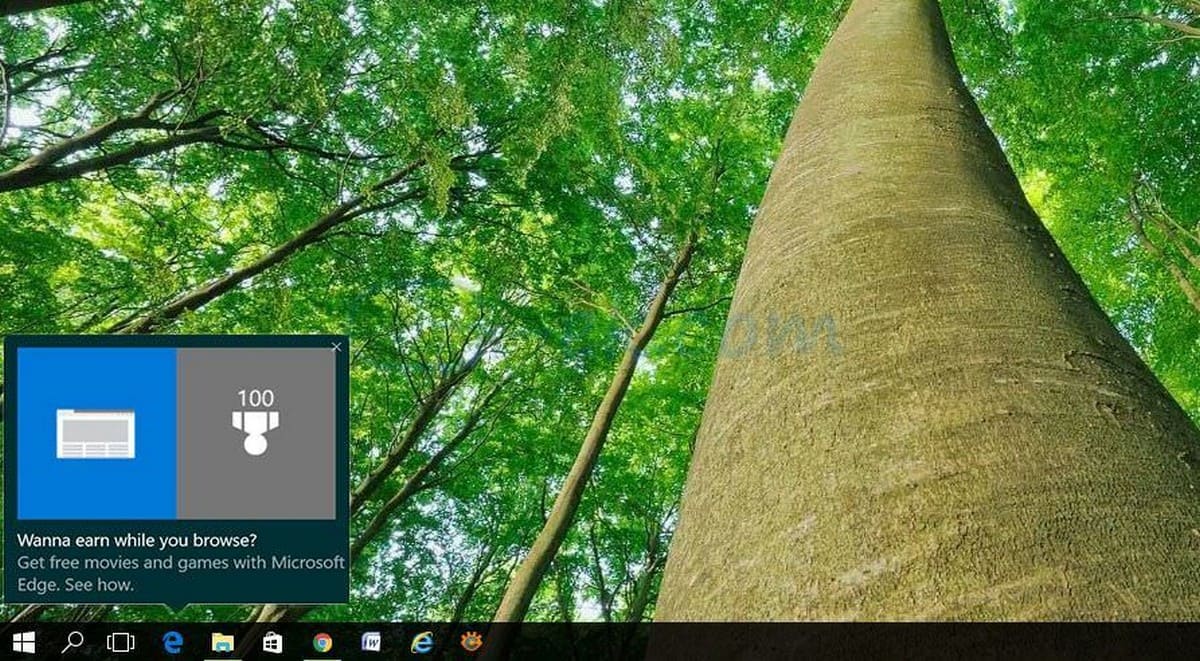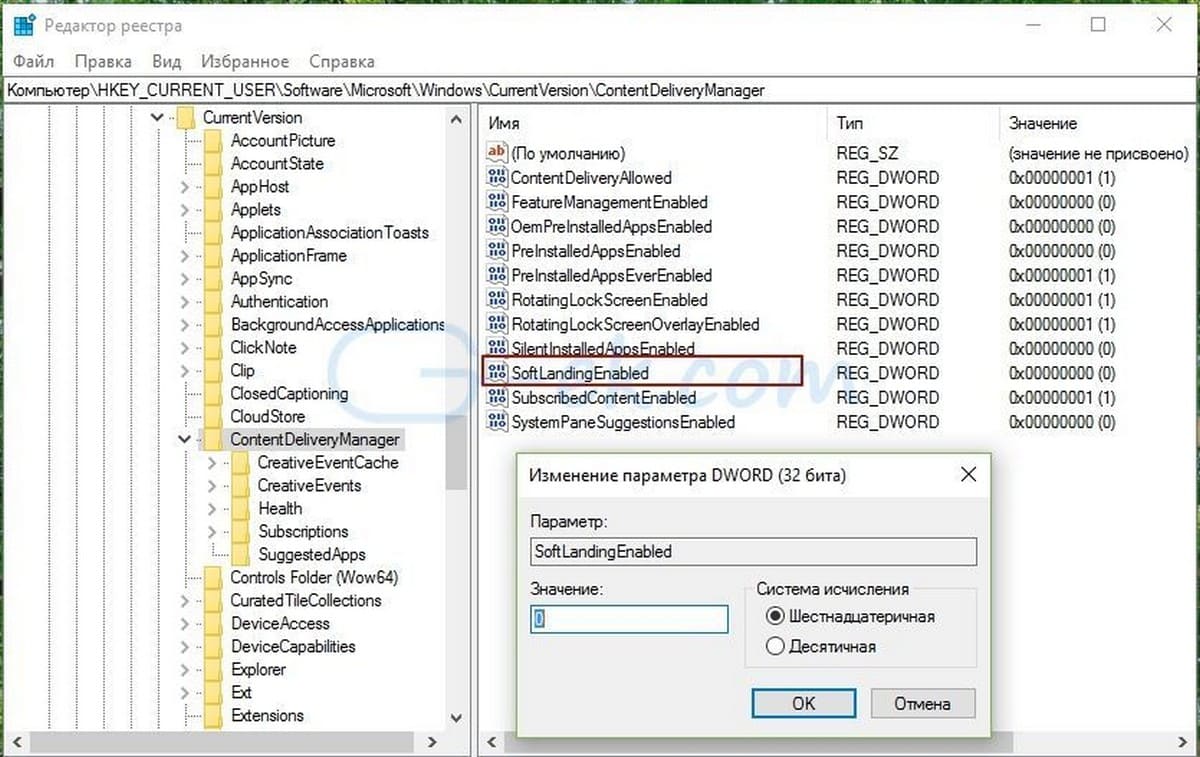Если вы работаете в Windows 10, операционная система иногда показывает ряд советов об ее использовании. Подсказки показуются не часто и могут выглядеть как уведомление тост. Некоторые пользователи считают их полезными, других они очень раздражают. Если вы не хотите видеть подсказки и рекомендации об использовании системой, вот как их отключить.
Лучший пример, Windows 10 показывает, подсказки для браузера с предложением сменить существующий браузер обратно на Edge:
Windows 10 показывает подсказки, чтобы помочь вам узнать свои новые возможности. Иногда рекомендации касаются встроенных приложений, таких как Edge, или демострирует альтернативные способы, выполнения ваших регулярных задач.
Чтобы отключить советы такого рода в Windows 10, выполните следующие действия.
Откройте Параметры Windows
Перейдите к Система -> Уведомления и действия.
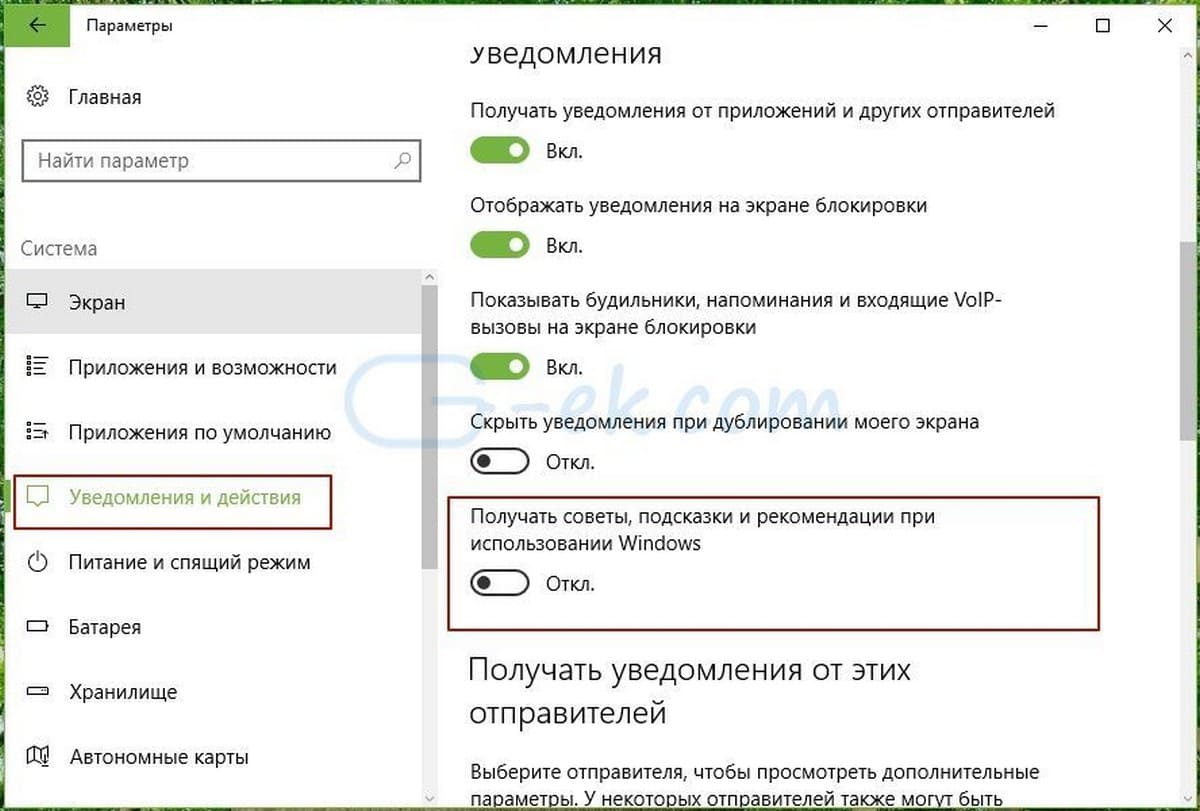
Советы и рекомендации будут отключены немедленно.
В качестве альтернативы, вы можете отключить эту функцию с помощью реестра.
Откройте редактор реестра .
Перейдите к
HKEY_CURRENT_USERSOFTWAREMicrosoftWindowsCurrentVersionContentDeliveryManager
Измените значение ключа SoftLandingEnabled . Установите его значение равным 0, чтобы отключить подсказки. Значение по умолчанию равно 1, это означает, что подсказки включены.
Теперь, возможно, придется выйти и войти в систему еще раз, или перезагрузить ПК, чтобы изменения вступили в силу.
Вот и все.
В данной статье показаны действия, с помощью которых можно включить или отключить советы игровой панели в начале игры в операционной системе Windows 10.
Игровая панель (Xbox Game Bar) позволяет легко контролировать ваши игровые действия, такие как, трансляция, захват клипов и совместное использование снимков в Twitter, и всё это в одной панели мониторинга в Windows 10.
Если у вас включена игровая панель, то можно выбрать отображение подсказок при запуске игры, чтобы узнать больше об использовании игровой панели каждый раз, когда вы открываете игру или приложение, настроенное для запоминания как игра.
При необходимости можно включить или отключить советы игровой панели в начале игры для вашей учетной записи в Windows 10
На скриншоте ниже показан пример подсказки игровой панели (Xbox Game Bar) в начале игры.
Настройка игровой панели
Чтобы включить или отключить советы игровой панели в начале игры, нажмите сочетание клавиш + G, чтобы открыть игровую панель, и затем в игровой панели нажмите кнопку Настройки
.
Теперь в окне «Параметры» на вкладке Общее, установите или снимите флажок опции Показывать советы в начале игры
Включение и отключение советов через файл реестра
Данный способ также позволяет включить или отключить советы игровой панели с помощью внесения изменений в системный реестр Windows посредством файла реестра.
Прежде чем вносить какие-либо изменения в реестр, настоятельно рекомендуется создать точку восстановления системы
Все изменения производимые в реестре отображены ниже в листингах файлов реестра.
Чтобы отключить советы игровой панели в начале игры, создайте и примените файл реестра следующего содержания:
Windows Registry Editor Version 5.00
[HKEY_CURRENT_USER\Software\Microsoft\GameBar]
«ShowStartupPanel»=dword:00000000
Чтобы включить советы игровой панели в начале игры (значение по умолчанию), создайте и примените файл реестра следующего содержания:
Windows Registry Editor Version 5.00
[HKEY_CURRENT_USER\Software\Microsoft\GameBar]
«ShowStartupPanel»=dword:00000001
Используя рассмотренные выше действия, можно включить или отключить советы игровой панели в начале игры в операционной системе Windows 10.
Обновлено февраль 2023: перестаньте получать сообщения об ошибках и замедлите работу вашей системы с помощью нашего инструмента оптимизации. Получить сейчас в эту ссылку
- Скачайте и установите инструмент для ремонта здесь.
- Пусть он просканирует ваш компьютер.
- Затем инструмент почини свой компьютер.
Приложение «Параметры Windows 10» отображает интерактивные видеоуроки и советы с правой стороны, которые также могут отображаться в полноэкранном режиме. Если вы хотите, вы можете отключить этот онлайн-совет через REGEDIT или GPEDIT. В зависимости от размера экрана эти советы и учебные пособия вы найдете в Интернете под элементами управления на странице или справа. В большинстве случаев они могут показаться информативными. Однако, если они вас раздражают, вы можете скрыть онлайн-советы в Windows 10 или отключить их.
Обновление за февраль 2023 года:
Теперь вы можете предотвратить проблемы с ПК с помощью этого инструмента, например, защитить вас от потери файлов и вредоносных программ. Кроме того, это отличный способ оптимизировать ваш компьютер для достижения максимальной производительности. Программа с легкостью исправляет типичные ошибки, которые могут возникнуть в системах Windows — нет необходимости часами искать и устранять неполадки, если у вас под рукой есть идеальное решение:
- Шаг 1: Скачать PC Repair & Optimizer Tool (Windows 10, 8, 7, XP, Vista — Microsoft Gold Certified).
- Шаг 2: Нажмите «Начать сканирование”, Чтобы найти проблемы реестра Windows, которые могут вызывать проблемы с ПК.
- Шаг 3: Нажмите «Починить все», Чтобы исправить все проблемы.
Используйте редактор реестра
Запустите редактор реестра, открыв диалоговое окно «Выполнить», тип’regedit ‘ в пустом поле и нажмите Enter.
Затем перейдите к следующему адресу
HKEY_LOCAL_MACHINESOFTWAREMicrosoftWindowsCurrentVersionPoliciesExplorer
Щелкните правой кнопкой мыши пустую область экрана и выберите> новое 32-разрядное значение DWORD из списка доступных параметров и назовите ключ как AllowOnlineTips.
Даже если вы работаете с 64-битной Windows, вы должны создать 32-битное значение DWORD.
Установите сгенерированное значение ключа в 0.
Чтобы изменения вступили в силу, перезапустите Windows 10.
Используйте редактор групповой политики
Запустите gpedit.msc, чтобы открыть редактор групповой политики и перейти к следующему параметру:
Конфигурация компьютера> Административные шаблоны> Панель управления> Разрешить онлайн-руководство
Этот параметр политики включает или отключает получение руководства и интерактивной справки для приложения «Настройки». Если этот параметр отключен, параметры не будут связываться с Microsoft Content Services для получения рекомендаций и содержимого справки.
Установите его на Off.
Завершите работу и перезапустите систему Windows. Вы больше не должны видеть онлайн-советы в Windows 10.
Совет экспертов: Этот инструмент восстановления сканирует репозитории и заменяет поврежденные или отсутствующие файлы, если ни один из этих методов не сработал. Это хорошо работает в большинстве случаев, когда проблема связана с повреждением системы. Этот инструмент также оптимизирует вашу систему, чтобы максимизировать производительность. Его можно скачать по Щелчок Здесь
Связанные видео
Сообщение Просмотров: 54

Microsoft часто любит рекомендовать свои стандартные приложения пользователям Windows 10. Вы увидите эти рекомендации во многих местах, например, в общих меню, при изменении приложения по умолчанию и в Windows Search. Обычно меню общего доступа по умолчанию и предложения приложений не имеют большого значения, поскольку они не так часто используются / к ним обращаются, но Windows Search — это то, где это надоедает.
В поиске Windows, если вы перейдете в Chrome, он найдет браузер Chrome, но также предложит Edge. Вот как его можно выключить.
Чтобы отключить раздел «Рекомендуемые» в поиске Windows, вам необходимо отредактировать реестр Windows, а для этого вам потребуются права администратора в системе.
- нажмите Сочетание клавиш Win + R , чтобы открыть ящик казни.
- В зоне казни, введите «regedit» и нажмите «Ввод».
- После открытия редактора реестра перейти к следующему ключу.
Компьютер HKEY_CURRENT_USER SOFTWARE Policies Microsoft Windows Explorer
- Ищите значение, называемое DisableSearchBoxSuggestions. Если ключа нет, вам придется его создать. Щелкните правой кнопкой мыши раздел «Обзор» и выберите «Создать»> «Значение DWORD (32-разрядное)».
- Назовите значение ОтключитьSearchBoxSuggestions.
- Дважды щелкните DisableSearchBoxSuggestions et установите значение в области данных на 1.
- Щелкните правой кнопкой мыши на панели задач et выберите диспетчер задач в контекстное меню.
- Перейдите на вкладку «Процессы» и найдите проводник Windows.
- Выберите проводник Windows. et нажмите на перезагрузку внизу слева.
- После перезапуска проводника Windows вы можете использовать Windows Search и раздел рекомендуемых приложений исчезнет.
Это было протестировано в Windows 10 2004, и это работает. Это может не работать в более ранних версиях Windows 10. Если вы пытаетесь удалить предложения поиска Windows в более ранних версиях, поищите решения для этой конкретной версии. Если у вас возникли проблемы с этим в Windows 10 2004, вам также следует отключить подсказки в меню «Пуск».
- Открой Приложение настроек.
- Перейти группа параметров воплощение .
- Выберите Вкладка «Главная» .
- На вкладке «Главная» снимите отметку с вариант «Иногда показывать предложения на главной странице» .
- Рестарт explorer.exe .
заключение
Microsoft очень агрессивно высказывает свои предложения; Вы увидите их в меню «Пуск», в меню «Поделиться», если вы посетите веб-сайт Microsoft в браузере, отличном от Edge, и т. Д. Хотя предлагать пользователям стандартное приложение может быть хорошей идеей, оно становится скучным и ухудшает взаимодействие с пользователем. Хорошей идеей был бы простой автоматический выключатель. Теперь можно будет редактировать реестр, но это может быть исправлено в более поздней версии.
Вернуться к верхней кнопке
Всплывающие уведомления с новостями или сообщениями — штука удобная, но не когда вы пытаетесь сосредоточиться на работе или смотрите кино. Многие пользователи Windows 10 со временем начинают недолюбливать правый нижний угол экрана, где то и дело что-то вылезает, или нервно вздрагивать от системных звуков. К счастью, это легко поправить — сейчас расскажем как.
Важно: в этой инструкции мы приводим советы только для Windows 10. Предыдущие версии системы перестали получать обновления, а значит, стали уязвимы для вирусов, троянов и других угроз. Поэтому, если у вас все еще стоит Windows 7, 8.1 или более ранние версии, постарайтесь поскорее обновиться. А уже потом вы сможете спокойно и в безопасности настроить уведомления.
- Какие уведомления лучше оставить
- Настройка уведомлений в Windows 10
- Как отключить все уведомления сразу
- Настройка уведомлений для отдельных программ
- Режим «Фокусировка внимания»
- Тишь и благодать
Какие уведомления лучше оставить
Средства Windows 10 позволяют отключить практически все уведомления, но есть две их категории, которые мы рекомендуем оставить. Они могут влиять на безопасную работу всего компьютера.
- Антивирусная защита. О любой подозрительной активности на вашем компьютере лучше узнать вовремя. Ради этого можно даже поставить сериал на паузу.
- Обновление системы. Обновления операционной системы важны для безопасности: они устраняют уязвимости, которые злоумышленники могут использовать, чтобы заразить ваш компьютер чем-нибудь неприятным. Иногда их выпускают в срочном порядке, если какой-нибудь зловред активно распространяется через неизвестную ранее уязвимость, поэтому устанавливать их нужно как можно оперативнее.
Настройка уведомлений в Windows 10
Остальные уведомления вы можете смело заглушать и скрывать, если они доставляют неудобства. Вот как это сделать.
Как отключить все уведомления сразу
- Откройте меню Пуск и перейдите в раздел Параметры, нажав на шестеренку.
- Перейдите в группу Система.
- В меню слева выберите Уведомления и действия.
- Прокрутите вниз и нажмите на переключатель Получать уведомления от приложений и других отправителей. Он должен стать серым.
Уведомления об обновлении системы и сообщения от Защитника Windows при этом останутся — для их настройки есть отдельное меню. Зато никаких сообщений от Outlook или новостей о новом сезоне в PUBG вы больше не увидите.
Рядом с описанным выше переключателем есть еще несколько полезных опций. Здесь можно:
- Запретить системе показывать уведомления на экране блокировки — чтобы случайные люди не прочитали ваши личные сообщения из VK.
- Отключить советы, подсказки и рекомендации от Windows, которые появляются после установки обновлений, новых устройств или просто во время работы в системе.
Настройка уведомлений для отдельных программ
Допустим, вы хотите отключить не все уведомления, а только те, что приходят от некоторых программ — например, Skype или Facebook. Для этого:
- Откройте Пуск -> Параметры -> Система -> Уведомления и действия.
- Прокрутите вниз до пункта Получать уведомления от этих приложений.
- Найдите в списке нужные приложения и отключите переключатели рядом с ними.
Если вас донимают уведомления от важной программы — например, рабочей почты или мессенджера для связи на удаленке — и вы не можете позволить себе отключить их целиком, попробуйте сделать их комфортнее для себя.
Некоторых людей главным образом раздражает звук, а других — мельтешение перед глазами. Если убрать основной раздражитель, важные уведомления перестанут действовать вам на нервы. В Windows 10 вы можете выборочно отключить для программы звуковые сигналы или всплывающие оповещения. Для этого нажмите на иконку приложения в списке и рассмотрите расширенное меню.
- Чтобы отключить звуковой сигнал, но оставить всплывающие оповещения, передвиньте переключатель Звуковой сигнал при получении уведомления в положение Откл.
- Чтобы избавиться от всплывающих сообщений, но оставить звук, уберите галочки в пунктах Показывать баннеры уведомлений и Отображать уведомления в центре уведомлений.
Отдельная история — уведомления от сайтов, которым вы когда-то их разрешили. Обычно это новости с сайтов СМИ, специальные предложения от интернет-магазинов и так далее. Если один-два источника еще можно вынести, то после пары десятков разрешений браузер начнет выплевывать новые сообщения каждую минуту. Узнайте, как это исправить, из нашей инструкции по отключению уведомлений браузера.
Режим «Фокусировка внимания»: поставьте уведомления на паузу
В Windows 10 есть режим «Фокусировка внимания», который позволяет поставить уведомления (все или только некоторые) на паузу, — например, чтобы не отвлекаться на социальные сети, пока вы заняты срочным отчетом, или вечером не вздрагивать от уведомлений о новых письмах на рабочую почту. Чтобы включить режим фокусировки внимания:
- Откройте меню Пуск и перейдите в раздел Параметры.
- В группе Система откройте раздел Фокусировка внимания.
Теперь настройте ограничения:
- Выберите Только будильники, чтобы запретить все уведомления, кроме сигналов будильника или таймера с обратным отсчетом.
- Выберите Только приоритет, если хотите в определенное время, например в рабочее, получать уведомления только от приложений или контактов из приоритетного списка, который вы создаете сами.
Как настроить приоритетный список программ и контактов:
- Под пунктом Только приоритеты нажмите на ссылку Настройте список приоритетов.
- Выберите типы разрешенных уведомлений — сообщения об SMS и входящих вызовах или напоминания.
- В меню Люди при необходимости настройте список контактов, уведомления от которых будут показываться в приложениях Звонки, Почта или Skype. Обратите внимание: эта настройка не подойдет тем, кто по работе должен получать сообщения от незнакомых людей.
- В меню Приложения можно изменять список программ, которым разрешено присылать уведомления в режиме фокусировки, — например, оставить в нем только почтовый клиент или приложения для удаленной работы и больше ни на что не отвлекаться. Чтобы убрать лишнее приложение из списка, нажмите на его иконку, а затем — нажмите Удалить.
У режима фокусировки есть дополнительные настройки — автоматические правила. Здесь вы можете:
- Настроить время автоматического включения режима — например, на час ежедневной летучки.
- Запретить все уведомления, кроме сигналов таймеров или сообщений от приоритетных программ и контактов, когда вы проводите презентацию, играете в игру или используете любое другое приложение в полноэкранном режиме.
«Фокусировка внимания» не уничтожает лишние уведомления, а лишь скрывает их до того момента, пока вы этот режим не отключите. При желании вы можете в любой момент просмотреть их в Центре уведомлений, это кнопка внизу справа от часов.
Если читать их все нет желания, в настройках режима поставьте галочку Показать сводные данные о том, что я пропустил во время включения фокусировки внимания. Когда время для режима фокусировки внимания истечет, система предоставит вам краткую справку о том, что вы пропустили.
Тишь и благодать
Теперь никакие раздражители не помешают вам работать, учиться или отдыхать. Помните, что пропущенные уведомления всегда можно прочесть в Центре уведомлений справа от часов. Не отключайте их для действительно важных вещей — средств защиты и обновления системы, — благодаря которым ваш компьютер продолжает работать штатно.
У нас есть инструкции по отключению уведомлений для Android, для iPhohe и iPad, а также для macOS. А о том, как достичь еще большего цифрового комфорта, читайте в нашем блоге.
При работе с универсальным приложением «Параметры» в последних сборках Windows 10 на экране иногда появляются подсказки, в которых даются советы по использованию той или иной системной настройки. Эти рекомендации будут полезны новичкам, но более опытным пользователям они, право, ни к чему. Более того, эти простейшие советы могут их раздражать и мешать нормальной работе.
Если вы тоже придерживайтесь того же мнения, вот простой способ их отключить. Сделать это можно двумя способами: через реестр и с помощью редактора локальной групповой политики.
Сначала первый способ.
Откройте редактор реестра командой regedit и перейдите к следующему ключу:
HKEY_LOCAL_MACHINESOFTWAREMicrosoftWindowsCurrentVersionPoliciesExplorer
В правой колонке создайте новый 32-битный параметр типа DWORD и установите в качестве его значения 0.
Чтобы настройки вступили в силу, перезагрузите компьютер. Больше советы показываться не будут.
Второй способ также прост.
Откройте командой gpedit.msc редактор локальных групповых политик и перейдите по цепочке Конфигурация компьютера -> Административные шаблоны -> Панель управления. Справа вы увидите настройку «Разрешить онлайн-советы». Нажмите ссылку «Изменить параметр политики».
Установите в открывшемся окне радиокнопку в положение «Отключено» и сохраните настройку.
Показ подсказок будет отключён.
Перезагружать системы в этом последнем случае не нужно.
Оцените Статью:

Загрузка…