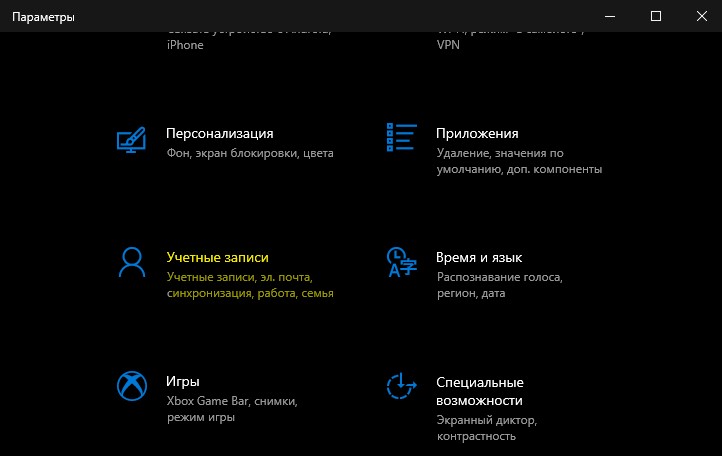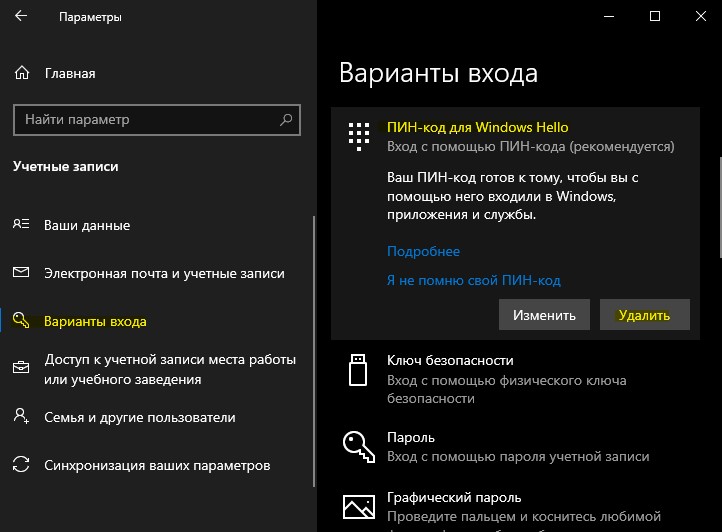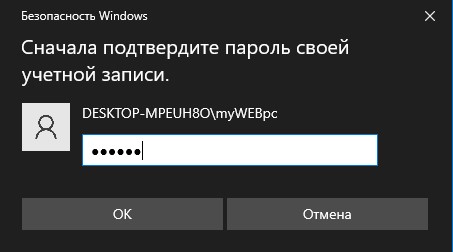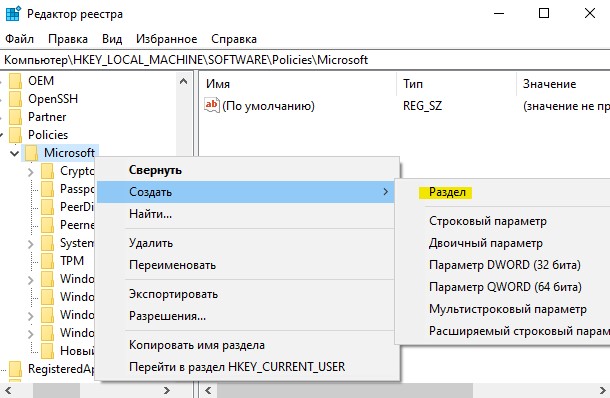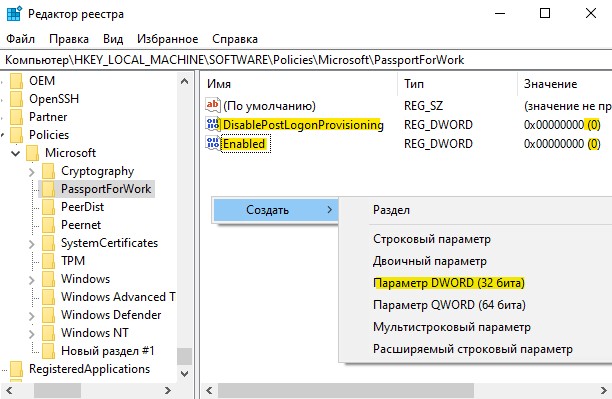В этой инструкции подробно о том, как удалить уже созданный или отключить запрос на создание ПИН-кода в Windows 10 последних версий несколькими способами. Если же ваша задача — вход в систему без ПИН-кода и пароля, то сначала удалите ПИН-код, а затем используйте шаги из инструкции Как отключить запрос пароля при входе в Windows 10.
- Как отключить запрос создания ПИН-кода при входе в Windows 10
- Как удалить созданный ПИН-код
- Видео инструкция
Как отключить предложение создать ПИН-код при входе в Windows 10 и в защитнике
Предложение создать ПИН-код в Windows 10 может постоянно появляться при входе в систему, а также напоминать о себе в Защитнике Windows (в Центре безопасности). В защитнике можно просто нажать «Закрыть», чтобы временно убрать восклицательный знак, но по отзывам через некоторое время он появляется вновь.
Чтобы полностью отключить предложения создания ПИН-кода в Windows 10 Pro и Enterprise выполните следующие шаги:
- Нажмите клавиши Win+R на клавиатуре, введите gpedit.msc и нажмите Enter.
- Откроется редактор локальной групповой политики. В нем перейдите в раздел Конфигурация компьютера — Административные шаблоны — Компоненты Windows — Windows Hello для Бизнеса.
- В правой части выберите пункт «Использовать Windows Hello для бизнеса» и дважды нажмите по нему. Выберите пункт «Отключено» и примените настройки.
Обычно, сделанное изменение срабатывает через короткое время даже без перезагрузки компьютера и никаких напоминаний о ПИН-коде не появляется.
В случае, если на вашем компьютере установлена Windows 10 Домашняя, в ней отсутствует редактор локальной групповой политики. Но вы можете добавить нужные параметры в реестр. Для этого вы можете создать reg-файл со следующим содержимым:
Windows Registry Editor Version 5.00 [HKEY_LOCAL_MACHINESOFTWAREPoliciesMicrosoftPassportForWork] "Enabled"=dword:00000000 "DisablePostLogonProvisioning"=dword:00000000
После чего импортировать его в реестр. Либо, в редакторе реестра создать раздел
HKEY_LOCAL_MACHINESOFTWAREPoliciesMicrosoftPassportForWork
а в нем — параметры DWORD с именами Enabled и DisablePostLogonProvisioning (значение не изменяем, оставляем 0), после чего перезагрузить компьютер.
Как отключить и удалить уже имеющийся ПИН-код Windows 10
Если вы уже создали ПИН-код, то его удаление состоит из следующих шагов:
- Зайдите в Параметры (для этого можно нажать клавиши Win+I) — Учетные записи — Варианты входа.
- Нажмите по пункту «ПИН-код для Windows Hello» и нажмите кнопку «Удалить». Если кнопка не активна, ниже отключите пункт «Требовать выполнение входа с помощью Windows Hello для учетных записей Майкрософт» (или «Для повышения безопасности разрешите вход Windows Hello для учетных записей Майкрософт на этом устройстве»), закройте окно параметров, затем снова зайдите в параметры — теперь удаление будет возможным.
- Подтвердите удаление, а затем введите пароль вашей учетной записи Майкрософт для окончательного удаления ПИН-кода.
На этом процесс будет завершен, ПИН-код удален.
Видео инструкция
В случае, если у вас остаются какие-то дополнительные вопросы, связанные с ПИН-кодом для входа в Windows 10 — задавайте их в комментариях, я постараюсь ответить.
Когда вы используете учетку от Майкрософта при входе в ОС, начинает назойливо предлагаться защита ПИН-кодом. После установки, поддавшись на уговоры, придется вводить его при каждом запуске Винды (загрузке ПК/ноутбука). Эта инструкция поможет вам отключить ПИН код windows 10 при входе, а так же избавиться навсегда от предложения по его установке.
Отключаем назойливое предложение установки ПИН-кода
Постоянные сообщения с просьбой установки ПИН кода не могут не раздражать. Они не только возникают при запуске ОС, но и лезут из защитника (в сообщениях от «ЦентраБезопасности»). Достаточно кликнуть «Закрыть», чтобы знак восклицания пропал на время. Однако но появляется вновь и вновь, отвлекая в не подходящий момент.
Чтобы избавиться от проблемы, следует убрать пин код на windows 10 и выключить приложение, создающее эти запросы. Метод работает в системах Виндовс «Профессиональная» и «Энтерпрайз». Действия такие:
- Используйте сочетание «Win+R» чтобы активировать строчку «Выполнить»;
- В ней набираете «gpedit.msc», чтобы запустился нужный нам редактор;
- Пройдите путь: «КонфигурацияКомпьютера» —» «АдминистративныеШаблоны» —» «КомпонентыWindows» —» «WindowsHelloдляБизнеса»;
- Теперь справа двойнойкликЛКМ по строчке «ИспользоватьWindowsHelloдляБизнеса»;
- Выбираете значение «Отключено» затем кликаете «Применить»;
Средство работает через 3-5 минут, перезагрузка ОС не нужна. Уведомления исчезают до включения функции.
Уведомления мы вырубили, теперь переходим к снятию ПИН-кода с вашей системы. Есть несколько простых и доступных каждому методов, выбирайте подходящий. Если один не сработал, пробуйте следующий.
Метод 1 — удалением
Чтобы в windows 10 убрать пин код его следует удалить. Помогут вэтом встроенные возможности винды. Шаги следующие:
- Кликаете «ПУСК» ЛКМ и переходите в «Параметры»;
- Затем в раскрывшемся оконце перейдите в подпункт «УчетныеЗаписи»;
- Теперь кликаете «ВариантыВхода», расположенные слева в очередном окошке;
- После этого, кликают подраздел справа «ПИН-кодДляWindowsHello»;
- Снизу должны появиться возможные действия – кликаете «Удалить»;
- Теперь раскроется окошко подтверждения, где необходимо будет вписать пароль своей записи (НЕ ПИН КОД!);
- Кликните «ОК»;
- Теперь функция отключена, а в меню возможных действий появляется клавиша «Добавить»;
- Для проверки результата, выполните перезагрузку;
Метод 2 — через восстановление
Отключить пин код windows 10 при входе возможно через восстановление (как будто вы позабыли код и хотите сменить его). Эту хитрость знает далеко не каждый пользователь. Метод прост и похож на описанный выше. Только мы будем пользоваться иной функцией – восстановления. Следует повторить 3 пункта первого способа, затем:
- В менюшке ниже строчки «ПИН-кодДляWindowsHello» кликаете по строчке «Я не помню…»;
- В раскрывшемся окошке вводите пароль записи (НЕ ПИН КОД!);
- Кликаете «ОК»;
- Появится окошко в котором буде предложено назначить новый ПИН;
- Старый на этот момент забыт и стерт;
- Вот тут просто отказываетесь кликнув «Отмена»;
- Для проверки, сработал ли способ выполните перезапуск ОС;
ПРИМЕЧАНИЕ: Если позабыли ПИН по настоящему, вход в свою запись все равно возможен. Достаточно переключиться на применение пароля, которое возможно в блокирующем экране.
Метод 3 — через реестр
В windows 10 убрать пин код получится, если изменить запись в реестре. Такой метод пригодится в версии Виндовс «Домашняя» (Ноmе), потому что она не содержит «РедакторГрупповойПолитики». Предыдущие методы в ней не работают. Способ не лишен риска повредить систему, поэтому либо создайте точку восстановления, либо сохраните копию реестра, после этого:
- Надавите «WIN+S», для запуска поисковой строчки;
- Впишите там «regedit» и выберите в списке «РедакторРеестра»;
- Откроется окошко UАC, кликаете «ДА»;
- Затем необходимо в рeдaктoре прейти по адресу: НКЕY_LОСАL_МАСНINЕSОFТWАREMiсrоsоftРоliсyМаnаgerdеfаultSеttingsАllоwSignInОрtiоns
- В области кошка справа отыщите файл «Vаluе»;
- Откройте его и укажите «0» (нуль), в строчке «Значение»;
- Кликните «ОК», чтобы настройка сохранилась;
- Затем открывайте «Параметры» и удаляйте ПИН если он там имеется;
- После перезагрузки запросов ввода ПИН более не последует;
СОВЕТ: Для того, чтобы восстановить защиту ПИН-кодом, включаете ее, найдя параметр «Value» по указанному выше адресу и поменяв величину с нуля на «1».
Метод 4 — когда кнопочка удаления не активная либо не существует
Убрать пин код на windows 10 в случае неполадок либо сбоя (код не принят и кнопочка удаления ПИН не работает), доступно функцией «PowerShell». При входе вводите пароль учетки. Переключитесь на его применение, как описано выше. Затем:
- Запустите «PowerShell» с администраторским правом;
- Копируйте все ниже указанные строчки и вставьте в Повершелл все сразу как есть без изменений;
$passportFolder =
‘C:WindowsServiceProfilesLocalServiceAppDataLocalMicrosoftNgc’
if (Test-Path $passportFolder)
{
takeown /f $passportFolder /r /d y
icacls $passportFolder /reset /t /c /l /q
Remove-Item $passportFolder -recurse -force
}
- Надавите «Энтер»;
- После этого, произойдет чистка системной папочки «Ngc» и удаление ПИН;
- Выполните перезагрузку и войдите с паролем, подтвердив личность телефоном либо по Е-mail, использованному при регистрации записи Майкрософт;
Если возникнет окошко ПИН-кода, можно задать новый код либо закрыть нажатием на крест сверху в уголке. Затем произвести настройку меню «ВариантыВхода» через подменю «Параметры» в системе.
Видео инструкция:
В Windows 10 при первой установке системы или создания новой учетной записи пользователя необходимо создавать Пин Код вместе с паролем. Pin-код имеет повышенную безопасность и простату ввода, так как создается локально обходя необходимость вводить пароль учетной записи Microsoft или пользователя, которая тоже работает, если кто-то попытается взломать вас. Если желаете убрать Пин Код при входе на рабочий стол Windows 10, то разберем как это сделать.
Как отключить Пин Код в Windows 10
1. Нажмите сочетание кнопок Win+i, чтобы открыть Параметры и выберите Учетные записи.
2. Слева выберите Варианты входа и справа нажмите по Пин-код Windows Hello, после чего Удалить.
3. Далее нужно будет ввести пароль от учетной записи пользователя для подтверждения на удаления ПИН-кода, после чего PIN уберется.
Примечание: После отключения ПИН-кода вы должны будете вводить пароль учетной записи пользователя. Если желаете убрать пароль при входе в Windows 10, то обратитесь к данному руководству.
Как отключить запрос на создание пин кода в Windows 10
Когда вы отключили PIN в Windows 10, то запрос на создание пин кода может появляться время от времени. Кроме того, будет появляться предупреждение в антивирусе безопасность windows. Чтобы отключить запрос на создание пин кода в Windows 10 проделайте следующее.
Нажмите Win+R и введите regedit, чтобы открыть редактор реестра. В реестре перейдите по следующему пути:
HKEY_LOCAL_MACHINESOFTWAREPoliciesMicrosoft
- Нажмите правой кнопкой мыши по Microsoft и Создать > Раздел
- Назовите новый раздел PassportForWork
- Выделите одним нажатием мыши созданную папку PassportForWork
- Справа на пустом поле нажмите правой кнопкой мыши и Создать > Параметр DWORD (32 бита)
- Создайте два параметра с именами Enabled и DisablePostLogonProvisioning
- Убедитесь, что на значение 0
- Перезагрузите ПК
Смотрите еще:
- Как убрать ПИН код в Windows 11
- Как убрать пароль при входе Windows 11
- Как убрать погоду с панели задач Windows 10
- Как убрать водяной знак активации в Windows 10
- Как убрать корзину с рабочего стола Windows 10
[ Telegram | Поддержать ]
- 04.06.2021
В данной статье рассмотрим как отключить пин-код (PIN-кол) в Windows 10. Пин-код — это простой метод авторизации в системе, который пришел на замену ввода сложного пароля, и если ввод пин-кода при входе в Windows Вам по какой-либо причине не нужен, мы рассмотрим как его отключить. Так же мы рассмотрим как отключить пароль в Windows 10.
Как отключить запрос на создание Пин-кода?
— Нажимаем горячие клавиши Win + R => Далее в новом окне ввода вводим gpedit.msc
— Переходим в редакторе групповой политики в следующее меню: Конфигурация компьютера => Административные шаблоны => Компоненты Windows => Windows Hello для Бизнеса.
— Затем двойным щелчком открываем пункт «Использовать Windows Hello для бизнеса» и переводим данную функцию в состояние «Отключить».
Как отключить запрос пин-кода при входе?
Теперь переходим непосредственно в само меню отключения пин-кода.
— Нажимаем горячие клавиши Win + I => Учетные записи.
— Нажимаем слева на пункт «Варианты входа» => Пин код для Windows Hello => Удалить (у Вас запросит ввести Ваш действующий пин-код, или пароль для удаления запроса пин-кода).
— В этом же меню, пролистав немного вниз, так же, отключите чекбокс пункта «Требовать выполнения входа с помощью Windows Hello для учетных записей Майкрософт».
Как отключить пароль в Windows 10?
Мы так же рассмотрим как отключить пароль в WIndows 1.
— Нажимаем горячие клавиши Win + R => Далее в новом окне ввода вводим netplwiz
— В новом окне снимаем галку «Требовать ввод имени пользователя и пароля» и нажимаем «Применить». Далее необходимо будет ввести Ваш действующий пароль на Windows 10, чтобы его убрать.
ВНИМАНИЕ! Внимательно прочтите вступление к этой статье.
Всем привет! Сегодня Бородач расскажет вам, как убрать, отключить и удалить ПИН-код в Windows 10. Обычно его в любом случае придется создавать, если у вас лицензионная версия системы, и подключена учетная запись Microsoft. Ниже в статье я расскажу способ, как можно выключить запрос проверочного кода. Но прежде чем мы начнем, хочу вас предупредить. После того как вы отключите запрос PIN-кода, система будет запрашивать пароль от вашей учетной записи.
Поэтому, как только вы закончите с рекомендациями из статьи ниже – смотрим инструкцию: как отключить запрос пароля в Windows 10.
Содержание
- ШАГ 1: Отключить запрос на создание PIN-кода
- ШАГ 2: Отключение и удаление ПИН-кода
- Видео
- Задать вопрос автору статьи
ШАГ 1: Отключить запрос на создание PIN-кода
Почему я решил начать именно с этого шага? Да потому, что как только мы отключить ПИН, то вас будет постоянно его просить создать на начальном экране до загрузки ОС. А нам это не нужно. Аналогично данный запрос будет постоянно висеть в разделе центра обновления.
- Зажимаем волшебные кнопки на клавиатуре:
+ R
- Теперь вводим:
gpedit.msc
Если у вас после ввода вылезла ошибка, то читаем инструкцию – что делать, если не удается найти gpedit.msc в Windows 10.
- Раскрываем основную категорию «Конфигурация компьютера» и в ней находим системный раздел «Административные шаблоны». Внутри раскрываем папку «Компоненты Windows». Так как мы хотим отключить запрос ПИН-кода, то нам нужны настройки «Windows Hello для Бизнеса». В ней открываем конфигурационный файл «Использовать Windows Hello для бизнеса».
- Отключаем и применяем изменения.
Итак, запрос на создание нового кода мы убрали. Теперь нам нужно убрать сам ПИН-код на Windows 10.
- Жмем «Пуск» – «Параметры».
- «Учетные записи».
- В разделе «Варианты входа» найдите пункт «ПИН-код для Windows Hello», раскройте его и нажмите по кнопке удаления.
ПРИМЕЧАНИЕ! Если вы забыли свой PIN, то вы можете пройти процедуру восстановления, нажав по ссылке «Я не помню свой ПИН-код».
- Подтверждаем действие.
- Далее вас попросят ввести пароль от вашей учетной записи Microsoft, которая привязана к этой системе. Еще раз повторюсь, что это именно пароль, а не PIN.
После этого ПИН-код исчезнет, но при входе в систему вам придется ввести пароль от учетной записи. Поэтому, чтобы отключить и её, вы можете прочесть инструкцию, ссылку на которую я оставил в самом начале.
Как видите, не так сложно выключить ПИН-код на Windows 10. Надеюсь, статья была для вас полезна. Если у вас что-то не получается, или появилась ошибка – срочно пишите в комментариях. На этой веселой ноте портал WiFiGiD.RU и его житель Бородач с вами прощаемся. Всем пока.