Содержание
- Отключаем архивацию в Windows 7
- Шаг 1: Отключение расписания
- Шаг 2: Удаление созданных архивов
- Шаг 3: Отключение службы архивации
- Шаг 4: Отключение уведомления
- Вопросы и ответы
В операционной системе Windows 7 присутствует встроенный настраиваемый элемент, отвечающий за архивацию определенного дискового пространства. Он создает резервные копии файлов и позволяет их восстановить в любой момент. Однако такой инструмент нужен не всем, а постоянное выполнение процессов с его стороны только мешает комфортной работе. В таком случае службу рекомендуется отключить. Сегодня мы поэтапно разберем эту процедуру.
Мы раздели поставленную задачу на шаги, чтобы вам было проще ориентироваться в инструкциях. В осуществлении данной манипуляции нет ничего сложно, просто внимательно следуйте приведенным ниже руководствам.
Шаг 1: Отключение расписания
В первую очередь рекомендуется убрать расписание архивации, что обеспечит неактивность службы в дальнейшем. Производить это требуется только в том случае, если ранее создание резервных копий было активно. Если деактивация необходима, выполните следующие действия:
- Через меню «Пуск» перейдите в «Панель управления».
- Откройте раздел «Архивация и восстановление».
- На панели слева найдите и нажмите на ссылку «Отключить расписание».
- Убедитесь, что расписание было успешно выключено, посмотрев эту информацию в разделе «Расписание».

Если при переходе в категорию «Архивация и восстановление» вы получили ошибку 0x80070057, вам потребуется сначала исправить ее. Благо, делается это буквально в несколько кликов:
- Вернитесь в «Панель управления» и на этот раз перейдите в раздел «Администрирование».
- Здесь в списке вас интересует строка «Планировщик заданий». Нажмите по ней дважды левой кнопкой мыши.
- Разверните директорию «Библиотека планировщика заданий» и откройте папки «Microsoft» — «Windows».
- Прокрутите вниз списка, где найдите «WindowsBackup». В таблице посередине отобразятся все задания, которые потребуется деактивировать.
- Выделите необходимую строку и на панели справа кликните на кнопку «Отключить».

После выполнения этого процесса перезагрузите компьютер и можете снова перейти в категорию «Архивация и восстановление», а затем выключить там расписание.
Шаг 2: Удаление созданных архивов
Производить это необязательно, однако если вы хотите очистить занятое резервными копиями место на жестком диске, удалите созданные ранее архивы. Производится это действий следующим образом:
- Откройте «Архивация и восстановление» перейдите по ссылке «Управление пространством»
- В части «Архив файлов данных» нажмите на кнопку «Просмотреть архивы».
- В отобразившемся списке периодов архивации выберите все ненужные копии и удалите их. Завершите процесс, нажав на кнопку «Закрыть».

Теперь с установленного жесткого диска или съемного носителя были удалены все созданные резервные копии за определенный промежуток времени. Переходите к следующему этапу.
Шаг 3: Отключение службы архивации
Если вы самостоятельно отключите службу архивации, эта задача больше никогда не запустится без предварительного ручного запуска. Деактивируется служба точно так же, как и все другие – через соответствующее меню.
- В «Панель управления» откройте раздел «Администрирование».
- Выберите строку «Службы».
- Опуститесь немного вниз по списку, где отыщите «Служба модуля архивации на уровне блоков». Кликните по этой строке дважды ЛКМ.
- Укажите подходящий тип запуска и нажмите на кнопку «Остановить». Перед выходом не забудьте применить изменения.

По завершении перезагрузите ПК и автоматическая архивация больше никогда вас не побеспокоит.
Шаг 4: Отключение уведомления
Осталось только избавить от назойливого системного уведомления, которое будет постоянно напоминать о том, что рекомендуется настроить архивацию. Осуществляется удаление уведомлений так:
- Откройте «Панель управления» и выберите там категорию «Центр поддержки».
- Перейдите в меню «Настройка центра поддержки».
- Снимите галочку с пункта «Архивация Windows» и жмите «ОК».

Четвертый этап был последним, теперь инструмент архивации в операционной системе Виндовс 7 отключен навсегда. Он вас не побеспокоит до тех пор, пока вы самостоятельно его не запустите, выполнив соответствующие действия. Если у вас остались вопросы по этой теме, смело задавайте их в комментариях.
Читайте также: Восстановление системных файлов в Windows 7
Еще статьи по данной теме:
Помогла ли Вам статья?
Содержание
- Как отключить архивацию в Windows 7?
- Как отключить архивацию в windows 7 навсегда?
- Как отключить архивацию в windows 7 навсегда
- Проверьте архив windows 7 как убрать
- Отключаем уведомления
- Отключаем архивацию в Windows 7
- Шаг 1: Отключение расписания
- Шаг 2: Удаление созданных архивов
- Шаг 3: Отключение службы архивации
- Шаг 4: Отключение уведомления
- Как отключить архивацию в Windows 7?
- Как отключить архивацию в Windows 7 | Решение
- Инструкция
- Отключение уведомления
- Архивация Windows 7 — отключаем данную службу
- Инструкция
- Отключение уведомления
Как отключить архивацию в Windows 7?
Windows 7 является такой операционной системой, которая «с заботой» относится к данным пользователя на компьютере. В случае сбоев в работе или краха системы, пользователь может с лёгкостью восстановить данные через средство, которое доступно в предзагрузочном меню (вызывается F8) перед запуском ОС, используя заархивированный пакет данных. Поскольку такие ситуации возникают довольно редко, а место на диске забивается неслабо, можно и отказаться от этой функции. Как отключить архивацию в Windows 7 и освободить место на диске C мы покажем в статье.
Для отключения нужно сделать следующие шаги:
После перезагрузки зайдите в очистку диска, проверьте на лишние файлы и смело удаляйте их. В результате памяти станет больше, а архивация в Windows 7 будет отключена.
Наверное, вы очень часто замечали и продолжаете замечать, как вам при установке, удалении, внесении изменений и открытии какого-то приложение, открывается надоедливое диалоговое окно UAC в Windows 7. Как отключить его, чтобы оно больше не.
Брандмауэр, фаерволл или межсетевой экран создан, чтоб обеспечить защиту системы от внешних атак. В седьмом Windows такая защита является довольно сильной, и, к сожалению, может блокировать немало нужных программ, считая их потенциально.
Как и ожидалось от разработчиков Windows, новый фильтр, который бы мог заменить работу многих антивирусных программ – SmartScreen потерпел множество критичных отзывов, которые поставили под сомнение использование данного фильтра как.
Источник
Как отключить архивацию в windows 7 навсегда?
По умолчанию, операционная система Windows 7 предполагает периодическое выполнение архивации имеющихся данных. Многих это сильно раздражает. Помимо того, что бесценное место на диске оказывается занято, так зачастую система тормозит непосредственно во время архивации.
Поэтому в данной статье я покажу, как отключить архивацию в windows 7 навсегда. Это делать довольно легко. Прежде всего, следует найти службу, ответственную за этот процесс.
Как отключить архивацию в windows 7 навсегда
Нажимаем «Пуск», после чего «Панель управления», и затем – «Администрирование». Стоит заметить, что напротив пункта «Просмотр» необходимо установить опцию «Мелкие значки».
В открывшемся окошке необходимо выбрать «Службы».
Следует найти службу под названием «Служба модуля архивации на уровне блоков». По ней нужно кликнуть левой кнопкой мышки несколько раз.
Откроется окошко данной службы. Во вкладке под название «Общие» следует выставить тип запуска под названием «Отключена». Также, следует проверить, чтобы служба была приостановлена, и кликнут по клавише «ОК».
Таким образом, архивация была отключена. Осталось лишь избавиться от уведомления, появляющегося на панели автоматической загрузки рядом с часами.
Для этого нужно кликнуть правой кнопкой мышки по флажку уведомлений, расположенному на панели автозагрузки, и из появившегося меню выбираем пункт «Открыть центр поддержки».
В открывшемся окошке необходимо выбираем пункт настройки центра поддержки.
Убираем галочку возле пункта «Архивация» и кликаем «Ок».
Теперь у вас не возникнет трудностей в случае необходимости отключения архивации в Windows 7. Надеюсь теперь вы знаете как отключить архивацию в windows 7 навсегда. А если у вас остались ко мне вопросы — обязательно задавайте его в комментариях.
Источник
Проверьте архив windows 7 как убрать
Здравствуйте, гости моего блога.
Разработчики Виндовс 7 позаботились о том, чтобы данные на вашем компьютере сохранились в случае сбоев или падения системы. Для этого добавили в нее функции архивации и восстановления.
Первая выполняется с определенной периодичностью. Думаю, вы уже поняли, для чего она нужна. Чтобы в критической ситуации воспользоваться второй и не потерять важную информацию. Все бы вроде хорошо, но есть у этой опции и недостатки.
Во-первых, когда она вступает в действие, начинает заметно тормозить компьютер. Это особенно раздражает при выполнении важной работы за ним. Во-вторых, файл с заархивированными данными занимает место на локальном диске С, из-за чего тоже снижается быстродействие железа.
Можно, конечно, вручную выставить настройки, чтобы сохраненная инфа сбрасывалась на другой накопитель. Но, как правило, проще просто избавиться от этой функции, так как я еще не слышал о случаях, когда бы она реально пригодилась.
Таким образом, хочу рассказать вам о способе, как отключить архивацию в Windows 7 навсегда. Более того, вы не будете впоследствии получать от системы какие-либо предупреждения по этому поводу.
Отключаем уведомления
С момента отключения службы архивации, начнут постоянно приходить назойливые уведомления.
Чтобы избавиться от этих беспокоящих уведомлений, переходим в Центр поддержки.

В новом окошке в левой колонке жмем на ссылку — Настройка центра поддержки.
В одноименном окне в блоке — Сообщения об обслуживании снимаем флажок напротив — Архивация Windows. Ждем Ok.
На этом все, архивация больше не будет происходить в указанное время и начнется лишь тогда, когда будет запущена остановленная служба архивации.
После таких простых манипуляций будет решен вопрос, как отключить архивацию в Windows 7 и она вас больше не побеспокоит.
В операционной системе Windows 7 присутствует встроенный настраиваемый элемент, отвечающий за архивацию определенного дискового пространства. Он создает резервные копии файлов и позволяет их восстановить в любой момент. Однако такой инструмент нужен не всем, а постоянное выполнение процессов с его стороны только мешает комфортной работе. В таком случае службу рекомендуется отключить. Сегодня мы поэтапно разберем эту процедуру.
Отключаем архивацию в Windows 7
Мы раздели поставленную задачу на шаги, чтобы вам было проще ориентироваться в инструкциях. В осуществлении данной манипуляции нет ничего сложно, просто внимательно следуйте приведенным ниже руководствам.
Шаг 1: Отключение расписания
В первую очередь рекомендуется убрать расписание архивации, что обеспечит неактивность службы в дальнейшем. Производить это требуется только в том случае, если ранее создание резервных копий было активно. Если деактивация необходима, выполните следующие действия:
Если при переходе в категорию «Архивация и восстановление» вы получили ошибку 0x80070057, вам потребуется сначала исправить ее. Благо, делается это буквально в несколько кликов:
После выполнения этого процесса перезагрузите компьютер и можете снова перейти в категорию «Архивация и восстановление», а затем выключить там расписание.
Шаг 2: Удаление созданных архивов
Производить это необязательно, однако если вы хотите очистить занятое резервными копиями место на жестком диске, удалите созданные ранее архивы. Производится это действий следующим образом:
Теперь с установленного жесткого диска или съемного носителя были удалены все созданные резервные копии за определенный промежуток времени. Переходите к следующему этапу.
Шаг 3: Отключение службы архивации
Если вы самостоятельно отключите службу архивации, эта задача больше никогда не запустится без предварительного ручного запуска. Деактивируется служба точно так же, как и все другие – через соответствующее меню.
По завершении перезагрузите ПК и автоматическая архивация больше никогда вас не побеспокоит.
Шаг 4: Отключение уведомления
Осталось только избавить от назойливого системного уведомления, которое будет постоянно напоминать о том, что рекомендуется настроить архивацию. Осуществляется удаление уведомлений так:
Четвертый этап был последним, теперь инструмент архивации в операционной системе Виндовс 7 отключен навсегда. Он вас не побеспокоит до тех пор, пока вы самостоятельно его не запустите, выполнив соответствующие действия. Если у вас остались вопросы по этой теме, смело задавайте их в комментариях.
Читайте также: Восстановление системных файлов в Windows 7

Отблагодарите автора, поделитесь статьей в социальных сетях.
Как отключить архивацию в Windows 7?
Windows 7 является такой операционной системой, которая «с заботой» относится к данным пользователя на компьютере. В случае сбоев в работе или краха системы, пользователь может с лёгкостью восстановить данные через средство, которое доступно в предзагрузочном меню (вызывается F8) перед запуском ОС, используя заархивированный пакет данных. Поскольку такие ситуации возникают довольно редко, а место на диске забивается неслабо, можно и отказаться от этой функции. Как отключить архивацию в Windows 7 и освободить место на диске C мы покажем в статье.
Для отключения нужно сделать следующие шаги:
После перезагрузки зайдите в очистку диска, проверьте на лишние файлы и смело удаляйте их. В результате памяти станет больше, а архивация в Windows 7 будет отключена.
Источник
Как отключить архивацию в Windows 7 | Решение
Здравствуйте, гости моего блога.
Разработчики Виндовс 7 позаботились о том, чтобы данные на вашем компьютере сохранились в случае сбоев или падения системы. Для этого добавили в нее функции архивации и восстановления.
Первая выполняется с определенной периодичностью. Думаю, вы уже поняли, для чего она нужна. Чтобы в критической ситуации воспользоваться второй и не потерять важную информацию. Все бы вроде хорошо, но есть у этой опции и недостатки.
Во-первых, когда она вступает в действие, начинает заметно тормозить компьютер. Это особенно раздражает при выполнении важной работы за ним. Во-вторых, файл с заархивированными данными занимает место на локальном диске С, из-за чего тоже снижается быстродействие железа.
Можно, конечно, вручную выставить настройки, чтобы сохраненная инфа сбрасывалась на другой накопитель. Но, как правило, проще просто избавиться от этой функции, так как я еще не слышал о случаях, когда бы она реально пригодилась.
Таким образом, хочу рассказать вам о способе, как отключить архивацию в Windows 7 навсегда. Более того, вы не будете впоследствии получать от системы какие-либо предупреждения по этому поводу.
Инструкция

Выберите в ней «Мелкие значки», чтобы отобразилось больше системных опций. Найдите среди них «Администрирование» и перейдите на эту вкладку. Там вы найдете раздел «Службы».
Теперь выполняем такие шаги:
Отключение уведомления
После того, как вы отключите архивацию данных, система будет выказывать свое недовольство вашим поведением. Как? Будут постоянно всплывать сообщения, напоминающие о необходимости данной функции.
Чтобы от этого избавиться, сделайте следующее:
Надеюсь, статья помогла вам.
Источник
Архивация Windows 7 — отключаем данную службу
Здравствуйте, гости моего блога.
Разработчики Виндовс 7 позаботились о том, чтобы данные на вашем компьютере сохранились в случае сбоев или падения системы. Для этого добавили в нее функции архивации и восстановления.
Первая выполняется с определенной периодичностью. Думаю, вы уже поняли, для чего она нужна. Чтобы в критической ситуации воспользоваться второй и не потерять важную информацию. Все бы вроде хорошо, но есть у этой опции и недостатки.
Во-первых, когда она вступает в действие, начинает заметно тормозить компьютер. Это особенно раздражает при выполнении важной работы за ним. Во-вторых, файл с заархивированными данными занимает место на локальном диске С, из-за чего тоже снижается быстродействие железа.
Можно, конечно, вручную выставить настройки, чтобы сохраненная инфа сбрасывалась на другой накопитель. Но, как правило, проще просто избавиться от этой функции, так как я еще не слышал о случаях, когда бы она реально пригодилась.
Таким образом, хочу рассказать вам о способе, как отключить архивацию в Windows 7 навсегда. Более того, вы не будете впоследствии получать от системы какие-либо предупреждения по этому поводу.
Инструкция

Выберите в ней «Мелкие значки», чтобы отобразилось больше системных опций. Найдите среди них «Администрирование» и перейдите на эту вкладку. Там вы найдете раздел «Службы».
Теперь выполняем такие шаги:
Отключение уведомления
После того, как вы отключите архивацию данных, система будет выказывать свое недовольство вашим поведением. Как? Будут постоянно всплывать сообщения, напоминающие о необходимости данной функции.
Чтобы от этого избавиться, сделайте следующее:
Надеюсь, статья помогла вам.
Поделитесь ею с друзьями в социальных сетях; вдруг они тоже столкнулись с такой проблемой.
Источник
A backup can allow you to recover your files and software without any data loss if any problem occurs. However, these documents can quickly fill up your hard disk drive, especially on smaller drives. Windows will continue to fill your disk with useless backup files through automatic system backups. The backup comprises older Windows update files that you may remove from time to time. What you need to know is how to turn off the Windows backup. So, here, you will get the easy process to disable Windows Backup on Windows 10.
Overview of Windows Backup
Window users may use Windows backup to generate data backups and retrieve data that has been lost, corrupted, or erased from earlier backups. Even though this function was discontinued in Windows 8 and eliminated in Windows 8.1, it is reinstated in Windows 10. It allows users to copy their data and build an operating system image.
When Windows backup is installed on your PC, it will maintain newly updated files and folders and store them. Some customers have reported that Windows shows «backup in process». In reality, there isn’t even a backup going on. Meanwhile, the PC is so slow that you cannot complete any tasks. This problem can be caused by several things, including software conflicts, scheduled backups, and some unique components that cannot be replicated.
The best option for turning off Windows backup is to use «Services». It is the most common approach to disable Windows 10 backup. You may do it in this manner if you follow the guidelines below.
Step 1. At first, you need to open your Control Panel. Then, click on the «View by» option located at the top right corner. Afterward, change the «View by» option from category to large or small icons, whichever you prefer.
Step 2. Locate the Administrative Tools category and choose it to open the window.
Step 3. To continue, you need to navigate to the Name column and then double-click on the «Services» option.
Step 4. Now, you will have to locate the «Windows Backup» option from the «Services» window. Right-click on it. Next, you need to click on the «Properties» option from the drop-down menu.
Step 5. If you see that the service status is displaying «running,» then you need to hit the Stop option.
Step 6. Following this, you need to click on the «Startup type» to expand the drop-down menu. Now, you need to select the «Disabled» option. Lastly, you will have to click on the «OK» option to save the changes you have made.
How to Backup Windows 10 OS in 2 Ways?
Our article presents two easy ways that show how to backup Windows 10 OS. So, if Windows 10 OS backup is your goal, you have come to the right article.
Customize Your Backup Plan
Maintaining a backup plan might help you avoid the terrible situations you might encounter. A backup is a convenient option for malware attacks and lost files. In disk corruption or system malfunctions, they also allow speedy and complete recovery. When situations become unmanageable, such as building fires, offsite backups are essential.
EaseUS Todo Backup is a freeware backup program that can back up the system disk, specific files, folders, and entire hard drives. Select the type of backup you want to generate with the program to get started. The rest will be taken care of by this efficient data backup tool. Some of the best advantages that will encourage you to install this program are as follows:
1. It can produce a variety of backups, and you may choose from the following:
- A complete backup
- Incremental backups: Changes based on previous backups
- Differential backups: Changes based on the initial full backup
2. These backups restore and back up individual files, folders, the hard disk, the Windows operating system, email, a different partition, or the entire computer.
3. This program allows you to shrink backup images and consolidate several images into a single smaller file to save space on your hard drive.
4. EaseUS Todo Backup will attempt to store your incremental backups to a network drive, NAS disc, OneDrive, GoogleDrive, Dropbox, or the EaseUS cloud.
5. It now provides users with an online backup service that allows them to access their backups from anywhere using only their account.
6. EaseUS Todo Backup may set up a smart schedule to detect certain files or folders every half-hour and produce a fresh backup image if any changes have been made within that time frame. It supports the following backups:
- To back up regularly changing database files
- To create a backup of shared files constantly modified by several users.
- To generate numerous restoration points for recovery or a rollback.
Step 1. To start backup, click the Select backup contents.
Step 2. There are four data backup categories: File, Disk, OS, and Mail.
Step 3. On the left-hand side, you’ll see a list of local and network files. Selecting the files to be backed up by expanding the directory.
Step 4. Follow the instructions on the screen and pick the location where you wish to store the backup.
In Backup Options, click Options to encrypt the backup with a password, specify the backup schedule, and choose whether or not to start the backup at a certain event in Backup Scheme. There are a variety of customizable features available for you to explore, and you may tailor the backup operation to meet your specific requirements.
Step 5. Backups can be stored on a local disk, in EaseUS’s cloud service, or on a network attached storage device (NAS).
Step 6. EaseUS Todo Backup allows customers to back up data to a third-party cloud drive or the company’s own cloud storage.
If you wish to back up your data to a third-party cloud drive, select Local Drive, scroll down to add Cloud Device and enter your account information.
You may also use EaseUS’s own cloud storage service. Click EaseUS Cloud, create an account using your EaseUS Account, then log in to your account.
Step 7. To begin a backup, choose Backup Now. It will appear in the shape of a card on the left-hand panel when the backup process has been successfully finished. To handle the backup job in more detail, right-click on it.
Conclusion
Windows Backup offers many benefits, but it also has some drawbacks. It might slow down your Windows device and obstruct your work. The backup procedure must be disabled if you want your machine to function correctly.
In this post, we’ll show you how to deactivate Windows 10’s backup process in the most efficient way possible. We’ve also included a link to the greatest backup solution, EaseUS Todo Backup. It can assist you in backing up and restoring your important files and data without interfering with your working procedures. The best part of this software is that it allows several backup features to its users.
A backup can allow you to recover your files and software without any data loss if any problem occurs. However, these documents can quickly fill up your hard disk drive, especially on smaller drives. Windows will continue to fill your disk with useless backup files through automatic system backups. The backup comprises older Windows update files that you may remove from time to time. What you need to know is how to turn off the Windows backup. So, here, you will get the easy process to disable Windows Backup on Windows 10.
Overview of Windows Backup
Window users may use Windows backup to generate data backups and retrieve data that has been lost, corrupted, or erased from earlier backups. Even though this function was discontinued in Windows 8 and eliminated in Windows 8.1, it is reinstated in Windows 10. It allows users to copy their data and build an operating system image.
When Windows backup is installed on your PC, it will maintain newly updated files and folders and store them. Some customers have reported that Windows shows «backup in process». In reality, there isn’t even a backup going on. Meanwhile, the PC is so slow that you cannot complete any tasks. This problem can be caused by several things, including software conflicts, scheduled backups, and some unique components that cannot be replicated.
The best option for turning off Windows backup is to use «Services». It is the most common approach to disable Windows 10 backup. You may do it in this manner if you follow the guidelines below.
Step 1. At first, you need to open your Control Panel. Then, click on the «View by» option located at the top right corner. Afterward, change the «View by» option from category to large or small icons, whichever you prefer.
Step 2. Locate the Administrative Tools category and choose it to open the window.
Step 3. To continue, you need to navigate to the Name column and then double-click on the «Services» option.
Step 4. Now, you will have to locate the «Windows Backup» option from the «Services» window. Right-click on it. Next, you need to click on the «Properties» option from the drop-down menu.
Step 5. If you see that the service status is displaying «running,» then you need to hit the Stop option.
Step 6. Following this, you need to click on the «Startup type» to expand the drop-down menu. Now, you need to select the «Disabled» option. Lastly, you will have to click on the «OK» option to save the changes you have made.
How to Backup Windows 10 OS in 2 Ways?
Our article presents two easy ways that show how to backup Windows 10 OS. So, if Windows 10 OS backup is your goal, you have come to the right article.
Customize Your Backup Plan
Maintaining a backup plan might help you avoid the terrible situations you might encounter. A backup is a convenient option for malware attacks and lost files. In disk corruption or system malfunctions, they also allow speedy and complete recovery. When situations become unmanageable, such as building fires, offsite backups are essential.
EaseUS Todo Backup is a freeware backup program that can back up the system disk, specific files, folders, and entire hard drives. Select the type of backup you want to generate with the program to get started. The rest will be taken care of by this efficient data backup tool. Some of the best advantages that will encourage you to install this program are as follows:
1. It can produce a variety of backups, and you may choose from the following:
- A complete backup
- Incremental backups: Changes based on previous backups
- Differential backups: Changes based on the initial full backup
2. These backups restore and back up individual files, folders, the hard disk, the Windows operating system, email, a different partition, or the entire computer.
3. This program allows you to shrink backup images and consolidate several images into a single smaller file to save space on your hard drive.
4. EaseUS Todo Backup will attempt to store your incremental backups to a network drive, NAS disc, OneDrive, GoogleDrive, Dropbox, or the EaseUS cloud.
5. It now provides users with an online backup service that allows them to access their backups from anywhere using only their account.
6. EaseUS Todo Backup may set up a smart schedule to detect certain files or folders every half-hour and produce a fresh backup image if any changes have been made within that time frame. It supports the following backups:
- To back up regularly changing database files
- To create a backup of shared files constantly modified by several users.
- To generate numerous restoration points for recovery or a rollback.
Step 1. To start backup, click the Select backup contents.
Step 2. There are four data backup categories: File, Disk, OS, and Mail.
Step 3. On the left-hand side, you’ll see a list of local and network files. Selecting the files to be backed up by expanding the directory.
Step 4. Follow the instructions on the screen and pick the location where you wish to store the backup.
In Backup Options, click Options to encrypt the backup with a password, specify the backup schedule, and choose whether or not to start the backup at a certain event in Backup Scheme. There are a variety of customizable features available for you to explore, and you may tailor the backup operation to meet your specific requirements.
Step 5. Backups can be stored on a local disk, in EaseUS’s cloud service, or on a network attached storage device (NAS).
Step 6. EaseUS Todo Backup allows customers to back up data to a third-party cloud drive or the company’s own cloud storage.
If you wish to back up your data to a third-party cloud drive, select Local Drive, scroll down to add Cloud Device and enter your account information.
You may also use EaseUS’s own cloud storage service. Click EaseUS Cloud, create an account using your EaseUS Account, then log in to your account.
Step 7. To begin a backup, choose Backup Now. It will appear in the shape of a card on the left-hand panel when the backup process has been successfully finished. To handle the backup job in more detail, right-click on it.
Conclusion
Windows Backup offers many benefits, but it also has some drawbacks. It might slow down your Windows device and obstruct your work. The backup procedure must be disabled if you want your machine to function correctly.
In this post, we’ll show you how to deactivate Windows 10’s backup process in the most efficient way possible. We’ve also included a link to the greatest backup solution, EaseUS Todo Backup. It can assist you in backing up and restoring your important files and data without interfering with your working procedures. The best part of this software is that it allows several backup features to its users.
Главная Вопросы о Windows Отключаем резервное копирование в Windows 7
Отключаем резервное копирование в Windows 7
Что такое резервное копирование? Это достаточно полезная функция, встроенная в операционную систему, которая позволяет сохранить настройки системы программ и файлов пользователя. Может пригодиться для восстановления после сбоя Windows, справедливости ради, достаточно эффективного восстановления. Но, как известно, за все хорошее надо платить, и тут мы расплачиваемся достаточно большими размерами занимаемого дискового пространства. На мой взгляд, цель не оправдывает средства, ведь файлы для восстановления хранятся на том же носителе, что и система, и в случае серьезного сбоя, Вы не сможете воспользоваться средствами восстановления. В любом случае, решать Вам. Если Вы все же решили, что целесообразнее отключить «резервное копирование» и освободить место:
- Щёлкните левой кнопкой мышки по кнопке «пуск», располагающейся в левом нижнем углу экрана.
- Щёлкните в поле «найти программы и файлы».
- С клавиатуры введите слово «Архивация».
- Найдите и выберите строчку «Архивация и восстановление».
- Если в появившемся окне в поле «Архивация» значиться «Архивация не настроена», система восстановления либо не настроена, либо уже была отключена.
- В ином случае, нажмите на ссылку «Отключить расписание», резервное копирование будет изъято из списка задач и отключено.
Подробнее в видео ниже.
Не все пользователи знают, что возможно резервное полное копирование операционной системы Windows 7, которое в значительной степени может помочь при возникновении сбоев работы компьютера, заражения вирусами и т. п. Пока «Семерка» работает нормально, то желательно воспользоваться этой удобной функцией бэкапа Windows и обеспечить себя резервной копией Windows 7.
Конечно, в Виндовс существует и функция восстановления системы, однако этот инструмент иногда не позволяет исправить последствия серьезных сбоев или повреждений вредоносными приложениями, так как в ОС нередко бывают просто удалены некоторые файлы, а при восстановлении Виндовс эти файлы могут не восстанавливаться.
Одним из основных преимуществ реанимации ОС из резервной копии Windows 7 является простота процедуры по сравнению с переустановкой системы и к тому же не придется вновь настраивать операционку под пользователя, ведь все настройки и установленные приложения сохранятся в восстановленной «Семерке». Ниже представлены подробные руководства о том, как создать резервную копию Windows 7.
Что это за функция?
Резервное копирование — это функция операционной системы, которая с помощью средств архивации может создать запасную копию информации пользователя и ОС в целом. Пользы от неё очень много, так как с её помощью можно сделать образ ОС, благодаря которому потом можно будет восстановить поврежденную операционку. Это станет настоящим спасательным кругом в том случае, если точка восстановления не создана, и откат сделать невозможно. Конечно, точку восстановления тоже желательно делать на случай повреждения операционки, но ситуации бывают разные, в которых старый добрый откат не поможет. Например, когда система не запускается, а диска, на котором записана Windows 7, нет под рукой.
Почему не откат?
В отличие от отката (функция восстановления — по-другому), который попросту возвращает систему в ранее сохраненное состояние, резервное копирование именно сохраняет пользовательские настройки и образ Windows 7 в целом. Польза от этого огромная. Например, переустановив Windows 7, вы получаете возможность восстановить все пользовательские данные, которые были стерты в процессе переустановки.
А в случае, если операционка выйдет из строя, её можно будет всегда вернуть в нормальное состояние с помощью резервной копии, кроме того, восстановятся также драйверы, программы и личные данные (сохранения и профили в играх и т. д.)
Создание копии ОС осуществляют довольно большое количество утилит. Помимо этого, Windows 7 располагает достаточным функционалом для этого. Перед тем как создать резервную копию Windows 7, нужно проделать следующие движения.
Шагаем в меню «Пуск», где во «Всех программах» ищем папочку «Обслуживание». В ней находим и нажимаем на пункт «Архивация и восстановление». Также существует парочка альтернативных путей открытия этой функции:
- открываем «Пуск», вписываем в поисковую строчку «Архивация и восстановление» и переходим, когда оно появится;
- проходим в панель управления, где сразу в глаза бросается раздел «Архивация и восстановление».
Неважно, какой способ открытия будет выбран, главное, что окошко с этим сервисом открыто. Там можно воспользоваться тремя функциями:
- настроить резервное копирование;
- создать образ ОС;
- создать диск, предназначенный для возврата к нормальному состоянию системы.
Пожалуй, начнем с того, как создать резервную копию Windows 7, после рассмотрим остальные две функции.
Как отключить архивацию в Windows 7
Иногда, бывает необходимо отключить архивацию, в том случае, если вы настроили создание резервных копий по расписанию, а на том диске, где вы сохраняете резервные копии, заканчивается свободное место. В этом случае, вам нужно будет отключить создание резервных копий по расписанию.
Для этого, необходимо будет войти в меню «Пуск» => «Панель управления» => «Администрирование» => «Службы». В окне «Службы» нужно найти пункт «Служба модуля архивации на уровне блоков (Служба WBENGINE используется для выполнения операций архивации и восстановления)».
Для отключения автоматической архивации необходимо изменить тип запуска службы с «Автоматически» на «Вручную». Для этого, нужно кликнуть правой кнопкой мыши по пункту «Автоматически и выбрать в контекстном меню пункт «Свойства».
В открывшемся окне «Свойства: Служба модуля архивации на уровне блоков», во вкладке «Общие», в пункте «Тип запуска» выбрать «Вручную» и нажать на кнопку «ОК». Далее потребуется перезагрузить компьютер. Теперь запускать резервное копирование вы можете по своему усмотрению вручную.
Если вас раздражают время от времени появляющиеся сообщения о необходимости настройки архивации из Панели уведомлений (трея), то тогда такие сообщения можно будет отключить. Для этого нужно войти в меню «Пуск» => «Панель управления» => «Центр поддержки». В окне «Центр поддержки», в поле «Обслуживание», в пункте «Настройка архивации» необходимо нажать на ссылку «Не получать больше сообщений на тему: «об архивации Windows»».
Резервное копирование
Для этого в окошке «Архивация и восстановление» кликаем на подсвеченную голубым гиперссылку «Настроить резервное копирование». Появляется окно настроек архивации. На этом этапе придется немного подождать. Терпение вознаградится появлением окна под названием «Настройки архивации», где будет предложен выбор места сохранения копии. Конечно, резерв можно создавать на диске D, например. Но в случае, если все данные с винчестера удалены или повреждены, то от резервной копии толку не будет. Поэтому лучше всего хранить резерв на внешнем жестком диске. Кроме того, если подключить внешний винчестер, то система предложит не что иное, как сделать резервную копию системы Windows 7 на него. Когда выбор сделан, переходим дальше с помощью кнопки «Далее».
В следующем окошке нужно выбрать, оставить выбор файлов для архивации Windows или же выбрать самим, какие данные будут архивированы (отдельные файлы, папки, диски). Кстати, эта функция может помочь в том, как сделать резервную копию драйверов Windows 7.
В случае если доверия операционной системе нет, и было принято решение распределить данные вручную, в появившемся окне нужно обязательно нажать «Включить образ системы дисков: (С)», чтобы можно было восстановить неисправную систему с помощью резерва, а также отметить птичками необходимые данные. По традиции, кликаем на «Далее». Перед тем как сделать резервную копию Windows 7, проверяем правильность всех настроек. После — «Сохранить и запустить».
Архивация в Windows 7
Теперь перейдем к настройкам архивации и резервного копирования. В окне «Архивация и восстановление файлов» нужно нажать на пункт «Настроить резервное копирование».
Далее открывается окно «Настройка архивации». Вам придется подождать некоторое время, пока производится запуск архивации данных. Вы увидите в окне надпись «Запуск архивации данных», при этом сама архивация еще не происходит.
Затем открывается окно «Настройка архивации». В этом окне необходимо выбрать место для хранения резервной копии архива.
Лучшим вариантом для хранения создаваемой резервной копии системы будет внешний жесткий диск. Потому что, если вы резервные копии на другом разделе жесткого диска вашего компьютера, то в том случае, если выйдет из строя жесткий диск, то тогда будут навсегда потеряны операционная система, ваши данные и созданные резервные копии для восстановления. Данные, при этом, физически находятся на одном жестком диске, они только расположены на разных логических дисках.
На этом изображении видно, что система сама подсказала мне место для хранения — внешний жесткий диск, с достаточным местом для создания резервной копии.
В окне «Настройки архивации» вам нужно будет выбрать, что следует архивировать.
В случае предоставления выбора Windows, операционная система выполнит архивацию файлов, сохраненных в стандартных папках, в библиотеках, на Рабочем столе, а также создаст образ системы, который позволит восстановить компьютер в случае неполадок. Все ваши данные и настройки будут архивированы, и вы сможете при необходимости восстановить систему из резервной копии.
В этом случае можно будет выбрать конкретные диски, выбрать отдельные папки, находящиеся на выбранном диске. Обязательно поставьте флажок напротив пункта «Включить образ системы дисков: (С:)», для того, чтобы у вас была возможность в случае необходимости восстановить систему из созданной резервной копии.
Вам также может быть интересно:
- Создание резервной копии Windows 10
- Восстановление Windows 10 из резервного образа системы
Выбранные вами данные будут архивироваться по расписанию, если вы не будете запускать архивацию вручную. После завершения выбора объектов для архивации, следует нажать на кнопку «Далее».
В окне настройка архивации вам еще раз нужно проверить настройки архивации, а затем нажать на кнопку «Сохранить параметры и запустить архивацию».
Перед запуском начала архивации, вы можете нажать на ссылку «Изменить расписание», для выбора своего расписания или выполнять резервное копирование по требованию.
Если вы будете выполнять архивацию не по расписанию, а вручную, когда это вам необходимо, то тогда вам нужно будет снять флажок напротив пункта «Выполнять архивацию по расписанию (рекомендуется)», а затем нажать на кнопку «ОК».
Далее вам необходимо будет запустить начало архивации. Время создания резервной копии будет зависеть от объема дисков и файлов, которые будут архивированы, а также от мощности вашего компьютера. Резервное копирование запускаемое повторно будет происходить быстрее, потому что будут перезаписываться только измененные файлы после предыдущего резервного копирования.
Следует помнить, что в случае настройки резервного копирования по расписанию, внешний жесткий диск должен быть в это время подключен к вашему компьютеру. Если вы будете делать резервное копирование без определенного расписания, то оптимальным вариантом будет проведение архивации примерно раз месяц. В этом случае у вас будут сохраняться настройки системы, которые вы сделали относительно недавно.
Важные данные, которые вы часто изменяете, архивировать потребуется чаще, чем раз в месяц, чтобы всегда иметь актуальную резервную версию для восстановления.
Создаем образ ОС
В этот раз кликаем на «Создание образа» вместо такого пунктика, как сделать резервную копию диска Windows 7. В этом случае создается образ, который включает в себя необходимые для нормальной работы ОС диски. Мы находимся в окне выбора места сохранения будущего образа. Лучше всего предпочесть портативный (то есть внешний) винчестер, так как образ может весить несколько десятков, а то и сотен гигабайт. Далее выбираются диски, из которых будет создан образ. В следующем окне проверяем еще раз диски, которые будут в образе, после чего нажимаем «Архивировать».
Создание образа системы
Если в окне «Архивация и восстановление» выбрать пункт «Создание образа системы», то тогда будет создан образ системы для ее восстановления, который включает в себя копии дисков, необходимых для работы операционной системы Windows. В образ системы можно включать дополнительные диски и использовать его для восстановления, в случае неполадок. При этом нельзя использовать отдельные элементы для восстановления.
В окне «Создание образа системы» вам необходимо будет выбрать место для хранения резервной копии.
После этого следует нажать на кнопку «Далее».
В окне «Создание образа системы» вам нужно будет выбрать диски, которые нужно включить в архивацию. При этом, нельзя будет добавить тот диск, на котором будет сохранена резервная копия. Затем нажимаете на кнопку «Далее».
В новом окне «Создание образа системы» вам необходимо будет подтвердить параметры архивации и расположение резервной копии. После этого, нажимаете на кнопку «Архивировать».
Создаем диск восстановления
Делается это там же, вместо такого пункта, как сделать резервную копию Windows 7, только находится он рядом с кнопкой создания образа. Правда, данный шаг делать не обязательно тем, у кого Windows 7 есть на диске, и кто с его помощью сможет вернуть систему в нормальное состояние. Для тех, у кого такого диска нет, полезно пройти эту процедуру, так как в случае серьезного повреждения ОС будет с чего её восстановить.
Для этого понадобится пустой DVD- или CD-диск, так как файлы для восстановления будут весить примерно 150 Мб. Нажимаем в окошке «Архивация и восстановление» пункт «Создать диск системы». Вставляем диск в привод, выбираем его из списка и кликаем на кнопку «Создать диск». Ждем, пока процесс создания диска подойдет к концу, после чего вынимаем диск.
Теперь этот диск можно использовать в случае, если операционная система прикажет долго жить, и зайти в неё будет невозможно даже из безопасного режима.
Процедура записи диска с ОС
Необходимо произвести следующие несколько шагов:
- Как и в первой части этого руководства войти в меню «Панели управления»;
- Далее кликнуть «Архивация и восстановление»;
- Затем установить в оптический привод компьютера диск и щелкнуть «Создать диск восстановления системы»;
- После этого появится меню, где необходимо указать привод с диском и далее кликнуть «Создать диск»;
- Готово! Дождавшись окончания записи архива на диск, им можно будет воспользоваться в качестве загрузочного.
Если произойдет повреждение системы, то с помощью диска можно загрузившись восстановить работоспособность компьютера. Предварительно в БИОСе потребуется указать приоритет запуска системы с дисковода.
Для этого рекомендуется ознакомиться со следующим разделом инструкции.
В операционную систему Windows 7 встроены средства архивации, которые позволяют провести резервное копирование операционной системы Windows и пользовательских данных. Архивация позволит создать резервный образ системы и других данных пользователя, с помощью которых можно будет восстановить систему после серьезных неполадок.
В этой статье будет дан обзор использования встроенных средств резервного копирования Windows 7. Встроенные средства резервного копирования операционной системы, по своим возможностям, могут удовлетворить большинство пользователей компьютера.
Содержание:
- Создание диска восстановления системы
- Создание образа системы
- Архивация в Windows 7
- Как отключить архивацию в Windows 7
- Выводы статьи
- Резервное копирование в Windows 7 (видео)
Как сделать резервное копирование? Существует довольно много программ для резервного копирования, среди них выделяются такие популярные программы, как Acronis True Image, AOMEI Backupper, Nero BackItUp, Norton Ghost, Paragon Drive Backup Professional, Ashampoo Backup Pro. Также резервное копирование системы можно сделать без помощи сторонних программ, используя средства архивации и резервного копирования Windows.
Почему резервное копирование желательно делать? Потому что, в случае переустановки операционной системы Windows, по каким-либо причинам, на вашем компьютере будут потеряны все данные, которые находятся на системном диске. Вам придется заново устанавливать все программы, делать другие настройки операционной системы.
Внезапно, из-за отказа жесткого диска или от воздействия вирусов, вы можете потерять все свои данные, и далеко не всегда потерянные данные смогут восстановить специалисты по восстановлению.
Выходом из этой ситуации будет создание резервной копии системы и других нужных вам файлов. После внезапного отказа системы или оборудования, вы сможете восстановить все данные из резервной копии. На вашем компьютере будут восстановлены операционная система, драйвера, программы и другие файлы, которые вы архивировали.
Теперь можно перейти к обзору о том, как работает архивация в Windows 7.
Для того, чтобы запустить резервное копирование системы, войдите в меню «Пуск» => «Все программы» => «Обслуживание» => «Архивация и восстановление». Запустить встроенные средства архивации и резервного копирования Windows, можно и из меню «Пуск» => «Панель управления» => «Архивация и восстановление файлов».
Может так случится, что в случае серьезных неполадок с операционной системой, вы не сможете загрузить операционную систему в обычном или в безопасном режиме. Тогда вам придется использовать для восстановления системы установочный диск Windows 7, или загрузочную флешку, с записанной на ней образом операционной системы.
Загрузочную флешку Windows можно создать при помощи специализированных программ, обзоры о которых вы можете прочитать на моем сайте в разделе «Программы».
При отсутствии у вас установочного диска с операционной системой Windows 7, вам следует создать диск восстановления системы. Диск восстановления, который содержит в себе среду восстановления, можно будет использовать для загрузки компьютера.
На таком диске восстановления системы содержатся средства восстановления операционной системы Windows, используя которые можно будет восстановить операционную систему после серьезной ошибки, или восстановить систему из созданного образа системы.
Создание диска восстановления системы
Для тех пользователей, которые имеют предустановленные операционные системы на своем компьютере, создать загрузочный диск восстановления системы просто необходимо. Производители компьютеров, сейчас часто не комплектуют их установочным диском Windows. В этом случае, аварийный диск восстановления системы, поможет загрузить компьютер для его восстановления, если загрузиться другим способом не представляется возможным.
В окне «Архивация и восстановление» необходимо нажать на пункт «Создать диск восстановления системы», для создания аварийного диска восстановления системы. В этом случае, у вас будет аварийный компакт диск для восстановления системы, в случае возникновения серьезных неполадок с операционной системой.
После нажатия на пункт «Создать диск восстановления системы», открывается окно «Создать диск восстановления». Для создания диска восстановления системы необходимо вставить в устройство для чтения оптических дисков пустой CD или DVD диск, а затем нажать на кнопку «Создать диск».
Далее происходит процесс создания диска восстановления системы. После завершения создания аварийного диска восстановления, нужно нажать на кнопку «ОК». Аварийный диск восстановления Windows 7 занимает объем около 150 МБ.
Теперь у вас будет возможность получить доступ к вариантам восстановления системы, используя загрузочный диск восстановления, если невозможно будет загрузить компьютер другими способами.
Для загрузки компьютера с аварийного или установочного диска, вам необходимо будет выбрать в BIOS приоритет загрузки с устройства для чтения дисков CD/DVD, а в случае использования загрузочной флешки с диска USB, к которому подключена такая загрузочная флешка.
Если при создании диска восстановления вам предложат вставить установочный диск с операционной системой Windows 7, то это значит, что необходимые файлы для создания диска восстановления системы не были обнаружены. В этом случае вам необходимо будет вставить в оптический привод компьютера установочный диск DVD с операционной системой Windows 7.
С помощью установочного диска Windows 7 или аварийного диска для восстановления системы, вы сможете загрузиться на своем компьютере, и будете иметь доступ ко всем параметрам восстановления операционной системы.
Создание образа системы
Если в окне «Архивация и восстановление» выбрать пункт «Создание образа системы», то тогда будет создан образ системы для ее восстановления, который включает в себя копии дисков, необходимых для работы операционной системы Windows. В образ системы можно включать дополнительные диски и использовать его для восстановления, в случае неполадок. При этом нельзя использовать отдельные элементы для восстановления.
В окне «Создание образа системы» вам необходимо будет выбрать место для хранения резервной копии.
После этого следует нажать на кнопку «Далее».
В окне «Создание образа системы» вам нужно будет выбрать диски, которые нужно включить в архивацию. При этом, нельзя будет добавить тот диск, на котором будет сохранена резервная копия. Затем нажимаете на кнопку «Далее».
В новом окне «Создание образа системы» вам необходимо будет подтвердить параметры архивации и расположение резервной копии. После этого, нажимаете на кнопку «Архивировать».
Архивация в Windows 7
Теперь перейдем к настройкам архивации и резервного копирования. В окне «Архивация и восстановление файлов» нужно нажать на пункт «Настроить резервное копирование».
Далее открывается окно «Настройка архивации». Вам придется подождать некоторое время, пока производится запуск архивации данных. Вы увидите в окне надпись «Запуск архивации данных», при этом сама архивация еще не происходит.
Затем открывается окно «Настройка архивации». В этом окне необходимо выбрать место для хранения резервной копии архива.
Лучшим вариантом для хранения создаваемой резервной копии системы будет внешний жесткий диск. Потому что, если вы резервные копии на другом разделе жесткого диска вашего компьютера, то в том случае, если выйдет из строя жесткий диск, то тогда будут навсегда потеряны операционная система, ваши данные и созданные резервные копии для восстановления. Данные, при этом, физически находятся на одном жестком диске, они только расположены на разных логических дисках.
На этом изображении видно, что система сама подсказала мне место для хранения — внешний жесткий диск, с достаточным местом для создания резервной копии.
В окне «Настройки архивации» вам нужно будет выбрать, что следует архивировать.
В случае предоставления выбора Windows, операционная система выполнит архивацию файлов, сохраненных в стандартных папках, в библиотеках, на Рабочем столе, а также создаст образ системы, который позволит восстановить компьютер в случае неполадок. Все ваши данные и настройки будут архивированы, и вы сможете при необходимости восстановить систему из резервной копии.
В этом случае можно будет выбрать конкретные диски, выбрать отдельные папки, находящиеся на выбранном диске. Обязательно поставьте флажок напротив пункта «Включить образ системы дисков: (С:)», для того, чтобы у вас была возможность в случае необходимости восстановить систему из созданной резервной копии.
Выбранные вами данные будут архивироваться по расписанию, если вы не будете запускать архивацию вручную. После завершения выбора объектов для архивации, следует нажать на кнопку «Далее».
В окне настройка архивации вам еще раз нужно проверить настройки архивации, а затем нажать на кнопку «Сохранить параметры и запустить архивацию».
Перед запуском начала архивации, вы можете нажать на ссылку «Изменить расписание», для выбора своего расписания или выполнять резервное копирование по требованию.
Если вы будете выполнять архивацию не по расписанию, а вручную, когда это вам необходимо, то тогда вам нужно будет снять флажок напротив пункта «Выполнять архивацию по расписанию (рекомендуется)», а затем нажать на кнопку «ОК».
Далее вам необходимо будет запустить начало архивации. Время создания резервной копии будет зависеть от объема дисков и файлов, которые будут архивированы, а также от мощности вашего компьютера. Резервное копирование запускаемое повторно будет происходить быстрее, потому что будут перезаписываться только измененные файлы после предыдущего резервного копирования.
Следует помнить, что в случае настройки резервного копирования по расписанию, внешний жесткий диск должен быть в это время подключен к вашему компьютеру. Если вы будете делать резервное копирование без определенного расписания, то оптимальным вариантом будет проведение архивации примерно раз месяц. В этом случае у вас будут сохраняться настройки системы, которые вы сделали относительно недавно.
Важные данные, которые вы часто изменяете, архивировать потребуется чаще, чем раз в месяц, чтобы всегда иметь актуальную резервную версию для восстановления.
Как отключить архивацию в Windows 7
Иногда, бывает необходимо отключить архивацию, в том случае, если вы настроили создание резервных копий по расписанию, а на том диске, где вы сохраняете резервные копии, заканчивается свободное место. В этом случае, вам нужно будет отключить создание резервных копий по расписанию.
Для этого, необходимо будет войти в меню «Пуск» => «Панель управления» => «Администрирование» => «Службы». В окне «Службы» нужно найти пункт «Служба модуля архивации на уровне блоков (Служба WBENGINE используется для выполнения операций архивации и восстановления)».
Для отключения автоматической архивации необходимо изменить тип запуска службы с «Автоматически» на «Вручную». Для этого, нужно кликнуть правой кнопкой мыши по пункту «Автоматически и выбрать в контекстном меню пункт «Свойства».
В открывшемся окне «Свойства: Служба модуля архивации на уровне блоков», во вкладке «Общие», в пункте «Тип запуска» выбрать «Вручную» и нажать на кнопку «ОК». Далее потребуется перезагрузить компьютер. Теперь запускать резервное копирование вы можете по своему усмотрению вручную.
Если вас раздражают время от времени появляющиеся сообщения о необходимости настройки архивации из Панели уведомлений (трея), то тогда такие сообщения можно будет отключить. Для этого нужно войти в меню «Пуск» => «Панель управления» => «Центр поддержки». В окне «Центр поддержки», в поле «Обслуживание», в пункте «Настройка архивации» необходимо нажать на ссылку «Не получать больше сообщений на тему: «об архивации Windows»».
Выводы статьи
С помощью встроенного средства операционной системы — архивация Windows 7, вы сможете делать резервное копирование Windows, всего содержимого вашего жесткого диска или делать копии отдельных дисков, файлов и папок.
В случае серьезного сбоя вашего компьютера, вы сможете восстановить систему и все ваши данные из резервной копии. Архивация позволяет вам делать резервное копирование не только вручную, но и по выбранному вами расписанию.
Резервное копирование в Windows 7 (видео)
Похожие публикации:
- Как сделать копию системного реестра Windows
- Создание точки восстановления и восстановление Windows 7
- Как разделить диск в Windows 7
- Горячие клавиши Windows
- Удаление точек восстановления системы
 Ответ на вопрос: Как отключить резервное копирование в Windows 7?
Ответ на вопрос: Как отключить резервное копирование в Windows 7?
В Windows 7 имеется возможность резервного копирования данных, которое позволяет сохранить файлы Вашей операционной системы, настроек пользователя и прикладных программ. Такая функция реализована для того, чтобы в случае разнообразных системных сбоев и потере данных все можно было быстро и эффективно восстановить. Безусловно, такая функция является полезной, но хранение копий занимает слишком много места на винчестере, да и не целесообразно хранить эту информацию на диске с самой системой, ведь в случае сбоев в работе Вам не удастся воспользоваться этими данными. Некоторые же не испытывают нужды в данной функции. Посему хотелось бы рассказать, каким образом можно отключить резервное копирование.Самым простым способом получения доступа к настройкам архивации является «Панель управления». Для этого перейдите «Пуск» — «Панель управления». Если в самой Панели управления установлен «Просмотр: Категория» — выберите пункт «Архивирование данных компьютера» размещен в разделе «Система и безопасность»
Если же установлен «Просмотр: Крупные значки» или » Просмотр: Мелкие значки » — выбираем пункт «Архивация и Восстановление»
Проделав все вышесказанное, Вы увидите окно, в котором собственно и производятся все манипуляции для отключения резервного копирования. Если же в окне Вы увидите надпись «Архивация данных не настроена», то причины для беспокойства полностью отсутствуют, потому что функция резервного копирования в Вашей системе, либо отключена, либо же ещё не была включенной.
В ином случае необходимо нажать на ссылку «Отключить расписание», которая расположена в верхнем углу. После секундной паузы резервное копирование будет отключено и изъято из списка задач запланированных к исполнению.
Возможно, Вам будет полезна эта информация:
- Архивация файлов Windows 7, оно же Резервное копирование
- Как отключить «Отчет об ошибках» в Windows?
- Как отключить пароль входа в Windows 8
Написать ответ
Что предпринять если ПК при работе зависает, не открываются приложения, появляется Синий экран? Не спешите переустанавливать ОС. Необходимо отключить архивацию Windows 7.
Содержание
- Что это такое
- Как работает
- А нужно ли это
- Как отключить архивацию Windows 7 — убираем расписание
- Удаление архивов
- Как отключить архивацию в Windows 7 через «Службу»
- Отключить архивацию в Виндовс (Windows) 7 в уведомлениях
- Вывод
Что это такое
ОС оснащена встроенным настраиваемым элементом, который выполняет архивацию дискового пространства. Архивация — обработка данных для последующего их хранения. Создаются резервные копии файлов, позволяющие восстановить информацию при сбоях. В Windows 7 архивация данных активирована по умолчанию.
Как работает
При архивации файлы преобразуются в другой формат. Сохраняются копии объектов, образа ОС, настроек. При восстановлении сжатых данных (особенно видеофайлов), часть информации пропадает. Изображения после восстановления теряют качество. Поэтому рекомендую отключить архивацию данных Windows 7.
А нужно ли это
Если архивация активирована, уменьшается скорость работы ПК. Преобразование файлов нагружает CPU. Рассмотрим какие шаги сделать, чтобы отключить архивацию в Windows 7.
Перейдите:
Далее:
Нажмите ссылку:
Убедитесь, что расписание отключено.
Удаление архивов
Используйте этот способ чтобы освободить место на HDD. Откройте раздел «Архивация», как это сделать было описано выше. Далее:
Нажмите кнопку «Посмотреть».
Удалите ненужные копии.
Как отключить архивацию в Windows 7 через «Службу»
Нажмите «Пуск» в поисковой строке пропишите слово «Служба», выберите нужный результат:
Находим:
Установите значение, как на скриншоте:
Отключить архивацию в Виндовс (Windows) 7 в уведомлениях
Используйте этот способ чтобы ОС не напоминала об архивации.
В трее нажмите значок уведомлений:
Далее:
Отключите пункт:
Теперь вопрос отключить архивация Windows 7 возникать не будет.
Вывод
Мы рассмотрели, как в Windows 7 отключить архивацию данных. Используйте рекомендации описанные выше и ПК будет работать быстрее.




















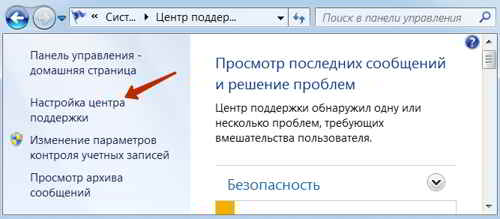
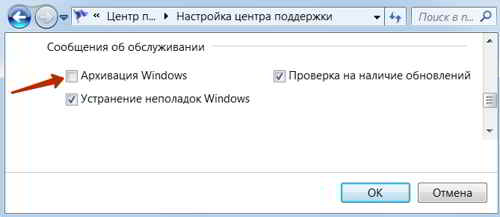






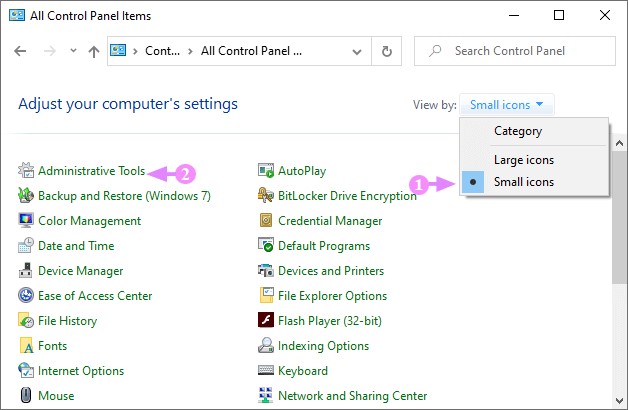
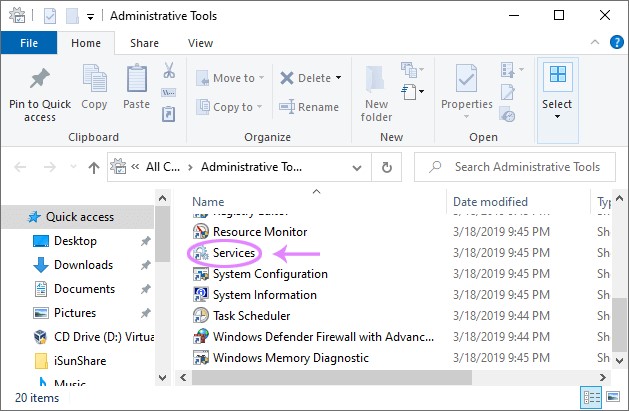
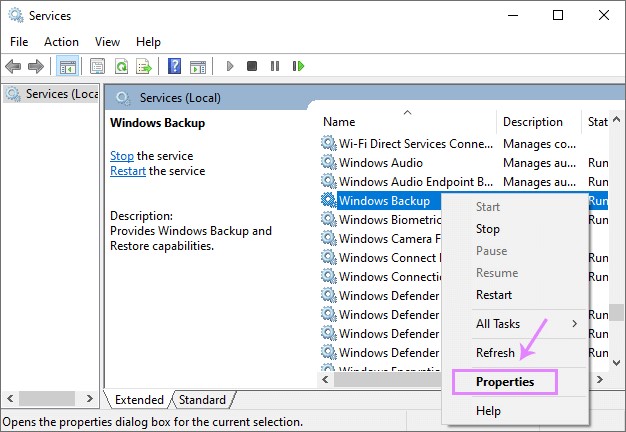

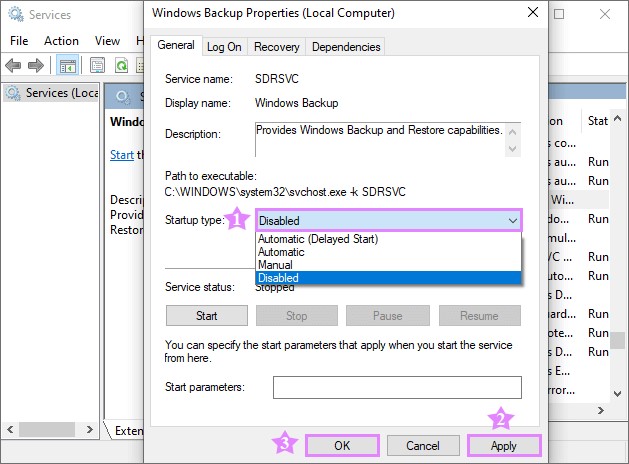
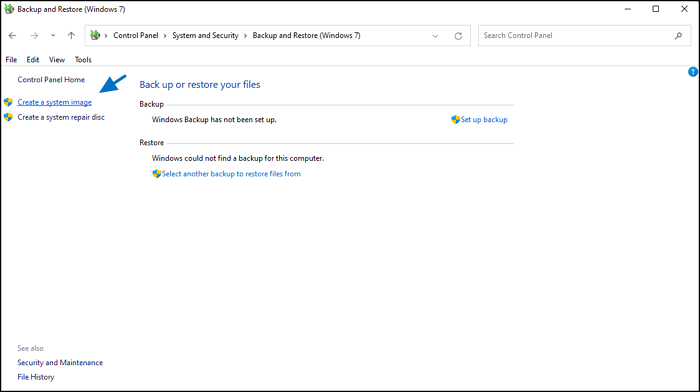












































 Ответ на вопрос: Как отключить резервное копирование в Windows 7?
Ответ на вопрос: Как отключить резервное копирование в Windows 7?













