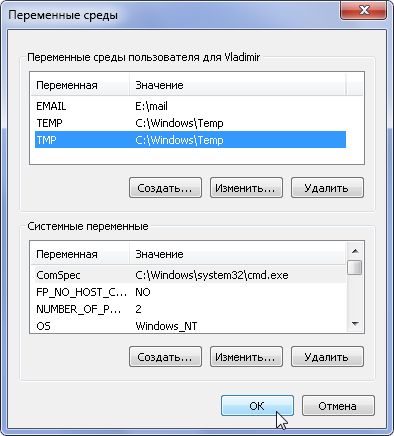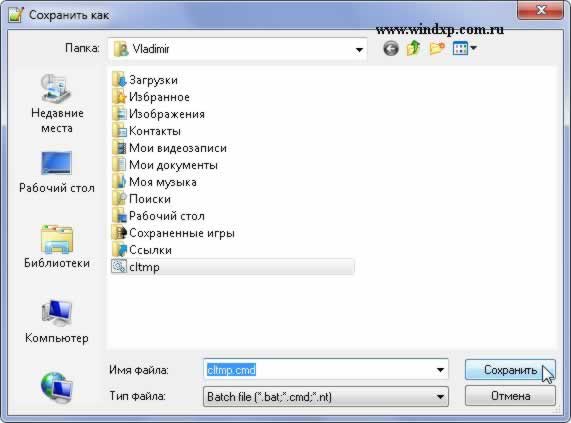Введение
Некоторые операционные системы имеют дополнительные возможности при работе с временными файлами — возможность получить имя временного файла (причём такое, которое будет уникальным — т.е. не совпадёт с именем уже существующего файла); возможность указать особый параметр при создании (открытии) файла, предписывающий удалить файл сразу после записи
Но не все программы удаляют за собой временные файлы. Со временем папки, где хранятся временные файлы, разрастаются и занимают много места на жестком диске. Можно конечно и в ручную чистить эти папки, но тогда вам придется очищать временные файлы расположенные в нескольких местах, так как система предусматривает для каждого пользователя свои временные папки.
- C:WindowsTemp
- C:UsersVladimirAppDataLocalTemp
- C:UsersВсе пользователиTEMP
- C:UsersAll UsersTEMP
- C:UsersDefaultAppDataLocalTemp
Настройка
Как настроить автоматическую очитку временных файлов в браузерах описано в моей статье «Удаление временных файлов и файлов cookie в браузерах. Очистка дискового кеша.». Для настройки автоматического удаления всех временных файлов, необходимо определить одну временную папку для всех пользователей. Открываем свойства системы Панель управления — Система — Дополнительные параметры системы — Переменные среды. Меняем переменные TEMP и TMP на C:/Windows/Temp. Чтобы поменять, например, переменную TEMP, выделите её и нажмите кнопку Изменить. Введите значение и Ок
Когда изменили обе переменных, можно настроить автоматическую очистку этой папки Temp
Открываем Блокнот или любой текстовый редактор и копируем этот код
pushd %TEMP% && rd /s /q . > nul 2>&1
pushd %WinDir%TEMP && rd /s /q . > nul 2>&1
Сохраняем файл под любым именем, но с расширением .cmd в папке, например, пользователя с правами администратора.
Теперь запускаем редактор групповых политик: Пуск — Выполнить и вводим команду gpedit.msc Открываем Конфигурация компьютера — Конфигурация Windows — Сценарии (запуск/завершение). В правой половине окна открываем свойства параметра Завершение работы. Кнопка Добавить и указываем путь к сохраненному файлу
Жмем ОК, затем Применить и ОК. Теперь тоже самое проделываем и в разделе Конфигурация пользователя. Все — настройка автоматической очистки временных файлов закончена. При завершении работы временные файлы будут удалятся. Проверить удаление временных файлов можно открыв папку C:/Windows/Temp, перезагрузиться и снов открыть эту папку. Если файлов нет значит все сделано правильно.
Дополнительная информация
Очистка диска средствами Windows 7. Автоматический запуск программы «Очистка диска» по расписанию
Как удалить временные папки и файлы
Статья обновлена: 08 октября 2021
ID: 1161
Каждая программа в Microsoft Windows во время своей работы создает временные файлы на компьютере в папке TEMP, которые автоматически удаляются после завершения работы программы. В некоторых случаях, например при ошибках в программе, эти временные файлы не удаляются, занимая свободное место на жестком диске.
Чтобы самостоятельно очистить папку TEMP в Microsoft Windows для вашей учетной записи:
- Запустите диалоговое окно Выполнить, нажав
+R на клавиатуре.
- Введите %TEMP% и нажмите ОК.
- Нажмите Ctrl+A на клавиатуре, чтобы выделить все файлы в открывшейся папке.
- Нажмите Del (Delete) на клавиатуре, чтобы удалить файлы.
Временные папки и файлы будут удалены. Свободное место на жестком диске компьютера будет увеличено.
Некоторые файлы из папки TEMP могут быть недоступны для удаления, если приложение, которое их создало, в настоящий момент запущено. Мы рекомендуем пропустить такие файлы при удалении.
Вам помогла эта страница?
Предисловие
Многие из Вас замечали, что со временем компьютер начинает работать медленнее. Начиная от более длительного ожидания загрузки, до понижения FPS или значительно возросшего времени обработки файлов.
В этой статье мы пройдемся по способам поддержания быстродействия и чистоты вашего железного друга.
Самый главный враг в подобной ситуации это кэш, который Ваша система сохранила, чтобы в дальнейшем быстрее обрабатывать часто используемые приложения и т.д.
Большую часть кэша, но не весь, если он уже не нужен Windows удаляет сама, но некорректное завершение работы, сбои в системе и многое другое не дают это сделать в полном объеме. И он продолжает копиться замедляя тем самым скорость работы и отнимая ценные гигабайты памяти на диске.
Очистка диска
Первым делом пройдемся автоматизированными функциями самой Windows, а уже после почистим то, что осталось.
В поиске Windows набираем “Очистка диска”.
Выбираем нужный диск, в открывшемся меню в первый раз рекомендую установить все галочки и удалить все, что Windows посчитает ненужным.
Переживать не стоит, все важные файлы операционная система даже не тронет. Но обращаю внимание, что при установки галочки на “Предыдущие инсталляции Windows”.
Будут удалены файлы, необходимые для резервного восстановления, которые могут занимать до 10 ГБ.
Если не интересует, то удаляете. В противном случае можно и сохранить.
Аналогичным способом нужно пройтись по всем дискам и также очистить их.
Следующим шагом нужно зайти в “Параметры” и открыть вкладку “Система”.
Здесь нужно зайти в подраздел “Память” и дождаться анализа данных.
После переходим во вкладку “Временные файлы” и также удаляем все ненужное.
Очистка остаточных файлов системы
Теперь переходим в папку, которая хранит в себе наибольший объем временных файлов системы и программ.
Для этого жмём сочетание клавиш Win+R, в открывшемся меню вводим %temp%.
В папке выделяем все файлы сочетанием клавиш Ctrl+A и жмем Delete.
Некоторые файлы удалить нельзя, потому что они используются в данный момент. Поэтому жмем пропустить для всех файлов и идем дальше.
Поступаем аналогичным способом, но теперь в строке “Выполнить” (Win+R) набираем temp без знаков процент. Также выбираем все и удаляем. Используемые в данный момент файлы мы пропускаем.
Следующим обязательным пунктом является удаление временных файлов после обновления Windows. Они хранятся по следующему пути: C:WindowsSoftwareDistributionDownload
Смело выбираем все файлы и удаляем их.
Точно также поступаем и с файлами из папки “Prefetch”. Здесь хранятся файлы, которые система использует для ускорения загрузки ОС и некоторых приложений. После удаления этих файлов, первая перезагрузка системы будет длиться дольше, но в последующем вы заметите явное ускорение данного процесса. Находится эта папка также в папке Windows (C:WindowsPrefetch).
Очистка истории проводника
Чтобы избавиться от истории поиска по файловой системе, открываем любую папку , нажимаем на “Файл” в правом верхнем углу и изменить параметры папок. В открывшемся меню нужен подраздел конфиденциальность, в котором просто нажимаем очистить.
Удаление точек восстановления
Позволит удалить старые точки, которые также занимают немало места. Точки восстановления нужны для того, чтобы восстановить систему после критического сбоя сбросив настройки до стабильной версии. Но волноваться не стоит, после очистки мы создадим новую точку, которая будет занимать меньше места.
В поиске вводим “создание точки восстановления”.
Выбрать нужно тот диск, на котором включена защита системы. Жмем на кнопку “Настроить” и “Удалить”.
Теперь переходим к созданию новой точки. Ползунком выбираем меньший объем и жмем применить. Рекомендую установить объем в 15% от объема диска и через некоторое время проверить, на сколько использовано хранилище. А в дальнейшем уже отталкиваться от этого объема.
После нужно нажать “Применить”. Вас вернет в предыдущее меню, где нажимаете “Создать”, название можно указать любое.
Удаляем DNS кэш компьютера
После длительного использования системы с моменты её установки в ней накапливается DNS кэш со всех сайтов, на который Вы заходили. Из-за этого, загрузки страниц в браузере могут длиться больше, страница может загружаться с ошибкой или не загружаться вовсе.
Чтобы исправить сложившуюся ситуацию, нужно нажать комбинацию Win+R, в открывшемся меню набрать cmd и нажать Enter.
В командной строке набираем ipconfig/flushdns и нажать Enter.
Должна появится надпись: Кэш сопоставителя DNS успешно очищен.
Кэш браузера
Немаловажным также будет очистить остаточные данные браузера, которые копятся очень быстро. Ими являются “Cookie (куки) файлы”, история браузера, изображения и другие файлы, которые сохранены в кэше…
На моем примере будет Google Chrome.
Для этого переходим в историю браузера. Быстрее всего открыть историю сочетанием клавиш Ctrl+H и далее нажать “Очистить историю”.
Временной диапазон выбираем “Все время” и оставляем галочки на том, что желаете удалить.
Кэш видеокарты NVIDIA
Кэш видеокарты хранит в себе предыдущие версии драйверов, копии установочных файлов и т.д.
Чтобы также избавиться и от него, жмем Win+R и вводим %appdata%
Переходим в папку Local, далее NVIDIA.
C:UsersИмя_пользователяAppDataLocalNVIDIAGLCache
Здесь нам нужна папка GLCache, из которой мы также удаляем все файлы.
Кэш видеокарты AMD
Для владельцев карт от AMD все еще легче.
Открываем утилиту Adrenalin Edition.
На главной странице открываем настройки и вкладку “Графика”. Листаем в самый низ до расширенных настроек.
Ищем “Сброс кэша шейдеров” и собственно сбрасываем этот кэш.
Итоги
По итогу всех проделанных действий я смог избавиться от ненужных и неиспользуемых данных и освободить целых 80 ГБ.
Делитесь своими показателями в комментариях. Уверен, что данная статья поможет вам эффективно оптимизировать хранилище на вашем компьютере.

Отмечу, что описываемые ниже способы позволяют удалить лишь те временные файлы, которые система смогла определить как таковые, однако в некоторых случаях на компьютере могут быть и другие ненужные данные, подлежащие очистке (см. Как узнать чем занято место на диске). Преимущество описанных вариантов в том, что они полностью безопасны для ОС, но если нужны более действенные методы, можете ознакомиться со статьей Как очистить диск от ненужных файлов.
Удаление временных файлов с помощью опции «Хранилище» в Windows 10
В Windows 10 появился новый инструмент для анализа содержимого дисков компьютера или ноутбука, а также их очистки от ненужных файлов. Найти его можно, зайдя в «Параметры» (через меню Пуск или нажав клавиши Win+I) — «Система» — «Хранилище».
В этом разделе будут отображаться подключенные к компьютеру жесткие диски или, вернее, разделы на них. При выборе любого из дисков, вы сможете изучить, чем занято место на нем. Для примера выберем системный диск C (так как именно на нем в большинстве случаев и располагаются временные файлы).
Если пролистать список с элементами, хранящимися на диске, до конца, вы увидите пункт «Временные файлы» с указанием занимаемого места на диске. Нажмите по этому пункту.
В следующем окне вы можете отдельно удалить временные файлы, изучить и очистить содержимое папки «Загрузки», узнать, сколько места занимает корзина и очистить ее.
В моем случае, на почти идеально чистой Windows 10 нашлось 600 с лишним мегабайт временных файлов. Нажимаем «Очистить» и подтверждаем удаление временных файлов. Начнется процесс удаления (который никак не демонстрируется, а просто написано «Мы удаляем временные файлы») и через короткое время они исчезнут с жесткого диска компьютера (при этом держать окно очистки открытым необязательно).
Использование утилиты очистки диска для удаления временных файлов
В Windows 10 также имеется встроенная программа «Очистка диска» (которая присутствует и в предыдущих версиях ОС). Она может удалить и те временные файлы, которые доступны при очистке с помощью предыдущего способа и некоторые дополнительные.
Для ее запуска можно использовать поиск или нажать клавиши Win+R на клавиатуре и ввести cleanmgr в окно «Выполнить».
После запуска программы, выберите диск, который нужно очистить, а затем элементы, которые нужно удалить. Среди временных файлов здесь представлены «Временные файлы Интернета» и просто «Временные файлы» (те же, что удалялись предыдущим способом). Кстати, вы также безопасно можете удалить и компонент RetailDemo Offline Content (это материалы, для демонстрации Windows 10 в магазинах).
Для начала процесса удаления нажмите «Ок» и дождитесь завершения процесса очистки диска от временных файлов.
Удаление временных файлов Windows 10 — видео
Ну и видео инструкция, в котором все шаги, связанные с удалением временных файлов из системы показаны и рассказаны.
Где в Windows 10 хранятся временные файлы
Если вы хотите удалить временные файлы вручную, то найти их можно в следующих типичных расположениях (но могут быть и дополнительные, используемые некоторыми программами):
- C:WindowsTemp
- C: Users Имя_пользователя AppData Local Temp (папка AppData по умолчанию скрыта. Как показать скрытые папки Windows 10.)
С учетом того, что данная инструкция предназначена для начинающих, думаю, достаточно. Удалив содержимое указанных папок вы, почти гарантированно, ничего не повредите в Windows 10. Возможно, вам также пригодится статья: Лучшие программы для очистки компьютера. Если же остались какие-то вопросы или непонимание, спрашивайте в комментариях, постараюсь ответить.
Временные файлы в Windows 11 — это файлы, которые операционная система и приложения хранят на устройстве некоторое время. Это означает, что эти данные не являются критическими для обычной работы. В Windows 11 есть много разных временных файлов, например, оставшиеся после установки новой версии системы, журналы обновлений, отчеты об ошибках, временные установочные файлы Windows и так далее.
Наличие временных файлов обычно не вызывают никаких проблем. Однако со временем они могут занимать много места на жестком диске, что может быть причиной того, что на ноутбуке или настольном компьютере заканчивается свободное место. Это может помешать вам выполнить обновление до новой версии Windows или установить на компьютер стороннее программное обеспечение.
Содержание:
- Как удалить ненужные файлы Windows 11 в приложении «Параметры»
- Удаление временных файлов с помощью функции «Контроля памяти» Windows
- Как удалить временные файлы с помощью приложения «Очистка диска» Windows 11
- Очистка временных файлов Windows 11 в командной строке
- Удаление временных файлов в Windows 11 с помощью пакетного файла
- Удаление временных файлов вручную
- Выводы статьи
- Как удалить временные файлы Windows 11 (видео)
Если вы используете Windows 11, у вас есть как минимум несколько способов для безопасного удаления временных файлов с целью освобождения места на жестком диске компьютера. Эти действия одинаково выполняются на разных типах дисков: жестком диске (HDD) или твердотельном накопителе (SSD). Понятие «жесткий диск» в этой статье относится к этим двум типам дисков.
В Windows 11 вы можете использовать несколько инструментов для удаления временных файлов:
- Контроль памяти.
- Удаление временных файлов в «Параметрах».
- Очистка диска.
- Командная строка Windows.
- Использование пакетного файла для удаления ненужных данных.
- Очистка от временных файлов вручную.
Из инструкций этого руководства вы узнаете, как удалить временные файлы в Windows 11, чтобы освободить место на жестком диске компьютера. Мы рассмотрим несколько методов решения проблемы ненужных данных без использования стороннего программного обеспечения.
Как удалить ненужные файлы Windows 11 в приложении «Параметры»
Сначала мы попробуем очистить временные файлы Windows 11 с помощью приложения «Параметры». В приложении «Параметры» имеется удобный инструмент для очистки временных файлов. С помощью этого встроенного средства очистки вы можете удалить определенные категории временных файлов.
Благодаря этому вы получаете больший контроль над процессом очистки от временных файлов, чем функция «Контроль памяти».
Чтобы удалить временные файлы в Windows 11, выполните следующие действия:
- Щелкните правой кнопкой мыши по меню «Пуск».
- Из контекстного меню откройте «Параметры».
- Войдите во вкладку «Система».
- Нажмите на кнопку «Память», расположенную в правой части окна приложения.
- В разделе «Локальный диск (C:)» щелкните по параметру «Временные файлы».
- Выберите временные файлы, которые нужно удалить из Windows 11. Система автоматически активирует некоторые позиции, но вы можете добавить другие параметры, которые по умолчанию не отмечены.
- Нажмите кнопку «Удалить файлы».
После того, как вы выполните эти шаги, ненужные файлы будут удалены с вашего компьютера, освободив место для более важных данных.
Удаление временных файлов с помощью функции «Контроля памяти» Windows
В Windows 11 входит функция «Контроль памяти» (Storage Sense), которая автоматически уничтожает временные системные файлы и ненужные файлы приложений, когда они заполняют свободное место на диске или по истечении определенного времени. Включение этой функции избавит вас от ручного удаления временных файлов.
Вы можете активировать функцию «Контроль памяти» следующим образом:
- Откройте «Параметры».
- Войдите в «Система».
- Нажмите справа на «Память».
- В разделе «Управление хранилищем» нажмите на кнопку «Контроль памяти».
- Установите флажок в опции «Обеспечьте бесперебойную работу Windows, автоматически очищая временные файлы системы и приложений».
- Включите тумблер «Автоматическая очистка пользовательского содержимого».
- В разделе «Настройка расписаний очистки», выберите подходящие параметры, когда Windows 11 должна автоматически очищать содержимое дискового хранилища:
- Параметры запуска Контроля памяти.
- Удаление файлов из корзины после определенного временного периода.
- Удаление файлов из папки «Загрузки», если они не использовались.
- Сохранение локальных файлов из папки OneDrive в только облаке, если эти данные также сохранялись на диске ПК.
- Нажмите на кнопку «Запустить Контроль памяти сейчас».
После выполнения этих шагов, когда потребуется место на жестком диске, ОС Windows 11 автоматически удалит временные файлы системы и приложений, чтобы обеспечить бесперебойную работу компьютера.
Как удалить временные файлы с помощью приложения «Очистка диска» Windows 11
Вы также можете использовать инструмент «Очистка диска», чтобы удалить временные файлы для освобождения места на вашем компьютере. Очистка диска — встроенный инструмент для очистки от ненужных данных в операционной системе Windows.
Чтобы удалить временные файлы в Windows 11 с помощью очистки диска, пройдите шаги:
- В поле поиска Windows введите «очистка диска».
- В окне «Очистка диска: выбор устройства» по умолчанию выбирается системный диск «C:». Нажмите на кнопку «ОК».
- В окне «Очистка диска (C:)» установите флажок в пункте Временные файлы».
- Отметьте другие элементы, которые вы хотите удалить, например, файлы оптимизации доставки, временные файлы Интернета, файлы журнала обновления, корзина, созданные системой отчеты об ошибках Windows.
- Нажмите на кнопку «ОК».
- В окне «Вы действительно хотите необратимо удалить эти файлы?» нажмите на кнопку «Удалить файлы».
После выполнения этих шагов, временные файлы будут безвозвратно удалены с вашего компьютера, освободив место для новых файлов.
Очистка временных файлов Windows 11 в командной строке
В операционную систему встроен мощный инструмент — командная строка Windows. С помощью этого средства вы можете уничтожить ненужные данные на своем компьютере.
Удаление ненужных файлов в Windows 11 с помощью командной строки проходит в следующем порядке:
- Наберите «cmd» в поле поиска Windows.
- В результате поисковой выдачи нажмите на «Запуск от имени администратора».
- В окне интерпретатора командной строки введите команду, а затем нажмите на клавишу «Enter»:
del /q/f/s %TEMP%*
- Закройте окно командной строки после удаления временных файлов.
Удаление временных файлов в Windows 11 с помощью пакетного файла
Вы можете создать пакетный файл с расширением «*.bat» для выполнения необходимых задач, в том числе для удаления временных данных из системы. После запуска команд из BAT-файла происходит удаление ненужных данных с компьютера.
Выполните следующее:
- Откройте приложение Блокнот.
- В окно Блокнота введите эти команды:
rd %temp% /s /q md %temp%
- Войдите в меню «Файл».
- В контекстном меню нажмите «Сохранить как».
- В поле «Тип файла:» выберите параметр «Все файлы».
- В поле «Имя файла:» введите название файла, например, «Удалить временные данные.bat».
Можете назвать файл любым именем, главное, чтобы он имел расширение «.bat».
- Нажмите на кнопку «Сохранить».
Поместите созданный файл в удобное место на компьютере. После этого вы можете дважды кликнуть по этому BAT-файлу, чтобы вручную запустить очистку диска от временных данных.
Можно добавить этот пакетный файл в автозагрузку, чтобы он запускался автоматически. Для этого скопируйте этот файл в папку автозагрузки следующим образом:
- Откройте Проводник.
- Вставьте этот путь в адресную строку Проводника:
%appdata%microsoftwindowsstart menuprogramsstartup
- Нажмите на «Enter».
- Скопируйте пакетный файл в папку автозагрузки.
Теперь после каждого запуска Windows на компьютере будет происходить процесс удаления временных файлов.
Удаление временных файлов вручную
На вашем ПК временные файлы находятся в папке «Temp». Вы можете вручную стереть данные в этой папке через Проводник.
Сделайте следующее:
- Нажмите на клавиши «Win» + «R».
- В диалоговое окно «Выполнить» введите «%Temp%» (без кавычек), а затем нажмите на «ОК».
- В Проводнике откроется окно папки «Temp» в профиле пользователя.
- Нажмите на клавиши «Ctrl» + «A», чтобы выделить все данные в этой папке.
- Нажмите на кнопку «Удалить» на панели инструментов.
Может открыться окно с сообщением, что действие по удалению конкретного файла или папки невозможно выполнить, эти данные сейчас используются. Установите флажок в пункте «Выполнить для всех текущих элементов», а затем нажмите кнопку «Пропустить».
Очистите временные файлы в другом расположении по пути:
C:WindowsTemp
Можно удалить временные файлы Интернета в скрытой папке AppData, находящейся в профиле пользователя по пути:
C:UsersИмя_пользователяAppDataLocalTemp
В завершение очистите содержимое Корзины.
Выводы статьи
На некоторых ПК заканчивается место для хранения данных. Из-за нехватки места начинаются проблемы: компьютер начинает тормозить, на устройство нельзя установить другое программное обеспечение и тому подобное. В Windows 11 есть несколько способов удалить временные файлы, занимающие место на системном диске. Вы сможете освободить гигабайты дискового пространства, удалив временные данные с помощью встроенных средств Windows 11 или вручную.
Как удалить временные файлы Windows 11 (видео)
Похожие публикации:
- Очистка папки WinSxS: чистим правильно разными способами
- Как отключить фоновые приложения в Windows 11/10
- Как удалить корзину с рабочего стола Windows
- Как заблокировать USB-флешки в Windows
- Как исправить зависания Проводника Windows
Download Article
Free up disk space & speed up your PC by deleting temporary files
Download Article
- Using Disk Cleanup
- Using Settings
- Clearing Temporary Files Manually
- Video
|
|
|
Windows 10 creates temporary files while you use certain apps to speed up certain processes. However, your PC can create hundreds of temporary files in a day, which take up hard drive space and slow down your computer. For example, an open Microsoft Word document creates a temporary copy of the file every few minutes! This wikiHow will show you how to clear temporary files from your Windows 10 PC using Disk Cleanup, the Settings app, and simple commands in the Run dialog.
Things You Should Know
- Temporary files are mostly harmless, but can fill up your hard drive and make your computer run slow.
- Delete temporary files using the default built-in program called Disk Cleanup.
- You can also manually clear temp files using the Settings app and Run dialog commands.
-
1
Open Disk Cleanup. Search “disk cleanup” in the taskbar’s search box and click the first result, which is the Disk Cleanup app. This is the easiest method for cleaning up temporary files on your Windows 10 computer.
- You can also press the Windows key + S to open the search function if you can’t find it in the taskbar.
-
2
Click the drive you want to clean. The drive you use the most will have the most temporary files.
Advertisement
-
3
Click OK. This will confirm your drive choice.
-
4
Click to check the boxes next to «Temporary Internet Files» and «Temporary Files.» You’ll see how much space they will free up along the right side of the columns.
- Suggested boxes to delete are checked by default; you can leave these checked and delete these files or you can click to uncheck the box and not delete these files.
-
5
Advertisement
-
1
Open your Windows Settings
. You can click on the Start icon and then the gear to open Settings.
-
2
Click System. It’s the computer icon.
-
3
Click Storage. This is near the bottom of the menu on the left.
-
4
Click the drive where Windows 10 is installed. It usually has a Windows logo over the drive icon and might be called “This PC.”
-
5
Click Temporary Files. The number here represents how much space the temporary files are taking up. The next page shows you all the files that are considered temporary files, including files in the Downloads folder, files in the Recycling Bin, and thumbnails.
-
6
Click to check the boxes next to the files you want to delete.
-
7
Click Remove files. You’ll see a progress bar of the deletion.[2]
Advertisement
-
1
Press ⊞ Win+R to open the Run box. This is the most involved method of clearing your temporary files.
-
2
Type “%temp%” in the Run box and press ↵ Enter. You’ll be directed to the folder that contains all the temporary files.
-
3
Select all files and folders. You can click the first file, press and hold ⇧ Shift and click the last file, or you can click the first file and press Ctrl+A to select them all.
-
4
Right-click anywhere in the folder and click Delete. You will need an administrator account to do this.
- All those files are moved into the Recycle Bin and can be restored if needed.
- For more Windows file management, check out our guide on finding hidden files and folders.
Advertisement
Ask a Question
200 characters left
Include your email address to get a message when this question is answered.
Submit
Advertisement
Video
Thanks for submitting a tip for review!
About This Article
Article SummaryX
1. Open Disk Cleanup.
2. Click to check the boxes next to Temporary Internet Files and Temporary Files.
3. Click OK.
Did this summary help you?
Thanks to all authors for creating a page that has been read 258,461 times.
Is this article up to date?
Download Article
Free up disk space & speed up your PC by deleting temporary files
Download Article
- Using Disk Cleanup
- Using Settings
- Clearing Temporary Files Manually
- Video
|
|
|
Windows 10 creates temporary files while you use certain apps to speed up certain processes. However, your PC can create hundreds of temporary files in a day, which take up hard drive space and slow down your computer. For example, an open Microsoft Word document creates a temporary copy of the file every few minutes! This wikiHow will show you how to clear temporary files from your Windows 10 PC using Disk Cleanup, the Settings app, and simple commands in the Run dialog.
Things You Should Know
- Temporary files are mostly harmless, but can fill up your hard drive and make your computer run slow.
- Delete temporary files using the default built-in program called Disk Cleanup.
- You can also manually clear temp files using the Settings app and Run dialog commands.
-
1
Open Disk Cleanup. Search “disk cleanup” in the taskbar’s search box and click the first result, which is the Disk Cleanup app. This is the easiest method for cleaning up temporary files on your Windows 10 computer.
- You can also press the Windows key + S to open the search function if you can’t find it in the taskbar.
-
2
Click the drive you want to clean. The drive you use the most will have the most temporary files.
Advertisement
-
3
Click OK. This will confirm your drive choice.
-
4
Click to check the boxes next to «Temporary Internet Files» and «Temporary Files.» You’ll see how much space they will free up along the right side of the columns.
- Suggested boxes to delete are checked by default; you can leave these checked and delete these files or you can click to uncheck the box and not delete these files.
-
5
Advertisement
-
1
Open your Windows Settings
. You can click on the Start icon and then the gear to open Settings.
-
2
Click System. It’s the computer icon.
-
3
Click Storage. This is near the bottom of the menu on the left.
-
4
Click the drive where Windows 10 is installed. It usually has a Windows logo over the drive icon and might be called “This PC.”
-
5
Click Temporary Files. The number here represents how much space the temporary files are taking up. The next page shows you all the files that are considered temporary files, including files in the Downloads folder, files in the Recycling Bin, and thumbnails.
-
6
Click to check the boxes next to the files you want to delete.
-
7
Click Remove files. You’ll see a progress bar of the deletion.[2]
Advertisement
-
1
Press ⊞ Win+R to open the Run box. This is the most involved method of clearing your temporary files.
-
2
Type “%temp%” in the Run box and press ↵ Enter. You’ll be directed to the folder that contains all the temporary files.
-
3
Select all files and folders. You can click the first file, press and hold ⇧ Shift and click the last file, or you can click the first file and press Ctrl+A to select them all.
-
4
Right-click anywhere in the folder and click Delete. You will need an administrator account to do this.
- All those files are moved into the Recycle Bin and can be restored if needed.
- For more Windows file management, check out our guide on finding hidden files and folders.
Advertisement
Ask a Question
200 characters left
Include your email address to get a message when this question is answered.
Submit
Advertisement
Video
Thanks for submitting a tip for review!
About This Article
Article SummaryX
1. Open Disk Cleanup.
2. Click to check the boxes next to Temporary Internet Files and Temporary Files.
3. Click OK.
Did this summary help you?
Thanks to all authors for creating a page that has been read 258,461 times.
Is this article up to date?
Содержание
- Способ 1: Использование инструмента «Контроль памяти»
- Способ 2: Ручная очистка в разделе «Память»
- Способ 3: Обращение к стандартному приложению «Очистка диска»
- Способ 4: Запуск консольной утилиты
- Способ 5: Создание и запуск BAT-файла
- Способ 6: Самостоятельное удаление временных файлов
- Способ 7: Использование сторонних программ
- Вопросы и ответы
Способ 1: Использование инструмента «Контроль памяти»
Вы всегда можете обратиться к разным методам очистки временных файлов в Windows 11, однако они все подразумевают ручное выполнение действий, что, однако, не относится к данному варианту. Встроенный инструмент «Контроль памяти» удалит временные файлы по расписанию или как только на диске будет заканчиваться место. Давайте детальнее остановимся на этой функции и ее настройке в операционной системе.
- Откройте меню «Пуск» и перейдите в «Параметры».
- Выберите первый раздел под названием «Система» и перейдите к категории «Память».
- В ней вы найдете блок «Управление хранилищем», в котором стоит кликнуть левой кнопкой мыши по пункту «Контроль памяти».
- Обратите внимание на то, что по умолчанию уже установлена галочка для обеспечения бесперебойной работы Windows с автоматической очисткой мусора. Если галочки нет, установите ее самостоятельно.
- Далее активируйте переключатель контроля содержимого, перетащив его в состояние «Вкл.».
- Расписание очистки выбирается из списка ниже, если вариант срабатывания при недостатке свободного места вас не устраивает.
- Укажите, в какое время стоит удалять файлы из «Корзины» и папки «Загрузки». Если какие-то из этих объектов вообще не нужно трогать автоматически, укажите значение из списка «Никогда».
- Если хотите избавиться от временных файлов прямо сейчас, нажмите по «Запустить Контроль памяти сейчас» и ожидайте окончания данного процесса. Следующие срабатывания инструмента пройдут по расписанию.

Способ 2: Ручная очистка в разделе «Память»
Если вы обращались к предыдущему методу, то могли заметить, что в меню «Память», которое находится в «Параметрах», есть несколько шкал, отображающих распределение пространства на дисках. Так вот одна из них показывает, сколько места отведено под временные файлы. Вы можете не только посмотреть сведения более детально, но и выбрать категории временных файлов для ручного удаления.
- В том же меню «Память», о котором шла речь ранее, нажмите по шкале «Временные файлы» левой кнопкой мыши.
- Опускайтесь по списку с типами временных файлов, чтобы выбрать, какие из них стоит удалить. Отметим, что сюда входит список с загрузками, корзина и файлы обновлений для Windows. Описания есть возле каждого пункта, поэтому вы всегда будете знать, что нужно удалить, а что в вашем случае лучше оставить.
- Отдельно есть пункт под названием «Временные файлы», отвечающий за удаление сохраненных объектов сторонними и стандартными приложениями. Этот пункт всегда можно держать включенным, поскольку как раз за удалением таких файлов вы и обратились к данному материалу.
- Если после получения списка прошло довольно много времени, можете нажать кнопку «Обновить», чтобы получить данные еще раз, узнать, сколько места теперь занимают файлы, а затем удалить ненужные.
- Для начала выполнения операции по очистке выделенных галочками пунктов понадобится нажать кнопку «Удалить файлы». Больше от вас ничего не требуется, остальные действия выполняются в автоматическом режиме.

Способ 3: Обращение к стандартному приложению «Очистка диска»
Рассмотрим еще один доступный вариант, при помощи которого осуществляется практически автоматическая очистка системного или любого другого раздела жесткого диска в Windows 11 от временных файлов. В этот раз понадобится обратиться к приложению с названием «Очистка диска», в котором и находятся все необходимые настройки.
- Откройте меню «Пуск» и через поиск отыщите это самое приложение, после чего запустите его из списка соответствий.
- Выберите логический том или физический накопитель для очистки из списка и нажмите «ОК» для перехода к следующему шагу.
- Ознакомьтесь с пунктами в перечне «Удалить следующие файлы», чтобы выбрать объекты для очистки. Обязательно поставьте галочку возле пункта «Временные файлы».
- Для подтверждения действия щелкните по «ОК».
- Прочитайте уведомление о том, что выбранные объекты будут безвозвратно удалены. Нажмите «Удалить файлы», чтобы запустить процесс очистки.
- Он займет всего несколько минут или даже меньше, после чего вы получите уведомление о том, что все выбранные файлы удалены.

Способ 4: Запуск консольной утилиты
Следующий метод подразумевает взаимодействие с «Командной строкой» в Windows 11, однако сам процесс очистки временных файлов через консольную утилиту будет несложным, поскольку требует ввод всего одной команды. Для нее нужно применить аргументы, а также указать каталог для очистки, но вам будет достаточно только скопировать и вставить команду из инструкции ниже.
- Откройте «Пуск» и через поиск отыщите «Командную строку», после чего на панели справа выберите пункт «Запуск от имени администратора».
- Вставьте команду
del /q/f/s %TEMP%*и нажмите Enter для ее применения. - Начнется процесс удаления файлов из выбранной папки. Их может быть как много, так и всего лишь несколько. Вы будете уведомлены о том, сколько файлов найдено и какие действия выполнены со всеми ними (скорее всего, появится сообщение «Удален файл»). По окончании просто закройте консоль и переходите к штатной работе за компьютером.

Способ 5: Создание и запуск BAT-файла
Данный способ немного похож с предыдущим, поскольку необходимые действия тоже будут выполняться при помощи команд. Однако на этот раз их запуск осуществляется при помощи исполняемого файла BAT, который довольно просто создается вручную. Ознакомьтесь со следующими шагами, чтобы разобраться в этой задаче и использовать полученный BAT-файл в нужное вам время.
- BAT-файл создается в виде текстового документа, поэтому вам понадобится открыть «Блокнот» любым удобным методом. Проще всего это сделать, отыскав приложение через поиск в «Пуске».
- В пустом листе вставьте две команды
rd %temp% /s /q
md %temp% - На этом создание необходимого файла завершено, поэтому его нужно сохранить. Вызовите меню «Файл» и выберите пункт «Сохранить как».
- Выберите тип «Все файлы», введите произвольное название для файла и в конце названия поставьте
.bat. Выберите желаемое место на ПК и подтвердите сохранение объекта. - Теперь остается только запустить исполняемый файл, чтобы заданные команды были выполнены. Для этого нажмите по объекту ПКМ и выберите пункт «Запуск от имени администратора».

Способ 6: Самостоятельное удаление временных файлов
Описанные выше методы нацелены на удаление объектов из определенных системных папок в Windows 11, где и хранятся временные файлы. Вы можете обойтись без вспомогательных инструментов и самостоятельно перейти к основному каталогу хранения таких элементов, а затем очистить все его содержимое, освободив тем самым пространство на диске.
- Для этого запустите утилиту «Выполнить» (Win + R), вставьте в поле ввода команду
%Temp%и нажмите Enter для перехода к указанной директории. - В ней вы увидите папки и отдельные файлы, которые являются временными. Выделите их все и нажмите по любому объекту правой кнопкой мыши.
- В появившемся контекстном меню вас интересует значок с корзиной, который отвечает за удаление выделенного.

Способ 7: Использование сторонних программ
Существуют специальные программы от сторонних разработчиков, которые призваны упростить пользование компьютером. Некоторые решения направлены на очистку ПК от мусора, к которому относятся и временные файлы. Вы можете выбрать любую программу, подходящую для выполнения этой задачи, чтобы использовать ее по расписанию или запускать только по необходимости. Список тематического софта вы найдете в другой статье на нашем сайте по следующей ссылке.
Подробнее: Программы для очистки ПК от мусора
Отдельно отметим программы CCleaner, которая тоже относится к списку упомянутых решений и позволяет довольно просто выполнить очистку требуемых объектов. Если вас интересует процесс работы с подобного рода ПО, можете ознакомиться с инструкцией по ссылке ниже, где максимально детально рассказано обо всех необходимых для выполнения действиях.
Подробнее: Как очистить компьютер от мусора с помощью программы CCleaner
Еще статьи по данной теме:
Помогла ли Вам статья?
Одной из причин замедления работы компьютера является его переполненная системная память. Для решения проблемы в первую очередь рекомендуется очистить диск от временных файлов.
Для чего нужны временные файлы
Временные файлы — данные, которые создаются как самой ОС, так и утилитами, установленными на компьютере. Приложениям невыгодно хранить большое количество информации в оперативной памяти ПК. Более того, у последней может быть небольшой объём. В связи с этим данные, которые необходимы приложениям для выполнения текущих задач, сохраняются в отдельной системной папке для временных файлов.
Резервные копии документов, которые создаются редакторами из пакета Microsoft Office, являются временными файлами. Если произойдёт сбой в системе или компьютер внезапно отключится, вы сможете продолжить редактировать документ с того места, где закончили, без потери данных.
Нужно ли удалять временные файлы
Временные файлы должны исчезать автоматически после завершения работы приложения. Однако эта функция срабатывает далеко не всегда. Поэтому в памяти компьютера со временем накапливается большое количество временных объектов, которое замедляет работу ПК. От них можно смело избавляться: последствий в виде сбоев в системе не будет.
Ручная очистка системы от временных файлов даже необходима, чтобы освободить компьютер от мёртвого груза. Её обязательно нужно проводить в следующих ситуациях:
- папки в «Проводнике Windows» и программы медленно открываются;
- при закрытии браузера или иной утилиты появляется сообщение в верхней части окна о том, что приложение не отвечает;
- компьютер не так быстро реагирует на щелчки мышью и нажатия на клавиши.
Избавиться от временных файлов в Windows 10 можно несколькими способами. Рассмотрим каждый из них.
Через окно «Параметры»
В Windows 10 есть новая функция для сканирования содержимого жёстких дисков и последующей очистки отдельных файлов и разделов. Воспользоваться ей можно в окне «Параметры»:
- Нажмите на иконку в виде шестерёнки в меню «Пуск». Она находится над кнопкой выключения. Второй способ запуска более простой: нужно нажать комбинацию клавиш Win + I.
Кликните по шестерёнке, чтобы открыть окно «Параметры» - Выберите плитку «Система».
Откройте первый раздел «Система» в окне «Параметры Windows» - Переключитесь на блок «Хранилище».
Запустите системный диск во вкладке «Хранилище» - Так как временные файлы расположены на системном диске, выбираем его, кликнув один раз левой клавишей мыши.
- Система начнёт анализ данных, расположенных на системном диске. Подождите некоторое время.
Подождите, пока завершится анализ содержимого системного диска - В результате система покажет, сколько места занимает тот или иной раздел жёсткого диска. Нас интересуют «Временные файлы». Открываем этот блок.
Откройте раздел «Временные файлы», чтобы удалить объекты - Ставим галочки рядом со всеми тремя пунктами. Теперь просто щёлкаем по «Удалить файлы». Ждём, когда процесс очистки закончится.
Выберите все три пункта и нажмите на «Удалить файлы»
Видео: как удалить временные файлы через окно «Параметры»
С помощью специальных утилит для очистки диска
Безвозвратно стереть временные файлы могут и сторонние утилиты, предназначенные для очистки систем от мусорных файлов. Одной из самых известных является CCleaner, разработанная компанией Pirifrom. Ей можно пользоваться бесплатно. Интерфейс переведён на русский язык и интуитивно понятен.
Чтобы удалить временные файлы с помощью CCleaner:
- Запускаем официальный сайт разработчика утилиты CCleaner. Кликаем по зелёной кнопке Download Free Version.
Нажмите на кнопку Download Free Version - Открываем скачанный файл и следуем простой пошаговой инструкции, чтобы установить приложение для очистки. Не забудьте снять галочки с пунктов об установке дополнительного ПО, если оно вам не нужно.
- С помощью иконки CCleaner на «Рабочем столе» запускаем утилиту. Вы сразу же попадаете в нужный раздел «Очистка». В большом перечне пунктов, ставим галочки слева от тех, что нужно очистить. Убедитесь, что в разделе «Система» отмечен элемент «Временные файлы». Во вкладке «Приложения» вы можете по желанию удалить журналы посещений, cookie-файлы браузеров и другую информацию.
Отметьте пункты, которые должны быть очищены, в том числе и объект «Временные файлы» - Кликаем по «Анализ».
- Когда он завершится, в окне появится список элементов для дальнейшего удаления, а также общий объём памяти, который они занимают.
После анализа в окне появится список файлов для последующего удаления -
Нажимаем на «Очистка». Подтверждаем своё действие, кликая по «Продолжить».
Кликните по «Продолжить», чтобы подтвердить очистку -
Ждём, когда она закончится. После завершения в окне появится информация об объёме памяти, который был освобождён во время очистки.
После очистки в окне повится сообщение об успешном завершении процедуры
Кроме CCleaner, для очистки временных файлов системы можно использовать такие программы, как Advanced Systemcare, Reg Organizer и другие.
Видео: как очистить систему от временных файлов с помощью CCleaner
За счёт встроенного сервиса «Очистка диска»
В десятой версии осталась доступна встроенная утилита для удаления мусорных файлов под названием «Очистка диска». Она поможет найти и стереть временные файлы, которые не были удалены в окне «Параметры».
- Зажимаем клавиши Win и R. В поле «Открыть» печатаем команду cleanmgr. Кликаем по «ОК» или жмём на Enter.
Введите команду cleanmgr в поле «Открыть» - В следующем сером окне выбираем диск С в выпадающем меню. Щёлкаем по «ОК».
Выберите системный диск в выпадающем меню - В результате на экране возникнет специальное окно «Очистка диска», где будет сразу указан объём данных, который можно удалить из памяти ПК.
В окне «Очистка диска» сразу показывается объём памяти, который можно освободить - Это же окно можно запустить и другим способом. Откройте «Проводник Windows» через иконку «Этот компьютер» на «Рабочем столе». Кликаем правой кнопкой мыши по системному диску и выбираем пункт «Свойства».
Выберите последний пункт «Свойства» в контекстном меню - Под визуализацией диска будет кнопка «Очистка диска». Щёлкаем по ней.
Нажмите на кнопку «Очистка диска» под изображением диска - Вы можете смело поставить галочки рядом со всеми пунктами в списке. Обязательно должны быть отмечены разделы «Временные файлы» и «Временные файлы Интернета». Теперь кликаем по «ОК».
Отметьте обязательно пункт «Временные файлы» и кликните по «ОК» - Щёлкаем по «Удалить файлы» для подтверждения очистки.
Кликните по «Удалить файлы» - Ждём, когда завершится процесс.
Подождите, пока закончится процесс очистки системы от мусорных файлов
Видео: как удалить временные файлы с помощью «Очистки диска»
Ручная очистка системных папок с временными файлами
Разделы с временными файлами, которые создают утилиты и ОС, хранятся на системном диске. Каждый пользователь Windows 10 может открыть эти папки и убрать оттуда файлы. Однако делать это стоит после завершения работы в приложениях и перед выключением компьютера.
- Вызовите окно «Проводника Windows», используя иконку «Этот компьютер», расположенную на «Рабочем столе».
- Откройте системный диск двойным щелчком мыши.
Откройте системный диск в «Проводнике Windows» - Пройдите по пути: «Пользователи» — «Папка с названием вашей учётной записи» — AppData — Local — Temp.
Откройте папку Temp на системном диске - В последней папке нужно выделить все файлы указателем мыши и кликнуть правой кнопкой по ним. В перечне опций выбирается пункт «Удалить». После этого подтверждаем, что хотим безвозвратно удалить объекты.
Кликните по «Да», чтобы удалить файлы из папки Temp - Возвращаемся в системный диск. Теперь нужно зайти в другую папку Temp. Открываем сначала раздел Windows, а затем уже Temp. Здесь уже находятся временные файлы операционной системы. Убираем объекты из папки так же, как и в предыдущих шагах этой инструкции.
Удалите содержимое папки Temp в разделе Windows на системном диске - Перезапускаем устройство.
Видео: как стереть файлы в папках Temp
Стереть временные объекты приложений и ОС можно без каких-либо последствий в виде сбоев и медленного запуска программ. Процедура только ускорит работу компьютера. Для удаления можно использовать как встроенные сервисы Windows, так и сторонние утилиты, например, CCleaner или Advanced Systemcare.
- Распечатать
Оцените статью:
- 5
- 4
- 3
- 2
- 1
(4 голоса, среднее: 5 из 5)
Поделитесь с друзьями!