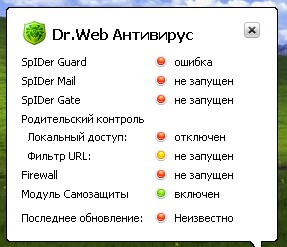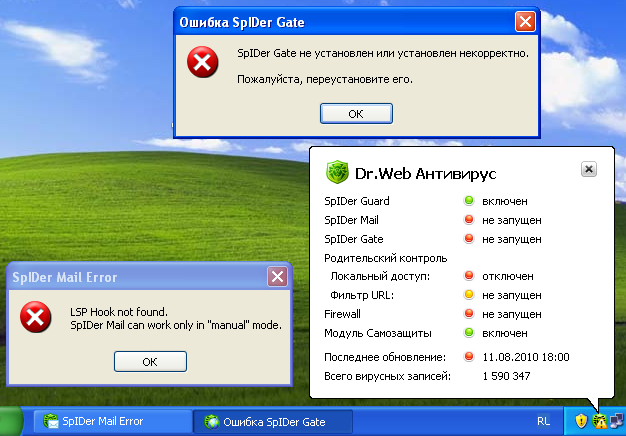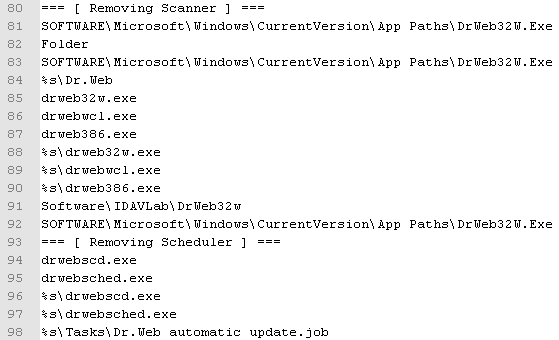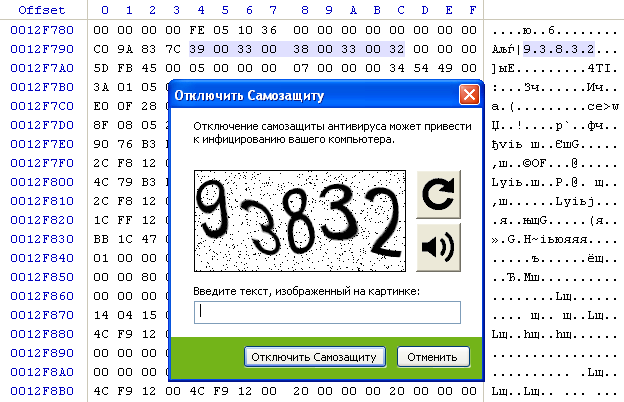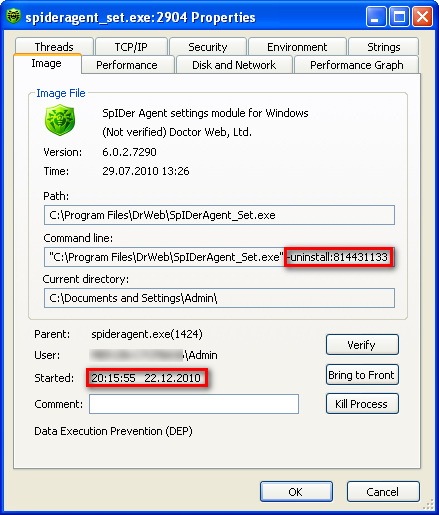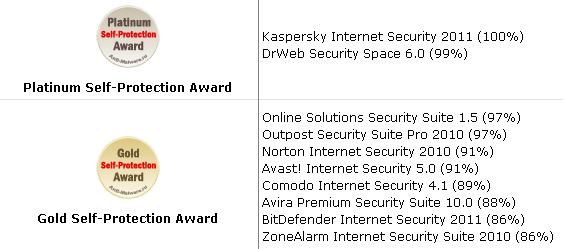Какие действия Dr.Web позволяет совершить с вредоносными объектами?
При обнаружении вредоносной программы антивирусом Dr.Web к ней можно применить одно из следующих действий:
-
Вылечить — инфицированный файл можно попробовать восстановить до исходного состояния.
В большинстве случаев пункт «Вылечить» будет неактивен. Данное действие возможно только для объектов, зараженных известным излечимым вирусом, за исключением троянских программ и зараженных файлов внутри составных объектов (архивов, файлов электронной почты или файловых контейнеров). -
Удалить — безвозвратно удалить вредоносный объект (файл, скрипт, почтовое вложение и т. д.).
-
Переместить в карантин — если вы по каким-то причинам хотите сохранить файл (например, для отправки в вирусную лабораторию «Доктор Веб»), вы можете переместить его в защищённую папку карантина, откуда он уже не сможет навредить ПК.
-
Игнорировать — не выполнять никаких действий. Этот пункт можно выбрать только если вы полностью уверены, что срабатывание ложное.
Ограничения при обезвреживании угроз:
-
невозможно лечение подозрительных объектов (т. е. предположительно зараженных или содержащих вредоносный код);
-
перемещение или удаление объектов, не являющихся файлами (например, загрузочных секторов), невозможно;
-
любые действия для отдельных файлов внутри архивов, установочных пакетов или в составе писем невозможны — действие в таких случаях применяется только ко всему объекту целиком.
Какие функции выполняет SpIDer Guard?
Антивирусный сторож загружается в оперативную память и «на лету» проверяет создаваемые или изменяемые файлы на жестком диске и все открываемые файлы на сетевых дисках и сменных носителях.
Кроме того, SpIDer Guard постоянно отслеживает действия запущенных процессов, характерные для вирусов, и при их обнаружении блокирует эти процессы.
При обнаружении зараженных объектов SpIDer Guard применяет к ним действия согласно установленным настройкам.
Можно ли временно отключить SpIDer Guard без перезагрузки компьютера?
Для чего предназначена опция «Блокировать автозапуск со сменных носителей»?
Включение этой опции позволяет блокировать автоматический запуск файлов типа autorun.inf cо сменных носителей и жестких дисков. Опция применяется для нейтрализации autorun-вирусов, которые при включенном автозапуске активируются автоматически при подключении устройства к компьютеру.
Где расположен лог SpIDer Guard?
Windows Vista и выше:
%ProgramData%Doctor WebLogsspiderg3.log
Windows XP:
%SYSTEMDRIVE%/Documents and SettingsAll UsersApplication DataDoctor WebLogsspiderg3.log
Что такое «Параноидальный режим»?
Параноидальный режим — это режим усиленной защиты. При его активации производится проверка сторожем всех открываемых, создаваемых или изменяемых файлов на жестких дисках, сменных носителях и сетевых дисках.
Что такое «Оптимальный режим»?
В Оптимальном режиме проверки сторож сканирует только запускаемые, создаваемые и изменяемые файлы на жестких дисках, на сменных носителях и сетевых дисках.
Как добавить исключение для проверки в SpIDer Guard?
- Откройте меню Dr.Web
и выберите пункт Центр безопасности. Убедитесь, что Dr.Web работает в режиме администратора (замок в нижней части программы «открыт»
). В противном случае нажмите на замок
.
- Нажмите на кнопку «Исключения».
- Нажмите на кнопку «Файлы и папки», либо «Приложения».
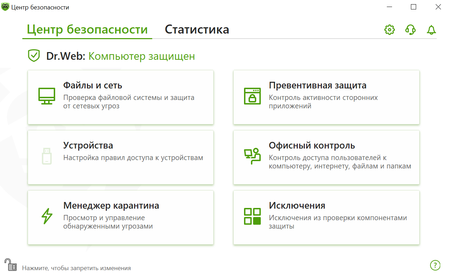
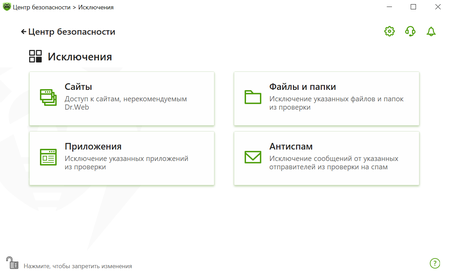
Подробнее о внесении исключений в файлы и папки — в документации;
Подробнее о внесении исключений в приложения — в документации.
Часто задаваемые вопросы по темам
Как удалить с устройства Dr.Web, если включен Антивор?
- Откройте приложение Dr.Web.
- На главном экране приложения выберите Антивор.
- Введите пароль от учетной записи Dr.Web.
- На экране “Антивор” переведите переключатель в правом верхнем углу экрана в положение ОТКЛ.
- В появившемся окне нажмите OK.
- В настройках устройства выберите Приложения или Диспетчер приложений.
- В списке установленных приложений выберите Dr.Web и нажмите Удалить.
Узнайте больше
© «Доктор Веб»
2003 — 2022
«Доктор Веб» — российский производитель антивирусных средств защиты информации под маркой Dr.Web. Продукты Dr.Web разрабатываются с 1992 года.
125124, Россия, Москва, 3-я улица Ямского поля, д.2, корп.12А
Поздравляем! Обменяйте их на скидку до 50% на покупку Dr.Web.
Скачайте
Dr.Web для Android
- Бесплатно на 3 месяца
- Все компоненты защиты
- Продление демо через
AppGallery/Google Pay
Если Вы продолжите использование данного сайта, это означает, что Вы даете согласие на использование нами Cookie-файлов и иных технологий по сбору статистических сведений о посетителях. Подробнее
Недавно был закуплен корпоративный антивирус Kaspersky endpoint security 10 и разумеется его необходимо было установить на все компьютеры в организации.
Но тут как всегда не без . На одном из компьютеров стоял древний-древний DrWeb, удаляться он сам не хотел, а пакета установки удаления не было.
В интернете по запросу «как полностью удалить DrWeb» можно найти множество статей и в большинстве своем они подходят.
По удалению старого DRWeb кому-то подойдет решение «воспользоваться утилитой удаления DrWeb», другим же подойдет статья на «http://wiki.drweb.com» под именем «Очистка машины от некорректно удаленного Dr.Web®»
Мне же не подошел ни один из вариантов и было принято решение грубо удалять его с компьютера, т.е. чистить весь реестр от определенных названий файлов.
Разумеется все это происходит на свой страх и риск и лучше все забэкапить
Но тот кто знает, что делает не нуждается в этом.
Так вот, что было сделано:
Первым делом я зашел в реестр и начал поиск DrWeb в ветках.
Но так как при попытке зайти в реестр, даже, в безопасном режиме и удалить из него DrWeb происходил отказ и нарушение прав доступа, то пришлось:
1) Запустил ERD Commander и начал чистить реестр, до этого все выполнил как в статье — «Очистка машины от некорректно удаленного Dr.Web®»
1.1) Удалил все что связано с drweb — папки и файлы
1.2) Удалил все что связано с dr.web — папки и файлы
1.3) Удалил все что связано Idvlab
1.4) Удалил все что связано SPIDER и SpiderNT
ОДНАКО «DrWeb protection driver» еще остался и не хотел удаляться
2) Удалил dwprot.sys из %SystemRoot%system32drivers
Вот так и был удален DrWeb с компьютера, а касперский больше не ругался на его наличие.
Хотя по времени поиска решения проблемы было легче заново установить Windows.
Количество просмотров: 13092
Комментарии к статье:
Автор комментария: Афродита
Дата: 2022-02-07
Я буду поклоняться тебе, словно ты Гефест! Спасибо! От души!
Автор комментария: Бро
Дата: 2020-04-13
Ты выручил меня 🙏
Автор комментария: Кремлин
Дата: 2019-10-25
Верно говоришь, проще было бы заново установить винду. два часа бл.. искал где он сидит так и не нашел, пока здесь не прочитал. Спасибо.
Автор комментария: Card Games
Дата: 2019-02-18
Very interesting post, thanks for sharing this information. Game Lover — https://games.lol/card/
Автор комментария: Card Games
Дата: 2019-02-18
This is a great post. I like this topic. Visit games.lol for Card games
Автор комментария: Дмитрий
Дата: 2018-10-03
Огромное человеческое спасибо . Помог.
Автор комментария: Elena
Дата: 2018-02-08
Большое спасибо! Поиском нашла dwprot.sys, удалила и Касперский установился.
Автор комментария: сершей
Дата: 2017-09-13
Спасибо братишка. очень помог.
Автор комментария: Семен
Дата: 2017-07-14
Небольшое исследование самозащиты продуктов Dr.Web
Продолжая свой предыдущий топик про ремувер от ЛК, как и обещал, расскажу про утилиту удаления продуктов от Dr.Web. В прошлый раз Лаборатория Касперского довольно быстро отреагировала и усложнила капчу, теперь от нее рябит в глазах, а желания писать алгоритм распознавания не возникает. Правда, перед тем как выложить версию с новой каптчей (build 157), они обновили старую, куда добавили удаление новейших продуктов линейки 2011 (build 155)…
Про ремувер от Dr.Web я собирался написать еще в сентябре, но т.к. была обнаружена довольно серьезная уязвимость в модуле самозащиты не только самой утилиты удаления, но и всей линейки антивирусов, пришлось дать время программистам из Dr.Web на ее исправление.
Итак, прошу любить и жаловать, Dr.Web Anti-Virus Remover:
Сразу видно, что ребята делали с душой! Логотип на пол окошка, статусбар даже… Лепота! Всегда прикалывало как они умудряются совмещать в своих продуктах гламурные картинки с элементами интерфейса в стиле Win98:) Для выполнения удаления продукта опять требуют ввести каптчу, никаких подтверждений не выводится, только сообщение об успешном удалении. Посмотрим, так ли все красиво внутри и попробуем пойти несколькими путями…
1. Распознавание каптчи
Каптча у утилиты от Dr.Web, конечно, гораздо более стойкая, чем у ремувера от Лаборатории Касперского, во многом благодаря геометрическим искажениям символов, но и тут не обошлось без слабостей.
Во-первых, каптча состоит из 6 цифр, и они, что удивительно, не повторяются! Какой смысл в этой «фиче» я понять вообще не могу… Такой подход сокращает количество возможных вариантов почти в 7 раз! Это дает возможность использовать что-то вроде метода исключения при распознавании и существенно увеличивает вероятность успеха.
Во-вторых, каждая цифра на каптче окружена серым ореолом, в то время как шум чисто черный. Благодаря этому можно совершенно точно вырезать отдельные символы и отсеивать шум.
В-третьих, позиции цифр практически не изменяются, меняется только размер и стиль шрифта (с засечками или без), а так же степень искажения.
Из-за сильных искажений символов удалось добиться только 20% точности распознавания для всей каптчи, что в принципе приемлемо (для веб-каптч, например), но в данном случае мелькать по экрану, обновляя картинку пока не повезет, это уже бред. Дальше усложнять алгоритм распознавания было лень, поэтому решил попробовать зайти с другой стороны.
2. Патч ехе-файла ремувера
Можно просто вырезать проверку правильности кода и перекомпилировать утилиту. Но в таком случае ЭЦП становится недействительной. Ремувер работает, удаляет все кроме модуля самозащиты (видимо сказывается отсутствие валидной цифровой подписи). Тем не менее, антивирус полностью теряет работоспособность, кому нужна эта самозащита, если уже все удалили не совсем понятно.
При попытке удаления более свежей версии Dr.Web Security Space (6.0.2.07290) живым оставался SpIDer Guard.
3. Чтение правильного кода из памяти ремувера
Зачем распознавать каптчу если значение открыто лежит в памяти, да еще и по фиксированному адресу? Можно просто считать его и вставить в поле ввода. При таком подходе сохраняется ЭЦП, а значит ремувер гарантированно отработает как положено и снесет антивирус полностью. Программка для чтения куска памяти пишется минут за 20. «Благодаря» отсутствию у продуктов от Dr.Web проактивной защиты или HIPS, чтению памяти доверенной утилиты ничего не препятствует.
Вообще сам exe-файл утилиты содержит в открытом виде много интересного, например, пути до жизненно важных файлов и ключей реестра продуктов Dr.Web. В том же ремувере от Лаборатории Касперского все не так просто и такие данные не хранятся в открытом виде.
В дальнейшем неожиданно выяснилось, что хваленый модуль самозащиты продуктов Dr.Web сам страдает подобной проблемой! Значение каптчи точно так же, не стесняясь, хранится в памяти. Трудно поверить, что программисты, которые наворотили столь мощную (на вид) самозащиту, могли допустить такую детскую ошибку, но это так…
Для выгрузки модуля самозащиты SpIDerAgent_Set.exe вызывается с параметром -uninstall:##########, где ########## — число, неким образом зависящее от системного времени. При получении неверного кода, выгружалка самозащиты не запустится. Опять же, благодаря отсутствию всяческих ненужных (с точки зрения Dr.Web) поведенческих блокираторов, ничего не стоит отмотать системную дату на определенное значение и запустить SpIDerAgent_Set.exe с заранее известным кодом 😉
Раз уж речь зашла не только о ремувере, но и о самих продуктах Dr.Web, неправильно было бы обойти вниманием еще один вектор атаки на самозащиту.
4. Распознавание озвучки каптчи
При озвучке значения каптчи используется Microsoft Speech API, шумов нет, поэтому распознавание вообще не проблема, подобное уже было на Хабре. Такое впечатление, что эту функцию прикрутили вообще «для галочки». Лучше бы код перебрали на дыры…
Эксперименты проводились с сентябрьскими версиями продуктов Dr.Web Anti-Virus Remover v.1.00.5.08230 и Dr.Web Security Space 6.0.2.07290. После того, как я сообщил об уязвимости, выпустили обновленную версию Dr.Web Anti-Virus Remover v.1.00.6.09200, в которой бреши прикрыли. На счет исправлений в линейки самих антивирусов хранят гордое молчание, но уж за 3 месяца должны были что-то придумать.
Программка, демонстрирующая уязвимость в ремувере и модуле самозащиты антивируса. Кроме как на WinXP не тестировал, к тому же модуль самозащиты линейки антивирусов уже должен быть обновлен, но на более ранних версиях должно работать.
Как раз в сентябре на портале anti-malware.ru был опубликован сравнительный тест самозащиты антивирусов, что примечательно, победителями с результатами 100% и 99% оказались наши герои — Лаборатория Касперского (Kaspersky Internet Security 2011) и Доктор Веб (DrWeb Security Space 6.0) соответственно.
А недавно объявился зловред Trojan-PSW.Win32.VKont.alb (по классификации ЛК), который вообще на «ура» выкашивает практически все популярные антивирусы, в том числе и обладателей платиновой награды теста anti-malware.ru (Dr.Web на сегодняшний день уже пофиксили)…
Все это еще раз доказывает, что идеальной защиты не существует, как не существует и идеальных тестов этой самой защиты, и помните, что лучший антивирус — это голова!
Процесс Spideragent.exe в диспетчере задач Windows
Процесс, известный как SpIDer Agent для Windows или Dr.Web KATANA Agent, относится к программному обеспечению Dr.Web Security Space или Dr.Web или Dr.Web KATANA или Dr.Web Anti-Virus для Windows или Dr.Web Anti-Virus для Windows или Агент Dr.Web AV-Desk или Dr.Web Security Space Pro от компании «Доктор Веб» (www.drweb.com).
Описание: Spideragent.exe не является необходимым для Windows и часто вызывает проблемы. Spideragent.exe находится в подпапках «C: Program Files (x86)» — обычно это C: Program Files (x86) DrWeb . Известные размеры файлов в Windows 10/8/7 / XP составляют 13 179 660 байт (73% всех случаев), 7 518 560 байт и еще 4 варианта.
Файл имеет цифровую подпись. Файл не является системным файлом Windows. Spideragent.exe — подписанный файл Verisign. Программа не имеет видимого окна. Spideragent.exe способен манипулировать другими программами, записывать ввод с клавиатуры и мыши и контролировать приложения. Поэтому технический рейтинг надежности 18% опасности .
Важно: некоторые вредоносные программы маскируют себя как spideragent.exe, особенно если они находятся в папке C: Windows или C: Windows System32. Таким образом, вы должны проверить файл spideragent.exe на вашем ПК, чтобы убедиться, что это угроза. Мы рекомендуем Security Task Manager для проверки безопасности вашего компьютера. Это был один из лучших вариантов загрузки The Washington Post и PC World .
Аккуратный и опрятный компьютер — это главное требование для избежания проблем с spideragent. Это означает запуск сканирования на наличие вредоносных программ, очистку жесткого диска с использованием 1 cleanmgr и 2 sfc / scannow, 3 удаления ненужных программ, проверку программ автозапуска (с использованием 4 msconfig) и включение автоматического обновления Windows 5. Всегда не забывайте выполнять периодическое резервное копирование или, по крайней мере, устанавливать точки восстановления.
$config[ads_text6] not found
Если вы столкнулись с реальной проблемой, попробуйте вспомнить последнее, что вы сделали, или последнее, что вы установили до того, как проблема появилась впервые. Используйте команду 6 resmon, чтобы определить процессы, которые вызывают вашу проблему. Даже для серьезных проблем, вместо переустановки Windows, лучше восстановить вашу установку или, для Windows 8 и более поздних версий, выполнить команду 7 DISM.exe / Online / Cleanup-image / Restorehealth. Это позволяет восстанавливать операционную систему без потери данных.
Security Task Manager показывает все запущенные сервисы Windows, включая внедренные скрытые приложения (например, мониторинг клавиатуры или браузера, авто вход). Уникальная оценка риска безопасности указывает на вероятность того, что процесс является потенциальным шпионским ПО, вредоносным ПО или трояном. B Malwarebytes Anti-Malware обнаруживает и удаляет с вашего жесткого диска спящие шпионские, рекламные программы, трояны, кейлоггеры, вредоносные программы и трекеры.
Связанный файл:
keycrypt64.sys nihardwareservice.exe tomtomhomeservice.exe spideragent.exe hdeck.exe unikey.exe mixer.exe collector.exe garenacig.exe healthcheck.exe hookmanager.exe
Как отключить Dr Web на время в Windows 10? Вы замечали, что антивирус начинает блокировать непонравившиеся ему сайты или ещё чаще различные программы, которые он невзлюбил? В таком случае, он сообщает пользователю, что нашел вредоносный элемент. Что самое неприятное, он блокирует те программы и сайты, в которых пользователь уверен, что они угрозы не представляют. К примеру, прочие антивирусы. Редко бывает, что разные антивирусы уживаются друг с другом. Если это происходит на вашем компьютере, то вам нужно выключить функцию Spider Guard, которая в постоянном режиме на автомате проверяет различные элементы компьютера на наличие вредоносных программ. Подобным образом и антивирус Dr. Web часто ищет вирусы там, где их нет.
«>
Как отключить Dr Web на время?
Вообще, все антивирусы очень любят блокировать подозрительные сайты с программами, которые пользователь хочет установить на компьютер. Когда вы распаковываете нужное приложение, необходимо быть готовым, что ваша антивирусная программа начнёт мешать данной установке. Чтобы выключить данную опцию Веба, нужно провести настройку параметров, зайдя в программное меню. Затем, нужно начать решать данную задачу:
- Нажмём на трей системы, находящийся в панели быстрого запуска. Затем, у нас появляется окошке, где мы отчётливо видим ярлык искомого антивируса. Нажмём на него;
- После этого начинаем удалять блок от программы. Для этого, мы кликнем на возникший ярлык в виде замка. Этим мы уберём блок с программы;
- У нас открывается восходящее меню, где нам нужно выбрать вкладку «Компоненты защиты»;
- После этого нужно выключить защитную функцию. Затем, нажмём на ярлык в виде замка, который находится внизу слева антивируса. Этим мы закроем настройки данного софта;
- Следуя по описанным мной шагам, защита вашего антивируса будет без труда отключена.
- Теперь нам нужно проверить, работает ли антивирусная программа и часом не блокирует ли и дальше различные файлы. Для этого мы вной открываем трей системы. Если вы видите знак восклицания «!» над ярлыком Dr Web, то примите мои поздравления. Вам удалось выключить данное антивирусное ПО.
Отключаем самозащиту Dr. Web
- Заново открываем антивирус, до этого кликнут по его ярлыку на «Рабочем столе» или в трее;
- Вновь разблокируем антивирус, кликнув по замку;
- Затем нужно кликнуть по шестерёнке, появившейся в низу окна;
- Мы попадаем в настройки антивируса. Нам нужно найти вкладку «Основные»;
- Применяем последний шаг. Самозащита должна быть отключена. Для этого, мы кликнем по вкладке «Самозащита».
Как только мы скачаем нужную программу, следует заново включить антивирус Dr. Web.
Запомните: как только вы включили компьютер, то нужно сразу включить его защиту, если она не настроена включаться автоматически. Заниматься работой на компьютере без включённой защиты просто нельзя. Часть вредоносных ПО могут замаскироваться под различные приложения, что затруднит их обнаружение. Доктор Веб же занимается отслеживанием различных элементов компьютера в непрерывном режиме.
Полностью отключаем Dr Web
Если вам нужно полностью отключить Др. Веб, то желательно пройтись по шагам:
- Кликнем по схематическому изображению антивируса (первые 2 шага предыдущего действия);
- Кликнем ПКМ по ярлыку «Замок», чтобы разблокировать его;
- В Центре безопасности нам нужно выбрать шестерёнку, находящуюся в углу справа. Она означает «Настройки»;
- В открывшемся окошке выбираем вкладку «Самозащита». Затем, в правом окошке передвигаем бегунок в сторону отключения самозащиты;
- Проделав эти шаги, мы выключим D Web полностью. Но, как только мы его вновь запустим, он начнёт работать вновь.
Как удалить Dr Web из автозагрузки?
- С помощью сочетания кнопок Win+R нам нужно вызвать утилиту «Выполнить»;
- Затем, в строку программы введём сочетание «msconfig» и кликнем по кнопке ОК;
- Теперь нам нужно в «Конфигурации системы» кликнуть по ссылке «Открыть диспетчер задач»;
- Кликнем по строке D Web ПКМ и в ниспадающем меню выбираем «Отключить»;
- После этого, нам нужно перейти в меню «Службы» и сделать те же действия.
После проделанных действий Dr.Web уже не будет загружаться вместе с ОС.
Вывод: как отключить Dr Web на время в Windows вам теперь понятно. Пройдя данные шаги, вы довольно быстро и без труда выключите ваш антивирус. Как видите, это просто.
Доброго времени суток, дорогие читатели, сегодня мы поговорим о том, как отключить антивирус Dr.Web на время на Windows 7, 8 ,10.
Бывают случаи, когда антивирус блокирует некоторые страницы сайтов или запрещает установку какого-либо приложения, оповещая Вас о наличие вредоносных файлов. В таком случае, пользователям требуется остановить модуль Spider Guard, который осуществляет постоянную, автоматическую проверку файлов на вирусные программы.
Мы уже рассматривали аналогичную проблему, но сегодня мы рассмотрим отключение антивируса Dr.Web.
Одна из основных функций любого антивируса — блокировка подозрительных сайтов и приложений, которые Вы пытаетесь установить на свой .
Если Вы решили распаковать файл или установить какую-то игру или программу , то будьте готовы к тому, что антивирус не позволит выполнить данное действие. Для отключения функции Dr.Web следует настроить параметры в программном меню. Приступим к решению возникшей проблемы! Временное отключение антивируса
- Кликните на системный трек антивируса, котоырй можно найти на панели рабочего стола справа. После того, как Вы найдёте значок, кликните по нему.
- Чтобы произвести какие-либо действия с программой, следует её предварительно разблокировать. Теперь нажимаем на появившийся значок замка, этим действием Вы разблокируете программу.
- В открывшемся меню следует выбрать пункт «Компоненты защиты».
- Теперь следует отключить компоненты защиты, после выполнения действия, кликните по замку и закройте окно настроек программы.
- Соблюдая порядок действий, которые мы описали, Вы отключите защиту на компьютере.
Чтобы убедиться в том, что антивирус полностью отключен и не выполняет автоматическую проверку файлов, достаточно открыть системный трей. В том случае, если на иконке программы изображён значок «!», поздравляем, Вы смогли отключить систему антивируса и все сделано согласно нашей инструкции.
Добавляем в исключения
Чтобы не оставлять свой компьютер без защиты, в первую очередь рекомендую попробовать альтернативный способ — внести устанавливаемое или запускаемое приложение, сайт или содержимое папки в каталог исключений антивируса.
Исключенные объекты проверяться не будут, а значит, все должно работать. На мой взгляд, это отличный вариант решения.
Как это делается на практике:
- Щелкаем мышкой по значку Dr.Web в трее Windows (рядом со временем) и нажимаем на изображение замка.
- Открываем панель параметров, щелкнув по изображению с гайкой.
- Переходим в исключения.
- Выбираем нужный подраздел, зависимо от того, что вы хотите добавить. Будет это сайт, определенный файл, папка или целое приложение.
- Щелкаем по иконке «плюс», чтобы добавить нужный объект в список.
- Указываем местоположение объекта, выставляем галочки на предложенных пунктах и нажимаем «ОК».
По умолчанию настройки сохраняются автоматически, поэтому просто закрываем окно и проверяем результат.
Не удалось устранить проблему? Обратитесь за помощью к специалисту!
Деактивация самозащиты
Модуль самозащиты обеспечивает сохранность файлов и процессов антивируса Dr.Web. На самом деле это очень полезная функция, отключать которую настоятельно не рекомендуется. Но все же в некоторых случаях, данный модуль только мешает работе.
Поэтому давайте его деактивируем. Для этого:
- Запускаем панель управления антивирусом.
- Жмем по иконке замка.
- В верхнем меню переходим в раздел «Настройки».
- Перемещаемся в подраздел «Самозащита» и отключаем данный компонент.
Закрываем окно настроек и проверяем результат.
Полная деактивация защиты
Также можно полностью отключить Dr.Web на определенное время, скажем на момент скачивания какой-либо программы с простор интернета. Ведь такое приложение мы не можем внести в список исключений, поэтому ничего другого не остается.
- Щелкаем по значку Доктор Веб в трее Windows и нажимаем на «замок».
- Открываем раздел компонентов защиты.
- Изменяем состояние каждого компонента на «выключить», переместив ползунок влево.
- Нажимаем на «замок», чтобы настройки действовали длительное время.
После закачки нужных программ, не забудьте вернуть настройки в исходное состояние.
Как отключить антивирус на время
В большинстве случаев, будет целесообразно отключить Доктор веб не полностью, а только защиту в реальном времени. Для этого нажмите на иконку антивируса в трее (в виндовс 7 он находится в правом углу панели инструментов) и в появившемся окне выберете «Компоненты защиты». Далее появится список этих компонентов, для их отключения нужно передвинуть бегунки в сторону.
После всех этих манипуляций антивирус будет отключен. Для проверки можете опять зайти в трей – на иконке должен появиться восклицательный знак. После того, как надобность в отключении защиты отпадет, включить Доктор веб можно аналогичным способом.
Расширенный способ
Рассмотренные выше способы являются стандартными и способны только временно отключить защиту антивируса Доктор Веб. И при определенных обстоятельствах, скажем при установки другого защитника, их бывает недостаточно.
Не удалось устранить проблему? Обратитесь за помощью к специалисту!
Поэтому теперь мы рассмотрим более продвинутый способ деактивации защитника с помощью отключения запущенных служб.
Подробная инструкция отключения Dr.Web для пользователей Windows 7, 10.
- Для начала выполните шаги из раздела «полная деактивация».
- Войдите в безопасный режим Windows или выполните вход в систему с правами администратора.
- Щелкните по пуску, в строку поиска введите «Службы» и откройте данный раздел.
- Найдите службы, относящиеся к антивирусу Dr.Web.
- Поочередно перейдите в свойства каждой службы.
- В графе типа запуска выставите значение «отключена». Затем нажмите «Применить» и «Ок».
Осталось выполнить перезагрузку компьютера, после чего модули защитника будут полностью отключены.
Как временно отключить Доктор Веб
Существует два варианта того, как отключить Доктор Веб. Первый касается именно временного отключения самой программы. Второй – защитной системы антивирусника.
Начнем с первого. То есть, как временно отключить антивирусник Доктор Веб. Для этого потребуется выполнить следующие действия:
- Открыть системный трей, который расположен в правом нижнем углу экрана монитора.
- Найти иконку антивирусной программы. Нажать на нее.
- Появится новое окошко, где можно увидеть иконку в виде замка.
- После нажатия на иконку появится перечень возможностей, из которого следует выбрать «Компоненты защиты».
- Появится список из пяти пунктов, которые необходимо выключить. Можно это сделать последовательно, а можно просто еще раз нажать на иконку замка.
Чтобы удостовериться в правильности проведенного процесса, достаточно еще раз открыть системный трей. Если иконка Доктора Вэб выглядит, как восклицательный знак, желтого цвета, то защита временно отключена.
AnVir Task Manager
Бесплатная утилита, управляющая списком автозагрузки. Она может пригодится для быстрого отключения запущенных служб и процессов.
Как с ней работать:
Не удалось устранить проблему? Обратитесь за помощью к специалисту!
- Скачиваем и запускаем приложение Anvir.
- Заходим во вкладку «Автозагрузка», щелкаем правой мышкой по Sp >
- Выставляем галочку для завершения процесса и подтверждаем действие.
- Заходим во вкладку «Сервисы», находим другие службы, относящиеся к защитнику, жмем правой мышкой и в графе «Тип запуска» выбираем «Каратин».
- Перезагружаем компьютер.
После этого Доктор Веб будет полностью отключен. При необходимости вы можете включить его обратно аналогичным способом.
Профессиональная помощь
Если не получилось самостоятельно устранить возникшие неполадки, то скорее всего, проблема кроется на более техническом уровне. Это может быть: поломка материнской платы, блока питания, жесткого диска, видеокарты, оперативной памяти и т.д.
Важно вовремя диагностировать и устранить поломку, чтобы предотвратить выход из строя других комплектующих.
В этом вам поможет наш специалист.
Это бесплатно и ни к чему не обязывает. Мы перезвоним Вам в течении 30 мин.
Для чего нужно отключать антивирус Dr.Web? Он может блокировать сайты, запрещать работу программ-загрузчиков, блокировать установку приложений с кейгеном. Именно поэтому при выполнении действий, которые могут быть запрещены защитником, его стоит отключить на время.
Временное отключение программы
Первое, что необходимо сделать – это открыть программу. Для этого, щелкните на иконке в правом нижнем углу рабочего стола (около часов). Следующим шагом нужно нажать на значок приложения левой кнопкой мыши.
В появившемся окне, следует щелкнуть на иконке antivir. Этим можно полностью разблокировать его, чтобы дальше можно было производить различные действия.
В меню Dr Web, кликните на пункте: .
После этого, нужно полностью поставить все компоненты защиты в положение: «Выключено» и закрыть настройки, нажав соответствующую кнопку.
Теперь ваш antivir будет временно выключен. Для проверки, вы можете посмотреть на значок приложения в правом нижнем углу. На нем должен быть восклицательный знак. Данный способ выключения приложения на время можно производить на любой «винде», как на «Windows 7», так и на «Windows 8». Ссылку на скачивание, покупку и продление можно найти на официальном сайте компании тут. Если у вас появятся какие то – вопросы, можете посмотреть видео по данному запросу в youtube.
Если вы является обладателем антивирусной программы Dr . Web , тогда у вас не редко появлялась надобность временно отключить его, для того, чтобы просмотреть или скачать какой-либо сайт или файл.
Для чего нужно отключать антивирусные программы? Это необходимо делать, так как она часто блокируют работу многих сайтов, препятствуют работе многих программ, или не дают устанавливать какое-либо программное обеспечение.
Для того что бы отключить на время антивирус Dr .Web , необходимо произвести настройки непосредственно в меню антивирусной программы.
Для чего требуется отключать антивирус?
Сетевой брандмауэр dr.Web гораздо менее лояльно относится к файлам и процессам, чем брандмауэр от Windows. Как следствие, защита срабатывает гораздо чаще, чем этого действительно требует безопасность.
Доктор Веб может заблокировать следующие действия:
- Доступ к потенциально опасным веб-сайтам, при этом потенциально нести вред может всего одна или несколько страниц на ресурсе;
- Работу загрузчиков, установщиков, программ для изменения настроек операционной системы и другого ПО, поведение которого напоминает некоторые вирусы;
- Работу приложений с генераторами ключей и любого взломанного софта (в том числе любых программ, загруженных с торрентов и других сомнительных источников).
При активной работе с файлами в интернете такие ограничения очень сильно мешают. В качестве решения проблемы можно временно приостановить функционирование защиты или полностью отключить антивирус на нужный срок.
Убрать Dr.Web из автозагрузки Windows
После этого антивирус перестанет загружаться одновременно с системой.
Все эти небольшие правила, которые мы описали, помогут Вам быстро и легко отключить защиту антивируса. Соблюдая последовательность, Вы сможете без труда решить возникшую проблему. Желаю удачи!
Современные антивирусы действительно стали слишком «подозрительны» буквально ко всему. Но на самом деле, никакой проблемы и неудобств при этом нет. Просто, в таких ситуациях, рекомендуется временно их отключать. Сделать это проще простого!
Итак, если ваш Доктор Веб ошибочно заблокировал какую-либо интернет-страницу в браузере, «поругался» или вообще пригрозил «убить» какой-нибудь файл, а вам по-любому нужен доступ к этому контенту, вы должны будете на время антивирус отключить. Чтобы правильно это сделать (т.е., без какого-либо вреда для безопасности операционной системы и самого антивируса), попробуйте проделать следующие несложные операции.
Временная приостановка работы отличный способ избавиться от мешающей защиты брандмауэра dr.Web, но при этом не прекращать работу системы полностью. При необходимости достаточно возобновить работу программы, вместо того чтобы заново дожидаться запуска и проверки системы.
Важно: Настройки безопасности меняются только в административном режиме. Переключение между административным и пользовательским режимом возможно только при наличии прав администратора у пользователя ПК. Переключение производится в контекстном меню SpIDer Agent (значок антивируса), появляющемся при нажатии по нему на правую кнопку мыши.
Для отключения защиты на время требуется:
Стандартный метод отключения Dr. Web для Windows
Для отключения рабочих модулей антивируса вам потребуется учетная запись Администратора
. Далее кликаем на иконку антивируса в трее:
Жмем на иконку замка и переключаемся на экран Компоненты защиты
:
Отключаем все имеющиеся модули, включая Spider Guard
,
Spider Mail
,
Брандмауэр
и
Превентивная защита
:
Соответственно, сам антивирус Dr. Web останется на компьютере, но все его функции будут деактивированы. Вы сможете восстановить их в любое удобное время, кликнув на соответствующие модули в разделе Компоненты защиты
.
Как полностью отключить Dr.Web через msconfig
Если временные меры не помогают и антивирус продолжает блокировать доступ на сайты и другими способами мешает жить, его можно отключить полностью .Для полного отключения защиты Dr.Web потребуется сделать несколько действий:
- Повторить все действия, необходимые для временного отключения системы защиты.
- Отключить службу защитника, для этого: нажать комбинацию «Win+R».
- Ввести в поле msconfig и нажать Enter.
- В открывшемся окне перейти во вкладку «Автозагрузка» и убрать галочку напротив службы Dr.Web.
- Далее следует перейти на вкладку «Службы» и снять галочки со всех задач, касающихся антивируса Доктор Веб.
Описанная последовательность действий позволяет полностью отключить антивирус без удаления, в том числе запретить его запуск при перезагрузке компьютера. Но следует понимать, что любое вмешательство в работу системы задач msconfig может быть чревато нарушением работоспособности антивируса и операционной системы, если что-либо будет сделано не так. Если антивирус блокирует какой-либо сайт, лучше пользоваться предусмотренным функционалом отключения защиты на время.
Отключение самозащиты
В некоторых ситуациях требуется отключить самозащиту антивируса в Windows 7. Для этого опять заходим в трей и открываем панель управления Доктор веб. В нижнем углу окна нажимаем на шестеренку, которая откроет настройки программы.
Выбираем пункт «Основные» в боковом меню. Далее жмем на «Самозащита» и передвигаем бегунок в положение «Откл.»
Даже при выключенной самозащите, процесс может остаться в рабочем состоянии.
В этом случае нужно открыть Диспетчер задач (Alt+Ctrl+Del) перейти на вкладку «Процессы», найти в списке dwengine.exe, выделить его и нажать на кнопку «Снять задачу».
Отключение
Для того, чтобы временно отключить защиту антивирусной программы Dr . Web необходимо открыть системный трей, для этого нажимаем на иконку стрелки в правом нижнем углу монитора.
Нажимаем левой кнопкой мыши по значку антивирусной программы Dr . Web , откроется панель, в которой нам необходимо выбрать пункт «Компоненты защиты». Перед тем как выбрать этот пункт, нажимаем по иконке замка, для того, чтобы разблокировать возможности антивирусной программы.
В следующей открывшейся панели деактивируем все компоненты защиты, нажатием левой кнопкой мыши по выключателю возле каждой опции.
После того, как деактивировали все компоненты, нажимаем еще раз по иконке замка, чтобы завершить и сохранить настройки.
Больше никаких действия для отключения Dr.Web совершать не нужно. Для того, чтобы включить антивирусную защиту, необходимо проделать те же действия.
Полное отключение автозагрузки
Теперь рассмотрим вопрос, как отключить антивирус «Доктор Веб» полностью. В настройках самой программы сделать это невозможно. Придется воспользоваться универсальным и проверенным способом – командой msconfig, которая вводится в поле меню «Выполнить» (кнопки Win + R).
В главном окне общих настроек выбирается параметр «Обычная загрузка». После этого на вкладках «Автозагрузка» и «Службы» нужно найти строки процессов, относящихся к работе антивируса, и просто поснимать галочки со всех полей. После применения новых настроек может быть предложено перезагрузить систему (к примеру, в Windows 7 при доступе с правами Администратора это не требуется).
Иногда стоит заглянуть на вкладку «Процессы». Там тоже нужно найти все процессы антивируса и отключить их. Но не стоит быть наивными и думать, что нашлось самое эффективное решение вопроса, как отключить «Доктор Веб». Ничего подобного. Некоторые фоновые службы антивируса все равно будут работать. Просто в настройках, даже с использование вышеуказанной команды, пользователь их просто не увидит.
Отключаем антивирус Dr.Web на время в Windows 7 и выше
Чтобы на время отключить защитника Dr.Web стоит выполнить следующие действия:
- На панели задач нажимаем на стрелочку и выбираем значок антивируса.
- После появится небольшое окошко. Нажимаем на значок замка, чтобы получить возможность выполнять какие-либо действия с антивирусом. Разрешаем вносить изменения.
- Выбираем «Компоненты защиты».
- Далее перетаскиваем ползунок в положение «Отключено» для всех компонентов защиты.
Антивирус отключен. Чтобы включить его обратно стоит для всех компонентов выставить значение «Включено».
Если же нужно отключить только брандмауэр, то в компонентах защиты перетягиваем ползунок в положение «Отключено» только для этого элемента.
Отключаем самозащиту Dr.Web
Чтобы отключить самозащиту антивируса Dr.Web стоит выполнить ряд несложных действий:
- Открываем настройки антивируса Доктор Веб.
- Откроется новое окно. В левом меню выбираем раздел «Основное».
- Далее из списка выбираем «Самозащита» и перетаскиваем ползунок в положение «Отключено».
- Самозащита отключена.
Полностью отключаем антивирус Dr.Web
Если вам необходимо навсегда отключить антивирус Доктор Веб стоит проделать все те же действия, что и в первом способе (временное отключение), а также отключить службу защитника. Для этого выполняем следующие действия:
- Жмём «Win+R» и вводим «msconfig».
- Откроется новое окно. Переходим во вкладку «Автозагрузка» и снимаем отметку с антивируса.
- После переходим во вкладку «Службы» и снимаем все отметки, которые касаются Dr.Web.
Только после отключения служб и всех компонентов антивирус будет неактивным.
О том, как отключить на время антивирусную программу смотрите в видео:
Добрый день, уважаемые читатели! В этой статье, я покажу вам, как отключить антивирус Dr.Web на время. А так-же как отключить самозащиту Dr.Web.
В своих прошлых статьях, я уже писал о том, как отключить антивирус avast . Сегодня, мы научимся отключать антивирус Dr.Web.
Для чего вообще необходимо отключать антивирусы? Всё просто, они блокируют работу многих сайтов, запрещают работу программ, таких как MediaGet . Установить игру или программу с кейгеном, у вас тоже врятли получится, с включенным антивирусом.
Для того чтобы отключить на время антивирус Dr.Web, необходимо произвести настройки в меню программы. Итак, начнём.
Как отключить антивирус Dr.Web на время
1. Откройте системный трей, нажав на значок находящийся в правом нижнем углу рабочего стола, рядом с часами. Далее кликните по иконке Dr.Web, левой кнопкой мыши.
2. В открывшемся окне, кликните по значку замка, тем самым мы разблокируем антивирус, для совершения каких либо действий.
3. В меню программы Dr.Web, выберите пункт «Компоненты защиты».
4. Здесь необходимо выключить все компоненты защиты, после нажать на значок замка, чтобы закрыть настройки.
5. После этих действий антивирус Dr.Web будет отключен, для того чтобы это проверить, откройте системный трей, на иконке Dr.Web должен стоять восклицательный знак.
Как видите, отключить Dr.Web, оказалось проще простого. После произведения необходимых работ, точно так-же, включите Dr.Web.
Временно отключаем защиту компьютера
Если возникает необходимость отключить антивирусную программу на время – сделать это очень просто. Разработчик создал функцию временного отключения продукта, например, когда программа не допускает входа на нужные вам сайты, что случается чаще всего и доставляет массу неудобств.
Итак, как это сделать? Находим значок антивируса. Это можно сделать на панели инструментов, открыв скрытые значки. Наводим курсор на иконку нашего антивируса и кликаем один раз левой кнопкой мышки. Открытое контекстное меню предлагает несколько параметров, также видны службы защитника компьютера. Нажмите на любую из них той же левой кнопкой мышки, выбирайте опцию административного режима.
После, в меню службы будет опция отключения – нажимаем. И антивирусная программа временно прекращает работу.
Иногда система требует введение специального кода. Вводим его, после этого уже последует отключение.
Если потребуется включение защиты обратно – проделываем тот же процесс, но уже выбираем действие «Включить».
Почему требуется отключение антивируса
Рассмотрим, как отключить «Доктор Веб», и почему это может потребоваться. Среди наиболее распространенных ситуаций можно выделить переадресацию или переходы на сайты в Интернете, которые несут потенциальную угрозу, и определение антивирусом приложений, классифицируемых как опасное или нежелательное ПО.
В первом случае все понятно. Действительно, сайт может содержать некоторые вредоносные коды или ссылки, которые активируются в момент перехода. С другой стороны, антивирус сначала сканирует содержимое ресурса, после чего определяет его уже не как потенциально опасное, а содержащее нежелательные с его точки зрения программы и компоненты, доступные для загрузки.
То же самое наблюдается при загрузке или установке некоторых программ или игр, причем это касается так называемых взломанных лицензионных версий. Естественно, сами взломщики официального ПО особо «не заморачиваются» по поводу названий файлов активации, так что в нелегальных дистрибутивах нередко можно встретить файлы с названиями типа Crack.exe, KeyGen.exe и т. д.
Понятно, что антивирус справедливо полагает, что такие файлы могут содержать угрозу системе или нежелательны для установки, ведь он неспособен распознавать, для какого именно приложения они предназначены. Вот тут-то и пригодится знание того, как отключить «Доктор Веб».
Иногда возникает необходимость отключения установленного защитника и на, то есть свои причины. Например, антивирус может блокировать установку какой-либо программы, которую считает опасной, закрывать доступ нужному к веб-сайту или автоматически удалять, по его мнению, зараженные файлы.
Тогда пользователю ничего не остается, кроме как временно приостановить защиту. И в данной статье я расскажу о том, как отключить Доктор Веб на время установки игр, программ или для перехода на заблокированный сайт.
Перед началом, хочу отметить, что разбирать все способы я буду на примере Windows 7. Но даже если у вас установлена Windows 10, никаких отличий не будет. Изменения могут быть лишь в интерфейсе и связано это с версией установленного защитника. На момент написания статьи у меня стоял «Security Space 11.50». Поэтому учитывайте этот момент.
Добавляем в исключения
Чтобы не оставлять свой компьютер без защиты, в первую очередь рекомендую попробовать альтернативный способ — внести устанавливаемое или запускаемое приложение, сайт или содержимое папки в каталог исключений антивируса.
Исключенные объекты проверяться не будут, а значит, все должно работать. На мой взгляд, это отличный вариант решения.
Как это делается на практике:
- Щелкаем мышкой по значку Dr.Web в трее Windows и заходим в «Центр безопасности».
- Нажимаем на изображение замка и открываем раздел «Исключения»
- Выбираем нужный подраздел в зависимости от того, что вы хотите добавить. Будет это сайт, определенный файл, папка или целое приложение.
- Щелкаем по иконке «плюс», чтобы добавить нужный объект в список.
- Указываем местоположение объекта, выставляем галочки на предложенных пунктах и нажимаем «ОК»
По умолчанию настройки сохраняются автоматически, поэтому просто закрываем окно и проверяем результат.
Для чего это нужно
Зачем отключать антивирус? Ввиду большого количества защитных функций и встроенных компонентов, антивирусная программа Dr.Веб обеспечивает жесткий контроль над правильной работой устройства и как результат может ограничивать пользователя в некоторых действиях. Когда это бывает актуально:
- блокировка на установление новых утилит;
- запрет перехода по подозрительным ссылкам, скачиванию файлов с интернета и посещение сайтов;
- удаление файлов без подтверждения пользователя (зараженных);
- не запускает содержимое со съемного носителя;
- блокировка функций приложений для генераторов ключей и кейгенов.
Антивирус не разрешает пользователю провести одно из перечисленных действий, хоть и на первый взгляд абсолютно обычных, по причине подозрений в их угрозе для системы устройства.
Не каждый пользователь, который сталкивается с подобной проблемой, знает, что можно временно отключить Доктор Web и продолжить желаемое действие, например, переход на сайт или по ссылке. Большинство просто соглашается с запретом и отменяет начатое. Однако этого можно избежать и деактивировать работу антивирусной программы, но только если вы точно уверены, что это никак не угрожает безопасности компьютера. В противном случае, лучше не рисковать.
Полная деактивация защиты
Также можно полностью отключить Dr.Web на определенное время, скажем на момент скачивания какой-либо программы с простор интернета. Ведь такое приложение мы не можем внести в список исключений, поэтому ничего другого не остается.
Пошаговая инструкция:
- Щелкаем по значку Доктор Веб в трее Windows и заходим в «Центр безопасности».
- Нажимаем на изображение замка и открываем раздел «Файлы и сеть».
- Изменяем состояние каждого компонента на «выключить», переместив ползунок влево.
- Выходим и тоже самое проделываем в разделе «превентивная защита».
- Нажимаем на «замок», чтобы настройки действовали длительное время.
После закачки нужных программ, не забудьте вернуть настройки в исходное состояние.
Как на время отключить dr.Web
Временная приостановка работы отличный способ избавиться от мешающей защиты брандмауэра dr.Web, но при этом не прекращать работу системы полностью. При необходимости достаточно возобновить работу программы, вместо того чтобы заново дожидаться запуска и проверки системы.
Важно: Настройки безопасности меняются только в административном режиме. Переключение между административным и пользовательским режимом возможно только при наличии прав администратора у пользователя ПК. Переключение производится в контекстном меню SpIDer Agent (значок антивируса), появляющемся при нажатии по нему на правую кнопку мыши.
Для отключения защиты на время требуется:
- В правом нижнем углу экрана (на панели задач Windows) нужно нажать на стрелочку.
- Кликнуть левой кнопкой мыши по иконке антивируса в появившемся окне.
- Появится небольшое окошко. Для настройки компонентов защиты нужно нажать на замочек.
- Выбрать среди предложенных вариантов пункт «Компоненты защиты».
- В появившемся окне перетащить ползунки всех активных компонентов защиты в выключенное положение.
С этого момента антивирус работать не будет, хотя и продолжит оставаться запущенным. Для возобновления работы нужно переключить ползунки в обратное положение.
Какие компоненты защиты можно отключить?
Dr.Web позволяет включать и выключать отдельные компоненты защиты:
- Почтовый антивирус;
- Брандмауэр;
- Родительский контроль;
- Защиту почты, файлов, превентивную защиту ПК и другое.
К примеру, нет никакой необходимости включать родительский контроль, если компьютером или ноутбуком пользуется один взрослый человек. Справедливости ради: большинство компонентов защиты действительно неплохо выполняют свою функцию, и отключение антивируса на длительное время ставит под угрозу безопасность компьютера.
Отключение системы самозащиты антивируса
В Dr.Web всех последних версий (10, 11 и более поздних) присутствует возможность отключения системы самозащиты. Необходимость в этом может возникнуть при конфликтах с другими антивирусами и иным софтом.
Для отключения системы требуется:
- Открыть Доктор Веб, перейти в раздел настроек (кликнуть по значку в виде шестеренки).
- В открывшемся новом окне выбрать в левом меню пункт «Основное».
- В появившемся списка надо найти пункт «Самозащита» и переместить ползунок в положение «Отключено».
С этого момента все компоненты самозащиты перестанут работать до тех пор, пока ползунок не вернется в исходное положение. Исключением является перезагрузка компьютера: в этом случае программа применит настройки безопасности по умолчанию. И частичное, и полное отключение защиты придется производить заново.
Деактивация самозащиты
Модуль самозащиты обеспечивает сохранность файлов и процессов антивируса Dr.Web. На самом деле это очень полезная функция, отключать которую настоятельно не рекомендуется. Но все же в некоторых случаях, данный модуль только мешает работе.
Поэтому давайте его деактивируем. Для этого:
- Запускаем панель управления антивирусом.
- Жмем по иконке замка.
- В верхнем меню переходим в раздел «Настройки».
- Перемещаемся в подраздел «Самозащита» и отключаем данный компонент.
Закрываем окно настроек и проверяем результат.
Для чего требуется отключать антивирус?
Сетевой брандмауэр dr.Web гораздо менее лояльно относится к файлам и процессам, чем брандмауэр от Windows. Как следствие, защита срабатывает гораздо чаще, чем этого действительно требует безопасность.
Доктор Веб может заблокировать следующие действия:
- Доступ к потенциально опасным веб-сайтам, при этом потенциально нести вред может всего одна или несколько страниц на ресурсе;
- Работу загрузчиков, установщиков, программ для изменения настроек операционной системы и другого ПО, поведение которого напоминает некоторые вирусы;
- Работу приложений с генераторами ключей и любого взломанного софта (в том числе любых программ, загруженных с торрентов и других сомнительных источников).
При активной работе с файлами в интернете такие ограничения очень сильно мешают. В качестве решения проблемы можно временно приостановить функционирование защиты или полностью отключить антивирус на нужный срок.
Расширенный способ
Рассмотренные выше способы являются стандартными и способны только временно отключить защиту антивируса Доктор Веб. И при определенных обстоятельствах, скажем при установки другого защитника, их бывает недостаточно.
Поэтому теперь мы рассмотрим более продвинутый способ деактивации защитника с помощью отключения запущенных служб.
Подробная инструкция отключения Dr.Web для пользователей Windows 7, 10.
- Для начала выполните шаги из раздела «полная деактивация».
- Войдите в безопасный режим Windows или выполните вход в систему с правами администратора.
- Щелкните по пуску, в строку поиска введите «Службы» и откройте данный раздел.
- Найдите службы, относящиеся к антивирусу Dr.Web.
- Поочередно перейдите в свойства каждой службы.
- В графе типа запуска выставите значение «отключена». Затем нажмите «Применить» и «Ок».
Осталось выполнить перезагрузку компьютера, после чего модули защитника будут полностью отключены.
Как восстановить работу антивируса
Когда все действия будут завершены, вам нужно будет вернуть работу антивируса и активизировать его для полной защиты компьютера. Сделать это можно в обратном порядке. То есть, если вы отключали только отдельные защитные компоненты в настройках программы, вам нужно их аналогичным образом включить – перевести ползунок вправо. А если вы изменяли свойства конфигурации системы, то снова запустите командную строку и поставьте галочки напротив всех служб Dr.Web в разделе «Автозагрузка». После завершения перезагрузите компьютер.
AnVir Task Manager
Бесплатная утилита, управляющая списком автозагрузки. Она может пригодится для быстрого отключения запущенных служб и процессов.
Как с ней работать:
- Скачиваем и запускаем приложение Anvir.
- Заходим во вкладку «Автозагрузка», щелкаем правой мышкой по Spider Agent и выбираем «Карантин».
- Выставляем галочку для завершения процесса и подтверждаем действие.
- Заходим во вкладку «Сервисы», находим другие службы, относящиеся к защитнику, жмем правой мышкой и в графе «Тип запуска» выбираем «Каратин».
- Перезагружаем компьютер.
После этого Доктор Веб будет полностью отключен. При необходимости вы можете включить его обратно аналогичным способом.
Как полностью отключить Dr.Web через msconfig
Если временные меры не помогают и антивирус продолжает блокировать доступ на сайты и другими способами мешает жить, его можно отключить полностью .Для полного отключения защиты Dr.Web потребуется сделать несколько действий:
- Повторить все действия, необходимые для временного отключения системы защиты.
- Отключить службу защитника, для этого: нажать комбинацию «Win+R».
- Ввести в поле msconfig и нажать Enter.
- В открывшемся окне перейти во вкладку «Автозагрузка» и убрать галочку напротив службы Dr.Web.
- Далее следует перейти на вкладку «Службы» и снять галочки со всех задач, касающихся антивируса Доктор Веб.
Описанная последовательность действий позволяет полностью отключить антивирус без удаления, в том числе запретить его запуск при перезагрузке компьютера. Но следует понимать, что любое вмешательство в работу системы задач msconfig может быть чревато нарушением работоспособности антивируса и операционной системы, если что-либо будет сделано не так. Если антивирус блокирует какой-либо сайт, лучше пользоваться предусмотренным функционалом отключения защиты на время.
Второй способ: удаление антивируса Dr.Web в безопасном режиме
Если по каким-либо причинам антивирус не поддается стандартной деинсталляции, то для его удаления можно воспользоваться безопасным режимом Windows. Данный режим является отладочным и позволяет операционной системе загружаться в упрощенном виде, при котором отсутствует графический интерфейс, а из программного обеспечения загружено только самое необходимое. Чтобы воспользоваться этим способом, необходимо выполнить следующие действия:
- Перезагрузить ПК
- Нажать на клавишу F8 во время перезагрузки, когда система будет проходить режим POST
- Удалить антивирус первым способом
Третий способ: деинсталляция антивируса утилитой Dr.Web Remover
В большинстве случаев антивирусная программа «Доктор Веб» деинсталлируется без проблем, но если она не удаляется всеми выше описанными способами, выдавая, к примеру, ошибку 902, то здесь поможет специализированная утилита «Dr.Web Remo».
Всё что нужно — это скачать ее с официального сайта разработчиков антивируса. Далее, закрыть все программы и запустить утилиту от имени администратора.
Затем, в специальном поле ввести символы с изображения для идентификации себя как пользователя и нажать кнопку «Удалить».
После деинсталляции, приложение запросит перезагрузить систему, на что даём своё согласие.
Как временно отключить Доктор Веб
Существует два варианта того, как отключить Доктор Веб. Первый касается именно временного отключения самой программы. Второй – защитной системы антивирусника.
Начнем с первого. То есть, как временно отключить антивирусник Доктор Веб. Для этого потребуется выполнить следующие действия:
- Открыть системный трей, который расположен в правом нижнем углу экрана монитора.
- Найти иконку антивирусной программы. Нажать на нее.
- Появится новое окошко, где можно увидеть иконку в виде замка.
- После нажатия на иконку появится перечень возможностей, из которого следует выбрать «Компоненты защиты».
- Появится список из пяти пунктов, которые необходимо выключить. Можно это сделать последовательно, а можно просто еще раз нажать на иконку замка.
Чтобы удостовериться в правильности проведенного процесса, достаточно еще раз открыть системный трей. Если иконка Доктора Вэб выглядит, как восклицательный знак, желтого цвета, то защита временно отключена.
Порядок отключения
Чтобы антивирус не мешал, вам достаточно деактивировать временно модуль Spider Guard, который отвечает за автоматическую проверку файлов и программ на предмет вирусов и прочих угроз. Однако вы должны понимать, что отключение будет целесообразным только в том случае, если вы уверенны в безопасности своих намерений. Ниже можно ознакомиться с инструкцией для Windows 7 по отключению Доктор Веб.
Отключение самозащиты
Быстро и удобно – это отключить антивирус на некоторое время, пока вы не решите свои вопросы на компьютере, а после снова восстановите работу Веба. Для этих целей необходимо деактивировать самозащиту антивируса. Как это делается:
- Открываете Доктор Веб.
- В левом углу сначала необходимо нажать на значок замка, чтобы он открылся. Когда замок открыт, программа позволяет вносить изменения в настройки защиты.
- В окне с главным меню антивируса внизу нужно нажать на значок с настройками в виде шестеренки.
- В боковом меню выбираете пункт «Основные».
- Там вы увидите строчку с названием «Самозащита», напротив нужно передвинуть бегунок влево для деактивации.
- Теперь снова закройте замок слева внизу в главном меню, а после можете выходить из антивируса и совершать необходимые действия.
Иногда, даже после того, как самозащита будет отключена, антивирус все равно остается в рабочем состоянии. Чтобы это исключить, нужно войти в «Диспетчер задач» (Alt+Ctrl+Del), выбрать в процессах пункт «dwengine.exe» и нажать «Снять задачу».
Полное отключение программы
Также вы можете полностью отключить антивирус, а не только его отдельные функции. Такой вариант подойдет, если деактивация самозащиты не позволяет вам все равно продолжить действие с компьютером. Для этого необходимо будет воспользоваться командной строкой:
- Нажимаете значок Windows на клавиатуре и буку R одновременно ( + R).
- В командной строке вводите «msconfig».
- На экране открывается окно «Конфигурация системы».
- Здесь вы заходите в раздел «Службы» и «Автозагрузка» и ищете все процессы, связанные с работой антивируса Dr.Web.
- Напротив снимаете галочки и сохраняете изменения.
После внесенных изменений в меню «Конфигурация системы» обязательно перезагрузите компьютер, а только потом проверьте доступ к желаемым операциям.
Некоторые пользователи для отключения антивируса обращаются в пункт «Программы» через Панель управления, однако там отсутствует функция по отключению программ. В данном меню вы сможете только полностью удалить утилиту, а на время ее деактивировать – нет. Поэтому воспользуйтесь одним из вышеперечисленных способов.
Как отключить антивирус Доктор Веб (внутренняя защита)
Сделать это можно в настройках антивирусной программы. Изначально все действия повторяются:
- Открыть трей, нажать на иконку Доктора Веб, перейти на замочек.
- Внизу экрана можно увидеть знак в виде шестеренки. Он открывает настройки приложения. Нажать на нее.
- Перейти в «Основные», затем в «Самозащиту».
- Переместить виртуальный рычажок в положение «Выключить».
Как видите, все очень просто. Мы полностью ответили на вопрос – как отключить Доктор Веб на Виндовс 7 или на любой другой операционной системе от Microsoft. В следующей статье мы обязательно затронем схожую проблему с еще одним антивирусником, который многим известный, как Касперский.
Если возникает необходимость отключить антивирусную программу на время – сделать это очень просто. Разработчик создал функцию временного отключения продукта, например, когда программа не допускает входа на нужные вам сайты, что случается чаще всего и доставляет массу неудобств.
Итак, как это сделать? Находим
значок антивируса. Это можно сделать на панели инструментов, открыв скрытые значки. Наводим курсор
на иконку
нашего антивируса и кликаем один раз
левой кнопкой
мышки. Открытое контекстное меню предлагает несколько параметров, также видны службы защитника компьютера.
Нажмите на любую
из них той же левой кнопкой мышки,
выбирайте
опцию
административного
режима.
После, в меню службы будет опция отключения
– нажимаем. И антивирусная программа временно прекращает работу.
Иногда система требует введение специального кода
. Вводим его, после этого уже последует отключение.
Если потребуется включение
защиты обратно – проделываем тот же процесс, но уже выбираем действие «
Включить
».
Первый способ: стандартное удаление
Как и большинство приложений, антивирус Dr.Web можно удалить используя меню «Установка и удаление программ». Чтобы осуществить это, необходимо:
- Зайти в меню «Пуск» и открыть панель управления Windows
- Выбрать инструмент «Удаление программ»
- В открывшемся окне найти приложение «Dr.Web Security Space» и нажать «Удалить».
После этих манипуляций всплывёт окно деинсталляции антивируса, где будет предложено выбрать какие объекты сохранить после удаления. Снимаем все «галочки» и жмем «Далее».
Отключаем самозащиту, введя символы с изображения и запускаем процесс удаления.
Если при удалении появляется ошибка 902 используйте третий способ.
К сожалению, это ещё не полное удаление. В системе сохранились остаточные файлы антивируса, которые разбросаны по системному диску «С». Первая папка располагается по адресу «Program FilesDrWeb», вторая – «Users(Имя вашего ПК)Application DataDrWeb».
Обратите внимание: папка «Application Data» является системной и поэтому скрыта от глаз пользователя. Отобразить ее и все ей подобные папки и файлы поможет эта инструкция.
Кроме этого, очистить систему от мусорных файлов удаленного антивируса поможет ручная чистка реестра. Данный процесс мы рассматривали при удалении антивирусной программы Avast.
Как убрать антивирус из автозагрузки
Если утилита стоит в списке автоматического запуска, исключить ее из списка можно следующим образом:
- запустить окно «Выполнить» сочетанием горячих клавиш «Win» и «R»;
- в пустое поле ввести комбинацию символов «msconfig», подтвердить запуск;
- перейти к вкладке «Автозагрузка»;
- найти строку с названием антивируса;
- снять галочку в окошке рядом.
Затем нужно убрать галочку около наименования продукта во вкладке «Службы», нажать «ОК». Для проверки устройство перезапускают вручную.
Антивирус – необходимая для работы ПК программа. В некоторых случаях требуется частичная или полная деактивация софта. Инструкции, представленные выше, несложные, подойдут новичкам.

 ). В противном случае нажмите на замок
). В противном случае нажмите на замок  .
.