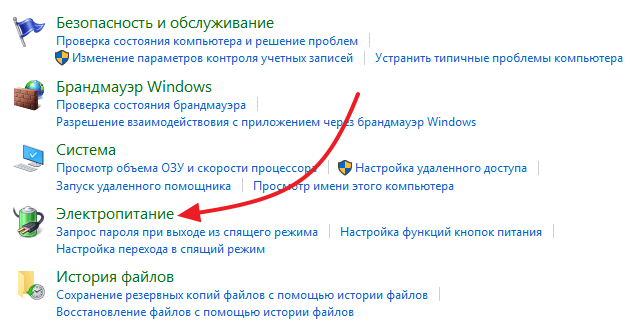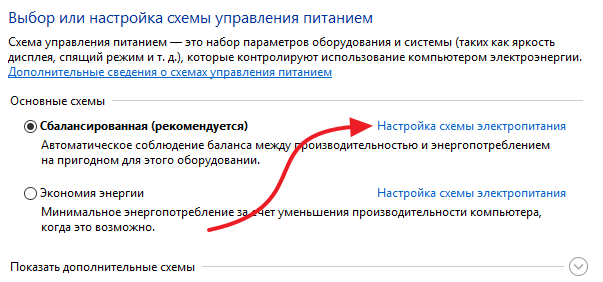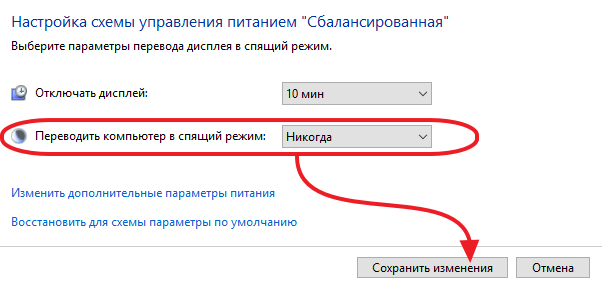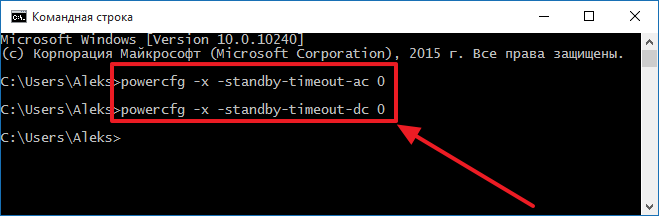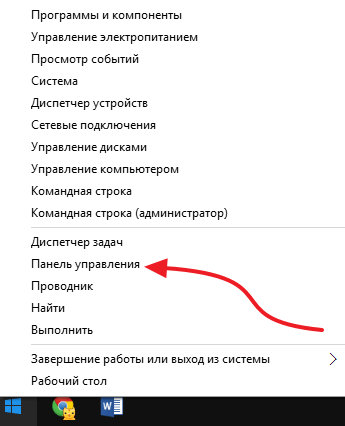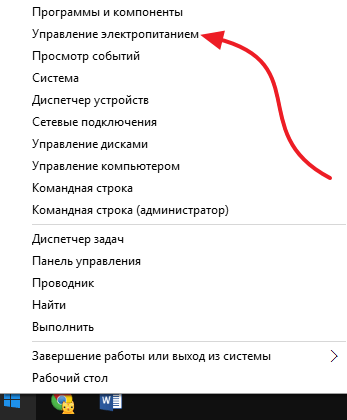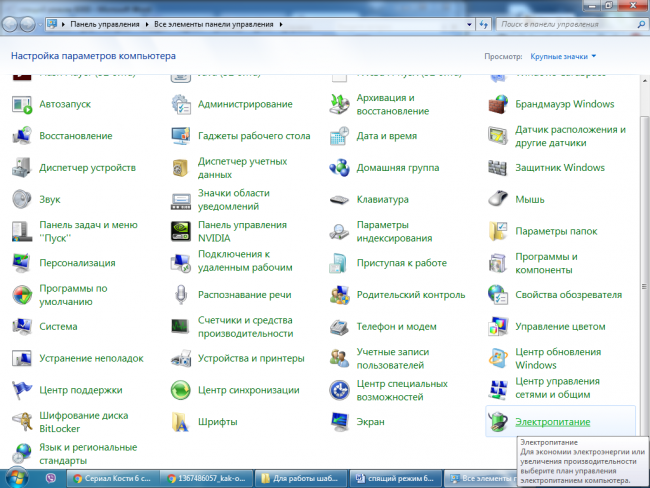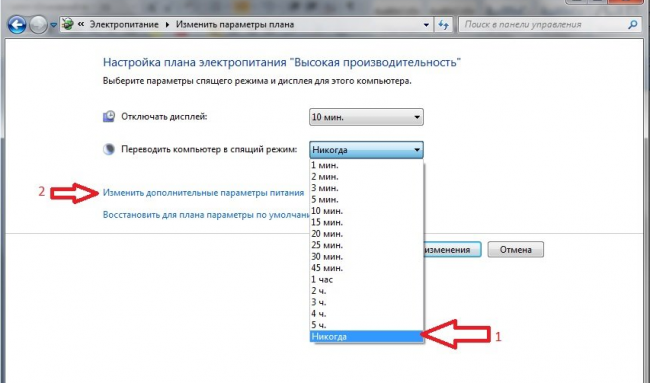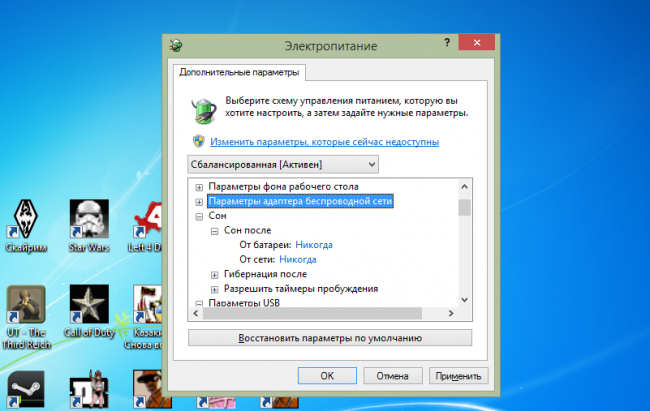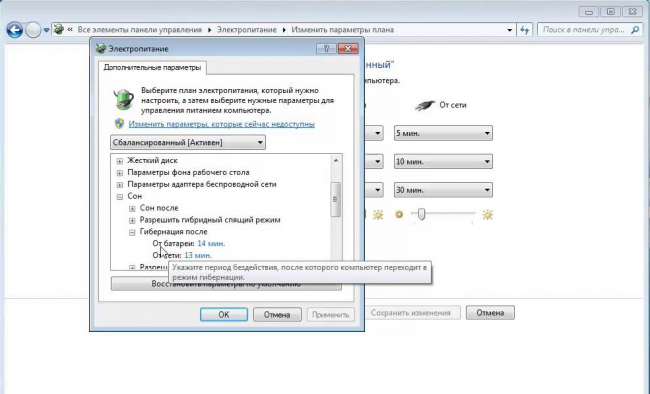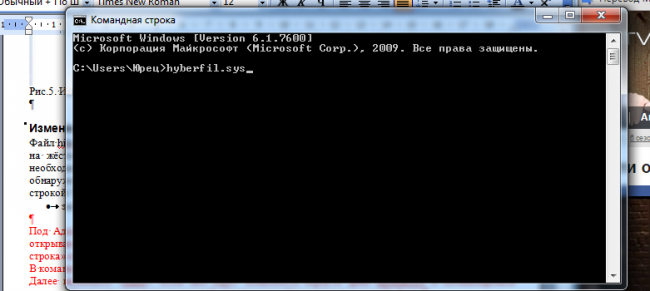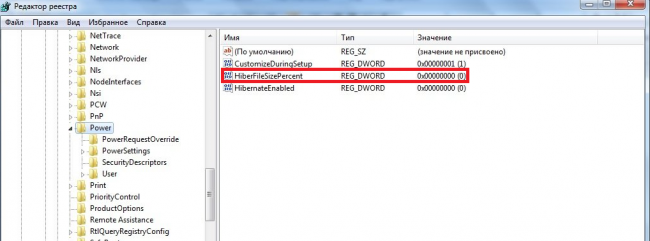Содержание
- Способы деактивации спящего режима
- Способ 1: Панель управления
- Способ 2: окно «Выполнить»
- Способ 3: изменение дополнительных параметров энергопитания
- Вопросы и ответы
Спящий режим (sleep mode) в Windows 7 позволяет экономить электроэнергию во время бездействия стационарного компьютера или ноутбука. Но при необходимости привести систему в активное состояние довольно просто и относительно быстро. В то же время, некоторые пользователи, для которых экономия электроэнергии не является приоритетным вопросом, довольно скептически относятся к данному режиму. Не каждому нравится, когда компьютер через определенное время фактически сам отключается.
Читайте также: Как выключить спящий режим в Виндовс 8
Способы деактивации спящего режима
К счастью, пользователь сам может выбирать применять ему спящий режим или нет. В Виндовс 7 существует несколько вариантов его выключить.
Способ 1: Панель управления
Наиболее популярный среди пользователей и интуитивно понятный метод деактивации спящего режима производится с помощью инструментов Панели управления с переходом через меню «Пуск».
- Жмите «Пуск». В меню остановите выбор на «Панель управления».
- В Панели управления жмите «Система и безопасность».
- В следующем окошке в разделе «Электропитание» перейдите по «Настройка перехода в спящий режим».
- Открывается окошко параметров текущего плана энергопитания. Щелкните по полю «Переводить компьютер в спящий режим».
- Из открывшегося списка выберите «Никогда».
- Щелкните «Сохранить изменения».
Теперь автоматическое включение спящего режима на вашем ПК под управлением Виндовс 7 будет отключено.
Способ 2: окно «Выполнить»
Переместиться в окно настройки энергопитания для того, чтобы убрать возможность автоматического перехода ПК в сон, можно и при помощи введения команды в окошко «Выполнить».
- Вызовите инструмент «Выполнить», нажав Win+R. Введите:
powercfg.cplЖмите «OK».
- Открывается окно настройки энергопитания в Панели управления. В Виндовс 7 имеется три плана электропитания:
- Сбалансированный;
- Экономия энергии (этот план дополнительный, а поэтому, если не активен, то по умолчанию скрыт);
- Высокая производительность.
Около задействованного в настоящий момент плана находится радиокнопка в активном положении. Щелкните по надписи «Настройка плана электропитания», которая расположена справа от наименования, задействованного в данный момент плана электропитания.
- Открывается уже знакомое нам по предыдущему способу окно параметров плана энергопитания. В поле «Переводить компьютер в спящий режим» остановите выбор на пункте «Никогда» и жмите «Сохранить изменения».
Способ 3: изменение дополнительных параметров энергопитания
Также существует возможность выключения спящего режима через окошко изменения дополнительных параметров энергопитания. Конечно, этот способ более замысловатый, чем предыдущие варианты, и на практике почти пользователями не применяется. Но, тем не менее, он существует. Поэтому мы должны описать и его.
- После того, как было совершено перемещение в окно настройки задействованного плана энергопитания, любым из тех двух вариантов, которые были описаны в предыдущих способах, жмите «Изменить дополнительные параметры питания».
- Запускается окно дополнительных параметров. Щелкните по знаку «плюс» около параметра «Сон».
- После этого открывается список из трех вариантов:
- Сон после;
- Гибернация после;
- Разрешить таймеры пробуждения.
Кликните по «плюсику» около параметра «Сон после».
- Открывается значение времени, через которое будет включаться период сна. Не трудно сопоставить, что оно соответствует тому же значению, которое было указано в окошке настройки плана электропитания. Жмите по данному значению в окошке дополнительных параметров.
- Как видим, при этом активировалось поле, где находится значение периода, через который будет активирован спящий режим. Вбейте в это окошко вручную значение «0» или щелкайте по нижнему переключателю значений до тех пор, пока в поле не отобразится «Никогда».
- После того, как это сделано, жмите «OK».
- После этого спящий режим будет отключен. Но, если вы не закрывали окно настройки электропитания, в нем будет отображаться старое уже неактуальное значение.
- Пусть вас это не пугает. После того, как вы закроете данное окошко и запустите повторно, в нем будет отображено актуальное значение перевода ПК в спящий режим. То есть, в нашем случае «Никогда».
Как видим, существует несколько способов выключить спящий режим в Виндовс 7. Но все эти способы связаны с переходом в раздел «Электропитание» Панели управления. К сожалению, действенной альтернативы решения данного вопроса, представленным в данной статье вариантам, в этой операционной системе нет. В то же время, нужно отметить, что и существующие способы все-таки позволяют произвести отключение относительно быстро и не требуют от пользователя наличия большого объема знаний. Поэтому, по большому счету, альтернатива существующим вариантам и не требуется.
Еще статьи по данной теме:
Помогла ли Вам статья?
Как отключить спящий режим Windows 7 он мешает мне при работе, многие программы заканчивают из-за него свою работу с ошибками, включаю я компьютер с утра выключаю вечером, всё это время он в работе, данный режим мне совсем не нужен и ещё он создал на моём жёстком диске файл hiberfil.sys, его бы тоже удалить.
Просящий о помощи.
Отключить спящий режим Windows 7
Если файл hiberfil.sys существует, значит это кому-то нужно. Только я написал статью про спящий режим и как он может помочь нам в работе, пришло вот такое письмо, что ж отвечаю. Итак, сначала отключаем спящий режим, затем отправляем в отпуск за свой счёт файл hiberfil.sys, но прежде, друзья мои, короткий рассказ по теме. Иногда я делаю знакомым видеофильмы и у меня на компьютере установлена программа ProCoder, кодирующая видео, как-то раз процесс конвертации сильно затянулся, да и мне пришлось отлучиться, а объём материала оказался слишком большим, спящий режим у меня включается через три часа полного бездействия компьютера. Приехал я уже вечером, надеясь что фильм уже конвертирован, смотрю компьютер в спящем режиме как и положено, выхожу из него, вижу папка с фильмом готова и размер подходит, как раз для записи на болванку DVD. Записал фильм и отдал друзьям, ну а они конечно сразу смотреть, а там минут двадцать обрезано. Звонят мне и жалуются, мол фильм то не весь, самого интересного нет. Пришлось подумать, почему такое произошло. С Windows 7 вроде всё в порядке. А оказалось, как вы уже догадались, что мой компьютер ушёл в спящий режим, как и ему положено, а программа кодировщик просто не успела закончить до этого времени и даже ошибку не показала. Теперь при кодировании я выключаю спящий режим или отодвигаю ещё на несколько часов.
Отключить спящий режим в Windows 7 очень легко . Заходим в нашу операционную систему от лица администратора. Пуск->Панель управления->Система и безопасность->Электропитание.
В данном диалоговом окне у вас обязательно должен быть выбран План электропитания, например у меня выбран Сбалансированный, нажимаем Настройка плана электропитания
Здесь мы с вами можем выбрать:
Отключать дисплей: эту функцию можно настроить как вам захочется, ведь все мы работаем за компьютером по разному, у меня например выставлено 10 мин, раньше было 5мин, но это стало мне досаждать, представляете я иногда обдумываю свою мысль больше пяти минут (старею), подумал и перевожу свой взгляд на монитор, а там чёрный экран, ну вы меня поняли.
Переводить компьютер в спящий режим: тут у нас разговор со спящим режимом короткий, если он пока нам не нужен, отключаем, выставляем Никогда или выбираем более длинный промежуток времени ухода нашего электронного друга в спящий режим.
Так же в пункте «Изменить дополнительные параметры питания» выставляем значение для сна Никогда
Вот мы с вами и выключили, очень по моему полезный спящий режим в Windows 7, но не забываем, что включить мы его сможем как только нам захочется.
Теперь настала очередь файла hiberfil.sys
создаваемого Windows 7 при включении спящего режима. В данный файл сохраняется всё, что на момент ухода в спящий режим находится в оперативной памяти, открытые приложения и так далее. Обычно размер файла и равен размеру оперативки. Естественно при выходе из спящего режима Windows 7 восстанавливает всё что у вас было открыто на компьютере. Набираем в поле Выполнить powercfg -h off и нашего файла как не бывало.

Настройки операционной системы позволяют включать режим автоматически, но пользователю доступен и ручной перевод компьютера в сон. ПК самостоятельно погружается в сон, при условии отсутствия с ним манипуляций в интервале заданного в настройках времени. Сон для компьютера подразумевает отключение функционирования винчестеров, дисплея и остальных комплектующих ПК, то есть расходы электроэнергии в это время минимальны.
Содержание
- Способы экономии энергии, которыми обладает Виндовс 7
- Методы отмены перехода в спящий режим
- Метод 1: при помощи панели управления
- Метод 2: с применением командной строки
- Метод 3: внести необходимые корректировки в реестре
Способы экономии энергии, которыми обладает Виндовс 7
«Семерку» разработчики оснастили для возможности экономии энергии тремя ждущими режимами:
- Сон. Предусматривает до «засыпания» предварительное сохранение в памяти того состояния, в котором оставил компьютер пользователь. Таким образом, при выходе из данного состояния остаются открытыми все файлы, приложения и т.п. Пользователь быстро может продолжить работу, будто и не отрывался от компьютера.
- Гибернация. Обычно применяется в лэптопах, т.к. позволяет больше экономить энергию во время бездействия. Основное различие со сном в том, что сохранение производится не в памяти, а на винчестере компьютера.
- Комбинированный режим. Параметры сохраняются на винчестере и в памяти ПК — одновременно.
Все способы объединяет легкий процесс выхода из режимов – требуется лишь кликнуть любую кнопку клавиатуры.
Методы отмены перехода в спящий режим
Сколько бы преимуществ не существовало у энергосбережения, некоторые пользователи часто желают отключить эту функцию Windows 7.
Отключить спящий режим Windows 7 возможно тремя методами:
- При помощи панели управления;
- С применением командной строки;
- Внеся необходимые корректировки в реестре.
Метод 1: при помощи панели управления
Убрать его, используя панель управления, является самым легким методом. Необходимо выполнить следующую последовательность простых действий:
- Через кнопку «Пуск» открыть «Панель управления»;
- Потом найти раздел «Система и безопасность» и открыть его, далее нажать на «Электропитание»;
- Появится окно «Плана электропитания», где нажать на «Настройки плана электропитания»;
- В отобразившемся меню изменить настройки «засыпания» ПК. Следует в строках указать «Никогда»;
- Нажать на «Сохранить».
Метод 2: с применением командной строки
Чтобы убрать функцию сна необходимо выполнить следующую последовательность действий с правами администратора:
- Через кнопку «Пуск» в поисковой строке ввести «cmd.exe», далее нажать «Enter»;
- Запустится окно «cmd.exe», где ввести «powercfg.exe -h off»;
- Далее вновь нажать «Enter»;
- Готово.
Когда возникнет необходимость пользования энергосбережением, то потребуется снова выполнить вышеперечисленные действия, только вместо «powercfg.exe -h off» набрать «powercfg.exe -h on».
Метод 3: внести необходимые корректировки в реестре
Чтобы отменить режим ожидания в реестре потребуется скорректировать записи файлов «HibernateEnabled» и «HiberFileSizePercent». Необходимо выполнить следующую последовательность действий:
- Удерживая клавишу «win» необходимо кликнуть на «R»;
- Откроется редактор реестра;
- Далее набрать «regedit»;
- Потом перейти в «HKEY_LOCAL_MACHINE» и в «SYSTEM»;
- Нажать на «CurrentControlSet» и открыть «Control», откуда перейти в «Power»;
- Скорректировать файл «HiberFileSizePercent» — для этого в его контекстном меню нажать на «Изменить» и в развернувшемся окошке поставить «Ноль».
- Потом точно также скорректировать «HibernateEnabled» ;
- Далее выполнить перезагрузку ПК.
Как убрать спящий режим на компьютере
Автор:
Обновлено: 19.02.2019
Спящий режим работы компьютера имеет массу преимуществ. Он позволяет оставлять компьютер включенным, если вам нужно отлучиться и временно прервать работу, без риска потерять свои данные. Более того спящий режим — это состояние энергосбережения в Windows, которое может продлить срок службы аккумулятора вашего ноутбука.
Когда компьютер переводится в спящий режим, он сохраняет текущий контекст в ОЗУ. Для системы потребуется буквально две секунды, чтобы вернуться к работе. Иногда с этим режимом возникают проблемы, которые сложно решить самостоятельно. В этом случае вы можете на время отключить спящий режим.
Как убрать спящий режим на компьютере
Читайте также подробную инструкцию в новой статье — «Как убрать спящий режим на Виндовс 10».
Содержание
- Отключение режима сна в Windows 7
- Отключение сна для конкретного режима
- Видео — Как отключить спящий режим Windows
- Отключение спящего режима в Windows 8
- Отключение спящего режима в Windows10
- Вредно ли отключать спящий режим?
- Видео — Как отключить спящий режим в Windows 10
Отключение режима сна в Windows 7
Отключить переход в спящий режим в данной операционной системе можно через настройки электропитания панели инструментов.
Шаг 1. Откройте настройки электропитания одним из трех способов:
- меню «Пуск» -> «Панель управления» -> «Электропитание»;
Открываем меню «Пуск», выбираем «Панель управления»
Выбираем в параметре «Просмотр» категорию «Крупные значки», находим и открываем раздел «Электропитание»
- нажать «Win+R», ввести в поле «powercfg.cpl» и нажать «Enter»;
Нажимаем «Win+R», вводим в поле команду «powercfg.cpl», нажимаем «Enter»
- щелкнуть правой кнопкой мыши по иконке батареи на панели задач и в появившемся списке выбрать «Электропитание».
Нажимаем в панели задач на значок батареи правой кнопкой мыши, выбираем пункт «Электропитание»
Шаг 2. В этом разделе содержатся все настройки, которые касаются потребления энергии и режимов работы. В меню справа вы увидите ссылку на настройки перехода в режим сна. Нажмите на нее.
Кликаем на ссылку «Настройка перехода в режим сна»
Шаг 3. Теперь везде выберите опцию «Никогда». Не забудьте сохранить настройки перед тем, как закрыть окно иначе они не вступят в силу.
В обоих пунктах выбираем опцию «Никогда», нажимаем кнопку «Сохранить изменения»
Примечание! Вы можете пойти дальше и полностью отключить переход ко сну, перейдя по ссылке «Изменить дополнительные параметры питания», но это не обязательно. Обычно простого отключения бывает более чем достаточно.
Отключение сна для конкретного режима
Каждый пользователь Windows может самостоятельно настраивать режим энергопотребления. Все возможные схемы представлены в главном окне раздела настроек электропитания. С их помощью также можно отключить спящий режим.
Шаг 1. Выбираем один и режимов для изменения, например, «Сбалансированный».
Выбираем режим «Сбалансированный»
Шаг 2. Откройте настройки этого режима, нажав на ссылку, как показано на скриншоте.
Напротив пункта «Сбалансированный» нажимаем ссылку «Настройка плана электропитания»
Шаг 3. Теперь измените настройки выбранного вами плана электропитания. Смените параметры таймера перехода в спящий режим со стандартного варианта на «Никогда». Это значит, что компьютер не будет отключаться ни через 5 минут ни через 5 часов бездействия.
В пунктах выбираем опцию «Никогда»
Шаг 4. Не забудьте сохранить изменения.
Нажимаем «Сохранить изменения»
У этого способа есть существенное преимущество. В первом случае вы полностью отключаете спящий режим, а во втором создаете опцию, которую можно с легкостью переключать без вреда для компьютера. Когда вам вновь понадобится включить спящий режим, все, что потребуется сделать это сменить режим.
Видео — Как отключить спящий режим Windows
Отключение спящего режима в Windows 8
Чтобы отключить автоматический режим ожидания в Windows 8/8.1, выполните следующие шаги.
Шаг 1. Найдите кнопку в виде шестеренки рядом с кнопкой «Меню». Это кнопка параметров. Нажмите на нее.
Нажимаем на значок «Параметры»
Шаг 2. Теперь перейдите к настройкам параметров вашего компьютера.
Нажимаем на ссылку «Изменение параметров компьютера»
Шаг 3. В меню найдите раздел «Завершение работы и спящий режим». Именно здесь и можно изменить переход компьютера в спящий режим.
Открываем раздел «Завершение работы и спящий режим», в параметрах выставляем опцию «Никогда»
Отключение спящего режима в Windows10
На самом деле в Windows 10 все также просто, как и в других версиях.
Шаг 1. Откройте настройки. Для этого щелкните значок «Параметры» в меню «Пуск» или одновременно нажмите клавиши «Windows+I».
В меню «Пуск» открываем «Параметры»
Шаг 2. Нажмите первый вариант под названием «Система».
Открываем раздел «Система»
Шаг 3. На следующей странице нажмите «Питание и спящий режим».
Нажимаем на пункт «Питание и спящий режим»
Шаг 4. Измените время перехода компьютера в спящий режим с параметров по умолчанию на «Никогда». Не забудьте сохранить все изменения.
В пункте «Сон» выбираем опцию «Никогда»
Используя методы, описанные выше, вы можете не допустить переход вашего компьютера в спящий режим.
Внимание! Если на вашем компьютере был установлен пароль, запрашиваем после пробуждения из спящего режима, уберите его или запомните. Часто бывает так, что люди забывают этот пароль и при возобновлении спящего режима теряют доступ к компьютеру, пока не вспомнят пароль.
Вредно ли отключать спящий режим?
Причины для отключения спящего режима разные и иногда это действительно бывает вынужденной мерой, например, если вам нужна постоянная работа некоторых программ в фоновом режиме например, браузер для скачивания крупных файлов. Часто бывает так, что компьютер переходит в спящий режим, не дожидаясь окончания скачивания, процесс прерывается и его приходится начинать заново.
Как влияет отключение спящего режима на работу компьютера
При отключении спящего режима компьютер работает без отдыха. Это не сможет сильно навредить ему, но будет тратить больше электроэнергии. Как вариант, можно завершить ненужные вам процессы, понизить яркость экрана и др., чтобы компенсировать расходы.
Если вы собираетесь держать ваш ноутбук в рабочем состоянии 24 часа в сутки и 7 дней в неделю, то лучше уж извлечь батарею. При таком нещадном использовании вы рискуете посадить свой аккумулятор за пол года или даже быстрее до такого состояния, что он перестанет держать заряд дольше 10-15 минут.
Читайте полезную информацию в статье — «Почему Windows не уходит в спящий режим».
Видео — Как отключить спящий режим в Windows 10
Рекомендуем похожие статьи
Режимы выключения ПК
Спящий режим — это режим пониженного потребления электроэнергии, который позволяет быстро возобновить работу в режиме обычного потребления энергии (обычно в течение нескольких секунд) по требованию пользователя. Перевод компьютера в спящий режим напоминает нажатие кнопки «Пауза» на проигрывателе DVD: компьютер немедленно останавливает все операции и в любой момент готов к продолжению работы.
Режим гибернации — это режим пониженного потребления электроэнергии, разработанный в первую очередь для ноутбуков. При переходе в спящий режим все открытые документы и параметры сохраняются в памяти и компьютер переходит в режим пониженного потребления электроэнергии, а при переходе в режим гибернации все открытые документы и программы сохраняются на жестком диске и затем компьютер выключается. Из всех энергосберегающих режимов, используемых в ОС Windows, для поддержания режима гибернации требуется наименьшее количество электроэнергии. Если в течение длительного промежутка времени не планируется использовать ноутбук и нет возможности подзарядить батарею, рекомендуется перевести ноутбук в режим гибернации.
Гибридный спящий режим — это режим, который разработан преимущественно для настольных компьютеров. Гибридный спящий режим сочетает в себе спящий режим и режим гибернации, поскольку все открытые документы и программы сохраняются в памяти и на жестком диске и компьютер переводится в режим пониженного потребления электроэнергии. При неожиданном сбое питания операционная система Windows может легко восстановить данные с диска. Если гибридный спящий режим включен, переход в спящий режим автоматически переводит компьютер в гибридный спящий режим. На настольных компьютерах гибридный спящий режим обычно включен по умолчанию
Выбор режима остается за пользователем. В этой статье будет предложен вариант отключения «Спящего режима», и удаление файла hiberfil.sys
Как отключит «Спящий режим»?
Чтобы отключить «Спящий режим» необходимо сделать следующее:
- Все настройки делаются с правами администратора.
- Жмем Пуск — Панель Управления — Электропитание.
- В открывшемся окне выбираем пункт «Настройка плана электропитания»
- Теперь отключаем Спящий режим, выбрав значение в «Переводить компьютер в спящий режим» — Никогда.
Также можно отключить и функцию сна. Выберите пункт «Изменить дополнительные параметры питания» И в окне найдите режим сна и отключите его.
После отключения «Спящего режима», можно удалить скрытый файл hiberfil.sys
Файл hiberfil.sys создается операционной системой для функционирования спящего режима. При переходе компьютера в спящий режим Windows сбрасывает содержимое оперативной памяти на жёсткий диск – в файл hiberfil.sys, а при включении загружает этот файл в память. Размер файла равен размеру оперативной памяти, установленной на компьютере. Таким образом удалив этот файл можно значительно добавить свободного места на жестком диске. Но в Windows 7 даже при отключенном Спящем режиме, файл hiberfil.sys не удаляется и остается на жестком диске. Для удаления этого файл, необходимо иметь права Администратора. Жмем Пуск — Выполнить, или клавиши Win+R, и вводим команду
powercfg –hibernate –off или powercfg -h off
Жмем ОК и перезагружаемся. Если понадобиться вернуть функцию спящего режима, то восстановить файл hiberfil.sys можно командой
powercfg –hibernate –on или powercfg -h on
Проверить есть или нет файл hiberfil.sys в корне диска, можно включив показ скрытых файлов. Пуск — Панель управления — Параметры папок — Вид
Выбираем «Показывать скрытые файлы, папки и диски» и снимаем галку с «Скрывать защищенные системные файлы» не забываем нажать Применить и Ок. Открываем диск С и видим, что файла hiberfil.sys нет.
Чтобы скрыть показ защищенных файлов, возвращаем те пункты, которые отметили.
24.12.2018
Спящий режим Windows 7, по умолчанию включающийся после небольшого периода бездействия компьютера, иногда приносит действительно много пользы, особенно на ноутбуках, а иногда наоборот доставляет дискомфорт. В этой статье я расскажу, как убрать режим сна на Windows 7 или настроить время, когда компьютер уходит в спящий режим.
Отключить спящий режим через «Панель управления»
Откройте меню «Пуск» и войдите в «Панель управления».
Выберите раздел «Электропитание».
Нажмите на любой из этих пунктов (они оба приведут в одно и то же меню).
Разверните список «Переводить компьютер в спящий режим» и выставите значение «Никогда». В этом случае компьютер будет уходить в спящий режим только по вашей воле. Либо выставите нужно время, чтобы компьютер уходил в режим сна, через заданное время.
Выключить через командную строку
Откройте командную строку с правами администратора, наберите или скопируйте туда команду: powercfg.exe -h off
После этого нажмите «Enter». Этой командой выключается спящий режим в Windows 7
Убрать сон через «Редактор реестра»
Откройте редактор реестра (вам потребуются запустить команду «regedit» права администратора) и пройдите по следующему пути: «HKEY_LOCAL_MACHINESYSTEM CurrentControlSet Control Power». Найдите в правом окне файл «HiberFileSizePercent», нажмите на него ПКМ и выберите пункт «Изменить».
В появившейся строке напишите ноль и сохраните изменения.
Таким же образом измените значение параметра «HibernateEnabled» на ноль. Сохраните изменения, закройте редактор реестра и перезапустите компьютер.
Содержание
- 1. Зачем нужен спящий режим
- 2. Чем отличаются спящий режим и гибернация
- 3. Что лучше: спящий режим, гибернация или выключение?
- 4. Как отключить спящий режим через параметры Windows 10
- 5. Как отключить спящий режим через панель управления Windows 10
- 6. Как отключить спящий режим в Windows 7
- 7. Как отключить спящий режим при закрытии крышки ноутбука
- 8. Как настроить горячие клавиши
- 9. Как запретить выход из спящего режима от клавиатуры и мышки
- 10. Что делать, если компьютер не уходит в спящий режим
Что сделать, чтобы компьютер не уходил в спящий режим, чем сон отличается от гибернации, как отключить спящий режим при закрытии крышки ноутбука и другие частые вопросы.
Зачем нужен спящий режим
Спящий режим — своего рода альтернатива полному выключению компьютера или ноутбука. Если вам нужно через некоторое время вернуться к работе, то компьютер проще не выключить, а перевести в режим сна. В таком режиме ПК потребляет меньше энергии и не шумит, но при выходе из сна все открытые окна и программы будут в том же состоянии.
Чем отличаются спящий режим и гибернация
Сон и гибернация очень похожи, но работают они по-разному:
- когда компьютер находится в режиме сна, то данные о текущей работе хранятся в оперативной памяти, поэтому пробуждение проходит быстро;
- в режиме гибернации данные о сеансе работы записываются в файл и при выключении система снова загружает их в ОЗУ, что требует чуть больше времени.
У каждого режима есть плюсы и минусы. Недостатки гибернации — чуть более долгое «пробуждение» и потребность в свободном месте на жестком диске, недостаток сна — потеря несохраненных данных, в случае отключения электроэнергии. Происходит это потому, что для хранения данных в ОЗУ нужно постоянное питание.
Что лучше: спящий режим, гибернация или выключение?
В первую очередь режимы сна и гибернации используются для энергосбережения. Если вы не планируете пользоваться лэптопом некоторое время, но выключать его не хотите из-за того, что открыто множество программ и работа еще не закончена. Такой же сценарий применения и на стационарном ПК, с той лишь разницей, что вы просто экономите электричество, а не заряд батареи.
Тем не менее спящий режим и гибернация могут работать неправильно: компьютер может внезапно «просыпаться», не уходить в режим сна или вовсе не выключаться. Могут быть также конфликты с определенным софтом или оборудованием. Самый беспроблемный режим — полноценное выключение.
В Windows 10 отключить спящий режим можно через настройки параметров Windows. Попасть туда можно двумя способами: нажать сочетание клавиш Win + I или кликнуть правой кнопкой мыши на кнопке «Пуск», а затем выбрать «Параметры».

Выберите пункт «Система» и далее в левой части окна «Питание и спящий режим». Здесь можно настроить спящий режим для монитора и самого компьютера. Если у вас ноутбук, то будут отдельно доступны настройки для питания от сети и от батареи.
Как отключить (убрать) спящий режим через панель управления Windows 10
Для более детальной настройки спящего режима можно перейти в панель управления. Чтобы попасть на нужное окно, перейдите в «Питание и спящий режим» и нажмите на ссылку «Дополнительные параметры питания». Также в этот раздел можно попасть, если ввести команду powercfg.cpl в поиске Windows или утилите «Выполнить» (вызывается через Win +R).

Здесь можно настроить схему электропитания. Частично мы касались этой темы в нашем гайде «Как настроить Windows 10 для игр». Сейчас нам важны другие параметры. Нажмите на ссылку «Настройка схемы электропитания» рядом с текущим активным планом.

В этом окне вы сможете включить или отключить спящий режим для компьютера и монитора. Но можно пойти еще дальше. Нажмите ссылку «Изменить дополнительные параметры питания». Обратите внимание на пункт «Разрешить таймеры пробуждения». Если у вас возникают проблемы, когда компьютер самопроизвольно выходит из спящего режима, то таймеры нужно отключить.
Как отключить (убрать) спящий режим в Windows 7
В «семерке» отключение спящего режима не сильно отличается. Вам нужно нажать «Пуск» и перейти в «Панель управления». Найдите пункт «Электропитание». Далее перейдите в «Настройка плана электропитания». Также в это меню можно попасть через поиск: введите «Настройка перехода в спящий режим».
Настройте параметры отключения дисплея и перехода в режим сна по своему желанию. Можно перейти в дополнительные параметры питания, где также есть настройки для режима сна.
Как отключить (убрать) спящий режим при закрытии крышки ноутбука
Чтобы ноутбук перестал выключаться, уходить в спящий режим или гибернацию при закрытии крышки, нужно изменить настройки для этого действия. Перейдите в параметры электропитания. Проще всего будет нажать Win + R и ввести команду powercfg.cpl, но можно воспользоваться и более долгим способом из предыдущих пунктов статьи.

В левой части окна найдите ссылки «Действия кнопок питания» и «Действие при закрытии крышки». Нажмите на любую. В открывшемся окне можно настроить параметры по своему желанию.
Как настроить горячие клавиши и перевести компьютер в спящий режим с клавиатуры
Если на вашей клавиатуре присутствует отдельная кнопка для перехода в спящий режим, можно повесить это действие именно на нее. Также может быть вариант с сочетанием клавиш. Как правило, это функциональная клавиша Fn, которая есть практически на всех ноутбуках, но может быть и на клавиатурах стационарных компьютеров.

Если на вашем устройстве нет специальной кнопки или сочетания клавиш, переходить в спящий режим можно по нажатию кнопки выключения. Чтобы переназначить действия, нужно зайти в параметры электропитания и повторить действия из предыдущего пункта статьи.
Как запретить выход из спящего режима от клавиатуры и мышки
Чтобы система не выходила из спящего режима при движении мышью или при нажатии на клавиши клавиатуры, нужно зайти в «Диспетчер устройств». Далее кликните правой кнопкой мыши на меню «Пуск», а затем перейдите в «Диспетчер устройств».

Найдите пункт «Мыши и иные указывающие устройства», кликните два раза на нужном устройстве и в открывшемся окне перейдите на вкладку «Управление электропитанием». Снимите галочку с «Разрешить этому устройству выводить компьютер из ждущего режима». Этот способ также работает и на других устройствах, которые могут выводить компьютер из сна.
Что делать, если компьютер не уходит в спящий режим
Если компьютер не переходит в спящий режим или сразу же выходит из него, попробуйте сделать следующее:
- обновите драйверы (особенно материнской платы и видеокарты);
- проверьте настройки плана электропитания и выключить таймеры пробуждения. Подробнее об этом написано в разделе «Как отключить (убрать) спящий режим через панель управления». Возможно, стоит сбросить настройки плана электропитания до исходных;
- запретите устройствам вроде клавиатуры или сетевой карты выводить ПК из сна. В крайнем случае физически отключите все лишние устройства.
- Как настроить мониторинг MSI Afterburner в играх: узнаем температуру и загрузку процессора и видеокарты
- Как настроить TPM 2.0 для установки Windows 11
- Уходит эпоха — Microsoft объявила последний год поддержки Windows 7
Спящий режим, это режим работы компьютера, который позволяет сэкономить электроэнергию в то время, когда компьютер не используется пользователем. Спящий режим может быть активирован вручную или автоматически по истечении некоторого времени бездействия компьютера. В этом материале мы максимально подробно расскажем о том, как отключить спящий режим на Windows 7 и Windows 10.
Для того чтобы отключить автоматический переход в спящий режим на Windows 7 вам необходимо открыть меню «Пуск» и перейти в «Панель управления». Здесь нужно открыть раздел «Система и безопасность», а потом подраздел «Электропитание».
После этого перед вами откроется окно с настройками электропитания. Здесь нужно нажать на ссылку «Настройка схемы электропитания», которая находится напротив активной схемы электропитания.
Дальше должно открыться окно с настройками активной схемы электропитания. Здесь нужно выбрать значение «Никогда» для функции «Переводить компьютер в спящий режим». Также в этом окне можно настроить время, после которого компьютер будет отключить экран, в случае бездействия пользователя. После внесения всех изменений незабудьте сохранить настройки нажатием на кнопку «Сохранить изменения».
Как отключить спящий режим с помощью командной строки
Также вы можете отключить спящий режим на Windows 7 с помощью командной строки. Для этого запустите командную строку и выполните следующие команды:
- powercfg -x -standby-timeout-ac 0
- powercfg -x -standby-timeout-dc 0
В командной строке это будет выглядеть примерно так:
Данные команды отключают спящий режим (устанавливают значение «никогда») для работы от сети электропитания (первая команда с параметром -standby-timeout-ac) и для работы от аккумуляторной батареи (вторая команда с параметром standby-timeout-dc 0). Если вы хотите не отключать спящий режим, а просто изменить время, после которого компьютер его активирует, то вместо нуля в конце команды укажите нужное число минут.
Как отключить спящий режим в Windows 10
Если вы используете Windows 10, то все выше описанные рекомендации работают и для вас. Единственное затруднение, с котором вы можете столкнуться это открытие «Панели управления». Для того чтобы открыть «Панель управления» в Windows 10 вам нужно кликнуть правой кнопкой мышки по кнопке «Пуск» и появившемся меню выбрать «Панель управления».
Также вы можете сразу открыть окно для управления электропитанием для этого выберите пункт «Управления электропитанием» в том же меню.
Еще один способ открыть окно для управления электропитанием в Windows 10 это поиск. Откройте меню «Пуск» и введите поисковый запрос «Электропитание». После чего система предложит вам открыть нужное окно.
Как удалить hiberfil.sys
Не редко, когда пользователи спрашивают о том, как отключить спящий режим, они подразумевают удаление файла hiberfil.sys. На самом деле файл hiberfil.sys не имеет прямого отношения к спящему режиму. Он используется для гибернации, а также для гибридного спящего режима. Хотя в интернете много путаницы на эту тему.
При переходе компьютера в режим гибернации, все содержимое оперативной памяти сбрасывается в файл hiberfil.sys, а при выходе из гибернации, эти данные возвращаются назад в оперативную память. Из-за этого размер файла hiberfil.sys равен (или почти равен) объему вашей оперативной памяти.
Для того чтобы удалить файл hiberfil.sys и освободить несколько гигабайт на системном диске нужно открыть командную строку с правами администратора и выполнить следующую команду:
- powercfg -h off
В командной строке это будет выглядеть примерно так:
После этого режим гибернации будет отключен, а файл hiberfil.sys исчезнет с системного диска. Для того чтобы обратно включить данную функцию нужно просто выполнить команду «powercfg -h on».
Посмотрите также:
- Как сделать чтобы компьютер не уходил в спящий режим
- Как отключить гибернацию
- Компьютер с Windows 10 сам выходит из спящего режима
- Как включить спящий режим через командную строку в Windows 10 или Windows 7
- Как включить гибернацию в Windows 10
Автор
Александр Степушин
Создатель сайта comp-security.net, автор более 2000 статей о ремонте компьютеров, работе с программами, настройке операционных систем.
Остались вопросы?
Задайте вопрос в комментариях под статьей или на странице
«Задать вопрос»
и вы обязательно получите ответ.
Зная, как отключить спящий режим на Windows 7, можно избавиться от необходимости постоянно двигать мышкой или нажимать на клавиши для того чтобы компьютер продолжал работать, пока на нём выполняется какая-то задача без участия пользователя.
Во время просмотра фильма это просто неприятно, а при сложных задачах, как конвертация видео, может просто прервать процесс.
На ноутбуках и нетбуках такой режим вполне оправдан, а на стационарном компьютере в нём нет необходимости.
Содержание:
Более того, иногда спящий режим (или гибернация) не только не приносит пользы, но даже вредит.
Тот же конвертер видео может при отключении экрана и остановке основных функций ПК не до конца преобразовать файл.
А пользователю, который рассчитывал на некоторое время отойти от компьютера, придётся ещё раз начать работу с роликом, перед этим отключив спящий режим.
Основные способы отключения подходят для всех ОС от Windows XP до Windows 10.
Способы отключения спящего режима
Первым и самым простым способом настройки спящего режима, в том числе и его отключения, является вход в меню «Электропитание» на панели управления Windows 7.
Удобнее всего делать это при отображении пунктов меню в виде крупных значков.
Рис.1. Вход в настройки электропитания.
На ноутбуке для этого достаточно быстро кликнуть правой кнопкой мыши на значке батареи, который находится слева в области уведомлений.
Ещё более простой вариант, подходящий и для стационарного, и для переносного компьютера:
- вызвать меню «Выполнить», нажав Win + R;
- ввести команду powercfg.cpl и нажать ввод.
Рис.2. Вход в режим с помощью команды.
После перехода в меню электропитания следует нажать на пункт настройки перехода в спящий режим.
На экране появится диалоговое окно, в котором можно изменить параметры схемы электропитания и настроить отключение экрана.
В пункте перевода системы в спящий режим следует выбрать пункт «Никогда».
Таким образом, компьютер перестанет отключаться, даже если пользователь не выполняет никаких действий.
Рис.3. Отключение спящего режима.
Рис.3. Отключение спящего режима.
Указанные выше действия совершенно точно сработают для компьютера.
Однако ноутбук может автоматически переходить в него после закрытия крышки, отключая жёсткий диск и экран.
Предотвратить это можно, выбрав в меню настроек плана электропитания пункт изменения дополнительных параметров.
Рис.4. Дополнительные параметры электропитания.
В открывшемся окне следует:
- найти пункт «Сон»;
- выбрать значение «Никогда» для работы и от батареи, и от сети (для ноутбука и нетбука);
- нажать «применить».
Совет: некоторые производители ноутбуков выпускают специальные утилиты для того чтобы управлять питанием устройства и продлевать ресурс аккумулятора. С их помощью также можно настраивать и полностью отключать спящий режим.
к содержанию ↑
Отключение спящего режима на ноутбуке
Кроме режима сна, существует ещё один режим сохранения энергии – гибернация.
С её помощью работа всех программ, которые были запущены до начала спящего режима, сохраняется не в оперативной памяти, а на жёстком диске.
Файл для сохранения настроек называется hiberfil.sys и располагается в корневом каталоге системного диска.
Этот режим можно настроить на ноутбуке таким образом, чтобы устройство переходило в него при закрытии крышки.
Для стационарного ПК его нужно включать специально, так что проблема отключения гибернации существует только для переносных компьютеров.
к содержанию ↑
Отключение через панель управления
Отключая гибернацию через панель, следует произвести практически те же действия, что и для отключения спящего режима:
- открыть панель управления с помощью кнопки «Пуск»;
- перейти в меню «Электропитание»;
- найти, какой план электропитания сейчас выбран для ноутбука;
- в открывшемся окне выбрать изменение дополнительных параметров электропитания;
- в следующем меню перейти к параметру под названием «Сон», но выбрать там не пункт «Спящий режим», а «Гибернация после».
Отключение режима произойдёт после того как пользователь установит для показателей «От батареи» и «От сети» значение 0 (ноль).
Нажав кнопку «применить» и согласившись с изменениями, ноутбук перестанет автоматически включать режим гибернации после закрытия крышки.
Совет: не стоит отключать режим, если ноутбук работает от аккумулятора, так как питания у стандартного устройства хватает не более чем на 3–4 часа. Проще всего просто оставлять его открытым.
Рис.5. Изменение электропитания на ноутбуке.
к содержанию ↑
Изменение файла hiberfil.sys
Файл hiberfil.sys создаётся операционной системой при включении режима гибернации. Он сохраняется на жёстком диске и занимает определённое место.
Иногда он может быть полезным, однако при необходимости отключения режима файл удаляют.
Чтобы не искать hiberfil.sys, требующий для обнаружения включения отображения скрытых данных, проще всего воспользоваться командной строкой, открытой от имени администратора:
- нажать кнопку «Пуск», выбрав «Все программы» и папку «стандартные»;
- найти пункт запуска от имени администратора в выпадающем меню командной строки;
- написать в строке команду powercfg -h off;
- нажать ввод.
Рис.6. Команда для изменения файла hiberfil.sys.
Файл hiberfil.sys легко вернуть обратно, снова позволив ноутбуку переходить в режим гибернации.
Для этого следует проделать те же действия, что и для его удаления, однако набрать команду powercfg -h on.
к содержанию ↑
Отключение режима через реестр
Ещё один вариант отключения режимов гибернации для ноутбука и ПК можно реализовать с помощью редактора реестра. Для этого следует:
- вызвать знакомую нам утилиту (Win + R для вызова меню «Выполнить» и ввод команды regedit).
- перейти в папку HKEY_LOCAL_MACHINESYSTEMCurrentControlSetControlPower,
- найти пункты HiberFileSizePercent и HibernateEnabled
- установить оба значения равными нулю.
Рис.7. Изменение реестра.
к содержанию ↑
Выводы
Отключив режим сна или гибернации, вы переведёте свой компьютер или ноутбук в режим непрерывной работы, и устройство всегда будет активно, независимо от того, выполняет ли пользователь на нём какие-либо действия.
Сделать это несложно, но мы не рекомендуем отключать «тихий режим» без особой необходимости, так как это может неоправданно израсходовать лишнюю электроэнергию и потратить заряд батареи.
https://www.youtube.com/watch?v=i2daEILdfNc