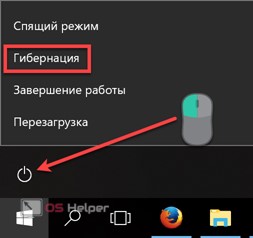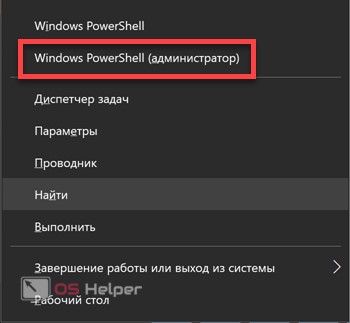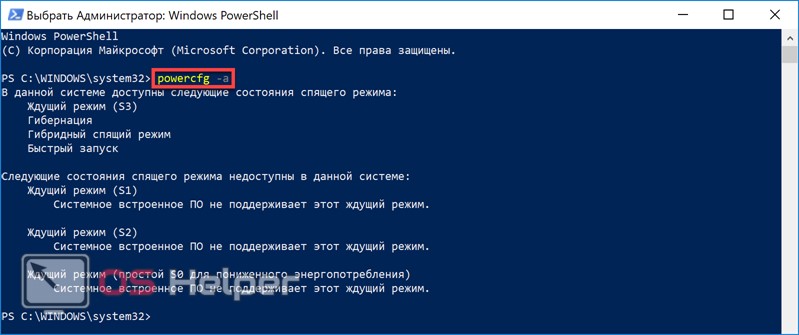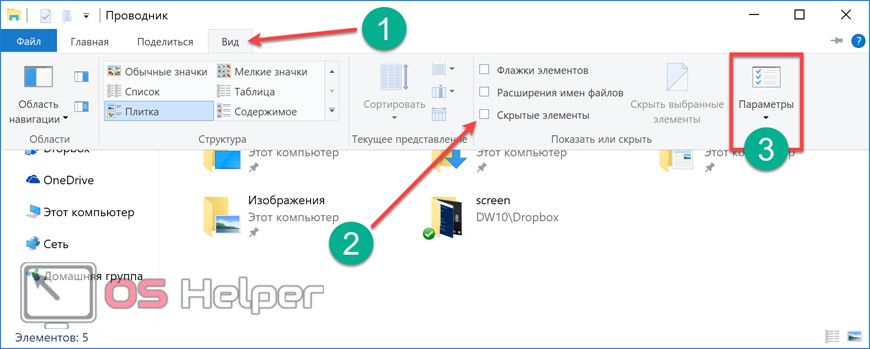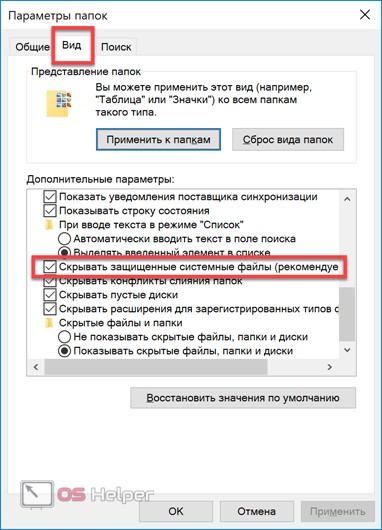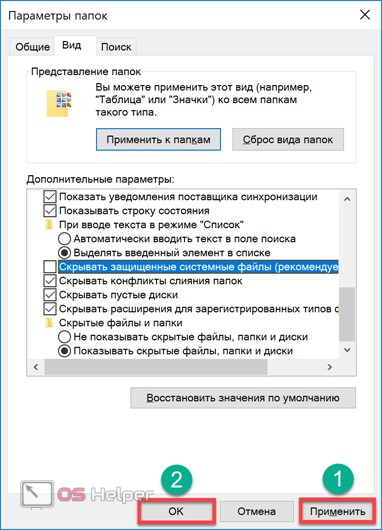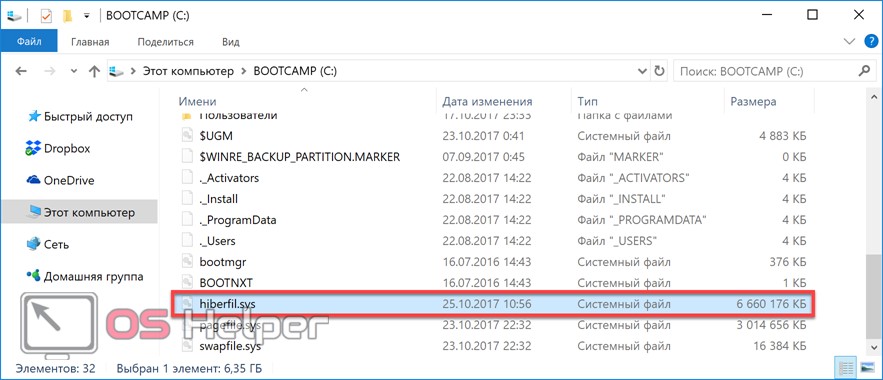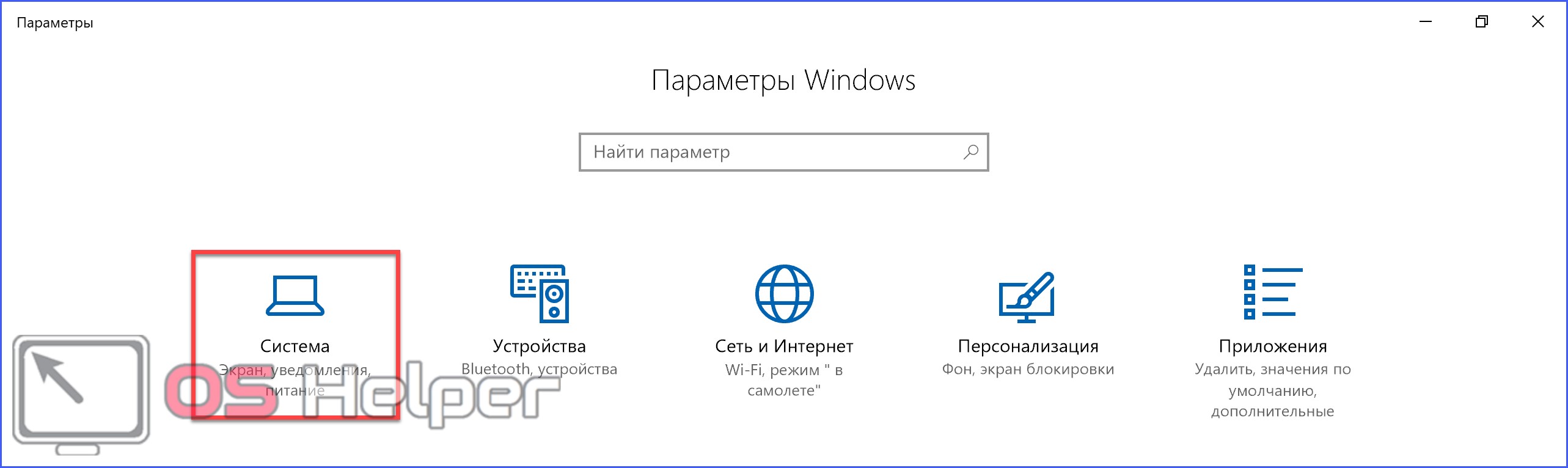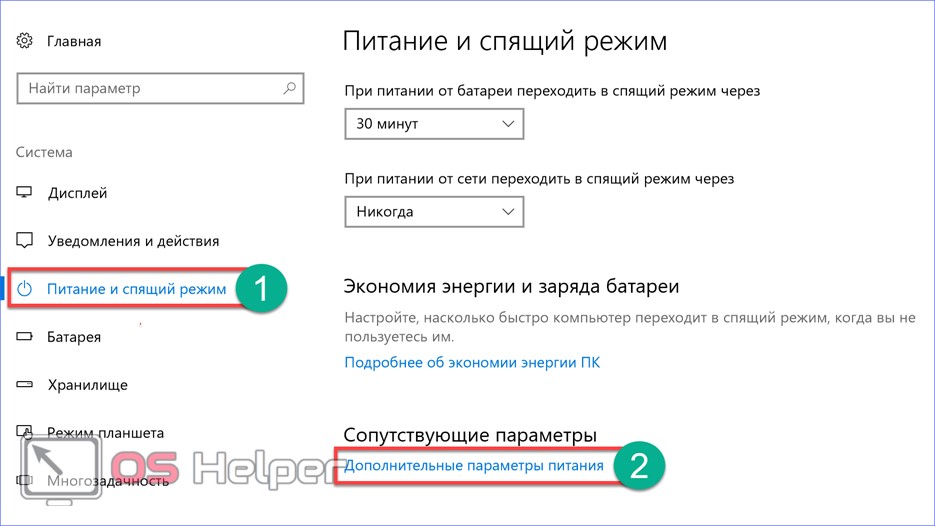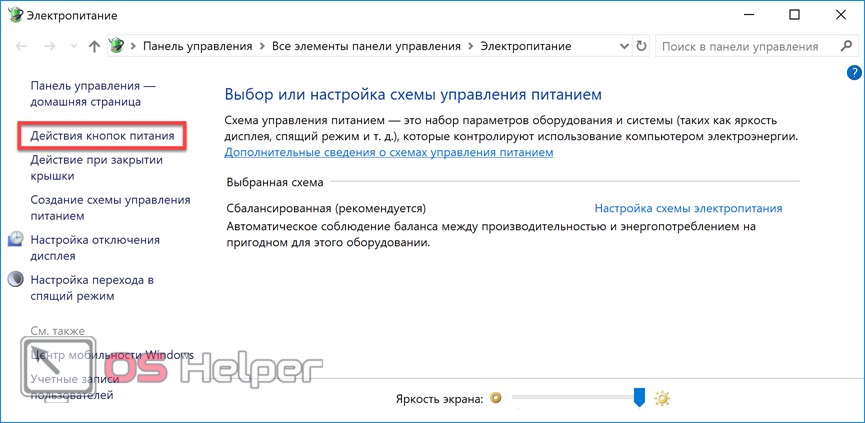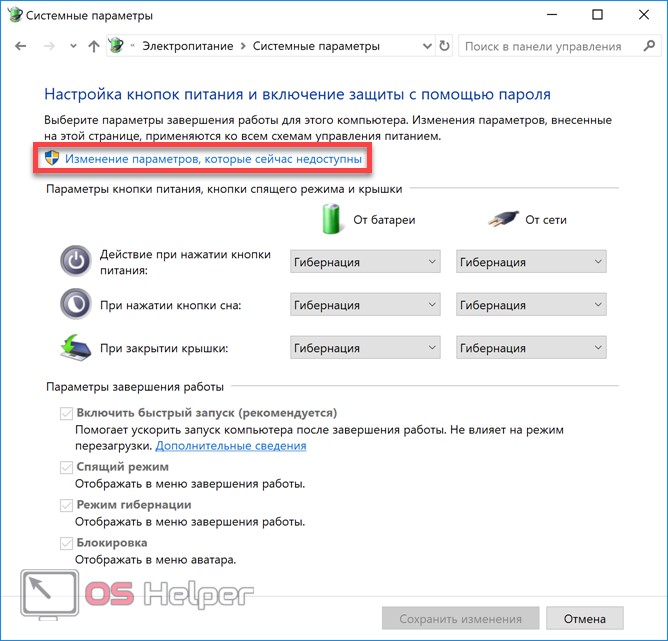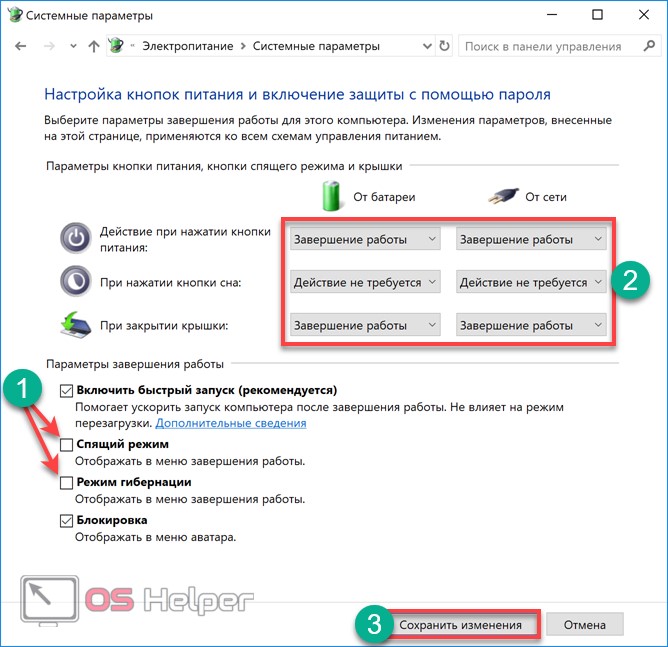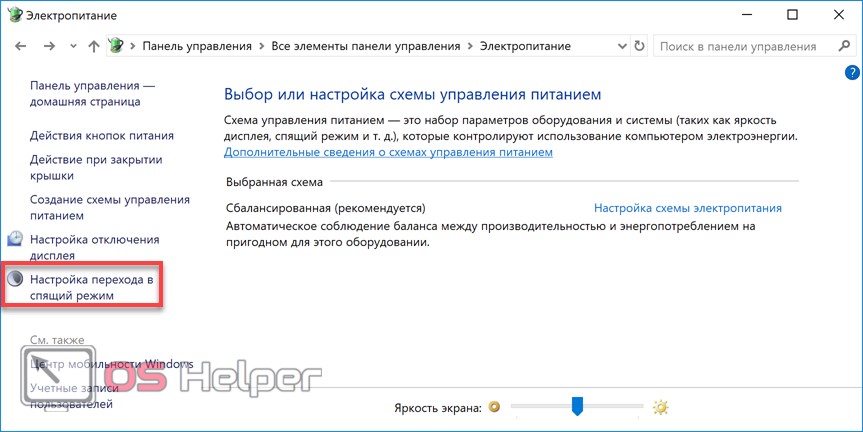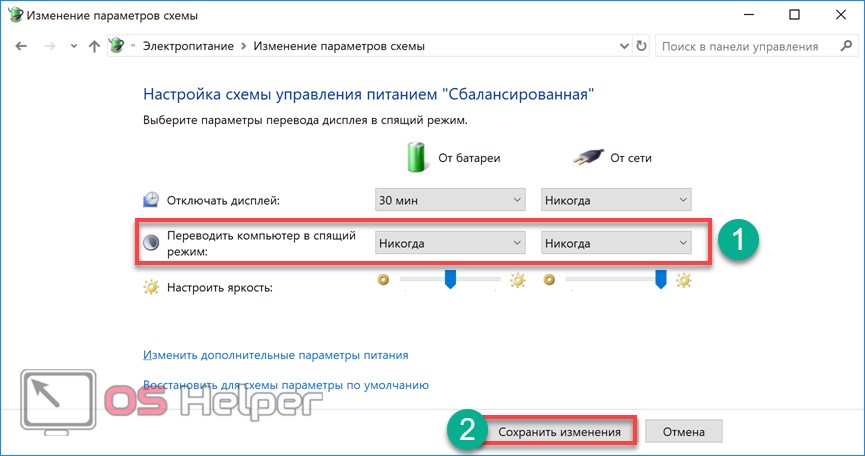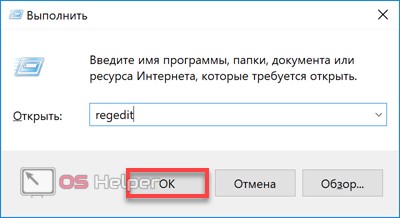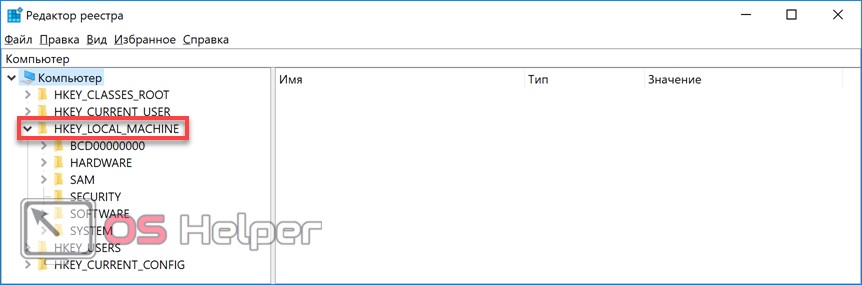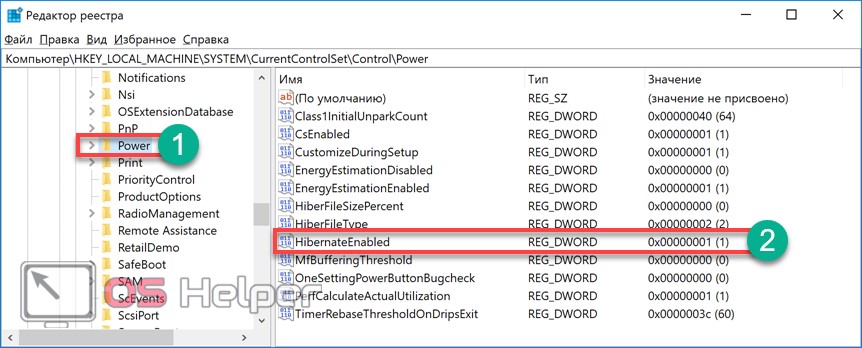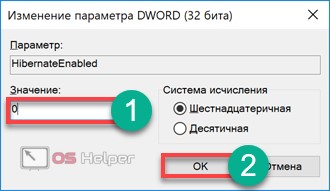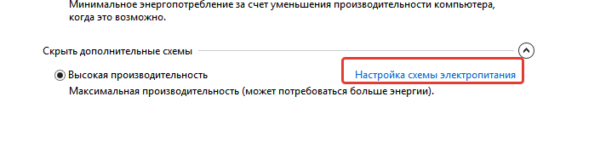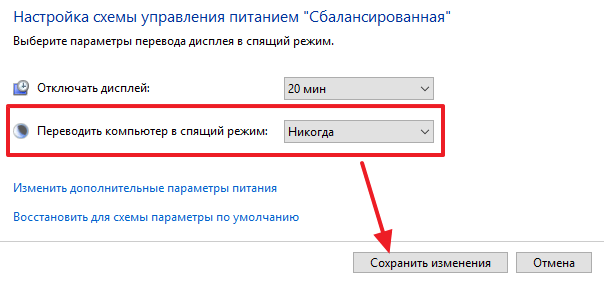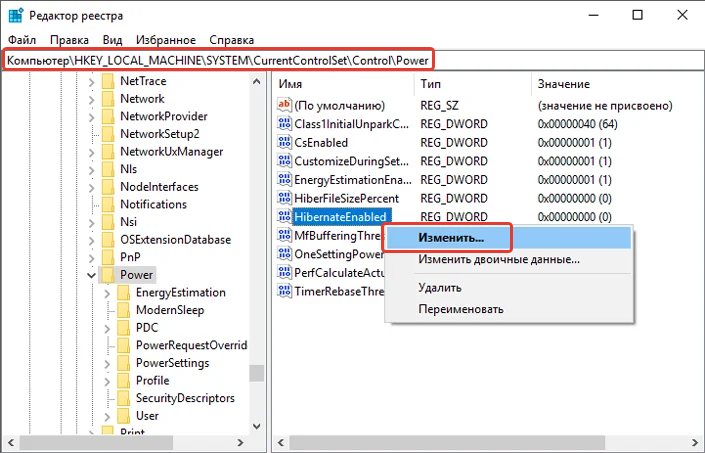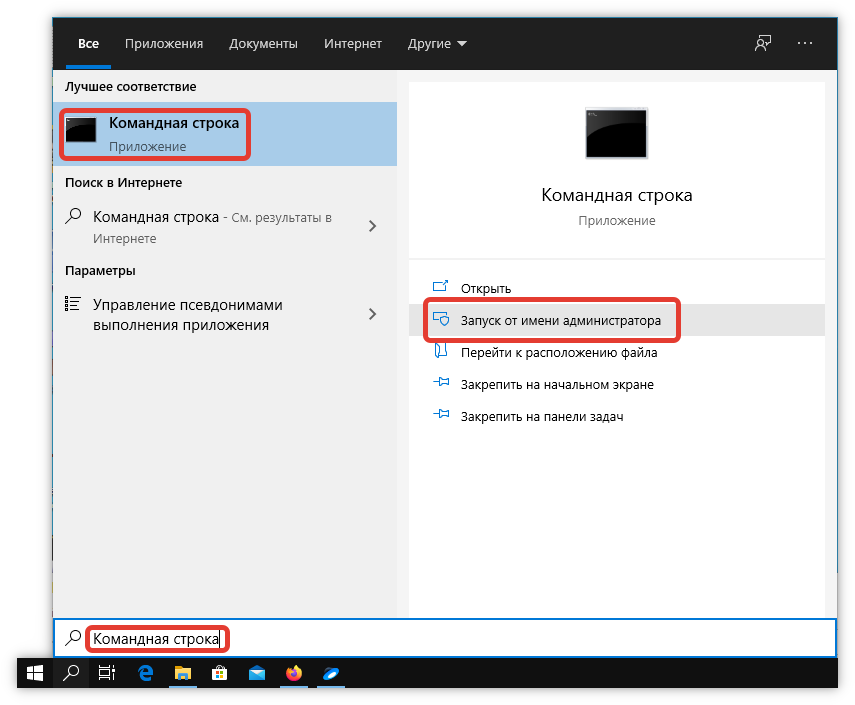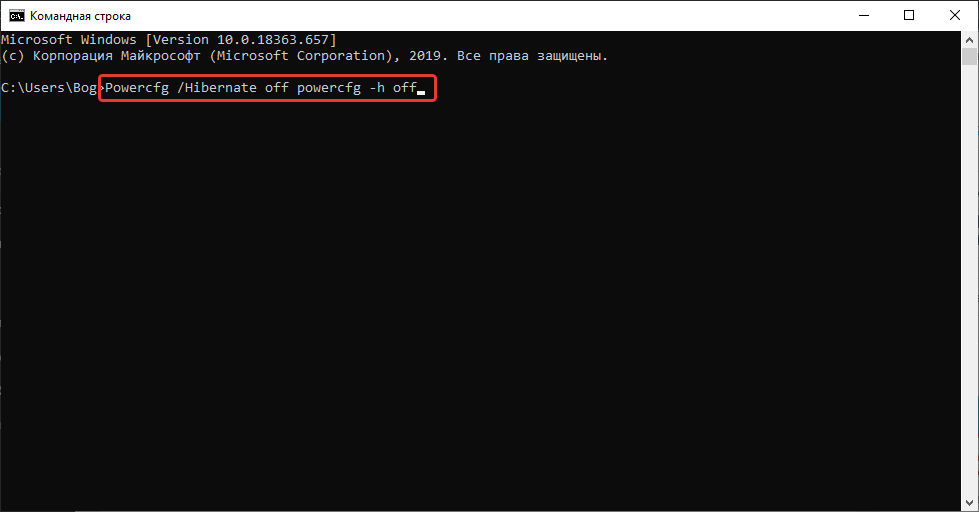Просмотров 21.6к. Опубликовано 8 июля, 2019 Обновлено 30 сентября, 2021
Гибернация — это энергосберегающее состояние, разработанное в основном для ноутбуков, и может быть доступно не для всех ПК (на компьютерах с InstantGo не предусмотрена опция гибернации). В то время как режим сна помещает вашу работу и настройки в память и потребляет небольшое количество энергии, гибернация помещает открытые документы и программы на жестком диске в файл гиберфайла (C:hiberfil.sys), а затем выключает компьютер. Гибернация потребляет меньше энергии, чем спящий режим, и когда вы снова запускаете компьютер, вы возвращаетесь к тому месту, на котором остановились (хотя и не так быстро, как спящий режим). Используйте режим гибернации, если вы знаете, что не будете использовать ноутбук или планшет в течение продолжительного периода времени и не сможете заряжать аккумулятор в течение этого времени.
- ПК с InstantGo не имеют опции гибернации.
- По умолчанию размер в скрытой защищенной ОС «C:hiberfil.sys » файл является 75% от общего объема оперативной памяти, установленной на вашем компьютере.
- Если вы отключите режим гибернации, быстрый запуск также будет отключен.
- Если вы отключите режим гибернации, он больше не будет отображаться в меню питания.
Для быстрого запуска требуется включить спящий режим. Если вы хотите использовать только быстрый запуск и не планируете использовать гибернацию, тогда вы можете указать тип hiberfile как уменьшенный, чтобы значительно уменьшить размер hiberfile (C:hiberfil.sys) примерно до половины его полного размера.
Если вы хотите использовать гибернацию, обязательно укажите тип hiberfile как полный.
В этой инструкции Вы узнаете, как включить или отключить режим гибернации, а также восстановить или удалить файл hiberfil.sys в Windows 10.
Вы должны войти в Windows как администратор, чтобы выполнять действия, описанные в этом руководстве.
Способ 1. Включить или отключить гибернацию через командную строку
- Откройте командную строку с правами администратора.
- Выполните шаг 3 или 4, в зависимости от того, хотите включить гибернацию или отключить.
- Включить гибернацию.Этот шаг восстановит файл hiberfil.sys и гибернацию.
- В командной строке с правами администратора, скопируйте и вставьте приведенную ниже команду и нажмите Enter.
powercfg -h on
- В командной строке с правами администратора, скопируйте и вставьте приведенную ниже команду и нажмите Enter.
- Отключить гибернацию.
Этот пункт инструкции отключит гибернацию, а также отключит быстрый запуск, удалит файл hiberfil.sys
- В командной строке с правами администратора, скопируйте и вставьте приведенную ниже команду и нажмите Enter.
powercfg -h off
- В командной строке с правами администратора, скопируйте и вставьте приведенную ниже команду и нажмите Enter.
- Теперь вы можете закрыть командную строку, если хотите.
Способ 2. Включить или отключить гибернацию с помощью файла реестра
- Выполните шаг 2 или 3, в зависимости от того, хотите включить гибернацию или отключить.
- Включить гибернацию.
Этот шаг восстановит файл hiberfil.sys и гибернацию.- Нажмите на кнопку «Скачать», чтобы загрузить файл, и перейдите к шагу 4 ниже.
Скачать Enable_Hibernate.reg
- Нажмите на кнопку «Скачать», чтобы загрузить файл, и перейдите к шагу 4 ниже.
- Отключить гибернацию.
Этот пункт инструкции отключит гибернацию, а также отключит быстрый запуск, удалит файл hiberfil.sys- Нажмите на кнопку «Скачать», чтобы загрузить файл, и перейдите к шагу 4 ниже.
Скачать Disable_Hibernate.reg
- Нажмите на кнопку «Скачать», чтобы загрузить файл, и перейдите к шагу 4 ниже.
- Сохраните .reg файл на рабочий стол.
- Дважды нажмите по скаченному .reg файлу, чтобы объединить его.
- При появлении запроса нажмите Выполнить, Да (UAC), Да и OK, чтобы подтвердить слияние.
- Перезагрузите компьютер, чтобы изменения вступили в силу.
- Когда закончите, вы можете удалить загруженный файл .reg.
Способ 3. Включить или отключить гибернацию через редактор реестра
- Нажмите клавиши Windows + R, чтобы открыть диалоговое окно «Выполнить», введите regedit и нажмите OK.
- Если появится запрос «Контроль учётных записей», нажмите Да.
- В редакторе реестра перейдите к расположению ниже. (см. скриншот ниже)
HKEY_LOCAL_MACHINESYSTEMCurrentControlSetControlPower
- На правой панели дважды нажмите HibernateEnabled и выполните шаг 5 или шаг 6 ниже, чтобы выполнить то, что вы хотели бы сделать. (см. скриншот выше).
- Включить гибернацию.
- Введите 1, нажмите OK и перейдите к шагу 7 ниже. (см. скриншот ниже)
- Введите 1, нажмите OK и перейдите к шагу 7 ниже. (см. скриншот ниже)
- Отключить спящий режим.
- Введите 0 (ноль) и нажмите OK. (см. снимок экрана выше)
- Закройте regedit и перезагрузите компьютер, чтобы изменения вступили в силу.
Способ 4. Включить или отключить гибернацию через параметры питания
Эта опция не отключает гибернацию, а только включает или выключает гибернацию для вашего плана питания.
- Выполните шаг 2 или 3, в зависимости от того, хотите включить гибернацию или отключить.
- Включить гибернацию
- Откройте «Дополнительные параметры электропитания» для вашего плана питания, затем разверните «Сон». (см. снимок экрана ниже, шаг 4)
- В «Гибернаия после» установите параметр (Минуты) на то, сколько минут вы хотите, чтобы ваш компьютер простаивал до того, как он перейдет в спящий режим. (см. снимок экрана, шаг 4)
- Перейдите к шагу 4 .
- Отключить гибернацию
Если вы отключили режим гибернации с помощью первого, второго или третьего варианта, описанных выше, то выполнять этот шаг не нужно, поскольку после спящего режима больше не будет отображаться в параметрах питания.- Откройте «Дополнительные параметры электропитания» для вашего плана питания, затем разверните «Сон». (см. снимок экрана ниже, шаг 4)
- В Гибернаия после установите для параметра (Минуты) значение Никогда. (см. скриншот ниже, шаг 4)
- Перейти к шагу 4.
- По завершении нажмите OK. (см. скриншот ниже)
Какой бы из трёх способов вы ни выбрали, у вас уйдёт меньше минуты.
Что важно знать
О назначении гибернации
Гибернация — это один из энергосберегающих режимов работы компьютера, который, как можно догадаться, служит для снижения энергопотребления. Гибернация используется, когда нужно приостановить работу без выключения ПК, а затем быстро вернуться к ней позже и продолжить с того же места.
О видах режимов энергосбережения и их различиях
Помимо гибернации ещё есть сон, или режим ожидания, а также гибридный режим. Каждый из них имеет свою специфику.
Сон — это состояние компьютера, в котором отключаются монитор, жёсткий диск и периферийные устройства, но содержимое оперативной памяти не теряется. Возврат к работе занимает несколько секунд. Потребление энергии в режиме ожидания минимально, но оно есть. То есть у ноутбука будет разряжаться аккумулятор, а на стационарном ПК при неожиданном отключении электричества пропадут несохранённые данные.
В режиме гибернации содержимое оперативной памяти сохраняется в специальный файл hiberfil.sys на системном диске, после чего питание компьютера полностью отключается. Выход из гибернации занимает чуть больше времени из-за того, что записанные в файл данные снова загружаются в ОЗУ. Зато в таком режиме энергия не потребляется вовсе: аккумулятор ноутбука не садится, а стационарным ПК не страшны перебои с электричеством.
Гибридный режим предназначен для настольных компьютеров и объединяет в себе оба предыдущих. При переходе в него содержимое ОЗУ записывается на диск, но питание полностью не отключается. Это позволяет быстрее возвращаться к работе после простоя и гарантирует сохранность данных при отключении с электроэнергии.
О необходимости отключения гибернации
По умолчанию гибернация активна при условии, что компьютер поддерживает эту функцию аппаратно. Отключать её имеет смысл лишь в том случае, если вы хотите сэкономить место на диске за счёт удаления файла гибернации, а также продлить срок службы SSD, исключив частые циклы чтения-записи того же файла.
Если на компьютере установлен быстрый диск и он стартует за считаные секунды, то от гибернации тоже можно избавиться. В ситуациях, когда работу нужно прервать на час или более, устройство проще полностью выключить, а затем включить заново.
Как отключить гибернацию в Windows 10 через настройки
Нажмите на значок шестерёнки в меню «Пуск» и откройте пункт «Система». В боковом меню выберите «Питание и спящий режим», прокрутите список в самый конец и кликните «Дополнительные параметры питания».
Откройте пункт «Настройка перехода в спящий режим».
Далее нажмите «Изменить дополнительные параметры питания».
В меню «Сон» раскройте пункт «Гибернация после» и установите значение «Никогда». Нажмите OK.
Как отключить гибернацию в Windows 10 с помощью консоли
Запустите «Командную строку» через поиск или меню «Пуск» → «Служебные — Windows». Введите или скопируйте и вставьте команду powercfg -hibernate off. Нажмите клавишу Enter.
Как отключить гибернацию в Windows 10 через реестр
Откройте редактор реестра через меню «Пуск» → «Средства администрирования Windows» или нажав Win + R и введя regedit.
Перейдите в «Компьютер» → HKEY_LOCAL_MACHINE → SYSTEM → CurrentControlSet → Control → Power или просто вставьте в строку навигации КомпьютерHKEY_LOCAL_MACHINESYSTEMCurrentControlSetControlPower. Нажмите клавишу Enter.
Найдите параметр HibernateEnabled и дважды кликните по нему. Затем установите значение 0 и нажмите OK.
Читайте также 🧐
- Как настроить автозагрузку Windows 10, чтобы компьютер не тормозил
- Как настроить файл подкачки Windows 10
- Что делать, если не запускается Windows
- Восстановление Windows 10: что сделать, чтобы всё удалось
- 6 главных изменений Windows 11, ради которых стоит обновиться

Для чего может пригодиться отключение спящего режима: например, для кого-то удобнее, чтобы при нажатии кнопки питания ноутбук или компьютер выключался, а не уходил в сон, а некоторые пользователи после обновления до новой ОС столкнулись с тем, что ноутбук не выходит из сна. Так или иначе, сделать это не сложно. Также может быть полезным: Что делать, если нет пункта Спящий режим в меню Пуск.
Отключение режима сна в параметрах Windows 10
Первый способ, он же самый простой — использовать новый интерфейс настроек Windows 10, попасть в который можно через «Пуск» — «Параметры» или нажав клавиши Win+I на клавиатуре.
В параметрах выберите пункт «Система», а затем — «Питание и спящий режим». Как раз здесь, в разделе «Сон» вы можете настроить работу спящего режима или отключить его отдельно при питании от сети или аккумулятора.
Здесь же можно настроить и параметры отключения экрана при желании. Внизу страницы настроек питания и спящего режима есть пункт «Дополнительные параметры питания», в которых также можно отключить спящий режим, а заодно изменить поведение компьютера или ноутбука при нажатии кнопки выключения или закрытии крышки (т.е. можно отключить сон и для этих действий). Об этом — следующий раздел.
Настройки спящего режима в панели управлении
Если вы зайдете в настройки электропитания способом, описанным выше или через Панель управления (Способы открыть панель управления Windows 10) — Электропитание, то там вы также можете отключить спящий режим или настроить его работу, при этом сделать это более точно, чем в предыдущем варианте.
Напротив активной схемы электропитания нажмите «Настройка схемы электропитания». На следующем экране вы сможете настроить, когда переводить компьютер в спящий режим, а выбрав пункт «Никогда», отключить сон Windows 10.
Если ниже нажать по пункту «Изменить дополнительные параметры электропитания», вы попадете в окно подробных настроек текущей схемы. Здесь вы отдельно можете задать поведение системы, связанное со спящим режимом в разделе «Сон»:
- Задать время перехода в спящий режим (значение 0 означает отключить его).
- Разрешить или запретить гибридный спящий режим (представляет собой вариант спящего режима с сохранением данных памяти на жесткий диск на случай потери питания).
- Разрешить таймеры пробуждения — здесь обычно ничего менять не нужно, кроме случаев, когда у вас возникла проблема с самопроизвольным включением компьютера сразу после выключения (тогда отключаем таймеры).
Еще один раздел настроек схемы электропитания, который имеет отношение к режиму сна — «Кнопки питания и крышка», здесь вы отдельно можете задать действия для закрытия крышки ноутбука, нажатия кнопки питания (по умолчанию для ноутбуков — сон) и действие для кнопки спящего режима (я даже не знаю, как такая выглядит, не видел).
При необходимости вы можете также задать параметры отключения жестких дисков при простое (в разделе «Жесткий диск») и параметры отключения или снижения яркости экрана (в разделе «Экран»).
Возможные проблемы с работой спящего режима
А теперь типичные проблемы с тем, как работает спящий режим Windows 10 и не только он.
- Спящий режим отключен, выключение экрана тоже, но экран все равно выключается через короткое время. Пишу это первым пунктом, потому как чаще всего обращались именно с такой проблемой. В поиске в панели задач начните вводить «Заставка», затем перейдите к параметрам заставки (скринсейвера) и отключите ее. Ещё одно решение описано далее, после 5-го пункта.
- Компьютер не выходит из режима сна — либо показывает черный экран, либо просто не реагирует на кнопки, хотя индикатор, что он в спящем режиме (если есть такой) горит. Чаще всего (как ни странно) эта проблема вызвана драйверами видеокарты, установленными самой Windows 10. Решение — удалить все драйверы видео с помощью Display Driver Uninstaller, затем установить их с официального сайта. Пример для NVidia, которые подойдет полностью для видеокарт Intel и AMD описан в статье Установка драйверов NVidia в Windows 10. Внимание: для некоторых ноутбуков с графикой Intel (часто на Dell) приходится брать последний драйвер с сайта производителя самого ноутбука, иногда для 8 или 7 и устанавливать в режиме совместимости.
- Компьютер или ноутбук сразу включается после выключения или перехода в спящий режим. Замечено на Lenovo (но может встретиться и на других марках). Решение — в дополнительных параметрах электропитания, как это было описано во втором разделе инструкции, отключить таймеры пробуждения. Кроме этого следует запретить пробуждение от сетевой карты. На эту же тему, но подробнее: Windows 10 не выключается.
- Также многие проблемы с работой схем питания, включая сон, на Intel-ноутбуках после установки Windows 10 бывают связаны с устанавливаемым автоматически драйвером Intel Management Engine Interface. Попробуйте удалить его через диспетчер устройств и установить «старый» драйвер с сайта производителя вашего устройства.
- На некоторых ноутбуках было замечено, что автоматическое снижение яркости экрана до 30-50% при простое полностью выключало экран. Если вы боретесь с таким симптомом, попробуйте в дополнительных параметрах электропитания в разделе «Экран» изменить «Уровень яркости экрана в режиме уменьшенной яркости».
В Windows 10 также присутствует скрытый пункт «Время ожидания автоматического перехода системы в режим сна», который, по идее, должен срабатывать только после автоматического пробуждения. Однако, у некоторых пользователей он срабатывает и без этого и система засыпает через 2 минуты вне зависимости от всех настроек. Как это исправить:
- Запустите редактор реестра (Win+R — regedit)
- Перейдите к разделу
HKEY_LOCAL_MACHINESYSTEMCurrentControlSetControlPowerPowerSettings238C9FA8-0AAD-41ED-83F4-97BE242C8F207bc4a2f9-d8fc-4469-b07b-33eb785aaca0
- Дважды кликните по значению Attributes и задайте значение 2 для него.
- Сохраните настройки, закройте редактор реестра.
- Откройте дополнительные параметры схемы электропитания, раздел «Сон».
- Задайте нужное время в появившемся пункте «Время ожидания автоматического перехода системы в режим сна».
На этом все. Кажется, рассказал по столь простой теме даже больше, чем нужно. Но если все еще остались какие-то вопросы по спящему режиму Windows 10, спрашивайте, будем разбираться.
По умолчанию многие системные параметры в Windows 10 установлены таким образом, чтобы они были оптимальны для большинства пользователей. В частности, это касается режима сна и гибернации, которые изначально включены. Если вас не устраивают дефолтные настройки, их можно легко поменять.
Что такое режим сна и режим гибернации?
Прежде, чем что-либо отключать в системе, лучше предварительно разобраться в вопросе, чтобы можно было наверняка сказать, действительно ли это вам необходимо. Многие начинающие пользователи думают, что гибернация и сон — это одно и то же, но это не так.
Режим сна активируется в Windows 10, когда пользователь бездействует определенное время (его можно настроить). Тогда ОС отключает монитор и периферийные устройства, а некоторые комплектующие переводит в энергосберегающий режим. Сделана такая функция для экономии потребляемой компьютером электроэнергии.
Режим гибернации же активируется пользователем вручную с помощью контекстного меню «Пуск». В таком состоянии аппаратная часть ПК выключается полностью, однако БИОС остается включенным и при этом работает от батарейки. Принципиальное отличие гибернации от выключения заключается в том, что данные, хранящиеся в оперативной памяти, сохраняются в системе. Они записываются в специальный файл hiberfil.sys, который хранится в системном каталоге. Его размер равен объему установленной оперативной памяти. Так что режим гибернации можно ещё отключать для экономии дискового пространства. Об этом мы писали в отдельной публикации.
После режима гибернации операционная система загружается за несколько секунд, а все открытые программы восстановят свое состояние. Владельцам жестких дисков режим гибернации позволит сэкономить много времени, а владельцам SSD его лучше отключать, поскольку большое количество циклов записи во время этого процесса ощутимо снижают срок службы накопителя. Спящий режим редко доставляет пользователю дискомфорт. Исключение составляет мониторинг происходящего в системе без непосредственного взаимодействия с ПК. Если ваша деятельность подразумевает такое использование, вот вам несколько способов, как отключить спящий режим на компьютере.
Как на Windows 10 отключить спящий режим: системные параметры
Нажимаем комбинацию клавиш Win + I и выбираем пункт «Система». Альтернативный способ — кликнуть правой кнопкой мыши по меню «Пуск» в левом нижнем углу и выбрать пункт «Параметры». Также если открыть «Мой компьютер», в верхней части окна вы обнаружите нужный нам пункт.
Далее нужно перейти в раздел «Питание и спящий режим» в левой части окна. Здесь вы сможете настроить время, через которое будет отключаться экран. Аналогичным способом настраивается и спящий режим.
Если вы являетесь владельцем ноутбука, лучше установить минимально возможные значения. Иначе, если полностью отключить режим, компьютер будет работать (и потреблять энергию) до тех пор, пока вы его не выключите. Например, во время вашего обеда или долгого разговора по телефону.
Как убрать спящий режим на Windows 10: панель управления
Нажмите комбинацию клавиш WIN + R и в появившемся поле введите команду control. Нажатием Enter подтвердить операцию. Далее в верхнем правом углу необходимо выбрать тип просмотра «Мелкие значки». Переходим в раздел «Электропитание».
Здесь в левой части окна настраиваем переход в спящий режим и время отключения дисплея по своему усмотрению. Также можно выбрать одну из нескольких схем электропитания.
- Экономия энергии будет переводить комплектующие в режим минимального потребления, когда компьютер не используется.
- Режим высокой производительности, наоборот, будет снабжать железо максимальным количеством электроэнергии независимо от степени нагрузки.
- Сбалансированная схема — нечто среднее между двумя предыдущими. Владельцам лэптопов в этом же окне будет доступна настройка уровня яркости дисплея.
Это два самых простых и легких способа, как убрать спящий режим на компьютере. Если вы хотите отключить и режим гибернации, то придется использовать командную строку. Windows 10 не имеет подобного функционала в интерфейсе.
Как отключить режим гибернации
Нажимаем правой кнопкой по меню «Пуск» и внизу вводим текст «командная строка». Далее в правой части выбираем «Запуск от имени администратора». Данную утилиту также можно найти в списке установленных программ в разделе «Служебные».
В появившемся окне введите команду powercfg -h off и нажмите Enter. Гибернация будет отключена, но никаких признаков система не подаст. Для вступления изменений в силу потребуется перезагрузка. После старта обратите внимание, что свободное место на диске увеличится. Это происходит из-за удаления файла hiberfil.sys, о котором мы писали в самом начале. Для того, чтобы снова включить режим гибернации потребуется следующая команда: powercfg -h on.
Читайте также:
- Настройка файла подкачки в Windows 10: как увеличить, изменить, отключить?
- Что за папка Windows.old, и зачем она нужна?
При работе над сложными проектами часто возникает необходимость держать открытыми сразу несколько программ. Выключая компьютер, пользователь по вполне понятным причинам будет вынужден закрыть запущенные приложения, если только не воспользуется спящим режимом либо же гибернацией. Спящий или иначе ждущий режим очень удобная штука, так как она переводит компьютер в состояние пониженного энергопотребления, позволяя пользователю практически мгновенно вернуться к работе.
Тем не менее, есть немало примеров, когда спящий режим оказывается совсем некстати. Так, отключение спящего режима в Windows 10 или другой версии системы иногда необходимо для предотвращения прерывания какого-либо фонового задания. Отключить сон в «десятке» можно разными способами, причем все они требуют минимальных затрат времени. Давайте же разберемся в этом вопросе.
Утилита Параметры
Самый простой и очевидный способ отключить спящий режим в Windows 10 – это воспользоваться настройками приложения Параметры. Откройте его, найдите раздел «Система» и перейдите в категорию «Питание и спящий режим». Справа у вас будут две настройки: одна отвечает за отключение дисплея, вторая – за перевод компьютера в режим сна. В выпадающих списках вы можете выбрать время, через которое компьютер при бездействии пользователя автоматически уйдет в сон. Чтобы это предотвратить, выберите в выпадающем списке опцию «Никогда» как при питании от батареи, так и от сети.
Классическая Панель управления
Если вам удобнее использовать стандартную Панель управления, пожалуйста. Откройте командой powercfg.cpl апплет управления питанием и нажмите ссылку «Настройка схемы электропитания» рядом с активной схемой. Здесь вы найдете те же настройки, что и в разделе «Питание и спящий режим» утилиты Параметры. Открыв выпадающее меню напротив опции перевода компьютера в состояние сна, выберите «Никогда» для питания от аккумулятора и от сети, после чего сохраните настройки.
В качестве альтернативы использования выпадающих меню вы можете нажать в окне настроек параметров схемы «Изменить дополнительные параметры питания», отыскать и развернуть в списке настроек опцию «Сон после» и точно так же выбрать «Никогда». Обращаем ваше внимание, что в группе «Сон» имеются настройки других схем питания – гибернации и гибридного спящего режима.
Командная строка
Теперь посмотрим, как отключить спящий режим на Windows 10 через стандартную консоль CMD или PowerShell. Для этого запустите ее с повышенными правами и выполните одну за другой эти две команды:
powercfg -x -standby-timeout-ac 0
powercfg -x -standby-timeout-dc 0
Первая команда отключает сон при питании компьютера/ноутбука от электрической сети, вторая – при питании от аккумулятора. Настройки применяются к действующей схеме, не забывайте об этом.
Итак, мы привели основные способы, позволяющие убрать спящий режим на Виндовс 10. Конечно, для отключения режима сна в «десятке» можно прибегнуть к твикам реестра и сторонним утилитам вроде Don’t Slееp, но вряд ли в таких инструментах возникнет потребность.

Содержание
- Сон и гибернация: теория
- Поддерживаемые режимы
- Hiberfil
- Методы отключения гибернации
- Настройки электропитания
- Командная строка
- Редактирование реестра
- В заключение
- Видеоинструкция
Сон и гибернация: теория
Компьютер, работающий на Windows 10, может использовать три основных сценария экономии энергии:
- спящий режим. При активации режима сна питание подается только на RAM и процессор. Данные, с которыми работал пользователь, сохраняются в оперативной памяти;
- гибернация. Для экономии заряда питание отключается полностью. Данные из открытых в момент ее активации программ кэшируются на HDD в отдельный файл. В момент пробуждения ПК на экране можно увидеть уведомление: «Resume for hibernation», свидетельствующее о передаче файлового кеша обратно в RAM;
- гибридный режим. Сочетает обе технологии. Питание осуществляется как в режиме сна. Кэширование выполняется в фоне на случай перебоя во внешнем электроснабжении.
Теперь, зная, что такое гибернация, перейдем к настройкам и разберемся как ее отключить.
Поддерживаемые режимы
Чтобы узнать, активирована ли гибернация на компьютере, воспользуемся меню выключения. Располагается оно в «пуске», активируется по нажатию на стилизованную кнопку и позволяет вывести доступные режимы завершения работы.
Как видно на приведенном скриншоте, данная функция присутствует. При желании, можно отправить ПК в «глубокий сон» прямо отсюда.
Расширенный способ проверки доступных режимов требует использования командной строки.
- Вызываем контекстное меню нажатием [knopka]Win[/knopka]+[knopka]X[/knopka] и запускаем PowerShell от имени администратора.
- Вводим команду powercfg -a.
В результате ее выполнения мы получаем перечень режимов, поддерживаемых в текущей аппаратной конфигурации.
Hiberfil
Как мы уже знаем, при переходе в состояние «глубокого сна» все содержимое оперативной памяти записывается на жесткий диск. Предназначенный для этой цели файл гибернации создается в момент активации режима и присутствует в системе постоянно. Размер его составляет от 30 до 75% общего объема установленной на компьютере RAM. Относясь к важным системным файлам, он имеет атрибут «скрытый». Чтобы увидеть его, проделаем следующие действия:
- Запускаем «Проводник», переключаемся на вкладку «Вид» и проставляем галочку в пункте «Скрытые элементы». В завершение открываем меню «Параметры».
- В открывшемся окне снова переключаемся на вкладку «Вид», проматываем список, чтобы найти отмеченный пункт, и снимаем галочку.
- Неосторожные действия в таком режиме могут привести к повреждению системной конфигурации. Windows покажет соответствующее предупреждение. Соглашаемся на риски и подтверждаем выполнение операции.
- Система вернет нас обратно к окну параметров. Фиксируем свои действия нажатием двух кнопок.
После всех манипуляций, открыв в проводнике системный диск, мы можем увидеть искомый файл и его размеры. При гибернации любое запущенное приложение кэшируется в него для сохранения состояния.
Ниже отмеченного hiberfil располагаются еще два системных файла: pagefile.sys и swapfile.sys. Оба отвечают за работу с виртуальной памятью компьютера. Первый присутствует во всех версиях Windows NT, второй появился вместе с приходом в ОС «плиточного» интерфейса Metro.
Методы отключения гибернации
После всех приготовлений разберемся, как отключить гибернацию в Windows 10. Прекратить использование этого режима можно несколькими способами.
Настройки электропитания
Для начала, как самый простой, рассмотрим вариант отключения в графическом интерфейсе пользователя.
- Вызываем параметры ОС, воспользовавшись клавиатурной комбинацией [knopka]Win[/knopka]+ [knopka]I[/knopka]», и выбираем отмеченный на скриншоте пункт.
- Выполняем показанную последовательность действий и переходим в классическое меню управления.
- В меню быстрого перехода выбираем пункт, отмеченный на скриншоте.
- В результате добираемся до панели управления электропитанием компьютера. На скриншоте видно, что элементы управления, позволяющие убрать спящий режим и гибернацию, неактивны. Чтобы их активировать, разрешаем изменение параметров, включив отмеченный пункт.
- Теперь, когда галочки управления активны, можно отрегулировать режим завершения работы под свои предпочтения. Как в Windows 10 отключить спящий режим тоже становится понятно. Быстрый запуск, следуя рекомендациям Майкрософт, в системе лучше оставить. Таким образом, пользователи, которые предпочитают полностью выключать компьютер в конце каждого сеанса, могут сразу избавить его от всех видов сна. Выбрав необходимые параметры завершения работы, назначаем действия кнопок и реакцию на закрытие крышки ноутбука, исключающие использование любых режимов сна. Завершаем все действия сохранением изменений.
- Записав заданные параметры, система вернет нас на главную страницу управления питанием. Чтобы окончательно запретить переход в спящий режим, откройте последний пункт меню в зоне быстрого перехода.
- Выставляем переключатели в положение, запрещающие уход в режим сна, и сохраняем последние совершенные изменения.
На этом настройки в графическом режиме можно считать законченными.
Мы добились желаемого результата и режим гибернации через меню «Пуск» теперь недоступен.
Командная строка
Более быстрый метод связан с применением командной строки. С ее помощью можно удалить hiberfil.sys, а в параметрах электропитания отменить все связанные с использованием гибернации настройки.
- Запускаем PowerShell в режиме администратора и вводим команду на отключение. Набирать ее можно в полном или сокращенном, как показано на скриншоте, варианте:
[kod]powercfg /hibernate off[/kod]
[kod]powercfg –h off[/kod]
- Обратные действия, направленные на возвращение системе способности работать с гибернацией, выполняются аналогичным образом.
- Особенностью такого метода является сопутствующее отключение режима быстрой загрузки, при котором также нужен hiberfil. Чтобы отключить гибернацию, но сохранить возможность его использования в системе, оптимизируем размер следующей командой.
- Отмена созданных изменений позволяет вернуть hiberfil к первоначальному состоянию и восстановить режим «глубокого сна».
На скриншоте видны данные о его размере при последовательном выполнении обеих команд.
Редактирование реестра
Наиболее радикальный ответ на вопрос о том, как удалить файл гибернации и запретить ее использование в системе, заключается в редактировании реестра Windows. Эта «святая святых» ОС присутствует в x32 bit и x64 bit системах и содержит все параметры конфигурации компьютера. Работая с реестром, опытный пользователь может внести в систему любые изменения. С тем же успехом неправильные действия могут привести к ее полной неработоспособности.
Итак, посмотрим, как удалить hiberfil.sys c помощью реестра операционной системы.
- Вызываем меню «Выполнить» сочетанием клавиш [knopka]Win[/knopka]+ [knopka]R[/knopka]» и вводим команду regedit.
- Открывается редактор реестра. В левой части расположены «кусты», содержащие информацию. Нас интересует HKEY_LOCAL_MACHINE. Все данные о компьютере и его конфигурации собраны в нем.
- Последовательно открываем «ветви» реестра, следуя по пути: HKLMSYSTEMCurrentControlSetControl. Ищем подраздел Power и, нажав на него, открываем содержимое в правой половине окна. Интересующий нас параметр именуется HibernateEnabled. В данный момент он имеет значение переменной REG_DWORD равное «1». Это означает, что гибернация в системе включена.
- Двойным щелчком открываем параметр для редактирования. В поле «Значение» вводим «0» и подтверждаем внесенные изменения.
- Закрываем редактор и перезагружаем ПК. В результате у нас исчезает файл гибернации, а вместе с ним — возможность использования быстрого запуска системы.
На заключительном этапе настраиваем действия системы при выключении. Для этого повторяем операции, выполненные в графическом интерфейсе, начиная с четвертого шага.
В заключение
Решив, нужна ли гибернация вашему компьютеру, вы можете воспользоваться любым из приведенных способов, чтобы отключить ее полностью или частично, сохранив режим быстрого запуска.
Видеоинструкция
Также вас ждет обучающий ролик, в котором наглядно показано, как отключить гибернацию в «десятке».
Содержание
- Отключение гибернации в Виндовс 10
- Отключение перехода в гибернацию
- Способ 1: Командная строка
- Способ 2: Реестр
- Вопросы и ответы
Активные пользователи компьютеров и ноутбуков нередко переводят ПК в сниженное энергопотребление, когда требуется ненадолго отлучиться от устройства. Для того чтобы уменьшить объем потребляемой энергии, в Windows есть сразу 3 режима, и гибернация — один из них. Несмотря на свое удобство, далеко не каждому пользователю она нужна. Далее мы расскажем о двух способах отключения этого режима и о том, как убрать автоматический переход в гибернацию как альтернатива полному отключению.
Изначально гибернация была ориентирована на пользователей ноутбуков как режим, при котором девайс потребляет меньше всего энергии. Это позволяет батарее дольше продержать заряд, чем если бы использовался режим «Сон». Но в определенных случаях гибернация приносит больше вреда, чем пользы.
В частности, ее настоятельно не рекомендуют включать тем, у кого вместо обычного жесткого диска установлен SSD. Это обуславливается тем, что при гибернации весь сеанс сохраняется как файл на накопителе, а для ССД постоянные циклы перезаписи категорически не приветствуются и сокращают срок службы. Второй минус — необходимость отвести под файл для гибернации несколько гигабайт, которые окажутся свободными далеко не у каждого юзера. В-третьих, этот режим не отличается скоростью своей работы, так как весь сохраненный сеанс сперва переписывается в оперативную память. При «Сне», например, данные изначально сохраняются в ОЗУ, из-за чего запуск компьютера происходит существенно быстрее. Ну и, наконец, стоит отметить, что для настольных ПК гибернация практически бесполезна.
На некоторых компьютерах сам режим может быть включен даже при условии, что соответствующая кнопка отсутствует в меню «Пуск» при выборе типа выключения машины. Проще всего узнать, включена ли гибернация и сколько места она занимает на ПК можно, зайдя в папку С:Windows и посмотрев, присутствует ли файл «hiberfil.sys» с зарезервированным местом на жестком диске для сохранения сеанса.
Данный файл можно увидеть только если включено отображение скрытых файлов и папок. Узнать, как это делается, можно по ссылке ниже.
Подробнее: Отображение скрытых файлов и папок в Windows 10
Отключение перехода в гибернацию
Если вы не планируете окончательно расставаться с режимом гибернации, но не хотите, чтобы ноутбук переходил в него самостоятельно, например, после простоя в несколько минут или при закрытии крышки, произведите следующие системные настройки.
- Откройте «Панель управления» через «Пуск».
- Установите тип просмотра «Крупные/мелкие значки» и перейдите в раздел «Электропитание».
- Нажмите на ссылку «Настройка схемы электропитания» рядом с тем уровнем производительности, которая используется в Windows на текущий момент.
- В окне перейдите по ссылке «Изменить дополнительные параметры питания».
- Откроется окно с параметрами, где разверните вкладку «Сон» и найдите пункт «Гибернация после» — его тоже нужно развернуть.
- Кликните на «Значение», чтобы изменить время.
- Период выставляется в минутах, и чтобы отключить гибернацию, впишите цифру «0» — тогда она будет считаться отключенной. Остается нажать на «ОК», чтобы сохранить изменения.

Как вы уже поняли, сам режим при этом останется включенным в системе — файл с зарезервированным местом на диске останется, компьютер просто не будет уходить в гибернацию до тех пор, пока вы снова не установите нужный отрезок времени до перехода. Дальше мы разберем, как вообще его отключить.
Способ 1: Командная строка
Очень простой и действенный в большинстве случаев вариант заключается во вводе специальной команды в консоль.
- Вызовите «Командную строку», напечатав это название в «Пуск», и откройте ее.
- Впишите команду
powercfg -h offи нажмите Enter. - Если вы не увидели никаких сообщений, но при этом появилась новая строчка для ввода команды, значит все прошло успешно.


Файл «hiberfil.sys» из С:Windows при этом также исчезнет.
Способ 2: Реестр
Когда по каким-то причинам первый способ оказывается неподходящим, пользователь всегда может прибегнуть к дополнительному. В нашей ситуации им стал «Редактор реестра».
- Откройте меню «Пуск» и начните набирать «редактор реестра» без кавычек.
- В адресную строку вставляем путь
HKLMSystemCurrentControlSetControlи жмем Enter. - Открывается ветка реестра, где слева ищем папку «Power» и переходим в нее левым кликом мыши (не разворачиваем).
- В правой части окна находим параметр «HibernateEnabled» и открываем его двойным щелчком левой кнопки мыши. В поле «Значение» пишем «0», а затем применяем изменения кнопкой «ОК».
- Теперь, как мы видим, файл «hiberfil.sys», отвечающий за работу гибернации, исчез из той папки, где мы его находили в начале статьи.


Выбрав любой из предложенных двух способов, вы отключите гибернацию мгновенно, без перезагрузки компьютера. Если в будущем вы не исключаете возможности, что снова прибегнете к использованию этого режима, сохраните себе в закладки материал по ссылке ниже.
Читайте также: Включение и настройка гибернации на Windows 10
Еще статьи по данной теме:
Помогла ли Вам статья?
На нашем ресурсе уже достаточно накопилось статей для отключения или настройки тех или иных параметров «десятки», и сегодняшняя тема не исключение. Не так уж и много сейчас тех, кто активно пользуется спящим режимом или же гибернацией, а некоторые и вовсе не знают, что это такое. Немного разберем принципы работы этих режимов, и заодно каждый сам для себя решит, нужно ли отключать спящий режим на своем компьютере c Windows 10 или нет.
Спящий режим и гибернация: в чем разница и что лучше
С давних пор пользователи персональных компьютеров знают, или хотя бы слышали, о такой полезной вещи, как «Спящий режим». В Windows XP он имел название «Режим ожидания», но со сменой названия его функция не поменялась. «Спящий режим» или «режим сна» – это состояние компьютера, при котором происходит максимальная экономия электроэнергии, но сохраняются все открытые окна, программы, вкладки запущенного браузера и т.д. Своеобразный режим готовности, когда хочется сохранить перед уходом все, что открыто, и продолжить работу в другое время.
При входе в этот режим отключается отображение содержимого на экране, сокращается до минимума подача питания на жесткий диск, процессор и прочие комплектующие, вплоть до остановки вентиляторов. Весь секрет в том, что вся информация об открытых приложениях и окнах сохраняется в оперативной памяти, а она очень нетребовательна к электроэнергии. Когда придет время вернуться к работе, стоит только пошевелить мышкой, воспользоваться клавиатурой, или же нажать кнопку питания – и все вернется на свои места, минуя загрузку операционной системы.
Режим гибернации принципиально отличается. Изначально он разрабатывался для ноутбуков, и до сих пор более широкое применение находит именно там. В отличие от спящего режима, в котором необходимо активное питание памяти для хранения данных, здесь же даже этого не требуется. На жестком диске создается скрытый системный файл hiberfil.sys размером примерно 40% от размера ОЗУ, куда и сбрасывается вся информация. После погружения в гибернацию можно смело отключить ПК от источников энергии и забыть об этом на довольно продолжительное время.
Эти два режима были наиболее популярны еще до широкого распространения твердотельных накопителей, когда загрузка системы занимала куда более внушительное количество времени, чем сейчас. Также все это будет полезно тем, кто по определенным обстоятельствам не может полноценно выключать компьютер и вынужден держать ПК всегда наготове, без завершения своей текущей работы. Если вы все же задумались, как отключить спящий режим в Windows 10, то вся информация ниже – для вас.
Как отключить спящий режим в «Электропитании» в Панели управлении
Первый и самый распространенный способ берет свое начало еще в Windows 7. Все та же «Панель управления» в меню «Пуск», и ничуть не изменившееся с тех пор «Электропитание» (удобнее всего, если в Панели управления вид переключен на мелкие значки).
Мало что тут изменилось со времен «семерки». Параметр «Переводить компьютер в спящий режим» выставляем на «Никогда» и забываем навсегда об отсроченном засыпании нашего ПК. Также здесь можно настроить и отключение жесткого диска, и сам «Сон», переключиться на другую схему электропитания и многое другое.
Как выключить режим сна через «Параметры Windows»
Данный метод – почти полная копия предыдущего. Весь функционал и возможности предыдущего способа можно реализовать через «Параметры Windows». Зайдя в них через меню «Пуск» необходимо отправиться в раздел «Система» и далее на вкладку «Питание и спящий режим».
Тут комментарии излишни – все то же самое, что и в вышеописанном методе. При нажатии на «Дополнительные параметры питания» снова откроется то же самое окно настройки питания, что и в первом случае.
Некоторые проблемы и нюансы спящего режима
В подавляющем большинстве опция сна для компьютера не нужна. Особенно это касается стационарных ПК. Бывают обстоятельства на производстве или индивидуальные случаи, когда необходимо оставлять компьютер задействованным постоянно, и для экономии электроэнергии пользуются им. Есть и другие причины отказаться от спящего режима. Например, иногда компьютер отказывается приходить в себя после сна. Достаточно редкий случай и имеет две причины появления.
Первая причина – поставленная заставка (скринсейвер) конфликтует. Ее необходимо просто убрать, набрав в поле поиска «заставка» и далее отправиться в окно настройки ее параметров.
Вторая причина – слетевшие драйверы на видеокарту. Возможно, придется зайти в безопасный режима, чтобы переустановить их.
Также существует скрытая функция «Время ожидания автоматического перехода системы в режим сна». Чтобы включить ее, потребуется отправиться в реестр – комбинация «Win+R», затем «regedit». По адресу «HKEY_LOCAL_MACHINESYSTEMCurrentControlSetControlPowerPowerSettings238C9FA8-0AAD-41ED-83F4-97BE242C8F207bc4a2f9-d8fc-4469-b07b-33eb785aaca0» находится такой параметр, как «Attributes». В нем выставляем значение «2», и теперь в «Электропитании» Панели управления появится тот самый скрытый параметр.
Также, выйти из сна могут не позволить устройства ввода, т.е. клавиатура или мышь. Если есть желание использовать сон, убедитесь, что клавиатура и мышка для этого готовы. Чтобы это сделать, необходимо зайти в «Панель управления», далее «Система» и «Диспетчер устройств».
Правым щелчком по клавиатуре следует выбрать «Свойства» и посмотреть, разрешено ли выводить ПК из сна. Тоже самое нужно проделать и с мышью.
Заключение
Оставлять спящий режим включенным или нет – решать вам. Большинству пользователей стационарных компьютеров он так и не пригодился, а его выключение и включение можно осуществить за пару-тройку секунд. Любая даже самая сырая утилита-оптимизатор тоже имеет в наличии опции по этим действиям. Владельцы ноутбуков возможно и обойдут эту инструкцию по отключению стороной, а может и нет – выбор как всегда за вами.
Как включить и отключить спящий режим в Windows 10 на ноутбуке и компьютере. БЫСТРАЯ настройка.
Чтобы отключить спящий режим Windows 10, необходимо внести изменения в конфигурацию операционной системы (ОС), включая параметры, связанные с энергопотреблением. Производится это действие в рамках дистрибутива, поэтому инсталляция программного обеспечения от сторонних разработчиков не потребуется.
Содержание
- Как в Windows 10 отключить спящий режим экрана
- Через системные параметры
- С помощью «Панели управления»
- Путем изменения параметров реестра
- Посредством «Командной строки»
- Заключение
Отключить сонный режим на Windows 10 можно посредством изменения схемы электропитания, а именно деактивацией соответствующей опции. Данное действие может быть выполнено через утилиты с графическим интерфейсом, которые предустановлены в ОС, или путем ввода специальной команды в консоль.
Через системные параметры
Отключение перехода в режим сна выполняется в системных параметрах — в меню питания. Пошаговое руководство:
- Открыть окно настроек с помощью нажатия Win + I. Проследовать в раздел «Система».
- Перейти на вкладку «Питание и спящий режим», после чего в блоке «Сон» в выпадающих списках выбрать значения «Никогда».
Обратите внимание! Изменения вступают в силу моментально, сохранять ничего не нужно.
С помощью «Панели управления»
Аналогичные манипуляции можно произвести в специальном меню «Панели инструментов». Чтобы выключить ждущий режим на компьютере, необходимо:
- С помощью поиска по системе найти и запустить «Панель управления».
- В верхней части интерфейса переключить просмотр на значение «Крупные значки».
- Перейти в меню «Электропитание».
- Проследовать по ссылке «Настройка электропитания», которая расположена рядом с использующейся схемой.
- В выпадающих списках «Переводить компьютер в спящий режим» установить значения «Никогда».
- Кликнуть Сохранить изменения, чтобы новые параметры вступили в силу.
Путем изменения параметров реестра
Убрать режим ожидания можно через редактор реестра, изменив значение соответствующих параметров. Пошаговое руководство:
- Кликнуть правой кнопкой мыши (ПКМ) по меню «Пуск», выбрать пункт «Выполнить».
- Ввести команду regedit, нажать ОК.
- Перейти в директорию HKEY_LOCAL_MACHINESYSTEMCurrentControlSetControlPower.
- Щелкнуть ПКМ по файлу HibernateEnabled, выбрать пункт «Изменить».
- В появившемся окне, в поле «Значение», вписать цифру 0. Нажать ОК.
- Повторить те же действия с параметром HiberFileSizePercent.
Важно! После выполнения операции следует перезагрузить компьютер, чтобы изменения вступили в силу.
Посредством «Командной строки»
Удалить функцию автоматического погашения экрана можно путем выполнения консольной команды. Пошаговое руководство:
- Выполнить поиск по запросу «Командная строка».
- В результатах кликнуть по одноименному элементу ПКМ и выбрать «Запуск от имени администратора».
- В появившемся окне консоли ввести команду Powercfg /Hibernate off powercfg -h off.
- Нажать Enter.
Заключение
Неопытным пользователям для достижения поставленной цели рекомендуется изменять соответствующий параметр в настройках системы или через «Панели инструментов». Работа с реестром и в консоли связана с риском навредить ОС и подходит только опытным пользователям.