войди в безопасном режиме -при перезагрузке жми F8
Добавлено через 1 минуту
Как включить учетную запись Администратора.
Запускаем командную строку повышенного уровня, набрав cmd в поле поиска в меню Start (Пуск), щелкнув на иконке командной строки, которая появится в верхнее части меню Start (Пуск) правой кнопкой мыши, а затем выбрав пункт Run as administrator (Запуск от имени администратора) – или используя ярлык, созданный в предыдущей настройке.
Затем, вводим такую команду и нажимаем Enter (Ввод): net user administrator /active:yes (для русской ОС: net user Администратор /active:yes) С этого момента учетная запись Администратора будет доступна для выбора на экране Приветствия наряду с другими созданными учетными записями.
Если возникнет необходимость отключить эту учетную запись Администратора и сделать ее скрытой, введите эту команду в командной строке повышенного уровня и нажмите Enter (Ввод): net user administrator /active:no
Добавлено через 6 минут
или пуск-администрирование-службы(жмем правой кнопкой мыши —запустить от имени администратора—) если ошибка повторяется, то папа у тебя продвинутый чел, в консоли msc вкл, ведение журналов и удалил от туда все оснастки))))и теперь эту службу ни как не отключить,даже через реестр, будут жуткие глюки((((
Как отключить журнал событий
Операционная система Windows постоянно следит за всеми происходящими в системе событиями, записывая их в лог-файл. Данная информация может помочь в настройке системы, выявлении причин происходящих сбоев. Тем не менее, есть пользователи никогда не заглядывают в логи, поэтому на их компьютерах журнал событий может быть отключен.

Инструкция
Для отключения журнала событий необходимо отключить соответствующую службу. Если вы работаете в операционной системе Windows XP, откройте: «Пуск» – «Панель управления» – «Администрирование» – «Службы». Найдите службу «Журнал событий» (Event log), откройте ее окно, кликнув мышкой по соответствующей строке. Остановка данной службы запрещена, но вы можете изменить тип запуска, выбрав опцию «Отключено». При следующей загрузке компьютера журнал событий не будет запущен.
В операционной системе Windows 7 журнал событий отключается точно так же – найдите в Панели управления «Администрирование» – «Службы» и измените тип запуска сервиса на «Отключено». Журнал событий будет работать до первой перезагрузки системы.
В большинстве случаев пользователи отключают некоторые службы для улучшения производительности компьютера и улучшения его безопасности. По умолчанию в ОС семейства Windows запущены многие службы, не нужные рядовому пользователю, их следует отключить. Например, если вы не собираетесь пользоваться удаленным помощником, отключите службу «Терминал». Если вы не хотите, чтобы кто-то редактировал системный реестр вашего компьютера, отключите службу «Удаленный реестр».
Если вы не синхронизируете системное время компьютера с сервером точного времени, отключите «Службу времени». Не пользуетесь wi-fi – отключите службу «Беспроводная настройка». Самостоятельно заботитесь о поддержании актуальном состоянии антивирусных баз и не нуждаетесь в напоминаниях – отключите «Центр обеспечения безопасности».
В том случае, если вы не собираетесь использовать ваш компьютер в качестве сервера и давать другим пользователям доступ к своим папкам и файлам, отключите службу «Сервер». Не собираетесь входить в систему от имени другого пользователя – отключите «Вторичный вход в систему». Отключив все эти службы, вы сможете увеличить скорость работы компьютера и повысите безопасность при работе в сети.
Войти на сайт
или
Забыли пароль?
Еще не зарегистрированы?
This site is protected by reCAPTCHA and the Google Privacy Policy and Terms of Service apply.
Операционные системы семейства Windows строго говоря не являются однородными – каждый сторонний или системный элемент является её компонентом. Общепринятое определение компонента Виндовс – надстройка, установленное обновление или стороннее решение, которое влияет на функциональность системы. Часть из них отключена по умолчанию, поэтому для задействования этот элемент потребуется активировать. Кроме того, некоторые компоненты, активные по умолчанию, можно без вреда для ОС выключить. Далее мы познакомим вас с описанием процедуры манипуляций с компонентами Windows 7.
Такого рода действия, как и иные манипуляции, связанные с настройкой ОС, совершаются через «Панель управления». Процедура выглядит следующим образом:
- Вызовите «Пуск» и щёлкните ЛКМ по варианту «Панель управления».
- Для доступа к управлению надстройками ОС найдите и перейдите в пункт «Программы и компоненты».
- В левой части окошка «Программ и компонентов» расположено меню. Искомый пункт находится там и называется «Включение или отключение компонентов Windows». Обратите внимание на значок рядом с названием опции – он означает, что для использования её надо иметь права администратора. Если их у вас нет – к вашим услугам статья по ссылке ниже. Если же права имеются, кликайте по наименованию опции.
Читайте также: Как получить права администратора в Windows 7
- При первом запуске этой возможности система строит список имеющихся компонентов – процесс занимает некоторое время, так что нужно подождать. Если вместо перечня элементов вы видите белый список – после основной инструкции размещен вариант решения вашей проблемы. Воспользуйтесь им и продолжайте работу с руководством.
- Компоненты сформированы в виде дерева каталогов, с вложенными директориями, для доступа к которым следует воспользоваться кнопкой с иконкой плюса. Для включения элемента поставьте галочку напротив его наименования, для отключения – снимите. По завершении работы нажмите «ОК».
- Закройте окно операций с элементами и перезагружайте компьютер.
На этом руководство по манипуляциям с системными компонентами окончено.
Вместо списка компонентов вижу белый экран
Достаточно частая проблема у пользователей Windows 7, а также Vista – окно управления компонентами выглядит пустым, а список функций не отображается. Может также отображаться сообщение «Пожалуйста, подождите», когда происходит попытка составления списка, но затем и оно исчезает. Самое простое, но и самое ненадёжное решение неполадки – средство проверки системных файлов.
Подробнее: Как проверить целостность системных файлов Windows 7
Следующий вариант – ввод специальной команды в «Командной строке».
- Запустите «Командную строку» с правами администратора.
Подробнее: Как запустить «Командную строку» в Windows 7
- Напишите этот оператор и подтвердите ввод нажатием на Enter:
reg delete HKLMCOMPONENTS /v StoreDirty - Перезагрузите компьютер для применения изменений.
Однако и этот вариант не всегда срабатывает. Самый радикальный и самый надёжный способ – задействование специальной утилиты System Update Readiness Tool, которая способна либо самостоятельно устранить неполадку, либо указать на сбойный компонент. Записи, связанные с последней категорией, необходимо удалить из реестра вручную, в чём и заключается решение проблемы.
Загрузить System Update Readiness Tool для Windows 7 64-бит/32-бит
- По окончании загрузки файла закройте все запущенные программы и запустите полученный инсталлятор. Для пользователя это выглядит как ручная установка обновлений, но на самом деле вместо инсталляции происходит проверка и исправление любых сбоев, которые утилита находит в системе. Нажмите «Да» для начала процедуры.
Процедура займет некоторое время, от 15 минут до нескольких часов, поэтому будьте терпеливы и позвольте ПО закончить свою работу. - По завершении операции жмите «Закрыть» и перезагрузите компьютер.
Как только Windows загрузится, попробуйте снова вызвать менеджер управления компонентами и посмотреть, загружается ли список в окно или нет. Если проблема не решена, продолжайте следовать руководству. - Перейдите в каталог
C:WindowsLogsCBSи откройте файл CheckSUR.log с помощью «Блокнота». - Дальнейшие шаги, возможно, будут несколько сложными, потому что для каждого отдельного случая в файле журнала появляются разные результаты. Обращать внимание необходимо на раздел «Checking Package Manifests and Catalogs» в файле CheckSUR.log. Если есть ошибки, вы увидите строку, начинающуюся с «f», за которой идёт код ошибки и путь. Если вы видите «fix» на следующей строке, то это означает, что инструменту удалось исправить эту конкретную ошибку. Если сообщения об исправлении нет, придётся действовать самостоятельно.
- Теперь вам нужно вручную удалить связанные разделы реестра в соответствии с ошибками, которые помечены как неисправленные в логе утилиты восстановления. Запустите редактор реестра – проще всего это сделать через окошко «Выполнить»: нажмите сочетание Win + R, напишите в строке
regeditи кликните «ОК».
Перейдите по этому пути:
HKEY_LOCAL_MACHINESOFTWAREMicrosoftWindowsCurrentVersionComponent Based ServicingPackages - Дальнейшие действия зависят от того, какие именно пакеты отмечены в CheckSUR.log – надо найти директории в реестре с именами этих пакетов и удалить через контекстное меню.
- Перезагрузите компьютер.
После удаления всех поврежденных ключей реестра список компонентов Windows должен отображаться. Кроме того, System Update Readiness Tool может также исправить некоторые другие неполадки, о которых вы можете и не подозревать.
Мы познакомили вас с методом включения и отключения компонентов Виндовс 7, а также рассказали, что делать, если перечень компонентов не отображается. Надеемся, что это руководство стало для вас полезным.
Еще статьи по данной теме:
Помогла ли Вам статья?
Предлагаю подборку моих советов, как оптимизировать Windows 7. Большинство рекомендаций актуальны для систем, которые имеют недостаточно мощную видеокарту, память и процессор:
Как известно при загрузки Windows, запускается много служб и компонентов, что не совсем хорошо сказывается на производительности системы. Некоторые компоненты можно отключить. тем самы
освободив часть оперативной памяти. Для этого жмем Пуск — Панель Управления — Программы и компоненты и выбираем пункт Включение или отключение
компонентов Windows
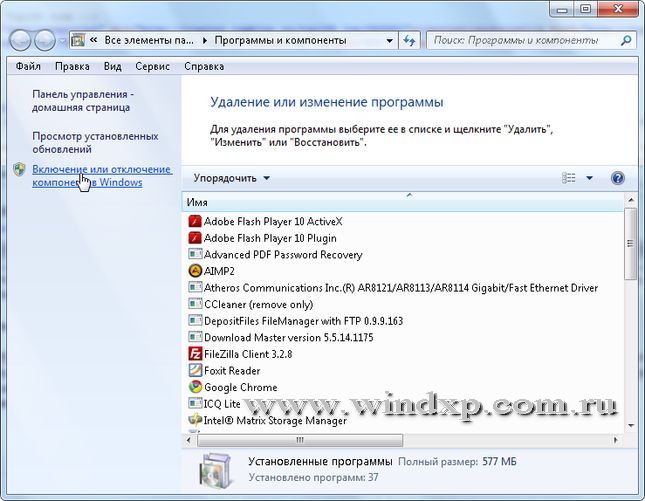
В открывшимся окне снимаем галки с тех компонентов, которые нам не нужны. При наведение курсора на компонент всплывает краткая справка по этому компоненту.
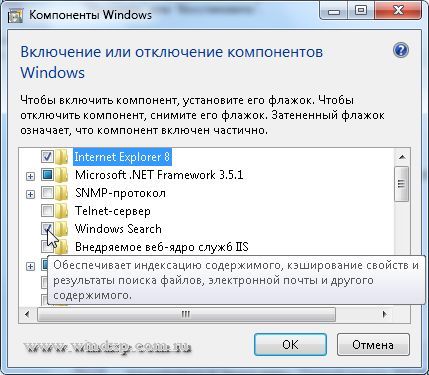
При отключении некоторых компонентов появляется предупреждение
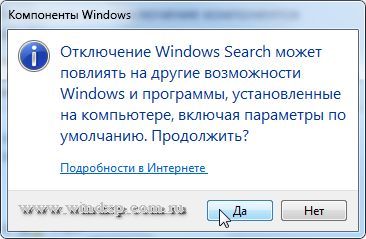
На что мы отвечаем нажатием кнопки ДА По умолчанию некоторые компоненты уже отключены, так что нам остается отключить только те, которые нам не нужны:
- Internet Explorer (Для тех, кто использует альтернативные браузеры)
- Telnet-сервер
- Windows Search (если Вы не используете поиск в Windows)
- Клиент Telnet
- Клиент TFTP
- Компоненты планшетного ПК
- Платформа гаджетов Windows (Если не хотите загружать рабочий стол гаджетами)
- Подсистема Unix-приложений
- Сервер очереди сообщений Майкрософт
- Служба активации Windows
- Служба индексирования
- Службы печати и документов (Если принтер не подключен)
После того как сняты галки остается перезагрузить компьютер

После перезагрузки система запустится уже
без этих компонентов.
На чтение 9 мин Просмотров 1.2к. Опубликовано 1 декабря 2021 Обновлено 19 сентября 2022
Службы в Windows 7 являются основой работы операционной системы. Это программы, запускаемые автоматически или вручную. Одна или несколько служб могут входить в состав отдельных компонентов Windows 7. Подключение каждой службы нагружает процессор и используемую оперативную память. Это может существенно повлиять на стабильность работы любого компьютера и привести к снижению его производительности. Для того чтобы подобного не случилось, нужно знать, какие службы действительно лишние, и время от времени оптимизировать систему через «Включение и отключение компонентов Windows».
Содержание
- Как открыть управление службами
- Поиск
- Через «Конфигурацию системы»
- С помощью «Панели управления»
- Сохранение реестра перед изменениями
- Включение и отключение служб через командную строку
- Какие службы можно удалить: таблица
- Что отключать нельзя: таблица
- Добавление компонентов
- Wise Care 365 — программа для повышения производительности
Как открыть управление службами
Поиск
Нажимаем «Пуск», в строке поиска внизу вводим services.msc и нажимаем «Ввод». Далее нужно кликнуть на пункт services, который и откроет нам доступ к списку служб.
В открывшемся окне можно редактировать перечень служб. Узнать, за что отвечает та или иная служба, просто — здесь есть краткое описание каждого элемента.
Через «Конфигурацию системы»
Одновременно нажимаем клавиши Win (со значком Windows) и R — появится окно «Выполнить». В поле вводим msconfig и жмём «ОК».
Откроется «Конфигурация системы», где нам нужно перейти во вкладку «Службы».
Убрав галочку рядом со службой, вы её отключите. Учтите, что некоторые службы безопасности Windows выключить не получится — это запрещено системой.
С помощью «Панели управления»
Переходим по пути «Пуск» — «Панель управления» — «Администрирование» — «Службы».
Для изменения настроек следует щёлкнуть правой кнопкой мыши (ПКМ) по любой службе и выбрать с помощью левой кнопки мыши (ЛКМ) пункт «Свойства».
На вкладке свойств каждой службы встроены следующие типы запуска:
- Отключена — запуск службы запрещён.
- Вручную — может запускаться пользователем вручную или по запросу другой службы.
- Автоматически — служба запускается во время загрузки Windows 7.
- Автоматически (отложенный запуск) — отложенный во времени запуск.
При входе в систему из-за одновременного запуска большого количества служебных программ может наблюдаться задержка загрузки компьютера и даже его зависание. Отложив на какое-то время запуск некоторых служб, можно существенно сократить время загрузки системы и в целом стабилизировать работу Windows 7. Также в окне свойств в любой момент можно остановить или запустить службу, выбрав соответствующую команду.
Учитывайте, что перед тем, как совершать какие-либо действия, связанные с работой служб, следует сохранить ту часть реестра, которая за это отвечает.
Сохранение реестра перед изменениями
Нужно сделать следующее:
- Необходимо в основном меню «Пуск» выбрать пункт «Выполнить», ввести команду regedit и нажать ЛКМ кнопку «ОК». Откроется окно редактора реестра, где нужно будет пройти по пути HKEY_LOCAL_MACHINE/SYSTEM/CurrentControlSet/services.
Переход к папке services в ветке HKEY_LOCAL_MACHINE - Папку services следует экспортировать, для чего в верхнем меня выбрать «Файл» — «Экспорт».
Экспорт папки services - В открывшемся окне следует ввести любое имя файла реестра с последующим сохранением.
Сохранение данных экспортируемой папки реестра в файл - Готово. Файл сохранён.
Включение и отключение служб через командную строку
Включать и отключать службы в ОС Windows 7 можно с помощью коротких команд net и sc, вводимых через строку консоли управления. Для запуска службы используется команда net start <имя запускаемой службы> или sc start <имя запускаемой службы>. Для остановки необходима команда net stop <имя останавливаемой службы> или sc stop <имя останавливаемой службы>. Отличие между командами net и sc лишь в том, что функционал первой более широк, а утилита sc работает исключительно со службами. Просто нужно открыть консоль, зажав клавиши Win и R, ввести в текстовое поле cmd, затем нажать кнопку «ОК». Далее следует ввести необходимую команду и нажать клавишу Enter.
Для использования возможности запуска или остановки служб через командную строку нужно знать имена этих утилит.
При необходимости изменения режима запуска выбранной службы используется команда sc config <Имя выбранной службы> start= <тип запуска>.
Кодировки типов запуска для ввода в командную строку:
- auto — автоматически;
- delayed-auto — автоматически (отложенный запуск);
- demand — вручную;
- disabled — отключена.
Какие службы можно удалить: таблица
| Описание службы | Имя службы |
| Удалённый реестр — удалённые пользователи имеют возможность работать с вашим системным реестром. При отключении службы доступ к реестру имеют только непосредственные пользователи компьютера. | RemoteRegistry |
| Автономные файлы — обслуживание кеша автономных файлов. Контроль событий входа пользователя в систему и выхода из неё. Реализация свойств API, касающихся автономных файлов. В большинстве случаев поддержка автономных файлов не требуется. | CscService |
| Служба ввода планшетного ПК — нужна для функционирования пера и осуществления возможности рукописного ввода на планшетных персональных компьютерах. | TabletlnputService |
| Служба регистрации ошибок Windows — отправляет отчёты об ошибках при сбоях в работе компьютера и установленных программ. Контролирует ведение журналов ошибок диагностических и восстановительных служб. | WerSvc |
| Модули ключей IPsec для обмена ключами в интернете и протокола IP с проверкой подлинности — используется для дополнительной защиты корпоративных сетей. | IKEEXT |
| Клиент отслеживания изменившихся связей — отслеживание перемещений в пределах системы и сети NTFS-файлов. | TrkWks |
| Поиск Windows (Windows Search) — индексация ресурсов для ускорения поиска файлов. Если нет необходимости постоянно искать нужные файлы, то службу можно отключить. | WSearch |
| Parental Control (родительский контроль) — в Windows 7 выполняет роль заглушки и не несёт никакой функциональности. | ParentalControl |
| Агент политики IPSec — на домашних компьютерах служба практически не используется, а её выключение на ноутбуке позволит сохранить заряд батарей и работать гораздо дольше в автономном режиме. | PolicyAgent |
| KtmRm для координатора распределенных транзакций — координация транзакций между их ядром и MS DTC. | KtmRm |
| Вспомогательная служба IP — туннельное подключение с использованием соответствующих технологий для протокола IPv6. | iphlpsvc |
| Диспетчер печати — при отсутствии обычного или сетевого принтера службу можно сразу отключать. При их наличии можно попробовать использовать запуск вручную, а при невозможности следует использовать автоматический тип запуска. | Spooler |
| Вторичный вход в систему — запускаются рабочие процессы от имени стороннего пользователя. | seclogon |
| Факс — отправление и получение факсов через компьютер и сетевые ресурсы. | Fax |
| Защитник Windows — защита компьютера от шпионского программного обеспечения. Можно смело удалять, если в системе установлена альтернативная защита. | WinDefend |
| Брандмауэр Windows — можно отключить при наличии установленного в системе альтернативного брандмауэра. | MpsSvc |
| Политика удаления смарт-карт — если не планируется использование этой технологии при доступе к компьютеру, то службу можно отключить. | SCPolicySvc |
| Служба инициатора Майкрософт iSCSI — в случае отсутствия устройств с интерфейсом iSCSI (Интернет-SCSI) эта служба не потребуется. | MSiSCSI |
| Обнаружение SSDP — служит для обнаружения сетевых устройств и служб, использующих протокол SSDP. | SSDPSRV |
| Адаптивная регулировка яркости — регулировка яркости монитора в зависимости от освещения. Если на компьютере нет установленного датчика света, то службу можно отключить. | SensrSvc |
| Доступ к HID-устройствам — служба отключается только в том случае, если у вас на компьютере нет USB-клавиатуры или мыши, а также беспроводной мыши или клавиатуры. | hidserv |
| Основные службы доверенного платформенного модуля — служба используется только в том случае, если на компьютере установлены чипы ТМР и/или BitLocker. | TBS |
| Сервер — если компьютер не используется в качестве сервера, например, для организации хостинга, и нет необходимости в общем доступе к файлам и принтерам, эта служба не потребуется. | LanmanServer |
| Служба поддержки Bluetooth — служба необходима только для подключения устройств через Bluetooth. | bthserv |
Что отключать нельзя: таблица
| Описание службы | Имя службы |
| Windows Audio — управление всеми звуковыми ресурсами системы. | Audiosrv |
| Windows Driver Foundation — управление драйверами. | wudfsvc |
| Планировщик классов мультимедиа — установка приоритетности выполняемых заданий для любых мультимедийных приложений. | MMCSS |
| Plug and Play — использование технологии упрощённой установки и автоматического конфигурирования устройств, подключаемых к системе. | PlugPlay |
| Superfetch — обеспечивает повышение производительности системы, давая возможность запускать часто используемые программы, загружая их в память заранее. | SysMain |
| Планировщик заданий — с помощью этой службы выполняется много системных задач, в том числе переключение клавиатурной раскладки. | Schedule |
| Удалённый вызов процедур (RPC) — контролирует работу большинства системных служб. | RpcSs |
| Диспетчер сеансов диспетчера окон рабочего стола — служба обеспечивает работу интерфейса Aero. | UxSms |
| Темы — обеспечение работы тем рабочего стола и интерфейса Aero. | Themes |
| Установщик Windows — служба используется при установке на компьютер приложений. | msiserver |
Добавление компонентов
Для добавления или удаления компонентов в Windows 7 необходимо выбрать «Пуск» — «Панель управления» — «Программы» — «Включение или отключение компонентов Windows». Откроется окно программы управления компонентами. Дальше всё просто. Устанавливаемый компонент должен быть отмечен галочкой, а удаляемый остаётся пустым. Есть некоторые нюансы. Часть компонентов являются составными. Для того чтобы их отметить, нужно нажать ЛКМ на соответствующей пиктограмме со знаком «+».
Если не открывается окно управления компонентами или же на мониторе виден только пустой список, то следует запустить проверку sfc /scannow от имени администратора через командную строку. Утилита проверит систему и восстановит повреждённые файлы.
Также можно воспользоваться восстановлением системы, выбрав «Пуск» — «Все программы» — «Стандартные» — «Служебные» — «Восстановление системы».
Wise Care 365 — программа для повышения производительности
Платная программа Wise Care 365 позволяет отключать некоторые службы компонентов Windows 7, тем самым оптимизируя систему. Достаточно открыть программу, выбрать вкладку «Оптимизация», отметить галочками нужные пункты и запустить процесс. Все необходимые действия будут выполнены автоматически. Программа Wise Care 365 является многофункциональной и с её помощью можно проверять любую ОС на наличие ошибок, произвести чистку системы от ненужных и лишних файлов, делать дефрагментацию жёсткого диска, сжимать реестр и так далее. Но для отключения ненужных служб достаточно вкладки «Оптимизация».
Отключение неиспользуемых служб и компонентов в Windows 7 позволит сэкономить так необходимые системные ресурсы. В результате последует улучшение стабильности работы компьютера и его производительности, которой никогда не бывает много. А у ноутбуков ещё и увеличится время работы аккумуляторной батареи.

В этом руководстве мы покажем, как добавить или удалить компоненты в Windows 7, Windows 8 и Windows 8.1.
Все необходимые действия мы будем производить в окне под названием «Компоненты Windows».
Окно «Компоненты Windows» можно открыть из раздела «Удалить или изменить программу» (который также известен как «Программы и компоненты»). Самый простой способ открыть «Компоненты Windows» заключается в использовании меню «Пуск». Чтобы это сделать, нужно открыть меню, ввести «включение компонентов» в строку поиска и нажать на соответствующий элемент в результатах поиска (см. скриншот ниже).
Как открыть «Компоненты Windows» в Windows 8 и 8.1
На рабочем столе нажмите сочетание клавиш Win + S, введите «включение компонентов», а затем в результатах поиска нажмите на «Включение или отключение компонентов Windows».
Кроме того, есть и другой способ, который также работает в Windows 7. Откройте «Панель управления» и в разделе «Программы» нажмите на ссылку «Удаление программы».
Затем нажмите на ссылку «Включение или отключение компонентов Windows» в окне «Программы и компоненты».
В результате вы увидите окно «Компоненты Windows».
Как удалить компоненты Windows
Окно «Компоненты Windows» представляет собой список всех функций, программ и приложений, доступных для конкретной версии Windows. Компоненты, которые отмечены флажком, уже установлены и доступны на вашем компьютере. Для просмотра дополнительной информации о компоненте, достаточно просто навести на него курсор мыши.
Чтобы удалить компонент или программу, просто снимите его флажок. Вы можете удалить сразу несколько компонентов. После этого нажмите «OK».
При снятии флажка вы увидите предупреждение, что отключение функции может повлиять на другие компоненты, программы или настройки. Чтобы узнать больше, вы можете нажать на ссылку «Подробности в Интернете» в нижней части предупреждения. Если вы соглашаетесь с последствиями вашего выбора, нажмите «Да». В противном случае нажмите «Нет» и процесс удаления (отключения) будет отменен.
Windows требуется время, чтобы внести необходимые изменения. Некоторые функции могут быть удалены или отключены без необходимости перезагружать систему. Если в случае с функцией, которую выбрали вы, все именно так, вы будете проинформированы, что Windows выполнила запрошенные изменения.
После удаления некоторых компонентов, Windows может сообщить вам, что для того чтобы применить изменения, нужно перезагрузить компьютер. Нажмите «Перезагрузить сейчас» и дождитесь завершения процесса. Имейте в виду, перезагрузка займет больше времени, чем обычно, поскольку операционной системе потребуется затратить дополнительное время на настройку самой себя в соответствии с вашими указаниями.
Как добавить компоненты Windows
Добавление компонентов в Windows состоит из тех же действий, что и их удаление. Разница лишь в том, что вместо снятия флажков их нужно устанавливать.
Во время процесса инсталляции, в зависимости от того, что вы выбрали для установки, Windows может запросить разрешение на загрузку некоторых файлов из Windows Update. Позвольте операционной системе сделать это для успешного завершения установки. А в некоторых случаях Windows может даже попросить установочный диск операционной системы.
Заключение
Есть ли смысл в удалении некоторых неиспользуемых компонентов и программ, если вам не хватает места на диске? Ответ – Да!
Например, если вы, будучи пользователем Windows 7, не используете гаджеты, Windows Media Center, DVD-студию, «Интернет-игры», «Другие игры», а также факс и сканер, удаление этих компонентов позволит вам освободить в общей сложности 0.24 Гб (245 Мб). Это приличная экономия, когда свободное пространство на диске является реальной проблемой.
Отличного Вам дня!
Компоненты Windows – это набор предустановленных программ, приложений и служб. Он идет в наборе с основной системой и служит для различных целей: расширение функционала операционной системы, сетевых служб, стандартных программ, игр. При этом пользователи могут включать и выключать отдельные компоненты Windows 7, 8, 10, удалить их и устанавливать новые.
Любая современная версия операционной системы (ОС) поставляется с большим количеством компонентов, которые включают различный дополнительный функционал. Чаще всего они нужны для решения бизнес-вопросов или для обслуживания серверов, однако некоторые из них также помогают работать обычному пользователю компьютера, который может даже не догадываться об их существовании.
Как открыть компоненты?
Открыть окно управления довольно просто на всех версиях системы. При этом процедура практически идентична.
Windows 7
Нужное окно в Windows 7 можно открыть, написав в поиске меню пуск фразу «Включение или отключение компонентов» или «Программы и компоненты».
В первом случае пользователь сразу перейдет к управлению. Во втором случае произойдет переход на страницу установленных программ, а слева будет ссылка на нужное окно.
При переходе в интересующее окно, система попросит пользователя подождать, пока не определит все установленные компоненты. После этого окно будет выглядеть следующим образом:
Windows 8
В Windows 8 окно вызывается практически аналогичным образом. Нужно нажать на меню «Пуск» правой кнопкой мыши и выбрать пункт «Программы и компоненты».
Пользователь попадет на уже знакомую страницу:
Windows 10
В новой версии системы переход осуществляется следующим образом:
- Из меню «Пуск» происходит переход в Панель управления. Для этого нужно вписать ее название в поисковую строку.
- Чтобы найти Программы и компоненты нужно установить режим мелких значков.
- Через уже знакомый интерфейс происходит переход на нужное окно.
Как включить или отключить компоненты?
Включение и отключение компонентов Windows 7, 8, 10 осуществляется в окне, ссылка на которое располагается в левом верхнем углу окна «Программ и компонентов».
Включить и выключить различные элементы системы можно, убрав галочку напротив них или чекбокс напротив их группы. После снятия флажка всплывет уведомление, которое предупредит о том, что отключение программы может привести к нарушению работы других приложений.
После согласия пользователя откроется предыдущее окно, которое будет ожидать применения изменений (нажатия на кнопку Ок). Нажатие на нее приведет к удалению компонента и оповещению пользователя, в некоторых случаях перезагрузка не требуется.
Компоненты, которые нельзя отключать
Выключенные компоненты остаются на диске, и их отключение не освободит пространство на нем. Они просто станут недоступными до следующего включения их в этом окне. От работы некоторых сервисов напрямую зависит работа ОС и их отключение может привести к тому, что она перестанет отвечать или будет работать неправильно. Службы и сервисы мало чем отличаются в разных версиях ОС, поэтому принципы отключение практически идентичны.
Следующие компоненты в Windows 7, 8, 10 должны быть включены: NET Framework, Media Features, Print to PDF, PowerShell, службы печати и документов. Например, из-за отключения Фреймворка, Виндовс не сможет запускать некоторые приложения, в разработке которых он применялся. Отключение же печати PDF повлечет за собой отказ системы работать с файлами этого формата.
Компоненты, которые можно отключить
Чаще всего отключение происходит для того, чтобы люди, неумеющие пользоваться компьютером не навредили системе своими действиями с важными службами. Еще одна причина – конфликт стандартной программы и установленного программного обеспечения стороннего разработчика.
Можно отключить следующие элементы в любой версии системы:
- Internet Explorer, если установлены другие, более оптимизированные браузеры.
- Hyper-V. Утилита для создания виртуальных машин, если пользователь им не пользуется.
- SNMP-протокол — не нужен, если используется новый, полностью совместимый роутер.
- Внедряемое веб-ядро служб IIS – вещь, абсолютно ненужная обычному пользователю.
- Компоненты прежних версий – запускается самостоятельно очень старыми приложениями.
- Служба активации Windows – еще один инструмент для разработчиков.
- Различные клиенты Telnet, TFTP и др. – не используются для стандартной работы.
Возможные ошибки
Не всегда работа с этими приложениями и их настройкой происходит без проблем. Некоторые пользователи даже не могут открыть это окно или получают массу ошибок при отключении или включении отдельных программ. Наиболее частыми ошибками являются полностью белое окно вместо списка, отказ системы проводить установку, повреждение хранилища.
Белый экран вместо списка компонентов
Это одна из самых распространенных ошибок, заключающаяся в том, что необходимое окно не прогружается и отображает белый экран вместо списка. Решить проблемы можно так:
- Зайти в Редактор реестра с помощью сочетания клавиш Win+R и написания в поле строки «regedit».
- Перейти в раздел HKEY_LOCAL_MACHINESYSTEMCurrentControlSetControlWindows. В «Семерке» это делается с помощью мышки, в «Десятке» адрес просто вбивается в строку поиска.
- Найти параметр CSDVersion нажать на него правой кнопкой мыши (ПКМ) два раза и изменить его значение на 0.
Не устанавливаются компоненты
Еще одна ошибка, возникающая при попытке установить новые или ранее отключенные компоненты. Для ее решения нужно:
- Открыть командную строку с правами администратора из поиска в меню Пуск. Для запуска с нужными правами необходимо нажать на утилите ПКМ и выбрать соответствующий пункт.
- Ввести строку «sfc /scannow» и нажать Enter. Запустится сканирование системы.
- Если проверка завершится с сообщением о том, что были найдены поврежденные файлы, которые были восстановлены, то следует перезагрузить систему и попробовать установку заново.
Хранилище компонентов повреждено
Нередкая ошибка, свидетельствующая о том, что некоторые системные файлы повреждены. Для устранения нужно провести ту же самую проверку, что и при ошибке выше. Если система сможет восстановить все файлы, то ошибка должна устраниться, однако зачастую этого не происходит.
Если функция sfc не смогла решить проблему, то необходимо перейти к утилите DISM. Все действия из предыдущего способа повторяются, но в командую строку вводятся «dism /Online /Cleanup-Image /CheckHealth» для выполнения анализа хранилища системных файлов, «dism /Online /Cleanup-Image /ScanHealth» для сканирования области памяти на наличие ошибок и «dism /Online /Cleanup-Image /RestoreHealth» для восстановления найденных ошибок.
Что-то помешало установке
Ошибка, характерная для Виндовс 10. Решается проблема включением скачивания через лимитные подключения. Для этого нужно:
- Перейти в параметры системы.
- Выбрать пункт «Устройства».
- Зайти в «Подключенные устройства», передвинув единственный переключатель вправо и включив нужную функцию.
Skip to content

Сегодня мы продолжим этот разговор и дополним его. Будем говорить на тему отключение компонентов Windows.
При загрузке ОС запускается множество служб и дополнительных компонентов, которые, хотя и работают в фоновом (невидимом) режиме, загружают нашу систему, отбирая у других более необходимых программ ресурс процессора и памяти.
Все это конечно же сказывается на быстродействии системы. Есть компоненты, которые нам абсолютно не нужны, мы ими не пользуемся. Так давайте же настроим систему, чтобы она работала эффективно – забирала ресурс у тех, кому он не нужен, и отдавала его тому, кому он необходим.
- 1. Переходим в меню “Пуск” –> выбираем “Панель управления” –> находим раздел “Программы и компоненты”.
- 2. Кликаем по пункту “Включение или отключение компонентов Windows”. Откроется окошко со списком установленных компонентов. Здесь галочкой необходимо определить, какие компоненты нам нужны и какие следует отключить.
При наведении на компонент появляется справка на русском языке. При отключении некоторых компонентов всплывает подсказка-предупреждение, не обращайте на нее внимание.
Мы советуем отключить следующие компоненты:
- Internet Explorer (конечно же,если Вы пользуйтесь другим браузером);
- Telnet-сервер;
- Клиент Telnet;
- Компоненты планшетного ПК (если Вы пользуйтесь стационарным ПК);
- Платформа гаджетов Windows (если Вы не засоряете свой Рабочий стол);
- Подсистема для Unix приложений;
- Сервер очереди сообщений Microsoft;
- Служба активации Windows;
- Служба XPS и средство просмотра XPS (если не работаете с документами в формате XPS);
- Если Вы не пользуйтесь принтером, то соответствующую службу можно смело отключить.
- 3. Не забудьте в конце настроек для вступления изменений в силу перезагрузить компьютер.
Мы проделали еще один шаг по оптимизации и ускорению работы операционной системы.
Стремясь предусмотреть все возможные варианты использования Windows, разработчики оснастили её множеством служб, часть из которых нужна лишь малому числу пользователей. Для остальных же эти компоненты являются обузой, расходом оперативной памяти и ресурсов компьютера. Информацию о том, какие службы можно отключить, не навредив системе, а также инструкции по включению и отключению компонентов вы найдёте в нашей статье.
Как открыть управление службами (компонентами) в Windows 7
Через строку поиска
Нажимаем кнопку «Пуск», после чего в строке поиска набираем: services.msc, нажимаем «Ввод».
Используем строку поиска
В результате открывается окно «Службы» с перечнем, описанием и текущим состоянием служб.
Подробный список установленных служб
Редактировать список компонентов с помощью этого окна очень удобно, поскольку каждая служба снабжена описанием, позволяющим понять её задачи и оценить необходимость.
Для того чтобы увидеть описание, достаточно выделить с помощью мыши интересующую строку списка.
Через «Панель управления»
Такого же результата можно добиться, используя «Панель управления». Сначала открываем её.
Открываем «Панель управления»
В окне «Все элементы управления» выбираем пункт «Администрирование».
Выбираем «Администрирование»
После появления на экране окна «Администрирование» ищем в основной его части строчку «Службы».
Находим «Службы» в основном окне
Дважды кликнув левой клавишей мыши по ней, открываем искомое окно с аналогичным названием.
Из командной строки
Получить доступ к нужному нам списку компонентов можно также с помощью использования командной строки. Вызываем её, нажав одновременно клавиши Win (обычно на ней изображается фирменный флажок Windows) и R. После появления на экране окошка «Выполнить» в строке ввода набираем команду msconfig.
Получаем доступ к «Конфигурации системы»
Выбираем экранную кнопку «OK» и получаем доступ к окну «Конфигурация системы», в котором находим вкладку «Службы».
Открываем вкладку «Службы»
Какие компоненты можно смело удалить?
Выбирая приложения, без которых возможно обойтись, нужно действовать осознанно, то есть не трогать те службы, назначение или необходимость которых не очень понятны. Лучше оставить в памяти что-то бесполезное, чем удалить необходимое, поставив под угрозу стабильность системы и безопасность данных. В случае сомнений стоит поискать дополнительную информацию о компоненте, после чего принимать решение.
Список служб, которые можно выключить
- Удалённый реестр. Разрешает редактировать реестр иным пользователям. Этот компонент целесообразно убрать для большей безопасности своего компьютера.
- Факс. Очень редко в наше время применяемая возможность приёма факсовых сообщений. Если не планируем задействовать компьютер в качестве факса, выключаем.
- Служба регистрации ошибок Windows. Формирует журнал нестандартных ситуаций — ошибок, зависаний или аварийных остановок приложений. Отключаем.
- Клиент отслеживания изменившихся связей. Регистрирует передачу файлов формата NTFS. Обычному пользователю пользы не приносит.
- Поиск Windows. Ускоряет встроенный поиск, обрабатывая запросы пользователя и индексируя файлы. Пригодится при интенсивном поиске информации на компьютере, в остальных случаях почти бесполезен.
- Родительский контроль. Смело убираем, это заглушка, вставленная в систему для совместимости с Vista.
- Вспомогательная служба IP. На домашнем компьютере бесполезна.
- Диспетчер печати. Служба управляет печатью. Если принтер не подключён, удаляем.
- Вторичный вход в систему. Позволяет запускать приложения, используя другую учётную запись. Лучше отключить из соображений безопасности.
- Служба ввода планшетного ПК. Полезна, только если в компьютере есть возможность рукописного ввода или подключено электронное перо.
- Защитник Windows. Не стоит трогать, если не установлен хороший сторонний антивирус. Если же за защиту отвечает профильная программа, то смело можно убирать.
- Брандмауэр Windows. Аналогично Защитнику Windows.
- Смарт-карта. Служба нужна, если в работе используются устройства контроля доступа, использующие смарт-карты. Как правило, в домашних компьютерах бесполезна, отключаем.
- Обнаружение SSDP. Компонент обнаружения устройств, работающих по протоколу SSDP, в том числе бытовой техники с соответствующими возможностями. Протокол является одним из уязвимых мест в защите системы, поэтому при отсутствии необходимости в нём лучше отключить службу из соображений безопасности.
- Адаптивная регулировка яркости. Нужна для изменения яркости экрана в зависимости от освещённости окружающей обстановки. Полезна только при наличии датчика света, например, в ноутбуке. В остальных случаях отключаем как бесполезную.
- Браузер компьютеров. Сетевая служба, ненужная при работе единичного компьютера.
- Доступ к HID-устройствам. Обеспечивает работу устройств ввода, подключённых через USB-порты: мышка, сканер, веб-камера и так далее. Если никакие внешние устройства не используются, можно отключать.
- Основные службы доверенного платформенного модуля. Компонент также относится к системам безопасности, использующим аппаратные компоненты. Оставлять имеет смысл только в случае использования устройств контроля на основе чипов TMP или BitLocker.
- Модули ключей IPsec для обмена ключами в интернете и протокола IP с проверкой подлинности. Служба не нужна подавляющему числу пользователей. Используется для обеспечения дополнительной высокой защиты при обмене данными. Отключаем.
- Сервер. Сетевая служба, которую можно отключить для несетевого компьютера.
- Автономные файлы. Сетевой компонент, позволяющий работать с файлами, хранящимися на сервере, в автономном режиме. Для единичного компьютера бесполезен, отключаем.
- Агент политики IPSec. Также служба, используемая для оптимизации работы компьютера в сети. Убираем.
- KtmRm для координатора распределенных транзакций. Используется для распределения транзакций в сети. Если сети нет, служба не нужна.
- Служба поддержки Bluetooth. Нужна только в случае использования соответствующего адаптера. Если его нет или он не используется, отключаем.
- Модуль поддержки NetBIOS. Также сетевая служба, бесполезная для работы в отсутствие локальной сети.
- Служба загрузки изображений Windows (WIA). Используется для обеспечения работы цифровых фотоаппаратов и сканеров. Если такие устройства не используются, можно отключить.
Удаляем ненужные компоненты
Решив, какую службу стоит удалить, в уже известном нам окошке «Службы» двойным кликом выбираем её. Сбоку появляется небольшое окно с действующими на данный момент параметрами выбранного приложения.
Меняем параметры выбранной службы
В выпадающем списке опции «Тип запуска» выбираем «Отключена», затем останавливаем её работу в текущем сеансе, нажимая экранные кнопки «Остановить» и «OK». Повторяем эти же шаги последовательно для всех приложений, которые решено изъять из оперативной памяти.
Немного по-другому изменения вносятся при использовании вкладки «Службы» окна «Конфигурация системы». Выбрав приложение, которое стоит убрать, снимаем отметку слева от его названия, после чего становится активной экранная кнопка «Применить».
Убираем метку для удаления службы
После нажатия «Применить» в окошке появится дополнительная информация — дата отключения.
Осталось лишь нажать «OK» и выбрать в появившемся окне «Настройка системы» вариант времени применения внесённых изменений. «Выход без перезагрузки» отсрочит их до следующего сеанса работы, «Перезагрузка» немедленно перезапустит систему с новыми параметрами.
Перезагрузить сейчас или позже
Видео: отключение ненужных служб для повышения производительности
Какие службы лучше не трогать
- Windows Audio. Служба управления звуковыми устройствами. При отключении ни одна исполняемая программа не сможет «подать голос».
- Windows Driver Foundation. Отвечает за работу драйверов, очень нужный компонент.
- Планировщик классов мультимедиа. Также необходимая служба для работы мультимедийных задач (например, аудиокомпонентов).
- Plug and Play. Выполняет очень полезную функцию корректного подключения устройств к компьютеру.
- Служба оптимизации, которая отслеживает активность использования программ и заранее загружает их в оперативную память для ускоренного запуска в случае надобности. Значительно повышает скорость работы.
- Планировщик заданий. В Windows 7 имеет большое значение, вплоть до невозможности переключить раскладку клавиатуры при отключении службы.
- Удалённый вызов процедур (RPC). Важный компонент Wihdows, обеспечивающий стабильную работу многих других служб. Отключение запрещено системно.
- Диспетчер сеансов диспетчера окон рабочего стола. Отвечает за работу фирменного интерфейса Aero.
- Темы. Также необходимая служба для интерфейса Аеrо.
- Установщик Windows. Компонент установки новых приложений, обеспечивающий их корректную инсталляцию.
Как добавить службу
Как правило, стандартного набора компонентов Windows 7 хватает пользователю. Но при этом существует возможность добавить приложения исходя из своих потребностей.
Для этого открываем «Панель управления», затем в открывшемся перечне параметров находим активный элемент «Программы и компоненты».
Выбираем «Программы и компоненты»
Появится окно, в котором нас интересует находящаяся слева закладка «Включение или отключение компонентов Windows».
Слева выбираем «Включение или отключение компонентов Windows»
Кликнув по ней мышкой, открываем окно «Компоненты Windows».
Ищем нужную службу в списке
Осталось только найти в списке интересующую нас службу и поставить в клеточке слева от неё отметку. Это же можно сделать сразу для всех остальных компонентов, которые решено добавить. После окончания редактирования нажимаем «OK».
Что делать, если список пуст или недоступен?
Если «Включение и отключение компонентов» не включается или показывает пустой список, прежде всего нужно найти причину происходящего, после чего устранить её.
Причина 1: изменение значения в реестре
Нажимаем сочетание Win+R, затем в области ввода окошка «Выполнить» набираем regedit.
Получаем доступ к редактору реестра
В окне «Редактор реестра» по развёрнутому слева дереву переходим на вкладку HKEY_LOCAL_MACHINE — SYSTEM — CurrentControlSet — Control — Windows. В правой части окна находим CSDReleaseType.
Изучаем строку CSDReleaseType
В столбце «Значение» напротив этого параметра должен быть 0. Если это не так, то необходимо его сменить на 0, нажать «OK» и перезагрузиться.
Причина 2: отсутствие прав администратора
Вносимые изменения требуют наличия прав администратора. Поэтому причиной проблемы может быть вход в систему с учётной записи, не имеющей таких полномочий.
В таком случае следует заново войти в Windows от имени администратора или получить соответствующие права для своей учётной записи.
Причина 3: повреждение или отсутствие необходимых файлов
По каким-то причинам на компьютере может не быть необходимых компонентов для нашей задачи, хранящихся в папке C:WindowsServicingPackages. В этом случае придётся их восстановить с помощью System Update Readiness Tool for Windows 7.
Скачать приложение можно с сайта www.microsoft.com, однако нужно учитывать разрядность установленной системы.
- 32-разрядная: https://www.microsoft.com/ru-RU/download/details.aspx?id=3132
- 64-разрядная: https://www.microsoft.com/ru-RU/download/details.aspx?id=20858
Проверить разрядность установленной на своём компьютере системы можно с помощью «Панели управления», в которой выбрать вкладку «Система».
Ищем вкладку «Система»
В основной части открывшегося окна нужный нам параметр указан в «Тип системы».
В нашем случае тип системы: 32-разрядная операционная система
После того как нужный файл (с расширением msu) выбран и скачан с сайта разработчика, его следует запустить, предварительно закрыв остальные приложения. Обычно установка продолжается не более 15 минут, после чего закрываем активное окно и перезагружаем компьютер.
Чтобы проверить, получилось ли исправить проблему автоматически, снова открываем список компонентов. Если ничего не изменилось, список всё ещё пуст, начинаем исправлять ошибки вручную.
Для этого находим на диске и открываем в редакторе файл C:WindowsLogsCBSCheckSUR.log
Изучаем строки с (f)
Под строкой Checking Package Manifests and Cataloges перечислены найденные в автоматическом режиме ошибки. Все они имеют в первом столбце (f), но после исправленных появляется дополнительная строка со значением (fix). Скорее всего, наша проблема связана с оставшимися, не имеющими такой строчки.
Содержание файла CheckSUR.log зависит от обнаруженных системой ошибок на конкретном компьютере, поэтому не будет похоже на приведённый пример.
Теперь необходимо вручную удалить повреждённые ключи. Для этого следует записать адрес ошибки начиная с Packages, после чего с помощью Win+R и команды regedit зайти в уже знакомый нам Редактор регистра.
Далее необходимо перейти во вкладку HKEY_LOCAL_MACHINESOFTWAREMicrosoftWindowsCurrentVersionComponentBasedServicingPackages и найти записанный нами ключ, после чего удалить его. Если всё сделано правильно, проблема должна быть устранена.
Специализированные приложения, отключающие лишние службы Windows 7
Существуют специальные программы, которые помогут быстрее удалить ненужные службы. Например, бесплатное приложение Smart.
Окно программы Smart
Приложение также позволяет сделать выбор одной из четырёх готовых конфигураций:
- Safe Tweaks. Наиболее безопасная, подходит большей части пользователей.
- Moderate Tweaks. Увеличивает производительность за счёт дополнительного отключения мультимедийных служб.
- Advances Tweaks. Оставляет лишь жизненно важные для системы службы, остальные отключает. Рекомендована для опытных пользователей.
- Custom. Аналогичная конфигурация, предназначенная для специалистов. Снабжена режимом ручной настройки служб.
Следует обязательно создать точку восстановления. Для этого достаточно поставить отметку в пункте «Create Restore Point Before Applying Changes» в нижней части окна программы.
Лучше проявить осмотрительность
Для запуска выбранных изменений необходимо нажать экранную кнопку «Apply», после чего ещё раз подтвердить выбор.
Разгрузка оперативной памяти от неиспользуемых приложений даст ощутимый результат практически сразу. Нужные программы заработают быстрее, нагрузка на процессор уменьшится, а батарея ноутбука будет разряжаться медленнее. Стоит потратить немного времени на оптимизацию, чтобы потом вернуть с лихвой за счёт ускорения компьютера.
- Распечатать
Здравствуйте! Меня зовут Александр, 45 лет. Образование двойное — экономист, математик.
Оцените статью:
- 5
- 4
- 3
- 2
- 1
(57 голосов, среднее: 4.6 из 5)
Поделитесь с друзьями!
Операционные системы семейства Windows строго говоря не являются однородными – каждый сторонний или системный элемент является её компонентом. Общепринятое определение компонента Виндовс – надстройка, установленное обновление или стороннее решение, которое влияет на функциональность системы. Часть из них отключена по умолчанию, поэтому для задействования этот элемент потребуется активировать. Кроме того, некоторые компоненты, активные по умолчанию, можно без вреда для ОС выключить. Далее мы познакомим вас с описанием процедуры манипуляций с компонентами Windows 7.
Такого рода действия, как и иные манипуляции, связанные с настройкой ОС, совершаются через «Панель управления». Процедура выглядит следующим образом:
- Вызовите «Пуск» и щёлкните ЛКМ по варианту «Панель управления».
- Для доступа к управлению надстройками ОС найдите и перейдите в пункт «Программы и компоненты».
- В левой части окошка «Программ и компонентов» расположено меню. Искомый пункт находится там и называется «Включение или отключение компонентов Windows». Обратите внимание на значок рядом с названием опции – он означает, что для использования её надо иметь права администратора. Если их у вас нет – к вашим услугам статья по ссылке ниже. Если же права имеются, кликайте по наименованию опции.
Читайте также: Как получить права администратора в Windows 7
- При первом запуске этой возможности система строит список имеющихся компонентов – процесс занимает некоторое время, так что нужно подождать. Если вместо перечня элементов вы видите белый список – после основной инструкции размещен вариант решения вашей проблемы. Воспользуйтесь им и продолжайте работу с руководством.
- Компоненты сформированы в виде дерева каталогов, с вложенными директориями, для доступа к которым следует воспользоваться кнопкой с иконкой плюса. Для включения элемента поставьте галочку напротив его наименования, для отключения – снимите. По завершении работы нажмите «ОК».
- Закройте окно операций с элементами и перезагружайте компьютер.
На этом руководство по манипуляциям с системными компонентами окончено.
Вместо списка компонентов вижу белый экран
Достаточно частая проблема у пользователей Windows 7, а также Vista – окно управления компонентами выглядит пустым, а список функций не отображается. Может также отображаться сообщение «Пожалуйста, подождите», когда происходит попытка составления списка, но затем и оно исчезает. Самое простое, но и самое ненадёжное решение неполадки – средство проверки системных файлов.
Подробнее: Как проверить целостность системных файлов Windows 7
Следующий вариант – ввод специальной команды в «Командной строке».
- Запустите «Командную строку» с правами администратора.
Подробнее: Как запустить «Командную строку» в Windows 7
- Напишите этот оператор и подтвердите ввод нажатием на Enter:
reg delete HKLMCOMPONENTS /v StoreDirty - Перезагрузите компьютер для применения изменений.
Однако и этот вариант не всегда срабатывает. Самый радикальный и самый надёжный способ – задействование специальной утилиты System Update Readiness Tool, которая способна либо самостоятельно устранить неполадку, либо указать на сбойный компонент. Записи, связанные с последней категорией, необходимо удалить из реестра вручную, в чём и заключается решение проблемы.
Загрузить System Update Readiness Tool для Windows 7 64-бит/32-бит
- По окончании загрузки файла закройте все запущенные программы и запустите полученный инсталлятор. Для пользователя это выглядит как ручная установка обновлений, но на самом деле вместо инсталляции происходит проверка и исправление любых сбоев, которые утилита находит в системе. Нажмите «Да» для начала процедуры.
Процедура займет некоторое время, от 15 минут до нескольких часов, поэтому будьте терпеливы и позвольте ПО закончить свою работу. - По завершении операции жмите «Закрыть» и перезагрузите компьютер.
Как только Windows загрузится, попробуйте снова вызвать менеджер управления компонентами и посмотреть, загружается ли список в окно или нет. Если проблема не решена, продолжайте следовать руководству. - Перейдите в каталог
C:WindowsLogsCBSи откройте файл CheckSUR.log с помощью «Блокнота». - Дальнейшие шаги, возможно, будут несколько сложными, потому что для каждого отдельного случая в файле журнала появляются разные результаты. Обращать внимание необходимо на раздел «Checking Package Manifests and Catalogs» в файле CheckSUR.log. Если есть ошибки, вы увидите строку, начинающуюся с «f», за которой идёт код ошибки и путь. Если вы видите «fix» на следующей строке, то это означает, что инструменту удалось исправить эту конкретную ошибку. Если сообщения об исправлении нет, придётся действовать самостоятельно.
- Теперь вам нужно вручную удалить связанные разделы реестра в соответствии с ошибками, которые помечены как неисправленные в логе утилиты восстановления. Запустите редактор реестра – проще всего это сделать через окошко «Выполнить»: нажмите сочетание Win + R, напишите в строке
regeditи кликните «ОК».
Перейдите по этому пути:
HKEY_LOCAL_MACHINESOFTWAREMicrosoftWindowsCurrentVersionComponent Based ServicingPackages - Дальнейшие действия зависят от того, какие именно пакеты отмечены в CheckSUR.log – надо найти директории в реестре с именами этих пакетов и удалить через контекстное меню.
- Перезагрузите компьютер.
После удаления всех поврежденных ключей реестра список компонентов Windows должен отображаться. Кроме того, System Update Readiness Tool может также исправить некоторые другие неполадки, о которых вы можете и не подозревать.
Мы познакомили вас с методом включения и отключения компонентов Виндовс 7, а также рассказали, что делать, если перечень компонентов не отображается. Надеемся, что это руководство стало для вас полезным.
Еще статьи по данной теме:
Помогла ли Вам статья?

В этом руководстве мы покажем, как добавить или удалить компоненты в Windows 7, Windows 8 и Windows 8.1.
Все необходимые действия мы будем производить в окне под названием «Компоненты Windows».
Окно «Компоненты Windows» можно открыть из раздела «Удалить или изменить программу» (который также известен как «Программы и компоненты»). Самый простой способ открыть «Компоненты Windows» заключается в использовании меню «Пуск». Чтобы это сделать, нужно открыть меню, ввести «включение компонентов» в строку поиска и нажать на соответствующий элемент в результатах поиска (см. скриншот ниже).
Как открыть «Компоненты Windows» в Windows 8 и 8.1
На рабочем столе нажмите сочетание клавиш Win + S, введите «включение компонентов», а затем в результатах поиска нажмите на «Включение или отключение компонентов Windows».
Кроме того, есть и другой способ, который также работает в Windows 7. Откройте «Панель управления» и в разделе «Программы» нажмите на ссылку «Удаление программы».
Затем нажмите на ссылку «Включение или отключение компонентов Windows» в окне «Программы и компоненты».
В результате вы увидите окно «Компоненты Windows».
Как удалить компоненты Windows
Окно «Компоненты Windows» представляет собой список всех функций, программ и приложений, доступных для конкретной версии Windows. Компоненты, которые отмечены флажком, уже установлены и доступны на вашем компьютере. Для просмотра дополнительной информации о компоненте, достаточно просто навести на него курсор мыши.
Чтобы удалить компонент или программу, просто снимите его флажок. Вы можете удалить сразу несколько компонентов. После этого нажмите «OK».
При снятии флажка вы увидите предупреждение, что отключение функции может повлиять на другие компоненты, программы или настройки. Чтобы узнать больше, вы можете нажать на ссылку «Подробности в Интернете» в нижней части предупреждения. Если вы соглашаетесь с последствиями вашего выбора, нажмите «Да». В противном случае нажмите «Нет» и процесс удаления (отключения) будет отменен.
Windows требуется время, чтобы внести необходимые изменения. Некоторые функции могут быть удалены или отключены без необходимости перезагружать систему. Если в случае с функцией, которую выбрали вы, все именно так, вы будете проинформированы, что Windows выполнила запрошенные изменения.
После удаления некоторых компонентов, Windows может сообщить вам, что для того чтобы применить изменения, нужно перезагрузить компьютер. Нажмите «Перезагрузить сейчас» и дождитесь завершения процесса. Имейте в виду, перезагрузка займет больше времени, чем обычно, поскольку операционной системе потребуется затратить дополнительное время на настройку самой себя в соответствии с вашими указаниями.
Как добавить компоненты Windows
Добавление компонентов в Windows состоит из тех же действий, что и их удаление. Разница лишь в том, что вместо снятия флажков их нужно устанавливать.
Во время процесса инсталляции, в зависимости от того, что вы выбрали для установки, Windows может запросить разрешение на загрузку некоторых файлов из Windows Update. Позвольте операционной системе сделать это для успешного завершения установки. А в некоторых случаях Windows может даже попросить установочный диск операционной системы.
Заключение
Есть ли смысл в удалении некоторых неиспользуемых компонентов и программ, если вам не хватает места на диске? Ответ – Да!
Например, если вы, будучи пользователем Windows 7, не используете гаджеты, Windows Media Center, DVD-студию, «Интернет-игры», «Другие игры», а также факс и сканер, удаление этих компонентов позволит вам освободить в общей сложности 0.24 Гб (245 Мб). Это приличная экономия, когда свободное пространство на диске является реальной проблемой.
Отличного Вам дня!
В операционной системе Windows 7 просто прорва самых различных программ, модулей и компонентов. Далеко не все из них необходимы. Многие – попросту лишние. Оптимальный вариант – сразу после установки Windows 7 удалить все лишнее и сидеть довольным.
Впрочем, ничто не помешает установить эти компоненты заново. Данный совет ориентирован скорее на новичков, которые вообще не знают про такую возможность.
Для более продвинутых товарищей будет отдельная статья, где мы обсудим, какие компоненты Windows 7 можно смело отключать, а какие еще пригодятся.
Итак, включить или отключить компоненты Windows 7 можно следующим образом.
Щелкните на кнопке Пуск и затем на ссылке Панель управления.
Перейдите в раздел Программы, затем – в раздел Программы и Компоненты.
В новом окне щелкните в левой панели на ссылке Включение или отключение компонентов Windows.
Осталось установить или снять флажки напротив тех программ и компонентов, которые вы хотите включить/отключить.
Давайте договоримся – если вы не знаете, для чего тот или иной компонент, не отключайте его.
Скажем, не надо отключать такой компонент как Microsoft .NET Framework 3.5.1 (см. рис. выше). Несмотря на его странное название, данный компонент жизненно необходим для работы большинства программ и, что еще важнее – компьютерных игр.
На чтение 9 мин Просмотров 1.1к. Опубликовано 1 декабря 2021 Обновлено 19 сентября 2022
Службы в Windows 7 являются основой работы операционной системы. Это программы, запускаемые автоматически или вручную. Одна или несколько служб могут входить в состав отдельных компонентов Windows 7. Подключение каждой службы нагружает процессор и используемую оперативную память. Это может существенно повлиять на стабильность работы любого компьютера и привести к снижению его производительности. Для того чтобы подобного не случилось, нужно знать, какие службы действительно лишние, и время от времени оптимизировать систему через «Включение и отключение компонентов Windows».
Содержание
- Как открыть управление службами
- Поиск
- Через «Конфигурацию системы»
- С помощью «Панели управления»
- Сохранение реестра перед изменениями
- Включение и отключение служб через командную строку
- Какие службы можно удалить: таблица
- Что отключать нельзя: таблица
- Добавление компонентов
- Wise Care 365 — программа для повышения производительности
Как открыть управление службами
Поиск
Нажимаем «Пуск», в строке поиска внизу вводим services.msc и нажимаем «Ввод». Далее нужно кликнуть на пункт services, который и откроет нам доступ к списку служб.
В открывшемся окне можно редактировать перечень служб. Узнать, за что отвечает та или иная служба, просто — здесь есть краткое описание каждого элемента.
Через «Конфигурацию системы»
Одновременно нажимаем клавиши Win (со значком Windows) и R — появится окно «Выполнить». В поле вводим msconfig и жмём «ОК».
Откроется «Конфигурация системы», где нам нужно перейти во вкладку «Службы».
Убрав галочку рядом со службой, вы её отключите. Учтите, что некоторые службы безопасности Windows выключить не получится — это запрещено системой.
С помощью «Панели управления»
Переходим по пути «Пуск» — «Панель управления» — «Администрирование» — «Службы».
Для изменения настроек следует щёлкнуть правой кнопкой мыши (ПКМ) по любой службе и выбрать с помощью левой кнопки мыши (ЛКМ) пункт «Свойства».
На вкладке свойств каждой службы встроены следующие типы запуска:
- Отключена — запуск службы запрещён.
- Вручную — может запускаться пользователем вручную или по запросу другой службы.
- Автоматически — служба запускается во время загрузки Windows 7.
- Автоматически (отложенный запуск) — отложенный во времени запуск.
При входе в систему из-за одновременного запуска большого количества служебных программ может наблюдаться задержка загрузки компьютера и даже его зависание. Отложив на какое-то время запуск некоторых служб, можно существенно сократить время загрузки системы и в целом стабилизировать работу Windows 7. Также в окне свойств в любой момент можно остановить или запустить службу, выбрав соответствующую команду.
Учитывайте, что перед тем, как совершать какие-либо действия, связанные с работой служб, следует сохранить ту часть реестра, которая за это отвечает.
Сохранение реестра перед изменениями
Нужно сделать следующее:
- Необходимо в основном меню «Пуск» выбрать пункт «Выполнить», ввести команду regedit и нажать ЛКМ кнопку «ОК». Откроется окно редактора реестра, где нужно будет пройти по пути HKEY_LOCAL_MACHINE/SYSTEM/CurrentControlSet/services.
Переход к папке services в ветке HKEY_LOCAL_MACHINE - Папку services следует экспортировать, для чего в верхнем меня выбрать «Файл» — «Экспорт».
Экспорт папки services - В открывшемся окне следует ввести любое имя файла реестра с последующим сохранением.
Сохранение данных экспортируемой папки реестра в файл - Готово. Файл сохранён.
Включение и отключение служб через командную строку
Включать и отключать службы в ОС Windows 7 можно с помощью коротких команд net и sc, вводимых через строку консоли управления. Для запуска службы используется команда net start <имя запускаемой службы> или sc start <имя запускаемой службы>. Для остановки необходима команда net stop <имя останавливаемой службы> или sc stop <имя останавливаемой службы>. Отличие между командами net и sc лишь в том, что функционал первой более широк, а утилита sc работает исключительно со службами. Просто нужно открыть консоль, зажав клавиши Win и R, ввести в текстовое поле cmd, затем нажать кнопку «ОК». Далее следует ввести необходимую команду и нажать клавишу Enter.
Для использования возможности запуска или остановки служб через командную строку нужно знать имена этих утилит.
При необходимости изменения режима запуска выбранной службы используется команда sc config <Имя выбранной службы> start= <тип запуска>.
Кодировки типов запуска для ввода в командную строку:
- auto — автоматически;
- delayed-auto — автоматически (отложенный запуск);
- demand — вручную;
- disabled — отключена.
Какие службы можно удалить: таблица
| Описание службы | Имя службы |
| Удалённый реестр — удалённые пользователи имеют возможность работать с вашим системным реестром. При отключении службы доступ к реестру имеют только непосредственные пользователи компьютера. | RemoteRegistry |
| Автономные файлы — обслуживание кеша автономных файлов. Контроль событий входа пользователя в систему и выхода из неё. Реализация свойств API, касающихся автономных файлов. В большинстве случаев поддержка автономных файлов не требуется. | CscService |
| Служба ввода планшетного ПК — нужна для функционирования пера и осуществления возможности рукописного ввода на планшетных персональных компьютерах. | TabletlnputService |
| Служба регистрации ошибок Windows — отправляет отчёты об ошибках при сбоях в работе компьютера и установленных программ. Контролирует ведение журналов ошибок диагностических и восстановительных служб. | WerSvc |
| Модули ключей IPsec для обмена ключами в интернете и протокола IP с проверкой подлинности — используется для дополнительной защиты корпоративных сетей. | IKEEXT |
| Клиент отслеживания изменившихся связей — отслеживание перемещений в пределах системы и сети NTFS-файлов. | TrkWks |
| Поиск Windows (Windows Search) — индексация ресурсов для ускорения поиска файлов. Если нет необходимости постоянно искать нужные файлы, то службу можно отключить. | WSearch |
| Parental Control (родительский контроль) — в Windows 7 выполняет роль заглушки и не несёт никакой функциональности. | ParentalControl |
| Агент политики IPSec — на домашних компьютерах служба практически не используется, а её выключение на ноутбуке позволит сохранить заряд батарей и работать гораздо дольше в автономном режиме. | PolicyAgent |
| KtmRm для координатора распределенных транзакций — координация транзакций между их ядром и MS DTC. | KtmRm |
| Вспомогательная служба IP — туннельное подключение с использованием соответствующих технологий для протокола IPv6. | iphlpsvc |
| Диспетчер печати — при отсутствии обычного или сетевого принтера службу можно сразу отключать. При их наличии можно попробовать использовать запуск вручную, а при невозможности следует использовать автоматический тип запуска. | Spooler |
| Вторичный вход в систему — запускаются рабочие процессы от имени стороннего пользователя. | seclogon |
| Факс — отправление и получение факсов через компьютер и сетевые ресурсы. | Fax |
| Защитник Windows — защита компьютера от шпионского программного обеспечения. Можно смело удалять, если в системе установлена альтернативная защита. | WinDefend |
| Брандмауэр Windows — можно отключить при наличии установленного в системе альтернативного брандмауэра. | MpsSvc |
| Политика удаления смарт-карт — если не планируется использование этой технологии при доступе к компьютеру, то службу можно отключить. | SCPolicySvc |
| Служба инициатора Майкрософт iSCSI — в случае отсутствия устройств с интерфейсом iSCSI (Интернет-SCSI) эта служба не потребуется. | MSiSCSI |
| Обнаружение SSDP — служит для обнаружения сетевых устройств и служб, использующих протокол SSDP. | SSDPSRV |
| Адаптивная регулировка яркости — регулировка яркости монитора в зависимости от освещения. Если на компьютере нет установленного датчика света, то службу можно отключить. | SensrSvc |
| Доступ к HID-устройствам — служба отключается только в том случае, если у вас на компьютере нет USB-клавиатуры или мыши, а также беспроводной мыши или клавиатуры. | hidserv |
| Основные службы доверенного платформенного модуля — служба используется только в том случае, если на компьютере установлены чипы ТМР и/или BitLocker. | TBS |
| Сервер — если компьютер не используется в качестве сервера, например, для организации хостинга, и нет необходимости в общем доступе к файлам и принтерам, эта служба не потребуется. | LanmanServer |
| Служба поддержки Bluetooth — служба необходима только для подключения устройств через Bluetooth. | bthserv |
Что отключать нельзя: таблица
| Описание службы | Имя службы |
| Windows Audio — управление всеми звуковыми ресурсами системы. | Audiosrv |
| Windows Driver Foundation — управление драйверами. | wudfsvc |
| Планировщик классов мультимедиа — установка приоритетности выполняемых заданий для любых мультимедийных приложений. | MMCSS |
| Plug and Play — использование технологии упрощённой установки и автоматического конфигурирования устройств, подключаемых к системе. | PlugPlay |
| Superfetch — обеспечивает повышение производительности системы, давая возможность запускать часто используемые программы, загружая их в память заранее. | SysMain |
| Планировщик заданий — с помощью этой службы выполняется много системных задач, в том числе переключение клавиатурной раскладки. | Schedule |
| Удалённый вызов процедур (RPC) — контролирует работу большинства системных служб. | RpcSs |
| Диспетчер сеансов диспетчера окон рабочего стола — служба обеспечивает работу интерфейса Aero. | UxSms |
| Темы — обеспечение работы тем рабочего стола и интерфейса Aero. | Themes |
| Установщик Windows — служба используется при установке на компьютер приложений. | msiserver |
Добавление компонентов
Для добавления или удаления компонентов в Windows 7 необходимо выбрать «Пуск» — «Панель управления» — «Программы» — «Включение или отключение компонентов Windows». Откроется окно программы управления компонентами. Дальше всё просто. Устанавливаемый компонент должен быть отмечен галочкой, а удаляемый остаётся пустым. Есть некоторые нюансы. Часть компонентов являются составными. Для того чтобы их отметить, нужно нажать ЛКМ на соответствующей пиктограмме со знаком «+».
Если не открывается окно управления компонентами или же на мониторе виден только пустой список, то следует запустить проверку sfc /scannow от имени администратора через командную строку. Утилита проверит систему и восстановит повреждённые файлы.
Также можно воспользоваться восстановлением системы, выбрав «Пуск» — «Все программы» — «Стандартные» — «Служебные» — «Восстановление системы».
Wise Care 365 — программа для повышения производительности
Платная программа Wise Care 365 позволяет отключать некоторые службы компонентов Windows 7, тем самым оптимизируя систему. Достаточно открыть программу, выбрать вкладку «Оптимизация», отметить галочками нужные пункты и запустить процесс. Все необходимые действия будут выполнены автоматически. Программа Wise Care 365 является многофункциональной и с её помощью можно проверять любую ОС на наличие ошибок, произвести чистку системы от ненужных и лишних файлов, делать дефрагментацию жёсткого диска, сжимать реестр и так далее. Но для отключения ненужных служб достаточно вкладки «Оптимизация».
Отключение неиспользуемых служб и компонентов в Windows 7 позволит сэкономить так необходимые системные ресурсы. В результате последует улучшение стабильности работы компьютера и его производительности, которой никогда не бывает много. А у ноутбуков ещё и увеличится время работы аккумуляторной батареи.
Компоненты Windows – это набор предустановленных программ, приложений и служб. Он идет в наборе с основной системой и служит для различных целей: расширение функционала операционной системы, сетевых служб, стандартных программ, игр. При этом пользователи могут включать и выключать отдельные компоненты Windows 7, 8, 10, удалить их и устанавливать новые.
Любая современная версия операционной системы (ОС) поставляется с большим количеством компонентов, которые включают различный дополнительный функционал. Чаще всего они нужны для решения бизнес-вопросов или для обслуживания серверов, однако некоторые из них также помогают работать обычному пользователю компьютера, который может даже не догадываться об их существовании.
Как открыть компоненты?
Открыть окно управления довольно просто на всех версиях системы. При этом процедура практически идентична.
Windows 7
Нужное окно в Windows 7 можно открыть, написав в поиске меню пуск фразу «Включение или отключение компонентов» или «Программы и компоненты».
В первом случае пользователь сразу перейдет к управлению. Во втором случае произойдет переход на страницу установленных программ, а слева будет ссылка на нужное окно.
При переходе в интересующее окно, система попросит пользователя подождать, пока не определит все установленные компоненты. После этого окно будет выглядеть следующим образом:
Windows 8
В Windows 8 окно вызывается практически аналогичным образом. Нужно нажать на меню «Пуск» правой кнопкой мыши и выбрать пункт «Программы и компоненты».
Пользователь попадет на уже знакомую страницу:
Windows 10
В новой версии системы переход осуществляется следующим образом:
- Из меню «Пуск» происходит переход в Панель управления. Для этого нужно вписать ее название в поисковую строку.
- Чтобы найти Программы и компоненты нужно установить режим мелких значков.
- Через уже знакомый интерфейс происходит переход на нужное окно.
Как включить или отключить компоненты?
Включение и отключение компонентов Windows 7, 8, 10 осуществляется в окне, ссылка на которое располагается в левом верхнем углу окна «Программ и компонентов».
Включить и выключить различные элементы системы можно, убрав галочку напротив них или чекбокс напротив их группы. После снятия флажка всплывет уведомление, которое предупредит о том, что отключение программы может привести к нарушению работы других приложений.
После согласия пользователя откроется предыдущее окно, которое будет ожидать применения изменений (нажатия на кнопку Ок). Нажатие на нее приведет к удалению компонента и оповещению пользователя, в некоторых случаях перезагрузка не требуется.
Компоненты, которые нельзя отключать
Выключенные компоненты остаются на диске, и их отключение не освободит пространство на нем. Они просто станут недоступными до следующего включения их в этом окне. От работы некоторых сервисов напрямую зависит работа ОС и их отключение может привести к тому, что она перестанет отвечать или будет работать неправильно. Службы и сервисы мало чем отличаются в разных версиях ОС, поэтому принципы отключение практически идентичны.
Следующие компоненты в Windows 7, 8, 10 должны быть включены: NET Framework, Media Features, Print to PDF, PowerShell, службы печати и документов. Например, из-за отключения Фреймворка, Виндовс не сможет запускать некоторые приложения, в разработке которых он применялся. Отключение же печати PDF повлечет за собой отказ системы работать с файлами этого формата.
Компоненты, которые можно отключить
Чаще всего отключение происходит для того, чтобы люди, неумеющие пользоваться компьютером не навредили системе своими действиями с важными службами. Еще одна причина – конфликт стандартной программы и установленного программного обеспечения стороннего разработчика.
Можно отключить следующие элементы в любой версии системы:
- Internet Explorer, если установлены другие, более оптимизированные браузеры.
- Hyper-V. Утилита для создания виртуальных машин, если пользователь им не пользуется.
- SNMP-протокол — не нужен, если используется новый, полностью совместимый роутер.
- Внедряемое веб-ядро служб IIS – вещь, абсолютно ненужная обычному пользователю.
- Компоненты прежних версий – запускается самостоятельно очень старыми приложениями.
- Служба активации Windows – еще один инструмент для разработчиков.
- Различные клиенты Telnet, TFTP и др. – не используются для стандартной работы.
Возможные ошибки
Не всегда работа с этими приложениями и их настройкой происходит без проблем. Некоторые пользователи даже не могут открыть это окно или получают массу ошибок при отключении или включении отдельных программ. Наиболее частыми ошибками являются полностью белое окно вместо списка, отказ системы проводить установку, повреждение хранилища.
Белый экран вместо списка компонентов
Это одна из самых распространенных ошибок, заключающаяся в том, что необходимое окно не прогружается и отображает белый экран вместо списка. Решить проблемы можно так:
- Зайти в Редактор реестра с помощью сочетания клавиш Win+R и написания в поле строки «regedit».
- Перейти в раздел HKEY_LOCAL_MACHINESYSTEMCurrentControlSetControlWindows. В «Семерке» это делается с помощью мышки, в «Десятке» адрес просто вбивается в строку поиска.
- Найти параметр CSDVersion нажать на него правой кнопкой мыши (ПКМ) два раза и изменить его значение на 0.
Не устанавливаются компоненты
Еще одна ошибка, возникающая при попытке установить новые или ранее отключенные компоненты. Для ее решения нужно:
- Открыть командную строку с правами администратора из поиска в меню Пуск. Для запуска с нужными правами необходимо нажать на утилите ПКМ и выбрать соответствующий пункт.
- Ввести строку «sfc /scannow» и нажать Enter. Запустится сканирование системы.
- Если проверка завершится с сообщением о том, что были найдены поврежденные файлы, которые были восстановлены, то следует перезагрузить систему и попробовать установку заново.
Хранилище компонентов повреждено
Нередкая ошибка, свидетельствующая о том, что некоторые системные файлы повреждены. Для устранения нужно провести ту же самую проверку, что и при ошибке выше. Если система сможет восстановить все файлы, то ошибка должна устраниться, однако зачастую этого не происходит.
Если функция sfc не смогла решить проблему, то необходимо перейти к утилите DISM. Все действия из предыдущего способа повторяются, но в командую строку вводятся «dism /Online /Cleanup-Image /CheckHealth» для выполнения анализа хранилища системных файлов, «dism /Online /Cleanup-Image /ScanHealth» для сканирования области памяти на наличие ошибок и «dism /Online /Cleanup-Image /RestoreHealth» для восстановления найденных ошибок.
Что-то помешало установке
Ошибка, характерная для Виндовс 10. Решается проблема включением скачивания через лимитные подключения. Для этого нужно:
- Перейти в параметры системы.
- Выбрать пункт «Устройства».
- Зайти в «Подключенные устройства», передвинув единственный переключатель вправо и включив нужную функцию.
Написал admin. Опубликовано в рубрике Операционные системы

Чтобы включить или отключить компоненты в Windows 7, необходимо нажать Пуск/Панель управления.
В открывшейся Панели управления, в строке поиска вверху страницы пишем Включение или отключение компонентов Windows. Далее заходим в одноименный пункт. Откроется окно Компоненты Windows.
Здесь галочками можно включить или отключить такие компоненты как Microsoft.NET Framework, SNMP-протокол, Telnet-сервер, службы IIS, IPS, компоненты разработки приложений, всеми любимые игры, а также многое другое. После того, как закончили с расстановкой галочек, нажимаем ОК. Может потребоваться некоторое время на установку приложений и компонентов.
Подписывайся на канал MyFirstComp на YouTube!
Загрузка…
Теги: компоненты windows
Трекбэк с Вашего сайта.
Начинающие пользователи компьютера, в частности операционной системы Windows 7, иногда даже не подозревают, что некоторые компоненты системы по умолчанию просто выключены или их кто-то отключил. Поэтому сегодня, я предлагаю рассмотреть возможность самостоятельного включения и отключения компонентов системы, а также я покажу, каким образом можно удалить не нужные программы с компьютера.
Возможность включения или отключения компонентов иногда бывает достаточно полезной, например, для того, чтобы просто удалить некоторые сервисы, службы, которые занимают ресурсы компьютера, а они Вам просто не нужны, так как Вы ими не пользуетесь, и не будете пользоваться.
Или наоборот, Вы хотите установить какой-нибудь компонент к себе на компьютер, который может Вам понадобиться.
Сегодня в качестве примера мы будем использовать операционную систему Windows 7 Профессиональная. Следует заметить, что состав компонентов различных редакций Windows 7 может отличаться, поэтому повторюсь, сегодня в качестве примера мы будем использовать Windows 7 Профессиональная.
Начнем мы с вопроса, как включить компонент в Windows 7. Допустим, нам нужны «Службы IIS», если кто не знает, это web-службы, которые помогают создавать локальные сайты, другими словами, это мини Web-сервер, а как установить полноценный IIS мы уже рассматривали в статье «Установка IIS 7.0 и основы администрирования».
Нажимаем «Пуск -> Панель управления -> Программы и компоненты».
После открытия Вы увидите список установленных программ на Вашем компьютере, где, кстати, Вы их легко можете удалить (деинсталлировать). Для этого просто выделите необходимую программу и нажмите «Удалить».
Это было небольшое лирическое отступление, итак продолжим.
Для включения и отключения компонентов операционной системы, нажмите соответствующий пункт меню.
После открытия Вы увидите, какие компоненты уже установлены, а какие нет, т.е. галочкой помечены уже установленные, а без нее, которые, соответственно, не установлены.

Далее, просто ищем нужный компонент, в нашем случае «Службы IIS», и ставим галочку напротив него, так как в данный компонент входит много дополнительных сервисов и возможностей, Вы можете выбрать только те, которые Вам нужны, для этого просто раскройте список плюсиком. В диалоговом окне операционной системы все это подробно описано.
Затем нажимаем «ОК», далее операционная система будет устанавливать этот компонент.
И все, компонент установлен. Для некоторых компонентов может потребоваться установочный диск с операционной системой.
Я думаю проблем с установкой других компонентов возникнуть не должно, принцип один и тот же.
Как отключить компонент Windows 7
Отключаются компоненты Windows также путем простых манипуляций с флажками (поставить/убрать). И для того чтобы удалить компонент, например, тот же самый «Службы IIS», который мы только что установили, делаем следующее.
Нажимаем «Пуск -> Панель управления -> Программы и компоненты -> Включение или отключение компонентов Windows» и убираем галочку с того компонента, который хотим удалить.
И жмем «ОК», после чего ОС удалит компонент и предложит Вам перезагрузиться.
Вот в принципе и все, я думаю, ничего сложного в этом нет, и теперь Вы легко можете сами удалить не нужные Вам компоненты или установить их.
Примечание! Выключать по умолчанию включенные компоненты не стоит, если Вы не знаете, для чего они нужны!
У меня на этом все, пока!
Службы запускаются автоматически во время загрузки Windows или вручную при включении дополнительных программ. Выполняются в фоновом режиме.
Автозагрузка большого количества служб при запуске вызывает проблемы для производительности системы. Это заметно на устаревших компьютерах, где установлена небольшая оперативная память и постоянно создаётся большой файл подкачки на жёстком диске.
Автозапуск служб можно оптимизировать. Отключение некоторых компонентов ускорит работу старых компьютеров, но на новых моделях увеличение производительности будет не так заметно, но даст небольшой эффект.
Рассмотрим процесс оптимизации управления системными службами, какие можно влючить и отключить, чтобы ускорить работу ПК.
Если вы решили оптимизировать процесс запуска системных служб, то вначале должны создать точку восстановления системы, чтобы сделать откат назад при возникновении проблем в работе.
- Нажмите на функциональную кнопку «Пуск».
- Выберите строчку «Панель управления».
- В раскрывшемся окне нажмите на пункт «Система».
-
Выбрать пункт «Система» - В раскрывшемся окне «Свойства системы» нажмите на кнопку «Создать».
-
Выбрать закладку «Создать» - Дайте имя точке восстановления и нажмите на кнопку «Создать».
-
Нажать на кнопку «Создать» - После создания точки восстановления можно переходить к конфигурации запуска служб.
Как зайти
Журнал служб открывается несколькими способами.
С помощью команды services.msc
- Нажимаем на клавиатуре клавиши Windows и R.
- В раскрывшемся окне вводим в поле команду services.msc.
-
Нажать на кнопку «ОК» - Раскроется окно «Службы».
Черз панель управления
- Кликните по функциональной кнопке «Пуск».
- Выберите строку «Панель управления».
- В раскрывшемся окне «Панель управления» откройте пункт «Администрирование».
-
Выбрать пункт «Администрирование» - В раскрывшемся окне «Администрирование» откройте пункт «Службы».
Через меню управления компьютером
- Используя правую кнопку мыши, щёлкните по пиктограмме «Мой компьютер» на рабочем столе.
- Во всплывающем меню откройте пункт «Управление».
- В раскрывшемся окне «Управление компьютером» откройте «Службы и приложения».
-
Выбрать «Службы и приложения» - Откройте пункт «Службы».
В окне списка указаны основные службы, встроенные в операционную систему, и службы, установленные другими программами.
Все запущенные службы работают в фоновом режиме, не требующем постоянного вмешательства, но использующем при этом ресурсы компьютера. Можно оптимизировать их работу, увеличив его быстродействие. Определим, какие из служб можно отключить, поставить на ручной запуск (по требованию) или оставить без изменения. При этом будем ориентироваться на более современные модели компьютеров, имеющих соединение с интернетом и подключённое печатное устройство.
Что можно отключить для улучшения производительности
Отключение какой-либо службы можно выполнить по такому алгоритму действий:
- Используя левую кнопку мыши дважды кликнуть по выбранной службе.
- В раскрывшемся окне выбрать тип запуска.
- Нажать кнопку «ОК».
- По запросу сделать перезагрузку компьютера.
Можно отключить службы, приведённые в списке ниже:
- BranchCache — служба записывает в буфер памяти сетевое содержимое при обмене с подсетями. Например, между главным и дополнительными офисами. Отключается.
- Windows Search — индексирование файлов для упорядочивания и быстрого поиска на жёстком диске. Отключается.
- Архивация Windows — практически не применяют. Отключается.
- Биометрическая служба Windows — ориентирована на IT-специалистов. Отключается.
- Диспетчер сеансов диспетчера окон рабочего стола — система графического интерфейса рабочего стола. Отключается.
- Клиент отслеживания изменившихся связей — отслеживает перемещения объектов на жёстком диске. Отключается.
- Ловушка SNMP — лазейка для злоумышленников. Разрешает собирать персональную информацию. Отключается.
- Маршрутизация и удалённый доступ — разрешает входящие подключения через модем. Отключается.
- Публикация ресурсов обнаружения функции — служба общего доступа к портам системы. Разрешает просматривать ваши файлы другим компьютерам в сети. Отключается.
- Сервер — позволяет добавлять пользователя в группу. Отключается.
- Сервер упорядочения потоков — используется в домашней группе. Отключается.
- Служба ввода планшетного ПК — используется только устройствами с сенсорным экраном. Отключается.
- Служба общего доступа к портам Net.Tcp — отключена при установке.
- Удалённый реестр — разрешает удалённым пользователям редактировать ваш реестр. Отключается.
Службы, которые можно перевести в режим ручного запуска
Порядок установки ручного запуска такой же, как и у вышеуказанных служб. Если возникает необходимость, то приложения по запросу запускают нужную службу. К таким службам относятся:
- WMI Performance Adapter — служба для редко встречающихся сетевых драйверов. Запускаем в ручном режиме.
- Автономные файлы — независимо работает с недоступными файлами, загруженными ранее. Запускаем в ручном режиме.
- Агент защиты сетевого доступа — контроль доступа к сети предприятия. Запускаем в ручном режиме.
- Браузер компьютера — в домашней сети служба не нужна. Запускаем в ручном режиме.
- Группировка сетевых участников — используется в домашней группе. Запускаем в ручном режиме.
- Диспетчер удостоверения сетевых участников — определение участников сети. Запускаем в ручном режиме.
- Кэш шрифтов Windows Presentation Foundation — кэширование новых шрифтов. Запускаем в ручном режиме.
- Модуль поддержки NetBIOS через TCP/IP — используется в домашней сети. Запускаем в ручном режиме.
- Изоляция ключей CNG — служба криптографии. Запускаем в ручном режиме.
- Telephony (телефония). Запускаем в ручном режиме.
- Fax Service (служба факсов). Запускаем в ручном режиме.
Видео: как выключить ненужные для оптимизации работы компьютера
Какие службы нельзя отключить или удалить
К службам, запуск которых не рекомендуется изменять, относятся:
| Название службы | Почему службу не рекомендуется отключать |
| DHCP Client (DHCP-клиент) | Обеспечивает получение компьютером от сервера параметры для работы в сети |
| DNS Client (DNS-клиент) | Определяет адрес обращения к узлу по его полному имени |
| Microsoft .NET Framework | Общеязыковая среда для различных приложений |
| Plug-and-Play | Использование любого устройства сразу после подключения |
| Superfetch | Увеличивает производительность работы компьютера |
| Windows Audio | Настраивает работу звуковых устройств |
| Брандмауэр Windows | Проверка информации, получаемой из сети, на безопасность |
| Веб-клиент | Обеспечивает работу с веб-приложениями |
| Вспомогательная служба IP | Устанавливает подключение для IP версии 6 |
| Print Spooler (диспетчер печати) | Настраивает работу с принтерами |
| Диспетчер учётных данных | Сохраняет учётные данные, применяемые пользователями при работе в интернете |
| Human Interface Device Access (доступ к HID-устройствам) | Использование подключённых USB-устройств |
| Windows Management Instrumentation (инструментарий управления Windows) | Определяет текущую конфигурацию компьютера |
| Клиент групповой политики | Поддержка учётных записей пользователей |
| Локатор удалённого вызова процедур (RPC) | Автоуправление базой данных службы имён |
| Модуль запуска процессов DCOM-сервера | Позволяет загружать процессор до 100% |
| Немедленные подключения Windows | Записывает настройки системы |
| Shell Hardware Detection (определение оборудования оболочки) | Обеспечивает автозапуск устройств |
| Перечислитель IP-шин PnP-X | Управление виртуальной сетевой шиной для подключения внешних устройств |
| Питание | Управление конфигурацией питания компьютера |
| Планировщик заданий | Запускает назначенные программы по расписанию |
| Планировщик классов мультимедиа | Работает со звуком |
| Протокол PNRP | Распознавание устройств, работающих в сети |
| Workstation (рабочая станция) | Поддерживает различные сетевые подключения |
| Расширяемый протокол проверки подлинности | получение доступа к различным сетям |
| Сведения о приложении | Работает с интерактивными приложениями |
| Net Logon (сетевой вход в систему) | Безопасный канал между компьютером и доменом |
| Network Connections (сетевые подключения) | Обеспечивает подключение к сети |
| Служба автоматического обнаружения веб-прокси WinHTTP | Поддержка автообнаружения прокси |
| Служба автонастройки WLAN | Настраивает работу с беспроводными сетями |
| Служба времени Windows | Синхронизация со всемирным временем |
| Служба интерфейса сохранения сети | Обеспечивает бесперебойную работу сети |
| Служба кэша шрифтов Windows | Записывает шрифты в кэш, ускоряя их загрузку |
| Служба общих сетевых ресурсов проигрывателя Windows Media | Доступ к сетевым проигрывателям |
| Служба политики диагностики | Проверка подключённых сетей |
| Служба регистрации ошибок Windows | Записывает ошибки в системе |
| Служба ресивера Windows Media Center | Для приёма FM-радио и телепередач |
| Служба сведений о подключённых сетях | Обобщает информацию о подключённых сетях |
| Служба уведомления о системных событиях | Разрешает пользователю быть администратором системы |
| Служба шлюза уровня приложения | Ядро для работы брандмауэра с интернетом |
| Сопоставитель конечных точек RPC | Отслеживает входящую информацию из интернета |
| Средство построения конечных точек Windows Audio | Настраивает аудиоустройства |
| Темы | Управляет темами оформления оболочки |
| Узел системы диагностики | Показывает причину произошедшей ошибки |
| Узел службы диагностики | Показывает устройство, где произошла ошибка |
| Узел универсальных PNP-устройств | Разрешает подключать универсальные устройства на компьютере |
| Управление сертификатами и ключом работоспособности | Защищает сеть от несанкционированного доступа |
| Установщик ActiveX | Полноценный просмотр страниц на сайтах и запуск онлайн-игр |
| Установщик Windows | Обеспечивает установку различного программного обеспечения |
| Установщик модулей Windows | Отвечает за установку, изменение или деинсталляцию обновлений |
| Цветовая система Windows (WCS) | Размещены данные цветовой системы и палитры Windows |
| Центр обеспечения безопасности | Отвечает за бесперебойную работу компьютера |
| Центр обновления Windows | Обеспечивает обновление компонентов операционной системы |
Как добавить нужные компоненты Windows для ускорения ПК
Для повышения производительности работы Windows 7 может потребоваться внести изменения в действующий список компонентов. Выполнить это можно в такой последовательности:
- Кликнуть по функциональной кнопке «Пуск».
- В раскрывшемся меню выбрать строку «Панель управления».
- Кликнуть по пункту «Программы и компоненты».
-
Нажать «Программы и компоненты» - Для управления компонентами кликнуть «Включение или отключение компонентов Windows».
-
Наажать «Включение или отключение компонентов Windows» - Раскроется окно со списком компонентов. Помеченная «галочкой» строчка показывает что приложение включено.
-
Добавить или отключить компонент - Можно добавить компонент, отметив его и нажать кнопку «ОК».
- Если «галочку» убрать, то компонент выключится. Чтобы его включить нужно снова установить «галочку».
Не работает «Включение и отключение компонентов» или список пустой: что делать и почему это могло произойти?
Некорректная работа списка компонентов вызывается рядом различных факторов.
Один из вариантов — при установке на компьютер сторонняя программа изменила цифровое значение в реестре. Исправить ошибку можно выполнив действия по следующему алгоритму:
- Одновременно жмём на клавиатуре клавиши Win и R.
- В раскрывшемся окне «Выполнить» введём команду regedit и кликнем «ОК».
- Открывается панель редактора реестра.
- Проходим по реестровым веткам HKEY_LOCAL_MACHINE-SYSTEM-CurrentControlSet-Control-Windows и просматриваем в правой половине окна строчку CSDReleaseType.
-
Выбор значения - Проверяем последнюю цифру в строчке, находящуюся в скобках. Цифру, отличную от нуля, заменяем на ноль.
- Нажимаем на кнопку «ОК».
- Перезагружаем компьютер.
Второй вариант — сбойные строчки в файлах каталога C:WindowsServicingPackages. Устранение проблемы достигается скачиванием и установкой обновления с сайта производителя System Update Readiness Tool for Windows 7. Обновление может автоматически исправлять реестр, исправлять выявленные в нём ошибки, из-за которых мог произойти отказ при установке программного обеспечения. Скачать обновление можно по ссылке:
- https://www.microsoft.com/ru-RU/download/details.aspx?id=3132 для 32-битной системы;
- https://www.microsoft.com/ru-RU/download/details.aspx?id=20858 для 64-битной системы.
- Запустив скачанный файл, проводим установку обновления.
- Завершив установку, перезагружаем компьютер.
- Ещё раз открываем окно со списком компонентов. Появление полного списка свидетельствует о том, что проблемы исправлены. Если проблемы остались, то исправление ошибок проводится в ручном режиме.
- Переходим к файлу по пути C:WindowsLogsCBSCheckSUR.log и проверяем в нём строчки ниже «Checking Package Manifests and Cataloges». При наличии ошибки строчка начинается со знака (f), ошибочного кода и его пути. Если присутствует знак (fix), то ошибка была удалена автоматически.
- Неисправленные ошибки выделяются розовым цветом. Исправляем их при помощи редактора реестра.
- Ищем повреждённые ключи в раскрывшемся редакторе реестра. Переходим к ветке HKEY_LOCAL_MACHINESOFTWAREMicrosoftWindowsCurrentVersionComponentBasedServicingPackeges.
- Удаляем повреждённый ключ.
- Перезагружаем компьютер.
Программы, отключающие неиспользуемые службы
Выключаются службы встроенными средствами Windows и с помощью установленных дополнительных программ.
Одной из таких программ является Wise Care 365.
- Скачиваем программу по ссылке: http://wisecare365.ru/.
- Запускаем программу Wise Care 365.
- Переходим на закладку «Оптимизация».
- В левой стороне окна выбираем пункт «Автозапуск».
-
Выбираем пункт «Автозапуск» - В «Автозапуске» переходим к закладке «Службы».
-
Выбираем закладку «Службы» - В раскрывшемся окне включаем или отключаем необходимые службы.
А также для оптимизации работы служб рекомендуется использовать программу Glary Utilites, которую можно скачать по ссылке: http://www.glarysoft.com/. Одной из функций программы является возможность просматривать список служб и производить их включение и отключение.
Существует ещё ряд программ, которые работают со списком системных служб. Все они доступны в интернете и всегда есть возможность применить их в работе со службами.
Включение и выключение служб необходимо проводить очень осторожно. Ошибочные действия могут оказать влияние на весь процесс работы Windows. Если вы новичок в работе с компьютером, то лучше предварительно посоветоваться со специалистом или почитать литературу по этой теме. Только после этого можете начинать экспериментировать.
- Распечатать
Пишу статьи на темы по информационным технологиям. Работаю в сфере ремонта компьютеров и компьютерных программ более 20 лет. Проводил информационное обеспечение банковских программ и другого, повсеместно используемого, программного обеспечения.
Оцените статью:
- 5
- 4
- 3
- 2
- 1
(29 голосов, среднее: 4.5 из 5)
Поделитесь с друзьями!
Содержание
- Есть ли способ в Windows 7 отключить «ведение журнала»?
- 3 ответа 3
- Обновить
- Не удалось запустить средство ведения журнала ядра windows 7
- Решение проблем с функционированием индекса производительности в Windows 7
- Способ 1: Повторный запуск оценивания
- Способ 2: Отключение брандмауэра и антивируса
- Способ 3: Удаление сторонних кодеков
- Способ 4: Очистка папки WinSAT
- Способ 5: Обновление драйверов видеокарты
- Способ 6: Установка DirectX
- Способ 7: Проверка файла msvcr100.dll
- Способ 8: Проверка целостности системных файлов
- Не работает журнал событий виндовс
- Что делать, если оценка системы Windows 7 недоступна
- Причины и методы устранения сбоя
- Способ 1: Запуск оценки производительности
- Способ 2: Активация Windows
- Способ 3: Переустановка драйверов
- Способ 4: Устранение ошибок в системных файлах
- Способ 5: Настройка плана электропитания (портативные ПК)
- Способ 6: Использование сторонней программы
- Заключение
- Как остановить ведение журнала событий?
- Средство ведения журнала ядра используется другим приложением. И так что это за службы Windows? Проблемы с открытием журнала
- Способ 1: «Панель управления»
- Способ 2: Средство «Выполнить»
- Способ 3: Поле поиска меню «Пуск»
- Способ 4: «Командная строка»
- Способ 5: Прямой старт файла eventvwr.exe
- Способ 6: Введение пути к файлу в адресной строке
- Способ 7: Создание ярлыка
- Проблемы с открытием журнала
- Инструкция
- Запуск приложения «Просмотр событий»
- Журналы событий в Windows 7
- Свойства событий
- Работа с журналами событий
- Просмотр событий
- Очистка журнала событий
- Установка максимального размера журнала
- Активация аналитического и отладочного журнала
- Открытие и закрытие сохраненного журнала
- Заключение
- Художественная обработка изделий из древесины — Гипермаркет знаний
- Простые решения для улучшения работы общественного транспорта
- Видео
Есть ли способ в Windows 7 отключить «ведение журнала»?
Диск размером 4 КБ, размером около 12 ГБ. Каждый симпатичный маленький блок на картинке имеет размер 0,81 МБ и представляет 207 кластеров. Раздел dkGreen, в основном это целая куча Winsxs, также интересен тем, что нам постоянно говорят, что он не занимает много места на диске.
Википедия предполагает, что в предыдущих системах NT «ведение журнала USN» было бы включено, когда оно включено (предполагается, что оно также может быть отключено?).
Возможно ли в системе Windows 7 полностью отключить ведение журнала, и каковы будут последствия этого?
Я понимаю, что этого не было бы, если бы у него не было полезной функции 🙂 Информация о том, как замечательно, хороша, если эта информация поможет отследить, какие части системы создают и используют ее.
Журналы изменений также необходимы для восстановления индексации файловой системы.
Хм, это может объяснить некоторые из них, или почему это осталось на диске. Сбой при фоновой индексации?
3 ответа 3
Существует способ полностью удалить (а не просто отключить) журнал USN в Windows 7:
Удаление журнала изменений влияет на службу репликации файлов (FRS) и службу индексирования, поскольку для этих служб потребуется полное (и отнимающее много времени) сканирование тома. Это, в свою очередь, отрицательно влияет на репликацию FRS SYSVOL и репликации между ссылками DFS во время повторного сканирования тома.
Тот же источник выше объясняет, что такое журнал USN и зачем он нужен:
Журнал изменений USN предоставляет постоянный журнал всех изменений, внесенных в файлы на томе. Когда файлы, каталоги и другие объекты NTFS добавляются, удаляются и изменяются, NTFS записывает записи в журнал изменений USN, по одному для каждого тома на компьютере. Каждая запись указывает тип изменения и объект изменился. Новые записи добавляются в конец потока.
Программы могут обратиться к журналу изменений USN, чтобы определить все изменения, внесенные в набор файлов. Журнал изменений USN гораздо более эффективен, чем проверка отметок времени или регистрация уведомлений о файлах. Журнал изменений USN включен и используется службой индексирования, службой репликации файлов (FRS), службами удаленной установки (RIS) и удаленным хранилищем.
Я полагаю, что если вы не используете ни одну из перечисленных выше служб, вы можете удалить журнал USN. И если вы обнаружите, что вам это нужно позже, вы можете воссоздать его с помощью той же команды fsutil (полный синтаксис см. По ссылке Technet выше).
Обновить
Я попытался удалить журнал USN на одной из моих «одноразовых» виртуальных машин Windows 7. Что происходит, так это то, что журнал действительно удаляется, однако он немедленно создается заново ( fsutil usn queryjournal c: подтверждает новый идентификатор журнала). Я пытался остановить службу поиска и другие, но это не помогло. Поэтому, я полагаю, хотя вы можете удалить этот журнал, полезность такого удаления довольно ограничена.
Источник
Не удалось запустить средство ведения журнала ядра windows 7
Решение проблем с функционированием индекса производительности в Windows 7
Способ 1: Повторный запуск оценивания
Начнем с самого простого метода, связанного с решением проблем с работой индекса производительности в Windows 7. Вполне возможно, что именно при первом тестировании возникли какие-то ошибки, в результате чего результаты не удалось получить. Вам стоит самостоятельно запустить второе оценивание, проверив работоспособность функции.
- Для этого откройте меню «Пуск» и перейдите в раздел «Панель управления».
Там выберите категорию «Система».
Опуститесь вниз, где найдите «Повторить оценку».
Ожидайте окончания тестирования компьютера.
Если и во время второй проверки средству не удалось поставить оценку компьютеру, скорее всего, проблема заключается в неправильном функционировании конкретного составляющего операционной системы. К сожалению, определить причину точно не получится, поэтому придется перебирать все доступные варианты по очереди, начав с самых простых и эффективных, и заканчивая редко встречающимися неполадками.
Способ 2: Отключение брандмауэра и антивируса
Отключение брандмауэра и антивируса редко оказывается действенным методом, однако в некоторых случаях все же помогает получить оценку системы. Тем не менее его легко реализовать, это не влечет никаких последствий для Windows 7, ведь даже если выполненные действия не помогут, вы снова сможете актировать работу приложений. Более детально о временной остановке работы межсетевого экрана и антивирусного программного обеспечения читайте в других материалах на нашем сайте по ссылкам ниже.
Способ 3: Удаление сторонних кодеков
Некоторые пользователи самостоятельно загружают плееры или отдельные паки кодеков, чтобы воспроизводить разные форматы музыки и видео. Некоторые из таких компонентов не совсем корректно взаимодействуют с процессором, вызывая конфликты на разных уровнях. Обычно юзер их не замечает, однако действие подобных файлов может вызвать проблемы с установкой индекса производительности. Если у вас есть установленные кодеки, рекомендуем удалить их стандартным образом, ознакомившись с инструкцией по следующей ссылке.
Способ 4: Очистка папки WinSAT
В операционной системе хранится определенный набор файлов, в которых находится информация об индексе производительности и другой код, связанный с этим компонентом. Если во время проверки возникают непредвиденные ошибки, можно попытаться очистить эту директорию, избавившись тем самым от нерабочих объектов.
Выделите все находящиеся там объекты и сделайте правый клик мышкой.
В появившемся контекстном меню выберите пункт «Удалить» и подтвердите действие.
Можно приступить к повторной проверке индекса и без предварительной перезагрузки компьютера, однако мы все же рекомендуем это сделать, чтобы изменения гарантированно вступили в силу. Только после этого запускайте процесс анализа так, как это показано в Способе 1.
Способ 5: Обновление драйверов видеокарты
Видеокарта — один из самых важных компонентов компьютера, производительность которой тоже учитывается при подсчете индекса в Windows 7. Если вы давно не обновляли драйвер графического адаптера или он вовсе отсутствует по каким-либо причинам, советуем найти на официальном сайте последнюю сборку программного обеспечения, загрузить ее и инсталлировать. Сделать это можно и при помощи других доступных методов, о чем более развернуто читайте в материале ниже.
Способ 6: Установка DirectX
Компонент DirectX состоит из множества самых разных файлов и загружается в систему отдельно. Он отвечает за корректность функционирования определенных стандартных опций и сторонних приложений. Возможно, проблема с индексацией вызвана как раз отсутствием необходимых библиотек в Виндовс 7. Исправить это можно путем ручного обновления DirectX фирменным средством от Microsoft, о чем на примере последней версии читайте ниже.
Способ 7: Проверка файла msvcr100.dll
Отсутствие файла msvcr100.dll — еще одна причина, по которой может быть вызван сбой с индексацией производительности компьютера. Его можно скачать самостоятельно, поместив в соответствующую папку, или загрузив дополнительную библиотеку для операционной системы. Тогда проблема должна быть решена успешно, а на экране после проверки отобразится текущий индекс. В статье ниже вы найдете описание этих двух методов скачивания и установки msvcr100.dll.
Способ 8: Проверка целостности системных файлов
Последний возможный вариант решения неполадок с индексацией заключается в проверке целостности системных файлов Виндовс 7. Оказывается он эффективным нечасто, поскольку сами пользователи редко сталкиваются с повреждением важных компонентов, отвечающих за функционирование рассматриваемого компонента. Однако на проверку целостности не будет затрачено много времени и сил, ведь для этого требуется задействовать стандартную консольную утилиту, в большинстве своем выполняющую все автоматически. Все об этой теме и правильной проверке вы узнаете из материала далее.
Не работает журнал событий виндовс
Не работает журнал событий виндовс. При ручном запуске выдает сообщение:
—————————
Службы
—————————
Не удалось запустить службу Журнал событий Windows на Локальный компьютер.
Ошибка 4201: Переданное имя копии не было распознано поставщиком данных WMI как допустимое имя.
Посмотрите пожалуйста в этом обсуждении. Если проблема не устранится, в таком случаи рекомендую восстанвоить компоненты системы с помощью установки Windows в режиме обновления с установочного диска, это позволит восстанвоить компоненты системы, а также сохранить данные и программы, но возможно часть программ нужно будет восстанвоить или переустанвоить.
Если пакет обновления 1 (SP1) не содержится на установочном диске Windows 7, а в системе Windows установлен, то удалите пакет обновления 1 (SP1) с помощью центра обновления Windows, Установленные обновления, Поиск установленные обновления, введите: KB976932 и удалите. Компьютер необходимо перезагрузить.
После запуска Windows выполните одно из следующих действий.
При загрузке Windows 7 с веб-сайта перейдите к загруженному файлу установки и дважды щелкните его.
На странице Получение важных обновлений для установки рекомендуется получить последние обновления для обеспечения успешной установки и защиты компьютера от угроз безопасности. Для получения обновлений установки потребуется подключение к Интернету.
Что делать, если оценка системы Windows 7 недоступна
Причины и методы устранения сбоя
Причин отсутствия оценки производительности Windows 7 может быть несколько и наиболее распространённые таковы:
Таким образом, устранять проблемы следует соответственно причине, которая их вызвала. Начнём с наиболее простого решения.
Способ 1: Запуск оценки производительности
Чаще всего оценка недоступна только потому, что на этом компьютере она банально ещё не проводилась, тем более что активировать эту опцию может только пользователь. Существует несколько методов получения оценки – для знакомства с ними перейдите к инструкции по ссылке далее.
Способ 2: Активация Windows
Также число индекса производительности может быть недоступно в случае, когда ОС не активирована или активирована с ошибкой, особенно если процедура запускалась в течение пробного периода. Отсутствие активации Виндовс 7 причиняет и иные неудобства, поэтому рекомендуется подтвердить легальность вашей копии как можно скорее.
Способ 3: Переустановка драйверов
Более серьёзная причина неполадки заключается в отсутствии либо повреждении драйверов материнской платы и/или видеокарты. Дело в том, что для оценки Виндовс использует подсистемы OpenGL и DirectX, работоспособность которых зависит от корректной работы GPU и чипсета основной платы компьютера. В свою очередь, нормальное функционирование указанных элементов обеспечивается драйверами, поэтому их следует переустановить для устранения рассматриваемой неполадки.
Способ 4: Устранение ошибок в системных файлах
Следующий источник сбоя – повреждения или ошибки системных файлов. Оценка производительности Windows проводиться отдельной утилитой, у которой множество зависимостей от других системных компонентов, и если хотя бы один из них повреждён, индекс отображаться не будет. Решение этой проблемы очевидно – следует проверить составляющие системы и устранить ошибки, если таковые обнаружены.
Также стоит иметь в виду, что компоненты могли пострадать в результате деятельности вредоносного ПО, поэтому не лишним будет также проверить систему на предмет заражения.
Нередко причиной неполадок могут быть также ошибки накопителя, программные (вследствие фрагментации данных) и аппаратные (полученные в результате механического повреждения). Если первоначальные проверка и восстановление целостности системных файлов не удалось, проверьте HDD – возможно, его уже пора менять.
Способ 5: Настройка плана электропитания (портативные ПК)
Довольно необычной причиной неработоспособности оценки производительности системы в ноутбуках заключается в том, что в системе настроен строгий режим энергосбережения. При этом обычно отключено всё некритичное для работы ОС, в том числе и служба проверки её эффективности. Выход из ситуации в таком случае очевиден – следует либо переключить план питания на более производительный, либо вручную настроить текущий.
- Откройте «Пуск» и воспользуйтесь пунктом «Панель управления».
Переключите отображение в режим «Крупные значки», затем кликните левой кнопкой мыши по позиции «Электропитание».
Для автоматического переключения питания в производительный режим отметьте план «Высокая производительность», после чего примените изменения.
Для ручной настройки текущего плана щёлкните по ссылке «Настройка схемы электропитания».
Далее – «Изменить дополнительные параметры питания».
Появится окно с опциями. Для возвращения работоспособности сервису оценки установите следующие настройки:
- «Сон» – «Разрешить таймеры пробуждения»: обе позиции в положение «Включить»;
«PCI Express» – «Управление питанием состояния связи»: вариант «От батареи» в положение «Умеренное энергосбережение», вариант «От сети» – в «Откл.»;
После внесения изменений последовательно нажмите «Применить» и «ОК».
Включение указанных опций должно вернуть показ индекса производительности.
Способ 6: Использование сторонней программы
Если ни один способ из представленных выше не помогает решить проблему, но производительность компьютера требуется проверить во что бы то ни стало, к вашим услугам сторонние приложения, которые к тому же ещё и более точны, чем системный инструмент Виндовс 7.
Заключение
Нами были рассмотрены причины, по которым оценка производительности системы в Windows 7 может быть недоступна, а также методы устранения этого сбоя. Как видим, в основном они тривиальны и вполне устранимы силами даже неопытного пользователя.
О сайте и об авторе
Уважаемый читатель, приглашаю тебя в свой интернет-журнал!
Для начала, познакомимся. Меня зовут Иван Смирнов. Я являюсь основателем и автором ресурса. Здесь вы найдете интересную информацию на самую различную тематику. Расскажу обо всем ярко, оригинально и захватывающе, смогу вас заинтересовать.
Использую самые разнообразные источники информации. При этом, вы можете не волноваться о достоверности предоставленных сведений, я все внимательно проверяю и добросовестно отношусь к своему делу. Но если вы заметите ошибку или неточность, то, пожалуйста, расскажите об этом мне. Я заинтересован в улучшении своего контента и рад общению. Теперь, возьмите кофе и расположитесь поудобнее, пора начать знакомство с моим сайтом! Желаю вам отлично провести время и зарядиться положительными эмоциями!
Источник
Как остановить ведение журнала событий?
Как отключить ведение журнала безопасности с помощью команды AuditPol?
Приветствую. Нужно избавится от поехавшего бати параноика, но не совсем от него, а от его.
Ведение журнала лаборатории
Добрый день. Для оптимизации работы лаборатории, а именно уменьшения писанины и лучшей.
Ведение журнала сообщений о ошибках
Здравствуйте! Мне нужно реализовать функцию сообщения об ошибке ( ‘Report An Error’ ). На.
Нужен батник для создания отчета событий и их свойств из журнала событий на локальном компьютере
Пакетный файл, предназначенный для создания отчета событий и их свойств из журнала событий на.
вообще это не мешает работе машине, или тебя папа наказывает))), он прав комп зомбирует
Добавлено через 3 минуты
там нет ничего подобного. где было бы написано «отключить ведение журнала»
можно поподробнее, пожалуйста!
а ещё там написано: Консоль управления (ММС) не может создать оснастку.
Добавлено через 3 минуты
там нет ничего подобного. где было бы написано «отключить ведение журнала»
можно поподробнее, пожалуйста!
а ещё там написано: Консоль управления (ММС) не может создать оснастку.
Добавлено через 3 минуты
там нет ничего подобного. где было бы написано «отключить ведение журнала»
можно поподробнее, пожалуйста!
а ещё там написано: Консоль управления (ММС) не может создать оснастку.
Добавлено через 3 минуты
Добавлено через 3 минуты
так проще, а в конфогурациях если бы разобрался можно отключить их навсегда и папа не разобрался бы ни когда, что произошло, а так он их опять включит и попу тебе на фашистский флаг порвет))))
вот куда тут дальше.
а по второму способе пишет: Ошибка 5: отказано в доступе
вот куда тут дальше.
а по второму способе пишет: Ошибка 5: отказано в доступе
зайди как администратор
Добавлено через 2 минуты
зайди как администратор
Добавлено через 2 минуты
тебе посто так кажется))))
Добавлено через 1 минуту
Как включить учетную запись Администратора.
Запускаем командную строку повышенного уровня, набрав cmd в поле поиска в меню Start (Пуск), щелкнув на иконке командной строки, которая появится в верхнее части меню Start (Пуск) правой кнопкой мыши, а затем выбрав пункт Run as administrator (Запуск от имени администратора) – или используя ярлык, созданный в предыдущей настройке.
Затем, вводим такую команду и нажимаем Enter (Ввод): net user administrator /active:yes (для русской ОС: net user Администратор /active:yes) С этого момента учетная запись Администратора будет доступна для выбора на экране Приветствия наряду с другими созданными учетными записями.
Если возникнет необходимость отключить эту учетную запись Администратора и сделать ее скрытой, введите эту команду в командной строке повышенного уровня и нажмите Enter (Ввод): net user administrator /active:no
Источник
Средство ведения журнала ядра используется другим приложением. И так что это за службы Windows? Проблемы с открытием журнала
В ОС линейки Виндовс производится регистрация всех основных событий, которые происходят в системе с последующей их записью в журнале. Записываются ошибки, предупреждения и просто различные уведомления. На основе этих записей опытный пользователь может подкорректировать работу системы и устранить ошибки. Давайте узнаем, как открыть журнал событий в Windows 7.
Способ 1: «Панель управления»
Способ 2: Средство «Выполнить»
Базовый недостаток этого быстрого и удобного способа заключается в необходимости удержать в уме команду вызова окна.
Способ 3: Поле поиска меню «Пуск»
Способ 4: «Командная строка»
Способ 5: Прямой старт файла eventvwr.exe
Прежде всего, необходимо перейти в место нахождения файла eventvwr.exe. Он расположен в системном каталоге по такому пути:
Способ 6: Введение пути к файлу в адресной строке
Способ 7: Создание ярлыка
Если вы не хотите запоминать различные команды или переходы по разделам «Панели управления» считаете слишком неудобными, но при этом часто пользуетесь журналом, то в таком случае можете сформировать иконку на «Рабочем столе» или в другом удобном для вас месте. После этого запуск инструмента «Просмотр событий» будет осуществляться максимально просто и без необходимости что-то запоминать.
Проблемы с открытием журнала
Бывают такие случаи, когда возникают проблемы с открытием журнала вышеописанными способами. Чаще всего это происходит из-за того, что отвечающая за работу данного инструмента служба деактивирована. При попытке запуска инструмента «Просмотр событий» отобразится сообщение, где говорится о том, что служба журнала событий недоступна. Тогда необходимо произвести её активацию.
Операционная система Windows постоянно следит за всеми происходящими в системе событиями, записывая их в лог-файл. Данная информация может помочь в настройке системы, выявлении причин происходящих сбоев. Тем не менее, есть пользователи никогда не заглядывают в логи, поэтому на их компьютерах журнал событий может быть отключен.
Инструкция
Для отключения журнал а событий необходимо отключить соответствующую службу. Если вы работаете в операционной системе Windows XP, откройте: «Пуск» – «Панель управления» – «Администрирование» – «Службы». Найдите службу «Журнал событий » (Event log), откройте ее окно, кликнув мышкой по соответствующей строке. Остановка данной службы запрещена, но вы можете изменить тип запуска, выбрав опцию «Отключено». При следующей загрузке компьютера журнал событий не будет запущен.
В операционной системе Windows 7 журнал событий отключается точно так же – найдите в Панели управления «Администрирование» – «Службы» и измените тип запуска сервиса на «Отключено». Журнал событий будет работать до первой перезагрузки системы.
В большинстве случаев пользователи отключают некоторые службы для улучшения производительности компьютера и улучшения его безопасности. По умолчанию в ОС семейства Windows запущены многие службы, не нужные рядовому пользователю, их следует отключить. Например, если вы не собираетесь пользоваться удаленным помощником, отключите службу «Терминал». Если вы не хотите, чтобы кто-то редактировал реестр вашего компьютера, отключите службу «Удаленный реестр».
Если вы не синхронизируете системное время компьютера с сервером точного времени, отключите «Службу времени». Не пользуетесь wi-fi – отключите службу «Беспроводная настройка». Самостоятельно заботитесь о поддержании актуальном состоянии антивирусных баз и не нуждаетесь в напоминаниях – отключите «Центр обеспечения безопасности».
В том случае, если вы не собираетесь использовать ваш компьютер в качестве сервера и давать другим пользователям доступ к своим папкам и файлам, отключите службу «Сервер». Не собираетесь входить в систему от имени другого пользователя – отключите «Вторичный вход в систему». Отключив все эти службы, вы сможете увеличить скорость работы компьютера и повысите безопасность при работе в сети.
Запись событий в журнал доступна только для операций с файлами на съемных дисках.
Чтобы включить или выключить запись событий в журнал, выполните следующие действия:
В правой части окна отобразятся параметры компонента Контроль устройств.
На закладке Типы устройств находятся правила доступа для всех устройств, которые есть в классификации компонента Контроль устройств.
Kaspersky Endpoint Security будет сохранять событие в файл журнала и отправлять сообщение на Сервер администрирования Kaspersky Security Center, когда пользователь совершает операции записи или удаления с файлами на съемных дисках.
Запуск приложения «Просмотр событий»
Приложение «Просмотр событий» можно открыть следующими способами:
Рис.1. Окно «Просмотр событий»
Журналы событий в Windows 7
В Windows 7 инфраструктура, обеспечивающая регистрацию событий, основана также как и в Windows Vista на XML. Данные о каждом событии соответствуют XML-схеме, что позволяет получить доступ к XML-коду любого события. Кроме того, можно создавать основанные на XML запросы для получения данных из журналов. Для использования этих новых возможностей не требуются знания об XML. Оснастка «Просмотр событий» предоставляет простой графический интерфейс для доступа к этим возможностям.
Свойства событий
Работа с журналами событий
Просмотр событий
Желательно почаще просматривать журналы событий «Приложение» и «Система» и изучать существующие проблемы и предупреждения, которые могут предвещать о проблемах в будещем. При выборе журнала в среднем окне отображаются доступные события, включая дату события, время и источник, уровень события и другие данные.
Для критических систем рекомендуется хранить журналы за последние несколько месяцев. Все время назначать журналам такой размер, чтобы в них умещалась вся информация, как правило, неудобно, решить эту задачу можно по-другому. Можно экспортировать журналы в файлы, распложенные в заданной папке. Для того чтобы сохранить выбранный журнал выполните следующие действия:
Очистка журнала событий
Иногда приходится очищать заполненные журналы событий для обеспечения эффективного анализа предупреждений и критических ошибок операционной системы. Для того чтобы очистить выбранный журнал выполните следующие действия:
Установка максимального размера журнала
Как было сказано выше, журналы событий хранятся в виде файлов в папке %SystemRoot%System32WinevtLogs. По умолчанию максимальный размер этих файлов ограничен, но его можно изменить следующим способом:
События сохраняются в файле журнала, размер которого может увеличиваться только до заданного максимального значения. После достижения файлом максимального размера, обработка поступающих событий будет определяться политикой хранения журналов. Доступны следующие политики сохранения журнала:
Для того чтобы выбрать нужную политику сохранения журналов выполните следующие действия:
Активация аналитического и отладочного журнала
Аналитический и отладочный журналы по умолчанию неактивны. После активации они быстро заполняются большим количеством событий. По этой причине желательно активировать указанные журналы на ограниченный период времени для того, чтобы собрать необходимые для поиска и устранения неполадок данные, а затем снова их отключить. Активацию журналов можно выполнить следующим образом:
Открытие и закрытие сохраненного журнала
Для того чтобы удалить открытый журнал их дерева событий, выполните следующие действия:
Заключение
В этой части статьи, посвященной оснастке «Просмотр событий», рассказывается о самой оснастке и подробно описаны простейшие операции, связанные с мониторингом и обслуживанием системы при помощи «Просмотра событий». Следующая часть статьи будет рассчитана для опытных пользователей Windows. В ней будут описаны задачи с настраиваемыми представлениями, фильтрация, группировка/сортировка событий и управление подписками.
Художественная обработка изделий из древесины — Гипермаркет знаний
Простые решения для улучшения работы общественного транспорта
Источник
Видео
📝 Как отключить ведение журнала Отчетов об ошибках Windows и его передачу в Microsoft
оценка системы недоступна
Поиск и устранение всех ошибок Windows. Как исправить ошибку?
Как использовать журнал событий в Windows
Просмотр событий и журналы windows
Системные прерывания грузят процессор? Разгрузи проц и дай ПК нормально работать!
Очистить журнал защитника Windows 10
Максимальная оптимизация windows 7. Как повысить FPS в играх?
Журнал событий: Как просмотреть информацию об ошибках, исправить ошибки в Windows 10, 8 или 7 💥📜💻
Индекс производительности windows равен — 1 или вовсе не удается его вычислить? ЗДЕСЬ РЕШЕНИЕ ☑
Click for full size
C:$extend$Usn.Jrnl:$J:$data
Here is a picture finally. The large strip in the center of the top band is the largest chunk, in the other, grey areas are the various clusters with it.
On the right, the big long grey line is $logfile (not paging), and it is 63 MB. Paging, 500 MB is the dark cyan chunk, next to the yellow MFTres in the inner rings.. The disk was defragged so they could be seen easier. Not all clusters of this type of file are tagged, but the idea is there.
The disk is 4k clusters, now about 12 GB size. Each cute little block in the picture is .81 MB and represents 207 clusters. The dkGreen section, is mostly the whole Winsxs pile, also interesting when they keep telling us it doesn’t take much disk space.
Wikipedia suggests that in previous NT systems «USN journaling» would be turned on when enabled (assumes it could also be turned off?).
What aspects, services, or program is working on putting that stuff all over the disk which is known by $jrnl$ type clusters, even if it is not actual USN journaling?
Is it possible in a Windows 7 system to completly disable the journaling, and what would be the ramifications of that?
On a Windows XP NTFS system, I do not recall seeing the quantity of disk clusters used with these $jrnl$ names, so I do not recall this being necessary in this quantity for an NTFS file system itself?
I understand that it would not be there, if it did not have a useful function 
Change Journals states:
Change journals are also needed to recover file system indexing
Hmm, that might explain some of them, or why it was left on the disk. A crash while background indexing?
Click for full size
C:$extend$Usn.Jrnl:$J:$data
Here is a picture finally. The large strip in the center of the top band is the largest chunk, in the other, grey areas are the various clusters with it.
On the right, the big long grey line is $logfile (not paging), and it is 63 MB. Paging, 500 MB is the dark cyan chunk, next to the yellow MFTres in the inner rings.. The disk was defragged so they could be seen easier. Not all clusters of this type of file are tagged, but the idea is there.
The disk is 4k clusters, now about 12 GB size. Each cute little block in the picture is .81 MB and represents 207 clusters. The dkGreen section, is mostly the whole Winsxs pile, also interesting when they keep telling us it doesn’t take much disk space.
Wikipedia suggests that in previous NT systems «USN journaling» would be turned on when enabled (assumes it could also be turned off?).
What aspects, services, or program is working on putting that stuff all over the disk which is known by $jrnl$ type clusters, even if it is not actual USN journaling?
Is it possible in a Windows 7 system to completly disable the journaling, and what would be the ramifications of that?
On a Windows XP NTFS system, I do not recall seeing the quantity of disk clusters used with these $jrnl$ names, so I do not recall this being necessary in this quantity for an NTFS file system itself?
I understand that it would not be there, if it did not have a useful function 
Change Journals states:
Change journals are also needed to recover file system indexing
Hmm, that might explain some of them, or why it was left on the disk. A crash while background indexing?
Содержание
- Как остановить ведение журнала событий?
- Как включить или выключить ведение журналов
- Включение и выключение ведения журналов
- Как включить или выключить ведение журналов
- Средство ведения журнала ядра используется другим приложением. И так что это за службы Windows? Проблемы с открытием журнала
- Способ 1: «Панель управления»
- Способ 2: Средство «Выполнить»
- Способ 3: Поле поиска меню «Пуск»
- Способ 4: «Командная строка»
- Способ 5: Прямой старт файла eventvwr.exe
- Способ 6: Введение пути к файлу в адресной строке
- Способ 7: Создание ярлыка
- Проблемы с открытием журнала
- Инструкция
- Запуск приложения «Просмотр событий»
- Журналы событий в Windows 7
- Свойства событий
- Работа с журналами событий
- Просмотр событий
- Очистка журнала событий
- Установка максимального размера журнала
- Активация аналитического и отладочного журнала
- Открытие и закрытие сохраненного журнала
- Заключение
- Машина посудомоечная Comenda LC700M Посудомоечная машина коменда lc 700
- События ядра операционной системы Windows 7, часть 1
- Доктор.Insung парк и Алекс Bendetovers
- События инструментирования
- Трассировка событий для Windows
- Сбор событий, использование средств в Windows
- События ядра ОС
- Процесс, поток, изображения, события счетчиков процесса
- Переключение контекста, DPC и ISR события
- События памяти
- Следующее время
Как остановить ведение журнала событий?
Помощь в написании контрольных, курсовых и дипломных работ здесь.
Как отключить ведение журнала безопасности с помощью команды AuditPol?
Приветствую. Нужно избавится от поехавшего бати параноика, но не совсем от него, а от его.
Ведение журнала лаборатории
Добрый день. Для оптимизации работы лаборатории, а именно уменьшения писанины и лучшей.
Ведение журнала сообщений о ошибках
Здравствуйте! Мне нужно реализовать функцию сообщения об ошибке ( ‘Report An Error’ ). На.
Нужен батник для создания отчета событий и их свойств из журнала событий на локальном компьютере
Пакетный файл, предназначенный для создания отчета событий и их свойств из журнала событий на.
вообще это не мешает работе машине, или тебя папа наказывает))), он прав комп зомбирует
Добавлено через 3 минуты
там нет ничего подобного. где было бы написано «отключить ведение журнала»
можно поподробнее, пожалуйста!
а ещё там написано: Консоль управления (ММС) не может создать оснастку.
Добавлено через 3 минуты
там нет ничего подобного. где было бы написано «отключить ведение журнала»
можно поподробнее, пожалуйста!
а ещё там написано: Консоль управления (ММС) не может создать оснастку.
Добавлено через 3 минуты
там нет ничего подобного. где было бы написано «отключить ведение журнала»
можно поподробнее, пожалуйста!
а ещё там написано: Консоль управления (ММС) не может создать оснастку.
Добавлено через 3 минуты
Добавлено через 3 минуты
так проще, а в конфогурациях если бы разобрался можно отключить их навсегда и папа не разобрался бы ни когда, что произошло, а так он их опять включит и попу тебе на фашистский флаг порвет))))
вот куда тут дальше.
а по второму способе пишет: Ошибка 5: отказано в доступе
вот куда тут дальше.
а по второму способе пишет: Ошибка 5: отказано в доступе
зайди как администратор
Добавлено через 2 минуты
зайди как администратор
Добавлено через 2 минуты
тебе посто так кажется))))
Добавлено через 1 минуту
Как включить учетную запись Администратора.
Запускаем командную строку повышенного уровня, набрав cmd в поле поиска в меню Start (Пуск), щелкнув на иконке командной строки, которая появится в верхнее части меню Start (Пуск) правой кнопкой мыши, а затем выбрав пункт Run as administrator (Запуск от имени администратора) – или используя ярлык, созданный в предыдущей настройке.
Затем, вводим такую команду и нажимаем Enter (Ввод): net user administrator /active:yes (для русской ОС: net user Администратор /active:yes) С этого момента учетная запись Администратора будет доступна для выбора на экране Приветствия наряду с другими созданными учетными записями.
Если возникнет необходимость отключить эту учетную запись Администратора и сделать ее скрытой, введите эту команду в командной строке повышенного уровня и нажмите Enter (Ввод): net user administrator /active:no
Источник
Как включить или выключить ведение журналов
Чтобы выполнить эту процедуру, необходимо локально зарегистрироваться на веб-узле администрирования, используя учетную запись пользователя домена, являющуюся членом группы администраторов на компьютере, к которому осуществляется доступ. Эту процедуру также могут выполнять члены группы администраторов домена. В качестве рекомендации по безопасности, чтобы выполнить эту процедуру, попробуйте использовать функцию Запуск от имени.
Чтобы открыть страницу Глобальное администрирование, в меню Пуск выберите Все программы, Служба управления правами Windows, а затем выберите Администрирование службы управления правами.
Убедитесь, что сервер управления правами подключен к серверу баз данных и что служба баз данных запущена до включения ведения журналов. Если очередь сообщений не может доставить журналы в базу данных журналов, данные будут сохранены в очереди на жестком диске сервера службы управления правами. Так будет продолжаться до тех пор, пока не закончится дисковое пространство на сервере. В этих условиях служба управления правами не отображает сообщение об ошибке, поскольку эта функция предназначена для поддержки регистрации на время прерывания связи с сервером SQL.
Включение и выключение ведения журналов
Как включить или выключить ведение журналов
Откройте веб-страницу Глобальное администрирование, а затем рядом с веб-узлом, на котором необходимо включить или выключить журнал, щелкните Администрировать службу управления правами на этом веб-узле.
В области Ссылки на страницы администрирования щелкните Настройка ведения журналов.
В области Сервер и база данных журналов установите флажок Включить ведение журналов, а затем нажмите кнопку Обновить.
Чтобы выключить журнал, снимите флажок, а затем нажмите кнопку Обновить.
Дополнительные сведения о выполнении этой процедуры можно найти в разделе «Включение и выключение ведения журналов» данного документа.
Источник
Средство ведения журнала ядра используется другим приложением. И так что это за службы Windows? Проблемы с открытием журнала
В ОС линейки Виндовс производится регистрация всех основных событий, которые происходят в системе с последующей их записью в журнале. Записываются ошибки, предупреждения и просто различные уведомления. На основе этих записей опытный пользователь может подкорректировать работу системы и устранить ошибки. Давайте узнаем, как открыть журнал событий в Windows 7.
Способ 1: «Панель управления»
Способ 2: Средство «Выполнить»
Базовый недостаток этого быстрого и удобного способа заключается в необходимости удержать в уме команду вызова окна.
Способ 3: Поле поиска меню «Пуск»
Способ 4: «Командная строка»
Способ 5: Прямой старт файла eventvwr.exe
Прежде всего, необходимо перейти в место нахождения файла eventvwr.exe. Он расположен в системном каталоге по такому пути:
Способ 6: Введение пути к файлу в адресной строке
Способ 7: Создание ярлыка
Если вы не хотите запоминать различные команды или переходы по разделам «Панели управления» считаете слишком неудобными, но при этом часто пользуетесь журналом, то в таком случае можете сформировать иконку на «Рабочем столе» или в другом удобном для вас месте. После этого запуск инструмента «Просмотр событий» будет осуществляться максимально просто и без необходимости что-то запоминать.
Проблемы с открытием журнала
Бывают такие случаи, когда возникают проблемы с открытием журнала вышеописанными способами. Чаще всего это происходит из-за того, что отвечающая за работу данного инструмента служба деактивирована. При попытке запуска инструмента «Просмотр событий» отобразится сообщение, где говорится о том, что служба журнала событий недоступна. Тогда необходимо произвести её активацию.
Операционная система Windows постоянно следит за всеми происходящими в системе событиями, записывая их в лог-файл. Данная информация может помочь в настройке системы, выявлении причин происходящих сбоев. Тем не менее, есть пользователи никогда не заглядывают в логи, поэтому на их компьютерах журнал событий может быть отключен.
Инструкция
Для отключения журнал а событий необходимо отключить соответствующую службу. Если вы работаете в операционной системе Windows XP, откройте: «Пуск» – «Панель управления» – «Администрирование» – «Службы». Найдите службу «Журнал событий » (Event log), откройте ее окно, кликнув мышкой по соответствующей строке. Остановка данной службы запрещена, но вы можете изменить тип запуска, выбрав опцию «Отключено». При следующей загрузке компьютера журнал событий не будет запущен.
В операционной системе Windows 7 журнал событий отключается точно так же – найдите в Панели управления «Администрирование» – «Службы» и измените тип запуска сервиса на «Отключено». Журнал событий будет работать до первой перезагрузки системы.
В большинстве случаев пользователи отключают некоторые службы для улучшения производительности компьютера и улучшения его безопасности. По умолчанию в ОС семейства Windows запущены многие службы, не нужные рядовому пользователю, их следует отключить. Например, если вы не собираетесь пользоваться удаленным помощником, отключите службу «Терминал». Если вы не хотите, чтобы кто-то редактировал реестр вашего компьютера, отключите службу «Удаленный реестр».
Если вы не синхронизируете системное время компьютера с сервером точного времени, отключите «Службу времени». Не пользуетесь wi-fi – отключите службу «Беспроводная настройка». Самостоятельно заботитесь о поддержании актуальном состоянии антивирусных баз и не нуждаетесь в напоминаниях – отключите «Центр обеспечения безопасности».
В том случае, если вы не собираетесь использовать ваш компьютер в качестве сервера и давать другим пользователям доступ к своим папкам и файлам, отключите службу «Сервер». Не собираетесь входить в систему от имени другого пользователя – отключите «Вторичный вход в систему». Отключив все эти службы, вы сможете увеличить скорость работы компьютера и повысите безопасность при работе в сети.
Запись событий в журнал доступна только для операций с файлами на съемных дисках.
Чтобы включить или выключить запись событий в журнал, выполните следующие действия:
В правой части окна отобразятся параметры компонента Контроль устройств.
На закладке Типы устройств находятся правила доступа для всех устройств, которые есть в классификации компонента Контроль устройств.
Kaspersky Endpoint Security будет сохранять событие в файл журнала и отправлять сообщение на Сервер администрирования Kaspersky Security Center, когда пользователь совершает операции записи или удаления с файлами на съемных дисках.
Запуск приложения «Просмотр событий»
Приложение «Просмотр событий» можно открыть следующими способами:
Рис.1. Окно «Просмотр событий»
Журналы событий в Windows 7
В Windows 7 инфраструктура, обеспечивающая регистрацию событий, основана также как и в Windows Vista на XML. Данные о каждом событии соответствуют XML-схеме, что позволяет получить доступ к XML-коду любого события. Кроме того, можно создавать основанные на XML запросы для получения данных из журналов. Для использования этих новых возможностей не требуются знания об XML. Оснастка «Просмотр событий» предоставляет простой графический интерфейс для доступа к этим возможностям.
Свойства событий
Работа с журналами событий
Просмотр событий
Желательно почаще просматривать журналы событий «Приложение» и «Система» и изучать существующие проблемы и предупреждения, которые могут предвещать о проблемах в будещем. При выборе журнала в среднем окне отображаются доступные события, включая дату события, время и источник, уровень события и другие данные.
Для критических систем рекомендуется хранить журналы за последние несколько месяцев. Все время назначать журналам такой размер, чтобы в них умещалась вся информация, как правило, неудобно, решить эту задачу можно по-другому. Можно экспортировать журналы в файлы, распложенные в заданной папке. Для того чтобы сохранить выбранный журнал выполните следующие действия:
Очистка журнала событий
Иногда приходится очищать заполненные журналы событий для обеспечения эффективного анализа предупреждений и критических ошибок операционной системы. Для того чтобы очистить выбранный журнал выполните следующие действия:
Установка максимального размера журнала
Как было сказано выше, журналы событий хранятся в виде файлов в папке %SystemRoot%System32WinevtLogs. По умолчанию максимальный размер этих файлов ограничен, но его можно изменить следующим способом:
События сохраняются в файле журнала, размер которого может увеличиваться только до заданного максимального значения. После достижения файлом максимального размера, обработка поступающих событий будет определяться политикой хранения журналов. Доступны следующие политики сохранения журнала:
Для того чтобы выбрать нужную политику сохранения журналов выполните следующие действия:
Активация аналитического и отладочного журнала
Аналитический и отладочный журналы по умолчанию неактивны. После активации они быстро заполняются большим количеством событий. По этой причине желательно активировать указанные журналы на ограниченный период времени для того, чтобы собрать необходимые для поиска и устранения неполадок данные, а затем снова их отключить. Активацию журналов можно выполнить следующим образом:
Открытие и закрытие сохраненного журнала
Для того чтобы удалить открытый журнал их дерева событий, выполните следующие действия:
Заключение
В этой части статьи, посвященной оснастке «Просмотр событий», рассказывается о самой оснастке и подробно описаны простейшие операции, связанные с мониторингом и обслуживанием системы при помощи «Просмотра событий». Следующая часть статьи будет рассчитана для опытных пользователей Windows. В ней будут описаны задачи с настраиваемыми представлениями, фильтрация, группировка/сортировка событий и управление подписками.
Машина посудомоечная Comenda LC700M Посудомоечная машина коменда lc 700
Источник
События ядра операционной системы Windows 7, часть 1
Доктор.Insung парк и Алекс Bendetovers
Современные программного обеспечения постоянно прерывает новый увольнения. Приложений-потребителей программного обеспечения предлагают сложные набор функций, включение новых мультимедиа. Мощных серверных приложений установка новых записей в пропускной способности и скорости масштаб. Эти усовершенствования были внесены возможных по быстрой выполняется в технологии оборудования и непрерывной внедрение программного обеспечения усовершенствования в оптимизации, виртуализации и распределенных и параллельных вычислений. Однако в результате приложения становится больше и сложнее. В то же время пользователейОжиданий о качества программного обеспечения являются выше, чем когда-нибудь. Основные характеристики такие как производительность, надежность и управляемость доказало важные в долгосрочного успеха программных продуктов, и они часто celebrated как основной функции.
Увеличение сложности программного обеспечения и выше ожиданиям пользователя на качество таким образом представлять трудной задачей разработки программного обеспечения. При возникновении непредвиденные проблемы Прогнозирование внутреннего состояния всех соответствующих компонентов невозможна почти. Retracing журнал выполнения потоков является громоздким и сложным но часто необходимо узнать причину проблем программного обеспечения. Пользователи отчета проблем после развертывания, ожидаемого на основную причину проблемы быстро идентифицировать и устранить. Огромный число сочетания оборудования и программного обеспечения, характеристики различных рабочей нагрузки и шаблоны использования конечным пользователям сделать такие задачи, даже tougher. Возможность использовать механизм, который позволяет понять выполнение системы прозрачным образом, с минимальными издержками является неоценимым.
События инструментирования
Инструментарий — один такие эффективное решение в измерение и повышение качества программного обеспечения. Счетчики производительности программного обеспечения предоставили удобный способ отслеживания приложения выполнения состояния и использования ресурсов статистические уровне. События инструментирования также был популярных лет. События, вызываемые компонентом программного обеспечения на разных этапах выполнения может значительно сократить время, необходимое для диагностики различных проблем. Помимо сканирования для определенных событий или узоры события, один можно применить данных интеллектуального анализа данных и корреляции методы для дальнейшего анализа событий для получения статистики и отчеты на выполнение программы и проблемных поведение. Возможность сбора событий на производственных системах в режиме реального времени помогает избежать необходимости иметь установки громоздкими отладчик на компьютерах клиентов.
Введена в операционной системе Windows 2000 событий трассировки для Windows (ETW) — это универсальный платформа отслеживания событий в операционных системах Windows. Используя эффективные буферизации и механизма ведения реализованы в ядро, ETW предоставляет механизм для сохранения события, вызываемые приложений пользовательского режима и драйверы устройства режима ядра. Кроме того ETW дает пользователям возможность включать и отключать ведение журнала динамически, делая легко выполнять подробные трассировки в производственных средах без необходимости перезагрузки или приложение перезапускается.
Сама операционная система сильно инструментирования с события ETW. Для анализа и имитировать действия ОС основных, основанные на событиях ETW в разработке, а также в системах производства режим наложено ценными для разработчиков в многих проблем качества. С каждым выпуском Windows последующих увеличилось количество ETW событий, вызванных операционной системой;Windows 7 — это наиболее инструментированного операционная система на дату. Кроме того Windows 7 содержит средства, можно использовать эти события ETW операционной системы анализа производительности системы и надежность, а также Открывание проблем качества приложений.
Многие приложения проблемы возникают как аномалий использования ресурсов ОС, например непредвиденная шаблонов или пики в потреблении ПРОЦЕССОРА, памяти, пропускной способности сети операций и т. д. Поскольку события ОС для большинства действий системы может быть отслежена исходного процесса и потока, один может сделать значительное выполняется в сужающие вниз возможных причин многих проблем приложений, даже без ETW инструментирования в приложениях. Конечно инструментарий ETW в приложении позволит дальнейшие диагностики значительно более эффективно.
В первой статье нашей серии двух частей мы представляем высокоуровневый обзор технологии ETW и ядро ОС инструментирования. Затем мы обсудим поддержки средств для получения и приема событий операционной системы. Далее мы содержат дополнительные сведения о событиях из различных компонентов в ядре операционной системы. Мы также объясняется, как различных системных событий могут быть объединены для создания детальную картину поведение системы, мы демонстрации с помощью набора сценариев Windows PowerShell.
Трассировка событий для Windows
Как упоминалось ранее, ETW — платформа ведения журнала, эффективно записывает события, отправляемые программных приложений или компонентов в режиме ядра. С помощью ETW поставщика API, любое приложение DLL или драйвер может стать поставщика событий (компонент вызывает события) для ETW. Поставщик сначала регистрирует события ETW и отправляет в различных точках кода вставив ETW, ведение журнала вызовов API. Любые записываемые действия важности может быть событие и представляется часть данных, написанное ETW во время ведения журнала. Эти вызовы API регистрации игнорируются, когда поставщик не включена. Приложение контроллер ETW начинается сеанс ETW и позволяет некоторым поставщикам. Когда поставщик событий включен делает ведение журнала вызова API, событие направляются сеанса, назначенному с помощью контроллера. События будут отправлены в сеансе могут храниться в файле журнала программным способом потребляться в режиме реального времени или храниться в памяти, пока контроллер запрашивает сброс данных в файл. Предыдущую статью «Улучшения отладки И производительности настройки с ETW»(msdn.microsoft.com/en-us/magazine/dvdarchive/cc163437.aspx) содержит дополнительные сведения о технологии ETW и как добавить инструментирование ETW в приложение. С годами ETW пришло поддерживает много режимов различных ведения журнала и возможности, которые описаны в MSDN.
События ETW состоит из основного заголовка следуют контекста данных. Заголовок определяет события и компонент, инициирующий событие при данных для определенного контекста «(полезных событий»hereafter) ссылается на любых дополнительных данных, компонент, создающий событие для записи. При записи событий, вызванных поставщика сеанс ETW ETW добавляет дополнительные метаданные в заголовке, включая потоков и процессов идентификаторы, текущий ЦП, на котором выполняется поток ведения журнала, время ЦП потока и штамп времени. На рисунке 1 показано XML-представление события (события процесса типа Пуск), как расшифрованный с помощью средства tracerpt (чтобы будет рассмотрен далее) в файле дампа XML. ≪ системы >раздел является общим для всех событий и представляет общий заголовок, ETW записей для каждого события. Содержит штамп времени, идентификатор процесса и потока, поставщик GUID, время ЦП, ЦП код и т.д. ≪ EventData >раздел отображает журнал полезных данных этого события. Как показано на рис. 1 процесс Пуск события из ядра Windows содержит ключ процесса (уникальный ключ присвоено каждому процессу для идентификации), обработать идентификатор, идентификатор родительского процесса, идентификатор сеанса, выйти из состояния (применяется только для событий завершить процесс), SID пользователя, имя исполняемого файла процесса и команды, запустившего процесс.
Контроллеры ETW являются приложения, использующие элемент управления ETW API устанавливать запуск сеансов трассировки событий Windows и включить один или несколько поставщикам сеансы. Им необходимо присвоить уникальное имя каждого сеанса и на Windows 7 может быть до 64 сеансов, выполняемых одновременно.
Рисунок 1 события начала процесса в XML дампа
Однако события из системных компонентов ядра и ядро регистрируются в способом отличается от приложений пользовательского режима или режима ядра драйверов устройств. Ядра системы записывает события специальный сеанс с зарезервированным именем «Журнал ядра NT». Только «NT ядра журнала»сеанс «(сеанс ядра»hereafter) получает основные системные события и не принимает события из другого поставщика регулярные события. Кроме того основные события ОС включены, указав соответствующие флаги, при запуске сеанса. Каждый флаг представляет событий инструментария в компоненте разные ядра, который может быть выборочно включено. Это помогает сократить издержки инструментария в ядре и усиливает подлинность системные события. Кроме того новая функция в Windows 7 позволяет пользователям записывать стеки вызова во время ведения журнала. Если символы доступны, один может отслеживать цепочку вызовов функций, которые запускают регистрируемых событий ядра. Преимущество из анализа стека вызовов будут обсуждаться в последующих разделах, когда мы обсудим отдельные события более подробно.
Сбор событий, использование средств в Windows
Доступно несколько средств управления ETW в Windows, позволяющие пользователям собирать события. Например монитор производительности предоставляет ETW управления в форме набора данных коллекции. Служба EventLog способен также запуск и остановка сеансов трассировки событий Windows, а также просмотр событий. Для командной строки и интерфейсы сценария, logman.exe предоставляет параметры для выполнения операций управления ETW. Для потребления события tracerpt.exe средство командной строки может использовать файлы журнала трассировки событий Windows и создания дампов в нескольких форматах, включая CSV и XML. На рис. 1 показан пример XML-представление события начать процесс. В этой статье мы используем logman.exe и tracerpt.exe Примеры мы представления. Команда «logman query providers» в рис. 2 перечисляет различные флаги, которые могут использоваться с помощью контроллера при включении сеанса ядра.
Следующая команда запускает сеанс ядра и процесс, поток, диск, сетей, изображения и событий реестра. Собранные события будут храниться в файле с именем systemevents.etl в текущем каталоге. Управления сеансом ядра и сбора событий ядра ОС требуются права администратора:
Программа tracerpt может обрабатывать события в файле журнала в читаемый формат. По умолчанию tracerpt принимает один или несколько файлов журнала и создает выходной файл событий и файл сводки. Форматом по умолчанию выходной файл является XML:
Logman и tracerpt помогают текст справки и поддержки и документации имеют дополнительные сведения о командной строки и возможности этих средств.
Дополнительные средства анализа производительности, использующие основные события ОС для различных анализа и настройки сценариев. нанабор средств средств средств производительности Windows (WPT) является одним из таких заметных средств и доступны из SDK для Windows (msdn.microsoft.com/en-us/performance/cc825801.aspx). WPT полезен для широкой аудитории, включая сборщики, производители оборудования, разработчиков драйверов и общие разработчикам. Его анализа трассировки, средства, Xperf и XperfView, применять сложные технологии (включая представленные здесь) статистической обработки и анализа событий ядра ОС предложить смысл перспективы в ОС и поведение приложения. Гибкие ГРАФИЧЕСКОГО предоставляет многие параметры богатый и настраиваемые представления, может помочь пользователям сосредоточиться на различные аспекты действий системы. На рисунке 3 показан снимок экрана: средство XperfView в действии.
События ядра ОС
Ядро ОС Windows имеет множество компонентов, инструментирование ETW. Как показано на рис. 2 событий, доступных для действий, объединение различных подсистемы, включая процессы, потоки, дисками и файлами операций, память, сети, реестра и т. д. В этом разделе содержатся сведения для каждой группы событий. Также мы рассмотрим ряд основных понятий операционной системы. Дополнительные сведения об этих понятий можно найти в ориентированных ОС справочные материалы такие как «Внутренние компоненты Windows, 5-й Edition»Russinovitch, Соломоновы и Ionescu (Microsoft Press, 2009 г.). Основные события ОС являются согласно измениться в будущих версиях Windows, как платформы и его инструментирование развития для удовлетворения новых потребностей.
Существует несколько способов сделать использование данных события. Один может поиск определенных событий, например событие ошибки или шаблон события, которые представляют потока выполнения. Другие популярные методологии включают статистического анализа (инвентаризации и summarizing события), дельта анализа (анализа различий между парами события, такие как запуск и завершение), анализ деятельности (отслеживания активности и запрос через корреляции событий) и статистической обработки и шаблон анализ зависимости стеков вызовов. С годами мы нашли его эффективного создания конечного автомата и имитировать операций ОС, когда мы рассмотрим основные системные события. Когда мы объяснить системного событий в этом разделе, мы также опишем, как использовать их в создании конечного автомата.
Процесс, поток, изображения, события счетчиков процесса
Поток является основной единицей процесса исполнения в операционной системе Windows и процесс действует как контейнер для потоков. Каждый процесс (и поток) присваивается идентификатор, который является уникальным во время его выполнения. Идентификаторы процессов и потоков совместно используют пространство же число. То при активном поток с КОДОМ A A никогда не присваивается других процессах или потоках. Единственным исключением является свободных потоков на ЦП и процесс простоя, идентификаторы которых все идентичны и были исторически 0. Процесс и поток события являются основные конструктивные блоки в установлении автомат, полезно в понимании дополнительных действий системы. Существует два типа событий для событий процесса и потока: Начало и конец. Процесс начала и окончания регистрируются при запуске процесса и завершается, соответственно. Таким же относится к поток начало и конец события. Полезные данные для событий процесса имеет дополнительные сведения о процессе, например имя и родительский процесс идентификатор процесса, как показано на рис. 1. Аналогично полезных данных потока событий содержит сведения о конкретного потока, таких как базовый стек предел и начальный адрес. Следует отметить идентификаторов начала процессов или потоков являются частью события полезная процесса и потока хотя заголовок события уже имеет эти элементы в нем. Процесс начала события записываются в контексте родительского процесса, который создает текущего процесса. В этом случае идентификатор процесса в системе раздел (заголовок события) — это родительский процесс. Процесс с КОДОМ в полезных данных является одним создаваемого события. Таким же относится к идентификатор потока в поток событий.
Для процессов и потоков, запускается перед сбора событий ETW регистрирует состояние rundown. В целях проведения анализа они используются для обозначения запущенных процессов и потоков во время начала сбора событий. ETW также регистрирует rundown для оставшихся процессов и потоков, выполняющихся при завершении коллекции. Процесс и поток rundown события перечисления и журнал событий в формате процесс и поток главного события для всех процессов и потоков, включая системные и простоя процессов. Процесс и поток событий rundowns используют различные типы DCStart и DCEnd, сами отличить от реального процесса создания потока и прекращения. Отдельное уничтоженные событие записывается для процесса, был завершен, но с невыполненные ссылки на него.
Каждый процесс и поток, активных во время сбора событий отслеживаются с помощью событий процессов и потоков. При построении конечного автомата процедуры обработки должны вести список активных процессов и потоков, возможно как некоторые тип объектов в программе. При прерывании потока или процесса соответствующий объект может быть помещен в отдельный список («завершено»). Объекты процесс также может содержать дополнительные сведения (такие как имя процесса) о процессов или потоков, которые они ссылаются, взял из полезных данных событий процессов и потоков. Это проще и гораздо более информативным, если один ссылаются на процедуру по имени во время анализа, а не по ИДЕНТИФИКАТОРУ, как коды могут быть перезапущен после завершает процесс или поток (и освобождаются все ссылки на него). Когда события из других компонентов ядра указывают действия операционной системы во время конструирования состояние компьютера и моделирования, потоки и процессы, инициируемые их расположены в конечный автомат и их объекты обновляются для атрибута этих действий, в основном идентификаторы процессов и потоков заголовков события. В конце процесса и потока объекты статистически и суммироваться в отчет с различных метрик.
События изображения соответствуют файлы изображений (также известный как модуль), получение загружается и выгружается в адресного пространства. Существует четыре типа событий изображения: Загрузка, выгрузка, DCStart и DCEnd. Эти события выполните не напрямую сопоставления вызовов LoadLibrary однако. Если DLL уже загружена в процесс, последующие вызовы функции LoadLibrary для одной DLL просто выполнить приращение счетчика ссылок модуля, но не будет сопоставление модуля снова. Подобно DCStart и DCEnd типам событий процессов и потоков DCStart изображения и DCEnd используются для перечисления загруженные модули уже выполняющихся процессов. События изображения позволяют для отслеживания загруженные модули и сопоставления адресов внутри процесса. Они также важны в сопоставление DPC, ISR и системных вызовов события, как будет рассказано в следующем разделе и в части 2 этой серии. Полезные данные событий изображение содержит сведения, такие как базовый адрес модуля и размер и имя двоичного файла загрузки (или выгружена). Изображение события необходимы также для декодирования стеков вызовов. В конструкции компьютера обычно состояние события изображения триггер обновления список загруженных модулей в объект вышеупомянутый процесс.
Обработать события счетчиков, когда включена, регистрируются на завершение процесса и запись в его полезных данных несколько свойств, касающихся статистики выполнения процесса над временем жизни процесса. Они состоят из максимальный размер памяти, пиковый размер рабочего набора, пиковые выгружаемого и использование невыгружаемого пула и активного использования файла страницы. Эти события указывают работает процесс относительно использования памяти. Как обрабатывать события отдельных rundown счетчик процессов события регистрируются для всех активных процессов в конце сбора событий.
Рис. 2 Включить журнал ядра NT флаги
Переключение контекста, DPC и ISR события
Каждый раз переключений потоков возникнуть на ЦПУ и могут быть использованы для создания очень точные журнал на выполнение которых потоков и как долго записываются события переключение контекста. Они происходят очень часто и создают большой объем данных. В каждом ключе участвуют два потока. Старый поток будет освободить свою долю времени выполнения и вручную выполнение нового потока. Таким образом переключение контекста события содержит старый и новый поток идентификаторы, старый и новый приоритеты потоков, подождите причина и время ожидания. Переключений контекста может произойти по различным причинам, включая блокировки объектов синхронизации ядра (события, таймеров, семафоры и т. д.), preemption, поток с высоким приоритетом такта срока действия и изменения в сходство потоков. Всегда ожидаются определенное количество переключений контекста. Однако чрезмерное контекстное переключение может быть соотносятся неэффективное использование примитивов синхронизации и может привести к плохой масштабирование производительности. Включение стеки вызова для событий, контекстное переключение позволяет глубокого анализа причин для потоков, получение отключается.
Отложенное вызова процедур (DPC) события регистрируются при выполнении DPC. DPC — это функция режима ядра, выполняются в режиме с повышенными правами уровень прерывания выполнения и выгружает выполнение обычного потока. Полезная нагрузка события DPC включает запись времени DPC и обычные адреса. Прерывание Service Routine (ISR) — механизм, аналогичный и выполняется на высоком уровне исполнения, чем DPC. События ISR имеют ISR запись времени, обычные адреса, вектор ISR и ISR возвращаемое значение. DPC и ISR механизмы являются важных элементов в драйвере Windows, как они обычно используются для обработки аппаратных прерываний. Драйверы и компонентам режима ядра имеют право использовать DPC и ISR, но настоятельно рекомендуется их потратить немного времени возможного в этих режимах с повышенными правами. DPC и ISR события используются для отслеживания и проверить поведение различных драйверами и компонентами режима ядра. Сравнивая обычные адреса сведений о диапазон событий изображения, один можно найти компонент ядра, отвечающий за эти DPC и ISR события.
В конструкции состояние компьютера объединение события контекстное переключение, DPC и ISR позволяет очень точные учета процессора. Установив сторону хранилища для каждого процессора записей его текущего активного потока на основе контекстное переключение, DPC и ISR событий, один может отслеживать—указанный любой timestamp—в это время действия каждого ЦП и, код которой его выполнение. В методе моделирования компьютера состояние после переключения контекста занимает место, ЦП объект обновляется с новый идентификатор потока и поэтому является объектом для старых потока с ЦП до параметра. Аналогично DPC и ISR события являются атрибутами соответствующие компоненты режима ядра, при необходимости.
В некоторых случаях такие как с событиями ввода-ВЫВОДА, памяти или системных вызовов ETW не записи процесса или потока идентификаторов в заголовке события, главным образом сократить издержки очень часто события. Для таких событий значения идентификаторов потоков и процессов в заголовке отображается как 0xFFFFFFFF (= 4294967295). Если контекстное переключение, DPC и ISR события отслеживаются, как описано выше, эти события может быть отслежена компоненту потока или режиме ядра, просмотрев объект ПРОЦЕССОРА для текущего выполняемого потока или DPC/ISR.
События памяти
События памяти указывают операций (MM) диспетчер памяти. Windows предлагает странице события, события жесткого странице памяти и виртуальной памяти события. События памяти стремятся быть очень часто, особенно в системе, занят.
Ошибка страницы происходит, когда недопустимый элемента таблицы страниц искомое вышел. Если запрошенная страница должна быть переведена режим с диска, он вызывается жесткого страничный (очень затратной операцией) и все остальные типы считаются мягкой страницы ошибок (дешевле операции). Полезная нагрузка события страница содержит адрес виртуальной памяти для которой произошло сбоя страницы и указатель инструкции, вызвавшей ее. Ошибкой страницы физической памяти требуется диск доступ к возникают, которые могут быть первый доступ к содержимому в файле или доступ к памяти блоки, которые были выгружены. Включение странице событий приводит к жесткого страничный входить как ошибка страницы с типом жесткого страниц памяти. Однако жесткого проблемы у значительно большее влияние обычно на производительность, поэтому отдельное событие доступно только для жесткого проблем, которые могут быть включены независимо. Полезные данные событий постоянных ошибок имеет дополнительные данные, например файл ключа, смещение и поток код по сравнению с странице событий.
Виртуальная память события состоят из распределения виртуальной памяти и виртуальной памяти свободных типов и соответствующие вызовы мм выделить и освободить диапазоны виртуальной памяти. Их полезных данных содержит идентификатор процесса, базовый адрес, предварительной оценкой по завершении запрошенный размер и флаги, используемые в вызов API. События виртуальной памяти были вновь добавлены для Windows 7 и полезны для отслеживания работы утечки вызовы функцию VirtualAlloc и использования виртуальной памяти приложениями.
Заголовки события памяти не содержат идентификаторы потоков и процессов, вызвавшего определенного действия. Полезные данные событий странице, однако имеет идентификатор потока потока, вызывая сбой. Это позволяет корреляции странице события для потоков и процессов до конечного автомата. Полезная нагрузка события виртуальной памяти содержит идентификатор процесса, для которой были выполнены операции виртуальной памяти. Чтобы отслеживать его к потоку, вызов API, необходимо переключения контекста учета, описанного в предыдущем разделе разделе.
Следующее время
Windows 7 возможности сотни поставщики событий в различных компонентах. В первой части этой серии статей двух частей мы предоставили некоторые ядро ОС ETW события, доступные на Windows 7 и методы анализа, мы использовали в течение многих лет. Отдельные события указывают определенные действия в ядре ОС но при объединении посредством методов анализа контекстной они могут использоваться для создания значимых отчетов, предоставляющих советам в шаблоны и аномалий в использовании ресурсов. В часть 2, мы планируем охватывают другие основные события ETW ОС, а также присутствует простой сценариев для демонстрации несколько основных методов учета на некоторых событий операционной системы, представленных в этих двух частей. Надеемся, что многие люди будут использовать преимущества содержимого, представленные здесь и приведет к продвижение звуковой практика проектирования, больше качества программного обеспечения и улучшения взаимодействия с пользователем.
Источник
В ОС линейки Виндовс производится регистрация всех основных событий, которые происходят в системе с последующей их записью в журнале. Записываются ошибки, предупреждения и просто различные уведомления. На основе этих записей опытный пользователь может подкорректировать работу системы и устранить ошибки. Давайте узнаем, как открыть журнал событий в Windows 7.
Журнал событий хранится в системном инструменте, который имеет название «Просмотр событий»
. Посмотрим, как с помощью различных способов в него можно перейти.
Способ 1: «Панель управления»
Один из самых распространенных способов запуска описываемого в данной статье инструмента, хотя далеко не самый легкий и удобный, осуществляется с помощью «Панели управления»
.
Способ 2: Средство «Выполнить»
Намного проще инициировать активацию описываемого инструмента при помощи средства «Выполнить»
.
Базовый недостаток этого быстрого и удобного способа заключается в необходимости удержать в уме команду вызова окна.
Способ 3: Поле поиска меню «Пуск»
Очень похожий метод вызова изучаемого нами инструмента осуществляется с задействованием поля поиска меню «Пуск»
.
Способ 4: «Командная строка»
Вызов инструмента через «Командную строку»
довольно неудобен, но и такой способ существует, а поэтому он тоже стоит отдельного упоминания. Сначала нам потребуется вызвать окно «Командной строки»
.
Способ 5: Прямой старт файла eventvwr.exe
Можно воспользоваться таким «экзотическим» вариантом решения поставленной задачи, как прямой старт файла из «Проводника»
. Тем не менее, и данный способ может пригодиться на практике, например, если сбои достигли такого масштаба, что другие варианты запустить инструмент просто недоступны. Такое бывает крайне редко, но вполне возможно.
Прежде всего, необходимо перейти в место нахождения файла eventvwr.exe. Он расположен в системном каталоге по такому пути:
C:WindowsSystem32
Способ 6: Введение пути к файлу в адресной строке
При помощи «Проводника»
можно запустить интересующее нас окно и быстрее. При этом даже не придется искать eventvwr.exe в каталоге «System32»
. Для этого в адресном поле «Проводника»
просто нужно будет указать путь к данному файлу.
Способ 7: Создание ярлыка
Если вы не хотите запоминать различные команды или переходы по разделам «Панели управления»
считаете слишком неудобными, но при этом часто пользуетесь журналом, то в таком случае можете сформировать иконку на «Рабочем столе»
или в другом удобном для вас месте. После этого запуск инструмента «Просмотр событий»
будет осуществляться максимально просто и без необходимости что-то запоминать.
Проблемы с открытием журнала
Бывают такие случаи, когда возникают проблемы с открытием журнала вышеописанными способами. Чаще всего это происходит из-за того, что отвечающая за работу данного инструмента служба деактивирована. При попытке запуска инструмента «Просмотр событий»
отобразится сообщение, где говорится о том, что служба журнала событий недоступна. Тогда необходимо произвести её активацию.
- Прежде всего, нужно перейти в «Диспетчер служб»
. Это можно сделать из раздела «Панели управления»
, который называется «Администрирование»
. Как в него перейти, подробно описывалось при рассмотрении Способа 1
. Попав в данный раздел, ищите пункт «Службы»
. Кликните по нему.В «Диспетчер служб»
можете перейти с помощью средства «Выполнить»
. Вызовите его, набрав Win+R
. В область для ввода вбейте:Жмите «OK»
. - Независимо от того, совершили вы переход через «Панель управления»
или использовали ввод команды в поле инструмента «Выполнить»
, запускается «Диспетчер служб»
. В списке ищите элемент «Журнал событий Windows»
. Чтобы облегчить поиск, можете выстроить все объекты перечня в алфавитном прядке, кликнув по названию поля «Имя»
. После того, как нужная строка найдена, взгляните на соответствующее ей значение в колонке «Состояние»
. Если служба включена, то там должна находиться надпись «Работает»
. Если же там пусто, то это означает, что служба деактивирована. Также посмотрите на значение в колонке «Тип запуска»
. В нормальном состоянии там должна находиться надпись «Автоматически»
. Если там стоит значение «Отключена»
, то это означает, что служба не активируется при запуске системы. - Чтобы это исправить, перейдите в свойства службы, кликнув по наименованию дважды ЛКМ
. - Открывается окно. Кликните по области «Тип запуска»
. - Из раскрывшегося списка выбирайте «Автоматически»
. - Жмите по надписям «Применить»
и «OK»
. - Возвратившись в «Диспетчер служб»
, отметьте «Журнал событий Windows»
. В левой области оболочки кликните по надписи «Запустить»
. - Запуск службы произведен. Теперь в соответствующем ей поле колонки «Состояние»
отобразится значение «Работает»
, а в поле колонки «Тип запуска»
появится надпись «Автоматически»
. Теперь журнал можно открыть любым из тех способов, которые мы описывали выше.
Существует довольно много вариантов активировать журнал событий в Виндовс 7. Конечно, самые удобные и популярные способы – это переход через «Панель инструментов»
, активация при помощи средства «Выполнить»
или поля поиска меню «Пуск»
. Для удобного доступа к описываемой функции можете создать иконку на «Рабочем столе»
. Иногда возникают проблемы с запуском окна «Просмотр событий»
. Тогда нужно проверить, активирована ли соответствующая служба.
Операционная система Windows постоянно следит за всеми происходящими в системе событиями, записывая их в лог-файл. Данная информация может помочь в настройке системы, выявлении причин происходящих сбоев. Тем не менее, есть пользователи никогда не заглядывают в логи, поэтому на их компьютерах журнал
событий
может быть отключен.
Инструкция
Для отключения журнал
а событий
необходимо отключить соответствующую службу. Если вы работаете в операционной системе Windows XP, откройте: «Пуск» – «Панель управления» – «Администрирование» – «Службы». Найдите службу «Журнал событий
» (Event log), откройте ее окно, кликнув мышкой по соответствующей строке. Остановка данной службы запрещена, но вы можете изменить тип запуска, выбрав опцию «Отключено». При следующей загрузке компьютера журнал
событий
не будет запущен.
В операционной системе Windows 7 журнал
событий
отключается точно так же – найдите в Панели управления «Администрирование» – «Службы» и измените тип запуска сервиса на «Отключено». Журнал событий
будет работать до первой перезагрузки системы.
В большинстве случаев пользователи отключают некоторые службы для улучшения производительности компьютера и улучшения его безопасности. По умолчанию в ОС семейства Windows запущены многие службы, не нужные рядовому пользователю, их следует отключить. Например, если вы не собираетесь пользоваться удаленным помощником, отключите службу «Терминал». Если вы не хотите, чтобы кто-то редактировал реестр вашего компьютера, отключите службу «Удаленный реестр».
Если вы не синхронизируете системное время компьютера с сервером точного времени, отключите «Службу времени». Не пользуетесь wi-fi – отключите службу «Беспроводная настройка». Самостоятельно заботитесь о поддержании актуальном состоянии антивирусных баз и не нуждаетесь в напоминаниях – отключите «Центр обеспечения безопасности».
В том случае, если вы не собираетесь использовать ваш компьютер в качестве сервера и давать другим пользователям доступ к своим папкам и файлам, отключите службу «Сервер». Не собираетесь входить в систему от имени другого пользователя – отключите «Вторичный вход в систему». Отключив все эти службы, вы сможете увеличить скорость работы компьютера и повысите безопасность при работе в сети.
Запись событий в журнал доступна только для операций с файлами на съемных дисках.
Чтобы включить или выключить запись событий в журнал, выполните следующие действия:
- Откройте окно настройки параметров программы .
- В левой части окна в разделе Контроль безопасности
выберите подраздел Контроль устройств
.В правой части окна отобразятся параметры компонента Контроль устройств.
- В правой части окна выберите закладку Типы устройств
.На закладке Типы устройств
находятся правила доступа для всех устройств, которые есть в классификации компонента Контроль устройств. - Выберите в таблице устройств Съемные диски
.В верхней части таблицы станет доступной кнопка Запись событий в журнал
. - Нажмите на кнопку Запись событий в журнал
.Откроется окно .
- Выполните одно из следующих действий:
- Если вы хотите включить запись событий об операциях записи и удаления файлов на съемных дисках, установить флажок .
Kaspersky Endpoint Security будет сохранять событие в файл журнала и отправлять сообщение на Сервер администрирования Kaspersky Security Center, когда пользователь совершает операции записи или удаления с файлами на съемных дисках.
- В противном случае снимите флажок Включить запись событий в журнал
.
- Если вы хотите включить запись событий об операциях записи и удаления файлов на съемных дисках, установить флажок .
- Укажите, информация о каких операциях должна записываться в журнал. Для этого выполните одно из следующих действий:
- Если вы хотите, чтобы Kaspersky Endpoint Security записывал в журнал все события, установите флажок Сохранять информацию обо всех файлах
. - Если вы хотите, чтобы Kaspersky Endpoint Security записывал в журнал только информацию о файлах определенного формата, в блоке Фильтр по форматам файлов
установите флажки напротив нужных форматов файлов.
- Если вы хотите, чтобы Kaspersky Endpoint Security записывал в журнал все события, установите флажок Сохранять информацию обо всех файлах
- Укажите, о действиях каких пользователей Kaspersky Endpoint Security будет формировать события журнала. Для этого выполните следующие действия:
- В блоке Пользователи
нажмите на кнопку Выбрать
.Откроется стандартное окно Microsoft Windows Выбор пользователей или групп
. - Задайте или измените список пользователей и / или групп пользователей.
Когда пользователи, указанные в блоке Пользователи
, будут производить запись в файлы, расположенные на съемных дисках, или удалять файлы со съемных дисков, Kaspersky Endpoint Security будет сохранять информацию о совершенной операции в журнал событий и отправлять сообщение на Сервер администрирования Kaspersky Security Center. - В блоке Пользователи
- Нажмите на кнопку ОК
в окне Параметры записи событий в журнал
. - Нажмите на кнопку Сохранить
, чтобы сохранить внесенные изменения.
Вы можете просмотреть события, связанные с файлами на съемных дисках, в Консоли администрирования Kaspersky Security Center в рабочей области для узла Сервер администрирования
на закладке События
. Чтобы события отображались в локальном журнале событий Kaspersky Endpoint Security, требуется установить флажок Выполнена операция с файлом
в параметрах уведомлений для компонента Контроль устройств.
Операционная система Windows 7 постоянно следит за различными достойными внимания событиями, возникающими в вашей системе. В Microsoft Windows событие (event)
— это любое происшествие в операционной системе, которое записывается в журнал или требует уведомления пользователей или администраторов. Это может быть служба, которая не хочет запускаться, установка устройства или ошибка в работе приложения. События регистрируются и сохраняются в журналах событий Windows и предоставляют важные хронологические сведения, помогающие вести мониторинг системы, поддерживать ее безопасность, устранять ошибки и выполнять диагностику. Необходимо регулярно анализировать информацию, содержащуюся в этих журналах. Вам следует регулярно следить за журналами событий и настраивать операционную систему на сохранение важных системных событий. В том случае, если вы администратор серверов Windows, то необходимо следить за безопасностью их систем, нормальной работой приложений и сервисов, а также проверять сервер на наличие ошибок, способных ухудшить производительность. Если вы пользователь персонального компьютера, то вам следует убедиться в том, что вам доступны соответствующие журналы, необходимые для поддержки своей системы и устранения ошибок.
Программа «Просмотр событий»
представляет собой оснастку консоли управления Microsoft (MMC) и предназначена для просмотра и управления журналами событий. Это незаменимый инструмент для наблюдения за работоспособностью системы и устранения возникших неполадок. Служба Windows, которая управляет протоколированием событий, называется «Журнал событий»
. В том случае, если она запущена, Windows записывает важные данные в журналы. При помощи программы «Просмотр событий»
вы можете выполнять следующие действия:
- Просматривать события определенных журналов;
- Применять фильтры событий и сохранять их для последующего использования в виде настраиваемых представлений;
- Создавать подписки на события и управлять ими;
- Назначать выполнение конкретных действий на возникновение определенного события.
Запуск приложения «Просмотр событий»
Приложение «Просмотр событий»
можно открыть следующими способами:
Рис.1. Окно «Просмотр событий»
В операционной системе Windows 7, так же как и в Windosw Vista, существуют две категории журналов событий: журналы Windows
и журналы приложений и служб
. Журналы Windows
— используются операционной системой для регистрации общесистемных событий, связанных с работой приложений, системных компонентов, безопасностью и запуском. А журналы приложений и служб
— используются приложениями и службами для регистрации событий, связанных с их работой. Для управления журналами событий можно использовать оснастку «Просмотр событий»
или программу командной строки wevtutil
, о которой будет рассказано во второй части статьи. Все типы журналов описаны ниже:
Приложение
— хранит важные события, связанные с конкретным приложением. Например, Exchange Server сохраняет события, относящиеся к пересылке почты, в том числе события информационного хранилища, почтовых ящиков и запущенных служб. По умолчанию помещается в %SystemRoot%System32WinevtLogsApplication.Evtx.
Безопасность
— хранит события, связанные с безопасностью, такие как вход/выход из системы, использование привилегий и обращение к ресурсам. По умолчанию помещается в %SystemRoot%System32WinevtLogsSecurity.Evtx
Установка
— в этот журнал записываются события, возникающие при установке и настройке операционной системы и ее компонентов. По умолчанию размещается в %SystemRoot%System32WinevtLogsSetup.Evtx.
Система
— хранит события операционной системы или ее компонентов, например неудачи при запусках служб или инициализации драйверов, общесистемные сообщения и прочие сообщения, относящиеся к системе в целом. По умолчанию помещается в %SystemRoot%System32WinevtLogsSystem.Evtx
Пересылаемые события
— если настроена пересылка событий, в этот журнал попадают события, пересылаемые с других серверов. По умолчанию помещается в %SystemRoot%System32WinevtLogsForwardedEvents.Evtx
Internet Explorer
— в этот журнал записываются события, возникающие при настройке и работе с браузером Internet Explorer. По умолчанию помещается в %SystemRoot%System32WinevtLogsInternetExplorer.Evtx
Windows PowerShell
— в этом журнале регистрируются события, связанные с использованием оболочки PowerShell. По умолчанию размещается в %SystemRoot%System32WinevtLogsWindowsPowerShwll.Evtx
События оборудования
— если настроена регистрация событий оборудования, в этот журнал записываются события, генерируемые устройствами. По умолчанию помещается в %SystemRoot%System32WinevtLogsHardwareEvent.Evtx
В Windows 7 инфраструктура, обеспечивающая регистрацию событий, основана также как и в Windows Vista на XML. Данные о каждом событии соответствуют XML-схеме, что позволяет получить доступ к XML-коду любого события. Кроме того, можно создавать основанные на XML запросы для получения данных из журналов. Для использования этих новых возможностей не требуются знания об XML. Оснастка «Просмотр событий»
предоставляет простой графический интерфейс для доступа к этим возможностям.
Свойства событий
Существует несколько свойств событий оснастки «Просмотр событий»
, которые подробно описаны немного ниже:
Источник
— это программа, зарегистрировавшая событие в журнале. Это может быть как имя программы (например, «Exchange Server»), так и название компонента системы или большого приложения (например, имя драйвера). Например, «Elnkii» означает драйвер EtherLink II.
Код события
— это число, определяющее конкретный тип события. В первой строке описания обычно содержится название типа события. Например, 6005 — это идентификатор события, которое происходит при запуске службы ведения журналов событий. Соответственно, в начале описания этого события находится строка «Запущена служба журнала событий». Код события и имя источника записи могут использоваться представителями группы поддержки программного продукта для устранения неполадок.
Уровень
— это уровень важности события. В журналах системы и приложений события могут иметь следующие уровни важности:
- Уведомление
— обозначает изменение в приложении или компоненте, такое как возникновение информационного события, связанного с успешным действием, создание ресурса или запуск службы. - Предупреждение
— обозначает предупреждение общего характера на неполадку, способную повлиять на службу или привести к более серьезной проблеме, если оставить ее без внимания; - Ошибка
— обозначает, что возникла проблема, которая может повлиять на функции, внешние по отношению к приложению или компоненту, вызвавшим событие; - Критическая ошибка
— обозначает, что произошел сбой, после которого приложение или компонент, инициировавшие событие, не могут восстановиться автоматически; - Аудит успехов
— успешное выполнение действий, которые вы отслеживаете через аудит, например использование какой-либо привилегии; - Аудит отказов
— неудачное выполнение действий, которые вы отслеживаете через аудит, например ошибка при входе в систему.
Пользователь
— определяет учетную запись пользователя, от имени которого возникло данное событие. К пользователям относятся особые сущности, например Local Service, Network Service и Anonymous Logon, а также учетные записи реальных пользователей. Это имя представляет собой идентификатор клиента, если событие фактически было вызвано серверным процессом, или основной идентификатор, если олицетворение не производится. В некоторых случаях запись журнала безопасности содержит оба идентификатора. А также в этом поле может стоять N/A (Н/Д), если в данной ситуации учетная запись неприменима. Олицетворение происходит в случаях, когда сервер позволяет одному процессу присвоить атрибуты безопасности другого процесса.
Рабочий код
— содержит числовое значение, которое определяет операцию либо точку в пределах операции, при выполнении которой возникло данное событие. Например, инициализация или закрытие.
Журнал
— имя журнала, в который было записано данное событие.
Категория и задачи
— определяет категорию события, иногда используемую для последующего описания допустимого действия. У каждого источника событий свои категории. Например следующие категории: вход/выход, использование привилегий, изменение политики и управление учетной записью.
Ключевые слова
— это набор категорий или меток, которые могут использоваться для фильтрации или поиска событий. Например: «Сеть», «Безопасность» или «Ресурс не найден».
Компьютер
— идентифицирует имя компьютера, на котором произошло событие. Обычно это имя локального компьютера, но также может быть имя компьютера, переславшего событие, или имя локального компьютера до того, как оно было изменено.
Дата и время
— определяет дату и время возникновения данного события в журнале.
ИД процесса
— представляет идентификационный номер процесса, создавшего данное событие. Компьютерная программа представляет из себя только пассивную совокупность инструкций, в то время как процесс — это непосредственное выполнение этих инструкций
ИД потока
— представляет идентификационный номер потока, создавшего данное событие. Процесс, порождённый в операционной системе, может состоять из нескольких потоков, выполняющихся «параллельно», то есть без предписанного порядка во времени. При выполнении некоторых задач такое разделение может достичь более эффективного использования ресурсов вычислительной машины
ИД процессора
— представляет идентификационный номер процессора, обработавшего событие.
Код сеанса
— это идентификационный номер сеанса на сервере терминалов, в котором произошло событие.
Время работы в режиме ядра
— определяет время, потраченное на выполнение инструкций режима ядра, в единицах времени ЦП. Режим ядра имеет неограниченный доступ к системной памяти и внешним устройствам. Ядро системы NT называют гибридным ядром или макроядром.
Время работы в пользовательском режиме
— определяет время, потраченное на выполнение инструкций пользовательского режима, в единицах времени ЦП. Режим пользователя состоит из подсистем, которые передают запросы вводавывода соответствующему драйверу режима ядра посредством менеджера Ввода-вывода.
Загруженность процессора
— это время, потраченное на выполнение инструкций пользовательского режима, в тиках ЦП.
Код корреляции
— определяет действие в процессе, для которого используется событие. Этот код используется для указания простых отношений между событиями. Корреляция — статистическая взаимосвязь двух или нескольких случайных величин (либо величин, которые можно с некоторой допустимой степенью точности считать таковыми). При этом, изменения одной или нескольких из этих величин приводят к систематическому изменению другой или других величин.
ИД относительной корреляции
— определяет относительное действие в процессе, для которого используется событие
Работа с журналами событий
Просмотр событий
На следующем скриншоте можно увидеть журнал «Приложения»
, в котором можно узнать сведения о событиях, недавних представлениях и доступных действиях. Для того чтобы просмотреть события журнала приложений, выполните следующие действия:
- В дереве консоли выберите «Журналы Windows»
; - Выберите журнал «Приложения»
.
Желательно почаще просматривать журналы событий «Приложение»
и «Система»
и изучать существующие проблемы и предупреждения, которые могут предвещать о проблемах в будещем. При выборе журнала в среднем окне отображаются доступные события, включая дату события, время и источник, уровень события и другие данные.
Панель «Область просмотра»
показывает основные данные о событиях на вкладке «Общие»
, а дополнительные специфические данные — на вкладке «Подробности»
. Включить и выключить эту панель можно, выбрав меню «Вид»
, а затем команду «Область просмотра»
.
Для критических систем рекомендуется хранить журналы за последние несколько месяцев. Все время назначать журналам такой размер, чтобы в них умещалась вся информация, как правило, неудобно, решить эту задачу можно по-другому. Можно экспортировать журналы в файлы, распложенные в заданной папке. Для того чтобы сохранить выбранный журнал выполните следующие действия:
- В дереве консоли выберите журнал событий, который нужно сохранить;
- Выберите команду «Сохранить события как»
из меню «Действие»
или из контекстного меню журнала выберите команду «Сохранить все события как»
; - В появившемся диалоге «Сохранить как»
выберите папку, в которую должен быть сохранен файл. Если требуется сохранить файл в новой папке, то ее можно создать непосредственно из этого диалога, используя контекстное меню или кнопку «Новая папка»
на панели действий. В поле «Тип файла»
нужно выбрать желаемый формат файла из доступных: файлы событий — *.evtx, xml-файл — *.xml, текст с разделением табуляции — *.txt, csv с разделением запятыми — *.csv. В поле «Имя файла»
введите имя и нажмите на кнопку «Сохранить»
. Для отмены сохранения нажмите на кнопку «Отмена»
; - В том случае, если журнал событий не предназначен для просмотра на другом компьютере, в диалоговом окне «Отображать сведения»
оставьте заданный по умолчанию вариант «Не отображать сведения»
, а если журнал предназначается для просмотра на другом компьютере, то в диалоговом окне «Отображать сведения»
выберите вариант «Отображать сведения для следующих языков»
и нажмите на кнопку «ОК»
.
Очистка журнала событий
Иногда приходится очищать заполненные журналы событий для обеспечения эффективного анализа предупреждений и критических ошибок операционной системы. Для того чтобы очистить выбранный журнал выполните следующие действия:
Установка максимального размера журнала
Как было сказано выше, журналы событий хранятся в виде файлов в папке %SystemRoot%System32WinevtLogs. По умолчанию максимальный размер этих файлов ограничен, но его можно изменить следующим способом:
События сохраняются в файле журнала, размер которого может увеличиваться только до заданного максимального значения. После достижения файлом максимального размера, обработка поступающих событий будет определяться политикой хранения журналов. Доступны следующие политики сохранения журнала:
Переписывать события при необходимости (сначала старые файлы)
— в этом случае новые записи продолжают заноситься в журнал после его заполнения. Каждое новое событие заменяет в журнале наиболее старое;
Архивировать журнал при заполнении; не переписывать события
— в этом случае файл журнала автоматически архивируется при необходимости. Перезапись устаревших событий не выполняется.
Не переписывать события (очистить журнал вручную)
— в этом случае журнал очищается вручную, а не автоматически.
Для того чтобы выбрать нужную политику сохранения журналов выполните следующие действия:
- В дереве консоли выберите журнал событий, для которого следует изменить размер;
- Выберите команду «Свойства»
из меню «Действие»
или из контекстного меню выбранного журнала; - На вкладке «Общие»
, в разделе «При достижении максимального размера»
выберите требуемый параметр и нажмите на кнопку «ОК»
.
Активация аналитического и отладочного журнала
Аналитический и отладочный журналы по умолчанию неактивны. После активации они быстро заполняются большим количеством событий. По этой причине желательно активировать указанные журналы на ограниченный период времени для того, чтобы собрать необходимые для поиска и устранения неполадок данные, а затем снова их отключить. Активацию журналов можно выполнить следующим образом:
- В дереве консоли найдите и выберите аналитический или отладочный журнал, который необходимо активировать;
- Выберите команду «Свойства»
из меню «Действие»
или из контекстного меню выбранного аналитического или отладочного журнала; - На вкладке «Общие»
установите флажок на опции «Включить ведение журнала»
Открытие и закрытие сохраненного журнала
При помощи оснастки «Просмотр событий»
можно открывать и просматривать сохраненные ранее журналы. Одновременно можно открыть несколько сохраненных журналов и обращаться к ним в любое время в дереве консоли. Журнал, открытый в «Просмотре событий»
, может быть закрыт без удаления содержащихся в нем сведений. Для открытия сохраненного журнала выполните следующие действия:
Для того чтобы удалить открытый журнал их дерева событий, выполните следующие действия:
Заключение
В этой части статьи, посвященной оснастке «Просмотр событий», рассказывается о самой оснастке и подробно описаны простейшие операции, связанные с мониторингом и обслуживанием системы при помощи «Просмотра событий». Следующая часть статьи будет рассчитана для опытных пользователей Windows. В ней будут описаны задачи с настраиваемыми представлениями, фильтрация, группировка/сортировка событий и управление подписками.
×
Внимание!
Войдите под своим аккаунтом сайт или Создайте его , чтобы получить полный доступ к нашему сайту.
Регистрация даст вам возможность добавлять новости, комментировать статьи, общаться с другими пользователями и многое другое.
Другие материалы
























































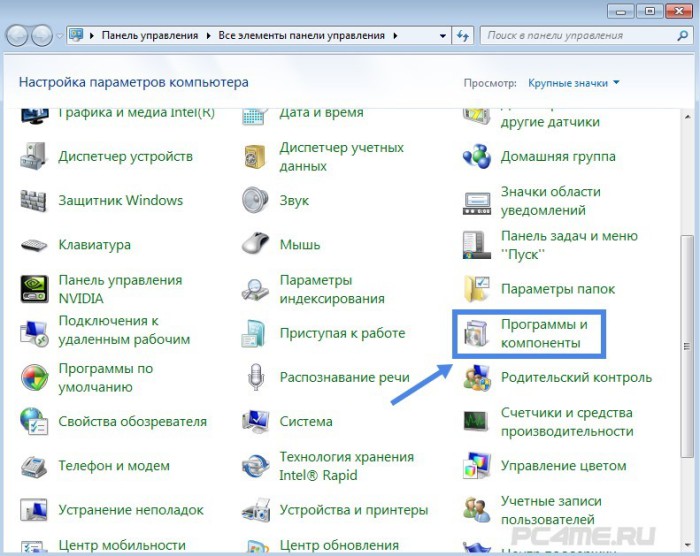
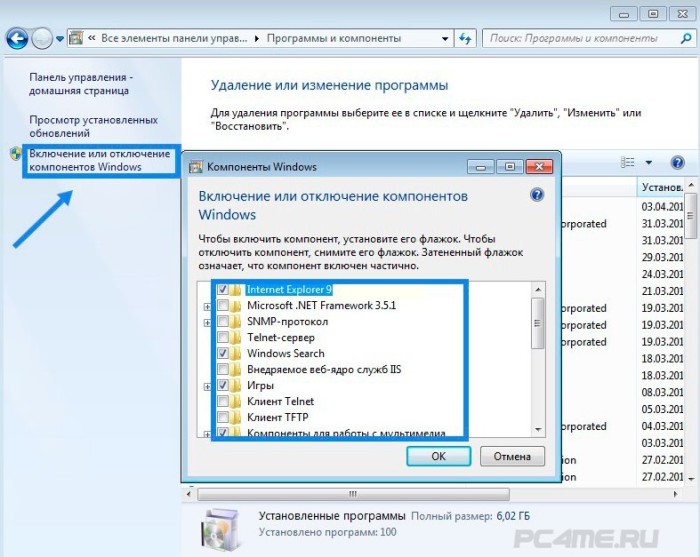


















































































































.png)