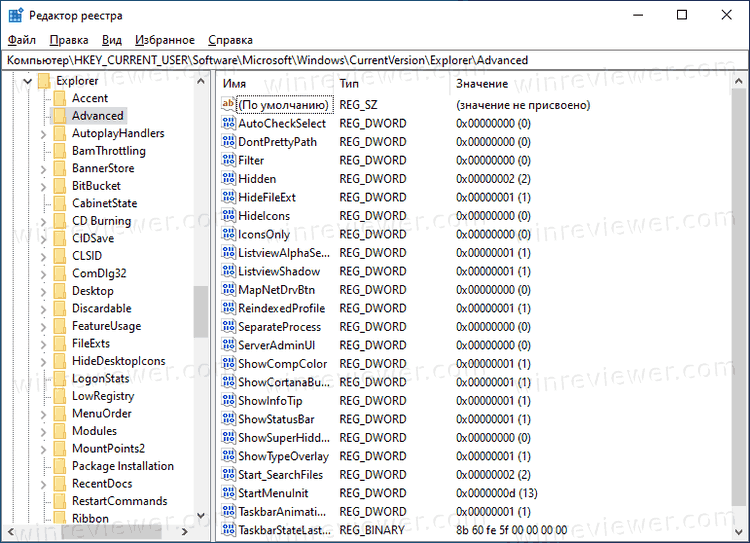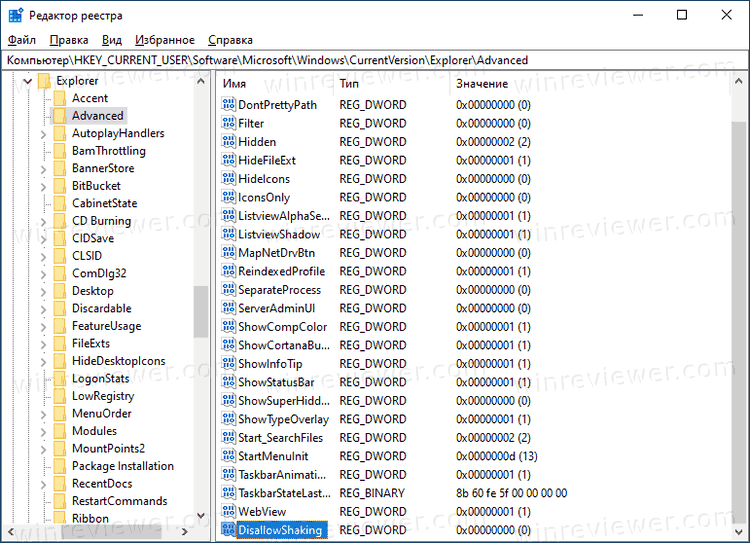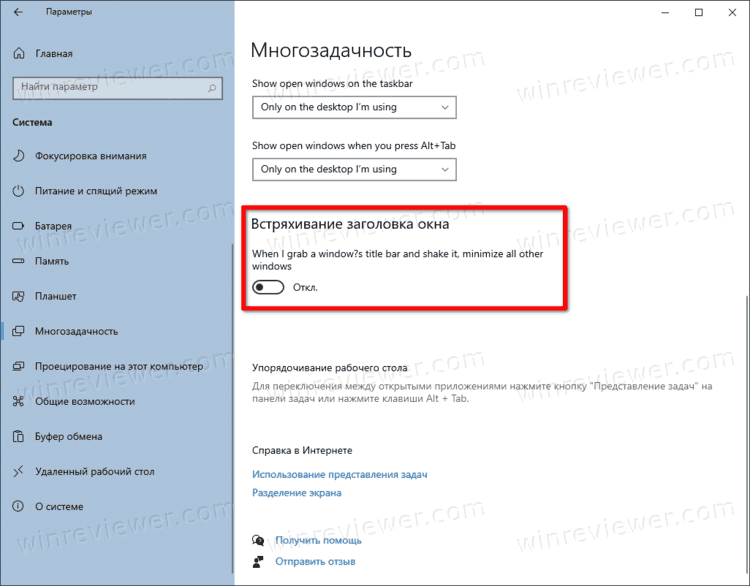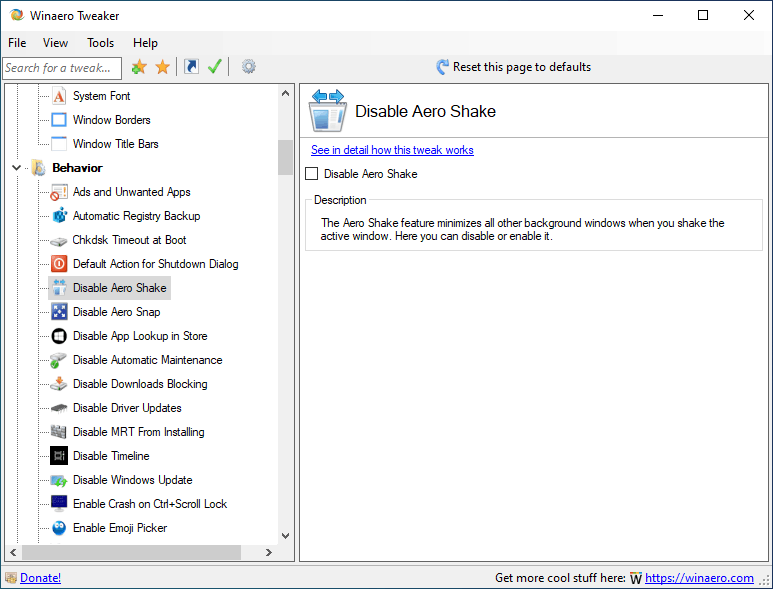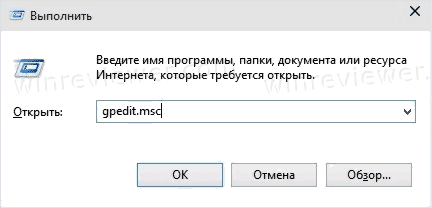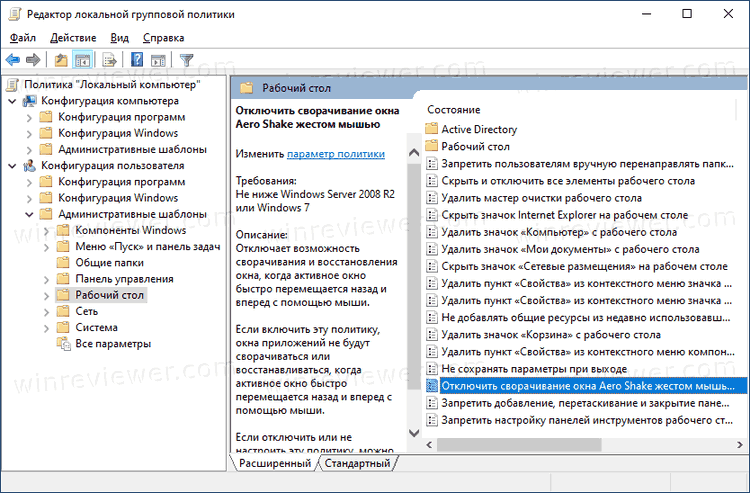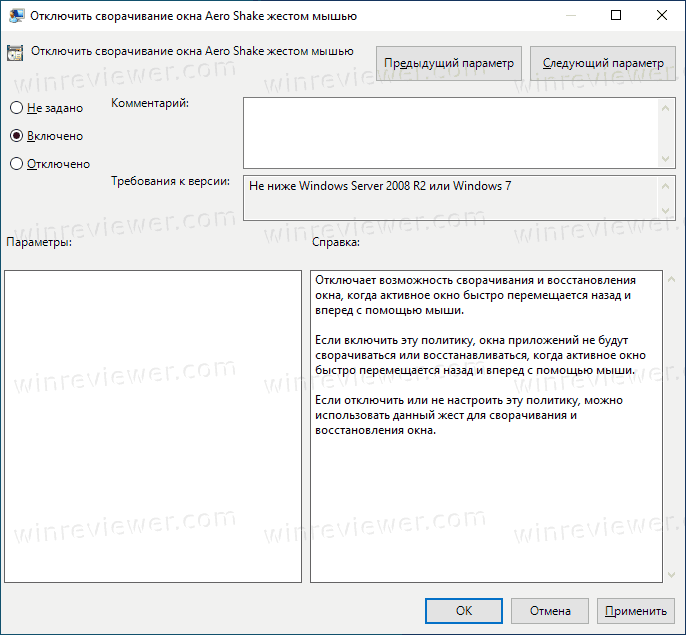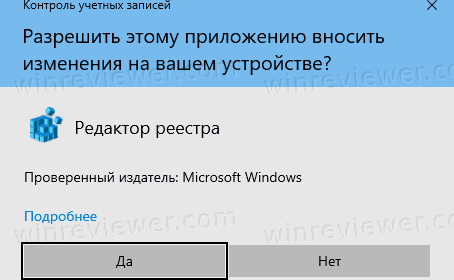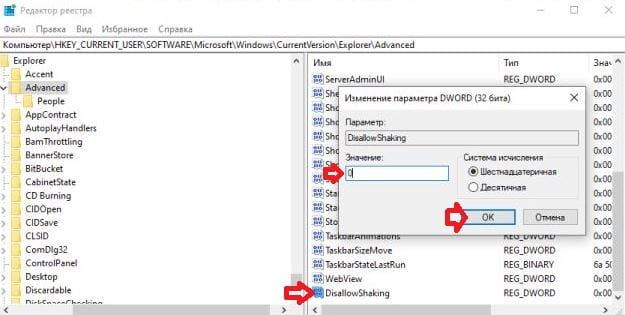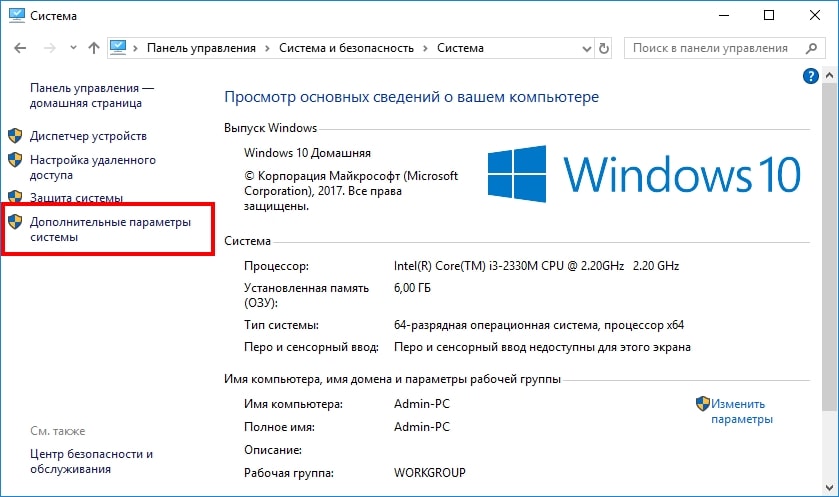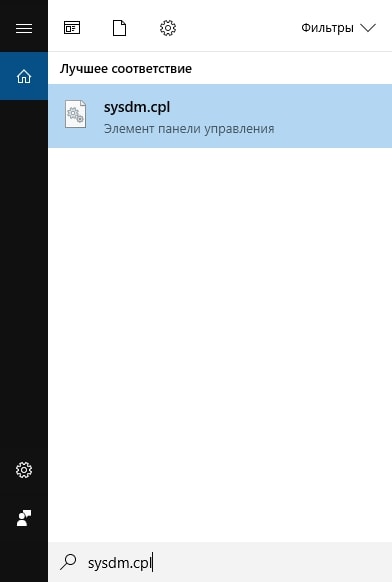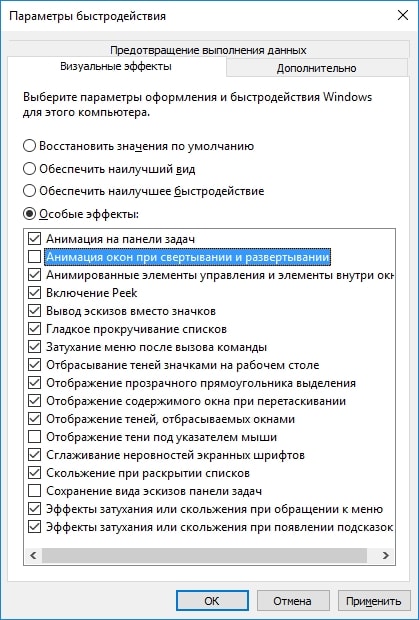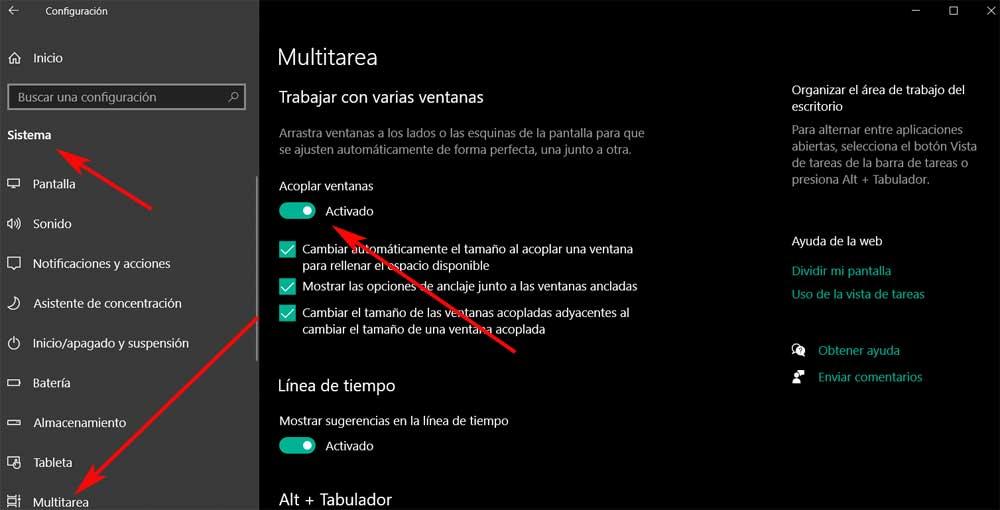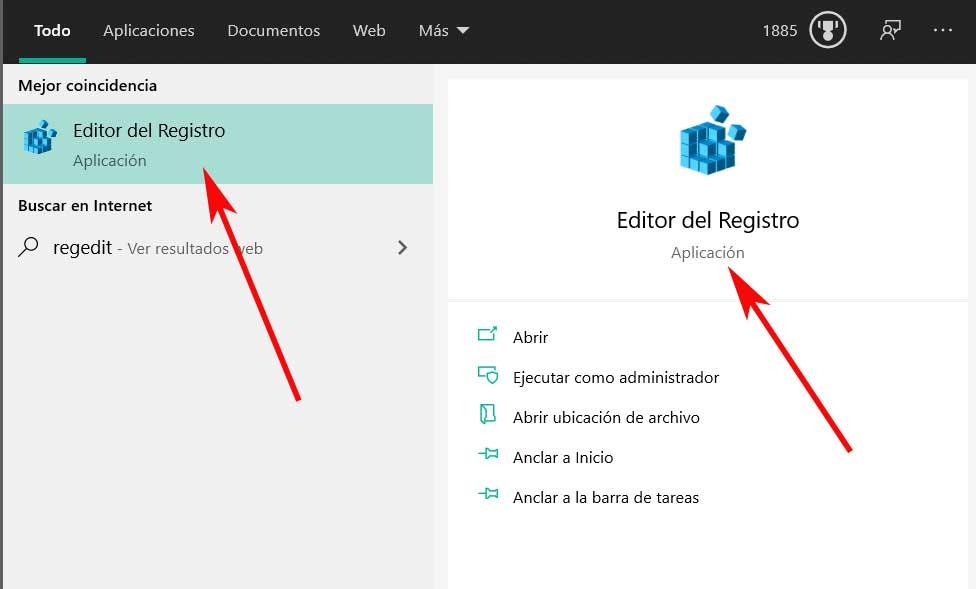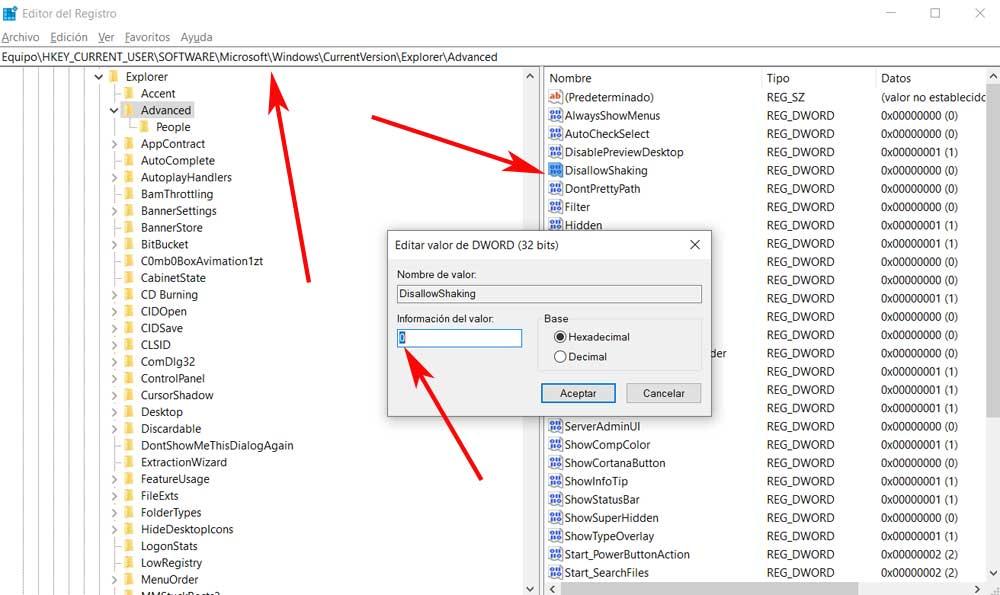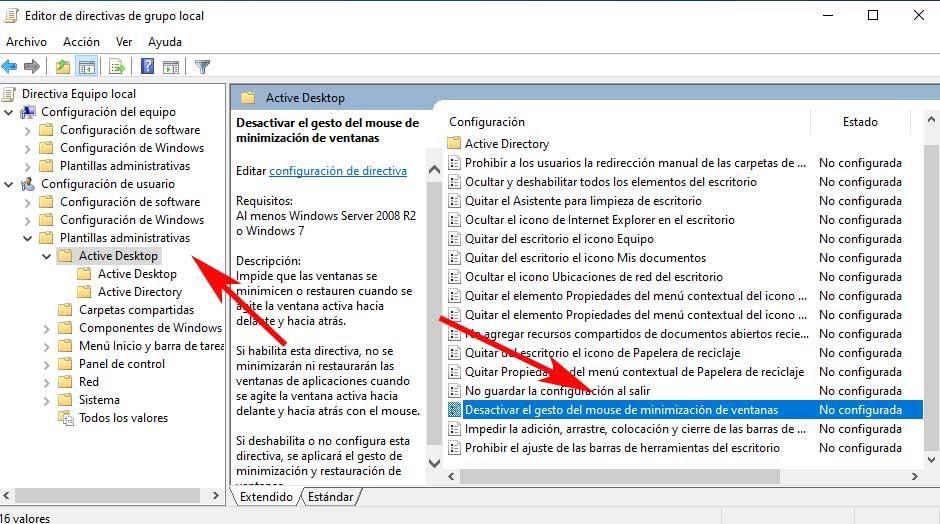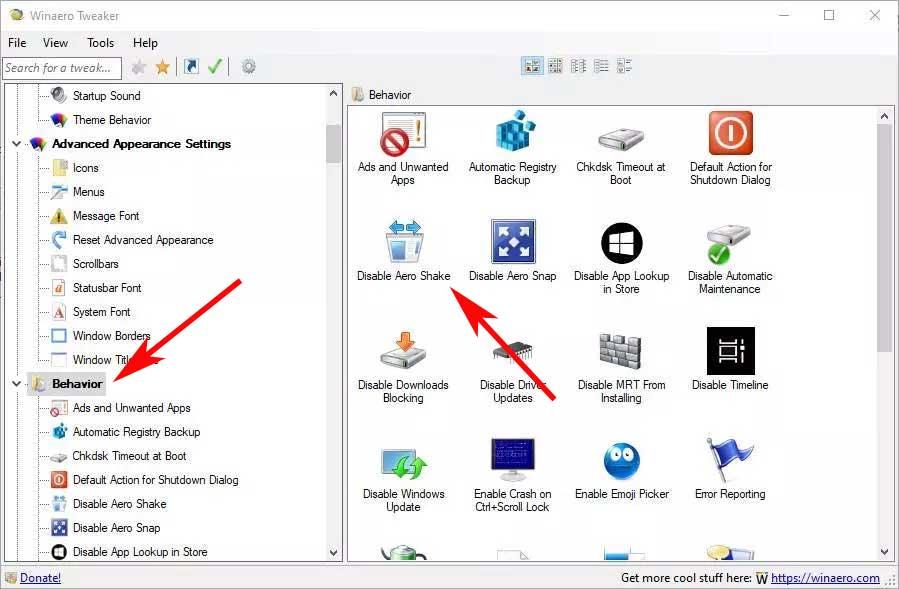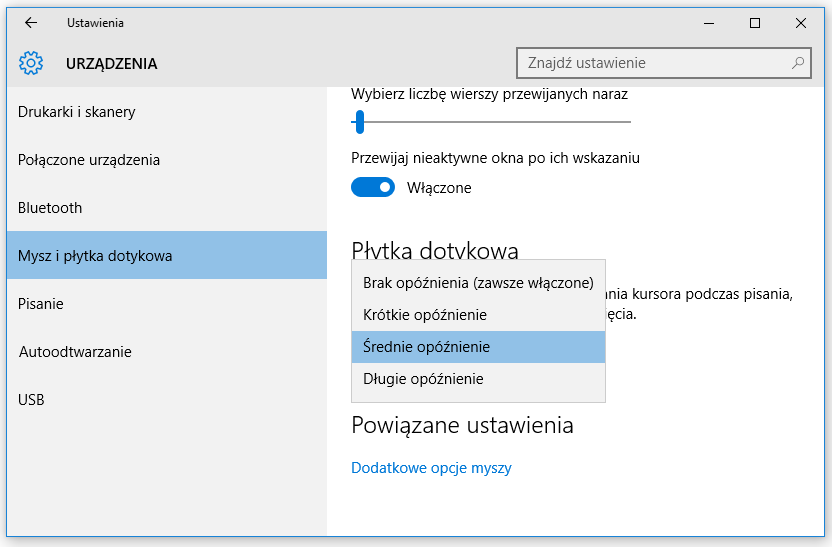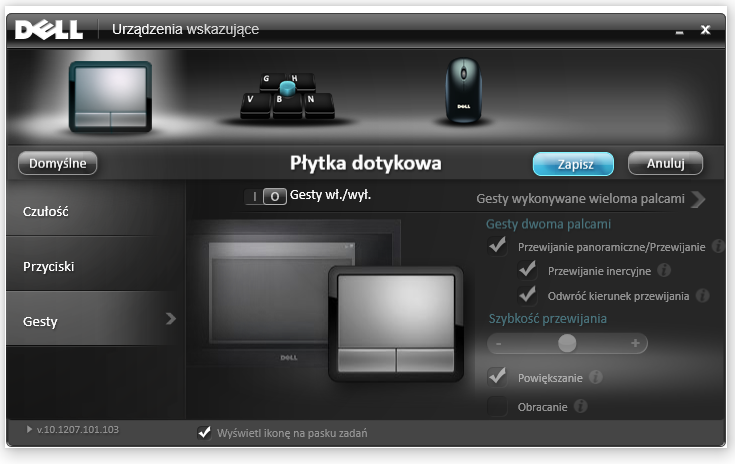Рассмотрим три способа, как включить или отключить Aero Shake в Windows 10.
Aero Shake — это функция управления окнами в Windows, с помощью которой можно быстро свернуть все открытые окна, «встряхивая» приложение, которое вы хотите сохранить активным. Оно останется видимым на рабочем столе, а все остальные окна будут свернуты в область панели задач.
Aero Shake был частью интерфейса Windows Aero, который теперь считается устаревшим. Он был представлен в Windows Vista, и значительно доработан в Windows 7.
В Windows 7 Microsoft представила два новых способа упорядочивания окон и управления их размером/положением и состоянием окна. Эти две функции соответственно называются «Aero Snap» и «Aero Shake».
- Функция Aero Snap упорядочивает и изменяет размеры окон, перемещая их к левому, верхнему или правому краю экрана.
- Aero Shake позволяет сворачивать все открытые приложения при встряхивании активного окна.
Некоторые пользователи Windows 10 хотели бы отключить Aero Shake, потому что при неудачном перемещении активного приложения легко случайно свернуть другие окна.
Далее будет показано, как включить или отключить Aero Shake в Windows 10.
Существуют различные способы, доступные в ОС. Первый способ будет реализован с помощью настройки реестра.
- Откройте Редактор Реестра (regedit).
- Перейдите в следующий раздел реестра:
HKEY_CURRENT_USERSoftwareMicrosoftWindowsCurrentVersionExplorerAdvanced. Посмотрите, как перейти к разделу реестра одним щелчком мыши. - В правой панели создайте новое 32-битное значение DWORD с названием DisallowShaking. Даже если вы используете 64-битную Windows, вы все равно должны создать 32-битное значение DWORD. Даже если вы используете 64-битную Windows, вы всё равно должны создать 32-битное значение DWORD.
- Установите для него значение:
- 1 = отключить Aero Shake
- 0 = для его включения.
- Готово! Теперь вы можете закрыть приложение «Редактор реестра».
Примечание. Начиная с Windows 10 Build 21277, функция Aero Shake по умолчанию отключена. Создав DWORD DisallowShaking и выставив для него значение 0, вы принудительно включите его.
Примечание #2. Начиная с Windows 10 Build 21364, функция Aero Shake может быть включена в приложении «Параметры». Настройка находится в разделе Система — Многозадачность — Встряхивание заголовка окна.
Готовые к использованию файлы реестра
Чтобы сэкономить ваше время, я подготовил набор файлов реестра, которые позволят вам одним щелчком мыши включить или выключить Aero Shake в Windows 10. Вы можете скачать их здесь.
Скачать файлы реестра
Также я хотел бы упомянуть, что в Winaero Tweaker есть опция, которая позволяет отключить Aero Shake для вашей учетной записи. Он находится в разделе «Behavior» > «Disable Aero Shake» на левой панели приложения. Справа вы найдете соответствующий флажок.
Альтернативой вышеуказанному способу является групповая политика.
Включение или отключение Aero Shake с помощью групповой политики
Если вы пользуетесь версиями Windows 10 Pro, Enterprise или Education, вы можете использовать приложение «Редактор локальной групповой политики». Оно позволяет отключить Aero Shake с помощью специальной настройки. Пользователи Windows 10 Home могут пропустить этот шаг и вместо этого применить настройку реестра, чтобы создать такое же ограничение (описано в главе ниже).
Для того, чтобы включить или отключить Aero Shake в групповой политике:
- Откройте приложение редактора локальной групповой политики, нажав
Win+Rи напечатав gpedit.msc в окне «Выполнить». - Перейдите в «Конфигурация пользователя» > «Административные шаблоны» > «Рабочий стол».
- В правой части найдите настройку политики «Отключить сворачивание окна Aero Shake жестом мышью».
- Дважды щелкните по нему и установите для политики значение «Включено», чтобы отключить функцию Aero Shake.
- Установка значения «Отключено» включит функцию Aero Shake.
- Выберите «Не задано», чтобы использовать системные значения по умолчанию.
- Готово! Теперь вы можете закрыть приложение «Редактор локальной групповой политики».
В качестве альтернативы вы можете применить указанные выше ограничения в Реестре. Этот способ работает во всех выпусках Windows 10, включая Windows 10 Home.
Включение или отключение Aero Shake с помощью твика политики в реестре
- Загрузите следующий ZIP-архив: Загрузить ZIP-архив.
- Разблокируйте файл.
- Распакуйте его содержимое в любую папку. Вы можете разместить файлы прямо на рабочем столе.
- Дважды щелкните по файлу
Disable Aero Shake with Group Policy.reg, чтобы отключить Aero Shake, во всплывающем уведомлении подтвердите действие, нажав «Да». - Для включения Aero Shake запустите файл
Enable Aero Shake with Group Policy.reg. - Наконец, чтобы восстановить настройки по умолчанию, используемые в вашей версии Windows 10, используйте файл
Reset Aero Shake to Defaults.reg. - Выйдите из системы и войдите в свою учетную запись пользователя или перезапустите оболочку Explorer.
Как это работает
Указанные выше файлы реестра изменяют ветку реестра HKEY_CURRENT_USER Software Policies Microsoft Windows Explorer. Они изменяют значение DWORD NoWindowMinimizingShortcuts, которое принимает следующие значения:
- 0 = включить
- 1 = Отключить
Вот и всё.
💡Узнавайте о новых статьях быстрее. Подпишитесь на наши каналы в Telegram и Twitter.
Судя по тому, что вы читаете этот текст, вы дочитали эту статью до конца. Если она вам понравилась, поделитесь, пожалуйста, с помощью кнопок ниже. Спасибо за вашу поддержку!
Содержание
- Как отключить эффекты анимации при минимизации и максимизации окон в Windows 10
- Как отключить эффекты анимации при минимизации и максимизации окон в Windows 10
- Windows 11
- Не отображается текст в ячейке Excel
- Как отобразить строки в Excel
- Как закрыть Эксель, если не закрывается
- Как сделать, чтобы Эксель не округлял числа
- Выключаем анимацию окон
- Отключить сворачивание окон Aero Shake в Windows 10
- Отключить Aero Shake в групповых политиках
- Отключить Aero Shake в редакторе реестра
- Как отключить анимацию в Windows 10
- Как убрать анимацию в Windows 10
- Обновлённые параметры
- Быстродействие системы
- Панель управления
- Групповые политики
- Как отключить Aero Shake в Windows 10
- Что такое Aero Shake в Windows 10
- Windows 10 21H2 будет интегрировать опцию удаления Aero Shake
- Отключите Aero Shake в приложении «Настройки»
- Удалите функцию из реестра Windows
- Отключить Aero Shake из групповых политик
- Как мы можем удалить функцию внешней программой
- Как отключить анимацию показа/скрытия окна в Windows
Как отключить эффекты анимации при минимизации и максимизации окон в Windows 10
Как отключить эффекты анимации при минимизации и максимизации окон в Windows 10
Windows 11
Не отображается текст в ячейке Excel
Как отобразить строки в Excel
Как закрыть Эксель, если не закрывается
Как сделать, чтобы Эксель не округлял числа
Если вы уже успели попробовать Windows 10, вы не могли не заметить плавную анимацию при сворачивании и разворачивании окон. Новая анимация выглядит хорошо, особенно если вы любите такие красивости.
Однако не всем пользователям это нужно, а учитывая тот факт, что анимация немного замедляет процесс минимизации и максимизации, многие из вас, возможно, хотели бы совсем отключить анимацию окон в Windows 10.
К счастью, для тех, кто не был впечатлен анимационными эффектами, Windows 10, как и другие версии операционной системы, позволяет отключить их.
Для того чтобы отключить или включить анимацию, которой сопровождается сворачивание и разворачивание окон в Windows 10, следуйте за одним из описанных ниже методов.
Выключаем анимацию окон
Шаг 1: Откройте окно «System Properties» («Свойства системы»). Для этого одновременно нажмите клавиши Win + R, чтобы открыть окно «Run» («Выполнить»), введите команду Sysdm.cpl, а затем нажмите Enter.
Шаг 2: В окне «System Properties» перейдите на вкладку «Advanced» («Дополнительно»). Здесь, в разделе «Performance» («Быстродействие»), нажмите на кнопку «Settings» («Параметры»), чтобы открыть диалоговое окно «Performance Options» («Параметры быстродействия»).
Шаг 3: Найдите параметр «Animate windows when minimizing and maximizing» («Анимация окон при свертывании и развертывании») и снимите с нее флажок. Наконец, нажмите кнопку «Apply» («Применить»).
Теперь мы покажем, как можно отключить анимацию окон через меню «PC Settings» («Параметры ПК»).
Шаг 1: Откройте «PC Settings». Для этого откройте меню «Пуск»/начальный экран, введите «pc settings» в поле поиска и нажмите клавишу Enter.
Шаг 2: В левой панели «PC Settings» нажмите на «Ease of Access» («Специальные возможности»).
Шаг 3: Далее выберите «Other options» («Другие параметры»), чтобы увидеть параметр «Play animations in Windows» («Воспроизводить анимацию в Windows»).
Теперь просто переведите переключатель в положение «Off» («Откл.»), чтобы больше никогда не видеть анимацию при минимизации и максимизации окон.
Источник
Отключить сворачивание окон Aero Shake в Windows 10
Aero Shake – функция позволяющая быстро сворачивать все открытые окна, «встряхивая» приложение, которое вы хотите сохранить активным. Сегодня мы рассмотрим как разными способами отключить сворачивание окон с помощью встряхивания Aero Shake.
Отключить Aero Shake в групповых политиках
Данный способ работает в Windows 10 Pro, Enterprise или Education, если у вас домашняя версия десятки – переходите ко второму способу. Если вы хотите отключить Aero Shake другим пользователям этого компьютера – сначала выполните всё по инструкции “Как настроить групповые политики для конкретных пользователей“.
1. Откройте групповые политики: в строке поиска или в меню “Выполнить” (Win+R) введите gpedit.msc и нажмите Enter.
2. Зайдите в “Конфигурация пользователя” => “Административные шаблоны” => “Рабочий стол” => откройте параметр “Отключить сворачивание окна Aero Shake жестом мышью”.
3. Поставьте точку в поле “Включено” и нажмите “ОК”. Закройте редактор локальной групповой политики.
Отключить Aero Shake в редакторе реестра
1. В строке поиска или в меню “Выполнить” (Win+R) введите команду regedit и нажмите Enter.
2. Перейдите по пути HKEY_CURRENT_USERSOFTWAREMicrosoftWindowsCurrentVersionExplorerAdvanced => нажмите на раздел Advanced правой кнопкой мыши, выберите “Создать” => “Параметр DWORD (32 бита)” => назовите новый параметр DisallowShaking
3. Откройте параметр DisallowShaking, в поле “Значение” введите 1 и нажмите на “ОК”. Закройте редактор реестра.
На сегодня все, если вы знаете другие способы – пишите в комментариях! Удачи Вам 🙂
Источник
Как отключить анимацию в Windows 10
Анимация делает более плавным процесс использования Windows 10. Без неё сложно даже представить интерфейс. Выключение анимации должно увеличить быстродействие. Вы как меньше времени будете тратить на её просмотр, так и меньше нагрузка будет на систему.
Эта статья расскажет, как отключить анимацию в Windows 10. Сейчас наиболее заметна анимация сворачивания окон, меню «Пуск», центра уведомления и представления задач. Последнее используется для создания нескольких рабочих столов и перетаскивания окон.
Как убрать анимацию в Windows 10
Важно! В системе имеется как полезная анимация, так и полностью бесполезная. Вот например, скриншот экрана можно сделать сочетанием Windows+PrintScreen. Успешное сохранение сопровождается анимацией. После выключения анимации думал, что снимки не сохраняются.
Обновлённые параметры
Откройте Параметры > Специальные возможности > Дисплей. В подразделе Упрощение и персонализация Windows выключите Показывать анимацию Windows (ползунок на Откл.).
В спец. возможностях можно сразу выключить всю анимацию Windows 10. А именно анимацию на панели задач, сворачивание и разворачивание окон, для элементов управления и другие.
Быстродействие системы
Выполните команду Sysdm.cpl в окне Win+R. В разделе Дополнительно выберите Параметры быстродействия… Влияет на использование процессора, оперативной и виртуальной памяти.
Во вкладке Визуальные эффекты снимите отметки Анимация на панели задач, Анимация окон при свёртывании и развёртывании и Анимированные элементы управления и внутри окон.
Ещё смотрите: Как увеличить быстродействие компьютера на Windows 10. В параметрах быстродействия можно найти много интересного. По умолчанию используется наилучший вид.
Панель управления
Выполните Control panel в окошке Win+R. В разделе Специальные возможности > Центр спец. возможностей выберите Оптимизация изображения на экране. И установите отметку Отключить всю излишнюю анимацию (в следующих обновлениях этот раздел может исчезнуть).
Групповые политики
Откройте Конфигурация компьютера > Административные шаблоны > Компоненты Windows > Диспетчер окон рабочего стола. Включите параметр Не разрешать анимацию окон.
Этот параметр политики определяет отображение анимации окон, наблюдаемой, например, при восстановлении, сворачивании и разворачивании окон. Если Вы его включаете, тогда анимация окон отключается. Для применения изменений требуется выйти из системы (перезагрузить ПК).
Практически всё можно сделать в редакторе реестра…
| HKEY_CURRENT_USERControlPanel DesktopWindowMetrics |
MinAnimate=»0″ |
| HKEY_CURRENT_USERSOFTWAREPolicies MicrosoftWindowsDWM |
DisallowAnimations=DWORD:00000001 |
На слабых ПК можно отключить почти всю анимацию, чтобы обеспечить наилучшее быстродействие. Это действительно улучшает пользовательский опыт. Если же анимация окон мне не нужна, то к эффекту создания снимков уже привык. Всё зависит от Ваших предпочтений.
Вам необязательно отключать все визуальные эффекты. С помощью быстродействия можете отключить только анимацию окон. Корпорация Майкрософт считает, что лучше или отключить, или включить всё. А также все спец. возможности панели управления перенесут в параметры.
Источник
Как отключить Aero Shake в Windows 10
Что такое Aero Shake в Windows 10
Со всем этим и ниже мы покажем вам несколько способов, которые вы можете использовать, чтобы отключить эту автоматическую обработку окон.
Windows 10 21H2 будет интегрировать опцию удаления Aero Shake
С одной стороны, мы начнем с того, что в Редмонде готовят новинку в этом отношении, которую они интегрируют во вторую крупную Центр обновления Windows 2022 года. Это то, что было замечено в пробных версиях Insiders, и они появятся этой осенью. В частности, ряд обнаруженных изменений позволил нам узнать, что Microsoft планирует отменить эту функцию навсегда, хотя, похоже, планы изменились.
Отключите Aero Shake в приложении «Настройки»
Здесь, на панели справа, мы находим контроль который активен по умолчанию. Мы ссылаемся на тот, который говорит, что Dock windows, поэтому нам нужно только деактивировать его. Конечно, при этом мы фактически деактивируем автоматическое изменение размера и привязку вместе с другими окнами. Следовательно, в дополнение к устранению функции Aero Shake как таковой, о которой мы говорим, мы также устраняем другие интересные функции из системы, поэтому метод может быть интересен не всем.
Вот почему мы увидим другие способы достижения того, о чем мы вам говорим, что-то более громоздкое, но это ни на что другое не влияет.
Удалите функцию из реестра Windows
Когда на экране появится новое окно, все, что нам нужно сделать, это перейти по следующему пути: HKEY_CURRENT_USER / SOFTWARE / Microsoft / Windows / CurrentVersion / Explorer / Advanced.
На правой панели мы можем найти запись с именем DisallowShaking, если мы ее не видим, мы создаем ее как 32-битное значение DWORD. Таким образом, при доступе к нему мы присваиваем значение 0, чтобы деактивировать функцию, о которой мы говорим.
Отключить Aero Shake из групповых политик
Следовательно, здесь мы должны перейти в Конфигурация пользователя / Административные шаблоны / Активный рабочий стол. Оказавшись здесь, на правой панели мы увидим опцию Отключить жест мыши для минимизации окна. Теперь нам больше не нужно дважды щелкать по нему, чтобы отключить его.
Как мы можем удалить функцию внешней программой
Источник
Как отключить анимацию показа/скрытия окна в Windows
W indows обычно добавляет анимацию окна всякий раз, когда Вы сворачиваете или разворачиваете их. Эти анимации можно отключить, если хотите, чтобы окна скрывались или отображались сразу. Эта опция доступна во всех современных версиях Windows, включая Windows 7, 8 и 10.
Вы найдете этот переключатель в окне «Свойства системы». Чтобы открыть его, перейдите в Панель управления > Система и безопасность > Система > Дополнительные параметры системы.
Вы также можете ввести «sysdm.cpl» в поле поиска и нажать «Enter», чтобы немедленно запустить это окно.
Перейдите на вкладку «Дополнительно» в окне «Свойства системы» и нажмите кнопку «Параметры» в разделе «Быстродействие».
Снимите флажок «Анимация окон при свертывании и развертывании» и нажмите «ОК».
Здесь Вы также можете настроить множество других графических эффектов, например, как отображение меню или всплывающие подсказки или просмотр без анимации. Однако, если Вы хотите изменить скорость анимации меню, Вам нужно будет отредактировать реестр.
Чтобы отменить изменения и восстановить настройки по умолчанию, просто вернитесь сюда и установите основную опцию на «Восстановить значения по умолчанию».
На старом ПК, который работает медленно с графическими эффектами, это может помочь ускорить его. Но на любом современном ПК, выпущенном с эпохи Windows Vista, это просто ускорит процесс свертывания или развертывания окон, пропустив анимацию.
Источник
Если вы быстро встряхнете любое открытое оконное приложение, в Windows 10 оно свернет все остальные окна, оставив это открытым. Еще раз потрясите окно, и все закрытые окна снова откроются. Это Aero Shake. В Windows 10 эта функция отключена по умолчанию и также называется Встряхните, чтобы свести к минимуму. Но потом, поскольку жизнь — это возможность выбора, если вам не нравится или не пользуетесь этой функцией, вы можете легко отключить Aero Shake.
1]Использование настроек Windows 10
Теперь вы можете включить или выключить Aero Shake в настройках Windows 10:
- Открыть настройки
- Нажмите открыть систему
- Выберите Многозадачность.
- Отключите переключатель для встряхивания окна строки заголовка — когда я беру строку заголовка окна и встряхиваю ее, сворачиваю все остальные окна.
- Это отключит Aero Shake.
Этот параметр скоро будет доступен для всех пользователей стабильной версии Windows 10.
2]Использование Ultimate Windows Tweaker
Загрузите нашу портативную бесплатную программу Ultimate Windows Tweaker.
Вы найдете настройку в разделе «Настройка»> «Проводник».
3]Использование редактора групповой политики
Чтобы отключить Aero Shake, введите gpedit.msc в поле Начать поиск и нажмите Enter, чтобы открыть редактор групповой политики.
Перейдите в Конфигурация пользователя> Административные шаблоны> Рабочий стол.
Теперь на правой панели перейдите к окну Отключить Aero Shake, сворачивая жест мыши.
Этот параметр политики предотвращает сворачивание или восстановление окон при встряхивании активного окна назад и вперед с помощью мыши. Если вы включите эту политику, окна приложений не будут сворачиваться или восстанавливаться при качании активного окна назад и вперед мышью. Если вы отключите или не настроите эту политику, будет применяться жест свертывания и восстановления этого окна.
Щелкните Изменить параметр политики и в появившемся окне измените его статус на Включено.
Щелкните Применить> ОК.
4]Использование редактора реестра
Откройте редактор реестра и перейдите к следующему ключу:
Компьютер HKEY_CURRENT_USER Software Microsoft Windows CurrentVersion Explorer Advanced
Посмотрите, существует ли DWORD DisallowShaking. Если нет, создайте его и присвойте ему значение 1.
Выйдите из REGEDIT и перезагрузите компьютер.
Надеюсь это поможет!
.
Aero Shake прост в использовании: возьмите окно, которое вы хотите изолировать, выбрав его строку заголовка в верхней части окна, которая обычно имеет красный значок «X» в правом верхнем углу. Возьми это нажав и удерживая левую кнопку мыши. Быстро встряхните мышь назад и вперед, продолжая удерживать кнопку.
Как включить встряхивание, чтобы свести к минимуму?
Перейдите в «Конфигурация пользователя -> Административные шаблоны -> Рабочий стол». Редактировать «Turn от Окно Aero Shake, минимизирующее жест мыши »и отключите его.
Какая польза от функции встряхивания в Windows 10?
Встряхивание — это функция в Windows 7 и 10, которая позволяет быстро свернуть все окна, кроме одного. Выполняя «встряску», вы можете быстро свернуть сразу несколько окон, а также вернуть их все.
Что позволяет делать функция Aero Shake в окне 7?
Aero Shake позволяет просто перетащите строку заголовка окна, с которым хотите работать, быстро влево и вправо — просто встряхните его несколько раз. Windows 7 автоматически опускает все остальные окна на панель задач, оставляя главное окно на месте. Готовы возобновить многозадачность?
Какая польза от функций Aero Shake?
Aero Shake позволяет сворачивать другие окна на вашем ПК, встряхивая окно, на котором вы хотите сосредоточиться. Это может быть полезно, если на вашем рабочем столе открыто много программ и файлов.
Как отключить автоматическое сворачивание окон при перетаскивании?
Введите «Настройки многозадачности» и выберите самый лучший результат.
- Нажмите «Автоматически упорядочивать окна, перетаскивая их в стороны или в угол экрана».
- Переведите ползунок в положение «выключено».
Почему все мои окна сворачиваются в Windows 10?
Режим планшета работает как мост между вашим компьютером и сенсорным устройством, поэтому когда он включен, все современные приложения открываются в полнооконном режиме, так что это влияет на главное окно приложений. Это вызывает автоматическое сворачивание окон, если вы открываете любое из его дополнительных окон.
Как сделать так, чтобы окна не сворачивали все?
Нажмите «Продвинутая вкладка в окне «Свойства системы» и нажмите кнопку «Настройки» в разделе «Производительность». Снимите здесь флажок «Анимировать окна при сворачивании или разворачивании» и нажмите «ОК».
Как выключить Aero в Windows 10?
Как выключить Aero?
- Выберите Пуск> Панель управления.
- В разделе «Внешний вид и персонализация» нажмите «Настроить цвет».
- Щелкните «Открыть свойства классического внешнего вида», чтобы просмотреть дополнительные параметры цвета.
- Выберите цветовую схему, отличную от Windows Aero, и нажмите OK.
Что происходит, когда вы встряхиваете окно?
Представленный в Windows 7, «Aero Shake» функция, которая по-прежнему является частью Windows 10, позволяющая быстро сворачивать все открытые окна, кроме активного в данный момент., …
В чем разница между функциями щелчка и встряхивания?
Snap можно использовать для организации окон как по вертикали, так и по горизонтали. Встряхивание — это функция в Windows 7 и 10, которая позволяет быстро свернуть все окна, кроме одного. Выполняя «встряску», вы можете быстро свернуть сразу несколько окон, а также вернуть их все.
Как запретить Windows сворачивать Windows 10?
Вот как отключить анимацию сворачивания и разворачивания в Windows 10.
- В поле поиска Cortana введите Advanced System Settings и щелкните первый результат.
- В разделе «Производительность» нажмите «Настройки», чтобы открыть меню настроек.
- Снимите флажки напротив окон Animate при сворачивании или разворачивании.
- Нажмите «Применить».
- Нажмите кнопку ОК.
Почему все мои окна сворачиваются?
Windows может сворачиваться по разным причинам, в том числе проблемы с частотой обновления или несовместимость программного обеспечения. Чтобы решить эту проблему, вы можете попробовать изменить частоту обновления или обновить драйверы.
Нам не нужно говорить вам, что одним из наиболее важных элементов наиболее часто используемой операционной системы ПК являются окна, которые мы постоянно открываем и закрываем. Отсюда и название программного обеспечения, и оттуда мы управляем приложениями и функциями системы. Как мы уже упоминали, в этих же строках мы сосредоточимся на функциональности, которая напрямую влияет на эти окна и их обработку, напрямую мы ссылаемся на Aero Shake .
Содержание
- Что такое Aero Shake в Windows 10
- Windows 10 21H2 будет интегрировать опцию удаления Aero Shake
- Отключите Aero Shake в приложении «Настройки»
- Удалите функцию из реестра Windows
- Отключить Aero Shake из групповых политик
- Как мы можем удалить функцию внешней программой
Это несколько скрытая функция, поэтому многие из вас, вероятно, никогда о ней не слышали. Приходит в Windows 10 от любимого Windows 7 , где он был впервые развернут и может вскоре исчезнуть. Со всем и с этим, в этих строках мы покажем вам разные способы его деактивировать.
Чтобы дать нам представление о том, о чем мы говорим, скажем, что Aero Shake — это на самом деле функция, которая позволяет нам свернуть окна быстро. В частности, когда вы встряхиваете активное окно с помощью мыши, все остальные мгновенно сворачиваются. Скорее всего, вы никогда раньше не использовали это, но вот оно. Фактически, когда он активен, функция может быть очень полезной для нас, мы хотим оставить экран чистым, с одним окном в поле зрения и с фокусом.
Со всем этим и ниже мы покажем вам несколько способов, которые вы можете использовать, чтобы отключить эту автоматическую обработку окон.
Windows 10 21H2 будет интегрировать опцию удаления Aero Shake
С одной стороны, мы начнем с того, что в Редмонде готовят новинку в этом отношении, которую они интегрируют во вторую крупную Центр обновления Windows 2021 года. Это то, что было замечено в пробных версиях Insiders, и они появятся этой осенью. В частности, ряд обнаруженных изменений позволил нам узнать, что Microsoft планирует отменить эту функцию навсегда, хотя, похоже, планы изменились.
Поэтому вместо того, чтобы полностью удалить его, поскольку функция, которая может быть полезна для некоторых, позволит нам отключить ее в настройках. Это то, что попадет в наши руки с Windows 10 21H2 , если все пойдет по плану. Конечно, если мы не хотим ждать, есть несколько способов добиться этого, как мы покажем вам ниже.
Отключите Aero Shake в приложении «Настройки»
Как мы уже упоминали, у нас есть несколько альтернативных способов отключить AeroShake. Один из них — из приложения конфигурации, из системы. Мы получаем к нему доступ через Win + I сочетание клавиш, а затем перейдите в раздел Система. На левой панели нового появившегося окна мы находим раздел под названием «Многозадачность», в котором мы и находимся.
Здесь, на панели справа, мы находим контроль который активен по умолчанию. Мы ссылаемся на тот, который говорит, что Dock windows, поэтому нам нужно только деактивировать его. Конечно, при этом мы фактически деактивируем автоматическое изменение размера и привязку вместе с другими окнами. Следовательно, в дополнение к устранению функции Aero Shake как таковой, о которой мы говорим, мы также устраняем другие интересные функции из системы, поэтому метод может быть интересен не всем.
Вот почему мы увидим другие способы достижения того, о чем мы вам говорим, что-то более громоздкое, но это ни на что другое не влияет.
Удалите функцию из реестра Windows
Как обычно в этих случаях, для использования определенных функций Windows очень полезен реестр. Поэтому первое, что мы сделаем здесь, — это войдем в его редактор. Просто введите regedit в поле поиска на панели задач, чтобы получить доступ к этому элементу.
Когда на экране появится новое окно, все, что нам нужно сделать, это перейти по следующему пути: HKEY_CURRENT_USER / SOFTWARE / Microsoft / Windows / CurrentVersion / Explorer / Advanced.
На правой панели мы можем найти запись с именем DisallowShaking, если мы ее не видим, мы создаем ее как 32-битное значение DWORD. Таким образом, при доступе к нему мы присваиваем значение 0, чтобы деактивировать функцию, о которой мы говорим.
Отключить Aero Shake из групповых политик
Этот вариант, о котором мы сейчас поговорим, действителен только для пользователей продвинутых версий Windows. При этом мы хотим сказать вам, что в Окна 10 Главная , например, этого сделать нельзя, а вот в версии Pro — да. Для этого мы используем комбинацию клавиш Win + r, откуда мы выполняем gpedit.msc вызов. Таким образом, мы открываем редактор локальной групповой политики.
Следовательно, здесь мы должны перейти в Конфигурация пользователя / Административные шаблоны / Активный рабочий стол. Оказавшись здесь, на правой панели мы увидим опцию Отключить жест мыши для минимизации окна. Теперь нам больше не нужно дважды щелкать по нему, чтобы отключить его.
Как мы можем удалить функцию внешней программой
То, что мы видели до сих пор, мы можем осуществить с помощью интегрированных функций самой операционной системы. Но мы должны иметь в виду, что в то же время у нас есть возможность провести ту же деактивацию через стороннее приложение .
Для этого в данном случае мы будем использовать приложение под названием Винаэро Твикер программа, которую вы можете скачать с эту ссылку . Что ж, он был разработан, чтобы позволить нам простым способом настраивать множество разделов конфигурации Windows. Среди них мы находим тот, который нас интересует в данном случае, Aero Shake.
Таким образом, после того, как мы установили его на компьютер для бесплатные , нам нужно только получить доступ к разделу Поведение, где мы находим то, что нас интересует. На правой панели мы увидим запись под названием Disable Aero Shake, вот и все.
функция Aero Shake Windows разве это тебе не знакомо? ? Далее мы покажем вам, что это такое и как включить или отключить функцию Aero Shake в Windows 10.
Le операционная система Windows сегодня очень популярное коммерческое программное обеспечение. Он предлагает удобную и интуитивно понятную среду, которая позволяет менее опытным пользователям легко адаптироваться к его использованию.
Каждая новая версия включает в себя функции и улучшения, которые адаптируются к новым потребностям пользователей с использованием новейших технологий, доступных на рынке.
Случай с версией Windows 10 ничем не отличается. Он обеспечивает более графическая и настраиваемая среда , позволяя вам изменять цвета панели задач à вотре облик .
С помощью кнопки «Просмотр задач» вы сможете просматривать свои действия в определенных приложениях и файлах в хронологическом порядке, то есть вы увидите изменения, внесенные за последние 30 дней.
Еще одна интересная функция — это делиться рядом , который позволяет вам обмениваться веб-страницами, документами, фотографиями и другими типами файлов с находящимися поблизости устройствами, имеющими соединение Bluetooth.
Это позволит пропустить весь процесс использования внешних запоминающих устройств или почтовых служб для обмена файлами, что значительно сэкономит время.
Что такое функция Air Shake?
Aero Shake — это функция, впервые представленная в выпуске Windows 7 и представленная в более поздних версиях.
Эта функция позволяет минимизировать все открытые окна на рабочем столе, кроме одного, выбранного пользователем, очень простым и быстрым способом. В случае с Windows 10 он работает даже с новейшими программами и приложениями.
Как следует из названия, эта функция используется для быстрого встряхивания окна, которое пользователь хочет оставить на рабочем столе, удерживая его за строку заголовка вверху.
При желании вы можете активировать эту функцию с помощью комбинации клавиш Win + D ; для перехода между приложениями используйте комбинацию Выигрыш + таб.
Благодаря этому действию все дополнительные окна, независимо от того, соответствуют ли они другой программе, будут свернуты на панели задач, чтобы их можно было использовать и дальше.
Если повторить действие встряхивания окна приложения, остальные быстро развернутся на рабочем столе Windows.
Хотя поначалу это не так просто, немного попрактиковавшись, вы сможете привыкнуть к нему и использовать его столько раз, сколько захотите или захотите.
Эта функция полезна, если вы хотите сосредоточиться на одном действии на рабочем столе без необходимости переключаться из окна в окно, чтобы свести его к минимуму, она позволяет сэкономить время при работе на компьютере простым движением мыши или сочетанием нескольких клавиш.
С другой стороны, функция Aero Shake, присутствующая в предыдущих версиях Windows, была улучшена за счет добавления новых функций в Windows 10 , чтобы облегчить взаимодействие с пользователем. Откройте для себя как восстановить или восстановить Windows 10 и вернуться к предыдущей версии.
Вот краткое описание этой полезной функции и показано, как включать и выключать ее на своем персональном компьютере в любое время.
Одно из преимуществ Операционная система Windows 10 возможность активировать или деактивировать функции адаптировано к пользователю. В этой версии Windows функция Aero Shake включена по умолчанию. Если сейчас это не сработает, вы можете выключить его.
Чтобы начать, нажмите кнопку «Пуск» Windows на рабочем столе или на клавиатуре компьютера и выберите параметр «Настройки».
Затем нажмите на опцию «Система» и затем нажмите на раздел «Многозадачность». В этом окне вы увидите опцию Dock, в которой вы можете установить параметры, связанные с Функция Aero Shake .
Прямо рядом с параметром «Автоматически упорядочивать окна, перетаскивая их к краям или углам экрана» вы увидите кнопку слайда, позволяющую включить или выключить этот параметр.
После отключения вы не увидите никакой реакции при встряхивании окон приложения или при использовании соответствующих комбинаций клавиш или других связанных функций, таких как закрепление окон.
Чтобы снова включить функцию, повторите процесс, описанный выше, и сдвиньте кнопку к опции. активировать . Эта функция снова станет доступной автоматически, и вы сможете использовать ее столько раз, сколько захотите.
Также знаю это что это такое и как отключить появление Desktop или Aero Peek в Windows 10.
Как отключить жест сенсорной панели Windows 10
Microsoft в Windows 10 представила новые жесты для сенсорной панели или трекпад в ноутбуках. Они предназначены компанией для облегчения использования трекпада. Сегодня мы покажем вам, как быстро их отключить или активировать.
О трекпаде в Windows 10 мы писали несколько раз на страницах download.net.pl. Мы обсудили проблемы с неисправностью сенсорной панели в компьютерах после обновления до Windows 10. Сегодня мы рассмотрим другую тему, то есть отключим новые жесты, представленные для ноутбуков под управлением Windows 10. Жесты, появившиеся с последним обновлением системы Microsoft, несколько.
- Некоторые из жестов, появившихся в Windows 10:
- 3-пальцевое пальцевое движение снизу вверх — запускает вид панели
- переместите пальцы справа налево или влево-вправо — переключение между программами
- 3-пальцевое пальто сверху вниз — сводит к минимуму программы
- два пальца разбросаны — увеличивает изображение или веб-страницу
Есть довольно много жестов, к сожалению, в отличие от MacBook, в Windows 10 жесты тачпада часто неверно истолковываются. Например, когда мы протестировали жест тремя пальцами вниз по трекпаду вместо того, чтобы показывать Рабочий стол, мы часто открывали поиск или некоторые из свернутых программ. Итак, как я могу отключить жесты трекпада в Windows 10?
Отключение жестов трекпада — Настройки
К счастью, мы можем отключить жесты трекпада, не отключая трекпад в компьютере. Мы можем сделать это очень просто — из приложения «Настройки» в Windows 10. Настройки будут запускаться с помощью кнопки «Пуск» или с помощью сочетания клавиш Windows I.
Затем перейдите на вкладку «Устройства», а затем — «Мышь и тачпад». Здесь, в разделе «Тачпад», вы можете изменить задержку трекпада — средний или длинный. К сожалению, это частичное решение. Эта функция в основном используется для задержки отклика трекпада, поэтому он не будет полностью устранять жесты, а лишь задерживает их достаточно, чтобы они не мешали работе.
Однако мы можем использовать другое решение для блокировки жестов тачпада в Windows 10. Мы сделаем это с уровня панели управления.
Как отключить жесты сенсорной панели — Панель управления
Для этого мы создаем комбинацию клавиш Windows + R и вводим команду Main.cpl в поле «Выполнить». Будет запущен инструмент, ответственный за работу мыши и трекпада на нашем компьютере. Его внешний вид будет зависеть от того, какой ноутбук мы используем.
После открытия инструмента нажмите кнопку, отвечающую за изменение настроек сенсорной панели на нашем ноутбуке. Затем мы найдем раздел жестов, который отвечает за реализацию жестов в тачпаде. Здесь мы можем легко отключить этот способ использования сенсорной панели в компьютере. Изменения вносятся немедленно, поэтому нам не нужно перезагружать компьютер после их применения. Конечно, точно так же мы можем повторно активировать жесты трекпада в Windows 10.
Источник
Как отключить сворачивание окон движением мышки в windows 10
Сообщения: 511
Благодарности: 12

Имеется Smartbook 116A03 с Windows 10.
Жутко раздражает сворачивание окна при касании тачпада и последующим ведением пальца вниз. Например я раскрываю меню в каком-то приложении, оно раскрывается, я хочу переместиться по этому меню вниз тачпадом, а он зараза сворачивает окно. Если окно распахнуто на весь экран, то сначала оно минимизируется, если повторить жест, то окно уже сворачивается на панель.
Как-то можно это отключить ?
Также хотелось бы отключить вызов меню пуск при проведении по тачпаду слева направо и т.п. жесты.
| Конфигурация компьютера | |

——- Если же вы забыли свой пароль на форуме, то воспользуйтесь данной ссылкой для восстановления пароля. |
| Конфигурация компьютера | |||||||||

Go to the «Devices» bit under the new «Settings» screen and select «Mouse & Touchpad» then at the bottom is «Additional mouse options». ——-
|