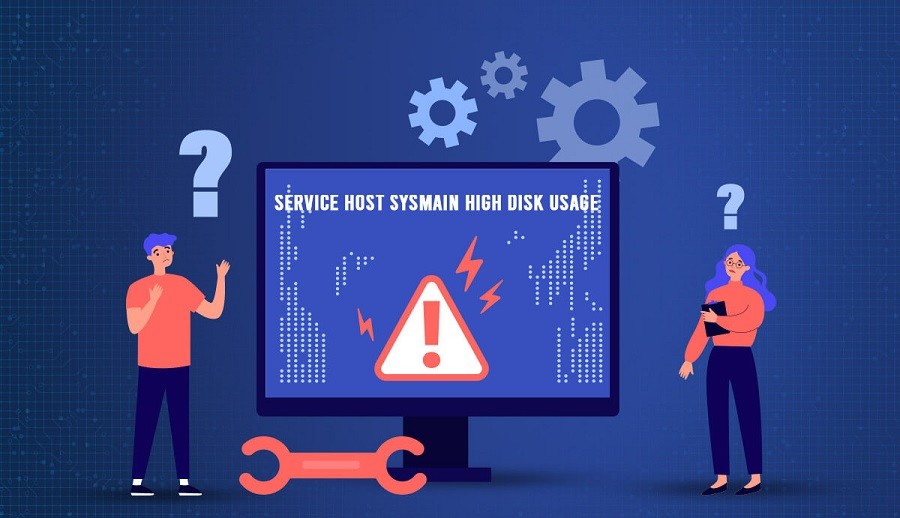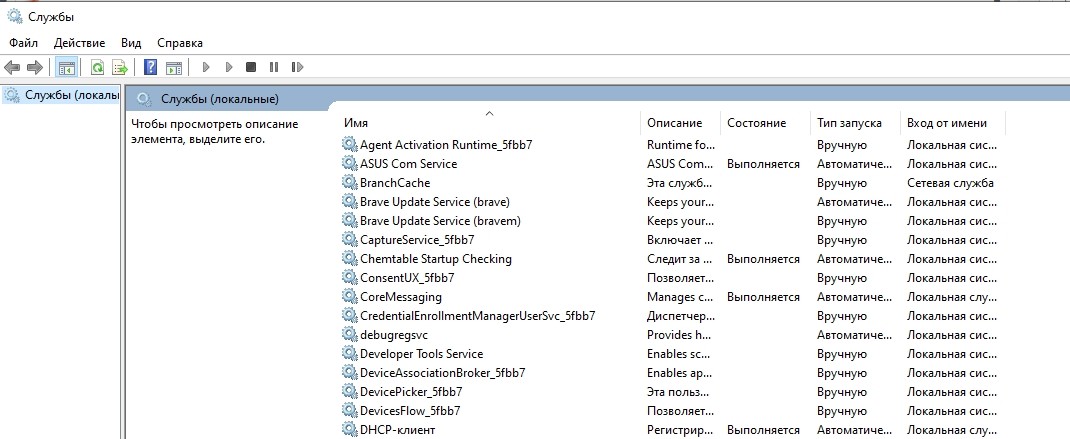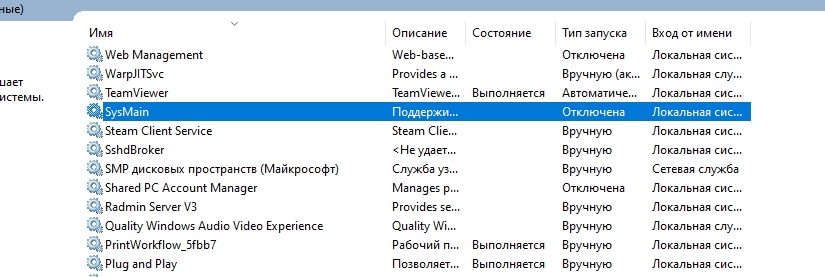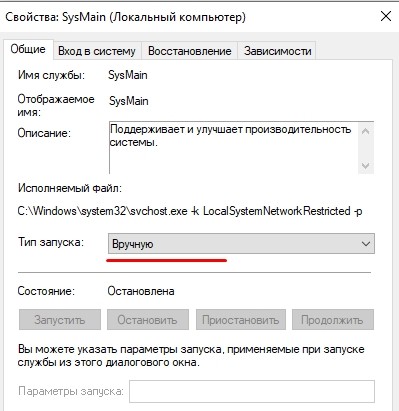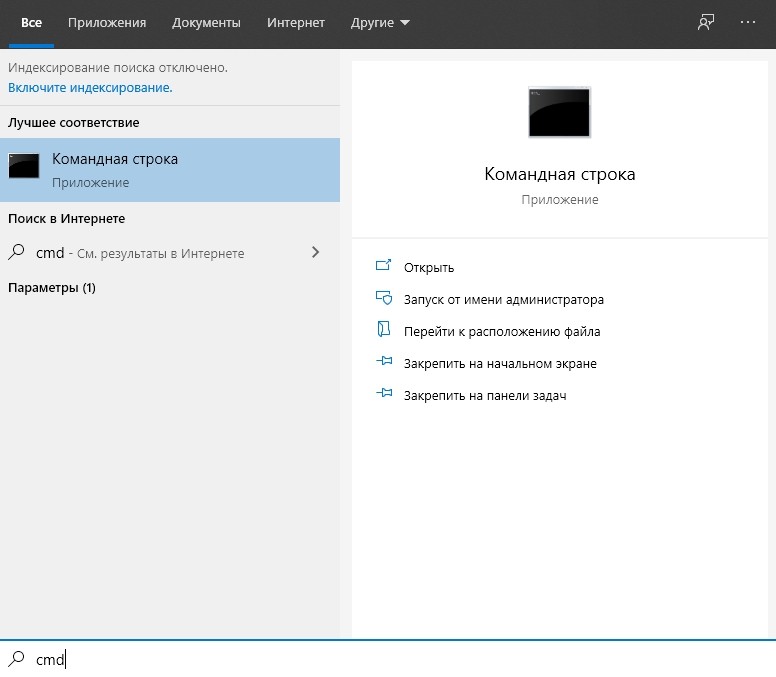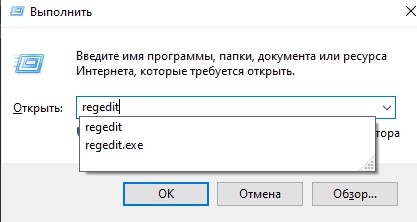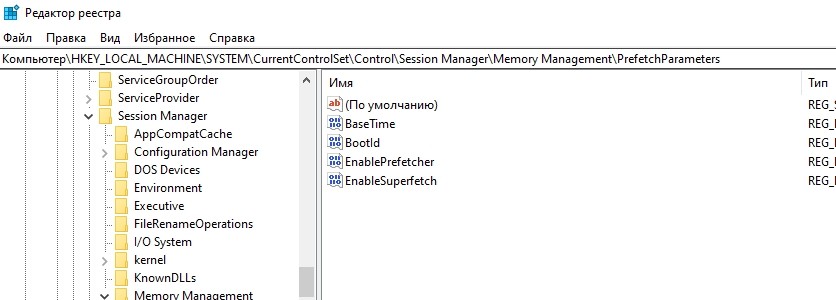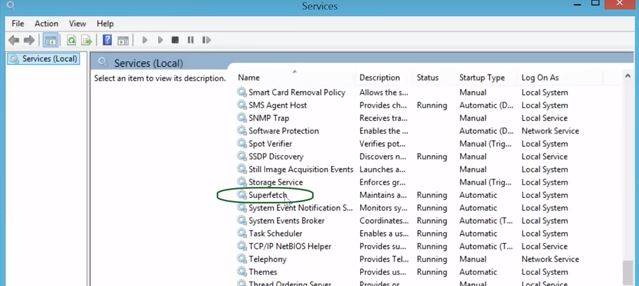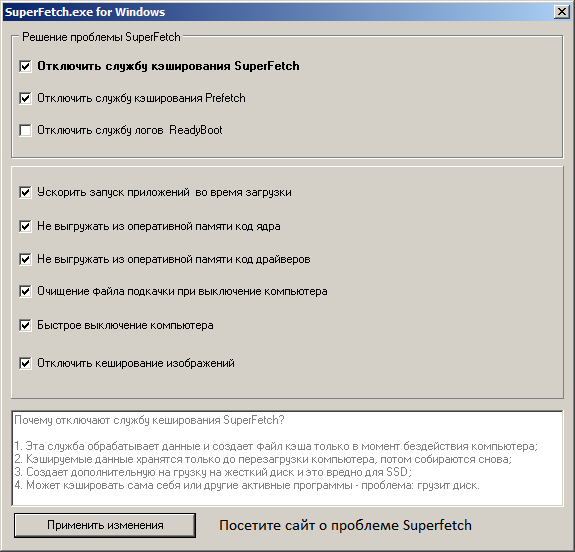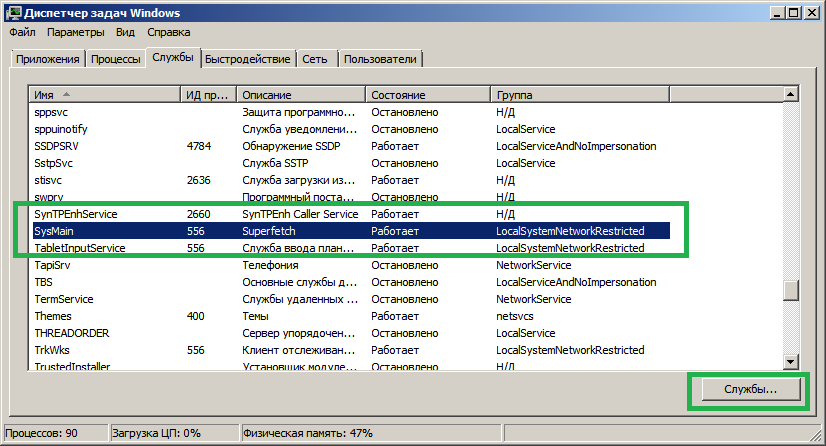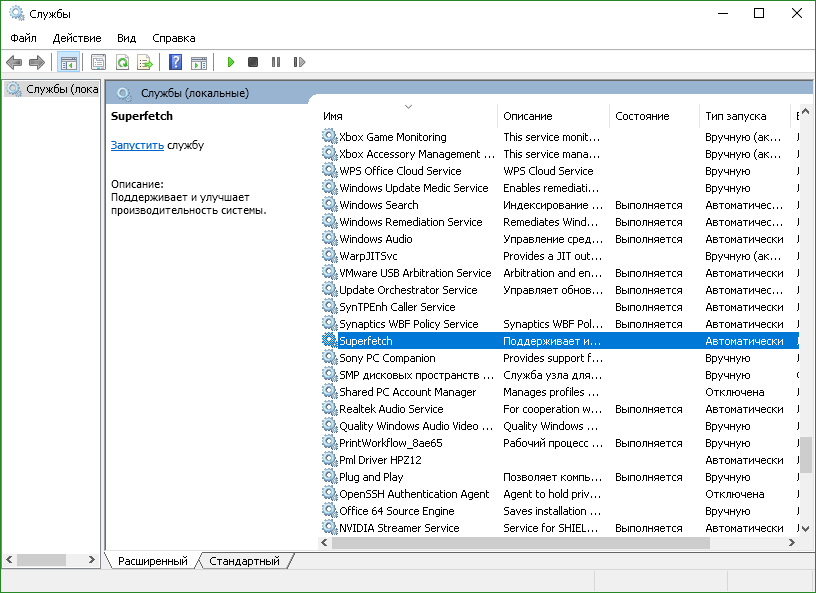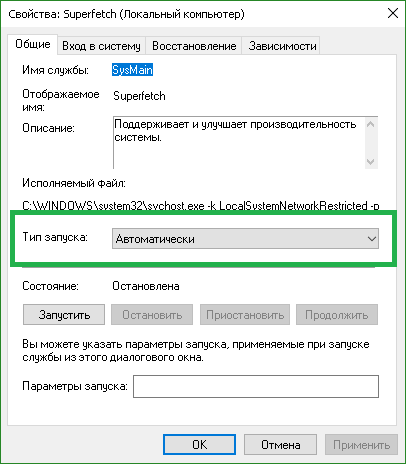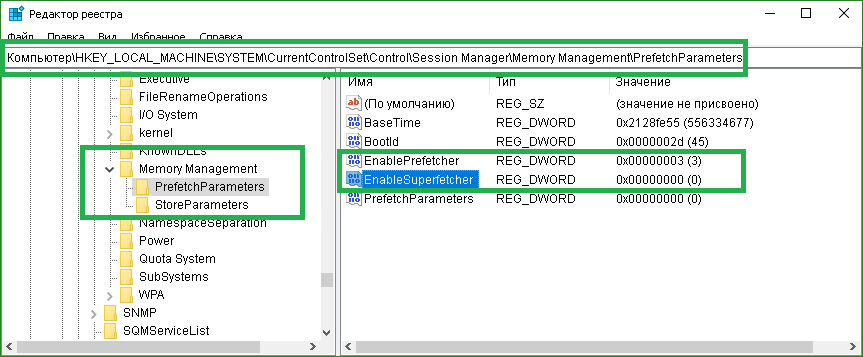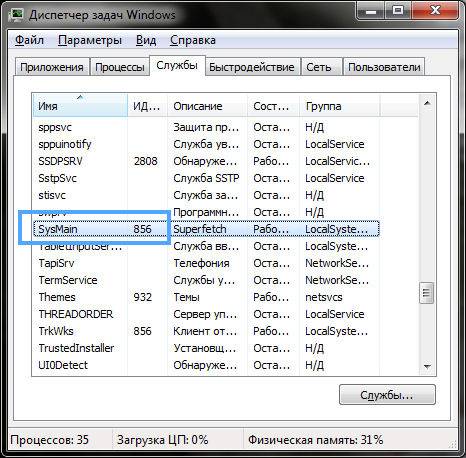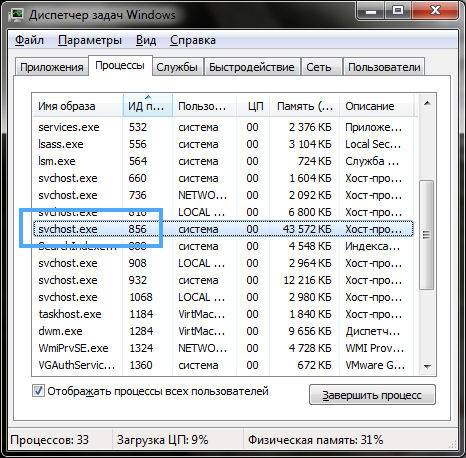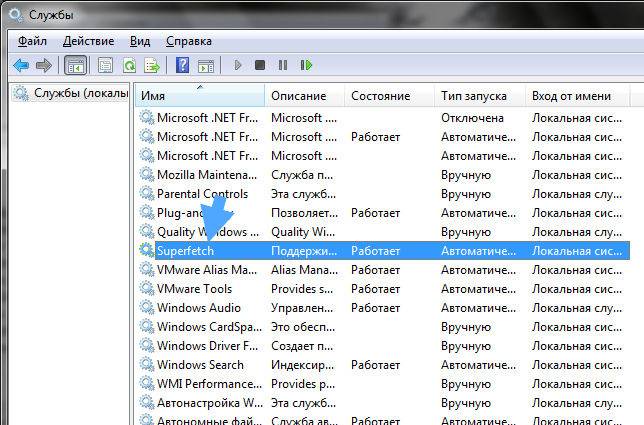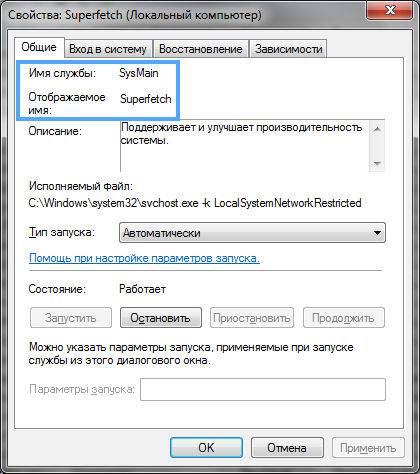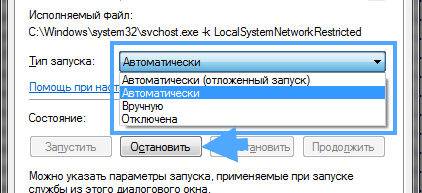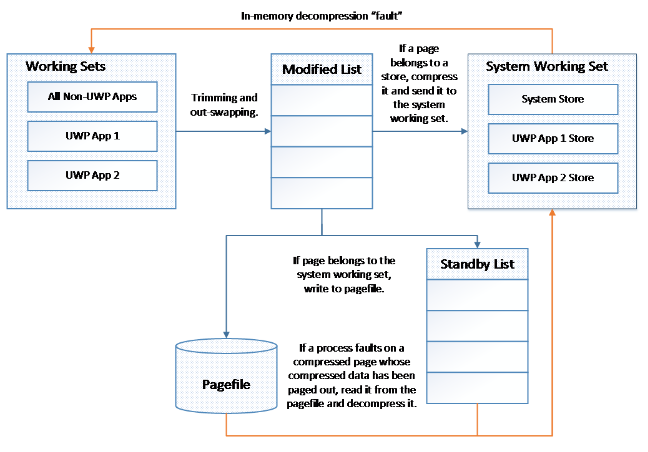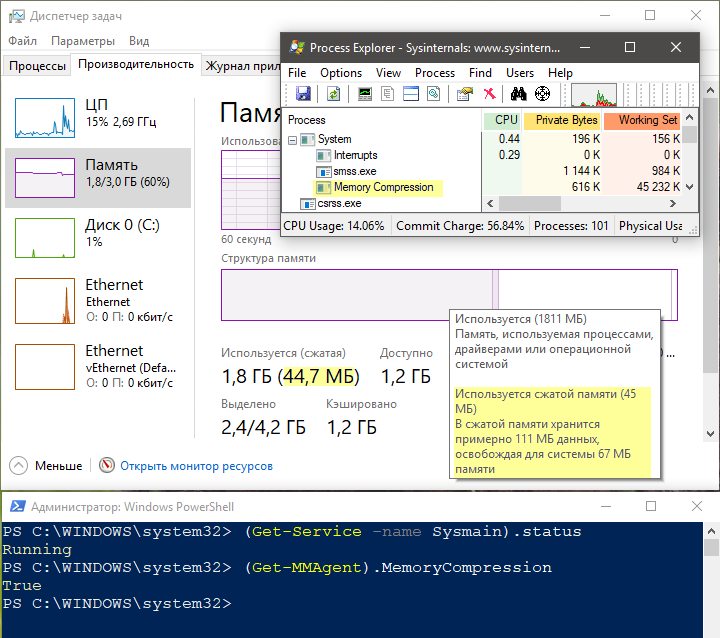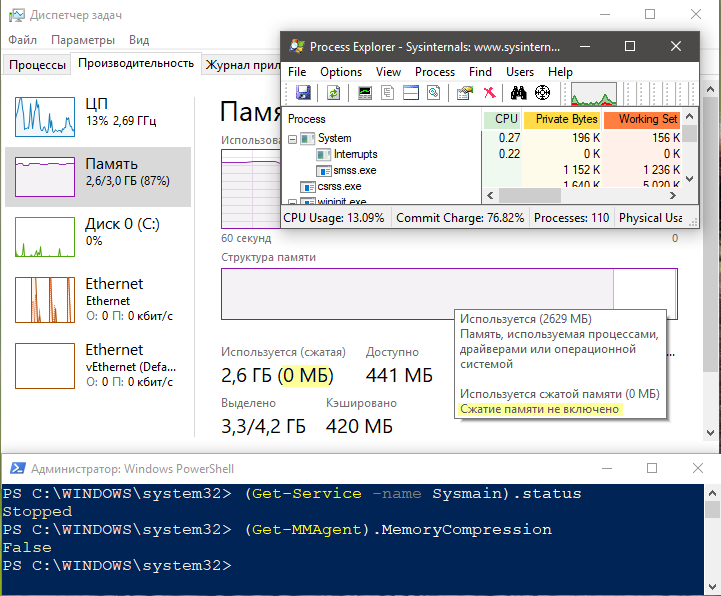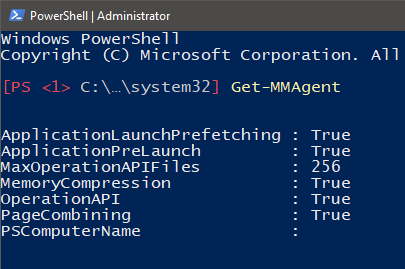В данной статье показаны действия, с помощью которых можно отключить службу SysMain (Superfetch) в операционной системе Windows 10.
Функциональность SuperFetch отслеживает, какие приложения используются наиболее часто. Эта информация учитывается и используется для предварительной загрузки приложений в оперативную память компьютера. Таким образом обеспечивается более быстрый запуск приложений, потому как они уже частично находились в оперативной памяти.
Причины для отключения службы SysMain (Superfetch) могут быть разные. Например если в системе используется SSD или M.2 накопители, то от функционала SuperFetch можно не увидеть прироста производительности, потому что твердотельные накопители (SSD, M.2) работают быстро сами по себе. Также, иногда SuperFetch может вызвать высокую загрузку жесткого диска, что и является причиной для отключения службы SysMain (Superfetch).
Чтобы отключить службу SysMain (Superfetch), необходимо войти в систему с правами администратора
Содержание
- Как отключить службу SysMain (Superfetch) используя консоль «Службы»
- Как отключить службу SysMain (Superfetch) в командной строке
- Как отключить службу SysMain (Superfetch) в Windows PowerShell
- Видео-инструкция
Как отключить службу SysMain (Superfetch) используя консоль «Службы»
Чтобы отключить службу SysMain (Superfetch) откройте консоль «Службы», для этого нажмите сочетание клавиш + R, в открывшемся окне Выполнить введите services.msc и нажмите клавишу Enter ↵.
В окне «Службы» дважды щелкните левой кнопкой мыши службу с названием SysMain.
В открывшемся окне «Свойства: SysMain (локальный компьютер)» остановите службу нажав кнопку Остановить.
Затем в выпадающем списке Тип запуска: выберите пункт Отключена и нажмите кнопку OK.
Как отключить службу SysMain (Superfetch) в командной строке
Также отключить или включить службу SysMain (Superfetch) можно используя командную строку.
Чтобы отключить службу SysMain (Superfetch), запустите командную строку от имени администратора и выполните следующую команду:
sc stop «SysMain» && sc config «SysMain» start=disabled
Чтобы включить службу SysMain (Superfetch), запустите командную строку от имени администратора и выполните следующую команду:
sc config «SysMain» start=auto && sc start «SysMain»
Как отключить службу SysMain (Superfetch) в Windows PowerShell
Также можно использовать консоль PowerShell для отключения или включения службы SysMain (Superfetch).
Чтобы отключить службу SysMain (Superfetch), откройте консоль Windows PowerShell от имени администратора и выполните следующую команду:
Stop-Service -Force -Name «SysMain»; Set-Service -Name «SysMain» -StartupType Disabled
Чтобы включить службу SysMain (Superfetch), откройте консоль Windows PowerShell от имени администратора и выполните следующую команду:
Set-Service -Name «SysMain» -StartupType Automatic -Status Running
Используя рассмотренные выше действия, можно отключить или включить службу SysMain (Superfetch) в операционной системе Windows 10.
Видео-инструкция
Также, можно посмотреть видео ролик в котором показано как отключить службу SysMain в операционной системе Windows 10.
.
Отдельные блоки операционной системы работают в нестабильном порядке, перегружая жесткий диск ПК. К ним относят и SysMain, что это за служба в системе Windows 10, как работает и можно ли приостановить ее действие, нужно знать каждому пользователю. Существуют определенные требования, инструкции, положительные и отрицательные стороны процедуры деактивации программы.
За что отвечает служба SysMain в Windows 10
В некоторых случаях на мониторе персонального устройства (стационарного или портативного) появляется уведомление о необходимости отключить некий рабочий блок. Это происходит, если действие приложения чрезмерно загружает жесткий диск. Компьютер при этом начинает тормозить, операции не выполняются, «слетают» игры и даже стандартные программы.
Внимание! Чтобы разгрузить процессор, операционка ПК предлагает отключить разные службы. Необходимо заранее внимательно изучать инструкции и направленность действия софта.
Разработчики утверждают, что SysMain (другое название – SuperFetch) необходима для улучшения производительности персонального компьютера, ускорения обработки запросов и команд. Служба активна постоянно – фоновый режим установлен по умолчанию. Более четкого или детального описания функционала компания Microsoft не дает.
Безопасно ли отключать эту службу?
Да – отключение узла SysMain не несет опасности для ПК, работающего в обычном режиме. Поэтому, если компьютер выполняет операции с достаточной скоростью, не виснет, деактивировать внутренние программы не рекомендуют. Деактивация может вызвать некоторые сбои – побочные эффекты. За действием ПК необходимо понаблюдать некоторое время. Если комп взаимодействует с приложениями медленнее, SysMain лучше снова включить.
Как ее отключить
Существует несколько основных способов отключить SysMain – изменение настроек локальных служб ПК, с применением Командной строки, функционала PowerShell и системного реестра.
«Локальные службы»
Чтобы приостановить действие процесса SysMain через блок «Службы», выполняют следующие шаги:
- открыть раздел «Пуск» на Рабочем столе ПК, в поле поиска ввести запрос «Службы», кликнуть на подходящий выпавший вариант (обычно первый сверху). Внимание! Дополнительный способ активации нужного ресурса – использование комбинации горячих клавиш «Win + R». Затем в пустое поле вводят запрос «services.msc» и нажимают «ОК»;
- откроется дополнительное рабочее окно, где отобразится список доступных технических служб;
- в конце перечня располагается наименование «SysMain», необходимо вызвать контекстное меню софта (кликнуть правой клавишей мышки);
- выбрать строку «Свойства», перейти на вкладку «Общие»;
- на блоке «Тип запуска» перевести значение в положение «Выключено».
Вместо указанного значения можно активировать пункт «Вручную». При таком варианте работоспособностью утилиты пользователь сможет управлять по мере необходимости.
Через Командную строку
Command Line – дополнительная встроенная утилита, в которой используются специальные команды для внесения изменений. Этапы действий пользователя:
- активировать раздел «Пуск» (через кнопку на Рабочем столе);
- набрать значение «cmd», выпавший элемент открывают с помощью контекстного меню и строку «Запустить от имени администратора»;
- для отключения перегружающей процессор ПК программы вводят следующую комбинацию: sc stop «SysMain» & sc config «SysMain» start=disabled, запустить процедуру.
Чтобы включить службу заново, печатают sc config «SysMain» start=auto & sc start «SysMain» и запускают процедуру клавишей «ОК» или «Enter».
С применением PowerShell
Компания «Майкрософт» предлагает пользователям разные варианты редактирования оболочек программ и встроенных утилит. Отключить SysMain через PowerShell можно следующим образом:
- правой кнопкой мыши вызвать контекстное меню блока «Пуск», кликнуть по строке «Windows PowerShell (администратор)»;
- для отключения функционала сервисной службы, которая перегружает процессор персонального устройства в данный момент, необходимо напечатать комбинацию символов Stop-Service –Force –Name «SysMain»; Set-Service –Name «SysMain» -StartType Disabled.
Если потребуется запустить службу вновь, нужно произвести те же действия, но в последнем пункте написать Set-Service –Name «SysMain»; -StartType Automatic –StatusRunning.
Системный реестр
Для работы с системным реестром дополнительных навыков не требуется. Однако изменения в данный регистр вносятся в точности с указанными инструкциями. Если скорректировать настройки неправильно, восстановить работоспособность персонального устройства будет сложно. Этапы действий:
- активировать поисковое поле ПК, ввести запрос «regedit», операционная система предложит несколько вариантов – выбрать верхнюю строку;
- откроется дополнительное окно, в левой части которого необходимо перейти по пути: Hkey Local Machine, System, Current Control Set, Session Manager, Memory Management, Prefetch Parameters;
- в правой части окна отобразится строка «Enable Superfetch». Внимание! Если указанный пункт отсутствует, его требуется создать. Правой клавишей мышки нужно кликнуть по папке «Prefetch Parameters», выбрать «Создать», затем «Параметр DWORD на 32 бита»;
- по нужному файлу кликают правой кнопкой мышки, в выпавшем списке возможностей выбирают «Изменить»;
- для отключения функционала в поле устанавливают значение «0» и подтверждают операцию.
Для закрепления изменений персональный компьютер рекомендуют перезагрузить в принудительном порядке (выбирают именно перезагрузку, не стандартную процедуру выключения ПК).
Некоторые встроенные в операционную систему программы вызывают проблемы с работой дополнительно установленных приложений (например, с играми, управляющими утилитами). В таком случае на мониторе ПК появится соответствующее уведомление с указанием имени софта, который вызвал сбой. Отдельные блоки можно отключить самостоятельно, используя приведенные инструкции. Важно следить за состоянием ПК после деактивации.
Содержание
- Что за это за служба
- Вариант 1: Отключение SysMain
- Способ 1: «Командная строка»
- Способ 2: «Службы»
- Способ 3: «Редактор реестра»
- Вариант 2: Обновление системы
- Вариант 3: Установка актуальных драйверов для компонентов
- Вариант 4: Переустановка/откат системы
- Вопросы и ответы
Что за это за служба
SysMain преимущественно взаимодействует с физической и оперативной памятью и является интеллектуальной функцией, которая мониторит действия пользователя на ПК, оптимизируя и ускоряя работу системы. Такое отслеживание позволяет быстрее запускать чаще всего используемые приложения.
В некоторых случаях со службой возникают проблемы, и она начинает грузить диск в Виндовс 10. В результате компьютер подвисает и тормозит, а пользователь «вылетает» на рабочий стол из приложений. Это происходит из-за высокой нагрузки на жесткий диск или центральный процессор. Чтобы исправить ситуацию, можно временно отключить службу, но есть и другие способы избавиться от неполадки.
Если SysMain сильно нагружает компоненты системы, что можно проверить в «Диспетчере задач», то есть возможность ее отключить, используя штатные средства Windows. При этом функция не сможет дальше отслеживать деятельность и оптимизировать скорость работы при нормальных обстоятельствах.
Способ 1: «Командная строка»
Самый простой способ отключить процесс — это воспользоваться штатным средством «Командная строка»:
- Запустите «Командную строку» от имени администратора. Существует несколько способов сделать это.
Подробнее: Запуск «Командной строки» от имени администратора в Windows 10
- Скопируйте и вставьте команду
sc config SysMain start=disabledи нажмите на клавишу «Enter».

После этого служба SysMain отключится и перестанет грузить диск. Вновь запустить ее через «Командную строку» можно с помощью команды sc config «SysMain» start=auto && sc start «SysMain».
Способ 2: «Службы»
Один из вариантов отключения работы службы — это использование приложения «Службы», которое, по сравнению с предыдущим способом, позволяет более тонко настроить работу SysMain:
- Одновременно зажмите клавиши «Win + R», чтобы вызвать диалоговое окно «Выполнить». Впишите команду
services.mscв специальной строке и кликните по кнопке «ОК», чтобы быстро запустить приложение. - В разделе «Локальные» найдите службу «SysMain». Пункты можно упорядочить по алфавиту, нажав на вкладку «Имя». Щелкните правой кнопкой мыши по названию и вызовите «Свойства».
- На вкладке «Общие» в меню «Тип запуска» выберите из раскрывающегося перечня пункт «Отключена», а в разделе «Состояние» кликните по кнопке «Остановить». Нажмите на «ОК», чтобы применить настройки.


Через приложение «Службы» аналогичным образом можно вновь запустить SysMain, выбрав опцию автоматического или ручного запуска и нажав на соответствующую кнопку.
Способ 3: «Редактор реестра»
Чтобы остановить работу SysMain, можете изменить один из параметров реестра Windows 10:
- Найдите и запустите приложение «Редактор реестра», используя поиск в «Пуске».
- На панели слева в каталоге «HKEY_LOCAL_MACHINE» разверните папку «SYSTEM». Затем откройте «CurrentControlSet» и папку со службами «Services».
- Нажмите на «SysMain» в списке, в результате чего справа отобразятся параметры службы. Найдите «Start» и кликните по ней правой кнопкой мыши. Из контекстного меню выберите пункт «Изменить».
- В строке «Значение» вместо «2» введите «4» и нажмите на кнопку «ОК».


После изменения параметров через «Редактор реестра» потребуется перезагрузить ОС, чтобы новые настройки вступили в силу.
Вариант 2: Обновление системы
Некорректная работа штатных служб, включая SysMain, может происходить из-за неудачно обновленной или устаревшей версии операционной системы. Microsoft регулярно выпускает апдейты, оптимизирующие ОС, избавляющие от ошибок и улучшающие безопасность пользовательских данных. Проверьте наличие актуальных компонентов вручную, если отключена автоматическая функция. Для этого предусмотрены фирменные утилиты, встроенное средство «Центр обновлений», а также сторонний софт. В нашем отдельном материале более детально описаны все способы с пошаговыми инструкциями.
Подробнее: Обновление Windows 10 до последней версии

Вариант 3: Установка актуальных драйверов для компонентов
Обновления для программных и аппаратных компонентов также желательно устанавливать по мере их выхода — это обеспечивает стабильную работу Windows 10. Если драйверы устройства устарели или в их работе произошел сбой, то это может привести к различным последствиям, в том числе и к упадку производительности компьютера.
Существует множество способов обновить драйверы, например, в самой среде ОС есть встроенные средства для проверки и загрузки актуальных версий. Также для этого используют специализированный софт или официальные сайты производителей оборудования, например для графических адаптеров. Наш автор подробно разбирал все эффективные методы по обновлению драйверов в Windows 10.
Подробнее: Обновляем драйверы в Windows 10
Вариант 4: Переустановка/откат системы
Постоянно отключать одну из важных служб, оптимизирующих систему, нецелесообразно, поэтому попробуйте лучше устранить неполадку. Если ни один из вышеописанных вариантов не помог избавиться от проблемы, при которой SysMain грузит диск, то нужно задуматься о переустановке или откате ОС.
Переустановить «десятку» можно несколькими способами. Встроенные средства предлагают откат к предыдущему состоянию системы или же полный сброс настроек и параметров до заводского состояния. Также можно инсталлировать «чистую» ОС с носителя, например с установочной флешки или оптического диска. В нашей статье на сайте автор разбирал все способы переустановки ОС. Следует отметить, что после процедуры все настройки и приложения будут удалены, а данные, если они хранились на основном локальном диске, где стояла операционка, также могут пропасть, если не создать резервную копию.
Подробнее: Способы переустановки Windows 10
При наличии возможности можно установить твердотельный накопитель SSD под ОС, поскольку он работает гораздо быстрее, чем классический HDD. Из наших руководств вы узнаете, как выбрать его, правильно подключить накопитель и настроить его под операционную систему.
Подробнее:
Выбираем SSD для своего компьютера
Рекомендации по выбору SSD для ноутбука
Подключаем SSD к компьютеру или ноутбуку
Настройка SSD под Windows 10

Вчера заметил подозрительную активность жёсткого диска, который был на моё удивление полностью загружен. В диспетчере задач увидел, как служба узла SuperFetch грузит мой диск. Ну и как Вы понимаете в это время невозможно нормально пользоваться своей Windows 10.
Эта статья расскажет, как отключить и что это за служба SuperFetch в Windows 10. Рассмотрим несколько самых удобных способов, позволяющих полностью её отключить. В последних обновлениях всё немного изменилось, и теперь её заменяет универсальная служба SysMain.
Служба SuperFetch загружает часто используемые приложения в оперативную память. Что значительно сокращает время их загрузки. Когда пользователь обращается к приложению, часть данных которого уже находятся ОЗУ. Оно загружается намного быстрее, чем раньше.
Не знаю, насколько хорошо эта служба справляется со своими обязанностями. Мне не понравилось, что она так сильно грузит мой жёсткий диск, который и так уже не новый. Нужно ли отключать службу SuperFetch? Если у Вас установлен SSD диск, то можно её отключить.
В работе С и БЕЗ неё разница не будет заметна с системой Windows 10 на SSD. Майкрософт внесли некоторые изменения и сейчас она называется службой SysMain. В диспетчере можно посмотреть, сколько памяти используется. В отличие от подкачки здесь не настроить ничего.
Как отключить службу SuperFetch Windows 10
Службы
Правильное отключение служб позволяет облегчить систему. Пользователю достаточно знать, какие службы можно отключать, а какие не стоит. Новая версия ОС значительно легче предыдущих, но пользователи встречаются со службами, которые грузят диск и процессор.
Откройте Диспетчер задач, нажав сочетание клавиш Ctrl+Shift+Esc. Во вкладке Службы и ищем службу технологии SuperFetch, которая называется SysMain и останавливаем её.
Нажмите кнопку Открыть службы или выполняем команду services.msc в меню Win+R. В открывшимся окне ищем службу Superfetch и открываем её Свойства.
В пункте Тип запуска нам необходимо изменить значение на Отключена. После этих действий служба SuperFetch не будет автоматически запускаться после перезагрузки.
Вы не увидите больше, как служба узла SuperFetch грузит диск. Если же Вы хотите включить её, тогда тип запуска устанавливаете по умолчанию и в диспетчере задач во вкладке службы запускаете SysMain, который ранее остановили. Вообще, отключайте её только, если грузит диск.
Редактор реестра
Позволяет изменять все настройки доступны в обновлённых параметрах системы. Но как многие могли догадаться, работать с реестром значительно сложнее. Именно по этой причине рекомендуется перед внесением изменений создать резервную копию реестра Windows 10.
Открываем редактор, нажав Win+R и выполнив команду regedit. Перейдите в подраздел HKEY_LOCAL_MACHINE SYSTEM CurrentControlSet Control Session Manager Memory Management PrefetchParameters. Значение параметра EnableSuperfetch выберите 0.
- 0 – полное отключение.
- 1 – кэш только приложений.
- 2 – кэш файлов загрузки.
- 3 – кэшировать всё (по умолчанию).
После внесения этих изменений служба SuperFetch перестанет запускаться также после загрузки Windows 10. Если хотите включить её обратно, тогда измените значение параметра на 3.
Командная строка
Пользователю необходимо запускать командную строку от имени администратора для отключения встроенных служб. Просто запущенная командная строка не даст результата.
Запускаем командную строку в контекстном меню Пуск и выбрав пункт Командная строка (администратор). В открывшемся окне выполняем команду sc config SysMain start= disabled.
Ну или в обновлённой оболочке Windows PowerShell выполните: Stop-Service -Force -Name «SysMain»; Set-Service -Name «SysMain» -StartupType Disabled…
Будьте внимательны, поскольку, если Вы не перезапустили систему, то сама служба ещё активна. Только после перезагрузки служба SuperFetch будет отключена. И также можно просто её взять и остановить, как мы делали ранее, чтобы не перезагружать Вашу операционную систему.
Заключение
Служба SuperFetch ранее очень часто грузила диск, неоднократно с этим встречался. Наверное, Майкрософт внесли некоторые изменения. Или просто давно не пользовался системой на HDD. Не вижу большого смысла отключать SuperFetch, если у Вас установлен SSD или немного ОЗУ.

Администратор и основатель проекта Windd.ru. Интересуюсь всеми новыми технологиями. Знаю толк в правильной сборке ПК. Участник программы предварительной оценки Windows Insider Preview. Могу с лёгкостью подобрать комплектующие с учётом соотношения цены — качества. Мой Компьютер: AMD Ryzen 5 3600 | MSI B450 Gaming Plus MAX | ASUS STRIX RX580 8GB GAMING | V-COLOR 16GB Skywalker PRISM RGB (2х8GB).
Включив компьютер и загрузив операционную систему, мы можем обнаружить, что наш ПК существенно подтормаживает. Изучив причины дисфункции, мы видим, что виновником проблемы является процесс «SysMain», нагружающий процессор практически на все 100%. После перезапуска системы ПК может какое-то время работать нормально, после чего проблема проявляется вновь. Что это за служба узла под именем «SysMain», почему она грузит диск вашего ПК на Виндовс 10, и как устранить возникшую проблему? Расскажем об этом в нашем материале.
- Что это за служба узла SysMain?
- Как остановить службу SysMain
- Также вы можете деактивировать службу SysMain использовав функционал командной строки
- Измените значение реестра Виндовс
- Обновите вашу ОС Виндовс
- Обновите драйвера для компонентов вашего ПК
- Рассмотрите апргейд вашего диска до SSD
- Заключение
Что это за служба узла SysMain?
Как известно, «SysMain» – это служба ОС Windows 10, предназначенная для оптимизации работы с памятью и ускорения запуска приложений. Она анализирует особенности использования вашего компьютера, и оптимизирует запуск приложений и программ на вашем ПК.
В состав данной службы входят несколько системных процессов, в частности:
- ApplicationLaunchPrefetching – основной виновник загрузки процессора и диска;
- ApplicationPreLaunch – ответственен за предугадывание запуска часто используемых пользователем приложений;
- PageCombining – объединяет страницы памяти со схожим содержимым;
- MemoryCompression – ответственен за сжатие памяти;
- OperationAPI – предоставляет приложениям доступ через API к SysMain.
До обновления ОС Виндовс 10 под номером 1809 рассматриваемая нами служба называлась «Superfetch», но с выходом обновления 1809 она получила название «SysMain».
Несмотря на то, что эта служба SysMain предназначена для ускорения приложений, она может создавать проблемы для некоторых пользователей. Это проявляется в высокой загрузке центрального процессора и диска ПК, вследствие чего компьютер начинает сильно сбоить и тормозить. Запущенные же пользователем приложения при этом могут вылетать на рабочий стол
Выяснив, что за служба SysMain загружает диск вашей ОС Windows 10 и для чего она предназначена. Давайте рассмотрим способы, позволяющие исправить возникшую проблему.
Это пригодится: Windows Modules Installer Worker нагружает процессор в Виндовс 10.
Как остановить службу SysMain
Эффективным средством борьбы с загрузкой вашего диска процессом (службой) SysMain является отключение данной службы. Обычно это мало сказывается на общей работе ПК (особенно если вы используете SSD), а вот торможения ПК из-за SysMain прекращаются.
Для отключения службы выполните следующее:
- Нажмите на кнопки Win+R;
- В открывшемся окне введите
services.mscи нажмите на ввод; - Откроется окно с перечнем служб. Найдите в списке SysMain;
Отыщите в перечне открывшихся служб SysMain - Наведите на неё курсор мышки, щёлкните правой клавишей, и в меню выберите «Свойства»;
- В окне свойств нажмите на кнопку «Остановить», а затем поставьте «Тип запуска» на «Отключена»;
- Нажмите внизу на «Ок» для сохранения изменений.
Также вы можете деактивировать службу SysMain использовав функционал командной строки
Для этого выполните следующее:
- Нажмите на кнопку Windows;
- Просто наберите
cmd - В перечне соответствий отобразится «Командная строка»;
- Наведите на неё курсор, нажмите правую клавишу мышки, и выберите «Запуск от имени администратора»;
- В запущенной командной строке наберите код ниже и нажмите ввод. Вы увидите уведомление об отключенной службе SysMain
sc stop “SysMain” & sc config “SysMain” start=disabled
Измените значение реестра Виндовс
Также может помочь избавиться от загрузки диска Виндовс 10 службой SysMain изменение ряда параметров реестра ОС Виндовс 10. Вам понадобится выполнить следующее:
- Нажмите на кнопки Windows+R;
- В открывшемся окне введите
regeditи нажмите ввод; - В окне реестра перейдите по следующему пути:
- В правой панели найдите параметр «Start», наведите на неё курсор, нажмите правую клавишу мышки, и нажмите на «Изменить»;
Отыщите в перечне «Start» и выберите «Изменить» - Вместо значения «2» поставьте там «4» и нажмите на «Ок»;
- Закройте окно реестра и перезагрузите PC.
Обновите вашу ОС Виндовс
В некоторых случаях устранить проблему с SysMain может помочь обновление ОС Виндовс, выполненное стандартным образом. Для этого осуществите следующие шаги:
- Нажмите на кнопку «Пуск», и выберите «Параметры»;
- Далее перейдите в раздел «Обновление и безопасность»;
- Затем кликните на «Проверить наличие обновлений»;
- При необходимости установите имеющиеся обновления.
Обновите драйвера для компонентов вашего ПК
Также рекомендуется обновить все драйвера для компонентов вашего PC до актуального уровня. Это можно сделать как вручную, скачав драйвера для ваших устройств с сайта разработчика, так и использовав полуавтоматизированные продукты уровня «DriverPack Solutions», «Driver Easy», «Driver Genius» и других.
В случае запуска перечисленных программ они просканируют вашу систему на предмет устаревших драйверов, определят перечень новых драйверов для загрузки, загрузят и установят их. Вам останется только подождать. К недостаткам данных продуктов относят обилие рекламы и бандлинг, в ходе которого помимо драйверов в вашу систему может установиться Яндекс.Браузер, различные антивирусы и прочий ненужный софт.
Это также интересно: хост-процесс для служб Виндовс грузит память и процессор.
Рассмотрите апргейд вашего диска до SSD
Если на вашем PC с ОС Виндовс 10 установлен стандартный механический жёсткий диск, стоит подумать о переходе на твердотельный накопитель (SSD). Размещение вашей Виндовс и других часто используемых программ на SSD имеет важное значение, и позволит существенно ускорить работу вашей системы.
Большинство модерных лептопов оснащены слотом М.2. для подключения твердотельного накопителя NVMe. Если же такого слота нет, вы можете приобрести отдельный держатель для установки SSD на свой старый лептоп.
После установки SSD-накопителя и инсталляции на нём операционной системы скорость работы вашей Виндовс существенно возрастёт.
Заключение
В нашем материале мы разобрали, что это за служба SysMain, почему она грузит диск при работе Виндовс 10, и как устранить возникшую проблему. Если вы обновили вашу систему, и служба продолжает нагружать диск и ЦП вашего ПК, рекомендуем её отключить, для чего используйте один из перечисленных способов. Альтернативой данному решению может стать терпеливое ожидание, пока служба не выполнит все необходимые операции, или установке в системе SSD-диска, который позволит существенно ускорить работу вашего ПК.
Содержание
- 1 Superfetch для «чайников»
- 2 Superfetch – отключать или нет? Советы профессионалов
- 3 3 способа отключить Superfetch
Никто не думает о скорости и производительности своего ПК до тех пор, пока система не начнет зависать. Superfetch – это одна из тех фоновых службы Windows 10, которая активна в 90% случаев и предоставляет массу неудобств пользователям, которые даже об этом и не догадываются. Что это такое? Нужно и безопасно ли отключать Superfetch? Как быстро отключить? На все эти вопросы сухо и по делу с уст профессионалов. Поехали…
Версия 2.03, Файл: superfetch.exe проверен на вирусы (см. отчет на Virustotal), размер: 0.4 Мб. Обновлено: 24.10.2018
Скриншот из видеоинструкции как отключить superfetch
Superfetch для «чайников»
Как пояснили сами разработчики, служба Superfetch предназначена для поддержания и улучшения производительности компьютера. Конкретных механизмов взаимодействия нет в описаниях, но по факту эта фоновая программа анализирует данные, обработанные оперативной памятью, чтобы пометить их как «часто используемые» и заранее загружать обратно в ОЗУ для ускорения запуска приложений.
На деле все происходит не так. Впервые функция Superfetch появилась на ОС Windows Vista, как приемник службы Prefetch всеми любимой винды XP. Еще на тех старых «пеньках» за счет кэширования данных в ОЗУ система могла быстрее запускать приложения с медлительных HDD и увеличивать их продуктивность. Но когда не хватает оперативной памяти или она в излишке, Superfetch сильно грузит диск за счет частых обращений к носителю памяти (запрос шаблона, запрос для освобождения места).
Нельзя сказать, что разработчики службы Superfetch создали бесполезное детище, но с 2007 года, а именно тогда она была создана, уже прошло много технологических обновлений, и на 2019 год эта программа попросту устарела.
Superfetch – отключать или нет? Советы профессионалов
Если синтетические тесты на продвинутом железе не дадут видимых результатов того, что Superfetch грузит диск или как-то снижает производительность системы, то слова профессионалов расставят все точки.
-
Фоновый режим работы ВСЕГДА задействует ресурсы процессора и оперативной памяти, а это, так или иначе, дополнительно грузит параметры вашего ПК.
-
Superfetch НЕ полностью подгружает данные в ОЗУ. При загрузочных процессах вы будете испытывать одинаковые задержки, как со включенной, так и с выключенной Superfetch.
-
Эффект от работы Superfetch заметен только в сочетании SSD и Windows 10, при том, что ОЗУ подобрана в соответствии с запросами пользователя.
-
Высокий износ SSD накопителей за счет частого обращения к модулю памяти. С включенной Superfetch ваши твердотельные накопители «помрут» быстрее.
-
Программа Superfetch кэширует свои же данные и другие активные приложения, которые не участвуют в рабочих процессах. В фоновом режиме она неуправляема.
-
Зависания в играх при оперативной памяти меньше 4 Гб. Это происходит за счет периодичных запросов к ОЗУ, которая и так максимально задействована в игровом процессе.
3 способа отключить Superfetch
Завершая все вышеперечисленные доводы статистикой, отметим, что многие лидирующие производители накопителей (Samsung, TRANSCEND, ADATA и другие) рекомендуют отключать Superfetch в системах с объемом ОЗУ больше 4 Гб. В 70% случаев эта служебная программа замедляет рабочие процессы и сильно грузит диск, в том числе активно расходуется ресурс SSD.
Отключить Superfetch достаточно просто. Например, Samsung выпустили утилиту Samsung Magician, где предусмотрен специальный пункт меню.
Настройками операционной системы Windows 10 не предусмотрено отключение Superfetch (она активна по умолчанию), поэтому мы рекомендуем воспользоваться следующими способами:
Отключение службы Superfetch при помощи утилиты
Superfetch.exe позволяет отключать системную SuperFetch и другие службы в один клик
Самый быстрый и простой способ отключени Superfetch! Кроме отключения, доступны дополнительные параметры для ускорения работы компьютера. Теперь Вы можете самостоятельно измерить производительность системы и выбрать оптимальный вариант. Поддерживаются все ОС Windows, в том числе последние 8 и 10 версии, где используется Superfetch.
Скриншот главного окна утилиты Superfetch for Windows
Поддерживается отключение служб: Superfetch, Prefetch, ReadyBoot, Windows Update<font>NEW!</font>
Добавлены способы ускорения работы компьютера, такие как: ускоренный запуск программ, быстрое включение.
Отключение службы Superfetch через диспечер задач
- Запустите дипетчер задач:Нажав Ctrl + Alt + Del
- Далее перейдите на вкладку Службы
- Найдите службу по имени: SysMain или по описанию: Superfetch
- Выберите указанную службу и нажмите правую кнопку мыши, чтобы появилось контекстное меню:
- Выберите пункт меню Остановить службу (если у Вас запущен Superfetch)
Указанная последовательность действий позволяет отключить службу Superfetch до следующей перезагрузки компьютера. Чтобы отключить службу полностью, нажмите на кнопку Службы, для запуска системной программы «Службы».
Далее, найдите службу Superfetch по имени и двойным кликом вызовете контекстное меню:
На вкладке «Общие» поменяйте Тип запуска на Отключено.После этих действий, служба не сможет запускаться в автоматическом режиме.
Отключение службы Superfetch через реестр
- Нажмите клавиши Win + R и введите regedit для запуска программы редактор реестра.
- Найдите ключ, скопировав имя ключа ниже и подставив в строку поиска:<textarea> HKEY_LOCAL_MACHINESYSTEMCurrentControlSetControlSession ManagerMemory ManagementPrefetchParameters</textarea>
- Далее нужно поменять параметры EnablePrefetcher и EnableSuperfetcher на значение (ноль).
Возможные режимы Superfetch: 0 — отключить, 3 — включить, 1 — кэшировать только системные службы, 2 — кэшировать только программы.
- Чтобы внесенные изменения заработали, перезагрузите компьютер!
Напоминаем, что указанный функционал уже реализован в утилите Superfetch.exe для быстрого вненсения изменений настройки системы Windows.
Итог. Отключение Superfetch можно назвать обязательным требованием для современных сборок на базе ОС Windows. Это однозначный вердикт опытных юзеров и профессионалов. Самый простой и быстрый вариант – скачать утилиту Superfetch.exe.
Решайте проблемы мудро и не зависайте!
Версия 2.03, Файл: superfetch.exe проверен на вирусы (см. отчет на Virustotal), размер: 0.4 Мб. Обновлено: 24.10.2018
Если после отключения Superfetch — проблема осталась,рекомендуем <font>установить</font> Антивирус ESET NOD32 для проверки на вирусы.
Это официальная, не пиратская версия Антивируса, где бесплатный ключ выдается во время установки. Подробнее…
Ссылка на дистрибутив с официального сайта esetnod32.ru: http://aries.esetnod32.ru/dist/hod32
^ Наверх
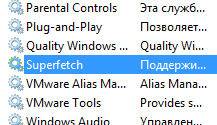
SuperFetch это по сути кэш Windows. Эта служба осуществляет правильную работу кэша и следит, чтобы вам было комфортно работать за ПК, чтобы просто ничего не тупило и не зависало.
Служба кэширует файлы (но не блоки как Primocache) тех программ, которыми вы пользуетесь часто. Поверьте, что вникать в особые подробности работы этой технологии нет, это просто неинтересно. Также SuperFetch может предварительно загружать некоторые файлы или данные, которые могут вам понадобиться. Она это сама пытается понять что и когда вы используете, чтобы обеспечить быстрый доступ к этим данным. Все эти данные записываются в оперативную память, но она может быть быстро освобождена если этого требует ситуация. Так что тут все продумано
Хотя у некоторых юзеров наблюдалась странная ситуация. Короче вся свободная оперативная память уходила под кэш, свободной почти не оставалось. Но при этом программы сообщали что для их работы не хватает оперативки. Вот такие пироги. Скажу только одно, что в Windows 10 я такого глюка не замечал, а вот исправили ли это в Windows 7 я не знаю, но думаю что исправили
Если вы думаете что SuperFetch не работает, то я вас понимаю, ибо я сам так думал. И кстати думал так долго. Пока не провел эксперимент, который и вам советую. Отключите просто эту службу и поработайте за компом месяц. А потом включите и сравните. Ничего не буду говорить, вы эффект заметите сами.
Итак, SysMain увидеть на вкладке Службы в диспетчере:
Видите там есть цифра 856, это идентификатор процесса, по нему можно определить под каким процессом работает эта служба. Собственно вот на вкладке Процесс можно это и увидеть, что это один из процессов svchost.exe (у них одинаковые идентификаторы):
Теперь откроем службы (в диспетчере на вкладке Службы есть кнопка), там нет такой службы как SysMain, но есть SuperFetch. Нажимаем два раза по службе:
Появится вот такое окошко, вот тут и написано имя службы и отображаемое имя:
Как отключить службу SuperFetch? Ну, это не сложно. В этом же окне вам нужно выбрать Тип запуска: Отключена, а потом нажать на кнопку Остановить:
Тогда вы отключите автоматический запуск службы и остановите ее текущую работу. В итоге технология кэширования SuperFetch будет отключена. Чтобы включить, нужно все вернуть обратно. После включения или отключения лучше сделать перезагрузку
По поводу отключения. Лично мое мнение — служба действительно работает и помогает ускорение системы в целом, но не все это замечают, потому что уже по умолчанию служба SuperFetch включена. То есть это уже норма. А вот отключение ее, как раз таки приведет к снижению производительности файловой системы, программы могут медленнее запускать как и устанавливаться. Но тут такое дело, если у вас SSD, то и без SuperFetch у вас Windows будет работать достаточно быстро
Я надеюсь что у меня получилось обьяснить что за служба SysMain и как отключить.
Удачи вам
На главную!10.04.2016 «>Читать! —>
В интернетах бытует устойчивое мнение, что служба SysMain (ранее – SuperFetch) абсолютно не нужна в Windows 10, установленной на SSD. Якобы недалекие разработчики Microsoft не понимают, что префетчинг не дает никакого ускорения на твердотельном диске, и нам приходится учить глупую ОС новой реальности, отключая службу.
К сожалению, эти тезисы основаны на устаревшей информации и не учитывают изменений, произошедших в Windows 10. Отчасти в этом виновата Microsoft, ограничившая доступ к документации центром отзывов.
На самом деле служба сокращает объем записи на диск за счет сжатия и объединения страниц памяти, повышая производительность под нагрузкой. Ее отключение прекрасно вписывается в мифы оптимизации SSD. Обновить их в этом контексте меня давно подталкивал читатель блога Арслан, а последней каплей стала пара дискуссий в форуме. Рассказ о сжатии памяти в сокращенном виде и без анонсов я добавил к разбору мифов еще в январе, а сегодня публикую полный материал в качестве отдельной записи.
[+] Сегодня в программе
В Windows 10 отображаемое в графическом интерфейсе имя службы Superfetch сменилось на SysMain, что соответствует фактическому названию службы. Видимо, так Microsoft обозначила смещение основного назначения службы с унаследованного из старых ОС префетчинга приложений к новой функции — сжатию памяти (memory compression).
Компания опубликовала рассказ о технологии еще в августе 2015 года, но почему-то исключительно в приложении Центр отзывов (копия в PDF). Как следствие, информация прошла мимо многих пользователей Windows 10. Ниже мое краткое объяснение и дополнительные сведения.
Когда диспетчер памяти ощущает недостаток памяти, он не сбрасывает неиспользуемые страницы памяти на диск, а сжимает их. В файл подкачки запись ведется лишь в том случае, когда алгоритмы диспетчера памяти определяют, что сжатие не компенсирует недостаток памяти.
Хранящаяся в памяти коллекция сжатых страниц называется compression store. Система использует единое хранилище для всех приложений (Win32 и UWP), а также индивидуальные хранилища для всех приложений Windows Runtime, обеспечивающие тримминг и своп. Вместо записи страниц в файл подкачки, диспетчер памяти сжимает их и помещает в соответствующее хранилище.
Как ни странно, в документе ничего не говорится про еще одну функцию службы SysMain — объединение страниц памяти (page combining). Диспетчер памяти определяет страницы с одинаковым содержимым и объединяет их. Эта функция работает в рамках службы независимо от сжатия памяти.
За счет сжатия и объединения страниц памяти сокращается число операций ввода-вывода и соответственно снижается объем записи на диск. Поэтому бессмысленно отключать службу SysMain ради экономии ресурса SSD.
В 2019 году эта экономия вызовет усмешку у многих владельцев SSD, особенно у неоднократно сменивших вполне рабочие диски на более емкие и производительные. Но шесть лет назад хватало людей, озабоченных смертью накопителя от исчерпания циклов перезаписи. Думаю, и сейчас они есть (число комментариев к мифам застыло на отметке 991 лишь потому, что я когда-то массово отключил обсуждение старых записей 🙂
Но сжатие памяти в любом случае внедрялось не для этого.
Польза от оптимизации ОС проявляется в ситуациях, когда аппаратных ресурсов не хватает. Сжатие памяти нацелено на сценарий, когда вся память занята, и приходится сбрасывать ее на диск, теряя производительность при подкачке.
Наибольший эффект от технологии проявляется при сочетании недостатка памяти с существенной дисковой нагрузкой.
Сжатие памяти приносит больше пользы медленным, чувствительным к подкачке дискам — HDD и eMMC. Твердотельный накопитель нагрузить под завязку сложнее, но если вам это удалось, то избавление от лишних операций I/O лишним не будет.
В статье Microsoft вообще не упоминается служба SysMain, однако ее связь со сжатием памяти несложно вычислить экспериментальным путем. Кроме того, документ опубликовали перед выходом первой стабильной версии Windows 10, и лишь спустя год, в версии 1607, добавили наглядные сведения о сжатой памяти в диспетчер задач.
Когда служба SysMain включена, вы можете открыть диспетчер задач на вкладке Производительность и в разделе Память убедиться в использовании сжатой памяти, а также увидеть дополнительные сведения, наведя курсор на область Структура памяти.
Также, в Process Explorer вы можете увидеть в дереве процесса System процесс Memory Compression (это был единственный наглядный способ на момент выхода Windows 10). Наконец, с помощью PowerShell вы можете получить текущий статус сжатия памяти командлетом Get-MMagent.
Если же служба SysMain отключена, сжатая память не работает, что видно по тем же показателям.
У службы пять компонентов, и вы можете проверить их статус в PowerShell от имени администратора командлетом Get-MMagent (MM – Memory Management, т.е. агент управление памятью). На картинке ниже стандартное состояние компонентов.
Управление новыми компонентами SysMain осуществляется командлетами Enable-MMagent и Disable-MMagent. Префетчинг, унаследованный из старых ОС, контролируется только в реестре (для указанных в документации параметров PowerShell запрос не поддерживается). Напомню, что суть префетчинга в том, чтобы ускорять операции, которые регулярно обращаются к одним и тем же данным на диске.
Сводная таблица компонентов службы и методов управления ими.
| Компонент | Назначение | Управление |
|---|---|---|
| MemoryCompression | Сжатие памяти | PowerShell |
| PageCombining | Объединение страниц памяти с одинаковым содержимым | |
| ApplicationPreLaunch | Предугадывание запуска приложений | |
| ApplicationLaunchPrefetching | Системный префетчинг запуска приложений | Реестр |
| OperationAPI | Предоставление другим приложениям доступа к системному префетчингу через API |
Вы можете включать и выключать отдельные компоненты службы, и я покажу примеры в контексте диагностики.
В случае аномального поведения службы (например, высокой нагрузки на CPU или диск), можно попробовать определить, является ли причиной тот или иной компонент SysMain. Если у вас командлет Get-MMagent выдает картинку, отличную от приведенной выше, приведите службу в порядок. Вставьте код ниже в PowerShell от имени администратора и перезагрузитесь.
#если служба не запущена, запустить и установить автоматический тип запуска if ((Get-Service sysmain).status -ne "Running") { Start-Service sysmain Set-Service sysmain -StartupType Automatic } #включить все компоненты службы Enable-MMagent -MemoryCompression Enable-MMagent -PageCombining Enable-MMagent -ApplicationPreLaunch Set-ItemProperty -Path "HKLM:SYSTEMCurrentControlSetControlSession ManagerMemory ManagementPrefetchParameters" -Name EnablePrefetcher -Value 3
Скрипт включает службу и все компоненты, а также устанавливает для SysMain автоматический тип запуска. Если ситуация не исправилась, смотрите в сторону проверки компонентов и системных файлов и исключения сторонних факторов.
Когда проблема возникает при стандартном состоянии службы, можно вести диагностику методом половинного деления. Конечно, нет гарантий, что проблема в конкретном компоненте, но попытка – не пытка. Отключите все компоненты службы, а затем включайте их порционно, отслеживая поведение системы (не забывайте перезагружать ОС после каждой операции).
Синтаксис командлетов PowerShell простой – в качестве параметра передается название компонента. Например, команды для отключения и включение сжатия памяти:
Disable-MMagent -MemoryCompression Enable-MMagent -MemoryCompression
Префетчингом управляет параметр EnablePrefetcher в разделе реестра
HKEY_LOCAL_MACHINESYSTEMCurrentControlSetControlSession ManagerMemory ManagementPrefetchParameters
Его стандартное значение 3 включает префетчинг Windows и его API для сторонних приложений, 2 оставляет только API, а отключает полностью.
Я исторически ратую за подробную документацию по продуктам Microsoft, и случай с SysMain является одним из худших примеров. Описание главной системной службы погребено в центре отзывов и никак не связано с фрагментами информации в блоге инсайдерской программы и справкой по командлету PowerShell, у которого в свою очередь не работают параметры управления унаследованными компонентами. Все это никак не способствует повышению уровня технических знаний и принятию информированного решения при настройке службы.
Да, у Microsoft есть официальные рекомендации по настройке служб Windows Server 2016 с Desktop Experience, которые с оговорками можно распространить на Windows 10. Там не рекомендуется изменять тип запуска службы (именно это означает ремарка No guidance). При этом в документе указан ручной тип запуска, а в Server 2019 и Windows 10 он автоматический. Но эти сведения опять же никак не связаны с техническим описанием службы.
Этой статьей я свожу всю известную мне информацию о SysMain воедино и восполняю пробел в документации. Если у вас отключена служба или ее отдельные компоненты, напишите в комментариях, чем вы руководствовались.
Используемые источники:
- https://superfetch.ru/
- http://virtmachine.ru/sysmain-chto-eto-za-sluzhba-i-kak-ee-otklyuchit.html
- http://www.outsidethebox.ms/19318/
Снижение быстродействия – нередкое явление, с которым сталкивался практически каждый пользователь Windows. Хотя производительность компьютера и зависит от аппаратной части, программными средствами оптимизации также удаётся ускорить процессы. Возможность кэширования данных позволяет сделать доступ к программам и компонентам, к которым пользователь обращается чаще всего, более быстрым, чем и занимается встроенный инструмент SysMain. Но случается и так, что служба становится причиной полной загрузки диска и просадок производительности. Что это за инструмент и как действовать, если он сильно грузит ресурсы, что никак не вяжется с повышением производительности, мы и рассмотрим.
Что такое SysMain в Windows 10
Чрезмерное потребление ресурсов отображается в Диспетчере задач, окно которого сообщает пользователю о запущенном софте и процессах, здесь видно и что именно спровоцировало утрату быстродействия. Заметив, что источником загруженности HDD на 100% стала служба SysMain, пользователи желают узнать, за что она отвечает и можно ли её деактивировать. Работает данный системный инструмент под процессом svhost.exe и ранее в Windows он именовался как SuperFetch (сервис появился в Vista и заменил собой Prefetch, реализованный в XP), так что описание полностью совпадает с тем, что было применено для предшествующей версии.
Служба работает в фоне и предназначается для оптимизации операционной системы путём кэширования, позволяющего ОС и наиболее востребованному софту загружаться быстрее. Статистика часто использующего системные ресурсы софта ведётся методом анализа обмена данными между RAM и установленным накопителем, на основании сведений, ранее собранных и записанных в файл, службой SysMain подгружается кэш в оперативную память, что и позволяет пользователю быстрее обращаться к приложениям. Сервис задействует свободную часть ОЗУ, но при необходимости освобождения больше памяти под другие задачи отдаст для этого необходимый объём.
В отличие от файла подкачки, поддающегося управлению, служба SysMain обходится без вмешательства пользователя и включена по умолчанию. С ней можно выполнять только такие манипуляции как включение и выключение. Папка под названием prefetch, содержащая сведения о работе службы находится в каталоге Windows на системном разделе.
Как включить SysMain в Windows 10
Хотя сервис и активируется автоматически, функционируя в фоне и не требуя вашего участия, рассмотрим, как включить службу SysMain, на случай, если потребовалось это сделать, например, ранее вы или другой пользователь деактивировали Суперфетч.
Как и любую другую службу на Windows 10 или ранних версиях ОС вручную запустить SuperFetch можно, используя стандартную оснастку «Службы»:
Почему служба грузит диск
Причины, почему служба узла SysMain грузит жёсткий диск, могут быть разными. Сервис всегда использует часть ресурсов и обычно отличается стабильностью, а юзер зачастую и не знает о нём. Но в отдельных случаях SuperFetch начинает сильно нагружать ресурсы, замедляя работу системы:
- служба SysMain может нагружать не только жёсткий диск, но и процессор, что обусловлено большим количеством установленных на компьютере программ;
- к тому же работа сервиса способна спровоцировать просадки производительности в играх, которые задействуют большой объём оперативной памяти, явление характерно для систем с памятью в 4 Гб и меньше. Если игра регулярно запрашивает и высвобождает память, это заставляет SysMain загружать и выгружать информацию;
- замедление старта ОС может быть связано с предварительной загрузкой большого объёма данных с диска в оперативную память службой;
- ещё одной причиной проблемы сильной загруженности является засилье в системе вредоносного софта.
При выявлении в Диспетчере задач повышенной нагрузки, спровоцированной службой, это говорит о недостатке ОЗУ. Проблема решается и программными средствами, путём манипуляций с размером файла подкачки в параметрах быстродействия системы. Если чистая загрузка Windows позволяет компьютеру вернуть быстродействие, стоит заняться очисткой жёсткого диска от ненужного софта.
Как снизить нагрузку на диск
Можно ли деактивировать службу SysMain? Да, и даже нужно, с целью диагностики, когда в сервисе нет необходимости или он провоцирует проблемы. Удалить системный компонент не получится, но возможно его отключение, что актуально при обнаружении повышенной нагрузки на HDD, чрезмерного потребления памяти или при заметном снижении производительности.
Отключить SysMain в Windows 10 или других версиях ОС можно с применением встроенного инструментария. Есть несколько методов это сделать.
Через службы
Деактивировать работу компонента, как и включить или перезагрузить, можно, используя оснастку «Службы»:
Через командную строку
Этот способ подразумевает запуск командной строки от имени администратора. Для отключения службы SysMain:
Через PowerShell
Альтернативный вариант – использование оболочки Windows PowerShell:
Посредством реестра
ВНИМАНИЕ. При работе с реестром, внесении коррективов от пользователя потребуется предельная осторожность, так как ошибочные правки могут повлечь нестабильность или даже отказ ОС. Перед правкой реестра лучше сделать его резервную копию.
Чтобы выключить SuperFetch:
Для активации службы устанавливается значение «3» для EnableSuperfetch.
Отключать сервис целесообразно, когда он в действительности нагружает диск. При наличии большого объёма ОЗУ, освобождение такого незначительного количества памяти роли не сыграет, при этом запускаться софт будет быстрее. При небольшом объёме ОЗУ отключение службы может повлечь замедление девайса. В случае установки системы на SSD, в SysMain нет никакой необходимости, поскольку скорость твердотельных накопителей и без того высока. Система сама отключает некоторые службы, в том числе Superfetch, но если этого не произошло, можно деактивировать сервис вручную.