Вы когда-нибудь замечали две синие стрелки на ваших файлах и папках Windows 10? Две стрелки указывают на то, что Windows 10 сжимает эти файлы и папки, чтобы уменьшить их общий размер на жестком диске.
Windows 10 автоматически сжимает файлы, когда ваш жесткий диск начинает заполняться, поэтому вы внезапно заметите эти две синие стрелки.
Однако вы можете остановить автоматическое сжатие файлов в Windows 10. Вот как.
Windows 10 может использовать инструмент сжатия файлов, встроенный в саму файловую систему. Процесс, известный как сжатие файлов NTFS, позволяет сжимать файлы и папки на диске NTFS. Ваша версия Windows 10 установлена на диске NTFS, что позволяет вам воспользоваться этой функцией.
Использование сжатия файлов может уменьшить общий размер файлов и папок на вашем диске, но у него есть некоторые недостатки. В частности, ваша операционная система должна распаковать любой файл или папку, прежде чем вы сможете получить к ним доступ. На быстром диске современного компьютера вы не заметите слишком много, но это определенно может иметь значение на старом оборудовании.
Более того, сжатие файлов NTFS не должно быть мощным вариантом сжатия файлов. Это быстрый и удобный инструмент, который немного уменьшает размер файлов. Вы найдете гораздо более высокие коэффициенты сжатия файлов в сторонних программах.
Как отключить сжатие файлов в Windows 10
Самый простой способ отключить автоматическое сжатие файлов в Windows 10 – через проводник. Сжатие файлов может применяться к отдельным файлам, папкам или всему диску. Когда вы применяете или удаляете сжатие файла из папки или диска, вы можете протолкнуть изменение по всему каталогу, сжимая (или распаковывая) каждый файл в каждой подпапке.
Отключение сжатия файлов в Windows 10 – это быстрый процесс. Сначала перейдите к папке или диску, автоматическое сжатие которых не требуется. Потом:
- Щелкните папку правой кнопкой мыши и выберите « Свойства» .
- На вкладке « Общие » выберите « Дополнительно», чтобы открыть дополнительные атрибуты.
- В разделе Атрибуты «Сжать» или «Зашифровать» снимите флажок « Сжимать содержимое» для экономии места на диске .
- Нажмите ОК, затем Применить .
Когда откроется окно « Подтвердить изменения атрибутов» , вы можете решить, применять ли изменения сжатия файлов только к этой папке или к этой папке, подпапкам и файлам . Второй вариант удобен, если вы хотите остановить автоматическое сжатие Windows 10 всего диска или папки.
Как включить сжатие файлов в Windows 10
Так же легко снова включить сжатие файлов. Вернитесь к описанным выше шагам, но установите флажок Сжать содержимое, чтобы сэкономить место на диске . Вы также увидите то же окно подтверждения изменений атрибутов.
Сжатие файлов в Windows 10 с помощью командной строки
Вы также можете сжимать и распаковывать файлы и папки Windows 10 с помощью командной строки и команды compact .
Сначала перейдите в папку, которую вы хотите сжать, затем нажмите Shift + Ctrl + щелчок правой кнопкой мыши и выберите Открыть окно команд здесь.
Теперь у вас есть несколько разных команд для сжатия файлов. Чтобы сжать один файл, используйте следующую команду:
compact /c filename
А чтобы сжать все файлы в папке, используйте эту команду:
compact /c *
Наконец, если вы хотите сжать каждый файл в этой папке, а также любые подпапки, используйте эту команду:
compact /c /s *
Если вы хотите использовать командную строку для распаковки файлов, команды в чем-то похожи. Следующие команды предназначены для распаковки одного файла, всех файлов в папке и каждого файла в этой папке и ее подпапках:
compact /u filename
compact /u *
compact /u /s *
Вы можете найти полный список синтаксиса на странице Microsoft Compact или использовать компактный /? команда для списка.
Отключить сжатие файлов с помощью групповой политики
Допустим, вы хотите сделать еще один шаг в борьбе со сжатием файлов, гарантируя, что Windows 10 никогда больше не сжимает ваши файлы без разрешения?
Если это похоже на вашу чашку чая, вы можете отключить сжатие файлов NTFS с помощью редактора групповой политики. Групповая политика – это функция Windows, которая применяет параметр конфигурации ко всей системе. Вы вносите изменения в политики с помощью редактора групповой политики.
Редактор групповой политики по умолчанию недоступен для пользователей Windows 10 Home. Однако пользователи Windows 10 Домашняя могут включить параметр редактора групповой политики или использовать сторонний редактор политик.
Выполните следующие действия, чтобы отключить сжатие файлов NTFS с помощью редактора групповой политики:
- Нажмите Windows Key + R, чтобы открыть диалоговое окно «Выполнить», затем введите msc и нажмите Enter.
- Когда загрузится редактор групповой политики, перейдите в Конфигурация компьютера> Административные шаблоны> Система> Файловая система> NTFS .
- Откройте политику Не разрешать сжатие на всех томах NTFS, чтобы изменить ее.
- Выберите « Включено», если вы хотите остановить сжатие всех файлов, затем « Применить» .
- Перезагрузите компьютер, чтобы изменения вступили в силу.
Чтобы отключить эту функцию в будущем, выполните действия еще раз, но вместо этого отключите политику.
Сжатие файлов – это то же самое, что и ZIP-архив?
Другой распространенный метод сжатия файлов, знакомый большинству пользователей, – это файловый архив, например ZIP-файл. Папка ZIP сжимает файлы, поэтому они занимают меньше места на вашем диске, но когда вы извлекаете файлы из архива, все ваши данные остаются там.
Самая большая разница между сжатием файла с помощью архива и сжатием с помощью встроенного инструмента Windows 10 – это функциональность.
Когда вы сжимаете файлы в Windows 10 с помощью встроенного инструмента, эти файлы сжимаются только на этом конкретном диске. Если вы скопировали файлы на другой диск, скажем, на надежный USB-накопитель, файлы больше не будут сжиматься после копирования.
В то время как при сжатии файлов с помощью инструмента архивирования файлов вы создаете определенный архив сжатых файлов, которые остаются сжатыми до тех пор, пока файлы не будут извлечены. Вы можете скопировать этот файловый архив на другой диск, и файл останется сжатым в архиве.
Держите вашу систему подальше от старых файлов
Параметр сжатия файлов NTFS в Windows 10 не займет много места для ваших файлов. Это не его роль, и он никогда не создавался для такой работы. Если вам не хватает места на жестких дисках, вам нужно либо провести хорошую весеннюю очистку от старых файлов, либо вложиться в дополнительное пространство для хранения.
Windows предлагает функцию сжатия файлов, поддерживая функцию Zip. Хотя это очень полезная функция, если вы уже используете какую-либо стороннюю утилиту сжатия, некоторые могут захотеть отключить встроенную в Windows поддержку Zip и позволить внешней программе zip ассоциироваться с форматом файла zip. В этом посте давайте посмотрим, как отключить эту встроенную в Windows функцию ZIP или CAB.
В Windows XP это решение работало. Все, что вам нужно было сделать, это отменить регистрацию файла dll. Откройте поле «Выполнить», введите следующее и нажмите Enter:
regsvr32 / u% windir% system32 zipfldr.dll
Чтобы включить встроенную возможность архивирования, выполните следующую команду:
regsvr32% windir% system32 zipfldr.dll
Это может не работать в Windows 10/8/7 / Vista, поскольку отмена регистрации этого конкретного файла dll не поддерживается в этих более поздних операционных системах. Если вы попробуете, вы получите сообщение об ошибке.
Чтобы отключить встроенную поддержку Windows Zip в Windows 10/8/7, вам нужно будет открыть regedit и удалить следующие два ключа реестра:
Чтобы отключить поддержку zip-файлов, удалите этот ключ:
HKEY_CLASSES_ROOT CLSID {E88DCCE0-B7B3-11d1-A9F0-00AA0060FA31}
Чтобы отключить поддержку файлов CAB, удалите этот ключ:
HKEY_CLASSES_ROOT CLSID {0CD7A5C0-9F37-11CE-AE65-08002B2E1262}
Реестр Windows может не позволить вам легко удалить эти ключи.
Возможно, вам потребуется стать владельцем этих ключей реестра. Я предлагаю вам использовать наш RegOwnIt, чтобы сделать это легко.
Если у вас установлено другое программное обеспечение для сжатия ZIP или файлов, вы можете отключить эту встроенную поддержку ZIP, чтобы сэкономить ресурсы.
Само собой разумеется — сначала создайте точку восстановления системы!
.
Содержание
- Как отключить встроенную поддержку Zip в Windows
- Отключить встроенную поддержку Zip в Windows 7/8/10
- Как отключить встроенную поддержку Windows Zip
- Отключить поддержку Zip в Windows 7 / 8 / 10
- Как отключить zip в windows 10
- Как распаковать сжатую папку в Windows 10 с помощью встроенного инструмента?
- Как отключить «зарезервированное хранилище» в Windows 10
- Как отключить зарезервированное хранилище в Windows 10
- Как проверить, что функция «зарезервированное хранилище» отключена
- Изменение настройки «в один клик»
- Как отключить сжатие файлов в Windows 10
- Что такое сжатие файлов в Windows 10?
- Как отключить сжатие файлов в Windows 10
- Как включить сжатие файлов в Windows 10
- Сжатие файлов в Windows 10 с помощью командной строки
- Отключить сжатие файлов с помощью групповой политики
- Сжатие файлов – это то же самое, что и ZIP-архив?
- Держите вашу систему подальше от старых файлов
Как отключить встроенную поддержку Zip в Windows
Windows предлагает функцию сжатия файлов, поддерживая функциональность Zip. Хотя это очень полезная функция, если вы уже используете какую-либо стороннюю утилиту сжатия, некоторые из них могут захотеть отключить встроенную поддержку Zip в Windows и разрешить внешней программе zip ассоциироваться с форматом файла zip. В этом посте мы рассмотрим, как отключить эту встроенную в Windows функцию ZIP.
В Windows XP это решение работало. Все, что вам нужно было сделать, это отменить регистрацию DLL-файла. Откройте окно «Выполнить», введите следующее и нажмите Enter:
Это может не работать в Windows Vista и более поздних версиях, поскольку отмена регистрации этого конкретного файла dll не поддерживается в этих более поздних операционных системах, таких как Windows 7 и Windows 10/8. Если вы попробуете это, вы получите сообщение об ошибке.
Отключить встроенную поддержку Zip в Windows 7/8/10
Чтобы отключить встроенную поддержку Zip в Windows Vista, Windows 7, Windows 10/8, вам нужно открыть regedit и удалить следующие два раздела реестра:
Реестр Windows может не позволить вам легко удалить эти ключи. Возможно, вам придется вступить во владение этими разделами реестра. Я предлагаю вам использовать наш RegOwnIt, чтобы сделать это легко.
Само собой разумеется – сначала создайте точку восстановления системы!
Источник
Как отключить встроенную поддержку Windows Zip
Windows предлагает возможность сжимать файлы, поддерживая функциональность Zip. Хотя это очень полезная функция, если вы уже используете стороннюю программу сжатия, некоторые из них могут отключить встроенную поддержку Windows Zip и связать внешнюю программу Zip с форматом файла Zip. В этой статье мы увидим, как отключить эту функцию ZIP, встроенную в Windows.
In Windows XP это решение сработало. Все, что вам нужно было сделать, это удалить файл DLL. Откройте поле Run, введите и нажмите Enter:
08002B2Eregsvr32 / u% windir% system32zipfldr.dll
Это может не работать в Windows Vista и более поздних версиях, поскольку удаление этого конкретного файла DLL не поддерживается в этих более поздних операционных системах, таких как Windows 7 и Windows 10 / 8. Если вы попытаетесь, вы получите сообщение об ошибке.
Отключить поддержку Zip в Windows 7 / 8 / 10
Чтобы отключить поддержку Zip в Windows Vista, Windows 7, Windows 10 / 8, необходимо открыть regedit и удалите следующие два раздела реестра:
Чтобы отключить поддержку файлов застежка-молнияудалите этот ключ:
Чтобы отключить поддержку файлов кабинаудалите этот ключ:
Реестр Windows может не позволить вам просто удалить эти ключи. Вам может понадобиться завладеть этими ключами реестра. Я предлагаю вам использовать наш RegOwnIt, чтобы сделать это легко.
Если у вас есть другое программное обеспечение для сжатия ZIP-файлов или установлен, вы должны отключить эту встроенную поддержку zip, чтобы сохранить некоторые ресурсы.
Только записи, принадлежащие администратору, могут выполнять шорткод include me
Источник
Как отключить zip в windows 10
Вычислительные устройства, такие как ПК и ноутбуки, являются не только неотъемлемой частью рабочей силы, но и личного пользования. Эти машины не только помогают нам выполнять несколько задач, но и имеют возможность хранения данных. Мы можем сохранять файлы в разных форматах и использовать их позже по своему усмотрению. Есть несколько способов, с помощью которых вы можете передавать или делиться такими данными со своими коллегами и друзьями.
Однако совместное использование файлов большого размера остается одной из самых больших проблем среди пользователей. Хотя существует несколько способов передачи данных на другие компьютеры, совместное использование Zip-файлов всегда было самым популярным способом передачи данных. Это особенно важно, когда вам нужно передать несколько больших файлов. Вы знаете, как распаковать сжатую папку и извлечь файлы? В этой статье мы расскажем, как это сделать.
Как распаковать сжатую папку в Windows 10 с помощью встроенного инструмента?
Шаг 1. Найдите папку, которую вы хотите распаковать, на вашем компьютере.
Шаг 2. Вам нужно щелкнуть правой кнопкой мыши по папке и найти опцию «Извлечь все». Нажмите на эту опцию, чтобы начать процесс извлечения.
Шаг 3. После этого откроется окно, в котором вы увидите опцию «Обзор». Эта опция позволит вам выбрать папку, в которой сохранятся извлеченные файлы.
Шаг 4. Теперь все, что вам остается сделать, это нажать кнопку «Извлечь» и файлы будут извлечены в указанную папку.
Таким простым способом, вы можете распаковать практически любые Zip-файлы в Windows 10 без установки дополнительного программного обеспечения.
Источник
Как отключить «зарезервированное хранилище» в Windows 10
«Зарезервированное хранилище» – новая функция Windows 10, предназначенная для выделения определенной части хранилища устройства под обновления, чтобы избежать различных проблем, связанных с недостаточным объемом свободного пространства.
«Зарезервированное хранилище» обычно выделяет около 7 гигабайт на диске для обновлений, временных файлов, системного кэша и приложений. Когда будет доступно новое обновление, для его успешной установки Windows 10 автоматически удалит старые файлы в зарезервированной области.
Новая функция будет включена по умолчанию на новых устройствах с предустановленным Windows 10 May 2019 Update (версия 1903), а также при выполнении чистой установки операционной системы. Если ваше устройство имеет очень ограниченный объем хранилища или вам просто не понравилась данная функция, то ее можно отключить с помощью манипуляций с системным реестром.
В данной инструкции мы покажем способ отключения зарезервированного хранилища в Windows 10 (версия 1903).
Как отключить зарезервированное хранилище в Windows 10
Чтобы освободить пространство на диске за счет отключения зарезервированного хранилища, проделайте следующие шаги:
После выполнения данных шагов, перезагрузите компьютер для применения изменений.
Как проверить, что функция «зарезервированное хранилище» отключена
Чтобы выяснить, отключилось ли зарезервированное хранилище после установки новой версии Windows 10 используйте следующие шаги:
Если вы по-прежнему видите секцию «Зарезервированное хранилище», то либо параметры были применены некорректно, либо после изменения реестра вы не выполнили обновление до новой версии Windows.
Впоследствии вы можете снова включить зарезервированное хранилище, изменив значение ключа ShippedWithReserves с 0 на 1. При следующем обновлении Windows 10 система выделит часть хранилища под обновления.
Изменение настройки «в один клик»
Если вы не хотите проводить ручные манипуляции в редакторе реестра, мы предлагаем использовать готовый твик для реестра. Просто скачайте и распакуйте следующий ZIP-архив:
Источник
Как отключить сжатие файлов в Windows 10
Вы когда-нибудь замечали две синие стрелки на ваших файлах и папках Windows 10? Две стрелки указывают на то, что Windows 10 сжимает эти файлы и папки, чтобы уменьшить их общий размер на жестком диске.
Windows 10 автоматически сжимает файлы, когда ваш жесткий диск начинает заполняться, поэтому вы внезапно заметите эти две синие стрелки.
Однако вы можете остановить автоматическое сжатие файлов в Windows 10. Вот как.
Что такое сжатие файлов в Windows 10?
Windows 10 может использовать инструмент сжатия файлов, встроенный в саму файловую систему. Процесс, известный как сжатие файлов NTFS, позволяет сжимать файлы и папки на диске NTFS. Ваша версия Windows 10 установлена на диске NTFS, что позволяет вам воспользоваться этой функцией.
Использование сжатия файлов может уменьшить общий размер файлов и папок на вашем диске, но у него есть некоторые недостатки. В частности, ваша операционная система должна распаковать любой файл или папку, прежде чем вы сможете получить к ним доступ. На быстром диске современного компьютера вы не заметите слишком много, но это определенно может иметь значение на старом оборудовании.
Более того, сжатие файлов NTFS не должно быть мощным вариантом сжатия файлов. Это быстрый и удобный инструмент, который немного уменьшает размер файлов. Вы найдете гораздо более высокие коэффициенты сжатия файлов в сторонних программах.
Как отключить сжатие файлов в Windows 10
Самый простой способ отключить автоматическое сжатие файлов в Windows 10 – через проводник. Сжатие файлов может применяться к отдельным файлам, папкам или всему диску. Когда вы применяете или удаляете сжатие файла из папки или диска, вы можете протолкнуть изменение по всему каталогу, сжимая (или распаковывая) каждый файл в каждой подпапке.
Отключение сжатия файлов в Windows 10 – это быстрый процесс. Сначала перейдите к папке или диску, автоматическое сжатие которых не требуется. Потом:
Как включить сжатие файлов в Windows 10
Сжатие файлов в Windows 10 с помощью командной строки
Сначала перейдите в папку, которую вы хотите сжать, затем нажмите Shift + Ctrl + щелчок правой кнопкой мыши и выберите Открыть окно команд здесь.
Теперь у вас есть несколько разных команд для сжатия файлов. Чтобы сжать один файл, используйте следующую команду:
А чтобы сжать все файлы в папке, используйте эту команду:
Наконец, если вы хотите сжать каждый файл в этой папке, а также любые подпапки, используйте эту команду:
Если вы хотите использовать командную строку для распаковки файлов, команды в чем-то похожи. Следующие команды предназначены для распаковки одного файла, всех файлов в папке и каждого файла в этой папке и ее подпапках:
Вы можете найти полный список синтаксиса на странице Microsoft Compact или использовать компактный /? команда для списка.
Отключить сжатие файлов с помощью групповой политики
Допустим, вы хотите сделать еще один шаг в борьбе со сжатием файлов, гарантируя, что Windows 10 никогда больше не сжимает ваши файлы без разрешения?
Если это похоже на вашу чашку чая, вы можете отключить сжатие файлов NTFS с помощью редактора групповой политики. Групповая политика – это функция Windows, которая применяет параметр конфигурации ко всей системе. Вы вносите изменения в политики с помощью редактора групповой политики.
Редактор групповой политики по умолчанию недоступен для пользователей Windows 10 Home. Однако пользователи Windows 10 Домашняя могут включить параметр редактора групповой политики или использовать сторонний редактор политик.
Выполните следующие действия, чтобы отключить сжатие файлов NTFS с помощью редактора групповой политики:
Чтобы отключить эту функцию в будущем, выполните действия еще раз, но вместо этого отключите политику.
Сжатие файлов – это то же самое, что и ZIP-архив?
Другой распространенный метод сжатия файлов, знакомый большинству пользователей, – это файловый архив, например ZIP-файл. Папка ZIP сжимает файлы, поэтому они занимают меньше места на вашем диске, но когда вы извлекаете файлы из архива, все ваши данные остаются там.
Самая большая разница между сжатием файла с помощью архива и сжатием с помощью встроенного инструмента Windows 10 – это функциональность.
Когда вы сжимаете файлы в Windows 10 с помощью встроенного инструмента, эти файлы сжимаются только на этом конкретном диске. Если вы скопировали файлы на другой диск, скажем, на надежный USB-накопитель, файлы больше не будут сжиматься после копирования.
В то время как при сжатии файлов с помощью инструмента архивирования файлов вы создаете определенный архив сжатых файлов, которые остаются сжатыми до тех пор, пока файлы не будут извлечены. Вы можете скопировать этот файловый архив на другой диск, и файл останется сжатым в архиве.
Держите вашу систему подальше от старых файлов
Параметр сжатия файлов NTFS в Windows 10 не займет много места для ваших файлов. Это не его роль, и он никогда не создавался для такой работы. Если вам не хватает места на жестких дисках, вам нужно либо провести хорошую весеннюю очистку от старых файлов, либо вложиться в дополнительное пространство для хранения.
Источник
Windows 10 автоматически сжимает файлы, когда ваш жесткий диск начинает заполняться, поэтому вы внезапно заметите эти две синие стрелки.
Однако вы можете остановить автоматическое сжатие файлов в Windows 10. Вот как это сделать.
Самый простой способ отключить автоматическое сжатие файлов в Windows 10 — через проводник. Сжатие может применяться к файлам, папкам или целым дискам. Когда вы применяете или удаляете сжатие из папки или диска, вы можете вносить изменения во все папки, сжимая (или распаковывая) каждый файл в каждой подпапке.
Отключение сжатия файлов в Windows 10 — это быстрый процесс. Сначала перейдите в папку или на диск, где вы хотите остановить автосжатие. Позже:
Шаг 1. Щелкните папку правой кнопкой мыши и выберите «Свойства».
Шаг 2. На вкладке «Общие» выберите «Дополнительно», чтобы открыть дополнительные атрибуты.
Шаг 3. В атрибутах «Сжать» или «Зашифровать» снимите флажок «Сжать содержимое», чтобы сэкономить место на диске.
Шаг 4. Нажмите ОК, затем нажмите кнопку Применить.
Когда появится окно «Подтвердить изменения атрибутов», вы можете решить применить изменения сжатия файлов только к этому каталогу (Применить изменения только к этой папке) или к папкам, подкаталогам и другим файлам (Применить изменения к этому). папка, подпапки и файлы). Второй вариант полезен, если вы хотите, чтобы Windows 10 не сжимала автоматически весь диск или папку.
Как снова включить функцию сжатия файлов в Windows 10
Повторно включить сжатие файлов так же просто, как отключить его. Вернитесь к шагам выше, но установите флажок Сжимать содержимое, чтобы сэкономить место на диске. Вы также увидите такое же окно подтверждения изменений атрибутов.
Сжимайте файлы в Windows 10 с помощью командной строки
Вы также можете сжимать и распаковывать файлы и папки Windows 10 с помощью командной строки и компактной команды.
Сначала перейдите в папку, которую вы хотите сжать, затем нажмите Shift + Ctrl + щелчок правой кнопкой мыши и выберите Открыть окно команд здесь.
Теперь у вас есть несколько разных команд для сжатия файлов. Чтобы сжать файл, используйте следующую команду:
компактный / c имя файла
Чтобы сжать все файлы в каталоге, используйте следующую команду:
компактный / c *
Наконец, если вы хотите сжать каждый файл в этом каталоге вместе с любыми подкаталогами, используйте эту команду:
компактный / с / с *
Если вы хотите использовать командную строку для извлечения файлов, команды будут аналогичными. Следующие команды используются для распаковки файла, всех файлов в каталоге. все файлы в этом каталоге и его подпапках:
компактный / u имя_файла компактный / u * компактный / u / s *
Вы можете найти полный список синтаксиса на странице Microsoft Compact или использовать команду compact /? чтобы увидеть список.
https://docs.microsoft.com/en-us/windows-server/administration/windows-commands/compact
Отключить сжатие файлов с помощью групповой политики
Допустим, вы хотите сделать еще один шаг вперед по остановке сжатия файла. Это сделано для того, чтобы Windows 10 больше никогда не сжимала ваши файлы без разрешения.
Если вы этого хотите, вы можете отключить сжатие файлов NTFS с помощью редактора групповой политики. Групповая политика — это функция Windows, которая применяет параметр конфигурации ко всей системе. Вы вносите изменения в политики с помощью редактора групповой политики.
Редактор групповой политики по умолчанию недоступен для пользователей Windows 10 Home. Однако пользователи Windows 10 Home могут включить параметр редактора групповой политики или использовать сторонний редактор политик.
Выполните следующие действия, чтобы отключить сжатие файлов NTFS с помощью редактора групповой политики:
Шаг 1. Нажмите Win + R, чтобы открыть диалоговое окно «Выполнить», затем введите msc и нажмите Enter.
Шаг 2. Когда загрузится редактор групповой политики, перейдите в Конфигурация компьютера> Административные шаблоны> Система> Файловая система> NTFS.
Шаг 3. Откройте политику Не разрешать сжатие на всех томах NTFS, чтобы отредактировать ее.
Шаг 4. Выберите «Включено», если вы хотите остановить сжатие всех файлов, затем нажмите «Применить».
Шаг 5. Перезагрузите компьютер, чтобы изменения вступили в силу.
Чтобы отключить эту функцию в будущем, повторите шаги, описанные выше, но вместо этого отключите политику (выберите «Отключить»).
Надеюсь, у вас все получится.
Если же вы забыли свой пароль на форуме, то воспользуйтесь данной ссылкой для восстановления пароля.
Я конечно понимаю, что это кому то удобно. Но тут дело привычки
Архиватор установлен — WinRar, ассоциации выставлены
А архивы все равно в проводнике как папки, и заходит в них как в папку
Как сделать что отображались не как папки а как архивы, и соответственно при двойном клике открывались архиватором ?
Я привык как было это у меня в XP сделано (настроено твикерами).
Абсолютно тупое решение (перепроверился на Win-10): переименовать раздел реестра HKEY_CLASSES_ROOT.zip как HKEY_CLASSES_ROOT.-zip, а HKEY_CURRENT_USERSOFTWAREMicrosoftWindowsCurrentVersionExplorerFileExts.zip как HKEY_CURRENT_USERSOFTWAREMicrosoftWindowsCurrentVersionExplorerFileExts.-zip (фактически создав резерную копию этих ключей, которую всегда можно вернуть на место обратным переименованием, т.е. убрав дефис; чем удобен дефис, а не любой другой метод переименования – ключи остаются на том же месте, что и без дефиса), после чего вновь установить эту ассоциацию в WinRAR так, как у вас на скриншоте.
Ну а потом можете подразобраться с этими разделами: задачу можно решить не так грубо, но как – за давностию лет (разбирался с этим лет десять назад) уже не помню.
Windows предлагает функцию сжатия файлов, поддерживая функции Zip. Хотя это очень полезная функция, если вы уже используете стороннюю утилиту сжатия, некоторые из них могут отключить встроенную поддержку Zip Windows и включить внешнюю почтовую программу в формат zip-файла. В этой статье давайте посмотрим, как отключить эту встроенную функцию ZIP.
В Windows XP это решение сработало. Все, что вам нужно было сделать, — это отменить регистрацию файла dll. Откройте поле «Выполнить», введите следующее и нажмите «Ввод»:
Это может не работать в Windows Vista и более поздних версиях, так как отмена этого конкретного файла dll не поддерживается в этих более поздних операционных системах, например Windows 7 и Windows 10/8. Если вы попробуете, вы получите сообщение об ошибке.
Отключить встроенную поддержку Zip Windows в Windows 7/8/10
Чтобы отключить встроенную поддержку Zip Windows в Windows Vista, Windows 7, Windows 10 / 8, вам нужно будет открыть regedit и удалить следующие два раздела реестра:
Отключить поддержку zip-файлов удалить этот ключ:
Чтобы отключить поддержку файлов кабины удалить этот ключ:
Реестр Windows может не позволить вам легко удалять эти ключи. Возможно, вам придется взять на себя ответственность за эти ключи реестра. Я предлагаю вам использовать наш RegOwnIt, чтобы сделать это легко.
Если у вас установлено еще одно программное обеспечение для сжатия файлов ZIP или, вы можете захотеть отключить эту встроенную поддержку zip, чтобы сохранить некоторые ресурсы.
Понятно, что сначала создайте точку восстановления системы!
Как отключить встроенную поддержку Zip в Windows
Windows предлагает функцию сжатия файлов, поддерживая функциональность Zip. Хотя это очень полезная функция, если вы уже используете какую-либо стороннюю утилиту сжатия, некоторые из них могут захотеть отключить встроенную поддержку Zip в Windows и разрешить внешней программе zip ассоциироваться с форматом файла zip. В этом посте мы рассмотрим, как отключить эту встроенную в Windows функцию ZIP.
В Windows XP это решение работало. Все, что вам нужно было сделать, это отменить регистрацию DLL-файла. Откройте окно «Выполнить», введите следующее и нажмите Enter:
Чтобы включить встроенную функцию zip , выполните следующую команду:
Это может не работать в Windows Vista и более поздних версиях, поскольку отмена регистрации этого конкретного файла dll не поддерживается в этих более поздних операционных системах, таких как Windows 7 и Windows 10/8. Если вы попробуете это, вы получите сообщение об ошибке.
Отключить встроенную поддержку Zip в Windows 7/8/10
Чтобы отключить встроенную поддержку Zip в Windows Vista, Windows 7, Windows 10/8, вам нужно открыть regedit и удалить следующие два раздела реестра:
Чтобы отключить поддержку почтовых файлов , удалите этот ключ:
Чтобы отключить поддержку cab-файлов , удалите этот ключ:
Реестр Windows может не позволить вам легко удалить эти ключи. Возможно, вам придется вступить во владение этими разделами реестра. Я предлагаю вам использовать наш RegOwnIt, чтобы сделать это легко.
Если у вас установлено другое zip или программное обеспечение для сжатия файлов , вы можете отключить эту встроенную поддержку zip, чтобы сэкономить некоторые ресурсы.
Само собой разумеется – сначала создайте точку восстановления системы!
Запаковка и распаковка файлов
Сжатые ZIP-файлы занимают меньше места и могут быть перенесены на другие компьютеры быстрее, чем несжатые файлы. В Windows работа со сжатыми файлами и папками аналогична работе с обычным файлами и папками. Объединив несколько файлов в одну сжатую папку, вы сможете с легкостью поделиться ими.
Найдите файл или папку, которые нужно запаковать.
Нажмите и удерживайте (или щелкните правой кнопкой мыши) файл или папку, выберите (или наведите указатель на) Отправить, а затем выберите Сжатая ZIP-папка.
Новая ZIP-папка с таким же именем будет создана в том же расположении. Чтобы переименовать папку, нажмите и удерживайте ее (или щелкните ее правой кнопкой мыши), выберите команду Переименовать и введите новое имя.
Найдите сжатую папку, из которой требуется извлечь файлы или папки.
Выполните одно из следующих действий:
Чтобы распаковать один файл или одну папку, откройте сжатую папку и перетащите файл или папку в нужное расположение.
Чтобы извлечь все содержимое сжатой папки, нажмите и удерживайте ее (или щелкните ее правой кнопкой мыши), выберите команду Извлечь все, а затем следуйте указаниям.
Чтобы добавить файлы или папки в созданную ранее сжатую папку, перетащите их в сжатую папку.
Если добавить в сжатую папку зашифрованные файлы, при распаковке они будут расшифрованы, что может привести к непреднамеренному раскрытию личной или конфиденциальной информации. По этой причине рекомендуем избегать сжатия зашифрованных файлов.
Файлы некоторых типов, например изображения в формате JPEG, уже сильно сжаты. При сжатии нескольких изображений JPEG размер папки практически не будет отличаться от суммарного размера исходных изображений.
Как удалить из контекстного меню Windows 10 опцию «Извлечь все» для ZIP-архивов
Встроенная поддержка архивов ZIP и CAB была внедрена еще в Windows Me , выпущенной в далеком 2000 году. Возможность работы с архивами этих типов была унаследована и всеми последующим версиями системы, включая Windows 10. Если вы кликните правой кнопкой мыши по архиву ZIP , то найдете в контекстном меню соответствующую опцию «Извлечь все». В тех случаях, когда у вас не установлена стороння программа для работы с архивами, это приходится очень кстати, если же у вас такое приложение имеется, возможно, пункт «Извлечь все» покажется вам лишним.
Коли так, тогда есть смысл от него избавиться. Делается это очень просто, с помощью несложной подстройки одного из ключей системного реестра. Командой regedit откройте редактор реестра и разверните в левой колонке следующую ветку:
Теперь удалите или переименуйте самый последний подраздел, и пункт «Извлечь все» для ZIP -архивов тут же исчезнет из контекстного меню.
Если выберите удаление, не забудьте создать резервную копию ключа, вдруг в будущем захотите вернуть настройки контекстного меню по умолчанию. А так можно ограничиться и переименованием, например, добавить к имени подраздела «расширение» BAK .
Обратите внимание, что приставка bak заключена в фигурные скобки, если добавить ее снаружи, элемент не будет считаться переименованным.
Как видите, все очень просто.
Чтобы вернуть удаленный из меню пункт, восстановите прежнее имя подраздела. Перезапускать Проводник не нужно, настройки вступают в силу немедленно. Меню, вызванное ПКМ для архивов CAB твик никак не меняет, опция «Открыть» в нем по-прежнему будет располагаться в самом верху списка.
Adblock
detector
Windows предлагает функцию сжатия файлов, поддерживая функциональность Zip. Хотя это очень полезная функция, если вы уже используете какую-либо стороннюю утилиту сжатия, некоторые из них могут захотеть отключить встроенную поддержку Zip в Windows и разрешить внешней программе zip ассоциироваться с форматом файла zip. В этом посте мы рассмотрим, как отключить эту встроенную в Windows функцию ZIP.
В Windows XP это решение работало. Все, что вам нужно было сделать, это отменить регистрацию DLL-файла. Откройте окно «Выполнить», введите следующее и нажмите Enter:
regsvr32/u% windir% system32 zipfldr.dll
Чтобы включить встроенную функцию zip , выполните следующую команду:
regsvr32% windir% system32 zipfldr.dll
Это может не работать в Windows Vista и более поздних версиях, поскольку отмена регистрации этого конкретного файла dll не поддерживается в этих более поздних операционных системах, таких как Windows 7 и Windows 10/8. Если вы попробуете это, вы получите сообщение об ошибке.
Отключить встроенную поддержку Zip в Windows 7/8/10
Чтобы отключить встроенную поддержку Zip в Windows Vista, Windows 7, Windows 10/8, вам нужно открыть regedit и удалить следующие два раздела реестра:
Чтобы отключить поддержку почтовых файлов , удалите этот ключ:
HKEY_CLASSES_ROOT CLSID {E88DCCE0-B7B3-11d1-A9F0-00AA0060FA31}
Чтобы отключить поддержку cab-файлов , удалите этот ключ:
HKEY_CLASSES_ROOT CLSID {0CD7A5C0-9F37-11CE-AE65-08002B2E1262}

Реестр Windows может не позволить вам легко удалить эти ключи. Возможно, вам придется вступить во владение этими разделами реестра. Я предлагаю вам использовать наш RegOwnIt, чтобы сделать это легко.
Если у вас установлено другое zip или программное обеспечение для сжатия файлов , вы можете отключить эту встроенную поддержку zip, чтобы сэкономить некоторые ресурсы.
Само собой разумеется – сначала создайте точку восстановления системы!
Have you ever noticed two blue arrows on your Windows 10 files and folders? The two arrows indicate that Windows 10 is compressing those files and folders to reduce their overall size on your hard drive.
Windows 10 automatically compresses files when your hard drive begins to fill up, which is why you’ll suddenly notice these two blue arrows appearing.
However, you can stop Windows 10 compressing files automatically. Here’s how.
What Is Windows 10 File Compression?
Windows 10 can make use of a file compression tool built into the filesystem itself. The process, known as NTFS file compression, allows you to compress files and folders on an NTFS drive. Your version of Windows 10 is installed on an NTFS drive, allowing you to take advantage of this feature.
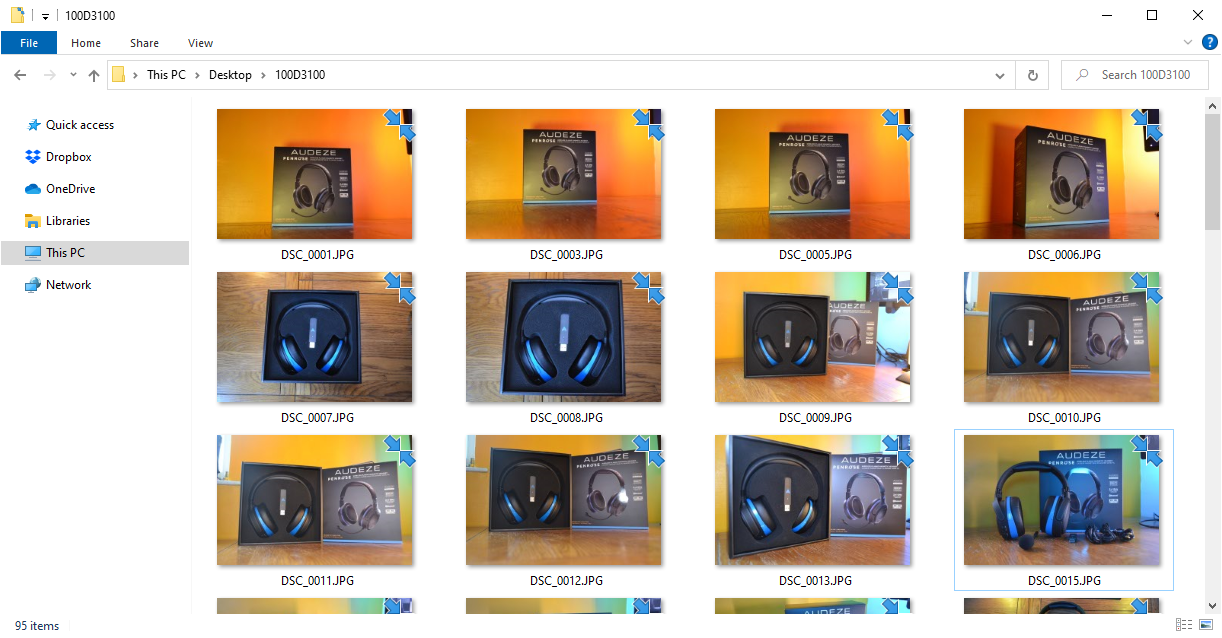
Using file compression can decrease the overall footprint of files and folders on your drive, but it does have some drawbacks. Notably, your operating system must uncompress any file or folder before you can access it. On a fast drive in a modern computer, you won’t notice too much, but it can certainly make a difference on older hardware.
Furthermore, NTFS file compression isn’t meant to be a powerful file compression option. It is a quick and handy tool that slightly reduces file sizes. You’ll find much greater file compression ratios in third-party software.
How to Turn Off Windows 10 File Compression
The easiest way to switch off automatic file compression in Windows 10 is through File Explorer. File compression can apply to single files, folders, or an entire drive. When you apply or remove file compression from a folder or drive, you can push the change throughout the entire directory, compressing (or uncompressing) every file in each subfolder.
Turning off file compression in Windows 10 is a quick process. First, head to the folder or drive you want to stop automatically compressing. Then:
- Right-click the folder and select Properties.
- In the General tab, select Advanced to open the Advanced Attributes
- Under Compress or Encrypt attributes, uncheck Compress contents to save disk space.
- Press OK, then Apply.
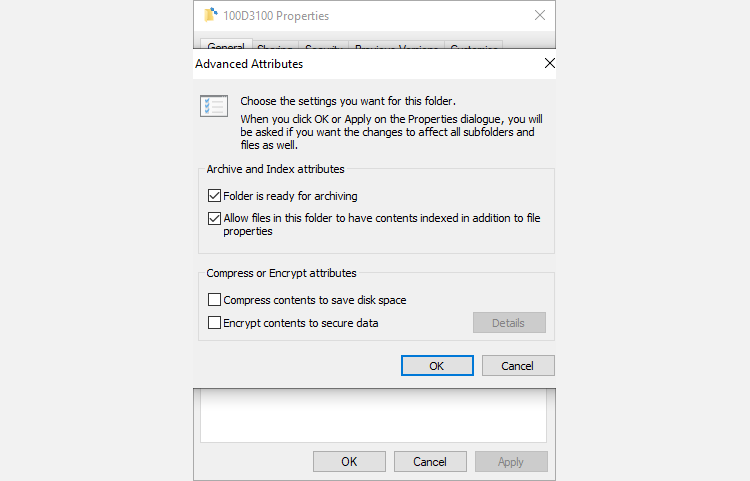
When the Confirm Attribute Changes window appears, you can decide whether to apply the file compression changes to this folder only or to this folder, subfolders, and files. The second option is handy when you want to stop Windows 10 automatically compressing an entire drive or folder.
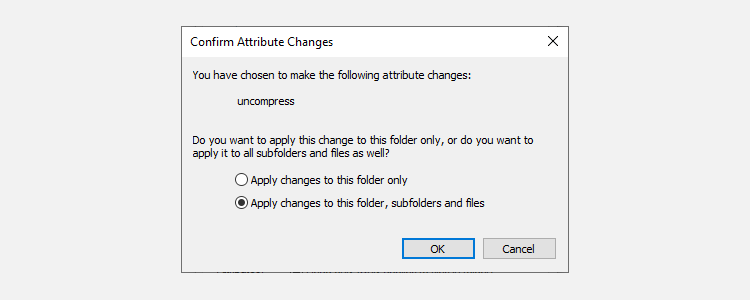
How to Switch Windows 10 File Compression On
Switching file compression back on is just as easy. Head back through the steps above, but check the box to Compress contents to save disk space. You’ll see the same Confirm Attribute Changes window too.
Compressing Files on Windows 10 With the Command Prompt
You can also compress and uncompress Windows 10 files and folders using the Command Prompt and the compact command.
First up, head to the folder you want to compress, then Shift + Ctrl + Right Click and select Open command window here.
Now, you have a few different commands to compress files. To compress a single file, use the following command:
compact /c filename
While to compress all of the files in the folder, use this command:
compact /c *
Finally, if you want to compress every file in this folder, plus any subfolders, use this command:
compact /c /s *
If you want to use the Command Prompt to uncompress your files, the commands are somewhat similar. The following commands are for uncompressing a single file, all of the files in a folder, and every file in this folder and its subfolders:
compact /u filenamecompact /u *
compact /u /s *
You can find a full syntax list on the Microsoft Compact page, or use the compact /? command for a list.
Disable File Compression Using Group Policy
Say you want to take your quest against file compression one step further, ensuring Windows 10 will never compress your files without permission again?
If that sounds like your cup of tea, you can disable NTFS file compression using the Group Policy editor. Group Policy is a Windows function that applies a configuration option to your entire system. You make changes to the policies using the Group Policy Editor.
The Group Policy Editor is not available by default to Windows 10 Home users. However, Windows 10 Home users can switch the Group Policy Editor option on or use a third-party policy editor.
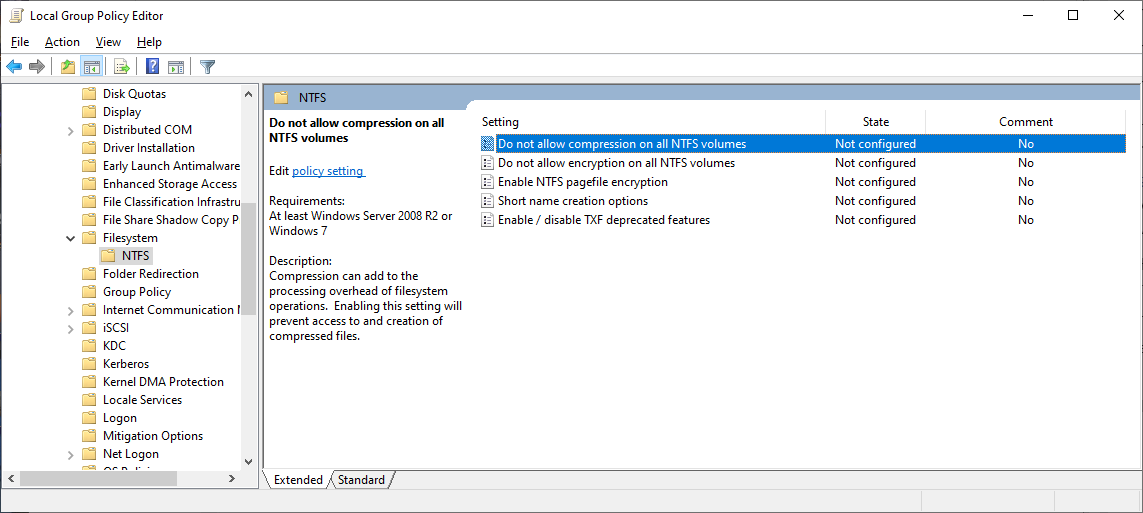
Follow these steps to disable NTFS file compression using the Group Policy Editor:
- Press Windows Key + R to open the Run dialog, then input msc and press Enter.
- When the Group Policy Editor loads, head to Computer Configuration > Administrative Templates > System > Filesystem > NTFS.
- Open the Do not allow compression on all NTFS volumes policy to edit it.
- Select Enabled if you want to stop all file compression, then Apply.
- Restart your computer for the changes to take effect.
To disable this function in the future, run through the steps again, but Disable the policy instead.
Is File Compression the Same as a ZIP Archive?
The other common file compression method most users are familiar with is a file archive, such as a ZIP file. A ZIP folder compresses files so that they take up less space on your drive, but when you extract the files from the archive, all of your data is still there.
The biggest difference between compressing a file using an archive and compressing using Windows 10’s inbuilt tool is functionality.
When you compress files in Windows 10 using the integrated tool, those files are only compressed on that particular drive. If you copied the files to another drive, say your trusty USB flash drive, the files would no longer be compressed after copying.
Whereas when you compress files using a file archive tool, you create a specific archive of compressed files that remain compressed until the files are extracted. You can copy this file archive to another drive, and the file will remain compressed within the archive.
Keep Your System Clear of Old Files
The Windows 10 NTFS file compression option won’t claw back mountains of space for your files. That isn’t its role, and it was never designed to work in such a manner. If you’re running out of space on your hard drives, you need to either have a good spring clean of old files or invest in some more storage space.
Have you ever noticed two blue arrows on your Windows 10 files and folders? The two arrows indicate that Windows 10 is compressing those files and folders to reduce their overall size on your hard drive.
Windows 10 automatically compresses files when your hard drive begins to fill up, which is why you’ll suddenly notice these two blue arrows appearing.
However, you can stop Windows 10 compressing files automatically. Here’s how.
What Is Windows 10 File Compression?
Windows 10 can make use of a file compression tool built into the filesystem itself. The process, known as NTFS file compression, allows you to compress files and folders on an NTFS drive. Your version of Windows 10 is installed on an NTFS drive, allowing you to take advantage of this feature.
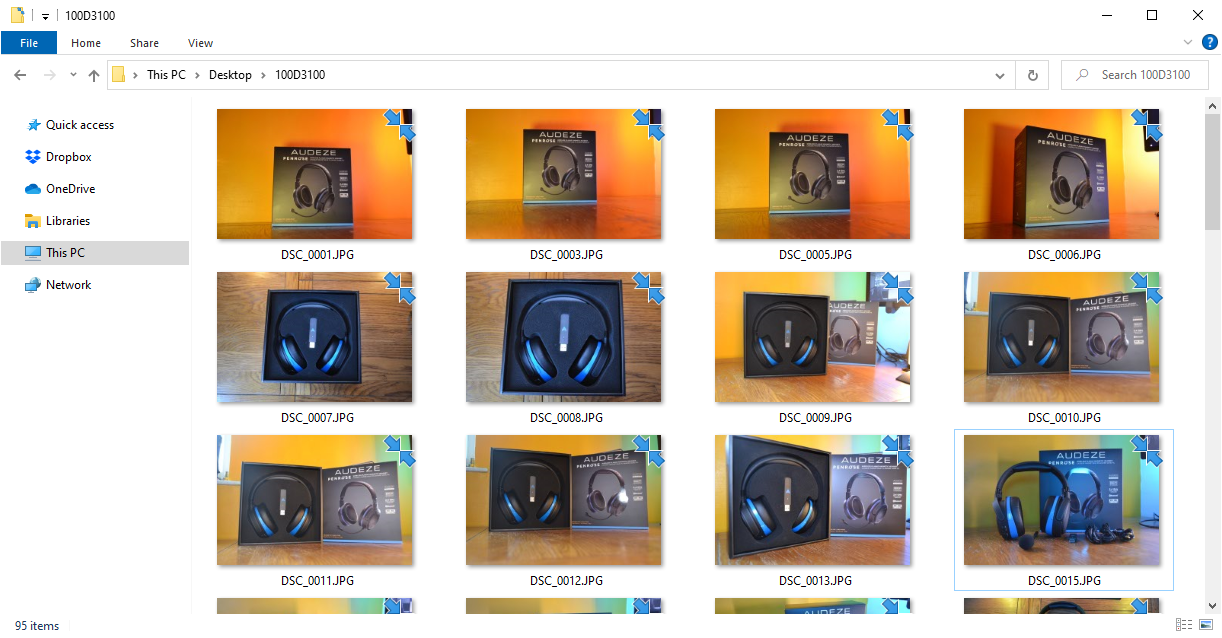
Using file compression can decrease the overall footprint of files and folders on your drive, but it does have some drawbacks. Notably, your operating system must uncompress any file or folder before you can access it. On a fast drive in a modern computer, you won’t notice too much, but it can certainly make a difference on older hardware.
Furthermore, NTFS file compression isn’t meant to be a powerful file compression option. It is a quick and handy tool that slightly reduces file sizes. You’ll find much greater file compression ratios in third-party software.
How to Turn Off Windows 10 File Compression
The easiest way to switch off automatic file compression in Windows 10 is through File Explorer. File compression can apply to single files, folders, or an entire drive. When you apply or remove file compression from a folder or drive, you can push the change throughout the entire directory, compressing (or uncompressing) every file in each subfolder.
Turning off file compression in Windows 10 is a quick process. First, head to the folder or drive you want to stop automatically compressing. Then:
- Right-click the folder and select Properties.
- In the General tab, select Advanced to open the Advanced Attributes
- Under Compress or Encrypt attributes, uncheck Compress contents to save disk space.
- Press OK, then Apply.
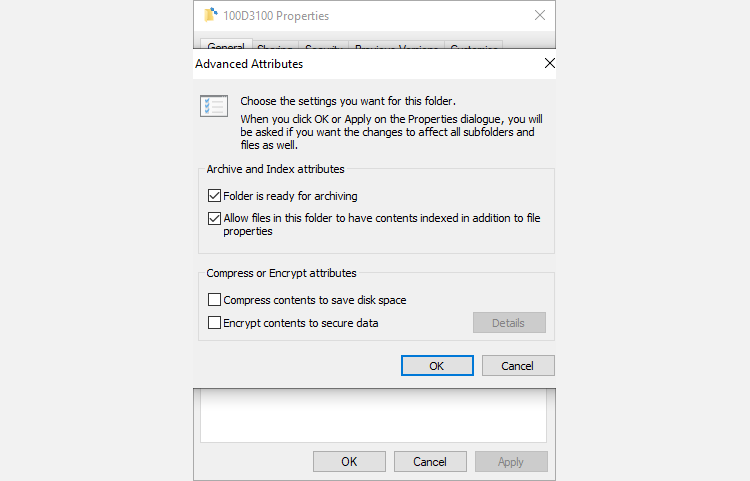
When the Confirm Attribute Changes window appears, you can decide whether to apply the file compression changes to this folder only or to this folder, subfolders, and files. The second option is handy when you want to stop Windows 10 automatically compressing an entire drive or folder.
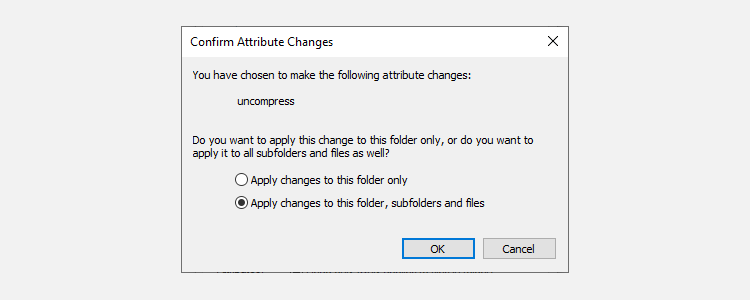
How to Switch Windows 10 File Compression On
Switching file compression back on is just as easy. Head back through the steps above, but check the box to Compress contents to save disk space. You’ll see the same Confirm Attribute Changes window too.
Compressing Files on Windows 10 With the Command Prompt
You can also compress and uncompress Windows 10 files and folders using the Command Prompt and the compact command.
First up, head to the folder you want to compress, then Shift + Ctrl + Right Click and select Open command window here.
Now, you have a few different commands to compress files. To compress a single file, use the following command:
compact /c filename
While to compress all of the files in the folder, use this command:
compact /c *
Finally, if you want to compress every file in this folder, plus any subfolders, use this command:
compact /c /s *
If you want to use the Command Prompt to uncompress your files, the commands are somewhat similar. The following commands are for uncompressing a single file, all of the files in a folder, and every file in this folder and its subfolders:
compact /u filenamecompact /u *
compact /u /s *
You can find a full syntax list on the Microsoft Compact page, or use the compact /? command for a list.
Disable File Compression Using Group Policy
Say you want to take your quest against file compression one step further, ensuring Windows 10 will never compress your files without permission again?
If that sounds like your cup of tea, you can disable NTFS file compression using the Group Policy editor. Group Policy is a Windows function that applies a configuration option to your entire system. You make changes to the policies using the Group Policy Editor.
The Group Policy Editor is not available by default to Windows 10 Home users. However, Windows 10 Home users can switch the Group Policy Editor option on or use a third-party policy editor.
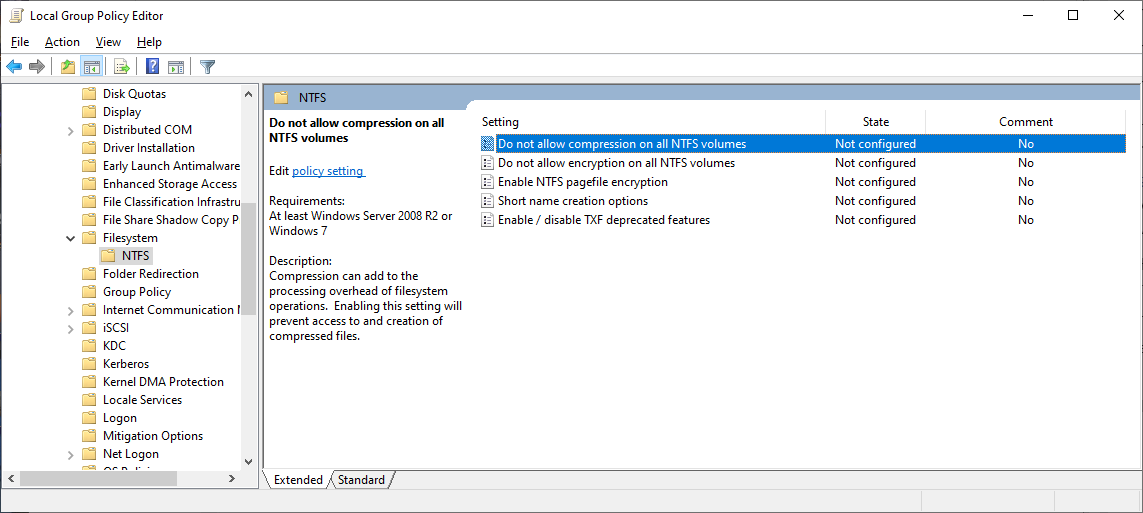
Follow these steps to disable NTFS file compression using the Group Policy Editor:
- Press Windows Key + R to open the Run dialog, then input msc and press Enter.
- When the Group Policy Editor loads, head to Computer Configuration > Administrative Templates > System > Filesystem > NTFS.
- Open the Do not allow compression on all NTFS volumes policy to edit it.
- Select Enabled if you want to stop all file compression, then Apply.
- Restart your computer for the changes to take effect.
To disable this function in the future, run through the steps again, but Disable the policy instead.
Is File Compression the Same as a ZIP Archive?
The other common file compression method most users are familiar with is a file archive, such as a ZIP file. A ZIP folder compresses files so that they take up less space on your drive, but when you extract the files from the archive, all of your data is still there.
The biggest difference between compressing a file using an archive and compressing using Windows 10’s inbuilt tool is functionality.
When you compress files in Windows 10 using the integrated tool, those files are only compressed on that particular drive. If you copied the files to another drive, say your trusty USB flash drive, the files would no longer be compressed after copying.
Whereas when you compress files using a file archive tool, you create a specific archive of compressed files that remain compressed until the files are extracted. You can copy this file archive to another drive, and the file will remain compressed within the archive.
Keep Your System Clear of Old Files
The Windows 10 NTFS file compression option won’t claw back mountains of space for your files. That isn’t its role, and it was never designed to work in such a manner. If you’re running out of space on your hard drives, you need to either have a good spring clean of old files or invest in some more storage space.
Ваш компьютер может сжимать файлы если на жестком диске не хватает места (особенно, если ОС создает место для новых обновлений Windows). Более того, поврежденная база данных кэша значков может показывать двойные синие стрелки на файлах / папках, заставляя пользователя думать, что сжатие включено.
Как отключить NTFS в Windows 10?
Использование редактора локальной групповой политики
- Откройте редактор локальной групповой политики.
- Перейдите в Конфигурация компьютера> Административные шаблоны> Система> Файловая система> NTFS.
- Дважды щелкните Не разрешать сжатие на всех томах NTFS. Чтобы отключить сжатие NTFS, выберите «Включено». …
- Нажмите ОК и закройте редактор групповой политики.
- Перезагрузите компьютер.
Как узнать, сжат ли файл в Windows 10?
Файлы или папки, сохраненные в существующей сжатой папке, будут автоматически сжаты. Файлы и папки, сжатые NTFS, будут иметь двойные синие стрелки накладываются на значок в правом верхнем углу чтобы указать, что они сжаты. Однако вы также можете сканировать, чтобы найти и составить список сжатых файлов и папок.
Как отключить сжатую память в Windows 10?
и запустить команда Disable-MMAgent -mc и перезагрузка. Это отключает сжатие. Чтобы включить его позже, снова запустите powershell от имени администратора и выполните команду Enable-MMAgent -mc.
Как запретить Windows сжимать файлы?
Как отключить сжатие файлов в Windows 10
- Щелкните папку правой кнопкой мыши и выберите «Свойства».
- На вкладке «Общие» выберите «Дополнительно», чтобы открыть дополнительные атрибуты.
- В разделе Атрибуты «Сжать» или «Шифровать» снимите флажок «Сжимать содержимое» для экономии места на диске.
- Нажмите ОК, затем Применить.
Почему мои файлы сжимаются?
Причина, по которой «может быть»: если файл сжатый, он занимает меньше места на диске. Это означает, что для чтения файла требуется доступ к меньшему количеству диска. … Диск действительно быстрый, и лучше, чтобы файл был несжатым.
Стоит ли отключать сжатие NTFS?
Если вы отключите сжатие файлов NTFS, любые сжатые в данный момент файлы останутся сжатыми. Вы также по-прежнему сможете распаковать любые сжатые в данный момент файлы, но не сможете снова сжимать их, пока не будет включено сжатие NTFS.
Как узнать, включена ли NTFS?
Чтобы включить сжатие NTFS на жестком диске, выполните следующие действия:
- Откройте «Проводник».
- Нажмите «Этот компьютер» на левой панели.
- В разделе «Устройства и диски» щелкните правой кнопкой мыши хранилище, которое вы хотите сжать, и выберите параметр «Свойства».
- Установите флажок Сжать этот диск для экономии места на диске.
NTFS замедляет сжатие?
Это замедлит мой компьютер? Сжатие NTFS работает аналогично другим типам сжатия, например архивированию файла. … На компьютере с быстрым процессором, но медленным жестким диском, чтение сжатого файла может быть быстрее. Тем не мение, это конечно замедляет операции записи.
Как узнать, был ли файл сжат?
Вы можете определить, выглядит ли файл как сжатый формат, с помощью запуск команды файла. файл просто скажет «данные», если он не распознает формат.
Какие файлы можно сжимать?
Общие типы сжатия файлов включают Сжатие Zip, Gzip, RAR, StuffIt и 7z. Каждый из этих методов сжатия использует уникальный алгоритм сжатия данных. Так как же утилита сжатия файлов на самом деле сжимает данные? Хотя каждый алгоритм сжатия отличается, все они работают одинаково.
Куда отправляются сжатые файлы в Windows 10?
Как разархивировать файлы в Windows 10
- Щелкните правой кнопкой мыши сжатую (заархивированную) папку.
- В контекстном меню выберите «Извлечь все».
- По умолчанию сжатые файлы извлекаются в то же место, что и заархивированная папка, но вы можете нажать кнопку «Обзор», чтобы выбрать альтернативное расположение.
Почему Msmpeng exe использует так много памяти?
Msmpeng.exe ест память, процессор — Иногда этот процесс может вызвать высокую загрузку ЦП и памяти. … Msmpeng.exe чрезмерное использование диска. Помимо высокой загрузки ЦП, также могут возникать проблемы с использованием диска. Многие пользователи сообщили, что этот процесс приводит к высокой загрузке диска на их ПК.
Почему исполняемый файл моей службы защиты от вредоносных программ использует так много памяти?
Для большинства людей обычно происходит высокое использование памяти, вызванное исполняемым файлом службы защиты от вредоносных программ. когда Защитник Windows выполняет полную проверку. Мы можем исправить это, запланировав сканирование на то время, когда у вас меньше шансов почувствовать перегрузку вашего процессора. Оптимизируйте расписание полного сканирования.
Как очистить сжатую оперативную память?
Исправить 1. Завершить задачу системы и сжатой памяти в диспетчере задач
- Нажмите Ctrl + Alt + Del и выберите Диспетчер задач.
- Выберите Системная и сжатая память, которые сильно загружают ЦП или диск.
- Нажмите «Завершить задачу», чтобы завершить процесс.


















