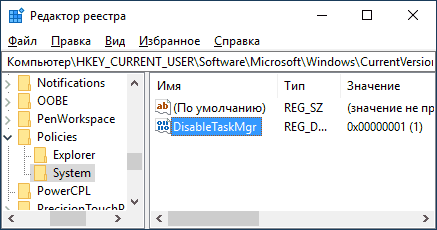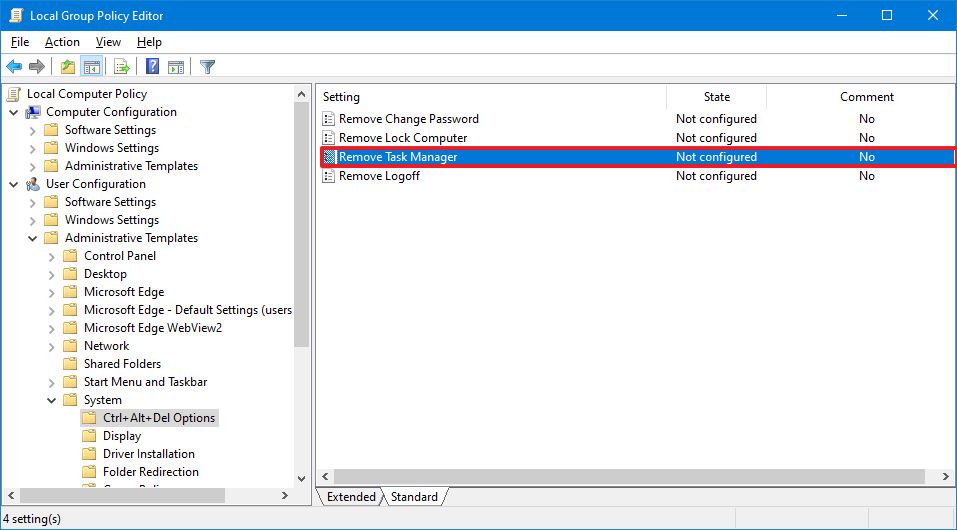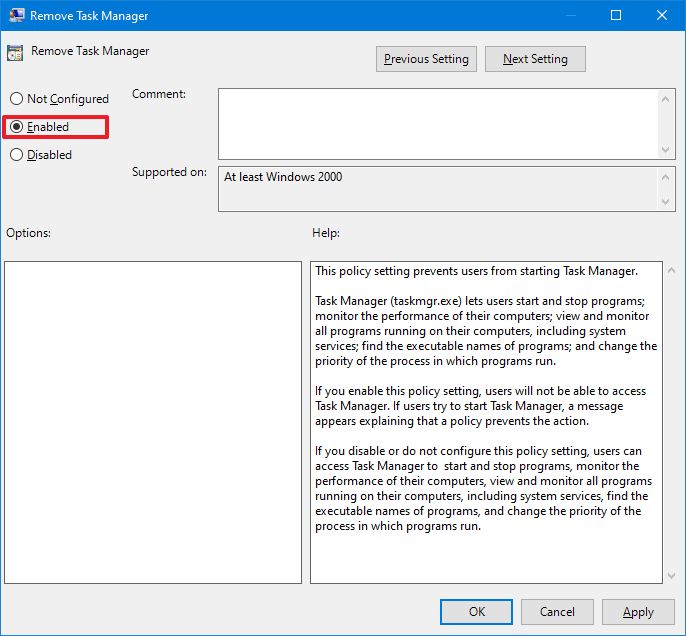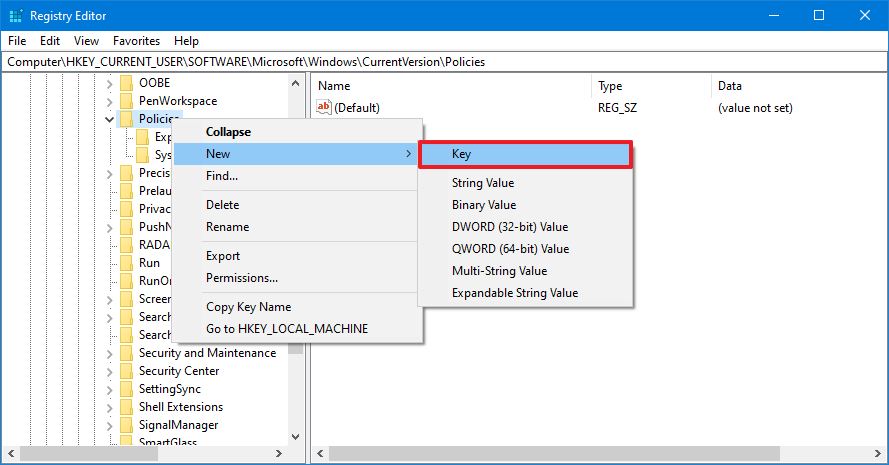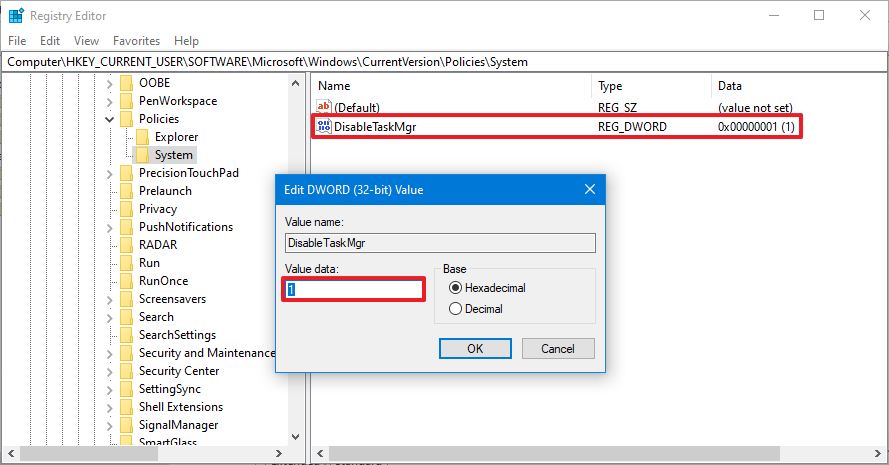-
Task Manager – что это
-
Почему грузит процессор
-
Как отключить Task Manager
При первых признаках снижения производительности компьютера пользователи запускают «Диспетчер задач», дабы выяснить виновника подвисаний и предпринять соответствующие меры. Ирония заключается в том, что проблемным процессом может оказаться именно «Диспетчер задач». Давайте узнаем ответ на два самых главных вопроса: Task Manager Windows 10 что это и как остановить?
Task Manager – это стандартное приложение в Windows, отвечающее за мониторинг и контроль запущенных процессов и служб. С его помощью можно определить степень нагрузки на аппаратную составляющую каждого модуля системы и запущенного приложения. К основным функциям можно отнести:
- запуск и завершение процессов;
- приостановка работы служб и изменение их параметров автозапуска;
- редактирование модуля автозагрузки;
- отладка запущенных приложений;
- смена активных пользователей.
Почему грузит процессор
С помощью этой утилиты можно завершить процесс зависшей программы, не прибегая к перезагрузке компьютера. Поэтому существует две основные версии возникновения проблем с Task Manager:
- Заражение вредоносными программами. Если у вас стоит лицензионная версия Windows, единственной причиной остается проникновение в систему вируса, повреждающего Task Manager или маскирующегося под него.
- Пиратская версия Windows. Все сборки нелицензионных версий ОС делаются вручную. Поэтому вероятность повреждения какого-либо компонента системы довольно велика.
Как отключить Task Manager
Исходя из первой проблемы, очевидное решение – глубокое сканирование памяти компьютера с последующим лечением или удалением зараженных файлов. Для этого:
- Скачайте антивирус Dr.Web CureIt! с официального сайта и выполните глубокое сканирование памяти жесткого диска и ОЗУ.
- После окончания процедуры следуйте подсказкам утилиты по дальнейшему лечению или удалению объектов.
- Загрузите и установите CCleaner.
- Очистите ПК от временных файлов и старых логов.
- Удалите пустые и устаревшие ключи реестра.
- Перезагрузите компьютер.
Если ничего не помогло и версия ОС у вас не оригинальная – единственным выходом является переустановка системы на лицензионную.
Теперь вы знаете, что это за процесс Task Manager и как его оптимизировать. Для предотвращения подобных ситуаций в будущем настоятельно рекомендуется пользоваться оригинальным программным обеспечением последней версии. Со всеми вопросами жду в комментариях!

В этой инструкции — несколько простых способов отключить диспетчер задач Windows 10, 8.1 и Windows 7 встроенными средствами системы, хотя такую возможность предлагают и некоторые сторонние бесплатные программы. Также может быть полезным: Как запретить запуск программ в Windows.
Блокировка в редакторе локальной групповой политики
Запрет запуска диспетчера задач в редакторе локальной групповой политики — один из самых простых и быстрых способов, однако, для него требуется, чтобы на вашем компьютере была установлена Профессиональная, Корпоративная или Максимальная версия Windows. Если это не так, воспользуйтесь далее описанными методами.
- Нажмите клавиши Win+R на клавиатуре, введите gpedit.msc в окно «Выполнить» и нажмите Enter.
- В открывшемся редакторе локальной групповой политики перейдите к разделу «Конфигурация пользователя» — «Административные шаблоны» — «Система» — «Варианты действий после нажатия Ctrl+Alt+Del».
- В правой части редактора дважды нажмите по пункту «Удалить диспетчер задач» и установите «Включено», после чего нажмите «Ок».
Готово, после выполнения этих шагов диспетчер задач не будет запускаться, причем не только по клавишам Ctrl+Alt+Del, но и другими способами.
Например, он станет неактивным в контекстном меню панели задач и даже запуск с использованием файла C:WindowsSystem32Taskmgr.exe будет невозможным, а пользователь будет получать сообщение о том, что диспетчер задач отключен администратором.
Отключение диспетчера задач с помощью редактора реестра
Если в вашей системе отсутствует редактор локальной групповой политики, вы можете использовать редактор реестра, чтобы отключить диспетчер задач:
- Нажмите клавиши Win+R на клавиатуре, введите regedit и нажмите Enter.
- В редакторе реестра перейдите к разделу
HKEY_CURRENT_USERSoftwareMicrosoftWindowsCurrentVersionPolicies
- Если в нём отсутствует подраздел с именем System, создайте его, нажав правой кнопкой мыши по «папке» Policies и выбрав нужный пункт меню.
- Зайдя в подраздел System, нажмите правой кнопкой мыши в пустой области правой панели редактора реестра и выберите пункт «Создать параметр DWORD 32 Бита» (даже для x64 Windows), задайте DisableTaskMgr в качестве имени параметра.
- Дважды нажмите по этому параметру и укажите значение 1 для него.
Это все необходимые шаги для того, чтобы включить запрет на запуск.
Видео
Дополнительная информация
Вместо ручного редактирования реестра для блокировки диспетчера задач, вы можете запустить командную строку от имени администратора и ввести команду (после ввода нажать Enter):
REG add HKCUSoftwareMicrosoftWindowsCurrentVersionPoliciesSystem /v DisableTaskMgr /t REG_DWORD /d 1 /f
Она автоматически создаст нужные раздел реестра и добавить параметр, отвечающий за отключение. При необходимости вы также можете создать REG-файл для добавления параметра DisableTaskMgr со значением 1 в реестр.
Если в будущем вам потребуется вновь включить диспетчер задач, то достаточно либо отключить опцию в редакторе локальной групповой политики, либо удалить параметр из реестра, либо изменить его значение на 0 (ноль).
Также при желании вы можете использовать сторонние утилиты для блокировки диспетчера задач и других системных элементов, например, это умеет AskAdmin.
В операционную систему Windows встроено средство «Диспетчер задач» (Windows Task Manager), который предназначен для информирования пользователя о запущенных процессах и программах, для изменения состояния программного обеспечения компьютера, например, для запуска или отключения выполняемых задач. Этот инструмент позволяет мониторить и администрировать работу системы или приложений.
В некоторых случаях, пользователю необходимо найти ответ на вопрос о том, как отключить Диспетчер задач на компьютере, работающем под управлением операционной системы Windows. Например, на данном ПК потребовалось ограничить потенциальные возможности пользователя, чтобы он не смог оказать влияние на функционирование запущенных программ или процессов, работающих в фоновом режиме.
Содержание:
- Как отключить Диспетчер задач Windows с помощью изменения групповых политик
- Отключаем taskmgr с помощью редактора реестра
- Отключение Диспетчера задач в командной строке
- Как в Windows отключить диспетчер задач при помощи REG-файла
- Как отключить диспетчер задач через bat файл
- Выводы статьи
Почему отключен Диспетчер задач на некоторых ПК? Администратор компьютера ограничивает доступ обычного пользователя к функциям диспетчера задач в целях обеспечения безопасности.
В результате, на ПК будут постоянно запущены некоторые приложения, которые пользователь с обычными правами не сможет отключить. Подобный подход актуален для учебных заведений, его можно использовать для ограничения возможностей влиять на систему у неопытных членов семьи или в других ситуациях.
Администратор может включить, отключить Диспетчер задач с помощью встроенных средств операционной системы Windows. В результате блокировки системного приложения, обычный пользователь не сможет открыть Диспетчер задач с Панели задач, с помощью сочетаний клавиш «Ctrl» + «Alt» + «Del», «Ctrl» + «Shift» + «Esc» или другим способом.
В этом руководстве вы найдете инструкции о том, как отключить Диспетчер задач Windows 10, Windows 8.1 (Windows 8), Windows 7 разными способами с помощью встроенных системных инструментов или специально созданных файлов.
Как отключить Диспетчер задач Windows с помощью изменения групповых политик
Сначала рассмотрим один из самых простых вариантов, предназначенных для отключения диспетчера задач. Этот метод можно использовать в старших версиях Windows — Корпоративной, Профессиональной, Максимальной или для образовательных учреждений.
В домашних версиях Windows использование редактора локальной групповой политики не предусмотрено в целях безопасности из-за того, что по мнению Майкрософт этими версиями ОС пользуются, в основном, неопытные пользователи. При необходимости, более продвинутый пользователь может воспользоваться несколькими способами, о которых вы можете прочитать перейдя по ссылке ниже, чтобы изменить эту ситуацию.
Чтобы решить проблему, нам понадобиться помощь системного инструмента — Редактора локальной групповой политики Windows.
Пройдите последовательные шаги:
- Запустите Редактор локальной групповой политики на компьютере.
- В открывшемся окне «Редактор локальной групповой политики» пройдите по пути:
Конфигурация пользователя → Административные шаблоны → Система → Варианты действий после нажатия CTRL+ALT+DEL
- Щелкните правой кнопкой мыши по политике «Удалить диспетчер задач», а в контекстном меню выберите «Изменить».
- В окне «Удалить диспетчер задач» установите параметр в положение «Включено».
- Нажмите на кнопку «ОК», а затем перезагрузите компьютер.
Отключаем taskmgr с помощью редактора реестра
Более сложный вариант — использование редактора системного реестра. Этот способ подходит для любых версий Windows.
Сделайте следующее:
- Откройте редактор реестра на ПК одним из удобных способов.
- В окне «Редактор реестра» перейдите по пути:
HKEY_CURRENT_USERSOFTWAREMicrosoftWindowsCurrentVersionPolicies
- Если в «Policies» нет раздела «System», щелкните правой кнопкой па разделу «Policies».
- В контекстном меню сначала выберите «Создать», а затем «Раздел».
- Присвойте ему имя «System».
- Нажмите правой кнопкой мыши на «System», в открывшемся меню на «Создать», а потом на «Параметр DWORD (32 бита)».
- Укажите имя для этого параметра — «DisableTaskMgr».
- Щелкните два раза по параметру левой кнопкой мыши.
- В окне «Изменение параметра DWORD (32 бита), в поле «Значение:» вставьте цифру «1», а затем сохраните изменения.
- Перезагрузите ПК.
Отключение Диспетчера задач в командной строке
В следующем способе мы используем системное средство — командную строку. Данный метод работает во всех версиях операционной системы Windows.
Выполните следующие действия:
- Запустите командную строку Windows имени администратора.
- В окне интерпретатора командной строки введите команду, а затем нажмите на клавишу «Enter»:
REG add HKCUSOFTWAREMicrosoftWindowsCurrentVersionPoliciesSystem /v DisableTaskMgr /t REG_DWORD /d 1 /f
- Закройте командную строку.
- Выполните перезагрузку системы.
Как в Windows отключить диспетчер задач при помощи REG-файла
Чтобы вам вручную самостоятельно не создавать необходимые параметры в редакторе реестра, воспользуйтесь REG-файлом. REG-файл — это текстовый файл с расширением «.reg».
Вы можете сами создать REG-файл, предназначенный для отключения диспетчера задач, при помощи программы Блокнот или любого другого тестового редактора.
Вам потребуется сделать следующее:
- Скопируйте, а затем вставьте в Блокнот следующий код:
Windows Registry Editor Version 5.00 [HKEY_CURRENT_USERSoftwareMicrosoftWindowsCurrentVersionPoliciesSystem] "DisableTaskMgr"=dword:00000001
- В окне Блокнота из меню «Файл» нажмите «Сохранить».
- В окне параметров сохранения присвойте имя файлу, например, «disabletaskmanager.reg» и заключите это имя в кавычки — “disabletaskmanager.reg”, чтобы Блокнот не поменял расширение файла «.reg» на «.txt».
- В окне «Сохранение» нажмите на кнопку «Сохранить».
- Закройте Блокнот, щелкните правой кнопкой мыши по созданному REG-файлу.
- В контекстном меню выполните «Слияние», согласитесь на применение данных параметров.
- Чтобы изменения вступили в силу, перезагрузите ПК.
Как отключить диспетчер задач через bat файл
Выключить Диспетчер задач на компьютере можно с помощью специально созданного пакетного файла, имеющего расширение «.bat». Запуск BAT-файла приводит к изменениям в реестре Windows, в результате которых отключается приложение taskmrg.exe.
Выполните следующее шаги:
- Откройте программу Блокнот на компьютере.
- Вставьте в окно приложения следующий код:
REG add HKCUSOFTWAREMicrosoftWindowsCurrentVersionPoliciesSystem /v DisableTaskMgr /t REG_DWORD /d 1 /f
- Войдите в меню «Файл», нажмите на «Сохранить как…».
- В окне «Сохранение», в поле «Тип файла:» выберите «Все файлы», а в поле «Имя файла:» присвойте любое имя с расширением «.bat». На этом примере у файла имя «DisableTaskMgr.bat».
- Нажмите на кнопку «Сохранить».
- Запустите созданный файл с расширением «.bat», чтобы отключить Диспетчер задач.
- Перезагрузите компьютер.
Выводы статьи
На некоторых ПК может потребоваться отключение Диспетчера задач в целях безопасности или для ограничения возможностей пользователей с обычными правами влиять на некоторые параметры системы. Решить эту задачу можно с помощью встроенных средств операционной системы Windows: редактора локальной групповой политики, редактора реестра, командной строки, специально созданных — REG-файла или BAT-файла.
Похожие публикации:
- Как в командной строке Windows скопировать или вставить текст
- Как включить или отключить виджет Новости и интересы Windows 10
- Как открыть параметры папок в Windows — 10 способов
- Как удалить программы в командной строке или Windows PowerShell
- Как очистить историю на компьютере в Windows
Диспетчер задач Windows 10 предоставляет дополнительную информацию о процессах. Вы можете легко найти, какое приложение использует ЦП, память, диск и использование сети. В этом посте мы покажем вам, как отключить диспетчер задач в Windows 10, если вы хотите сделать это из соображений безопасности.
Вы можете отключить диспетчер задач двумя способами:
- Редактор локальной групповой политики
- Редактор реестра
- Окончательный твикер Windows.
Давайте посмотрим на этапы каждого из методов.
1] Отключить диспетчер задач через редактор локальной групповой политики.
Чтобы отключить диспетчер задач с помощью редактора локальной групповой политики, сделайте следующее;
- Нажмите клавишу Windows + R, чтобы вызвать диалоговое окно «Выполнить».
- В диалоговом окне «Выполнить» введите gpedit.msc и нажмите Enter, чтобы открыть редактор групповой политики.
- В редакторе локальной групповой политики используйте левую панель, чтобы перейти по пути, указанному ниже:
Конфигурация пользователя> Административные шаблоны> Система> Параметры Ctrl + Alt + Del
- На правой панели дважды щелкните Удалить политику диспетчера задач, чтобы изменить ее свойства.
- В окне свойств политики установите переключатель в положение Включено.
- Нажмите Применить > ОК, чтобы сохранить изменения.
2] Отключить диспетчер задач через редактор реестра.
Поскольку это операция с реестром, рекомендуется сделать резервную копию реестра или создать точку восстановления системы в качестве необходимых мер предосторожности. После этого вы можете действовать следующим образом:
- Нажмите клавишу Windows + R, чтобы вызвать диалоговое окно «Выполнить».
- В диалоговом окне «Выполнить» введите regedit и нажмите Enter, чтобы открыть редактор реестра.
- Перейдите по пути к ключу реестра ниже или перейдите к нему :
HKEY_CURRENT_USERSOFTWAREMicrosoftWindowsCurrentVersionPolicies
- В этом месте на левой панели щелкните правой кнопкой мыши папку «Политики».
- Выберите «Создать» > «Ключ».
- Назовите ключ
System. - Затем нажмите на только что созданный системный ключ.
- На правой панели щелкните пустую область и выберите «Создать» > «DWORD» (32-битное значение).
- Назовите значение
DisableTaskMgr. - Затем дважды щелкните
DisableTaskMgr, чтобы изменить его свойства. - В окне свойств введите 1 в поле «Значение».
- Щелкните ОК, чтобы сохранить изменения.
Затем перейдите по следующему пути реестра:
HKEY_LOCAL_MACHINESOFTWAREMicrosoftWindowsCurrentVersionPoliciesSystem
- В этом месте на правой панели создайте ключ DisableTaskMgr и установите для параметра Value значение 1.
- Закройте редактор реестра и перезагрузите компьютер.
3] Ultimate Windows Tweaker
Используйте бесплатную программу Ultimate Windows Tweaker, чтобы сделать это одним щелчком мыши! Вы увидите настройку в разделе Безопасность и конфиденциальность > Настройки безопасности > Отключить диспетчер задач.
Обзор процесса Taskmgr.exe в Windows – за что отвечает, можно ли отключить
Не знаю, как Вам, а мне всегда было интересно заглянуть в диспетчер задач и узнать побольше о неизвестных мне элементах. О многих я уже рассказывал в предыдущих публикациях, сегодня хочу просветить Вас в теме «taskmgr.exe что за процесс, какое его предназначение, стоит ли его отключать в связи с вирусной угрозой?». Вопросом много – ответы далее.
Task менеджер – что это за программа?
В реальной жизни можно встретить этот файл, открыв диспетчер задач:
Собственно, указанный процесс отвечает за отображение диспетчера со всеми его вкладками. Если Вы попытаетесь завершить его (снять), то окно закроется.
Зачем нужен данный компонент, как им правильно пользоваться – я подробно описывал в отдельной публикации — можете просмотреть.
Потенциальная опасность!
Taskmgr.exe что это – разобрались, так ведь? Никакой сложности этот вопрос не представляет. Но есть другая сторона медали. ВИРУСЫ! Они могут проникать сквозь дыры в системе безопасности или «благодаря» невнимательности / неосторожности пользователей. Известны случаи, когда вредоносные скрипты «маскировались» под безобидные процессы (наподобие таск менеджера), немного изменяя название файла.
К примеру, вместо «Taskmgr» может быть «Taskmnr». Отличие в одну букву делает подмену незаметной для владельца ПК, но антивирусные программы должны без проблем выявлять подобные действия злоумышленников.
Если возникают сомнения, кликните правой кнопкой мышки по элементу taskmgr exe в диспетчере задач и выберите пункт «Расположение файла»:
По умолчанию элемент располагается по пути «Windows | System32»:
Но вдруг откроется другая папка, есть вероятность, что Ваша система заражена вирусом.
- Следует сразу закрыть все работающие приложение.
- Скачайте утилиту DrWeb CureIt и запустите её (установка не требуется). Сканирование займет не более часа, в итоге Вы устраните все угрозы.
- Для пущего эффекта перезагрузите компьютер, затем воспользуйтесь оптимизатором CCleaner для очистки «мусора» с дисков и реестра. Инструкцию и ссылку на скачивание Вы найдете на этой странице.
Taskmgr.exe что за процесс мы разобрались. Тема оказалась очень простой для восприятия, согласитесь? Если подытожить всё вышесказанное, мы имеем дело с файлом, который запускает диспетчер задач. Он является важным для просмотра перечня объектов, которые потребляют системные ресурсы, «висят» в автозагрузке и т.д.
Вам помогло? Поделитесь с друзьями — помогите и нам!
Download PC Repair Tool to quickly find & fix Windows errors automatically
Windows 10 Task Manager provides more information on processes. You can easily find which application utilizes CPU, Memory, Disk, and Network Usage. In this post, we will show you how to disable the Task Manager in Windows 11/10 If you want to do so for security reasons.
You can enable or disable Task Manager either of the three ways:
- Local Group Policy Editor
- Registry Editor
- Ultimate Windows Tweaker.
While we have shown how to disable it, you need to reverse the changes to enable it. Let’s take a look at the steps involved in each of the methods.
1] Disable the Task Manager via Local Group Policy Editor

To disable Task Manager via Local Group Policy Editor, do the following;
- Press Windows key + R to invoke the Run dialog.
- In the Run dialog box type gpedit.msc and press Enter to open Group Policy Editor.
- Inside the Local Group Policy Editor, use the left pane to navigate to the path below:
User Configuration > Administrative Templates > System > Ctrl+Alt+Del Options
- On the right pane, double-click on the Remove Task Manager policy to edit its properties.
- In the policy properties window, set the radio button to Enabled.
- Click Apply > OK to save the changes.
2] Disable the Task Manager via Registry Editor
Since this is a registry operation, it is recommended that you back up the registry or create a system restore point as necessary precautionary measures. Once done, you can proceed as follows:
- Press Windows key + R to invoke the Run dialog.
- In the Run dialog box, type regedit and hit Enter to open Registry Editor.
- Navigate or jump to the registry key path below:
HKEY_CURRENT_USERSOFTWAREMicrosoftWindowsCurrentVersionPolicies
- At the location, on the left pane, right-click on the Policies folder.
- Select New > Key.
- Name the key as System.
- Next, click on the newly created System key.
- On the right pane, click on the empty area and choose New > DWORD (32-bit Value).
- Name the value DisableTaskMgr.
- Next, double-click the DisableTaskMgr to edit its properties.
- In the properties window, input 1 in the Value data field.
- Click OK to save changes.
Next, navigate or jump to the following registry path:
HKEY_LOCAL_MACHINESOFTWAREMicrosoftWindowsCurrentVersionPoliciesSystem
- At the location, on the right pane, create the DisableTaskMgr key and set the Value data to 1.
- Exit Registry Editor and restart your computer.
Read: Task Manager is not responding, opening, or disabled by the administrator.
3] Ultimate Windows Tweaker
Use our freeware Ultimate Windows Tweaker to do this with a click! You will see the setting under Security & Privacy > Security Settings > Disable Task Manager.
You can also use our free tool FixWin if the Task Manager is not opening quickly.
That’s it! These are the three ways to disable the Task Manager in Windows 10.
Is it okay to disable the Task scheduler?
While you can, you should not disable the Task Scheduler. Windows and other software use this built-in program to run background service that is essential and useful. For example, using Task Scheduler, Windows runs a malware scan in the background. If you disable the task scheduler, these programs will never run. The same applies to Windows updates. So unless you manually check, the expected services will not run and can cause problems.
Is it OK to disable all startup programs?
Technically yes, it’s safe to disable the Startup Programs. Applications register themselves with Startup, so the services are ready to use once you log in to your PC. However, they also substantially increase the load time when the numbers increase. The better approach is to selectively choose what you need and disable the rest of the services. For example, if you often take screenshots, you need the application to be up and running and respond to shortcuts when you login to your account.
Obinna Onwusobalu has studied Information & Communication Technology and is a keen follower of the Windows ecosystem. He has been a Windows Insider MVP (2020). He runs a computer software clinic.
Download PC Repair Tool to quickly find & fix Windows errors automatically
Windows 10 Task Manager provides more information on processes. You can easily find which application utilizes CPU, Memory, Disk, and Network Usage. In this post, we will show you how to disable the Task Manager in Windows 11/10 If you want to do so for security reasons.
You can enable or disable Task Manager either of the three ways:
- Local Group Policy Editor
- Registry Editor
- Ultimate Windows Tweaker.
While we have shown how to disable it, you need to reverse the changes to enable it. Let’s take a look at the steps involved in each of the methods.
1] Disable the Task Manager via Local Group Policy Editor

To disable Task Manager via Local Group Policy Editor, do the following;
- Press Windows key + R to invoke the Run dialog.
- In the Run dialog box type gpedit.msc and press Enter to open Group Policy Editor.
- Inside the Local Group Policy Editor, use the left pane to navigate to the path below:
User Configuration > Administrative Templates > System > Ctrl+Alt+Del Options
- On the right pane, double-click on the Remove Task Manager policy to edit its properties.
- In the policy properties window, set the radio button to Enabled.
- Click Apply > OK to save the changes.
2] Disable the Task Manager via Registry Editor
Since this is a registry operation, it is recommended that you back up the registry or create a system restore point as necessary precautionary measures. Once done, you can proceed as follows:
- Press Windows key + R to invoke the Run dialog.
- In the Run dialog box, type regedit and hit Enter to open Registry Editor.
- Navigate or jump to the registry key path below:
HKEY_CURRENT_USERSOFTWAREMicrosoftWindowsCurrentVersionPolicies
- At the location, on the left pane, right-click on the Policies folder.
- Select New > Key.
- Name the key as System.
- Next, click on the newly created System key.
- On the right pane, click on the empty area and choose New > DWORD (32-bit Value).
- Name the value DisableTaskMgr.
- Next, double-click the DisableTaskMgr to edit its properties.
- In the properties window, input 1 in the Value data field.
- Click OK to save changes.
Next, navigate or jump to the following registry path:
HKEY_LOCAL_MACHINESOFTWAREMicrosoftWindowsCurrentVersionPoliciesSystem
- At the location, on the right pane, create the DisableTaskMgr key and set the Value data to 1.
- Exit Registry Editor and restart your computer.
Read: Task Manager is not responding, opening, or disabled by the administrator.
3] Ultimate Windows Tweaker
Use our freeware Ultimate Windows Tweaker to do this with a click! You will see the setting under Security & Privacy > Security Settings > Disable Task Manager.
You can also use our free tool FixWin if the Task Manager is not opening quickly.
That’s it! These are the three ways to disable the Task Manager in Windows 10.
Is it okay to disable the Task scheduler?
While you can, you should not disable the Task Scheduler. Windows and other software use this built-in program to run background service that is essential and useful. For example, using Task Scheduler, Windows runs a malware scan in the background. If you disable the task scheduler, these programs will never run. The same applies to Windows updates. So unless you manually check, the expected services will not run and can cause problems.
Is it OK to disable all startup programs?
Technically yes, it’s safe to disable the Startup Programs. Applications register themselves with Startup, so the services are ready to use once you log in to your PC. However, they also substantially increase the load time when the numbers increase. The better approach is to selectively choose what you need and disable the rest of the services. For example, if you often take screenshots, you need the application to be up and running and respond to shortcuts when you login to your account.
Obinna Onwusobalu has studied Information & Communication Technology and is a keen follower of the Windows ecosystem. He has been a Windows Insider MVP (2020). He runs a computer software clinic.
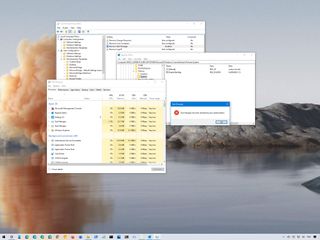
(Image credit: Windows Central)
On Windows 10, Task Manager is an advanced feature that gives you access to tools to start and stop applications, monitor system performance and running apps and services, and much more.
Although it is a handy tool, sometimes, you may want to disable access to prevent users from restarting specific programs, changing processes priorities, or because you need to comply with your organization’s policies.
Whatever the reason it might be, Windows 10 includes at least two ways to disable the Task Manager app across the desktop using the Group Policy Editor or Registry.
In this Windows 10 guide, we will walk you through two ways to disable the Task Manager for all users.
- How to disable Task Manager using Group Policy
- How to disable Task Manager using Registry
How to disable Task Manager using Group Policy
If you use Windows 10 Pro (or Enterprise), the easiest way to prevent users from accessing Task Manager is using the Local Group Policy Editor.
To disable the Windows 10 Task Manager, use these steps:
- Open Start.
- Search for gpedit.msc and select the top result to open the Local Group Policy Editor.
- Browse the following path:
User Configuration > Administrative Templates > System > Ctrl + Alt + Del Options - On the right side, double-click the Remove Task Manager policy.
- Select the Enabled option.
- Click the Apply button.
- Click the OK button.
Once you complete the steps, Task Manager will no longer be available through the experience. For example, the Ctrl + Shift + Esc keyboard shortcut won’t work, the Task Manager option from the taskbar context menu will be disabled, and the option in the Lock screen won’t be available. If the user tries to open the app from within the Start menu or elsewhere, they will receive a «Task Manager has been disabled by your administrator» message.
If you no longer need to restrict access to the Task Manager, you can undo the changes using the same instructions, but on step No. 5, make sure to select the Not configured option.
How to disable Task Manager using Registry
In the case you use Windows 10 Home, you won’t have access to the Local Group Policy Editor. However, you can still disable the «Remove Task Manager» policy with the Registry.
Warning: This is a friendly reminder that editing the Registry is risky, and it can cause irreversible damage to your installation if you don’t do it correctly. It’s recommended to make a full backup of your PC before proceeding.
To disable Task Manager with the Registry on Windows 10, use these steps:
- Open Start.
- Search for regedit and click the top result to open the Registry.
- Browse the following path:
HKEY_CURRENT_USERSOFTWAREMicrosoftWindowsCurrentVersionPoliciesQuick tip: On Windows 10, you can now copy and paste the path in the Registry’s address bar to quickly jump to the key destination. - Right-click the Policies (folder) key, select the New submenu and choose the Key option.
- Name the key System and press Enter.
- Right-click the System (folder) key, select the New submenu and choose the DWORD (32-bit) Value option.
- Name the key DisableTaskMgr and press Enter.
- Double-click the newly created DWORD and set the value from 0 to 1.
- Click the OK button.
- Restart your computer.
After you complete the steps, similar to using Group Policy, the Task Manager will be disabled for any user logged on the device.
In the case you want to revert the changes, you can use the same instructions outlined above, but on step No. 4, right-click and delete the System key. If the System key has additional options, it is recommended to either set the DisableTaskMgr DWORD value to 1 to 0 or right-click and delete the key, instead of deleting the «System» key.
We are focusing this guide on disabling the Task Manager app for all users. However, you can use this guide to restrict access to the feature for specific Windows 10 users.
Get the best of Windows Central in in your inbox, every day!
Mauro Huculak is technical writer for WindowsCentral.com. His primary focus is to write comprehensive how-tos to help users get the most out of Windows 10 and its many related technologies. He has an IT background with professional certifications from Microsoft, Cisco, and CompTIA, and he’s a recognized member of the Microsoft MVP community.
Запуская в очередной раз «Диспетчер задач» для снятия зависшего процесса, пользователь может заметить некоторые не совсем понятные названия. Например, «taskmgr.exe» — который выполняет непонятные функции или вообще является вирусом.
Что это за процесс?
Процесс «taskmgr.exe» всегда находится в «Диспетчере задач» потому, что это именно он производит запуск этого инструмента в Windows 7, 8, 10. Исходя из этого следует, что «taskmgr.exe» не всегда запускается во время работы ПК, а активируется тогда, когда открывается «Диспетчер». Поэтому, если пользователь его не включал, но наблюдает среди работающих программ «taskmgr.exe», например, через стороннее приложение, следует подозревать угрозу заражения вирусами.
Основные функции
Выяснив, что task manager является исполняемым файлом диспетчера задач, следует разобрать его основные функции. Он предназначен для отслеживания работающих процессов системы, наблюдения за потребляемыми ими ресурсами (это нагрузка ЦП и оперативная память), а также, при необходимости завершает или выполняет ряд других простых действий (например, устанавливает приоритет). Также в его обязанности входит наблюдение за соединением и действующими пользователями, а с ОС Windows Vista он также следит за службами, которые были запущены.
Как запустить программу?
Вызвать окно «Диспетчера задач» можно одним из следующих вариантов:
- Зажать на клавиатуре кнопки «Ctrl + Alt + Del» или «Ctrl + Shift + Esc».
- Щёлкнуть правой клавишей мыши по «Панели задач» и открывшемся списке выбрать одноимённый раздел.
- Зажать клавиши «Win+R», вызвать окно «Выполнить» в котором указать «taskmgr», а затем подтвердить его открытие кнопкой «ОК».
- В Windows 8, 8.1, 10 можно воспользоваться сочетанием клавиш Win+X после чего откроется меню, в котором нужно выбрать соответствующий пункт. Также для вызова такого меню достаточно нажать правую клавишу мышки, наведя курсор на «Пуск».
- Воспользоваться поиском Windows в поле которого ввести «Диспетчер задач» (без кавычек) и выбрав одноименную программу.
Где расположен файл
Чтобы узнать расположение исполняемого файла (например, дабы убедиться, что это не вирус) необходимо:
- Активировать «Диспетчер» одним из вышеперечисленных вариантов.
- Открыть вкладку «Процессы», отыскать «taskmgr.exe», используя правую кнопку мыши вызвать подменю, нажать «Открыть место хранения файла» (для Windows 8, 8.1, 10 «Открыть расположение файла»).
- Появится окно проводника Windows, где можно найти месторасположение файла.
Остановка процесса
Для того чтобы завершить задачу «taskmgr.exe» можно воспользоваться привычным способом – нажав красный крест в углу открытого окна «Диспетчера задач».
Также задача отключается, как и любая другая при помощи самого «Диспетчера»:
- Открыв вкладку «Процессы» следует выделить строку «taskmgr.exe» кликнуть по ней левой кнопкой мыши один раз. Дальше нажатием клавиши «Delete» или с помощью кнопки «Снять задачу» внизу закрыть программу.
- Также для его закрытия можно нажать правую кнопку мышки по нужному наименованию и выбрать соответствующий пункт подменю.
После проделанных действий процесс завершится и произойдет закрытие окна «Диспетчера задач».
Отдельно скачать task manager очень тяжело, поскольку он распространяется только с системой Windows. Если возникли проблемы с этим процессом, то лучше всего переустановить систему, или скопировать файл с другого рабочего компьютера
Качать элемент с интернета крайне не рекомендуется, поскольку нет уверенности, что компьютер после этого не будет загружен вирусом.
Возможно это вирус?
Довольно редко, но бывает такое, что вирусы могут принимать облик процесса «taskmgr». В этом случае их требуется вовремя обнаруживать и удалять. На что первым делом стоит обращать внимание?
Во-первых, важно помнить, что таск менеджер в системе может быть один. Вообще, при некоторых специфических манипуляциях их можно запустить два и более, но все же это нетипичный случай. Если пытаться повторно включать «Диспетчер», будет лишь открываться запущенный ранее. Поэтому необходимо обратить внимание, если в списке процессов, которые были запущены, присутствует более одного элемента «taskmgr.exe».
В таком случае следует выполнить проверку расположения файла способом, описанным ранее. Путь размещения настоящего процесса должен выглядеть именно так: C:WindowsSystem32.
Если же файл находится в каком-то другом месте, то скорее всего это вирус. Тогда следует немедленно просканировать его установленным антивирусом. При обнаружении вирусной угрозы нужно следовать указаниям антивирусной программы.
Однако, если антивирус не нашел ничего подозрительного, то лучше всего будет удалить файл «taskmgr», путь расположения которого отличается от правильного. В любом случае он будет лишним, даже если не представляет никакой угрозы.
Во-вторых, при запуске «Диспетчера задач» можно заметить, как напротив запущенных процессов отображается загруженность CPU (центральный процессор) в процентах. Если было замечено, что таск менеджер грузит систему сильнее обычного, необходимо запустить проверку на наличие вирусов.
Подводя итог вышесказанному, процесс «taskmgr.exe» — это файл, запускающий «Диспетчер задач». Он является важным для просмотра перечня объектов, мониторинга ресурсов и снятия «зависших» программ.