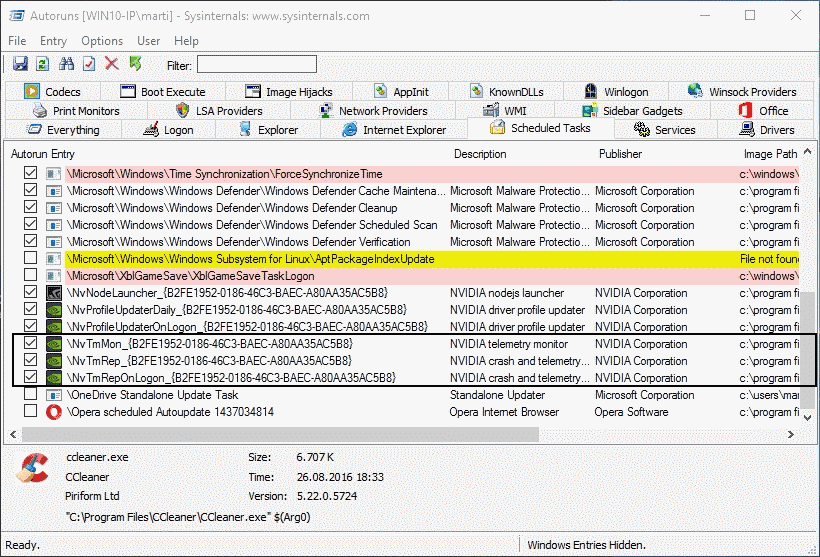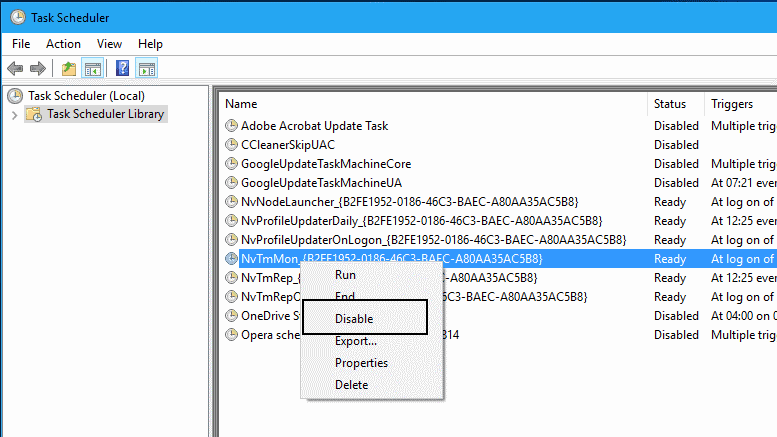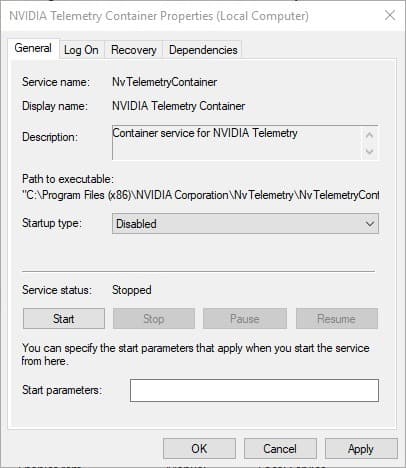В графические драйверы NVIDIA теперь встроены телеметрические функции, которые могут отслеживать информацию пользователей. Наше руководство поможет вам быстро отключить телеметрию и не беспокоится о сборе данных.
NVIDIA теперь добавляет телеметрию во все свои графические драйверы, которая автоматически собирает пользовательские и системные данные. Если вы этим сильно обеспокоены, то отключите ее с помощью нашей инструкции.
Отключение телеметрии NVIDIA с использованием Microsoft Autoruns
Скачайте и запустите утилиту Microsoft Autoruns. Данное приложение портативно и не требует установки в систему. После загрузки, разархивируйте содержимое ZIP-файла (Autoruns.zip). Щелкните правой кнопкой мыши по Autoruns.exe или Autoruns64.exe (в зависимости от разрядности вашей системы) и выберите «Запуск от имени администратора».
Как только программа откроется, введите слово «nvidia» в поле фильтра поиска и нажмите клавишу «Enter».

В разделе Task Scheduler снимите галочки с сервисов NvTmMon, NvTmRep, NvTmRepOnLogon, а так же в разделе служебного реестра с NvTelemetryContainer.
Перезагрузите компьютер, чтобы изменения вступили в силу.
Использование инструмента Disable NVIDIA Telemetry
Это бесплатный инструмент, который позволяет быстро отключить телеметрию в драйверах NVIDIA.
Скачайте и запустите программу Disable NVIDIA Telemetry. В окне приложения поставьте все галочки и нажмите «Disable Selected Telemetry».
После обновления драйвера, полного удаления и переустановки, вам придется снова использовать данный инструмент, так как функции телеметрии могут быть повторно активированы, это относится и к руководству с использованием утилиты Microsoft Autoruns.
Не успели мы переварить вчерашнюю новость о слежке Web Of Trust, как на подходе Nvidia. Да господа, вы не ослышались. Nvidia в последней версии драйвера внедрила Телеметрию.
Про то как информация отправляется с ваших компьютеров на сервера компании и как отключить телеметрию Nvidia я и расскажу в этой статье.
Как отключить телеметрию Nvidia
Содержание
- Предисловие
- Телеметрия Nvidia
- Отключение телеметрии с помощью утилиты Autoruns
- Удаление телеметрии с помощью планировщика задач
- Отключение телеметрии программой Disable Nvidia Telemetry
Телеметрия — это не всегда так страшно. В некоторых случаях собранная информация используется для улучшения качества программного обеспечения. В таких случаях я не противник этого, хотя стоит признаться всегда убираю галочку с чекбокса телеметрии во время установки программ, когда такая возможность присутствует.
Телеметрия Nvidia
На сегодняшний день пока мало что известно о телеметрии Нвидиа. Известно только то, что за процесс сбора информации отвечают три файла NvTmRep, NvTmMon и NvTmRepOnLogon, которые устанавливаются в систему по умолчанию во время установки драйверов. Т.е. Nvidia не дает никакой возможности пользователю отказаться от участия в Телеметрии, так как это делают большинство программ.
Целых три процесса. Все они постоянно висят в памяти. Обладателям слабых компьютеров мой пламенный привет!
Теперь подумайте сами неужели необходимо три процесса для сбора информации о неполадках и сбоях? Вам не кажется это немного странным и подозрительным?
Короче, я для себя решил. С этим надо что-то делать. Если и вы не желаете чтобы в вашу жизнь кто-то совал свой нос, и чтобы компьютер работал чуток быстрее, вот вам рецепт.
Отключение телеметрии Нвидиа никак не отразится на работе драйвера и всей системы. Так что можете спокойно это делать.
Существует три способа отключения телеметрии Nvidia.
Отключение телеметрии утилитой Autoruns
Для этого способа нам потребуется скачать бесплатную программу Autoruns. Автор Марк Русинович.
Запускаем утилиту Autoruns (от администратора). После чего в строке «Filter» делаем поиск по слову «nvidia». Когда программа отобразит результаты, убираем галочки с чекбоксов:
- NvTmMon
- NvTmRep
- NvTmRepOnLogon
После чего закрываем программу и перегружаем компьютер.
Отключение телеметрии планировщиком задач
Запускаем планировщик задач и в библиотеке планировщика находим NvTmMon. После чего правым кликом мышки вызываем контекстное меню, в котором выбираем пункт «Отключить». Тоже самое с файлами NvTmRepOnLogon и NvTmRep.
Имейте ввиду! После обновления драйверов потребуется повторить данную процедуру.
Отключение телеметрии с Disable Nvidia Telemetry
Для тех кто не разбирается в компьютерах или попросту не хочет возиться, есть еще один быстрый способ отключить телеметрию Nvidia.
Disable Nvidia Telemetry — это небольшая бесплатная утилита с открытым исходным кодом. Ее единственное предназначение — это отключение телеметрии Nvidia.
Скачать программу вы можете с Githab по этой прямой ссылке. Автор утилиты Nate Shoffner.
Программа Disable Nvidia Telemetry не требует установки и может запускаться с любого места, жесткого диска или внешнего накопителя.
Итак, после того как вы скачали и разархивировали программу, запустите ее от имени администратора. После запуска программы начнется сканирование и поиск модулей телеметрии. После анализа системы программа отобразит все найденные проблемы.
От вас лишь требуется отметить все, что утилита нашла, и нажать на кнопку «Disable Selected Telemetry». После чего программа удалит весть софт отвечающий за телеметрию Nvidia.
Есть также возможность вернуть телеметрию Нвидиа. Для этого необходимо нажать на кнопку «Restore Defaults».
В целом Disable Nvidia Telemetry мне понравилась за функциональность и простоту использования. На данный момент — это лучший инструмент для удаления телеметрии Nvidia.
На этом все, друзья. Надеюсь на этой неделе больше не будет шпионских страстей. А то я никак не могу закончить очень интересную статью, которая, я уверен, должна вам понравиться! Вам же понравилась статья про Fluxion?!
А для тех кто у нас первый раз советую подписаться на новости, все самое интересное еще впереди!
Телеметрия она нынче вообще уже везде. В Microsoft как-то решили засунуть ее в Windows, прокатило, и потом другие разработчики ПО тоже в меру сил и таланта тоже «телеметрить» начали если не все подряд, то многое. Кому-то из этого, наверняка, какая-то польза есть, но точно не всем. Собственно, именно поэтому юзеры часто стремятся отключить телеметрию эту самую сразу, как только она обнаруживает себя.
В свою очередь, разработчики стараются сделать так, чтобы она себя вела как можно незаметнее. И делают это каждый раз по-разному.
К примеру, nVidia спрятала телеметрию среди драйверов. Притом так, что у юзера, которому так или иначе приходится эти драйвера устанавливать, нет совершенно никакой возможности отменить установку программных компонентов телеметрии.
Кстати, далеко не каждый пользователь, у которого есть комп с видеокартой nVidia, знает, что некая программка (и не одна), вот так вот незаметно установившись на его собственный комп, потом прилежно мониторит всё, что ей нужно, отправляя собранные данные, неизвестно куда и кому.
Скажем, известно, что сервис телеметрии nVidia, запускается каждый раз, когда пользователь входит в систему со своей учетной записи, также дополнительно в автоматическом режиме не менее одного раза в сутки.
Чтобы получить более полную информацию о деятельности такого рода программ, просто откройте Планировщик заданий ОС Windows на своем компьютере. Там в виде списка приложений вам откроется много интересного и удивительного. Зато и кое-что из этого вы тут же сможете отключить.
Как отключить телеметрию nVidia на Windows-компе
В частности с помощью Планировщика вы сможете отключить телеметрию nVidia, которая, если у вас Windows 10, в списке представлена будет аж тремя позициями (заданиями) из 6, относящихся к nVidia. А именно:
- NvTmMon — nVidia Telemetry Monitor — запускается C:Program Files (x86)NVIDIA CorporationUpdate CoreNvTmMon.exe
- NvTmRep — nVidia crash and Telemetry Reporter — запускается C:Program Files (x86)NVIDIA CorporationUpdate CoreNvTmRep.exe
- NvTmRepOnLogon — nVidia Profile Updater — runs C:Program Files (x86)NVIDIA CorporationUpdate CoreNvTmRep.exe — logon
Три других задания Nvidia в списке это:
- NvNodeLauncher — NVIDIA NvNode Launcher -> C:Program Files (x86)NVIDIA CorporationNvNodenvnodejslauncher.exe
- NvProfileUpdaterDaily — NVIDIA Profile Updater -> C:Program FilesNVIDIA CorporationUpdate CoreNvProfileUpdater64.exe
- NvProfileUpdaterOnLogon — NVIDIA Profile Updater -> C:Program FilesNVIDIA CorporationUpdate CoreNvProfileUpdater64.exe
Отключить телеметрию nVidia в компе через Планировщик можно просто и без ущерба как для системы, так и для видеокарты.
В списке планировщика выбираем название NvTmMon, кликаем по нему правой кнопкой мыши и в появившемся меню жмем «Отключить«. Таким образом вы блокирует выполнение задания. Точно так же отключаем NvTmRep и NvTmRepOnLogon и другие обнаруженные задания, которые явно лишние.
И еще: после очередного обновления или переустановки драйверов nVidia отключенные задания (то бишь телеметрия) могут включиться снова. Потому после таких мероприятий не лишним будет проверить список Планировщика Windows на предмет наличия там старых или новых сюрпризов. Кроме того, вовремя отследить и отключить телеметрию можно посредством специальных утилит вроде Autoruns.
Download PC Repair Tool to quickly find & fix Windows errors automatically
Recently, Nvidia’s behavioral change in handling users’ data has caused concerns amongst Windows users. It was found that the graphics card maker’s latest driver package was installing unwanted telemetry elements. Telemetry, in layman’s terms, means monitoring data, a process of automated communication that can be used for various purposes. Some say that this activity qualifies as spying, but organizations claim they use it continuously update and improve their services. If the recent move from Nvidia raises your privacy concerns and you do not wish to be tracked by NVIDIA, here’s a way to disable NVIDIA Telemetry on Windows PC.
Says NVIDIA:
GeForce Experience collects data to improve the application experience; this includes crash and bug reports as well as system information needed to deliver the correct drivers and optimal settings. NVIDIA does not share any personally identifiable information collected by GeForce Experience outside the company. NVIDIA may share aggregate-level data with select partners, but does not share user-level data. The nature of the information collected has remained consistent since the introduction of GeForce Experience 1.0. The change with GeForce Experience 3.0 is that this error reporting and data collection is now being done in real-time.
If you want to disable NVidia Telemetry, first download and run Microsoft Autoruns. It is a portable application that requires no installation. Simply download it and unzip its contents. Right-click on Autoruns.exe or Autoruns64.exe and select “Run as Administrator.”
Type Nvidia in the filter box of the Autorun app.
Now under Task Scheduler, you will find Telemetry and further down, under the Services registry section, you will see nVIDIA Wireless Controller and ShadowPlay services.
ShadowPlay is a feature that offers a way to capture and record gameplay.
Once you find them, uncheck what you don’t want and close the application.
Reboot your computer to allow the changes to take effect.
That’s it! You will have successfully disabled NVIDIA Telemetry on Windows PC.
Using Disable NVIDIA Telemetry Tool
There is also a free tool available that allows you to turn off and disable NVIDIA Telemetry. It disables 3 Tasks in the Windows Task Scheduler, that collect data.
You can download it from Github. You will however have to run it every time you update the driver.
Here is another fork of this tool. Disable Nvidia Telemetry is a utility that allows you to disable the telemetry services Nvidia bundles with their drivers.
It is available here at Github.
It is important to mention here that disabling the Nvidia Telemetry tasks causes no other effects. The video card works in a manner similar to its earlier condition. Moreover, you can use all of the features that it supports.
On a side note, these tasks may be re-enabled when you update Nvidia drivers (for instance after completely removing the drivers). It is, therefore, advisable to always check the Task Scheduler following the Nvidia driver updates to be double sure that these tasks are not enabled again.
PS: Do you know what are Vulkan Run Time Libraries?
A post-graduate in Biotechnology, Hemant switched gears to writing about Microsoft technologies and has been a contributor to TheWindowsClub since then. When he is not working, you can usually find him out traveling to different places or indulging himself in binge-watching.
Download PC Repair Tool to quickly find & fix Windows errors automatically
Recently, Nvidia’s behavioral change in handling users’ data has caused concerns amongst Windows users. It was found that the graphics card maker’s latest driver package was installing unwanted telemetry elements. Telemetry, in layman’s terms, means monitoring data, a process of automated communication that can be used for various purposes. Some say that this activity qualifies as spying, but organizations claim they use it continuously update and improve their services. If the recent move from Nvidia raises your privacy concerns and you do not wish to be tracked by NVIDIA, here’s a way to disable NVIDIA Telemetry on Windows PC.
Says NVIDIA:
GeForce Experience collects data to improve the application experience; this includes crash and bug reports as well as system information needed to deliver the correct drivers and optimal settings. NVIDIA does not share any personally identifiable information collected by GeForce Experience outside the company. NVIDIA may share aggregate-level data with select partners, but does not share user-level data. The nature of the information collected has remained consistent since the introduction of GeForce Experience 1.0. The change with GeForce Experience 3.0 is that this error reporting and data collection is now being done in real-time.
If you want to disable NVidia Telemetry, first download and run Microsoft Autoruns. It is a portable application that requires no installation. Simply download it and unzip its contents. Right-click on Autoruns.exe or Autoruns64.exe and select “Run as Administrator.”
Type Nvidia in the filter box of the Autorun app.
Now under Task Scheduler, you will find Telemetry and further down, under the Services registry section, you will see nVIDIA Wireless Controller and ShadowPlay services.
ShadowPlay is a feature that offers a way to capture and record gameplay.
Once you find them, uncheck what you don’t want and close the application.
Reboot your computer to allow the changes to take effect.
That’s it! You will have successfully disabled NVIDIA Telemetry on Windows PC.
Using Disable NVIDIA Telemetry Tool
There is also a free tool available that allows you to turn off and disable NVIDIA Telemetry. It disables 3 Tasks in the Windows Task Scheduler, that collect data.
You can download it from Github. You will however have to run it every time you update the driver.
Here is another fork of this tool. Disable Nvidia Telemetry is a utility that allows you to disable the telemetry services Nvidia bundles with their drivers.
It is available here at Github.
It is important to mention here that disabling the Nvidia Telemetry tasks causes no other effects. The video card works in a manner similar to its earlier condition. Moreover, you can use all of the features that it supports.
On a side note, these tasks may be re-enabled when you update Nvidia drivers (for instance after completely removing the drivers). It is, therefore, advisable to always check the Task Scheduler following the Nvidia driver updates to be double sure that these tasks are not enabled again.
PS: Do you know what are Vulkan Run Time Libraries?
A post-graduate in Biotechnology, Hemant switched gears to writing about Microsoft technologies and has been a contributor to TheWindowsClub since then. When he is not working, you can usually find him out traveling to different places or indulging himself in binge-watching.
…
…
Телеметрия — отслеживание чтения — в наши дни кажется повсюду. Microsoft продвигает его в Windows, его также используют веб-компании и компании-разработчики программного обеспечения.
Хотя в более широком масштабе, безусловно, есть некоторые преимущества, поскольку это может позволить этим компаниям выявлять более широкие проблемы, это нежелательно с точки зрения пользователей.
Частично это происходит из-за того, что компании не раскрывают, что собирается и как данные хранятся и обрабатываются после того, как они покидают пользовательскую систему.
В случае Nvidia Telemetry устанавливается вместе с пакетом драйверов. Хотя вы можете — и должны — настроить установку драйвера Nvidia так что только биты, которые вам нужно установлены, нет возможности отключить установку компонентов телеметрии. Они устанавливаются, даже если вы устанавливаете только сам графический драйвер в диалоговом окне выборочной установки..
Большинство пользователей, использующих ПК с видеокартами Nvidia, вероятно, даже не знают, что они отслеживаются программным обеспечением. Служба телеметрии Nvidia работает в фоновом режиме при входе пользователя в систему, а также один раз в день.
Как и в случае с подобными службами отслеживания, в собираемых данных мало информации.
Вы можете проверить Планировщик задач Windows, чтобы перечислить все сторонние задачи, которые выполняются в системе. Для этого нажмите кнопку Windows, введите «Планировщик заданий» и выберите «Планировщик заданий» из списка результатов.
Там вы найдете перечисленные задачи Nvidia, некоторые из которых связаны с телеметрией (обратите внимание, что список может отличаться на вашем ПК в зависимости от версии драйвера и компонентов, которые вы устанавливаете).
- NvTmMon — Монитор телеметрии Nvidia — запускает C: Program Files (x86) NVIDIA Corporation Update Core NvTmMon.exe
- NvTmRep — Сбой Nvidia и Telemetry Reporter — запускает C: Program Files (x86) NVIDIA Corporation Update Core NvTmRep.exe
- NvTmRepCR * — Задача аварийного репортера. Обнаружен трижды с числами 1-3 в тестовой системе после установки последней версии драйвера.
- NvProfileUpdaterDaily — Программа обновления профиля NVIDIA — C: Program Files NVIDIA Corporation Update Core NvProfileUpdater64.exe
- NvProfileUpdaterOnLogon — Программа обновления профиля NVIDIA — C: Program Files NVIDIA Corporation Update Core NvProfileUpdater64.exe
Прочие задачи
- NvTmRepOnLogon — Nvidia Profile Updater — запускает C: Program Files (x86) NVIDIA Corporation Update Core NvTmRep.exe —logon
- NvDriverUpdateCheckDaily — Контейнер Nvidia — C: Program Files nvidia corporation nvcontainer nvcontainer.exe
- NvNodeLauncher — Программа запуска NVIDIA NvNode — C: Program Files (x86) NVIDIA Corporation NvNode nvnodejslauncher.exe
Отключить телеметрию Nvidia
Отключение задач Nvidia Telemetry не оказывает вредного воздействия на систему. Видеокарта работает точно так же, как и раньше, и вы можете использовать все функции, которые она поддерживает.
Просто щелкните правой кнопкой мыши одну из задач Nvidia Telemetry в Планировщике задач и выберите опцию «отключить» в контекстном меню.
Это блокирует выполнение задач. Повторите процесс для двух оставшихся задач телеметрии и любых других задач, которые вы обнаружите там, которые могут вам не потребоваться.
Работа с телеметрией в другом месте
Похоже, что Nvidia встроила отслеживание телеметрии непосредственно в процесс NVDisplay.Container.exe. Хотя вы можете (и, вероятно, должны) по-прежнему отключать запланированные задачи, вы больше не можете легко победить телеметрию полностью.
Когда вы проверяете Службы в Windows после установки последней версии драйвера, вы заметите, что служба NvTelemetryContainer Nvidia Telemetry Container больше не установлена. Там вы найдете другую службу под названием Nvidia Display Container LS, но, поскольку она, похоже, используется не только для телеметрии, возможно, стоит оставить ее в покое. Однако его можно отключить, и игры по-прежнему будут запускаться (ярлык правой кнопкой мыши на рабочем столе для панели управления Nvidia удаляется, как следствие, могут быть другие последствия).
Следующие действия требуют, чтобы вы удалили файлы и папки в вашей компьютерной системе. Мы предлагаем вам создать резервную копию папок и файлов перед удалением, чтобы вы могли восстановить их, если возникнет необходимость.
- Откройте проводник / проводник.
- Перейдите в C: Program Files NVIDIA Corporation Display.NvContainer plugins LocalSystem
- Удалить DisplayDriverRAS
- Перейдите в C: Program Files NVIDIA Corporation
- Удалите папку DisplayDriverRAS.
Мы рекомендуем вам использовать программное обеспечение брандмауэра (например, Windows Firewall Control), чтобы отслеживать или блокировать исходящие соединения для любого процесса Nvidia. Обратите внимание, что это может ограничить функциональность GeForce Experience, если вы включили эту функцию.
nvtelemetry.dll
Новый отчет предлагает что Nvidia Telemetry по-прежнему работает в последних версиях драйверов, даже если вы следуете всем указанным выше рекомендациям. Nvidia, похоже, запекла это в файл nvtelemetry.dll, который вам нужно удалить, чтобы заблокировать C: Program Files NVIDIA Corporation Display.NvContainer NVDisplay.Container.exe от подключения к * .gfe.nvidia.com
Вам необходимо удалить или переименовать nvtelemetry.dll в системе. Найдите файл и переименуйте его в любом месте, где найдете.
Отключение службы телеметрии Nvidia (только для старых драйверов)
Установка драйверов Nvidia в системе Windows добавляет к устройству службу телеметрии, которую вы, возможно, захотите отключить.
Это делается следующим образом:
- Нажмите кнопку Windows на клавиатуре, введите services.msc и нажмите клавишу Enter. Это должно открыть список установленных служб на локальном ПК.
- Найдите службу Nvidia Telemetry Container и дважды щелкните по ней.
- Нажмите кнопку «Стоп», чтобы остановить работу службы.
- В качестве типа запуска выберите отключено.
- Нажмите ОК, чтобы завершить процесс.
Заметка : Эти задачи могут быть повторно включены при обновлении драйверов Nvidia (например, после полное удаление драйверов). Поэтому рекомендуется всегда проверять Планировщик заданий после обновлений драйвера Nvidia, чтобы убедиться, что эти задачи не включены снова.
Вы можете использовать стороннее программное обеспечение, например отличное Автозапуск а также для управления этими задачами телеметрии. Просто запустите программу и переключитесь на вкладку «Назначенные задачи», когда она откроется, чтобы управлять всеми задачами, запланированными в системе. Там вы найдете список тех же задач Nvidia, которые вы можете удалить или отключить. (через MajorGeeks)
Обновить : Создана программа которые вы также можете использовать для отключения служб и задач Nvidia Telemetry в Windows.
Теперь ваша очередь : Как вы обрабатываете телеметрию в своей системе?