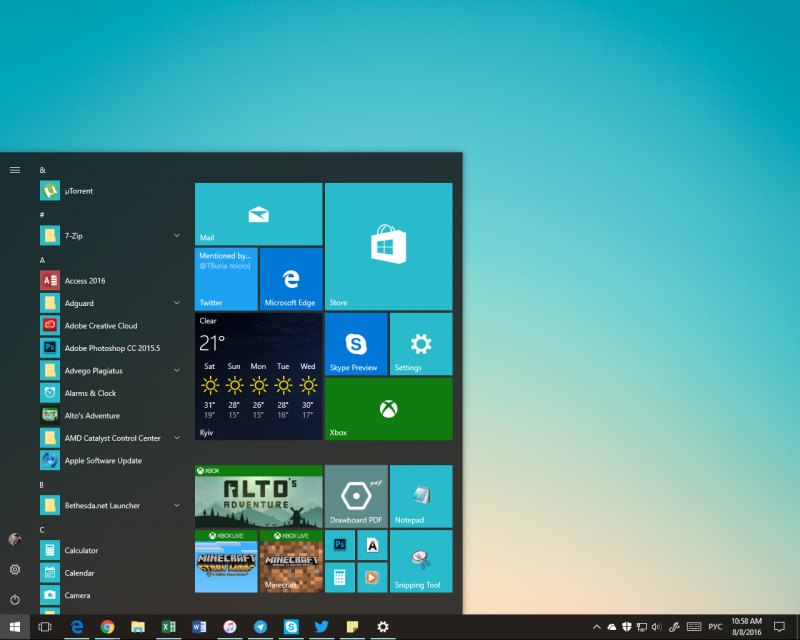Здравствуйте Дмитрий, вопрос! Как отключить телеметрию Windows 10? Расскажу всё с самого начала. На моём ноутбуке была установлена Windows 8.1, затем она без моего ведома обновилась до Windows 10 и всё случилось именно так, как вы написали в одной из своих статей, в один прекрасный день с утра на ноутбуке загрузилась Win 10. Вообще новая система мне понравилась и я быстро к ней привык, единственное, решил отключить телеметрию (некоторые шпионские функции). Зашёл в настройки конфиденциальности и всё там выключил, даже камеру, после этого несколько дней наблюдал за системой и вот что заметил. Загруженность процессора в простое всегда 2-3% и иногда вырастает и до 10%, также постоянно чем-то занята Сеть 1-2% (хотя обновления отключены), а загруженность жёсткого диска в простое тоже не маленькая 11-12 %. Самое интересное, после очередного обновления в настройках конфиденциальности сами собой включились некоторые ранее отключенные мной параметры и камера в том числе. Тогда я принял такое решение, отключить «Службу диагностического отслеживания», которая напрямую связана со всем шпионским функционалом в OS, после этого загруженность в простое процессора, сети и диска снизилась до 0-1%. В таком состоянии система проработала несколько месяцев и обновилась до финального выпуска Anniversary Update Windows 10 build 1607. После обновления проблемы с загруженностью процессора повторились и я опять решил отключить «Службу диагностического отслеживания», но меня ждал сюрприз, в Службах такой не оказалось! Соответственно вопрос, как теперь отключать шпионский функционал в Win 10?
Как отключить телеметрию Windows 10
Привет друзья! Телеметрия, от греческого обозначает — получение информации о значениях каких-либо измеряемых параметрах и уж так повелось, что определенный функционал в Windows 10, позволяющий разработчикам собирать подробные сведения о действиях пользователей (позднее названный шпионским функционалом) называется именно телеметрией.
В самых первых тестовых версиях Win 10 отключить шпионский функционал было невозможно совсем, да и никто не пытался этого делать, так как все считали, что телеметрия нужна разработчикам для доведения OS до ума и в финальной версии Win 10 её не будет, но не тут-то было, вышла финальная версия системы и шпионский функционал только расширился новыми параметрами. Несмотря на то, что настройки отключения телеметрии появились, эффективность их оставляла желать лучшего, поэтому многие пользователи просто отключали службу диагностического отслеживания и географического положения. С выходом финального выпуска Anniversary Update Windows 10 build 1607 нас опять ждал сюрприз, ранее знакомые службы, ответственные за сбор пользовательской информации исчезли! Произошедшее активно обсуждалось в сети и в итоге выяснилось, что шпионские службы были переименованы и заново запущены на всех компьютерах с Windows 10!
Итак, если вы хотите отключить телеметрию в Windows 10, то для этого нужно проделать такие шаги.
Щёлкаем правой кнопкой мыши на меню «Пуск» и выбираем «Панель управления».
«Система и безопасность»
«Администрирование»
Щёлкаем двойным щелчком левой кнопкой мыши на «Службы»
«Служба диагностического отслеживания» (Microsoft Compatibility Telemetry) сейчас переименована и носит другое название — Connected User Experiences and Telemetry («Функциональные возможности для подключенных пользователей и телеметрия», находим её. Как видим, тип запуска службы «Автоматически».
Щёлкаем на службе двойным щелчком левой кнопкой мыши.
Выставляем тип запуска «Отключено»,
затем жмём «Применить» и «ОК».
Перезагружаем операционную систему.
После перезагрузки идём в Службы и убеждаемся в том, что Телеметрия отключена.
Это очередная статья по настройке Windows 10. На этот раз будем возвращать себе анонимность. Так уж пошло, что для более или менее продвинутых пользователей десятка является синонимом слова «слежка» или «шпионаж». «Контроль качества и усиленная защита пользователя» – именно так компания Microsoft называет свой процесс слежения, отправки статистики на свои серверы и манипуляцию с личными данными пользователей. Пожалуй, это и есть главный и, возможно, единственный недостаток этой операционной системы. Даже если на компьютере нет какой-либо сверхсекретной информации или других сугубо личных данных – все равно неприятно осознавать, что все это кто-то смотрит, читает, а может и передает куда-то в своих личных целях. Если нет желания мириться с этим и вы хотите узнать, как отключить слежку в Windows 10 навсегда, тогда эта статья для Вас.
Отключение слежения и телеметрии рассмотрим на разных этапах жизни системы Windows – во время установки и после.
Все самые важные настройки для возвращения приватности начинаются еще до первого запуска операционной системы. В перечень необходимых действий входит:
- Начальный экран настроек
- Настройка параметров
- Окончательный этап настройки
- Создание локального профиля
Начальный экран настроек
После установки Windows 10 появляется первое окно окончательной подготовки к использованию. Здесь не стоит поддаваться соблазну, нажимая большую кнопку «Использовать стандартные параметры», это равносильно согласию на нарушения всех своих прав приватности и анонимности. В левой части экрана есть неприметный пункт, написанный мелким бледным шрифтом «Настройка параметров». Именно с него все и начинается.
Настройка параметров
Тут как раз и прячется первый подвох. В открывшемся окне уже куча функций, отслеживающих действия пользователя, которые по умолчанию включены.
Что это такое и что оно делает объяснять нет смысла – и так все понятно описано. Переводим все ползунки в состояние «Выключено» и нажимаем «Далее».
После проделанных действий откроется следующее окно. Здесь также по умолчанию все включено и предлагается, чтобы совершались некоторые действия.
Так же как и на предыдущем шаге, здесь необходимо сдвинуть все ползунки в состояние «Выключено» и снова нажать «Далее».
Окончательный этап настройки
А вот и SmartScreen – та самая служба, которая частенько бывает одной из причин замедления Windows 10, в обмен на так называемую «безопасность» и «защиту». Здесь же присутствует и второй пункт – «Прогнозирование страниц», который разрешает официально шпионить во время серфинга в интернете, а третий пункт про обновления ПК – самый интересный. Он задействует на системе подобие торрент-клиента, скачивающего и раздающего обновления по сети. Естественно это сказывается на скорости интернета, задержке сигнала в онлайн-играх и прочем. Здесь снова нужно все ползунки выключить и нажать «Далее».
Создание локального профиля
Далее появится последнее окно настроек. Здесь пользователю предлагают создать учетную запись Microsoft. Это на самом деле, как бы краеугольный камень, потому что если эту запись все-таки создать, то все личные данные и все настройки будут привязаны к этой записи. Если у вас дома несколько компьютеров и нужна единая запись для возможного входа или восстановления, можно в принципе и завести ее, однако если эту запись взломают, то автоматически у злоумышленника окажется буквально все и сразу. В большинстве случаев лучше нажать «Пропустить этот шаг» и создать локальный профиль.
Здесь все стандартно – необходимо указать имя пользователя и пароль. Остается последний раз нажать кнопку «Далее», чтобы появился рабочий стол.
Отключение слежки в Windows 10 после установки системы
Лучше конечно отключить все что можно на этапе установки системы. Но если вам это по какой-то причине не удалось сделать, то причин паниковать нет.
Настройка параметров конфиденциальности Windows 10
Настройка конфиденциальности делается в разделе “Конфиденциальность” в параметрах Windows, куда можно попасть, щелкнув кнопку “Пуск” и выбрав значок шестеренки.
В открывающемся окне нужно пройтись практически по всем пунктам меню слева и перевести переключатель в положение “Откл”.
Пробежимся вкратце по этим пунктам.
Прежде всего нужно зайти в “Общие” и выключить все настройки.
Далее заходим в “Расположение”, отключаем функцию определения нашего местоположения и очищаем ее журнал.
Аналогично заходим в пункт “Камера” и отключаем эту настройку, ведь нам не нужно ,чтобы какие-то приложения могли незаметно включать камеру без вашего ведома.
Далее также полностью отключаем доступ к микрофону.
В этом плане, что для камеры, что для микрофона лучше придерживаться такой стратегии – отключаем доступ для всех приложений, а потом, если все таки понадобится доступ к этим устройствам для какой-то программы, например для Skype, то включаем его. Таким образом вы сможете лучше контролировать свою конфиденциальность.
Аналогично отключаем доступ к уведомлениям.
Далее таким же образом отключаем функцию «Речь, рукописный ввод и ввод текста». Это важный параметр сохранения вашей приватности, так как если не отключить эту настройку, то образцы вашего ввода текста с клавиатуры и голоса смогут попасть в облачные сервисы Microsoft. Вряд ли вы будете использовать голосового помощника Cortana, а ваши приватные данные тем временем будут потихоньку «утекать» в облако. Контролировать этот процесс и передаваемую информацию практически невозможно.
Дальше отключаем доступ приложений к сведениям своей учетной записи.
Отключаем доступ к контактам.
Блокируем обращения приложений к вашему календарю.
Аналогично закрываем журнал вызовов.
Далее запрещаем всем приложениям читать и отправлять электронную почту.
Доступ к задачам также лучше выключить.
Включаем запрет на чтение и отправку SMS и MMS.
Доступ к радиомодулям лучше контролировать вручную для конкретных приложений, поэтому отключаем его.
Аналогично налагаем запрет на бесконтрольное использование других неподключенных беспроводных устройств.
В пункте “Отзывы и диагностика” нет возможности полностью отключить этот функционал, поэтому нужно свести отправку телеметрии до минимума, выбрав режим “Основной”. Также нужно запретить Microsoft предоставлять специализированные возможности и запрашивать отзывы.
Про полное блокирование сбора диагностики и телеметрии вы узнаете ниже в статье.
Далее отключаем возможность приложений работать в фоновом режиме. Хочется заметить ,что это никак не скажется на функционировании Windows 10, скорее наоборот – поможет немного ускорить ее. Подробнее про влияние фоновых приложений на производительность системы мы уже писали ранее на этом сайте.
На этом процесс базовой настройки конфиденциальности можно считать законченным, но для продвинутых пользователей возможно сделать еще ряд настроек, но нужно быть очень аккуратными, так как неверные действия могут привести Windows в нерабочее состояние.
Запрет телеметрии через реестр Windows
Прежде, чем производить действия, описанные ниже в этой статье, обязательно сделайте резервную копию системы. Это можно сделать с помощью какого-то стороннего ПО или с помощью создания контрольной точки восстановления для системного диска в «Защита системы» Wndows.
Запустите редактор реестра и перейдите по следующему пути:
HKEY_LOCAL_MACHINESOFTWAREPoliciesMicrosoftWindowsDataCollection
Здесь надо создать новый параметр AllowTelemetry (тип DWORD 32-bit) и присвоить ему значение ноль.
Если вас не пугает командная строка, то аналогичное действие можно выполнить так:
Для того, чтобы настройка реестра применялись, не забывайте, что нужно полностью перегрузить компьютер.
Отключение и удаление служб DiagTrack и dmwappushservice
Далее нужно отключить две службы Windows:
- DiagTrack
- dmwappushservice
Сделать это можно через оснастку «Службы» или в «Управление компьютером». Нужно остановить службу и поменять тип запуска.
Примечание. Раньше служба DiagTrack имела отображаемое имя «Служба диагностического отслеживания» (в английской версии «Diagnostics Tracking Service»), но после очередного обновления Microsoft ее переименовала в «Функциональные возможности для подключенных пользователей и телеметрия» («Connected User Experiences and Telemetry»). Имейте это в виду и учтите на будущее. Нужно ориентироваться прежде всего на имя службы, а не на отображаемое название. Хотя от MSFT можно ожидать уже чего угодно – могут и имя службы сменить. 😉
Аналогично поступаем и со службой маршрутизации push-сообщений WAP – dmwappushservice (отображаемое имя «dmwappushsvc»)
В принципе эти сомнительные службы вообще можно смело удалить из системы, на работе Windows 10 это никак не скажется. Для этого проще всего воспользоваться командной строкой, запущенной с правами администратора.
Выполняем две команды:
sc delete DiagTrack
sc delete dmwappushservice
После такого как службы телеметрии и слежения выключены, можно почистить папку, в которой скапливалась информация, подготовленная к отправке – %ProgramData%MicrosoftDiagnosisETLLogsAutoLogger.
Отключение телеметрии через групповые политики Windows
Настройки телеметрии можно также сделать через так называемые групповые политики. Но это относится только к редакции Windows 10 «Enterprise».
Запускаем редактор групповой политики.
Переходим в раздел «Сборки для сбора данных и предварительные сборки».
Здесь находим «Разрешить телеметрию»
Заходим внутрь, включаем и выбираем из списка: 0 – Безопасность (только для предприятий).
Для ускорения применения политики перегрузите ПК или выполните из под администратора команду: gpupdate /force
Удаление слежки в Windows 10 с помощью сторонних программ
Также в Интернете много сторонних программ для отключения слежки в Windows 10.
Рассмотрим их использование на примере хорошо зарекомендовавшей себя бесплатной утилиты Destroy Windows 10 Spying (DWS).
Главное окно утилиты.
Продвинутые настройки DWS.
Лучше оставить все настройки по умолчанию. Но если вас что-то не устраивает, то внизу можно включить профессиональный режим.
Запускаем работу утилиты.
В процессе работы DWS отображает все, что она делает. Например, на первом скриншоте ниже видно, как в файл hosts для блокировки добавляются все серверы и домены Microsoft, которые в той или иной степени причастны к сбору конфиденциальных данных, а на втором – как отключаются задачи по отправке телеметрии в планировщике Windows. Конечно, это можно было сделать и руками, вся информация доступна в Интернете.
Примечание. Есть мнение, что разработчики Windows 10 жестко заложили в код системы обход файла hosts для своих доменов, но в любом случае это сделать не помешает. Иначе, как вариант, вам придется настраивать правила доступа на каком-то внешнем сетевом устройстве с функцией firewall.
Процесс отключения слежки в Wndows 10 удачно завершен. Далее нужно перегрузить компьютер.
Заключение
Все это было лишь первоначальным этапом настройки операционной системы. Благодаря шагам из этой инструкции, можно значительно повысить уровень конфиденциальности системы и предотвратить утечку ваших личных данных. Для более глубокой настройки можно провести полную оптимизацию системы Windows 10, искоренив ненужные службы и процессы, так как часть из них все еще остаются и функционируют.
Хочется также отметить, что процесс настройки конфиденциальности не ограничивается только перечисленными мерами. Например, мы не рассматривали здесь такие методы, как настройка встроенного брандмауэра, установку стороннего ПО с функциями антивируса и firewall, конфигурирование правил на сетевых устройствах и так далее – все это выходит за рамки данной статьи. Также нужно понимать, что процесс сохранения своих безопасности и приватности в Windows непрерывен и бесконечен. Нужно постоянно за этим следить. Если, например, вы регулярно устанавливаете патчи Windows, то нужно каждый раз после обновления проверять все настройки из-за того, что Microsoft может их незаметно вернуть в первоначальное состояние.
Если для вас критичны вопросы утечки личных данных, то возможно вам нужно перейти на какую-либо другую ОС, например Linux, потому что работая в Windows, вы никогда не будете уверены на 100% в своей конфиденциальности.
Как отключить телеметрию в Windows 10: видео
Как отключить слежку на Windows 10?
ОС Windows 10 от компании Microsoft оснащена системой сбора данных – телеметрией. В последней версии опция претерпела серьезные изменения, при этом у владельцев ПК появилась возможность редактирования ее параметров. Данные, которые собирает компания, используются для проведения аналитики, улучшения функционала Виндовса. Но большинство юзеров предпочитают отключать «слежку». Как выполнить отключение телеметрии в ОС Windows 10, рассмотрим далее.
Что это такое и для чего нужно ее отключать?
Представляет собой автоматизированный процесс, который включает способы сбора информации о действиях пользователя. Данные собираются в удаленных местах и отправляются в компанию «Майкрософт». Собранный материал используется для анализа, улучшения услуг.
Корпорация занимается сбором двух типов информации – основным и полным. В первом случае поступают данные о работе устройства, операционной системы, совместимости программ.
В полный сбор информации входят данные о скачанных утилитах, сервисах, посещаемых веб-сайтах и просматриваемом контенте. Сюда же входит информация набора текста, ввода запросов в поисковиках, данные о покупке лицензий. В общем, компания «Майкрософт» получает полные данные о действиях клиента.
По заверениям разработчиков, MCT создана для хороших целей, которые направлены на улучшение сервиса. Но многие предприятия и обычные пользователи отключают телеметрию, чтобы сохранить конфиденциальность. Но даже ограничение ее работы полностью не заблокирует функцию.
Отключение слежки в Windows 10 во время установки
Некоторые компоненты можно отключить еще на этапе установки Винды. На начальном этапе пользователь увидит 4 основных экрана, на каждом из которых будет открываться соответствующее меню настроек.
Начальный экран настроек
После установки операционки на экране отобразится окно, в котором будет предложено использовать стандартные параметры. Нажимая на эту кнопку, юзер добровольно соглашается на передачу личных данных, что влечет нарушение конфиденциальности. Поэтому эту кнопку необходимо игнорировать. В нижнем левом углу экрана юзеру нужно выбрать пункт «Настройка параметров».
Настройка параметров
В следующем окне будет отображен список параметров, которые по умолчанию будут включены. Именно эти опции открывают доступ к данным владельца гаджета. Пользователю нужно переместить ползунки в положение «Выключено».
Окончательный этап настройки
После нажатия кнопки «Далее» откроется новое окно. В этом меню также необходимо отключить все опции, кроме одного – «SmartScreen». Эта функция защищает компьютер от проникновения вредоносных программ. Отключив опции, пользователь навсегда заблокирует официальный шпионаж за своими действиями.
По завершению настроек останется кликнуть кнопку «Далее».
Создание локального профиля
Здесь пользователю будет предложено создать учетную запись Microsoft. Если пользователь создаст профиль, данные и настройки будут к нему привязаны. Если хакеры взломают систему, то вся личная информация попадет к ним в руки. Поэтому этот пункт лучше пропустить.
Как отключить телеметрию в Виндовс 10
Если не удалось отключить опцию слежения на этапе установки операционки, можно сделать это после.
Изменение параметров конфиденциальности
Настройки выполняются в разделе «Конфиденциальность». Чтобы установить параметры, нужно следовать инструкции:
- Зайти в Пуск.
- Нажать значок шестеренки.
- Выбрать пункт «Конфиденциальность».
- Зайти во вкладку «Общие».
- Перетащить ползунок в положение «Выключено».
- Зайти в раздел «Расположения».
- Убрать определение местоположения, разрешить использовать для других приложений.
- В разделе «Речь, рукописный ввод…» выбрать «Остановить изучение».
- В «Отзывы и диагностика» выставить слово «Никогда».
- В «Отправке данных» выбрать значение «Базовые знания».
Выполнить отключение разрешений в остальных вкладках по усмотрению.
Отключение телеметрии в Редакторе реестра
Такой способ обычно использую опытные пользователи. Перед выполнением процедуры рекомендуется сделать резервное копирование данных. Чтобы воспользоваться Редактором, нужно:
- Открыть утилиту.
- Перейти: HKEY_LOCAL_MACHINESOFTWAREPoliciesMicrosoftWindowsDataCollection.
- Задать параметр: AllowTelemetry.
- Присвоить значение «0».
После выполнения всех действий нужно перезагрузить устройство, чтобы изменения вступили в силу.
Отключение служб телеметрии
Этот метод позволяет отключить службы, которые отвечают за сбор и отправку данных:
- DiagTrack;
- dmwappushservice.
Изменение параметров происходит через «Службы» или в «Управлении компьютером». Пользователю необходимо в строке «Тип запуска» установить параметр «Отключено». Затем подтвердить действие. Можно эти службы не только отключить, но и удалить полностью.
Настройка групповой политики
Настроить работу таким способом возможно в любой Виндовс, кроме Домашней версии. Для работы с редактором потребуется:
- Открыть утилиту нажатием: «Win + R».
- Ввести команду: gpedit.msc.
- Перейти в раздел двойным нажатием ЛКМ «Сборки данных…».
- В правой части найти и тапнуть дважды «Разрешить телеметрию».
- Нажать блок «Параметры», выбрать значение «0 – Безопасность».
- Подтвердить действие.
По завершению изменения настроек перезапустить систему.
Сторонние программы
Во всемирной паутине можно найти множество программ, которые помогают отключить «слежку». Наиболее популярная среди пользователей – утилита Destroy Windows 10 Spying (DWS).
Пошаговая инструкция:
- Скачать и запустить софт.
- Зайти во вкладку «Настройки».
- Включить «Профессиональный режим».
Запустится автоматический процесс отключения режима слежения. По завершению сеанса потребуется перезагрузить устройство.
Результаты отключения MCT
Отключение опции Microsoft Telemetry приведет к снижению нагрузки на операционную систему, корпорация «Майкрософт» перестанет получать сведения о личных данных юзера. Повысив уровень конфиденциальности, пользователь скроет от компании полезные сведения, которые пригодились бы разработчикам для улучшения качества сервиса. Уберечь таким способом личную информацию от мошенников вряд ли удастся.
Управление настройками телеметрии можно выполнить одним из предложенных способов. Блокирование службы выполняют в случае возникновения сбоев в ее работе или сохранения конфиденциальности. Пользователь самостоятельно выбирает метод блокировки – встроенными инструментами или сторонними утилитами.
В десятую версию операционной системы Windows была внедрена телеметрия, которая осуществляется с целью сбора данных о пользователе для повышения качества программных продуктов. Эта особенность вызывает снижение производительности некоторых компьютеров из-за повышенной нагрузки на жесткий диск и процессор. По этой причине пользователи ищут способ, как навсегда отключить слежку в Windows 10.
Зачем отключать телеметрию в Windows 10?
Эту функцию следует отключить, чтобы повысить производительность ПК, разгрузив комплектующие. Кроме того, убирать телеметрию нужно тем пользователям, которые заботятся о сохранности личных данных. Если правильно выполнить описываемые ниже действия, то корпорация «Майкрософт» не сможет следить за конкретным компьютером.
Способы отключения телеметрии и слежки в Windows 10
Для отключения этой функции можно воспользоваться 2 разными способами:
- Использованием стороннего ПО;
- Ручным изменением настроек системы.
Первый способ – более эффективный, поскольку утилиты могут менять настройки, скрытые от обычного пользователя. С помощью другого метода можно более быстро отключить телеметрию в Windows 10, например, после покупки нового устройства.
Как вручную выключить телеметрию в Windows 10?
В первую очередь потребуется поменять политику отправки диагностических данных. Для этого через «Пуск» открыть приложение «Параметры» и перейти в раздел для управления конфиденциальностью. Далее, через левую колонку потребуется открыть панель управления диагностикой и отзывами.
После этого следует изменить параметры в соответствии со списком:
- Диагностические данные – обязательные.
- Улучшение рукописного ввода — откл.
- Персонализированные возможности – откл.
- Просмотр диагностических данных – откл.
- Частота формирования отзывов – никогда.
На этом первый этап избавления от телеметрии и слежки в Windows 10 завершен. Следующий шаг – это установка всех тумблеров в самом первом разделе настроек конфиденциальности («Общие») в выключенное положение. Это приведет к тому, что Windows не будет отслеживать, какие приложения запускал пользователь, а также – не задействует рекламный идентификатор.
Кроме того, на следующей вкладке «Голосовые функции» также нужно отключить «распознавание голоса в сети». Это необходимо, чтобы на серверы корпорации «Майкрософт» не отправлялись сведения о том, какие запросы произносит пользователь.
Чтобы отключить телеметрию в Windows 10 для местоположения компьютера необходимо находясь в разделе «Конфиденциальность» выбрать пункт «Расположение» в левом меню. После этого нужно нажать кнопку «Изменить».
Появится панель, на которой будет размещен тумблер для отключения слежки за местоположением. Эта функция десятой «Винды», по сути, бесполезна для стационарных компьютеров, поэтому, её настоятельно рекомендовано отключить.
Кроме того, чтобы отключить слежку, нужно деактивировать 2 службы: Diag Track и DM WAP Push Service. Эта процедура выполняется через соответствующую оснастку консоли управления.
Подробней это делается так:
- открыть консоль «Управление компьютером», нажав правой кнопкой на значок «Пуск»;
- перейти в раздел службы;
- спуститься в самый низ, нажать правой кнопкой на «Функциональные возможности для подключенных пользователей и телеметрия», выбрать остановить;
- зайти в «Свойства» и в «Тип запуска» поставить «Откл»;
- нажать «Применить».
Отключение телеметрии и слежки с помощью утилиты O&O ShutUp10
Через приложения «Параметры» и «Панель управления» телеметрия компьютера выключается неполностью. Чтобы эффективно отключить слежку в Windows 10 за несколько кликов, можно использовать утилиты от независимых разработчиков. Одна из лучших и функциональных – это O&O ShutUp10.
Интерфейс приложения доступен на русском языке. Каждый отключаемый пункт снабжён подробным описанием, которое появляется по клику на строке. Приложение совместимо со всеми версиями десятого «Виндовса», начиная от самой первой версии (1507) и заканчивая самой свежей (2009).
Кроме того, настройки делятся по категориям на рекомендуемые (которые можно и нужно отключить без вреда для операционной системы), условно–рекомендованные (решение принимает пользователь), и нерекомендованные.
Внимание! Отключение последних может привести к проблемам в работе компьютера.
Для отключения слежки потребуется скачать приложение, перейдя на официальный сайт разработчика: https://www.oo-software.com/en/shutup10. После этого нужно запустить скачанный файл. Появится окно, в котором будут перечислены элементы слежки и телеметрии в Windows 10, некоторые из которых нельзя деактивировать встроенными системными средствами. Для этого и была создана утилита O&O ShutUp10.
Перед тем, как полностью отключить слежку в Windows 10, следует ознакомиться с описанием параметров и рекомендациями по работе с ними. Если после использования O&O ShutUp10 возникнут проблемы с использованием компьютера, то для отката параметров выбирают соответствующий пункт в меню опций.
Также утилита может создать системную точку восстановления. Эта возможность будет полезна, если после вмешательства система вообще перестанет запускаться.
Отключение выбранных функций для телеметрии и слежки в десятой «Винде» осуществляется нажатием на тумблер, расположенный в левой части строки. Для вступления в силу большинства функций не требуется перезагружать компьютер.
Время от времени рекомендуется повторно запускать утилиту O&O ShutUp10, чтобы проверять, не включились ли отдельные параметры после установки ежемесячных апдейтов или же после перехода на новую версию Windows 10. Чтобы отдельные изменения, такие, как отключение уведомлений от приложений и отмена записи активности, вступили в силу, компьютер нужно перезагружать.
Сегодня мы рассмотрели всего один недостаток этой операционной системы, но есть и большой другой, о котором вы можете узнать здесь.
Заключение
Таким образом, отключить телеметрию в Windows 10 можно своими руками, если регулярно проверять системные параметры конфиденциальности и прибегать к помощи утилит.
Очень короткое видео инструкция по отключению в Windows 10 телеметрии:
dimon96
https://opartnerke.ru/kak-otklyuchit-telemetriyu-i-slezhku-v-windows-10/https://opartnerke.ru/wp-content/uploads/2020/12/kak_otklyuchit_telemetriyu_slezhku_v_windows_10-500×323.jpghttps://opartnerke.ru/wp-content/uploads/2020/12/kak_otklyuchit_telemetriyu_slezhku_v_windows_10-150×150.jpg2020-12-13T20:12:05+06:00АлександрПКwindows 10,настройкаВ десятую версию операционной системы Windows была внедрена телеметрия, которая осуществляется с целью сбора данных о пользователе для повышения качества программных продуктов. Эта особенность вызывает снижение производительности некоторых компьютеров из-за повышенной нагрузки на жесткий диск и процессор. По этой причине пользователи ищут способ, как навсегда отключить слежку в Windows…АлександрАлександр alksandr1973@gmail.comAdministratorОбзоры смартфонов и интернет сервисов
С момента релиза Windows 10 полтора года назад немного подутихли, но все равно не исчезли страсти по поводу того, что операционная система собирает (как заявила сама Microsoft — исключительно в благих целях) и отправляет на сервера компании самую разнообразную информацию о компьютере и используемом программном обеспечении. Кто-то громко возмущается и забрасывает Microsoft гневными комментариями и судебными исками, кто-то пожимает плечами и надевает шапочку из фольги, а кто-то просто отключает телеметрию в Windows 10.
Как отключить телеметрию в Windows 10 Pro и выше
Если у вас установлена Windows 10 Pro, можно воспользоваться Редактором локальных групповых политик для отключения сбора и отправки телеметрии:
- Нажмите комбинацию клавиш Win+R, в открывшемся окне введите gpedit.msc и нажмите OK.
- Перейдите по следующему пути:
Конфигурация компьютера — Административные шаблоны — Система — Управление связью через Интернет — Параметры связи через Интернет
- В появившемся справа списке дважды кликните на Отключить программу улучшения качества программного обеспечения Windows.
- В открывшемся окне выберете опцию Включено для отключения телеметрии, нажмите Применить, а затем OK.
- Закройте редактор политик и перезагрузите ваш ПК.
Как отключить телеметрию в Windows 10 любой редакции
В изданиях Windows 10 Home и Starter для отключения телеметрии необходимо воспользоваться правкой реестра, поскольку редактор групповых политик для этих версий «десятки» недоступен:
- Нажмите комбинацию клавиш Win+R, в открывшемся окне введите regedit и нажмите OK.
- Перейдите по ветке HKEY_LOCAL_MACHINESOFTWAREPoliciesMicrosoftSQMClient.
- Щелкните правой кнопкой мыши на папку SQMClient.
- В выпавшем меню выберите Создать — Раздел.
- Назовите созданный раздел Windows и нажмите Enter.
- Щелкните правой кнопкой мыши по вновь созданному разделу и в выпавшем меню выберите Создать — Параметр DWORD (32 бита).
- Переименуйте созданный параметр в CEIPEnable.
- Дважды кликните по нему и убедитесь, что в поле Значение стоит 0. Если там указана какая-то другая цифра, введите вместо нее 0 и нажмите OK.
- Закройте редактор реестра и перезагрузите ваш ПК.
ОС Windows 10 от компании Microsoft оснащена системой сбора данных – телеметрией. В последней версии опция претерпела серьезные изменения, при этом у владельцев ПК появилась возможность редактирования ее параметров. Данные, которые собирает компания, используются для проведения аналитики, улучшения функционала Виндовса. Но большинство юзеров предпочитают отключать «слежку». Как выполнить отключение телеметрии в ОС Windows 10, рассмотрим далее.
Что это такое и для чего нужно ее отключать?
Представляет собой автоматизированный процесс, который включает способы сбора информации о действиях пользователя. Данные собираются в удаленных местах и отправляются в компанию «Майкрософт». Собранный материал используется для анализа, улучшения услуг.
Корпорация занимается сбором двух типов информации – основным и полным. В первом случае поступают данные о работе устройства, операционной системы, совместимости программ.
В полный сбор информации входят данные о скачанных утилитах, сервисах, посещаемых веб-сайтах и просматриваемом контенте. Сюда же входит информация набора текста, ввода запросов в поисковиках, данные о покупке лицензий. В общем, компания «Майкрософт» получает полные данные о действиях клиента.
По заверениям разработчиков, MCT создана для хороших целей, которые направлены на улучшение сервиса. Но многие предприятия и обычные пользователи отключают телеметрию, чтобы сохранить конфиденциальность. Но даже ограничение ее работы полностью не заблокирует функцию.
Некоторые компоненты можно отключить еще на этапе установки Винды. На начальном этапе пользователь увидит 4 основных экрана, на каждом из которых будет открываться соответствующее меню настроек.
Начальный экран настроек
После установки операционки на экране отобразится окно, в котором будет предложено использовать стандартные параметры. Нажимая на эту кнопку, юзер добровольно соглашается на передачу личных данных, что влечет нарушение конфиденциальности. Поэтому эту кнопку необходимо игнорировать. В нижнем левом углу экрана юзеру нужно выбрать пункт «Настройка параметров».
Настройка параметров
В следующем окне будет отображен список параметров, которые по умолчанию будут включены. Именно эти опции открывают доступ к данным владельца гаджета. Пользователю нужно переместить ползунки в положение «Выключено».
Окончательный этап настройки
После нажатия кнопки «Далее» откроется новое окно. В этом меню также необходимо отключить все опции, кроме одного – «SmartScreen». Эта функция защищает компьютер от проникновения вредоносных программ. Отключив опции, пользователь навсегда заблокирует официальный шпионаж за своими действиями.
По завершению настроек останется кликнуть кнопку «Далее».
Создание локального профиля
Здесь пользователю будет предложено создать учетную запись Microsoft. Если пользователь создаст профиль, данные и настройки будут к нему привязаны. Если хакеры взломают систему, то вся личная информация попадет к ним в руки. Поэтому этот пункт лучше пропустить.
Как отключить телеметрию в Виндовс 10
Если не удалось отключить опцию слежения на этапе установки операционки, можно сделать это после.
Изменение параметров конфиденциальности
Настройки выполняются в разделе «Конфиденциальность». Чтобы установить параметры, нужно следовать инструкции:
- Зайти в Пуск.
- Нажать значок шестеренки.
- Выбрать пункт «Конфиденциальность».
- Зайти во вкладку «Общие».
- Перетащить ползунок в положение «Выключено».
- Зайти в раздел «Расположения».
- Убрать определение местоположения, разрешить использовать для других приложений.
- В разделе «Речь, рукописный ввод…» выбрать «Остановить изучение».
- В «Отзывы и диагностика» выставить слово «Никогда».
- В «Отправке данных» выбрать значение «Базовые знания».
Выполнить отключение разрешений в остальных вкладках по усмотрению.
Отключение телеметрии в Редакторе реестра
Такой способ обычно использую опытные пользователи. Перед выполнением процедуры рекомендуется сделать резервное копирование данных. Чтобы воспользоваться Редактором, нужно:
- Открыть утилиту.
- Перейти: HKEY_LOCAL_MACHINESOFTWAREPoliciesMicrosoftWindowsDataCollection.
- Задать параметр: AllowTelemetry.
- Присвоить значение «0».
После выполнения всех действий нужно перезагрузить устройство, чтобы изменения вступили в силу.
Отключение служб телеметрии
Этот метод позволяет отключить службы, которые отвечают за сбор и отправку данных:
- DiagTrack;
- dmwappushservice.
Изменение параметров происходит через «Службы» или в «Управлении компьютером». Пользователю необходимо в строке «Тип запуска» установить параметр «Отключено». Затем подтвердить действие. Можно эти службы не только отключить, но и удалить полностью.
Настройка групповой политики
Настроить работу таким способом возможно в любой Виндовс, кроме Домашней версии. Для работы с редактором потребуется:
- Открыть утилиту нажатием: «Win + R».
- Ввести команду: gpedit.msc.
- Перейти в раздел двойным нажатием ЛКМ «Сборки данных…».
- В правой части найти и тапнуть дважды «Разрешить телеметрию».
- Нажать блок «Параметры», выбрать значение «0 – Безопасность».
- Подтвердить действие.
По завершению изменения настроек перезапустить систему.
Сторонние программы
Во всемирной паутине можно найти множество программ, которые помогают отключить «слежку». Наиболее популярная среди пользователей – утилита Destroy Windows 10 Spying (DWS).
Пошаговая инструкция:
- Скачать и запустить софт.
- Зайти во вкладку «Настройки».
- Включить «Профессиональный режим».
Запустится автоматический процесс отключения режима слежения. По завершению сеанса потребуется перезагрузить устройство.
Результаты отключения MCT
Отключение опции Microsoft Telemetry приведет к снижению нагрузки на операционную систему, корпорация «Майкрософт» перестанет получать сведения о личных данных юзера. Повысив уровень конфиденциальности, пользователь скроет от компании полезные сведения, которые пригодились бы разработчикам для улучшения качества сервиса. Уберечь таким способом личную информацию от мошенников вряд ли удастся.
Управление настройками телеметрии можно выполнить одним из предложенных способов. Блокирование службы выполняют в случае возникновения сбоев в ее работе или сохранения конфиденциальности. Пользователь самостоятельно выбирает метод блокировки – встроенными инструментами или сторонними утилитами.
В десятую версию операционной системы Windows была внедрена телеметрия, которая осуществляется с целью сбора данных о пользователе для повышения качества программных продуктов. Эта особенность вызывает снижение производительности некоторых компьютеров из-за повышенной нагрузки на жесткий диск и процессор. По этой причине пользователи ищут способ, как навсегда отключить слежку в Windows 10.
Зачем отключать телеметрию в Windows 10?
Эту функцию следует отключить, чтобы повысить производительность ПК, разгрузив комплектующие. Кроме того, убирать телеметрию нужно тем пользователям, которые заботятся о сохранности личных данных. Если правильно выполнить описываемые ниже действия, то корпорация «Майкрософт» не сможет следить за конкретным компьютером.
Способы отключения телеметрии и слежки в Windows 10
Для отключения этой функции можно воспользоваться 2 разными способами:
- Использованием стороннего ПО;
- Ручным изменением настроек системы.
Первый способ – более эффективный, поскольку утилиты могут менять настройки, скрытые от обычного пользователя. С помощью другого метода можно более быстро отключить телеметрию в Windows 10, например, после покупки нового устройства.
Как вручную выключить телеметрию в Windows 10?
В первую очередь потребуется поменять политику отправки диагностических данных. Для этого через «Пуск» открыть приложение «Параметры» и перейти в раздел для управления конфиденциальностью. Далее, через левую колонку потребуется открыть панель управления диагностикой и отзывами.
После этого следует изменить параметры в соответствии со списком:
- Диагностические данные – обязательные.
- Улучшение рукописного ввода — откл.
- Персонализированные возможности – откл.
- Просмотр диагностических данных – откл.
- Частота формирования отзывов – никогда.
На этом первый этап избавления от телеметрии и слежки в Windows 10 завершен. Следующий шаг – это установка всех тумблеров в самом первом разделе настроек конфиденциальности («Общие») в выключенное положение. Это приведет к тому, что Windows не будет отслеживать, какие приложения запускал пользователь, а также – не задействует рекламный идентификатор.
Кроме того, на следующей вкладке «Голосовые функции» также нужно отключить «распознавание голоса в сети». Это необходимо, чтобы на серверы корпорации «Майкрософт» не отправлялись сведения о том, какие запросы произносит пользователь.
Чтобы отключить телеметрию в Windows 10 для местоположения компьютера необходимо находясь в разделе «Конфиденциальность» выбрать пункт «Расположение» в левом меню. После этого нужно нажать кнопку «Изменить».
Появится панель, на которой будет размещен тумблер для отключения слежки за местоположением. Эта функция десятой «Винды», по сути, бесполезна для стационарных компьютеров, поэтому, её настоятельно рекомендовано отключить.
Кроме того, чтобы отключить слежку, нужно деактивировать 2 службы: Diag Track и DM WAP Push Service. Эта процедура выполняется через соответствующую оснастку консоли управления.
Подробней это делается так:
- открыть консоль «Управление компьютером», нажав правой кнопкой на значок «Пуск»;
- перейти в раздел службы;
- спуститься в самый низ, нажать правой кнопкой на «Функциональные возможности для подключенных пользователей и телеметрия», выбрать остановить;
- зайти в «Свойства» и в «Тип запуска» поставить «Откл»;
- нажать «Применить».
Отключение телеметрии и слежки с помощью утилиты O&O ShutUp10
Через приложения «Параметры» и «Панель управления» телеметрия компьютера выключается неполностью. Чтобы эффективно отключить слежку в Windows 10 за несколько кликов, можно использовать утилиты от независимых разработчиков. Одна из лучших и функциональных – это O&O ShutUp10.
Интерфейс приложения доступен на русском языке. Каждый отключаемый пункт снабжён подробным описанием, которое появляется по клику на строке. Приложение совместимо со всеми версиями десятого «Виндовса», начиная от самой первой версии (1507) и заканчивая самой свежей (2009).
Кроме того, настройки делятся по категориям на рекомендуемые (которые можно и нужно отключить без вреда для операционной системы), условно–рекомендованные (решение принимает пользователь), и нерекомендованные.
Внимание! Отключение последних может привести к проблемам в работе компьютера.
Для отключения слежки потребуется скачать приложение, перейдя на официальный сайт разработчика: https://www.oo-software.com/en/shutup10. После этого нужно запустить скачанный файл. Появится окно, в котором будут перечислены элементы слежки и телеметрии в Windows 10, некоторые из которых нельзя деактивировать встроенными системными средствами. Для этого и была создана утилита O&O ShutUp10.
Перед тем, как полностью отключить слежку в Windows 10, следует ознакомиться с описанием параметров и рекомендациями по работе с ними. Если после использования O&O ShutUp10 возникнут проблемы с использованием компьютера, то для отката параметров выбирают соответствующий пункт в меню опций.
Также утилита может создать системную точку восстановления. Эта возможность будет полезна, если после вмешательства система вообще перестанет запускаться.
Отключение выбранных функций для телеметрии и слежки в десятой «Винде» осуществляется нажатием на тумблер, расположенный в левой части строки. Для вступления в силу большинства функций не требуется перезагружать компьютер.
Время от времени рекомендуется повторно запускать утилиту O&O ShutUp10, чтобы проверять, не включились ли отдельные параметры после установки ежемесячных апдейтов или же после перехода на новую версию Windows 10. Чтобы отдельные изменения, такие, как отключение уведомлений от приложений и отмена записи активности, вступили в силу, компьютер нужно перезагружать.
Сегодня мы рассмотрели всего один недостаток этой операционной системы, но есть и большой другой, о котором вы можете узнать здесь.
Заключение
Таким образом, отключить телеметрию в Windows 10 можно своими руками, если регулярно проверять системные параметры конфиденциальности и прибегать к помощи утилит.
Очень короткое видео инструкция по отключению в Windows 10 телеметрии:
dimon96
https://opartnerke.ru/kak-otklyuchit-telemetriyu-i-slezhku-v-windows-10/https://opartnerke.ru/wp-content/uploads/2020/12/kak_otklyuchit_telemetriyu_slezhku_v_windows_10-500×323.jpghttps://opartnerke.ru/wp-content/uploads/2020/12/kak_otklyuchit_telemetriyu_slezhku_v_windows_10-150×150.jpg2020-12-13T20:12:05+06:00АлександрПКwindows 10,настройкаВ десятую версию операционной системы Windows была внедрена телеметрия, которая осуществляется с целью сбора данных о пользователе для повышения качества программных продуктов. Эта особенность вызывает снижение производительности некоторых компьютеров из-за повышенной нагрузки на жесткий диск и процессор. По этой причине пользователи ищут способ, как навсегда отключить слежку в Windows…АлександрАлександр alksandr1973@gmail.comAdministratorОбзоры смартфонов и интернет сервисов
Это очередная статья по настройке Windows 10. На этот раз будем возвращать себе анонимность. Так уж пошло, что для более или менее продвинутых пользователей десятка является синонимом слова «слежка» или «шпионаж». «Контроль качества и усиленная защита пользователя» – именно так компания Microsoft называет свой процесс слежения, отправки статистики на свои серверы и манипуляцию с личными данными пользователей. Пожалуй, это и есть главный и, возможно, единственный недостаток этой операционной системы. Даже если на компьютере нет какой-либо сверхсекретной информации или других сугубо личных данных – все равно неприятно осознавать, что все это кто-то смотрит, читает, а может и передает куда-то в своих личных целях. Если нет желания мириться с этим и вы хотите узнать, как отключить слежку в Windows 10 навсегда, тогда эта статья для Вас.
Отключение слежения и телеметрии рассмотрим на разных этапах жизни системы Windows – во время установки и после.
Все самые важные настройки для возвращения приватности начинаются еще до первого запуска операционной системы. В перечень необходимых действий входит:
- Начальный экран настроек
- Настройка параметров
- Окончательный этап настройки
- Создание локального профиля
Начальный экран настроек
После установки Windows 10 появляется первое окно окончательной подготовки к использованию. Здесь не стоит поддаваться соблазну, нажимая большую кнопку «Использовать стандартные параметры», это равносильно согласию на нарушения всех своих прав приватности и анонимности. В левой части экрана есть неприметный пункт, написанный мелким бледным шрифтом «Настройка параметров». Именно с него все и начинается.
Настройка параметров
Тут как раз и прячется первый подвох. В открывшемся окне уже куча функций, отслеживающих действия пользователя, которые по умолчанию включены.
Что это такое и что оно делает объяснять нет смысла – и так все понятно описано. Переводим все ползунки в состояние «Выключено» и нажимаем «Далее».
После проделанных действий откроется следующее окно. Здесь также по умолчанию все включено и предлагается, чтобы совершались некоторые действия.
Так же как и на предыдущем шаге, здесь необходимо сдвинуть все ползунки в состояние «Выключено» и снова нажать «Далее».
Окончательный этап настройки
А вот и SmartScreen – та самая служба, которая частенько бывает одной из причин замедления Windows 10, в обмен на так называемую «безопасность» и «защиту». Здесь же присутствует и второй пункт – «Прогнозирование страниц», который разрешает официально шпионить во время серфинга в интернете, а третий пункт про обновления ПК – самый интересный. Он задействует на системе подобие торрент-клиента, скачивающего и раздающего обновления по сети. Естественно это сказывается на скорости интернета, задержке сигнала в онлайн-играх и прочем. Здесь снова нужно все ползунки выключить и нажать «Далее».
Создание локального профиля
Далее появится последнее окно настроек. Здесь пользователю предлагают создать учетную запись Microsoft. Это на самом деле, как бы краеугольный камень, потому что если эту запись все-таки создать, то все личные данные и все настройки будут привязаны к этой записи. Если у вас дома несколько компьютеров и нужна единая запись для возможного входа или восстановления, можно в принципе и завести ее, однако если эту запись взломают, то автоматически у злоумышленника окажется буквально все и сразу. В большинстве случаев лучше нажать «Пропустить этот шаг» и создать локальный профиль.
Здесь все стандартно – необходимо указать имя пользователя и пароль. Остается последний раз нажать кнопку «Далее», чтобы появился рабочий стол.
Отключение слежки в Windows 10 после установки системы
Лучше конечно отключить все что можно на этапе установки системы. Но если вам это по какой-то причине не удалось сделать, то причин паниковать нет.
Настройка параметров конфиденциальности Windows 10
Настройка конфиденциальности делается в разделе “Конфиденциальность” в параметрах Windows, куда можно попасть, щелкнув кнопку “Пуск” и выбрав значок шестеренки.
В открывающемся окне нужно пройтись практически по всем пунктам меню слева и перевести переключатель в положение “Откл”.
Пробежимся вкратце по этим пунктам.
Прежде всего нужно зайти в “Общие” и выключить все настройки.
Далее заходим в “Расположение”, отключаем функцию определения нашего местоположения и очищаем ее журнал.
Аналогично заходим в пункт “Камера” и отключаем эту настройку, ведь нам не нужно ,чтобы какие-то приложения могли незаметно включать камеру без вашего ведома.
Далее также полностью отключаем доступ к микрофону.
В этом плане, что для камеры, что для микрофона лучше придерживаться такой стратегии – отключаем доступ для всех приложений, а потом, если все таки понадобится доступ к этим устройствам для какой-то программы, например для Skype, то включаем его. Таким образом вы сможете лучше контролировать свою конфиденциальность.
Аналогично отключаем доступ к уведомлениям.
Далее таким же образом отключаем функцию «Речь, рукописный ввод и ввод текста». Это важный параметр сохранения вашей приватности, так как если не отключить эту настройку, то образцы вашего ввода текста с клавиатуры и голоса смогут попасть в облачные сервисы Microsoft. Вряд ли вы будете использовать голосового помощника Cortana, а ваши приватные данные тем временем будут потихоньку «утекать» в облако. Контролировать этот процесс и передаваемую информацию практически невозможно.
Дальше отключаем доступ приложений к сведениям своей учетной записи.
Отключаем доступ к контактам.
Блокируем обращения приложений к вашему календарю.
Аналогично закрываем журнал вызовов.
Далее запрещаем всем приложениям читать и отправлять электронную почту.
Доступ к задачам также лучше выключить.
Включаем запрет на чтение и отправку SMS и MMS.
Доступ к радиомодулям лучше контролировать вручную для конкретных приложений, поэтому отключаем его.
Аналогично налагаем запрет на бесконтрольное использование других неподключенных беспроводных устройств.
В пункте “Отзывы и диагностика” нет возможности полностью отключить этот функционал, поэтому нужно свести отправку телеметрии до минимума, выбрав режим “Основной”. Также нужно запретить Microsoft предоставлять специализированные возможности и запрашивать отзывы.
Про полное блокирование сбора диагностики и телеметрии вы узнаете ниже в статье.
Далее отключаем возможность приложений работать в фоновом режиме. Хочется заметить ,что это никак не скажется на функционировании Windows 10, скорее наоборот – поможет немного ускорить ее. Подробнее про влияние фоновых приложений на производительность системы мы уже писали ранее на этом сайте.
На этом процесс базовой настройки конфиденциальности можно считать законченным, но для продвинутых пользователей возможно сделать еще ряд настроек, но нужно быть очень аккуратными, так как неверные действия могут привести Windows в нерабочее состояние.
Запрет телеметрии через реестр Windows
Прежде, чем производить действия, описанные ниже в этой статье, обязательно сделайте резервную копию системы. Это можно сделать с помощью какого-то стороннего ПО или с помощью создания контрольной точки восстановления для системного диска в «Защита системы» Wndows.
Запустите редактор реестра и перейдите по следующему пути:
HKEY_LOCAL_MACHINESOFTWAREPoliciesMicrosoftWindowsDataCollection
Здесь надо создать новый параметр AllowTelemetry (тип DWORD 32-bit) и присвоить ему значение ноль.
Если вас не пугает командная строка, то аналогичное действие можно выполнить так:
Для того, чтобы настройка реестра применялись, не забывайте, что нужно полностью перегрузить компьютер.
Отключение и удаление служб DiagTrack и dmwappushservice
Далее нужно отключить две службы Windows:
- DiagTrack
- dmwappushservice
Сделать это можно через оснастку «Службы» или в «Управление компьютером». Нужно остановить службу и поменять тип запуска.
Примечание. Раньше служба DiagTrack имела отображаемое имя «Служба диагностического отслеживания» (в английской версии «Diagnostics Tracking Service»), но после очередного обновления Microsoft ее переименовала в «Функциональные возможности для подключенных пользователей и телеметрия» («Connected User Experiences and Telemetry»). Имейте это в виду и учтите на будущее. Нужно ориентироваться прежде всего на имя службы, а не на отображаемое название. Хотя от MSFT можно ожидать уже чего угодно – могут и имя службы сменить. 😉
Аналогично поступаем и со службой маршрутизации push-сообщений WAP – dmwappushservice (отображаемое имя «dmwappushsvc»)
В принципе эти сомнительные службы вообще можно смело удалить из системы, на работе Windows 10 это никак не скажется. Для этого проще всего воспользоваться командной строкой, запущенной с правами администратора.
Выполняем две команды:
sc delete DiagTrack
sc delete dmwappushservice
После такого как службы телеметрии и слежения выключены, можно почистить папку, в которой скапливалась информация, подготовленная к отправке – %ProgramData%MicrosoftDiagnosisETLLogsAutoLogger.
Отключение телеметрии через групповые политики Windows
Настройки телеметрии можно также сделать через так называемые групповые политики. Но это относится только к редакции Windows 10 «Enterprise».
Запускаем редактор групповой политики.
Переходим в раздел «Сборки для сбора данных и предварительные сборки».
Здесь находим «Разрешить телеметрию»
Заходим внутрь, включаем и выбираем из списка: 0 – Безопасность (только для предприятий).
Для ускорения применения политики перегрузите ПК или выполните из под администратора команду: gpupdate /force
Удаление слежки в Windows 10 с помощью сторонних программ
Также в Интернете много сторонних программ для отключения слежки в Windows 10.
Рассмотрим их использование на примере хорошо зарекомендовавшей себя бесплатной утилиты Destroy Windows 10 Spying (DWS).
Главное окно утилиты.
Продвинутые настройки DWS.
Лучше оставить все настройки по умолчанию. Но если вас что-то не устраивает, то внизу можно включить профессиональный режим.
Запускаем работу утилиты.
В процессе работы DWS отображает все, что она делает. Например, на первом скриншоте ниже видно, как в файл hosts для блокировки добавляются все серверы и домены Microsoft, которые в той или иной степени причастны к сбору конфиденциальных данных, а на втором – как отключаются задачи по отправке телеметрии в планировщике Windows. Конечно, это можно было сделать и руками, вся информация доступна в Интернете.
Примечание. Есть мнение, что разработчики Windows 10 жестко заложили в код системы обход файла hosts для своих доменов, но в любом случае это сделать не помешает. Иначе, как вариант, вам придется настраивать правила доступа на каком-то внешнем сетевом устройстве с функцией firewall.
Процесс отключения слежки в Wndows 10 удачно завершен. Далее нужно перегрузить компьютер.
Заключение
Все это было лишь первоначальным этапом настройки операционной системы. Благодаря шагам из этой инструкции, можно значительно повысить уровень конфиденциальности системы и предотвратить утечку ваших личных данных. Для более глубокой настройки можно провести полную оптимизацию системы Windows 10, искоренив ненужные службы и процессы, так как часть из них все еще остаются и функционируют.
Хочется также отметить, что процесс настройки конфиденциальности не ограничивается только перечисленными мерами. Например, мы не рассматривали здесь такие методы, как настройка встроенного брандмауэра, установку стороннего ПО с функциями антивируса и firewall, конфигурирование правил на сетевых устройствах и так далее – все это выходит за рамки данной статьи. Также нужно понимать, что процесс сохранения своих безопасности и приватности в Windows непрерывен и бесконечен. Нужно постоянно за этим следить. Если, например, вы регулярно устанавливаете патчи Windows, то нужно каждый раз после обновления проверять все настройки из-за того, что Microsoft может их незаметно вернуть в первоначальное состояние.
Если для вас критичны вопросы утечки личных данных, то возможно вам нужно перейти на какую-либо другую ОС, например Linux, потому что работая в Windows, вы никогда не будете уверены на 100% в своей конфиденциальности.
Как отключить телеметрию в Windows 10: видео
Как отключить слежку на Windows 10?
Этот материал написан посетителем сайта, и за него начислено вознаграждение.
Если вы застали времена операционных систем Windows XP, Windows 7 и Windows 8.1, то наверняка помните, что тогда главным в системе был пользователь и ему было подконтрольно все, даже обновления и антивирус. Вы в любой момент могли отключить обновления на неопределенный срок или полностью отключить встроенный антивирус, который в те времена назывался Защитник Windows или Windows Defender.
Все начало меняться с выходом Windows 10 в 2015 году, когда вы перестали быть полновластным владельцем своего ПК, а операционная система начала жить своей жизнью, скачивая и устанавливая обновления тогда, когда ей захочется и собирая максимально возможные данные о пользователе, вместе с телеметрией, отслеживающей работу «железа» компьютера. Сбор телеметрии был добавлен и в старые ОС Windows 7 и Windows 8.1, на которые шпионские модули прилетели вместе с обновлениями безопасности.
рекомендации
3070 Gigabyte Gaming за 50 тр с началом
MSI 3050 за 25 тр в Ситилинке
3080 дешевле 70 тр — цены снова пошли вниз
3070 Gainward Phantom дешевле 50 тр
13700K дешевле 40 тр в Регарде
16 видов <b>4070 Ti</b> в Ситилинке — все до 100 тр
3060 Gigabyte Gaming за 30 тр с началом
13600K дешевле 30 тр в Регарде
4080 почти за 100тр — дешевле чем по курсу 60
12900K за 40тр с началом в Ситилинке
RTX 4090 за 140 тр в Регарде
Компьютеры от 10 тр в Ситилинке
3060 Ti Gigabyte за 42 тр в Регарде
3070 дешевле 50 тр в Ситилинке
Яростные споры в интернете по поводу сбора телеметрии утихли уже давно, и каждый пользователь решил для себя этот вопрос, пытаясь блокировать сбор данных или оставляя его работать. Но нельзя не учитывать то, что сбор телеметрии — это лишняя нагрузка на систему, которая вместе с «оптимизацией» ОС за последние годы привела к тому, что Windows 10 и Windows 11 попросту не могут работать на обычном жестком диске, который постоянно загружается на 100%, приводя к тормозам и фризам. Поэтому отключить телеметрию будет очень полезно, особенно для владельцев маломощных ПК. Проще всего это сделать с помощью специальных утилит.
Важно понимать, что утилиты для настройки Windows быстро устаревают и нужно скачивать самые свежие версии. Ведь Windows сегодня — система текучая, быстро изменяющаяся и утилиты, которые прекрасно работали в 2019 — 2020 годах, уже могут делать просто видимость работы или даже нарушить работоспособность системы. Крайне желательно перед их применением создать точку восстановления, а лучше — сделать образ системы.
ThisIsWin11
ThisIsWin11 утилита-комбайн от разработчика Builtbybel, которая позволит вам сделать огромное количество настроек и оптимизаций в Windows 11, но в первую очередь интересна легким отключением телеметрии, которое можно сделать в один клик.
Ссылка на скачивание с официального сайта разработчика.
Windows Privacy Dashboard (WPD)
А вот крохотная утилита Windows Privacy Dashboard (WPD) от разработчика WPD Team занимается только параметрами конфиденциальности в Windows 10 и Windows 11. Утилита позволяет настраивать групповые политики и блокировать IP-адреса серверов для сбора телеметрии с помощью удобного интерфейса.
Ссылка на скачивание с официального сайта разработчика.
O&O ShutUp10++
O&O ShutUp10++ от разработчика O&O Software — удобный и постоянно обновляющийся антишпионский инструмент с удобным интерфейсом, который позволит вам вырезать всю телеметрию из Windows 10 и Windows 11, управляя более, чем 50 параметрами. Утилита может делать сброс параметров к настройкам по умолчанию и выключение всех функций в одно нажатие.
Ссылка на скачивание с официального сайта разработчика.
Edge Blocker
Еще одним неприятным фактом того, что система от Microsoft все больше решает за пользователя, что ему нужно, а что — нет, стало агрессивное навязывание браузера Microsoft Edge. Edge глубоко интегрирован в систему и для его корректного удаления стоит воспользоваться утилитой Edge Blocker от разработчика Sordum.
Ссылка на скачивание с официального сайта разработчика.
Defender Control
Еще одной проблемой для пользователей стал встроенный антивирус Microsoft Defender, который уже невозможно отключить через «Параметры». Отключение пока доступно через групповые политики, но и там нельзя обойтись одной строчкой, а нужно править почти десяток параметров. Поэтому проще всего воспользоваться простой специализированной утилитой, которая отключит Microsoft Defender в один клик.
Поводом для полного отключения Microsoft Defender и замены его на другой антивирус может стать и недавнее исследование лабораторий AV-Test и AV-Comparatives, которое показало, что антивирус Microsoft оказался на одном из последних мест, заметно замедляя работу ПК. Отключить Microsoft Defender можно с помощью удобной и простой утилиты Defender Control от разработчика Sordum.
Ссылка на скачивание с официального сайта разработчика.
ConfigureDefender
Если вы все же не хотите полностью удалять Microsoft Defender из системы, есть способ ускорить работу системы с ним. Для этого следует добавить в исключения папки или даже локальные диски с данными целиком, на которые не производится установка софта. При этом и система останется защищенной и Microsoft Defender не будет сканировать большие объемы файлов подолгу. Поможет в этом утилита ConfigureDefender от разработчика AndyFul, которая позволяет тонко настроить антивирус с помощью удобного интерфейса.
Ссылка на скачивание с официального сайта разработчика.
Defender Exclusion Tool
А еще проще сделать список исключений позволит удобная узкоспециализированная утилита Defender Exclusion Tool от разработчика Sordum.
Ссылка на скачивание с официального сайта разработчика.
Windows Update Blocker
Осталось посмотреть на утилиты, которые вернут вам контроль над обновлениями Windows. Конечно, часто может выручить появившееся системное средство для откладывания обновлений, но оно требует ручного контроля и не может отключить обновление полностью. А неудачное обновление, сломавшее вам систему в то время, когда на ней выполняется важная работа — это пугающий и вполне вероятный сценарий. Взять обновления под контроль самым простым способом поможет утилита Windows Update Blocker от разработчика Sordum.
Ссылка на скачивание с официального сайта разработчика.
Windows Update MiniTool
А вот утилита Windows Update MiniTool от разработчика Stupid User — гораздо более мощное средство управления обновлениями, которое позволит сделать проверку обновлений, их скачивание в локальную папку и установку полностью или выборочно. А также — удаление уже установленных обновлений, скрытие нежелательных обновлений, получение ссылок на *.cab,*.exe,*.psf,*.esd файлы обновлений и гибкую настройку получения обновлений.
Ссылка на скачивание со странички разработчика на форуме ru-board.
WAU Manager
Похожим функционалом обладает утилита WAU Manager, которая также предоставит вам полный контроль над обновлениями Windows 10 и Windows 11.
Ссылка на скачивание с официального сайта разработчика.
Итоги
Эта десятка популярных, проверенных и бесплатных утилит позволит вам полностью вернуть контроль на своим ПК и сделать его работу более стабильной. И ускорить его за счет высвобождения ресурсов, которые тратились на сбор телеметрии и работу антивируса от Microsoft, который стал просто пожирателем ресурсов.
Windows 10 и Windows 11 уже давно сделали SSD-накопители необходимой частью любого современного компьютера. SSD дешевеют весь 2022 год и даже для бюджетных ПК стали доступны модели объемом 480-512 ГБ. В Ситилинке одними из самых популярных SSD объемом 480-512 ГБ стали вот эти три недорогие модели: Kingston A400, Digma Run S9 и Kingston NV1 SNVS/500G.
Пишите в комментарии, а вы пользовались утилитами из этого блога?
Более 500 блогов автора Zystax обо всем, что связано с компьютерами и играми.
Этот материал написан посетителем сайта, и за него начислено вознаграждение.
Напоминаем, что попытки повторить действия автора могут привести к потере гарантии на оборудование и даже к выходу его из строя, а также к проблемам в работе ПО и ОС. Материал приведен исключительно в ознакомительных целях. Если же вы собираетесь воспроизводить действия, описанные ниже, настоятельно советуем внимательно прочитать статью до конца хотя бы один раз. Редакция 3DNews не несет никакой ответственности за любые возможные последствия.
Горячие обсуждения желания Microsoft побольше знать о своих пользователях и построже их контролировать не утихают уже около года. Всё началось с того, что компания стала поставлять ряд обновлений для актуальных версий ОС Windows, которые добавляли в систему функции телеметрии – сбора различной информации об активностях пользователя и его программ. Строго говоря, подобные системы распространены давным-давно, но для конечного пользователя их применение чаще всего не является обязательным. Хотя, конечно, многие производители по умолчанию эти функции включают.
В случае Windows основные претензии такие. Во-первых, телеметрия включается без явного уведомления пользователя (правда же, мало кто смотрит детальное описание очередного обновления). Во-вторых, отключить её не так просто. Формально «виноватым» оказывается сам пользователь, так как подобные вещи всегда прописываются в лицензиях и соглашениях о конфиденциальности. Но опять-таки мало кто их читает, а ещё меньше – понимает, что именно в них сказано. Впрочем, ради Windows 10 Microsoft, похоже, готова и не на такие жертвы. Да-да, во многом вся эта затея с телеметрией связана с желанием получше подготовиться к развёртыванию новой ОС.
К сожалению, на волне, не побоимся этого слова, истерии и паранойи — во многом безосновательной — в Сети появилось множество инструкций, которые не всегда, мягко говоря, корректны. Например, рекомендации полностью отказаться от обновлений ОС плохи с точки зрения безопасности. Вредны и советы по полной изоляции ПК от сетей Microsoft путём добавления множества правил в брандмауэр и файл hosts. В этом случае пользователю будут недоступны и весьма полезные сервисы вроде мастеров FixIt и прочих обслуживающих систем. Не лучше и предложения покопаться в реестре или групповых политиках – там ошибка чревата более серьёзными последствиями.
Так что придётся найти некоторый баланс между комфортом и приватностью. Как это сделать, читайте далее. Инструкция составлена специально для неподготовленных пользователей.
⇡#Как отключить телеметрию в Windows 7, Windows 8 и 8.1
Прежде чем вмешиваться в работу системы, рекомендуется создать на всякий случай точку восстановления. В панели управления надо перейти в раздел «Система» и в панели слева кликнуть по пункту «Защита системы». В открывшемся окне на вкладке с таким же названием внизу надо нажать кнопку «Создать», ввести любое имя для точки восстановления и ещё раз нажать там же «Создать». Если что-то пойдёт не так после манипуляций, описанных ниже, то в том же разделе можно нажать кнопку «Восстановление» и, следуя указаниям мастера, откатить состояние системы до точки, которая была создана на предыдущем шаге.
Теперь приступаем к основному этапу. Самый очевидный и достаточно безболезненный шаг – это отказ от участия в программе улучшения ПО. Чтобы это сделать, надо в панели управления перейти в раздел «Центр поддержки -> Настройка центра поддержки -> Параметры улучшения качества ПО» и отказаться от участия в этой программе. Обратите внимание, что здесь и далее все операции будут требовать прав администратора.
Второй этап – принудительное отключение различных заданий планировщика. Для этого в панели управления надо выбрать пункт «Администрирование», а в нём открыть оснастку «Планировщик заданий». В разделе Microsoft -> Windows -> Application Experience есть следующие задачи: AITAgent, ProgramDataUpdater и Microsoft Compatibility Appraiser (не у всех). Все три надо выделить и в меню по правому клику мыши выбрать пункт «Отключить». Аналогичным образом необходимо отключить задачи Consolidator, KernelCEIPTask, UsbCEIP в разделе Microsoft -> Windows -> Customer Experience Improvement Program. Наконец, последний пункт – отключение задачи Proxy в разделе Microsoft -> Windows -> Autochk.
Если вы честно устанавливали все присылаемые Microsoft обновления ОС, то у вас наверняка уже работает служба Diagnostics Tracking Service или её потомок Connected User Experiences and Telemetry («Функциональные возможности для подключенных пользователей и телеметрия»). Её надо отключить – в разделе «Администрирование панели управления» открываем оснастку «Службы» и находим в списке нужную. Нажимаем кнопку «Остановить», тип запуска выбираем «Отключена», затем нажимаем «Применить».
Следующий этап – удаление части обновлений ОС. Для этого в списке всех программ находим папку «Стандартные» или «Служебные», а в ней пункт «Командная строка». В меню по правому клику на нём выбираем «Запуск от имени администратора». В открывшемся окне поочерёдно выполняем следующие команды:
wusa /uninstall /kb:3068708 /quiet /norestart wusa /uninstall /kb:3022345 /quiet /norestart wusa /uninstall /kb:3075249 /quiet /norestart wusa /uninstall /kb:3080149 /quiet /norestart wusa /uninstall /kb:2976978 /quiet /norestart
Таким образом можно избавиться от части лишнего ПО, которое добавляет телеметрию в ОС. Чтобы эти обновления в дальнейшем не беспокоили, надо изменить некоторые настройки. Во-первых, в панели управления в разделе «Центр обновления Windows -> Настройка параметров» переключить параметр установки на «Загружать обновления, но решение об установке принимается мной» или же «Искать обновления, но решение о загрузке и установке принимается мною». Первый вариант проще, так как Windows сама будет уведомлять о наличии обновлений и останется только выбрать нужные. Там же надо снять галочку «Получать рекомендуемые обновления таким же образом, как и важные обновления».
Теперь надо вернуться назад, запустить поиск обновлений и просмотреть предлагаемый список. В списке частично будут присутствовать те обновления, которые были удалены на прошлом этапе, – надо внимательно просмотреть номера KB у каждого из них. Если они входят в список, то их надо скрыть. Достаточно выбрать соответствующий пункт в меню по правому клику для каждого из таких обновлений. К сожалению, Microsoft периодически возвращает эти обновления, даже если они были скрыты. Поэтому лучше всего каждый раз сверяться со списком, а также внимательно читать описание обновлений, для чего нужно выбрать любое из них и в правой панели кликнуть на ссылку «Подробности» – в браузере откроется статья с подробным описанием. Увы, этим придётся заниматься регулярно и к тому же посматривать новостные ленты – вдруг редмондский гигант решит добавить ещё какое-нибудь не слишком приятное обновление ОС.
После завершения всех манипуляций систему необходимо перезагрузить.
⇡#Как отключить навязчивое предложение обновиться до Windows 10
Некоторые пользователи с нетерпением ждут конца июля 2016 года, так как именно в этот момент прекратит действие программа по бесплатному обновлению Windows 7/8/8.1 до Windows 10, в связи с чем они питают надежду, что Microsoft от них отстанет и больше не будет предлагать ничего такого. Если же вам уже надоело это предложение, то надо будет повторить последние два этапа с удалением обновлений, их скрытием и последующим контролем за тем, что предлагает Microsoft. Только в этот раз список команд будет такой:
wusa /uninstall /kb:3123862 /quiet /norestart wusa /uninstall /kb:3044374 /quiet /norestart wusa /uninstall /kb:3035583 /quiet /norestart wusa /uninstall /kb:2952664 /quiet /norestart wusa /uninstall /kb:2990214 /quiet /norestart
⇡#Как отключить телеметрию в Windows 10
С Windows 10 всё проще и сложнее одновременно. Проще, потому что есть готовое решение от известного разработчика O&O Software. А сложнее из-за того, что Microsoft регулярно выпускает новые сборки ОС, поэтому повторять нижеописанную процедуру придётся регулярно. Итак, проще всего избавиться от телеметрии в Windows 10 c помощью приложения с говорящим названием O&O ShutUp10. После скачивания и распаковки архива с программой надо запустить её с правами администратора из меню по правому клику мышкой. В меню «Опции» необходимо сначала выбрать пункт «Создать точку восстановления системы», а потом пункт «Применить все рекомендованные настройки» (с зелёной галочкой). Если всё устраивает, то можно перезагрузить систему.

Однако рекомендуется некоторые пункты всё же отключить вручную по своему усмотрению, переключая ползунок слева в «красное» положение. По клику на каждый пункт открывается его более-менее подробное описание, из которого можно понять, нужно ли его оставлять включённым. Среди пунктов, которые особой приватности не добавляют, а вот помешать комфортной работе могут, выделим следующие:
- Кнопка раскрытия пароля – некоторым пользователям бывает полезно просмотреть пароль при вводе.
- Группа Wi-Fi Sene – не слишком безопасная, но действительно удобная функция для обмена информацией о беспроводных сетях.
- Камера на экране входа в систему – на планшетах удобнее оставить эту функцию включённой для быстрой съёмки.
- Доступ приложений к учётной записи пользователя – строго говоря, если отключить эту функцию, то некоторые приложения, особенно игровые, могут и не заработать.
- Раздел «Синхронизация настроек Windows» — весьма спорный набор опций, так как синхронизация настроек, особенно между несколькими ПК, действительно удобна.
- Группа службы определения местоположения – на практике эта функция может быть полезна для геолокации во многих приложениях.
- Обновление с помощью P2P-технологий – разумнее в настройках ОС разрешить работу этой функции только для локальной сети, а не полностью отключать её.

Наконец, последнее, что рекомендуется сделать, – это пройтись по всем пунктам «Конфиденциальность» из раздела «Параметры» в главном меню. В каждом пункте надо внимательно просмотреть разрешения у отдельных приложений и отключить доступ к тем или иным возможностям системы.

Если Вы заметили ошибку — выделите ее мышью и нажмите CTRL+ENTER.