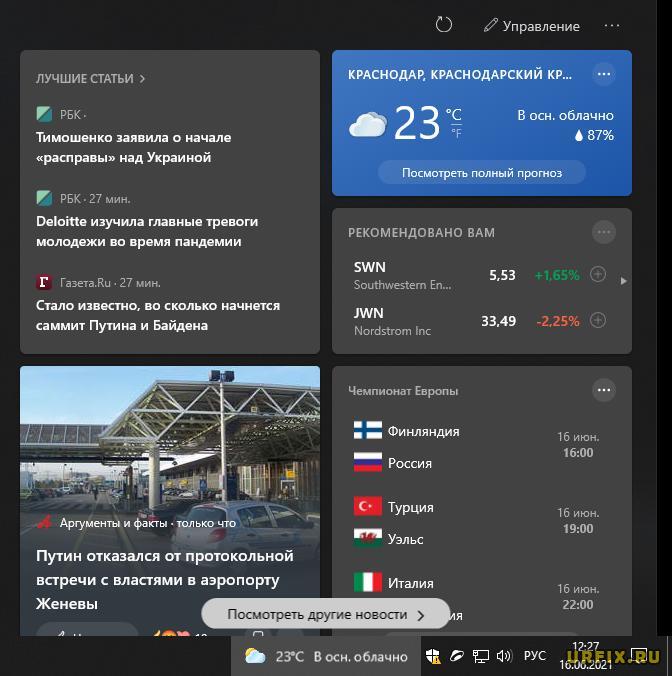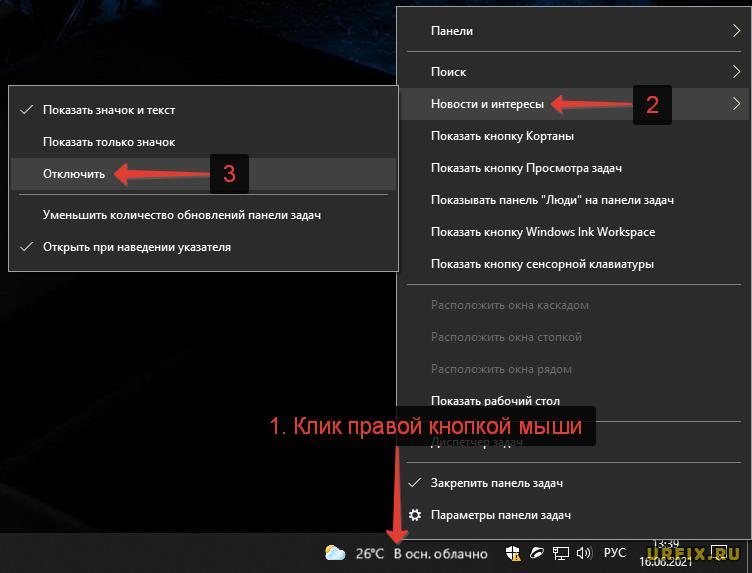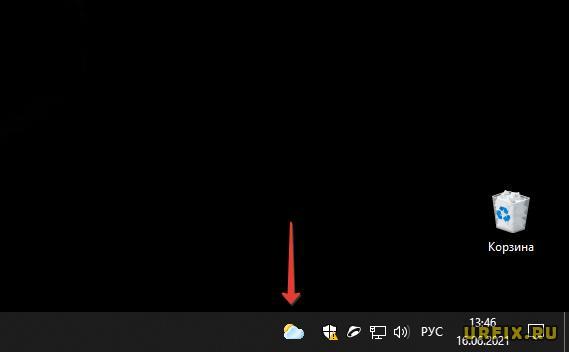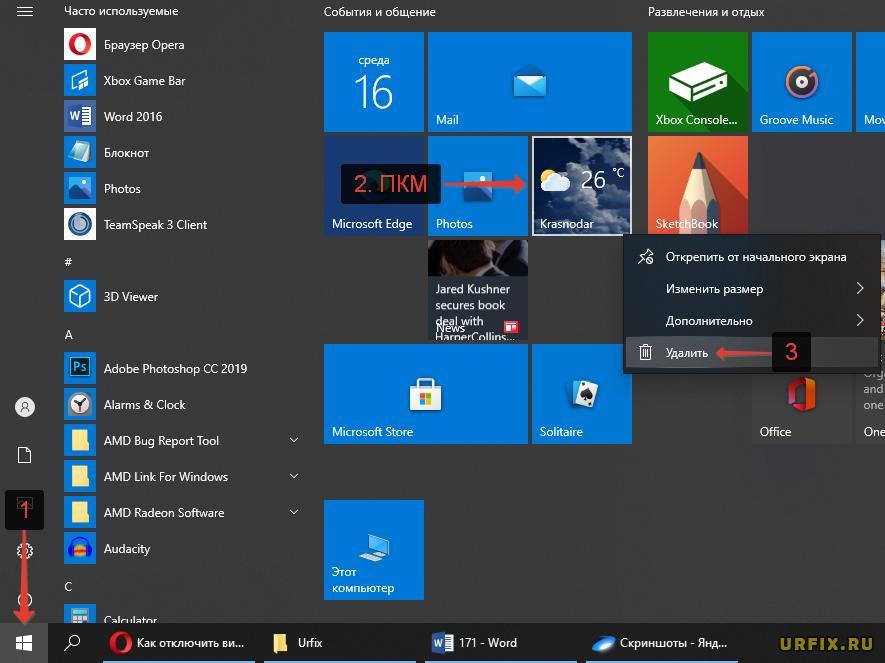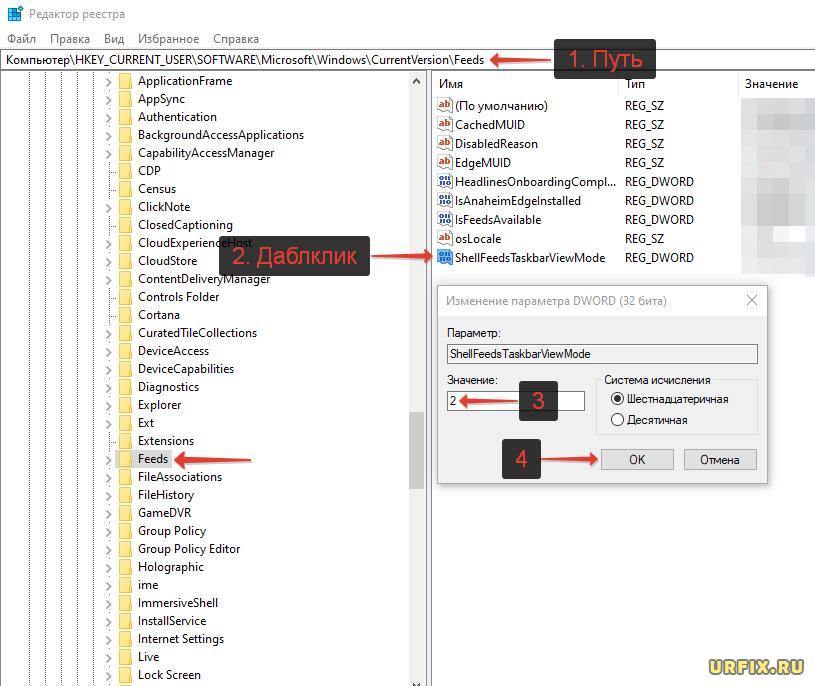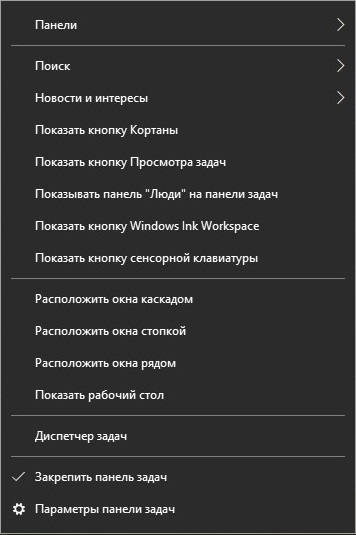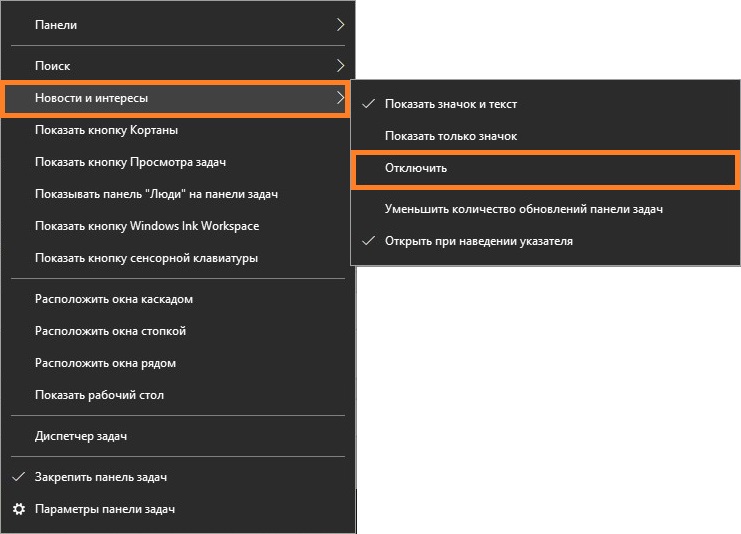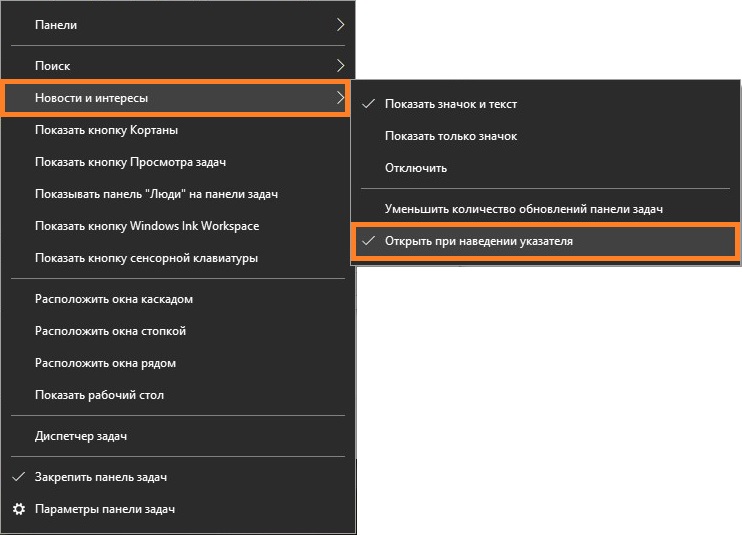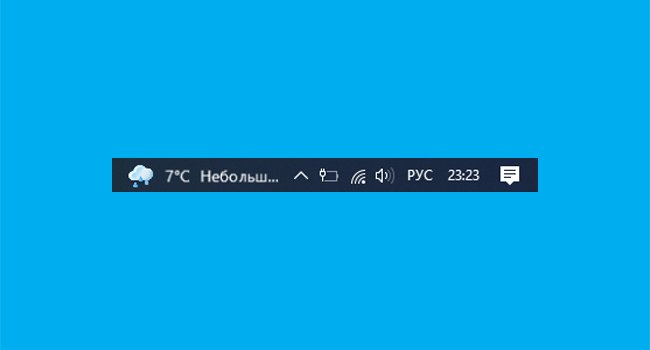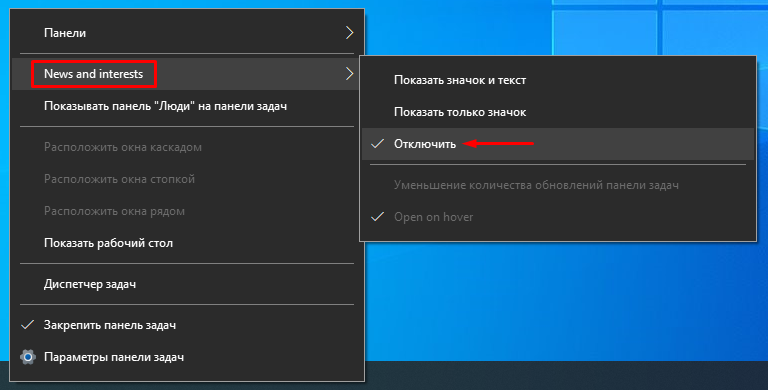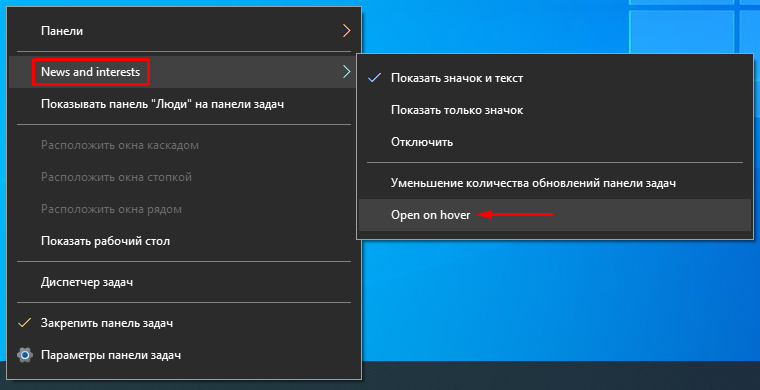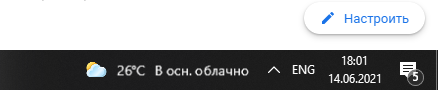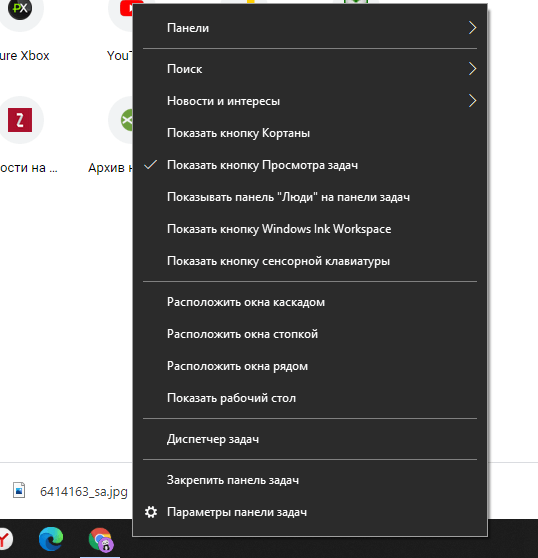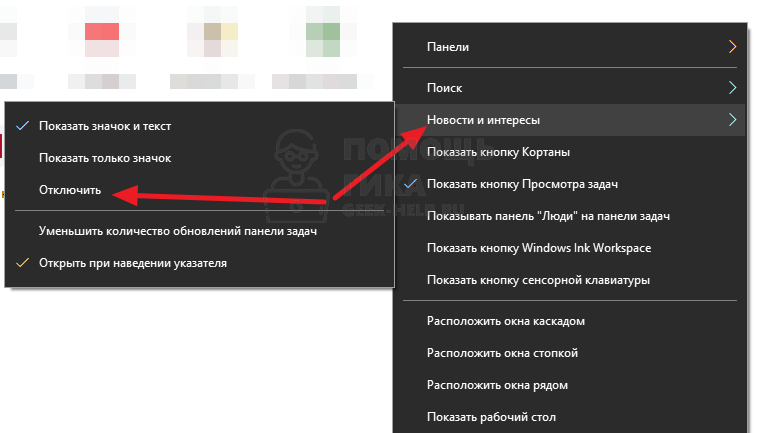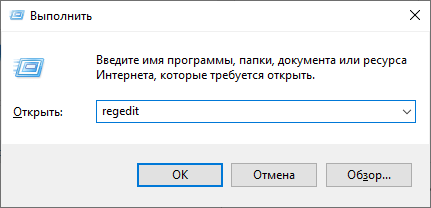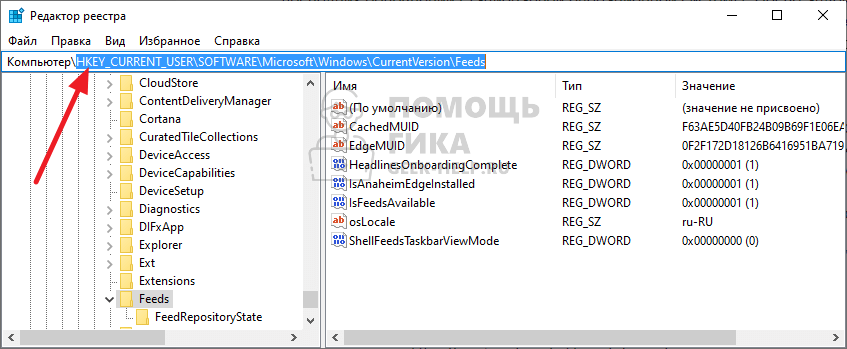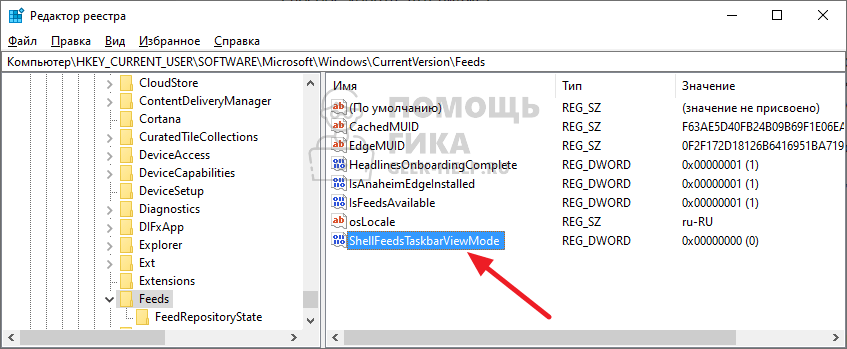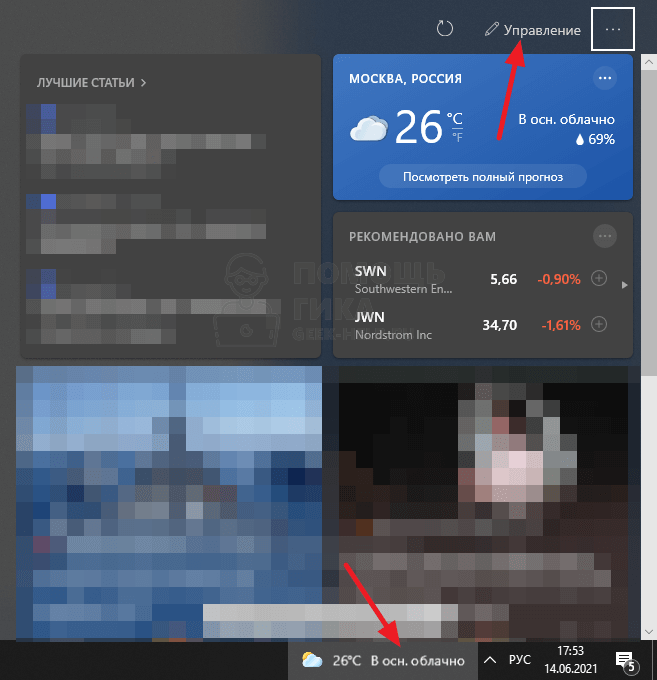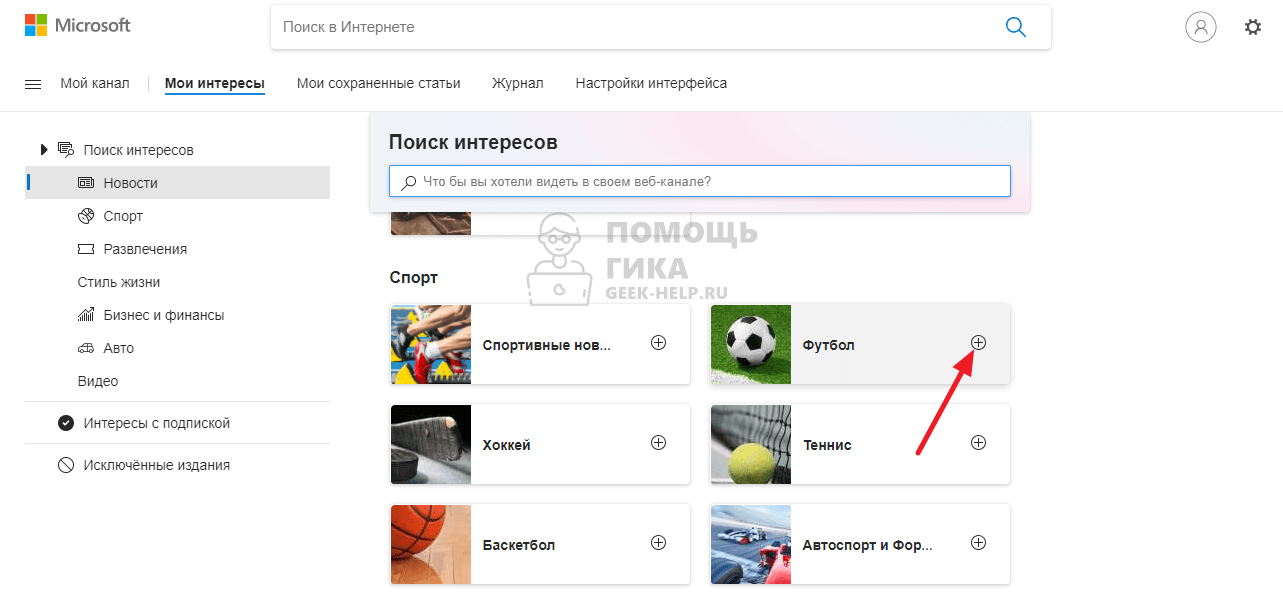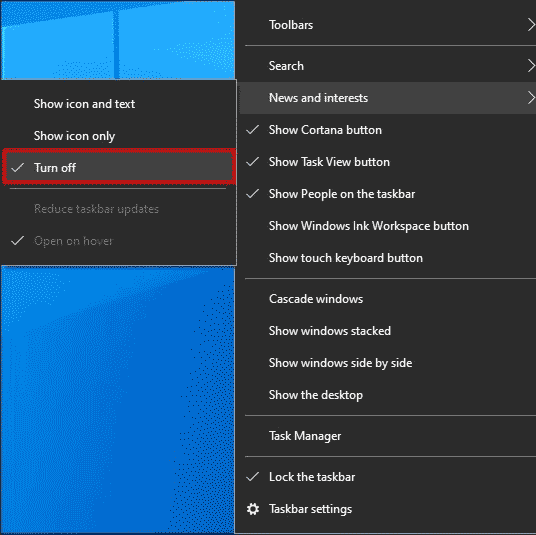После недавнего обновления Windows 10 на панели задач, а именно – в системном трее, рядом с часами, появился виджет погоды, показывающий текущую температуру и облачность для заданного города. При клике, в появляющемся окне можно также посмотреть более подробную информацию — прогноз погоды, персонализированные новости. Нововведение не всем пришлось по вкусу, и пользователи массово стали интересоваться, как убрать погоду с панели задач Windows 10.
И действительно, зачем засорять рабочий стол излишним информационным шумом, лишний раз отвлекая от работы за ПК? Если у человека есть необходимость посмотреть погоду, он это сделает на специализированном сайте тогда, когда это нужно. Microsoft перестарались с новым обновлением. Информер на начальном экране, очевидно, излишний.
В этой статье рассмотрим инструкцию, в которой подробно разберем, как в Windows 10 отключить виджет прогноза погоды на панели задач от MSN.
Как отключить виджет погоды на панели задач Windows 10
Как убрать виджет погоды на панели задач Windows 10 – инструкция:
- Кликнуть правой кнопкой мыши по гаджету погоды, который находится внизу — на панели задач, рядом с системным треем Windows (можно по пустому месту на панели задач);
- Навести курсор мыши на пункт «Новости и интересы» в появившемся контекстном меню;
- Выбрать пункт «Отключить» в выезжающем подменю;
- Если полностью удалять виджет нет необходимости, то можно активировать пункт «Показывать только значок», в результате чего будет видна только иконка приложения, при клике по которой будет выводиться детальная информация.
Для того чтобы вернуть значок программы досочно кликнуть правой кнопкой мыши по пустому месту в панели задач, проделать инструкцию, описанную выше и выбрать в меню пункт «Показывать значок и текст».
Обратите внимание! Виджет погоды в меню «Пуск» никуда не исчезнет. Для того, чтобы убрать отображение погоды в Windows 10 необходимо кликнуть по плитке правой кнопкой мыши и выбрать в меню пункт «Удалить» или «Открепить от начального экрана», чтобы скрыть службу.
Отключение погоды в системном трее Windows 10 через реестр
Произвести отключение погоды в системном трее Windows 10 можно также через редактор реестра. Для этого необходимо сделать следующее:
- Запустить приложение «Выполнить». Сделать это можно из меню «Пуск» или с помощью сочетания горячих клавиш Win+R;
- Ввести команду regedit в поле ввода и нажать «ОК»;
- Перейти по следующему пути:
КомпьютерHKEY_CURRENT_USERSOFTWAREMicrosoftWindowsCurrentVersionFeeds
(Можно скопировать данный путь и вставить его в адресную строку редактора реестра для быстрого перехода к нужному разделу); - Кликнуть правой кнопкой мыши по файлу ShellFeedsTaskbarViewMode и выбрать в контекстном меню пункт «Изменить». Можно также просто произвести даблклик по файлу левой кнопкой мыши;
- В поле «Значение» необходимо изменить значение с «0» на «2», как это показано на скриншоте ниже;
- Нажать «ОК» для сохранения внесенных изменений.
Виджет погоды Windows 10 убирается не сразу, а только после перезагрузки компьютера или ноутбука.
Не нашли ответ? Тогда воспользуйтесь формой поиска:
Содержание
- Как отключить виджет «Новости и интересы» в Windows 10
- Виджет «Новости и интересы»
- Как отключить виджет «Новости и интересы».
- Полезная информация
- Как настроить отображение виджета «Новости и интересы» с помощью системного реестра
- Как убрать виджет «Погода» с панели задач в Windows 10 и Windows 11. Как настроить «Новости и интересы» в Windows 10
- Гайды по Windows 11
- Как настроить виджет «Новости и интересы»
- Как отключить виджет «Новости и интересы»
- Как выбрать в виджете «Новости и Интересы» браузер по умолчанию
- Как отключить виджеты и удалить их с панели задач Windows 11
- Погода на панели задач Windows 10 – как убрать: инструкция
- Как отключить виджет погоды на панели задач Windows 10
- Отключение погоды в системном трее Windows 10 через реестр
- Как отключить виджет погоды в Windows 10 (или как его вернуть)
- Убираем виджет погоды в Windows 10 с панели задач
- Как убрать новости и погоду с панели задач Windows 10
- Убираем погоду и новости с панели задач Windows 10
- Пошаговые действия
- Как отключить новости и погоду. Подробные пошаговые действия
Как отключить виджет «Новости и интересы» в Windows 10
Microsoft постепенно разворачивает виджет «Новости и интересы» на панели задач Windows для всех пользователей Windows 10, версия 1909, 2004, 20H2 и 21H1, которые установили обновление KB5003637. Ранее он несколько месяцев тестировался на канале Dev. «Новости и интересы» позволяют легко оставаться в курсе актуальной информации: виджет отображает информацию о погоде на панели задач, а при наведении курсора на значок виджета открывается персонализированная лента новостей.
Виджет «Новости и интересы»
«Новости и интересы» отображают информацию о погоде на панели задач Windows 10. Информация выводится для вашего географического расположения. Таким образом, температура и погодные условия отображаются прямо на панели задач. При наведении курсора на значок виджета отображаются новости и интересы, отсюда и название функции.
При клике левой кнопкой мыши по значку открывается виджет с персонализированной лентой новостей.
По умолчанию он содержит основные новости, информацию о спорте, погоде, финансах и дорожном движении для выбранного региона и языка. Реклама не отображается, а ссылки открываются в браузере Microsoft Edge на основе Chromium, даже если в качестве браузера по умолчанию в системе установлен другой браузер. Но уже есть способ, заставить виджет «Новости и Интересы» в Windows 10 использовать ваш браузер по умолчанию.
Для настройки виджета кликните на меню «три точки» и выберите пункт «Язык и содержимое». Вы можете изменить регион и язык, а также отключить или включить определенные карточки в зависимости от ваших интересов.
Однако, здесь вы не можете изменить местоположение для отображения погоды. Это можно сделать в виджете «Новости и интересы», выбрав меню с тремя точками на карточке погоды, а затем кликнув по опции «Изменить местоположение». Вы можете переключиться с автоматического определения на фиксированную локацию.
Как отключить виджет «Новости и интересы».
Некоторым пользователям новый виджет может не понравиться. Вы можете отключить виджет «Новости и интересы», чтобы удалить его с панели задач:
Полезная информация
Для отключения / включения виджета «Новости и интересы» на панели задач для всех пользователей на вашем компьютере вы можете воспользоваться готовыми reg-файлами. Перезагрузите компьютер после применения.
Как настроить отображение виджета «Новости и интересы» с помощью системного реестра
Администраторы могут отключить виджет и настроить его поведение с помощью системного реестра:
А вам понравился новый виджет «Новости и интересы»?
Источник
Как убрать виджет «Погода» с панели задач в Windows 10 и Windows 11. Как настроить «Новости и интересы» в Windows 10
Новые обновления для Windows постепенно готовят пользователей к измененному внешнему виду операционной системы, анонсированному в Windows 11. Одно из таких нововведений — виджеты. Вы уже могли заметить появившиеся данные погоды на панели задач. В этом гайде мы расскажем как этот виджет настроить или отключить совсем.
Гайды по Windows 11
Как настроить виджет «Новости и интересы»
Демонстрация погоды — лишь одна из функций виджета. Полностью он называется «Новости и интересы», поэтому при клике курсором на нужное место панели задач будет открываться довольно большое окно с последней информационной сводкой того, что браузер Microsoft Edge считает вашими интересами. Да, кроме громоздкого вида, вы также столкнетесь с насильственной привязкой к встроенному браузеру ОС, независимо от того, какой выбран по умолчанию.
Настроить можно язык, содержимое и местоположение. Для этого откройте виджет и выберите символ «три точки» в верхнем правом углу. Затем необходимо щелкнуть «Язык и содержимое», либо «Изменить местоположение» соответственно. В настройках содержимого есть возможность отключить или включить определенные карточки в зависимости от ваших интересов. К примеру, если вас не заботят финансы, их можно вообще убрать из виджета.
Что же касается местоположения, то это прямо влияет на погоду, которую вы увидите. Можно переключиться с автоматического определения на фиксированную локацию.
Как отключить виджет «Новости и интересы»
В случае, если нововведения Microsoft вас совсем не привлекают, виджет можно отключить. Сделать это очень просто:
Чтобы восстановить виджет, щелкните правой кнопкой мыши на пустое место на панели задач, выберите «новости и интересы», а затем либо «показать значок и текст», либо «показать только значок».
Как выбрать в виджете «Новости и Интересы» браузер по умолчанию
Как мы уже писали, виджет ищет новости в Microsoft Edge, полностью игнорируя ваш браузер по умолчанию. Решить эту проблему поможет стороннее приложение — EdgeDeflector. Скачать его можно на GitHub. Приложение работает в фоновом режиме и перехватывает URI запросы, которые принудительно открывают интернет-ссылки в Microsoft Edge, перенаправляя их в используемый браузер.
Чтобы все получилось сделайте следующее:
Чтобы откатить изменения, просто удалите приложение EdgeDeflector. Если вы обнаружите, что ссылки, внезапно, перестали открываться вообще, вам необходимо убедиться, что для MICROSOFT-EDGE в разделе «Выбор стандартных приложений для протоколов» установлено значение Microsoft Edge.
Как отключить виджеты и удалить их с панели задач Windows 11

Если вы уже успели установить новую операционную систему, то заметили одно из главных изменений — виджеты. В Windows 11 они выполняют точно такую же функцию, что и «Новости и интересы» в Windows 10.
Как мы уже писали выше, подобные нововведения нравятся далеко не всем пользователям. Поэтому логично, что виджеты можно отключить.
Чтобы удалить виджеты через параметры, выполните следующие действия:
Даже после отключения виджеты по-прежнему будут открываться при использовании сочетаний клавиш Windows + W.
Источник
Погода на панели задач Windows 10 – как убрать: инструкция
Автор: Юрий Белоусов · 16.06.2022
После недавнего обновления Windows 10 на панели задач, а именно – в системном трее, рядом с часами, появился виджет погоды, показывающий текущую температуру и облачность для заданного города. При клике, в появляющемся окне можно также посмотреть более подробную информацию — прогноз погоды, персонализированные новости. Нововведение не всем пришлось по вкусу, и пользователи массово стали интересоваться, как убрать погоду с панели задач Windows 10.
И действительно, зачем засорять рабочий стол излишним информационным шумом, лишний раз отвлекая от работы за ПК? Если у человека есть необходимость посмотреть погоду, он это сделает на специализированном сайте тогда, когда это нужно. Microsoft перестарались с новым обновлением. Информер на начальном экране, очевидно, излишний.
В этой статье рассмотрим инструкцию, в которой подробно разберем, как в Windows 10 отключить виджет прогноза погоды на панели задач от MSN.
Как отключить виджет погоды на панели задач Windows 10
Как убрать виджет погоды на панели задач Windows 10 – инструкция:
Для того чтобы вернуть значок программы досочно кликнуть правой кнопкой мыши по пустому месту в панели задач, проделать инструкцию, описанную выше и выбрать в меню пункт «Показывать значок и текст».
Обратите внимание! Виджет погоды в меню «Пуск» никуда не исчезнет. Для того, чтобы убрать отображение погоды в Windows 10 необходимо кликнуть по плитке правой кнопкой мыши и выбрать в меню пункт «Удалить» или «Открепить от начального экрана», чтобы скрыть службу.
Отключение погоды в системном трее Windows 10 через реестр
Произвести отключение погоды в системном трее Windows 10 можно также через редактор реестра. Для этого необходимо сделать следующее:
Виджет погоды Windows 10 убирается не сразу, а только после перезагрузки компьютера или ноутбука.
Не нашли ответ? Тогда воспользуйтесь формой поиска:
Источник
Как отключить виджет погоды в Windows 10 (или как его вернуть)
Убираем виджет погоды в Windows 10 с панели задач
Если вы не выключили автоматические обновления в Windows 10, вы, вероятно, заметили добавление нового и довольно раздражающего, по мнению некоторых пользователей Виндовс виджета, приложения погоды и текущих новостей на панели задач рядом с треем в правом нижнем углу:
Новая функция панели задач «погоды / новостей», которую Microsoft добавила в Windows 10 с обновлением версии 1909, вновь показывает, что компании еще так далеко до стиля и плавности работы основного конкурента — Apple. Похоже, что в этом виджете подчеркнуты все проблемы Windows 10: несогласованные элементы дизайна, добавление бесполезных, лишних функций и, как результат, еще больше беспорядка на рабочем столе.
Виджет панели задач даже выглядит немного размытым по сравнению с четкими элементами высокого разрешения электронной среды вокруг него, что только добавляет грусти. Что же делать с таким бардаком?
К счастью, ненужное приложение легко удалить. И вот как:
1. Щелкните правой кнопкой мыши на любую часть панели задач Windows 10 (строка в нижней части рабочего стола);
2. Выберите «Новости и интересы»;
3. Щелкните «Отключить» в выезжающем окне.
Для восстановления виджета на прежнее место достаточно пройти по тому же пути и поставить галочку напротив поля «Показать значок и текст».
Вы также можете видеть опцию «Показать только значок», которая будет отображать лишь небольшую иконку погоды без текста рядом с ней на панели задач.
Кроме того, всякий раз, когда вы наводите указатель мыши на виджет погоды, вылезает огромная панель со всеми этими новостями и информацией о погоде. Если вы хотите видеть погоду на панели задач, но вас не интересуют новости и обновления от Microsoft, вы можете отключить только новостную часть виджета.
Чтобы сделать это, щелкните правой кнопкой мыши на панели задач и перейдите к функции «Новости и интересы». Теперь снимите флажок рядом со строкой «Открыть при наведении указателя». При этом виджет погоды останется на панели задач, но не позволит открыть увеличенную — самую всех раздражающую! — панель новостей, если только вы не нажмете на виджет.
Источник
Как убрать новости и погоду с панели задач Windows 10
Здравствуйте, друзья! Сейчас я вам расскажу как убрать новости и погоду с панели задач Windows 10. Погода и новости в панели задач появились совсем недавно. После очередного обновления Windows 10. И, вроде бы полезная функция, но меня раздражало в ней то, что при наведении курсора на значок в панели задач окно с новостями и погодой открывалось автоматически.
Не знаю, для чего разработчики сделали по умолчанию именно так, но это реально меня бесило. Тем более, что в большинстве случаев я задевал этот знак курсором случайно.
Итак, давайте с этим делом разберёмся. На самом деле удалить погоду и новости достаточно просто. Сначала я перечислю пошаговые действия. Уверенному пользователю компьютера их будет достаточно. Для начинающих пользователей ниже я опишу всё более подробно с добавлением простых и понятных скриншотов.
Убираем погоду и новости с панели задач Windows 10
Пошаговые действия
При каждом действии меню будет автоматически закрываться. Поэтому для выполнения каждого следующего действия необходимо делать то, что описано в первом и втором пунктах.
Всё. Теперь погода и новости с панели задач убраны. Впрочем, здесь вы можете поэкспериментировать. Можно сделать так, что значок в панели задач останется, но окно открываться при наведении курсора не будет. В этом случае окно откроется только при клике на него левой кнопкой. Можно оставить только значок без текста. Ну, вы сами всё увидите и поймёте.
Теперь для начинающих пользователей более подробно.
Как отключить новости и погоду. Подробные пошаговые действия
Наводим стрелку курсора на пустое место в панели задач и делаем клик правой кнопкой. В выпавшем меню выбираем «Новости и интересы». Наводим на этот пункт стрелку курсора.
В выпавшем подменю снимаем все галки и ставим галку напротив пункта «Отключить».
Всё, друзья. Как убрать погоду и новости с панели задач Windows 10 я вам показал и рассказал. Если у вас возникли какие-либо вопросы, смело задавайте их в комментариях. Я отвечаю всем и всегда. Кроме этого, я настоятельно рекомендую вам зайти в рубрику «Компьютерная грамотность». Скорей всего, что вы найдёте там для себя какие-нибудь полезные и интересные материалы.
А я на этом с вами прощаюсь. Всем удачи и до встречи!
Источник
Как исправить перегрев ПК:
- Перезагрузите компьютер.
- Завершайте задачи с высоким использованием ресурсов через диспетчер задач.
- Запустите средство устранения неполадок питания.
- Отменить разгон.
- Обновите драйверы вашего устройства.
- Измените настройки питания.
- Используйте встроенную видеокарту.
- Ограничьте свой FPS.
Как предотвратить перегрев и выключение компьютера?
Давайте рассмотрим шесть простых и легких способов уберечь ноутбук от перегрева:
- Проверьте и очистите вентиляторы. Когда вы чувствуете, что ваш ноутбук нагревается, положите руку рядом с вентиляционными отверстиями. …
- Поднимите свой ноутбук. …
- Используйте столик. …
- Контроль скорости вентилятора. …
- Избегайте использования интенсивных процессов. …
- Держите ноутбук подальше от тепла.
Почему мой компьютер продолжает перегреваться с Windows 10?
Несовместимые, устаревшие или поврежденные драйверы устройств могут вызвать конфликты программ и повлиять на охлаждение ноутбука с Windows 10. Последние обновления драйверов также приводят к перегреву компьютера, потому что они повысить производительность ПК, что приводит к перегрузке процессора или набора микросхем.
Как мне предотвратить быстрый перегрев моего компьютера?
Как охладить компьютер
- Не закрывайте вентиляционные отверстия вашего компьютера.
- Используйте охлаждающую подставку для ноутбука.
- Избегайте использования программ, которые увеличивают ограничения ЦП вашего компьютера.
- Очистите вентиляторы и вентиляционные отверстия вашего компьютера.
- Измените настройки вашего компьютера, чтобы улучшить его производительность.
- Выключи компьютер.
Windows 10 вызывает перегрев?
Вам необходимо проверить свою систему Windows 10 и выяснить причину перегрева: Система, использующая среду: Если вы используете свою систему в жарком помещении, это может вызвать перегрев в Windows 10.… Перегруженный графический процессор: ЦП, графический процессор и другой набор микросхем являются основным источником температуры в системе Windows 10.
Как охладить мой ноутбук с Windows 10?
Чтобы снизить температуру, попробуйте следующее:
- Сделайте перерыв. Самый простой и надежный способ — выключить ноутбук. …
- Уменьшите нагрузку на процессор. …
- Проверьте настройки питания. …
- Очистите вентиляционные отверстия. …
- Используйте на плоской поверхности. …
- Работа на охлаждающем коврике для ноутбука. …
- Не используйте во время зарядки. …
- Учитывайте комнатную температуру.
Как узнать, перегревается ли мой компьютер?
Симптомы перегрева
- Система загружается, но автоматически выключается через короткий промежуток времени.
- Заявленная рабочая частота процессора ниже ожидаемой.
- Свидетельство троттлинга ЦП.
- Общая медлительность системы.
- Слишком сильный шум вентилятора процессора / системы.
Как исправить перегрев компьютера?
Ниже приведены некоторые способы решения проблем с системой охлаждения.
- Проверить, работает вентилятор или нет. …
- Не закрывайте вентиляционные отверстия. …
- Очистите компьютер. …
- Снова нанесите термопасту. …
- Прекратите разгон. …
- Увеличьте скорость вентилятора. …
- Снизьте нагрузку на свой компьютер. …
- Понижение тактовой частоты процессора.
Почему мой компьютер внезапно перегревается?
Есть несколько основных причин, по которым ваш компьютер может перегреться. Первый — это когда некорректно работающие или поврежденные компоненты выделяют больше тепла, чем должны. Другой — когда система охлаждения, которая должна предотвращать перегрев — будь то установка с воздушным или жидкостным охлаждением — не выполняет свою работу.
Может ли ноутбук взорваться от перегрева?
Для ноутбуков вполне нормально нагреваться из-за компонентов, расположенных в непосредственной близости. … Сообщалось о многих случаях взрыва портативных компьютеров из-за перегрева. Эти взрывы может серьезно поранить вас. Помимо взрыва, перегрев ноутбука может вызвать повреждение его внутренних частей.
Сколько времени нужно, чтобы Windows 10 перегрелась?
При правильном использовании и вентиляции с помощью подставки или другого устройства нет причин, по которым любой ноутбук должен когда-либо перегреваться. Если положить его на мягкую поверхность (одеяло, подушку и т. Д.) И переутомить, он может перегреться. в считанные минуты.
Высокая температура не является хорошим признаком, потому что она может привести к снижению производительности или, в некоторых случаях, к непоправимому повреждению вашего компьютера, поэтому, если вы пользуетесь Windows 10 и испытываете высокую температуру процессора, вы можете узнать больше об этом.
Пользователи сообщают о снижении производительности, включая заикание во время просмотра мультимедиа или во время игры в видеоигры, а некоторые пользователи даже сообщают о неожиданных отключениях. Неожиданное отключение не является хорошим признаком, поскольку означает, что температура вашего процессора слишком высока, и компьютер отключается, чтобы предотвратить любые физические повреждения.
Есть несколько способов проверить температуру на вашем компьютере. Если вы знакомы, вы можете ввести BIOS и температуру компьютера там, но если вы не знаете, как это сделать, вы можете загрузить программное обеспечение для Windows 10, которое поможет вам проверить температуру процессора в несколько кликов и с легкостью. Вот некоторые приложения для проверки температуры процессора, которые мы рекомендуем: Speccy, HWiNFO и SpeedFan. Все они относительно просты в использовании, поэтому вы можете легко проверить температуру процессора в любое время.
Кроме того, вот еще несколько похожих проблем, связанных с высокой температурой процессора в Windows 10:
- Выключение из-за перегрева Windows 10 — если температура процессора становится слишком высокой, компьютер автоматически выключается, чтобы предотвратить повреждение оборудования.
- Windows 10 Anniversary Update перегревается. В тот день многие пользователи сообщали о высокой температуре процессора, возникшей после установки Anniversary Update.
- Перегрев Обновления Создателей Windows 10 — К сожалению, это было то же самое для Обновления Создателей.
- Windows 10 перегревает ноутбук — Ноутбуки также имеют тенденцию перегреваться. Некоторые из самых «горячих» брендов — это HP, Asus и Dell.
Что делать, если температура процессора повышается
Содержание:
- Используйте средство устранения неполадок питания и проверьте наличие проблем.
- Выполнить чистую загрузку
- Очистите вентилятор своего процессора или поменяйте его
- Ваше оборудование может быть несовместимо с Windows 10
- Запустите сканирование SFC
- Запустить DISM
- Обновить BIOS
- Отключить встроенный графический процессор
- Проверьте на утечки памяти
- Переустановите Windows
Исправлено: высокая температура процессора в Windows
Решение 1. Используйте средство устранения неполадок питания и проверьте наличие проблем
Первое, что мы собираемся попробовать, также самое простое. Мы просто позволим специалисту по устранению неполадок сделать работу за нас. Вот как запустить средство устранения неполадок питания в Windows 10:
- Перейдите в настройки.
- Перейдите в раздел Обновления и безопасность > Устранение неполадок.
- Выберите Power и перейдите к Run the Troubleshooter.
- Следуйте дальнейшим инструкциям на экране и дайте процессу завершиться.
- Перезагрузите компьютер.
Решение 2. Выполните чистую загрузку
Если вы не знакомы, Clean Boot позволяет отключить все приложения, которые могут запускаться с Windows 10. По умолчанию Windows 10 запускает только те основные приложения, которые ей нужны, но при установке большего количества программного обеспечения это программное обеспечение иногда автоматически запускается. с вашей Windows, и иногда это может вызвать высокую загрузку процессора, а также высокую температуру. Таким образом, чтобы отключить все неосновные приложения и процессы, которые могут запускаться с Windows 10, вам необходимо сделать следующее:
- Откройте панель поиска и введите msconfig
- Когда откроется окно Конфигурация системы, нажмите Сервисы
- На вкладке «Службы» установите флажок « Скрыть все службы Microsoft» и нажмите кнопку « Отключить все».
- Теперь откройте вкладку « Автозагрузка » и откройте «Диспетчер задач».
- Откроется окно диспетчера задач, и вам нужно перейти на вкладку «Автозагрузка»
- Вы увидите список элементов, для каждого из этих элементов вам нужно нажать один, а затем кнопку Отключить
- Повторяйте этот процесс, пока вы не отключите их все
- Закройте диспетчер задач и вернитесь в окно настройки системы
- Нажмите OK и перезагрузите компьютер
Решение 3. Очистите вентилятор своего процессора или замените его
Иногда проблемы с температурой процессора вызваны пылью, которая застревает в вентиляторе, поэтому вам может потребоваться очистить ее, или в некоторых других случаях вам может потребоваться полная замена вентилятора процессора. Если вы не знаете, как это сделать, обратитесь к специалисту, чтобы сделать это за вас.
Решение 4. Ваше оборудование может быть несовместимо с Windows 10
Windows 10 по-прежнему является новой операционной системой, и могут быть определенные проблемы с некоторым оборудованием. Ваша материнская плата или процессор могут не очень хорошо работать вместе в Windows 10, хотя они хорошо работали в предыдущих версиях Windows. Замена дорогостоящего оборудования — не лучший вариант, и мы надеемся, что Microsoft выпустит обновление, которое исправит проблемы несовместимости оборудования в ближайшем будущем.
Высокая температура процессора в Windows 10 или любой другой Windows является серьезной проблемой, она может привести к неожиданным выключениям и другим проблемам, а в некоторых случаях даже может нанести непоправимый ущерб вашему компьютеру, поэтому относитесь к нему с осторожностью.
Решение 5 — Запустите сканирование SFC
SFC-сканирование — это еще один инструмент для устранения неполадок, который мы собираемся попробовать. Вы можете использовать этот инструмент для решения различных проблем внутри системы. Надеемся, что, решая системные проблемы, вы также сможете охлаждать свой компьютер.
Вот как запустить сканирование SFC в Windows 10:
- Перейдите в Поиск, введите cmd, щелкните правой кнопкой мыши Командную строку и выберите Открыть как администратор.
- Введите следующую команду и нажмите Enter: sfc / scannow
- Подождите, пока процесс закончится.
- Перезагрузите компьютер.
Решение 6 — Запустите DISM
И последний встроенный инструмент устранения неполадок, который мы собираемся использовать, — это обслуживание образов развертывания и управление ими (DISM). Как следует из названия, этот инструмент заново развертывает образ системы и устраняет некоторые потенциальные проблемы на этом пути. Надеюсь, это избавит нас от высокой температуры процессора.
Вот как запустить DISM в Windows 10:
- Откройте командную строку, как показано выше.
- Введите следующую команду и нажмите Enter:
-
- DISM.exe / Online / Cleanup-образ / Восстановление здоровья
- DISM.exe / Online / Cleanup-образ / Восстановление здоровья
-
- Подождите, пока процесс закончится.
- Перезагрузите компьютер.
- Если DISM не может получить файлы через Интернет, попробуйте использовать установочный USB или DVD. Вставьте носитель и введите следующую команду:
-
- DISM.exe / Онлайн / Очистка-Образ / RestoreHealth / Источник: C: RepairSourceWindows / LimitAccess
-
- Обязательно замените путь C: RepairSourceWindows на вашем DVD или USB.
- Следуйте дальнейшим инструкциям на экране.
Решение 7 — Обновление BIOS
Поддержание вашего BIOS в актуальном состоянии имеет важное значение для функционирования вашего компьютера. Если ваша версия BIOS устарела, это может помешать работе некоторых новых аппаратных драйверов и вызвать нежелательные проблемы, включая перегрев процессора.
К сожалению, обновление BIOS является рискованной и сложной процедурой. Вы можете прочитать больше об этом в нашей статье Как прошить BIOS . Но не забудьте действовать осторожно или попросите специалиста обновить ваш BIOS. Если вы сделаете неправильный шаг, вы можете сильно повредить вашу систему.
Решение 8 — Отключить встроенный графический процессор
Скорее всего, ваш процессор оснащен встроенным графическим процессором. Потому что большинство новых процессоров делают. И если вы используете выделенный графический процессор, вам не нужен интегрированный. Кроме того, включение обоих графических процессоров может повысить температуру процессора. Поэтому лучше всего отключить встроенный графический процессор, поскольку вы его не используете.
К сожалению, это не так просто и обычно зависит от вашей материнской платы и конфигурации. Вот почему мы не можем опубликовать точные инструкции по отключению встроенного графического процессора здесь. Итак, узнайте модель вашей материнской платы и процессора и поищите в интернете инструкции по отключению встроенного процессора.
Решение 9 — Проверьте на утечки памяти
Утечки памяти — главный враг производительности вашего компьютера. Утечка памяти, вызванная приложением или программой, значительно замедлит работу вашего компьютера. Тем не менее, это также окажет дополнительное давление на ваш процессор, что приведет к его перегреву. Если вы не знаете, что такое утечка памяти, у нас есть подробное объяснение / руководство о том, что такое утечка памяти и как их устранить . Итак, не забудьте проверить это. Возможно, в вашей системе есть утечка памяти, а вы даже не знаете об этом.
Решение 10 — Переустановите Windows
Если ни одно из предыдущих решений не сработало, вам, вероятно, следует переустановить систему в качестве крайней меры. Может быть, есть что-то еще внутри, что просто повышает температуру процессора. Таким образом, новая установка может быть просто лучшим решением. Существует несколько способов восстановления заводских настроек Windows 10, и если вы не знаете ни одного, обратитесь к нашему подробному руководству за дополнительной информацией и советами.
Вот и все, мы, безусловно, надеемся, что хотя бы одно из этих решений помогло вам решить проблему с высокой температурой процессора. Если у вас есть какие-либо комментарии, вопросы или предложения, просто сообщите нам об этом в комментариях ниже.
Примечание редактора: этот пост был первоначально опубликован в августе 2015 года и с тех пор был полностью переработан и обновлен для обеспечения свежести, точности и полноты.
СВЯЗАННЫЕ ИСТОРИИ, КОТОРЫЕ ВЫ ДОЛЖНЫ ПРОВЕРИТЬ:
- Исправлено: высокая загрузка ЦП, вызванная Windows Shell Experience Host
- Исправлено: высокая загрузка процессора при работе в интернете
- Как исправить высокую загрузку ЦП в Windows Search Indexer
- Сервисный хост вызывает высокую загрузку ЦП в Windows 10 версии 1709 [FIX]
- 5 лучших программ для разгона процессоров AMD
Благодаря тому, что Windows 10 автоматически обновляется, пользователи могут быть уверены в безопасности системы и в том, что все работает как надо. Однако обновления не всегда идут на пользу: бывает, что очередной апдейт что-то ломает или же добавляет функционал, который нужен далеко не всем.
Как отключить виджет погоды
Погода относится к функции «Новости и интересы», которую можно найти, кликнув правой кнопкой мыши на панели задач. Чтобы отключить виджет полностью, нажмите «Отключить». Таким же способом можно отключить и другие значки на панели задач: «Поиск», «Люди» и другие.
Если вы захотите вернуть значок, то есть несколько опций. Настройка «Показать значок и текст» вернет виджет в полном размере. Если выбрать «Показать только значок», на панели останется лишь иконка, по которой можно кликнуть.
Чтобы при наведении на значок не появлялось всплывающее окно, снимите галочку с «Открыть при наведении указателя». Таким образом, у вас на панели задач останется виджет с текущей погодой. Чтобы открыть блок с новостями, нужно кликнуть на него.
Кроме того, можно настроить и саму ленту, если текущая выборка новостей вам не нравится. Для этого нужно кликнуть на три точки в правом верхнем углу и далее «Управление». Откроется новая вкладка в браузере, где вы сможете выбрать интересы. Также вы можете кликнуть на значке с тремя точками в конкретной новости в самой ленте. В открывшемся окне можно скрыть все материалы источника, чтобы они больше вам не предлагались.
Это тоже интересно:

В этой очень простой и короткой инструкции о том, как отключить новости и убрать кнопку погоды с панели задач Windows 10 (или, в формулировке Майкрософт — «Новости и интересы»), сделать это можно буквально в два нажатия мыши. На близкую тему: Как включить или отключить погоду на панели задач Windows 11.
Отключение новостей и погоды в панели задач
Рассматриваемая новая функция называется «Новости и интересы» и отключается тем же способом, что и другие элементы в аналогичном расположении, например, поиск на панели задач или кнопка Кортаны. Порядок действий следующий:
- Нажмите в пустом месте панели задач или по самой кнопке погоды правой кнопкой мыши.
- В появившемся контекстном меню раскройте раздел «Новости и Интересы».
- Выберите пункт «Отключить» — с этого момента ни погода ни всплывающее окно с новостями показываться не будут.
Если вы захотите выполнить отключение «Новости и интересы» с помощью редактора реестра, в разделе
HKEY_CURRENT_USERSoftwareMicrosoftWindowsCurrentVersionFeeds
измените значение параметра с именем ShellFeedsTaskbarViewMode (DWORD32) на 2, а затем перезагрузите компьютер.
На этом всё: как и обещал, будет очень коротко.
Благодаря тому, что Windows 10 автоматически обновляется, пользователи могут быть уверены в безопасности системы и в том, что все работает как надо. Однако обновления не всегда идут на пользу: бывает, что очередной апдейт что-то ломает или же добавляет функционал, который нужен далеко не всем.
Как отключить виджет погоды
Погода относится к функции «Новости и интересы», которую можно найти, кликнув правой кнопкой мыши на панели задач. Чтобы отключить виджет полностью, нажмите «Отключить». Таким же способом можно отключить и другие значки на панели задач: «Поиск», «Люди» и другие.
Если вы захотите вернуть значок, то есть несколько опций. Настройка «Показать значок и текст» вернет виджет в полном размере. Если выбрать «Показать только значок», на панели останется лишь иконка, по которой можно кликнуть.
Чтобы при наведении на значок не появлялось всплывающее окно, снимите галочку с «Открыть при наведении указателя». Таким образом, у вас на панели задач останется виджет с текущей погодой. Чтобы открыть блок с новостями, нужно кликнуть на него.
Кроме того, можно настроить и саму ленту, если текущая выборка новостей вам не нравится. Для этого нужно кликнуть на три точки в правом верхнем углу и далее «Управление». Откроется новая вкладка в браузере, где вы сможете выбрать интересы. Также вы можете кликнуть на значке с тремя точками в конкретной новости в самой ленте. В открывшемся окне можно скрыть все материалы источника, чтобы они больше вам не предлагались.
Это тоже интересно:
Пользователи, регулярно обновляющие ОС, после выхода очередного патча в мае 2021 года познакомились с новым виджетом «Новости и интересы». Найти его можно на Панели задач справа, значок погоды.
По задумке Microsoft приложение должно помогать пользователям быстро получать доступ к наиболее актуальным и интересным событиям. Здесь отображается подборка новостей, а также прогноз погоды в зависимости от текущего местонахождения устройства.
Значок температуры отображается на Панели задач постоянно, а вот для просмотра новостей необходимо навести курсор мыши на этот значок. Что на практике оказалось неудобным для многих пользователей. Ведь иногда мышь перемещается на виджет не специально, а окно с новостями в это время перекрывает рабочий экран. В сегодняшней нашей инструкции вы получите ответ на вопрос «Как убрать погоду с панели задач?».
С Панели задач
Наведите указатель мыши на виджет или в любой свободный участок Панели задач → щелкните ПКМ → в контекстном меню перейдите к «Новости и интересы» → ЛКМ щелкните по действию Отключить.
Указанные действия приведут к полному удалению виджета с Панели задач.
Если вы хотите сохранить отображение погоды, но вам не нравится всплывающее окно, достаточно щелкнуть по действию «Открыть при наведении указателя» чтобы снять галочку. После этого персональные новостные интересы, подписки и прочее будут открываться только по щелчку мыши на значке.
При помощи Редактора реестра
Если предыдущим способом сможет воспользоваться пользователь любого уровня, то здесь вам потребуется открыть и внести изменения в Редактор реестра.
Войдите в Редактор реестра (например, на клавиатуре наберите сочетание клавиш Win+R и введите команду regedit).
Найдите раздел, содержащий информацию о текущем пользователе
HKEY_CURRENT_USERSoftwareMicrosoftWindowsCurrentVersionFeeds
Перейдите к параметру ShellFeedsTaskbarViewMode и щелкните по нему ПКМ. Откроется контекстное меню, где нужно выбрать команду Изменить.
В окне изменения параметра в строчке значение 0 замените цифрой 2 для отключения виджета погоды.
Если в строке параметра поставить значение 0 – то на панели задач будет показываться погода и температура; если 1 — то показываться будет только погода.
Выполните перезагрузку устройства, чтобы изменения вступили в силу.
После нового обновления Windows 10 в 2021 году, многие пользователи заметили, что на Панели задач возле системного трея появился новый виджет, который показывает погоду. В этой статье мы разберем простую процедуру отключения данного новшества.
Отключение виджета показа погоды
Для того, чтобы убрать показ погоды в панели задач, нужно сделать следующие действия:
1.Нажимаем правой кнопкой по Панели задач, после чего должно появится контекстное меню.
2.В нем переходим к пункту «Новости и интересы» и там выбираем значение «Отключить«.
3.После этого, погода должна пропасть с Панели задач.
Отключение показа новостей при наведении
Если Вам погода не мешает, но зато мешает появляющиеся при наведении на данный виджет новости, то это можно так же отключить, не трогая при этом сам показ погоды. Делается это следующим образом:
1.Нажимаем правой кнопкой по Панели задач, чтобы появилось контекстное меню, как показано выше.
2.В контекстном меню выбираем пункт «Новости и интересы», и там убираем галочку у пункта «Открыть при наведении указателя».
3.Теперь погода будет просто отображаться на Панели задач, но при наведении на неё мышкой не будет появляться никаких дополнительных окон.
Материалы взяты из следующего источника:
https://pc.ru/articles/kak-otklyuchit-pokaz-pogody-v-paneli-zadach
Сторонние инструменты существуют уже более десяти лет, чтобы помочь пользователям ПК отображать информацию о погоде прямо на панели задач Windows. Пользователи ПК, которые долгое время использовали Windows 7, знают, что существовало программное обеспечение под названием Weather Bar (оно все еще существует) для отображения информации о погоде на панели задач. Излишне говорить, что встроенные в рабочий стол гаджеты также присутствовали для отображения информации о погоде на рабочем столе.
Windows 10 теперь по умолчанию отображает информацию о погоде (версия 2004 и новее) на панели задач. Информация о погоде на панели задач является частью новой функции «Новости и интересы». При наведении курсора на информацию о погоде на панели задач всплывает всплывающее окно, показывающее погоду, новости, информацию о финансах и многое другое.
ПРИМЕЧАНИЕ. Пользователям версий 2004 и 20H2 необходимо установить дополнительное обновление KB5001391, чтобы получить эту функцию.
Для большинства пользователей ПК это долгожданная функция, поскольку они могут просматривать информацию о погоде, не открывая приложение «Погода». Кроме того, во всплывающем меню отображаются соответствующие новости, и вы можете настроить ленту так, чтобы отображать то, что вы хотите.
Тем не менее, часть пользователей ПК может захотеть иметь чистую панель задач. Или, возможно, вы хотите сэкономить место на панели задач. Если вы один из них, вы можете удалить информацию о погоде с панели задач и отключить всплывающее меню, которое появляется при наведении на него курсора.
Команда разработчиков Windows 10 очень хорошо знает, что хотят пользователи. Вот почему они предоставили возможность скрыть информацию о погоде с панели задач.
Включение или отключение информации о погоде на панели задач Windows 10
Выполните щелчок правой кнопки мыши на пустом месте на панели задач, выберите News and interests (Новости и интересы), а затем нажмите «Отключить», чтобы удалить информацию о погоде, а также новости, карту финансов и карту спортивных событий.
Запретить открытие всплывающего окна новостей и виджетов при наведении курсора на информацию о погоде на панели задач
При настройках по умолчанию всякий раз, когда вы наводите курсор мыши на информацию о погоде на панели задач, появляется всплывающее окно «Новости и интересы». Если вместо этого вы хотите видеть всплывающее окно «Новости и интересы» при нажатии на информацию о погоде (а не при наведении на нее курсора), вы можете это изменить.
Кликните правой кнопкой мыши свободное место на панели задач, выберите «Новости и интересы», а затем снимите галочку с опции Open on hover (Открывать при наведении), щелкнув по ней.
Вот и все! С этого момента вам нужно кликнуть по информации о погоде (а не навести на нее курсор), чтобы увидеть всплывающее окно «Новости и интересы».
Поделиться
После недавнего обновления Windows 10 на панели задач, а именно – в системном трее, рядом с часами, появился виджет погоды, показывающий текущую температуру и облачность для заданного города. При клике, в появляющемся окне можно также посмотреть более подробную информацию — прогноз погоды, персонализированные новости. Нововведение не всем пришлось по вкусу, и пользователи массово стали интересоваться, как убрать погоду с панели задач Windows 10.
И действительно, зачем засорять рабочий стол излишним информационным шумом, лишний раз отвлекая от работы за ПК? Если у человека есть необходимость посмотреть погоду, он это сделает на специализированном сайте тогда, когда это нужно. Microsoft перестарались с новым обновлением. Информер на начальном экране, очевидно, излишний.
В этой статье рассмотрим инструкцию, в которой подробно разберем, как в Windows 10 отключить виджет прогноза погоды на панели задач от MSN.
Как убрать виджет погоды на панели задач Windows 10 – инструкция:
- Кликнуть правой кнопкой мыши по гаджету погоды, который находится внизу — на панели задач, рядом с системным треем Windows (можно по пустому месту на панели задач);
- Навести курсор мыши на пункт «Новости и интересы» в появившемся контекстном меню;
- Выбрать пункт «Отключить» в выезжающем подменю;
- Если полностью удалять виджет нет необходимости, то можно активировать пункт «Показывать только значок», в результате чего будет видна только иконка приложения, при клике по которой будет выводиться детальная информация.
Для того чтобы вернуть значок программы досочно кликнуть правой кнопкой мыши по пустому месту в панели задач, проделать инструкцию, описанную выше и выбрать в меню пункт «Показывать значок и текст».
Обратите внимание! Виджет погоды в меню «Пуск» никуда не исчезнет. Для того, чтобы убрать отображение погоды в Windows 10 необходимо кликнуть по плитке правой кнопкой мыши и выбрать в меню пункт «Удалить» или «Открепить от начального экрана», чтобы скрыть службу.
Отключение погоды в системном трее Windows 10 через реестр
Произвести отключение погоды в системном трее Windows 10 можно также через редактор реестра. Для этого необходимо сделать следующее:
- Запустить приложение «Выполнить». Сделать это можно из меню «Пуск» или с помощью сочетания горячих клавиш Win+R;
- Ввести команду regedit в поле ввода и нажать «ОК»;
- Перейти по следующему пути:
КомпьютерHKEY_CURRENT_USERSOFTWAREMicrosoftWindowsCurrentVersionFeeds
(Можно скопировать данный путь и вставить его в адресную строку редактора реестра для быстрого перехода к нужному разделу); - Кликнуть правой кнопкой мыши по файлу ShellFeedsTaskbarViewMode и выбрать в контекстном меню пункт «Изменить». Можно также просто произвести даблклик по файлу левой кнопкой мыши;
- В поле «Значение» необходимо изменить значение с «0» на «2», как это показано на скриншоте ниже;
- Нажать «ОК» для сохранения внесенных изменений.
Виджет погоды Windows 10 убирается не сразу, а только после перезагрузки компьютера или ноутбука.
Не нашли ответ? Тогда воспользуйтесь формой поиска:
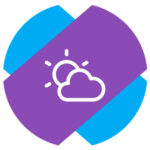
Виджет с погодой, который отображается на панели задач в Windows 10, официально носит название “Новости и интересы”.
Ниже мы расскажем о возможностях его использования, а сейчас коротко о двух способах его убрать, если он вам мешает.
Через настройки
В любом пустом месте на панели задач нажмите правой кнопкой мыши, чтобы открылось меню.
Наведите на пункт “Новости и интересы”. И выберите вариант “Отключить”.
Все, виджет будет убран с панели задач Windows 10.
Через реестр
Чтобы убрать погоду с панели задач через реестр, нажмите на клавиатуре Win+R и выполните команду regedit, открыв редактор реестра.
Проследуйте по пути:
HKEY_CURRENT_USERSoftwareMicrosoftWindowsCurrentVersionFeeds
Обратите внимание
По пути в реестре удобно перейти, если скопировать путь с нашего сайта и вставить в строку пути.
Нажмите дважды левой кнопкой мыши на параметр ShellFeedsTaskbarViewMode.
Установите для него значение 2 и нажмите “ОК”.
После перезагрузки компьютера виджет погоды пропадет.
Как настроить виджет погоды и новостей в Windows 10
Можно попробовать привыкнуть к новому виджету, использовав его функциональность. При нажатии на виджет появляется лента новостей. Ее можно настроить под себя.
Для этого нажмите на виджет и в правом верхнем углу выберите “Управление”.
Откроется браузер Microsoft Edge, именно через него виджет составляет список новостей в ленте. Нажимайте на “+” около интересов, которые вы хотите добавить к себе в ленту в виджете.
Там же можно настроить издания, которые не будут попадать в ленту.
Таким простым образом можно сформировать некий аналог удобного новостного агрегатора, к которому можно будет получить доступ нажатием одной кнопки.
- Partition Wizard
- Partition Manager
- How to Remove the Weather Widget from Taskbar in Windows 10?
By Vega | Follow |
Last Updated July 20, 2022
If you enable automatic updates in Windows 10, you may have noticed that a new—and rather annoying—Weather and News widget has been added to the taskbar. Well, this article from MiniTool Partition Wizard shows you how to remove the weather from taskbar in Windows 10.
Officially called «News and Interests«, this widget was introduced by Microsoft earlier this year and now appears on the taskbar in the lower right corner of the desktop.
While some Windows 10 users may find it useful to know the weather while using a laptop or computer, others don’t want it to take up too much space on the taskbar. Additionally, when you accidentally move the mouse over the Weather button that is added to the taskbar, it will automatically pop up, most of which may not be relevant to you.
Fortunately, it only takes a few seconds to remove the weather in Windows 10. Well, there are two ways to remove the weather in Windows 10.
Way 1: Remove the Weather from Taskbar in Windows 10
You can easily remove the Weather from taskbar in Windows 10. Here is the guide to help you.
Step 1: Right click on the taskbar of your system and select the News and Interests option.
Step 2: Then in the sub-menu, select the Turn off option and the widget will be removed from your taskbar.
Tip: In addition, you can customize the appearance of News and Interests on the taskbar. If you want to be less cluttered on the taskbar, but still want to keep the Weather widget there, click the Show icons only option. After clicking, you will only see icons for the current weather (clouds, sun, rain, snow, etc.). If you like the Weather widget but are annoyed by its popping-up behavior when the mouse hovers over it, click the Open on hover option.
Disable the Weather via the Local Group Policy Editor in Windows 10
If you have multiple users on your laptop or computer, as an administrator, you can choose to disable the weather function for all users. Please follow the steps below.
- Press Windows key + R and type gpedit.msc. And then press Enter to open the Local Group Policy Editor.
- Then navigate to this path Computer Configuration > Administrative Templates > Windows Components > News and Interests on the taskbar.
- On the right pane, double click on Enable news and interests on the taskbar entry to edit its properties.
- In the properties window, select the Disabled
- Click Apply > OK and then exit the Group Policy Editor.
Note: If you leave the setting as Not Configured, the experience will be enabled by default.
In this way, you will not see the annoying Weather and News widget on the taskbar.
Bottom Line
As you can see, a complete guide on how to remove the Weather widget from taskbar in Windows 10 is illustrated in the post. Do you have any questions about this content? If you have any questions, please leave them in the comment zone and we will try to answer them as soon as possible.
About The Author
Position: Columnist
Vega joined MiniTool as an editor after graduation. She enjoys helping people with computer problems, including disk management, data recovery, and more. She is constantly expanding her knowledge in related fields. And she will continue to bring more easy-to-understand professional articles to help people solve various problems on the PC.
In her daily life, Vega enjoys hanging out with friends, shopping online and listening to music. She is someone who knows how to enjoy life.
После нового обновления Windows 10 в 2021 году, многие пользователи заметили, что на Панели задач возле системного трея появился новый виджет, который показывает погоду. В этой статье мы разберем простую процедуру отключения данного новшества.
Отключение виджета показа погоды
Для того, чтобы убрать показ погоды в панели задач, нужно сделать следующие действия:
1.Нажимаем правой кнопкой по Панели задач, после чего должно появится контекстное меню.
2.В нем переходим к пункту «Новости и интересы» и там выбираем значение «Отключить«.
3.После этого, погода должна пропасть с Панели задач.
Отключение показа новостей при наведении
Если Вам погода не мешает, но зато мешает появляющиеся при наведении на данный виджет новости, то это можно так же отключить, не трогая при этом сам показ погоды. Делается это следующим образом:
1.Нажимаем правой кнопкой по Панели задач, чтобы появилось контекстное меню, как показано выше.
2.В контекстном меню выбираем пункт «Новости и интересы», и там убираем галочку у пункта «Открыть при наведении указателя».
3.Теперь погода будет просто отображаться на Панели задач, но при наведении на неё мышкой не будет появляться никаких дополнительных окон.
Материалы взяты из следующего источника:
https://pc.ru/articles/kak-otklyuchit-pokaz-pogody-v-paneli-zadach