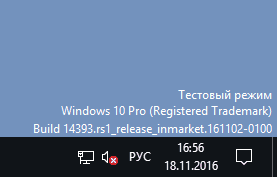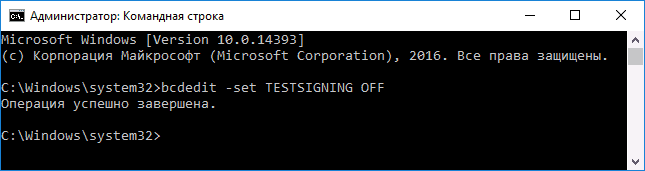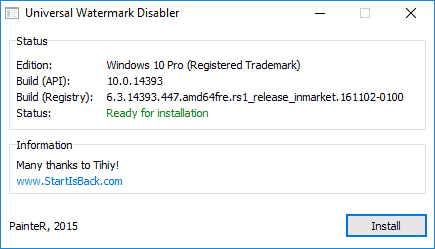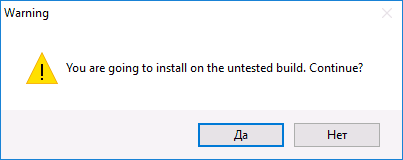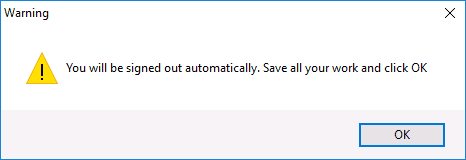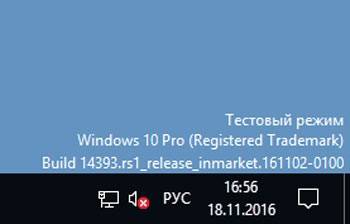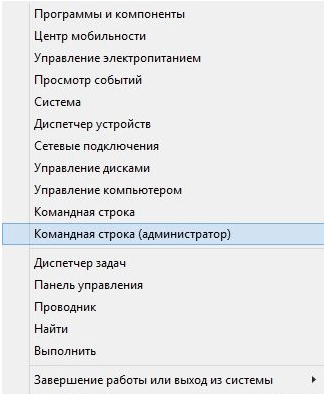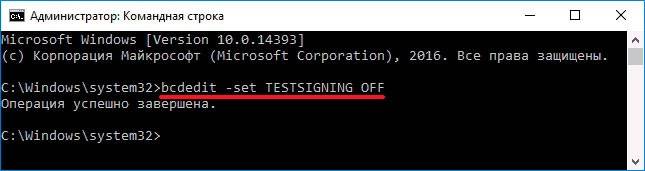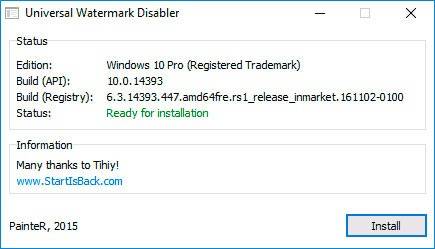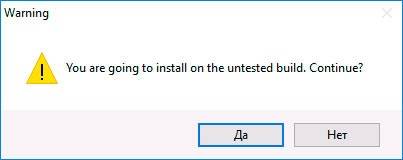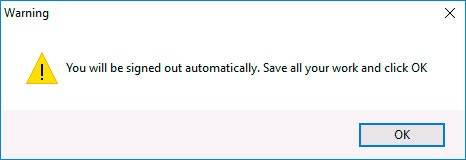Содержание
- Как убрать тестовый режим в Windows 10
- Тестовый режим в Windows 10 – что это такое?
- Как отключить тестовый режим в Windows 10?
- Как ещё можно убрать надпись о тестовом режиме с интерфейса компьютера
- Как отключить тестовый режим на компьютере с операционной системой Windows 10 pro
- Как убрать тестовый режим Windows 10
- Как отключить тестовый режим
- Как убрать надпись «Тестовый режим» в Windows 10
- Как отключить тестовый режим в Windows 10
- Самый простой вариант отключения
- Альтернативные варианты
- Как удалить текст с рабочего стола
- Особенности программы Windows 10 pro
- Видео по теме
Как убрать тестовый режим в Windows 10
Нередко бывает, что тестовый режим создаёт немало неудобств в процессе работы компьютера. Операционная система Windows 10 к сожалению не является исключением из этого правила. Устанавливая на компьютер драйвера, которые ещё не до конца дописаны, вы можете по истечению некоторого времени увидеть надпись «Тестовый режим» на экране компьютера. Появляется она, как правило, в правом нижнем углу экрана.
Следует отметить, что скорость работы процессора от появления этой надписи не снизится, но некоторым пользователям она просто мешает. Именно поэтому сегодня мы вам расскажем, как отключить тестовый режим и как убрать лишние надписи на мониторе.
Тестовый режим в Windows 10 – что это такое?
Специально для ОС Windows разрабатывается огромное количество приложений, которые должны быть совместимы с различными компьютерами. Однако всем известно, что компьютеры отличаются на только своей «начинкой», но версиями программ, которые на них установлены. Для тестирования какого-либо приложения или драйвера любой пользователь может установить его и использовать в тестовом режиме.
Стоит отметить, что при использовании таких программ на версиях 64-битной операционной системы возможно снятие части ограничений безопасности.
Как отключить тестовый режим в Windows 10?
Существует несколько способов отключения тестового режима, начнём с самого простого:
1.Заходим в меню «Пуск».
2. В открывшемся окне выбираем вкладку «Командная строка» либо «Командная строка администратора».
3. При нажатии на одну из них правой кнопкой мыши откроется окно чёрного цвета. В него нужно будет скопировать вот такую команду — bcdedit.exe -set TESTSIGNING OFF.
- Далее нажимаем на кнопку Enter. Если вы всё сделали правильно, то в открывшемся окне, внизу после введённой команды появится надпись – «Операция успешно завершена».
- Для того чтобы изменения вошли в силу компьютер нужно перезагрузить. После перезагрузки режим отключится.
Как ещё можно убрать надпись о тестовом режиме с интерфейса компьютера
Если по каким-либо причинам отключить тестовый режим через командную строку не получилось, то можно попробовать следующие:
- Установить на компьютер бесплатное приложение, которое помогает убирать различные надписи с рабочего стола. Это может быть, к примеру, Universal Watermark Disabler.
- Скачиваем и устанавливаем программу на компьютер. Запускаем её и нажимаем на кнопку Install. В открывшемся окне кликаем на кнопку со словом «Да».
- Перезагружаем компьютер. После перезагрузки надпись исчезает.
Как отключить тестовый режим на компьютере с операционной системой Windows 10 pro
Эта операционная система разрабатывалась специально для представителей бизнеса. Windows 10 pro позволяет получить доступ к более широкому доступу к различным приложениям. Однако её нередко устанавливают и для домашних ПК.
Для того чтобы отключить тестовый режим в этом случае можно использовать тот же способ с командной строкой. Обычно он помогает удалить запись на рабочем столе.
Если вы наоборот хотите протестировать приложение или драйвер, вам потребуется сделать следующее:
1. Заходим в меню «Пуск», далее переходим в командную строку и кликаем по ней правой кнопкой мыши.
- В появившееся окно вводим команду — bcdedit.exe -set TESTSIGNING ON.
- Нажимаем на кнопку Enter.
После того как вы перезагрузите систему компьютер начнёт работать в тестовом режиме.
Вы не являетесь разработчиком или не проводите тестирования программных продуктов, драйверов или других элементов ПО, но у вас появилась надпись: «Тестовый режим» и номер сборки? Такое бывает, если вы нечаянно, при установке какой-то.
В Windows 10, как и в предыдущих версиях этой ОС, можно пользоваться специальными режимами для завершения работы и быстрого восстановления сессии. К примеру, режим гибернации, который позволяет сохранить все что вы делали в данной сессии и.
Частые перезагрузки компьютера могут привести к повреждению жесткого диска. Если вам приходится отлучаться от.
Как убрать тестовый режим Windows 10

В этой инструкции подробно о том, почему появляется такая надпись и о том, как убрать тестовый режим Windows 10 двумя способами — либо действительно отключив его, либо убрав только надпись, оставив тестовый режим включенным.
Как отключить тестовый режим
В большинстве случаев, надпись тестовый режим появляется как следствие ручного отключения проверки цифровой подписи драйверов, также встречается, что в некоторых «сборках», где была отключена проверка, со временем появляется такое сообщение (см. Как отключить проверку цифровой подписи драйверов Windows 10).
Одно из решений — простое отключение тестового режима Windows 10, однако в некоторых случаях для некоторого оборудования и программ (если они используют неподписанные драйверы), это может вызывать проблемы (в такой ситуации можно снова включить тестовый режим, а потом убрать надпись об этом на рабочем столе вторым способом).
- Запустите командную строку от имени администратора. Сделать это можно, введя «Командная строка» в поиск на панели задач, нажав правой кнопкой мыши по найденному результату и выбрав пункт запуска командной строки от имени администратора. (другие способы открыть командную строку от имени администратора).
- Введите команду bcdedit.exe -set TESTSIGNING OFF и нажмите Enter. Если команда не сможет быть выполнена, это может говорить о том, что требуется отключить Secure Boot (по завершении операции можно снова будет включить функцию).
- Если команда выполнена успешно, закройте командную строку и перезагрузите компьютер.
После этого тестовый режим Windows 10 будет отключен, а сообщение о нем на рабочем столе не появится.
Как убрать надпись «Тестовый режим» в Windows 10
Второй способ не предполагает отключение тестового режима (на случай, если без него что-то не работает), а просто убирает соответствующую надпись с рабочего стола. Для этих целей есть несколько бесплатных программ.
Проверенная мной и успешно работающая на последних сборках Windows 10 — Universal Watermark Disabler (некоторые пользователи ищут популярную в прошлом My WCP Watermark Editor для Windows 10, мне работающей версии найти не удалось).
Запустив программу, достаточно выполнить следующие простые шаги:
- Нажать Install.
- Согласиться с тем, что программа будет использована на не протестированной сборке (я проверял на 14393).
- Нажать Ок для перезагрузки компьютера.
При следующем входе в систему сообщение «тестовый режим» отображаться не будет, хотя по факту ОС продолжить работать в нём.
Скачать Universal Watermark Disabler можно с официального сайта http://winaero.com/download.php?view.1794 (будьте внимательны: ссылка на загрузку находится под рекламой, которая часто носит текст «скачать» и над кнопкой «Donate»).
А вдруг и это будет интересно:
Почему бы не подписаться?
Рассылка новых, иногда интересных и полезных, материалов сайта remontka.pro. Никакой рекламы и бесплатная компьютерная помощь подписчикам от автора. Другие способы подписки (ВК, Одноклассники, Телеграм, Facebook, Twitter, Youtube, Яндекс.Дзен)
29.11.2016 в 17:53
Увы, Дмитрий — рекомендованный второй способ убрать с экрана «водяную» надпись об активации Винды не помог — программа Universal Watermark Disabler не удаляет это сообщение. Может быть, есть еще какие-то варианты?
30.11.2016 в 10:39
Странно. Я лично испытывал при написании статьи в дату, которая на скриншоте области уведомления, все успешно сработало.
А вот дополнительных методов не посоветую. Способы ищутся по запросам наподобие Remove Test mode Watermark Windows 10 (а можно и под 8-ку поискать, больше вариантов), но тут нужно изучать варианты: те, которые сейчас по-быстрому нашел рекомендовать не могу (один меняет важные системные файлы, другой может поломать загрузку системы).
25.03.2018 в 09:55
Надо написать чтоб от имени администратора запускали ком стопку. А так огромное спасибо за статью все ок. Я тоже сначала не мог пока от имени администратора не запустил.
19.02.2017 в 11:13
Все классно работает с пол пинка. Спасибо!
23.03.2017 в 07:14
Спасибо большое! С помощью программы Universal Watermark Disabler мне удалось убрать надпись.
28.11.2017 в 14:00
1й способ — рабочий. Спасибо!
22.12.2017 в 18:43
Огромное спасибо командная строка помогла
04.03.2018 в 15:26
Спасибо, всё получилось!
14.10.2018 в 13:49
Спасибо!
Первый способ (через командную строку) не помог, а вот программка (Universal Watermark Disabler) помогла… Спасибо.
11.01.2019 в 16:38
Спасибо, первый способ помог. Надпись появилась после установки драйвера «QDLoader HS-USB Driver_64bit»
08.04.2019 в 23:20
Все работает, запускается с полпинка — 2 способ мне очень помог — надо было убрать лишь надпись, тестовый режим надо
04.07.2019 в 18:05
Спасибо, первый способ помог. Надпись появилась после установки драйвера «QDLoader HS-USB Driver_64bit»
29.09.2019 в 06:12
Ремонтка, Спасибки!! Всегда обращаюсь к вашему сайту, вы лучшие.
29.09.2019 в 10:24
Спасибо за отзыв!
10.12.2019 в 12:53
07.02.2020 в 13:22
Второй способ сработал, убрал надпись с декстопа которая раздражала своим видом. (Windows 10 Insider Preview build 19559.1000). Спасибо за помощь.
09.02.2020 в 12:44
Здравствуйте. У меня ноутбук ОС Windows 10 Домашняя версия 1909. Проживаю в России.
Нашёл информацию, что в папке «Fonts» ( c:WindowsFonts ) можно удалить не нужные шрифты. Прошу сообщить ваши рекомендации по очистке указанной папки в указанной выше версии Windows. Думаю это пригодится и другим. Спасибо.
21.08.2020 в 14:20
OC Windows 10Pro 2004 сборка 19041.450 рабочие оба способа, спасибо.
31.10.2020 в 22:38
Спасибо! Первый способ помог. Поклон до земли
02.12.2020 в 11:53
первый способ не работает, хотя на обе комманды пишет, что команда прошла успешно, много раз выполнял и перезагружал пк — не исчезает эта надпись
19.03.2021 в 19:31
Спасибо помогло с первого раза через windows +x
Как отключить тестовый режим в Windows 10
Иногда случается, что на рабочем столе появляется надпись:
Чаще всего причиной служит установка на компьютер неподписанных драйверов или случайное отключение функции проверки цифровой подписи. Не исключается и самопроизвольное выключение после очередного обновления. Функциональность оборудования не снижается, но надпись может отвлекать и мешать.
Существуют возможности, как отключить режим тестирования, так и только убрать с экрана надпись. Отключить эту функцию можно, если на компьютер не установлено программное обеспечение с неподписанными драйверами. Бывает, что тестовый режим Windows 10 запускается без участия пользователя. Его обязательно нужно убирать, чтобы избежать снижения уровня безопасности системы.
Самый простой вариант отключения
Если возник вопрос: как убрать тестовый режим Windows 10, то нужно учитывать, что у данной программы в разделе «Все программы» отсутствует строка команд. Поэтому самый простой вариант состоит в том, чтобы кликнуть на «Пуск» правой кнопкой мыши или одновременно нажать на клавиатуре W + X . Откроется окно, в котором необходимо обратить внимание на 2 позиции:
- командная строка;
- командная строка (администратор).
Необходимо нажать на любую из них, чтобы открыть окошко черного цвета. В него копируется команда bcdedit.exe -set TESTSIGNING OFF
Потом нужно нажать кнопку на клавиатуре Enter , чтобы определить: завершилась ли операция. Если все в порядке, картинка будет такая:
Завершающий этап — перезагрузка устройства.
Альтернативные варианты
Существуют и другие варианты, позволяющие выполнить эту задачу. Например, нажать W + S , чтобы открылось такое окно:
Необходимо ввести в строчке внизу «Командная строка», откроется такое же окно, как при использовании первого варианта.
Еще один способ найти окно команд — нажать W + R . В строку ввода нужно ввести «cmd» и нажать на OK . И в этом случае откроется вставка командного окошка.
Редкий пользователь знает, что для того, чтобы открыть Командную строчку, достаточно зайти в любую папку Проводника и кликнуть правой клавишей мыши, удерживая Shift . В меню нужно кликнуть по «Открыть окно команд».
Далее копируется прежняя команда.
Но этот метод не всегда позволяет выключить Test. Если после перезагрузки режим работы не поменялся, нужно еще раз (любым методом) открыть Командную строку и вставить тот же текст bcdedit.exe -set TESTSIGNING OFF дополнив еще одним: bcdedit.exe -set loadoptions ENABLE_INTEGRITY_CHECKS
Выглядеть это будет вот так:
После повторной перезагрузки проблема, как отключить тестовый режим Windows 10, должна быть полностью решена.
Как удалить текст с рабочего стола
Если по каким-то причинам Test отключать нельзя, а текст мешает. Требуется решить вопрос: как отключить надпись на экране «Тестовый режим Windows 10». Используя настройки, сделать это не получится. Придется загрузить на компьютер бесплатное приложение, например, Universal Watermark Disabler (http://www.softportal.com/software-41127-universal-watermark-disabler.html).
Нужно скачать и запустить программу.
После нажатия на Install появится окно.
Следует нажать на Да и перезагрузить компьютер. Это позволит удалить надпись, а устройство продолжит работу по-прежнему.
Особенности программы Windows 10 pro
Данная версия профессиональная, разрабатывалась для малого и среднего бизнеса. Она хорошо работает с бизнес-приложениями, но подойдет и для домашнего пользования. Ее выбирают те, кто хочет пользоваться дополнительными функциями и приложениями.
Если на экране возник текст «Тестовый режим Windows 10 pro», то для того, чтобы его удалить, применяются те же действия, что для домашней версии. То есть, нужно любым из выше перечисленных методом найти Командную строку и использовать команду bcdedit.exe -set TESTSIGNING OFF и сразу нажать на клавиатуре Enter , а потом перезагрузить устройство.
Чтобы протестировать какие-то приложения, пользоваться неподписанными драйверами или снять ограничения по безопасности, иногда необходимо провести обратную операцию — активировать работу устройства в пробной версии. Последовательность действий неизменна: ищется Командная строка, в нее вводится bcdedit.exe -set TESTSIGNING ON и нажимается Enter . После перезагрузки компьютер будет работать по-другому. При необходимости поменять работу профессиональной версии последовательность действий такая же.
В этой статье были рассмотрены несколько вариантов отключения тестового режима Windows 10. Надеемся, что приведенные выше способы помогли вам устранить эту проблему.
Видео по теме

В этой инструкции подробно о том, почему появляется такая надпись и о том, как убрать тестовый режим Windows 10 двумя способами — либо действительно отключив его, либо убрав только надпись, оставив тестовый режим включенным.
Как отключить тестовый режим
В большинстве случаев, надпись тестовый режим появляется как следствие ручного отключения проверки цифровой подписи драйверов, также встречается, что в некоторых «сборках», где была отключена проверка, со временем появляется такое сообщение (см. Как отключить проверку цифровой подписи драйверов Windows 10).
Одно из решений — простое отключение тестового режима Windows 10, однако в некоторых случаях для некоторого оборудования и программ (если они используют неподписанные драйверы), это может вызывать проблемы (в такой ситуации можно снова включить тестовый режим, а потом убрать надпись об этом на рабочем столе вторым способом).
- Запустите командную строку от имени администратора. Сделать это можно, введя «Командная строка» в поиск на панели задач, нажав правой кнопкой мыши по найденному результату и выбрав пункт запуска командной строки от имени администратора. (другие способы открыть командную строку от имени администратора).
- Введите команду bcdedit.exe -set TESTSIGNING OFF и нажмите Enter. Если команда не сможет быть выполнена, это может говорить о том, что требуется отключить Secure Boot (по завершении операции можно снова будет включить функцию).
- Если команда выполнена успешно, закройте командную строку и перезагрузите компьютер.
После этого тестовый режим Windows 10 будет отключен, а сообщение о нем на рабочем столе не появится.
Как убрать надпись «Тестовый режим» в Windows 10
Второй способ не предполагает отключение тестового режима (на случай, если без него что-то не работает), а просто убирает соответствующую надпись с рабочего стола. Для этих целей есть несколько бесплатных программ.
Проверенная мной и успешно работающая на последних сборках Windows 10 — Universal Watermark Disabler (некоторые пользователи ищут популярную в прошлом My WCP Watermark Editor для Windows 10, мне работающей версии найти не удалось).
Запустив программу, достаточно выполнить следующие простые шаги:
- Нажать Install.
- Согласиться с тем, что программа будет использована на не протестированной сборке (я проверял на 14393).
- Нажать Ок для перезагрузки компьютера.
При следующем входе в систему сообщение «тестовый режим» отображаться не будет, хотя по факту ОС продолжить работать в нём.
Скачать Universal Watermark Disabler можно с официального сайта http://winaero.com/download.php?view.1794 (будьте внимательны: ссылка на загрузку находится под рекламой, которая часто носит текст «скачать» и над кнопкой «Donate»).
Содержание:
- 1 Почему появляется водяной знак с активацией Windows 10
- 2 Как убрать надпись про активацию Windows 10
- 2.1 Как убрать надпись об активации через реестр
- 2.2 Убрать оповещение об активации сторонними программами
- 2.3 Видео: удаление водяных знаков с помощью утилиты Universal Watermark Disabler
- 3 Как удалить активационное окно и отключить всплывающие уведомления
- 3.1 Отключение центра уведомлений
- 3.1.1 Отключаем уведомления изменением настроек параметров
- 3.1.2 Видео: отключение уведомлений изменением параметров Windows 10
- 3.1.3 Отключаем всплывающие уведомления, используя редактор реестра
- 3.1.4 Отключаем уведомления при изменении общей групповой политики
- 3.1.5 Видео: отключение центра уведомлений и всплывающих уведомлений
- 3.2 Очередь просмотра
- 3.3 Очередь
- 3.4 Хотите сохраните это видео?
- 3.5 Пожаловаться на видео?
- 3.6 Понравилось?
- 3.7 Не понравилось?
- 3.1 Отключение центра уведомлений
- 4 Текст видео
- 5 Как отключить тестовый режим
- 6 Как убрать надпись «Тестовый режим» в Windows 10
Ваш IT помощник
После проведения первичной установки операционной системы Windows 10 со съёмного носителя, необходимо произвести её активацию для подтверждения лицензионных прав на владение этой версией. Это требуется для того, чтобы исключить использование пиратского контента и сверки лицензионного ключа продукта с действующими ключами корпорации «Майкрософт». До введения ключа система будет работать в пробном режиме в течение тридцати дней, после чего перестанет запускаться. В установленный срок пользователь обязан провести активацию или деинсталлировать систему. Windows 10 будет автоматически напоминать о необходимости активации при каждом запуске, отображая в правом нижнем углу дисплея водяной знак с текстом-напоминанием. Это иногда раздражает многих пользователей, из-за чего они начинают искать пути удаления автоматически всплывающей надписи. Сам процесс удаления не составляет большого труда и не требует специальной подготовки.
Водяной знак с напоминанием об активации может появляться в тестовых версиях, в пиратских копиях лицензионной ОС или если пользователь по какой-либо причине забыл провести активацию Windows 10 после окончания инсталляции на компьютер.
Эта функция закреплена в реестре и не оказывает никакого влияния на быстродействие и производительность компьютера. Пользоваться можно и неактивированной версией Windows 10 (с некоторыми ограничениями), однако это не слишком удобно. Большинство пользователей стараются убрать надоедливое напоминание с помощью сторонних программ или правки веток в реестре.
Существует определённый ряд правил, которые нужно соблюдать при удалении водяного знака, напоминающего об активации, так как в большинстве случаев используется программное обеспечение стороннего разработчика. Зачастую не все хотят рисковать и менять записи в реестре, справедливо опасаясь нарушить нормальную работоспособность компьютера.
Основные правила, требующие соблюдения при удалении водяного знака:
- всегда создавать точку восстановления системы перед началом удаления водяного знака с помощью реестра;
- использовать программное обеспечение только с официальных сайтов производителей;
- способы удаления водяных знаков и напоминания об активации должны иметь хорошие рекомендации в сети и быть многократно проверенными.
Если вы не выполните хотя бы одно из этих правил, то никто не гарантирует вам, что результатом удаления маленькой проблемы не станет большая проблема, влекущая за собой полную переустановку Windows 10.
Как убрать надпись про активацию Windows 10
Существует несколько способов удаления автоматического напоминания системы о необходимости активировать программный продукт. Иногда результат достигается сразу, иногда надо перебрать несколько способов, чтобы добиться успеха. Основные способы удаления водяного знака с надписью об активации Windows 10 включают в себя применение программ сторонних разработчиков и корректуру реестра. Кроме того, можно использовать встроенное программное обеспечение системы, но в домашних версиях не все функции по удалению уведомлений включены в установочный пакет Windows 10.
Как убрать надпись об активации через реестр
Существует два наиболее простых способа удалить надпись об активации.
-
Выполнить создание точки восстановления системы, чтобы иметь возможность отката к старому состоянию, если удаление водяного знака пройдёт неудачно.
Щёлкнув правой кнопкой мыши клавишу «Пуск», нажать на строку «Выполнить» и набрать в области «Открыть» командное слово «Regedit», запускающее редактор реестра.
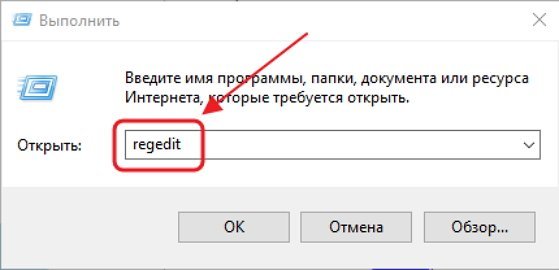
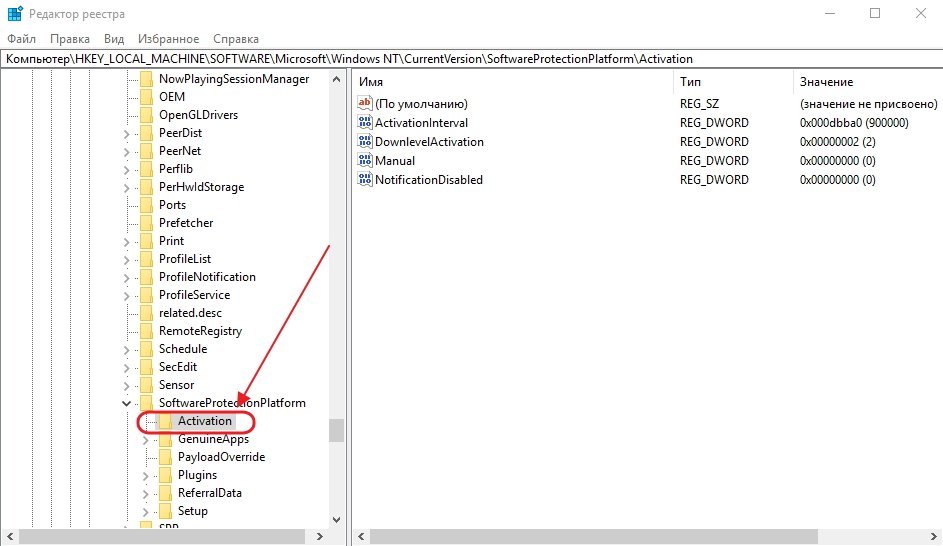 В «Редакторе реестра» переходим к каталогу «Activation»
В «Редакторе реестра» переходим к каталогу «Activation»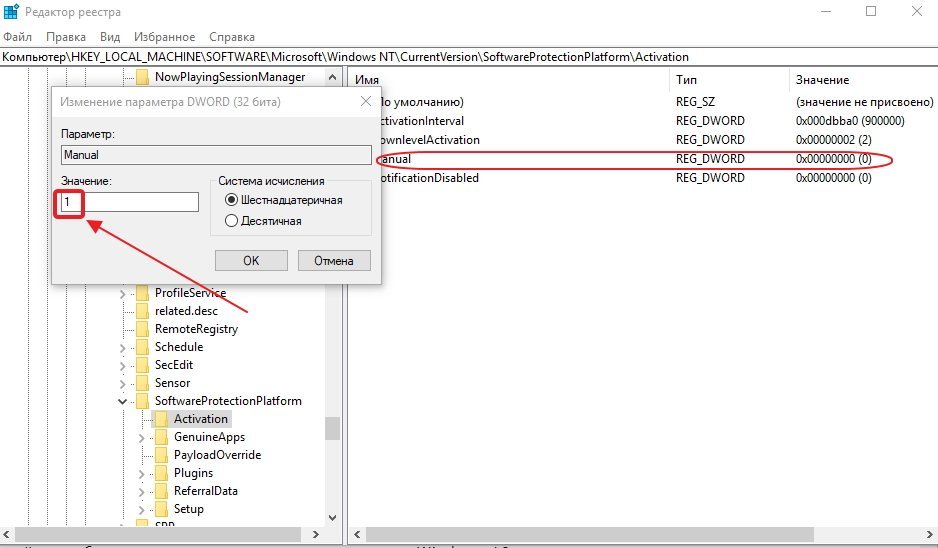 В панели «Изменение параметра» меняем значение «0» на значение «1»
В панели «Изменение параметра» меняем значение «0» на значение «1»Второй способ (для тех, кто опасается вручную вводить корректуру реестра):
- Найти и провести скачивание из глобальной сети медиафайл AutoActivationOff.reg.
- Правой кнопкой мыши щёлкнуть по нему и нажать строку «Слияние».
В окне «Загрузки» щёлкаем правой кнопкой мыши по файлу AutoActivationOff.reg и жмём строку «Слияние»
- В следующем окне нажать клавишу «Да».
В окне сообщения жмём клавишу «Да»
- С появлением панели с оповещением об успешном добавлении изменений в реестр нажать клавишу OK.
- Чтобы включить автоматическое появление надписи об активации, необходимо провести скачивание файла AutoActivationOn.reg и выполнить шаги 2–4 из второго способа.
Убрать оповещение об активации сторонними программами
Удалить водяной знак с надписью о необходимости активации Windows 10 можно при помощи программ сторонних производителей. Таких программ несколько, и они неоднократно проверены на деле различными группами пользователей.
Утилита Universal Watermark Disabler обладает рядом следующих преимуществ:
- может быстро осуществить стирание водяных знаков на любой версии Windows;
- осуществляет поддержку любых языков при работе;
- не наносит вреда системным файлам;
- мгновенно убирает все водяные знаки на дисплее.
Порядок работы с утилитой:
- Проведите создание точки восстановления системных параметров.
- Закройте все открытые приложения, перед этим сохранив нужные данные.
- Скачайте утилиту с официального сайта разработчика, разархивируйте и запустите её.
В стартовом окне программы жмём клавишу Uninstall
- Подтвердите действия, нажав клавишу OK во всплывающем окне с предупреждением.
В окне жмём на кнопку OK
- Утилита произведёт перезапуск оболочки Windows 10, после чего водяной знак должен исчезнуть.
- Если водяной знак не исчез, перезагрузите компьютер.
Видео: удаление водяных знаков с помощью утилиты Universal Watermark Disabler
Кроме наиболее распространённой утилиты Universal Watermark Disabler для этих же целей применяются две небольшие утилиты:
-
Утилита WCP Watermark Editor очень проста в обслуживании. К недостаткам можно отнести отсутствие русскоязычного интерфейса и не 100%-ная работа на всех версиях Windows 10. Порядок использования:
скачать и запустить утилиту;
отметить флажком строку «Remove all watermark»;
щёлкнуть клавишу «Apply new settings», применив изменённые настройки;
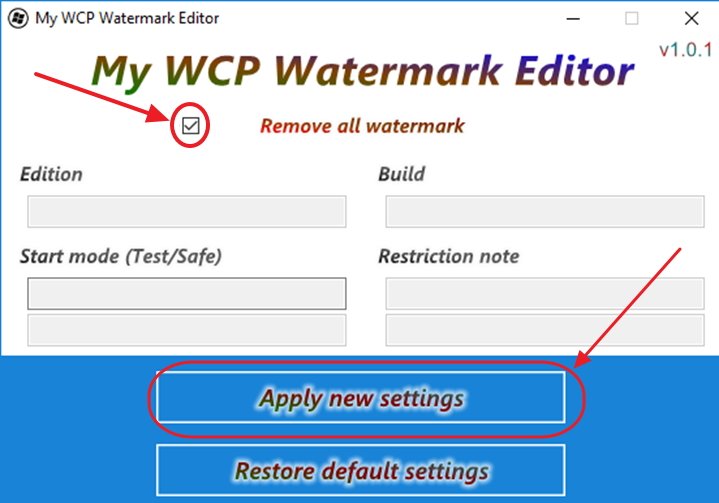
надпись об активации пропадёт.
Утилита Re-Loader Activator — автоматический активатор Windows. Одна из старейших программ такого типа, созданная ещё для Windows XP и обновлённая для Windows 10. Для использования необходимо выполнить простой алгоритм действий:
- скачать и установить утилиту;
- поставить галочку в квадрате «Win»;
- нажать клавишу «Активация»;
Устанавливаем параметры
- проверить исчезновение водяного знака.
Как удалить активационное окно и отключить всплывающие уведомления
Удалить активационное окно и выключить уведомления в Windows 10 можно при помощи встроенного сервиса «Уведомления и действия».
Этот сервис включает в себя следующие функции:
- разрешает и запрещает появление всплывающих оповещений Windows 10 и сторонних программ;
- позволяет показывать системе оповещения о различных событиях и поступивших из сети обновлениях;
- с помощью всплывающих меню ускоряет процесс извлечения съёмных носителей, активацию и отключение различных адаптеров.
Используя этот сервис, можно отключать надоедающие уведомления, блокировать их и отключать центр уведомлений.
Отключение центра уведомлений
В Windows 10 можно отключить центр уведомлений тремя разными методами:
- с применением изменения параметров Windows 10;
- посредством редактирования реестра Windows 10;
- изменением групповых политик системы.
Отключаем уведомления изменением настроек параметров
Это самый быстрый способ запретить появление ненужных уведомлений на дисплее. Выполняется он в несколько этапов:
- В меню клавиши «Пуск» нажать значок или строку «Параметры».
- В раскрывшемся окне пройти ко вкладке «Система».
На панели «Параметры» открываем вкладку «Система»
- Щёлкнуть по настройке «Уведомления и действия».
Поставить переключатели в выключенное положение у тех пунктов, которые сочтёте ненужными. Выключить оповещения на экране блокировки, сообщениях о новых опциях, предложениях и подсказках и т. п.
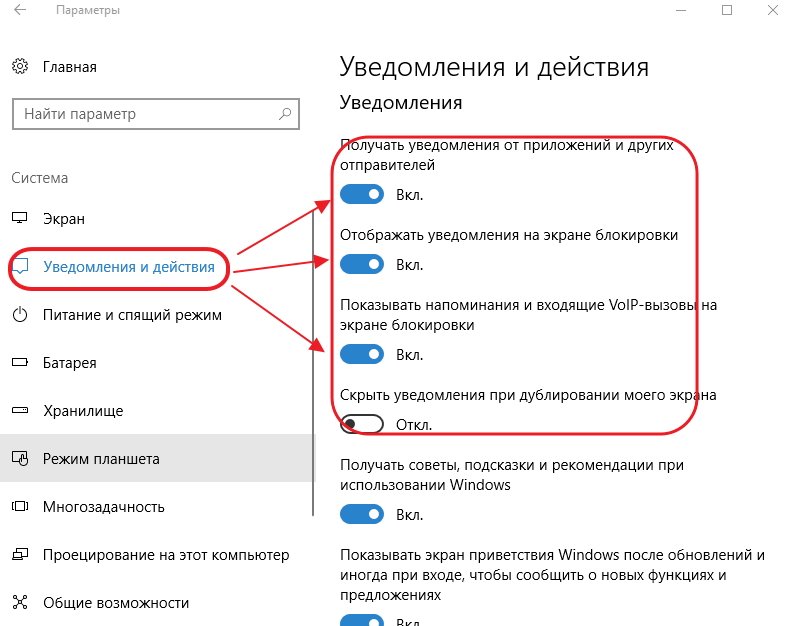
В подпункте «Уведомления» обязательно переключить выключатель «Показывать уведомления от приложений и других отправителей».
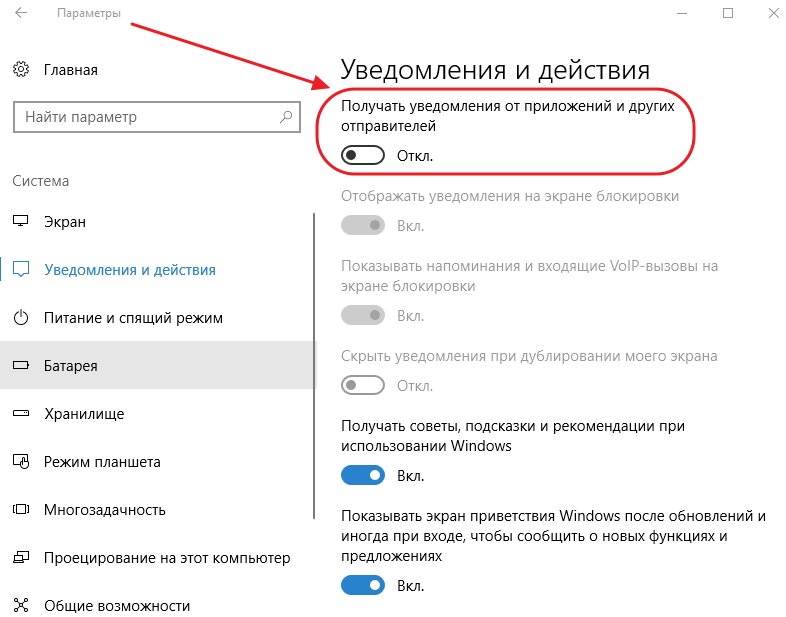
Это должно приводить к тому, что напоминание об активации Windows 10 перестанет всплывать при запуске компьютера.
Видео: отключение уведомлений изменением параметров Windows 10
Отключаем всплывающие уведомления, используя редактор реестра
Такой метод подходит для пользователей, которые уже достаточно уверенно чувствуют себя, работая в редакторе реестра. Изменения, которые нужно внести в реестр, и отключение оповещений требуют проведения действий по следующему алгоритму:
- Щёлкнуть правой кнопкой мыши клавишу «Пуск» и выбрать строчку «Выполнить».
- В раскрывшейся панели «Выполнить» набрать интерпретатор «Regedit», запускающий редактор. Щёлкнуть клавишу OK.
В панели вводим команду «Regedit»
- Используя штатный редактор реестра, пройти по его ветвям к ветке HKEY_CURRENT_USERSoftwareMicrosoftWindowsCurrentVersionPushNotifications.
- Во фрейме справа, используя правую кнопку мыши, в выпавшем меню выбрать создание раздела «Параметр DWORD (32-бита)» для 32-разрядной версии Windows 10 или «Параметр QWORD (64-бита)» для 64-разрядной версии.
- Назначить использованному параметру настройки имя «ToastEnabled».
- Величину в скобках ввести «0».
В «Редакторе реестра» выставляем новые параметры
- Перезагрузить «Проводник».
Теперь всплывающие оповещения отключены.
Надо учитывать, что в разработанных последних вариантах версий Windows 10, независимо от желания пользователя, параметры настройки выключения уведомлений в реестре могут быть уже созданы. Это можно отследить только при чистой установке с лицензионного дистрибутива.
Отключаем уведомления при изменении общей групповой политики
- В панели «Выполнить» нужно написать «Gpedit.msc».
В поле «Открыть» вводим команду «Gpedit.msc»
- В раскрывшемся «Редакторе локальной групповой политики» перейти к каталогу «Конфигурация пользователя» — «Административные шаблоны».
- В каталоге «Меню «Пуск» и панель задач» выбрать параметр «Удаление уведомлений и значка центра уведомлений» и вызвать его «Свойства» правой кнопкой мыши.
- Выбрать значение «Включено» и сохранить изменения.
В «Свойствах» удаляем уведомления и значок центра уведомлений
- Перезапустить «Проводник». Надпись об активации должна исчезнуть.
Видео: отключение центра уведомлений и всплывающих уведомлений
Удаление водяных знаков и уведомлений в Windows 10 представляет собой довольно лёгкий процесс. Вместе с тем необходимо чётко представлять, что разработаны они были неслучайно. Вполне возможен такой вариант, что активация по каким-то причинам не прошла или произошёл сбой в системных файлах. Водяной знак, удалённый ранее как надоевший, не будет появляться. Это может привести к тому, что в самый неподходящий момент вы не сможете запустить систему и увидите на дисплее предупреждение об окончании периода, отведённого на активацию Windows 10. Нужно будет тратить время на поиск ключа, которого, как всегда, не окажется под рукой. Поэтому надо хорошо подумать, стоит ли удалять водяные знаки и надписи о необходимости активации.
Очередь просмотра
Очередь
- Удалить все
- Отключить
Хотите сохраните это видео?
- Пожаловаться
Пожаловаться на видео?
Выполните вход, чтобы сообщить о неприемлемом контенте.
Понравилось?
Не понравилось?
Текст видео
Почему появляется надпись тестовый режим Windows 10. Оно висит в правом нижнем углу и бросается в глаза. Мы либо действительно отключим его, либо убрав только надпись, оставив тестовый режим включенным. Эта надпись появляется когда мы отключаем проверки цифровой подписи драйверов, либо устанавливаем не подписанные драйвера.
1. Запустите командную строку от имени администратора. Введите команду
bcdedit.exe -set TESTSIGNING OFF
2. Если данный способ не помог и после перезагрузки компьютера тестовый режим остался активирован, нужно проделать следующее действие:
Запустите командную строку от имени администратора и вновь примените в ней команду:
bcdedit.exe -set TESTSIGNING OFF
Далее используйте команду:
bcdedit.exe -set loadoptions ENABLE_INTEGRITY_CHECKS
Введите третью команду:
bcdedit.exe -set TESTSIGNING OFF
Некоторым пользователям по тем или иным причинам приходится его использовать постоянно, и им может потребоваться просто скрыть надпись о тестовом режиме

В этой инструкции подробно о том, почему появляется такая надпись и о том, как убрать тестовый режим Windows 10 двумя способами — либо действительно отключив его, либо убрав только надпись, оставив тестовый режим включенным.
Как отключить тестовый режим
В большинстве случаев, надпись тестовый режим появляется как следствие ручного отключения проверки цифровой подписи драйверов, также встречается, что в некоторых «сборках», где была отключена проверка, со временем появляется такое сообщение (см. Как отключить проверку цифровой подписи драйверов Windows 10).
Одно из решений — простое отключение тестового режима Windows 10, однако в некоторых случаях для некоторого оборудования и программ (если они используют неподписанные драйверы), это может вызывать проблемы (в такой ситуации можно снова включить тестовый режим, а потом убрать надпись об этом на рабочем столе вторым способом).
- Запустите командную строку от имени администратора. Сделать это можно, введя «Командная строка» в поиск на панели задач, нажав правой кнопкой мыши по найденному результату и выбрав пункт запуска командной строки от имени администратора. (другие способы открыть командную строку от имени администратора).
- Введите команду bcdedit.exe -set TESTSIGNING OFF и нажмите Enter. Если команда не сможет быть выполнена, это может говорить о том, что требуется отключить Secure Boot (по завершении операции можно снова будет включить функцию).
- Если команда выполнена успешно, закройте командную строку и перезагрузите компьютер.
После этого тестовый режим Windows 10 будет отключен, а сообщение о нем на рабочем столе не появится.
Как убрать надпись «Тестовый режим» в Windows 10
Второй способ не предполагает отключение тестового режима (на случай, если без него что-то не работает), а просто убирает соответствующую надпись с рабочего стола. Для этих целей есть несколько бесплатных программ.
Проверенная мной и успешно работающая на последних сборках Windows 10 — Universal Watermark Disabler (некоторые пользователи ищут популярную в прошлом My WCP Watermark Editor для Windows 10, мне работающей версии найти не удалось).
Запустив программу, достаточно выполнить следующие простые шаги:
- Нажать Install.
- Согласиться с тем, что программа будет использована на не протестированной сборке (я проверял на 14393).
- Нажать Ок для перезагрузки компьютера.
При следующем входе в систему сообщение «тестовый режим» отображаться не будет, хотя по факту ОС продолжить работать в нём.
Скачать Universal Watermark Disabler можно с официального сайта http://winaero.com/download.php?view.1794 (будьте внимательны: ссылка на загрузку находится под рекламой, которая часто носит текст «скачать» и над кнопкой «Donate»).
А вдруг и это будет интересно:
Почему бы не подписаться?
Рассылка новых, иногда интересных и полезных, материалов сайта remontka.pro. Никакой рекламы и бесплатная компьютерная помощь подписчикам от автора. Другие способы подписки (ВК, Одноклассники, Телеграм, Facebook, Twitter, Youtube, Яндекс.Дзен)
29.11.2016 в 17:53
Увы, Дмитрий — рекомендованный второй способ убрать с экрана «водяную» надпись об активации Винды не помог — программа Universal Watermark Disabler не удаляет это сообщение. Может быть, есть еще какие-то варианты?
30.11.2016 в 10:39
Странно. Я лично испытывал при написании статьи в дату, которая на скриншоте области уведомления, все успешно сработало.
А вот дополнительных методов не посоветую. Способы ищутся по запросам наподобие Remove Test mode Watermark Windows 10 (а можно и под 8-ку поискать, больше вариантов), но тут нужно изучать варианты: те, которые сейчас по-быстрому нашел рекомендовать не могу (один меняет важные системные файлы, другой может поломать загрузку системы).
25.03.2018 в 09:55
Надо написать чтоб от имени администратора запускали ком стопку. А так огромное спасибо за статью все ок. Я тоже сначала не мог пока от имени администратора не запустил.
19.02.2017 в 11:13
Все классно работает с пол пинка. Спасибо!
23.03.2017 в 07:14
Спасибо большое! С помощью программы Universal Watermark Disabler мне удалось убрать надпись.
28.11.2017 в 14:00
1й способ — рабочий. Спасибо!
22.12.2017 в 18:43
Огромное спасибо командная строка помогла
04.03.2018 в 15:26
Спасибо, всё получилось!
14.10.2018 в 13:49
Спасибо!
Первый способ (через командную строку) не помог, а вот программка (Universal Watermark Disabler) помогла… Спасибо.
11.01.2019 в 16:38
Спасибо, первый способ помог. Надпись появилась после установки драйвера «QDLoader HS-USB Driver_64bit»
08.04.2019 в 23:20
Все работает, запускается с полпинка — 2 способ мне очень помог — надо было убрать лишь надпись, тестовый режим надо
04.07.2019 в 18:05
Спасибо, первый способ помог. Надпись появилась после установки драйвера «QDLoader HS-USB Driver_64bit»
29.09.2019 в 06:12
Ремонтка, Спасибки!! Всегда обращаюсь к вашему сайту, вы лучшие.
Для улучшения функций операционной системы Windows разработчики придумали тестовый режим. Это система, при подключении которой подавляется часть функций, направленных на безопасность. Иначе ее называют пробным режимом. Такую опцию может попробовать каждый юзер, чтобы получить доступ ко многим файлам, программам, приложениям. Они не будут блокироваться, даже если устанавливаемая программа не безопасна. Но чтобы воспользоваться таким функционалом, важно знать все про тестовый режим Windows 10, как отключить систему.
Что такое «Тестовый режим» и в чем его предназначение
Тестовый режим Windows 10 — это одна из опций операционной системы, приводящая к выключению стандартных функций. ОС переходит на специальный режим, в котором устранены части инструментов безопасности.
Выделены и другие особенности:
- отсутствует риск блокировки всех программ при введении неверных данных;
- происходит отключение проверки цифровых подписей;
- опция скрыта в каждом электронном устройстве (ноутбук, планшет, смартфон);
- функция используется производителем для тестирования до того, как электронный прибор будет отправлен покупателю;
- покупатель тоже может первоначально опробовать эту версию сразу после покупки.
Тестовая функция может отключать часть программ для безопасности, но это не навредит устройству.
Если долго использовать ее, возникнут проблемы по применению некоторых утилит и обновления их функций. Без цифровой подписи Microsoft это станет недоступно.
Часто пользователи подсоединяют к ПК смартфон или планшет. Для появления связи могут быть нужны драйвера, которые не всегда подходят для операционной системы Windows 10. В таких случаях рекомендуется корпоративный тестовый режим pro build 10586. Нужно скинуть параметры защиты, чтобы произвести установку программы.
Активация «Тестового режима» на Windows 10
До выполнения командных действий для подключения опции требуется проверить БИОС в системе компьютера. Важно, чтобы он не был заблокирован. Для этого нужно осуществить тест.
- Подключают ПК. До момента загрузки системы требуется нажать на клавишу BIOS. Внизу будет Boot Menu, где располагается горячая клавиша.
- Открывают дополнительное окно. В нем требуется выбрать раздел с названием «Boot».
- Появятся строки, в которых выбирают раздел «Secure Boot». Напротив него должно располагаться значение «Disabled». Если оно другое, его требуется поменять.
Если пользователь заходит в настройки BIOS, но там нет соответствующего раздела «Secure Boot», значит тестовый режим подключить невозможно.
Далее нажимают на клавишу F10, чтобы сохранить предыдущие действия и перезагружают систему, чтобы команда активировалась.
Режим может пригодиться не только тем пользователям, которые решили применить тестовый режим. Лучше сразу после покупки подключить «Secure Boot». Тогда ПК будет работать намного быстрее, программных ошибок возникать не будет, функциональность улучшится.
Если настройки выставлены правильно, об этом будет указано в разделе «Диспетчер задач», «Процессы».
Когда «Secure Boot» активирован, требуется включить тестовый режим:
- Включают основное меню через кнопку «Пуск».
- В поиске вбивают команду «cmd».
- В искомых комбинациях должна появиться «Командная строка», кликают на нее, выбирая «Запустить от имени администратора» (изменения функции проводят только через этот выход, иначе они не будут активированы).
- Появится отдельное окошко, где набирают запрос «bcdedit.exe -set loadoptions DISABLE_INTEGRITY_CHECKS».
- Нажимают на клавишу ввода «Enter».
- Прописывают следующий запрос через надпись «bcdedit.exe -set TESTSIGNING ON».
- Кликают на клавишу ввода повторно.
После выполнения всех переходов перезагружают ПК, чтобы изменения пришли в силу на Виндовс 10.
Деактивация «Тестового режима»
Не каждый пользователь знает, но выключить опцию можно тремя методами. Каждый из них простой, требует выполнения небольшого количества действий. Но их нужно выполнять правильно, чтобы случайно не навредить системе компьютера, иначе могут произойти программные сбои.
Командная строка для отключения тестового режима
Выключать опцию также просто, как и получать доступ. Пройденный путь схож с предыдущим пунктом.
Выполняют ряд последовательных действий:
- Повторно открывают режим «Командная строка» по той же схеме.
- Появится идентичное меню, где требуется ввести запрос «bcdedit.exe -set TESTSIGNING OFF».
- Нажимают клавишу ввода, чтобы подтвердить действия, снять режим.
Чтобы выйти, никаких дополнительных действий предпринимать не нужно. Но лучше после введения запроса повторно перезагрузить ПК.
Через Universal watermark disabler
Universal watermark disabler — программное обеспечение, требующееся для того, чтобы убрать водяные знаки, расположенные на рабочем столе. Ранее для его скачивания существовал официальный сайт. Но теперь он отсутствует, поэтому пользователю можно применить один из двух методов:
- применение поисковой системы;
- скачивание программы через софт.
Как только скачивание произойдет, приступают к поэтапным действиям:
- Запускают архив, в котором расположена программа.
- Кликают на сохраненный документ, чтобы начать скачивание.
- Читают информацию о системе, затем нажимают на клавишу «Install».
- Перед пользователем появляется небольшое окошко для подтверждения действий, здесь требуется нажать на кнопку «Да».
- Дожидаются автоматической загрузки, после завершения которой программа оповестит пользователя в открывшемся окошке, здесь достаточно нажать на кнопку «OK».
Для сохранения перечисленных действий повторно перезагружают ПК.
Возврат в исходное состояние
Часть программ и приложений не работают без установки драйверов, которые ограничивает операционная система.
Если производитель китайский, установка будет затруднительна или невозможна. Поэтому требуется устранять часть систем безопасности ПК, чтобы их устанавливать. Для этого предназначен текстовый режим.
Как только установка завершилась, возвращаются к прежнему режиму. Возможен запуск через возврат в исходное состояние. Для этого применяют ряд последовательных действий.
- Командная консоль. Открывают раздел, прописывают значение bcdedit.exe -set TESTSIGNING ON«. Чтобы оно начало функционировать, нажимают клавишу ввода.
- Перезагружают компьютер, чтобы прописанные параметры начали действовать.
Как только компьютер включится, внизу появится сообщение о выключении тестового режима, возвращении данных к исходным параметрам home.
Системный сбой, или как удалить оповещение о «Тестовом режиме» на «Рабочем столе»
Тестовый режим может появиться в результате системного сбоя. Чтобы устранить проблему, рекомендуется повторное обновление системы. Для этого выполняют последовательные действия.
- Зажимают клавиши «Win + I». Переходят в раздел «Параметры», там открывают «Обновление и безопасность».
- Переходят в дополнительную вкладку «Центр обновления Windows». Заходят в раздел «Журнал обновлений». Кликают на пункт «Удалить обновления».
- Выбирают раздел, где указаны последние обновления. Нажимают на клавишу «Удалить».
- Перезагружают ПК, чтобы параметры обновились.
- Заново заходят в «Центр обновления Windows». Подключают повторную проверку обновлений, дожидаясь завершения процесса автоматически.
Как только все пункты обновятся, система перезагрузится автоматически.
Использование программ сторонних разработчиков
Выделяют несколько опций, чтобы удалить водяные знаки, означающие тестовый режим. Первоначально рекомендуется воспользоваться My WCP Watermark Editor. Это приложение, работающее в автономном режиме.
- Первоначально требуется скачать приложение. Обычно оно появляется на ПК пользователя в виде архива. Его открывают, осуществляя установку на компьютер.
- Открывают программу, ставят галочку напротив «Remove All Watermark». Нажимают на клавишу «Apply new settings».
- Начнется процесс удаления, требуется дождаться его завершения.
- Когда действия завершатся, это будет означать, что тестовый режим устранен.
Если потребуется вернуть функции обратно, лучше повторно не пользоваться этим приложением, а применить стандартные методы.
Другое приложение за схожей функцией — Re-Loader Activator. Это активатор, подходящий для операционной системы Windows. Он не самый надежный, поэтому перед скачиванием пользователь должен подумать о возможных рисках.
Чтобы выходить из тестового режима, пользуются рядом последовательных действий:
- В поиске любого браузера набирают название приложения, скачивая его с базы софта. Открывают скачанную программу.
- Появляется новое окошко, где переходят в раздел «Activation».
- Чуть ниже устанавливают галочку на параметре «Win». Затем нажимают на кнопку «Active».
- Приложение выключают, перезагружают компьютер. После этого полностью исчезает уведомление о включенном тестовом режиме.
Через эти приложения удобно отключать функцию, достаточно 1-2 минут. Но скачивать их с софта требуется с осторожностью, так как внутри может содержаться вирус.
Тестовый режим — одна из опций компьютера, позволяющая снизить защиту операционной системы. Это нужно для установки различных программ, приложений, драйверов. Например, если система могла отказать в их установке. Как только это будет выполнено, можно вернуть все данные обратно. Но с подобными функциями требуется быть осторожным, так как компьютер остается незащищенным от действия вирусов, вредоносных программ.
Последнее обновление — 4 декабря 2022 в 22:32
Содержание
- 1 Как отключить тестовый режим
- 2 Как убрать надпись «Тестовый режим» в Windows 10
- 3 Что такое «Тестовый режим» и в чём его предназначение
- 4 Активация «Тестового режима» на Windows 10
- 5 Деактивация «Тестового режима»
- 6 Системный сбой, или как удалить оповещение о «Тестовом режиме» на «Рабочем столе»
- 7 Суть проблемы
- 8 Решение
- 9 Первый метод – используем командную строку
- 10 Утилита UWD

В этой инструкции подробно о том, почему появляется такая надпись и о том, как убрать тестовый режим Windows 10 двумя способами — либо действительно отключив его, либо убрав только надпись, оставив тестовый режим включенным.
Как отключить тестовый режим
В большинстве случаев, надпись тестовый режим появляется как следствие ручного отключения проверки цифровой подписи драйверов, также встречается, что в некоторых «сборках», где была отключена проверка, со временем появляется такое сообщение (см. Как отключить проверку цифровой подписи драйверов Windows 10).
Одно из решений — простое отключение тестового режима Windows 10, однако в некоторых случаях для некоторого оборудования и программ (если они используют неподписанные драйверы), это может вызывать проблемы (в такой ситуации можно снова включить тестовый режим, а потом убрать надпись об этом на рабочем столе вторым способом).
- Запустите командную строку от имени администратора. Сделать это можно, введя «Командная строка» в поиск на панели задач, нажав правой кнопкой мыши по найденному результату и выбрав пункт запуска командной строки от имени администратора. (другие способы открыть командную строку от имени администратора).
- Введите команду bcdedit.exe -set TESTSIGNING OFF и нажмите Enter. Если команда не сможет быть выполнена, это может говорить о том, что требуется отключить Secure Boot (по завершении операции можно снова будет включить функцию).
- Если команда выполнена успешно, закройте командную строку и перезагрузите компьютер.
После этого тестовый режим Windows 10 будет отключен, а сообщение о нем на рабочем столе не появится.
Второй способ не предполагает отключение тестового режима (на случай, если без него что-то не работает), а просто убирает соответствующую надпись с рабочего стола. Для этих целей есть несколько бесплатных программ.
Проверенная мной и успешно работающая на последних сборках Windows 10 — Universal Watermark Disabler (некоторые пользователи ищут популярную в прошлом My WCP Watermark Editor для Windows 10, мне работающей версии найти не удалось).
Запустив программу, достаточно выполнить следующие простые шаги:
- Нажать Install.
- Согласиться с тем, что программа будет использована на не протестированной сборке (я проверял на 14393).
- Нажать Ок для перезагрузки компьютера.
При следующем входе в систему сообщение «тестовый режим» отображаться не будет, хотя по факту ОС продолжить работать в нём.
Скачать Universal Watermark Disabler можно с официального сайта http://winaero.com/download.php?view.1794 (будьте внимательны: ссылка на загрузку находится под рекламой, которая часто носит текст «скачать» и над кнопкой «Donate»).
Корпорация «Майкрософт» всегда старается удовлетворить потребности самых различных групп пользователей Windows. Начиная от рядовых юзеров, которым достаточно иметь в своём распоряжении стандартный набор инструментария ОС. И заканчивая продвинутыми «гиками», для которых самое главное — это постоянно быть в тренде последних программных новинок и электронных девайсов. Именно для таких «фанатов цифрового прогресса» в ОС Windows 10 разработчики усовершенствовали специальную функцию — «Тестовый режим».
Что такое «Тестовый режим» и в чём его предназначение
«Тестовый режим» — это разработанная функция для ОС Windows, которая позволяет переключить работу вашей системы с общедоступного (стандартного) режима на «специальный». Особенностью такого режима является то, что при его активации блокируются некоторые инструменты безопасности, а именно отключается так называемая «проверка цифровых подписей» для драйверов. В обычном режиме работы Windows такая «проверка» способна заблокировать установку некоторых программ, приложений, файлов обновления. Более того имеется вероятность, что пользователь не сможет корректно подключить внешний электронный девайс (смартфон, КПК, планшет и т.д.) к своему компьютеру. Поэтому переход на работу в «Тестовый режим» может стать действенным решением подобной проблемы.
Несмотря на то, что «Тестовый режим» отключает некоторые инструменты безопасности, вашей системе всё равно ничего не угрожает. Единственной проблемой может стать — некорректная работа устанавливаемых программ, приложений и обновлений без «цифровой подписи от Майкрософт».
Активация «Тестового режима» на Windows 10
Прежде чем перейти на работу в «Тестовом режиме», вам следует убедиться в том, что подобная возможность не заблокирована настройками «БИОС» (BIOS). Для этого:
- Запустите компьютер и при появлении загрузочного экрана нажмите на необходимую клавишу для входа в меню настроек «БИОС».
Внизу загрузочного экрана имеется информация о горячей клавише для входа в «БИОС» (Boot Menu) - В появившемся окне перейдите во вкладку «Boot» и в категории «Secure Boot» выставите значение «Disable».
Если в настройках «БИОС» отсутствует строка «Secure Boot», значит на вашем ПК нет систему блокировки «Тестового режима» Windows - Нажмите F10 для сохранения настроек и перезагрузите ПК.
Теперь перейдём непосредственно к алгоритму активации «Тестового режима».
- Щёлкните по «Пуску», наберите в поисковой строке «cmd» и запустите «Командную строку» с правами администратора.
Обязательно запускайте «Командную строку» от имени администратора, иначе внесённые в систему изменения могут не сработать - Поочерёдно наберите, сначала: «bcdedit.exe -set loadoptions DISABLE_INTEGRITY_CHECKS» нажмите «Enter», а затем: «bcdedit.exe —set TESTSIGNING ON», также нажмите «Enter».
Новую команду необходимо вводить только после появления надписи «Операция успешно завершена» - Перезагрузитесь. Готово, «Тестовый режим» включен.
После активации «Тестового режима», на вашем «Рабочем столе» появится соответствующее оповещение
Деактивация «Тестового режима»
Процесс деактивации «Тестового режима» практически идентичен его активации, с некоторым различием.
- Откройте вновь «Командную строку».
- В рабочей строке пропишите значение: «bcdedit.exe —set TESTSIGNING OFF», нажмите «Enter».
При наборе команды обязательно соблюдайте регистр букв - Готово, «Тестовый режим» отключён.
Видео: как деактивировать «Тестовый режим» через «Командную строку»
Системный сбой, или как удалить оповещение о «Тестовом режиме» на «Рабочем столе»
Не редко оповещение о «Тестовом режиме» может неожиданно появиться на «Рабочем столе», даже если вы его не активировали. Причиной может послужить либо системный сбой, либо автоматическая активация «Тестового режима» после загрузки и установки файлов обновления ОС. Если деактивация «Тестового режима» через «Командную строку» не помогает и соответствующее оповещение продолжает отображаться, то вам следует воспользоваться другими способами для устранения сложившейся проблемы.
Отключение оповещения с помощью «Строки задач»
Для того, чтобы избавиться от неожиданно появившегося оповещения, достаточно всего лишь выполнить пару шагов:
- Откройте «Строку задач», нажав WIN+R и введите: «bcdedit /set testsigning off», щёлкните «ОК».
При вводе команды соблюдайте пробелы - Затем запустите процесс перезагрузки ПК, введя в «Строке задач» значение: «shutdown /r».
Обязательно перезагружайте ПК через «Строку задач», а не через меню «Пуск» (иначе настройки могут не сохраниться) - Ваша ОС автоматически перезагрузится, после чего оповещение о включенном «Тестовом режиме» больше вас не побеспокоит.
Удаление «ватермарки» при помощи Universal Watermark Disabler
Universal Watermark Disabler — это вспомогательная утилита для ОС Windows, позволяющая удалять с «Рабочего стола» любые «водяные знаки».
Из-за того, что официальный сайт разработчика программы больше не функционирует, вам придётся воспользоваться поисковой системой и скачать (на свой страх и риск) утилиту с любого «софтового сайта», который способен предложить такую возможность.
После скачивания Universal Watermark Disabler, вам необходимо:
- Запустить утилиту и кликнуть «Install».
В стартовом окне инсталлятора также расположена информация о вашей системе - Появится окно подтверждения установки, примите соглашение, нажав «Да».
После подтверждения, установка начнётся автоматически - По окончании инсталляции утилиты, закройте соответствующее оповещение и перезагрузитесь.
После установки утилиты обязательно перезагрузите ПК
Видео: как удалить «ватермарку» с помощью Universal Watermark Disabler
Удаление «водяного знака» посредством My WCP Watermark Editor
Ещё одной действенной утилитой по «очистке» вашего «Рабочего стола» от оповещения «Тестовый режим» является My WCP Watermark Editor. Главная особенность этого программного обеспечения — оно работает автономно (т.е. без необходимости его установки на ПК).
- Так как создатель My WCP Watermark Editor прекратил свою активную деятельность по разработке и обновлению утилиты, то вам остаётся лишь (под свою личную ответственность) искать и скачивать WCP со сторонних сайтов, распространяющих данное ПО для системы Windows.
- Откройте WCP, выставите маркер напротив «Remove all Watermark» и нажмите на «Apply new settings».
Вы также можете вернуть «ватермарку» обратно, нажав на кнопку «Restore default settings» - Дождитесь окончания процесса удаления «ватермарки», после чего выполните перезагрузку.
После окончания процесса удаления «ватермарки» обязательно перезагрузите ПК
Удаление «водяного знака» с помощью Re-Loader Activator
Данная утилита, в первую очередь является «активатором» лицензии для ОС Windows. Однако её функционал также способен помочь пользователям с удалением «водяного знака Тестового режима» Windows. Стоит отметить, что Re-Loader Activator является не самым надёжным ПО, поэтому принимайте решение по его использованию только после «взвешивания» соответствующих рисков.
- Воспользуйтесь поисковой системой, найдите и скачайте с любого «программного сайта» Re-Loader Activator.
- Запустив утилиту, перейдите в категорию «Activation», поставьте маркер под значком Windows и нажмите на кнопку «Active».
Программа, после запуска автоматически ищет все «ватермарки» (информация о найденных знаках указывается в строке «I found logos») - Готово, после перезагрузки ПК с вашего «Рабочего стола» исчезнет оповещение о включенном «Тестовом режиме».
Повторное обновления системы
Чаще всего «спонтанное» появление оповещения об активированном «Тестовом режиме» обусловлено системным сбоем при установке компонентов сборки обновления Windows. Решением возникшей проблемы — будет повторное обновление системы через «Центр обновления». Для этого:
- Сочетанием клавиш WIN+I откройте настройки «Параметры», перейдите в категорию «Обновление и безопасность».
Настройки «Параметры» также можно открыть через меню «Пуск» - Во вкладке «Центр обновления Windows» зайдите в «Журнал обновлений».
В окне настроек «Центр обновления Windows» вы также можете увидеть информацию о времени последнего установленного пакета обновлений - После этого щёлкните по строке «Удалить обновления».
В «Журнале обновлений» вы также можете просматривать список установленных обновлений за всё время - В появившемся окне «Удаления обновлений» выберите последний установленный пакет обновлений и нажмите на кнопку «Удалить».
Удалять необходимо только последнее обновление системы - Перезагрузите ПК, после чего вновь зайдите в «Центр обновления Windows» и нажмите на кнопку «Проверка наличия обновлений».
После нажатия на кнопку проверки обновлений, процесс поиска и установки начнётся автоматически - Дождитесь окончания процессов поиска и установки компонентов обновления, затем перезагрузите систему.
После установки всех файлов обновления система перезагрузиться автоматически
«Тестовый режим» является полезным дополнительным режимом работы системы Windows 10. Благодаря ему пользователи способны не только без проблем устанавливать различного рода программное обеспечение (не имеющего такого инструмента безопасности, как «проверка цифровой подписи), но и также подключать к своему ПК всевозможные электронные девайсы и быть уверенными в их корректной работе.
Суть проблемы
Почему над областью уведомлений появились эти три строки? Скорее всего, Вы случайно отключили в настройках системы необходимость проверять цифровую подпись драйверов. Или же ситуация «вышла из-под контроля» после очередного обновления Виндовс.
В результате этого автоматически включается режим тестового использования. Никаких опасностей он не несет, Вы продолжаете работать, как и раньше. Вот только сообщение это постоянно отвлекает.
Решение
Что значит тестовый режим Windows 10 узнали, теперь пора разобраться со способами отключения. Их всего два. Можно полностью деактивировать Test Mode, или же скрыть надпись с экрана. При этом «за кулисами» ситуация не измениться. Мы просто изменим внешний вид, так сказать, замаскируем проблему.
Если некоторое Ваше оборудование использует неподписанные драйвера (обычно во время их установки система выдает предупреждение), то после выключения режима «Тест» возможны проблемы с данными устройствами. Придется отменять изменения, проделанные по следующей инструкции, и переходить к использованию специального софта (второй способ).
Первый метод – используем командную строку
- Запускаем консоль CMD с правами админа, нажав сочетание клавиш Win + X и кликнув по соответствующему пункту меню:
- Копируем команду:
bcdedit.exe -set TESTSIGNING OFF
- Вставляем её в командную строку (с помощью щелчка правой кнопки мышки) и подтверждаем операцию нажатием Enter .
После успешного окончания операции можно закрыть окно и перезапустить ПК. Этот способ, как выйти из тестового режима Windows 10, срабатывает практически всегда. Но, есть исключения. Для таких случаем используем второй путь.
Утилита UWD
Этот способ лишь убирает надпись, но не отключает Test.
Существует несколько подобных приложений, но самым популярным является «Универсальный выключатель водяных знаков» (так дословно переводится название программы). Раньше многие пользовались софтом WCP Watermark, который давно не поддерживается разработчиками и с Виндовс 10 не дружит.
Сначала нужно скачать Universal Watermark Disabler 1.0 0.6 по ссылке с официального сайта:
Когда перейдете на страницу загрузки, пролистайте вниз до надписи: «Download…», которая находится чуть выше кнопок социальных сетей. Обратите внимание, что справа вверху может быть большая красивая кнопка «Скачать». Это рекламный баннер, который нажимать не стоит.
После распаковки скачанного архива следует запустить утилиту. Далее нужно «пройти» несколько элементарных шагов:
- Просматриваем статус (если интересно) и нажимаем на единственную кнопку «Install» (Установить):
- Отобразиться предупреждение, что приложение выполнит инсталляцию на сборке, которая не тестировалась. Просто соглашаемся:
- Теперь следует сохранить всю проделанную ранее работу в других программах (Word, Excel и т.д.), поскольку после нажатия на «ОК» последует перезапуск компьютера:
Перезагрузились? Ну что, исчезла назойливая надпись: «Тестовый режим» Windows 10? Поздравляю! Если же ситуация неисправима, то пишите в комментариях о проблеме. Будем разбираться.
С уважением, Виктор!


- https://remontka.pro/test-mode-windows-10/
- https://winda10.com/optimizatsiya/kak-otklyuchit-testovyiy-rezhim-windows-10.html
- https://it-tehnik.ru/software/windows-10/disable-test-mode.html
Иногда случается ситуация, когда в правом углу монитора компьютера, внизу, возникает текст «Тестовый режим». Такие ситуации возможны при самопроизвольном либо принудительном обновлении ОС, после загрузки драйверов либо программ, также игр.
В этой статье мы подробно расскажем, как отключить «Тестовый режим в Windows 10», и как выйти из тестового режима и войти в него опять.
https://programmainfo.ru/test/3569
Содержание
- Отключение оповещения тестового режима с помощью строки задач
- Удаление водяного знака «тестовый режим в Windows 10» с рабочего стола при помощи Universal Watermark Disabler
- Удаление водяного знака «Тестовый режим в Windows 10» посредством My WCP Watermark Editor
- Удаление водяного знака с помощью Re-Loader Activator
- Появление тестового режима после обновления системы
Отключение оповещения тестового режима с помощью строки задач
Чтобы отключить тестовый режим в Windows 10, вам нужно запустить командную строку от имени «Администратора».
- Щёлкните на «Пуск» ПКМ (правой кнопкой мыши) и вы выберите командная строка (администратор)
- Далее вставьте запись: bcdedit.exe -set TESTSIGNING OFF и нажмите Enter.
- Следующим шагом будет перезагрузка ОС.
А вот возвратить компьютер в исходное положение удаётся применением похожей операции: bcdedit.exe -set TESTSIGNING ON.
Но если ОС не «послушалась» и текстовое сообщение не исчезло, то запускают ещё 2 операции в командной строке, не забывая о правах администратора:
- bcdedit.exe -set loadoptions ENABLE_INTEGRITY_CHECKS
- bcdedit -set TESTSIGNING OFFПри этом клавишей Enter запускают в действие каждую строку.
После операций отключения тестового режима положение системы изменяется, и для нормальной работы необходима перезагрузка ПК. Теперь «злополучное» сообщение ОС точно исчезнет, также Windows выйдет из положения: «в тестовом режиме».
Но, возможно, будут заблокированы некоторые ПО, касающиеся работы драйверов или программ, установленных с отсутствующей цифровой подписью корпорации Microsoft.
Тестовый режим на общую защищённость ПК практически не влияет. Единственное, что служба безопасности ОС не будет требовать наличия разрешения Microsoft от драйверов и приложений.
Его внедрили в ОС с 7-й версии Windows, XP такого состояния не имеет. Тестовый режим в Windows 10 сделан для того, чтобы на ПК беспрепятственно экспериментировать, разрабатывать, делать тесты драйверов и любого ПО — вот, что такое тестовый режим. Поэтому иногда бывает надобность оставить тестовый режим в Windows 10, но саму запись возможно удалить.
Как удалить надпись тестовый режим в Windows 10 смотрите ниже.
https://programmainfo.ru/test/volga-ili-pobeda-a-ty-znakom-s-sovetskim-avtopromom-prover-sebya-v-uvlekatelnom-teste
Удаление водяного знака «тестовый режим в Windows 10» с рабочего стола при помощи Universal Watermark Disabler
А вот как убрать надпись «тестовый режим в Windows 10» с рабочего стола? Для удаления надписи вам нужно будет скачать бесплатно программу Universal Watermark Disabler, утилита функционирует без запроса установки на компьютер.
- После запуска приложения с расширением exe открывается следующее окно.
- Активировав единственно предложенную кнопку, запустится опция, требующая подтверждения.
- Далее ОС предложит согласие на перезагрузку, по завершению которой водяной знак «Тестовый режим в Windows 10» удалится.
Надо учитывать, что этот плагин не решает задачу, как отключить тестовый режим в windows 10, он только удаляет текст «Тестовый режим» в правом углу рабочего стола. Выключить, либо задействовать эту функцию можно командной строкой. Но надпись оповещения состояния ОС исчезнет до полной смены Windows или её обновления.
https://programmainfo.ru/test/kakoy-ty-instrument
Удаление водяного знака «Тестовый режим в Windows 10» посредством My WCP Watermark Editor
Можно не делать отключение тестового режима windows 10, но всего лишь удалить текст об этом состоянии. Для этого можно использовать утилиту My WCP Watermark Editor. Её применяют в ситуациях, требующих сохранить возможность быстро восстановить ОС в исходное состояние.
- Для удаления надписи «Тестовый режим в Windows 10» нужно только поставить галочку и активировать опцию Apply new setting.
- Дождитесь удаления водяного знака “Тестовый режим в Windows 10”
Достоинство этой программы — настройки по умолчанию можно вернуть функцией Restore default setting.
https://programmainfo.ru/test/dengi-umeesh-li-ty-s-nimi-druzhit
Удаление водяного знака с помощью Re-Loader Activator
Имеется такая версия, как убрать надпись тестовый режим windows 10, а также можно удалить и другие сообщения системы, — надо применить утилиту активатор.
С её помощью удаётся удалить проблемы и неполадки, которые возникают при отсутствии лицензии и подборе необходимого ключа. Но прежде папку, куда будет загружен файл Re-Loader Activator, необходимо поставить в исключение Защитника Windows или другого антивируса, иначе он заблокирует это приложение.
Утилита хорошо справляется практически со всеми ОС Windows. При этом программы и драйвера без цифровой подписи от Microsoft будут работать на компьютере без проблем, но только, если они рабочие. А вот если они навредят ОС, то корпорация в этом никак не будет виновата, подобные программы пользователь устанавливает на свой страх и риск.
Появление тестового режима после обновления системы
- Если после какого-то процесса обновления появилась надпись «Тестовый режим в Windows 10», то необходимо открыть журнал обновлений. Там фиксируются все записи об их проведении с указанием даты и времени их установки.
Когда проблема возникла при обновлении, то такое обновление можно и нужно удалить. Подробную инструкцию можно посмотреть здесь
- В случае если владелец ПК всё же решил довериться корпорации Microsoft и включить тестовый режим windows 10 после совершённых манипуляций с программами, утилитами и активаторами, то это возможно через обновление ОС, которое во многих случаях делается само. Но вот обновления в настройках могут быть остановлены.
- Как включить тестовый режим в этом случае? Да так, чтобы не загрузить лишних ограничений от Microsoft?
Необходимо прочитать все имеющиеся сообщения системы от Центра обновления Windows, прокрутив колёсиком мыши вниз. Если есть надпись обновления функций до определённой версии, то используют её.
Загрузив и установив соответствующее обновление, компьютер примет состояние новой ОС с сохранением всех персональных данных и настройки имеющихся браузеров. Последующее включение тестового режима Windows 10 либо выключение делают командной строкой или применяют уже рассмотренные приложения и утилиты.
Итак, давайте подведём итоги. Мы разобрали все способы, как отключить тестовый режим Windows 10. Прошу вас обращать внимание на правильность ввода команд в CMD, если в командах будут какие-то ошибки, то это может привести к нарушению работы ПК. Также в статье разобрали рабочий способ, как можно убрать надпись «Тестовый режим Windows 10».
Если вы знаете еще способы, как можно убрать надпись «Тестовый режим Windows 10», то прошу вас поделитесь со мной, написав кратко об этом способе в комментариях ниже, или напишите мне на почту: skvortsov_mikhail97@mail.ru
Содержание
- Отключение тестового режима в Windows 10
- Способ 1: Скрытие надписи «Тестовый режим»
- Способ 2: Отключение тестового режима
- Вопросы и ответы
У некоторых пользователей Windows 10 может появиться надпись «Тестовый режим», расположенная в правом нижнем углу. Помимо нее указана редакция установленной операционной системы и данные о ее сборке. Поскольку по факту она оказывается бесполезной почти для всех рядовых юзеров, резонно возникает желание ее отключить. Как же это можно сделать?
Есть сразу два варианта того, как вы можете избавиться от соответствующей надписи — отключить его полностью или просто скрыть уведомление о тестовом режиме. Но для начала стоит прояснить, откуда этот режим вообще взялся и надо ли его деактивировать.
Как правило, это оповещение в углу становится видимым после того, как пользователь отключил проверку цифровой подписи драйверов. Это является следствием ситуации, когда ему не удалось установить какой-либо драйвер обычным способом из-за того, что Windows не смогла проверить его цифровую подпись. Если же вы этого не делали, возможно, дело уже в нелицензионной сборке (репаке), где таковая проверка была отключена автором.
Читайте также: Решаем проблему с проверкой цифровой подписи драйвера
Собственно, сам тестовый режим для того и предназначен — вы можете использовать непроверенные Microsoft драйверы, например, для специфичного оборудования, Android-девайсов и др. Если в защищенном режиме система не всегда разрешает устанавливать такое ПО, дабы уберечь юзера от возможной опасности, то в тестовом режиме никаких ограничений на инсталляцию драйверов нет и пользователь делает все на свой страх и риск.
Далее в статье мы рассмотрим, как можно убрать назойливую надпись в правом углу рабочего стола — полным отключением тестового режима и просто скрытием текстовой информации. Последний вариант рекомендуется в том случае, когда отключение тестового режима приведет к неработоспособности программного обеспечения какого-то конкретного оборудования. С него и начнем.
Способ 1: Скрытие надписи «Тестовый режим»
Если у вас установлен определенный драйвер, который не будет работать без тестового режима, и вы уверены в безопасности его и своего ПК в целом, можете просто скрыть мешающую надпись. Для этого потребуется воспользоваться сторонним программным решением, и самым легким в этом деле является Universal Watermark Disabler.
Скачать Universal Watermark Disabler с официального сайта
- Перейдите по ссылке выше и нажмите на ссылку с загрузкой ZIP-архива.
- Распакуйте его и запустите утилиту, которая будет единственной в папке.
- В окне вы увидите статус «Ready for installation», что означает готовность к использованию. Кликните «Install».
- Появится вопрос, готовы ли вы запустить программу на непротестированной сборке Виндовс Здесь достаточно нажать «ОК», поскольку такой вопрос появляется почти на всех сборках системы кроме первых, использовавшихся при создании утилиты.
- На несколько секунд вы заметите отключение Проводника и отсутствие заставки рабочего стола. После этого отобразится сообщение, где говорится, что для внесения изменений произойдет автоматический выход из системы. Вам необходимо сохранить свой рабочий/игровой или другой прогресс и только тогда кликнуть на «ОК».
- Произойдет выход из системы, после которого останется снова зайти под своим логином и паролем (или просто кликнуть на имя своей учетной записи). На отобразившемся рабочем столе вы сможете увидеть, что надпись исчезла, хотя на самом деле тестовый режим будет продолжать работать.

Способ 2: Отключение тестового режима
При полной уверенности в том, что тестовый режим вам не нужен и после его отключения все драйверы продолжат функционировать должным образом, используйте данный способ. Он еще проще первого, поскольку все действия сводятся к тому, что нужно выполнить одну команду в «Командной строке».
- Откройте «Командную строку» от имени администратора через «Пуск». Для этого начните набирать ее название или «cmd» без кавычек, после чего вызовите консоль с соответствующими полномочиями.
- Впишите команду
bcdedit.exe -set TESTSIGNING OFFи нажмите Enter. - О примененных действиях вы будете уведомлены сообщением.
- Перезагрузите компьютер и проверьте, была ли убрана надпись.

Если вместо успешного отключения вы увидели в «Командной строке» сообщение с ошибкой, отключите в BIOS опцию «Secure Boot», защищающую компьютер от непроверенного ПО и операционных систем. Для этого:
- Переключитесь в BIOS/UEFI.
Подробнее: Как попасть в BIOS на компьютере
- Используя стрелочки на клавиатуре, перейдите во вкладку «Security» и задайте опции «Secure Boot» значение «Disabled». В определенных BIOS эта опция может располагаться на вкладках «System Configuration», «Authentification», «Main».
- В UEFI дополнительно можно пользоваться мышкой, а в большинстве случаев вкладка будет «Boot».
- Нажмите F10, чтобы сохранить изменения и выйти из БИОС/УЕФИ.
- Отключив тестовый режим в Виндовс, вы можете включить «Secure Boot» обратно, если пожелаете.
На этом мы заканчиваем статью, если у вас остались какие-то вопросы или возникли трудности при выполнении инструкций, обращайтесь к нам в комментариях.
Еще статьи по данной теме:
Помогла ли Вам статья?
Корпорация «Майкрософт» всегда старается удовлетворить потребности самых различных групп пользователей Windows. Начиная от рядовых юзеров, которым достаточно иметь в своём распоряжении стандартный набор инструментария ОС. И заканчивая продвинутыми «гиками», для которых самое главное — это постоянно быть в тренде последних программных новинок и электронных девайсов. Именно для таких «фанатов цифрового прогресса» в ОС Windows 10 разработчики усовершенствовали специальную функцию — «Тестовый режим».
Что такое «Тестовый режим» и в чём его предназначение
«Тестовый режим» — это разработанная функция для ОС Windows, которая позволяет переключить работу вашей системы с общедоступного (стандартного) режима на «специальный». Особенностью такого режима является то, что при его активации блокируются некоторые инструменты безопасности, а именно отключается так называемая «проверка цифровых подписей» для драйверов. В обычном режиме работы Windows такая «проверка» способна заблокировать установку некоторых программ, приложений, файлов обновления. Более того имеется вероятность, что пользователь не сможет корректно подключить внешний электронный девайс (смартфон, КПК, планшет и т.д.) к своему компьютеру. Поэтому переход на работу в «Тестовый режим» может стать действенным решением подобной проблемы.
Несмотря на то, что «Тестовый режим» отключает некоторые инструменты безопасности, вашей системе всё равно ничего не угрожает. Единственной проблемой может стать — некорректная работа устанавливаемых программ, приложений и обновлений без «цифровой подписи от Майкрософт».
Прежде чем перейти на работу в «Тестовом режиме», вам следует убедиться в том, что подобная возможность не заблокирована настройками «БИОС» (BIOS). Для этого:
- Запустите компьютер и при появлении загрузочного экрана нажмите на необходимую клавишу для входа в меню настроек «БИОС».
Внизу загрузочного экрана имеется информация о горячей клавише для входа в «БИОС» (Boot Menu) - В появившемся окне перейдите во вкладку «Boot» и в категории «Secure Boot» выставите значение «Disable».
Если в настройках «БИОС» отсутствует строка «Secure Boot», значит на вашем ПК нет систему блокировки «Тестового режима» Windows - Нажмите F10 для сохранения настроек и перезагрузите ПК.
Автор данной статьи заметил, что при включенном защитном режиме «Secure Boot» для блокировки функции «Тестовый режим», компьютер потребляет дополнительное количество ресурсов, благодаря активной работе соответствующего системного процесса (отображается в «Диспетчере задач»/«Процессы»). Поэтому для более быстрой работы вашего ПК желательно деактивировать «Secure Boot», даже если вы не планируете пользоваться «Тестовым режимом».
Теперь перейдём непосредственно к алгоритму активации «Тестового режима».
- Щёлкните по «Пуску», наберите в поисковой строке «cmd» и запустите «Командную строку» с правами администратора.
Обязательно запускайте «Командную строку» от имени администратора, иначе внесённые в систему изменения могут не сработать - Поочерёдно наберите, сначала: «bcdedit.exe -set loadoptions DISABLE_INTEGRITY_CHECKS» нажмите «Enter», а затем: «bcdedit.exe —set TESTSIGNING ON», также нажмите «Enter».
Новую команду необходимо вводить только после появления надписи «Операция успешно завершена» - Перезагрузитесь. Готово, «Тестовый режим» включен.
После активации «Тестового режима», на вашем «Рабочем столе» появится соответствующее оповещение
Деактивация «Тестового режима»
Процесс деактивации «Тестового режима» практически идентичен его активации, с некоторым различием.
- Откройте вновь «Командную строку».
- В рабочей строке пропишите значение: «bcdedit.exe —set TESTSIGNING OFF», нажмите «Enter».
При наборе команды обязательно соблюдайте регистр букв - Готово, «Тестовый режим» отключён.
Видео: как деактивировать «Тестовый режим» через «Командную строку»
Системный сбой, или как удалить оповещение о «Тестовом режиме» на «Рабочем столе»
Не редко оповещение о «Тестовом режиме» может неожиданно появиться на «Рабочем столе», даже если вы его не активировали. Причиной может послужить либо системный сбой, либо автоматическая активация «Тестового режима» после загрузки и установки файлов обновления ОС. Если деактивация «Тестового режима» через «Командную строку» не помогает и соответствующее оповещение продолжает отображаться, то вам следует воспользоваться другими способами для устранения сложившейся проблемы.
Отключение оповещения с помощью «Строки задач»
Для того, чтобы избавиться от неожиданно появившегося оповещения, достаточно всего лишь выполнить пару шагов:
- Откройте «Строку задач», нажав WIN+R и введите: «bcdedit /set testsigning off», щёлкните «ОК».
При вводе команды соблюдайте пробелы - Затем запустите процесс перезагрузки ПК, введя в «Строке задач» значение: «shutdown /r».
Обязательно перезагружайте ПК через «Строку задач», а не через меню «Пуск» (иначе настройки могут не сохраниться) - Ваша ОС автоматически перезагрузится, после чего оповещение о включенном «Тестовом режиме» больше вас не побеспокоит.
Удаление «ватермарки» при помощи Universal Watermark Disabler
Universal Watermark Disabler — это вспомогательная утилита для ОС Windows, позволяющая удалять с «Рабочего стола» любые «водяные знаки».
Из-за того, что официальный сайт разработчика программы больше не функционирует, вам придётся воспользоваться поисковой системой и скачать (на свой страх и риск) утилиту с любого «софтового сайта», который способен предложить такую возможность.
После скачивания Universal Watermark Disabler, вам необходимо:
- Запустить утилиту и кликнуть «Install».
В стартовом окне инсталлятора также расположена информация о вашей системе - Появится окно подтверждения установки, примите соглашение, нажав «Да».
После подтверждения, установка начнётся автоматически - По окончании инсталляции утилиты, закройте соответствующее оповещение и перезагрузитесь.
После установки утилиты обязательно перезагрузите ПК
Видео: как удалить «ватермарку» с помощью Universal Watermark Disabler
Удаление «водяного знака» посредством My WCP Watermark Editor
Ещё одной действенной утилитой по «очистке» вашего «Рабочего стола» от оповещения «Тестовый режим» является My WCP Watermark Editor. Главная особенность этого программного обеспечения — оно работает автономно (т.е. без необходимости его установки на ПК).
- Так как создатель My WCP Watermark Editor прекратил свою активную деятельность по разработке и обновлению утилиты, то вам остаётся лишь (под свою личную ответственность) искать и скачивать WCP со сторонних сайтов, распространяющих данное ПО для системы Windows.
- Откройте WCP, выставите маркер напротив «Remove all Watermark» и нажмите на «Apply new settings».
Вы также можете вернуть «ватермарку» обратно, нажав на кнопку «Restore default settings» - Дождитесь окончания процесса удаления «ватермарки», после чего выполните перезагрузку.
После окончания процесса удаления «ватермарки» обязательно перезагрузите ПК
Если вы вдруг захотите вернуть «ватермарку», оповещающую об активном «Тестовом режиме» через My WCP Watermark Editor (выбрав соответствующий инструмент «Restore default settings»), то автор статьи хотел бы вас предостеречь. Дело в том, что «процесс восстановления» через данную утилиту не всегда срабатывает корректно, из-за чего могут произойти незначительные сбои в работе вашего ПК, а именно «Рабочего стола» (исходя из личного опыта например, может пропасть фон или некоторые иконки, сбиться время и дата).
Удаление «водяного знака» с помощью Re-Loader Activator
Данная утилита, в первую очередь является «активатором» лицензии для ОС Windows. Однако её функционал также способен помочь пользователям с удалением «водяного знака Тестового режима» Windows. Стоит отметить, что Re-Loader Activator является не самым надёжным ПО, поэтому принимайте решение по его использованию только после «взвешивания» соответствующих рисков.
- Воспользуйтесь поисковой системой, найдите и скачайте с любого «программного сайта» Re-Loader Activator.
- Запустив утилиту, перейдите в категорию «Activation», поставьте маркер под значком Windows и нажмите на кнопку «Active».
Программа, после запуска автоматически ищет все «ватермарки» (информация о найденных знаках указывается в строке «I found logos») - Готово, после перезагрузки ПК с вашего «Рабочего стола» исчезнет оповещение о включенном «Тестовом режиме».
Повторное обновления системы
Чаще всего «спонтанное» появление оповещения об активированном «Тестовом режиме» обусловлено системным сбоем при установке компонентов сборки обновления Windows. Решением возникшей проблемы — будет повторное обновление системы через «Центр обновления». Для этого:
- Сочетанием клавиш WIN+I откройте настройки «Параметры», перейдите в категорию «Обновление и безопасность».
Настройки «Параметры» также можно открыть через меню «Пуск» - Во вкладке «Центр обновления Windows» зайдите в «Журнал обновлений».
В окне настроек «Центр обновления Windows» вы также можете увидеть информацию о времени последнего установленного пакета обновлений - После этого щёлкните по строке «Удалить обновления».
В «Журнале обновлений» вы также можете просматривать список установленных обновлений за всё время - В появившемся окне «Удаления обновлений» выберите последний установленный пакет обновлений и нажмите на кнопку «Удалить».
Удалять необходимо только последнее обновление системы - Перезагрузите ПК, после чего вновь зайдите в «Центр обновления Windows» и нажмите на кнопку «Проверка наличия обновлений».
После нажатия на кнопку проверки обновлений, процесс поиска и установки начнётся автоматически - Дождитесь окончания процессов поиска и установки компонентов обновления, затем перезагрузите систему.
После установки всех файлов обновления система перезагрузиться автоматически
«Тестовый режим» является полезным дополнительным режимом работы системы Windows 10. Благодаря ему пользователи способны не только без проблем устанавливать различного рода программное обеспечение (не имеющего такого инструмента безопасности, как «проверка цифровой подписи), но и также подключать к своему ПК всевозможные электронные девайсы и быть уверенными в их корректной работе.
- Распечатать
Оцените статью:
- 5
- 4
- 3
- 2
- 1
(5 голосов, среднее: 5 из 5)
Поделитесь с друзьями!
Содержание статьи
- 1 Что такое «Тестовый режим» и в чём его предназначение
- 2 Активация «Тестового режима» на Windows 10
- 3 Используем командную строку для отключения тестового режима
- 4 Удаление водяного знака «тестовый режим в Windows 10» с рабочего стола при помощи Universal Watermark Disabler
- 5 Удаление «ватермарки» при помощи Universal Watermark Disabler
- 6 Возврат в исходное состояние
- 7 Утилита UWD
- 8 Удаление водяного знака с помощью Re-Loader Activator
- 9 Появление тестового режима после обновления системы
- 10 Особенности программы Windows 10 pro
Что такое «Тестовый режим» и в чём его предназначение
«Тестовый режим» — это разработанная функция для ОС Windows, которая позволяет переключить работу вашей системы с общедоступного (стандартного) режима на «специальный». Особенностью такого режима является то, что при его активации блокируются некоторые инструменты безопасности, а именно отключается так называемая «проверка цифровых подписей» для драйверов. В обычном режиме работы Windows такая «проверка» способна заблокировать установку некоторых программ, приложений, файлов обновления. Более того имеется вероятность, что пользователь не сможет корректно подключить внешний электронный девайс (смартфон, КПК, планшет и т.д.) к своему компьютеру. Поэтому переход на работу в «Тестовый режим» может стать действенным решением подобной проблемы.
Несмотря на то, что «Тестовый режим» отключает некоторые инструменты безопасности, вашей системе всё равно ничего не угрожает. Единственной проблемой может стать — некорректная работа устанавливаемых программ, приложений и обновлений без «цифровой подписи от Майкрософт».
Прежде чем перейти на работу в «Тестовом режиме», вам следует убедиться в том, что подобная возможность не заблокирована настройками «БИОС» (BIOS). Для этого:
- Запустите компьютер и при появлении загрузочного экрана нажмите на необходимую клавишу для входа в меню настроек «БИОС».
Внизу загрузочного экрана имеется информация о горячей клавише для входа в «БИОС» (Boot Menu) - В появившемся окне перейдите во вкладку «Boot» и в категории «Secure Boot» выставите значение «Disable».
Если в настройках «БИОС» отсутствует строка «Secure Boot», значит на вашем ПК нет систему блокировки «Тестового режима» Windows - Нажмите F10 для сохранения настроек и перезагрузите ПК.
Автор данной статьи заметил, что при включенном защитном режиме «Secure Boot» для блокировки функции «Тестовый режим», компьютер потребляет дополнительное количество ресурсов, благодаря активной работе соответствующего системного процесса (отображается в «Диспетчере задач»/«Процессы»). Поэтому для более быстрой работы вашего ПК желательно деактивировать «Secure Boot», даже если вы не планируете пользоваться «Тестовым режимом».
Теперь перейдём непосредственно к алгоритму активации «Тестового режима».
- Щёлкните по «Пуску», наберите в поисковой строке «cmd» и запустите «Командную строку» с правами администратора.
Обязательно запускайте «Командную строку» от имени администратора, иначе внесённые в систему изменения могут не сработать - Поочерёдно наберите, сначала: «bcdedit.exe -set loadoptions DISABLE_INTEGRITY_CHECKS» нажмите «Enter», а затем: «bcdedit.exe —set TESTSIGNING ON», также нажмите «Enter».
Новую команду необходимо вводить только после появления надписи «Операция успешно завершена» - Перезагрузитесь. Готово, «Тестовый режим» включен.
После активации «Тестового режима», на вашем «Рабочем столе» появится соответствующее оповещение
Используем командную строку для отключения тестового режима
Как уже упоминалось выше, Test Mode Windows сопровождается перманентно закрепленным уведомлением внизу экрана возле панели задач. Оно содержит сведения о текущей версии и пакете обновления ОС. Простейший способ вернуть систему в прежнее состояние, и стереть неприятную глазу надпись — воспользоваться командной строкой.
Важно! Приведенные способы управления режимом тестирования аналогично относятся ко всем современным релизам Windows, включая 7 и 8 поколение.Для этого нужно:
- Нажать ПКМ по символу меню «Пуск» и открыть «Windows PowerShell (администратор)» или «Командная строка» (в зависимости от версии ОС);
- В области ввода напечатать: «bcdedit.exe –set TESTSIGNING OFF», подтверждая действие клавишей Enter;
Перезагрузить систему — теперь компьютер должен запуститься в штатном режиме. - Если ввод команды и перезапуск системы не дал результатов, а водяная марка не исчезла с экрана — нужно снова включить перезагрузку ПК и зайти в BIOS (UEFI) материнской платы. В нем необходимо найти параметр «Secure Boot», установить для него значение «Disable», сохранить изменения и повторно запустить Windows. Далее, перейти в PowerShell и повторить действия из первого и второго шага.
Если предыдущий пункт не помог разрешить проблему — последовательно пропишите в консоли:
«bcdedit.exe -set TESTSIGNING OFF»
«bcdedit.exe -set loadoptions ENABLE_INTEGRITY_CHECKS»
«bcdedit.exe -set TESTSIGNING OFF»
По окончании операций с консолью (или PowerShell) не забыть перезагрузить компьютер.
Удаление водяного знака «тестовый режим в Windows 10» с рабочего стола при помощи Universal Watermark Disabler
А вот как убрать надпись «тестовый режим в Windows 10» с рабочего стола? Для удаления надписи вам нужно будет скачать бесплатно программу Universal Watermark Disabler, утилита функционирует без запроса установки на компьютер.
- После запуска приложения с расширением exe открывается следующее окно.
- Активировав единственно предложенную кнопку, запустится опция, требующая подтверждения.
- Далее ОС предложит согласие на перезагрузку, по завершению которой водяной знак «Тестовый режим в Windows 10» удалится.
Надо учитывать, что этот плагин не решает задачу, как отключить тестовый режим в windows 10, он только удаляет текст «Тестовый режим» в правом углу рабочего стола. Выключить, либо задействовать эту функцию можно командной строкой. Но надпись оповещения состояния ОС исчезнет до полной смены Windows или её обновления.
Удаление «ватермарки» при помощи Universal Watermark Disabler
Universal Watermark Disabler — это вспомогательная утилита для ОС Windows, позволяющая удалять с «Рабочего стола» любые «водяные знаки».
Из-за того, что официальный сайт разработчика программы больше не функционирует, вам придётся воспользоваться поисковой системой и скачать (на свой страх и риск) утилиту с любого «софтового сайта», который способен предложить такую возможность.
После скачивания Universal Watermark Disabler, вам необходимо:
- Запустить утилиту и кликнуть «Install».
В стартовом окне инсталлятора также расположена информация о вашей системе - Появится окно подтверждения установки, примите соглашение, нажав «Да».
После подтверждения, установка начнётся автоматически - По окончании инсталляции утилиты, закройте соответствующее оповещение и перезагрузитесь.
После установки утилиты обязательно перезагрузите ПК
Возврат в исходное состояние
Несмотря на уязвимость операционной системы, некоторые комплектующие и устройства не могут работать без неподписанных драйверов надлежащим образом. Это касается продукции от китайских малоизвестных производителей и устаревших моделей, неподдерживаемых современными редакциями ОС.
Поэтому, приходиться убирать ограничения, изначально установленные разработчиками Microsoft. После рассмотрения порядка отключения тестового режима в Windows 10, необходимо знать способ, как вернуть его обратно.
Запуск режима тестирования производится следующей очередности:
- Открыть командную консоль уже известным путем и вписать:
«bcdedit.exe -set TESTSIGNING ON»; - Нажав клавишу «Enter», перезагрузить компьютер. Теперь внизу рабочего стола вновь закрепится соответствующее сообщение.
Режим тестирования Windows необходим для проверки функционирования программ на ранних стадиях разработки, а также в случае, когда устройства попросту не могут функционировать при нормальных условиях. Но не стоит злоупотреблять расширенными возможностями системы — это может привести к необратимым повреждениям системных файлов ОС вследствие заражения вредоносными файлами, часто маскирующимися под безопасный софт.
Утилита UWD
Этот способ лишь убирает надпись, но не отключает Test.
Существует несколько подобных приложений, но самым популярным является «Универсальный выключатель водяных знаков» (так дословно переводится название программы). Раньше многие пользовались софтом WCP Watermark, который давно не поддерживается разработчиками и с Виндовс 10 не дружит.
Сначала нужно скачать Universal Watermark Disabler 1.0 0.6 по ссылке с официального сайта:
Скачать Когда перейдете на страницу загрузки, пролистайте вниз до надписи: «Download…», которая находится чуть выше кнопок социальных сетей. Обратите внимание, что справа вверху может быть большая красивая кнопка «Скачать». Это рекламный баннер, который нажимать не стоит.
После распаковки скачанного архива следует запустить утилиту. Далее нужно «пройти» несколько элементарных шагов:
- Просматриваем статус (если интересно) и нажимаем на единственную кнопку «Install» (Установить):
- Отобразиться предупреждение, что приложение выполнит инсталляцию на сборке, которая не тестировалась. Просто соглашаемся:
- Теперь следует сохранить всю проделанную ранее работу в других программах (Word, Excel и т.д.), поскольку после нажатия на «ОК» последует перезапуск компьютера:
Перезагрузились? Ну что, исчезла назойливая надпись: «Тестовый режим» Windows 10? Поздравляю! Если же ситуация неисправима, то пишите в комментариях о проблеме. Будем разбираться.
Удаление водяного знака с помощью Re-Loader Activator
Имеется такая версия, как убрать надпись тестовый режим windows 10, а также можно удалить и другие сообщения системы, — надо применить утилиту активатор.
С её помощью удаётся удалить проблемы и неполадки, которые возникают при отсутствии лицензии и подборе необходимого ключа. Но прежде папку, куда будет загружен файл Re-Loader Activator, необходимо поставить в исключение Защитника Windows или другого антивируса, иначе он заблокирует это приложение.
Утилита хорошо справляется практически со всеми ОС Windows. При этом программы и драйвера без цифровой подписи от Microsoft будут работать на компьютере без проблем, но только, если они рабочие. А вот если они навредят ОС, то корпорация в этом никак не будет виновата, подобные программы пользователь устанавливает на свой страх и риск.
Появление тестового режима после обновления системы
- Если после какого-то процесса обновления появилась надпись «Тестовый режим в Windows 10», то необходимо открыть журнал обновлений. Там фиксируются все записи об их проведении с указанием даты и времени их установки.
Когда проблема возникла при обновлении, то такое обновление можно и нужно удалить. Подробную инструкцию можно посмотреть здесь
- В случае если владелец ПК всё же решил довериться корпорации Microsoft и включить тестовый режим windows 10 после совершённых манипуляций с программами, утилитами и активаторами, то это возможно через обновление ОС, которое во многих случаях делается само. Но вот обновления в настройках могут быть остановлены.
- Как включить тестовый режим в этом случае? Да так, чтобы не загрузить лишних ограничений от Microsoft?
Необходимо прочитать все имеющиеся сообщения системы от Центра обновления Windows, прокрутив колёсиком мыши вниз. Если есть надпись обновления функций до определённой версии, то используют её.
Загрузив и установив соответствующее обновление, компьютер примет состояние новой ОС с сохранением всех персональных данных и настройки имеющихся браузеров. Последующее включение тестового режима Windows 10 либо выключение делают командной строкой или применяют уже рассмотренные приложения и утилиты.
Итак, давайте подведём итоги. Мы разобрали все способы, как отключить тестовый режим Windows 10. Прошу вас обращать внимание на правильность ввода команд в CMD, если в командах будут какие-то ошибки, то это может привести к нарушению работы ПК. Также в статье разобрали рабочий способ, как можно убрать надпись «Тестовый режим Windows 10».
Особенности программы Windows 10 pro
Данная версия профессиональная, разрабатывалась для малого и среднего бизнеса. Она хорошо работает с бизнес-приложениями, но подойдет и для домашнего пользования. Ее выбирают те, кто хочет пользоваться дополнительными функциями и приложениями.
Если на экране возник текст «Тестовый режим Windows 10 pro», то для того, чтобы его удалить, применяются те же действия, что для домашней версии. То есть, нужно любым из выше перечисленных методом найти Командную строку и использовать команду bcdedit.exe -set TESTSIGNING OFF и сразу нажать на клавиатуре Enter, а потом перезагрузить устройство.
Чтобы протестировать какие-то приложения, пользоваться неподписанными драйверами или снять ограничения по безопасности, иногда необходимо провести обратную операцию — активировать работу устройства в пробной версии. Последовательность действий неизменна: ищется Командная строка, в нее вводится bcdedit.exe -set TESTSIGNING ON и нажимается Enter. После перезагрузки компьютер будет работать по-другому. При необходимости поменять работу профессиональной версии последовательность действий такая же.
Источники
- https://winda10.com/optimizatsiya/kak-otklyuchit-testovyiy-rezhim-windows-10.html
- https://droidway.net/511-kak-otklyuchit-testovyy-rezhim-windows-10.html
- https://Programmainfo.ru/windows/testovyy-rezhim
- https://it-tehnik.ru/software/windows-10/disable-test-mode.html
- https://UstanovkaOS.ru/reshenie-problem/testovyj-rezhim-windows-10.html
[свернуть]
























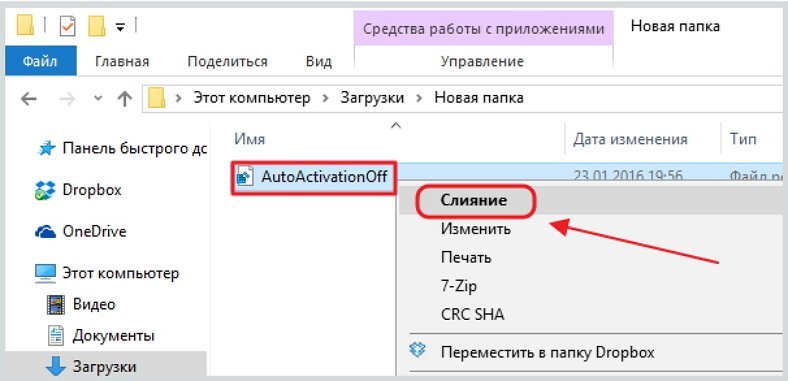 В окне «Загрузки» щёлкаем правой кнопкой мыши по файлу AutoActivationOff.reg и жмём строку «Слияние»
В окне «Загрузки» щёлкаем правой кнопкой мыши по файлу AutoActivationOff.reg и жмём строку «Слияние»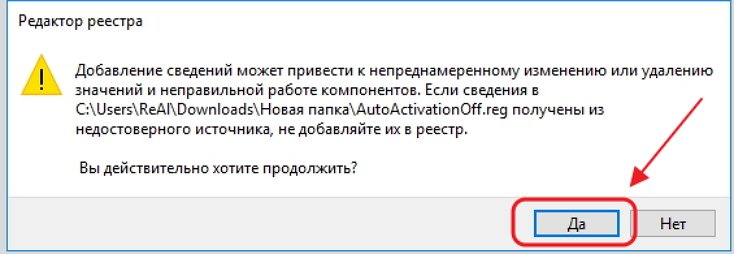 В окне сообщения жмём клавишу «Да»
В окне сообщения жмём клавишу «Да»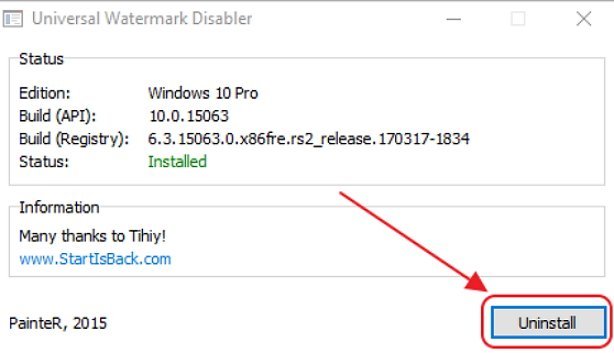 В стартовом окне программы жмём клавишу Uninstall
В стартовом окне программы жмём клавишу Uninstall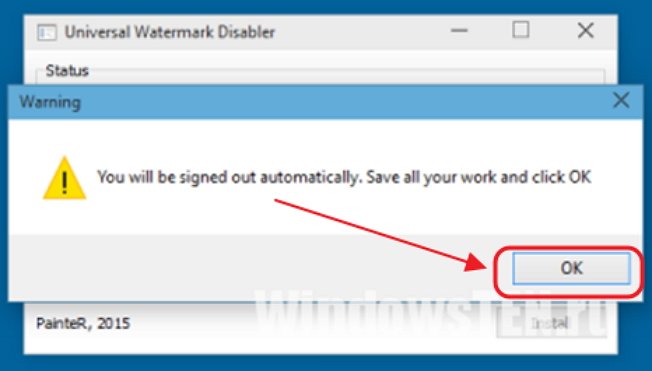 В окне жмём на кнопку OK
В окне жмём на кнопку OK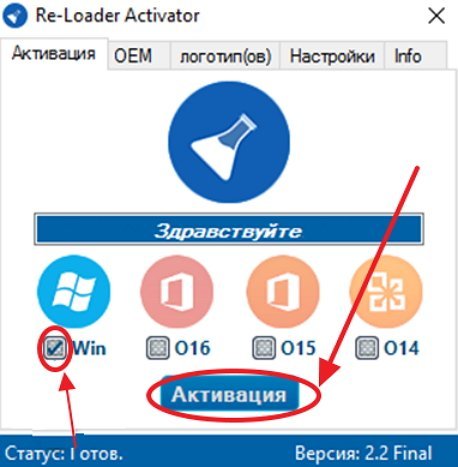 Устанавливаем параметры
Устанавливаем параметры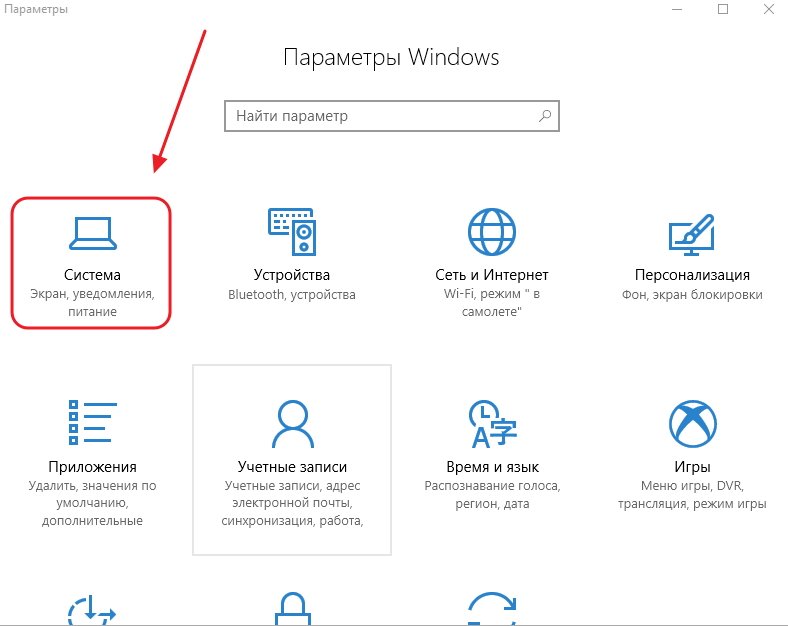 На панели «Параметры» открываем вкладку «Система»
На панели «Параметры» открываем вкладку «Система» В панели вводим команду «Regedit»
В панели вводим команду «Regedit»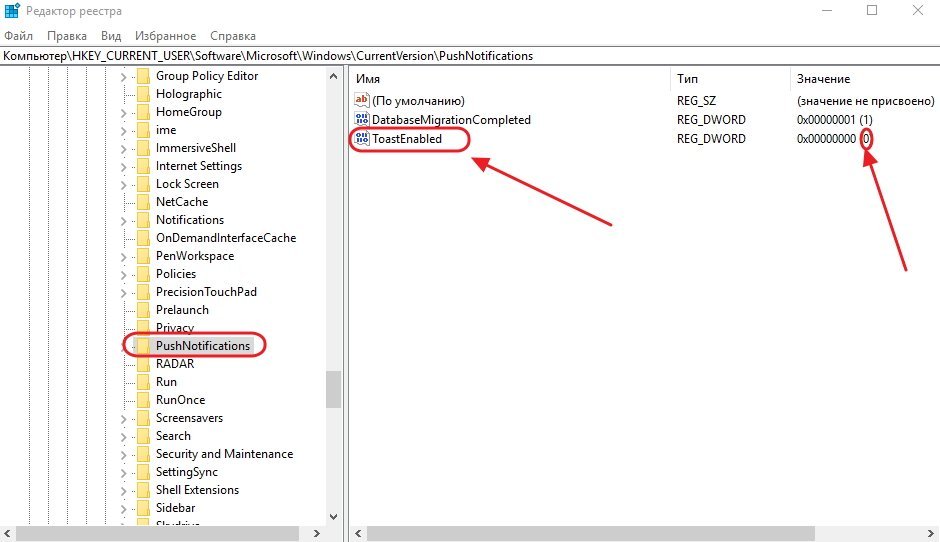 В «Редакторе реестра» выставляем новые параметры
В «Редакторе реестра» выставляем новые параметры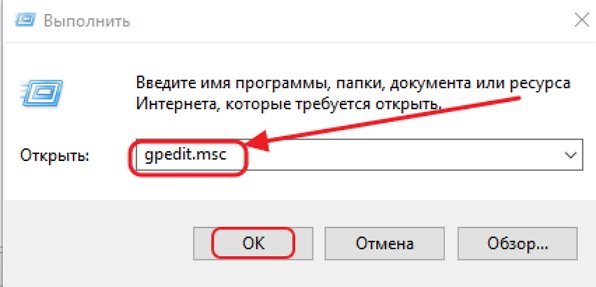 В поле «Открыть» вводим команду «Gpedit.msc»
В поле «Открыть» вводим команду «Gpedit.msc»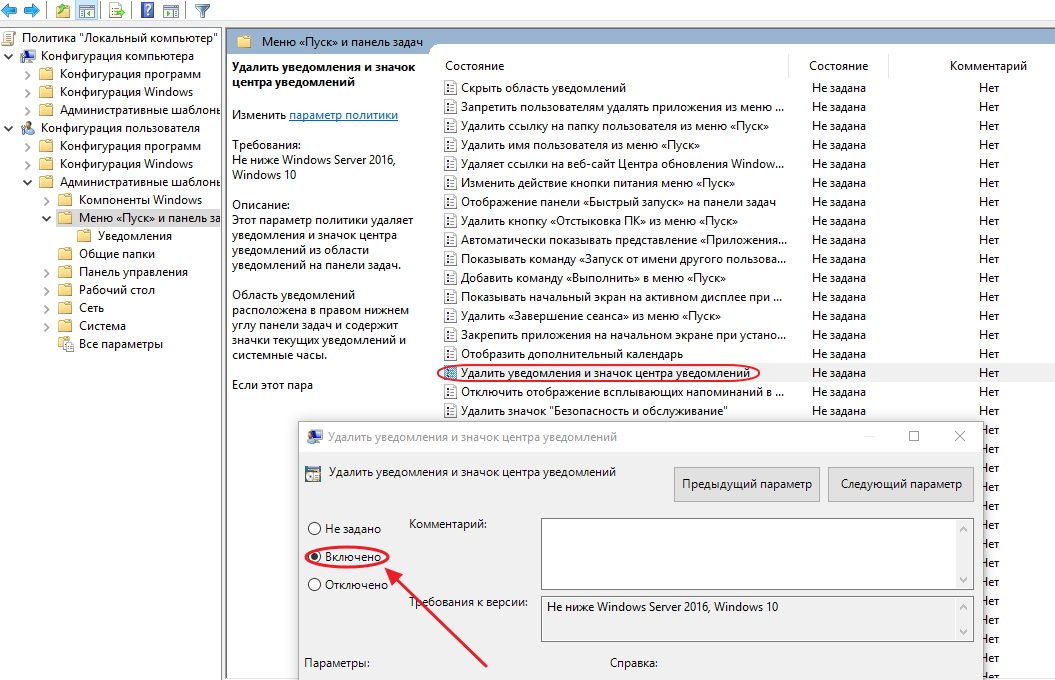 В «Свойствах» удаляем уведомления и значок центра уведомлений
В «Свойствах» удаляем уведомления и значок центра уведомлений