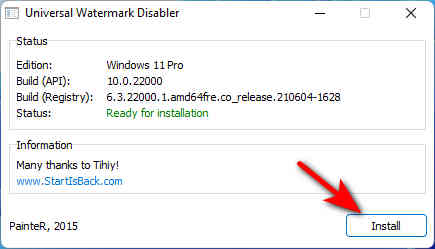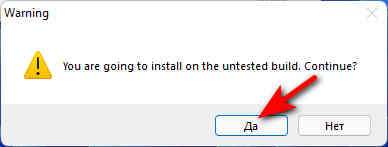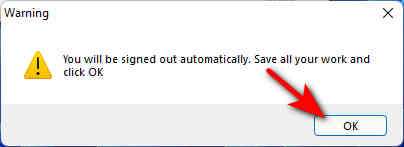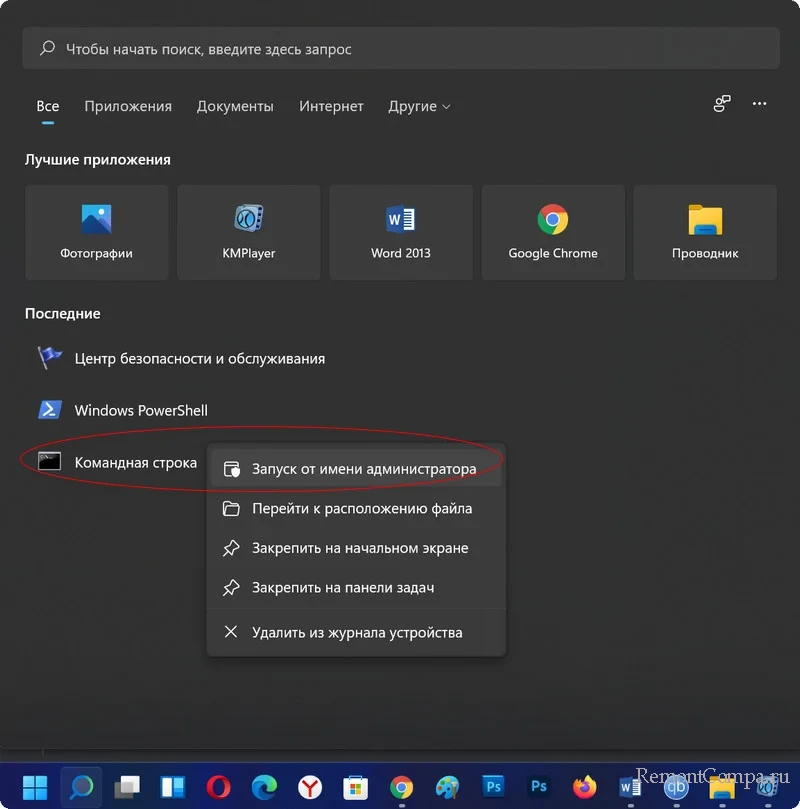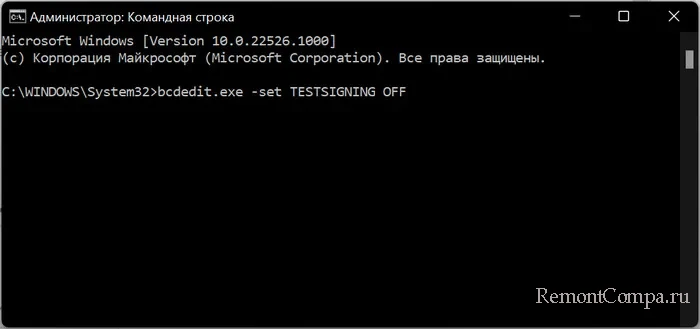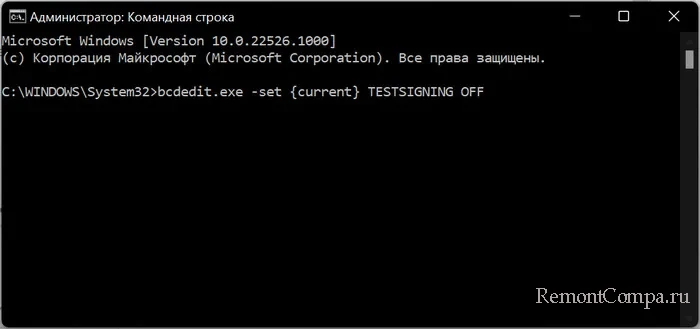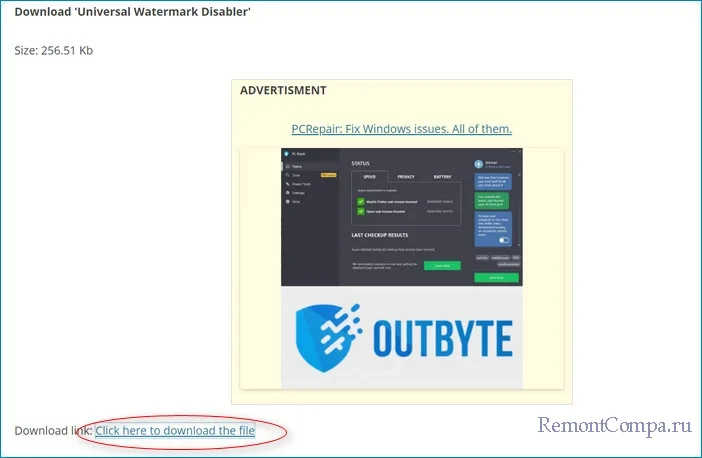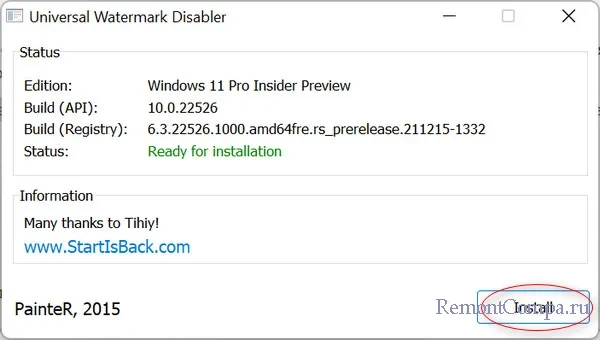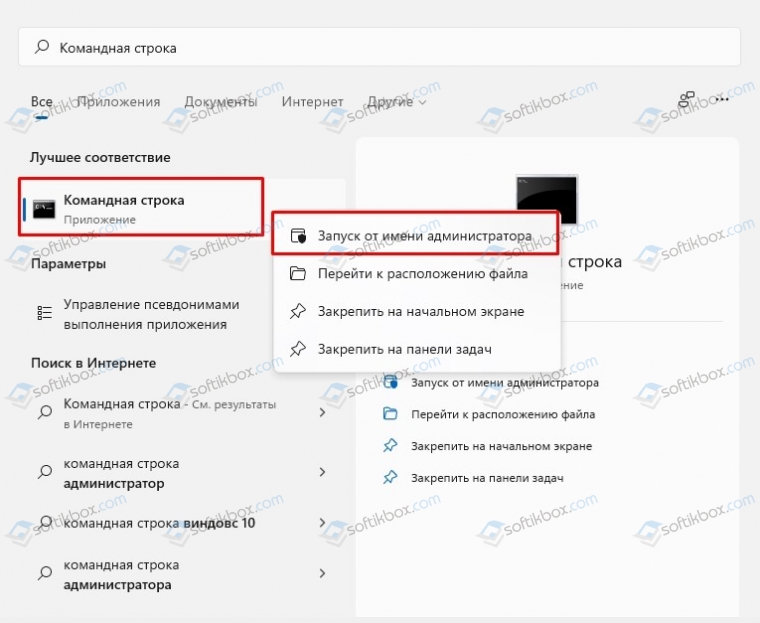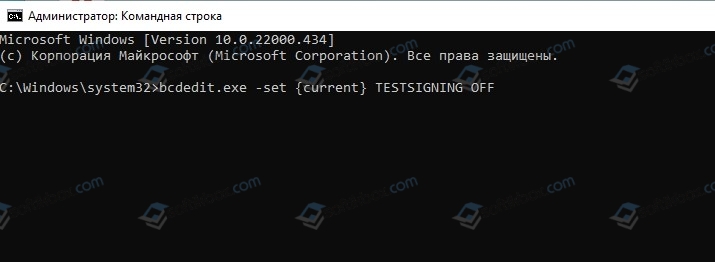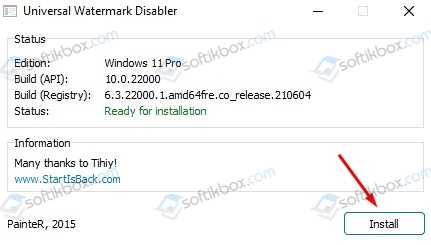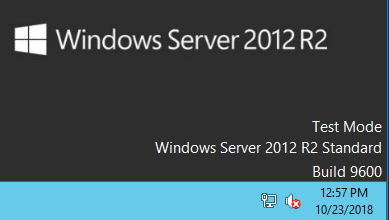Проект Артемия Ленькова
Понемногу обо всём
Включаем/отключаем тестовый режим в Windows
» data-medium-file=»https://aslenkov.ru/wp-content/uploads/2015/08/Windows-10.png» data-large-file=»https://aslenkov.ru/wp-content/uploads/2015/08/Windows-10.png» src=»http://aslenkov.ru/wp-content/uploads/2015/08/Windows-10.png» alt=»Windows 10 logo» width=»200″ height=»200″ srcset=»https://aslenkov.ru/wp-content/uploads/2015/08/Windows-10.png 256w, https://aslenkov.ru/wp-content/uploads/2015/08/Windows-10-150×150.png 150w» sizes=»(max-width: 200px) 100vw, 200px»/>После установки приложения MiFlash и необходимых драйверов для смартфонов Xiaomi в правом нижнем углу рабочего стола появилась надпись Тестовый режим. На работу системы это никак не влияет, но все-таки отвлекает. Хочется убрать инородное существо.
Однако, иногда возникают ситуации, когда Тестовый режим необходимо включить вручную, чтобы установить драйверы без цифровой подписи для работы специфического оборудования или других нужд. Давайте разберемся же как включать или отключать Тестовый режим в ОС Windows.
» data-medium-file=»https://aslenkov.ru/wp-content/uploads/2016/05/Test-mode-300×162.jpg» data-large-file=»https://aslenkov.ru/wp-content/uploads/2016/05/Test-mode.jpg» src=»http://aslenkov.ru/wp-content/uploads/2016/05/Test-mode.jpg» alt=»Test mode» width=»650″ height=»350″ srcset=»https://aslenkov.ru/wp-content/uploads/2016/05/Test-mode.jpg 650w, https://aslenkov.ru/wp-content/uploads/2016/05/Test-mode-300×162.jpg 300w» sizes=»(max-width: 650px) 100vw, 650px»/>
Отключаем тестовый режим
Для его отключения обычно достаточно одной команды.
- вызываем командную строку от имени Администратора Пуск -> Все приложения -> Служебные — Windows -> Командная строка
- в окне консоли вводим команду:
» data-medium-file=»https://aslenkov.ru/wp-content/uploads/2016/05/Test-mode-OFF-1-300×154.jpg» data-large-file=»https://aslenkov.ru/wp-content/uploads/2016/05/Test-mode-OFF-1.jpg» src=»http://aslenkov.ru/wp-content/uploads/2016/05/Test-mode-OFF-1.jpg» alt=»Test mode OFF 1″ width=»650″ height=»334″ srcset=»https://aslenkov.ru/wp-content/uploads/2016/05/Test-mode-OFF-1.jpg 650w, https://aslenkov.ru/wp-content/uploads/2016/05/Test-mode-OFF-1-300×154.jpg 300w» sizes=»(max-width: 650px) 100vw, 650px»/>
- нажимаем Enter и перезагружаем компьютер.
Если всё правильно сделано, то надпись Тестовый режим должна исчезнут.
Если же не сработало с первого раза, то действуем по второму методу:
- вызываем командную строку;
- вводим команду:
bcdedit.exe -set loadoptions ENABLE_INTEGRITY_CHECKS
» data-medium-file=»https://aslenkov.ru/wp-content/uploads/2016/05/Test-mode-OFF-2-300×170.jpg» data-large-file=»https://aslenkov.ru/wp-content/uploads/2016/05/Test-mode-OFF-2.jpg» src=»http://aslenkov.ru/wp-content/uploads/2016/05/Test-mode-OFF-2.jpg» alt=»Test mode OFF 2″ width=»650″ height=»369″ srcset=»https://aslenkov.ru/wp-content/uploads/2016/05/Test-mode-OFF-2.jpg 650w, https://aslenkov.ru/wp-content/uploads/2016/05/Test-mode-OFF-2-300×170.jpg 300w» sizes=»(max-width: 650px) 100vw, 650px»/>
Теперь надпись Тестовый режим точно должна исчезнуть.
Включаем тестовый режим
Для включения Тестового режима необходимо ввести команду:
и перезагрузить компьютер.
» data-medium-file=»https://aslenkov.ru/wp-content/uploads/2016/05/Test-mode-ON-300×145.jpg» data-large-file=»https://aslenkov.ru/wp-content/uploads/2016/05/Test-mode-ON.jpg» src=»http://aslenkov.ru/wp-content/uploads/2016/05/Test-mode-ON.jpg» alt=»Test mode ON» width=»650″ height=»315″ srcset=»https://aslenkov.ru/wp-content/uploads/2016/05/Test-mode-ON.jpg 650w, https://aslenkov.ru/wp-content/uploads/2016/05/Test-mode-ON-300×145.jpg 300w» sizes=»(max-width: 650px) 100vw, 650px»/>
Данный метод подходит для Windows 7, Windows 8, а также Windows 8.1.
Источник
Отключить тестовый режим windows server 2008 r2
Сообщения: 51420
Благодарности: 14733
| Конфигурация компьютера | |
| Материнская плата: ASUS P8Z77-V LE PLUS | |
| HDD: Samsung SSD 850 PRO 256 Гб, WD Green WD20EZRX 2 Тб | |
| Звук: Realtek ALC889 HD Audio | |
| CD/DVD: ASUS DRW-24B5ST | |
| ОС: Windows 8.1 Pro x64 | |
| Прочее: корпус: Fractal Design Define R4 |
bcdedit /set TESTSIGNING OFF не предлагать, так как этот режим нужен для работы не подписанных видео драйверов на ноутбуке
| Конфигурация компьютера | |
| ОС: Windows 7 Ultimate x64 |
Petya V4sechkin, К сожалению этот режим нужен всегда, иначе не будет работать самодельная сборка от одного товарища.
Эта надпись теперь находится в shell32.dll.mui (спасибо Smarty) и частично в basebrd.dll.mui.
Всем спасибо.
Сообщения: 2259
Благодарности: 529
Отключить тестовый режим windows server 2008 r2
Тестовый режим в Windows — это режим, позволяющий установить драйверы без цифровой подписи, обычно это требуется для работы различного специфического оборудования. Данный режим может работать как на обычных версиях Windows, так и на серверных Windows Server. Бывает, что в правом нижем углу появляется надпись «Тестовый режим», или «Test mode», рассмотрим как эту надпись можно убрать, или наоборот включить, если Вам нужен тестовый режим для установки драйверов без цифровой подписи.
Отключить тестовый режим: (Данная инструкция подходит для всех версий Windows и Windows Server)
— Заходим в командную строну от имени администратора. Сделать это можно путем ввода в поиск cmd = > Запуск от имени администратора
— Вводим в окне консоли: bcdedit.exe -set TESTSIGNING OFF
— Нажимаем Enter и перезагружаемся. После перезагрузки надпись «Тестовый режим» должен отключиться.
Если же, по каким-то причинам этот способ не помог, то делаем следующее:
— Так же заходим к командную строку от имени администратора и вводит по очереди следующие команды. (после каждой строки нажимаем Enter)
— bcdedit.exe -set loadoptions ENABLE_INTEGRITY_CHECKS
— Второй строкой вводим: bcdedit.exe -set TESTSIGNING OFF
Жмем Enter и перезагружаем ПК. Теперь надпись «Тестовый режим» точно должна уйти.
Включить тестовый режим:
Здесь все так же предельно просто. Открываем командную строку от имени администратора и вводим: bcdedit.exe -set TESTSIGNING ON
Перезагружаем ПК и тестовый режим будет включен.
Источник
Adblock
detector
Источник
- Remove From My Forums

Как убрать надпись Тестовый режим в нижним правом углу
-
Общие обсуждения
-
Доброго время суток
Столкнулся с проблемой после того как люди установили 1С на сервер в правом нижнем углу появилась надпись
ТЕСТОВЫЙ РЕЖИМ
WINDOWS SERVER 2008 R2 Standart
сборка 7601
Надо её убрать
Почитав в интернете нашёл следующее
‘Эта надпись означает, что сервер не проверяет, подписаны ли драйвера, т.е. переведен в тестовый режим (предполагается для разработчика драйверов).Меняется так bcdedit.exe /set TESTSIGNING ON/OF
http://technet.microsoft.com/ru-ru/library/dd919230%28WS.10%29.aspx»Пробывал вводить что бы убрать надпись в пуск выполнить
bcdedit /set TESTSIGNING ON
bcdedit.exe /set TESTSIGNING ON
Не помогает
Заранее спасибо за помощь
-
Изменен тип
15 июня 2011 г. 7:44
давность и отсутствие активности в теме
-
Изменен тип
- 29.05.2020
Тестовый режим в Windows — это режим, позволяющий установить драйверы без цифровой подписи, обычно это требуется для работы различного специфического оборудования. Данный режим может работать как на обычных версиях Windows, так и на серверных Windows Server. Бывает, что в правом нижем углу появляется надпись «Тестовый режим», или «Test mode», рассмотрим как эту надпись можно убрать, или наоборот включить, если Вам нужен тестовый режим для установки драйверов без цифровой подписи.
Отключить тестовый режим: (Данная инструкция подходит для всех версий Windows и Windows Server)
— Заходим в командную строну от имени администратора. Сделать это можно путем ввода в поиск cmd = > Запуск от имени администратора
— Вводим в окне консоли: bcdedit.exe -set TESTSIGNING OFF
— Нажимаем Enter и перезагружаемся. После перезагрузки надпись «Тестовый режим» должен отключиться.
Если же, по каким-то причинам этот способ не помог, то делаем следующее:
— Так же заходим к командную строку от имени администратора и вводит по очереди следующие команды. (после каждой строки нажимаем Enter)
— bcdedit.exe -set loadoptions ENABLE_INTEGRITY_CHECKS
— Второй строкой вводим: bcdedit.exe -set TESTSIGNING OFF
Жмем Enter и перезагружаем ПК. Теперь надпись «Тестовый режим» точно должна уйти.
Включить тестовый режим:
Здесь все так же предельно просто. Открываем командную строку от имени администратора и вводим: bcdedit.exe -set TESTSIGNING ON
Перезагружаем ПК и тестовый режим будет включен.


В этой пошаговой инструкции подробно о том, как отключить тестовый режим Windows 11, либо просто убрать соответствующую надпись с экрана без фактического отключения.
Первый способ позволяет полностью отключить тестовый режим Windows 11, что также уберет и соответствующую надпись. Шаги будут следующими:
- Запустите командную строку от имени администратора, либо нажмите правой кнопкой мыши по кнопке «Пуск» и запустите Терминал Windows от имени администратора.
- Введите команду bcdedit.exe -set TESTSIGNING OFF и нажмите Enter.
- Закройте командную строку и перезагрузите компьютер.
После этого тестовый режим будет отключен, а надпись исчезнет.
В случае, если этого не произошло, попробуйте следующий вариант написания команды:
bcdedit.exe -set {current} TESTSIGNING OFF
Как убрать надпись Тестовый режим с помощью сторонней утилиты
Вы можете использовать утилиту Universal Watermark Disabler для того, чтобы просто убрать отображение надписи «Тестовый режим» в углу экрана. Для этого:
- Скачайте Universal Watermark Disabler с официального сайта https://winaero.com/download-universal-watermark-disabler/ (будьте внимательны при загрузке, нужно нажимать по ссылке «Click here to download the file», а не большим кнопкам «Скачать».
- Запустите файл uwd.exe из загруженного архива и нажмите кнопку Install
- Подтвердите установку, а в следующем окне нажмите Ok для выхода из системы.
При повторном входе в систему надпись «Тестовый режим» пропадет с экрана — готово!
Видео
Содержание
- Способ 1: Консоль Windows
- Способ 2: Сторонние утилиты
- Способ 3: Включение безопасной загрузки
- Вопросы и ответы
Основной способ отключения тестового режима в Windows 11 предполагает изменение данных конфигурации загрузки ОС при помощи интегрированной в неё утилиты BCDEdit. Практически это реализуется путём отправки на выполнение системой специальных команд через любое средство работы с консолью («Командную строку», «PowerShell» или, как в примере далее, — приложение «Терминал»).
Читайте также: Открытие «Командной строки» от имени администратора в Windows 11
- Обязательно от имени администратора запускаем входящее в комплект поставки Windows 11 приложение «Терминал». Сделать это возможно различными способами, к примеру, кликнув правой кнопкой мыши по наименованию средства в разделе «Все приложения» меню «Пуск»,
а затем выбрав «Дополнительно» — «Запуск от имени администратора» в контекстном меню элемента.
- Поочерёдно вводим и отправляем на выполнение (т.е. пишем отдельное указание в «Терминале» (возможно, — копируем из текста этой статьи и вставляем в окно консоли), а затем нажимаем «Enter» на клавиатуре) две следующие команды:
- После получения уведомлений «Операция успешно завершена» по результату выполнения обеих вышеуказанных команд и для завершения процедуры отключения «Тестового режима» необходимо перезагрузить систему. Сделать это можно любым способом, а быстрее всего в текущей ситуации, — прямо из Терминала, при помощи команды:
shutdown /r /t 0 - По завершении перезагрузки компьютера «Тестовый режим» окажется отключённым,
что визуально подтверждается исчезновением с Рабочего стола вотемарка-наименования данного состояния Windows 11.
Подробнее: Как открыть «Терминал» в Windows 11


Способ 2: Сторонние утилиты
Если связываться с консолью, запоминать и вводить команды для отключения «Тестового режима» нет никакого желания, можно задействовать автоматизирующий эту процедуру софт от сторонних разработчиков. Деактивацию состояния успешно выполняют многие программные решения, предназначенные для отключения обязательной проверки Windows 11 цифровой подписи устанавливаемых драйверов, к примеру, — скрипт WinOverdriver.
Скачать WinOverdriver
- Переходим на доступную в рамках интернет-ресурса Github страницу WinOverdriver по ссылке выше, скачиваем содержащий целевой скрипт архив на диск ПК. Если с загрузкой решения возникнут какие-либо сложности, выполняем пункты №№ 1-2 доступной по следующей ссылке инструкции по включению Тестового режима в Виндовс 11 с его помощью.
Подробнее: Как включить «Тестовый режим» в Windows 11 через сторонний софт
- Распаковываем скачанный архив WinOverdriver-vX.Y-release.zip,
переходим в получившуюся по результату папку
и открываем исполняемый файл WinOverdriver.cmd от имени администратора.
- Щёлкаем «Да» в окне «Контроль учётных записей».
- Перемещаемся в открывшееся окно «Командной строки», вводим
2с клавиатуры компьютера, затем нажимаем на ней «Enter». - Немного ожидаем завершения выполнения софтом своей работы.
- Далее, чтобы закрыть окно «Командной строки», где выполняется скрипт, с клавиатуры вводим
0и нажимаем «Ввод». - Перезагружаем компьютер,
после чего по исчезновению водяного знака в правом нижнем углу Рабочего стола убеждаемся, что «Тестовый режим» в Виндовс 11 больше не действует.
Читайте также: Запуск программ в Windows 11 от имени администратора



Способ 3: Включение безопасной загрузки
Следующий, не самый очевидный метод решения нашей задачи следует рассматривать как сопутствующее работе встроенного в большую часть современных компьютеров и прошивок UEFI протокола «Secure Boot». Политикой «Безопасной загрузки» запрещено использование особых возможностей «Тестового режима» ОС, и она надёжно защищает последнюю от активации первого.
- Открываем на компьютере средство конфигурирования параметров BIOS. Это чаще всего выполняется путём нажатия назначенной производителем материнской платы ПК/ноутбука в процессе запуска кнопки на клавиатуре (например, «Delete», «Esc», «F2»), но существуют и другие методы.
Подробнее: Как попасть в настройки BIOS на компьютере
- Находим функцию «Secure Boot» («Безопасная загрузка») (в зависимости от версии программы управления базовой системой ввода/вывода для этого обычно потребуется перейти в раздел в блоке «Security» («Безопасность»), «Boot Options» («Загрузка») или «Authentication» («Проверка подлинности») и переводим её в состояние «Включена» («Enabled»).
Подробнее: Как включить «Безопасную загрузку» в BIOS компьютера
- Сохраняем внесённые в параметры работы UEFI изменения и перезагружаем компьютер, — отныне «Тестовый режим» в Windows 11 функционировать не будет, и это несмотря на то, что его активация осталась прописанной в файлах данных конфигурации загрузки ОС.

Еще статьи по данной теме:
Помогла ли Вам статья?
На чтение 4 мин Просмотров 665 Опубликовано 05.06.2022
При переходе на раннюю версию операционной системы Windows 11 многие пользователи столкнулись с водяным знаком в углу экрана про пробную версию или тестовый режим, которая сильно отвлекает. Но ее достаточно просто скрыть, даже без активации. Мы расскажем про три удобных способа, как убрать надпись «Пробная версия» Windows 11. Два из них будут связаны с использованием встроенных в систему функций, а еще одна – со специальной утилитой Universal Watermark Disabler.
Содержание
- 1 способ: Через Командную строку или Терминал
- 2 способ: Universal Watermark Disabler
- 3 способ: В Редакторе реестра
1 способ: Через Командную строку или Терминал
Это самый простой способ, как удалить надоедающую надпись в углу экрана. Но срабатывает он, к сожалению, не во всех ситуациях. Предлагаем вам начать с него:
- Откройте меню «Пуск» клавишей «Win» или иконкой на панели задач (нижняя панель).
- В поле поиска наберите «Командная строка».
- Нажмите на пункт «Запуск от имени администратора» в списке справа.
- Далее, скопируйте команду:
bcdedit.exe -set TESTSIGNING OFF - Для ее вставки кликните ПКМ по окну Командной строки или нажмите Ctrl + V.
- Теперь выполните команду клавишей «Ввод» (Enter).
Перезагрузка системы должна отключить тестовый режим Windows 11. А если это не сработает, то попробуйте выполнить другую команду в Командной строке:
bcdedit.exe -set {current} TESTSIGNING OFF
2 способ: Universal Watermark Disabler
Предыдущий способ подходил для отключения сообщения о работе тестового режима, но от других водяных знаков он не избавляется. Поэтому существует удобная утилита под названием Universal Watermark Disabler для Windows 11 от разработчиков известной программы Winaero Tweaker. Она отлично справляется с любыми водяными знаками, например, «Insider Preview». Для ее использования:
- Перейдите на страницу загрузки утилиты Universal Watermark Disabler.
- Пролистайте содержимое до надписи «Download link» и кликните по отмеченной ссылке.
- Сохраните архив «uwd.zip».
- Откройте его и извлеките файл «uwd.exe» в удобный каталог.
- Перейдите к этому каталогу и запустите exe-файл из архива.
- В результате запустится утилита Universal Watermark Disabler. Нажмите на кнопку «Install» в новом окне.
- А затем на «Да».
- Кликните «OK», когда процедура подойдет к концу.
- Перезагрузите компьютер и проверьте, исчезла ли надпись «Тестовый режим» или любая другая надпись.
В некоторых случаях выполнение описанной процедуры может привести к нестабильной работе системы, например, вылетам или подвисаниям. Но вы можете без проблем устранить проблему. Для этого:
- Запустите файл «uwd.exe». Если вы его удалили, то скачайте заново по предложенной выше ссылке.
- Нажмите на кнопку «Uninstall».
- Подтвердите выполнение процедуры.
- Выйдите из системы и заново залогиньтесь или просто перезагрузите компьютер.
3 способ: В Редакторе реестра
Это последний способ, чтобы убрать надпись о пробном периоде или тестовом режиме в Windows 11. Для него нужно запустить Редактор реестра. Есть два варианта, как это сделать:
В открывшемся окне «Редактор реестра» выполните следующие шаги, чтобы отключить надпись:
- В левом меню пройдите по пути:
HKEY_CURRENT_USER–>Control Panel–>Desktop - Отыщите графу с названием «PaintDesktopVersion».
- Два раза щелкните по ней левой кнопкой мыши.
- В новом окне замените значение на «0».
- Нажмите «ОК» для сохранения.
Данная графа может отсутствовать, а значит, ее следует создать вручную. Для этого:
- Кликните правой клавишей мыши по директории реестра «Desktop» в левом меню.
- Выберите пункт «Создать–>Параметр DWORD».
- Для его названия введите «PaintDesktopVersion».
- А затем установите «0» в качестве значения.
- Выключите редактор, просто закрыв окно.
Остается только перезапустить ПК, чтобы выйти из тестового режима Windows 11.
Но, как и в предыдущем случае, иногда пользователи жалуются на появление ошибок при выполнении данной инструкции. Если вы столкнулись с какими-либо проблемами, то перейдите к параметру «PaintDesktopVersion» и измените его значение на «1» или удалите его через контекстное меню, если до этого создали данный параметр вручную.
Работаю системным администратором 10 лет. Программирую на PHP и Python. Способен объяснить технические моменты понятным языком.
Всем доброго времени суток… В прошлой статье мы рассмотрели способ обновления «десятки» до Windows 11. В этом посте разберём способ как убрать тестовый режим Windows 11. Многие пользователи после обновления столкнулись с тем, что в правом нижнем углу рабочего стола Windows 11 появилась надпись «Тестовый режим Windows 11», содержащая далее сведения о редакции и сборке установленной системы…
Давайте подробно разберём, почему появляется такая надпись и о том, как убрать «Тестовый режим Windows 11». Рассмотрим два способа. Отключив его полностью, или же убрав только надпись. Но при этом тестовый режим будет включен…
Содержание
- Как отключить тестовый режим Windows 11
- Как убрать надпись «Тестовый режим» в Windows 11
- Заключение
Обычно надпись «тестовый режим» появляется в следствии ручного отключения проверки цифровой подписи драйверов. Также, бывает что в некоторых «сборках», где ранее была отключена проверка, тоже со временем выскакивает это сообщение…
Первое что необходимо сделать — запустить командную строку от имени администратора. В поиске вводим «Командная строка» на панели задач. Жмём ПКМ по найденному результату и выбираем пункт запуск командной строки от имени администратора…
Далее, вводим команду bcdedit.exe -set TESTSIGNING OFF и жмём Enter. Если команда не выполняется, отключаем Secure Boot (потом можно будет его снова включить). Если всё сделали правильно и команда выполнена успешно, перезагрузите компьютер…
После всех сделанных действий тестовый режим Windows 11 отключится. Сообщение в правом нижнем углу на рабочем столе пропадёт и больше не появится…
Как убрать надпись «Тестовый режим» в Windows 11
Этот способ не отключает тестовый режим, а просто удаляет эту надпись с рабочего стола в нижнем углу экрана. Для этого есть бесплатная утилита Universal Watermark Disabler. Скачать её можно с официального сайта…
Запустите программу, затем нажмите на кнопку «Install»…
Принимаете соглашения и нажимаете «Да»…
Затем нажмите «Ок» для перезагрузки компьютера…
После перезагрузки компьютера надпись пропадёт, но ПК также будет работать в тестовом режиме…
Заключение
Отключение тестового режима Windows 11 в некоторых случаях, для определённого оборудования и программ, может вызвать проблемы, если для этого оборудования используют неподписанные драйвера. В этом случае можно снова включить тестовый режим используя вот эту команду bcdedit -set TESTSIGNING ON открыв командную строку, а потом просто убрать эту надпись с рабочего стола вторым способом…
Для некоторого оборудования и ПО иногда требуются особые драйвера, которые не были подписаны компанией Microsoft. Юзеры пытаются их установить и получают ошибку или другие проблемы. Тогда они отключают проверку цифровой подписи драйверов и спокойно устанавливают программное обеспечение, которое им нужно. Но в этом случае частенько появляется уведомление на десктопе о том, что активирован тестовый режим. Такую надпись можно получить и в результате некоторых обновлений винды. В этом случае у нас есть пара вариантов, а именно деактивировать тестовый режим или удалить уведомление с дисплея, не отключая этот режим. В этом материале рассмотрим оба варианта.
1. В поиске вводим «cmd» и щелкаем по результату.
2. Прописываем такую строку
bcdedit.exe -set TESTSIGNING OFF
3. Жмём Enter и перезапускаем ПК.
Бывает, это не срабатывает. При таких обстоятельствах рекомендуется применить ещё такую строку:
bcdedit.exe -set {current} TESTSIGNING OFF
Некоторое оборудование может работать только в режиме тестирования и при его отключении могут появляться проблемы. Для таких условий мы применяем такой метод.
Этот способ помогает просто удалить сообщение с главного экрана, при этом тестовый режим остаётся активирован. Нам понадобится стороннее ПО, а именно Universal Watermark Disabler. Загрузить приложение можно отсюда:
https://winaero.com/download-universal-watermark-disabler/amp/
1. Запускаем приложение.
2. Щелкаем «Install».
3. Жмём «Да».
4. Щелкаем «Ок».
После проделанных действий ПК будет перезагружен и надпись будет удалена.

В этой пошаговой инструкции подробно о том, как отключить тестовый режим Windows 11, либо просто убрать соответствующую надпись с экрана без фактического отключения.
Первый способ позволяет полностью отключить тестовый режим Windows 11, что также уберет и соответствующую надпись. Шаги будут следующими:
Добавить в заметки чтобы посмотреть позже?
- Запустите командную строку от имени администратора, либо нажмите правой кнопкой мыши по кнопке «Пуск» и запустите Терминал Windows от имени администратора.
- Введите команду bcdedit.exe -set TESTSIGNING OFF и нажмите Enter.
- Закройте командную строку и перезагрузите компьютер.
После этого тестовый режим будет отключен, а надпись исчезнет.
В случае, если этого не произошло, попробуйте следующий вариант написания команды:
bcdedit.exe -set {current} TESTSIGNING OFF
Как убрать надпись Тестовый режим с помощью сторонней утилиты
Вы можете использовать утилиту Universal Watermark Disabler для того, чтобы просто убрать отображение надписи «Тестовый режим» в углу экрана. Для этого:
- Скачайте Universal Watermark Disabler с официального сайта https://winaero.com/download-universal-watermark-disabler/ (будьте внимательны при загрузке, нужно нажимать по ссылке «Click here to download the file», а не большим кнопкам «Скачать».
- Запустите файл uwd.exe из загруженного архива и нажмите кнопку Install
- Подтвердите установку, а в следующем окне нажмите Ok для выхода из системы.
При повторном входе в систему надпись «Тестовый режим» пропадет с экрана — готово!
Видео
30.01.2022
Просмотров: 2347
Во время загрузки ПК, после обновления операционной системы и в ряде других случаев пользователи Windows 11 могут столкнуться с уведомлением в нижнем правом углу экрана, о том, что используется Тестовый режим с указанием версии Windows 11 и номера сборки. Данный тестовый режим применялся ранее в Windows 7 и сборках выше и служил для проверки и отладки программного обеспечения, которое не имело подписанных драйверов или компоненты какой-то программы не имели подлинного сертификата, то есть были пиратскими. В Windows 11 тестовый режим появляется также по причине проблем с драйверами и прочим ПО, цифровую подпись которых необходимо проверить.
Чтобы отключить тестовый режим в Windows 11 существует несколько способов: использование Командной строки с правами Администратора или специальной утилиты. Перед тем, как рассмотреть оба способа, стоит отметить, что программный метод только скрывает надпись, но не решает самой проблемы.
Читайте также: Как в Windows 10 отключить проверку цифровой подписи драйвера?
Отключаем Тестовый режим в Windows 11 через Командную строку
Если вам мешает надпись Тестовый режим в Windows 11, тогда стоит запустить Командную строку с правами Администратора и выполнить следующие действия.
Вводим команду bcdedit.exe -set TESTSIGNING OFF или bcdedit.exe -set {current} TESTSIGNING OFF. Эти команды равносильны. Изначально пробуете запустить первую. Если Тестовый режим не исчез, то пробуете вторую. Но не обе сразу!!!
Отключаем тестовый режим с помощью Universal Watermark Disabler
В сети интернет есть программа Universal Watermark Disabler, которая позволяет скрыть надпись Тестовый режим на Windows 11, однако система продолжает в нем работать. Достаточно скачать данную программу на свой ПК, запустить и нажать на кнопку Install.
После перезагрузки системы компьютер запуститься без надписи Тестовый режим в Windows 11.
- 29.05.2020
Тестовый режим в Windows — это режим, позволяющий установить драйверы без цифровой подписи, обычно это требуется для работы различного специфического оборудования. Данный режим может работать как на обычных версиях Windows, так и на серверных Windows Server. Бывает, что в правом нижем углу появляется надпись «Тестовый режим», или «Test mode», рассмотрим как эту надпись можно убрать, или наоборот включить, если Вам нужен тестовый режим для установки драйверов без цифровой подписи.
Отключить тестовый режим: (Данная инструкция подходит для всех версий Windows и Windows Server)
— Заходим в командную строну от имени администратора. Сделать это можно путем ввода в поиск cmd = > Запуск от имени администратора
— Вводим в окне консоли: bcdedit.exe -set TESTSIGNING OFF
— Нажимаем Enter и перезагружаемся. После перезагрузки надпись «Тестовый режим» должен отключиться.
Если же, по каким-то причинам этот способ не помог, то делаем следующее:
— Так же заходим к командную строку от имени администратора и вводит по очереди следующие команды. (после каждой строки нажимаем Enter)
— bcdedit.exe -set loadoptions ENABLE_INTEGRITY_CHECKS
— Второй строкой вводим: bcdedit.exe -set TESTSIGNING OFF
Жмем Enter и перезагружаем ПК. Теперь надпись «Тестовый режим» точно должна уйти.
Включить тестовый режим:
Здесь все так же предельно просто. Открываем командную строку от имени администратора и вводим: bcdedit.exe -set TESTSIGNING ON
Перезагружаем ПК и тестовый режим будет включен.
Category Archives: Windows 2008/2008 R2
Удаление неактивных портов TS на RDS ферме при ошибке ID 7011

Отправка сообщения всем пользователям RDS фермы, за минуту
Добрый день! Уважаемые читатели и гости IT блога Pyatilistnik.org. В прошлый раз мы с вами научились устанавливать библиотеку VCRUNTIME140.dll в операционных системах Windows. Сегодня я переключу наше внимание с клиентских ОС на серверные. Наверняка многие из обычных людей , а тем более системные администраторы знают, что такое терминальные службы, RDS ферма или удаленный стол (Удаленка). Это уже неотъемлемая часть бизнес процессов, для многих организаций. Бывают ситуации, что вам необходимо оповестить всех пользователей терминального сервера, о необходимости в его обслуживании. По мимо корпоративной почты вы можете, это делать и средствами Windows и сегодня я покажу, как отправить сообщение всем пользователям RDS фермы.
Настройка Bginfo через GPO, за минуту

Код ID 46, не удалось инициализировать аварийный дамп

Обновление версии Windows Server 2008 R2 Standard до Enterprise

Авторизация DHCP сервера и устранение проблем

Как убрать тестовый режим Windows 10 PRO, за минуту

Дисковые квоты пользователей через NTFS, за минуту

Прочитано:
7 235
Задача: Нужны шаги и реально работающие действия чтобы включить тестовый режим на Windows Server 2012 R2 Standard
Авторизуюсь в системе с правами вхожей в группу «Administrators” (Администраторы)
- Login: Administrator
- Pass: 712mbddr@
Запускаю консоль командной строки с правами Администратора
Win + X → Command Prompt (Admin)
Включаю тестовый режим:
C:Windowssystem32>BCDEDIT /Set LoadOptions DDISABLE_INTEGRITY_CHECKS
The operation completed successfully.
C:Windowssystem32>Bcdedit.exe /set TESTSIGNING ON
The operation completed successfully.
C:Windowssystem32>Bcdedit.exe /set nointegritychecks ON
The operation completed successfully.
Отключаю проверку установки неподписанных драйверов:
gpedit.msc – User Configuration – Administrative Templates – System – Driver Installion:
- Code signing for device drivers: Enable: Ignore
после нажимаю Apply — OK
[stextbox id=’alert’]На заметку: Важно чтобы система (Windows Server 2012 R2) была активирована[/stextbox]
После следует перезагрузить систему:
C:Windowssystem32>shutdown /r /t 3
И следует убедиться, что в правом нижнем углу на экране красуется надпись
Работает.
Чтобы возвратить настройки до внесения изменений, как если бы система была только что установлена, следует, запустить консоль командной строки с правами Администратора и выполнить:
Win + X → Command Prompt (Admin)
C:Windowssystem32>bcdedit.exe /set nointegritychecks off
The operation completed successfully.
C:Windowssystem32>bcdedit.exe /set testsigning off
The operation completed successfully.
На этом у меня все, с уважением автор блога Олло Александр aka ekzorchik.