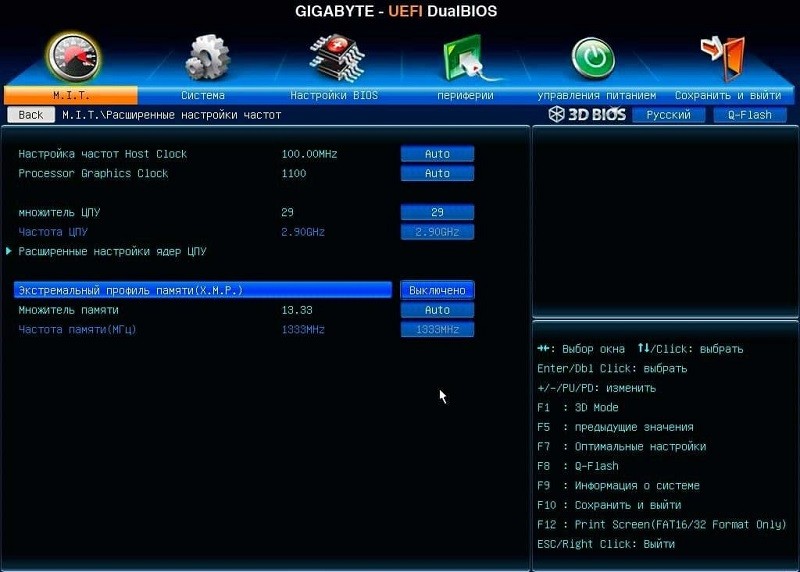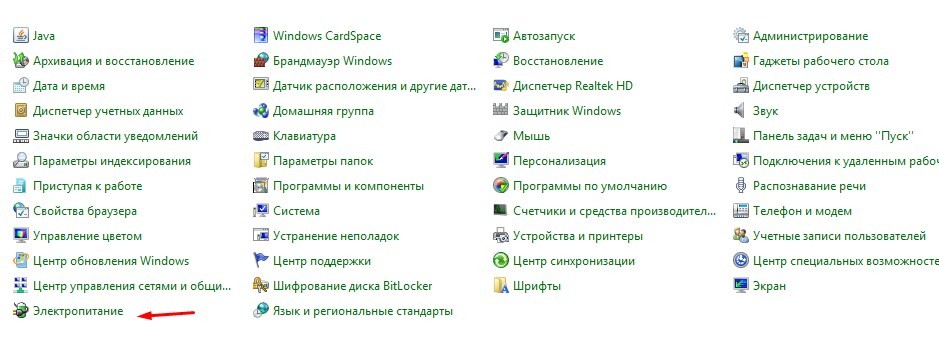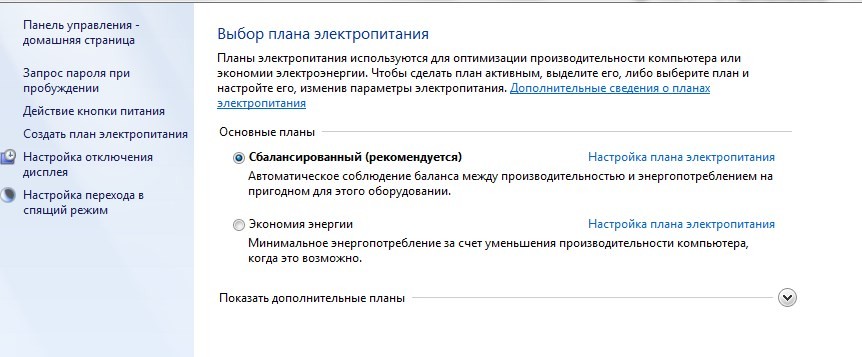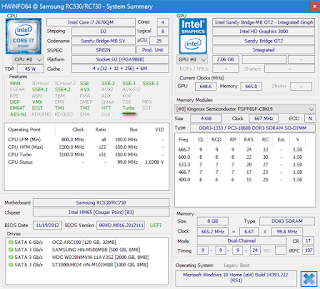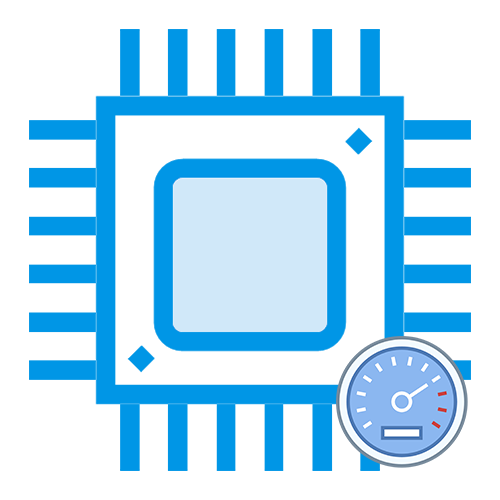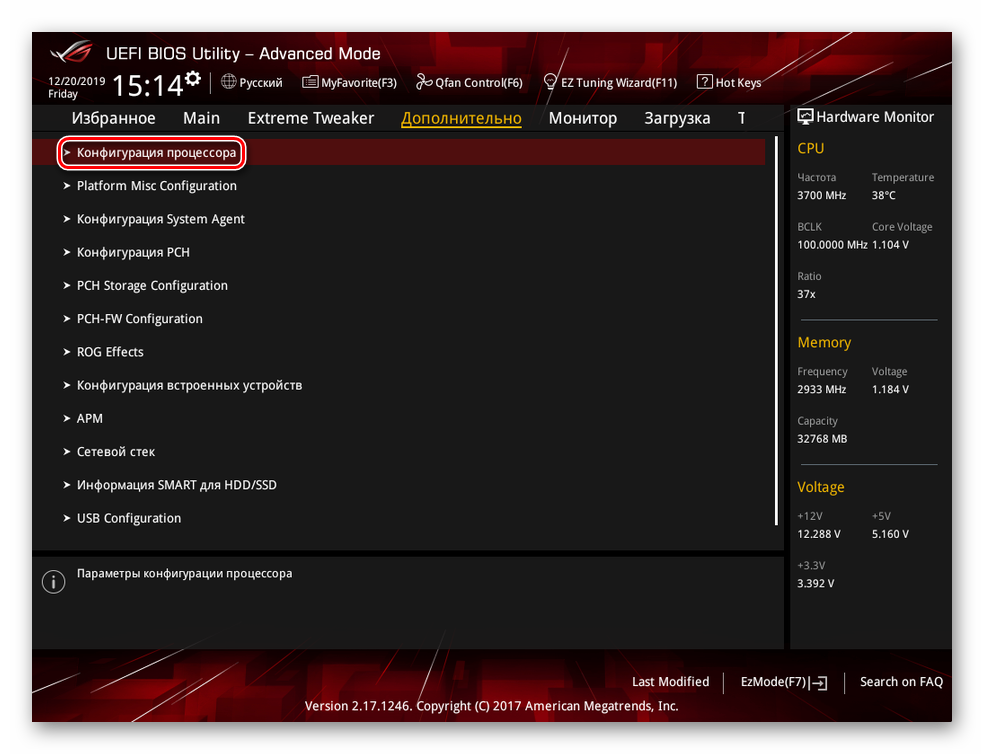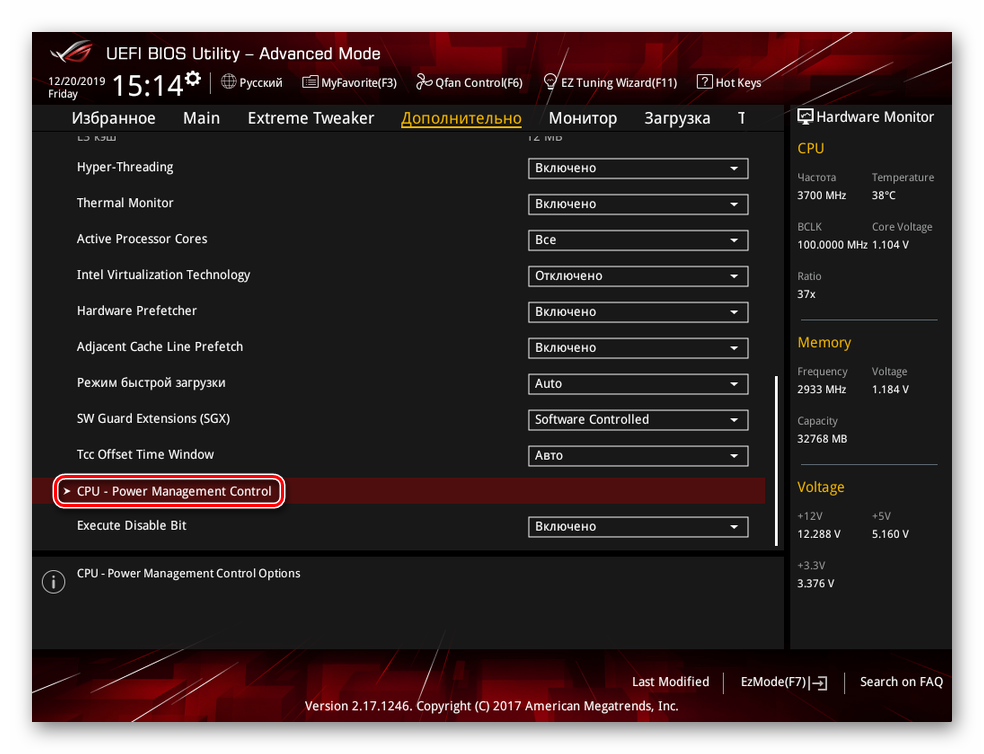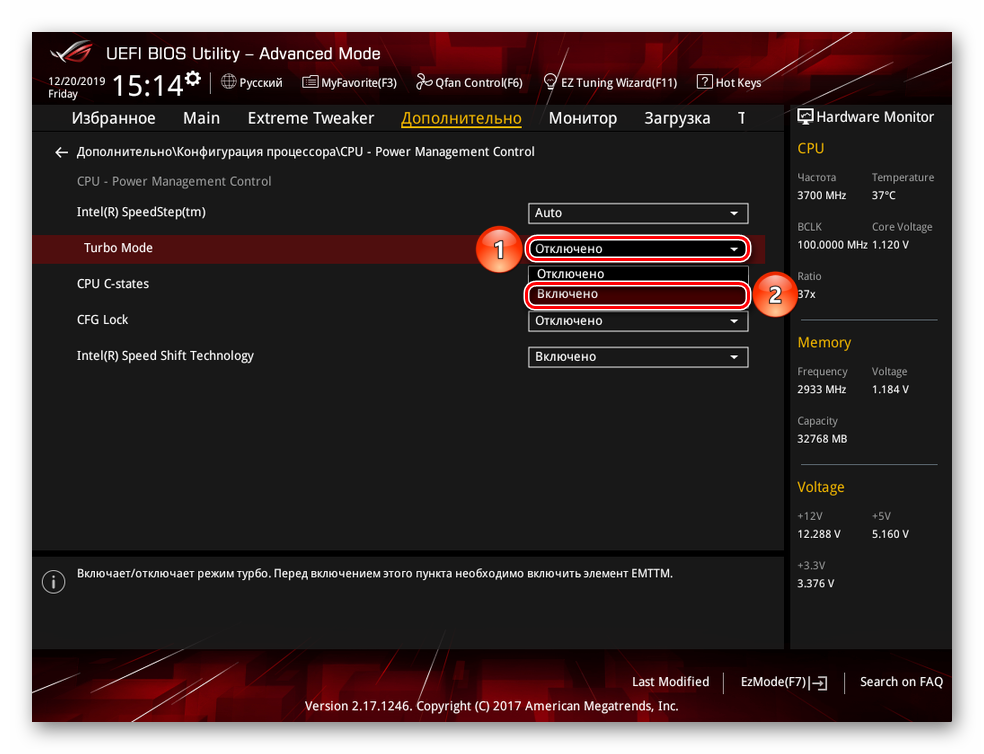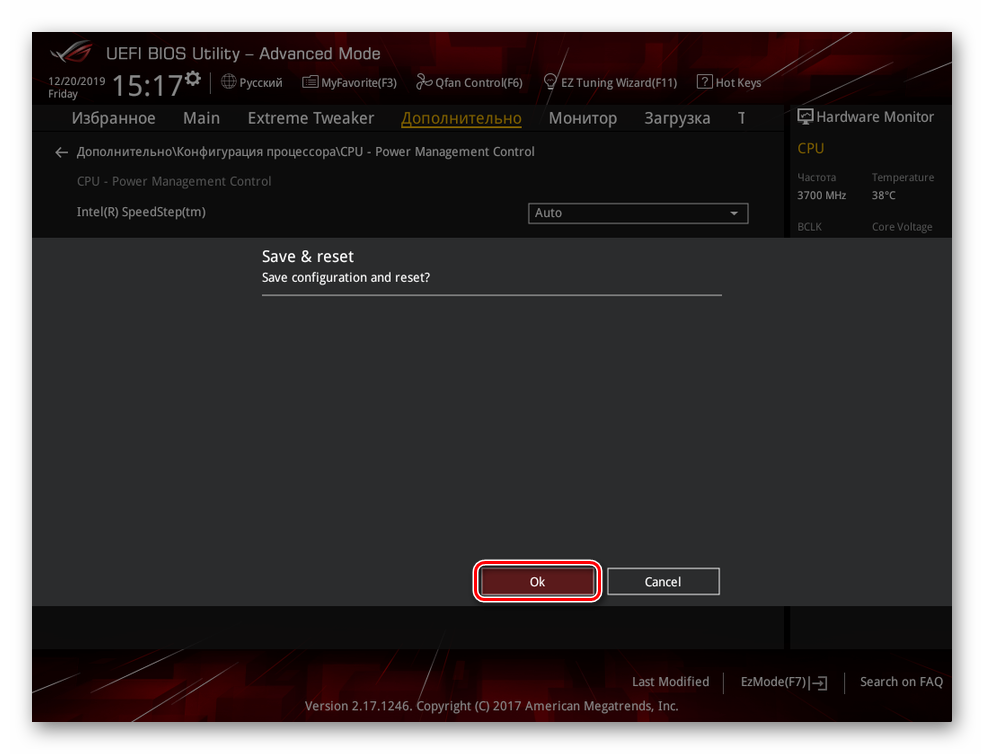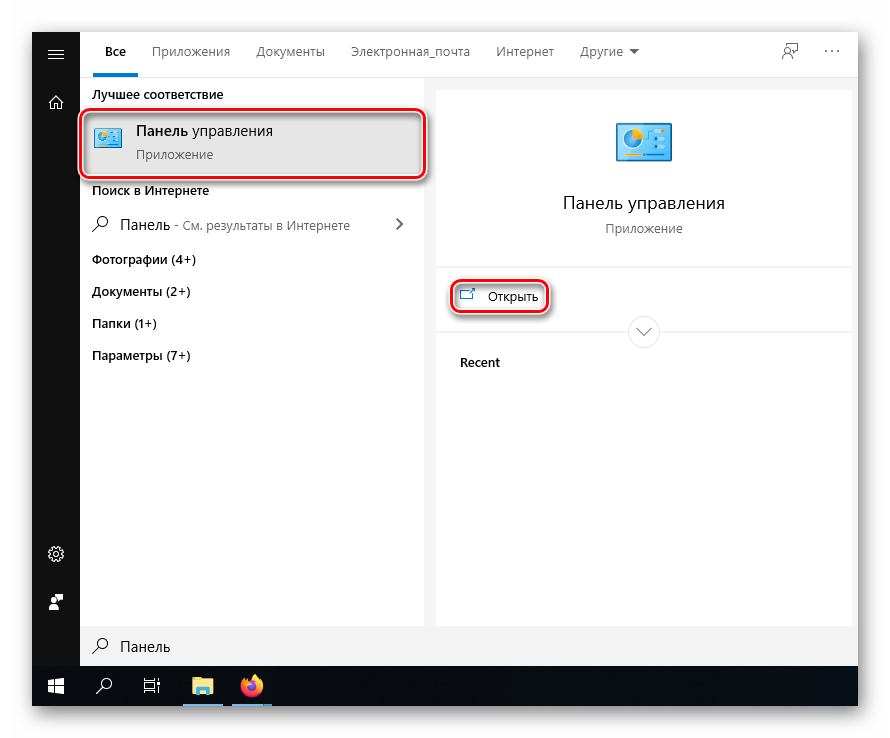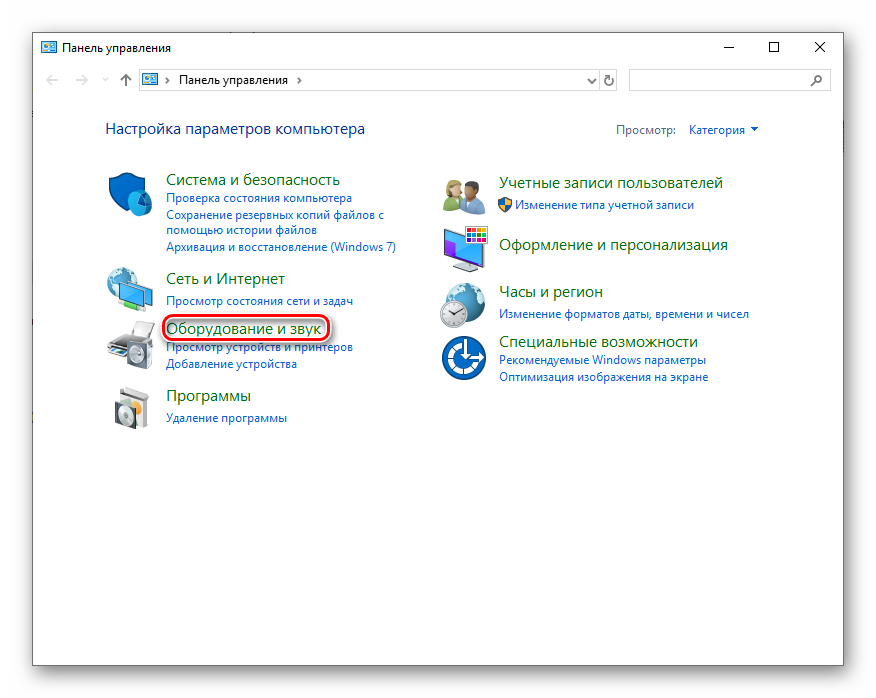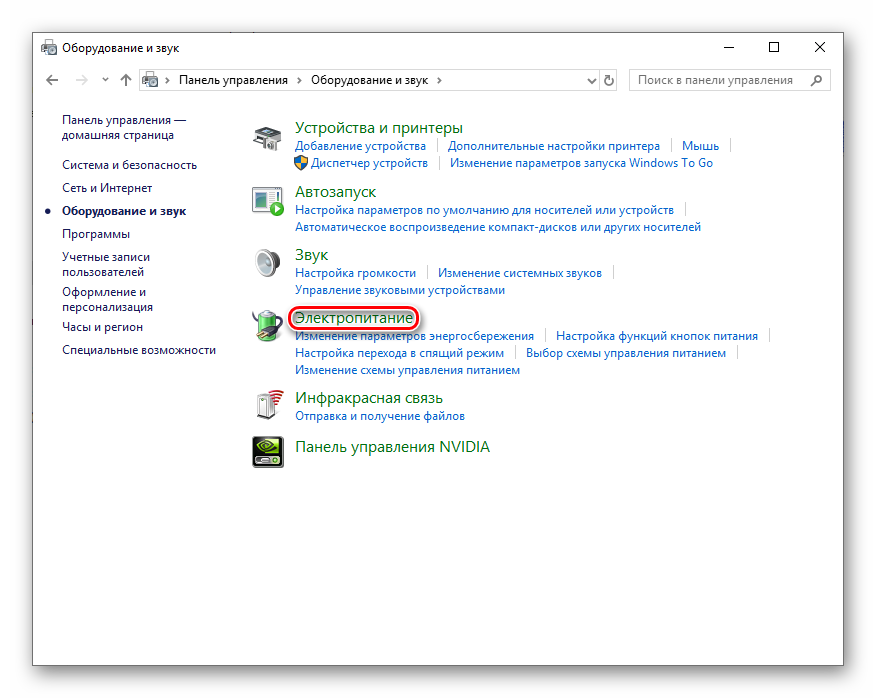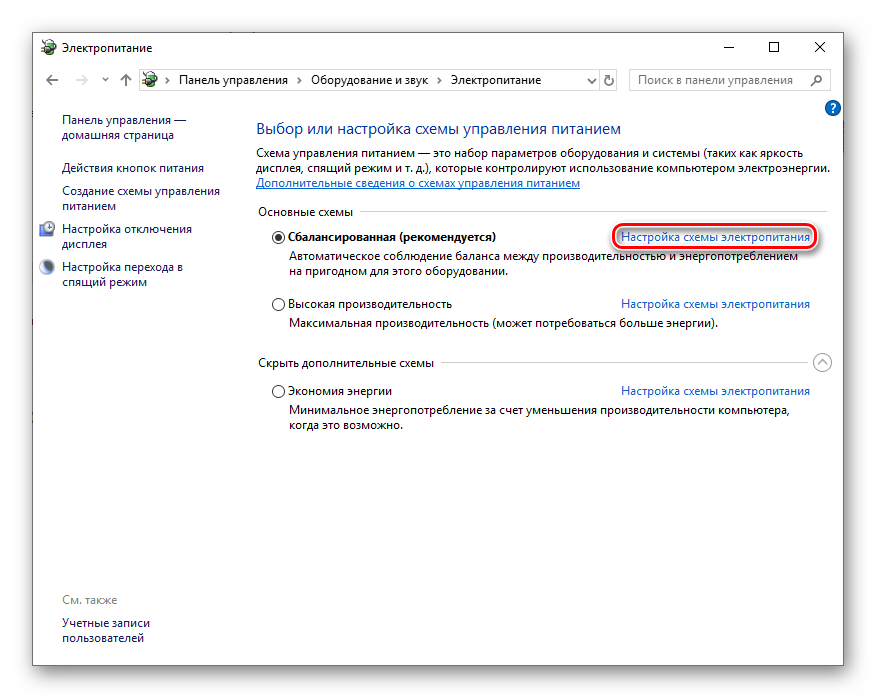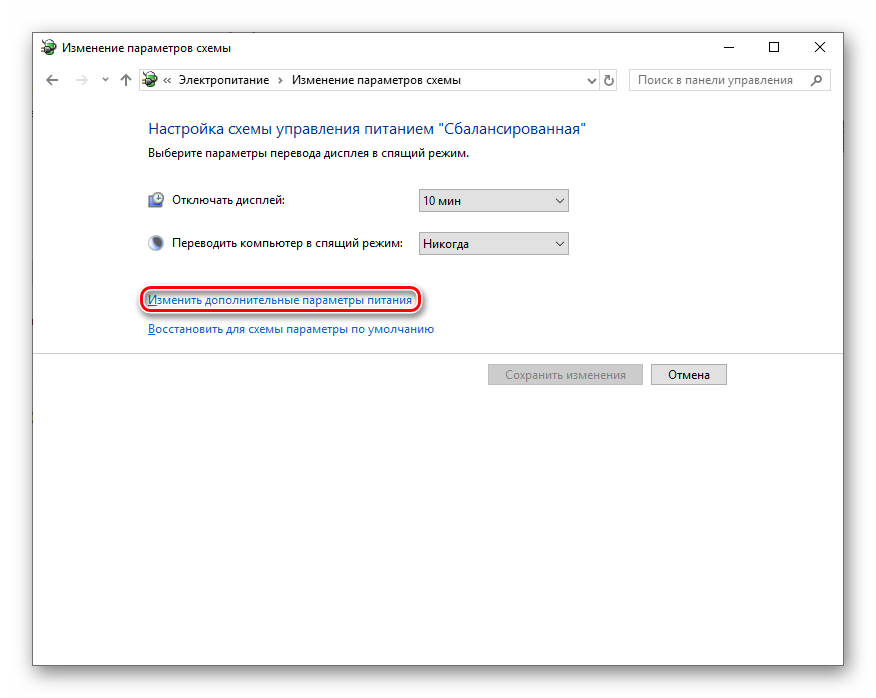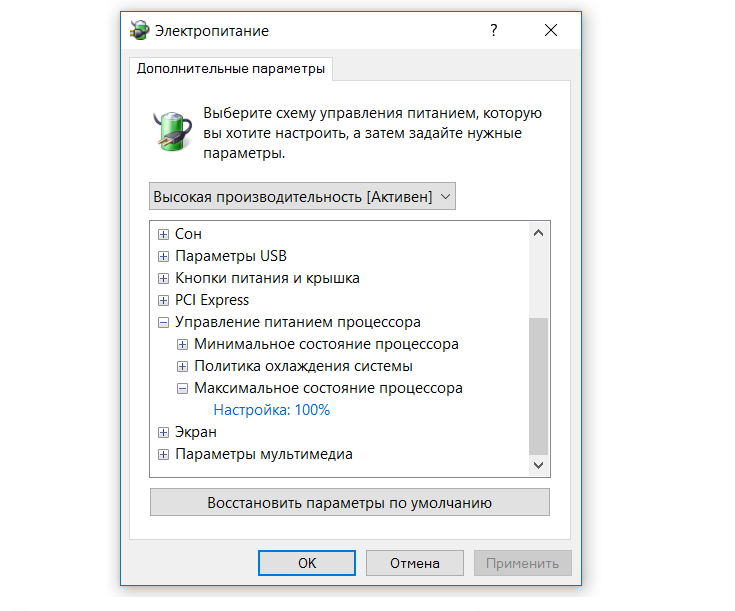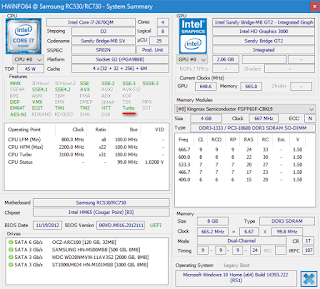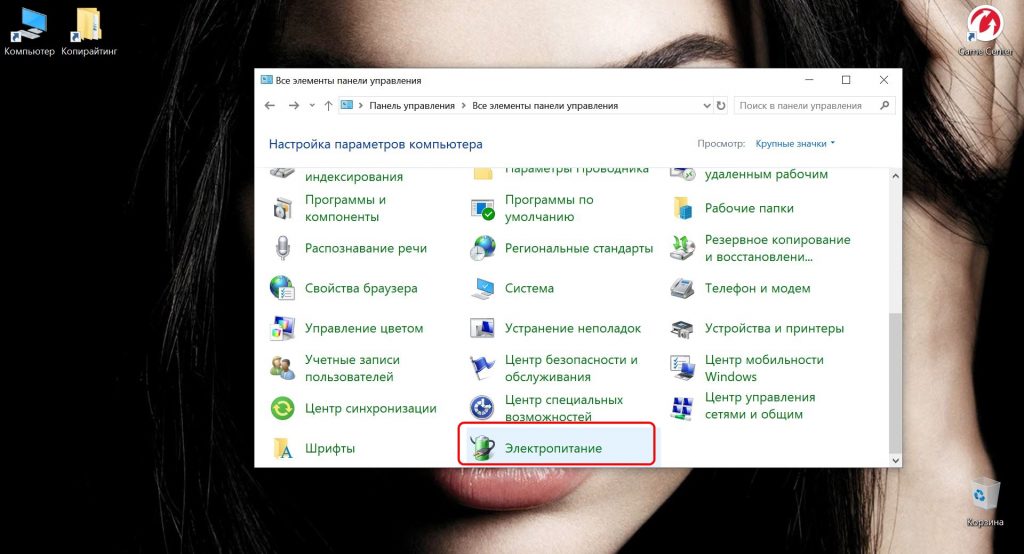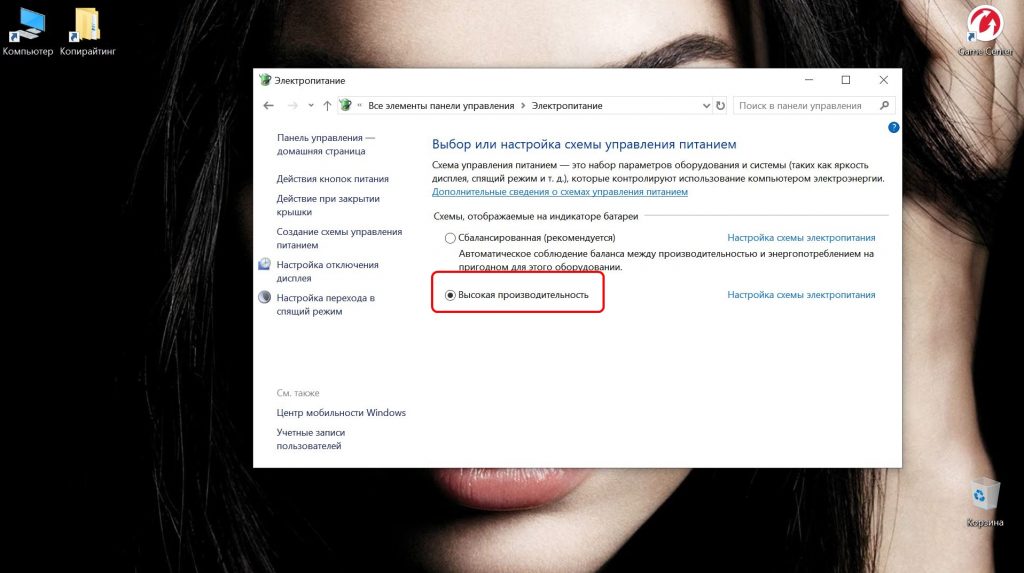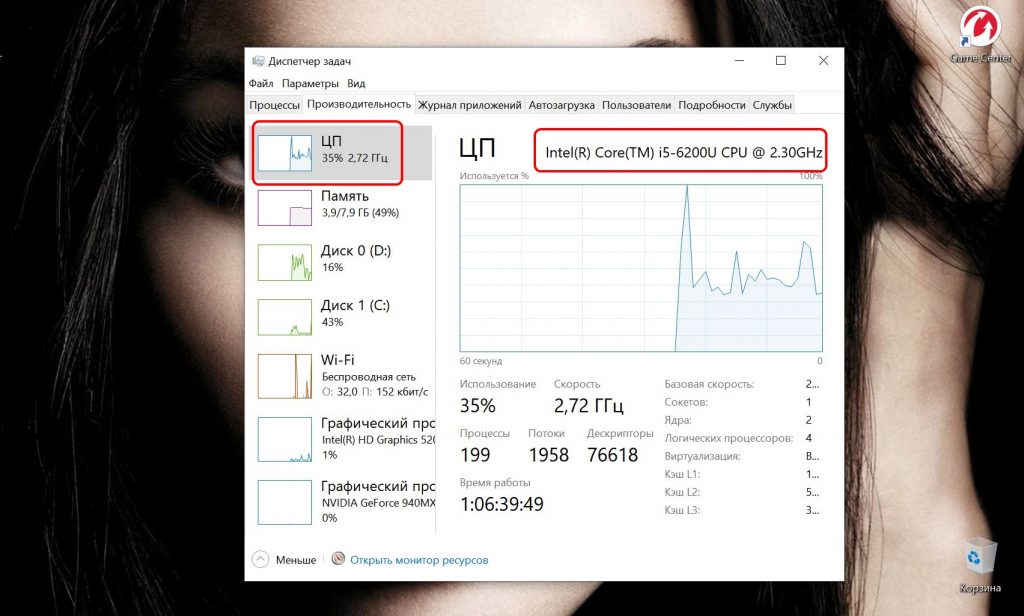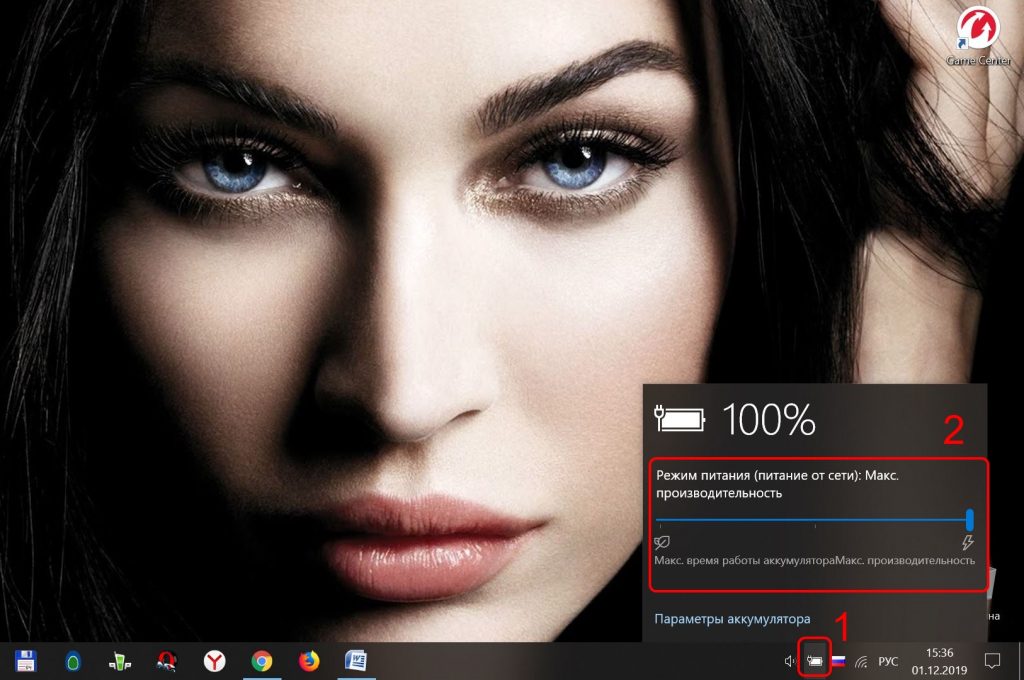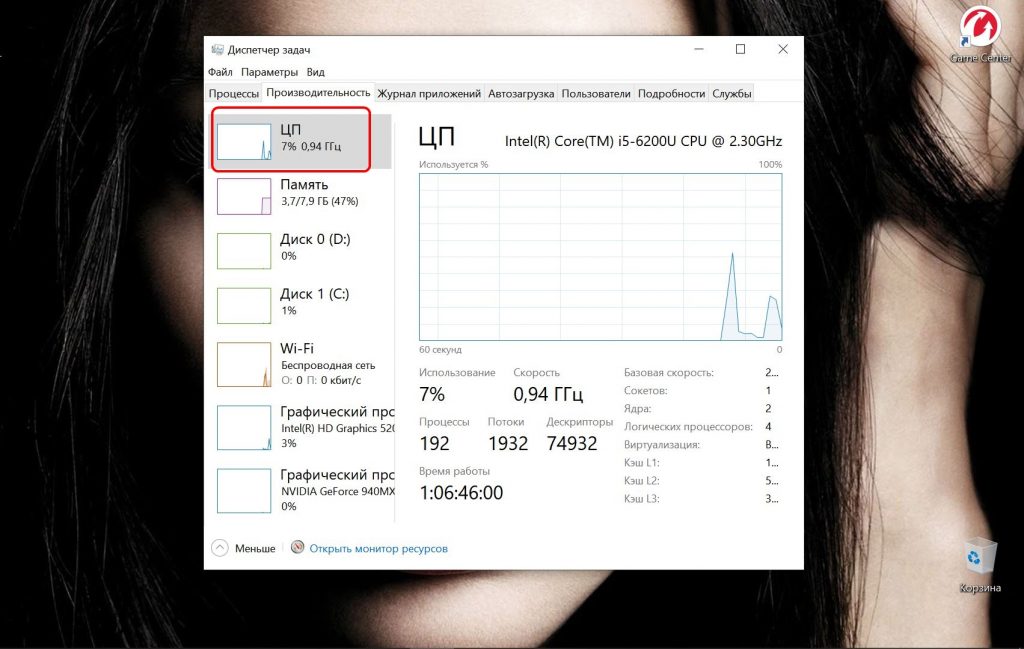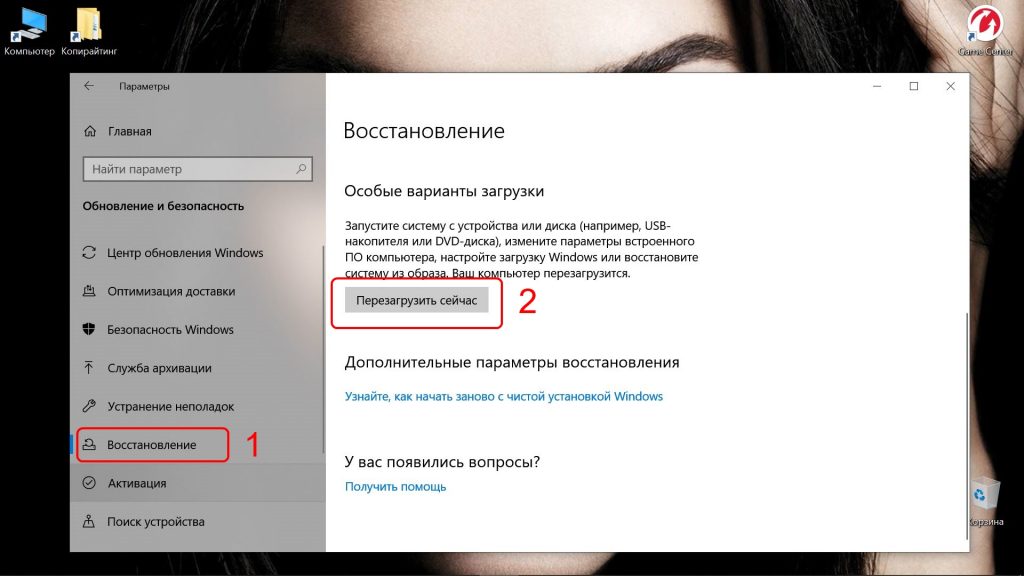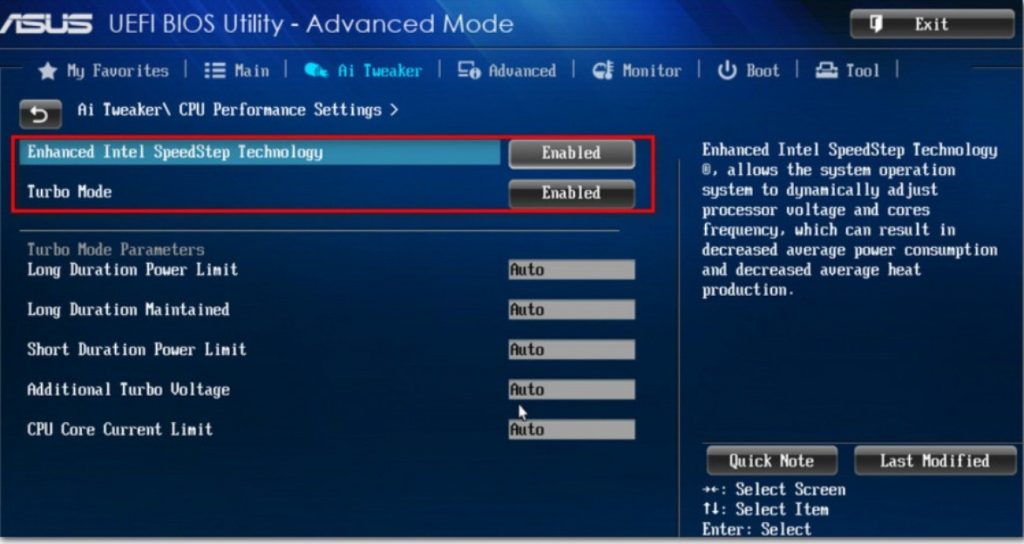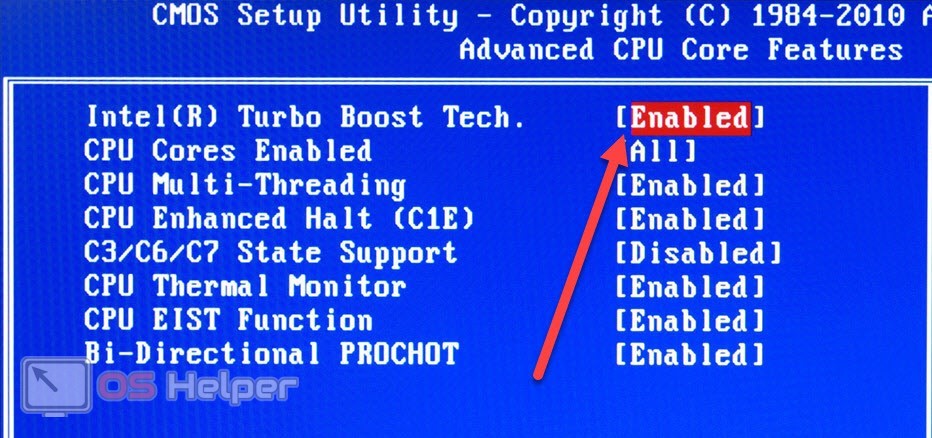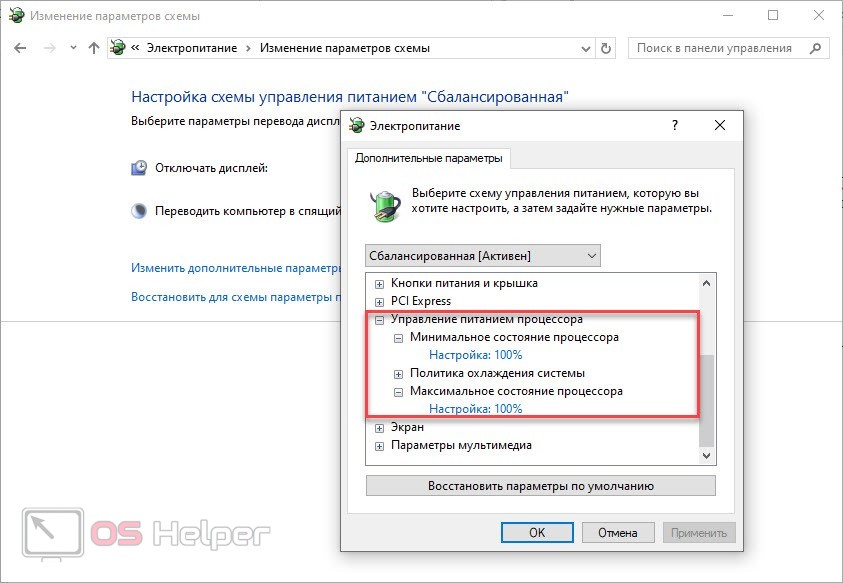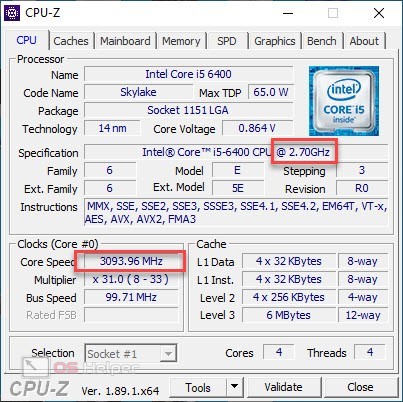Для корректной работы персонального устройства десятая Винда предусматривает несколько различных функций. Некоторые можно отключать самостоятельно. Например, пользователю полезно знать, как отключить опцию Turbo Boost в операционной системе Windows 10. Юзеру необходимо проверить активность функционала, а также изучить возможные варианты действий по деактивации.
А как проверить, есть Turbo Boost в процессоре или нет?
Данный режим действует как функция дополнительного ускорения внутренних элементов ПК, если это необходимо. Техническую возможность можно проверить в технической документации компьютера.
Другой вариант:
- скачать программу HWInfo;
- открыть утилиту, перейти к разделу «System Summery»;
- в отдельном окне с левой стороны найти кнопку «Turbo».
Если данная строка выделена зеленым цветом – функционал может быть запущен, если серая – нет.
Внимание! Кроме указанного софта юзер может использовать другие. Например, программу AIDA64. Скачивание производится стандартным способом – необходимо найти установочные документы на официальном сайте разработчика нужного приложения и скачать их на ПК.
Как отключить режим
Если процесс больше не нужен, и требуется его отключение, можно использовать два варианта действий – представлены инструкции через BIOS и отдельный блок подключения электропитания.
BIOS
Чтобы выключить процесс выбранным способом, требуется выполнить следующие действия:
- перейти в нужный блок работы с операционной системы;
- перейти на экран «Системные утилиты»;
- открыть раздел «Конфигурация системы»;
- далее – подраздел корректировок платформы (RBSU) и пункт «Параметры производительности».
Выделить пункт «Технология Intel (R) Turbo Boost», нажать клавишу «Enter». После этого потребуется выбрать нужную настройку – в данном случае отключение.
Через схему электропитания
Для деактивации технологии Турбо Буст иным способом, нужно выполнить следующие пункты инструкции:
- открыть раздел «Панель управления»;
- выбрать раздел «Оборудование и звук», перейти в подраздел «Электропитание»;
- активировать окно настроек, кликнуть по пункту «Изменить дополнительные параметры питания»;
- на строке «Управление питанием процессора» проверить установленное значение.
Если в данном пункте стоит цифра «100», значит, опция включена. Если меньше – процесс деактивирован. Пользователь может установить меньший параметр самостоятельно. Например, для ноутбуков подходит 98 %.
Турбо Буст – это способ ускорить работу внутренних элементов и операционной системы. Чтобы ПК не перегревался от дополнительных нагрузок, функционал можно отключить. Способы несложные, подойдут начинающим.
Вам помогло? Поделитесь с друзьями — помогите и нам!
Содержание
- 1 Особенности активации турборежима на портативных ПК
- 2 Как включить Turbo Boost через интерфейс Windows
- 3 Активируем турборежим через BIOS
- 4 Включаем Intel Turbo Boost
Intel Turbo Boost — это технология саморазгона процессора на время сильной нагрузки. Разгон происходит за счет использования малозагруженных ядер. Поэтому наибольший эффект заметен в однопоточных приложениях, но и на многопоточных тоже заметен. Подробнее технология описана в википедии.
А как проверить, есть Turbo Boost в процессоре или нет?
Запустите HWiNFO (как им пользоваться смотрите здесь и здесь). В окне System summary в панели Features надпись Turbo будет гореть зеленым — это значит он есть в процессоре.
И реально разгоняет?
Да, эффект реально заметен. Чуть ниже есть таблички для сравнения с включенным и отключенным турбо бустом.
Хочу проверить его в деле
Турбобуст разгоняет процессор только при нагрузке. Откройте любую программу, показывающую частоту процессора (CPU-Z, Speccy, OpenHardwareMonitor, тот же HWiNFO). Теперь попробуйте, например, архивировать большой файл. Вы увидите, что частота процессора заметно увеличилась. Если этого не происходит, то попробуйте поставить план электропитания «Высокая производительность» и отключить, если есть, фирменные утилиты для экономии энергии.
А какие минусы?
На мой взгляд, главный минус — это повышенное потребление энергии и температура на время разгона. Впрочем, температура не должна подняться выше TDP.
Так и включать или отключать?
Температура заметно повышается только во время продолжительных и сильных нагрузок на процессор (игры, кодирование аудиовидео). Если у вас такие нагрузки есть:
- Если у вас ноутбук или комп со слабой системой охлаждения, то вам имеет смысл отключить турбо буст.
- Если же у вас с охлаждением все в порядке, то отключать не нужно.
Если вы используете ноутбук или комп для серфинга, офиса и редко сильно нагружаете его, то вам не нужно отключать турбо буст, потому что во время коротких нагрузок температура не сильно повышается, и можно не волноваться об этом. Зато с саморазгоном приложения (например архиватор) будут работать быстрее. Если у вас ноутбук, вы его много используете в автономном режиме, то для увеличения времени на одной зарядке, вам лучше отключить турбо буст. Все-таки энергию он потребляет.Замерять температуру (а так же частоту и другие параметры) удобно с помощью бесплатной программы Open Hardware Monitor. Можно отображать на графике: отмечаете флажками нужные значения и открываете график: View —> Show Plot.
Как включить Turbo Boost?
По-умолчанию он уже включен.
Как отключить Turbo Boost?
Для отключения нужно в текущем плане энергопитания изменить максимальное состояние процессора. Панель управления —> Оборудование и звук —> Электропитание —> Настройка плана электропитания —> Изменить дополнительные параметры питания —> Управление питанием процессора:
- Максимальное состояние процессора: от сети и батареи поставить значение ниже 100 (для отключения достаточно поставить 99).
- Минимальное состояние процессора: так же проверьте, чтобы значение было ниже 100.
То есть, если стоит 100 — турбо буст включен. Если меньше 100 — выключен.
Что вообще такое «максимальное состояние процессора»?
Если стоит 100%, то процессор работает на полную мощность. Если 50%, то вполовину.
Хочу отключить турбо буст, какое значение мне поставить?
Как я уже писал, для отключения будет достаточно 99%. Т.к. у меня ноутбук, то мне важно, чтобы он не перегревался. Небольшими экспериментами я определил для себя, что 98% будет оптимально по критерию производительностьтемпература.
Далее идут результаты тестирования.
Мой процессор — Intel Core i7-2670QM с частотой 2.20 ГГц. Максимальное состояние процессора в 98% уменьшает стабильную частоту до 1996 МГц (т.е. выше не поднимается).
| Максимальное состояние процессора | Частота процессора |
|---|---|
| 85% | 1796 МГц |
| 86-89% | 1896 МГц |
| 90-98% | 1996 МГц |
| 99% | 2195 МГц |
| 100% | до 3 ГГц |
Сжатие папки с множеством файлов в формат 7z при помощи 7-Zip:
| Максимальное состояние процессора | Время сжатия | Максимальная температура |
|---|---|---|
| 85% | 38s | 58 °C |
| 98% | 35s | 61° |
| 99% | 32s | 67° |
| 100% | 26s | 73° |
Кодирование видео-файла в формат H.264 кодером x264 и программой MediaCoder x64:
| Максимальное состояние процессора | Время | Скорость | Максимальная температура |
|---|---|---|---|
| 85% | 92s | 4.87x | 70 °C |
| 98% | 86s | 5.23x | 72° |
| 99% | 78s | 5.74x | 77° |
| 100% | 70s | 6.33x | 83° |
Тоже самое, но кодером Intel Encoder (т.е. аппаратное кодирование при помощи Intel Quick Sync Video). Здесь разница в пределах погрешности, потому что кодирование Quick Sync работает при помощи отдельного модуля на процессоре — разгон на него не влияет.
| Максимальное состояние процессора | Время | Скорость | Максимальная температура |
|---|---|---|---|
| 85% | 25s | 21.10x | 65 °C |
| 98% | 25s | 21.24x | 67° |
| 99% | 24s | 21.73x | 70° |
| 100% | 24s | 21.26x | 72° |
Кодирование папки с mp3 файлами программой AudioCoder x64 (2 параллельные задачи):
| Максимальное состояние процессора | Время | Максимальная температура |
|---|---|---|
| 85% | 566s | 67 °C |
| 98% | 490s | 71° |
| 99% | 465s | 74° |
| 100% | 321s | 86° |
Содержание
Turbo Boost является фирменной технологией Intel для автоматического «разгона» центрального процессора компьютера. В этом режиме тактовая частота ЦП превышает номинальные показатели производительности, но лишь до «критического» уровня пределов температуры нагревания и расходуемых мощностей.
Особенности активации турборежима на портативных ПК
Ноутбуки могут работать от двух источников: от электросети и аккумуляторов. При питании от батареи ОС для увеличения срока работы (по умолчанию) «старается» уменьшить потребление энергии, в том числе и за счет снижения тактовой частоты (CPU). Поэтому включение турборежима на ноутбуке имеет ряд особенностей.
В более старых моделях BIOS устройств имел опции для включения и настройки этого режима. Сейчас же производители стараются минимизировать возможности вмешательства пользователя в работу ЦП, и часто данный параметр отсутствует. Активировать технологию можно двумя способами:
- Через интерфейс операционной системы.
- Через BIOS.
Как включить Turbo Boost через интерфейс Windows
Повлиять на состояние турборежима можно, выставив нужные значения в параметрах «Минимальное состояние процессора» и «Максимальное состояние процессора» в действующем плане энергопотребления:
- Через «Панель управления» заходим в раздел «Электропитание».
- В пункте «Планы, отображаемые на индикаторе батареи» выбираем действующий план энергопотребления.
- В следующем разделе переходим по ссылке «Изменить дополнительные параметры питания».
- В раскрывающемся списке диалога «Электропитание» находим пункт «Управление питанием CPU».
- Для включения турборежима устанавливаем значения параметров «Минимальное состояние процессора» и «Максимальное состояние процессора» на 100%. При меньшем значении режим автоматически отключается операционной системой.
[showad block=5]
Активируем турборежим через BIOS
Этот вариант включения Turbo Boost на ноутбуке подходит для опытных пользователей. Он основан на сбросе в BIOS всех настроек до значений по умолчанию:
- Переходим в BIOS.
- В конце меню находим раздел «Load Default».
- Сбрасываем все настройки.
Для мониторинга состояния турборежима можно использовать утилиту Intel Turbo Boost Technology Monitor.
Рекомендуем прочитать: как зайти в Биос на разных ноутбуках.
08.10.2015
По умолчанию технология «саморазгона» на компьютерах всегда включена, однако настройки изредка сбиваются или же сами пользователи могут ненароком отключить их. За функционирование Turbo Boost отвечают параметры процессора в BIOS и настройки схемы управлением питания.
Способ 1: Включение в BIOS
Основной переключатель, отвечающий за «турборежим» CPU располагается в настройках процессора в BIOS или UEFI. Для того чтобы его активировать, зайдите в BIOS своего компьютера и выполните такие действия:
Читайте также:Как войти в BIOS на компьютереКак настроить BIOS на компьютереНастройка UEFI BIOS Utility
- Найдите строку «Конфигурация процессора» и нажмите «Enter».
Войдите в раздел «CPU – Power Management Control».</li>
Выберите сточку «Turbo Mode» и установите значение «Включено» с помощью клавиши «Enter».</li>
Сохраните изменения с помощью горячей клавиши или в меню выхода BIOS и перезагрузите компьютер, нажав на кнопку «Ok».</li>
</ol>
Данный алгоритм, хоть и был описан для русифицированного UEFI, в обычном сине-белом и английском BIOS всё почти так же. Разница в том, что вместо строки «Конфигурация процессора» будет «Advancer CPU Core Features», а имя технологии там будет написано полностью: «Intel Turbo Boost Tech.», и тогда надо просто переключить значение «Disabled» на «Enabled».
Читайте также:Как сделать BIOS на русском языкеКак узнать, BIOS или UEFI используется в компьютере
Таким образом, вы сможете включить Turbo Boost, если тот был отключён в настройках BIOS с UEFI или без.
Способ 2: Включение через схему электропитания
Включение турборежима процессора может также регламентироваться настройками электропитания в самой Windows. Если системе указано не направлять на CPU 100% требуемой мощности, то Turbo Boost не будет задействован, а тактовая частота ЦПУ останется на базовом уровне при любой нагрузке. Для того чтобы это исправить, сделайте следующее:
- С помощью поиска в меню «Пуск» найдите и перейдите в «Панель управления».
Нажмите на «Оборудование и звук».</li>
Выберите «Электропитание».</li>
Кликните левой кнопкой мыши по той конфигурации из раздела «Настройка схемы электропитания», которая действует на вашем компьютере.</li>
Нажмите на «Изменить дополнительные параметры питания».</li>
Разверните настройки «Управление питанием процессора», после чего откройте «Максимальное состояние процессора» и установите максимальное значение «100», а в завершение последовательно нажмите кнопки «Применить» и «ОК», чтобы сохранить изменения.</li>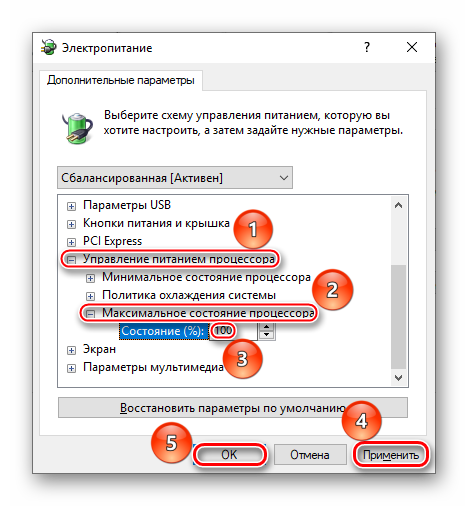
Даже если на процессор направляется 90 или 99% требуемой энергии, он не будет ограниченно использовать возможности турборежима, а просто откажется от неё, поэтому важно следить за тем, чтобы CPU был запитан на 100%.
Мы рассмотрели два способа, как включить Intel Turbo Boost на процессоре Intel. Имейте в виду, по умолчанию турборежим у него всегда включён и отсутствие саморазгона означает, что сбились соответствующие настройки в BIOS или схеме электропитания Windows. Мы рады, что смогли помочь Вам в решении проблемы.
Опишите, что у вас не получилось. Наши специалисты постараются ответить максимально быстро.
Помогла ли вам эта статья?
Используемые источники:
- https://softelf.blogspot.com/2014/04/intel-turbo-boost.html
- https://lookfornotebook.ru/turbo-boost/
- https://lumpics.ru/how-to-enable-intel-turbo-boost-on-cpu/

На некоторых компьютерах проблема перегрева стоит постоянно и остро (очень часто на ноутбуках, особенно игровых). И даже если бы удалось ее снизить на 10°С — это могло бы существенно изменить ситуацию…
В этой статье я предложу пару способов (прим.: отключение Turbo Boost и Undervolting), как это можно сделать (на сколько-то градусов температура должна точно упасть! 👌). Однако, не могу не сказать, что способы весьма спорны, хоть и работают. Почему?
- отключение Turbo Boost — этим мы откл. макс. производительность ЦП (заметно будет не всегда, только при ресурсоемких задачах, например: создание архивов, кодирование видео);
- Undervolting — снижение напряжения на ЦП. Операция специфична, и рекомендуется только опытным пользователям (впрочем, с современной утилитой XTU от Intel — все сводится к изменению одного параметра!).
Как бы там ни было, если вы использовали все другие способы снизить температуру ЦП и они не помогли — рекомендую попробовать эти. Ниже покажу все на примерах…
👉 В помощь!
Греется ноутбук: что делать? Температура все время высокая: 85°C+ — https://ocomp.info/greetsya-noutbuk.html
*
Отключение Turbo Boost
Самый простой способ сделать это — воспользоваться настройками электропитания в Windows. Да, конечно, после отключения Turbo Boost производительность несколько упадет, но это будет заметно лишь при выполнении определенного круга задач: например, конвертирование видео станет чуть дольше…
Зато устройство будет меньше греться, не так сильно шуметь, и скорее всего прослужит дольше.
Итак, для начала нужно открыть панель управления, перейти во вкладку «Оборудование и звук/Электропитание». См. скриншот ниже. 👇
Оборудование и звук — Электропитание
Далее открыть настройки текущей схемы электропитания (в моем примере она одна 👇).
Настройка схемы электропитания
После перейти в настройки дополнительных параметров.
Дополнительные параметры питания
Во вкладке «Управление питанием процессора / Максимальное состояние процессора» поменять 100% на 99%, как на скриншоте ниже 👇.
После сохранения настроек Turbo Boost должен перестать работать, и скорее всего, вы сразу же заметите, что температура несколько упала…
Максимальное состояние процессора 99%
Кстати, уточнить работает ли Turbo Boost можно с помощью спец. утилиты CPU-Z. Она показывает текущую частоту работу процессора в режиме реального времени (а зная тех. характеристики своего ЦПУ, т.е. его частоты работы, можно быстро определить, задействован ли Turbo Boost).
Работает ли Turbo Boost на ноутбуке / Скрин из предыдущей статьи в качестве примера
Нельзя не отметить, что Turbo Boost можно отключить и в 👉 UEFI/BIOS (не на всех устройствах!). Обычно, для этого нужно перевести параметр Turbo Mode в режим Disabled (пример на фото ниже 👇).
Turbo Boost (UEFI) / Скрин из предыдущей статьи
*
Undervolting (снижение напряжения на ЦП)
Пару слов на простом языке о том, что будем делать.
Производители, как правило, устанавливают напряжение на ЦП с некоторым запасом, обычно в районе +0,070V ÷ +0,200V (чтобы в не зависимости от партии ЦП — у всех пользователей все работало). Ну а лишнее напряжение — повышает температуру…
Разумеется, этот «запас» по напряжению можно уменьшить (это и называется Undervolting). За счет этой операции можно снизить нагрев ЦП под нагрузкой на 5-20°С (в зависимости от модели и партии). Кстати, как следствие, кулер будет меньше шуметь.
Отмечу, что производительность ЦП от Undervolting не падает (т.к. мы только убираем запас по напряжению)! Даже наоборот, если ваш ЦП раньше сбрасывал частоты от нагрева до высокой температуры — сейчас он может перестать их сбрасывать (из-за снижения температуры) и за счет этого вырастет производительность!
Опасно ли это? В общем-то, нет (повышать напряжение при разгоне — вот это опасно! А мы наоборот снижаем…).
Сам я неоднократно снижал напряжение на десятках ПК/ноутбуках (игровых), и никаких проблем не наблюдалось (тем не менее, как всегда, предупреждаю, что все делаете на свой страх и риск).
*
Undervolting для Intel Core
1) И так, сначала необходимо зайти на официальный сайт Intel и загрузить утилиту Intel® XTU. Она предназначена для тонкой настройки работы ЦП. Сразу предупрежу — эта не та утилита, где можно изменять любые параметры и смотреть, что они дадут (так, что ничего не меняйте, если не знаете, что и за что отвечает!).
Intel® XTU
Ссылка на офиц. сайт Intel — https://downloadcenter.intel.com/
Примечание: если у вас не работает текущая версия утилиты — попробуйте поискать на просторах сети более старую (дело в том, что Intel на некоторых ЦП ограничил возможность Undervolting).
Intel XTU — загрузка и установка утилиты
После установки Intel XTU необходимо будет перезагрузить компьютер.
Кстати!
Безопасный режим
На некоторых машинах Intel XTU работает некорректно, и после ее установки появляется синий экран (не знаю достоверно почему). В этом случае при следующей перезагрузке ОС у вас появится меню выбора режима загрузки Windows — выберите безопасный режим и удалите утилиту.
2) Далее нам нужно запустить XTU и найти один единственный параметр «Core Voltage Offset». По умолчанию, этот параметр должен стоят на «0».
После следует сместить этот ползунок влево на «-0,100V» (в своем примере ниже я подвинул на «-0,110V»), и нажать по кнопке «Apply». Все, напряжение после этой операции было снижено.
Важно! Не устанавливайте параметр Core Voltage Offset в плюс — тем самым вы повышаете напряжение на ЦП.
Core Voltage Offset / Intel XTU
3) Теперь нужно запустить какую-нибудь игру (а лучше протестировать на нескольких) и посмотреть на работу компьютера (ноутбука). Если устройство 20-40 мин. работает в норм. режиме (не зависает, не выключается) — значит Undervolting прошел успешно.
Далее можно снова открыть Intel XTU и поменять «-0,100V» на «-0,120V» (например). Кстати, изменять напряжение нужно небольшими шажками, и после каждого — тестировать работу устройства.
Таким образом можно найти оптимальное значение «Core Voltage Offset» (у каждого ЦП оно будет свое).
Кстати!
Как только вы уменьшите напряжение на ЦП на недопустимое значение — компьютер просто выключится или зависнет (возможно появление синего экрана). Если это произошло — значит вы достигли максимума, просто измените Core Voltage Offset на предыдущее значение (при котором все работало).
4) Следить за работой процессора (напряжение, температура, частота и пр.) удобно с помощью утилиты Hwmonitor (ссылка на офиц. сайт). Как видите на скрине ниже, она легко определила, что напряжение было снижено…
Voltages — Hwmonitor
*
Дополнения по теме приветствуются…
Ну а на этом у меня пока все, удачи!
✌
Первая публикация: 05.07.2019
Корректировка: 25.05.2021


Полезный софт:
-
- Видео-Монтаж
Отличное ПО для создания своих первых видеороликов (все действия идут по шагам!).
Видео сделает даже новичок!
-
- Ускоритель компьютера
Программа для очистки Windows от «мусора» (удаляет временные файлы, ускоряет систему, оптимизирует реестр).
Что такое Турбо Буст?
Turbo Boost – это официальное название технологии для увеличения тактовой частоты процессора от компании Intel. Аналогичная опция имеется и у продукции AMD, но называется несколько иначе. В обоих случаях технология используется с одинаковой целью.
Вы наверняка обращали внимание на характеристики ЦП, в которых указывается диапазон частот, а не одно значение. На номинальной частоте процессор работает в стандартном режиме. Если пользователь увеличивает нагрузку, то Turbo Boost автоматически повышает показатели. Максимальный предел – это верхнее значение диапазона.
Работа Turbo Boost рассчитана так, чтобы не превышать указанные в характеристиках показатели тепловыделения и энергопотребления. Преодолеть данные значения можно только при самостоятельном разгоне.
Итак, вы выполнили ряд требовательных задач (монтаж или рендеринг, «тяжелая» игра и прочее), а затем вернулись к рабочему столу, офисным приложениям, браузерам. В результате процессор отключает разгон и возвращает номинальные показатели. При необходимости процедура повторяется. Turbo Boost может увеличить производительность как на одно ядро, так и процессор в целом. Управлять данным режимом самостоятельно не получится. В силах пользователя или активировать Турбо Буст, или полностью его выключить. В последнем случае процессор будет работать на базовой частоте, а вы столкнетесь со снижением производительности.
Ключевые особенности
- отвечает за автоматический разгон центрального процесса до допустимых частот;
- поддерживается только новыми моделями CPU;
- помогает ощутимо оптимизировать производительность приложений, работающих с одним ядром;
- по умолчания включена в BIOS;
- не требует дополнительного ПО для корректной работы.
Зачем нужен Турбобуст?
Технология Intel Turbo Boost используется для автоматического повышения частоты ядра процессора по отношению к его номинальной частоте. Процессор должен работать с предельными значениями параметров питания, температур и других ограничений спецификации расчетной тепловой мощности (TDP).
Преимущества
Принцип работы технологии ITB сводится к тому, что происходит увеличение значений тактовой частоты ядер процессора в пределах допустимо возможного в автоматическом режиме. Максимальные значения вычисляются из характеристик оборудования, которые заявляет производитель. Это значения температуры и входного напряжения тока. Изначально ранние версии утилиты ITB были предназначены для приложений, которые не оптимизированы для работы под управлением процессоров с несколькими ядрами. Сегодня же свежие версии ITB призваны обеспечить прирост по увеличению скорости работы разных программ с поддержкой работы в многопоточной среде.
ITB — технология, при которой процессор «саморазгоняется». Аналогичные технологические решения имеются у AMD. Центральный процессор этого производителя «саморазгоняется» по примерно такому же принципу, как и ITB, но работая по технологии AMD Turbo Core.
Включаем Intel Turbo Boost
- Найдите строку «Конфигурация процессора» и нажмите «Enter».
- Войдите в раздел «CPU – Power Management Control».
- Выберите сточку «Turbo Mode» и установите значение «Включено» с помощью клавиши «Enter».
Как активировать функцию через BIOS
Это сделать очень просто. Для этого нужно перейти в БИОС или UEFI — нажать во время перезагрузки компьютера одну из кнопок: F2, F10, Esc или Del (какую именно, зависит от версии BIOS и модели материнской платы). Попав в этот раздел, найдите пункт «Load Default Settings».
Подтвердите свой выбор. Тем самым вы сбросите БИОС до настроек по умолчанию, при которых Turbo Boost включается автоматически. Больше ничего не нужно нигде настраивать, поэтому рекомендую именно такой метод.
Поддержка технологии
Вы можете найти информацию о своем процессоре на официальном сайте производителя или в одном из интернет-магазинов. Также можно проверить наличие автоматического разгона самостоятельно. Для этого установите приложение CPU-Z и запустите его. В главном окне появится информация о процессоре. В строке Specification указана базовая частота данного ЦП. Теперь запустите любое требовательное приложение и посмотрите на пункт Core Speed. При активном Turbo Boost показатель должен превышать номинальную частоту.
Что будет если отключить Турбобуст?
Если отключить Turbo Mode, ваш процессор будет работать на максимуме 2,4 ГГц на всех восьми ядер. … Без Turbo Boost, ноутбук сидит на 1.3GHz Независимо от того, является ли он работает одноядерный или все-ядро. производительность многоядерных падает с 1689 до 743, снижение на 43 процентов.
Нужно ли отключать турбо буст?
Если вы используете ноутбук или комп для серфинга, офиса и редко сильно нагружаете его, то вам не нужно отключать турбо буст, потому что во время коротких нагрузок температура не сильно повышается, и можно не волноваться об этом. Зато с саморазгоном приложения (например архиватор) будут работать быстрее.
Можно ли разогнать процессор?
Итак, сегодня разогнать процессор предельно просто, для этого всего лишь нужно увеличить частоту, на которой он работает. Существует множество программ, с помощью которых можно разгонять прямо из Windows, например ClockGen .
Как работает турбо буст процессора?
При обработке аппаратных потоков, требующих высокой производительности, технология Intel® Turbo Boost повышает тактовую частоту до максимальной частоты в турборежиме. Например, процессор Intel® Core™ i9-9900K имеет базовую тактовую частоту 3,60 ГГц и максимальную частоту в турборежиме 5,00 ГГц.
Принцип наращивания частот
Мы разобрались, что делает функция. Теперь опишем, КАК она это делает. Процедура всегда выполняется по единому сценарию: система видит, как в процессоре активно трудятся ядра (1 или больше) и не справляются с нагрузкой, т.е. нуждаются в повышении частоты. Буст повышает значение каждого из них строго на 133 МГц (шаг) и проверяет следующие параметры:
- вольтаж;
- теплопакет;
- температура.
Если показатели не выходят за рамки, то система набрасывает еще 133 МГц (еще один шаг) и повторно сверяет показатели. При выходе за допустимый TDP камень начинает снижать частоту отдельно на каждом ядре на стандартный шаг, пока не достигнет максимальных допустимых значений.
Что такое максимальная частота в турборежиме?
Во время простых рабочих нагрузок процессор работает на базовой частоте, указанной в его спецификациях. (или с более низкой тактовой частотой, если для контроля тактовой частоты используется энергосберегающая технология Intel® SpeedStep®). При обработке аппаратных потоков, требующих высокой производительности, технология Intel® Turbo Boost повышает тактовую частоту до максимальной частоты в турборежиме.
Например, процессор Intel® Core™ i9-9900K имеет базовую тактовую частоту 3,60 ГГц и максимальную частоту в турборежиме 5,00 ГГц. В зависимости от условий процессор не всегда может достигать максимальной частоты в турборежиме. Динамическое повышение тактовой частоты зависит от рабочей задачи и доступного резерва системы охлаждения.
При сравнении тактовой частоты процессоров обычно следует учитывать максимальную частоту в турборежиме. Она отражает максимальную производительность процессора без оверклокинга.1 Помимо количества ядер и дополнительных возможностей, этот показатель является одним из наиболее важных при выборе процессора.
В чем отличие между версиями технологии Intel Turbo Boost 2.0 и 3.0?
Технология Intel® Turbo Boost 2.0 2 действует по указанному выше принципу и доступна на большинстве процессоров Intel® Core™ младше 2-го поколения (процессоры Intel® Core™ i5, i7, i9 и процессоры Intel® Xeon®).
Технология Intel® Turbo Boost Max Technology 3.0 — это улучшенная версия 2.0, повышающая производительность самых быстрых ядер процессора по отдельности и направляющая самые важные рабочие нагрузки на ускоренные ядра. Она может увеличивать производительность в однопоточном режиме до 15%.345
Технология Intel® Turbo Boost Technology 3.0 используется в процессорах Intel® Core™ серии X, в том числе в следующих процессорах:
- процессоры Intel® Core™ i7-69xx/68xx
- процессоры Intel® Core™ i9-7900X/i9-7920X/i9-7940X/i9-7960X/i9-7980XE/i7-7820X/i7-9800X
- процессоры Intel® Core™ i9-9820X/i9-99x0XE/i9-99x0X
- Семейство продукции процессоров Intel® Xeon® E5-1600 v4 (один разъем)
Как работает Turbo Boost на Mac?
Turbo Boost позволяет повысить производительность Mac за счет увеличения ресурсов процессора Intel i5 или i7. Прирост мощности заметен сразу: приложения работают быстрее, система не зависает, правда и сам компьютер начинает греться и разгонять вентиляторы.
Как включить турбо режим в гугле?
Откройте кнопку меню в правом верхнем углу окна браузера и выберите “Настройки”. В нижней части страницы “Настройки” нажмите кнопку “Показать дополнительные настройки”. В блоке “Турбо” выставьте параметры режима.
Как включить все ядра процессора?
Методы включения ядер на Windows 10
- Откройте меню «Выполнить», нажав на сочетание клавиш Windows + R. …
- Перейдите во вкладку «Загрузка», выберите нужную ОС и нажмите на функцию «Дополнительные параметры».
- Выберите строку «Число процессоров» и в развернутом списке найдите максимальное допустимое количество ядер.
Как войти в биос на Windows 10?
По умолчанию в BIOS можно попасть, нажимая при загрузке ПК определенную кнопку на клавиатуре (F2, Del, Assist и другие), однако в Windows 10 по умолчанию включена быстрая загрузка, и даже зная, какую кнопку нажимать, можно с первого раза в BIOS не попасть.
Можно ли разогнать процессор с заблокированным множителем?
Понижать множитель можно у любого процессора. Впрочем, заблокированный множитель не означает, что разгонять процессор, то есть повышать его частоту, нельзя. Ведь процессор берет за основу частоту материнской платы. … Когда покажется, что компьютер перестал «тянуть», можно просто разогнать его частоту.
Можно ли разогнать процессор i5 8400?
Во-первых, Core i5-8400 не поддерживает разгон. Отсутствие в конце названия символа K означает, что коэффициент умножения в этом процессоре зафиксирован, и увеличение частоты выше значений, заложенных производителем, практически невозможно.
Каких результатов можно добиться
В качестве примера расскажем о разгоне предтоповой модели Core i7-10700K, у которой удалось поднять рабочие частоты до 5,0-5,1 ГГц.
| Тестирование | Core i7-10700K сток | Core i7-10700K разгон 5,1 ГГц |
| Blender 2.83 (меньше — лучше) | 256,7 с. | 238, 1 с. |
| V-Ray 4-1 (больше — лучше) | 14193 баллы | 15317 баллы |
| Photoshop 2020 (меньше — лучше) | 271,1 c. | 261,1 с. |
| Lightroom Classic (меньше — лучше) | 169,3 c. | 167,2 с. |
| Кодирование видео x265 (больше — лучше) | 13,46 FPS | 14,14 FPS |
В прикладных программах прирост составляет в среднем 5-10%, поэтому незначительно можно сократить время рендеринга. Для профессиональной деятельности даже такие небольшие улучшения имеют смысл.
Прирост в играх еще скромнее и составляет до 5% — тесты выполнены на разрешении FullHD (1920х1080):
| Игра | Core i7-10700K сток | Core i7-10700K разгон 5,1 ГГц |
| Assasin’s Creed Odyssey | 93,4 FPS | 94,9 FPS |
| Far Cry 5 | 137,5 FPS | 141,6 FPS |
| Total War: Three Kingdoms | 107,8 FPS | 108,3 FPS |
| World War Z | 260,4 FPS | 261,5 FPS |
Конкретно для Core i7-10700K прирост очень скромный, но для других моделей результаты могут оказаться лучше. Например, разгон Core i5-9600k до 4,9 ГГц дает прирост в FPS на 5-10 кадров в секунду. Разогнать можно также и отдельные модели Core i3. Немногие знают, но в линейке Intel есть процессоры i3-7350К, i3-8350К и i3-9350K. Хотя это далеко и не игровые процессоры, при разгоне они могут раскрыть потенциал видеокарт уровня GTX 1070 и RTX 2060.
При разгоне главное менять по одному параметру и после каждых изменений проводить тесты. Изменяя только множитель, спалить процессор не получится, поскольку в нем предусмотрены встроенные средства защиты. Повредить кристалл можно только при увеличении напряжений, поэтому не превышайте рекомендованных значений.
Рекомендуем вам также ознакомиться с лучшими недорогими процессорами и видеокартами для игр в 2021 году. Кроме того, ранее мы опубликовали статью, в которой рассказали, как повысить FPS в играх (GTA 5, CS:GO, Dota 2 и не только) на слабом ПК.
Источники
- https://revclub.ru/kak-otkljuchit-turbo-boost-na-noutbuke/
- https://softrare.ru/windows/intel-turbo-boost/
- https://tankistka.ru/kak-otklyuchit-turbo-boost-windows-10/
- https://softdroids.com/243-intel-turbo-boost.html
- https://infotechnica.ru/pro-kompyuteryi/o-protsessorah/vklyuchaem-turbo-boost/
- https://GeshTV.ru/os/kak-vyklyuchit-turbo-bust.html
- https://infotechnica.ru/pro-kompyuteryi/o-protsessorah/rezhim-rabotyi-turbo-boost/
- https://www.intel.ru/content/www/ru/ru/gaming/resources/turbo-boost.html
- https://sdt-taganrog.ru/kak-polzovatsya-intel-turbo-boost/
- https://playinfo.net/kak-razognat-proczessor-intel-core-i3-i5-i-i7-v-2021-godu/
[свернуть]
Содержание
- Как включить или отключить Intel Turbo Boost Technology Max в Windows 10
- Intel Turbo Boost v2.0
- Intel Turbo Boost v3.0
- Отключить технологию Intel Turbo Boost Max
- Как отключить турбо буст на ноутбуке?
- Зачем нужно отключать турбо буст на ноутбуке?
- Как отключить функцию?
- Как включить или отключить Intel Turbo Boost Technology Max в Windows 10
- А как проверить, есть Turbo Boost в процессоре или нет?
- И реально разгоняет?
- Хочу проверить его в деле
- А какие минусы?
- Так и включать или отключать?
- Как включить Turbo Boost?
- Как отключить Turbo Boost?
- Что вообще такое «максимальное состояние процессора»?
- Хочу отключить турбо буст, какое значение мне поставить?
- Далее идут результаты тестирования.
- Особенности активации турборежима на портативных ПК
- Как включить Turbo Boost через интерфейс Windows
- Активируем турборежим через BIOS
- Включаем Intel Turbo Boost
- Способ 1: Включение в BIOS
- Способ 2: Включение через схему электропитания
- Как отключить турбо буст на ноутбуке? Зачем нужно отключать Turbo Boost
- Опубликовано kachlife в 28.10.2020 28.10.2020
- Как этот режим работает?
- Особенности активации турборежима на портативных ПК
- Как отключить функцию?
- Проверка режима в деле
- Включать или отключать режим?
- Активируем турборежим через BIOS
- Включение в BIOS
- Увеличение производительности в Windows
- Поддержка технологии
- Undervolting
- Включаем Intel Turbo Boost
- Включение в BIOS
- Включение через схему электропитания
- Помогла ли вам эта статья?
- Возможно будут полезны:
- среда, апреля 2014 г.
- Intel Turbo Boost: включить или отключить?
- А как проверить, есть Turbo Boost в процессоре или нет?
- И реально разгоняет?
- Хочу проверить его в деле
- А какие минусы?
- Так и включать или отключать?
- Как включить Turbo Boost?
- Как отключить Turbo Boost?
- Что вообще такое «максимальное состояние процессора»?
- Хочу отключить турбо буст, какое значение мне поставить?
- Далее идут результаты тестирования.
Как включить или отключить Intel Turbo Boost Technology Max в Windows 10
Технология Intel Turbo Boost или TBTM – это технология, которая позволяет процессорной части компьютера работать быстрее, чем отмеченная частота. Несмотря на то, что ускорение позволяет ядру работать быстрее, процессор должен работать в пределах мощности, температуры и спецификаций тепловой расчетной мощности (TDP). Результат этого действия – производительность как однопоточных, так и многопоточных приложений повышается за счет коллекторов.
Технология Intel Turbo Boost имеет две версии: Intel Turbo Boost v 2.0 и Intel Turbo Boost v3.0.
Intel Turbo Boost v2.0
Технология Intel Turbo Boost 2.01 ускоряет производительность процессора и графики при пиковых нагрузках, автоматически позволяя ядрам процессора работать быстрее, чем номинальная рабочая частота, если они работают ниже предельных значений мощности, тока и температуры.
Intel Turbo Boost v3.0
В отличие от Intel Turbo Boost v2.0, Intel Turbo Boost v3.0 предоставляет одному или нескольким ядрам возможность работать на частоте выше, чем у других ядер. Он также автоматически назначает приложения для определенных ядер.
В Intel Turbo Boost v3.0 есть параметр, который указывает, должен ли TBMT размещать требующую работу в порядке приоритета на всех ядрах в списке ядер или размещать эту требовательную работу на высокопроизводительных (разнообразных) ядрах. Порядок высокопроизводительных ядер ранжируется от высшего к низшему. Чтобы в полной мере воспользоваться технологией Intel Turbo Boost Max, пользователи должны выбирать более производительные разнородные ядра.
Возможность технологии Intel Turbo Boost Max в настоящее время доступна только в некоторых процессорах Intel и при включении,
В этом посте мы увидим способ включения технологии Intel Turbo Boost 3.0. Технология Intel Turbo Boost Max (TBMT) 3.0 поддерживает следующие версии ОС Windows 10:
Отключить технологию Intel Turbo Boost Max
Технология Intel Turbo Boost включена по умолчанию. Вы можете отключить или включить технологию с помощью переключателя в BIOS. Других управляемых пользователем настроек нет, с помощью которых вы можете изменить работу технологии Intel Turbo Boost. После включения технология Intel Turbo Boost автоматически работает под управлением операционной системы. Чтобы отключить это,
Войдите в настройки BIOS и на экране System Utilities выберите System Configuration.
Затем перейдите к BIOS/конфигурация платформы (RBSU)> Параметры производительности> Технология Intel (R) Turbo Boost и нажмите Enter.
Затем выберите любой из следующих параметров и нажмите Enter.
Нажмите F10, чтобы сохранить изменения и выйти
Многие пользователи считают, что технология Turbo Boost может быть включена ядром. Это не так, поскольку технология Intel Turbo Boost является процессорной технологией и не может быть включена или отключена ядром. Если активно одно ядро, технология включена.
Кроме того, многие люди путают технологию Intel Turbo Boost с монитором Intel Turbo Boost. Однако между ними есть разница. Хотя технология Intel Turbo Boost является процессорной технологией Intel, монитор технологии Intel Turbo Boost представляет собой инструмент, демонстрирующий технологию Intel Turbo Boost в действии.
Источник
Как отключить турбо буст на ноутбуке?
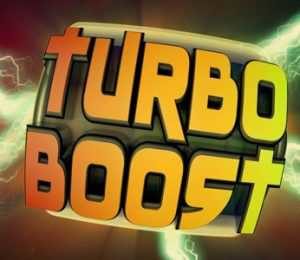
Зачем нужно отключать турбо буст на ноутбуке?
На первый взгляд пользователям данная услуга кажется действительно очень удобной, но на самом деле имеются подводные камни. При увеличении производительности пострадать может аккумулятор. Здесь работает закономерность: чем выше частота процессора, тем больше энергии потребляется, аккумулятор в разы скорее разряжается.
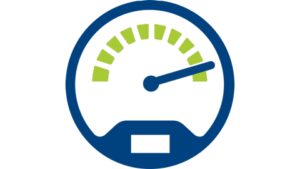
Итак, основная причина отключения Turbo Boost – это возможность экономии заряда аккумулятора. Теперь попробуем разобраться, как это можно сделать.
Как отключить функцию?
Как правило, данная технология уже активирована в технике по умолчанию. Если у вас возникает необходимость включить или выключить её, необходимо использовать один из представленных ниже вариантов.
Справка. Для управления данной функцией были придуманы специальные программы.
Также можно использовать следующий алгоритм отключения Turbo Boost:
В результате ваших действий изменятся параметры работы процессора. Теперь он может действовать на частотах до 99%. Казалось бы, 99 и 100% — разницы практически нет, но вот в таком случае функция будет отключена.
Опытные пользователи могут воспользоваться вариантом настройки Turbo Boost через BIOS:
Чтобы иметь возможность мониторить состояние этого режима используйте специальную утилиту.
После того как функция Turbo Boost деактивирована, ОС выполнит перерасчёт оставшегося времени автономного использования. Если в своей работе вы используете «тяжёлые» программы, наверняка отметите снижение производительности. Рекомендовано прибегать к отключению функции только в тех случаях, когда вам важно сохранить автономность работы ноутбука.
Мы разобрались, что при отключении функция Turbo Boost снижается производительность, но возрастает период автономной работы ноутбука. Стоит ли пренебрегать производительностью, решать только вам. В некоторых ситуациях продолжительность автономной работы намного важнее производительности.
Источник
Как включить или отключить Intel Turbo Boost Technology Max в Windows 10
Intel Turbo Boost — это технология саморазгона процессора на время сильной нагрузки. Разгон происходит за счет использования малозагруженных ядер. Поэтому наибольший эффект заметен в однопоточных приложениях, но и на многопоточных тоже заметен. Подробнее технология описана в википедии.
А как проверить, есть Turbo Boost в процессоре или нет?
Запустите HWiNFO (как им пользоваться смотрите здесь и здесь). В окне System summary в панели Features надпись Turbo будет гореть зеленым — это значит он есть в процессоре.
И реально разгоняет?
Да, эффект реально заметен. Чуть ниже есть таблички для сравнения с включенным и отключенным турбо бустом.
Хочу проверить его в деле
Турбобуст разгоняет процессор только при нагрузке. Откройте любую программу, показывающую частоту процессора (CPU-Z, Speccy, OpenHardwareMonitor, тот же HWiNFO). Теперь попробуйте, например, архивировать большой файл. Вы увидите, что частота процессора заметно увеличилась. Если этого не происходит, то попробуйте поставить план электропитания «Высокая производительность» и отключить, если есть, фирменные утилиты для экономии энергии.
А какие минусы?
На мой взгляд, главный минус — это повышенное потребление энергии и температура на время разгона. Впрочем, температура не должна подняться выше TDP.
Так и включать или отключать?
Температура заметно повышается только во время продолжительных и сильных нагрузок на процессор (игры, кодирование аудиовидео). Если у вас такие нагрузки есть:
Если вы используете ноутбук или комп для серфинга, офиса и редко сильно нагружаете его, то вам не нужно отключать турбо буст, потому что во время коротких нагрузок температура не сильно повышается, и можно не волноваться об этом. Зато с саморазгоном приложения (например архиватор) будут работать быстрее. Если у вас ноутбук, вы его много используете в автономном режиме, то для увеличения времени на одной зарядке, вам лучше отключить турбо буст. Все-таки энергию он потребляет.Замерять температуру (а так же частоту и другие параметры) удобно с помощью бесплатной программы Open Hardware Monitor. Можно отображать на графике: отмечаете флажками нужные значения и открываете график: View —> Show Plot.
Как включить Turbo Boost?
По-умолчанию он уже включен.
Как отключить Turbo Boost?
Для отключения нужно в текущем плане энергопитания изменить максимальное состояние процессора. Панель управления —> Оборудование и звук —> Электропитание —> Настройка плана электропитания —> Изменить дополнительные параметры питания —> Управление питанием процессора:
То есть, если стоит 100 — турбо буст включен. Если меньше 100 — выключен.
Что вообще такое «максимальное состояние процессора»?
Если стоит 100%, то процессор работает на полную мощность. Если 50%, то вполовину.
Хочу отключить турбо буст, какое значение мне поставить?
Как я уже писал, для отключения будет достаточно 99%. Т.к. у меня ноутбук, то мне важно, чтобы он не перегревался. Небольшими экспериментами я определил для себя, что 98% будет оптимально по критерию производительностьтемпература.
Далее идут результаты тестирования.
Мой процессор — Intel Core i7-2670QM с частотой 2.20 ГГц. Максимальное состояние процессора в 98% уменьшает стабильную частоту до 1996 МГц (т.е. выше не поднимается).
| Максимальное состояние процессора | Частота процессора |
|---|---|
| 85% | 1796 МГц |
| 86-89% | 1896 МГц |
| 90-98% | 1996 МГц |
| 99% | 2195 МГц |
| 100% | до 3 ГГц |
Сжатие папки с множеством файлов в формат 7z при помощи 7-Zip:
| Максимальное состояние процессора | Время сжатия | Максимальная температура |
|---|---|---|
| 85% | 38s | 58 °C |
| 98% | 35s | 61° |
| 99% | 32s | 67° |
| 100% | 26s | 73° |
Кодирование видео-файла в формат H.264 кодером x264 и программой MediaCoder x64:
| Максимальное состояние процессора | Время | Скорость | Максимальная температура |
|---|---|---|---|
| 85% | 92s | 4.87x | 70 °C |
| 98% | 86s | 5.23x | 72° |
| 99% | 78s | 5.74x | 77° |
| 100% | 70s | 6.33x | 83° |
Тоже самое, но кодером Intel Encoder (т.е. аппаратное кодирование при помощи Intel Quick Sync Video). Здесь разница в пределах погрешности, потому что кодирование Quick Sync работает при помощи отдельного модуля на процессоре — разгон на него не влияет.
| Максимальное состояние процессора | Время | Скорость | Максимальная температура |
|---|---|---|---|
| 85% | 25s | 21.10x | 65 °C |
| 98% | 25s | 21.24x | 67° |
| 99% | 24s | 21.73x | 70° |
| 100% | 24s | 21.26x | 72° |
Кодирование папки с mp3 файлами программой AudioCoder x64 (2 параллельные задачи):
| Максимальное состояние процессора | Время | Максимальная температура |
|---|---|---|
| 85% | 566s | 67 °C |
| 98% | 490s | 71° |
| 99% | 465s | 74° |
| 100% | 321s | 86° |
Turbo Boost является фирменной технологией Intel для автоматического «разгона» центрального процессора компьютера. В этом режиме тактовая частота ЦП превышает номинальные показатели производительности, но лишь до «критического» уровня пределов температуры нагревания и расходуемых мощностей.
Особенности активации турборежима на портативных ПК
Ноутбуки могут работать от двух источников: от электросети и аккумуляторов. При питании от батареи ОС для увеличения срока работы (по умолчанию) «старается» уменьшить потребление энергии, в том числе и за счет снижения тактовой частоты (CPU). Поэтому включение турборежима на ноутбуке имеет ряд особенностей.
В более старых моделях BIOS устройств имел опции для включения и настройки этого режима. Сейчас же производители стараются минимизировать возможности вмешательства пользователя в работу ЦП, и часто данный параметр отсутствует. Активировать технологию можно двумя способами:
Как включить Turbo Boost через интерфейс Windows
Повлиять на состояние турборежима можно, выставив нужные значения в параметрах «Минимальное состояние процессора» и «Максимальное состояние процессора» в действующем плане энергопотребления:
Активируем турборежим через BIOS
Этот вариант включения Turbo Boost на ноутбуке подходит для опытных пользователей. Он основан на сбросе в BIOS всех настроек до значений по умолчанию:
Для мониторинга состояния турборежима можно использовать утилиту Intel Turbo Boost Technology Monitor.
Рекомендуем прочитать: как зайти в Биос на разных ноутбуках.
Включаем Intel Turbo Boost
По умолчанию технология «саморазгона» на компьютерах всегда включена, однако настройки изредка сбиваются или же сами пользователи могут ненароком отключить их. За функционирование Turbo Boost отвечают параметры процессора в BIOS и настройки схемы управлением питания.
Способ 1: Включение в BIOS
Основной переключатель, отвечающий за «турборежим» CPU располагается в настройках процессора в BIOS или UEFI. Для того чтобы его активировать, зайдите в BIOS своего компьютера и выполните такие действия:
Читайте также:Как войти в BIOS на компьютереКак настроить BIOS на компьютереНастройка UEFI BIOS Utility
Войдите в раздел «CPU – Power Management Control».
Выберите сточку «Turbo Mode» и установите значение «Включено» с помощью клавиши «Enter».
Сохраните изменения с помощью горячей клавиши или в меню выхода BIOS и перезагрузите компьютер, нажав на кнопку «Ok».
Данный алгоритм, хоть и был описан для русифицированного UEFI, в обычном сине-белом и английском BIOS всё почти так же. Разница в том, что вместо строки «Конфигурация процессора» будет «Advancer CPU Core Features», а имя технологии там будет написано полностью: «Intel Turbo Boost Tech.», и тогда надо просто переключить значение «Disabled» на «Enabled».
Читайте также:Как сделать BIOS на русском языкеКак узнать, BIOS или UEFI используется в компьютере
Таким образом, вы сможете включить Turbo Boost, если тот был отключён в настройках BIOS с UEFI или без.
Способ 2: Включение через схему электропитания
Включение турборежима процессора может также регламентироваться настройками электропитания в самой Windows. Если системе указано не направлять на CPU 100% требуемой мощности, то Turbo Boost не будет задействован, а тактовая частота ЦПУ останется на базовом уровне при любой нагрузке. Для того чтобы это исправить, сделайте следующее:
Нажмите на «Оборудование и звук».
Кликните левой кнопкой мыши по той конфигурации из раздела «Настройка схемы электропитания», которая действует на вашем компьютере.
Нажмите на «Изменить дополнительные параметры питания».
Разверните настройки «Управление питанием процессора», после чего откройте «Максимальное состояние процессора» и установите максимальное значение «100», а в завершение последовательно нажмите кнопки «Применить» и «ОК», чтобы сохранить изменения. 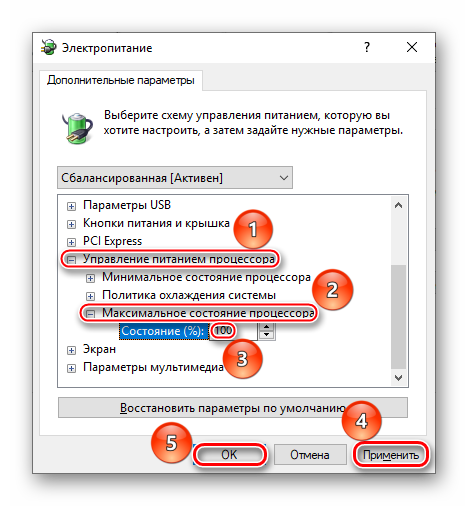
Даже если на процессор направляется 90 или 99% требуемой энергии, он не будет ограниченно использовать возможности турборежима, а просто откажется от неё, поэтому важно следить за тем, чтобы CPU был запитан на 100%.
Мы рассмотрели два способа, как включить Intel Turbo Boost на процессоре Intel. Имейте в виду, по умолчанию турборежим у него всегда включён и отсутствие саморазгона означает, что сбились соответствующие настройки в BIOS или схеме электропитания Windows. 

Источник
Как отключить турбо буст на ноутбуке? Зачем нужно отключать Turbo Boost
Опубликовано kachlife в 28.10.2020 28.10.2020

Как этот режим работает?
По своей сути это повышение частоты активных ядер в автоматическом режиме с помощью тех ядер ЦП, которые во время работы простаивают. По сравнению с ручным разгоном, когда необходимо изменить коэффициент умножения системной шины в BIOS, данная технология имеет интеллектуальный характер.
Повышение можно определить заданной задачей и актуальной загрузкой компьютера. Если это режим однопоточных вычислений, то разгон основного ядра осуществляется до максимально возможных значений. Делают это за счет того, что заимствуется потенциал остальных. Другие ведь простаивают. При включении в работу всего процессора мы имеем равномерное распределение частот. Процесс также охватывает кэш-память, ОЗУ и дисковое пространство.
Режим Turbo Boost «помнит» о таких системных ограничениях:
— температура во время пиковой нагрузки;
— контроль тепловыделения определенной материнской платы;
— увеличение производительности без роста вольтажа.
Иначе говоря, когда ваш компьютер работает на основе материнской платы с TDP 95Вт, а ЦП функционирует с показателем тока 1,4 В и боксовой (стандартной) системой охлаждения, то использование Turbo Boost сможет увеличивать мощь ЦП так, чтобы уложиться в действующие ограничения и не нарушать температурных рамок.
ВАЖНО! Эксперты считают, что основной недостаток – это рост на время разгона потребления энергии, а также температуры. Конечно, температура не должна быть выше TDP.
Особенности активации турборежима на портативных ПК
Ноутбуки могут работать от двух источников: от электросети и аккумуляторов. При питании от батареи ОС для увеличения срока работы (по умолчанию) «старается» уменьшить потребление энергии, в том числе и за счет снижения тактовой частоты (CPU). Поэтому включение турборежима на ноутбуке имеет ряд особенностей.
В более старых моделях BIOS устройств имел опции для включения и настройки этого режима. Сейчас же производители стараются минимизировать возможности вмешательства пользователя в работу ЦП, и часто данный параметр отсутствует. Активировать технологию можно двумя способами:
Как отключить функцию?
Как правило, данная технология уже активирована в технике по умолчанию. Если у вас возникает необходимость включить или выключить её, необходимо использовать один из представленных ниже вариантов.
Справка. Для управления данной функцией были придуманы специальные программы.
Также можно использовать следующий алгоритм отключения Turbo Boost:
В результате ваших действий изменятся параметры работы процессора. Теперь он может действовать на частотах до 99%. Казалось бы, 99 и 100% — разницы практически нет, но вот в таком случае функция будет отключена.
Опытные пользователи могут воспользоваться вариантом настройки Turbo Boost через BIOS:
Чтобы иметь возможность мониторить состояние этого режима используйте специальную утилиту.
После того как функция Turbo Boost деактивирована, ОС выполнит перерасчёт оставшегося времени автономного использования. Если в своей работе вы используете «тяжёлые» программы, наверняка отметите снижение производительности. Рекомендовано прибегать к отключению функции только в тех случаях, когда вам важно сохранить автономность работы ноутбука.
Мы разобрались, что при отключении функция Turbo Boost снижается производительность, но возрастает период автономной работы ноутбука. Стоит ли пренебрегать производительностью, решать только вам. В некоторых ситуациях продолжительность автономной работы намного важнее производительности.
Проверка режима в деле
Есть ли Turbo Boost в ЦП? Или нет? Как это проверить? Запустите HWiNFO. Когда в окне System summary в панели Features маркер Turbo горит зеленым — это значит, что он в процессоре есть.
Турбо Буст разгоняет процессор только тогда, когда есть нагрузка. Так что открываем какую-либо программу, которая покажет частоту процессора (CPU-Z, Speccy, OpenHardwareMonitor, тот же HWiNFO). И делаем попытку, скажем, заархивировать массивный файл. Вы обнаружите, что частота процессора стала намного больше.
ВАЖНО! Когда этого не происходит, то пытаемся поставить план электропитания «Высокая производительность» и выключить, если есть, фирменные утилиты. Так можно сэкономить энергию.
Включать или отключать режим?
Температура становится намного больше лишь тогда, когда нагрузки на процессор продолжительные и сильные (игры, кодирование аудиовидео). Когда у вас такие нагрузки есть?
— Если ваш ноутбук или ПК имеет слабую систему охлаждения, то Турбо Буст лучше отключить.
— Если охлаждением хорошее, то отключать нет необходимости.
— Когда вы применяете ноутбук или ПК для серфинга, офиса и лишь в некоторых случаях задаете большую нагрузку для него, то вам не надо отключать Турбо Буст. Ведь при коротких нагрузках температура повышается, но несильно. Повода для беспокойства нет. А вот с саморазгоном приложения станут работать более быстро. Скажем, архиватор.
Ноутбук можно использовать в автономном режиме. Для того чтобы увеличить время на одну зарядку, лучше отключить Турбо Буст. Так сэкономишь энергию.
ВАЖНО! Замерять температуру, как и частоту или прочие параметры, удобно с бесплатной программой Open Hardware Monitor. Можно показатели отображать на графике: отметить флажками необходимые значения и открыть график: View —> Show Plot.
Активируем турборежим через BIOS
Этот вариант включения Turbo Boost на ноутбуке подходит для опытных пользователей. Он основан на сбросе в BIOS всех настроек до значений по умолчанию:
Для мониторинга состояния турборежима можно использовать утилиту Intel Turbo Boost Technology Monitor.
Включение в BIOS
Включать и отключать автоматический разгон можно только с помощью системного меню BIOS. Если при каких-либо обстоятельствах данная функция была деактивирована, то вам необходимо сделать следующее:
Если вы не находите данный пункт, то можете просто сбросить параметры БИОСа. Турбо Буст всегда работает по умолчанию, поэтому заводские настройки восстановят эту функцию. Зайдите во вкладку Exit и выберите пункт Load Setup Defaults.
Увеличение производительности в Windows
Автоматический разгон процессора при нагрузке может быть ограничен настройками операционной системы. Нужный нам параметр находится в панели управления:
Поддержка технологии
Вы можете найти информацию о своем процессоре на официальном сайте производителя или в одном из интернет-магазинов. Также можно проверить наличие автоматического разгона самостоятельно. Для этого установите приложение CPU-Z и запустите его. В главном окне появится информация о процессоре. В строке Specification указана базовая частота данного ЦП. Теперь запустите любое требовательное приложение и посмотрите на пункт Core Speed. При активном Turbo Boost показатель должен превышать номинальную частоту.
Undervolting
Пару слов на простом языке о том, что будем делать.
Производители, как правило, устанавливают напряжение на ЦП с некоторым запасом, обычно в районе +0,070V ÷ +0,200V (чтобы в не зависимости от партии ЦП — у всех пользователей все работало). Ну а лишнее напряжение — повышает температуру…
Разумеется, этот «запас» по напряжению можно уменьшить (это и называется Undervolting). За счет этой операции можно снизить нагрев ЦП под нагрузкой на 5-20°С (в зависимости от модели и партии). Кстати, как следствие, кулер будет меньше шуметь.
Отмечу, что производительность ЦП от Undervolting не падает (т.к. мы только убираем запас по напряжению)! Даже наоборот, если ваш ЦП раньше сбрасывал частоты от нагрева до высокой температуры — сейчас он может перестать их сбрасывать (из-за снижения температуры) и за счет этого вырастет производительность!
Опасно ли это? В общем-то, нет (повышать напряжение при разгоне — вот это опасно! А мы наоборот снижаем…).
Сам я неоднократно снижал напряжение на десятках ПК/ноутбуках (игровых), и никаких проблем не наблюдалось (тем не менее, как всегда, предупреждаю, что все делаете на свой страх и риск).
Undervolting для Intel Core
1) И так, сначала необходимо зайти на официальный сайт Intel и загрузить утилиту Intel® XTU. Она предназначена для тонкой настройки работы ЦП. Сразу предупрежу — эта не та утилита, где можно изменять любые параметры и смотреть, что они дадут (так, что ничего не меняйте, если не знаете, что и за что отвечает!).
После установки Intel XTU необходимо будет перезагрузить компьютер.
Кстати!
На некоторых машинах Intel XTU работает некорректно, и после ее установки появляется синий экран (не знаю достоверно почему). В этом случае при следующей перезагрузке ОС у вас появится меню выбора режима загрузки Windows — выберите безопасный режим и удалите утилиту.
2) Далее нам нужно запустить XTU и найти один единственный параметр «Core Voltage Offset». По умолчанию, этот параметр должен стоят на «0».
После следует сместить этот ползунок влево на «-0,100V» (в своем примере ниже я подвинул на «-0,110V»), и нажать по кнопке «Apply». Все, напряжение после этой операции было снижено.
Важно! Не устанавливайте параметр Core Voltage Offset в плюс — тем самым вы повышаете напряжение на ЦП.
Core Voltage Offset / Intel XTU
3) Теперь нужно запустить какую-нибудь игру (а лучше протестировать на нескольких) и посмотреть на работу компьютера (ноутбука). Если устройство 20-40 мин. работает в норм. режиме (не зависает, не выключается) — значит Undervolting прошел успешно.
Далее можно снова открыть Intel XTU и поменять «-0,100V» на «-0,120V» (например). Кстати, изменять напряжение нужно небольшими шажками, и после каждого — тестировать работу устройства.
Таким образом можно найти оптимальное значение «Core Voltage Offset» (у каждого ЦП оно будет свое).
Кстати! Как только вы уменьшите напряжение на ЦП на недопустимое значение — компьютер просто выключится или зависнет (возможно появление синего экрана). Если это произошло — значит вы достигли максимума, просто измените Core Voltage Offset на предыдущее значение (при котором все работало).
4) Следить за работой процессора (напряжение, температура, частота и пр.) удобно с помощью утилиты Hwmonitor (ссылка на офиц. сайт). Как видите на скрине ниже, она легко определила, что напряжение было снижено…
Ну а на этом у меня пока все, удачи!
Программа для очистки Windows от мусора (ускоряет систему, удаляет мусор, оптимизирует реестр).
Ошибка Direct3D initialization error при запуске игры. Что делать?
Редакторы PDF — программы для изменения PDF-файлов (топ-10)
Как очистить память телефона Андроид (5 простых и эффективных способов)
Как удалить вирусы с компьютера, если антивирус их не видит
Windows 10 LTSC: оптимизированная версия системы без Store, Edge, Cortana, OneDrive (работает …
Таймер выключения компьютера с ОС Windows: несколько способов настройки
Программы для составления своей родословной (не забудем о бабушках, дедушках, прадедах и т.д.)
PDF в WORD (DOCX): 10 способов конвертирования!
Включаем Intel Turbo Boost
По умолчанию технология «саморазгона» на компьютерах всегда включена, однако настройки изредка сбиваются или же сами пользователи могут ненароком отключить их. За функционирование Turbo Boost отвечают параметры процессора в BIOS и настройки схемы управлением питания.
Включение в BIOS
Основной переключатель, отвечающий за «турборежим» CPU располагается в настройках процессора в BIOS или UEFI. Для того чтобы его активировать, зайдите в BIOS своего компьютера и выполните такие действия:
Данный алгоритм, хоть и был описан для русифицированного UEFI, в обычном сине-белом и английском BIOS всё почти так же. Разница в том, что вместо строки «Конфигурация процессора» будет «Advancer CPU Core Features», а имя технологии там будет написано полностью: «Intel Turbo Boost Tech.», и тогда надо просто переключить значение «Disabled» на «Enabled».
Таким образом, вы сможете включить Turbo Boost, если тот был отключён в настройках BIOS с UEFI или без.
Включение через схему электропитания
Включение турборежима процессора может также регламентироваться настройками электропитания в самой Windows. Если системе указано не направлять на CPU 100% требуемой мощности, то Turbo Boost не будет задействован, а тактовая частота ЦПУ останется на базовом уровне при любой нагрузке. Для того чтобы это исправить, сделайте следующее:
Даже если на процессор направляется 90 или 99% требуемой энергии, он не будет ограниченно использовать возможности турборежима, а просто откажется от неё, поэтому важно следить за тем, чтобы CPU был запитан на 100%.
Мы рассмотрели два способа, как включить Intel Turbo Boost на процессоре Intel. Имейте в виду, по умолчанию турборежим у него всегда включён и отсутствие саморазгона означает, что сбились соответствующие настройки в BIOS или схеме электропитания Windows.
Мы рады, что смогли помочь Вам в решении проблемы.
Опишите, что у вас не получилось.Наши специалисты постараются ответить максимально быстро.
Помогла ли вам эта статья?
Возможно будут полезны:
Спасибо! Вы успешно подписаны на нашу рассылку.
Перейдите на свою почту для подтверждения подписки
среда, апреля 2014 г.
Intel Turbo Boost: включить или отключить?
Intel Turbo Boost — это технология саморазгона процессора на время сильной нагрузки. Разгон происходит за счет использования малозагруженных ядер. Поэтому наибольший эффект заметен в однопоточных приложениях, но и на многопоточных тоже заметен. Подробнее технология описана в википедии.
А как проверить, есть Turbo Boost в процессоре или нет?
Запустите HWiNFO (как им пользоваться смотрите здесь и здесь). В окне System summary в панели Features надпись Turbo будет гореть зеленым — это значит он есть в процессоре.
И реально разгоняет?
Да, эффект реально заметен. Чуть ниже есть таблички для сравнения с включенным и отключенным турбо бустом.
Хочу проверить его в деле
Турбобуст разгоняет процессор только при нагрузке. Откройте любую программу, показывающую частоту процессора (CPU-Z, Speccy, OpenHardwareMonitor, тот же HWiNFO). Теперь попробуйте, например, архивировать большой файл. Вы увидите, что частота процессора заметно увеличилась.
Если этого не происходит, то попробуйте поставить план электропитания «Высокая производительность» и отключить, если есть, фирменные утилиты для экономии энергии.
А какие минусы?
На мой взгляд, главный минус — это повышенное потребление энергии и температура на время разгона. Впрочем, температура не должна подняться выше TDP.
Так и включать или отключать?
Температура заметно повышается только во время продолжительных и сильных нагрузок на процессор (игры, кодирование аудиовидео). Если у вас такие нагрузки есть:
Если вы используете ноутбук или комп для серфинга, офиса и редко сильно нагружаете его, то вам не нужно отключать турбо буст, потому что во время коротких нагрузок температура не сильно повышается, и можно не волноваться об этом. Зато с саморазгоном приложения (например архиватор) будут работать быстрее.
Если у вас ноутбук, вы его много используете в автономном режиме, то для увеличения времени на одной зарядке, вам лучше отключить турбо буст. Все-таки энергию он потребляет.
Замерять температуру (а так же частоту и другие параметры) удобно с помощью бесплатной программы Open Hardware Monitor. Можно отображать на графике: отмечаете флажками нужные значения и открываете график: View —> Show Plot.
Как включить Turbo Boost?
По-умолчанию он уже включен.
Как отключить Turbo Boost?
Для отключения нужно в текущем плане энергопитания изменить максимальное состояние процессора.
Панель управления —> Оборудование и звук —> Электропитание —> Настройка плана электропитания —> Изменить дополнительные параметры питания —> Управление питанием процессора:
То есть, если стоит 100 — турбо буст включен. Если меньше 100 — выключен.
Что вообще такое «максимальное состояние процессора»?
Если стоит 100%, то процессор работает на полную мощность. Если 50%, то вполовину.
Хочу отключить турбо буст, какое значение мне поставить?
Как я уже писал, для отключения будет достаточно 99%.
Т.к. у меня ноутбук, то мне важно, чтобы он не перегревался. Небольшими экспериментами я определил для себя, что 98% будет оптимально по критерию производительностьтемпература.
Далее идут результаты тестирования.
Мой процессор — Intel Core i7-2670QM с частотой 2.20 ГГц. Максимальное состояние процессора в 98% уменьшает стабильную частоту до 1996 МГц (т.е. выше не поднимается).
Источник
Содержание
- Видео инструкция
- Включаем Intel Turbo Boost
- Включение в BIOS
- Включение через схему электропитания
- Вопросы и ответы
Технология Intel Turbo Boost позволяет CPU самостоятельно разгонять тактовую частоту в пределах безопасных значений. Прирост может составить до 1,4 ГГц, как у флагманского i9-9900K, или несколько меньше, если речь идёт о серверных процессорах. Способы включения Turbo Boost у процессора Intel будут рассмотрены в рамках данной статьи.
Видео инструкция
Включаем Intel Turbo Boost
По умолчанию технология «саморазгона» на компьютерах всегда включена, однако настройки изредка сбиваются или же сами пользователи могут ненароком отключить их. За функционирование Turbo Boost отвечают параметры процессора в BIOS и настройки схемы управлением питания.
Включение в BIOS
Основной переключатель, отвечающий за «турборежим» CPU располагается в настройках процессора в BIOS или UEFI. Для того чтобы его активировать, зайдите в BIOS своего компьютера и выполните такие действия:
Читайте также:
Как войти в BIOS на компьютере
Как настроить BIOS на компьютере
Настройка UEFI BIOS Utility
- Найдите строку «Конфигурация процессора» и нажмите «Enter».
- Войдите в раздел «CPU – Power Management Control».
- Выберите сточку «Turbo Mode» и установите значение «Включено» с помощью клавиши «Enter».
- Сохраните изменения с помощью горячей клавиши или в меню выхода BIOS и перезагрузите компьютер, нажав на кнопку «Ok».

Данный алгоритм, хоть и был описан для русифицированного UEFI, в обычном сине-белом и английском BIOS всё почти так же. Разница в том, что вместо строки «Конфигурация процессора» будет «Advancer CPU Core Features», а имя технологии там будет написано полностью: «Intel Turbo Boost Tech.», и тогда надо просто переключить значение «Disabled» на «Enabled».
Читайте также:
Как сделать BIOS на русском языке
Как узнать, BIOS или UEFI используется в компьютере
Таким образом, вы сможете включить Turbo Boost, если тот был отключён в настройках BIOS с UEFI или без.
Включение через схему электропитания
Включение турборежима процессора может также регламентироваться настройками электропитания в самой Windows. Если системе указано не направлять на CPU 100% требуемой мощности, то Turbo Boost не будет задействован, а тактовая частота ЦПУ останется на базовом уровне при любой нагрузке. Для того чтобы это исправить, сделайте следующее:
- С помощью поиска в меню «Пуск» найдите и перейдите в «Панель управления».
- Нажмите на «Оборудование и звук».
- Выберите «Электропитание».
- Кликните левой кнопкой мыши по той конфигурации из раздела «Настройка схемы электропитания», которая действует на вашем компьютере.
- Нажмите на «Изменить дополнительные параметры питания».
- Разверните настройки «Управление питанием процессора», после чего откройте «Максимальное состояние процессора» и установите максимальное значение «100», а в завершение последовательно нажмите кнопки «Применить» и «ОК», чтобы сохранить изменения.

Даже если на процессор направляется 90 или 99% требуемой энергии, он не будет ограниченно использовать возможности турборежима, а просто откажется от неё, поэтому важно следить за тем, чтобы CPU был запитан на 100%.
Мы рассмотрели два способа, как включить Intel Turbo Boost на процессоре Intel. Имейте в виду, по умолчанию турборежим у него всегда включён и отсутствие саморазгона означает, что сбились соответствующие настройки в BIOS или схеме электропитания Windows.
Еще статьи по данной теме:
Помогла ли Вам статья?
Содержание
- Обзорная информация о технологии Intel® Turbo Boost
- Как включить или отключить Intel Turbo Boost Technology Max в Windows 10
- Intel Turbo Boost v2.0
- Intel Turbo Boost v3.0
- Отключить технологию Intel Turbo Boost Max
- softelf
- среда, 9 апреля 2014 г.
- Intel Turbo Boost: включить или отключить?
- А как проверить, есть Turbo Boost в процессоре или нет?
- И реально разгоняет?
- Хочу проверить его в деле
- А какие минусы?
- Так и включать или отключать?
- Как включить Turbo Boost?
- Как отключить Turbo Boost?
- Что вообще такое «максимальное состояние процессора»?
- Хочу отключить турбо буст, какое значение мне поставить?
- Далее идут результаты тестирования.
- Как включить или отключить Intel Turbo Boost Technology Max в Windows 10
- А как проверить, есть Turbo Boost в процессоре или нет?
- И реально разгоняет?
- Хочу проверить его в деле
- А какие минусы?
- Так и включать или отключать?
- Как включить Turbo Boost?
- Как отключить Turbo Boost?
- Что вообще такое «максимальное состояние процессора»?
- Хочу отключить турбо буст, какое значение мне поставить?
- Далее идут результаты тестирования.
- Особенности активации турборежима на портативных ПК
- Как включить Turbo Boost через интерфейс Windows
- Активируем турборежим через BIOS
- Включаем Intel Turbo Boost
- Способ 1: Включение в BIOS
- Способ 2: Включение через схему электропитания
- Как включить или отключить Intel Turbo Boost Technology Max в Windows 10
- Что такое технология Turbo Boost и зачем она
- Увеличение производительности в Windows
- среда, 9 апреля 2014 г.
- Intel Turbo Boost: включить или отключить?
- А как проверить, есть Turbo Boost в процессоре или нет?
- И реально разгоняет?
- Хочу проверить его в деле
- А какие минусы?
- Так и включать или отключать?
- Как включить Turbo Boost?
- Как отключить Turbo Boost?
- Что вообще такое «максимальное состояние процессора»?
- Хочу отключить турбо буст, какое значение мне поставить?
- Что такое технология Turbo Boost и зачем она
- Undervolting
- Активируем турборежим через BIOS
Обзорная информация о технологии Intel® Turbo Boost
Тип материала Информация о продукции и документация
Идентификатор статьи 000007359
Последняя редакция 01.09.2022
Технология Intel® Turbo Boost используется для автоматического повышения частоты ядра процессора по отношению к его номинальной частоте. Процессор должен работать с предельными значениями параметров питания, температур и других ограничений спецификации расчетной тепловой мощности (TDP). Это приводит к увеличению производительности однопоточных и многопоточных приложений. Нет необходимости устанавливать какое-либо программное обеспечение или приложения для поддержки технологии Intel® Turbo Boost.
Нажмите или название темы для получения информации:
Сколько существует различных версий технологии Intel® Turbo Boost?
Технология Intel Turbo Boost имеет две версии. Технология Intel Turbo Boost изначально была анонсирована в конце 2008 года с процессорами Intel® Core™ i7 серии 9xx. Технология Intel Turbo Boost версии 2.0 была анонсирована в 2011 с процессорами Intel® Core™ i5-2xxx и i7-2xxx для настольных ПК. Версия 2.0 работает аналогично первой и была оптимизирована для представленной в то время новой микроархитектуры.
Технология Intel Turbo Boost — это процессорная технология, независящая от операционной системы.
Работа технологии зависит от запаса мощности, существующего в одном или нескольких ядрах. Время работы системы в режиме Turbo Boost зависит от рабочей нагрузки, условий эксплуатации и конструкции платформы.
Как включить или выключить технологию Intel® Turbo Boost?
Технология Intel Turbo Boost активирована по умолчанию в поддерживаемых процессорах. Вы можете выключить и включить ее с помощью переключателя в настройках BIOS. Никаких других управляемых пользователем настроек работы технологии Intel Turbo Boost не существует. Когда технология Intel® Turbo Boost включена, она работает автоматически под управлением операционной системы.
Поддерживает ли моя системная плата технологию Intel® Turbo Boost?
Технология Intel Turbo Boost является процессорной технологией. Убедитесь, что ваш процессор поддерживает технологию Intel Turbo Boost. Поставщики системных плат для настольных ПК обычно активируют технологию Intel Turbo Boost по умолчанию. Вы можете включить или выключить ее с помощью переключателя в настройках BIOS системной платы для настольных ПК. Обратитесь к поставщику своей системной платы, чтобы узнать о возможностях включения или выключения технологии Intel Turbo Boost в системной BIOS.
Одинакова ли повышенная частота для всех активных ядер процессора?
Могу ли я включить или выключить технологию Intel® Turbo Boost для отдельных ядер?
Технология Intel Turbo Boost является процессорной технологией и не может быть включена или выключена самим ядром. Если одно из ядер активно, технология включена.
Могу ли указать максимальную частоту технологии Intel® Turbo Boost?
Максимальную частоту работы процессора указать нельзя. Максимальная частота настраивается автоматически и зависит от условий работы.
Может ли технология Intel® Turbo Boost привести к перегреву системы?
Технология Intel® Turbo Boost не должна привести к перегреву системы, так как производительность ядер повышается в пределах допустимой мощности, температуры и спецификации расчетной тепловой мощности (TDP). Иногда во время работы технологии Intel® Turbo Boost системный вентилятор может работать с более высокой скоростью, что является нормальным при повышении тактовой частоты процессора. Убедитесь, что процессор работает, не превышая предельные значения параметров питания, температур и других ограничений спецификации расчетной тепловой мощности (TDP).
Как узнать, работает ли технология Intel® Turbo Boost? Есть ли какой-либо инструмент, показывающий работу технологии Intel® Turbo Boost в моей системе?
Есть несколько выпущенных корпорацией Intel или сторонними компаниями приложений, которые помогут вам определить работу процессора с частотой Turbo Boost. Вы также можете просмотреть вкладку Производительность в диспетчере задач. Вверху указана базовая частота, а текущая частота указана в разделе Скорость.
В чем разница между технологией Intel® Turbo Boost и приложением Монитора технологии Intel® Turbo Boost?
Технология Intel Turbo Boost — это процессорная технология Intel®. Монитор технологии Intel Turbo Boost является приложением, которое демонстрирует работу технологии Intel Turbo Boost.
Как определить самую высокую частоту Turbo Boost для моего процессора?
Если в BIOS установить количество ядер, равное одному, и запустить ПО для идентификации процессора Intel, отобразится максимальная частота для технологии Turbo Boost. Обязательно восстановите состояние переключателя в системной BIOS для активации всех ядер.
Насколько важны интеграция и проектирование системы с точки зрения технологии Intel® Turbo Boost?
Технология Intel Turbo Boost активна, когда процессор работает с предельными значениями характеристик питания, температуры и спецификации расчетной тепловой мощности (TDP). Хорошо продуманная системная интеграция и тепловые характеристики очень важны для использования преимуществ технологии Intel Turbo Boost.
Где можно узнать больше о технологии Intel® Turbo Boost?
Для получения дополнительной информации посетите страницу технологии Intel® Turbo Boost.
Источник
Как включить или отключить Intel Turbo Boost Technology Max в Windows 10
Технология Intel Turbo Boost или TBTM – это технология, которая позволяет процессорной части компьютера работать быстрее, чем отмеченная частота. Несмотря на то, что ускорение позволяет ядру работать быстрее, процессор должен работать в пределах мощности, температуры и спецификаций тепловой расчетной мощности (TDP). Результат этого действия – производительность как однопоточных, так и многопоточных приложений повышается за счет коллекторов.
Технология Intel Turbo Boost имеет две версии: Intel Turbo Boost v 2.0 и Intel Turbo Boost v3.0.
Intel Turbo Boost v2.0
Технология Intel Turbo Boost 2.01 ускоряет производительность процессора и графики при пиковых нагрузках, автоматически позволяя ядрам процессора работать быстрее, чем номинальная рабочая частота, если они работают ниже предельных значений мощности, тока и температуры.
Intel Turbo Boost v3.0
В отличие от Intel Turbo Boost v2.0, Intel Turbo Boost v3.0 предоставляет одному или нескольким ядрам возможность работать на частоте выше, чем у других ядер. Он также автоматически назначает приложения для определенных ядер.
В Intel Turbo Boost v3.0 есть параметр, который указывает, должен ли TBMT размещать требующую работу в порядке приоритета на всех ядрах в списке ядер или размещать эту требовательную работу на высокопроизводительных (разнообразных) ядрах. Порядок высокопроизводительных ядер ранжируется от высшего к низшему. Чтобы в полной мере воспользоваться технологией Intel Turbo Boost Max, пользователи должны выбирать более производительные разнородные ядра.
Возможность технологии Intel Turbo Boost Max в настоящее время доступна только в некоторых процессорах Intel и при включении,
В этом посте мы увидим способ включения технологии Intel Turbo Boost 3.0. Технология Intel Turbo Boost Max (TBMT) 3.0 поддерживает следующие версии ОС Windows 10:
Отключить технологию Intel Turbo Boost Max
Технология Intel Turbo Boost включена по умолчанию. Вы можете отключить или включить технологию с помощью переключателя в BIOS. Других управляемых пользователем настроек нет, с помощью которых вы можете изменить работу технологии Intel Turbo Boost. После включения технология Intel Turbo Boost автоматически работает под управлением операционной системы. Чтобы отключить это,
Войдите в настройки BIOS и на экране System Utilities выберите System Configuration.
Затем перейдите к BIOS/конфигурация платформы (RBSU)> Параметры производительности> Технология Intel (R) Turbo Boost и нажмите Enter.
Затем выберите любой из следующих параметров и нажмите Enter.
Нажмите F10, чтобы сохранить изменения и выйти
Многие пользователи считают, что технология Turbo Boost может быть включена ядром. Это не так, поскольку технология Intel Turbo Boost является процессорной технологией и не может быть включена или отключена ядром. Если активно одно ядро, технология включена.
Кроме того, многие люди путают технологию Intel Turbo Boost с монитором Intel Turbo Boost. Однако между ними есть разница. Хотя технология Intel Turbo Boost является процессорной технологией Intel, монитор технологии Intel Turbo Boost представляет собой инструмент, демонстрирующий технологию Intel Turbo Boost в действии.
Источник
softelf
блог о программах и веб-сервисах
среда, 9 апреля 2014 г.
Intel Turbo Boost: включить или отключить?
А как проверить, есть Turbo Boost в процессоре или нет?
Запустите HWiNFO (как им пользоваться смотрите здесь и здесь). В окне System summary в панели Features надпись Turbo будет гореть зеленым — это значит он есть в процессоре.
И реально разгоняет?
Да, эффект реально заметен. Чуть ниже есть таблички для сравнения с включенным и отключенным турбо бустом.
Хочу проверить его в деле
Турбобуст разгоняет процессор только при нагрузке. Откройте любую программу, показывающую частоту процессора (CPU-Z, Speccy, OpenHardwareMonitor, тот же HWiNFO). Теперь попробуйте, например, архивировать большой файл. Вы увидите, что частота процессора заметно увеличилась.
Если этого не происходит, то попробуйте поставить план электропитания «Высокая производительность» и отключить, если есть, фирменные утилиты для экономии энергии.
А какие минусы?
Так и включать или отключать?
Температура заметно повышается только во время продолжительных и сильных нагрузок на процессор (игры, кодирование аудиовидео). Если у вас такие нагрузки есть:
Если у вас ноутбук, вы его много используете в автономном режиме, то для увеличения времени на одной зарядке, вам лучше отключить турбо буст. Все-таки энергию он потребляет.
Как включить Turbo Boost?
По-умолчанию он уже включен.
Как отключить Turbo Boost?
Для отключения нужно в текущем плане энергопитания изменить максимальное состояние процессора.
Что вообще такое «максимальное состояние процессора»?
Если стоит 100%, то процессор работает на полную мощность. Если 50%, то вполовину.
Хочу отключить турбо буст, какое значение мне поставить?
Как я уже писал, для отключения будет достаточно 99%.
Т.к. у меня ноутбук, то мне важно, чтобы он не перегревался. Небольшими экспериментами я определил для себя, что 98% будет оптимально по критерию производительностьтемпература.
Далее идут результаты тестирования.
Источник
Как включить или отключить Intel Turbo Boost Technology Max в Windows 10
Intel Turbo Boost — это технология саморазгона процессора на время сильной нагрузки. Разгон происходит за счет использования малозагруженных ядер. Поэтому наибольший эффект заметен в однопоточных приложениях, но и на многопоточных тоже заметен. Подробнее технология описана в википедии.
А как проверить, есть Turbo Boost в процессоре или нет?
Запустите HWiNFO (как им пользоваться смотрите здесь и здесь). В окне System summary в панели Features надпись Turbo будет гореть зеленым — это значит он есть в процессоре.
И реально разгоняет?
Да, эффект реально заметен. Чуть ниже есть таблички для сравнения с включенным и отключенным турбо бустом.
Хочу проверить его в деле
Турбобуст разгоняет процессор только при нагрузке. Откройте любую программу, показывающую частоту процессора (CPU-Z, Speccy, OpenHardwareMonitor, тот же HWiNFO). Теперь попробуйте, например, архивировать большой файл. Вы увидите, что частота процессора заметно увеличилась. Если этого не происходит, то попробуйте поставить план электропитания «Высокая производительность» и отключить, если есть, фирменные утилиты для экономии энергии.
А какие минусы?
На мой взгляд, главный минус — это повышенное потребление энергии и температура на время разгона. Впрочем, температура не должна подняться выше TDP.
Так и включать или отключать?
Температура заметно повышается только во время продолжительных и сильных нагрузок на процессор (игры, кодирование аудиовидео). Если у вас такие нагрузки есть:
Если вы используете ноутбук или комп для серфинга, офиса и редко сильно нагружаете его, то вам не нужно отключать турбо буст, потому что во время коротких нагрузок температура не сильно повышается, и можно не волноваться об этом. Зато с саморазгоном приложения (например архиватор) будут работать быстрее. Если у вас ноутбук, вы его много используете в автономном режиме, то для увеличения времени на одной зарядке, вам лучше отключить турбо буст. Все-таки энергию он потребляет.Замерять температуру (а так же частоту и другие параметры) удобно с помощью бесплатной программы Open Hardware Monitor. Можно отображать на графике: отмечаете флажками нужные значения и открываете график: View —> Show Plot.
Как включить Turbo Boost?
По-умолчанию он уже включен.
Как отключить Turbo Boost?
Для отключения нужно в текущем плане энергопитания изменить максимальное состояние процессора. Панель управления —> Оборудование и звук —> Электропитание —> Настройка плана электропитания —> Изменить дополнительные параметры питания —> Управление питанием процессора:
То есть, если стоит 100 — турбо буст включен. Если меньше 100 — выключен.
Что вообще такое «максимальное состояние процессора»?
Если стоит 100%, то процессор работает на полную мощность. Если 50%, то вполовину.
Хочу отключить турбо буст, какое значение мне поставить?
Как я уже писал, для отключения будет достаточно 99%. Т.к. у меня ноутбук, то мне важно, чтобы он не перегревался. Небольшими экспериментами я определил для себя, что 98% будет оптимально по критерию производительностьтемпература.
Далее идут результаты тестирования.
Мой процессор — Intel Core i7-2670QM с частотой 2.20 ГГц. Максимальное состояние процессора в 98% уменьшает стабильную частоту до 1996 МГц (т.е. выше не поднимается).
| Максимальное состояние процессора | Частота процессора |
|---|---|
| 85% | 1796 МГц |
| 86-89% | 1896 МГц |
| 90-98% | 1996 МГц |
| 99% | 2195 МГц |
| 100% | до 3 ГГц |
Сжатие папки с множеством файлов в формат 7z при помощи 7-Zip:
| Максимальное состояние процессора | Время сжатия | Максимальная температура |
|---|---|---|
| 85% | 38s | 58 °C |
| 98% | 35s | 61° |
| 99% | 32s | 67° |
| 100% | 26s | 73° |
Кодирование видео-файла в формат H.264 кодером x264 и программой MediaCoder x64:
| Максимальное состояние процессора | Время | Скорость | Максимальная температура |
|---|---|---|---|
| 85% | 92s | 4.87x | 70 °C |
| 98% | 86s | 5.23x | 72° |
| 99% | 78s | 5.74x | 77° |
| 100% | 70s | 6.33x | 83° |
Тоже самое, но кодером Intel Encoder (т.е. аппаратное кодирование при помощи Intel Quick Sync Video). Здесь разница в пределах погрешности, потому что кодирование Quick Sync работает при помощи отдельного модуля на процессоре — разгон на него не влияет.
| Максимальное состояние процессора | Время | Скорость | Максимальная температура |
|---|---|---|---|
| 85% | 25s | 21.10x | 65 °C |
| 98% | 25s | 21.24x | 67° |
| 99% | 24s | 21.73x | 70° |
| 100% | 24s | 21.26x | 72° |
Кодирование папки с mp3 файлами программой AudioCoder x64 (2 параллельные задачи):
| Максимальное состояние процессора | Время | Максимальная температура |
|---|---|---|
| 85% | 566s | 67 °C |
| 98% | 490s | 71° |
| 99% | 465s | 74° |
| 100% | 321s | 86° |
Turbo Boost является фирменной технологией Intel для автоматического «разгона» центрального процессора компьютера. В этом режиме тактовая частота ЦП превышает номинальные показатели производительности, но лишь до «критического» уровня пределов температуры нагревания и расходуемых мощностей.
Особенности активации турборежима на портативных ПК
Ноутбуки могут работать от двух источников: от электросети и аккумуляторов. При питании от батареи ОС для увеличения срока работы (по умолчанию) «старается» уменьшить потребление энергии, в том числе и за счет снижения тактовой частоты (CPU). Поэтому включение турборежима на ноутбуке имеет ряд особенностей.
В более старых моделях BIOS устройств имел опции для включения и настройки этого режима. Сейчас же производители стараются минимизировать возможности вмешательства пользователя в работу ЦП, и часто данный параметр отсутствует. Активировать технологию можно двумя способами:
Как включить Turbo Boost через интерфейс Windows
Повлиять на состояние турборежима можно, выставив нужные значения в параметрах «Минимальное состояние процессора» и «Максимальное состояние процессора» в действующем плане энергопотребления:
Активируем турборежим через BIOS
Этот вариант включения Turbo Boost на ноутбуке подходит для опытных пользователей. Он основан на сбросе в BIOS всех настроек до значений по умолчанию:
Для мониторинга состояния турборежима можно использовать утилиту Intel Turbo Boost Technology Monitor.
Рекомендуем прочитать: как зайти в Биос на разных ноутбуках.
Включаем Intel Turbo Boost
По умолчанию технология «саморазгона» на компьютерах всегда включена, однако настройки изредка сбиваются или же сами пользователи могут ненароком отключить их. За функционирование Turbo Boost отвечают параметры процессора в BIOS и настройки схемы управлением питания.
Способ 1: Включение в BIOS
Основной переключатель, отвечающий за «турборежим» CPU располагается в настройках процессора в BIOS или UEFI. Для того чтобы его активировать, зайдите в BIOS своего компьютера и выполните такие действия:
Читайте также:Как войти в BIOS на компьютереКак настроить BIOS на компьютереНастройка UEFI BIOS Utility
Войдите в раздел «CPU – Power Management Control».
Выберите сточку «Turbo Mode» и установите значение «Включено» с помощью клавиши «Enter».
Сохраните изменения с помощью горячей клавиши или в меню выхода BIOS и перезагрузите компьютер, нажав на кнопку «Ok».
Данный алгоритм, хоть и был описан для русифицированного UEFI, в обычном сине-белом и английском BIOS всё почти так же. Разница в том, что вместо строки «Конфигурация процессора» будет «Advancer CPU Core Features», а имя технологии там будет написано полностью: «Intel Turbo Boost Tech.», и тогда надо просто переключить значение «Disabled» на «Enabled».
Читайте также:Как сделать BIOS на русском языкеКак узнать, BIOS или UEFI используется в компьютере
Таким образом, вы сможете включить Turbo Boost, если тот был отключён в настройках BIOS с UEFI или без.
Способ 2: Включение через схему электропитания
Включение турборежима процессора может также регламентироваться настройками электропитания в самой Windows. Если системе указано не направлять на CPU 100% требуемой мощности, то Turbo Boost не будет задействован, а тактовая частота ЦПУ останется на базовом уровне при любой нагрузке. Для того чтобы это исправить, сделайте следующее:
Нажмите на «Оборудование и звук».
Кликните левой кнопкой мыши по той конфигурации из раздела «Настройка схемы электропитания», которая действует на вашем компьютере.
Нажмите на «Изменить дополнительные параметры питания».
Разверните настройки «Управление питанием процессора», после чего откройте «Максимальное состояние процессора» и установите максимальное значение «100», а в завершение последовательно нажмите кнопки «Применить» и «ОК», чтобы сохранить изменения. 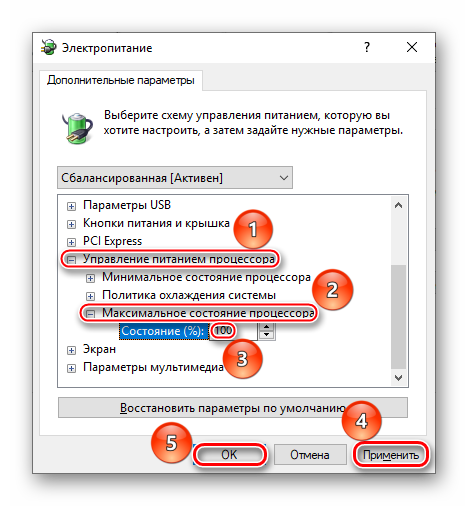
Даже если на процессор направляется 90 или 99% требуемой энергии, он не будет ограниченно использовать возможности турборежима, а просто откажется от неё, поэтому важно следить за тем, чтобы CPU был запитан на 100%.
Мы рассмотрели два способа, как включить Intel Turbo Boost на процессоре Intel. Имейте в виду, по умолчанию турборежим у него всегда включён и отсутствие саморазгона означает, что сбились соответствующие настройки в BIOS или схеме электропитания Windows. 

Источник
Как включить или отключить Intel Turbo Boost Technology Max в Windows 10
Думаю, что с подобной проблемой (низкой производительности) сталкиваются многие пользователи своих устройств. Собственно, эта статья как раз о том, какие параметры могут сказаться на быстродействии ноутбука, как их проверить и поменять.
Материал актуален для современных ноутбуков с ЦП Intel Core i3, i5, i7.
Что такое технология Turbo Boost и зачем она
У ЦП Intel Турбо Буст — фирменная технология для разгона тактовой частоты этого компонента. При правильных настройках она позволяет поднять частоты ядер выше номинальных(подробнее про номинальную частоту можно почитать тут.), увеличив производительность CPU. Полезно как для однопотоковых, так и многопотоковых задач.
Важное замечание! Это не гарантирует увеличение ФПС в играх, так как этот параметр отвечает, в первую очередь, не за графический адаптер. Опция пригодится при запуске «прожорливых» программ, с которыми ЦП в нормальном режиме работы справляется плохо.
У АМД есть похожая технология для разгона центрального процессора — работает аналогично, но называется Turbo Core (у старых моделей) или Precision Boost (у «камней» с архитектурой Zen). Настраивается так же, как и у Интел — в БИОС‑е или через интерфейс Виндовс.
И еще хочу добавить, что нет разницы, какая именно модель процессора используется — Core i5 или i7, 7400, 8400, 9400F, 9600K, Ryzen 5 или 7: активируется все одинаково. Детальнее о том, что такое Турбо Буст, и его рабочих режимах можно почитать в этом посте.
Автоматический разгон процессора при нагрузке может быть ограничен настройками операционной системы. Нужный нам параметр находится в панели управления:
среда, 9 апреля 2014 г.
Intel Turbo Boost: включить или отключить?
Intel Turbo Boost — это технология саморазгона процессора на время сильной нагрузки. Разгон происходит за счет использования малозагруженных ядер. Поэтому наибольший эффект заметен в однопоточных приложениях, но и на многопоточных тоже заметен. Подробнее технология описана в википедии.
А как проверить, есть Turbo Boost в процессоре или нет?
Запустите HWiNFO (как им пользоваться смотрите здесь и здесь). В окне System summary в панели Features надпись Turbo будет гореть зеленым — это значит он есть в процессоре.
И реально разгоняет?
Да, эффект реально заметен. Чуть ниже есть таблички для сравнения с включенным и отключенным турбо бустом.
Хочу проверить его в деле
Турбобуст разгоняет процессор только при нагрузке. Откройте любую программу, показывающую частоту процессора (CPU-Z, Speccy, OpenHardwareMonitor, тот же HWiNFO). Теперь попробуйте, например, архивировать большой файл. Вы увидите, что частота процессора заметно увеличилась.
Если этого не происходит, то попробуйте поставить план электропитания «Высокая производительность» и отключить, если есть, фирменные утилиты для экономии энергии.
А какие минусы?
На мой взгляд, главный минус — это повышенное потребление энергии и температура на время разгона. Впрочем, температура не должна подняться выше TDP.
Так и включать или отключать?
Температура заметно повышается только во время продолжительных и сильных нагрузок на процессор (игры, кодирование аудиовидео). Если у вас такие нагрузки есть:
Если вы используете ноутбук или комп для серфинга, офиса и редко сильно нагружаете его, то вам не нужно отключать турбо буст, потому что во время коротких нагрузок температура не сильно повышается, и можно не волноваться об этом. Зато с саморазгоном приложения (например архиватор) будут работать быстрее.
Если у вас ноутбук, вы его много используете в автономном режиме, то для увеличения времени на одной зарядке, вам лучше отключить турбо буст. Все-таки энергию он потребляет.
Замерять температуру (а так же частоту и другие параметры) удобно с помощью бесплатной программы Open Hardware Monitor. Можно отображать на графике: отмечаете флажками нужные значения и открываете график: View —> Show Plot.
Как включить Turbo Boost?
По-умолчанию он уже включен.
Как отключить Turbo Boost?
Для отключения нужно в текущем плане энергопитания изменить максимальное состояние процессора.
Панель управления —> Оборудование и звук —> Электропитание —> Настройка плана электропитания —> Изменить дополнительные параметры питания —> Управление питанием процессора:
То есть, если стоит 100 — турбо буст включен. Если меньше 100 — выключен.
Что вообще такое «максимальное состояние процессора»?
Если стоит 100%, то процессор работает на полную мощность. Если 50%, то вполовину.
Хочу отключить турбо буст, какое значение мне поставить?
Как я уже писал, для отключения будет достаточно 99%.
Т.к. у меня ноутбук, то мне важно, чтобы он не перегревался. Небольшими экспериментами я определил для себя, что 98% будет оптимально по критерию производительностьтемпература.
Что такое технология Turbo Boost и зачем она
У ЦП Intel Турбо Буст — фирменная технология для разгона тактовой частоты этого компонента. При правильных настройках она позволяет поднять частоты ядер выше номинальных(подробнее про номинальную частоту можно почитать тут.), увеличив производительность CPU. Полезно как для однопотоковых, так и многопотоковых задач.
Важное замечание! Это не гарантирует увеличение ФПС в играх, так как этот параметр отвечает, в первую очередь, не за графический адаптер. Опция пригодится при запуске «прожорливых» программ, с которыми ЦП в нормальном режиме работы справляется плохо.
У АМД есть похожая технология для разгона центрального процессора — работает аналогично, но называется Turbo Core (у старых моделей) или Precision Boost (у «камней» с архитектурой Zen). Настраивается так же, как и у Интел — в БИОС‑е или через интерфейс Виндовс.
И еще хочу добавить, что нет разницы, какая именно модель процессора используется — Core i5 или i7, 7400, 8400, 9400F, 9600K, Ryzen 5 или 7: активируется все одинаково. Детальнее о том, что такое Турбо Буст, и его рабочих режимах можно почитать в этом посте.




Undervolting
Пару слов на простом языке о том, что будем делать.
Производители, как правило, устанавливают напряжение на ЦП с некоторым запасом, обычно в районе +0,070V ÷ +0,200V (чтобы в не зависимости от партии ЦП — у всех пользователей все работало). Ну а лишнее напряжение — повышает температуру.
Разумеется, этот «запас» по напряжению можно уменьшить (это и называется Undervolting). За счет этой операции можно снизить нагрев ЦП под нагрузкой на 5-20°С (в зависимости от модели и партии). Кстати, как следствие, кулер будет меньше шуметь.
Отмечу, что производительность ЦП от Undervolting не падает (т.к. мы только убираем запас по напряжению)! Даже наоборот, если ваш ЦП раньше сбрасывал частоты от нагрева до высокой температуры — сейчас он может перестать их сбрасывать (из-за снижения температуры) и за счет этого вырастет производительность!
Undervolting для Intel Core
Intel XTU — загрузка и установка утилиты
После установки Intel XTU необходимо будет перезагрузить компьютер.
Кстати!
На некоторых машинах Intel XTU работает некорректно, и после ее установки появляется синий экран (не знаю достоверно почему). В этом случае при следующей перезагрузке ОС у вас появится меню выбора режима загрузки Windows — выберите безопасный режим и удалите утилиту.
Важно! Не устанавливайте параметр Core Voltage Offset в плюс — тем самым вы повышаете напряжение на ЦП.
Core Voltage Offset / Intel XTU
Активируем турборежим через BIOS
Этот вариант включения Turbo Boost на ноутбуке подходит для опытных пользователей. Он основан на сбросе в BIOS всех настроек до значений по умолчанию:
Для мониторинга состояния турборежима можно использовать утилиту Intel Turbo Boost Technology Monitor.
Рекомендуем прочитать: как зайти в Биос на разных ноутбуках.
Источник
Что такое Турбо Буст?
Turbo Boost – это официальное название технологии для увеличения тактовой частоты процессора от компании Intel. Аналогичная опция имеется и у продукции AMD, но называется несколько иначе. В обоих случаях технология используется с одинаковой целью.
Вы наверняка обращали внимание на характеристики ЦП, в которых указывается диапазон частот, а не одно значение. На номинальной частоте процессор работает в стандартном режиме. Если пользователь увеличивает нагрузку, то Turbo Boost автоматически повышает показатели. Максимальный предел – это верхнее значение диапазона.
Работа Turbo Boost рассчитана так, чтобы не превышать указанные в характеристиках показатели тепловыделения и энергопотребления. Преодолеть данные значения можно только при самостоятельном разгоне.
Итак, вы выполнили ряд требовательных задач (монтаж или рендеринг, «тяжелая» игра и прочее), а затем вернулись к рабочему столу, офисным приложениям, браузерам. В результате процессор отключает разгон и возвращает номинальные показатели. При необходимости процедура повторяется. Turbo Boost может увеличить производительность как на одно ядро, так и процессор в целом. Управлять данным режимом самостоятельно не получится. В силах пользователя или активировать Турбо Буст, или полностью его выключить. В последнем случае процессор будет работать на базовой частоте, а вы столкнетесь со снижением производительности.
Ключевые особенности
- отвечает за автоматический разгон центрального процесса до допустимых частот;
- поддерживается только новыми моделями CPU;
- помогает ощутимо оптимизировать производительность приложений, работающих с одним ядром;
- по умолчания включена в BIOS;
- не требует дополнительного ПО для корректной работы.
Зачем нужен Турбобуст?
Технология Intel Turbo Boost используется для автоматического повышения частоты ядра процессора по отношению к его номинальной частоте. Процессор должен работать с предельными значениями параметров питания, температур и других ограничений спецификации расчетной тепловой мощности (TDP).
Преимущества
Принцип работы технологии ITB сводится к тому, что происходит увеличение значений тактовой частоты ядер процессора в пределах допустимо возможного в автоматическом режиме. Максимальные значения вычисляются из характеристик оборудования, которые заявляет производитель. Это значения температуры и входного напряжения тока. Изначально ранние версии утилиты ITB были предназначены для приложений, которые не оптимизированы для работы под управлением процессоров с несколькими ядрами. Сегодня же свежие версии ITB призваны обеспечить прирост по увеличению скорости работы разных программ с поддержкой работы в многопоточной среде.
ITB — технология, при которой процессор «саморазгоняется». Аналогичные технологические решения имеются у AMD. Центральный процессор этого производителя «саморазгоняется» по примерно такому же принципу, как и ITB, но работая по технологии AMD Turbo Core.
Включаем Intel Turbo Boost
- Найдите строку «Конфигурация процессора» и нажмите «Enter».
- Войдите в раздел «CPU – Power Management Control».
- Выберите сточку «Turbo Mode» и установите значение «Включено» с помощью клавиши «Enter».
Как активировать функцию через BIOS
Это сделать очень просто. Для этого нужно перейти в БИОС или UEFI — нажать во время перезагрузки компьютера одну из кнопок: F2, F10, Esc или Del (какую именно, зависит от версии BIOS и модели материнской платы). Попав в этот раздел, найдите пункт «Load Default Settings».
Подтвердите свой выбор. Тем самым вы сбросите БИОС до настроек по умолчанию, при которых Turbo Boost включается автоматически. Больше ничего не нужно нигде настраивать, поэтому рекомендую именно такой метод.
Поддержка технологии
Вы можете найти информацию о своем процессоре на официальном сайте производителя или в одном из интернет-магазинов. Также можно проверить наличие автоматического разгона самостоятельно. Для этого установите приложение CPU-Z и запустите его. В главном окне появится информация о процессоре. В строке Specification указана базовая частота данного ЦП. Теперь запустите любое требовательное приложение и посмотрите на пункт Core Speed. При активном Turbo Boost показатель должен превышать номинальную частоту.
Что будет если отключить Турбобуст?
Если отключить Turbo Mode, ваш процессор будет работать на максимуме 2,4 ГГц на всех восьми ядер. … Без Turbo Boost, ноутбук сидит на 1.3GHz Независимо от того, является ли он работает одноядерный или все-ядро. производительность многоядерных падает с 1689 до 743, снижение на 43 процентов.
Нужно ли отключать турбо буст?
Если вы используете ноутбук или комп для серфинга, офиса и редко сильно нагружаете его, то вам не нужно отключать турбо буст, потому что во время коротких нагрузок температура не сильно повышается, и можно не волноваться об этом. Зато с саморазгоном приложения (например архиватор) будут работать быстрее.
Можно ли разогнать процессор?
Итак, сегодня разогнать процессор предельно просто, для этого всего лишь нужно увеличить частоту, на которой он работает. Существует множество программ, с помощью которых можно разгонять прямо из Windows, например ClockGen .
Как работает турбо буст процессора?
При обработке аппаратных потоков, требующих высокой производительности, технология Intel® Turbo Boost повышает тактовую частоту до максимальной частоты в турборежиме. Например, процессор Intel® Core™ i9-9900K имеет базовую тактовую частоту 3,60 ГГц и максимальную частоту в турборежиме 5,00 ГГц.
Принцип наращивания частот
Мы разобрались, что делает функция. Теперь опишем, КАК она это делает. Процедура всегда выполняется по единому сценарию: система видит, как в процессоре активно трудятся ядра (1 или больше) и не справляются с нагрузкой, т.е. нуждаются в повышении частоты. Буст повышает значение каждого из них строго на 133 МГц (шаг) и проверяет следующие параметры:
- вольтаж;
- теплопакет;
- температура.
Если показатели не выходят за рамки, то система набрасывает еще 133 МГц (еще один шаг) и повторно сверяет показатели. При выходе за допустимый TDP камень начинает снижать частоту отдельно на каждом ядре на стандартный шаг, пока не достигнет максимальных допустимых значений.
Что такое максимальная частота в турборежиме?
Во время простых рабочих нагрузок процессор работает на базовой частоте, указанной в его спецификациях. (или с более низкой тактовой частотой, если для контроля тактовой частоты используется энергосберегающая технология Intel® SpeedStep®). При обработке аппаратных потоков, требующих высокой производительности, технология Intel® Turbo Boost повышает тактовую частоту до максимальной частоты в турборежиме.
Например, процессор Intel® Core™ i9-9900K имеет базовую тактовую частоту 3,60 ГГц и максимальную частоту в турборежиме 5,00 ГГц. В зависимости от условий процессор не всегда может достигать максимальной частоты в турборежиме. Динамическое повышение тактовой частоты зависит от рабочей задачи и доступного резерва системы охлаждения.
При сравнении тактовой частоты процессоров обычно следует учитывать максимальную частоту в турборежиме. Она отражает максимальную производительность процессора без оверклокинга.1 Помимо количества ядер и дополнительных возможностей, этот показатель является одним из наиболее важных при выборе процессора.
В чем отличие между версиями технологии Intel Turbo Boost 2.0 и 3.0?
Технология Intel® Turbo Boost 2.0 2 действует по указанному выше принципу и доступна на большинстве процессоров Intel® Core™ младше 2-го поколения (процессоры Intel® Core™ i5, i7, i9 и процессоры Intel® Xeon®).
Технология Intel® Turbo Boost Max Technology 3.0 — это улучшенная версия 2.0, повышающая производительность самых быстрых ядер процессора по отдельности и направляющая самые важные рабочие нагрузки на ускоренные ядра. Она может увеличивать производительность в однопоточном режиме до 15%.345
Технология Intel® Turbo Boost Technology 3.0 используется в процессорах Intel® Core™ серии X, в том числе в следующих процессорах:
- процессоры Intel® Core™ i7-69xx/68xx
- процессоры Intel® Core™ i9-7900X/i9-7920X/i9-7940X/i9-7960X/i9-7980XE/i7-7820X/i7-9800X
- процессоры Intel® Core™ i9-9820X/i9-99x0XE/i9-99x0X
- Семейство продукции процессоров Intel® Xeon® E5-1600 v4 (один разъем)
Как работает Turbo Boost на Mac?
Turbo Boost позволяет повысить производительность Mac за счет увеличения ресурсов процессора Intel i5 или i7. Прирост мощности заметен сразу: приложения работают быстрее, система не зависает, правда и сам компьютер начинает греться и разгонять вентиляторы.
Как включить турбо режим в гугле?
Откройте кнопку меню в правом верхнем углу окна браузера и выберите “Настройки”. В нижней части страницы “Настройки” нажмите кнопку “Показать дополнительные настройки”. В блоке “Турбо” выставьте параметры режима.
Как включить все ядра процессора?
Методы включения ядер на Windows 10
- Откройте меню «Выполнить», нажав на сочетание клавиш Windows + R. …
- Перейдите во вкладку «Загрузка», выберите нужную ОС и нажмите на функцию «Дополнительные параметры».
- Выберите строку «Число процессоров» и в развернутом списке найдите максимальное допустимое количество ядер.
Как войти в биос на Windows 10?
По умолчанию в BIOS можно попасть, нажимая при загрузке ПК определенную кнопку на клавиатуре (F2, Del, Assist и другие), однако в Windows 10 по умолчанию включена быстрая загрузка, и даже зная, какую кнопку нажимать, можно с первого раза в BIOS не попасть.
Можно ли разогнать процессор с заблокированным множителем?
Понижать множитель можно у любого процессора. Впрочем, заблокированный множитель не означает, что разгонять процессор, то есть повышать его частоту, нельзя. Ведь процессор берет за основу частоту материнской платы. … Когда покажется, что компьютер перестал «тянуть», можно просто разогнать его частоту.
Можно ли разогнать процессор i5 8400?
Во-первых, Core i5-8400 не поддерживает разгон. Отсутствие в конце названия символа K означает, что коэффициент умножения в этом процессоре зафиксирован, и увеличение частоты выше значений, заложенных производителем, практически невозможно.
Каких результатов можно добиться
В качестве примера расскажем о разгоне предтоповой модели Core i7-10700K, у которой удалось поднять рабочие частоты до 5,0-5,1 ГГц.
| Тестирование | Core i7-10700K сток | Core i7-10700K разгон 5,1 ГГц |
| Blender 2.83 (меньше — лучше) | 256,7 с. | 238, 1 с. |
| V-Ray 4-1 (больше — лучше) | 14193 баллы | 15317 баллы |
| Photoshop 2020 (меньше — лучше) | 271,1 c. | 261,1 с. |
| Lightroom Classic (меньше — лучше) | 169,3 c. | 167,2 с. |
| Кодирование видео x265 (больше — лучше) | 13,46 FPS | 14,14 FPS |
В прикладных программах прирост составляет в среднем 5-10%, поэтому незначительно можно сократить время рендеринга. Для профессиональной деятельности даже такие небольшие улучшения имеют смысл.
Прирост в играх еще скромнее и составляет до 5% — тесты выполнены на разрешении FullHD (1920х1080):
| Игра | Core i7-10700K сток | Core i7-10700K разгон 5,1 ГГц |
| Assasin’s Creed Odyssey | 93,4 FPS | 94,9 FPS |
| Far Cry 5 | 137,5 FPS | 141,6 FPS |
| Total War: Three Kingdoms | 107,8 FPS | 108,3 FPS |
| World War Z | 260,4 FPS | 261,5 FPS |
Конкретно для Core i7-10700K прирост очень скромный, но для других моделей результаты могут оказаться лучше. Например, разгон Core i5-9600k до 4,9 ГГц дает прирост в FPS на 5-10 кадров в секунду. Разогнать можно также и отдельные модели Core i3. Немногие знают, но в линейке Intel есть процессоры i3-7350К, i3-8350К и i3-9350K. Хотя это далеко и не игровые процессоры, при разгоне они могут раскрыть потенциал видеокарт уровня GTX 1070 и RTX 2060.
При разгоне главное менять по одному параметру и после каждых изменений проводить тесты. Изменяя только множитель, спалить процессор не получится, поскольку в нем предусмотрены встроенные средства защиты. Повредить кристалл можно только при увеличении напряжений, поэтому не превышайте рекомендованных значений.
Рекомендуем вам также ознакомиться с лучшими недорогими процессорами и видеокартами для игр в 2021 году. Кроме того, ранее мы опубликовали статью, в которой рассказали, как повысить FPS в играх (GTA 5, CS:GO, Dota 2 и не только) на слабом ПК.
Источники
- https://revclub.ru/kak-otkljuchit-turbo-boost-na-noutbuke/
- https://softrare.ru/windows/intel-turbo-boost/
- https://tankistka.ru/kak-otklyuchit-turbo-boost-windows-10/
- https://softdroids.com/243-intel-turbo-boost.html
- https://infotechnica.ru/pro-kompyuteryi/o-protsessorah/vklyuchaem-turbo-boost/
- https://GeshTV.ru/os/kak-vyklyuchit-turbo-bust.html
- https://infotechnica.ru/pro-kompyuteryi/o-protsessorah/rezhim-rabotyi-turbo-boost/
- https://www.intel.ru/content/www/ru/ru/gaming/resources/turbo-boost.html
- https://sdt-taganrog.ru/kak-polzovatsya-intel-turbo-boost/
- https://playinfo.net/kak-razognat-proczessor-intel-core-i3-i5-i-i7-v-2021-godu/
[свернуть]
Всем привет! Сегодня обсудим, как включить режим «Турбо» на процессоре различных моделей, что это за технология, есть ли она у AMD и как отключить ее.
Что такое технология Turbo Boost и зачем она
У ЦП Intel Турбо Буст — фирменная технология для разгона тактовой частоты этого компонента. При правильных настройках она позволяет поднять частоты ядер выше номинальных(подробнее про номинальную частоту можно почитать тут.), увеличив производительность CPU. Полезно как для однопотоковых, так и многопотоковых задач.
Важное замечание! Это не гарантирует увеличение ФПС в играх, так как этот параметр отвечает, в первую очередь, не за графический адаптер. Опция пригодится при запуске «прожорливых» программ, с которыми ЦП в нормальном режиме работы справляется плохо.
У АМД есть похожая технология для разгона центрального процессора — работает аналогично, но называется Turbo Core (у старых моделей) или Precision Boost (у «камней» с архитектурой Zen). Настраивается так же, как и у Интел — в БИОС‑е или через интерфейс Виндовс.
И еще хочу добавить, что нет разницы, какая именно модель процессора используется — Core i5 или i7, 7400, 8400, 9400F, 9600K, Ryzen 5 или 7: активируется все одинаково. Детальнее о том, что такое Турбо Буст, и его рабочих режимах можно почитать в этом посте.
Как включить Турбо Буст в Windows
Такая фича больше подходит для ноутбуков, у которых можно настроить энергопотребление. Как это сделать:
- Запустить Панель управления и перейти в раздел «Электропитание»;
- Выбрать настраиваемый план энергопотребления и нажать на ссылку «Настройка»;
- В следующей вкладке нажать на кнопку «Изменить дополнительные параметры»;
- В выпадающем списке найти «Питание CPU»;
- Для активации турбо-режима для параметров «Минимальное состояние» и «Максимальное состояние» установить значение 100%.
Если назначить меньше процентов, режим разгона будет автоматически отключаться операционной системой.
Как активировать функцию через BIOS
Это сделать очень просто. Для этого нужно перейти в БИОС или UEFI — нажать во время перезагрузки компьютера одну из кнопок: F2, F10, Esc или Del (какую именно, зависит от версии BIOS и модели материнской платы). Попав в этот раздел, найдите пункт «Load Default Settings».
Подтвердите свой выбор. Тем самым вы сбросите БИОС до настроек по умолчанию, при которых Turbo Boost включается автоматически. Больше ничего не нужно нигде настраивать, поэтому рекомендую именно такой метод.
Также для вас будет полезно почитать о ядрах процессора и их влиянии на функции в ПК. Расшарьте этот пост в социальных сетях, так вы поможете другим пользователям получить качественный контент. До скорой встречи!
Как включить Intel Turbo Boost
Процессоры компании Intel, разменявшие уже десятое поколение, из года в год получают новые опции, при этом сохраняя прежний технический функционал. Так, технология Intel Turbo Boost, представленная еще в 2008 году, успешно применяется в процессорах поколения Ice Lake в версии Turbo Boost 2.0. Зачем она нужна и как ее включить?
Intel (R) Turbo Boost – фирменная процессорная технология, позволяющая системе в автоматическом режиме повысить частоту процессора до определенного предела, тем самым увеличив мощность компьютера для определенных задач. Фактически же Turbo Boost представляет собой легальный разгон процессора, не требующий от пользователя каких-либо действий или манипуляций с «железом». В этой статье мы рассмотрим как включить режим турбо в процессоре intel.
Данная технология поддерживается исключительно процессором. Тем самым, если вы приобрели компьютер с процессором Intel без Turbo Boost, то включить, дополнительно установить или при помощи специального «костыля» активировать технологию не получится. При этом не стоит путать ее с монитором технологии Intel Turbo Boost, так как это фирменная утилита компании Intel, показывающая работу этой технологии в действии.
Как включить Intel Turbo Boost?
По умолчанию технология автоматически включена в системе и используется по необходимости при выполнении ресурсоёмких задач. Но в ОС Windows можно «заставить» работать процессор в режиме Turbo Boost практически постоянно. Для этого нужно сделать следующее.
Открываем Панель управления и переходим в пункт Электропитание.
Выбираем режим Высокая производительность и закрываем страницу.
В таком режиме процессор постоянно использует максимально возможные частоты. В случае с процессором Intel i5-6200U при номинальной частоте в 2,3 ГГц, он разгоняется и стабильно работает на 2,7 ГГц.
Если же у вас ноутбук с процессором, поддерживающим Turbo Boost, то проще пойти другим путем. Кликните на иконку батареи в нижнем трее и сдвиньте ползунок вправо, выбрав режим Максимальная производительность.
Однако, если вам не нужна максимальная производительность компьютера в постоянном режиме, то лучше разрешить системе самостоятельно распоряжаться частотой процессора. Тем самым, лишь в редких случаях частота будет достигать пиковых пределов.
Как включить Turbo Boost в BIOS?
В редких случаях возникают ситуации, когда пользователь задается вопросом как включить turbo boost intel core i5 через BIOS. Правда, стоит уточнить, что не во всех BIOS есть опция включения/отключения процессорной технологии.
Для начала перейдите в BIOS при загрузке компьютера клавишами F2 или Delete. Если ноутбук или компьютер с Windows 10 не реагирует на нажатия клавиш, то откройте панель управления и перейдите в раздел Обновление и безопасность. После чего выберите вкладку Восстановление и в разделе Особые варианты загрузки кликните Перезагрузить сейчас.
В одной из вкладок BIOS найдите пункт Intel (R) Turbo Boost Tech и Turbo Mode, в данном случае на вкладке AI Tweaker и переключите в режим Enabled.
После чего выйдите из BIOS, не забыв нажать кнопку F10 для сохранения настроек. Если вы задаетесь вопросом как отключить турбо буст на процессоре intel, то надо для этих же опций в BIOS установить значение Disabled и сохранить настройки.
Если вы нашли ошибку, пожалуйста, выделите фрагмент текста и нажмите Ctrl+Enter.
softelf
блог о программах и веб-сервисах
среда, 9 апреля 2014 г.
Intel Turbo Boost: включить или отключить?
Intel Turbo Boost — это технология саморазгона процессора на время сильной нагрузки. Разгон происходит за счет использования малозагруженных ядер. Поэтому наибольший эффект заметен в однопоточных приложениях, но и на многопоточных тоже заметен. Подробнее технология описана в википедии.
А как проверить, есть Turbo Boost в процессоре или нет?
Запустите HWiNFO (как им пользоваться смотрите здесь и здесь). В окне System summary в панели Features надпись Turbo будет гореть зеленым — это значит он есть в процессоре.
И реально разгоняет?
Да, эффект реально заметен. Чуть ниже есть таблички для сравнения с включенным и отключенным турбо бустом.
Хочу проверить его в деле
Турбобуст разгоняет процессор только при нагрузке. Откройте любую программу, показывающую частоту процессора (CPU-Z, Speccy, OpenHardwareMonitor, тот же HWiNFO). Теперь попробуйте, например, архивировать большой файл. Вы увидите, что частота процессора заметно увеличилась.
Если этого не происходит, то попробуйте поставить план электропитания «Высокая производительность» и отключить, если есть, фирменные утилиты для экономии энергии.
А какие минусы?
На мой взгляд, главный минус — это повышенное потребление энергии и температура на время разгона. Впрочем, температура не должна подняться выше TDP.
Так и включать или отключать?
Температура заметно повышается только во время продолжительных и сильных нагрузок на процессор (игры, кодирование аудиовидео). Если у вас такие нагрузки есть:
- Если у вас ноутбук или комп со слабой системой охлаждения, то вам имеет смысл отключить турбо буст.
- Если же у вас с охлаждением все в порядке, то отключать не нужно.
Если вы используете ноутбук или комп для серфинга, офиса и редко сильно нагружаете его, то вам не нужно отключать турбо буст, потому что во время коротких нагрузок температура не сильно повышается, и можно не волноваться об этом. Зато с саморазгоном приложения (например архиватор) будут работать быстрее.
Если у вас ноутбук, вы его много используете в автономном режиме, то для увеличения времени на одной зарядке, вам лучше отключить турбо буст. Все-таки энергию он потребляет.
Замерять температуру (а так же частоту и другие параметры) удобно с помощью бесплатной программы Open Hardware Monitor. Можно отображать на графике: отмечаете флажками нужные значения и открываете график: View —> Show Plot.
Как включить Turbo Boost?
По-умолчанию он уже включен.
Как отключить Turbo Boost?
Для отключения нужно в текущем плане энергопитания изменить максимальное состояние процессора.
Панель управления —> Оборудование и звук —> Электропитание —> Настройка плана электропитания —> Изменить дополнительные параметры питания —> Управление питанием процессора:
- Максимальное состояние процессора: от сети и батареи поставить значение ниже 100 (для отключения достаточно поставить 99).
- Минимальное состояние процессора: так же проверьте, чтобы значение было ниже 100.
То есть, если стоит 100 — турбо буст включен. Если меньше 100 — выключен.
Что вообще такое «максимальное состояние процессора»?
Если стоит 100%, то процессор работает на полную мощность. Если 50%, то вполовину.
Хочу отключить турбо буст, какое значение мне поставить?
Как я уже писал, для отключения будет достаточно 99%.
Т.к. у меня ноутбук, то мне важно, чтобы он не перегревался. Небольшими экспериментами я определил для себя, что 98% будет оптимально по критерию производительностьтемпература.
Далее идут результаты тестирования.
Мой процессор — Intel Core i7-2670QM с частотой 2.20 ГГц. Максимальное состояние процессора в 98% уменьшает стабильную частоту до 1996 МГц (т.е. выше не поднимается).
Часто задаваемые вопросы о технологии Intel® Turbo Boost
Тип материала Информация о продукции и документация
Идентификатор статьи 000007359
Последняя редакция 07.04.2020
Технология Intel® Turbo Boost используется для автоматического повышения частоты ядра процессора по отношению к его номинальной частоте. Процессор должен работать с предельными значениями параметров питания, температур и других ограничений спецификации расчетной тепловой мощности (TDP). Это приводит к увеличению производительности однопоточных и многопоточных приложений. Нет необходимости устанавливать какое-либо программное обеспечение или приложения для поддержки технологии Intel® Turbo Boost.
Нажмите или название темы для получения информации:
Сколько существует различных версий технологии Intel® Turbo Boost?
Технология Intel Turbo Boost имеет две версии. Технология Intel Turbo Boost изначально была анонсирована в конце 2008 года с процессорами Intel® Core™ i7 серии 9xx. Технология Intel Turbo Boost версии 2.0 была анонсирована в 2011 с процессорами Intel® Core™ i5-2xxx и i7-2xxx для настольных ПК. Версия 2.0 работает аналогично первой и была оптимизирована для представленной в то время новой микроархитектуры.
Какое семейство процессоров поддерживает технологию Intel® Turbo Boost Technology?
- Процессоры Intel® Core™ i7 для мобильных и настольных ПК
- Процессоры Intel® Core™ i5 для мобильных и настольных ПК
- Процессоры Intel® Core™ серии X
Какие операционные системы поддерживает технология Intel® Turbo Boost?
Технология Intel Turbo Boost — это процессорная технология, независящая от операционной системы.
Как узнать, поддерживает ли мой процессор Intel® технологию Intel® Turbo Boost?
- Идентифицируйте свой процессор Intel®.
- Перейдите на сайт ark.intel.com (страница спецификации продукции).
- Введите номер процессора в поле поиска, расположенное в правом верхнем углу.
- На странице процессора в разделе Производительность ищите значение Максимальная частота в режиме Turbo.
Какие факторы влияют на работу технологии Intel® Turbo Boost?
Работа технологии зависит от запаса мощности, существующего в одном или нескольких ядрах. Время работы системы в режиме Turbo Boost зависит от рабочей нагрузки, условий эксплуатации и конструкции платформы.
Как включить или выключить технологию Intel® Turbo Boost?
Технология Intel Turbo Boost активирована по умолчанию в поддерживаемых процессорах. Вы можете выключить и включить ее с помощью переключателя в настройках BIOS. Никаких других управляемых пользователем настроек работы технологии Intel Turbo Boost не существует. Когда технология Intel® Turbo Boost включена, она работает автоматически под управлением операционной системы.
Поддерживает ли моя системная плата технологию Intel® Turbo Boost?
Технология Intel Turbo Boost является процессорной технологией. Убедитесь, что ваш процессор поддерживает технологию Intel Turbo Boost. Поставщики системных плат для настольных ПК обычно активируют технологию Intel Turbo Boost по умолчанию. Вы можете включить или выключить ее с помощью переключателя в настройках BIOS системной платы для настольных ПК. Обратитесь к поставщику своей системной платы, чтобы узнать о возможностях включения или выключения технологии Intel Turbo Boost в системной BIOS.
Одинакова ли повышенная частота для всех активных ядер процессора?
Могу ли я включить или выключить технологию Intel® Turbo Boost для отдельных ядер?
Технология Intel Turbo Boost является процессорной технологией и не может быть включена или выключена самим ядром. Если одно из ядер активно, технология включена.
Могу ли указать максимальную частоту технологии Intel® Turbo Boost?
Максимальную частоту работы процессора указать нельзя. Максимальная частота настраивается автоматически и зависит от условий работы.
Может ли технология Intel® Turbo Boost привести к перегреву системы?
Технология Intel® Turbo Boost не должна привести к перегреву системы, так как производительность ядер повышается в пределах допустимой мощности, температуры и спецификации расчетной тепловой мощности (TDP). Иногда во время работы технологии Intel® Turbo Boost системный вентилятор может работать с более высокой скоростью, что является нормальным при повышении тактовой частоты процессора. Убедитесь, что процессор работает, не превышая предельные значения параметров питания, температур и других ограничений спецификации расчетной тепловой мощности (TDP).
Как узнать, работает ли технология Intel® Turbo Boost? Есть ли какой-либо инструмент, показывающий работу технологии Intel® Turbo Boost в моей системе?
Есть несколько выпущенных корпорацией Intel или сторонними компаниями приложений, которые помогут вам определить работу процессора с частотой Turbo Boost. Вы также можете просмотреть вкладку Производительность в диспетчере задач. Вверху указана базовая частота, а текущая частота указана в разделе Скорость.
В чем разница между технологией Intel® Turbo Boost и приложением Монитора технологии Intel® Turbo Boost?
Технология Intel Turbo Boost — это процессорная технология Intel®. Монитор технологии Intel Turbo Boost является приложением, которое демонстрирует работу технологии Intel Turbo Boost.
Как определить самую высокую частоту Turbo Boost для моего процессора?
Если в BIOS установить количество ядер, равное одному, и запустить ПО для идентификации процессора Intel, отобразится максимальная частота для технологии Turbo Boost. Обязательно восстановите состояние переключателя в системной BIOS для активации всех ядер.
Насколько важны интеграция и проектирование системы с точки зрения технологии Intel® Turbo Boost?
Технология Intel Turbo Boost активна, когда процессор работает с предельными значениями характеристик питания, температуры и спецификации расчетной тепловой мощности (TDP). Хорошо продуманная системная интеграция и тепловые характеристики очень важны для использования преимуществ технологии Intel Turbo Boost.
Где можно узнать больше о технологии Intel® Turbo Boost?
Для получения дополнительной информации посетите страницу технологии Intel® Turbo Boost.
Включаем и отключаем режим Turbo Boost у процессора: используя разные модели
Всем привет! Сегодня обсудим, как включить режим «Турбо» на процессоре различных моделей, что это за технология, есть ли она у AMD и как отключить ее.
Что такое технология Turbo Boost и зачем она
У ЦП Intel Турбо Буст — фирменная технология для разгона тактовой частоты этого компонента. При правильных настройках она позволяет поднять частоты ядер выше номинальных(подробнее про номинальную частоту можно почитать тут.), увеличив производительность CPU. Полезно как для однопотоковых, так и многопотоковых задач.
Важное замечание! Это не гарантирует увеличение ФПС в играх, так как этот параметр отвечает, в первую очередь, не за графический адаптер. Опция пригодится при запуске «прожорливых» программ, с которыми ЦП в нормальном режиме работы справляется плохо.
У АМД есть похожая технология для разгона центрального процессора — работает аналогично, но называется Turbo Core (у старых моделей) или Precision Boost (у «камней» с архитектурой Zen). Настраивается так же, как и у Интел — в БИОС‑е или через интерфейс Виндовс.
И еще хочу добавить, что нет разницы, какая именно модель процессора используется — Core i5 или i7, 7400, 8400, 9400F, 9600K, Ryzen 5 или 7: активируется все одинаково. Детальнее о том, что такое Турбо Буст, и его рабочих режимах можно почитать в этом посте.
Как включить Турбо Буст в Windows
Такая фича больше подходит для ноутбуков, у которых можно настроить энергопотребление. Как это сделать:
- Запустить Панель управления и перейти в раздел «Электропитание»;
- Выбрать настраиваемый план энергопотребления и нажать на ссылку «Настройка»;
- В следующей вкладке нажать на кнопку «Изменить дополнительные параметры»;
- В выпадающем списке найти «Питание CPU»;
- Для активации турбо-режима для параметров «Минимальное состояние» и «Максимальное состояние» установить значение 100%.
Если назначить меньше процентов, режим разгона будет автоматически отключаться операционной системой.
Как активировать функцию через BIOS
Это сделать очень просто. Для этого нужно перейти в БИОС или UEFI — нажать во время перезагрузки компьютера одну из кнопок: F2, F10, Esc или Del (какую именно, зависит от версии BIOS и модели материнской платы). Попав в этот раздел, найдите пункт «Load Default Settings».
Подтвердите свой выбор. Тем самым вы сбросите БИОС до настроек по умолчанию, при которых Turbo Boost включается автоматически. Больше ничего не нужно нигде настраивать, поэтому рекомендую именно такой метод.
Также для вас будет полезно почитать о ядрах процессора и их влиянии на функции в ПК. Расшарьте этот пост в социальных сетях, так вы поможете другим пользователям получить качественный контент. До скорой встречи!
Технология Intel Turbo Boost или TBTM – это технология, которая позволяет процессорной части компьютера работать быстрее, чем отмеченная частота. Несмотря на то, что ускорение позволяет ядру работать быстрее, процессор должен работать в пределах мощности, температуры и спецификаций тепловой расчетной мощности (TDP). Результат этого действия – производительность как однопоточных, так и многопоточных приложений повышается за счет коллекторов.

Технология Intel Turbo Boost имеет две версии: Intel Turbo Boost v 2.0 и Intel Turbo Boost v3.0.
Содержание
- Intel Turbo Boost v2.0
- Intel Turbo Boost v3.0
- Отключить технологию Intel Turbo Boost Max
Intel Turbo Boost v2.0
Технология Intel Turbo Boost 2.01 ускоряет производительность процессора и графики при пиковых нагрузках, автоматически позволяя ядрам процессора работать быстрее, чем номинальная рабочая частота, если они работают ниже предельных значений мощности, тока и температуры.
Intel Turbo Boost v3.0
В отличие от Intel Turbo Boost v2.0, Intel Turbo Boost v3.0 предоставляет одному или нескольким ядрам возможность работать на частоте выше, чем у других ядер. Он также автоматически назначает приложения для определенных ядер.
В Intel Turbo Boost v3.0 есть параметр, который указывает, должен ли TBMT размещать требующую работу в порядке приоритета на всех ядрах в списке ядер или размещать эту требовательную работу на высокопроизводительных (разнообразных) ядрах. Порядок высокопроизводительных ядер ранжируется от высшего к низшему. Чтобы в полной мере воспользоваться технологией Intel Turbo Boost Max, пользователи должны выбирать более производительные разнородные ядра.
Возможность технологии Intel Turbo Boost Max в настоящее время доступна только в некоторых процессорах Intel и при включении,
В этом посте мы увидим способ включения технологии Intel Turbo Boost 3.0. Технология Intel Turbo Boost Max (TBMT) 3.0 поддерживает следующие версии ОС Windows 10:
- Windows10 x 64 – RS3 – издание
- Windows10 x 64 – RS4 – издание
Отключить технологию Intel Turbo Boost Max
Технология Intel Turbo Boost включена по умолчанию. Вы можете отключить или включить технологию с помощью переключателя в BIOS. Других управляемых пользователем настроек нет, с помощью которых вы можете изменить работу технологии Intel Turbo Boost. После включения технология Intel Turbo Boost автоматически работает под управлением операционной системы. Чтобы отключить это,
Войдите в настройки BIOS и на экране System Utilities выберите System Configuration.
Затем перейдите к BIOS/конфигурация платформы (RBSU)> Параметры производительности> Технология Intel (R) Turbo Boost и нажмите Enter.
Затем выберите любой из следующих параметров и нажмите Enter.
- Включено – включает ядра логических процессоров на процессорах, поддерживающих технологию гиперпоточности.
- Отключено – снижает энергопотребление, а также замедляет максимально достижимую производительность системы при некоторых рабочих нагрузках.
Нажмите F10, чтобы сохранить изменения и выйти
Многие пользователи считают, что технология Turbo Boost может быть включена ядром. Это не так, поскольку технология Intel Turbo Boost является процессорной технологией и не может быть включена или отключена ядром. Если активно одно ядро, технология включена.
Кроме того, многие люди путают технологию Intel Turbo Boost с монитором Intel Turbo Boost. Однако между ними есть разница. Хотя технология Intel Turbo Boost является процессорной технологией Intel, монитор технологии Intel Turbo Boost представляет собой инструмент, демонстрирующий технологию Intel Turbo Boost в действии.
Turbo Boost и Turbo Core – технологии от Intel и AMD соответственно для автоматического повышения тактовой частоты процессора выше номинального значения. Энергопотребление при этом не выходит за рамки ограничения мощности питания. Максимальная частота для разных моделей CPU отличается, как и методика управления ею. Рассмотрим, что между технологиями общего, чем они отличаются, когда нужны, а в каких случаях их целесообразно отключить. Инструкция как проверить звук микрофона онлайн.
Содержание
- Как этот режим работает
- Включение в BIOS
- Включение через схему электропитания
- Включение через утилиту Dragon Center
- Turbo Boost 2.0
- Turbo Boost Max 3.0
- Turbo Core от AMD
- Как проверить наличие Turbo Boost
- Как проверить его в деле
- Минусы технологий
- Нужно ли его отключать
- Результаты тестов
Как этот режим работает
Центральный процессор нечасто функционирует на максимальной частоте, и при невысокой нагрузке на ядро её целесообразно опускать для ограничения энергопотребления и снижения нагрева кристалла. Инструкция проверка веб камеры.
Технологии динамического разгона Turbo Core и Boost смягчают дисбаланс: он работает на базовой или пониженной частоте при лёгкой нагрузке и переключается на повышенную, даже превышающую номинальную при решении ресурсоёмких задач. При этом, если задание плохо распараллеливается, ненужные ядра отключаются для экономии энергии и снижения интенсивности нагрева.
При выполнении пониженного количества операций за секунду и работе без нагрузки процессор справляется с просчётами, потребляет меньше электричества, слабее греется. А значит, экономит электроэнергию – продлевает автономность ноутбука и выделяет меньше тепловой энергии.
Ещё технология называется алгоритмическим разгоном.
В принципе, верхняя граница тактовой частоты не ограничена при сохранении стабильных и допустимых показателей температуры и потребляемой мощности. Такой разгон приводит к росту производительности кристалла в многопоточном и однопоточном режимах. Причем в последнем её повышение заметнее, частота растёт значительнее, ведь одно ядро охлаждать проще, энергии оно потребляет меньше, чем два-четыре.
При функционировании без нагрузки CPU работает на номинально частоте, указанной в спецификации. После активации технологии экономии электроэнергии (SpeedStep в Intel) процессор может снижать напряжение на ядрах, опуская таким образом номинальную частоту.
Например, новый Intel Core i7-10850H при базовой частоте 2,7 Гц в турборежиме демонстрирует прирост почти вдвое – 5,1 ГГц. При отсутствии нагрузки благодаря технологии SpeedStep показатель ступенчато может опускаться до половины тактовой частоты.
При разгоне как номинальная, так и турбочастота возрастают.
Включение в BIOS
Не волнуйтесь, динамический разгон центрального процессора активирован по умолчанию. Если отключали режим, включите его обратно в настройках BIOS/UEFI.
Перезагрузите компьютер и зайдите в BIOS соответствующей клавишей (Del, F2. F11). Если экран загрузки БИОС не появляется, отключите «Быстрый запуск» Windows 10.
Дальше всё зависит от интерфейса меню. В общем случае необходимо зайти в раздел с настройками процессора или электропитания и включить Turbo Boost. Опция часто находится в разделах:
- CPU Perfomance Settings;
- Advanced CPU Core Features;
- Power Management (Control);
- Advanced Frequency Settings;
- Advanced;
- Extreme Tweaker;
- Дополнительно, Конфигурация процессора и прочие переводы названий на русский язык в UEFI.
Носит название Intel Turbo Boost Tech (Technology) или Turbo Mode для Intel, либо Turbo Performance Boost Ratio или Core Performance Boost Ratio для AMD.
- Выберите значение «Enabled», «On» или «Включено».
- Сохраните настройки – жмите F10 и подтвердите выход с сохранением изменений.
Перед активацией технологии турборазгона убедитесь в:
- Качестве термопасты, нанесенной на процессор: если она давно не менялась, могла потерять изначальные свойства – замените её.
- Эффективности системы охлаждения, особенно при использовании процессора от Intel – они поставляются с дешевыми кулерами. При необходимости замените вентилятор с радиатором на качественные. Если компьютер геймерский, подумайте о жидкостном охлаждении.
- Качестве отвода горячего воздуха из корпуса устройства – возможно, нужно заменить штатный вентилятор или почистить устройство от пыли.
Также установите все обновления Windows и официальную версию драйвера для чипсета. Желательно обновить и BIOS материнской платы.
Включение через схему электропитания
Если опция выключена в BIOS/UEFI, сначала активируйте её там. Затем можете управлять ею через Электропитание в Панели управления.
- Кликните правой клавишей по Пуску и выберите «Управление электропитанием».
- Перейдите по ссылке «Дополнительные параметры питания».
- Жмите «Настройка схемы…» возле пункта, где стоит переключатель.
- Активируйте ссылку «Изменить дополнительные параметры…».
Альтернативный вариант – выполните «control.exe powercfg.cpl,,3» в окне Win + R.
- Разверните «Управление питанием процессора».
- Установите максимальное состояния CPU на уровне 100%. Если у вас ноутбук – при питании от сети и батареи.
- Сохраните настройки.
Для отключения динамического разгона измените цифру на любую, ниже 100%.
Управляя значением максимального состояния, можно снижать и повышать рабочую частоту процессора.
Включение через утилиту Dragon Center
На геймерских моделях ноутбуков MSI активировать автоматический динамический разгон процессора от AMD можно и через фирменную утилиту Dragon Center.
- Запустите приложение.
- Перейдите в раздел «System Tuner» или «Тюнер Системы».
- В разделе «Shift» перенесите переключатель в положение «Sport» либо «Comfort» и сохраните настройки.
Параллельно с этим схема питания устройства переключится на «Высокая производительность».
Для отключения активируйте режим «ECO», вместе с этим включится «Сбалансированный» режим электропитания.
В моделях процессоров с разблокированным множителем появится профиль разгона при активации режима «Sport».
Turbo Boost 2.0
Вторая версия Turbo Boost мало чем отличается от первой. Она поднимает тактовую частоту ядер центрального процессора под нагрузкой, если потребляемая мощность и температурные показатели не перешагивают пиковое значение, заданное производителем устройства. Время разгона, вольтаж и частота ядер зависят от ряда факторов:
- используемая операционная система;
- тип рабочей нагрузки;
- количество занятых ядер;
- значение потребляемого тока;
- текущая температура кристалла.
При активации Turbo Boost 2.0 пиковая турбочастота при функционировании в режиме ресурсоёмких нагрузок достигается не всегда, и крайне редко – при задействовании нескольких ядер. В турборежиме частота ядер одинакова, независимо от того, они загружены или простаивают.
Для управления режимом динамического разгона применяется несколько режимов в зависимости от температурных показателей, потребляемой мощности. Кратковременно его частота может превышать пределы, указанные в спецификации. При сильном нагреве или потреблении электроэнергии больше пикового значения частота резко снижается, чтобы процессор смог остыть.
Технология исключает перегрев кристалла. Датчики следит за температурой и мощностью каждого ядра, при превышении пиковых значений их частота падает, пока устройство не охладится или энергопотребления не упадёт до приемлемого уровня. В турборежиме вентилятор может изрядно шуметь, и это нормально.
Turbo Boost Max 3.0
Очередной этап в усовершенствовании динамического разгона центральных процессоров от Intel. Основное новшество решения заключается в задействовании до четырёх самых шустрых ядер для самых производительных задач. Ещё на заводе определяется самое быстрое ядро и помечается таким для решения однопоточных задач, демонстрируя прирост производительности до 15%.
Технология третьего поколения, по сравнению с Turbo 2.0, немного опускает пиковые частоты быстрейших ядер для продолжительной и стабильной работы под нагрузкой.
Turbo Core от AMD
Аналог технологии Intel. Динамически поднимает номинальную частоту CPU для повышения производительности в одно- и многопоточном режимах. Чем меньше задействовано ядер, тем заметнее ускорение, при однопоточной нагрузке оно максимальное.
С выходом процессоров Ryzen Threadripper презентована обновлённая технология Precision Boost, а архитектура Zen+ ознаменовалась появлением Precision Boost 2.0.
По умолчанию опция активная. При необходимости включается в BIOS/UEFI, как рассмотрено выше, и через утилиту Ryzen Master, на ноутбуках от MSI – через Dragon Center.
Precision Boost Overdrive – функция ручного разгона, поддерживается процессорами, начиная с Ryzen 5. Она по умолчанию не включается, и при активации прекращает гарантийное обслуживание устройства.
Как проверить наличие Turbo Boost
Узнать, поддерживает ли ваш процессор технологию динамического разгона, можно в его спецификации на сайте производителя либо в документации, входящей в комплект поставки. Второй способ – информационно-диагностические утилиты.
- Запустите приложение HWInfo и перейдите в модуль «System Summery».
- В левой части окна CPU ищите надпись «Turbo» в перечне поддерживаемых технологий.
Если надпись зелёная – технология поддерживается, серая – нет.
Вторая утилита – AIDA64.
- Запустите приложение и разверните ветку «Системная плата».
- В подразделе «CPUID» ищите строки «Turbo Boost», «Turbo Core» либо «Turbo Core 3.0» и смотрите на второй столбик – в нём указано значение.
Как проверить его в деле
Простейший алгоритм:
- Запустите утилиту, которая мониторит частоту процессора (HWInfo, HWMonitor, CPU-Z).
- Нагрузите центральный процессор работой (запустите архивирование, конвертирование фильма или какой-нибудь тест, например, в AIDA64).
- Наблюдайте за частотными показателями ядер.
Второй способ – утилита Intel Turbo Boost Technology Monitor.
- Установите и запустите её.
- Внизу слева появится информация о текущей частоте процессорных ядер.
- Дайте CPU нагрузку любым способом.
- Значение изменится выше номинального, появится строчка «Intel Turbo Boost».
Минусы технологий
Явных недостатков у технологий нет. Разве, несмотря на заверения маркетологов, устройства выходят за пределы указанного в спецификации TDP. Вследствие продолжительной работы при высокой частоте и сильном нагреве кристалл быстрее деградирует, и срок его службы сокращается. Но он быстрее морально устареет, чем разрушится из-за Turbo Boost/Core или Precision Boost. Если стали владельцем бракованного процессора, недостатки которого не обнаружили на заводе (или закрыли на них глаза), брак может проявиться при работе на завышенных частотах.
Нужно ли его отключать
Температура процессора повышается при длительной работе на частотах выше номинальных. Энергии при этом больше пикового, ограниченного разработчиком, значения он потреблять не станет (за редким исключением). Если устройство работает с офисными программами, браузером, проигрывателем – от ускорения толку не будет. Также турборежим не нужен на ноутбуке, который питается от батареи. В остальных случаях – на ваше усмотрение.
Результаты тестов
Для примера приведём результаты тестирования Intel Core i7-2670QM с тактовой частотой 2200 МГц. Мы изменяли значение параметра «Максимальное состояние процессора» в параметрах управления питанием компьютера в Панели управления, что доказывает возможность ограничения пиковой частоты CPU из-под операционной системы.
| Максимальное состояние CPU | Пиковая частота CPU |
|---|---|
| 85% | 1797 МГц |
| 86-89% | 1897 МГц |
| 89-98% | 1997 МГц |
| 99% | 2196 МГц |
| 100% | 3000 МГц |
При упаковке файлов в архив формата 7z через приложение 7-Zip.
| Максимальное состояние CPU | Затраченное время | Пиковая температура CPU |
|---|---|---|
| 85-96% | 38 с | 1797 МГц |
| 97-98% | 35 с | 1897 МГц |
| 99% | 32 с | 2196 МГц |
| 100% | 26 с | 3000 МГц |
Процессор мог нагреться и больше, наш тест длился менее 40 секунд.
Раскодирование видео H.264 в MediaCoder.
| Максимальное состояние CPU | Затраченное время | Скоростная характеристика | Пиковая температура |
|---|---|---|---|
| 85% | 92 с | 4,87х | 700 C |
| 98% | 86 с | 5,23х | 720 C |
| 99% | 78 с | 5,74х | 770 C |
| 100% | 70 с | 6,33х | 800 C |
Две параллельно работающие версии AudioCoder в режиме конвертирования mp3.
| Максимальное состояние CPU | Затраченное время | Пиковая температура CPU |
|---|---|---|
| 85% | 566 с | 670 C |
| 98% | 490 с | 710 C |
| 99% | 465 с | 740 C |
| 100% | 321 с | 860 C |
Как видим, разница в производительности и нагреве процессора от Intel в режиме турбоускорения при кратковременных нагрузках заметна. Пользователи грешат на систему охлаждения CPU, и при длительной нагрузке этот недостаток может проявиться.
Технологии от AMD и Intel отличаются. Turbo Boost значительнее повышает частоту в многопоточном режиме. Всё потому, что процессоры от AMD оптимизированные под многопоточную работу, и эффективнее справляются с задачами, где задействуется от двух ядер.
Кристаллы от Intel лучше в режиме нагрузки на одно ядро, поэтому при нагрузке на несколько ядер частота процессоров демонстрирует больший рост, но также стремительно падает до номинальной. Сказываются нагрев из-за некачественного штатного охлаждения и худшая оптимизация для работы с многопоточной нагрузкой.
Содержание
- Как включить режим максимальной производительности в Windows 10
- Как включить режим максимальной производительности
- Как отключить режим максимальной производительности
- Как включить или отключить Intel Turbo Boost Technology Max в Windows 10
- Intel Turbo Boost v2.0
- Intel Turbo Boost v3.0
- Отключить технологию Intel Turbo Boost Max
- Как включить режим «Максимальная производительность» в Windows 10
- Как включить схему электропитания «Максимальная производительность» в Windows 10 с помощью PowerShell
- Примечание
- Примечание
- Как удалить схему электропитания «Максимальная производительность»
- Как включить максимальную производительность на Windows 10. Показываю по шагам
- В Windows 10 теперь есть турборежим — максимальная производительность системы
- Функция Windows 10 турборежим для профессиональных пользователей
- В Windows 10 доступен режим максимальная производительность
- для кого выгодно Ultimate Performance — максимальная производительность системы
Как включить режим максимальной производительности в Windows 10
В данной статье показаны действия, с помощью которых можно включить режим максимальной производительности в операционной системе Windows 10.
В операционной системе Windows существует три схемы электропитания: сбалансированная, экономия энергии и высокая производительность. С выпуском Windows 10 версии 1803, разработчики компании Microsoft добавили ещё одну схему электропитания, которая называется Максимальная производительность .
Режим «Максимальная производительность» (Ultimate Perfofmance) обеспечивает высокий уровень производительности устройства за счет устранения связанных с питанием компьютера так называемых микрозадержек, а это значит, что вместе с повышением вычислительной мощности устройства, будет расти количество потребляемой им электроэнергии.
Режим максимальной производительности прежде всего будет полезен инженерам, программистам и другим пользователям, которые используют компьютер для монтажа видео, 3D-рендеринга и для других сложных вычислительных процессов.
Данная схема электропитания доступна в редакции Windows 10 Pro для рабочих станций (Windows 10 Pro for Workstations), но при необходимости Вы можете её легко включить в любой редакции Windows 10.
Как включить режим максимальной производительности
Чтобы включить режим максимальной производительности, запустите командную строку или консоль Windows PowerShell от имени администратора и выполните следующую команду:
powercfg -duplicatescheme e9a42b02-d5df-448d-aa00-03f14749eb61
Теперь зайдите в настройки электропитания, и в дополнительных схемах появится Максимальная производительность , при необходимости включите её, установив переключатель в соответствующее положение.
Как отключить режим максимальной производительности
Чтобы отключить режим максимальной производительности, запустите командную строку или консоль Windows PowerShell от имени администратора и выполните следующую команду:
Используя рассмотренные выше действия, можно включить или отключить режим максимальной производительности в операционной системе Windows 10.
Как включить или отключить Intel Turbo Boost Technology Max в Windows 10
Технология Intel Turbo Boost или TBTM – это технология, которая позволяет процессорной части компьютера работать быстрее, чем отмеченная частота. Несмотря на то, что ускорение позволяет ядру работать быстрее, процессор должен работать в пределах мощности, температуры и спецификаций тепловой расчетной мощности (TDP). Результат этого действия – производительность как однопоточных, так и многопоточных приложений повышается за счет коллекторов.
Технология Intel Turbo Boost имеет две версии: Intel Turbo Boost v 2.0 и Intel Turbo Boost v3.0.
Intel Turbo Boost v2.0
Технология Intel Turbo Boost 2.01 ускоряет производительность процессора и графики при пиковых нагрузках, автоматически позволяя ядрам процессора работать быстрее, чем номинальная рабочая частота, если они работают ниже предельных значений мощности, тока и температуры.
Intel Turbo Boost v3.0
В отличие от Intel Turbo Boost v2.0, Intel Turbo Boost v3.0 предоставляет одному или нескольким ядрам возможность работать на частоте выше, чем у других ядер. Он также автоматически назначает приложения для определенных ядер.
В Intel Turbo Boost v3.0 есть параметр, который указывает, должен ли TBMT размещать требующую работу в порядке приоритета на всех ядрах в списке ядер или размещать эту требовательную работу на высокопроизводительных (разнообразных) ядрах. Порядок высокопроизводительных ядер ранжируется от высшего к низшему. Чтобы в полной мере воспользоваться технологией Intel Turbo Boost Max, пользователи должны выбирать более производительные разнородные ядра.
Возможность технологии Intel Turbo Boost Max в настоящее время доступна только в некоторых процессорах Intel и при включении,
В этом посте мы увидим способ включения технологии Intel Turbo Boost 3.0. Технология Intel Turbo Boost Max (TBMT) 3.0 поддерживает следующие версии ОС Windows 10:
- Windows10 x 64 – RS3 – издание
- Windows10 x 64 – RS4 – издание
Отключить технологию Intel Turbo Boost Max
Технология Intel Turbo Boost включена по умолчанию. Вы можете отключить или включить технологию с помощью переключателя в BIOS. Других управляемых пользователем настроек нет, с помощью которых вы можете изменить работу технологии Intel Turbo Boost. После включения технология Intel Turbo Boost автоматически работает под управлением операционной системы. Чтобы отключить это,
Войдите в настройки BIOS и на экране System Utilities выберите System Configuration.
Затем перейдите к BIOS/конфигурация платформы (RBSU)> Параметры производительности> Технология Intel (R) Turbo Boost и нажмите Enter.
Затем выберите любой из следующих параметров и нажмите Enter.
- Включено – включает ядра логических процессоров на процессорах, поддерживающих технологию гиперпоточности.
- Отключено – снижает энергопотребление, а также замедляет максимально достижимую производительность системы при некоторых рабочих нагрузках.
Нажмите F10, чтобы сохранить изменения и выйти
Многие пользователи считают, что технология Turbo Boost может быть включена ядром. Это не так, поскольку технология Intel Turbo Boost является процессорной технологией и не может быть включена или отключена ядром. Если активно одно ядро, технология включена.
Кроме того, многие люди путают технологию Intel Turbo Boost с монитором Intel Turbo Boost. Однако между ними есть разница. Хотя технология Intel Turbo Boost является процессорной технологией Intel, монитор технологии Intel Turbo Boost представляет собой инструмент, демонстрирующий технологию Intel Turbo Boost в действии.
Как включить режим «Максимальная производительность» в Windows 10
С выходом Windows 10 April 2018 Update, Microsoft добавила в систему новую схему управления питанием под названием «Максимальная производительность». Она позволяет добиться самых высоких показателей производительности в Windows 10.
Схема управления питанием «Максимальная производительность» – новая политика, основанная на схеме «Высокая производительность», но предлагающая расширенные оптимизации, в частности снижение микрозадержек. Кроме того, данная схема минимизирует подтормаживания и до максимального предела увеличивает быстродействие.
Единственное предостережение заключается в том, что данная схема электропитания предназначена только для систем Windows 10 Pro for Workstations. Однако, при желании вы можете включить новую схему на любом компьютере под управлением Windows 10 версий 20H2, 2004, 1909, 1903, 1803 и 1809 – для этого нужно будет использовать инструмент командной строки PowerCFG.
Как включить схему электропитания «Максимальная производительность» в Windows 10 с помощью PowerShell
Если вы хотите включить схему «Максимальная производительность» на вашем устройстве, и вы не используете Windows 10 Pro for Workstations, то выполните следующие шаги.
Примечание
Важно: данная схема управления питанием доступна только в Windows 10 версии 1803 и выше. Для того, чтобы узнать версию вашей системы введите команду winver в стартовое меню, нажмите Enter и ознакомьтесь с информацией в диалоговом окне.
- Откройте стартовое меню.
- Введите запрос PowerShell в поиске Windows, выберите самый верхний результат, щелкните правой кнопкой мыши и выберите пункт «Запуск от имени администратора».
- Введите следующую команду, чтобы включить режим «Максимальная производительность» в панели управления и нажмите Enter:
- Перезагрузите ПК.
- Откройте Панель управления:
- Введите запрос Панель управления в поиске Windows. Выберите категорию «Оборудование и звук > Электропитание».
- или введите в Проводнике Windows
- В секции «Дополнительные схемы» выберите опцию «Максимальная производительность».
После выполнения данных шагов вы можете протестировать новую схему электропитания и посмотреть, есть ли какие-либо улучшения производительности при выполнении ресурсоемких задач.
Примечание
Обратите внимание, что схема управления питанием «Максимальная производительность» недоступна, если устройство не подключено к сетевому питанию и работает от аккумулятора.
Как удалить схему электропитания «Максимальная производительность»
Чтобы отключить режим «Максимальная производительность», запустите консоль Windows PowerShell от имени администратора и выполните следующую команду:
Как включить максимальную производительность на Windows 10. Показываю по шагам
По умолчанию в Windows нельзя настроить режим максимальной производительности. Мощные ПК возможно могут обойтись и без него, но для тех, кто хочет выжать из своего железо все, просто необходим этот режим. Как его настроить?
Режим максимальной производительности доступен тем, у кого установлена Windows 10 Pro. Для тех, у кого WIndows 10 домашняя, данная возможности отсутствует. Но попробовать все равно стоит, возможно у вас специфическая сборка.
Если зайти в Панель управления и Электропитание, мы увидим несколько стандартных схем электропитания
Как правило спо стандарту стоит Сбалансированная . Она для тех, кто хочет и экономить электроресурсы, и когда нужно, максимально использовать мощь ПК.
Еще могут быть Экономия энергии и Высокая производительность .
Но Высокая производительность , это не Максимальная производительность , поэтому нам нужно сейчас ее включить.
Для того чтобы ее разблокировать, заходим в PowerShell. Для этого просто введите это в поиске. Запускаем ее от имени администратора.
После этого скопируйте и вставьте следующую строку:
Это » powercfg.exe -duplicatescheme e9a42b02-d5df-448d-aa00-03f14749eb61 » вставляем и нажимаем Enter.
После этого заходим в Электропитание и видим новую открытую схему работы.
Ее включение позволит максимально расходовать ресурсы компьютера и эффективно его использовать. При этом возможно небольшое увеличение использования энергоресурсов, но оно будет совсем незначительным.
Система будет работать плавнее. Даже в играх будет заметна небольшая плавность, не увеличение FPS, а именно плавность.
В Windows 10 теперь есть турборежим — максимальная производительность системы
Функция турборежим рассчитана в большей степени на профессиональных и интересующихся знаниями пользователей: значительно ускоряет компьютер на платформе ос Windows 10.
Корпорация Microsoft добавит в обновлённой версии операционной системы режим «максимальная производительность» т.е. турборежим.
В предстоящем обновлении операционной системы Windows 10, которое случится в текущем году — появится так называемый специальный режим Ultimate Performance , базирующийся на уже известном High-Performance (максимальная производительность).
Это чудо обеспечит нас настройками системы управления электропитанием ПК, что очень важно ! для достижения высокого уровня производительности компьютера.
Функция Windows 10 турборежим для профессиональных пользователей
Режим максимальная производительность — турборежим, скажем так, устраняет микролатентность…
Латентность — от лат. latentis — скрытый, невидимый, неведомый.
Латентность (данные характеристики работы оперативной памяти): время (в тактах с/ч) выполнения запрошенной команды процессора ко времени ожидания доставки данных соответственно из памяти.
вернуться к оглавлению ↑
В Windows 10 доступен режим максимальная производительность
…в нашем случае связующее звено в обеспечении компьютера оптимальным питанием: например — меньшая латентность — выгоднее большей… Ибо чем меньше объем общей памяти, скажем так, в цикле, тем выше латентность.
Как теперь можно догадаться, после активации «турборежима — максимальной производительности» о.система станет потреблять больше энергии ! а это, в некоторых случаях, обусловит увеличение вычислительной мощности ПК.
В этом случае следует выбирать между скоростью и экономией энергии!
вернуться к оглавлению ↑
для кого выгодно Ultimate Performance — максимальная производительность системы
Как предполагают разработчики функции максимальной производительности Windows 10 — обновление, возможно, будет востребовано профессионалами: it инженерами, программистами разных мастей и званий, техниками всевозможных провайдеров — все эти мужи используют компьютер для сложнейших вычислений.
А посему как ни прискорбно «максимальная производительность Виндовс 10» будет доступна только для ОС Windows 10 из линейки Pro .
В сборке 17101 Windows имеется оснастка Ultimate Performance, — однако, это пока тестовая вариация обновления Redstone 4, которое грянет в начале весны …18 г.
Новую схему управления электропитанием найдём и в сборке win 17604, правда, эта версия относится к следующему новому и крупному обновлению — Redstone 5, в финале лета!
Для ноутбуков, планшетов… предлагаемая разработчиками схема скорости пока будет недоступна: это и понятно.!
При общении с пользователями я начал замечать, что многие совсем не понимают, что такое Turbo Boost, каково назначение турбо ускорение процессоров и какой от этого можно получить прирост. Так же многие турбоускорение путают с гипертрейдингом, хотя это совсем разные технологии. Напомню, что технология Turbo Boost была внедрена с выходом первого поколения процессоров i3, i5, i7, не обошли вниманием Intel и линейку процессоров Xeon. Технология гипертрейдинг начала внедрятся на процессорах Intel линейки Xeon с ноября 2002 года, в i3-i5-i7 с выходом первого поколения этой линейки.
Какова тактовая частота процессора?
Сначала вы должны понять, что такое базовые часы процессора (CPU — Central Processing Unit). Базовая частота — это стандартная скорость процессора или рабочая частота. Он измеряется в гигагерцах и говорит вам, сколько миллиардов вычислений он может выполнить за одну секунду.
В первые дни компьютеров процессоры работали только на своих базовых тактовых частотах (частоте), что означало, что они имели фиксированную скорость, а не повышались или понижались. Это также означало, что сравнивать процессоры, чтобы выяснить, что было быстрее, было довольно легко. В общем, процессор с более высокой тактовой частотой был быстрее, чем процессор с более низкой тактовой частотой. Например, процессор с частотой 3 ГГц был быстрее, чем процессор с частотой 2,5 ГГц, хотя другие факторы, такие как архитектура процессора или объем кэш-памяти, могли изменить баланс.
Особенности активации турбо бустна на ноутбуке
Мобильность ноутбуку обеспечивается возможностью питания от аккумуляторной батареи. При этом, время продолжения автономного использования устройства система компенсирует уменьшением собственного расхода ресурсов. Одно из них — снижение тактовой частоты процессора.
В прошлых версиях BIOS юзеру предоставлялась возможность запускать этот режим, производить настройки самостоятельно. В современных устройствах производитель старается максимально ограничить любое вмешательство в работу процессора, поэтому это не предусмотрено. Режим активируется так:
Включаем Turbo Boost через интерфейс Windows
Приводим алгоритм:
- Открываем «Панель управления» — «Электропитание». Выбираем (ставим галку) напротив Схемы электропитания высокой производительности. Если в первом окне нет такого параметра, то открываем настройки схемы (см. рисунок)
- Следующий раздел. Идем по ссылке к «Изменить дополнительные параметры питания»
- Открывается окно «Электропитание» ищем «Управление питанием процессора».
- Чтобы включить Турборежим необходимо: поставить 100% напротив Минимальное и максимальное состояние процессора от батареи и сети. При снижении этого показателя — режим автоматически отключиться ОС.
Важно. Многие производители (Lenovo, Sony и пр.) в комплекте драйверов на устройство поставляют свои менеджеры питания.
Активируем турбо режим через BIOS
Этот способ включения режима на устройстве рекомендуется опытным пользователям, которым не надо подробно описывать, способы как войти в BIOS. Его главная цель – сброс всех настроек до заводских.
- Входим в BIOS.
- Внизу ищем подраздел «Load Default».
- Сбрасываем все настройки до значений по умолчанию.
Что такое процессор Turbo Boost Clock?
Современные процессоры, однако, также имеют множитель с турбобустом, что немного усложняет ситуацию. Что означает процессор с турбобустом? Что ж, и AMD, и Intel в настоящее время создают компьютерные процессоры, которые могут регулировать свою скорость в зависимости от того, что вы делаете. Турбобуст — это максимальная скорость, с которой процессор может работать.
Можно сказать, что процессоры, которые могут работать в режиме Turbo Boost, сами разгоняются без вашего вмешательства. Например, процессор со стандартной базовой частотой 3,6 ГГц и тактовой частотой 4,6 ГГц, такой как Ryzen 7 3700X , может работать на частоте 4,6 ГГц, если вы используете требовательные приложения или игры, но работает только на 3,6 ГГц. в остальное время. Процессор самостоятельно повышает скорость.
Для того чтобы процессор достиг своей самой высокой частоты тактовых импульсов, необходимо выполнить несколько условий:
- Питание: поскольку для более высокой скорости требуется больше энергии, ваша материнская плата должна обеспечивать питание, необходимое для того, чтобы процессор работал на частоте турбобуста.
- Температура. Чем выше мощность, потребляемая процессором от материнской платы, тем больше процессор нагревается. Таким образом, процессор должен иметь хорошую систему охлаждения, которая может поддерживать температуру в диапазоне. В противном случае, если температура поднимется слишком сильно, процессор перейдет в режим дроссельной заслонки. Это означает, что он автоматически снижает частоту, чтобы защитить себя от повреждений, вызванных перегревом.
- Использование: Чтобы достичь номинальной скорости турбобуста, у вашего процессора должна быть причина для этого. Если вашим приложениям или играм не нужна большая скорость, чем у базовых часов, у процессора нет причин увеличивать его до тактовых импульсов с турбобустом. Кроме того, если не все ядра вашего процессора активно используются, нет причин активировать Turbo Boost.
Кроме того, современные процессоры имеют более одного ядра, как правило, всего от 2 ядер до 16 ядер. У вас может возникнуть соблазн думать, что заявленная для вашего процессора скорость турбобуста означает, что он может достичь этой максимальной частоты на всех своих ядрах, но это может быть не так. Некоторые процессоры могут достичь его только на одном, двух или более ядрах, поэтому понимание того, что может предложить ваш процессор, еще сложнее. Тем не менее, одна вещь, в которой вы можете быть уверены, это то, что по крайней мере одно из ядер вашего процессора может достичь скорости турбо-ускорения в любой момент времени. Наиболее распространенная ситуация заключается в том, что, когда многоядерный процессор достигает своих скоростей турбобуста на двух из своих ядер, но другие ядра используют более низкие тактовые частоты.
Казалось бы — отличное ограничение, идеально работающее и не позволяющее процессору раньше времени попасть в кремниевую вальгаллу. На деле все несколько сложнее. Во-первых, датчики температур внутри кристалла CPU есть не везде, и если максимальный фиксируемый нагрев, например, 80 градусов, то в процессоре вполне может быть место, которое греется до 85. Во-вторых, кристалл сам по себе греется неравномерно: самые горячие места, разумеется, это ядра. А вот интегрированная графика, различные контроллеры и кэш могут греться слабее на десяток-другой градусов — особенно если ядра греются под сотню градусов. Конечно, кремнию такие перепады температур в рамках одного кристалла далеко не полезны.
Так что нет ничего удивительного в том, что Intel решила вводить новые лимиты. Самый известный из них — это TDP, или Thermal Design Power. Эта очень хитрая цифра: дескать, именно столько тепла должна отводить от процессора система охлаждения. На практике все еще интереснее: именно к этой цифре стремится тепловыделение процессора при длительной нагрузке. И тут случается первый «упс»: возьмем, например, популярный мобильный Core i5-8250U. Он имеет родную частоту всего 1.6 ГГц, однако Turbo Boost позволяет ему разгоняться до 3.4 ГГц. Он имеет TDP 15 Вт, что позволяет ставить его в ультрабуки — что ж, давайте проведем стресс-тест и проверим, какая будет реальная частота при долгой нагрузке:
2.4 ГГц. Формально, все хорошо — частота же выше родных 1.6 ГГц, причем в полтора раза. Но, с другой стороны, это не 3.4 ГГц: теряется процентов 20-25%, что тоже достаточно значительно. Ладно, запустим теперь игру — она нагружает процессор слабее, он «укладывается» в 15 Вт и работает на максимальной частоте в 3.4 ГГц.
Так что мы видим первое лукавство, которое скрывается во фразе «до 3.4 ГГц»: ведь и 2 ГГц — «до». И 2.5 тоже «до». Но это только начало — большинство производителей десктопных материнских плат делают вид, что они не знают про TDP и банально отключают этот лимит! К чему это приводит? Да к тому, что 6-ядерный Core i5-8400T, который формально имеет тепловыделение в 35 Вт, начинает в некоторых задачах потреблять и 60, и 70, при этом не снижая частот. Казалось бы — вот оно счастье, производительность не падает? Так-то да, но не совсем: если 35 Вт легко отведет боксовый алюминиевый кулер, то вот с 70 Вт он может и не справиться. Конечно, как я уже писал выше, от перегрева процессор едва ли сгорит, но вряд ли вас будут устраивать постоянные подтормаживания в работе. Выхода тут, очевидно, два — или включить ограничение по TDP в BIOS, или купить более мощный кулер.
Конечно, это слегка надуманная проблема: в большинстве своем все наоборот отключают в BIOS различные лимиты и энергосберегающие функции, чтобы процессор мог работать на максимально возможной частоте. Но это отлично показывает, что производителям плат чихать хотели на спецификации Intel (да и AMD тоже).
Второе лукавство еще интереснее: так, в некоторых процессорах указанная частота Turbo Boost достигается лишь… при работе одного ядра. Так, тот же i7-8550U при нагрузке на одно ядро может работать на частоте до 4.0 ГГц, двух — уже только 3.8 ГГц, ну а все четыре не могут «буститься» выше 3.7 ГГц. Так что даже если этому процессору создать идеальные условия — 4 ГГц при серьезной нагрузке вы никогда не увидите. Вообще говоря — вы вообще эту цифру никогда не увидите, потому что в современном мире задачу, которая будет грузить только одно ядро, еще нужно поискать, и в реалистичных задачах при высокой нагрузке и при отсутствии сдерживающих факторов реальная частота будет на уровне 3.7-3.8 ГГц. Причем формально к Intel опять же не придраться: эта частота выше родных 1.8 ГГц? Выше. Ну а то, что одноядерную нагрузку сделать не можете — ваши проблемы.
Но вернемся к ноутбукам и ультрабукам. В Intel отлично понимают, что большая часть серьезных нагрузок — короткие: сколько займет по времени открытие программы? Секунд 5-10, не больше. На загрузку страницы в браузере требуется и того меньше. При этом система охлаждения обладает большой тепловой инертностью: чтобы ее разогреть до сотни градусов потребуется никак не меньше нескольких десятков секунд, а то и целых минут. Вывод — на какой-то небольшой срок можно «забыть» про ограничение по TDP и позволить процессору работать на максимальной частоте: очевидно, это здорово повышает отзывчивость системы в реальных задачах.
В цифрах это сделано так: так называемый Turbo Time Limit обычно длится 28 секунд, и в это время работает Short TDP, который может достигать 30-50 Вт: это гарантированно позволяет процессору использовать максимальную частоту даже при серьезной нагрузке с векторными инструкциями. После этих 28 секунд в ход вступает Long TDP — те самые 15 Вт, и частота CPU серьезно снижается. И если система охлаждения справляется, то в таком режиме ноутбук будет работать, образно говоря, вечно.
Ладно, вроде все хорошо: работает Long TDP, процессор не перегревается — идиллия? Увы, нет. Большинство ноутбуков имеют общую систему охлаждения для процессора и дискретной видеокарты. И, очевидно, достаточно часто бывают задачи (например, игры), которые серьезно грузят оба компонента системы. При этом, обычно, максимальная температура GPU все же ниже, чем у CPU, то есть троттлить видеокарта начинает раньше: а это, разумеется, негативно сказывается на частоте кадров в играх. Выход? Раз система охлаждения у процессора и видеокарты общая, то почему бы не замедлить процессор — редко когда в играх он работает на 100%, так что некоторое снижение его частоты и тепловыделения, в теории, не должны сказаться на производительности в играх, и при этом видеокарта не будет троттлить.
Эта функция называется BD Prochot, и, к сожалению, это действительно «просчет». Проблема в том, что если она активирована, то процессор реагирует на перегрев видеокарты так же, как и на свой — иными словами, роняет частоту вплоть до 800 МГц. Очевидно, это приводит к резкому снижению тепловыделения и температуры GPU, так что частота процессора из-за этого быстро восстанавливается до прежнего уровня в несколько гигагерц. И сия катавасия начинает происходить раз в несколько секунд: при этом нужно понимать, что падение частоты до 800 МГц ощущается не иначе, как фриз. То есть игры начинают стабильно подтормаживать раз в несколько секунд — как говорится, приятной игры. К счастью, эта функция легко отключается в бесплатной утилите ThrottleStop: конечно, при этом будет перегреваться и троттлить видеокарта, но вот она это обычно делает более плавно, снижая частоту лишь на небольшую величину. Так что да, это приведет к некоторому падению fps, но это все еще приятнее, чем постоянные подлагивания.
А вот дальше становится забавнее и страшнее одновременно. Разумеется, процессоры уже не один десяток лет умеют работать в огромном диапазоне частот, зачастую снижая ее ниже родной для энергосбережения. При этом также очевидно, что чем ниже частота — тем ниже можно подать на CPU напряжение и он останется стабильным, а потреблять энергии будет меньше. Так называемая таблица частот-напряжения для каждого совместимого с платой процессора есть в ее BIOS, и, к счастью, производители плат обычно ее придерживаются.
То есть, напряжения, мощности и частоты заданы достаточно жестко — что же меняется? Правильно, это ток (напомню, что мощность это ток, умноженный на напряжение). И, разумеется, на него Intel тоже задает лимит: в случае с i5-8250U это 64 А (параметр IccMax). С учетом того, что напряжение при работе на 3.4 ГГц порядка 1 В, мы получаем максимальное тепловыделение не более 64 Вт: процессор, очевидно, никак не сможет его достичь (Short TDP обычно ниже 50 Вт), отсюда возникает вполне логичный вопрос — ну и зачем нужно было вводить IccMax, если он никогда не будет ограничивать процессор? Причем, к слову, в десктопных платах этот параметр зачастую установлен вообще на 255 А — при напряжении в 1.2-1.3 В это даст умопомрачительные 330 Вт: очевидно, это мягко говоря далековато от реального потребления десктопных CPU.
Ну и вишенка на торте: разумеется, речь пойдет о Intel Turbo Boost 3.0. Современное процессоростроение можно очень точно описать одной фразой: «третий сорт — не брак». Топовые решения под сокет LGA2066 могут иметь аж 18 ядер, да и еще все в одном кристалле. Разумеется, шанс того, что все ядра будут разгоняться одинаково хорошо, крайне низкий — всегда будет 1-2 более удачных ядра, способных брать более высокие частоты. Так что если Turbo Boost 2.0 разгоняет все ядра или же любое из попавшихся до указанных в нем частот, то после установки мощного HEDT-процессора в плату технология Turbo Boost 3.0 определяет лучшие ядра в нем и позволяет только им «буститься» сильнее других. Разницу сложно назвать значительной, она обычно находится на уровне 200 МГц, но все еще мы видим, как Intel пускает в ход «полубракованные» кристаллы, где разные ядра разгоняются по-разному.
Так как же на самом деле работает авторазгон процессоров Intel?
Сказать честно — так, как решит производитель материнской платы, и, я думаю, вы уже это поняли сами. Но в среднем все происходит так:
- Появилась нагрузка — тепловыделение процессора превысило Long TDP. Плата начинает использовать лимит Short TDP и запускает таймер Turbo Time Limit. Если при этом превышен лимит IccMax, то процессор начнет снижать частоту, дабы уложиться в его рамки, но на деле это происходит чуть чаще, чем никогда. Если есть поддержка Turbo Boost 3.0, то пара ядер «бустится» сильнее других.
- Тепловыделение стало меньше Long TDP до того момента, как прошли 28 секунд работы Turbo Time Limit? Отлично, сбрасываем этот таймер и ждем нового скачка нагрузки. Если же нет — срабатывает ограничение Long TDP, процессор здорово теряет в частоте и начинает так работать «вечно».
- Ой нет, не вечно — у нас неплохо разогрелась видеокарта, ее нужно остудить. Включается BD Prochot и частота процессора устремляется к уровню в 800 МГц, вас приветствуют лаги. К счастью, как я уже писал выше, эта функция работает не на всех устройствах и легко отключается.
- Ой, производитель сэкономил на системе охлаждения, у нас перегрев CPU — да, как вы уже поняли, частота снова падает. Но все же худо-бедно 15 Вт отвести могут большинство СО, так что до этого обычно не доходит.
Итог — в мобильном сегменте вместо максимальных частот Turbo Boost в 3.5-4 ГГц чаще всего при реальной работе можно наблюдать лишь 2-2.5 ГГц: конечно, это все еще выше родных частот, которые Intel опустила ниже плинтуса, но, разумеется, это далеко не тот уровень, который ожидают большинство пользователей. AMD Precision Boost Override — кручу, мучу, разгонять не хочу
Как мы помним, после «бульдозерных» FX 2011-2013 годов, которые были не способны конкурировать с Core i7, AMD решила прекратить такие серьезные эксперименты и вернуться в архитектуре Zen к обычным ядрам с поддержкой гиперпоточности, которая в данном случае называется SMT. Что ж, идея, как мы знаем, хорошая, и процессоры Ryzen пользователи расхватывают как горячие пирожки, быстро сдвинув Intel с лидера по продажам (>80% в начале 2017) на уровень догоняющего (порядка трети продаж на данный момент).
При этом AMD отлично понимала две вещи: во-первых, она не в том положении, чтобы не продавать «полубрак» (тем более, что этим занимается Intel), так что более дешевые Ryzen без литеры X работают на частотах в 150-200 МГц ниже, чем их «иксовые» собратья, даже под разгоном. Во-вторых, с одноядерной производительностью у Zen и Zen+ все было не очень хорошо, так что ее нужно было поднимать всеми силами. Так и родилась технология PBO, которая, с одной стороны, сильно похожа на Turbo Boost, а с другой — кардинально отличается.
В общем и целом, в случае с десктопными процессорами Intel оказывается важен лишь один лимит — по температуре, все остальные или никогда не достигаются, или обычно по умолчанию отключены в BIOS, так что процессор стабильно работает на своей максимальной частоте Turbo Boost для всех ядер, то есть на разных платах CPU будет в общем и целом показывать одинаковый уровень производительности.
В случае с AMD технология авторазгона имеет целых четыре активно работающих параметра:
- PPT Limit (Package Power Tracking) – ограничение на потребление процессором энергии в ваттах.
- TDC Limit (Thermal Design Current) – ограничение на максимальный ток, подаваемый на процессор. Определяется эффективностью охлаждения VRM на материнской плате.
- EDC Limit (Electrical Design Current) – ограничение на максимальный ток, подаваемый на процессор. Определяется электрической схемой VRM на материнской плате.
- Precision Boost Overide Scalar – коэффициент зависимости подаваемого на процессор напряжения от его частоты.
Первый параметр, в принципе, понятен: это ограничение на TDP, тут все логично. Второй и третий уже интереснее: если у Intel есть просто ограничение по току со стороны процессора, то тут учитывается еще и эффективность элементов питания на плате. Четвертый параметр еще веселее: есть внутренний коэффициент, принцип получения которого AMD не раскрывает. В итоге наблюдаем несколько неожиданную картину: Ryzen 7 3800X, имеющий максимальную частоту на бумаге в 4.5 ГГц, на деле может работать как на более высокой (4.55 ГГц), так и на куда более низкой (4.375 ГГц), причем, что самое забавное, никакой зависимости от VRM платы нет, дешевое решение от ASRock отнюдь не в самом конце списка:
Причем в утилите Ryzen Master указываются звездочками лучшие ядра — как оказалось, эта официальная программа от AMD ставит их случайным образом, на деле оказываются лучшими абсолютно другие ядра:
Выводы
Лично я могу охарактеризовать происходящее сейчас на рынке процессоров только одним словом — жесть. Липовые частоты, неработающие лимиты, невыполняющиеся спецификации — складывается серьезное ощущение того, что индусы кодят, а китайцы паяют. Так что при покупке нового ноутбука или же платы с процессором внимательно изучайте именно их реальную производительность и частоты, ибо в даже в десктопном сегменте может быть крайне разительная разница при работе, на секундочку, в полностью дефолтном режиме.
Производители называют Turbo Boost по-разному
Как у AMD, так и у Intel есть технологии, которые контролируют базовую частоту их процессоров и скорости турбобуста. Для своих последних серий компьютерных процессоров (Ryzen 2000 и Ryzen 3000) AMD называет его Precision Boost 2. Вы можете увидеть несколько деталей об этом на скриншоте ниже.
Начиная с Intel Core i5 и i7 второго поколения, Intel использует технологию Intel Turbo Boost v.2.0, а для новейших процессоров Core i7 и i9 — технологию Intel Turbo Boost Max v3.0.
Как включить режим турбо в Opera
Десктопная версия
Вызовите главное меню и перейдите в настройки. О. Откройте вкладку «Браузер» и прокрутите экран до пункта Opera Turbo. Поставьте галочку «Включить».
Для удобства добавьте расширение Turbo Button. После его установки на панели задач обозревателя появится кнопка, которой можно включать и выключать режим турбо.
Загрузить QR-Code
Turbo Button
Разработчик: Nekomajin
Цена: Бесплатно
Мобильная версия
В мобильной версии Opera опция экономии трафика осталась на первом экране настроек.
Включите турбо и следите за статистикой использования. Если хотите сэкономить больше трафика, выберите низкое качество изображений.
Почему процессоры с турбобустом имеют преимущества?
Основным преимуществом такого процессора является то, что он ускоряет работу компьютера при большой нагрузке. Если вы запускаете видеоигру или требовательное приложение, ваш процессор автоматически увеличивает тактовую частоту наддува и обеспечивает максимальную производительность. Это означает лучшую производительность, когда это важно.
Кроме того, Turbo Boost — это полностью автоматический процесс : ваш процессор разгоняется сам, без какого-либо вмешательства с вашей стороны. Это просто работает, так что каждый получает выгоду, будь то домашний пользователь без опыта работы с компьютером или профессионал, который работает с корпоративными приложениями, требующими большой вычислительной мощности.
Как узнать, работает ли ваш процессор в режиме Turbo Boost?
Как вы видите, если ваш процессор работает в режиме Turbo Boost? Вы можете использовать специализированное приложение, которое может контролировать ваш процессор, например CPU-Z , или вы можете использовать диспетчер задач из Windows.
Если вы предпочитаете не использовать сторонние приложения, запустите диспетчер задач. Вы можете быстро открыть его, нажав клавиши Ctrl + Shift + Esc на клавиатуре. Затем перейдите на вкладку «Производительность» и выберите «CPU» в левой части окна. Справа, под графиком использования, вы видите некоторые детали и информацию о вашем процессоре в режиме реального времени. Среди них «Базовая скорость» говорит вам, каков базовый множитель вашего процессора, а «Скорость» показывает текущую скорость. Если значение скорости (2) превышает базовую скорость (1) , это означает, что ваш процессор работает в режиме турбобуста. Вот что мы видим, когда процессор AMD Ryzen 7 2700 работает в режиме Turbo Boost:
А вот пример процессора Intel Core i7-7700HQ от одного из наших ноутбуков:
Аналогично, сторонние приложения, такие как CPU-Z, могут показывать текущую скорость вашего процессора в режиме реального времени. Если вы используете требовательное приложение или игру, и текущая частота процессора выше, чем его базовая тактовая частота, как заявлено его производителем, это означает, что ваш процессор работает с турбобустом.
Какова скорость вашего процессора в режиме Turbo Boost или Precision Boost?
Нам любопытно узнать, какой процессор вы используете, и считаете ли вы, что скорость турбобуста является важным аспектом для общей производительности системы. Расскажите нам, что вы думаете о технологиях AMD Precision Boost и Intel Turbo Boost, в комментарии ниже.
Как включить AMD Turbo Core в BIOS
Прежде всего нужно попасть в настройки BIOS. Для этого сразу после включения ПК, необходимо нажать клавишу Delete (это актуально для данного конкретного BIOS, взятого в качестве примера для данной инструкции, у различных моделей материнской платы способ входа может отличаться, лучше всего предварительно посмотреть документацию).
Нам понадобится раздел Advanced Frequency Settings (расширенные настройки частоты). В данном случае он расположен в главном меню.
Перейдя в раздел, нажав на клавишу Enter, ищем параметр Core Performance Boost. С помощью пробела или того же Enter, изменяем значение на Auto (или Enabled, набор опций может отличаться). С этого момента технология Turbo Core включена. Показанные ниже параметры Turbo Performance Boost Ratio / Core Performance Boost Ratio позволяют более тонко настроить то, до каких значений разрешено поднимать частоты.
После выполнения настройки BIOS следует выйти из редактирования с сохранением настроек (Save & Exit Setup). Компьютер перезагрузится и новые параметры вступят в силу.
Если вас интересует как отключить Turbo Core AMD, найдите этот же параметр Core Performance Boost, и присвоить ему значение Disable.
Процессоры компании Intel, разменявшие уже десятое поколение, из года в год получают новые опции, при этом сохраняя прежний технический функционал. Так, технология Intel Turbo Boost, представленная еще в 2008 году, успешно применяется в процессорах поколения Ice Lake в версии Turbo Boost 2.0. Зачем она нужна и как ее включить?
Intel (R) Turbo Boost – фирменная процессорная технология, позволяющая системе в автоматическом режиме повысить частоту процессора до определенного предела, тем самым увеличив мощность компьютера для определенных задач. Фактически же Turbo Boost представляет собой легальный разгон процессора, не требующий от пользователя каких-либо действий или манипуляций с «железом». В этой статье мы рассмотрим как включить режим турбо в процессоре intel.
Данная технология поддерживается исключительно процессором. Тем самым, если вы приобрели компьютер с процессором Intel без Turbo Boost, то включить, дополнительно установить или при помощи специального «костыля» активировать технологию не получится. При этом не стоит путать ее с монитором технологии Intel Turbo Boost, так как это фирменная утилита компании Intel, показывающая работу этой технологии в действии.
Как включить Intel Turbo Boost?
По умолчанию технология автоматически включена в системе и используется по необходимости при выполнении ресурсоёмких задач. Но в ОС Windows можно «заставить» работать процессор в режиме Turbo Boost практически постоянно. Для этого нужно сделать следующее.
Открываем Панель управления и переходим в пункт Электропитание.
Выбираем режим Высокая производительность и закрываем страницу.
В таком режиме процессор постоянно использует максимально возможные частоты. В случае с процессором Intel i5-6200U при номинальной частоте в 2,3 ГГц, он разгоняется и стабильно работает на 2,7 ГГц.
Если же у вас ноутбук с процессором, поддерживающим Turbo Boost, то проще пойти другим путем. Кликните на иконку батареи в нижнем трее и сдвиньте ползунок вправо, выбрав режим Максимальная производительность.
Однако, если вам не нужна максимальная производительность компьютера в постоянном режиме, то лучше разрешить системе самостоятельно распоряжаться частотой процессора. Тем самым, лишь в редких случаях частота будет достигать пиковых пределов.
Как включить Turbo Boost в BIOS?
В редких случаях возникают ситуации, когда пользователь задается вопросом как включить turbo boost intel core i5 через BIOS. Правда, стоит уточнить, что не во всех BIOS есть опция включения/отключения процессорной технологии.
Для начала перейдите в BIOS при загрузке компьютера клавишами F2 или Delete. Если ноутбук или компьютер с Windows 10 не реагирует на нажатия клавиш, то откройте панель управления и перейдите в раздел Обновление и безопасность. После чего выберите вкладку Восстановление и в разделе Особые варианты загрузки кликните Перезагрузить сейчас.
В одной из вкладок BIOS найдите пункт Intel (R) Turbo Boost Tech и Turbo Mode, в данном случае на вкладке AI Tweaker и переключите в режим Enabled.
После чего выйдите из BIOS, не забыв нажать кнопку F10 для сохранения настроек. Если вы задаетесь вопросом как отключить турбо буст на процессоре intel, то надо для этих же опций в BIOS установить значение Disabled и сохранить настройки.
Оцените статью:

Загрузка…
Об авторе
Технология Intel Turbo Boost или TBTM – это технология, которая позволяет процессорной части компьютера работать быстрее, чем отмеченная частота. Несмотря на то, что ускорение позволяет ядру работать быстрее, процессор должен работать в пределах мощности, температуры и спецификаций тепловой расчетной мощности (TDP). Результат этого действия – производительность как однопоточных, так и многопоточных приложений повышается за счет коллекторов.

Технология Intel Turbo Boost имеет две версии: Intel Turbo Boost v 2.0 и Intel Turbo Boost v3.0.
Содержание
- Intel Turbo Boost v2.0
- Intel Turbo Boost v3.0
- Отключить технологию Intel Turbo Boost Max
Intel Turbo Boost v2.0
Технология Intel Turbo Boost 2.01 ускоряет производительность процессора и графики при пиковых нагрузках, автоматически позволяя ядрам процессора работать быстрее, чем номинальная рабочая частота, если они работают ниже предельных значений мощности, тока и температуры.
Intel Turbo Boost v3.0
В отличие от Intel Turbo Boost v2.0, Intel Turbo Boost v3.0 предоставляет одному или нескольким ядрам возможность работать на частоте выше, чем у других ядер. Он также автоматически назначает приложения для определенных ядер.
В Intel Turbo Boost v3.0 есть параметр, который указывает, должен ли TBMT размещать требующую работу в порядке приоритета на всех ядрах в списке ядер или размещать эту требовательную работу на высокопроизводительных (разнообразных) ядрах. Порядок высокопроизводительных ядер ранжируется от высшего к низшему. Чтобы в полной мере воспользоваться технологией Intel Turbo Boost Max, пользователи должны выбирать более производительные разнородные ядра.
Возможность технологии Intel Turbo Boost Max в настоящее время доступна только в некоторых процессорах Intel и при включении,
В этом посте мы увидим способ включения технологии Intel Turbo Boost 3.0. Технология Intel Turbo Boost Max (TBMT) 3.0 поддерживает следующие версии ОС Windows 10:
- Windows10 x 64 – RS3 – издание
- Windows10 x 64 – RS4 – издание
Отключить технологию Intel Turbo Boost Max
Технология Intel Turbo Boost включена по умолчанию. Вы можете отключить или включить технологию с помощью переключателя в BIOS. Других управляемых пользователем настроек нет, с помощью которых вы можете изменить работу технологии Intel Turbo Boost. После включения технология Intel Turbo Boost автоматически работает под управлением операционной системы. Чтобы отключить это,
Войдите в настройки BIOS и на экране System Utilities выберите System Configuration.
Затем перейдите к BIOS/конфигурация платформы (RBSU)> Параметры производительности> Технология Intel (R) Turbo Boost и нажмите Enter.
Затем выберите любой из следующих параметров и нажмите Enter.
- Включено – включает ядра логических процессоров на процессорах, поддерживающих технологию гиперпоточности.
- Отключено – снижает энергопотребление, а также замедляет максимально достижимую производительность системы при некоторых рабочих нагрузках.
Нажмите F10, чтобы сохранить изменения и выйти
Многие пользователи считают, что технология Turbo Boost может быть включена ядром. Это не так, поскольку технология Intel Turbo Boost является процессорной технологией и не может быть включена или отключена ядром. Если активно одно ядро, технология включена.
Кроме того, многие люди путают технологию Intel Turbo Boost с монитором Intel Turbo Boost. Однако между ними есть разница. Хотя технология Intel Turbo Boost является процессорной технологией Intel, монитор технологии Intel Turbo Boost представляет собой инструмент, демонстрирующий технологию Intel Turbo Boost в действии.
При общении с пользователями я начал замечать, что многие совсем не понимают, что такое Turbo Boost, каково назначение турбо ускорение процессоров и какой от этого можно получить прирост. Так же многие турбоускорение путают с гипертрейдингом, хотя это совсем разные технологии. Напомню, что технология Turbo Boost была внедрена с выходом первого поколения процессоров i3, i5, i7, не обошли вниманием Intel и линейку процессоров Xeon. Технология гипертрейдинг начала внедрятся на процессорах Intel линейки Xeon с ноября 2002 года, в i3-i5-i7 с выходом первого поколения этой линейки.
Какова тактовая частота процессора?
Сначала вы должны понять, что такое базовые часы процессора (CPU — Central Processing Unit). Базовая частота — это стандартная скорость процессора или рабочая частота. Он измеряется в гигагерцах и говорит вам, сколько миллиардов вычислений он может выполнить за одну секунду.
В первые дни компьютеров процессоры работали только на своих базовых тактовых частотах (частоте), что означало, что они имели фиксированную скорость, а не повышались или понижались. Это также означало, что сравнивать процессоры, чтобы выяснить, что было быстрее, было довольно легко. В общем, процессор с более высокой тактовой частотой был быстрее, чем процессор с более низкой тактовой частотой. Например, процессор с частотой 3 ГГц был быстрее, чем процессор с частотой 2,5 ГГц, хотя другие факторы, такие как архитектура процессора или объем кэш-памяти, могли изменить баланс.
Особенности активации турбо бустна на ноутбуке
Мобильность ноутбуку обеспечивается возможностью питания от аккумуляторной батареи. При этом, время продолжения автономного использования устройства система компенсирует уменьшением собственного расхода ресурсов. Одно из них — снижение тактовой частоты процессора.
В прошлых версиях BIOS юзеру предоставлялась возможность запускать этот режим, производить настройки самостоятельно. В современных устройствах производитель старается максимально ограничить любое вмешательство в работу процессора, поэтому это не предусмотрено. Режим активируется так:
Включаем Turbo Boost через интерфейс Windows
Приводим алгоритм:
- Открываем «Панель управления» — «Электропитание». Выбираем (ставим галку) напротив Схемы электропитания высокой производительности. Если в первом окне нет такого параметра, то открываем настройки схемы (см. рисунок)
- Следующий раздел. Идем по ссылке к «Изменить дополнительные параметры питания»
- Открывается окно «Электропитание» ищем «Управление питанием процессора».
- Чтобы включить Турборежим необходимо: поставить 100% напротив Минимальное и максимальное состояние процессора от батареи и сети. При снижении этого показателя — режим автоматически отключиться ОС.
Важно. Многие производители (Lenovo, Sony и пр.) в комплекте драйверов на устройство поставляют свои менеджеры питания.
Активируем турбо режим через BIOS
Этот способ включения режима на устройстве рекомендуется опытным пользователям, которым не надо подробно описывать, способы как войти в BIOS. Его главная цель – сброс всех настроек до заводских.
- Входим в BIOS.
- Внизу ищем подраздел «Load Default».
- Сбрасываем все настройки до значений по умолчанию.
Что такое процессор Turbo Boost Clock?
Современные процессоры, однако, также имеют множитель с турбобустом, что немного усложняет ситуацию. Что означает процессор с турбобустом? Что ж, и AMD, и Intel в настоящее время создают компьютерные процессоры, которые могут регулировать свою скорость в зависимости от того, что вы делаете. Турбобуст — это максимальная скорость, с которой процессор может работать.
Можно сказать, что процессоры, которые могут работать в режиме Turbo Boost, сами разгоняются без вашего вмешательства. Например, процессор со стандартной базовой частотой 3,6 ГГц и тактовой частотой 4,6 ГГц, такой как Ryzen 7 3700X , может работать на частоте 4,6 ГГц, если вы используете требовательные приложения или игры, но работает только на 3,6 ГГц. в остальное время. Процессор самостоятельно повышает скорость.
Для того чтобы процессор достиг своей самой высокой частоты тактовых импульсов, необходимо выполнить несколько условий:
- Питание: поскольку для более высокой скорости требуется больше энергии, ваша материнская плата должна обеспечивать питание, необходимое для того, чтобы процессор работал на частоте турбобуста.
- Температура. Чем выше мощность, потребляемая процессором от материнской платы, тем больше процессор нагревается. Таким образом, процессор должен иметь хорошую систему охлаждения, которая может поддерживать температуру в диапазоне. В противном случае, если температура поднимется слишком сильно, процессор перейдет в режим дроссельной заслонки. Это означает, что он автоматически снижает частоту, чтобы защитить себя от повреждений, вызванных перегревом.
- Использование: Чтобы достичь номинальной скорости турбобуста, у вашего процессора должна быть причина для этого. Если вашим приложениям или играм не нужна большая скорость, чем у базовых часов, у процессора нет причин увеличивать его до тактовых импульсов с турбобустом. Кроме того, если не все ядра вашего процессора активно используются, нет причин активировать Turbo Boost.
Кроме того, современные процессоры имеют более одного ядра, как правило, всего от 2 ядер до 16 ядер. У вас может возникнуть соблазн думать, что заявленная для вашего процессора скорость турбобуста означает, что он может достичь этой максимальной частоты на всех своих ядрах, но это может быть не так. Некоторые процессоры могут достичь его только на одном, двух или более ядрах, поэтому понимание того, что может предложить ваш процессор, еще сложнее. Тем не менее, одна вещь, в которой вы можете быть уверены, это то, что по крайней мере одно из ядер вашего процессора может достичь скорости турбо-ускорения в любой момент времени. Наиболее распространенная ситуация заключается в том, что, когда многоядерный процессор достигает своих скоростей турбобуста на двух из своих ядер, но другие ядра используют более низкие тактовые частоты.
Казалось бы — отличное ограничение, идеально работающее и не позволяющее процессору раньше времени попасть в кремниевую вальгаллу. На деле все несколько сложнее. Во-первых, датчики температур внутри кристалла CPU есть не везде, и если максимальный фиксируемый нагрев, например, 80 градусов, то в процессоре вполне может быть место, которое греется до 85. Во-вторых, кристалл сам по себе греется неравномерно: самые горячие места, разумеется, это ядра. А вот интегрированная графика, различные контроллеры и кэш могут греться слабее на десяток-другой градусов — особенно если ядра греются под сотню градусов. Конечно, кремнию такие перепады температур в рамках одного кристалла далеко не полезны.
Так что нет ничего удивительного в том, что Intel решила вводить новые лимиты. Самый известный из них — это TDP, или Thermal Design Power. Эта очень хитрая цифра: дескать, именно столько тепла должна отводить от процессора система охлаждения. На практике все еще интереснее: именно к этой цифре стремится тепловыделение процессора при длительной нагрузке. И тут случается первый «упс»: возьмем, например, популярный мобильный Core i5-8250U. Он имеет родную частоту всего 1.6 ГГц, однако Turbo Boost позволяет ему разгоняться до 3.4 ГГц. Он имеет TDP 15 Вт, что позволяет ставить его в ультрабуки — что ж, давайте проведем стресс-тест и проверим, какая будет реальная частота при долгой нагрузке:
2.4 ГГц. Формально, все хорошо — частота же выше родных 1.6 ГГц, причем в полтора раза. Но, с другой стороны, это не 3.4 ГГц: теряется процентов 20-25%, что тоже достаточно значительно. Ладно, запустим теперь игру — она нагружает процессор слабее, он «укладывается» в 15 Вт и работает на максимальной частоте в 3.4 ГГц.
Так что мы видим первое лукавство, которое скрывается во фразе «до 3.4 ГГц»: ведь и 2 ГГц — «до». И 2.5 тоже «до». Но это только начало — большинство производителей десктопных материнских плат делают вид, что они не знают про TDP и банально отключают этот лимит! К чему это приводит? Да к тому, что 6-ядерный Core i5-8400T, который формально имеет тепловыделение в 35 Вт, начинает в некоторых задачах потреблять и 60, и 70, при этом не снижая частот. Казалось бы — вот оно счастье, производительность не падает? Так-то да, но не совсем: если 35 Вт легко отведет боксовый алюминиевый кулер, то вот с 70 Вт он может и не справиться. Конечно, как я уже писал выше, от перегрева процессор едва ли сгорит, но вряд ли вас будут устраивать постоянные подтормаживания в работе. Выхода тут, очевидно, два — или включить ограничение по TDP в BIOS, или купить более мощный кулер.
Конечно, это слегка надуманная проблема: в большинстве своем все наоборот отключают в BIOS различные лимиты и энергосберегающие функции, чтобы процессор мог работать на максимально возможной частоте. Но это отлично показывает, что производителям плат чихать хотели на спецификации Intel (да и AMD тоже).
Второе лукавство еще интереснее: так, в некоторых процессорах указанная частота Turbo Boost достигается лишь… при работе одного ядра. Так, тот же i7-8550U при нагрузке на одно ядро может работать на частоте до 4.0 ГГц, двух — уже только 3.8 ГГц, ну а все четыре не могут «буститься» выше 3.7 ГГц. Так что даже если этому процессору создать идеальные условия — 4 ГГц при серьезной нагрузке вы никогда не увидите. Вообще говоря — вы вообще эту цифру никогда не увидите, потому что в современном мире задачу, которая будет грузить только одно ядро, еще нужно поискать, и в реалистичных задачах при высокой нагрузке и при отсутствии сдерживающих факторов реальная частота будет на уровне 3.7-3.8 ГГц. Причем формально к Intel опять же не придраться: эта частота выше родных 1.8 ГГц? Выше. Ну а то, что одноядерную нагрузку сделать не можете — ваши проблемы.
Но вернемся к ноутбукам и ультрабукам. В Intel отлично понимают, что большая часть серьезных нагрузок — короткие: сколько займет по времени открытие программы? Секунд 5-10, не больше. На загрузку страницы в браузере требуется и того меньше. При этом система охлаждения обладает большой тепловой инертностью: чтобы ее разогреть до сотни градусов потребуется никак не меньше нескольких десятков секунд, а то и целых минут. Вывод — на какой-то небольшой срок можно «забыть» про ограничение по TDP и позволить процессору работать на максимальной частоте: очевидно, это здорово повышает отзывчивость системы в реальных задачах.
В цифрах это сделано так: так называемый Turbo Time Limit обычно длится 28 секунд, и в это время работает Short TDP, который может достигать 30-50 Вт: это гарантированно позволяет процессору использовать максимальную частоту даже при серьезной нагрузке с векторными инструкциями. После этих 28 секунд в ход вступает Long TDP — те самые 15 Вт, и частота CPU серьезно снижается. И если система охлаждения справляется, то в таком режиме ноутбук будет работать, образно говоря, вечно.
Ладно, вроде все хорошо: работает Long TDP, процессор не перегревается — идиллия? Увы, нет. Большинство ноутбуков имеют общую систему охлаждения для процессора и дискретной видеокарты. И, очевидно, достаточно часто бывают задачи (например, игры), которые серьезно грузят оба компонента системы. При этом, обычно, максимальная температура GPU все же ниже, чем у CPU, то есть троттлить видеокарта начинает раньше: а это, разумеется, негативно сказывается на частоте кадров в играх. Выход? Раз система охлаждения у процессора и видеокарты общая, то почему бы не замедлить процессор — редко когда в играх он работает на 100%, так что некоторое снижение его частоты и тепловыделения, в теории, не должны сказаться на производительности в играх, и при этом видеокарта не будет троттлить.
Эта функция называется BD Prochot, и, к сожалению, это действительно «просчет». Проблема в том, что если она активирована, то процессор реагирует на перегрев видеокарты так же, как и на свой — иными словами, роняет частоту вплоть до 800 МГц. Очевидно, это приводит к резкому снижению тепловыделения и температуры GPU, так что частота процессора из-за этого быстро восстанавливается до прежнего уровня в несколько гигагерц. И сия катавасия начинает происходить раз в несколько секунд: при этом нужно понимать, что падение частоты до 800 МГц ощущается не иначе, как фриз. То есть игры начинают стабильно подтормаживать раз в несколько секунд — как говорится, приятной игры. К счастью, эта функция легко отключается в бесплатной утилите ThrottleStop: конечно, при этом будет перегреваться и троттлить видеокарта, но вот она это обычно делает более плавно, снижая частоту лишь на небольшую величину. Так что да, это приведет к некоторому падению fps, но это все еще приятнее, чем постоянные подлагивания.
А вот дальше становится забавнее и страшнее одновременно. Разумеется, процессоры уже не один десяток лет умеют работать в огромном диапазоне частот, зачастую снижая ее ниже родной для энергосбережения. При этом также очевидно, что чем ниже частота — тем ниже можно подать на CPU напряжение и он останется стабильным, а потреблять энергии будет меньше. Так называемая таблица частот-напряжения для каждого совместимого с платой процессора есть в ее BIOS, и, к счастью, производители плат обычно ее придерживаются.
То есть, напряжения, мощности и частоты заданы достаточно жестко — что же меняется? Правильно, это ток (напомню, что мощность это ток, умноженный на напряжение). И, разумеется, на него Intel тоже задает лимит: в случае с i5-8250U это 64 А (параметр IccMax). С учетом того, что напряжение при работе на 3.4 ГГц порядка 1 В, мы получаем максимальное тепловыделение не более 64 Вт: процессор, очевидно, никак не сможет его достичь (Short TDP обычно ниже 50 Вт), отсюда возникает вполне логичный вопрос — ну и зачем нужно было вводить IccMax, если он никогда не будет ограничивать процессор? Причем, к слову, в десктопных платах этот параметр зачастую установлен вообще на 255 А — при напряжении в 1.2-1.3 В это даст умопомрачительные 330 Вт: очевидно, это мягко говоря далековато от реального потребления десктопных CPU.
Ну и вишенка на торте: разумеется, речь пойдет о Intel Turbo Boost 3.0. Современное процессоростроение можно очень точно описать одной фразой: «третий сорт — не брак». Топовые решения под сокет LGA2066 могут иметь аж 18 ядер, да и еще все в одном кристалле. Разумеется, шанс того, что все ядра будут разгоняться одинаково хорошо, крайне низкий — всегда будет 1-2 более удачных ядра, способных брать более высокие частоты. Так что если Turbo Boost 2.0 разгоняет все ядра или же любое из попавшихся до указанных в нем частот, то после установки мощного HEDT-процессора в плату технология Turbo Boost 3.0 определяет лучшие ядра в нем и позволяет только им «буститься» сильнее других. Разницу сложно назвать значительной, она обычно находится на уровне 200 МГц, но все еще мы видим, как Intel пускает в ход «полубракованные» кристаллы, где разные ядра разгоняются по-разному.
Так как же на самом деле работает авторазгон процессоров Intel?
Сказать честно — так, как решит производитель материнской платы, и, я думаю, вы уже это поняли сами. Но в среднем все происходит так:
- Появилась нагрузка — тепловыделение процессора превысило Long TDP. Плата начинает использовать лимит Short TDP и запускает таймер Turbo Time Limit. Если при этом превышен лимит IccMax, то процессор начнет снижать частоту, дабы уложиться в его рамки, но на деле это происходит чуть чаще, чем никогда. Если есть поддержка Turbo Boost 3.0, то пара ядер «бустится» сильнее других.
- Тепловыделение стало меньше Long TDP до того момента, как прошли 28 секунд работы Turbo Time Limit? Отлично, сбрасываем этот таймер и ждем нового скачка нагрузки. Если же нет — срабатывает ограничение Long TDP, процессор здорово теряет в частоте и начинает так работать «вечно».
- Ой нет, не вечно — у нас неплохо разогрелась видеокарта, ее нужно остудить. Включается BD Prochot и частота процессора устремляется к уровню в 800 МГц, вас приветствуют лаги. К счастью, как я уже писал выше, эта функция работает не на всех устройствах и легко отключается.
- Ой, производитель сэкономил на системе охлаждения, у нас перегрев CPU — да, как вы уже поняли, частота снова падает. Но все же худо-бедно 15 Вт отвести могут большинство СО, так что до этого обычно не доходит.
Итог — в мобильном сегменте вместо максимальных частот Turbo Boost в 3.5-4 ГГц чаще всего при реальной работе можно наблюдать лишь 2-2.5 ГГц: конечно, это все еще выше родных частот, которые Intel опустила ниже плинтуса, но, разумеется, это далеко не тот уровень, который ожидают большинство пользователей. AMD Precision Boost Override — кручу, мучу, разгонять не хочу
Как мы помним, после «бульдозерных» FX 2011-2013 годов, которые были не способны конкурировать с Core i7, AMD решила прекратить такие серьезные эксперименты и вернуться в архитектуре Zen к обычным ядрам с поддержкой гиперпоточности, которая в данном случае называется SMT. Что ж, идея, как мы знаем, хорошая, и процессоры Ryzen пользователи расхватывают как горячие пирожки, быстро сдвинув Intel с лидера по продажам (>80% в начале 2017) на уровень догоняющего (порядка трети продаж на данный момент).
При этом AMD отлично понимала две вещи: во-первых, она не в том положении, чтобы не продавать «полубрак» (тем более, что этим занимается Intel), так что более дешевые Ryzen без литеры X работают на частотах в 150-200 МГц ниже, чем их «иксовые» собратья, даже под разгоном. Во-вторых, с одноядерной производительностью у Zen и Zen+ все было не очень хорошо, так что ее нужно было поднимать всеми силами. Так и родилась технология PBO, которая, с одной стороны, сильно похожа на Turbo Boost, а с другой — кардинально отличается.
В общем и целом, в случае с десктопными процессорами Intel оказывается важен лишь один лимит — по температуре, все остальные или никогда не достигаются, или обычно по умолчанию отключены в BIOS, так что процессор стабильно работает на своей максимальной частоте Turbo Boost для всех ядер, то есть на разных платах CPU будет в общем и целом показывать одинаковый уровень производительности.
В случае с AMD технология авторазгона имеет целых четыре активно работающих параметра:
- PPT Limit (Package Power Tracking) – ограничение на потребление процессором энергии в ваттах.
- TDC Limit (Thermal Design Current) – ограничение на максимальный ток, подаваемый на процессор. Определяется эффективностью охлаждения VRM на материнской плате.
- EDC Limit (Electrical Design Current) – ограничение на максимальный ток, подаваемый на процессор. Определяется электрической схемой VRM на материнской плате.
- Precision Boost Overide Scalar – коэффициент зависимости подаваемого на процессор напряжения от его частоты.
Первый параметр, в принципе, понятен: это ограничение на TDP, тут все логично. Второй и третий уже интереснее: если у Intel есть просто ограничение по току со стороны процессора, то тут учитывается еще и эффективность элементов питания на плате. Четвертый параметр еще веселее: есть внутренний коэффициент, принцип получения которого AMD не раскрывает. В итоге наблюдаем несколько неожиданную картину: Ryzen 7 3800X, имеющий максимальную частоту на бумаге в 4.5 ГГц, на деле может работать как на более высокой (4.55 ГГц), так и на куда более низкой (4.375 ГГц), причем, что самое забавное, никакой зависимости от VRM платы нет, дешевое решение от ASRock отнюдь не в самом конце списка:
Причем в утилите Ryzen Master указываются звездочками лучшие ядра — как оказалось, эта официальная программа от AMD ставит их случайным образом, на деле оказываются лучшими абсолютно другие ядра:
Выводы
Лично я могу охарактеризовать происходящее сейчас на рынке процессоров только одним словом — жесть. Липовые частоты, неработающие лимиты, невыполняющиеся спецификации — складывается серьезное ощущение того, что индусы кодят, а китайцы паяют. Так что при покупке нового ноутбука или же платы с процессором внимательно изучайте именно их реальную производительность и частоты, ибо в даже в десктопном сегменте может быть крайне разительная разница при работе, на секундочку, в полностью дефолтном режиме.
Производители называют Turbo Boost по-разному
Как у AMD, так и у Intel есть технологии, которые контролируют базовую частоту их процессоров и скорости турбобуста. Для своих последних серий компьютерных процессоров (Ryzen 2000 и Ryzen 3000) AMD называет его Precision Boost 2. Вы можете увидеть несколько деталей об этом на скриншоте ниже.
Начиная с Intel Core i5 и i7 второго поколения, Intel использует технологию Intel Turbo Boost v.2.0, а для новейших процессоров Core i7 и i9 — технологию Intel Turbo Boost Max v3.0.
Как включить режим турбо в Opera
Десктопная версия
Вызовите главное меню и перейдите в настройки. О. Откройте вкладку «Браузер» и прокрутите экран до пункта Opera Turbo. Поставьте галочку «Включить».
Для удобства добавьте расширение Turbo Button. После его установки на панели задач обозревателя появится кнопка, которой можно включать и выключать режим турбо.
Загрузить QR-Code
Turbo Button
Разработчик: Nekomajin
Цена: Бесплатно
Мобильная версия
В мобильной версии Opera опция экономии трафика осталась на первом экране настроек.
Включите турбо и следите за статистикой использования. Если хотите сэкономить больше трафика, выберите низкое качество изображений.
Почему процессоры с турбобустом имеют преимущества?
Основным преимуществом такого процессора является то, что он ускоряет работу компьютера при большой нагрузке. Если вы запускаете видеоигру или требовательное приложение, ваш процессор автоматически увеличивает тактовую частоту наддува и обеспечивает максимальную производительность. Это означает лучшую производительность, когда это важно.
Кроме того, Turbo Boost — это полностью автоматический процесс : ваш процессор разгоняется сам, без какого-либо вмешательства с вашей стороны. Это просто работает, так что каждый получает выгоду, будь то домашний пользователь без опыта работы с компьютером или профессионал, который работает с корпоративными приложениями, требующими большой вычислительной мощности.
Как узнать, работает ли ваш процессор в режиме Turbo Boost?
Как вы видите, если ваш процессор работает в режиме Turbo Boost? Вы можете использовать специализированное приложение, которое может контролировать ваш процессор, например CPU-Z , или вы можете использовать диспетчер задач из Windows.
Если вы предпочитаете не использовать сторонние приложения, запустите диспетчер задач. Вы можете быстро открыть его, нажав клавиши Ctrl + Shift + Esc на клавиатуре. Затем перейдите на вкладку «Производительность» и выберите «CPU» в левой части окна. Справа, под графиком использования, вы видите некоторые детали и информацию о вашем процессоре в режиме реального времени. Среди них «Базовая скорость» говорит вам, каков базовый множитель вашего процессора, а «Скорость» показывает текущую скорость. Если значение скорости (2) превышает базовую скорость (1) , это означает, что ваш процессор работает в режиме турбобуста. Вот что мы видим, когда процессор AMD Ryzen 7 2700 работает в режиме Turbo Boost:
А вот пример процессора Intel Core i7-7700HQ от одного из наших ноутбуков:
Аналогично, сторонние приложения, такие как CPU-Z, могут показывать текущую скорость вашего процессора в режиме реального времени. Если вы используете требовательное приложение или игру, и текущая частота процессора выше, чем его базовая тактовая частота, как заявлено его производителем, это означает, что ваш процессор работает с турбобустом.
Какова скорость вашего процессора в режиме Turbo Boost или Precision Boost?
Нам любопытно узнать, какой процессор вы используете, и считаете ли вы, что скорость турбобуста является важным аспектом для общей производительности системы. Расскажите нам, что вы думаете о технологиях AMD Precision Boost и Intel Turbo Boost, в комментарии ниже.
Как включить AMD Turbo Core в BIOS
Прежде всего нужно попасть в настройки BIOS. Для этого сразу после включения ПК, необходимо нажать клавишу Delete (это актуально для данного конкретного BIOS, взятого в качестве примера для данной инструкции, у различных моделей материнской платы способ входа может отличаться, лучше всего предварительно посмотреть документацию).
Нам понадобится раздел Advanced Frequency Settings (расширенные настройки частоты). В данном случае он расположен в главном меню.
Перейдя в раздел, нажав на клавишу Enter, ищем параметр Core Performance Boost. С помощью пробела или того же Enter, изменяем значение на Auto (или Enabled, набор опций может отличаться). С этого момента технология Turbo Core включена. Показанные ниже параметры Turbo Performance Boost Ratio / Core Performance Boost Ratio позволяют более тонко настроить то, до каких значений разрешено поднимать частоты.
После выполнения настройки BIOS следует выйти из редактирования с сохранением настроек (Save & Exit Setup). Компьютер перезагрузится и новые параметры вступят в силу.
Если вас интересует как отключить Turbo Core AMD, найдите этот же параметр Core Performance Boost, и присвоить ему значение Disable.
Как отключить турбо буст на ноутбуке
Содержание
- Причины спада производительности процессора. Как ускорить ноутбук
- Настройки электропитания
- Не «работает» Turbo Boost
- Высокая температура, перегрев
- Загрузка посторонними приложениями
- Не оптимальные настройки видеодрайвера и графики игры
- Не оптимизированная система
- Что такое Турбо Буст?
- Включение в BIOS
- Увеличение производительности в Windows
- Поддержка технологии
- Видеоинструкция
- Заключение
- среда, 9 апреля 2014 г.
- Intel Turbo Boost: включить или отключить?
- А как проверить, есть Turbo Boost в процессоре или нет?
- И реально разгоняет?
- Хочу проверить его в деле
- А какие минусы?
- Так и включать или отключать?
- Как включить Turbo Boost?
- Как отключить Turbo Boost?
- Что вообще такое «максимальное состояние процессора»?
- Хочу отключить турбо буст, какое значение мне поставить?
- Далее идут результаты тестирования.
Не так давно «разбирался» с медленной работой одного ноутбука (замечу, что моделька была оснащена современным Intel Core i7-7700HQ, т.е. достаточно производительная штука ) . Как оказалось в последствии, причинами почему он притормаживал в играх — была отключенная технология Turbo Boost (есть на современных процессорах, позволяет поднимать производительность процессора во время нагрузки) , и не обновленные драйвера на видеокарту (использовались те, что были «поставлены» при инсталляции Windows).
Думаю, что с подобной проблемой (низкой производительности) сталкиваются многие пользователи своих устройств. Собственно, эта статья как раз о том, какие параметры могут сказаться на быстродействии ноутбука, как их проверить и поменять.
Материал актуален для современных ноутбуков с ЦП Intel Core i3, i5, i7.
Причины спада производительности процессора. Как ускорить ноутбук
Настройки электропитания
Первое, что порекомендую сделать — это обратить внимание на электропитание. Дело в том, что настройки по умолчанию на большинстве ноутбуков установлены для «оптимальной» работы устройства (т.е. часто направлены на экономию энергии, чтобы устройство могло дольше проработать от аккумуляторной батареи). При этом, если выставлено пониженное питание процессора — будет автоматически отключена функция Turbo Boost (что серьезно скажется на производительности).
Для начала обратите внимание на системный трей: там должен быть значок «батареи». Щелкнув по нему левой кнопкой мышки — можно увидеть окно, в котором есть ползунок «производительности», сдвиньте его на максимум.
Далее необходимо открыть панель управления, раздел «Оборудование и звук/Электропитание» . После необходимо либо выбрать схему электропитания с высокой производительностью, либо открыть настройки текущей схемы (как на скрине ниже).
Затем перейти по ссылке «Изменить дополнительные параметры питания».
Далее найти и раскрыть вкладку «Управление питанием процессора»: минимальное и максимальное состояние процессора выставить на 100% (как от батареи, так и от сети, пример на скрине ниже).
Управление питанием процессора
Кроме этого, обратите внимание на различные менеджеры питания, идущие в комплекте к вашим драйвера на ноутбук. Например, подобные штуки есть у Lenovo, Sony и пр. производителей.
Менеджер питания в ноутбуке Lenovo
Не «работает» Turbo Boost
Turbo Boost — это технология Intel, которая автоматически увеличивает тактовую частоту процессора при высокой нагрузке. Что в свою очередь проводить к увеличению производительности. Если «отбросить» некоторую терминологию, то это напоминает «умный саморазгон» ЦП.
Поддерживают эту технологию процессоры Intel Core i5, i7 (и i3 8 поколения). Чтобы проверить, поддерживает ли эту технологию именно ваш ЦП, необходимо зайти на сайт https://ark.intel.com/#@Processors и найти модель своего процессора. Если поддерживает, в характеристиках увидите строку «Max Turbo Frequency» (см. скрин ниже).
В помощь! Как узнать точную модель своего ЦП (+ посмотреть его спецификацию, характеристики) — https://ocomp.info/kak-uznat-model-protsessora.html
Чтобы узнать, используется ли технология Turbo Boost вашим ноутбуком, необходимо установить одну из спец. утилит:
- на официальном сайте Intel есть спец. монитор, для слежения за производительностью процессора (см. скрин ниже, слева). Если ваша производительность ЦП «прыгает» выше отметки темно синего цвета (в примере ниже 2,5 GHz) — то Turbo Boost поддерживается. Для тестирования — запустите какую-нибудь игру/просмотр фильма и пр.
- CPU-Z — в главном окне программы (вкладка CPU) обратите внимание на параметр Core Speed (частота там будет постоянно меняться, но ее максимум должен достигать того значения, которое мы видели в спецификации ЦП, в графе Max Turbo Frequency, т.е. 3,1 GHz или 3100 MHz, что одно и тоже (см. скрин ниже и выше)).
Работает ли Turbo Boost на ноутбуке (кликабельно). Monitor с сайта Intel и утилита (справа) CPU-Z
Из-за чего может не работать Turbo Boost (*если он поддерживается вашим ЦП):
- из-за настроек электропитания (обязательно выставите питание ЦП на 100%, см. первый шаг в статье);
- отсутствие драйверов (утилиты для авто-обновления);
- технология может быть отключена в BIOS/UEFI (см. скрин ниже, Turbo Mode). О том, как войти в BIOS
Turbo Boost (UEFI) / Кликабельно
Высокая температура, перегрев
Еще одна достаточно популярная причина снижения производительности ноутбуками — это перегрев. Дело в том, что, когда температура процессора достигает определенной точки — он начинает снижать свое быстродействие (чтобы снизить температуру). Если температура продолжает расти и доходит до критической точки — устройство выключается. Современная двухуровневая защита (возможно, слышали уже где-то этот термин).
Кстати, критическая температура процессора, при достижении которой ноутбук выключится, указана в спецификации на сайте Intel (см. графу «T junction»).
T junction (температура, при достижении который, ПК выключится)
Вообще, в целом, крайне нежелательно, чтобы температура процессора превышала 70 C.
О том, как узнать текущую температуру, что считается нормой, и как бороться с перегревом, можете узнать из этой статьи: https://ocomp.info/greetsya-noutbuk.html
Загрузка посторонними приложениями
Нередко, когда производительность снижается из-за того, что помимо игры, которую запустил пользователь (скажем), на ноутбуке запущены какие-то сторонние «тяжелые» приложения. Нередко, когда пользователи ловят вирусы-майнеры (ставшие популярными в последнее время).
Для начала рекомендую открыть диспетчер задач (сочетание Ctrl+Shift+Esc) и отсортировать приложения по и нагрузке на ПЦ. Нередко, когда «непонятные» процессы нагружают систему (я уж не говорю о том, что иногда ЦП загружен, а чем — диспетчер может не показать. ) .
Рекомендую ознакомиться со статьей о том, почем может быть загружен ЦП без видимой причины: https://ocomp.info/protsessor-zagruzhen-na-100-i-tormozit.html
Также не лишним будет проверить ПК полностью на вирусы и вредоносное ПО (отмечу, что одного классического антивируса недостаточно для этой процедуры). О том, как это сделать, см. эту статью: https://ocomp.info/esli-antivirus-ne-vidit-virusov.html
Не оптимальные настройки видеодрайвера и графики игры
Т.к. многие чаще всего недовольны производительностью именно в играх — вынес эту тему отдельный подраздел статьи.
Большинство пользователи не верят, что только за счет задания настроек видеодрайвера и самой игры — можно существенно повысить количество FPS. Отмечу, что порой FPS увеличивается на 100% и более!
Первое, что порекомендую, это оптимизировать настройки видеодрайвера. Т.е. выставить наибольшую производительность и отключить некоторые «эффекты» (сделать это можно, если зайти в настройки видеодрайвера, и активировать режим для опытного пользователя).
Настройка графики Intel
У меня на блоге уже есть 3 статьи по настройке видеокарт от Intel, AMD, nVidia. Чтобы здесь не повторяться, привожу ссылки:
Кроме этого, обратите внимание на настройки графики в самой игре. Особое внимание на:
- разрешение (чем оно выше, тем большая нагрузка на видеокарту, при его уменьшении — увеличивается кол-во FPS);
- качество графики;
- детализация;
- эффекты и тени (если есть).
На что обратить внимание при настройке графики игры // на примере Civilization IV
Почему тормозят игры (даже на мощном компьютере)? Устраняем лаги и тормоза — https://ocomp.info/pochemu-tormozyat-igryi.html
Не оптимизированная система
И еще не могу не отметить в этой статье, что несколько увеличить быстродействие ноутбука можно за счет оптимизации Windows. Как правило, она включает в себя несколько этапов:
- Отключение служб : часть из них многим просто не нужна, а ресурсы они отнимают;
- Чистка реестра , удаление мусорных файлов (со временем у многих скапливаются десятки гигабайт мусорных файлов, сказывающихся на производительности);
- Дефрагментация диска (актуально для HDD, SSD дефрагментировать не нужно);
- Настройка автозагрузки Windows (не секрет, что по мере установки новых программ — автозагрузка системы «расширяется», причем, многим софтом из автозагрузки вы можете пользоваться очень редко, а время он будет отнимать при каждом включении ПК. Оно надо?!);
- Обновление старых драйверов ;
- Включение быстродействия // в параметрах Windows
- Отключение индексации файлов на диске.
Автор: Неструев Саня · Опубликовано 22.08.2019 · Обновлено 22.08.2019
Современные центральные процессоры способны регулировать собственную мощность в зависимости от нагрузки. Им не приходится работать на максимальной частоте в простое или при выполнении нетребовательных задач. Для всех остальных случаев в большинстве ЦП имеется технология Turbo Boost. Давайте поговорим о том, как включить Турбо Буст и можно ли это сделать.
Что такое Турбо Буст?
Turbo Boost – это официальное название технологии для увеличения тактовой частоты процессора от компании Intel. Аналогичная опция имеется и у продукции AMD, но называется несколько иначе. В обоих случаях технология используется с одинаковой целью.
Вы наверняка обращали внимание на характеристики ЦП, в которых указывается диапазон частот, а не одно значение. На номинальной частоте процессор работает в стандартном режиме. Если пользователь увеличивает нагрузку, то Turbo Boost автоматически повышает показатели. Максимальный предел – это верхнее значение диапазона.
Работа Turbo Boost рассчитана так, чтобы не превышать указанные в характеристиках показатели тепловыделения и энергопотребления. Преодолеть данные значения можно только при самостоятельном разгоне.
Итак, вы выполнили ряд требовательных задач (монтаж или рендеринг, «тяжелая» игра и прочее), а затем вернулись к рабочему столу, офисным приложениям, браузерам. В результате процессор отключает разгон и возвращает номинальные показатели. При необходимости процедура повторяется. Turbo Boost может увеличить производительность как на одно ядро, так и процессор в целом. Управлять данным режимом самостоятельно не получится. В силах пользователя или активировать Турбо Буст, или полностью его выключить. В последнем случае процессор будет работать на базовой частоте, а вы столкнетесь со снижением производительности.
Включение в BIOS
Включать и отключать автоматический разгон можно только с помощью системного меню BIOS. Если при каких-либо обстоятельствах данная функция была деактивирована, то вам необходимо сделать следующее:
- Перезагрузите компьютер и на начальном этапе включения нажмите клавишу входа в BIOS.
- В разделе основных настроек найдите пункт Intel Turbo Boost и поставьте напротив него значение Enabled.
- Перезагрузите компьютер с помощью клавиши F10 .
Если вы не находите данный пункт, то можете просто сбросить параметры БИОСа. Турбо Буст всегда работает по умолчанию, поэтому заводские настройки восстановят эту функцию. Зайдите во вкладку Exit и выберите пункт Load Setup Defaults.
Увеличение производительности в Windows
Автоматический разгон процессора при нагрузке может быть ограничен настройками операционной системы. Нужный нам параметр находится в панели управления:
- Зайдите в раздел «Электропитание» и откройте дополнительные параметры текущего режима.
- В списке найдите «Управление питанием процессора».
- В пунктах минимального и максимального состояния укажите 100%.
- Сохраните изменения и перезапустите компьютер.
Поддержка технологии
Вы можете найти информацию о своем процессоре на официальном сайте производителя или в одном из интернет-магазинов. Также можно проверить наличие автоматического разгона самостоятельно. Для этого установите приложение CPU-Z и запустите его. В главном окне появится информация о процессоре. В строке Specification указана базовая частота данного ЦП. Теперь запустите любое требовательное приложение и посмотрите на пункт Core Speed. При активном Turbo Boost показатель должен превышать номинальную частоту.
Видеоинструкция
С помощью видеоролика вы сможете получить еще больше полезных сведений относительно автоматического разгона процессоров. Обязательно посмотрите видео, если вас заинтересовала данная тема!
Заключение
Итак, по умолчанию Turbo Boost работает постоянно и активируется при повышении нагрузки. Помешать его работе можно через BIOS или настройки электропитания Windows. Поэтому и включение технологии осуществляется теми же методами.
блог о программах и веб-сервисах
среда, 9 апреля 2014 г.
Intel Turbo Boost: включить или отключить?
Intel Turbo Boost — это технология саморазгона процессора на время сильной нагрузки. Разгон происходит за счет использования малозагруженных ядер. Поэтому наибольший эффект заметен в однопоточных приложениях, но и на многопоточных тоже заметен. Подробнее технология описана в википедии.
А как проверить, есть Turbo Boost в процессоре или нет?
Запустите HWiNFO (как им пользоваться смотрите здесь и здесь). В окне System summary в панели Features надпись Turbo будет гореть зеленым — это значит он есть в процессоре.
И реально разгоняет?
Да, эффект реально заметен. Чуть ниже есть таблички для сравнения с включенным и отключенным турбо бустом.
Хочу проверить его в деле
Турбобуст разгоняет процессор только при нагрузке. Откройте любую программу, показывающую частоту процессора (CPU-Z, Speccy, OpenHardwareMonitor, тот же HWiNFO). Теперь попробуйте, например, архивировать большой файл. Вы увидите, что частота процессора заметно увеличилась.
Если этого не происходит, то попробуйте поставить план электропитания «Высокая производительность» и отключить, если есть, фирменные утилиты для экономии энергии.
А какие минусы?
На мой взгляд, главный минус — это повышенное потребление энергии и температура на время разгона. Впрочем, температура не должна подняться выше TDP.
Так и включать или отключать?
Температура заметно повышается только во время продолжительных и сильных нагрузок на процессор (игры, кодирование аудиовидео). Если у вас такие нагрузки есть:
- Если у вас ноутбук или комп со слабой системой охлаждения, то вам имеет смысл отключить турбо буст.
- Если же у вас с охлаждением все в порядке, то отключать не нужно.
Если вы используете ноутбук или комп для серфинга, офиса и редко сильно нагружаете его, то вам не нужно отключать турбо буст, потому что во время коротких нагрузок температура не сильно повышается, и можно не волноваться об этом. Зато с саморазгоном приложения (например архиватор) будут работать быстрее.
Если у вас ноутбук, вы его много используете в автономном режиме, то для увеличения времени на одной зарядке, вам лучше отключить турбо буст. Все-таки энергию он потребляет.
Замерять температуру (а так же частоту и другие параметры) удобно с помощью бесплатной программы Open Hardware Monitor. Можно отображать на графике: отмечаете флажками нужные значения и открываете график: View —> Show Plot.
Как включить Turbo Boost?
По-умолчанию он уже включен.
Как отключить Turbo Boost?
Для отключения нужно в текущем плане энергопитания изменить максимальное состояние процессора.
Панель управления —> Оборудование и звук —> Электропитание —> Настройка плана электропитания —> Изменить дополнительные параметры питания —> Управление питанием процессора:
- Максимальное состояние процессора: от сети и батареи поставить значение ниже 100 (для отключения достаточно поставить 99).
- Минимальное состояние процессора: так же проверьте, чтобы значение было ниже 100.
То есть, если стоит 100 — турбо буст включен. Если меньше 100 — выключен.
Что вообще такое «максимальное состояние процессора»?
Если стоит 100%, то процессор работает на полную мощность. Если 50%, то вполовину.
Хочу отключить турбо буст, какое значение мне поставить?
Как я уже писал, для отключения будет достаточно 99%.
Т.к. у меня ноутбук, то мне важно, чтобы он не перегревался. Небольшими экспериментами я определил для себя, что 98% будет оптимально по критерию производительностьтемпература.
Далее идут результаты тестирования.
Мой процессор — Intel Core i7-2670QM с частотой 2.20 ГГц. Максимальное состояние процессора в 98% уменьшает стабильную частоту до 1996 МГц (т.е. выше не поднимается).