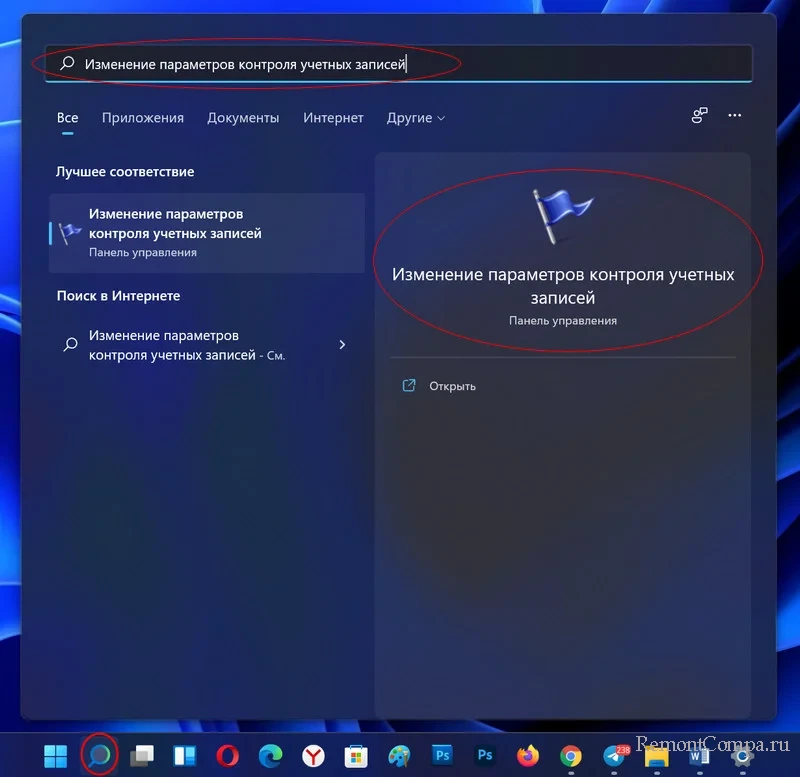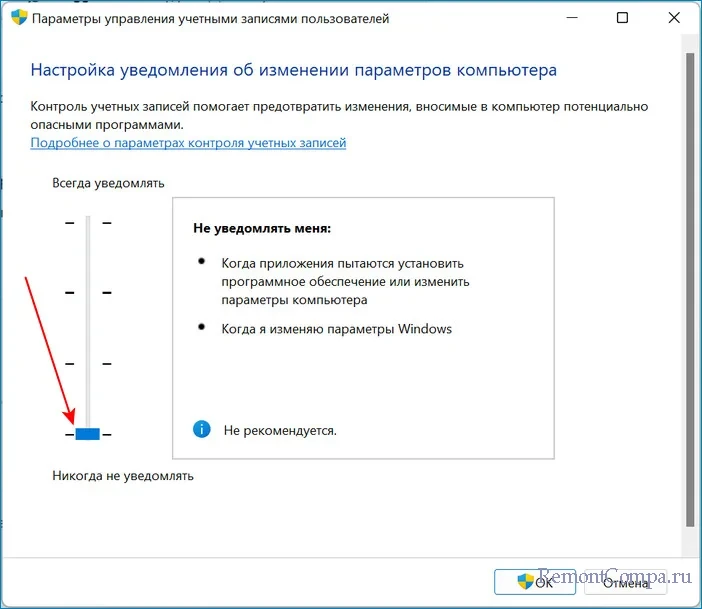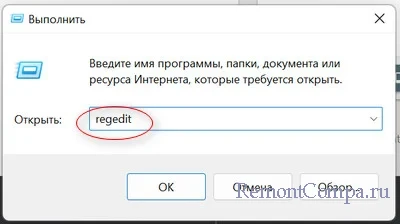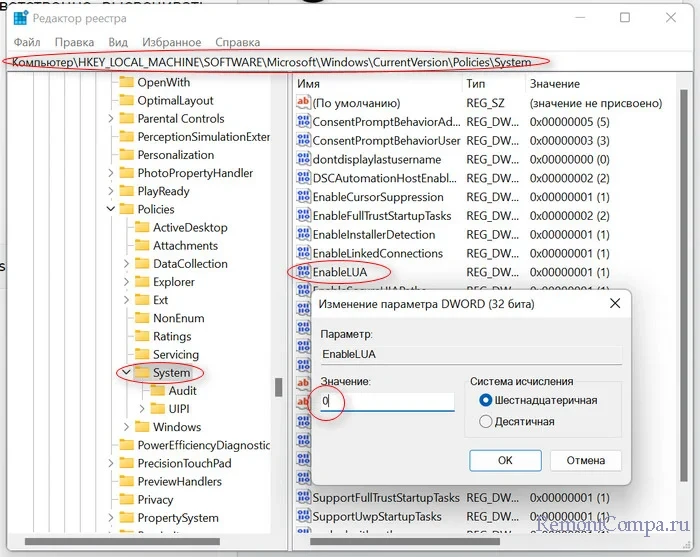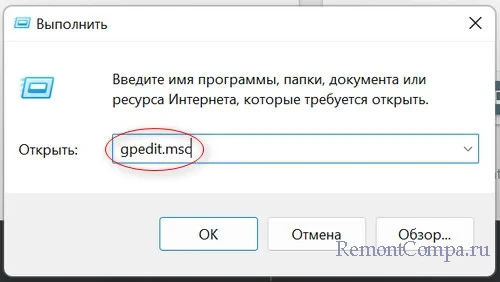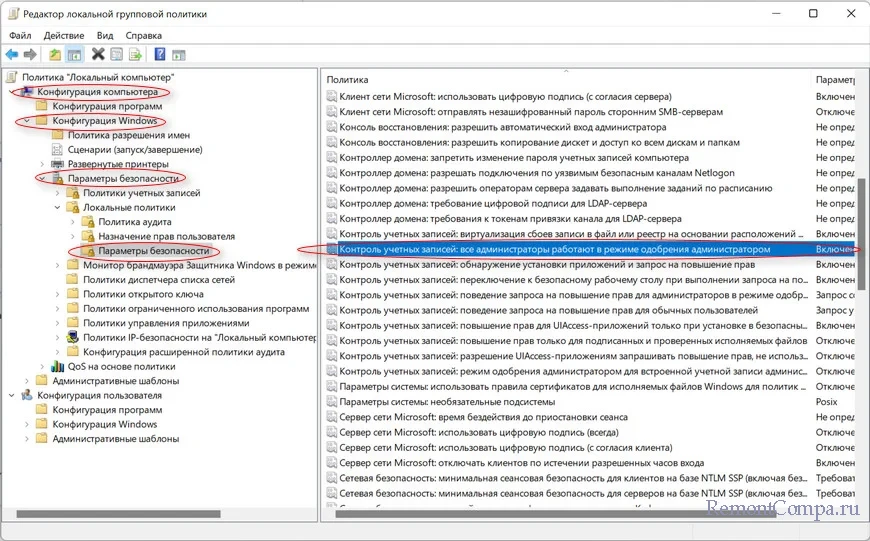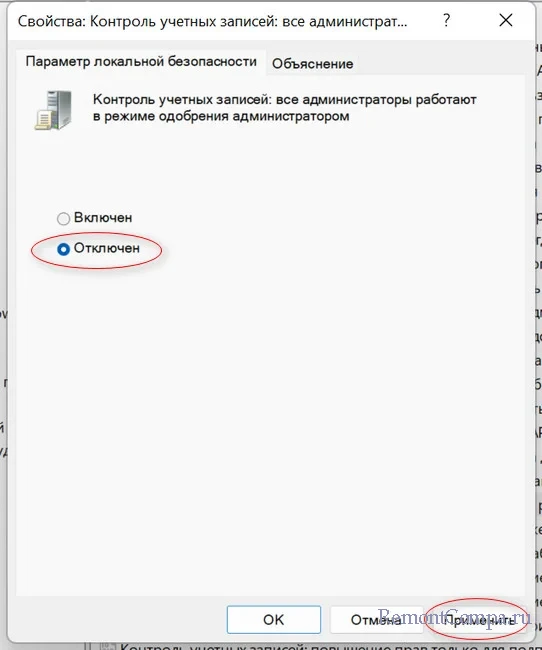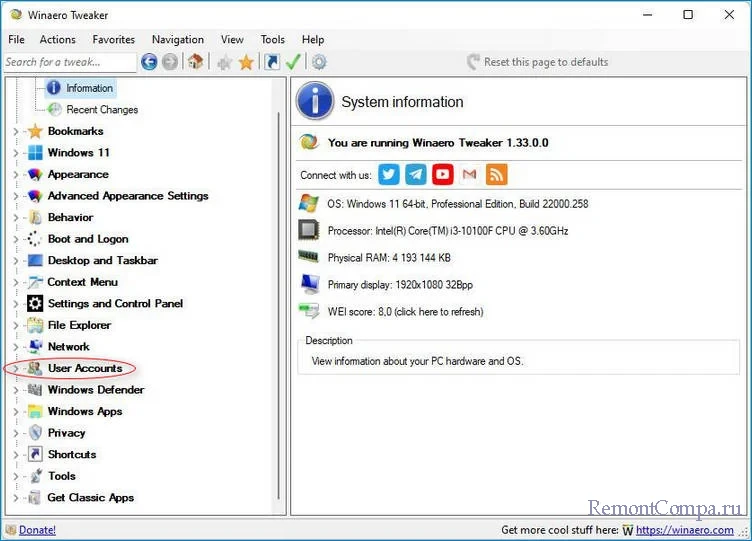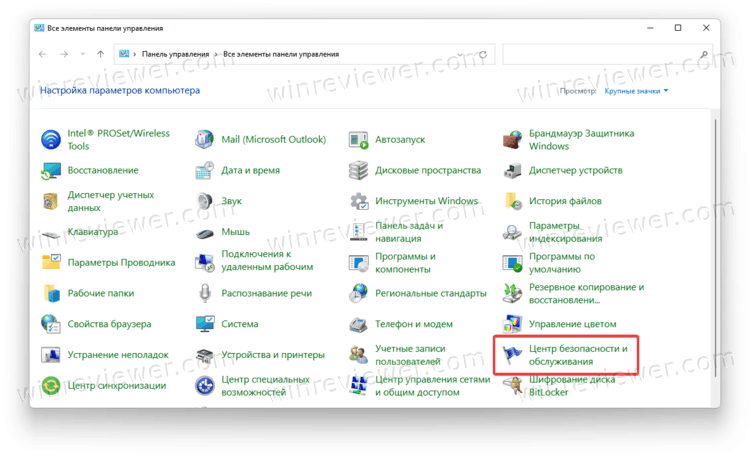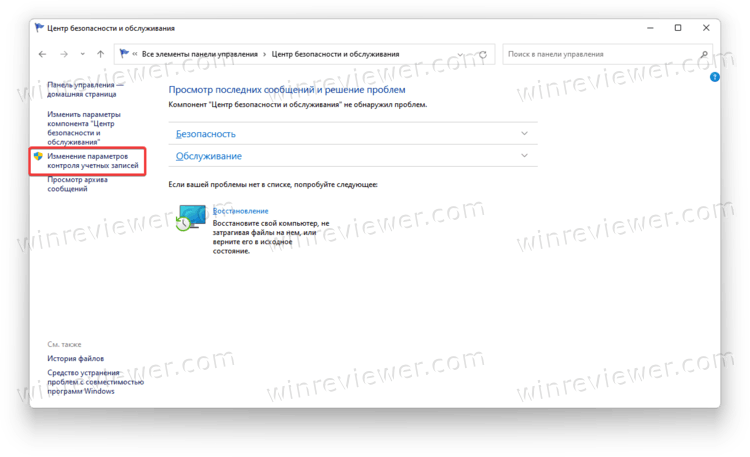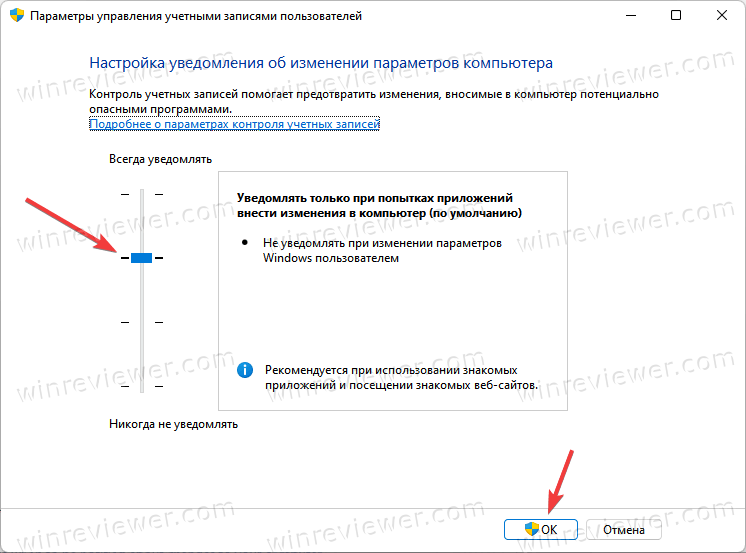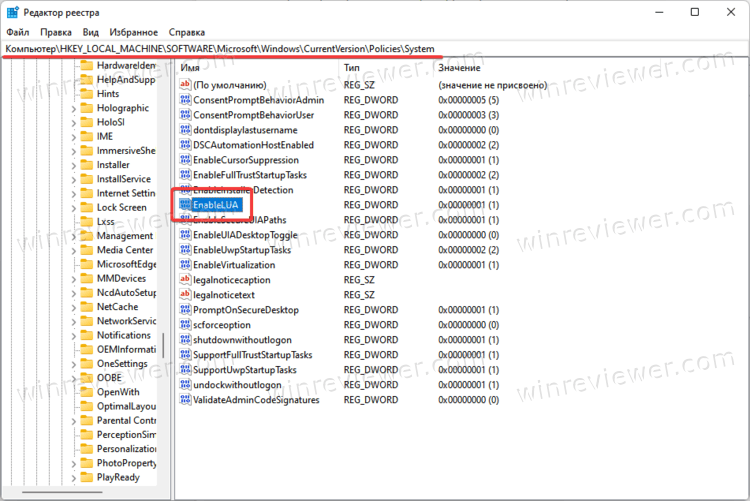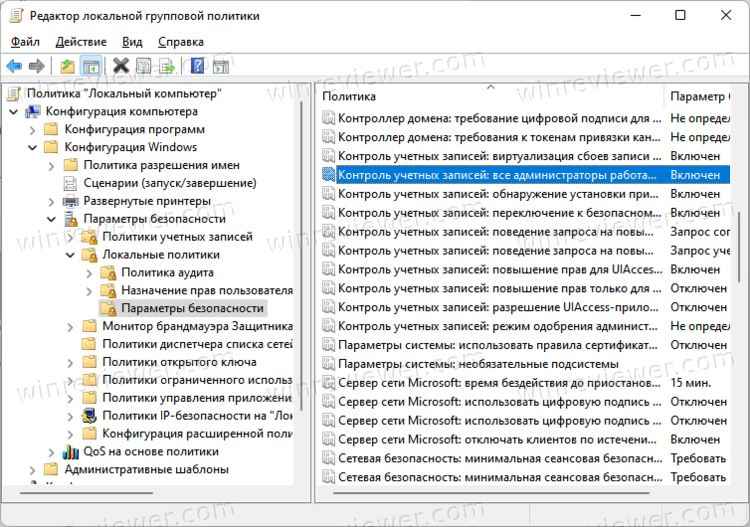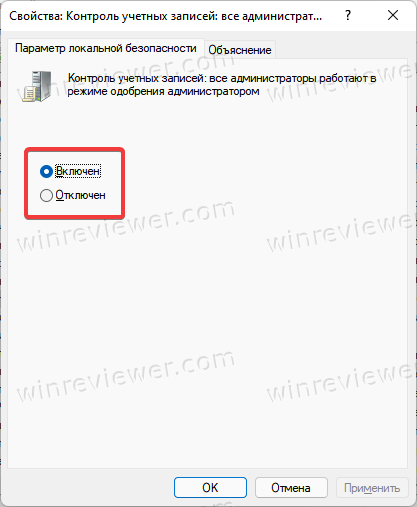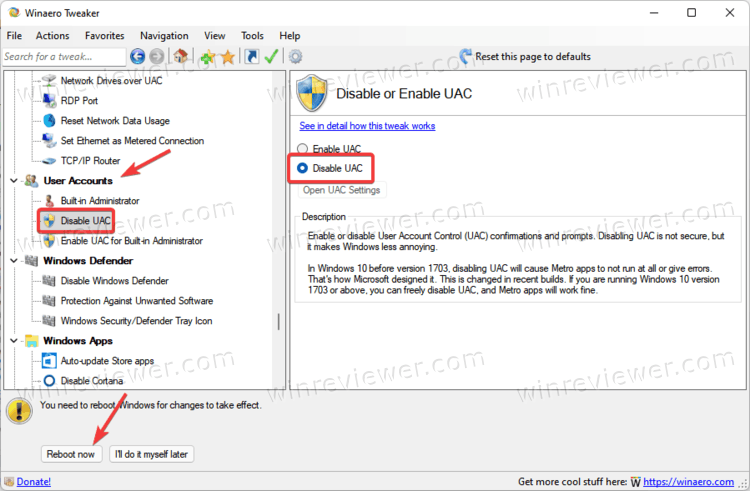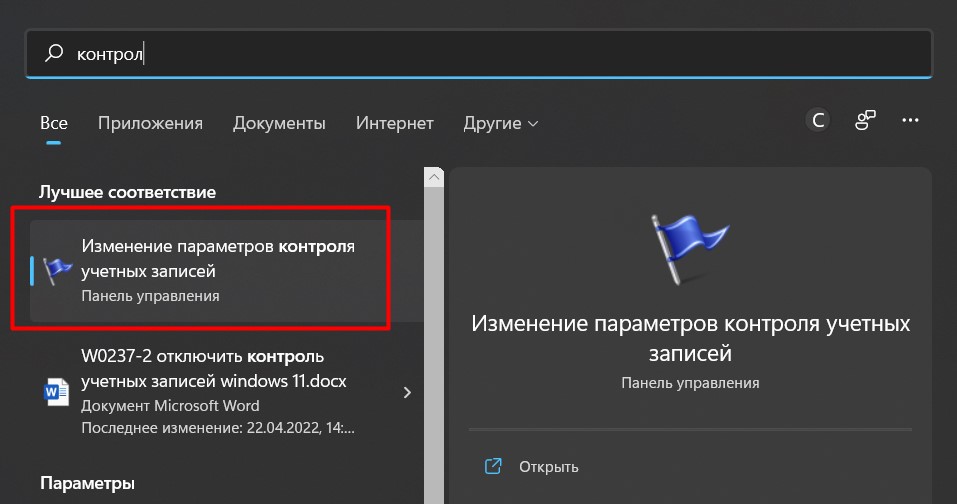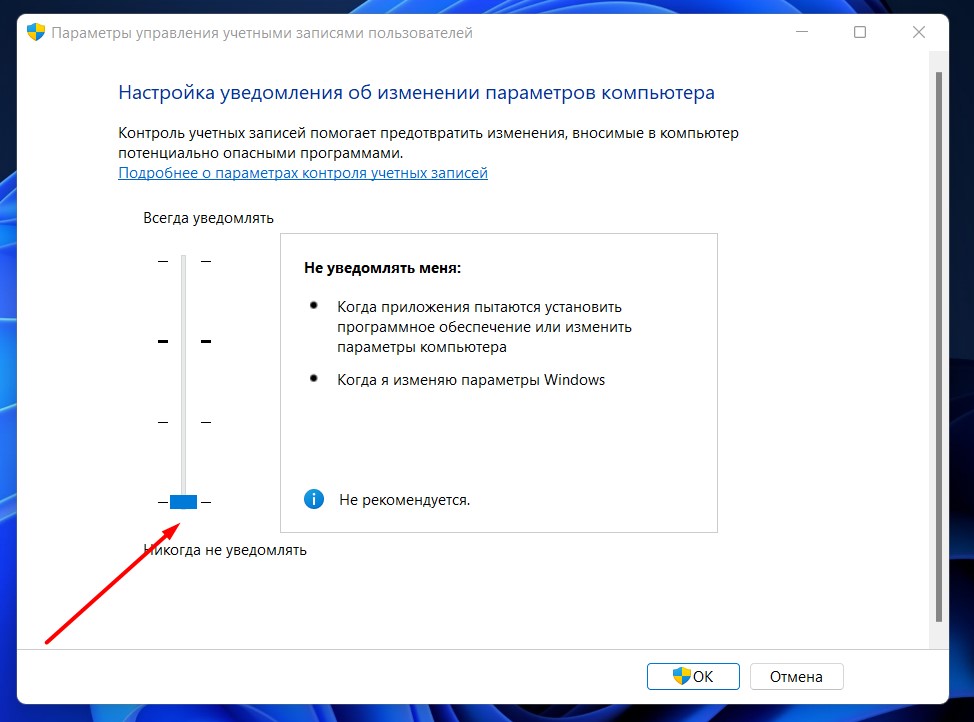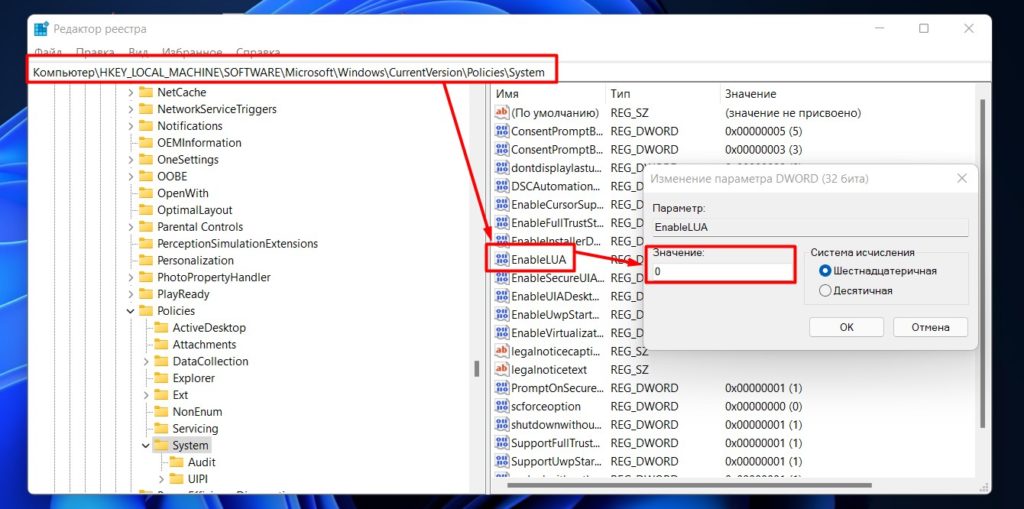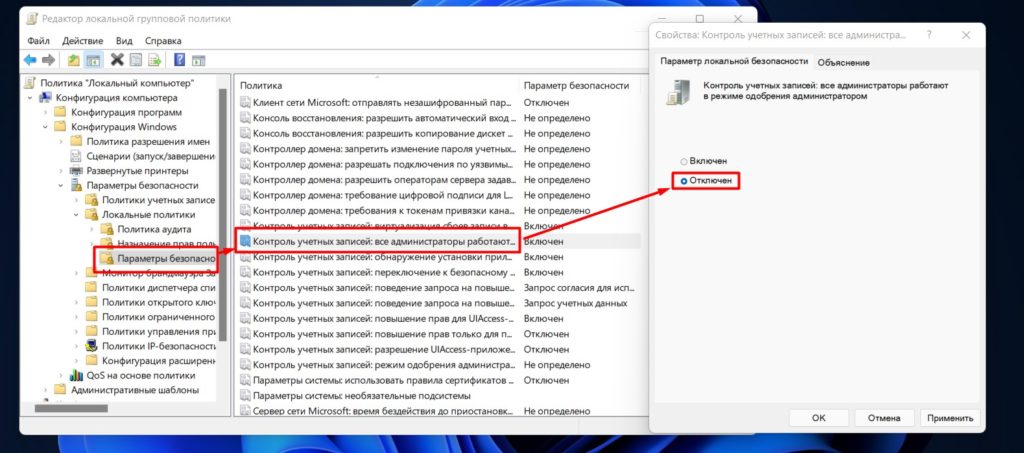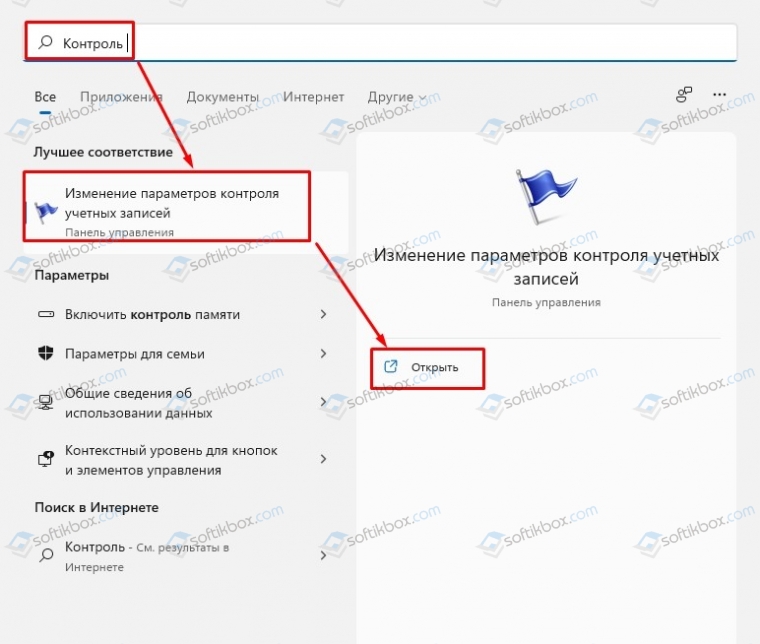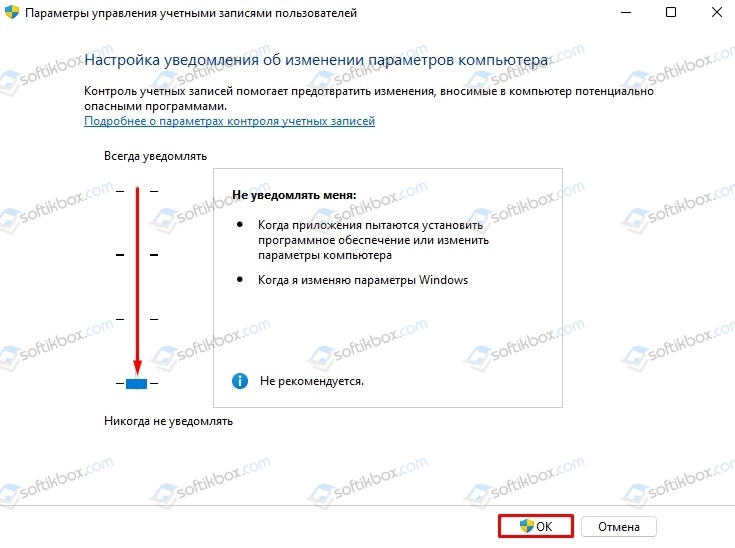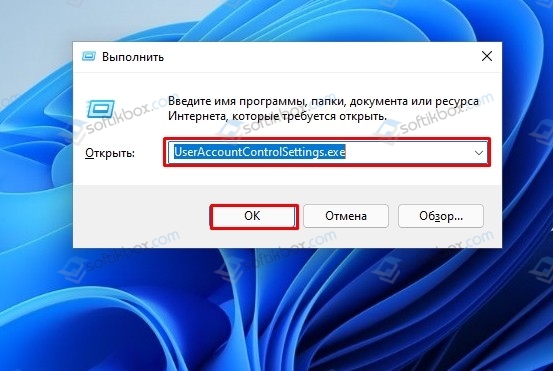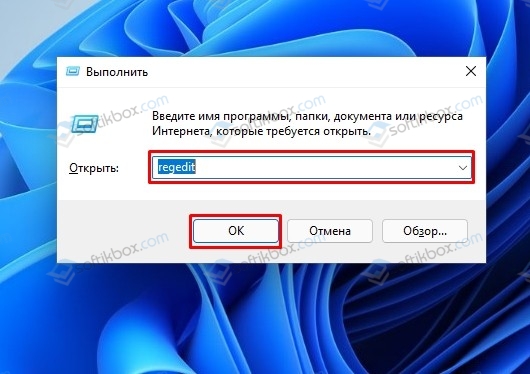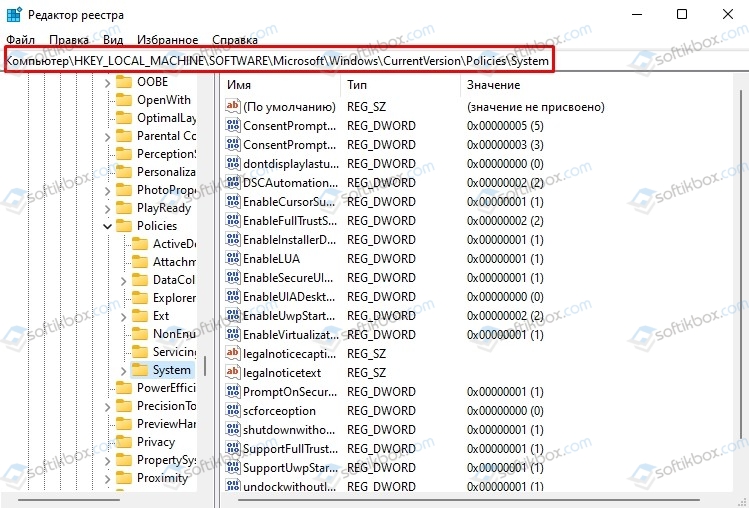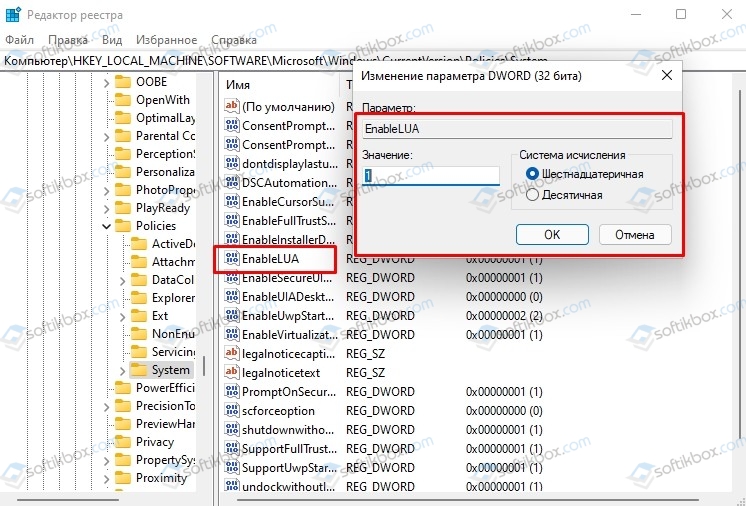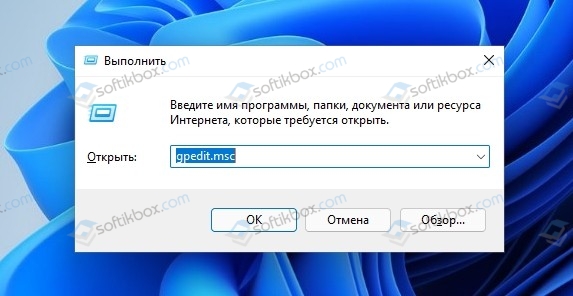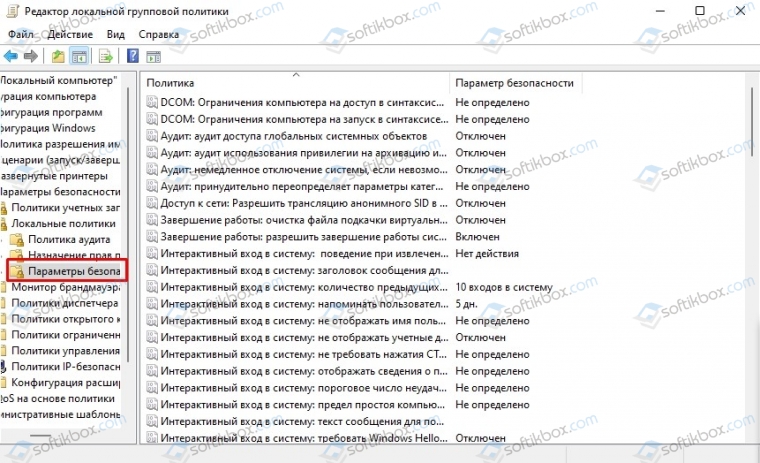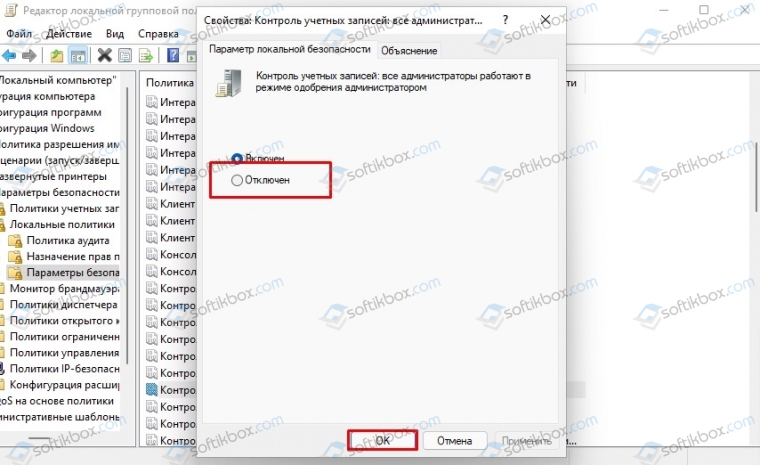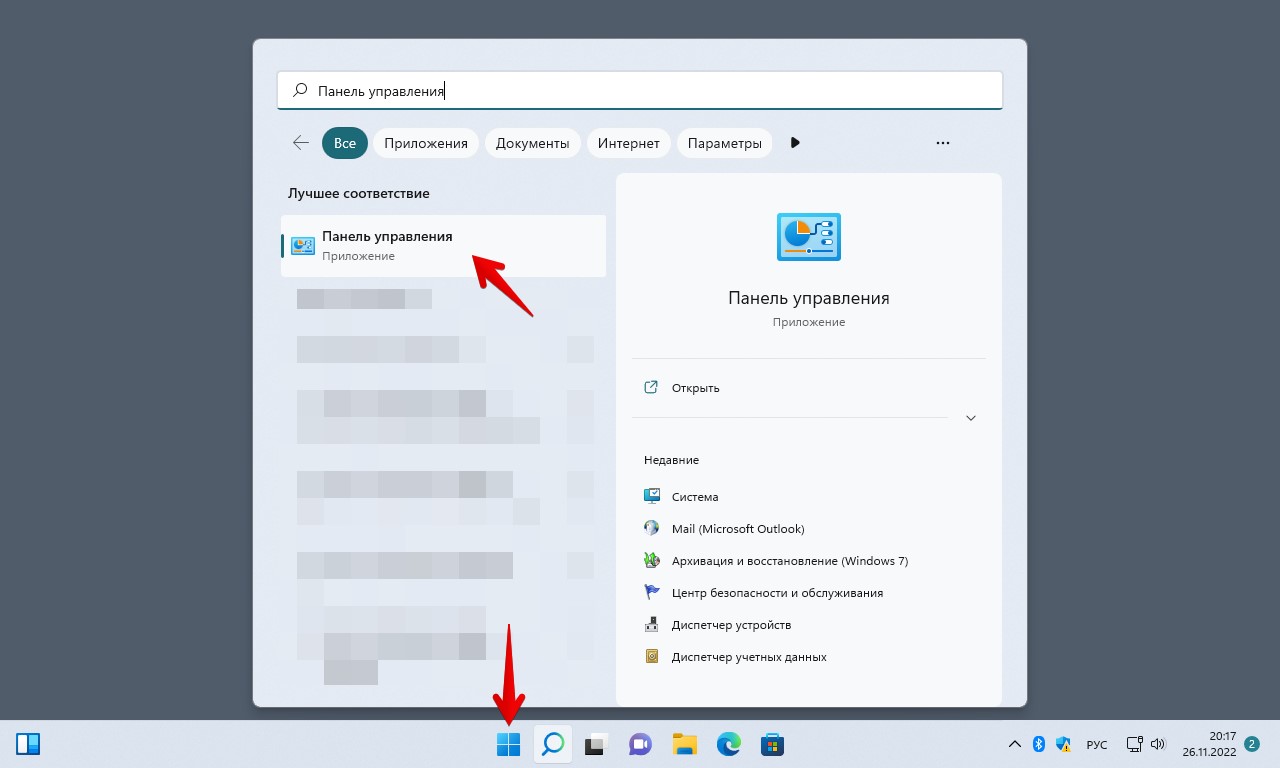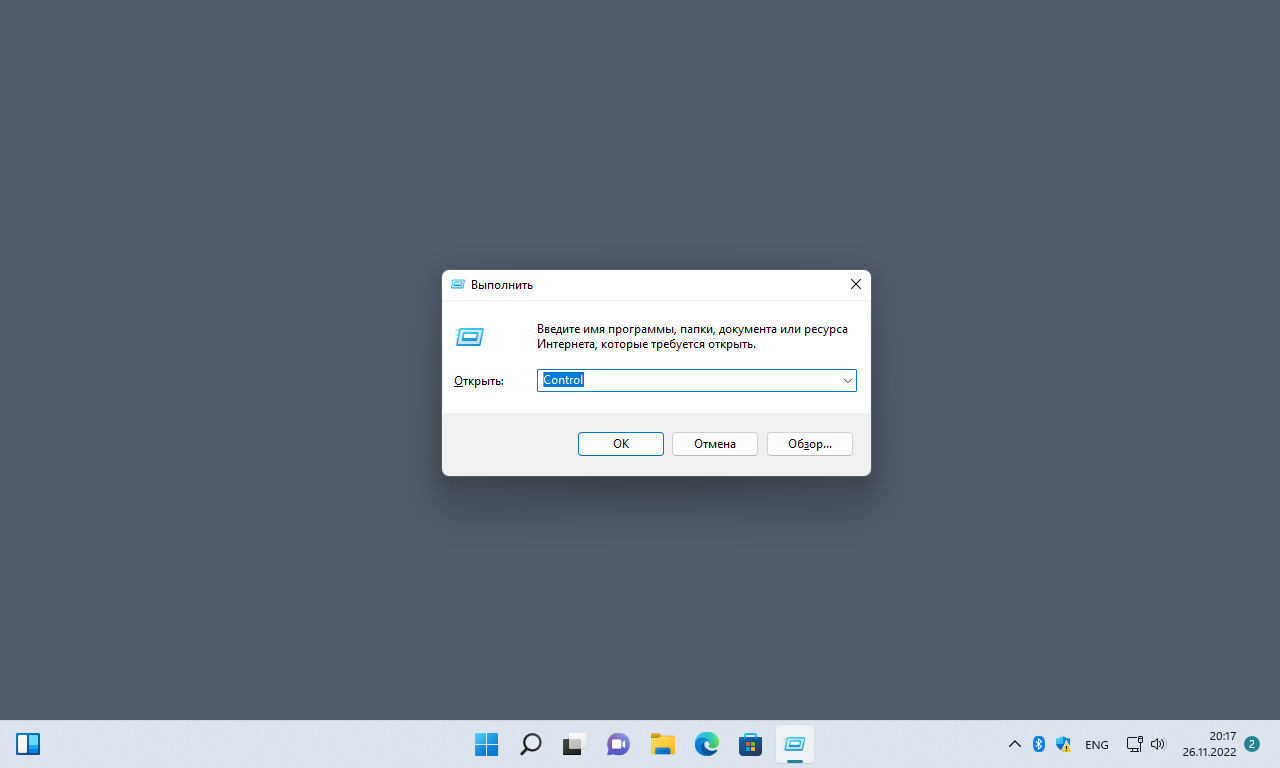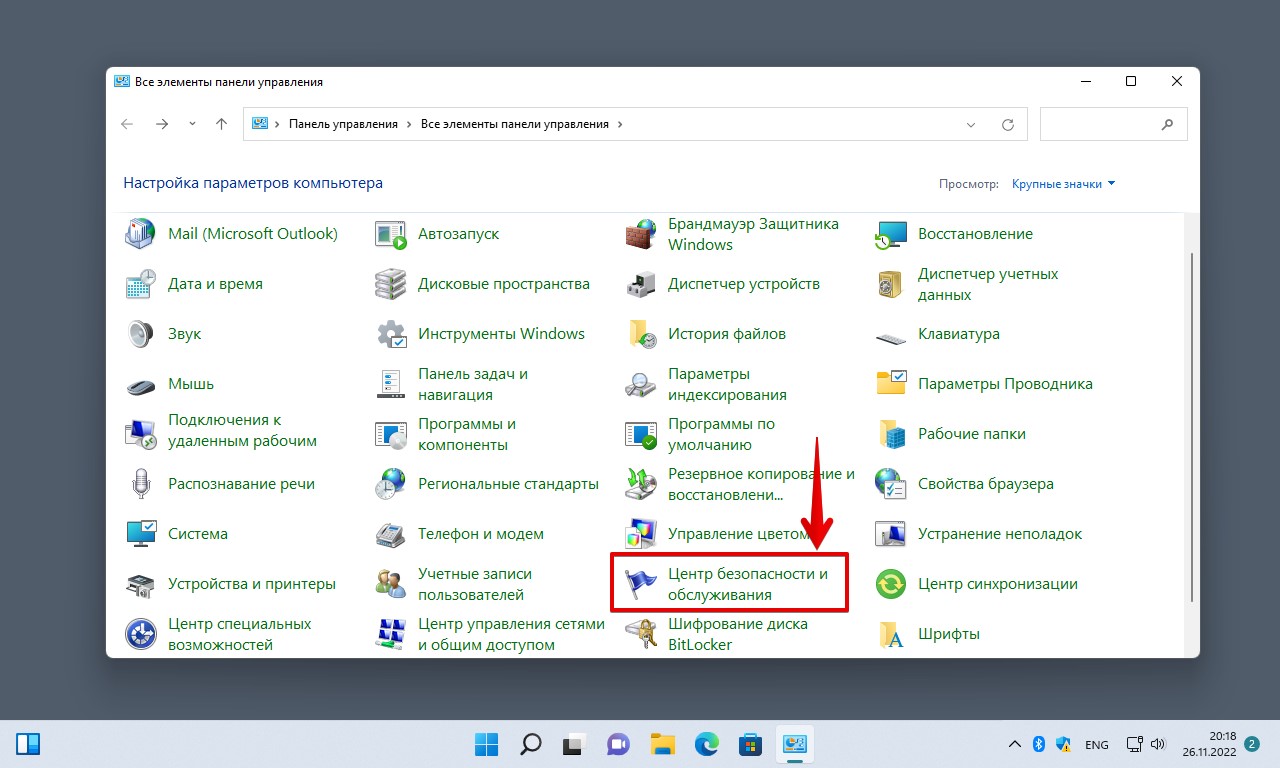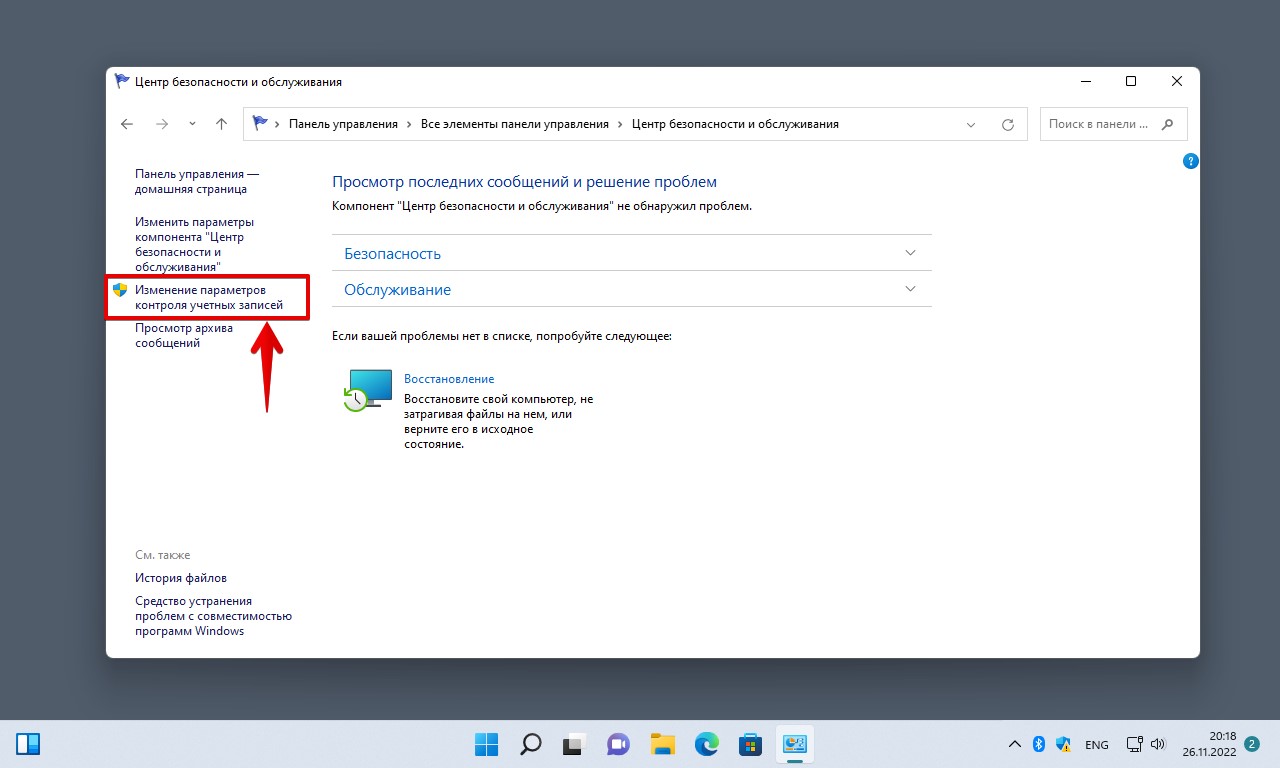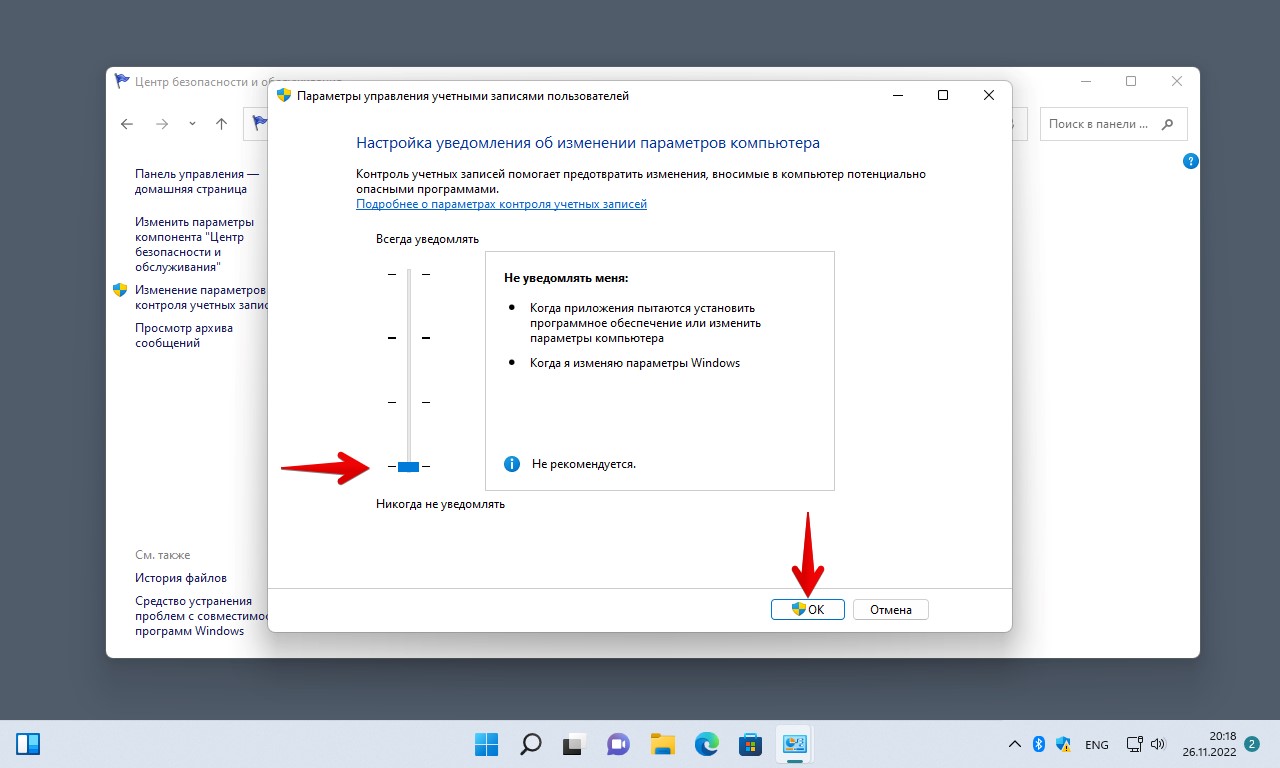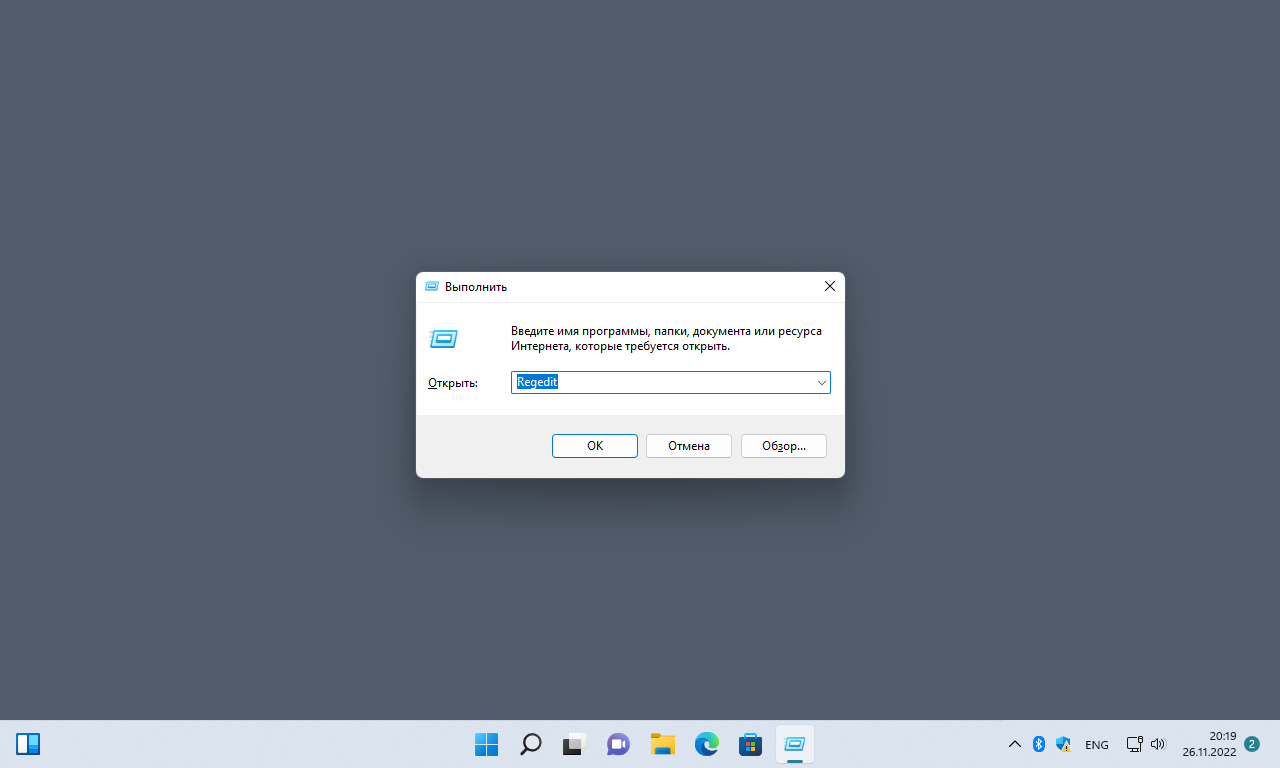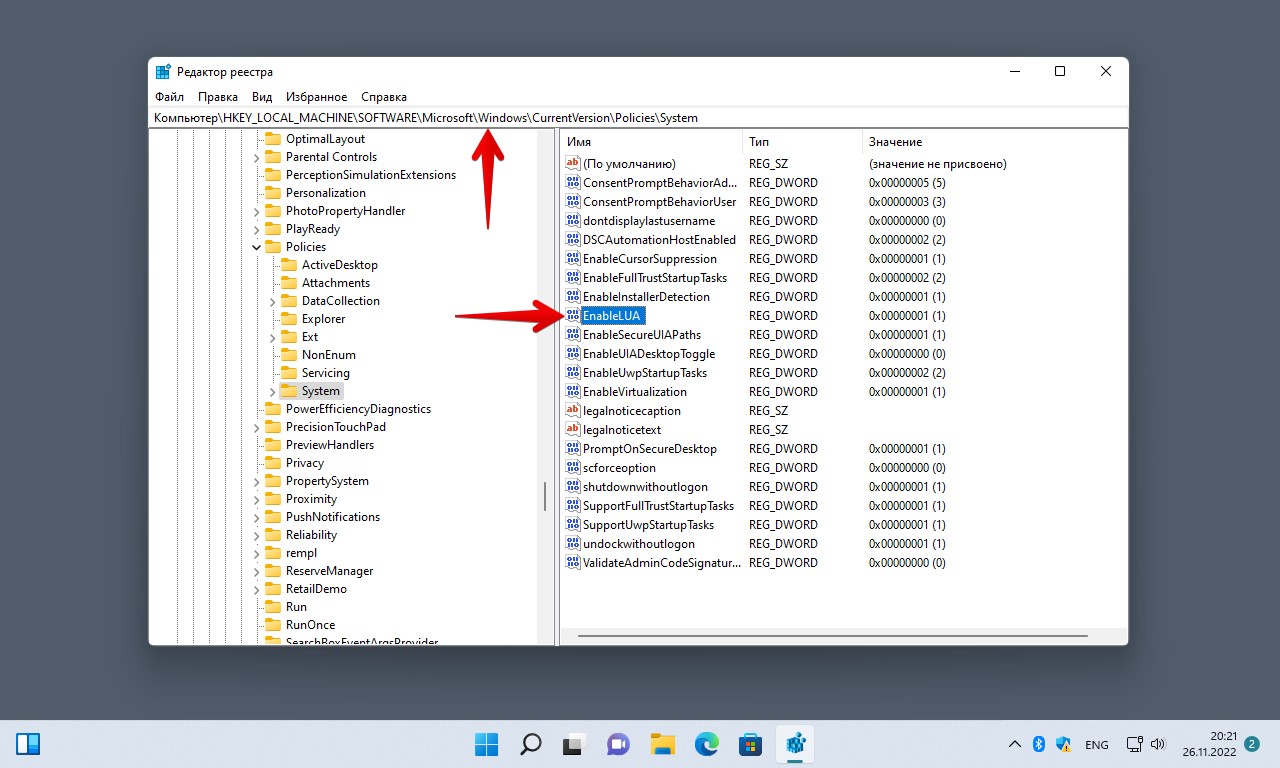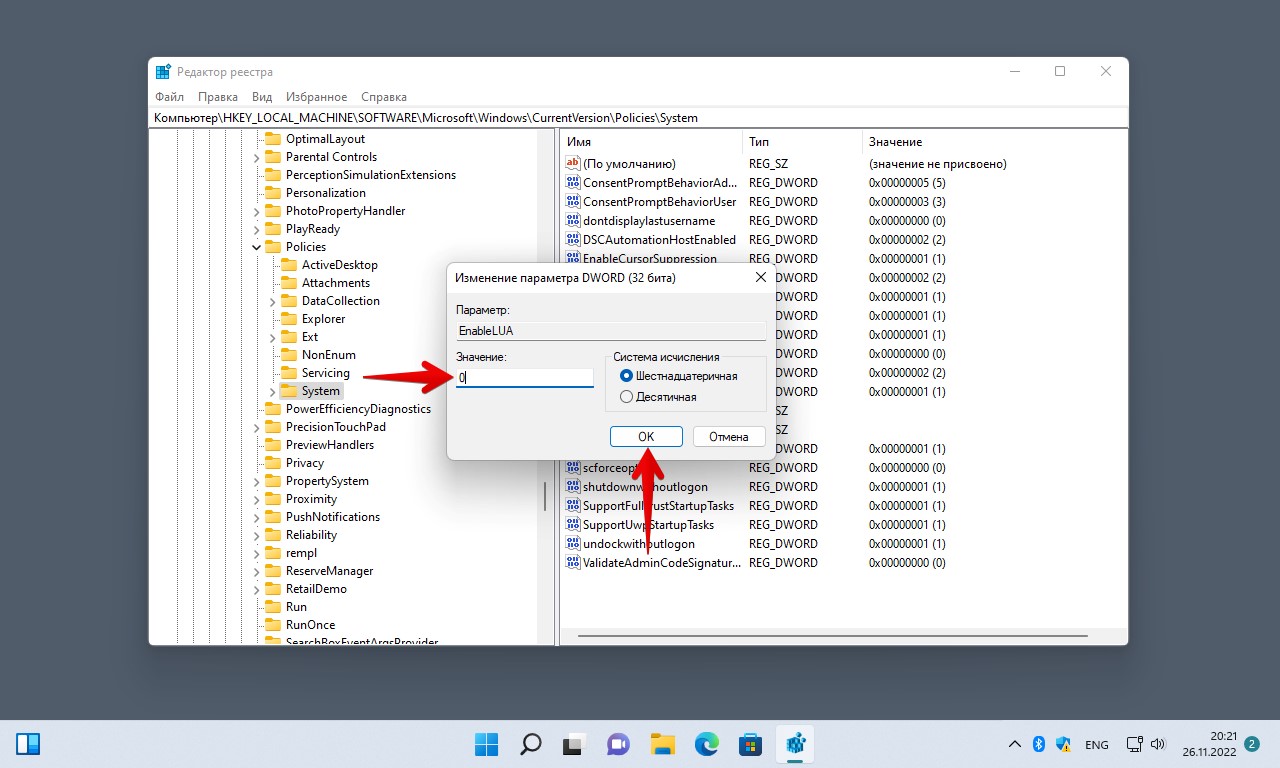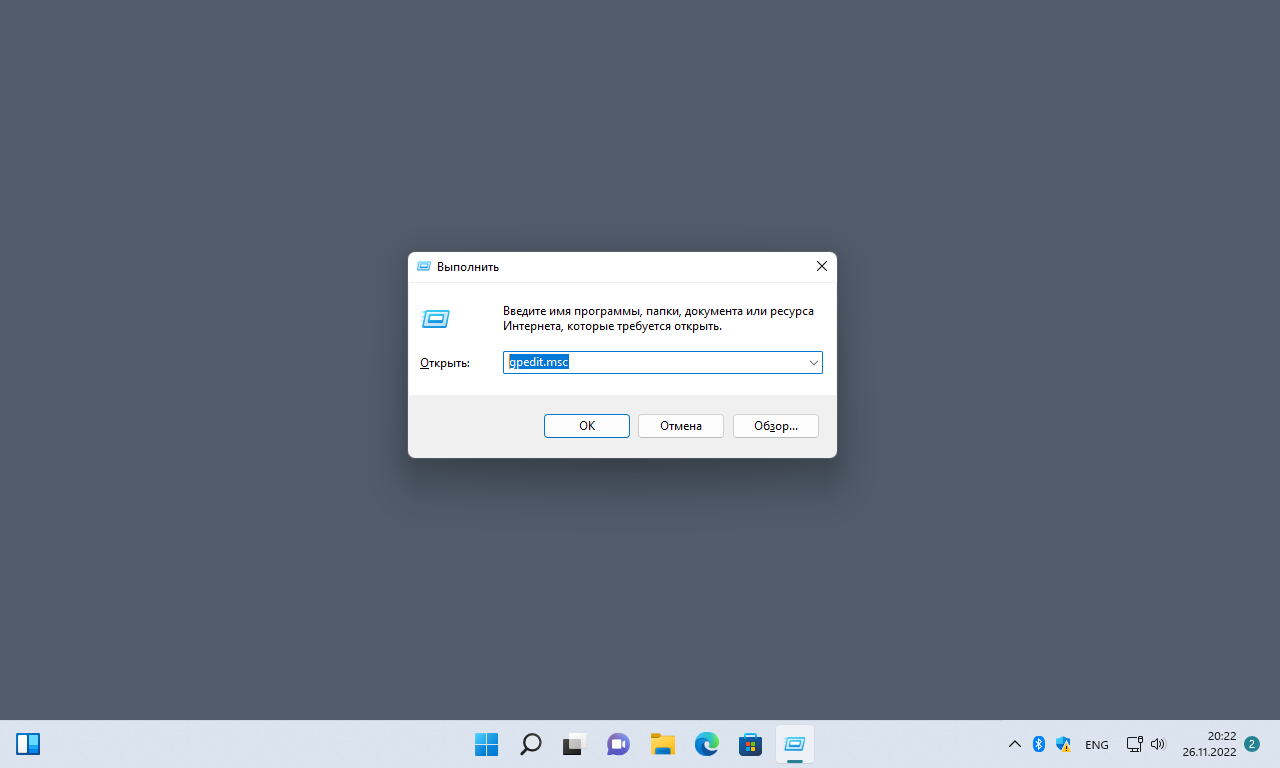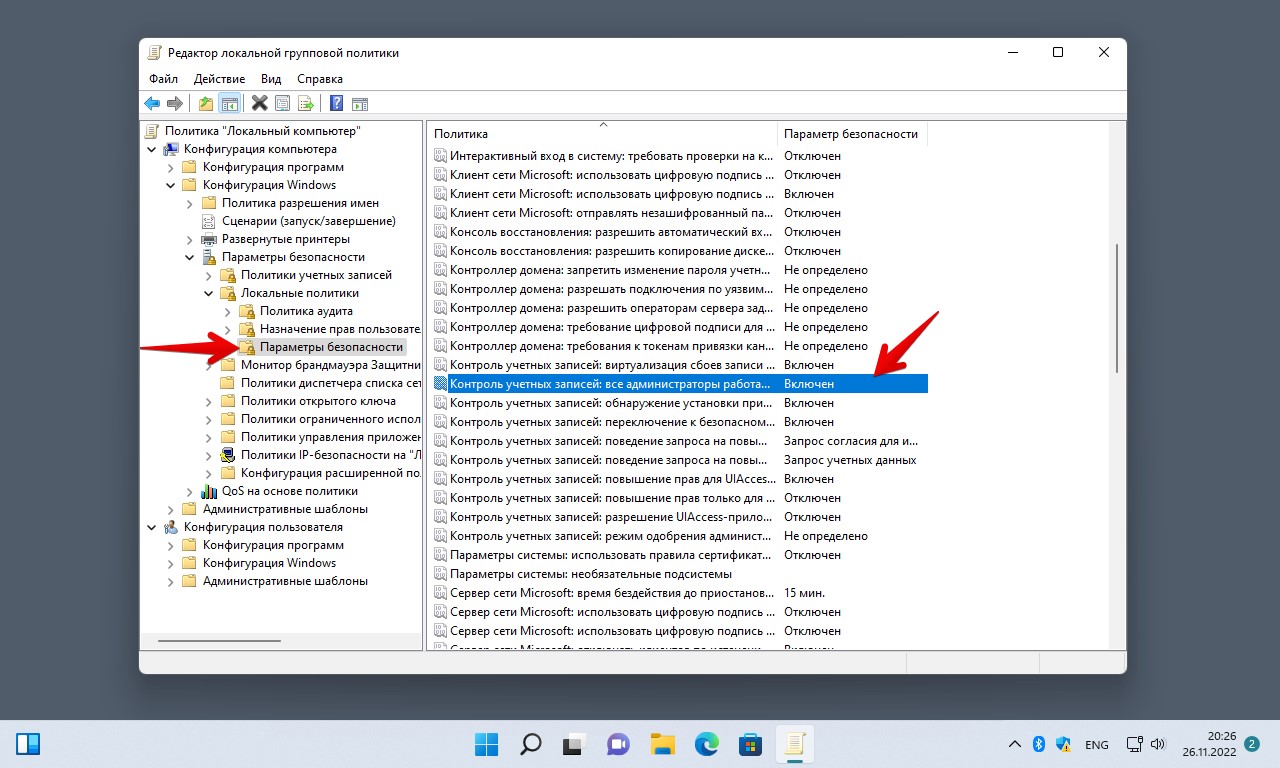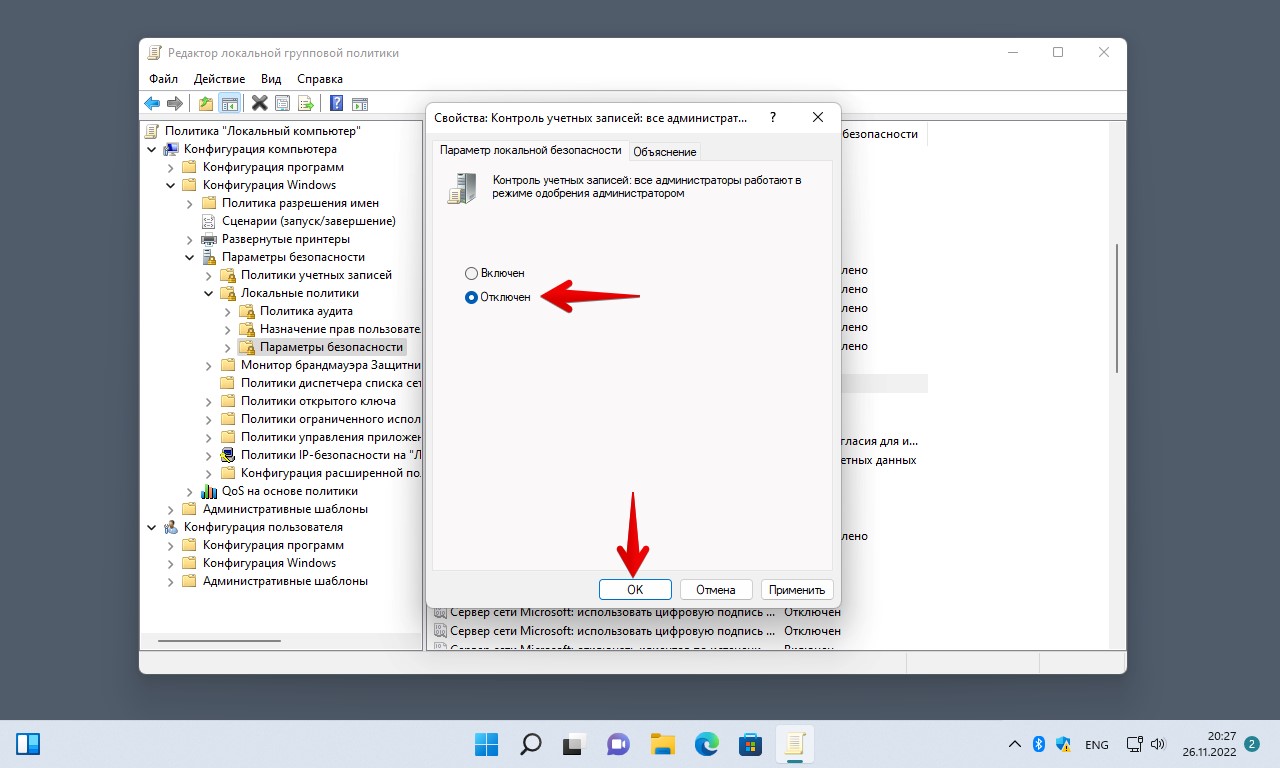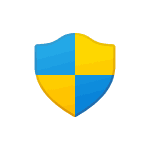
В этой инструкции подробно о том, как отключить UAC или контроль учетных записей в Windows 11, об отключении запросов только при изменении настроек без отключения UAC, а также дополнительная информация, которая может быть полезной в контексте рассматриваемой темы.
Отключение контроля учётных записей в Панели управления
Отключение контроля учетных записей — не самая безопасная практика: если вы делаете это только из-за того, что вам не нравятся окна вида «Разрешить этому приложению вносить изменения на вашем устройстве?», возможно, следует отказаться от отключения UAC. Также учитывайте, что для отключения требуется иметь права администратора на компьютере.
Первый способ отключить UAC в Windows 11 — использование элемента настройки параметров контроли учётных записей Панели управления. Учитывайте, что для выполнения описанных действий необходимо иметь права администратора. Шаги выглядят следующим образом:
- Откройте окно настроек контроля учетных записей одним из следующих способов (есть и другие, но, уверен, должно хватить указанных 3-х):
- Откроется окно настроек параметров контроля учетных записей.
- Для полного отключения контроля учетных записей, переместите переключатель слева в нижнее положение — «Никогда не уведомлять» и примените настройки. Указанные действия полностью отключат контроль учетных записей.
- Если выбрать второй снизу пункт — то отдельные уведомления UAC будут появляться (при запуске сторонних программ, которые могут менять что-либо на уровне системы), но экран затемняться не будет. Это оптимальный выбор, если ваша задача — убрать уведомления контроля учетных записей при изменении настроек Windows 11 в «Параметрах» или «Панели управления».
В случае, если вы отключали контроль учетных записей для какого-либо однократного действия, рекомендую снова включить его после того, как действие было выполнено.
Отключение UAC в редакторе реестра и редакторе локальной групповой политики
Ещё одна возможность — использовать редактор реестра или редактор локальной групповой политики для отключения контроля учетных записей. Учитывайте, что редактор локальной групповой политики доступен только в Windows 11 Pro и Enterprise.
Для отключения с помощью редактора реестра выполните следующие действия:
- Нажмите клавиши Win+R (Win — клавиша с эмблемой Windows), введите regedit и нажмите Enter.
- В редакторе реестра перейдите к разделу (можно скопировать путь и вставить в строке вверху окна)
HKEY_LOCAL_MACHINESOFTWAREMicrosoftWindowsCurrentVersionPoliciesSystem
- В правой панели дважды нажмите по параметру с именем EnableLUA и установите значение 0 (ноль) для него. Примените сделанные настройки и закройте редактор реестра.
- Перезагрузите компьютер самостоятельно или подтвердите перезагрузку в появившемся уведомлении.
Для отключения с помощью редактора локальной групповой политики (напоминаю, в Windows 11 «Домашняя» утилита недоступна):
- Нажмите клавиши Win+R на клавиатуре, введите gpedit.msc и нажмите Enter.
- Перейдите к разделу «Конфигурация компьютера» — «Конфигурация Windows» — «Параметры безопасности» — «Локальные политики» — «Параметры безопасности».
- В правой панели найдите политику с именем «Контроль учетных записей: все администраторы работают в режиме одобрения администратором», установите значение «Отключен» и примените настройки.
- Перезагрузите компьютер.
В большинстве случаев, предложенных способов оказывается достаточно для отключения UAC. Дополнительно можно отметить, что многие сторонние программы настройки Windows также имеют опцию включения и отключения контроля учетных записей.
В этой статье мы покажем, как выборочно отключить UAC для определенного приложения, не отключая полностью эту службу User Account Control. Рассмотрим несколько способов отключения контроля учетных записей для приложениия с помощью флага совместимости RunAsInvoker.
Система контроля учетных записей (User Account Control или UAC) запрашивает у пользователя подтверждение на выполнение любого действия, требующего прав администратора. Это довольно эффективный механизм защиты Windows от различных угроз (вирусы, трояны, черви, руткиты и т.п). Некоторый пользователей раздражает окно UAC и они полностью отключают контроль учетных записей, хотя Microsoft и специалисты в области ИБ категорически не рекомендуют делать это.
Флаг RunAsInvoker позволяет запустить приложение с маркером, унаследованным от родительского процесса. При этом отменяется обработка манифеста приложения, и обнаружение процессов установщика. Данный параметр не предоставляет права администратора, а только блокирует появление окна UAC.
Если программа требует прав администратора для запуска, т.к. меняет настройки системы или системные файлы, то при отключении UAC для нее привилегии пользователя в приложении не повышаются. Программа все равно будет запускаться с правами текущего пользователя и, если у нет полномочий на эти изменения, программа не сможет их внести. Также есть небольшое количество приложений, которые запускаются только в режиме “As administrator”, игнорирующие флаг совместимости RunAsInvoker.
В качестве примера мы отключим появление запроса User Account Control для редактора реестра (regedit.exe). Несмотря на то, что у моей учетной записи есть права администратора, при запуске утилиты все равно появляется запрос UAC на подтверждение запуска.
Содержание:
- Отключение UAC для программы с помощью Application Compatibility Toolkit
- Включить флаг RUNASINVOKER для программы через реестр
- Bat файл для запуска приложения в режиме RunAsInvoker
Отключение UAC для программы с помощью Application Compatibility Toolkit
Нам понадобится утилита Application Compatibility Toolkit, которая входит в состав Windows ADK. Скачать актуальную версию Windows ADK для Windows 10 можно здесь.
Запустите скачанный файл adksetup.exe и при установке (программе нужен доступ в Интернет) выберите только Application Compatibility Toolkit.
Примечание. Пакет Microsoft Application Compatibility Toolkit – бесплатный набор утилит, предназначенный для устранения проблем совместимости приложений при переходе на новые версии Windows.
В системе появится две версии Application Compatibility Administrator — 32-х и 64-х битная версия. Запустите версию Application Compatibility Administrator в зависимости от разрядности приложения, для которого вы хотите подавить запрос UAC.
Запустите утилиту Compatibility Administrator (32-bit) с правами администратора (!). В разделе Custom Databases, щелкните ПКМ по элементу New Database и выберите пункт Create New-> Application Fix.
В открывшемся окне нужно указать имя приложения (regedit), производителя (Microsoft) и путь к исполняемому файлу (
C:Windowsregedit.exe
).
Пропустите следующее окно мастера настройки (Compatibility Mode), нажав Next. В окне Compatibility Fixes отметьте опцию RunAsInvoker.
При желании можно убедиться, что приложение может работать без UAC, нажав на кнопку тестового запуска (Test Run).
В окне Matching Information вы можете указать какие параметры приложения нужно проверять (версию, чексумму, размер и т.д.). Я оставил включенными проверки COMPANY_NAME,PRODUCT_NAME и ORIGINAL_FILENAME, чтобы не пересоздавать файл исправления после очередного обновления Windows 10 и обновлении версии файла regedit.
Совет. Для защиты от подмены исполняемого файла злоумышленником желательно использовать проверку по checksum, file_version и size. Отметим, что дополнительные проверки будут несколько замедлять запуск приложения.
Нажмите Finish и укажите имя файла, в который нужно сохранить созданный пакет исправления совместимости, например regedit.sdb. В этом файле будут содержаться инструкции по запуску приложения с заданными опциями совместимости.
Осталось применить пакет с исправлением совместимости к вашему приложению. Сделать это можно непосредственно из консоли Compatibility Administrator (выбрав в меню пункт Install), либо из командной строки.
Для этого откройте командную строку с правами администратора и выполните команду:
sdbinst -q c:psregedit.sdb
Если все сделали правильно, появится сообщение об успешном применении пакета.
Installation of regedit complete.
После установки пакета, соответствующая запись появится в списке установленных программ Windows (Programs and Features).
Попробуйте теперь запустить приложение в сессии пользователя без прав локального администратора. Теперь оно должно запуститься без появления запроса UAC.
Теперь проверьте, с какими привилегиями запущено данное приложение. Для этого в Task Manager на вкладке процессов добавьте столбец “Elevated”. Убедитесь, что процесс regedit.exe запущен от пользователя в непривилегированном режиме (
Elevated=No
).
В таком процесс редактора реестра пользователь может редактировать только собственные ветки реестра, но при попытке отредактировать/создать что-то в системной HKLM, появляется ошибка “You don’t have the requisite permissions”.
В дальнейшем это исправление совместимости можно распространить на компьютеры пользователей с помощью групповых политик. Тем самым можно добиться отключения проверки системы контроля учетных записей (UAC) для определенных приложений на множестве компьютеров в домене Active Directory.
Чтобы удалить исправление совместимости, выполните команду
sdbinst –u c:psregedit.sdb
Включить флаг RUNASINVOKER для программы через реестр
В Windows 10/8.1/7 вы можете включить флаг совместимости RUNASINVOKER через реестр. Флаг совместимости приложения можно выставить для одного пользователя или для всех пользователей компьютера:
Например, для regedit нужно в ветке реестра HKEY_CURRENT_USERSoftwareMicrosoftWindows NTCurrentVersionAppCompatFlagsLayers создать новый строковый параметр (REG_SZ) вида:
- Value name: C:windowsregedit.exe
- Value data: RunAsInvoker
Если нужно включить режим совместимости приложения для всех пользователей компьютера, этот параметр нужно создать в ветке реестра: HKEY_LOCAL_MACHINESOFTWAREMicrosoftWindows NTCurrentVersionAppCompatFlagsLayers.
В домене можно распространить эти настройки реестра пользователям через GPO.
Bat файл для запуска приложения в режиме RunAsInvoker
Есть еще вариант для запуск приложения без прав администратора и подавлением запроса UAC (см. статью).
Просто создайте bat файл со следующим кодом:
Set ApplicationPath="C:windowsregedit.exe"
cmd /min /C "set __COMPAT_LAYER=RUNASINVOKER && start "" %ApplicationPath%"
При запуске этого bat файла под пользователем, указанное приложение запустится без появления запроса UAC.
Итак, мы рассмотрели, как отключить UAC для конкретной программы без полного отключения контроля учетных записей. Это позволит вам запускать программы Windows под обычным пользователем без появления запроса UAC и без пароля администратора.
Наверное, абсолютно все пользователи при открытии какой-либо программы сталкивались с окном UAC, в котором спрашивалось о разрешении запускаемой утилите вносить изменения на ПК. Возникает окно, когда программа пробует запуститься от имени администратора. По факту это сделано ради безопасности пользователя, но сделано достаточно неудобно и навязчиво. По этой причине большинство юзеров хотели бы деактивировать данную возможность. Есть несколько способов разобраться с UAC. Давайте рассмотрим их.
Наперво необходимо открыть окно UAC. Делается это несколькими приемами.
1. Заходим в поиск системы и вводим «Изменение параметров контроля учетных записей» зайти в него.
2. Кликнуть «Win+R», написать: UserAccountControlSettings.exe Щелкнуть «Ok».
3. В поиске системы ввести «Панель управления» и зайти. Далее входим в «Центр безопасности и обслуживания». Дальше кликаем «Изменение параметров контроля учетных записей».
Зашли в регулировку UAC. Далее нам нужно отключить сам контроль.
Тут нам необходимо ползунок по левую сторону переместить в нижнее положение, которое называется «Никогда не уведомлять» и нажать «Ок».
Также можно воспользоваться вторым снизу положением. При таком раскладе уведомления всё-таки будут появляться, но исключительно в ситуациях, когда сторонние приложения способны изменять на уровне системы.
Положение третье снизу — состояние по умолчанию.
Самое верхнее положение — максимальный уровень безопасности. Тут каждое действие, которое вносит изменения в систему будет контролироваться и, соответственно, высвечивать неприятное нам окно.
1. Жмем «Win+R», пишем regedit и щелкаем «Ок».
2. Двигаемся по маршруту
HKEY_LOCAL_MACHINESOFTWAREMicrosoftWindowsCurrentVersionPoliciesSystem3. Ищем EnableLUA и в качестве значения указываем 0. «Ок».
4. Перезапускаем устройство.
1. Щелкаем «Win+R», пишем gpedit.msc. «Ок».
2. Жмем «Конфигурация компьютера», «Конфигурация Windows», «Параметры безопасности».
3. Следующим шагом будет «Локальные политики», «Параметры безопасности».
4. «Контроль учетных записей: все…» находится справа, активируем его.
5. Ставим чекбокс на «Отключен».
6. Щелкаем «Ok» и перезапускаем ПК.
Мы рассмотрели простейшие стандартные методы, однако есть множество сторонних утилит, с помощью которых можно выключить UAC, например, Winaero Tweaker. Такой метод также рассмотрим.
1. Скачиваем и устанавливаем приложение. Скачать можно по ссылке
https://winaero.com/winaero-tweaker/amp/
2. Слева в разделе «User Accounts» выбираем «Disable UAC».
3. Справа ставим отметку на «Disable UAC».
4. В конце нажимаем «Reboot Now» и дожидаемся перезагрузки ПК.
В конце хотелось бы подытожить. Не желательно отключать контроль UAC, так как безопасность превыше всего конечно. В первую очередь это касается неопытных юзеров. Однако, способы как мы видим существуют и если вам действительно это нужно, то данная статья может вам быть полезной.
В Windows 11 существует несколько способов отключить контроль учетных записей (эта функция также известна как UAC). Контроль учетных записей работает как дополнительный «слой» защиты, который требует от пользователя разрешение на внесение изменений в конфигурацию компьютера. По умолчанию Windows 11 отображает диалоговое окно контроля учетных записей, когда приложение пытается выполнить действие от имени администратора.
Некоторые пользователи считают контроль учетных записей Windows 11 слишком назойливым и параноидальным. Если вы относитесь к таковым пользователям, эта статья для вас. Она расскажет, как отключить контроль учетных записей в Windows 11.
Выключить контроль учетных записей в Windows 11 можно с помощью классической Панели управления, редактора реестра и редактора групповых политик. К сожалению, современное приложение Параметры по-прежнему не умеет управлять контролем учетных записей.
Обратите внимание: чтобы выключить контроль учетных записей в Windows 11, вам нужны права администратора.
Отключить контроль учетных записей в Панели управления
- Нажмите Win + R и введите команду
controlв окно «Выполнить», чтобы запустить Панель управления. - Переключите режим просмотра на маленькие или средние иконки, а затем откройте раздел Центр безопасности и обслуживания.
- В левой части окна щелкните по ссылке Изменение параметров контроля учетных записей.
- В новом окне выберите один из уровней работы контроля учетных записей.
- Чтобы отключить контроль учетных записей в Windows 11, потяните слайдер в самый низ.
- Нажмите Ок для сохранения изменений.
Готово. Как вариант, вы можете установить второе значение с конца – оно не выключает контроль учетных записей, но при появлении соответствующих диалоговых система не будет затемнять экран.
Подсказка: Windows 11 не требует разрешение администратора на изменение всех настроек. Если вам надо увеличить безопасность на максимум и предотвратить изменение любых параметров, потяните слайдер контроля учетных записей на шаге пять в крайнее верхнее положение.
Как отключить UAC в реестре Windows 11
- Нажмите Win + R и введите команду
regeditдля запуска редактора реестра Windows. - Перейдите по следующему пути:
HKEY_LOCAL_MACHINESOFTWAREMicrosoftWindowsCurrentVersionPoliciesSystem. Чтобы сэкономить себе время, скопируйте путь и вставьте его в адресную строку редактора. - В правой части окна редактора реестра найдите параметр EnableLUA. Дважды щелкните по нему и измените значение с 0 на 1.
- Перезагрузите Windows 11 для применения изменений.
Готовые к работе файлы реестра
Готовые к работе файлы реестра помогут вам избежать ручной правки реестра Windows и предотвратят случайное изменение других параметров. Кроме того, они позволяют выключить контроль учетных записей в один клик.
- Скачайте файлы в ZIP-архиве по ссылке и распакуйте их в любую удобную вам папку.
- Запустите файл Disable UAC in Windows 11.reg и подтвердите внесение изменений в реестр.
- Перезагрузите компьютер.
- Для повторного включения контроля учетных записей запустите файл Turn on UAC in Windows 11.reg, подтвердите изменения в реестре и перезагрузите компьютер.
Готово.
Вы также можете выключить контроль учетных записей с помощью редактора групповых политик (gpedit.msc). Этот метод работает только на Windows 11 Профессиональная. Домашняя редакция Windows 11 не имеет встроенного редактора групповых политик.
Отключить контроль учетных записей с помощью редактора групповых политик
- Нажмите Win + R и введите команду
gpedit.msc. - В левой части окна перейдите по адресу Конфигурация компьютера > Конфигурация Windows > Параметры безопасности > Локальные политики > Параметры безопасности.
- В правой части окна найдите правило Контроль учетных записей: все администраторы работают в режиме одобрения администратором.
- Откройте правило и изменение значение с Включен на Отключен.
- Нажмите Ок для сохранения изменений, которые тут же вступят в силу.
Наконец, можно воспользоваться приложением Winaero Tweaker для отключения UAC в Windows 11. Это легкий способ выключить контроль учетных записей в Windows 11 всего в пару кликов.
Использование Winaero Tweaker
- Скачайте и установите Winaero Tweaker по ссылке.
- В левой части окна найдите раздел User Accounts.
- Откройте раздел Disable UAC, а затем в правой части окна выберите одноименную настройку Disable UAC.
- Щелкните Reboot Now для применения изменений. Вы можете перезагрузить компьютер позже, но до этого Windows будет продолжать отображать окно контроля учетных записей.
Готово. Теперь вы знаете, как выключить контроль учетных записей в Windows 11.
💡Узнавайте о новых статьях быстрее. Подпишитесь на наши каналы в Telegram и Twitter.
Судя по тому, что вы читаете этот текст, вы дочитали эту статью до конца. Если она вам понравилась, поделитесь, пожалуйста, с помощью кнопок ниже. Спасибо за вашу поддержку!
Содержание
- Способ 1: Изменение параметров UAC
- Способ 2: Редактирование реестра
- Способ 3: Консоль Виндовс 11
- Способ 4: Редактор групповой политики
- Способ 5: Winaero Tweaker
- Вопросы и ответы
Способ 1: Изменение параметров UAC
Как и другие элементы обеспечения безопасности Виндовс, контроль учетных записей (UAC) в основном направлен на снижение воздействия на нее вредоносных программ. Запуск на компьютере приложений или процессов с низким уровнем доверия обычно сопровождается запросом на внесение ими изменений, а это, видимо, не всех устраивает. Компания Microsoft, по понятным причинам, не рекомендует трогать эту функцию, но способы отключить UAC все же оставила.
- С помощью поискового поля находим раздел «Изменение параметров контроля учетных записей» и перемещаемся туда.
- Из четырех уровней безопасности здесь включен второй, т.е. запросы будут появляться во всех случаях, кроме тех, когда параметры Windows 11 меняет юзер.
Во время получения запроса затемняется экран и, если это занимает много времени, можно спуститься на уровень ниже, чтобы просто получать уведомления. Нам же нужно полностью отключить UAC, поэтому переключаемся на первый уровень и подтверждаем действие.
Этот вариант удобен тем, что потом можно продолжить работу без перезагрузки компьютера, чего не скажешь о следующих способах.
Способ 2: Редактирование реестра
Если вы ищете другой метод, то отключить функцию можно в системном реестре.
- Жмем на клавиатуре «Windows+R» вызываем окно «Выполнить», вписываем код
regeditи подтверждаем действие. - В адресное поле вставляем следующий путь и нажимаем «Enter».
HKEY_LOCAL_MACHINESOFTWAREMicrosoftWindowsCurrentVersionPoliciesSystem - Нам нужна запись «EnableLUA» в правой области редактора. Щелкаем по ней дважды,
в поле «Значение» ставим ноль, кликаем «OK» и перезагружаем ПК.

Способ 3: Консоль Виндовс 11
Редактировать реестр можно через консоль операционной системы. Для этого подойдет и «Командная строка», но в данном примере мы воспользуемся PowerShell.
- Кликаем меню «Пуск» правой кнопкой мышки и запускаем Windows PowerShell с повышенными правами. Если искомая оснастка отсутствует в списке, используем поиск.
- Копируем строку ниже и вставляем ее щелчком правой кнопки мышки в окно консоли, а когда операция завершится, перезагружаем устройство.
reg ADD HKLMSOFTWAREMicrosoftWindowsCurrentVersionPoliciesSystem /v EnableLUA /t REG_DWORD /d 0 /f - Чтобы затем включить UAC, делаем то же самое, но в строке меняем «0» на «1».

Используя вышеуказанный код, можно создать ярлыки на включение и отключение UAC. Это, конечно, немного ускорит процесс, но перезагружать систему все равно придется.
- На Рабочем столе создаем ярлык,
копируем и вставляем строку со значением ноль,
придумываем имя и сохраняем настройки.
- Теперь открываем контекстное меню ярлыка и запускаем его с правами администратора. Останется только перезагрузить компьютер.
- Для создания второго ярлыка повторяем все действия, используя строку со значением один.
- С виду ярлыки будут одинаковые, поэтому лучше поменять значок хотя бы одного, чтобы было удобнее их различать. Открываем «Свойства» ярлыка,
жмем «Сменить значок»,
выбираем подходящий из списка доступных
и применяем изменения.

Способ 4: Редактор групповой политики
Этот метод подойдет, только если на компьютере установлена Windows 11 версии «Pro» и выше.
- С помощью утилиты
gpedit.mscвызываем «Редактор групповой политики». - Выбираем папку «Конфигурация компьютера», а затем двойными кликами по очереди открываем все ее подразделы как показано на скриншоте ниже.
- Дважды щелкаем «Контроль учетных записей: все администраторы»,
отключаем опцию, применяем изменения и перезапускаем устройство.

Способ 5: Winaero Tweaker
Существуют сторонние решения, которые помогут выполнить стоящую перед нами задачу, и об одном из них мы собираемся рассказать. Winaero Tweaker – бесплатная программа с широкой функциональностью. Например, она дает возможность настраивать параметры, которые Microsoft тщательно скрывает, а также повышает эффективность некоторых системных инструментов путем расширения контекстного меню, опций, команд и т.д.
Скачать Winaero Tweaker с официального сайта
- Запускаем софт, находим и выделяем раздел «User Accounts», дважды кликаем по «Disable UAC»,
отключаем контроль учетных записей и подтверждаем изменения перезагрузкой системы.
- В этом же окне можно открыть настройки UAC,
чтобы отключить функцию без необходимости перезагружать Виндовс 11.

Еще статьи по данной теме:
Помогла ли Вам статья?
Опубликовано: 13.07.2020 Обновлено: 18.08.2021 Категория: Безопасность Автор: myWEBpc
Контроль учетных записей (UAC) — это мера безопасности выпущенная в Windows Vista, которая заключается в контроле программ запускаемых на ПК, чтобы они не вносили несанкционированных изменений в систему без согласия пользователя. Когда программа пытается внести изменения в системе на уровне администратора, то мы получим уведомление, которое раздражает многих пользователи, и они задаются вопросом, как отключить контроль учетных записей (UAC) в Windows 11 и Windows 10 или внести в исключения одну программу или игру.
В каких сценариях срабатывает UAC?
- Программы, которые пытаются запустить от имени администратора.
- Попытки внести изменения в реестр Windows.
- Установщики или программы пытаются внести изменения в папку Windows или Program Files.
- Изменения в правах доступа пользователя или папки.
- Изменения в функциях безопасности Windows.
- Создание или удаление пользователей.
- Расписание задач.
- Восстановление или изменение системных файлов.
- Установка драйверов.
Уровни безопасности UAC
В конфигурации UAC мы сможем найти различные уровни безопасности. Эти уровни позволят нам настроить уровень защиты, который мы хотим для нашей системы Windows 11, Windows 10.
- Не уведомлять меня: Контроль учетных записей отключен. Он не предупредит, когда программы попытаются внести изменения в системе.
- Уведомлять только при попытках приложений внести изменения в ПК (не затемнять рабочий стол): Рабочий стол не затемнен, поэтому предупреждение может остаться незамеченным.
- Уведомлять только при попытках приложений внести изменения в ПК (по умолчанию): уведомляет нас, когда программы пытаются внести изменения на компьютере, но не когда они пытаются изменить конфигурацию. Это рекомендуемый параметр по умолчанию в Windows 10 и windows 11.
- Всегда уведомлять: будет появляться всякий раз, когда мы пытаемся что-то установить, или любая программа пытается внести изменения в конфигурацию оборудования. Это наивысший уровень безопасности и он рекомендуется при установке нового программного обеспечения и посещении неизвестных веб-сайтов.
Отключение Контроля учетных записей в Windows
Нажмите сочетание кнопок на клавиатуре Win+R и введите UserAccountControlSettings, чтобы быстро открыть параметры UAC в Windows 11 и Windows 10.
Перетяните ползунок в самый низ «Никогда не уведомлять«, тем самым мы отключим контроль учетных записей.
Скрытые параметры UAC для более точной настройки
Если вы являетесь администратором и пользуетесь редакцией PRO и выше, то можно настроить UAC под свои предпочтения. Нажмите сочетание кнопок Win+R и введите gpedit.msc, чтобы открыть групповые политики. Далее перейдите:
- Конфигурация компьютера > Параметры безопасности > Локальные политики > Параметры безопасности.
- С правой стороны мы увидим политики «Контроль учетных записей«, где их больше, чем 4 предложенных по умолчанию.
Отключить UAC для конкретного приложения
1. Если нет желания отключать контроль учетных записей для всех программ, то есть метод, который поможет отключить UAC для определенного приложения. Нажмите Win+R и введите control schedtasks, чтобы быстро открыть планировщик заданий.
- Справа нажмите на «Создать задачу«.
- В новом окне во вкладке «Общие» задайте любое имя и установите снизу галочку «Выполнить с наивысшими правами«.
- Перейдите во вкладку «Условия» и снимите галочку «Запускать только при питании от элеткросети«.
2. Перейдите во вкладку «Действия» и нужно будет добавить исполняемый exe файл программы, которую мы хотим добавить в исключения контроля учетных записей.
- Нажмите «Создать» > «Обзор» и выберите exe файл программы или игры.
3. Для полного удобства создадим ярлык для запуска программы для которой контроль учетной записей не будет срабатывать.
- Нажмите на пустом месте рабочего стола правой кнопкой мыши и «Создать»> «Ярлык».
- Укажите путь schtasks /run /tn «myWEBpc», где myWEBpc это имя, которое мы задавали в планировщике заданий (шаг 1).
- В следующим окне вы можете указать любое имя. Оно будет отображаться на рабочем столе.
У вас появится ярлык на рабочем столе, который будет запускаться без уведомления контроля учетных записей. В моем случае, будет запуск командной строки от имени администратора.
Смотрите еще:
- Как включить или отключить Брандмауэр в Windows 10
- Защитник Windows: Ограничить нагрузку на процессор
- Как отключить фильтр SmartScreen в Windows 10
- Изоляция ядра и Целостность памяти в Защитнике Windows 10
- Как отключить защитник Windows 10
[ Telegram | Поддержать ]
Друзья, приветствую вас на WiFiGid! В этой статье попробую показать вам, как можно отключить контроль учетных записей Windows 11 (который UAC). И даже если у вас пользователь с правами администратора, и вы можете разрешить любые изменения вручную, все равно хоть раз в жизни да возникает необходимость запустить какую-то программу без ручного подтверждения. И здесь как раз и поможет только полное отключение UAC в системе. Благо этот функционал никуда не дели из Windows 11.
Содержание
- Главный способ (для начинающих)
- Через реестр (для продвинутых)
- Через редактор групповой политики (для продвинутых)
- Задать вопрос автору статьи
Главный способ (для начинающих)
Внимание! Для отключения UAC у вашего пользователя должны быть права администратора. Вопросы повышения привилегия в рамках нашего доброго и домашнего портала мы не решаем – у любого домашнего пользователя обычно имеется в системе пользователь с правами администратора.
- Открываем приложение «Изменение параметров контроля учетных записей». Проще всего для этого воспользоваться стандартным поиском Windows 11. В поиск вводим что-то вроде «контрол». Как альтернатива – запускаем «Выполнить» ( + R) и выполняем команду «UserAccountControlSettings.exe».
- Тянем ползунок в самое нижнее положение и нажимаем кнопку «ОК» (требуются права администратора).
Больше вас никакие уведомления беспокоить не будут, а программы смогут самостоятельно запускаться с нужными правами.
В целях безопасности, когда эта функция перестанет быть нужной, рекомендую все-таки вернуть UAC обратно.
Как вариант, некоторые пользователи рекомендуют ставить второй уровень снизу – так и зачатки безопасности остаются, и уведомления почти не появляются.
Через реестр (для продвинутых)
Этого же можно добиться и через реестр:
- Запускаем реестр ( + R и вводим команду regedit).
- Переходи в следующую ветку реестра:
HKEY_LOCAL_MACHINESOFTWAREMicrosoftWindowsCurrentVersionPoliciesSystem
- Находим параметр «EnableLUA» и задаем ему значение 0 (ноль).
- Сохраняем изменения и перезагружаем компьютер.
Аналогично можно изменить это значение и через командную строку:
reg ADD HKLMSOFTWAREMicrosoftWindowsCurrentVersionPoliciesSystem /v EnableLUA /t REG_DWORD /d 0 /f
Через редактор групповой политики (для продвинутых)
Внимание! Редактор групповой политики отсутствует в версии Windows 11 Home. Подходящие редакции – Windows 11 Pro и Enterprise.
- Запускаем редактор групповой политики ( + R и команда gpedit.msc).
- Переходим в следующий раздел:
Конфигурация компьютера – Конфигурация Windows – Параметры безопасности – Локальные политики – Параметры безопасности
- Находим пункт «Контроль учетных записей: все администраторы работают в режиме одобрения администратором» и отключаем его:
Способов выше должно хватить абсолютно для любого пользователя, но упомяну, что есть и альтернативные программы (например, Winaero Tweaker), которые тоже позволяют отключать UAC – возможно, вы уже используете их для своей работы. Я же сторонник нативных решений Windows, где это действительно возможно.
15.10.2021
Просмотров: 1527
Видимо все сталкивались с моментом, когда при запуске программ или использовании определённых функций появлялось диалоговое окно Контроль учетных записей с вопросом о разрешении запущенному приложению вносить изменения на устройстве. Системная функция Контроль учетных записей (в оригинале User Account Control (UAC)) позволяет защитить операционную систему от вносимых изменений от лица пользователя. Она реагирует на повышение прав до административных и, дополнительно, информирует человека о том, что он своими действиями вносит изменения, которые могут повлиять на стабильность и работоспособность Windows 11 и не только. Во время появления окна Контроля учетных записей весь остальной экран затемняется, становится невозможным делать что-либо, кроме нажатия на кнопки «Да», «Нет» или «Закрыть», тем самым обращая внимание пользователя на то, что сейчас он сделает «что-то серьезное» и хорошо бы обдумать правильность своих действий.
Тем ни менее, многим не нравится такая чрезмерная забота со стороны Майкрософт. И эти опытные пользователи хотят отключить функцию контроля учетных записей. Еще раз напоминаю, Контроль учетных записей придуман не просто так, это функция безопасности, отключать которую можно только тогда, когда вы полностью уверены в правильности своих действий и последствиях. Сейчас мы разберемся, какими способами можно отключить Контроль учетных записей в Windows 11.
Читайте также: Как создать загрузочную флешку Windows 11 с помощью Rufus для устройств без и с TPM?
Отключаем UAC на Windows 11 через Панель управления
Чтобы отключить UAC на Windows 11 в окне поиска на панели задач или в меню «Пуск» начните вводить запрос «Контроль учетных…». Как только будет предложен вариант «Изменение параметров контроля учетных записей» выберите его.
Откроется окно «Параметры управления учетными записями пользователя». Ползунок слева передвиньте в нижнее положение «Никогда не уведомлять» и нажмите «Ок» для применения настроек.
Если вы не можете нигде найти строку поиска, чтобы ввести туда запрос «Изменение параметров контроля учетных записей», то в таком случае нажмите на клавиатуре комбинацию клавиш «Win+R» и, в открывшимся окне «Выполнить», введите команду: UserAccountControlSettings.exe. Затем жмем кнопку «Ок».
ВНИМАНИЕ! Если вы отключаете контроль учетных записей для совершения какого-то специфического одноразового действия, то после этого крайне рекомендуется включить контроль обратно.
Отключаем Контроль учетных записей через редактор реестра
Нажимаем уже знакомую нам комбинацию «Win+R» и вводим команду regedit.
В открывшемся окне редактора реестра следуем по ветке: HKEY_LOCAL_MACHINESOFTWAREMicrosoftWindowsCurrentVersionPoliciesSystem.
В нужном нам разделе System находим параметр EnableLUA и задаем ему значение «0».
Нажимаем «Ок», закрываем редактор реестра и перезагружаем компьютер, чтобы изменения «применились».
Отключаем UAC через редактор локальной групповой политики (доступно только для версий Windows 11 Pro и Enterprise)
Вызываем окно «Выполнить» и вводим команду: gpedit.msc иле же в строке поиска вводим запрос «Изменение групповой…».

В открывшемся окне «Редактор локальной групповой политики» идем по дереву разделов: «Конфигурация компьютера» — «Конфигурация Windows» — «Параметры безопасности» — «Локальные политики» — «Параметры безопасности».
Ищем строку с именем «Контроль учетных записей: все администраторы работают в режиме одобрения администратором». Дважды кликаем на неё и в открывшемся окне свойств ставим флажок в положение «Отключен». Затем нажимаем «Ок» чтобы применить изменения.
Закрываем редактор локальной групповой политики и перезагружаем компьютер.
Это самые простые и проверенные способы, как отключить Контроль учетных записей пользователя в Windows 11.
Контроль учетных записей (UAC) в Windows 11 можно отключить различными способами. UAC — это такая мера безопасности, которая помогает предотвратить изменения в Windows 11 различными приложениями. Однако некоторых пользователей раздражает окно контроля учетных записей, они считают данную функцию ненужной. В этой статье мы покажем, как отключить UAC в Windows 11.
Способ 1. Отключаем UAC через панель управления
Для того, чтобы попасть в панель управления, нажимаем на клавиатуре клавиши «Win+S», чтобы вызвать меню поиска Windows 11 и в поисковом поле набираем «Панель управления», затем через результаты поиска переходим в приложение.
Существует и альтернативный способ — через окно «Выполнить». Вызываем окно через горячие клавиши «Win+R», вводим команду «Control» и нажимаем кнопку «ОК».
В окне панели управления находим пункт «Центр безопасности и обслуживания» и переходим.
Слева находим пункт «Изменение параметров контроля учетных записей».
Появится окно «Параметры управления учетными записями пользователей», перемещаем переключатель в положение «Никогда не уведомлять» и нажимаем кнопку «ОК».
Способ 2. Отключаем UAC через реестр
Для того чтобы попасть в реестр Windows 11 нажимаем клавиши «Win+R», вводим в поле «regedit» и нажимаем клавишу ввода.
В окне реестра переходим по следующему пути:
КомпьютерHKEY_LOCAL_MACHINESOFTWAREMicrosoftWindowsCurrentVersionPoliciesSystem
В разделе «System» находим параметр «EnableLUA», нажимаем правой кнопкой мыши по параметру и выбираем пункт «Изменить».
В окне «Изменение параметра DWORD» меняем значение «1» на «0» и нажимаем кнопку «ОК», чтобы сохранить.
Способ 3. Отключаем UAC через редактор локальной групповой политики
Нажимаем клавиши «Win+R» и вводим «gpedit.msc» в поле «Открыть», а затем нажимаем клавишу «Enter» на клавиатуре.
В окне «Редактор локальной групповой политики» переходим по разделам: «Конфигурация компьютера» — «Конфигурация Windows» — «Параметры безопасности» — «Локальные политики» — «Параметры безопасности» и находим пункт «Контроль учетных записей: все администраторы работают в режиме одобрения администратором», щелкаем по нему мышью.
В появившемся окне «Свойства» выбираем пункт «Отключен» и нажимаем на кнопку «ОК».
Теперь вы знаете, как остановить UAC в Windows 11. Microsoft рекомендует не отключать данную функцию из соображений безопасности, выбор остается за вами.