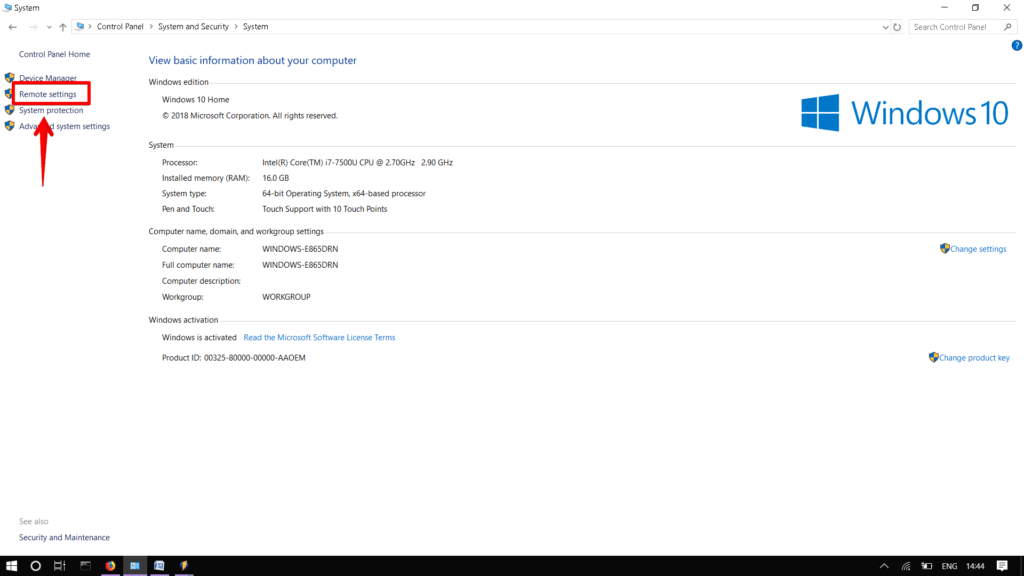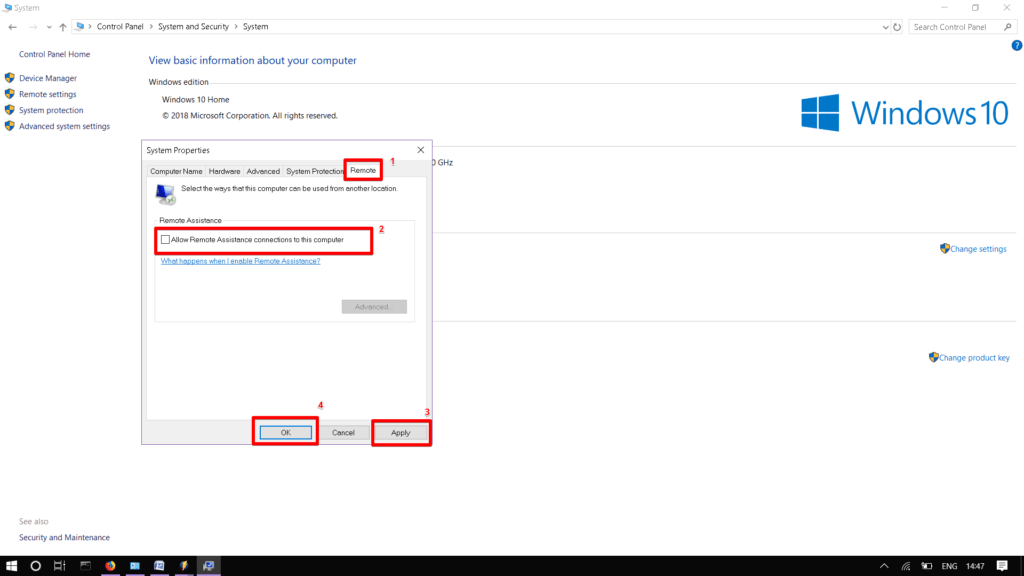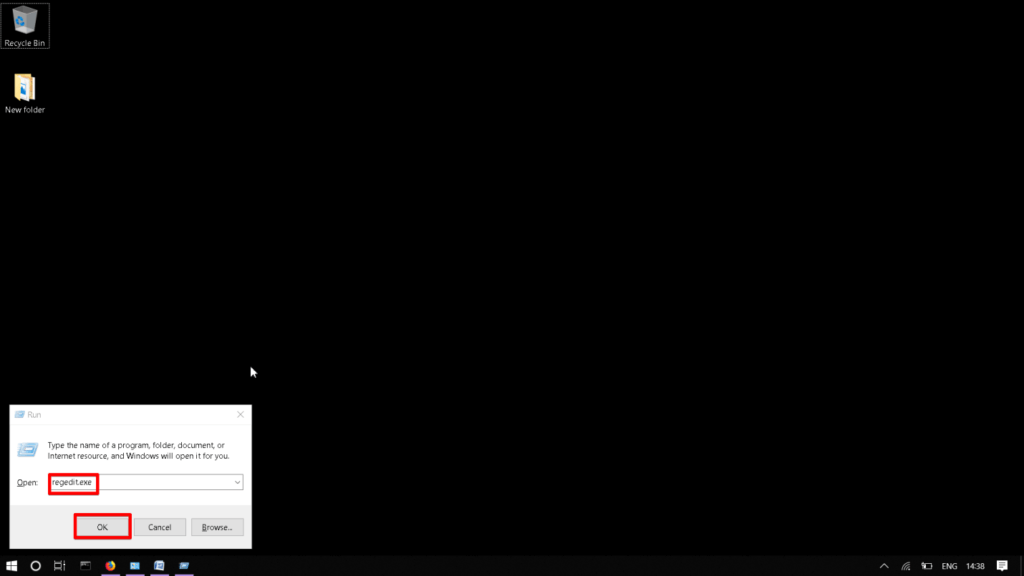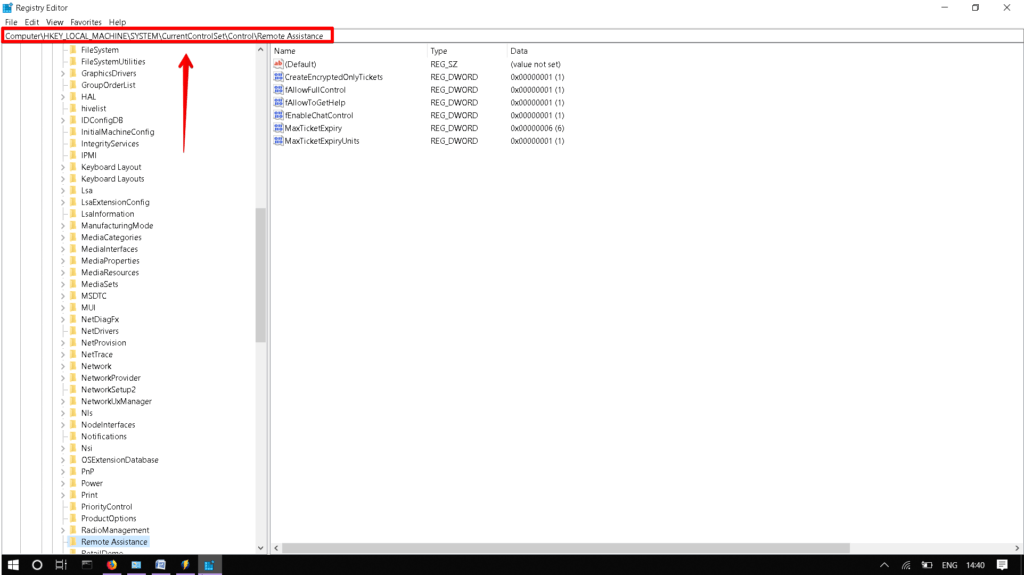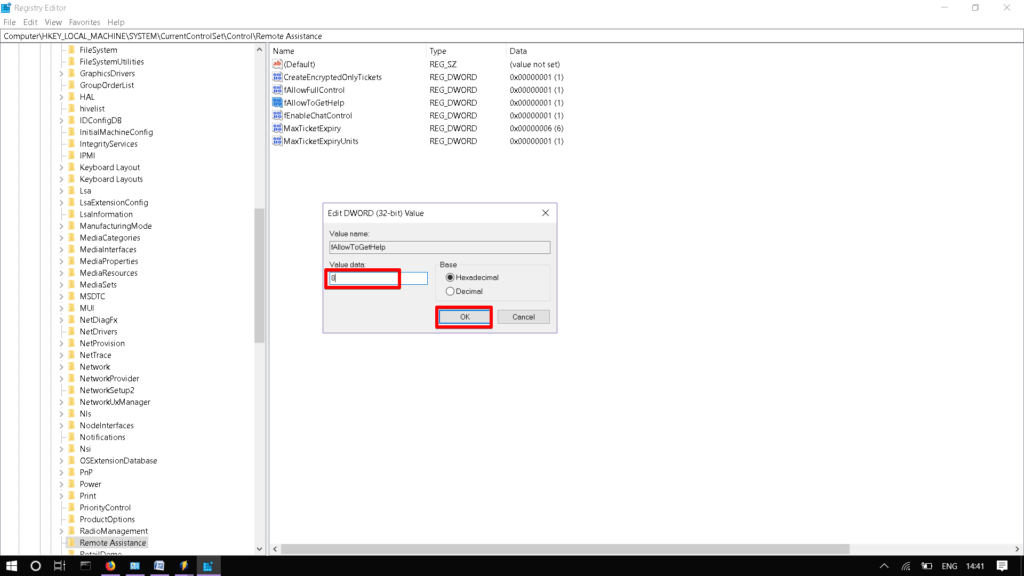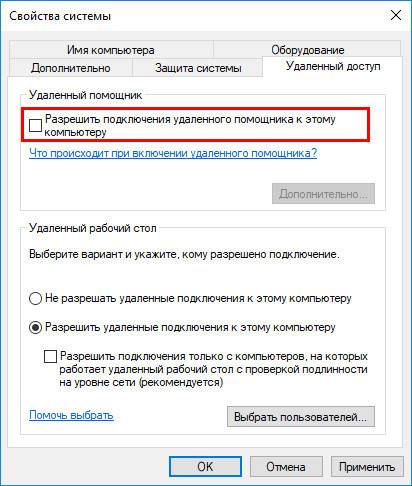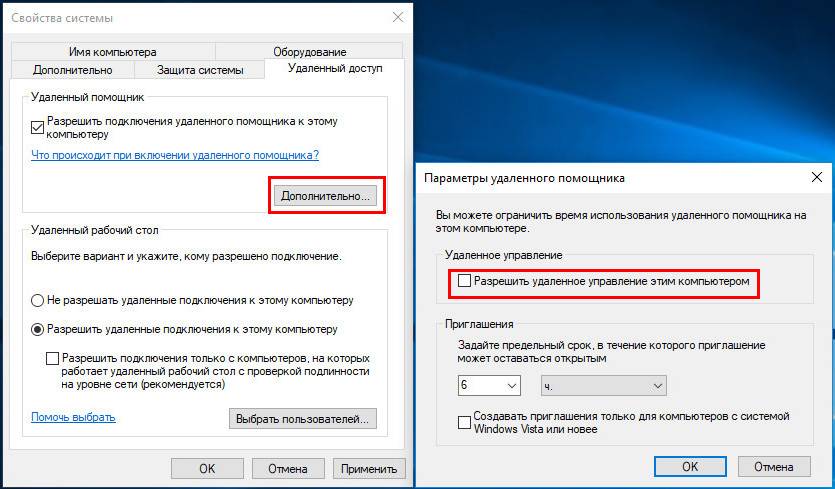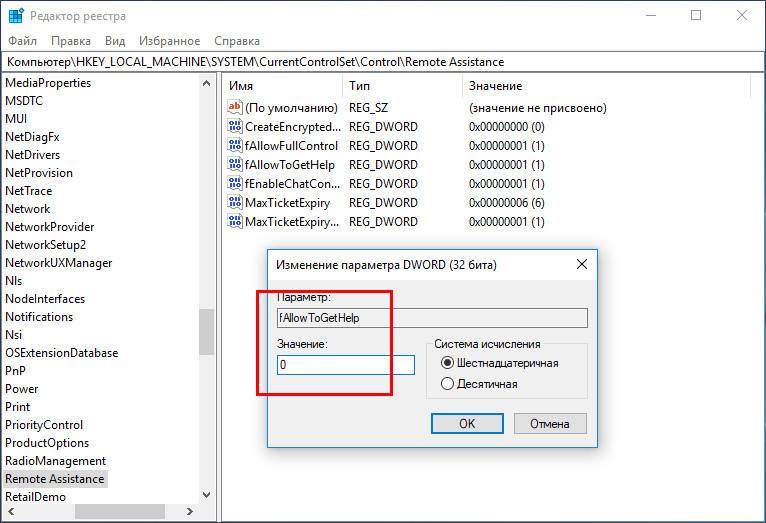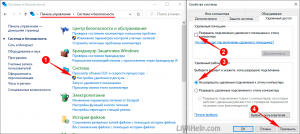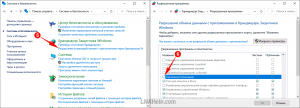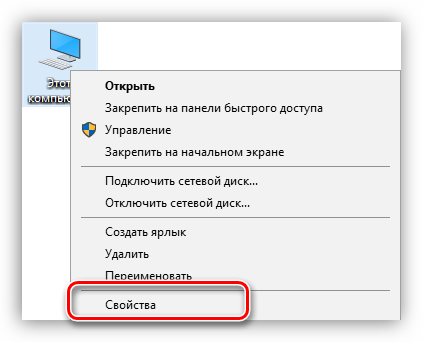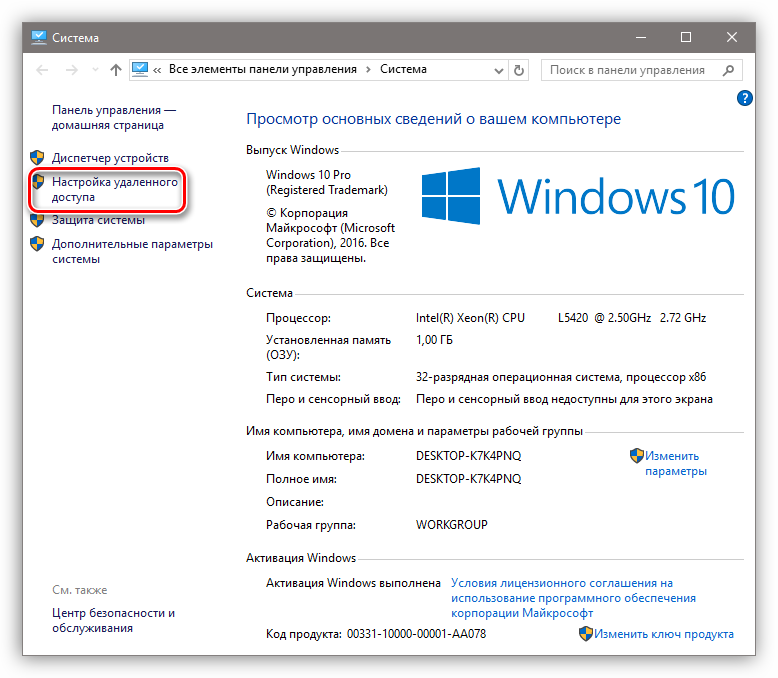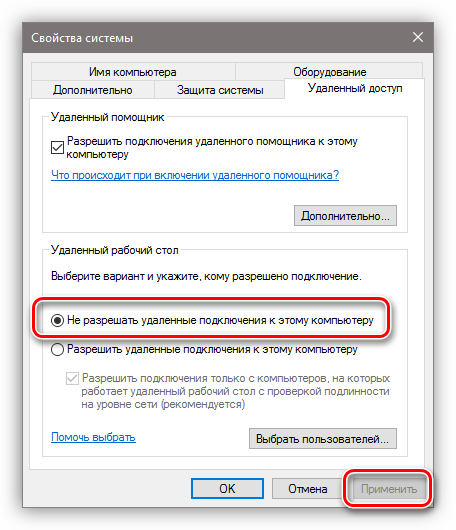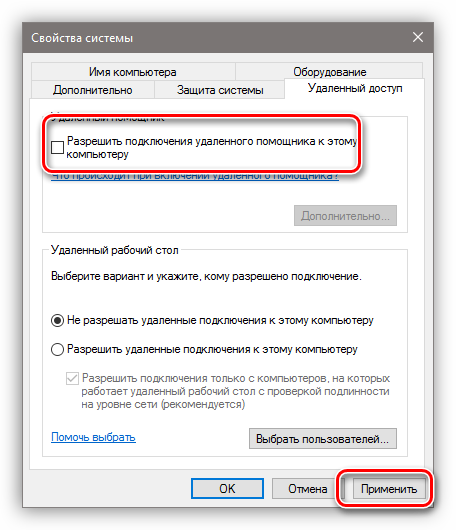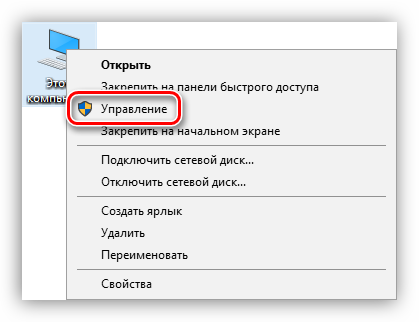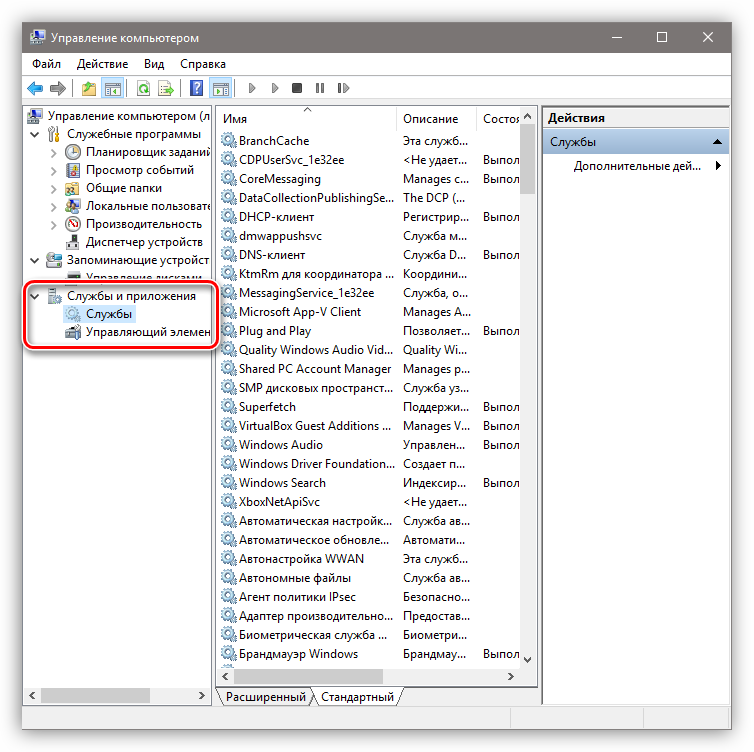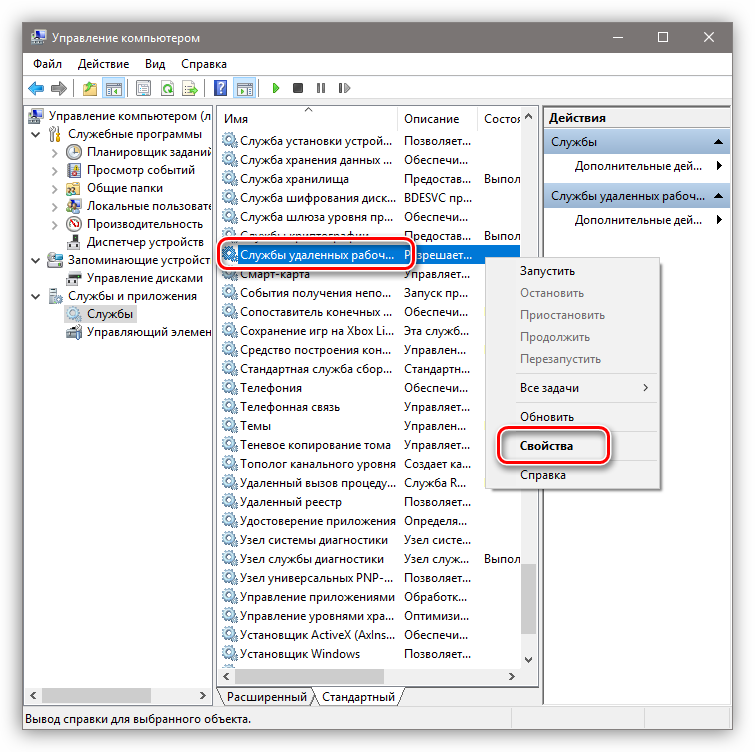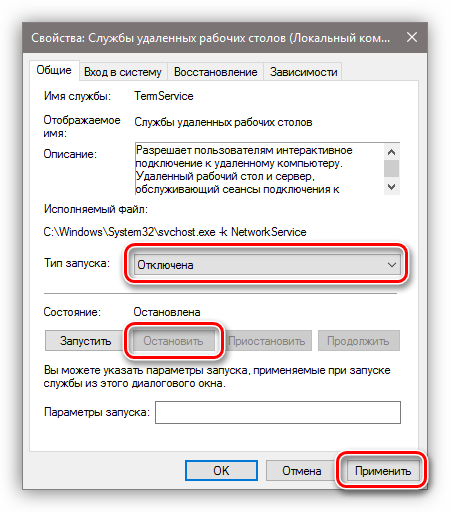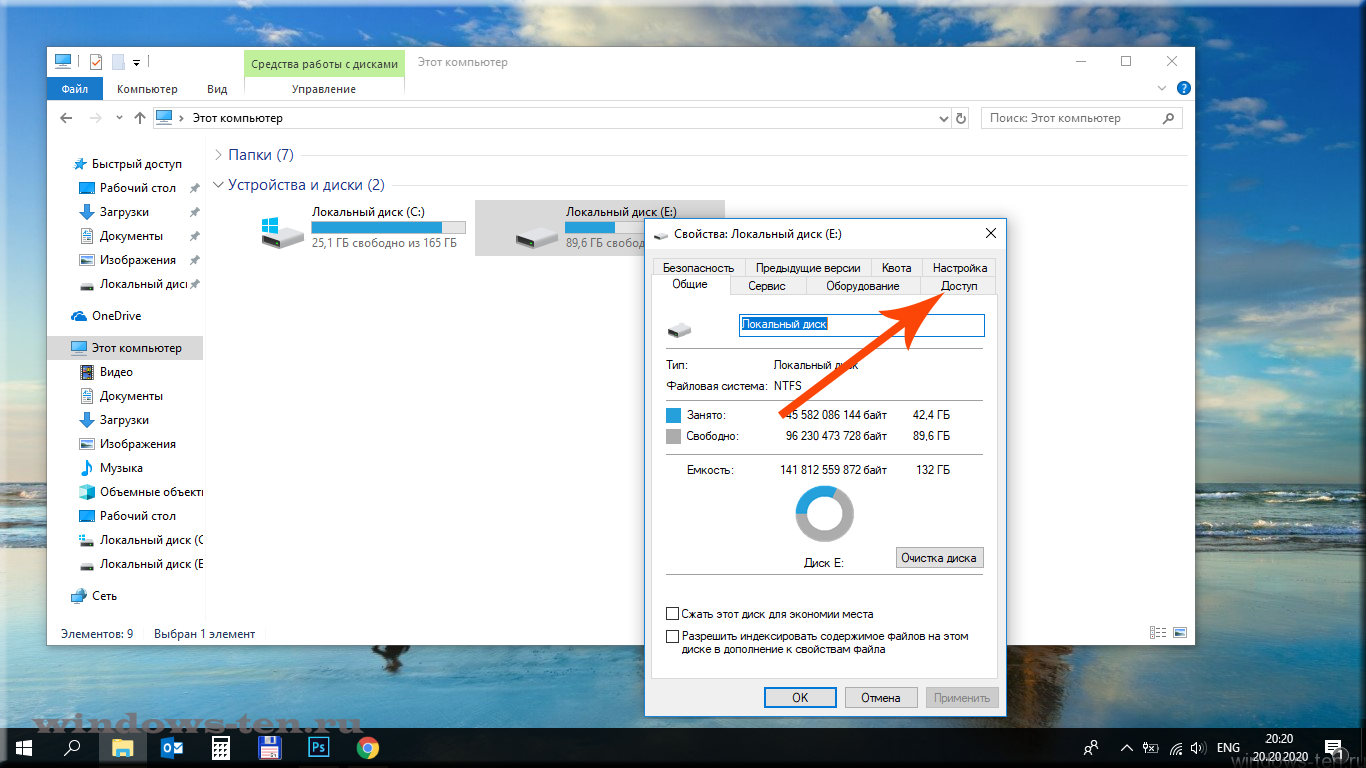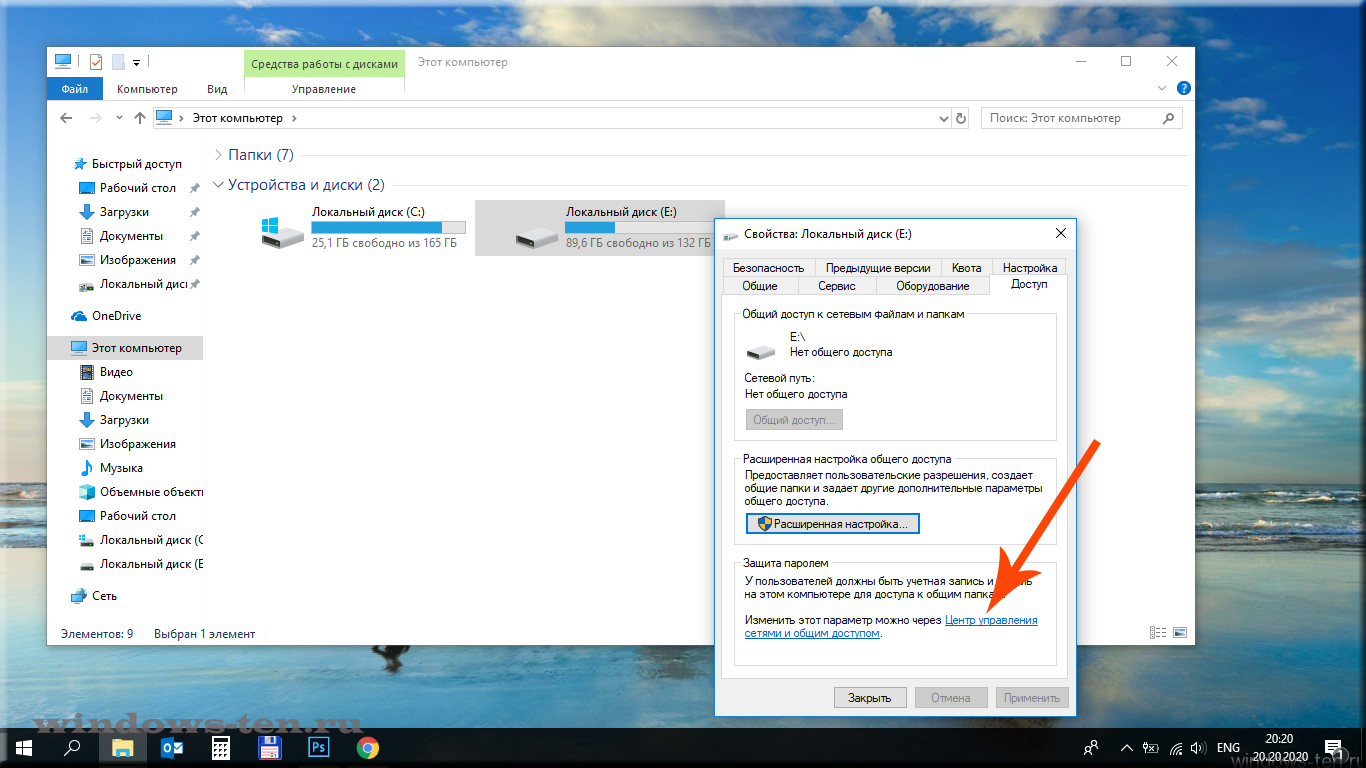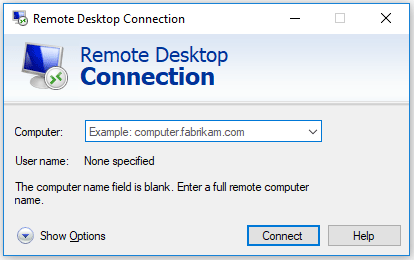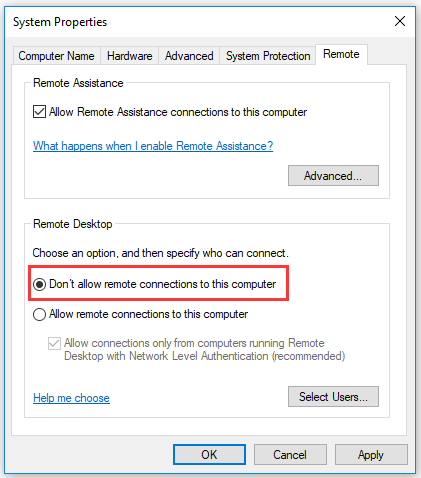В этой инструкции подробно о способах отключить функцию «Удаленный рабочий стол» в Windows 11 и Windows 10 так, чтобы к вашему компьютеру нельзя было подключиться по локальной сети, а отдельных сценариях — и через Интернет. На близкую тему: Лучшие программы удаленного рабочего стола.
- Отключение удаленного рабочего стола в Параметрах и Свойствах системы
- Как отключить удаленный рабочий стол в реестре, gpedit, службах
- Видео инструкция
Отключение удаленного рабочего стола в Параметрах или свойства системы
Самый простой способ отключить возможность подключения через RDP или Удаленный рабочий стол Microsoft — использовать соответствующие Параметры:
- В Windows 11 зайдите в Параметры (можно нажать клавиши Win+I) — Система — Удаленный рабочий стол. Установите переключатель в положение «Выключено».
- В Windows 10 откройте Параметры, перейдите в раздел «Система» и откройте «Удаленный рабочий стол» слева. Измените положение переключателя «Включить удаленный рабочий стол».
Это действие запретит удаленные подключения к текущему компьютеру или ноутбуку. Но, если цель — полностью исключить такую возможность, дополнительно рекомендую выполнить следующие действия в свойствах системы:
- Нажмите Win+R на клавиатуре, введите команду sysdm.cpl и нажмите Enter.
- Перейдите на вкладку «Удаленный доступ». Обратите внимание: здесь вы тоже можете отключить удаленный рабочий стол в соответствующем разделе.
- Снимите отметку «Разрешать подключения удаленного помощника к этому компьютеру» и примените настройки.
Дополнительные методы отключить удаленный рабочий стол
Помимо описанных выше способов для обычного пользователя, вы можете использовать следующие подходы отключения:
- В реестре, в разделе
HKEY_LOCAL_MACHINESYSTEMCurrentControlSetControlTerminal Server
установить значение 1 для параметра с именем fDenyTSConnections — это будет равносильно отключению RDP в параметрах или свойствах системы.
- В редакторе локальной групповой политики (Win+R — gpedit.msc): Конфигурация компьютера — Административные шаблоны — Компоненты Windows — Службы удаленных рабочих столов — Узел сеансов удаленных рабочих столов — Подключения. В этом разделе отключаем параметр «Разрешить пользователям удаленное подключение».
- В службах (Win+R — services.msc) можно остановить две службы и установить их тип запуска в «Отключено». Имена служб: «Службы удаленных рабочих столов» и «Перенаправитель портов пользовательского режима служб удаленных рабочих столов».
Видео инструкция
В случае если ваш вопрос касается не встроенной функции удаленного рабочего стола, а какого-то стороннего решения, то, как правило, бывает достаточно удалить соответствующую программу через Панель управления — Программы и компоненты или Параметры — Приложения.
Удаленный доступ (удаленный помощник) в Windows 10 позволяет удаленно подключаться к компьютеру. Это может быть полезно, если в вашем компьютере появились проблемы, и вы хотите, чтобы кто-то удаленно подключился к вам и помог бы решить неполадку. Это также полезно, если вы хотите получить удаленный доступ к вашему домашнему ПК или компьютеру в офисе.
В статье я покажу, как отключить удаленный доступ в Windows 10 с помощью панели управления и с помощью реестра Windows 10.
Содержание
- Как отключить удаленный доступ в Windows 10
- Отключить удаленный доступ в Windows из панели управления
- Отключить удаленный доступ в Windows в редактора реестра
- Заключение
Удаленный помощник Windows 10 — это полезная функция, но она также делает вашу систему уязвимой для атак, поэтому если вы не используете данную функцию рекомендуется ее отключить.
РЕКОМЕНДУЕМ:
Как назначить сочетание клавиш программам в Windows 10
Функция «Удаленный помощник» включена по умолчанию в операционных системах Windows. Вот два способа, с помощью которых вы можете отключить удаленный доступ в Windows 10.
Отключить удаленный доступ в Windows из панели управления
Вы можете использовать Панель управления, чтобы отключить функцию удаленного помощника на компьютере с Windows 10. Начать с:
Шаг 1: Откройте «Панель управления».
Шаг 2: В окне панели управления выберите Система и безопасность.
Шаг 3: Затем нажмите на Систему.
Шаг 4: В левой части окна нажмите «Настройка удаленного доступа».
Шаг 5: На вкладке «Удаленный доступ» снимите флажок с настройки «Разрешить подключения удаленного помощника к этому компьютеру». Это отключит функцию удаленного помощника в вашей системе. После этого нажмите Применить, а затем ОК.
Отключить удаленный доступ в Windows в редактора реестра
Кроме того, вы также можете использовать редактор реестра, чтобы отключить функцию удаленного помощника Windows 10.
Шаг 1: Нажмите клавишу Windows + R, чтобы открыть утилиту запуска.
Шаг 2: Введите regedit.exe в строку поиска утилиты Run и нажмите Enter, чтобы открыть редактор реестра.
Шаг 3: Перейдите к ветке реестра:
HKEY_LOCAL_MACHINESYSTEMCurrentControlSetControlRemote
Помощь. Кроме того, вы также можете скопировать и вставить этот адрес в адресной строке окна редактора реестра.
Шаг 4: На правой панели дважды щелкните запись DWORD fAllowToGetHelp. В поле данных значения установите значение 0, чтобы отключить удаленный помощник. И нажмите ОК.
Шаг 5: Когда закончите, закройте окно редактора реестра.
РЕКОМЕНДУЕМ:
Как скачать образ Windows 10 напрямую без Media Creation Tool
Заключение
Это все, что вам нужно, чтобы отключить функцию удаленного помощника. В следующий раз, если вам нужна удаленная поддержка, просто включите эту функцию, повторив описанные выше шаги, и установите флажок Разрешить подключения удаленного помощника к этому компьютеру. В редакторе реестра измените значение с 1, чтобы снова включить функцию.

Загрузка…
Не все пользователи знают о наличии в операционной системе Windows функции удаленного управления компьютером, которая называется «Удаленный рабочий стол Майкрософт» (Microsoft Remote Desktop). С помощью этого инструмента другие пользователи могут просматривать, изменять или удалять файлы, выполнять другие различные действия на вашем ПК.
При использовании этого средства другой пользователь получает управление над вашим ПК и может просматривать файлы и диски или изменять параметры системы на вашем компьютере.
Содержание:
- Как отключить удаленный рабочий стол Windows 11
- Как отключить удаленный рабочий стол Windows 10
- Как запретить удаленный доступ к компьютеру
- Запрет удаленного доступа к компьютеру в групповых политиках
- Отключение функции удаленного подключения в редакторе реестра
- Запрет удаленного доступа с помощью REG-файла
- Отключение удаленного рабочего стола с помощью BAT-файла
- Выводы статьи
- Как отключить удаленный рабочий стол Windows (видео)
В локальной сети Microsoft Remote Desktop использует сетевой протокол RDP (Remote Desktop Protocol) для удаленного подключения к компьютеру. Имеются возможности для управления другим ПК через Интернет.
В некоторых случаях, такой подход оправдан для помощи в настройке Windows и приложений, для установки одинаковых параметров или в других ситуациях. В целях безопасности, пользователь может отключить удаленное управление компьютером по сети, чтобы обезопасить свои данные от посторонних лиц.
Запрет удаленного доступа поможет сохранить конфиденциальные или приватные данные от доступа к ним посторонних, повысит общую безопасность вашего ПК.
В этой статье вы найдете несколько инструкций с информацией об отключении встроенной функции удаленного управления компьютером в операционных системах Windows 10 и Windows 11. Настройки процесса запрета для удаленного доступа к устройству выполняются одинаково в обоих этих системах.
Этот функционал не относится к другим программам, предназначенных для удаленной помощи, например, TeamViewer или прочих. Чтобы исключить возможность удаленного управления ПК сторонним программным обеспечением, вам достаточно просто удалить подобное приложение с компьютера.
Сначала рассмотрим, как отключить удаленное управление в операционной системе Windows 11. Из параметров системы вы можете воспользоваться самым простым способом, чтобы отключить функцию подключения к удаленному рабочему столу.
Выполните следующие действия:
- Нажмите на клавиши «Win» + «I».
- В окне приложения «Параметры», во вкладке «Система» найдите опцию «Удаленный рабочий стол».
- В окне открывшемся окне настроек, в параметре «Удаленный рабочий стол» установите переключатель в положение «Отключено», если данная опция включена на вашем ПК.
- Подтвердите это действие в окне с предупреждением.
Как отключить удаленный рабочий стол Windows 10
Сейчас мы попробуем запретить удаленный доступ к компьютеру Windows 10. Функция удаленный рабочий стол Windows 10 аналогично отключается в параметрах операционной системы.
Сделайте следующее:
- Щелкните правой кнопкой мыши по меню «Пуск».
- В контекстном меню выберите «Параметры».
- В окне «Параметры» нажмите на «Система».
- В параметрах системы перейдите к разделу «Удаленный рабочий стол».
- В опции «Включить удаленный рабочий стол» передвиньте переключатель в положение «Отключено».
- В окне «Отключить удаленный рабочий стол?» нажмите на кнопку «Подтвердить».
Как запретить удаленный доступ к компьютеру
В настройках Windows можно отключить удаленные подключения к своему устройству. Для этого нам понадобится войти в свойства системы.
Пройдите шаги:
- Нажмите на клавиши клавиатуры «Win» + «R».
- В диалоговом окне «Выполнить», в поле «Открыть:» введите команду «SystemPropertiesAdvanced» (без кавычек).
- Нажмите на кнопку «ОК».
- В окне «Свойства системы» откройте вкладку «Удаленный доступ».
- В группе «Удаленный рабочий стол» активируйте пункт «Не разрешать удаленные подключения к этому компьютеру», а в группе «Удаленный помощник» снимите галку в пункте «Разрешить подключения удаленного помощника к этому компьютеру».
- Нажмите на кнопку «ОК».
Запрет удаленного доступа к компьютеру в групповых политиках
Подобно предыдущим настройкам, отключить удаленное управление можно с помощью встроенного системного инструмента — Редактора локальной групповой политики, в котором можно изменить многие параметры работы Windows.
Проделайте следующее:
- Введите выражение «gpedit.msc» в диалоговое окно «Выполнить».
- Нажмите на клавишу «Enter».
- В открывшемся окне «Редактор локальной групповой политики» пройдите по пути:
Конфигурация компьютера → Административные шаблоны → Компоненты Windows → Службы удаленных рабочих столов → Узел сеансов удаленных рабочих столов → Подключения
- В окне «Разрешить пользователям удаленное подключение с использованием служб удаленных рабочих столов» установите параметр «Отключено».
- Нажмите на кнопку «ОК».
Отключение функции удаленного подключения в редакторе реестра
Подобные настройки можно применить при помощи редактора реестра Windows. После внесения изменений в системный реестр, поменяются параметры операционной системы, касающиеся удаленного доступа к данному компьютеру.
Сделайте следующее:
- Откройте редактор реестра.
- Пройдите по пути:
HKEY_LOCAL_MACHINESYSTEMCurrentControlSetControlTerminal Server
- Найдите параметр «fDenyTSConnections».
- Щелкните по нему правой кнопкой мыши.
- В контекстном меню выберите «Изменить…».
- В окне «Изменение параметра DWORD (32 бита)», в поле «Значение» укажите «1».
- Нажмите на кнопку «ОК».
- Закройте редактор реестра, а затем выполните перезагрузку ПК.
Запрет удаленного доступа с помощью REG-файла
Если вам затруднительно использовать предыдущий вариант, вручную внося изменения в реестр Windows, вы можете применить необходимые параметры с помощью готового REG-файла. Этот файл реестра применяет все необходимые изменения автоматически. Вам потребуется лишь запустить этот файл.
Данный REG-файл содержит следующие параметры:
Windows Registry Editor Version 5.00 [HKEY_LOCAL_MACHINESYSTEMCurrentControlSetControlTerminal Server] "fDenyTSConnections"=dword:00000001
Выполните следующее:
- Скачайте ZIP-архив по ссылке с облачного хранилища.
- Распакуйте архив средствами Windows или с помощью стороннего архиватора.
- В папке находятся два файла «Disable_RDP» и «Enable_RDP».
- Щелкните правой кнопкой мыши по файлу «Disable_RDP».
- В контекстном меню нажмите на пункт «Слияние».
- Подтвердите выполнение этой операции.
- Перезагрузите компьютер.
Файл «Enable_RDP» предназначен для установки противоположного значения — включения на ПК функции удаленного рабочего стола Windows.
Отключение удаленного рабочего стола с помощью BAT-файла
Данный способ похож на предыдущий. Нам нужно запустить пакетный файл с расширением «*.bat», который изменит необходимые записи в системном реестре.
Вам потребуется пройти шаги:
- Откройте Блокнот.
- В окно программы вставьте код:
reg add "HKEY_LOCAL_MACHINESYSTEMCurrentControlSetControlTerminal Server" /v fDenyTSConnections /t REG_DWORD /d 1 /f
- Войдите в меню «Файл», в контекстном меню нажмите на «Сохранить как…».
- В поле «Тип файла:» выберите «Все файлы».
- В поле «Имя файла:» присвойте любое название для этого файла, например, «rdp_enable.bat». Расширение у этого файла должно быть «.bat».
- Нажмите на кнопку «Сохранить».
- Запустите BAT-файл для внесения изменений на компьютере.
- Перезагрузите систему.
Выводы статьи
В операционной системе Windows имеется встроенная функция, предназначенная для удаленного управления компьютером. Другой пользователь может управлять вашим устройством по сети или через Интернет. Чтобы обезопасить свой ПК от подключения к удаленному рабочему столу, необходимо запретить удаленное подключение. Сделать это можно несколькими способами: в параметрах Windows 11 или Windows 10, в свойствах системы, в локальных групповых политиках, в редакторе реестра.
Как отключить удаленный рабочий стол Windows (видео)
Похожие публикации:
- Проверка совместимости Windows 11: системные требования
- Как изменить приоритет процесса в Windows
- Как перенести Windows на SSD-диск
- Редактирование реестра запрещено администратором — 7 способов решения проблемы
- Как включить виртуализацию на ПК в ОС Windows
Содержание
- Запрещаем удаленный доступ
- Шаг 1: Общий запрет
- Шаг 2: Отключение помощника
- Шаг 3: Отключение служб
- Заключение
- Вопросы и ответы
Компьютерная безопасность базируется на трех принципах – надежное хранение личных данных и важных документов, дисциплина при интернет-серфинге и максимально ограниченный доступ к ПК извне. Некоторые системные настройки нарушают третий принцип путем разрешения управления ПК другими пользователями сети. В этой статье разберемся, как запретить удаленный доступ к вашему компьютеру.
Запрещаем удаленный доступ
Как уже было сказано выше, мы будем менять исключительно системные настройки, позволяющие сторонним пользователям просматривать содержимое дисков, менять параметры и совершать иные действия на нашем ПК. Имейте в виду, если вы пользуетесь удаленными рабочими столами или машина является частью локальной сети с общим доступом к устройствам и программному обеспечению, то приведенные ниже действия могут нарушить работу всей системы. Это же касается и тех ситуаций, когда требуется подключаться к удаленным компьютерам или серверам.
Отключение удаленного доступа выполняется в несколько этапов или шагов.
- Общий запрет удаленного управления.
- Выключение помощника.
- Отключение соответствующих системных служб.
Шаг 1: Общий запрет
Данным действием мы отключаем возможность подключения к вашему рабочему столу с помощью встроенной функции Windows.
- Жмем правой кнопкой мыши по значку «Этот компьютер» (или просто «Компьютер» в Windows 7) и переходим к свойствам системы.
- Далее идем в настройки удаленного доступа.
- В открывшемся окне ставим переключатель в положение, запрещающее подключение и нажимаем «Применить».
Доступ отключен, теперь сторонние пользователи не смогут выполнять действия на вашем компьютере, но смогут просматривать события, используя помощник.
Шаг 2: Отключение помощника
Удаленный помощник позволяет пассивно просматривать рабочий стол, а точнее, все действия, которые вы выполняете – открытие файлов и папок, запуск программ и настройка параметров. В том же окне, где мы отключали общий доступ, снимаем галку возле пункта, разрешающего подключение удаленного помощника и жмем «Применить».

Шаг 3: Отключение служб
На предыдущих этапах мы запретили совершать операции и вообще просматривать наш рабочий стол, но не спешите расслабляться. Злоумышленники, получив доступ к ПК вполне могут изменить эти настройки. Еще немного повысить уровень безопасности можно с помощью отключения некоторых системных служб.
- Доступ к соответствующей оснастке осуществляется путем нажатия ПКМ по ярлыку «Этот компьютер» и переходом к пункту «Управление».
- Далее открываем ветку, указанную на скриншоте, и кликаем по «Службам».
- Первым делом отключаем «Службы удаленных рабочих столов». Для этого кликаем по названию ПКМ и переходим к свойствам.
- Если служба запущена, то останавливаем ее, а также выбираем тип запуска «Отключена», после чего жмем «Применить».
- Теперь те же действия необходимо выполнить для следующих сервисов (некоторых служб может не оказаться в вашей оснастке – это значит, что просто не установлены соответствующие компоненты Windows):
- «Служба Telnet», которая позволяет управлять компьютером с помощью консольных команд. Название может быть другим, ключевое слово «Telnet».
- «Служба удаленного управления Windows (WS-Management)» – дает почти такие же возможности, что и предыдущая.
- «NetBIOS» – протокол для обнаружения устройств в локальной сети. Здесь также могут быть разные названия, как и в случае с первой службой.
- «Удаленный реестр», который позволяет менять настройки системного реестра пользователям сети.
- «Служба удаленного помощника», о котором мы говорили ранее.
Все действия, приведенные выше, можно выполнить только под учетной записью администратора или введя соответствующий пароль. Именно поэтому для предотвращения внесения изменений в параметры системы извне необходимо работать только под «учеткой», имеющей обычные права (не «админские»).
Подробнее:
Создание нового пользователя на Windows 7, Windows 10
Управление правами учетной записи в Windows 10
Заключение
Теперь вы знаете, как отключить удаленное управление компьютером через сеть. Действия, описанные в данной статье, помогут повысить безопасность системы и избежать многих проблем, связанных с сетевыми атаками и вторжениями. Правда, почивать на лаврах не стоит, поскольку никто не отменял зараженные вирусами файлы, которые попадают на ПК через интернет. Будьте бдительны, и неприятности обойдут вас стороной.
Еще статьи по данной теме:
Помогла ли Вам статья?
В составе Windows 10 есть универсальное приложение Quick Assist или иначе удаленный помощник, предназначенный для оказания дистанционной помощи в решении разного рода компьютерных проблем. Если вы не собираетесь им пользоваться, лучше будет его отключить, на что есть свои причины. Никто не может дать гарантии, что в один день эта сетевая услуга не станет очередной уязвимостью, а поскольку Quick Assist включен по умолчанию, вероятность получения доступа к системе вредоносным ПО резко возрастет.
Проще всего отключить удаленный помощник через свойства системы. Выполните в окошке Run(Win + R) команду SystemPropertiesAdvanced, переключитесь в открывшемся окне на вкладку «Удаленный доступ» и снимите галочку с чекбокса «Разрешить подключения удаленного помощника к этому компьютеру».
Если всё же вам нужно, чтобы функция оставалась включенной, нажмите кнопку «Дополнительно» и снимите в окошке параметров удаленного подключения птичку с пункта «Разрешить удаленное управление этим компьютером».
Это снизит вероятность взлома.
Отключить удаленный помощник можно также посредством применения твика. Открыв командой regedit редактор реестра, разверните ветку:
В правой колонке найдите параметр fAllowToGetHelp и измените его значение с 1 на .
Если оного параметра нет, нужно создать его вручную. Тип он должен иметь DWORD. Настройки вступят в силу сразу же.
Ну, и в качестве дополнительной меры можно заблокировать порт приложения в брандмауэре.
Для этого открываем с правами администратора командную строку либо PowerShell и добавляем правило командой:
Чтобы разрешить подключение, замените в команде «no» на «yes».
Когда Удаленный помощник не нужен пользователю, следует рассмотреть вопрос его отключения в ОС Windows 10 для обеспечения дополнительного уровня безопасности ПК. Дальше вы узнаете, как это сделать правильно, шаг за шагом.
Зачастую это удобный инструмент управления для службы технической поддержки. Он позволяет помочь вам устранить неполадки в системе, настроить программное обеспечение или изменить системные параметры без необходимости физического присутствия специалиста.
Функция включена по умолчанию в ОС Windows 10. Но если вы не планируете ее использовать в будущем, либо хотите соответствовать политикам безопасности вашей компании, тогда можно рассмотреть вопрос о её деактивации.
Мы предлагаем выполнить эти действия, которые помогут запретить доступ сторонним лицам к вашему устройству, исключив возможность его взлома злоумышленниками. Теперь давайте их рассмотрим более подробно.
Удаленный помощник
Запустите классическую Панель управления. Перейдите в категорию параметров “Система и безопасность”. Найдите и откройте раздел “Настройка удаленного доступа”. В следующем окне вы увидите соответствующе отмеченную опцию “Разрешить подключения удаленного помощника к компьютеру”. Снимите отметку.
Далее сделайте активной опцию “Не разрешать удаленные подключения к этому компьютеру” внизу. Подтвердите изменения нажатием кнопки “Применить”, и закройте окно. Но это еще не всё!
Закрытие портов Брандмауэра
Следующий шаг — в разделе “Брандмауэр Защитника Windows” нажмите на ссылку “Разрешение взаимодействия с приложением через брандмауэр”. В окне разрешенных программ и компонентов проверьте, чтоб был неактивным компонент с именем “Удаленный помощник”. Обычно он деактивируется, когда выполнен первый шаг, но эта проверка необходима.
После выполнения этого действия порты, которые позволяют службе работать, будут закрыты. Это поможет вам предотвратить потенциальные нарушения безопасности. Помните, что вы всегда сможете использовать эти инструкции и для возврата изменений. Спасибо за внимание!

Запрещаем удаленный доступ
Как уже было сказано выше, мы будем менять исключительно системные настройки, позволяющие сторонним пользователям просматривать содержимое дисков, менять параметры и совершать иные действия на нашем ПК. Имейте в виду, если вы пользуетесь удаленными рабочими столами или машина является частью локальной сети с общим доступом к устройствам и программному обеспечению, то приведенные ниже действия могут нарушить работу всей системы. Это же касается и тех ситуаций, когда требуется подключаться к удаленным компьютерам или серверам.
Отключение удаленного доступа выполняется в несколько этапов или шагов.
- Общий запрет удаленного управления.
- Выключение помощника.
- Отключение соответствующих системных служб.
Шаг 1: Общий запрет
Данным действием мы отключаем возможность подключения к вашему рабочему столу с помощью встроенной функции Windows.
- Жмем правой кнопкой мыши по значку «Этот компьютер» (или просто «Компьютер» в Windows 7) и переходим к свойствам системы.
- Далее идем в настройки удаленного доступа.
- В открывшемся окне ставим переключатель в положение, запрещающее подключение и нажимаем «Применить».
Доступ отключен, теперь сторонние пользователи не смогут выполнять действия на вашем компьютере, но смогут просматривать события, используя помощник.
Шаг 2: Отключение помощника
Удаленный помощник позволяет пассивно просматривать рабочий стол, а точнее, все действия, которые вы выполняете – открытие файлов и папок, запуск программ и настройка параметров. В том же окне, где мы отключали общий доступ, снимаем галку возле пункта, разрешающего подключение удаленного помощника и жмем «Применить».
Шаг 3: Отключение служб
На предыдущих этапах мы запретили совершать операции и вообще просматривать наш рабочий стол, но не спешите расслабляться. Злоумышленники, получив доступ к ПК вполне могут изменить эти настройки. Еще немного повысить уровень безопасности можно с помощью отключения некоторых системных служб.
- Доступ к соответствующей оснастке осуществляется путем нажатия ПКМ по ярлыку «Этот компьютер» и переходом к пункту «Управление».
- Далее открываем ветку, указанную на скриншоте, и кликаем по «Службам».
- Первым делом отключаем «Службы удаленных рабочих столов». Для этого кликаем по названию ПКМ и переходим к свойствам.
- Если служба запущена, то останавливаем ее, а также выбираем тип запуска «Отключена», после чего жмем «Применить».
- Теперь те же действия необходимо выполнить для следующих сервисов (некоторых служб может не оказаться в вашей оснастке – это значит, что просто не установлены соответствующие компоненты Windows):
- «Служба Telnet», которая позволяет управлять компьютером с помощью консольных команд. Название может быть другим, ключевое слово «Telnet».
- «Служба удаленного управления Windows (WS-Management)» – дает почти такие же возможности, что и предыдущая.
- «NetBIOS» – протокол для обнаружения устройств в локальной сети. Здесь также могут быть разные названия, как и в случае с первой службой.
- «Удаленный реестр», который позволяет менять настройки системного реестра пользователям сети.
- «Служба удаленного помощника», о котором мы говорили ранее.
Все действия, приведенные выше, можно выполнить только под учетной записью администратора или введя соответствующий пароль. Именно поэтому для предотвращения внесения изменений в параметры системы извне необходимо работать только под «учеткой», имеющей обычные права (не «админские»).
Подробнее: Создание нового пользователя на Windows 7, Windows 10Управление правами учетной записи в Windows 10
Заключение
Теперь вы знаете, как отключить удаленное управление компьютером через сеть. Действия, описанные в данной статье, помогут повысить безопасность системы и избежать многих проблем, связанных с сетевыми атаками и вторжениями. Правда, почивать на лаврах не стоит, поскольку никто не отменял зараженные вирусами файлы, которые попадают на ПК через интернет. Будьте бдительны, и неприятности обойдут вас стороной.
Мы рады, что смогли помочь Вам в решении проблемы.
Опишите, что у вас не получилось. Наши специалисты постараются ответить максимально быстро.
Помогла ли вам эта статья?
Используемые источники:
- https://www.white-windows.ru/kak-v-windows-10-otklyuchit-udalennyj-pomoshhnik/
- https://liwihelp.com/zashhita-2/udalennyj-pomoshhnik.html
- https://lumpics.ru/how-remove-remote-access-to-pc/
Отключаем удаленное управление компьютером
Запрещаем удаленный доступ
Как уже было сказано выше, мы будем менять исключительно системные настройки, позволяющие сторонним пользователям просматривать содержимое дисков, менять параметры и совершать иные действия на нашем ПК. Имейте в виду, если вы пользуетесь удаленными рабочими столами или машина является частью локальной сети с общим доступом к устройствам и программному обеспечению, то приведенные ниже действия могут нарушить работу всей системы. Это же касается и тех ситуаций, когда требуется подключаться к удаленным компьютерам или серверам.
Отключение удаленного доступа выполняется в несколько этапов или шагов.
- Общий запрет удаленного управления.
- Выключение помощника.
- Отключение соответствующих системных служб.
Шаг 1: Общий запрет
Данным действием мы отключаем возможность подключения к вашему рабочему столу с помощью встроенной функции Windows.
- Жмем правой кнопкой мыши по значку «Этот компьютер» (или просто «Компьютер» в Windows 7) и переходим к свойствам системы.
Далее идем в настройки удаленного доступа.
В открывшемся окне ставим переключатель в положение, запрещающее подключение и нажимаем «Применить».

Доступ отключен, теперь сторонние пользователи не смогут выполнять действия на вашем компьютере, но смогут просматривать события, используя помощник.
Шаг 2: Отключение помощника
Удаленный помощник позволяет пассивно просматривать рабочий стол, а точнее, все действия, которые вы выполняете – открытие файлов и папок, запуск программ и настройка параметров. В том же окне, где мы отключали общий доступ, снимаем галку возле пункта, разрешающего подключение удаленного помощника и жмем «Применить».
Шаг 3: Отключение служб
На предыдущих этапах мы запретили совершать операции и вообще просматривать наш рабочий стол, но не спешите расслабляться. Злоумышленники, получив доступ к ПК вполне могут изменить эти настройки. Еще немного повысить уровень безопасности можно с помощью отключения некоторых системных служб.
- Доступ к соответствующей оснастке осуществляется путем нажатия ПКМ по ярлыку «Этот компьютер» и переходом к пункту «Управление».
Далее открываем ветку, указанную на скриншоте, и кликаем по «Службам».
Первым делом отключаем «Службы удаленных рабочих столов». Для этого кликаем по названию ПКМ и переходим к свойствам.
Если служба запущена, то останавливаем ее, а также выбираем тип запуска «Отключена», после чего жмем «Применить».

- «Служба Telnet», которая позволяет управлять компьютером с помощью консольных команд. Название может быть другим, ключевое слово «Telnet».
- «Служба удаленного управления Windows (WS-Management)» – дает почти такие же возможности, что и предыдущая.
- «NetBIOS» – протокол для обнаружения устройств в локальной сети. Здесь также могут быть разные названия, как и в случае с первой службой.
- «Удаленный реестр», который позволяет менять настройки системного реестра пользователям сети.
- «Служба удаленного помощника», о котором мы говорили ранее.
Все действия, приведенные выше, можно выполнить только под учетной записью администратора или введя соответствующий пароль. Именно поэтому для предотвращения внесения изменений в параметры системы извне необходимо работать только под «учеткой», имеющей обычные права (не «админские»).
Заключение
Теперь вы знаете, как отключить удаленное управление компьютером через сеть. Действия, описанные в данной статье, помогут повысить безопасность системы и избежать многих проблем, связанных с сетевыми атаками и вторжениями. Правда, почивать на лаврах не стоит, поскольку никто не отменял зараженные вирусами файлы, которые попадают на ПК через интернет. Будьте бдительны, и неприятности обойдут вас стороной.
Источник
Как в Windows 10 отключить удаленный помощник
В составе Windows 10 есть универсальное приложение Quick Assist или иначе удаленный помощник, предназначенный для оказания дистанционной помощи в решении разного рода компьютерных проблем. Если вы не собираетесь им пользоваться, лучше будет его отключить, на что есть свои причины. Никто не может дать гарантии, что в один день эта сетевая услуга не станет очередной уязвимостью, а поскольку Quick Assist включен по умолчанию, вероятность получения доступа к системе вредоносным ПО резко возрастет.
Проще всего отключить удаленный помощник через свойства системы. Выполните в окошке Run (Win + R) команду SystemPropertiesAdvanced , переключитесь в открывшемся окне на вкладку «Удаленный доступ» и снимите галочку с чекбокса «Разрешить подключения удаленного помощника к этому компьютеру».
Если всё же вам нужно, чтобы функция оставалась включенной, нажмите кнопку «Дополнительно» и снимите в окошке параметров удаленного подключения птичку с пункта «Разрешить удаленное управление этим компьютером».
Это снизит вероятность взлома.
Отключить удаленный помощник можно также посредством применения твика. Открыв командой regedit редактор реестра, разверните ветку:
В правой колонке найдите параметр fAllowToGetHelp и измените его значение с 1 на 0.
Если оного параметра нет, нужно создать его вручную. Тип он должен иметь DWORD . Настройки вступят в силу сразу же.
Ну, и в качестве дополнительной меры можно заблокировать порт приложения в брандмауэре.
Для этого открываем с правами администратора командную строку либо PowerShell и добавляем правило командой:
Чтобы разрешить подключение, замените в команде «no» на «yes».
Источник
Как полностью закрыть сетевой доступ к компьютеру или ноутбуку, оставив активным соединение интернет
Как закрыть доступ ко всему содержимому компьютера или ноутбука, работающего под управлением Windows 10, в локальной сети не отключаясь от сети интернета.
Чаще всего, данный вопрос актуален для тех, кто работает на «чужом» компьютере или для тех, кто забыл, каким образом проводил открытие доступа к своим файлам и папкам. Потому как по умолчанию, Windows 10, не предоставляет доступ к файлам и папкам системы, подключаясь к локальной сети. То есть — изначально, эти опции всегда выключены.
Но, раз уж мы имеем устройство, сетевой доступ к которому нужно отключить, не отключаясь от самой сети, давайте сделаем это..
Чтобы закрыть доступ к компьютеру, для других компьютеров-участников локальной сети:
В открывшемся окне, нас интересует вкладка «Доступ» — кликаем по ней.
Теперь, нажимаем на строку «Центр управления сетями и общим доступом» (именно этот блок нас и интересует, после его редактирования, будут внесены глобальные, в рамках Windows 10, изменения, которые закроют сетевой доступ к нашему компьютеру полностью)
Откроется окно настроек сетевых подключений, в котором, нужно щелкнуть ЛЕВОЙ кнопкой мыши на «стрелки» напротив записей «Частная» и «Гостевая или общедоступная(текущий профиль)».
Сделать это нужно поочередно, для открытия и редактирования содержимого каждого из блоков.

.
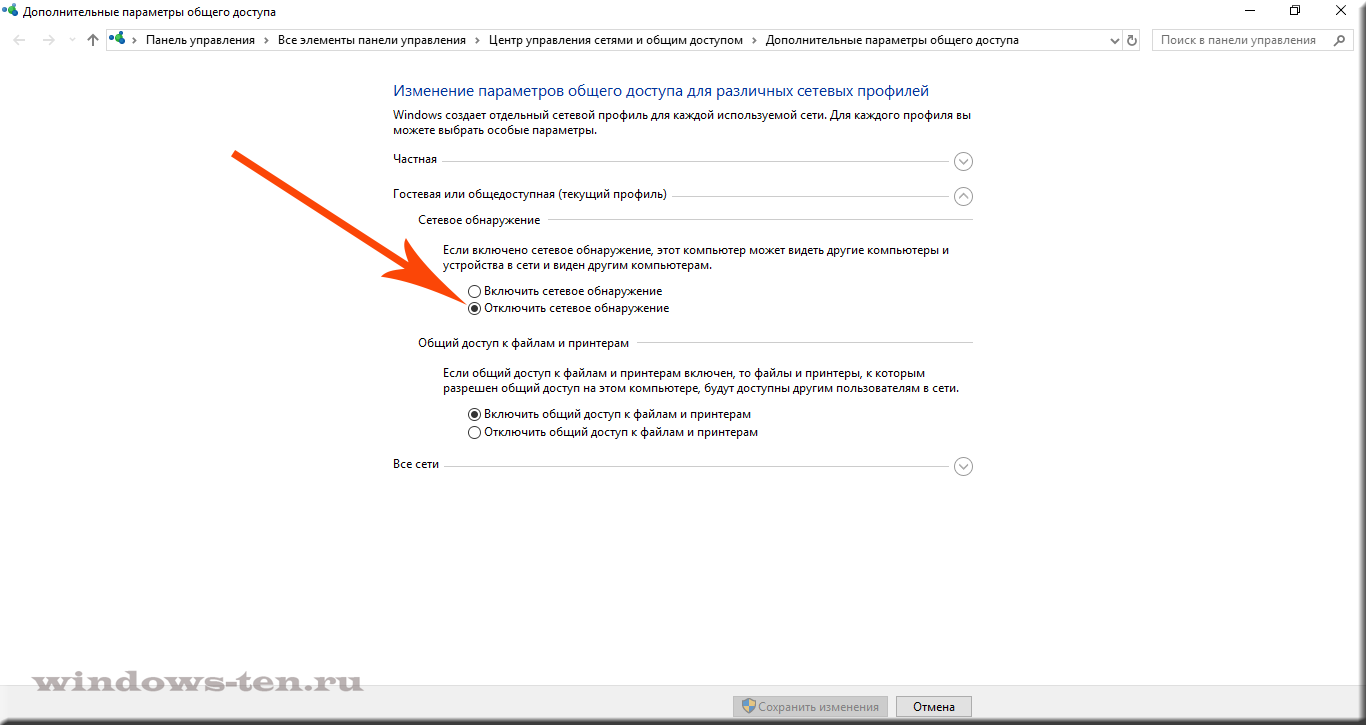
.
Теперь, ваш компьютер не будет виден другим участникам сети, но останется подключен к интернету по средствам той же сети.
Источник
На чтение 3 мин Просмотров 39 Опубликовано 19.10.2021
Услуги доступа к удаленному рабочему столу позволяют пользователю получить контроль над компьютером, расположенным в определенном месте, из любой точки мира; все, что нужно, — это включить доступ и иметь стабильное подключение к Интернету. Хотя подключение к удаленному компьютеру довольно простое, существуют некоторые ошибки, с которыми сталкиваются пользователи при его настройке. Одна из основных причин, по которой Remote Desktop не может подключиться, заключается в том, что он отключен или сталкивается с внутренними проблемами.
Если вы беспокоитесь о своей конфиденциальности или хотите использовать удаленный доступ, в этой статье вы узнаете, как отключить или включить функцию удаленного доступа в Windows.
Как включить или отключить удаленный доступ к рабочему столу в Windows 10
Существуют различные способы включения или отключения удаленного доступа в Windows. В основном это зависит от версии Windows, на которой вы работаете.
Примечание: версия Windows 10 Home не имеет функции удаленного рабочего стола.
1] Настройки Windows 10
В панели настроек находится одно из самых простых решений любой проблемы, возникающей в Windows, и служба удаленного рабочего стола не является исключением.
- Откройте панель настроек в Windows 10 (Win + I).
- Далее перейдите в меню Система .
- На этой странице прокрутите вниз и нажмите на Удаленный рабочий стол на панели навигации.
- Вы попадете на страницу удаленного рабочего стола.включите тумблер, чтобы Включить удаленный рабочий стол , и выключите его, чтобы отключить.
- Вам нужно будет подтвердить включение или выключение.
2] Командная строка
Windows также предлагает альтернативный способ включения и выключения удаленного доступа через командную строку. Вот как это можно сделать:
- Откройте административное окно либо Command Prompt , либо Windows Powershell , найдя его в Start Search Box , щелкните правой кнопкой мыши и выберите Run as Administrator .
- Чтобы включить Remote Desktop , введите в командную строку нижеприведенную команду и нажмите Enter:
reg add "HKEY_LOCAL_MACHINESYSTEMCurrentControlSetControlTerminal Server" /v fDenyTSConnections /t REG_DWORD /d 0 /f
- В качестве альтернативы, чтобы выключить его, скопируйте и вставьте следующий запрос в командную строку.
reg add "HKEY_LOCAL_MACHINESYSTEMCurrentControlSetControlTerminal Server" /v fDenyTSConnections /t REG_DWORD /d 1 /f
3] Использование свойств системы
Есть простой флажок, спрятанный глубоко под Настройками, который можно использовать для выполнения нашей задачи. Вот где его можно найти:
- В поле Start Search Box , введите Allow Remote Access to your Computer и выберите главный результат из списка.
- В новом появившемся окне установите флажок Разрешить подключение удаленной помощи к этому компьютеру , чтобы включить его, и снимите флажок для комплимента.
- Аналогично, вы найдете еще одну опцию в разделе Удаленный рабочий стол в том же окне, примените те же действия.шаги, и все будет в порядке.
Итак, почему вы предпочитаете держать службу удаленного рабочего стола включенной или выключенной? Дайте нам знать, оставив комментарий ниже.
Не все пользователи знают о наличии в операционной системе Windows функции удаленного управления компьютером, которая называется «Удаленный рабочий стол Майкрософт» (Microsoft Remote Desktop). С помощью этого инструмента другие пользователи могут просматривать, изменять или удалять файлы, выполнять другие различные действия на вашем ПК.
При использовании этого средства другой пользователь получает управление над вашим ПК и может просматривать файлы и диски или изменять параметры системы на вашем компьютере.
Содержание:
- Как отключить удаленный рабочий стол Windows 11
- Как отключить удаленный рабочий стол Windows 10
- Как запретить удаленный доступ к компьютеру
- Запрет удаленного доступа к компьютеру в групповых политиках
- Отключение функции удаленного подключения в редакторе реестра
- Запрет удаленного доступа с помощью REG-файла
- Отключение удаленного рабочего стола с помощью BAT-файла
- Выводы статьи
- Как отключить удаленный рабочий стол Windows (видео)
В локальной сети Microsoft Remote Desktop использует сетевой протокол RDP (Remote Desktop Protocol) для удаленного подключения к компьютеру. Имеются возможности для управления другим ПК через Интернет.
В некоторых случаях, такой подход оправдан для помощи в настройке Windows и приложений, для установки одинаковых параметров или в других ситуациях. В целях безопасности, пользователь может отключить удаленное управление компьютером по сети, чтобы обезопасить свои данные от посторонних лиц.
Запрет удаленного доступа поможет сохранить конфиденциальные или приватные данные от доступа к ним посторонних, повысит общую безопасность вашего ПК.
В этой статье вы найдете несколько инструкций с информацией об отключении встроенной функции удаленного управления компьютером в операционных системах Windows 10 и Windows 11. Настройки процесса запрета для удаленного доступа к устройству выполняются одинаково в обоих этих системах.
Этот функционал не относится к другим программам, предназначенных для удаленной помощи, например, TeamViewer или прочих. Чтобы исключить возможность удаленного управления ПК сторонним программным обеспечением, вам достаточно просто удалить подобное приложение с компьютера.
Как отключить удаленный рабочий стол Windows 11
Сначала рассмотрим, как отключить удаленное управление в операционной системе Windows 11. Из параметров системы вы можете воспользоваться самым простым способом, чтобы отключить функцию подключения к удаленному рабочему столу.
Выполните следующие действия:
- Нажмите на клавиши «Win» + «I».
- В окне приложения «Параметры», во вкладке «Система» найдите опцию «Удаленный рабочий стол».
- В окне открывшемся окне настроек, в параметре «Удаленный рабочий стол» установите переключатель в положение «Отключено», если данная опция включена на вашем ПК.
- Подтвердите это действие в окне с предупреждением.
Как отключить удаленный рабочий стол Windows 10
Сейчас мы попробуем запретить удаленный доступ к компьютеру Windows 10. Функция удаленный рабочий стол Windows 10 аналогично отключается в параметрах операционной системы.
Сделайте следующее:
- Щелкните правой кнопкой мыши по меню «Пуск».
- В контекстном меню выберите «Параметры».
- В окне «Параметры» нажмите на «Система».
- В параметрах системы перейдите к разделу «Удаленный рабочий стол».
- В опции «Включить удаленный рабочий стол» передвиньте переключатель в положение «Отключено».
- В окне «Отключить удаленный рабочий стол?» нажмите на кнопку «Подтвердить».
Как запретить удаленный доступ к компьютеру
В настройках Windows можно отключить удаленные подключения к своему устройству. Для этого нам понадобится войти в свойства системы.
Пройдите шаги:
- Нажмите на клавиши клавиатуры «Win» + «R».
- В диалоговом окне «Выполнить», в поле «Открыть:» введите команду «SystemPropertiesAdvanced» (без кавычек).
- Нажмите на кнопку «ОК».
- В окне «Свойства системы» откройте вкладку «Удаленный доступ».
- В группе «Удаленный рабочий стол» активируйте пункт «Не разрешать удаленные подключения к этому компьютеру», а в группе «Удаленный помощник» снимите галку в пункте «Разрешить подключения удаленного помощника к этому компьютеру».
- Нажмите на кнопку «ОК».
Запрет удаленного доступа к компьютеру в групповых политиках
Подобно предыдущим настройкам, отключить удаленное управление можно с помощью встроенного системного инструмента — Редактора локальной групповой политики, в котором можно изменить многие параметры работы Windows.
Проделайте следующее:
- Введите выражение «gpedit.msc» в диалоговое окно «Выполнить».
- Нажмите на клавишу «Enter».
- В открывшемся окне «Редактор локальной групповой политики» пройдите по пути:
Конфигурация компьютера → Административные шаблоны → Компоненты Windows → Службы удаленных рабочих столов → Узел сеансов удаленных рабочих столов → Подключения
- В окне «Разрешить пользователям удаленное подключение с использованием служб удаленных рабочих столов» установите параметр «Отключено».
- Нажмите на кнопку «ОК».
Отключение функции удаленного подключения в редакторе реестра
Подобные настройки можно применить при помощи редактора реестра Windows. После внесения изменений в системный реестр, поменяются параметры операционной системы, касающиеся удаленного доступа к данному компьютеру.
Сделайте следующее:
- Откройте редактор реестра.
- Пройдите по пути:
HKEY_LOCAL_MACHINESYSTEMCurrentControlSetControlTerminal Server
- Найдите параметр «fDenyTSConnections».
- Щелкните по нему правой кнопкой мыши.
- В контекстном меню выберите «Изменить…».
- В окне «Изменение параметра DWORD (32 бита)», в поле «Значение» укажите «1».
- Нажмите на кнопку «ОК».
- Закройте редактор реестра, а затем выполните перезагрузку ПК.
Запрет удаленного доступа с помощью REG-файла
Если вам затруднительно использовать предыдущий вариант, вручную внося изменения в реестр Windows, вы можете применить необходимые параметры с помощью готового REG-файла. Этот файл реестра применяет все необходимые изменения автоматически. Вам потребуется лишь запустить этот файл.
Данный REG-файл содержит следующие параметры:
Windows Registry Editor Version 5.00 [HKEY_LOCAL_MACHINESYSTEMCurrentControlSetControlTerminal Server] "fDenyTSConnections"=dword:00000001
Выполните следующее:
- Скачайте ZIP-архив по ссылке с облачного хранилища.
- Распакуйте архив средствами Windows или с помощью стороннего архиватора.
- В папке находятся два файла «Disable_RDP» и «Enable_RDP».
- Щелкните правой кнопкой мыши по файлу «Disable_RDP».
- В контекстном меню нажмите на пункт «Слияние».
- Подтвердите выполнение этой операции.
- Перезагрузите компьютер.
Файл «Enable_RDP» предназначен для установки противоположного значения — включения на ПК функции удаленного рабочего стола Windows.
Отключение удаленного рабочего стола с помощью BAT-файла
Данный способ похож на предыдущий. Нам нужно запустить пакетный файл с расширением «*.bat», который изменит необходимые записи в системном реестре.
Вам потребуется пройти шаги:
- Откройте Блокнот.
- В окно программы вставьте код:
reg add "HKEY_LOCAL_MACHINESYSTEMCurrentControlSetControlTerminal Server" /v fDenyTSConnections /t REG_DWORD /d 1 /f
- Войдите в меню «Файл», в контекстном меню нажмите на «Сохранить как…».
- В поле «Тип файла:» выберите «Все файлы».
- В поле «Имя файла:» присвойте любое название для этого файла, например, «rdp_enable.bat». Расширение у этого файла должно быть «.bat».
- Нажмите на кнопку «Сохранить».
- Запустите BAT-файл для внесения изменений на компьютере.
- Перезагрузите систему.
Выводы статьи
В операционной системе Windows имеется встроенная функция, предназначенная для удаленного управления компьютером. Другой пользователь может управлять вашим устройством по сети или через Интернет. Чтобы обезопасить свой ПК от подключения к удаленному рабочему столу, необходимо запретить удаленное подключение. Сделать это можно несколькими способами: в параметрах Windows 11 или Windows 10, в свойствах системы, в локальных групповых политиках, в редакторе реестра.
Как отключить удаленный рабочий стол Windows (видео)
Похожие публикации:
- Проверка совместимости Windows 11: системные требования
- Как изменить приоритет процесса в Windows
- Как перенести Windows на SSD-диск
- Редактирование реестра запрещено администратором — 7 способов решения проблемы
- Как включить виртуализацию на ПК в ОС Windows
-
Partition Wizard
-
Partition Magic
- How to Enable Remote Desktop Windows 10 via CMD and PowerShell
By Vicky | Follow |
Last Updated December 02, 2020
Is Remote Desktop free? Is it secure? How do you know if Remote Desktop is enabled? In this post, MiniTool answers all the above questions. Furthermore, MiniTool also shows you how to enable this feature via Command Prompt and Windows PowerShell.
Windows 10 Remote Desktop
Remote Desktop is a feature that you can use to connect two computers or other devices so that you can access another computer remotely. With this feature, you can control other’s computer as if you have local access to the system in which you can move the mouse cursor, open programs, transfer files, and so on.
The Remote Desktop feature is quite useful if you run into some computer issues and you can ask help for your friends or other people to perform troubleshooting on your system without letting them visit your place.
But there is a pithy that this feature is unavailable on Windows 10 Home, but you can find it on Windows 10 Pro and Enterprise editions.
Is Remote Desktop Free and Secure?
The good news is that Microsoft asks for no charge of this feature. In terms of security, it can be said that the Remote Desktop feature offered by Microsoft is a perfectly viable option if you want to access other’s computer.
How to Know if Remote Desktop Is Enabled?
To check whether the Remote Desktop is enabled, you just need to complete the following steps.
Step 1: Right-click This PC or My Computer on your desktop and then select Properties from the menu.
Step 2: On the Properties window, click Remote settings on the left pane.
Step 3: Under the Remote tab, see if the box next to Don’t allow connections to this computer is checked to check if the Remote Desktop feature is enabled.
How to Enable Remote Desktop Windows 10?
If your Remote Desktop is not enabled on Windows 10, you can enable it now. You can enable this feature via Windows Settings, but some users ran into Windows Setting not working. So, in this post, I would like to show you how to enable Remote Desktop in two different ways, namely using Command Prompt and Windows PowerShell.
Enable Remote Desktop via Command Prompt
Step 1: Run Command Prompt as administrator.
- Type Command Prompt on the Cortana’s search bar.
- Right-click the result and then select Run as administrator.
Step 2: Type the following command on the Command Prompt window and then hit the Enter to run this command.
reg add «HKLMSYSTEMCurrentControlSetControlTerminal Server» /v fDenyTSConnections /t REG_DWORD /d 0 /f
Step 3: When the above command has been executed, you need to run another command and hit Enter to execute it. This command will add and update rules in the Firewall and after that, you can use Remote Desktop.
netsh advfirewall firewall set rule group=»remote desktop» new enable=yes
Enable Remote Desktop via Windows PowerShell
Step 1: Run Windows PowerShell as administrator.
- Type Windows PowerShell on the Cortana’s search bar.
- Right-click the result and then select Run as administrator.
Step 2: Type the following command and then hit the Enter key to run it.
Set-ItemProperty -Path ‘HKLM:SystemCurrentControlSetControlTerminal Server’-name «fDenyTSConnections» -Value 0
Step 3: Type another key and hit Enter.
Enable-NetFirewallRule -DisplayGroup «Remote Desktop»
If you want to disable the Remote Desktop feature on Windows 10, you can also run the following commands in Command Prompt and Windows PowerShell. Please do not forget to hit the Enter key after typing each command.
Disable Remote Desktop via Command Desktop:
- reg add «HKLMSYSTEMCurrentControlSetControlTerminal Server» /v fDenyTSConnections /t REG_DWORD /d 1 /f
- netsh advfirewall firewall set rule group=»remote desktop» new enable=No
Disable Remote Desktop via Windows PowerShell:
- Set-ItemProperty -Path ‘HKLM:SystemCurrentControlSetControlTerminal Server’-name «fDenyTSConnections» -Value 1
- Disable-NetFirewallRule -DisplayGroup «Remote Desktop»
About The Author
Position: Columnist
Vicky is a website editor who has been writing tech articles since she was graduated from university. Most of her articles talk about Windows PC and hard disk issues. Some of her articles also touch on YouTube usage and issues.
During her spare time, she likes to spend time reading, watching videos, and sitting on her Yoga mat to relax.
-
Partition Wizard
-
Partition Magic
- How to Enable Remote Desktop Windows 10 via CMD and PowerShell
By Vicky | Follow |
Last Updated December 02, 2020
Is Remote Desktop free? Is it secure? How do you know if Remote Desktop is enabled? In this post, MiniTool answers all the above questions. Furthermore, MiniTool also shows you how to enable this feature via Command Prompt and Windows PowerShell.
Windows 10 Remote Desktop
Remote Desktop is a feature that you can use to connect two computers or other devices so that you can access another computer remotely. With this feature, you can control other’s computer as if you have local access to the system in which you can move the mouse cursor, open programs, transfer files, and so on.
The Remote Desktop feature is quite useful if you run into some computer issues and you can ask help for your friends or other people to perform troubleshooting on your system without letting them visit your place.
But there is a pithy that this feature is unavailable on Windows 10 Home, but you can find it on Windows 10 Pro and Enterprise editions.
Is Remote Desktop Free and Secure?
The good news is that Microsoft asks for no charge of this feature. In terms of security, it can be said that the Remote Desktop feature offered by Microsoft is a perfectly viable option if you want to access other’s computer.
How to Know if Remote Desktop Is Enabled?
To check whether the Remote Desktop is enabled, you just need to complete the following steps.
Step 1: Right-click This PC or My Computer on your desktop and then select Properties from the menu.
Step 2: On the Properties window, click Remote settings on the left pane.
Step 3: Under the Remote tab, see if the box next to Don’t allow connections to this computer is checked to check if the Remote Desktop feature is enabled.
How to Enable Remote Desktop Windows 10?
If your Remote Desktop is not enabled on Windows 10, you can enable it now. You can enable this feature via Windows Settings, but some users ran into Windows Setting not working. So, in this post, I would like to show you how to enable Remote Desktop in two different ways, namely using Command Prompt and Windows PowerShell.
Enable Remote Desktop via Command Prompt
Step 1: Run Command Prompt as administrator.
- Type Command Prompt on the Cortana’s search bar.
- Right-click the result and then select Run as administrator.
Step 2: Type the following command on the Command Prompt window and then hit the Enter to run this command.
reg add «HKLMSYSTEMCurrentControlSetControlTerminal Server» /v fDenyTSConnections /t REG_DWORD /d 0 /f
Step 3: When the above command has been executed, you need to run another command and hit Enter to execute it. This command will add and update rules in the Firewall and after that, you can use Remote Desktop.
netsh advfirewall firewall set rule group=»remote desktop» new enable=yes
Enable Remote Desktop via Windows PowerShell
Step 1: Run Windows PowerShell as administrator.
- Type Windows PowerShell on the Cortana’s search bar.
- Right-click the result and then select Run as administrator.
Step 2: Type the following command and then hit the Enter key to run it.
Set-ItemProperty -Path ‘HKLM:SystemCurrentControlSetControlTerminal Server’-name «fDenyTSConnections» -Value 0
Step 3: Type another key and hit Enter.
Enable-NetFirewallRule -DisplayGroup «Remote Desktop»
If you want to disable the Remote Desktop feature on Windows 10, you can also run the following commands in Command Prompt and Windows PowerShell. Please do not forget to hit the Enter key after typing each command.
Disable Remote Desktop via Command Desktop:
- reg add «HKLMSYSTEMCurrentControlSetControlTerminal Server» /v fDenyTSConnections /t REG_DWORD /d 1 /f
- netsh advfirewall firewall set rule group=»remote desktop» new enable=No
Disable Remote Desktop via Windows PowerShell:
- Set-ItemProperty -Path ‘HKLM:SystemCurrentControlSetControlTerminal Server’-name «fDenyTSConnections» -Value 1
- Disable-NetFirewallRule -DisplayGroup «Remote Desktop»
About The Author
Position: Columnist
Vicky is a website editor who has been writing tech articles since she was graduated from university. Most of her articles talk about Windows PC and hard disk issues. Some of her articles also touch on YouTube usage and issues.
During her spare time, she likes to spend time reading, watching videos, and sitting on her Yoga mat to relax.
На чтение 3 мин Просмотров 72 Опубликовано 19.10.2021
Услуги доступа к удаленному рабочему столу позволяют пользователю получить контроль над компьютером, расположенным в определенном месте, из любой точки мира; все, что нужно, — это включить доступ и иметь стабильное подключение к Интернету. Хотя подключение к удаленному компьютеру довольно простое, существуют некоторые ошибки, с которыми сталкиваются пользователи при его настройке. Одна из основных причин, по которой Remote Desktop не может подключиться, заключается в том, что он отключен или сталкивается с внутренними проблемами.
Если вы беспокоитесь о своей конфиденциальности или хотите использовать удаленный доступ, в этой статье вы узнаете, как отключить или включить функцию удаленного доступа в Windows.
Как включить или отключить удаленный доступ к рабочему столу в Windows 10
Существуют различные способы включения или отключения удаленного доступа в Windows. В основном это зависит от версии Windows, на которой вы работаете.
Примечание: версия Windows 10 Home не имеет функции удаленного рабочего стола.
1] Настройки Windows 10
В панели настроек находится одно из самых простых решений любой проблемы, возникающей в Windows, и служба удаленного рабочего стола не является исключением.
- Откройте панель настроек в Windows 10 (Win + I).
- Далее перейдите в меню Система .
- На этой странице прокрутите вниз и нажмите на Удаленный рабочий стол на панели навигации.
- Вы попадете на страницу удаленного рабочего стола.включите тумблер, чтобы Включить удаленный рабочий стол , и выключите его, чтобы отключить.
- Вам нужно будет подтвердить включение или выключение.
2] Командная строка
Windows также предлагает альтернативный способ включения и выключения удаленного доступа через командную строку. Вот как это можно сделать:
- Откройте административное окно либо Command Prompt , либо Windows Powershell , найдя его в Start Search Box , щелкните правой кнопкой мыши и выберите Run as Administrator .
- Чтобы включить Remote Desktop , введите в командную строку нижеприведенную команду и нажмите Enter:
reg add "HKEY_LOCAL_MACHINESYSTEMCurrentControlSetControlTerminal Server" /v fDenyTSConnections /t REG_DWORD /d 0 /f
- В качестве альтернативы, чтобы выключить его, скопируйте и вставьте следующий запрос в командную строку.
reg add "HKEY_LOCAL_MACHINESYSTEMCurrentControlSetControlTerminal Server" /v fDenyTSConnections /t REG_DWORD /d 1 /f
3] Использование свойств системы
Есть простой флажок, спрятанный глубоко под Настройками, который можно использовать для выполнения нашей задачи. Вот где его можно найти:
- В поле Start Search Box , введите Allow Remote Access to your Computer и выберите главный результат из списка.
- В новом появившемся окне установите флажок Разрешить подключение удаленной помощи к этому компьютеру , чтобы включить его, и снимите флажок для комплимента.
- Аналогично, вы найдете еще одну опцию в разделе Удаленный рабочий стол в том же окне, примените те же действия.шаги, и все будет в порядке.
Итак, почему вы предпочитаете держать службу удаленного рабочего стола включенной или выключенной? Дайте нам знать, оставив комментарий ниже.
Отключаем удаленное управление компьютером
Запрещаем удаленный доступ
Как уже было сказано выше, мы будем менять исключительно системные настройки, позволяющие сторонним пользователям просматривать содержимое дисков, менять параметры и совершать иные действия на нашем ПК. Имейте в виду, если вы пользуетесь удаленными рабочими столами или машина является частью локальной сети с общим доступом к устройствам и программному обеспечению, то приведенные ниже действия могут нарушить работу всей системы. Это же касается и тех ситуаций, когда требуется подключаться к удаленным компьютерам или серверам.
Отключение удаленного доступа выполняется в несколько этапов или шагов.
- Общий запрет удаленного управления.
- Выключение помощника.
- Отключение соответствующих системных служб.
Шаг 1: Общий запрет
Данным действием мы отключаем возможность подключения к вашему рабочему столу с помощью встроенной функции Windows.
- Жмем правой кнопкой мыши по значку «Этот компьютер» (или просто «Компьютер» в Windows 7) и переходим к свойствам системы.
Далее идем в настройки удаленного доступа.
В открывшемся окне ставим переключатель в положение, запрещающее подключение и нажимаем «Применить».

Доступ отключен, теперь сторонние пользователи не смогут выполнять действия на вашем компьютере, но смогут просматривать события, используя помощник.
Шаг 2: Отключение помощника
Удаленный помощник позволяет пассивно просматривать рабочий стол, а точнее, все действия, которые вы выполняете – открытие файлов и папок, запуск программ и настройка параметров. В том же окне, где мы отключали общий доступ, снимаем галку возле пункта, разрешающего подключение удаленного помощника и жмем «Применить».
Шаг 3: Отключение служб
На предыдущих этапах мы запретили совершать операции и вообще просматривать наш рабочий стол, но не спешите расслабляться. Злоумышленники, получив доступ к ПК вполне могут изменить эти настройки. Еще немного повысить уровень безопасности можно с помощью отключения некоторых системных служб.
- Доступ к соответствующей оснастке осуществляется путем нажатия ПКМ по ярлыку «Этот компьютер» и переходом к пункту «Управление».
Далее открываем ветку, указанную на скриншоте, и кликаем по «Службам».
Первым делом отключаем «Службы удаленных рабочих столов». Для этого кликаем по названию ПКМ и переходим к свойствам.
Если служба запущена, то останавливаем ее, а также выбираем тип запуска «Отключена», после чего жмем «Применить».

- «Служба Telnet», которая позволяет управлять компьютером с помощью консольных команд. Название может быть другим, ключевое слово «Telnet».
- «Служба удаленного управления Windows (WS-Management)» – дает почти такие же возможности, что и предыдущая.
- «NetBIOS» – протокол для обнаружения устройств в локальной сети. Здесь также могут быть разные названия, как и в случае с первой службой.
- «Удаленный реестр», который позволяет менять настройки системного реестра пользователям сети.
- «Служба удаленного помощника», о котором мы говорили ранее.
Все действия, приведенные выше, можно выполнить только под учетной записью администратора или введя соответствующий пароль. Именно поэтому для предотвращения внесения изменений в параметры системы извне необходимо работать только под «учеткой», имеющей обычные права (не «админские»).
Заключение
Теперь вы знаете, как отключить удаленное управление компьютером через сеть. Действия, описанные в данной статье, помогут повысить безопасность системы и избежать многих проблем, связанных с сетевыми атаками и вторжениями. Правда, почивать на лаврах не стоит, поскольку никто не отменял зараженные вирусами файлы, которые попадают на ПК через интернет. Будьте бдительны, и неприятности обойдут вас стороной.
Источник
Как в Windows 10 отключить удаленный помощник
В составе Windows 10 есть универсальное приложение Quick Assist или иначе удаленный помощник, предназначенный для оказания дистанционной помощи в решении разного рода компьютерных проблем. Если вы не собираетесь им пользоваться, лучше будет его отключить, на что есть свои причины. Никто не может дать гарантии, что в один день эта сетевая услуга не станет очередной уязвимостью, а поскольку Quick Assist включен по умолчанию, вероятность получения доступа к системе вредоносным ПО резко возрастет.
Проще всего отключить удаленный помощник через свойства системы. Выполните в окошке Run (Win + R) команду SystemPropertiesAdvanced , переключитесь в открывшемся окне на вкладку «Удаленный доступ» и снимите галочку с чекбокса «Разрешить подключения удаленного помощника к этому компьютеру».
Если всё же вам нужно, чтобы функция оставалась включенной, нажмите кнопку «Дополнительно» и снимите в окошке параметров удаленного подключения птичку с пункта «Разрешить удаленное управление этим компьютером».
Это снизит вероятность взлома.
Отключить удаленный помощник можно также посредством применения твика. Открыв командой regedit редактор реестра, разверните ветку:
В правой колонке найдите параметр fAllowToGetHelp и измените его значение с 1 на 0.
Если оного параметра нет, нужно создать его вручную. Тип он должен иметь DWORD . Настройки вступят в силу сразу же.
Ну, и в качестве дополнительной меры можно заблокировать порт приложения в брандмауэре.
Для этого открываем с правами администратора командную строку либо PowerShell и добавляем правило командой:
Чтобы разрешить подключение, замените в команде «no» на «yes».
Источник
Как полностью закрыть сетевой доступ к компьютеру или ноутбуку, оставив активным соединение интернет
Как закрыть доступ ко всему содержимому компьютера или ноутбука, работающего под управлением Windows 10, в локальной сети не отключаясь от сети интернета.
Чаще всего, данный вопрос актуален для тех, кто работает на «чужом» компьютере или для тех, кто забыл, каким образом проводил открытие доступа к своим файлам и папкам. Потому как по умолчанию, Windows 10, не предоставляет доступ к файлам и папкам системы, подключаясь к локальной сети. То есть — изначально, эти опции всегда выключены.
Но, раз уж мы имеем устройство, сетевой доступ к которому нужно отключить, не отключаясь от самой сети, давайте сделаем это..
Чтобы закрыть доступ к компьютеру, для других компьютеров-участников локальной сети:
В открывшемся окне, нас интересует вкладка «Доступ» — кликаем по ней.
Теперь, нажимаем на строку «Центр управления сетями и общим доступом» (именно этот блок нас и интересует, после его редактирования, будут внесены глобальные, в рамках Windows 10, изменения, которые закроют сетевой доступ к нашему компьютеру полностью)
Откроется окно настроек сетевых подключений, в котором, нужно щелкнуть ЛЕВОЙ кнопкой мыши на «стрелки» напротив записей «Частная» и «Гостевая или общедоступная(текущий профиль)».
Сделать это нужно поочередно, для открытия и редактирования содержимого каждого из блоков.

.
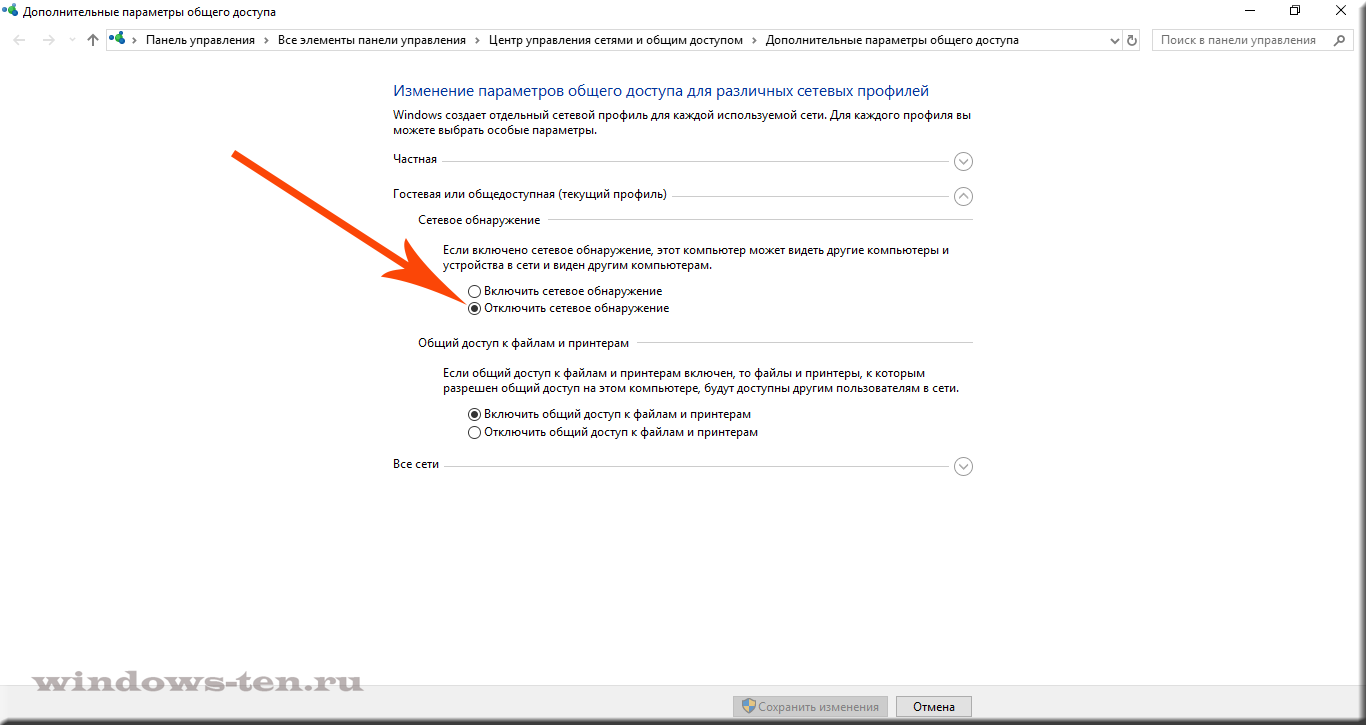
.
Теперь, ваш компьютер не будет виден другим участникам сети, но останется подключен к интернету по средствам той же сети.
Источник
Содержание
- Отключение удаленного доступа в Windows 10
- Как отключить удаленный доступ в Windows 10
- Отключить удаленный доступ в Windows из панели управления
- Отключить удаленный доступ в Windows в редактора реестра
- Заключение
- Как отключить удаленный доступ к компьютеру windows 10
- Отключаем удаленное управление компьютером
- Запрещаем удаленный доступ
- Шаг 1: Общий запрет
- Шаг 2: Отключение помощника
- Шаг 3: Отключение служб
- Заключение
- Как отключить удаленный доступ к компьютеру
- Как в Windows 10 отключить удаленный помощник
- Как: отключить удаленный помощник в Windows 10
- Риски, связанные с выполнением удаленного рабочего стола
- Исправление обновления декабря 2019:
- Чтобы отключить удаленную поддержку в Windows 10
- Включение и использование удалённого рабочего стола Windows 10
- Как включить Remote Desktop?
- Удаленный рабочий стол может быть полезен, но вы можете легко отключить его
- Защитите свой компьютер от хакеров, отключив доступ к удаленному рабочему столу.
- Отключить удаленный рабочий стол в Windows 10
- Отключить удаленный рабочий стол в Windows 8.1 и 8
- Отключить удаленный рабочий стол в Windows 8 и Windows 7
- Риски запуска удаленного рабочего стола
- Альтернативы удаленному рабочему столу Windows
Отключение удаленного доступа в Windows 10
Удаленный доступ (удаленный помощник) в Windows 10 позволяет удаленно подключаться к компьютеру. Это может быть полезно, если в вашем компьютере появились проблемы, и вы хотите, чтобы кто-то удаленно подключился к вам и помог бы решить неполадку. Это также полезно, если вы хотите получить удаленный доступ к вашему домашнему ПК или компьютеру в офисе.
В статье я покажу, как отключить удаленный доступ в Windows 10 с помощью панели управления и с помощью реестра Windows 10.
Как отключить удаленный доступ в Windows 10
Удаленный помощник Windows 10 — это полезная функция, но она также делает вашу систему уязвимой для атак, поэтому если вы не используете данную функцию рекомендуется ее отключить.
Функция «Удаленный помощник» включена по умолчанию в операционных системах Windows. Вот два способа, с помощью которых вы можете отключить удаленный доступ в Windows 10.
Отключить удаленный доступ в Windows из панели управления
Вы можете использовать Панель управления, чтобы отключить функцию удаленного помощника на компьютере с Windows 10. Начать с:
Шаг 1: Откройте «Панель управления».
Шаг 2: В окне панели управления выберите Система и безопасность.
Шаг 3: Затем нажмите на Систему.
Шаг 4: В левой части окна нажмите «Настройка удаленного доступа».
Шаг 5: На вкладке «Удаленный доступ» снимите флажок с настройки «Разрешить подключения удаленного помощника к этому компьютеру». Это отключит функцию удаленного помощника в вашей системе. После этого нажмите Применить, а затем ОК.
Отключить удаленный доступ в Windows в редактора реестра
Кроме того, вы также можете использовать редактор реестра, чтобы отключить функцию удаленного помощника Windows 10.
Шаг 1: Нажмите клавишу Windows + R, чтобы открыть утилиту запуска.
Шаг 2: Введите regedit.exe в строку поиска утилиты Run и нажмите Enter, чтобы открыть редактор реестра.
Шаг 3: Перейдите к ветке реестра:
HKEY_LOCAL_MACHINESYSTEMCurrentControlSetControlRemote
Помощь. Кроме того, вы также можете скопировать и вставить этот адрес в адресной строке окна редактора реестра.
Шаг 4: На правой панели дважды щелкните запись DWORD fAllowToGetHelp. В поле данных значения установите значение 0, чтобы отключить удаленный помощник. И нажмите ОК.
Шаг 5: Когда закончите, закройте окно редактора реестра.
Заключение
Это все, что вам нужно, чтобы отключить функцию удаленного помощника. В следующий раз, если вам нужна удаленная поддержка, просто включите эту функцию, повторив описанные выше шаги, и установите флажок Разрешить подключения удаленного помощника к этому компьютеру. В редакторе реестра измените значение с 1, чтобы снова включить функцию.
Источник
Как отключить удаленный доступ к компьютеру windows 10
Отключаем удаленное управление компьютером
Компьютерная безопасность базируется на трех принципах – надежное хранение личных данных и важных документов, дисциплина при интернет-серфинге и максимально ограниченный доступ к ПК извне. Некоторые системные настройки нарушают третий принцип путем разрешения управления ПК другими пользователями сети. В этой статье разберемся, как запретить удаленный доступ к вашему компьютеру.
Запрещаем удаленный доступ
Как уже было сказано выше, мы будем менять исключительно системные настройки, позволяющие сторонним пользователям просматривать содержимое дисков, менять параметры и совершать иные действия на нашем ПК. Имейте в виду, если вы пользуетесь удаленными рабочими столами или машина является частью локальной сети с общим доступом к устройствам и программному обеспечению, то приведенные ниже действия могут нарушить работу всей системы. Это же касается и тех ситуаций, когда требуется подключаться к удаленным компьютерам или серверам.
Отключение удаленного доступа выполняется в несколько этапов или шагов.
Шаг 1: Общий запрет
Данным действием мы отключаем возможность подключения к вашему рабочему столу с помощью встроенной функции Windows.

Далее идем в настройки удаленного доступа.

В открывшемся окне ставим переключатель в положение, запрещающее подключение и нажимаем «Применить».

Доступ отключен, теперь сторонние пользователи не смогут выполнять действия на вашем компьютере, но смогут просматривать события, используя помощник.
Шаг 2: Отключение помощника
Удаленный помощник позволяет пассивно просматривать рабочий стол, а точнее, все действия, которые вы выполняете – открытие файлов и папок, запуск программ и настройка параметров. В том же окне, где мы отключали общий доступ, снимаем галку возле пункта, разрешающего подключение удаленного помощника и жмем «Применить».
Шаг 3: Отключение служб
На предыдущих этапах мы запретили совершать операции и вообще просматривать наш рабочий стол, но не спешите расслабляться. Злоумышленники, получив доступ к ПК вполне могут изменить эти настройки. Еще немного повысить уровень безопасности можно с помощью отключения некоторых системных служб.
- Доступ к соответствующей оснастке осуществляется путем нажатия ПКМ по ярлыку «Этот компьютер» и переходом к пункту «Управление».

Далее открываем ветку, указанную на скриншоте, и кликаем по «Службам».

Первым делом отключаем «Службы удаленных рабочих столов». Для этого кликаем по названию ПКМ и переходим к свойствам.

Если служба запущена, то останавливаем ее, а также выбираем тип запуска «Отключена», после чего жмем «Применить».
Все действия, приведенные выше, можно выполнить только под учетной записью администратора или введя соответствующий пароль. Именно поэтому для предотвращения внесения изменений в параметры системы извне необходимо работать только под «учеткой», имеющей обычные права (не «админские»).
Заключение
Теперь вы знаете, как отключить удаленное управление компьютером через сеть. Действия, описанные в данной статье, помогут повысить безопасность системы и избежать многих проблем, связанных с сетевыми атаками и вторжениями. Правда, почивать на лаврах не стоит, поскольку никто не отменял зараженные вирусами файлы, которые попадают на ПК через интернет. Будьте бдительны, и неприятности обойдут вас стороной.
Отблагодарите автора, поделитесь статьей в социальных сетях.
Как отключить удаленный доступ к компьютеру
Первым делом давайте зайдем в настройку доступа. Откройте меню «Пуск», далее правой клавишей мыши щелкните по пункту «Мой компьютер» и из выпадающего списка выберите «Свойства».
Также, попасть в свойства системы можно через окно «Компьютер». Просто зайдите в него и на верхней панели перейдите в «Свойства системы».
В открывшемся окне перейдите по ссылке «Настройка удаленного доступа».
Перед вами откроется окно с свойствами системы. Для того, чтобы отключить доступ к компьютеру в блоке «Удаленный рабочий стол» выбираем опцию «Не разрешать подключение к этому компьютеру». Удаленный рабочий стол — функция, благодаря которой можно получить доступ к компьютеру с другого компьютера. Отключая эту опцию мы блокируем доступ.
Теперь давайте рассмотрим как отключить помощника. В верхней части окна нажимаем на кнопку «Дополнительно. «. В открывшемся окне убираем галку с настройки «Разрешить удаленное управление этим компьютером» и нажимаем «Ок».
Теперь осталось убрать галку с опции «Разрешить подключения удаленного помощника к этому компьютеру», нажать «Применить» и «Ок».
Опция «Удаленный помощник» позволяет пригласить кого-либо подключиться к вашему компьютеру. Отключив ее мы также лишаем возможности подключиться к вашему компьютеру.
Не забудьте поделиться ссылкой на статью ⇒
Локальная сеть (LAN, Local Area Network) – это компьютерная сеть, позволяющая нескольким компьютерам (дома, в офисе) подключаться друг к другу и/или к Интернету через единую точку доступа.
В этом уроке будем с вами устанавливать на компьютер кодеки k-lite codec.
Наверняка Вы уже что-то слышали о разрядности и о том, что для установки многих программ или драйверов необходимо ее знать. На данный момент есть 2 ее значения: 32 битная или x86 и x64 — или 64 битная. Сегодня расскажу как ее узнать.
Сегодня расскажу про специальные символы на клавиатуре. Это значки и символы, которые в обычном состоянии вы не найдете на клавиатуре, а написать их можно либо скопировав из таблицы символов, либо с помощью специального сочетания клавиш на клавиатуре.
В этом уроке расскажу как можно защитить флешку от вирусов. Этот способ будет полезен владельцам флешки как с файловой системой FAT32, так и с NTFS.
Как в Windows 10 отключить удаленный помощник
В составе Windows 10 есть универсальное приложение Quick Assist или иначе удаленный помощник, предназначенный для оказания дистанционной помощи в решении разного рода компьютерных проблем. Если вы не собираетесь им пользоваться, лучше будет его отключить, на что есть свои причины. Никто не может дать гарантии, что в один день эта сетевая услуга не станет очередной уязвимостью, а поскольку Quick Assist включен по умолчанию, вероятность получения доступа к системе вредоносным ПО резко возрастет.
Если всё же вам нужно, чтобы функция оставалась включенной, нажмите кнопку «Дополнительно» и снимите в окошке параметров удаленного подключения птичку с пункта «Разрешить удаленное управление этим компьютером».
Это снизит вероятность взлома.
Отключить удаленный помощник можно также посредством применения твика. Открыв командой regedit редактор реестра, разверните ветку:
Как: отключить удаленный помощник в Windows 10
Удаленный помощник Windowsкто-то, кому вы доверяете, может взять под контроль ваш компьютер и решить проблему из любого места Эта функция включена по умолчанию. Если вас не устраивают параметры по умолчанию, вот несколько методов, которые можно использовать для их отключения.
Windows 10 предоставляет некоторые инструменты для удаленной поддержки в сети или в Интернете. С помощью этих интегрированных приложений вы можете удаленно подключаться к чужим компьютерам, чтобы просматривать их экран, решать различные проблемы или изменять настройки операционной системы и установленных приложений. Инструменты предлагают аналогичный удаленный рабочий стол, но включены во все выпуски Windows 10.
Я рекомендую отключить быструю помощь или удаленную поддержку до тех пор, пока вам не понадобится авторизовать доверенного специалиста или представителя по удаленной поддержке, чтобы использовать их для решения проблемы.
Риски, связанные с выполнением удаленного рабочего стола
Исправление обновления декабря 2019:
Мы рекомендуем вам попробовать этот новый инструмент. Он исправляет множество компьютерных ошибок, а также защищает от таких вещей, как потеря файлов, вредоносное ПО, сбои оборудования и оптимизирует ваш компьютер для максимальной производительности. Это исправило наш компьютер быстрее, чем делать это вручную:
Хотя удаленный рабочий стол Windows полезен, хакеры могут использовать его для контроля над вашей системой, установки вредоносных программ или кражи личной информации. Рекомендуется отключить эту функцию, когда она вам не нужна. Вы можете просто отключить это — и вы должны делать это, когда вам это не нужно. В этом случае создайте безопасные пароли, обновите программное обеспечение, если это возможно, ограничьте количество пользователей, которые могут подключаться и использовать брандмауэры.
Чтобы отключить удаленную поддержку в Windows 10
1. Откройте панель управления. (Щелкните правой кнопкой мыши кнопку «Пуск» и выберите «Панель управления»).
2. нажмите на систему и безопасность
3. нажмите на систему
4. Нажмите «Удаленные настройки» на левой стороне.
5. Снимите флажок «Разрешить подключения удаленной помощи к этому компьютеру», чтобы отключить удаленную помощь в Windows 10.
6. Затем нажмите «Дополнительно».
Заключение
Удаленный доступ — это полезная функция, когда вам нужен доступ к вашему компьютеру из другого места, например, когда вам нужно подключиться к вашему персональному компьютеру, когда вы на работе. Удаленное подключение также полезно в ситуациях, когда вы помогаете другим, подключаясь к их компьютеру, или когда вам нужна техническая помощь и вы хотите, чтобы персонал службы поддержки мог подключиться к вашему компьютеру.
Если в будущем вам потребуется помощь в Интернете, вы можете активировать удаленную поддержку: повторите эти шаги, но поставьте флажок на шаге 4 для Windows 7 и Windows Vista или на шаге 3 для Windows XP. Вы также можете включить параметры удаленного рабочего стола в Windows 7 или Windows Vista, если хотите включить эту функцию.
CCNA, веб-разработчик, ПК для устранения неполадок
Я компьютерный энтузиаст и практикующий ИТ-специалист. У меня за плечами многолетний опыт работы в области компьютерного программирования, устранения неисправностей и ремонта оборудования. Я специализируюсь на веб-разработке и дизайне баз данных. У меня также есть сертификат CCNA для проектирования сетей и устранения неполадок.
Включение и использование удалённого рабочего стола Windows 10
Подключения к удаленному рабочему столу Windows позволяют пользователям подключать любой ПК с Windows к другому через сеть. Это устройство для обмена данными нового века, которое помогает вам просматривать и получать доступ к другому компьютеру, не присутствуя там физически. Рабочий стол и папки и файлы хост-компьютера будут видны подключенному компьютеру. Эта функция облегчает жизнь системному администратору, командам технической поддержки и конечным пользователям, пытающимся работать из дома или получать доступ к персональному домашнему устройству с работы.
В этом посте мы увидим, что вы можете включить или отключить подключение к удаленному рабочему столу через панель управления или настройки Windows, а также как использовать удаленный рабочий стол для подключения к ПК с Windows 10.
Как включить Remote Desktop?
1. Через панель управления
Откройте окно «Свойства системы» через панель управления. Или же откройте окно командной строки, введите SystemPropertiesRemote.exe и нажмите Enter, чтобы открыть вкладку «Удаленное» в окне «Свойства системы».
Под Remote Desktop вы увидите три варианта:
Кроме того, вы также увидите следующую опцию:
1] Параметр «Не разрешать удаленные подключения к этому компьютеру»
Это позволит скрыть ваш компьютер от всех компьютеров, использующих подключения к удаленному рабочему столу. Вы также не можете использовать свое устройство в качестве хоста, пока не измените видимость.
2] Параметр «Разрешить удаленные подключения к этому компьютеру»
Эта опция, как показано в Windows 10 и Windows 8.1, позволяет пользователям подключаться к вашему ПК независимо от того, какая версия их ПК работает. Эта опция также позволяет стороннему удаленному рабочему столу, например, устройству Linux, подключаться к вашему устройству. В Windows 7 это называется «Разрешить подключения с компьютеров с любой версией удаленного рабочего стола». Называние в Windows 7 объясняется лучше.
3] Параметр «Разрешить подключения только с компьютеров, на которых запущен удаленный рабочий стол с аутентификацией на уровне сети»
Это то, что вам нужно использовать, если на клиентском компьютере есть клиент Remote Desktop Connection. Remote Desktop Client 6.0 сделал это более эксклюзивным.
Выберите нужный вариант и нажмите «Применить».
Чтобы включить подключение к удаленному рабочему столу, выберите Разрешить удаленное подключение к этому компьютеру. Кроме того, рекомендуется разрешать подключения только с компьютеров, на которых работает удаленный рабочий стол только с проверкой подлинности на уровне сети.
Чтобы отключить подключение к удаленному рабочему столу, выберите Не разрешать удаленные подключения к этому компьютеру.
Если вы не хотите делиться своими учетными данными администратора с другими, нажмите «Выбрать пользователей», чтобы добавить пользователей.
Как только это будет сделано, вы или пользователи теперь сможете подключаться к вашему компьютеру с помощью подключения к удаленному рабочему столу.
2. Через настройки Windows
Эта процедура для людей, у которых есть Windows 10 v1706 и позже.
Подсказка появится. Нажмите Да.
Как только вы это сделаете, вы увидите дополнительные настройки:
Вы можете настроить параметры для следующих параметров:
Если вам нужны дополнительные параметры, нажмите на Дополнительные параметры.
Здесь вы увидите некоторые дополнительные настройки, которые вы можете настроить.
Примечание. Начиная с версии клиента удаленного рабочего стола 6.0, подключения к удаленному рабочему столу работают только с проверкой подлинности на уровне сети. Если вы не хотите предоставлять учетные данные администратора, перейдите в «Параметры удаленного рабочего стола» и нажмите «Выбрать пользователей, которые могут получить удаленный доступ к этому ПК» и настройте их для себя. Хотя есть варианты, чтобы избавиться от этого ограничения.
Не забудьте нажать кнопку «ОК» в конце всего, чтобы включить подключение к удаленному рабочему столу.
Источник
Удаленный рабочий стол может быть полезен, но вы можете легко отключить его
Защитите свой компьютер от хакеров, отключив доступ к удаленному рабочему столу.
Удаленный рабочий стол Windows позволяет вам или другим пользователям подключаться к вашему компьютеру удаленно через сетевое подключение – эффективно получая доступ ко всему на вашем компьютере, как если бы вы были непосредственно подключены к нему.
Удаленный доступ является полезной функцией, когда вам нужен доступ к вашему компьютеру из другого места, например, когда вам нужно подключиться к домашнему компьютеру, когда вы на работе. Удаленное подключение также удобно в ситуациях поддержки, когда вы помогаете другим, подключаясь к их компьютерам, или когда вам нужна техническая помощь и вы хотите, чтобы персонал службы поддержки подключался к вашему компьютеру.
Отключить удаленный рабочий стол в Windows 10
Если вам не нужна функция удаленного рабочего стола Windows, отключите ее, чтобы защитить компьютер от хакеров.
Снимите флажок Разрешить подключение удаленного помощника к этому компьютеру.
Отключить удаленный рабочий стол в Windows 8.1 и 8
В Windows 8.1 раздел «Удаленный рабочий стол» был исключен из вкладки «Удаленный». Чтобы восстановить эту функцию, загрузите приложение «Удаленный рабочий стол» из Магазина Windows и установите его на свой компьютер с Windows 8.1. После того, как он установлен и настроен, чтобы отключить его:
Нажмите Windows + X и выберите Система из списка.
Нажмите Расширенные настройки системы на левой боковой панели.
Отключить удаленный рабочий стол в Windows 8 и Windows 7
Чтобы отключить удаленный рабочий стол в Windows 8 и Windows 7:
Выберите Система на правой панели.
Риски запуска удаленного рабочего стола
Хотя удаленный рабочий стол Windows полезен, хакеры могут использовать его, чтобы получить контроль над вашей системой для установки вредоносных программ или кражи личной информации. Рекомендуется отключить эту функцию, если она вам не нужна. Вы можете легко отключить это – и вы должны, если вам не нужна услуга. В этом случае создайте надежные пароли, обновите программное обеспечение, когда это возможно, ограничьте число пользователей, которые могут войти в систему, и используйте брандмауэры.
Другая утилита Windows, удаленный помощник Windows, работает аналогично удаленному рабочему столу, но она специально предназначена для удаленной технической поддержки и настроена по-разному в соответствии с различными требованиями. Вы также можете отключить это, используя то же диалоговое окно System Properties, что и Remote Desktop.
Альтернативы удаленному рабочему столу Windows
Windows Remote Desktop – не единственное программное обеспечение для подключения к удаленному компьютеру. Другие варианты удаленного доступа доступны. Альтернативы для подключений к удаленному рабочему столу включают следующее:
Источник

В этой инструкции подробно о способах отключить функцию «Удаленный рабочий стол» в Windows 11 и Windows 10 так, чтобы к вашему компьютеру нельзя было подключиться по локальной сети, а отдельных сценариях — и через Интернет. На близкую тему: Лучшие программы удаленного рабочего стола.
- Отключение удаленного рабочего стола в Параметрах и Свойствах системы
- Как отключить удаленный рабочий стол в реестре, gpedit, службах
- Видео инструкция
Отключение удаленного рабочего стола в Параметрах или свойства системы
Самый простой способ отключить возможность подключения через RDP или Удаленный рабочий стол Microsoft — использовать соответствующие Параметры:
- В Windows 11 зайдите в Параметры (можно нажать клавиши Win+I) — Система — Удаленный рабочий стол. Установите переключатель в положение «Выключено».
- В Windows 10 откройте Параметры, перейдите в раздел «Система» и откройте «Удаленный рабочий стол» слева. Измените положение переключателя «Включить удаленный рабочий стол».
Это действие запретит удаленные подключения к текущему компьютеру или ноутбуку. Но, если цель — полностью исключить такую возможность, дополнительно рекомендую выполнить следующие действия в свойствах системы:
- Нажмите Win+R на клавиатуре, введите команду sysdm.cpl и нажмите Enter.
- Перейдите на вкладку «Удаленный доступ». Обратите внимание: здесь вы тоже можете отключить удаленный рабочий стол в соответствующем разделе.
- Снимите отметку «Разрешать подключения удаленного помощника к этому компьютеру» и примените настройки.
Дополнительные методы отключить удаленный рабочий стол
Помимо описанных выше способов для обычного пользователя, вы можете использовать следующие подходы отключения:
- В реестре, в разделе
HKEY_LOCAL_MACHINESYSTEMCurrentControlSetControlTerminal Server
установить значение 1 для параметра с именем fDenyTSConnections — это будет равносильно отключению RDP в параметрах или свойствах системы.
- В редакторе локальной групповой политики (Win+R — gpedit.msc): Конфигурация компьютера — Административные шаблоны — Компоненты Windows — Службы удаленных рабочих столов — Узел сеансов удаленных рабочих столов — Подключения. В этом разделе отключаем параметр «Разрешить пользователям удаленное подключение».
- В службах (Win+R — services.msc) можно остановить две службы и установить их тип запуска в «Отключено». Имена служб: «Службы удаленных рабочих столов» и «Перенаправитель портов пользовательского режима служб удаленных рабочих столов».
Видео инструкция
В случае если ваш вопрос касается не встроенной функции удаленного рабочего стола, а какого-то стороннего решения, то, как правило, бывает достаточно удалить соответствующую программу через Панель управления — Программы и компоненты или Параметры — Приложения.
В составе Windows 10 есть универсальное приложение Quick Assist или иначе удаленный помощник, предназначенный для оказания дистанционной помощи в решении разного рода компьютерных проблем. Если вы не собираетесь им пользоваться, лучше будет его отключить, на что есть свои причины. Никто не может дать гарантии, что в один день эта сетевая услуга не станет очередной уязвимостью, а поскольку Quick Assist включен по умолчанию, вероятность получения доступа к системе вредоносным ПО резко возрастет.
Проще всего отключить удаленный помощник через свойства системы. Выполните в окошке Run(Win + R) команду SystemPropertiesAdvanced, переключитесь в открывшемся окне на вкладку «Удаленный доступ» и снимите галочку с чекбокса «Разрешить подключения удаленного помощника к этому компьютеру».
Если всё же вам нужно, чтобы функция оставалась включенной, нажмите кнопку «Дополнительно» и снимите в окошке параметров удаленного подключения птичку с пункта «Разрешить удаленное управление этим компьютером».
Это снизит вероятность взлома.
Отключить удаленный помощник можно также посредством применения твика. Открыв командой regedit редактор реестра, разверните ветку:
В правой колонке найдите параметр fAllowToGetHelp и измените его значение с 1 на .
Если оного параметра нет, нужно создать его вручную. Тип он должен иметь DWORD. Настройки вступят в силу сразу же.
Ну, и в качестве дополнительной меры можно заблокировать порт приложения в брандмауэре.
Для этого открываем с правами администратора командную строку либо PowerShell и добавляем правило командой:
Чтобы разрешить подключение, замените в команде «no» на «yes».
Когда Удаленный помощник не нужен пользователю, следует рассмотреть вопрос его отключения в ОС Windows 10 для обеспечения дополнительного уровня безопасности ПК. Дальше вы узнаете, как это сделать правильно, шаг за шагом.
Зачастую это удобный инструмент управления для службы технической поддержки. Он позволяет помочь вам устранить неполадки в системе, настроить программное обеспечение или изменить системные параметры без необходимости физического присутствия специалиста.
Функция включена по умолчанию в ОС Windows 10. Но если вы не планируете ее использовать в будущем, либо хотите соответствовать политикам безопасности вашей компании, тогда можно рассмотреть вопрос о её деактивации.
Мы предлагаем выполнить эти действия, которые помогут запретить доступ сторонним лицам к вашему устройству, исключив возможность его взлома злоумышленниками. Теперь давайте их рассмотрим более подробно.
Удаленный помощник
Запустите классическую Панель управления. Перейдите в категорию параметров “Система и безопасность”. Найдите и откройте раздел “Настройка удаленного доступа”. В следующем окне вы увидите соответствующе отмеченную опцию “Разрешить подключения удаленного помощника к компьютеру”. Снимите отметку.
Далее сделайте активной опцию “Не разрешать удаленные подключения к этому компьютеру” внизу. Подтвердите изменения нажатием кнопки “Применить”, и закройте окно. Но это еще не всё!
Закрытие портов Брандмауэра
Следующий шаг — в разделе “Брандмауэр Защитника Windows” нажмите на ссылку “Разрешение взаимодействия с приложением через брандмауэр”. В окне разрешенных программ и компонентов проверьте, чтоб был неактивным компонент с именем “Удаленный помощник”. Обычно он деактивируется, когда выполнен первый шаг, но эта проверка необходима.
После выполнения этого действия порты, которые позволяют службе работать, будут закрыты. Это поможет вам предотвратить потенциальные нарушения безопасности. Помните, что вы всегда сможете использовать эти инструкции и для возврата изменений. Спасибо за внимание!

Запрещаем удаленный доступ
Как уже было сказано выше, мы будем менять исключительно системные настройки, позволяющие сторонним пользователям просматривать содержимое дисков, менять параметры и совершать иные действия на нашем ПК. Имейте в виду, если вы пользуетесь удаленными рабочими столами или машина является частью локальной сети с общим доступом к устройствам и программному обеспечению, то приведенные ниже действия могут нарушить работу всей системы. Это же касается и тех ситуаций, когда требуется подключаться к удаленным компьютерам или серверам.
Отключение удаленного доступа выполняется в несколько этапов или шагов.
- Общий запрет удаленного управления.
- Выключение помощника.
- Отключение соответствующих системных служб.
Шаг 1: Общий запрет
Данным действием мы отключаем возможность подключения к вашему рабочему столу с помощью встроенной функции Windows.
- Жмем правой кнопкой мыши по значку «Этот компьютер» (или просто «Компьютер» в Windows 7) и переходим к свойствам системы.
- Далее идем в настройки удаленного доступа.
- В открывшемся окне ставим переключатель в положение, запрещающее подключение и нажимаем «Применить».
Доступ отключен, теперь сторонние пользователи не смогут выполнять действия на вашем компьютере, но смогут просматривать события, используя помощник.
Шаг 2: Отключение помощника
Удаленный помощник позволяет пассивно просматривать рабочий стол, а точнее, все действия, которые вы выполняете – открытие файлов и папок, запуск программ и настройка параметров. В том же окне, где мы отключали общий доступ, снимаем галку возле пункта, разрешающего подключение удаленного помощника и жмем «Применить».
Шаг 3: Отключение служб
На предыдущих этапах мы запретили совершать операции и вообще просматривать наш рабочий стол, но не спешите расслабляться. Злоумышленники, получив доступ к ПК вполне могут изменить эти настройки. Еще немного повысить уровень безопасности можно с помощью отключения некоторых системных служб.
- Доступ к соответствующей оснастке осуществляется путем нажатия ПКМ по ярлыку «Этот компьютер» и переходом к пункту «Управление».
- Далее открываем ветку, указанную на скриншоте, и кликаем по «Службам».
- Первым делом отключаем «Службы удаленных рабочих столов». Для этого кликаем по названию ПКМ и переходим к свойствам.
- Если служба запущена, то останавливаем ее, а также выбираем тип запуска «Отключена», после чего жмем «Применить».
- Теперь те же действия необходимо выполнить для следующих сервисов (некоторых служб может не оказаться в вашей оснастке – это значит, что просто не установлены соответствующие компоненты Windows):
- «Служба Telnet», которая позволяет управлять компьютером с помощью консольных команд. Название может быть другим, ключевое слово «Telnet».
- «Служба удаленного управления Windows (WS-Management)» – дает почти такие же возможности, что и предыдущая.
- «NetBIOS» – протокол для обнаружения устройств в локальной сети. Здесь также могут быть разные названия, как и в случае с первой службой.
- «Удаленный реестр», который позволяет менять настройки системного реестра пользователям сети.
- «Служба удаленного помощника», о котором мы говорили ранее.
Все действия, приведенные выше, можно выполнить только под учетной записью администратора или введя соответствующий пароль. Именно поэтому для предотвращения внесения изменений в параметры системы извне необходимо работать только под «учеткой», имеющей обычные права (не «админские»).
Подробнее: Создание нового пользователя на Windows 7, Windows 10Управление правами учетной записи в Windows 10
Заключение
Теперь вы знаете, как отключить удаленное управление компьютером через сеть. Действия, описанные в данной статье, помогут повысить безопасность системы и избежать многих проблем, связанных с сетевыми атаками и вторжениями. Правда, почивать на лаврах не стоит, поскольку никто не отменял зараженные вирусами файлы, которые попадают на ПК через интернет. Будьте бдительны, и неприятности обойдут вас стороной.
Мы рады, что смогли помочь Вам в решении проблемы.
Опишите, что у вас не получилось. Наши специалисты постараются ответить максимально быстро.
Помогла ли вам эта статья?
Используемые источники:
- https://www.white-windows.ru/kak-v-windows-10-otklyuchit-udalennyj-pomoshhnik/
- https://liwihelp.com/zashhita-2/udalennyj-pomoshhnik.html
- https://lumpics.ru/how-remove-remote-access-to-pc/