Иногда, без видимой причины, вы можете потратить значительное количество времени, пытаясь отключить функцию нажатия и удержания для щелчка правой кнопкой мыши в Wacom Pen для планшетов и сенсорных устройств Windows 10. Если вы попали в такую ситуацию, мы предлагаем вам решение здесь.
Отключить функцию Wacom Pen Press & Hold правой кнопкой мыши
Основной проблемой здесь является появление круга, когда пользователь слишком долго удерживает перо, и последующего замораживания курсора, соответствующего действию пера. Это временно делает ваше планшетное устройство непригодным для использования. Чтобы это исправить, сделайте следующее.
Откройте панель управления. Введите ‘Pen and Touch’ в поле поиска панели управления, чтобы открыть настройку strong Pen and Touch ’. Обратите внимание, что настройка «Перо и сенсорный ввод» доступна только на моделях, оснащенных сенсорным экраном, и это нормально, что вы не можете найти «Перо и сенсорный ввод» в разделе «Панель управления» на моделях без сенсорного управления.

Там, в открывшемся окне настроек «Pen and Touch», щелкните левой кнопкой мыши на записи «Нажмите и удерживайте» и нажмите «Настройки».
Подтвержденное действие открывает другой экран Нажмите и удерживайте настройку .

Найдите вариант с надписью Press Включить Нажмите и удерживайте для щелчка правой кнопкой мыши ’. Когда видно, просто снимите флажок, помеченный напротив этой опции.

Выключите Нажмите и удерживайте Wacom Pen с помощью реестра
Это требует настройки параметров реестра. Поэтому рекомендуется создать резервную копию своей работы, прежде чем продолжить.
Предполагается, что вы создали резервную копию, откройте редактор реестра и перейдите по следующему адресу
HKEY_CURRENT_USER Software Microsoft Wisp Нажмите
Дважды щелкните 32-битное значение DWORD с именем TouchMode , видимое на правой боковой панели, и измените его значение с 1 на (, чтобы включить или выключить функцию “нажмите и удерживайте”). для щелчка правой кнопкой мыши «функция для вашего сенсорного экрана.

По завершении просто закройте редактор реестра и перезагрузите компьютер, чтобы изменения вступили в силу.
Дайте нам знать, если это помогло вам.
Иногда без видимой причины вы можете потратить значительное количество времени, пытаясь отключить нажатие и удерживание для функции щелчка правой кнопкой мыши Wacom Pen для планшетов и сенсорных устройств с Windows 10. Если вы оказались в такой ситуации, мы предлагаем вам решение.
Отключить функцию щелчка правой кнопкой мыши на ручке Wacom Pen Press & Hold
Основная проблема здесь — круг, появляющийся, когда пользователь слишком долго удерживает перо, и последующее замирание курсора, соответствующее действию пера. Это временно делает ваш планшетный ПК непригодным для использования. Чтобы исправить это, сделайте следующее.
Откройте панель управления. Введите «Pen and Touch» в поле поиска на панели управления, чтобы открыть настройку «Pen and Touch». Обратите внимание, что настройка «Перо и касание» доступна только для моделей, оснащенных сенсорным экраном, и это нормально, что вы не можете найти «Перо и касание» в «Панели управления» на моделях без сенсорного экрана.
Там, в открывшемся окне настроек «Перо и касание», щелкните левой кнопкой мыши запись «Нажать и удерживать» и нажмите «Настройки».
При подтверждении действия открывается еще один экран «Нажмите и удерживайте».
Найдите параметр «Включить нажатие и удерживание для щелчка правой кнопкой мыши». Когда увидите, просто снимите флажок напротив этой опции.
Отключите нажатие и удерживание на ручке Wacom Pen с помощью реестра
Это требует настройки параметров реестра. Поэтому рекомендуется создать резервную копию своей работы, прежде чем продолжить.
Предполагая, что вы создали резервную копию, откройте редактор реестра и перейдите по следующему адресу
HKEY_CURRENT_USER Программное обеспечение Microsoft Wisp Touch
Дважды щелкните 32-битное значение DWORD с именем TouchMode, отображаемое на правой боковой панели, и измените его данные значения с 1 на (чтобы включить или выключить функцию «нажмите и удерживайте для щелчка правой кнопкой мыши» на сенсорном экране.
Когда закончите, просто закройте редактор реестра и перезагрузите компьютер, чтобы изменения вступили в силу.
Сообщите нам, помогло ли это вам.
.
Настраивайте функции пера, назначая разные функции на кнопки пера, регулируя чувствительность и давление наконечника пера, а также выбрав способ выполнения правого щелчка мыши.
Примечание. Некоторые перья не оснащены кнопками или ластиком.
Примечание. Состав параметров, доступных в окне «Свойства планшета Wacom», различается в зависимости от модели устройства.

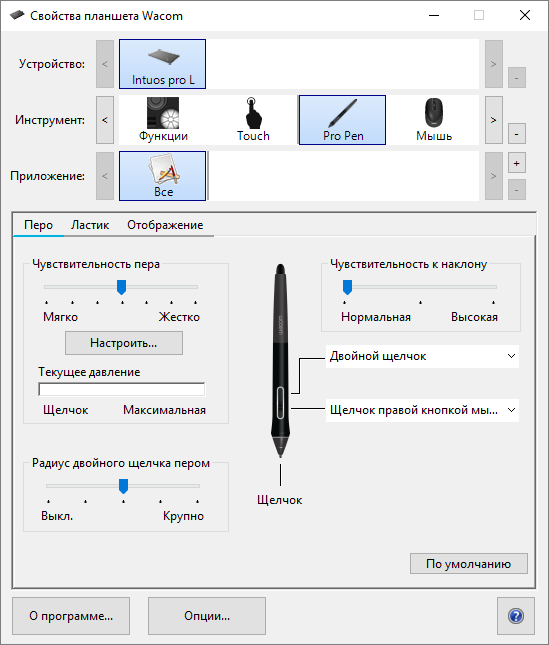
Снимок экрана приведен выше в качестве наглядного примера. Он может не соответствовать фактическому изображению на экране.
Исправляем проблемы в работе графического планшета Wacom на Windows 10

- Залипание пера при пользовании пипеткой и другими функциями;
- Не работает сила нажатия пера или работает не правильно;
- Раздражающий кружок при давлении в одну точку;
- Многие другие глюки с планшетом Wacom, которые можно перечислить очень длинным списком.
Все эти проблемы решаются выполнением простой инструкции:
- Открываем «Мой компьютер» и в адресную строку вставляем %appdata%, нажимаем Enter.
- Заходим в папки Adobe ->Adobe Photoshop CC 2018 (версия тут уже именно Вашего Фотошопа).
- Затем переходим в папку Adobe Photoshop CC 2018 Settings и создаём в ней через блокнот простой текстовый файл с названием PSUserConfig.txt
- В файл нужно вставить 2 строки текста и сохранить:
# Use WinTab
UseSystemStylus 0 - Перезагружаем комп, запускаем Photoshop, пробуем пользоваться графическим планшетом Wacom, глюков быть не должно.
Если знаете другие способы решения глюков планшета Ваком на Виндовс 10, то пишите в комментариях. Спасибо 😉
Отключение flicks в Windows 8 для планшета Wacom.
Ответы (27)
* Попробуйте выбрать меньший номер страницы.
* Введите только числа.
* Попробуйте выбрать меньший номер страницы.
* Введите только числа.
Если я правильно понял всю суть проблемы, то необходимо выполнить следующие действия:
- Нажмите сочетание клавиш Windows + С на Рабочем столе и выберите справа Параметры — Панель управления.
- После в открывшемся окне откройте Перо и сенсорный ввод
- В открывшемся окне перейдите на вкладку Касание.
- Снимите флажок с Показывать визуальную реакцию при касании экрана и нажмите Применить.
Сам проверял на Samsung 700T.
Был ли этот ответ полезным?
К сожалению, это не помогло.
Отлично! Благодарим за отзыв.
Насколько Вы удовлетворены этим ответом?
Благодарим за отзыв, он поможет улучшить наш сайт.
Насколько Вы удовлетворены этим ответом?
Благодарим за отзыв.
Был ли этот ответ полезным?
К сожалению, это не помогло.
Отлично! Благодарим за отзыв.
Насколько Вы удовлетворены этим ответом?
Благодарим за отзыв, он поможет улучшить наш сайт.
Насколько Вы удовлетворены этим ответом?
Благодарим за отзыв.
Был ли этот ответ полезным?
К сожалению, это не помогло.
Отлично! Благодарим за отзыв.
Насколько Вы удовлетворены этим ответом?
Благодарим за отзыв, он поможет улучшить наш сайт.
Насколько Вы удовлетворены этим ответом?
Благодарим за отзыв.
Был ли этот ответ полезным?
К сожалению, это не помогло.
Отлично! Благодарим за отзыв.
Насколько Вы удовлетворены этим ответом?
Благодарим за отзыв, он поможет улучшить наш сайт.
Насколько Вы удовлетворены этим ответом?
Благодарим за отзыв.
Был ли этот ответ полезным?
К сожалению, это не помогло.
Отлично! Благодарим за отзыв.
Насколько Вы удовлетворены этим ответом?
Благодарим за отзыв, он поможет улучшить наш сайт.
Насколько Вы удовлетворены этим ответом?
Благодарим за отзыв.
Был ли этот ответ полезным?
К сожалению, это не помогло.
Отлично! Благодарим за отзыв.
Насколько Вы удовлетворены этим ответом?
Благодарим за отзыв, он поможет улучшить наш сайт.
Насколько Вы удовлетворены этим ответом?
Благодарим за отзыв.
Переустановка системы не помогает. При первом запуске флики отсутствуют, видимо, потому, что не установлены драйверы планшета, но и планшет при этом работает только в режиме мыши (без реакции к давлению). Едва устанавливается драйвер планшета — флики появляются, с ними возвращаются все баги описанные выше. Работать нельзя, соответственно, в обоих случаях.
Меню в контрольной панели для выключения фликов отсутствует.
Все знакомые занимающиеся профессионально графикой которых я опросил (десятки человек на данный момент), и уже попытавшиеся перейти на Windows 8 крайне раздражены и в итоге удаляют Windows 8 не понимая, как чинить предмет разговора. На работе про эту проблему знают, но так же не имеют решения. Буду признателен за помощь.
Был ли этот ответ полезным?
К сожалению, это не помогло.
Отлично! Благодарим за отзыв.
Насколько Вы удовлетворены этим ответом?
Благодарим за отзыв, он поможет улучшить наш сайт.
Насколько Вы удовлетворены этим ответом?
Благодарим за отзыв.
Переустановил систему трижды:
1. Поверх Windows 8 режиме «не сохранять ничего» по сети.
2. Затем переустановил еще раз, но уже скачав дистрибутив на USB Flash Drive.
3. Поменял винчестер установив в третий раз с ISO-образа на чистый диск.
Увы, ни в одном из случаев нет меню для отключения. К системе мои требования простые:
1. Поддержка планшетов в том виде к какому я привык начиная с Windows XP — т.е. отключение всех дополнительных планшетных функций со стороны системы.
2. Поддержка более чем 16 гигабайт оперативной памяти.
3. Сетевое резервирование.
4. Английская версия системы, потому, что пути в виде «Пользователь/» не позволяют корректно работать англоязычным версиям программ которыми я пользуюсь.
Несколько удивлен, что трачу время на войну с системой. Как опытный пользователь и давний поклонник Windows не понимаю почему приходится терять столько времени на подобную раздражающую ерунду. Прошу не воспринимать мои слова, как упрек в адрес службы поддержки, я отдаю себе отчет, что сотрудники службы поставлены в схожую ситуацию и помогают бороться с этими глупостями.
Отключение flicks в Windows 7/8 для планшета Wacom
Из вопросов к службе поддержки:
«Проблема беспокоит многих, кто занимается графикой. Особенно трехмерной, так как многие программы не имеют механизма блокировки этой функции. Flicks мешают работать, создают паузы и блокируют нажатия, имитируют удержание пером курсора, что приводит к ошибкам при позиционировании в программах (для примера, в 3DS MAX). Прошу помочь с решением вопроса, так как никто среди коллег и друзей не знает решения проблемы и задаются тем же вопросом.»
Решение:
1. Нажмите сочетание клавиш Windows + С на Рабочем столе или нажмите кнопку Пуск -> Панель управления или Windows + R -> control
2. После в открывшемся окне откройте Перо и сенсорный ввод
3. В открывшемся окне перейдите на вкладку Касание.
4. Снимите флажок с Показывать визуальную реакцию при касании экрана и нажмите Применить.
+ заходите в службы и выключаете Tablet PC Input Service (Служба ввода планшетного ПК), т.к. для работы с Wacom есть свои заводские драйверы.
+ выключите работу этих самих flicks (в трее, на панели значков справа внизу, зайдите и прочитайте, станет понятно, что выключать)
+ как подсказал 
Нажмите Win+R -> напишите gpedit.msc -> Административные шаблоны -> Компоненты Windows -> Планшетный ПК -> Курсоры -> Отключить реакцию пера -> Включить
Какие настройки могут назначаться пользователем?
Настройки, назначенные клавишам ExpressKey™, сенсорным кольцам Touch Ring, экранным элементам управления, кнопкам пера и другим настраиваемым компонентам устройства, можно изменить в окне Свойства планшета Wacom. После этого при использовании компонента, например при нажатии клавиши ExpressKey или кнопки пера, будет выполняться назначенная ему функция.
Следующий список поможет вам решить, следует ли изменять какие-либо назначенные функции.
Примечание. Доступные функции и настраиваемые компоненты в этом списке могут различаться в зависимости от вашего устройства. Доступные опции для компонентов вашего устройства см. в раскрывающихся меню на вкладках Настройки в окне Свойства планшета Wacom.

Нажатие и удержание кнопки мыши.
- Нажмите на компонент, чтобы включить фиксацию нажатия, а затем нажмите на него снова, чтобы отключить фиксацию. Например, если Фиксация нажатия назначена кнопке пера, нажмите эту кнопку один раз, чтобы включить фиксацию нажатия, а затем нажмите повторно, чтобы отключить.
Совет. Фиксация нажатия используется для перетаскивания объектов и выделения участков текста.
Эту настройку можно назначить кнопке пера для переключения между режимами Перо и Мышь.
- При первой установке кнопки пера для переключения режимов отображается окно Режим мыши. Переместите ползунки, чтобы отрегулировать ускорение и скорость мыши.
- В режиме Перо перо используется как обычная ручка. Курсор перемещается в ту точку, на которую указывает перо, и можно указать, какая часть устройства соответствует указанной части монитора.
- В режиме Мышь перо используется как мышь. Перо перемещается по устройству как мышь по коврику, курсор при этом остается на месте.
| Щелчок 4-й или 5-й клавишей | Выполнение щелчка четвертой или пятой кнопкой мыши. |
| Определ.nприлож. | Приложением, в котором вы работаете, назначена настройка данному компоненту. |
| Автопрокрутка/масштаб | Данная настройка назначается сенсорному кольцу Touch Ring и позволяет использовать функцию масштабирования в большинстве графических приложений или прокрутки в других приложениях.
Для определения назначенной настройки см. документацию по приложению. |
| Назад | Возврат к предыдущему шагу аналогично функции, выполняемой кнопкой «Назад» в браузерах. |
| Щелчок | Выполнение щелчка кнопкой мыши. |
| Фиксация нажатия | |
| По умолчанию | Восстановление настройки компонента, установленной по умолчанию. |
| Отключено | Отключение компонента, чтобы при взаимодействии с ним, например, при нажатии кнопки пера, не выполнялось никаких действий. |
| Display Toggle (Переключение экранов). | Переключение между устройствами и мониторами при использовании нескольких мониторов или устройств. |
| Двойной щелчок | Выполнение двойного щелчка.
Совет. Для облегчения выполнения двойного щелчка можно назначить эту настройку одному из компонентов, например кнопке пера, вместо двойного касания планшета пером. |
| Стереть | При касании пером выполняется стирание, а не рисование.
Например, если функция Стереть назначена кнопке пера, можно провести пером по области, которую вы хотите удалить, нажимая на кнопку пера. |
| Вперед | Переход на шаг вперед по отношению к текущей позиции в истории действий аналогично функции, выполняемой кнопкой «Вперед» в браузерах. |
| Чернила вкл./выкл. (Mac) | Включение и выключение функции «Чернила».
|
| Нажатие клавиши… | Использование клавиши или назначенной пользователем комбинации клавиш.
При выборе функции Нажатие клавиши появляется окно Задать комбинацию клавиш, в котором можно создать комбинацию клавиш или выбрать из уже доступных. |
| Launchpad | Открытие меню Launchpad для запуска приложений. |
| Щелчок средней кнопкой мыши | Выполнение щелчка средней кнопкой мыши. |
| Переключить режим | |
| Клавиша-модификатор | Выполняет функции клавиши-модификатора (Shift, Alt, Ctrl, Option, Command) в сочетании со щелчком кнопкой мыши или прокруткой колеса мыши.
|
| экранные элементы управления | Отображение выбранных вами экранных элементов управления.
|
| Экранная клавиатура | Включение и выключение экранной клавиатуры Windows. |
| Открыть/запустить | Открытие или запуск выбранного приложения, файла или сценария.
|
| панорама/прокрутка | Позволяет выполнять панорамирование или прокрутку в документе или элементе при перемещении наконечника пера вверх и вниз или вправо и влево.
При выборе параметра Панорамирование/прокрутка появляется окно Скорость прокрутки. Переместите ползунок для выбора скорости прокрутки. |
| Панорамирование/масштабирование | Панорамирует или масштабирует в зависимости от того, касается перо устройства или находится над его поверхностью.
Примечания
|
| Режим точности | Переключение между обычной и выбранной точностью, от Точно до Очень точно.
|
| Удерживать нажатой | Удержание давления на текущем уровне до тех пор, пока компонент нажат.
Например, если эта настройка назначена кнопке пера, то, включив чувствительность к нажатию в приложении, можно нажимать на перо для получения нужного размера кисти. Нажмите и удерживайте кнопку пера, чтобы зафиксировать размер кисти и рисовать ею, пока вы удерживаете кнопку нажатой. |
| Щелчок правой кнопкой мыши | Выполнение щелчка правой кнопкой мыши. |
| Прокрутка | Прокрутка с помощью сенсорного кольца Touch Ring. |
| Прокрутка вниз | прокрутка активного приложения вниз. |
| Прокрутка вверх | прокрутка активного приложения вверх. |
| Параметры | Отображение текущих настроек компонентов, включая клавиши ExpressKey™, сенсорное кольцо Touch Ring, перо и сенсорные функции.
Нажмите на любой элемент, чтобы открыть окно «Свойства планшета Wacom» и по желанию скорректировать назначенные настройки. |
| Свернуть все окна | Сворачивание всех открытых окон и отображение рабочего стола. |
| Пропустить | Назначение этой настройки центральной кнопке сенсорного кольца Touch Ring позволяет пропустить одну из назначенных ему настроек. |
| Перекл.nприлож. | Переключение между открытыми приложениями. |
| Параметры планшетного ПК | Отображение меню «Параметры планшетного ПК». |
| Сенсорные функции – вкл./выкл. | Включение и выключение сенсорных функций.
Эта настройка не поддерживается на устройствах со встроенным переключателем или кнопкой включения/выключения сенсорных функций. |
| Переворачивание | Переворачивает, орбитирует и вращает элементы в 3D-приложениях.
Если приложение не поддерживает переворачивание, нажатие кнопки активирует щелчок средней кнопкой мыши. |
| Масштабирование | Масштабирование активного приложения на вашем компьютере.
Назначено на сенсорное кольцо Touch Ring: проведите пальцем вокруг кольца по часовой стрелке для приближения и против часовой стрелки для отдаления. Назначено на кнопку пера или клавишу ExpressKey: нажмите и удерживайте кнопку, касаясь поверхности устройства наконечником пера, а затем двигайте перо вверх для отдаления или вниз для приближения. При переходе в режим наведения масштабирование прекратится. Если вы продолжите удерживать кнопку после того, как перешли в режим наведения, вы вновь сможете выполнить масштабирование, если коснетесь поверхности устройства наконечником пера. Adblock |
Иногда, без всякой видимой причины, вы можете потратить значительное количество времени на попытку отключить нажатие и удержание для функции щелчка правой кнопкой мыши Wacom Pen для Windows 10 планшетов и сенсорных устройств. Если вы окажетесь в середине такой ситуации, мы предлагаем вам решение здесь.
Отключить Wacom Pen Нажмите и удерживайте нажатой правую кнопку
Основная проблема здесь заключается в том, что круг появляется, когда пользователь удерживает перо слишком долго и затем замораживает курсор, соответствующий действию пера. Это временно отключает ваше планшетное устройство. Чтобы исправить это, выполните следующие действия.
Откройте панель управления. Введите «Pen and Touch» в поле поиска панели управления, чтобы открыть ‘Ручка и прикосновение‘. Обратите внимание, что настройка «Pen and Touch» доступна только на моделях, оснащенных сенсорным экраном, и это нормально, что вы не можете найти «Pen and Touch» под «Control Panel» на моделях без касания.
Там, в диалоговом окне «Pen and Touch», которое открывается, щелкните левой кнопкой мыши запись «Нажмите и удерживайте» и нажмите «Настройки».
Действие при подтверждении открывает другой ‘Установка и удержаниеЭкран.
Найдите вариант, который читает ‘Включить Нажмите и удерживайте для щелчка правой кнопкой мыши». Если вы заметили, просто снимите флажок с этой опцией.
Выключить Нажмите и удерживайте Wacom Pen с помощью Registry
Это требует настройки параметров реестра. Поэтому, прежде чем продолжить, рекомендуется создать резервную копию своей работы.
Предполагая, что вы создали резервную копию, откройте редактор реестра и перейдите к следующему адресу
HKEY_CURRENT_USERSoftwareMicrosoftWispTouch
Дважды щелкните 32-разрядное значение DWORD с именем TouchMode видимые в правой боковой панели и изменяющие данные значения от 1 до ( для включения или отключения функции «нажмите и удерживайте для щелчка правой кнопкой мыши» для вашего сенсорного экрана.
По завершении просто закройте редактор реестра и перезагрузите компьютер, чтобы изменения вступили в силу.
Сообщите нам, помогло ли это вам.
Tweet
Share
Link
Plus
Send
Send
Pin
Всем привет. Подскажите как отключить функцию на wacom. Короче при удержании пера на планшете срабатывает правый клик мыши. Тоесть сначала появляется такой типа кружочек а пот щелк словно ты нажал правую клавишу мыши.
Это дико выносит мозг. Как отключить это тему? wacom ptk — 840 intous
Спасибо.
Это функция не планшета, а винды. Если мне не изменяет память, отключаестся путем выпиливанием компонентов планшетного ПК из винды.
Панель управленияПрограммы -> Компоненты Windows
Снять галку с «Компоненты планшетного ПК»
Еще можно посмотреть в панели управления, на предмет «перо и сенсорный ввод», там есть закладка «распознавание жестов», возможно там.
Оба действия кстати рекомендованы вакомом, чтоб винда их драйверу не мешала…
Download PC Repair Tool to quickly find & fix Windows errors automatically
Sometimes, for no apparent reason, you can spend a considerable amount of time in trying to disable press-and-hold for right-click function of Wacom Pen for Windows 11/10 tablets and touch devices. If you find yourself in the middle of such a situation, we offer you a solution here.
The main issue here is the circle popping up when a user holds down the pen too long and subsequent freezing of the cursor corresponding the pen action. It renders your tablet device unfit for use, temporarily.
To disable Wacom Pen Press and hold to right-click function, follow these steps:
- Search for the control panel in the Taskbar search box.
- Click on the search result.
- Open the Pen and Touch menu.
- Select the Press and hold option.
- Click the Settings button.
- Remove the tick from Enable press and hold for right-clicking checkbox.
- Click the OK button.
To know more about these steps, keep reading.
Open Control panel. Type ‘Pen and Touch’ in the search box of Control Panel to open ‘Pen and Touch’ setting. Please note that the setting ‘Pen and Touch’ are only available on models equipped with a touchscreen, and it’s normal that you cannot find ‘Pen and Touch’ under ‘Control Panel’ on non-touch models.
There, under the ‘Pen and Touch’ setting box that opens left-click the entry ‘Press and hold’ and hit the ‘settings’.
The action when confirmed opens another ‘Press and Hold setting’ screen.
Look for the option that reads ‘Enable Press and Hold for right-clicking’. When seen, simply uncheck the box marked against this option.
Turn off Press & Hold on Wacom Pen using Registry
To turn off Press and hold on Wacom Pen using Registry Editor, follow these steps:
- Press Win+R to open the Run dialog.
- Type regedit, and press the Enter button.
- Click the Yes option.
- Go to Touch in HKCU.
- Double-click on the TouchMode_hold DWORD value.
- Set the Value data as 0.
- Click the OK button.
- Restart your computer.
This requires tweaking the registry settings. So, it’s advisable to create a backup of your work before you proceed further.
Assuming, you have created the backup, open Registry Editor and navigate to the following address
HKEY_CURRENT_USERSoftwareMicrosoftWispTouch
Double-click the 32-bit DWORD value named TouchMode visible in the right side pane and change its value data from 1 to 0 to turn on or off the ‘press and hold for right-clicking’ feature for your touchscreen.
However, if you do not have the TouchMode_hold in the Touch key, you need to create it manually. For that, right-click on the Touch > New > DWORD (32-bit) Value, and name it as TouchMode_hold.
When done, simply close Registry Editor and restart your computer to allow the changes to take effect.
How do you disable Press and hold to right-click of Wacom Pen?
To disable Press and hold to right-click of Wacom Pen in Windows 11/10, you need to use the Control Panel settings. In the Control Panel, open the Pen and Touch menu. From here, you need to remove the tick from the Enable press and hold for right-clicking checkbox.
How do I disable Wacom right-click?
To disable Wacom right-click in Windows 11/10, you have two options. You can do it using the Control Panel, which is mentioned above. Two – you can use the Registry Editor. For that, you need to open the Touch key in the HKCU. Then, double-click on the TouchMode_hold DWORD (32-bit) Value and set the value data as 0.
Let us know if this helped you.
A post-graduate in Biotechnology, Hemant switched gears to writing about Microsoft technologies and has been a contributor to TheWindowsClub since then. When he is not working, you can usually find him out traveling to different places or indulging himself in binge-watching.
Download PC Repair Tool to quickly find & fix Windows errors automatically
Sometimes, for no apparent reason, you can spend a considerable amount of time in trying to disable press-and-hold for right-click function of Wacom Pen for Windows 11/10 tablets and touch devices. If you find yourself in the middle of such a situation, we offer you a solution here.
The main issue here is the circle popping up when a user holds down the pen too long and subsequent freezing of the cursor corresponding the pen action. It renders your tablet device unfit for use, temporarily.
To disable Wacom Pen Press and hold to right-click function, follow these steps:
- Search for the control panel in the Taskbar search box.
- Click on the search result.
- Open the Pen and Touch menu.
- Select the Press and hold option.
- Click the Settings button.
- Remove the tick from Enable press and hold for right-clicking checkbox.
- Click the OK button.
To know more about these steps, keep reading.
Open Control panel. Type ‘Pen and Touch’ in the search box of Control Panel to open ‘Pen and Touch’ setting. Please note that the setting ‘Pen and Touch’ are only available on models equipped with a touchscreen, and it’s normal that you cannot find ‘Pen and Touch’ under ‘Control Panel’ on non-touch models.
There, under the ‘Pen and Touch’ setting box that opens left-click the entry ‘Press and hold’ and hit the ‘settings’.
The action when confirmed opens another ‘Press and Hold setting’ screen.
Look for the option that reads ‘Enable Press and Hold for right-clicking’. When seen, simply uncheck the box marked against this option.
Turn off Press & Hold on Wacom Pen using Registry
To turn off Press and hold on Wacom Pen using Registry Editor, follow these steps:
- Press Win+R to open the Run dialog.
- Type regedit, and press the Enter button.
- Click the Yes option.
- Go to Touch in HKCU.
- Double-click on the TouchMode_hold DWORD value.
- Set the Value data as 0.
- Click the OK button.
- Restart your computer.
This requires tweaking the registry settings. So, it’s advisable to create a backup of your work before you proceed further.
Assuming, you have created the backup, open Registry Editor and navigate to the following address
HKEY_CURRENT_USERSoftwareMicrosoftWispTouch
Double-click the 32-bit DWORD value named TouchMode visible in the right side pane and change its value data from 1 to 0 to turn on or off the ‘press and hold for right-clicking’ feature for your touchscreen.
However, if you do not have the TouchMode_hold in the Touch key, you need to create it manually. For that, right-click on the Touch > New > DWORD (32-bit) Value, and name it as TouchMode_hold.
When done, simply close Registry Editor and restart your computer to allow the changes to take effect.
How do you disable Press and hold to right-click of Wacom Pen?
To disable Press and hold to right-click of Wacom Pen in Windows 11/10, you need to use the Control Panel settings. In the Control Panel, open the Pen and Touch menu. From here, you need to remove the tick from the Enable press and hold for right-clicking checkbox.
How do I disable Wacom right-click?
To disable Wacom right-click in Windows 11/10, you have two options. You can do it using the Control Panel, which is mentioned above. Two – you can use the Registry Editor. For that, you need to open the Touch key in the HKCU. Then, double-click on the TouchMode_hold DWORD (32-bit) Value and set the value data as 0.
Let us know if this helped you.
A post-graduate in Biotechnology, Hemant switched gears to writing about Microsoft technologies and has been a contributor to TheWindowsClub since then. When he is not working, you can usually find him out traveling to different places or indulging himself in binge-watching.
Перейти к содержимому

Здравствуйте. Если у вас Windows 7/8, то ответов по решению данной проблемы в интернете много, но если у вас Windows 10 + Photoshop CC 2015, то достаточно создать текстовый файл с названием PSUserConfig.txt в котором написать UseSystemStylus 0. Файл нужно поместить по адресу
c:UsersИмя пользователяAppDataRoamingAdobeAdobe Photoshop CC 2015Adobe Photoshop CC 2015 Settings
В результате пропадают анимированные круги от касания и задержка реакции пера. В остальных случаях, не касаемо графического редактора, достаточно в драйвере планшета снять галочку с «Используйте рукописный ввод Windows», но тогда не работает нажим пера. Планшет Wacom Intuos Pen & Touch small CTH480. Драйвер — 6.3.13-w3. Отключить рукописный ввод можно: Панель управления — администрирование — службы — служба сенсорной клавиатуры и панели рукописного ввода — ПКМ — свойства — остановить — тип запуска: отключено.









