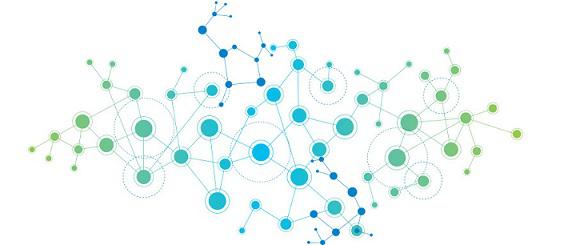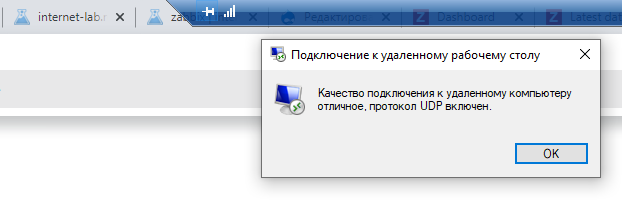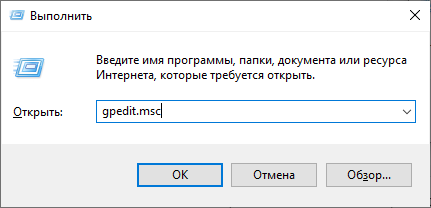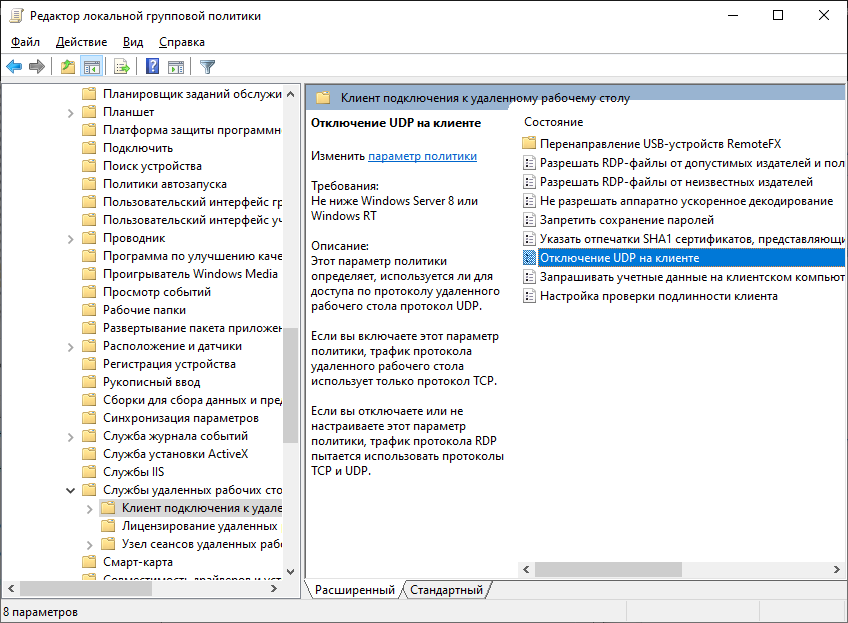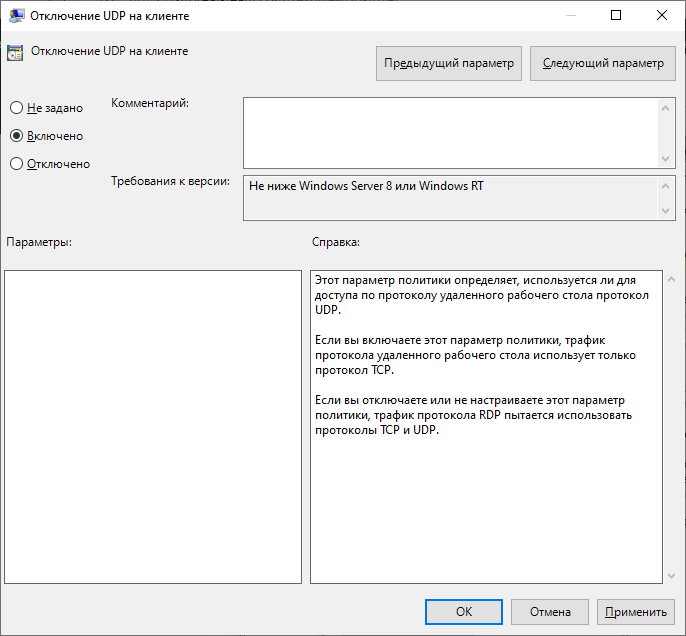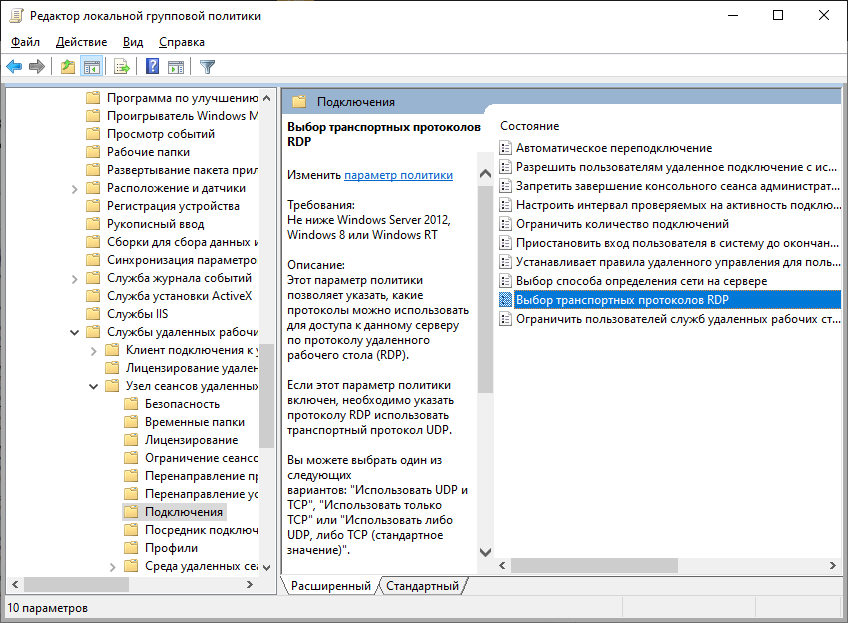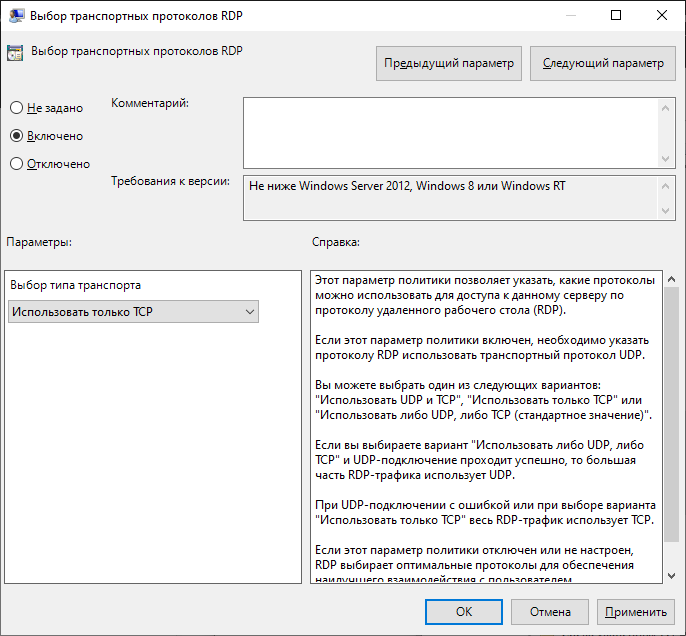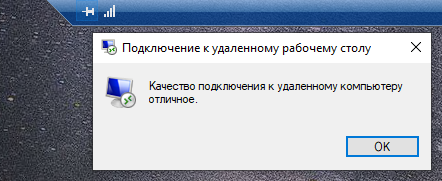Надоело каждый раз перезагружать RDP клиент, когда сессия внезапно зависает. Работаешь, работаешь, а потом внезапно экран перестаёт обновляться. Хорошо если мышкой не ткнёшь куда-нибудь туда, куда не надо. В очередной такой момент, когда у меня всё зависло, я решил: «Хватит это терпеть!» И отключил UDP протокол в RDP.
Сначала проверяем, что RDP подключение действительно использует UDP протокол. Нажимаем на иконку сети слева.
Написано «… протокол UDP включен». Отключаемся от RDP.
Открываем на своём компьютере редактор групповых политик:
gpedit.mscПереходим в раздел Конфигурация компьютера → Административные шаблоны → Компоненты Windows → Службы удаленных рабочих столов → Клиент подключения к удаленному рабочему столу.
Находим параметр Отключение UDP на клиенте. Редактируем.
Устанавливаем значение Включено. OK.
Этот параметр политики определяет, используется ли для доступа по протоколу удаленного рабочего стола протокол UDP.
Если вы включаете этот параметр политики, трафик протокола удаленного рабочего стола использует только протокол TCP.
Если вы отключаете или не настраиваете этот параметр политики, трафик протокола RDP пытается использовать протоколы TCP и UDP.
Переходим в раздел Конфигурация компьютера → Административные шаблоны → Компоненты Windows → Службы удаленных рабочих столов → Узел сеансов удаленных рабочих столов → Подключения.
Находим параметр Выбор транспортных протоколов RDP. Редактируем.
Устанавливаем значение Включено. Выбираем тип транспорта Использовать только TCP. OK.
Этот параметр политики позволяет указать, какие протоколы можно использовать для доступа к данному серверу по протоколу удаленного рабочего стола (RDP).
Если этот параметр политики включен, необходимо указать протоколу RDP использовать транспортный протокол UDP.
Вы можете выбрать один из следующих вариантов: «Использовать UDP и TCP», «Использовать только TCP» или «Использовать либо UDP, либо TCP (стандартное значение)».
Если вы выбираете вариант «Использовать либо UDP, либо TCP» и UDP-подключение проходит успешно, то большая часть RDP-трафика использует UDP.
При UDP-подключении с ошибкой или при выборе варианта «Использовать только TCP» весь RDP-трафик использует TCP.
Если этот параметр политики отключен или не настроен, RDP выбирает оптимальные протоколы для обеспечения наилучшего взаимодействия с пользователем.
Перезагружаем свой компьютер. После перезагрузки ещё раз проверяем, что RDP подключение больше не использует UDP протокол. Подключаемся RDP клиентом к серверу. Нажимаем на иконку сети слева.
Ни слова о UDP.
Ссылки
Windows 7 — отключаем протокол UDP в RDP
Windows 11 — отключаем протокол UDP в RDP
Столкнулся с интересной проблемой при переходе на удалённую работу. Работать приходится на рабочей машине через VPN, подключаясь к ней с помощью клиента удалённого рабочего стола с домашнего ПК. И вот при подобном соединении периодически как бы зависал экран, т.е. изображение полностью замирало, не менялось даже на чёрный экран. При этом отсоединения от сессии не проходило, мышь и клавиатура продолжала работать, так как при переключении было видно, что нажатия клавиш и мыши были переданы на удалённый ПК.
Приходилось постоянно переподключаться к рабочему ПК, что реально бесило — такое случалось часто, иногда по нескольку раз за несколько минут, иногда за час. Понятно было, что надо что-то делать, но непонятно было что. При этом домашний ноутбук, в отличии от ПК, таких кунштюков не выдавал, стабильно работая — было ясно, что проблема не в нестабильной работе сети или VPN, а кроется где-то в программной части домашнего ПК. Сначала я исправил всё, что показывал журнал системных ошибок, но это не помогло. Начал было уже косо смотреть на драйвер видеокарты, но мысль о том, что изображение замирает только в сессии RDP (Remote Desktop Protocol) меня успокоило на этот счёт. Поиски в интернете сначала успехов не принесли, потому что информации очень много и трудно так сформулировать запрос, чтобы на него не выдавалось куча бесполезной в моём случае информации. Но потом я всё-таки начал искать в английском сегменте и сразу нашёл решение.
По мнению тех, кто отвечал на вопрос подобный моему, дело заключалось в протоколе UDP, который использовался (вместе с TCP) в соединениях по протоколу RDP. И предлагалось отключить эту возможность через редактор локальных групповых политики Windows. Однако, в версии Windows 10 Home, этот редактор по-умолчанию отключён. Хорошо, что его можно установить, пусть для этого нам потребуется командная строка с правами администратора. Сначала надо ввести следующую строку:
FOR %F IN ("%SystemRoot%servicingPackagesMicrosoft-Windows-GroupPolicy-ClientTools-Package~*.mum") DO (DISM /Online /NoRestart /Add-Package:"%F")Дождаться завершения и получив сообщение «Операция успешно завершена.», запустить вторую команду:
FOR %F IN ("%SystemRoot%servicingPackagesMicrosoft-Windows-GroupPolicy-ClientExtensions-Package~*.mum") DO (DISM /Online /NoRestart /Add-Package:"%F")После перезагрузки ПК, запускаем с правами администратора оснастку gpedit.msc, можно из командной строки, можно просто из поиска в главном меню Windows:
Далее, надо найти в редакторе раздел Конфигурация компьютера -> Административные шаблоны -> Компоненты Windows -> Службы удаленных рабочих столов -> Клиент подключения к удаленному рабочему столу:

Включаем эту политику, и в параметрах Выбор типа транспорта выбираем «Использовать только TCP».
Скорее всего, отказаться от протокола UDP в пользу TCP, для решение этой проблемы, нужно из-за того, что UDP использует простую модель передачи, без неявных «рукопожатий» для обеспечения надёжности, упорядочивания или целостности данных, а TCP осуществляет повторный запрос данных в случае потери данных и устраняет дублирование при получении двух копий одного пакета, гарантируя тем самым (в отличие от UDP), целостность передаваемых данных и уведомление отправителя о результатах передачи. И когда клиент RDP через протокол UDP не получает нужный ему пакет и из-за этого подвисает изображение, то по какой-то причине клиент не понимает этого и не пытается решить эту проблему отправкой нового сообщения на отрисовку экрана. А вот через протокол TCP такого не проявляется, поскольку он гарантирует получение данных.
Но у меня почему-то данное решение не заработало. И пришлось копать глубже. И наконец-то мне удалось найти ещё один вариант с отключением UDP для RDP — с помощью редактора реестра. Для этого надо запустить командную строку с правами администратора и запустить команду:
reg add "HKLMsoftwarepoliciesmicrosoftwindows ntTerminal ServicesClient" /v fClientDisableUDP /d 1 /t REG_DWORDИли запустить редактор реестра с правами администратора:
И в разделе HKEY_LOCAL_MACHINESOFTWAREPoliciesMicrosoftWindows NTTerminal ServicesClient добавить новый ключ fClientDisableUDP со цифровым значением 1:
Вот после этого, перезагрузив ПК, я полностью решил проблему с «заморозкой» изображения в клиенте удалённого рабочего стола.
В том же обсуждении упоминался и возможный «виновник» данного поведения клиента RDP: обновление Windows 10 под номером 1903, которое, в том числе, вносило исправления, касающиеся RDP-протокола:
- CVE-2019-1181 | Remote Desktop Services Remote Code Execution Vulnerability;
- CVE-2019-1182 | Remote Desktop Services Remote Code Execution Vulnerability.
На мой взгляд, эта версия имеет право на существование, поскольку на моём ноутбуке обновление 1903 не установлено, поскольку после его установки сначала отваливается Bluetooth, а после перезагрузки возникает «синий экран» и систему можно восстановить, только откатив последние изменения. Поэтому на нём таких симптомов и не было.
P.S. В общем, предложенное решение проблему с отваливанием сессии RDP у меня решало, но при этом оставались кратковременные лаги через четко определенное время. Выявить их можно было с помощью постоянной работы команды ping и выяснилось, что примерно 1% пакетов через каждые 2 минуты не проходил. Причину выяснить долго не удавалось, но в конце концов виновник был найден — это был конфликт ПО VipNET (который обеспечивал рабочий VPN) и брандмауэра Windows, который по умолчанию банил вообще всё (у меня с ним даже FTP-клиент в пассивном режиме не работал из-за этого). То бишь пакеты проходили, но периодически — раз, затык и всё. Т.е. просто конфликт ПО, который решить практически невозможно без открытия всех входящих портов на брандмауэре или простого его отключения. Ну надо же сделать такой инструмент, который практически бесполезен, ведь для того, чтобы нормально пользоваться программами, которые не используют один порт (или диапазон), а на входящее подключение выбирают произвольный вплоть до 65535, его приходится тут отключать, потому что правило просто не создать. И да, я пробовал делать правило для программ, и для служб, и для протоколов — один чёрт, ничего не работает. Видимо, у меня руки из одного места растут.
В это непростое время, когда весь мир пытается справиться с коронавирусной инфекцией COVID-2019, многие перешли на удаленный режим работы.
Те, кто используют подключение к удаленному рабочему столу (RDP) до своего рабочего компьютера могут столкнуться с фризами (подвисаниями) в работе удаленного рабочего стола (RDP). Обычно, переподключение решает эту проблему, но через некоторое время проблема повторяется. При этом нет видимых проблем со связью.
Причин может быть много, начиная от некорректной работы сетевой карты и заканчивая некорректной работой драйвера или наличия вредоносных программ. Предложенное нами решение поможет в случае, если проблемы наблюдаются в сессиях RDP с использованием UDP протокола.
В начале, следует проверить используется ли UDP при подключении к RDP, для этого необходимо кликнуть на кнопку в окне подключения:

Если появится следующее сообщение:

То для решения проблемы можно попробовать принудительно отключить использование UDP протокола при подключении к RDP.
Указанные действия необходимо проводить на компьютере к которому осуществляется подключение.
Для этого запускаем редактор локальной групповой политики
Win + R -> «gpedit.msc» -> OK

Если у Вас Windows 10 Home, воспользуйтесь статьей на нашем сайте для включения редактора gpedit.
Далее, нам следует найти раздел «Конфигурация компьютера» — «Административные шаблоны» — «Компоненты Windows» — «Службы удаленных рабочих столов» — «Клиент подключения к удаленному рабочему столу«

Здесь нам нужно изменить параметр «Отключение UDP на клиенте«. Двойной клик на этом параметре и выбираем «Включено«

Кроме того, нам необходимо найти раздел «Конфигурация компьютера» — «Административные шаблоны» — «Компоненты Windows» — «Службы удаленных рабочих столов» — «Узел сеансов удаленных рабочих столов» — «Подключения«

Здесь нам следует изменить параметр «Выбор транспортных протоколов RDP«. Двойной клик на этом параметре и выбираем «Включено» и в параметрах указываем тип транспорта «Использовать только TCP«.

После сохранения необходимо перезагрузить компьютер.
Для проверки того, что подключение идет без использования протокола UDP кликнем на кнопку в окне подключения:

Теперь в сообщении не должно быть информации о UDP:

Надеемся, что проблема с подвисанием сессии удаленного рабочего стола у Вас исчезнет также как исчезла у нас и вы сможете эффективно продолжить удаленную работу из дома.
Все статьи на тему RDP и устранения проблем в его работе на нашем сайте.
(Visited 41 909 times, 10 visits today)

Posted by Rewalon
Возможно, вы ищете способы исправить подключение к удаленному рабочему столу. Произошла внутренняя ошибка при попытке подключения к удаленному компьютеру с вашего ПК. Большинство пользователей также сталкиваются с этой ошибкой, как и вы. И поскольку на этом удаленном рабочем столе произошла внутренняя ошибка, ошибка может возникнуть по нескольким причинам, что также сбивает с толку пользователей. Без проблем! Прочтите эту статью до конца, чтобы узнать, как быстро исправить удаленный рабочий стол. Произошла внутренняя ошибка.
Как исправить подключение к удаленному рабочему столу, если произошла внутренняя ошибка
Из нескольких причин, вызывающих эту ошибку, некоторые из них перечислены ниже для вашего понимания.
- Проблемы с текущим доменом
- Отключенные удаленные подключения
- Отключена функция постоянного кэширования растровых изображений в настройках RDP.
- система с поддержкой NLA
- Отключено постоянное кэширование растровых изображений
- Статический IP-адрес
В следующем разделе приведены методы исправления RDP. Произошла внутренняя ошибка Windows 10, вызванная вышеупомянутыми причинами.
Способ 1: перезапустить службу удаленного рабочего стола
Иногда, если вы перезапустите службу удаленного рабочего стола на ПК с Windows 10, вы сможете немедленно исправить подключение к удаленному рабочему столу, поскольку возникла внутренняя ошибка. Следуйте дальнейшим методам для этого.
1. Нажмите клавишу Windows, введите «Службы» и нажмите «Открыть».
2. Прокрутите вниз и щелкните Службы удаленных рабочих столов в списке.
3. Затем нажмите «Перезагрузить».
После перезагрузки проверьте, устранена ли проблема или нет.
Способ 2: повторное присоединение к домену
Текущий домен, к которому подключен ваш компьютер, также может вызвать внутреннюю ошибку RDP. Давайте посмотрим, как повторно присоединиться к домену, чтобы в конечном итоге решить эту же проблему.
1. Откройте «Настройки» на своем ПК.
2. Нажмите на вкладку «Учетные записи».
3. Нажмите «Доступ к работе или школе» на левой панели.
4. Затем щелкните параметр «Отключить» для нужного домена, подключенного к вашей системе.
5. Нажмите Да во всплывающем окне подтверждения.
6. Перезагрузите компьютер и снова присоединитесь к нужному домену из того же меню.
Запустите приложение RDP еще раз, чтобы проверить, устранена ли обсуждаемая ошибка.
Способ 3: изменить настройки подключения к удаленному рабочему столу
Настройка определенных параметров подключения к удаленному рабочему столу также может успешно решить проблему RDP. Произошла внутренняя ошибка Windows 10. Ниже приведены шаги по изменению настроек из приложения RDP.
1. Нажмите клавишу Windows, введите «Подключение к удаленному рабочему столу» и нажмите «Открыть».
2. Нажмите «Показать параметры» в нижнем левом углу окна.
3. Перейдите на вкладку «Опыт» и установите флажок «Повторно подключиться, если соединение прервано», как показано ниже.
4. Нажмите «Подключиться», как указано выше.
Способ 4: включить удаленные подключения
Если на вашем ПК не разрешены удаленные подключения, может возникнуть рассматриваемая ошибка. Давайте посмотрим, как это исправить, включив его в свойствах системы.
1. Откройте приложение «Проводник» на своем ПК и щелкните правой кнопкой мыши «Этот компьютер» на левой панели, как показано ниже.
2. Щелкните пункт «Свойства» в контекстном меню.
3. Нажмите «Удаленные настройки».
4. Появится вкладка Remote во всплывающем окне System Properties. Установите флажки для следующих двух вариантов:
-
Разрешить подключения удаленного помощника к этому компьютеру в разделе «Удаленный помощник».
-
Разрешить удаленные подключения к этому компьютеру в разделе «Удаленный рабочий стол».
5. Наконец, нажмите «Применить» > «ОК», как показано выше.
Способ 5: изменить тип запуска служб удаленных рабочих столов
Установка для типа запуска служб удаленных рабочих столов значения «Автоматически» также устранила обсуждаемую проблему для большинства пользователей.
1. Нажмите одновременно клавиши Windows + R, чтобы открыть диалоговое окно «Выполнить».
2. Введите Services.msc в данное поле и нажмите клавишу Enter, чтобы открыть окно «Службы».
3. Дважды щелкните Службы удаленных рабочих столов > Параметры остановки.
4. Разверните раскрывающееся меню «Тип запуска» и выберите параметр «Автоматически», как показано ниже.
5. Нажмите «Применить» > «ОК», чтобы сохранить изменения, как указано выше.
6. Перезагрузите компьютер и посмотрите, устранена ли проблема.
Способ 6: включить постоянное кэширование растровых изображений
Выполните шаги, указанные ниже, чтобы разрешить постоянное кэширование растровых изображений на вашем ПК, чтобы избавиться от указанной проблемы.
1. Введите «Подключение к удаленному рабочему столу» в строке поиска Windows и нажмите «Открыть».
2. Нажмите «Показать параметры» в нижнем левом углу окна.
3. Перейдите на вкладку «Опыт» и установите флажок «Постоянное кэширование растровых изображений», как показано ниже.
4. Нажмите «Подключиться», чтобы установить соединение, и посмотрите, решена ли проблема с подключением к удаленному рабочему столу. Произошла внутренняя ошибка.
Способ 7: отключить статический IP-адрес
Подключение к удаленному рабочему столу на вашем ПК не будет правильно согласовываться с сетевым адаптером, если вы настроили его для использования статического IP-адреса. Кроме того, это может привести к внутренней ошибке RDP на вашем компьютере. Прочтите шаги, перечисленные ниже, чтобы отключить статический IP-адрес и позволить системе получить его автоматически.
1. Откройте приложение «Панель управления» и нажмите «Сеть и Интернет».
2. Щелкните Центр управления сетями и общим доступом > Изменить параметры адаптера.
3. Дважды щелкните нужное соединение и щелкните Свойства.
4. Щелкните Интернет-протокол версии 4 (TCP/IPv4) > Свойства.
5. Выберите переключатель для параметра «Получить IP-адрес автоматически» и нажмите «ОК», чтобы сохранить изменения, как показано ниже.
6. Выйдите из окна, а затем продолжите, чтобы увидеть, появляется ли проблема удаленного рабочего стола с внутренней ошибкой или нет.
Способ 8: перенастроить локальную политику безопасности
С помощью утилиты Local Security Policy на ПК можно избавиться от обсуждаемой проблемы. Следуйте инструкциям ниже, чтобы узнать, как это сделать.
1. Нажмите одновременно клавиши Windows + R, чтобы открыть диалоговое окно «Выполнить».
2. Введите Secpol.msc в указанное поле и нажмите клавишу Enter, чтобы запустить утилиту локальной политики безопасности.
3. Затем нажмите «Локальные политики» > «Параметры безопасности».
4. На правой панели прокрутите вниз и щелкните параметр Системная криптография.
5. Затем дважды щелкните Системная криптография: используйте криптографические алгоритмы, соответствующие стандарту FIPS 140, включая алгоритмы шифрования, хеширования и подписи.
6. Щелкните переключатель Включено.
7. Наконец, нажмите «Применить» > «ОК», чтобы сохранить внесенные изменения.
8. Выйдите из окна и проверьте, исправлена ли ошибка сейчас или нет.
Способ 9: отключить UDP на клиенте
Прочтите и выполните следующие шаги, чтобы изменить настройки, чтобы отключить клиентский UDP из редактора реестра.
1. Нажмите одновременно клавиши Windows + R, чтобы открыть диалоговое окно «Выполнить».
2. Введите regedit в указанное поле и нажмите клавишу Enter, чтобы запустить редактор реестра.
3. Перейдите по следующему пути в окне редактора реестра.
HKLMSOFTWAREPoliciesMicrosoftWindows NTTerminal ServicesClient
4. На правой панели дважды щелкните fClientDisableUDP и установите для параметра «Значение» значение 1.
5. Нажмите OK, чтобы сохранить изменения и выйти из окна реестра.
Посмотрите, успешно ли это исправило RDP, возникла внутренняя ошибка Windows 10 или нет.
Метод 10: отключить аутентификацию на уровне сети
Иногда указанная ошибка может возникать в вашей системе, если она настроена только для компьютеров с подключениями к удаленному рабочему столу NLA. Вы можете исправить это, отключив NLA. Выполните шаги, указанные ниже, чтобы выполнить это на вашем ПК.
Примечание. Отключение этого параметра может сделать вашу систему менее безопасной и более уязвимой.
1. Откройте приложение «Проводник» на своем ПК и щелкните правой кнопкой мыши «Этот компьютер» на левой панели, как показано ниже.
2. Щелкните пункт «Свойства» в контекстном меню.
3. Нажмите «Удаленные настройки».
4. Появится вкладка Remote во всплывающем окне System Properties. Установите флажки для параметра Разрешить подключения только с компьютеров, на которых запущен удаленный рабочий стол с проверкой подлинности на уровне сети:
5. Наконец, нажмите «Применить» > «ОК», как показано выше.
***
Итак, мы надеемся, что вы поняли, как исправить подключение к удаленному рабочему столу. Произошла внутренняя ошибка, с подробными инструкциями, которые вам помогут. Вы можете сообщить нам о любых вопросах по поводу этой статьи или предложениях по любой другой теме, по которой вы хотите, чтобы мы написали статью. Оставьте их в разделе комментариев ниже, чтобы мы знали.
На чтение 15 мин. Просмотров 1.9k. Опубликовано 20.04.2021
Ошибка удаленного рабочего стола « Произошла внутренняя ошибка » часто вызвана настройками RDP или его локальной групповой политикой безопасности. Было довольно много отчетов, в которых говорится, что пользователи не могут использовать клиент подключения к удаленному рабочему столу для подключения к другой системе. Согласно сообщениям, эта проблема возникла неожиданно и не была вызвана каким-либо конкретным действием.
После нажатия кнопки «Подключиться» клиент подключения к удаленному рабочему столу зависает, а затем через несколько секунд появляется сообщение об ошибке. Поскольку подключение к удаленному рабочему столу используется многими пользователями в своих деловых или личных целях, эта ошибка может оказаться довольно неприятной. Однако не беспокойтесь, вы сможете решить проблему, прочитав эту статью.
Содержание
- Что вызывает ошибку «Произошла внутренняя ошибка» в Windows 10?
- Решение 1. Измените настройки подключения к удаленному рабочему столу
- Решение 2. Повторное присоединение к домену
- Решение 3. Изменение значения MTU
- Решение 4. Изменение безопасности RDP в группе Редактор политик
- Решение 5. Отключение аутентификации на уровне сети
- Решение 6. Перезапуск службы удаленного рабочего стола
- Решение 7. Отключите VPN-соединение
- Решение 8. Перенастройте локальную политику безопасности
- Решение 10. Разрешение удаленных подключений
- Решение 11. Изменение запуска службы
- Решение 12. Включите постоянное кэширование растровых изображений
- Решение 13: Отключение статического IP-адреса на компьютере
- Решение 14. Перенастройка SonicWall VPN
- Решение n 15: Диагностика подключения с помощью командной строки
- Решение 16. Отключите UDP на клиенте
- Метод реестра:
- Метод групповой политики
- Использование команды PowerShell
- Окончательное решение:
Что вызывает ошибку «Произошла внутренняя ошибка» в Windows 10?
Поскольку ошибка появляется неожиданно, ее конкретная причина неизвестна, однако она может возникнуть из-за одного из следующих факторов –
- Настройки подключения к удаленному рабочему столу: для некоторых пользователей ошибка была вызвана настройки клиента подключения к удаленному рабочему столу.
- Безопасность RDP: в некоторых случаях ошибка может появляться из-за безопасности протокола удаленного рабочего стола, и в этом случае вы будете необходимо изменить уровень безопасности.
- Домен компьютера: Другая причина, которая может вызвать появление ошибки, – это домен, к которому подключена ваша система. В таком случае удаление домена и последующее присоединение к нему решит проблему.
Теперь, прежде чем применять решения, представленные ниже, пожалуйста, сделайте убедитесь, что вы используете учетную запись администратора. Кроме того, мы рекомендуем следовать данным решениям в том же порядке, что и предоставлено, чтобы вы могли быстро изолировать проблему.
Решение 1. Измените настройки подключения к удаленному рабочему столу
Для начала мы попытаемся изолировать проблему, немного изменив настройки RDP. Некоторые пользователи сообщают, что их проблема была решена после того, как они установили флажок «Подключиться повторно, если соединение разорвано». Вы можете сделать это, выполнив следующие действия:
- Перейдите в меню «Пуск» , найдите Подключение к удаленному рабочему столу, и откройте его.
- Нажмите Показать параметры , чтобы открыть все настройки.
- Переключитесь на
- # strong> Опыт , а затем убедитесь, что установлен флажок “ Повторно подключаться, если соединение разорвано “.
- Попробуйте подключиться еще раз.
Сообщение об ошибке иногда возникает из-за домена, к которому вы подключили свою систему. В таких случаях удаление домена и последующее присоединение к нему решит вашу проблему.. Вот как это сделать:
- Нажмите Windows Key + I , чтобы открыть Настройки .
- Перейдите в Учетные записи , а затем перейдите на вкладку Доступ к работе или учебе .
- Выберите домен, к которому вы подключили свою систему, и затем нажмите Отключить .
- При появлении запроса на подтверждение нажмите Да .
- Отключите систему и затем перезагрузите компьютер, как будет предложено.
- После перезапуска системы вы можете снова присоединиться к домену, если хотите.
- Попробуйте снова использовать RDP.
Решение 3. Изменение значения MTU
Другой способ решения проблемы – изменить значение MTU. Максимальная единица передачи – это самый большой размер пакета, который может быть отправлен в сети. Уменьшение значения MTU может помочь в решении проблемы. Вот как это сделать:
- Чтобы изменить значение MTU, вам необходимо загрузить инструмент под названием TCP Optimizer . Вы можете скачать его отсюда.
- После загрузки откройте TCP Optimizer как администратор .
- Внизу выберите Пользовательский перед Выбрать настройки .
- Измените значение MTU на 1458 .
- Нажмите Применить изменения , а затем выйдите из программы.
- Проверьте, устраняет ли он проблему.
Решение 4. Изменение безопасности RDP в группе Редактор политик
В некоторых случаях сообщение об ошибке появляется из-за уровня безопасности RDP в групповых политиках Windows. В таких сценариях вам придется заставить его использовать уровень безопасности RDP. Вот как это сделать:
- Перейдите в меню «Пуск» , найдите Local Group Policy и откройте ‘ Изменить групповую политику ‘.
- Перейдите в следующий каталог:
- Конфигурация компьютера> Административные шаблоны> Компоненты Windows> Службы удаленного рабочего стола> Узел сеанса удаленного рабочего стола> Безопасность
- Справа найдите « Требовать использования определенного уровня безопасности для удаленных (RDP) подключений ‘и дважды щелкните его, чтобы отредактировать его.
- Если для него установлено значение « Не настроено », выберите Включено и затем перед Security Layer выберите RDP .
- Нажмите Применить , а затем нажмите OK .
- Перезагрузите систему, чтобы изменения приняли эффект.
- Попробуйте подключиться еще раз.
Решение 5. Отключение аутентификации на уровне сети
Вы также можете попытаться решить проблему, отключив уровень сети Аутентификация или NLA. Иногда проблема может быть вызвана тем, что вы или целевая система настроены на разрешение только удаленных подключений, на которых выполняется удаленный рабочий стол с NLA. Его отключение решит проблему. Вот как это сделать:
- Перейдите на Рабочий стол , щелкните правой кнопкой мыши Этот компьютер и выберите Свойства .
- Нажмите Настройки удаленного доступа .
- В разделе Удаленный рабочий стол снимите флажок “ Разрешить подключения только с компьютеров, на которых запущен удаленный рабочий стол с проверкой подлинности на уровне сети “.
- Нажмите Применить , а затем нажмите OK .
- Посмотрите, устраняет ли он проблему.
Решение 6. Перезапуск службы удаленного рабочего стола
В некоторых случаях перезапуск удаленного Desktop Service делает свое дело, поэтому на этом этапе мы перезапустим его вручную. Для этого:
- Нажмите « Windows » + « R », чтобы открыть окно «Выполнить».
- Введите « services . msc » и нажмите « Enter ».
- Дважды щелкните « Remote Desktop Service »и нажмите « Остановить ».
- Нажмите «Пуск» после ожидания не менее 5 секунд.
- Отметьте , чтобы посмотрите, сохраняется ли проблема.
Решение 7. Отключите VPN-соединение
Возможно, ваш компьютер может быть настроен на использование прокси или VPN соединение, из-за которого его интернет-соединение может быть маршрутизировано через другой сервер, и это может помешать ему правильно установить соединение. Поэтому на этом этапе мы отключим настройки прокси-сервера Internet Explorer, и вам также необходимо отключить все VPN, работающие на вашем компьютере.
- Нажмите Windows + R одновременно на клавиатуре.
- На экране появится диалоговое окно запуска, введите «MSConfig» в пустом поле и нажмите OK.
- Выберите вариант загрузки в системе в окне конфигурации и затем отметьте опцию «Безопасная загрузка» .
- Нажмите «Применить» и нажмите OK.
- Перезагрузите компьютер сейчас, чтобы загрузитесь в безопасном режиме.
- Снова нажмите те же клавиши «Windows» + «R» одновременно и введите «inetcpl.cpl» в диалоговом окне «Выполнить» и нажмите «Enter» , чтобы запустить его.
- На вашем экране появится диалоговое окно свойств Интернета, выберите оттуда вкладку « Подключения ».
- Снимите флажок « Использовать прокси-сервер для вашей локальной сети » и нажмите «ОК».
- Снова откройте MSConfig и на этот раз снимите флажок с опции безопасной загрузки, сохраните изменения и перезагрузите компьютер.
- Проверьте, сохраняется ли сообщение об ошибке.
Решение 8. Перенастройте локальную политику безопасности
Это еще один способ решить проблему, при которой вам следует использовать утилиту локальной политики безопасности. . Вы можете сделать это, выполнив следующие действия:
- Нажмите «Windows» + «R» , чтобы открыть приглашение «Выполнить».
- Введите «Secpol.msc» и нажмите «Enter» , чтобы запустить Утилита локальной политики безопасности.
- В утилите локальной политики безопасности щелкните значок «Локальные политики» , а затем выберите «Безопасность Option» на левой панели.
- На правой панели прокрутите и щелкните параметр «Системная криптография» и
- Прокрутите правую панель и найдите параметр « Системная криптография: использовать криптографические алгоритмы, совместимые с FIPS 140, включая алгоритмы шифрования, хеширования и подписи ».
- Дважды щелкните этот параметр, а затем отметьте кнопку «Включено» в следующем окне.
- Нажмите « Применить », чтобы сохранить изменения, а затем нажмите « ОК », чтобы закрыть окно. .
- Проверьте, устраняет ли это проблему на вашем компьютере.
Решение 10. Разрешение удаленных подключений
Возможно, что удаленные подключения не разрешены на вашем компьютере в соответствии с сомнительной Конфигурации системы, из-за которых эта ошибка отображается при попытке использовать RDP. Поэтому на этом этапе мы изменим этот параметр в Панели управления, а затем проверим, решит ли это эту проблему на нашем компьютере. Для этого:
- Нажмите «Windows» + «R» , чтобы запустить Run Приглашение.
- Введите «Панель управления» и нажмите «Enter» , чтобы запустить классический интерфейс панели управления.
- В Панели управления щелкните «Система и безопасность» и затем нажмите кнопку «Система» .
- В настройках системы нажмите «Расширенные настройки системы» из левой панели.
- В расширенных настройках системы щелкните вкладку « Удаленный » и убедитесь, что параметр« Разрешить подключения удаленного помощника к этот компьютер »отмечен флажком.
- В дополнение к этому, убедитесь, что вкладка« Разрешить удаленное подключение к этому компьютеру »ниже этого также проверено.
- Нажмите «Применить» , чтобы сохранить изменится, а затем нажмите «ОК» , чтобы закрыть окно.
- Проверьте, устраняет ли это действие на вашем компьютере.
Решение 11. Изменение запуска службы
Возможно, служба удаленного рабочего стола была настроена таким образом, что ей не разрешен автоматический запуск . Поэтому на этом этапе мы изменим эту конфигурацию и разрешим автоматический запуск службы. Для этого следуйте инструкциям ниже.
- Нажмите «Windows» + «R» , чтобы запустить запрос «Выполнить».
- Введите «Services.msc» и нажмите «Enter» , чтобы открыть окно управления службами.
- В окне управления службами дважды щелкните параметр «Службы удаленного рабочего стола» . а затем нажмите кнопку «Стоп» .
- Нажмите «Тип запуска» и выберите «Автоматически» .
- Закройте это окно и вернитесь в рабочий стол.
- После этого перезагрузите компьютер и проверьте, сохраняется ли проблема.
Решение 12. Включите постоянное кэширование растровых изображений
Другой возможной причиной возникновения этой проблемы является отключение функции «Постоянное кэширование растровых изображений» в настройках RDP. Поэтому на этом этапе мы запустим приложение «Подключения к удаленному рабочему столу», а затем изменим этот параметр на его панели взаимодействия. Для этого следуйте инструкциям ниже.
- Нажмите «Windows» + «S» на клавиатуре и введите «Подключение к удаленному рабочему столу» в строке поиска.
- Нажмите кнопку «Показать параметры» , а затем перейдите на вкладку «Опыт» .
- На вкладке взаимодействия установите флажок «Постоянное кэширование растровых изображений» и сохраните изменения.
- Попробуйте установить подключение к удаленному рабочему столу, а затем проверьте, не проблема все еще сохраняется.
Решение 13: Отключение статического IP-адреса на компьютере
Возможно, эта проблема возникает на вашем компьютере, потому что вы настроили сетевой адаптер на используйте статический IP-адрес, и он не соответствует подключению к удаленному рабочему столу должным образом. Поэтому на этом этапе мы отключим статический IP-адрес на нашем компьютере в настройках конфигурации сети, а затем проверим, устранена ли проблема, сделав это. Для этого:
- Нажмите «Windows» + «R» , чтобы запустить запрос «Выполнить».
- Введите «ncpa.cpl» и нажмите «Enter» , чтобы открыть панель конфигурации сети.
- На панели конфигурации сети щелкните правой кнопкой мыши сетевой адаптер и выберите «Свойства».
- Дважды щелкните параметр «Версия протокола Интернета 4 (TCP/IPV4)» , а затем щелкните на вкладке «Общие» .
- Установите флажок «Получить IP-адрес автоматически» и сохранить изменения.
- Нажмите « OK », чтобы выйти из окна и проверить чтобы проверить, сохраняется ли проблема.
Решение 14. Перенастройка SonicWall VPN
Если вы используете клиент SonicWall VPN на своем компьютере и используете дефау В конфигурации с этим приложением эта ошибка может возникнуть при попытке использовать приложение подключения к удаленному рабочему столу. Поэтому на этом этапе мы изменим некоторые настройки из VPN. Для этого:
- Запустите Sonicwall на вашем компьютере.
- Нажмите «VPN» и затем выберите Параметр «Настройки» .
- Найдите «WAN» в списке политик VPN.
- Нажмите кнопку «Настроить» справа, а затем выберите вкладку «Клиент» .
- Нажмите раскрывающееся меню «Настройки виртуального адаптера» и выберите вариант «Аренда DHCP» .
- Убедитесь, что это решит проблему.
- Если проблема все еще не устранена, нам придется удалить текущий DHCP аренду от VPN.
- Перейдите к параметру «VPN» , а затем выберите «DHCP через VPN ».
- Удалите уже существующую аренду DHCP и перезапустите соединение.
- Проверьте, сохраняется ли проблема после этого.
Решение n 15: Диагностика подключения с помощью командной строки
Возможно, компьютер, к которому вы пытаетесь подключиться с помощью подключения к удаленному рабочему столу, может быть недоступен для подключения, из-за чего возникает эта проблема. Следовательно, нам нужно будет определить, доступен ли компьютер для подключения или нет.
Для этого мы будем использовать командную строку, чтобы сначала определить IP-адрес компьютера, а затем мы будем используйте командную строку на нашем компьютере, чтобы попробовать проверить связь. Если эхо-запрос прошел успешно, соединение может быть установлено, если нет, это означает, что компьютер, к которому вы пытаетесь подключиться, неисправен, а не ваши настройки. Для этого:
- Получите доступ к компьютеру, к которому вы хотите подключиться локально, и нажмите «Windows» + Клавиша «R» на клавиатуре вызывает запрос запуска.
- Введите «Cmd» и нажмите «Enter» для запуска командной строки.
- В командной строке введите следующую команду и нажмите «Enter» , чтобы отобразить IP-информацию для компьютера.
- Обратите внимание на IP-адрес, указанный в «Шлюз по умолчанию» , который должен быть в формате «192.xxx.x.xx» или аналогичном формате.
- Получив IP-адрес компьютера, к которому вы пытаетесь подключиться, вы можете вернуться к своему компьютеру для дальнейшего тестирования.
- На вашем персональном компьютере нажмите «Windows» + «R» , чтобы запустить t Запустите приглашение и введите «Cmd» , чтобы открыть командную строку.
- Введите следующую команду в командной строке и нажмите « введите », чтобы выполнить его.
ping (IP-АДРЕС компьютера, к которому мы хотим подключиться) - Подождите, пока командная строка завершит проверку связи IP адрес и запишите результаты.
- Если эхо-запрос прошел успешно, это означает, что IP-адрес доступен.
- Теперь мы будем тестировать «Telnet» , проверив, возможен ли telnet по IP-адресу.
- Для этого нажмите «Windows» + «R» и введите «Cmd» , чтобы открыть командную строку.
- Введите следующую команду, чтобы проверить, работает ли telnet возможно на порту, который должен быть открыт клиентом RDP.
telnet 3389
- Вы должны увидеть черный экран, если этот telnet успешно, если это не так ns, что порт заблокирован на вашем компьютере.
Если черный экран не возвращается, это означает, что порт не может быть открыт на вашем компьютере, из-за чего возникла проблема отображается при попытке установить Telnet на порт. Поэтому на этом этапе мы будем перенастраивать брандмауэр Windows, чтобы открыть определенный порт на нашем компьютере. Для этого:
- Нажмите « Windows » + « I », чтобы открыть настройки, и нажмите « Обновление и безопасность ».
- Выберите « Windows Безопасность »на левой панели и нажмите« Брандмауэр и Сеть Безопасность ».
- Выберите« Advanced Настройки »в списке.
- Откроется новое окно, нажмите« Входящие Правила »и выберите« Новое Правило «.
- Выберите« Порт »и нажмите « Далее ».
- Щелкните « TCP » и выберите « Указанные локальные порты ».
- Enter в «3389» в номер порта.
- Нажмите « Далее » и выберите « Разрешить Соединение «.
- Выберите « Далее » и убедитесь, что отмечены все три параметра.
- Снова нажмите« Далее »и напишите« Имя »для новое правило.
- После ввода имени выберите « Next » и нажмите « Finish ».
- Точно так же вернитесь к 4-му шагу, который мы перечислили, и выберите на этот раз «Outbound Rules» и повторите весь процесс, чтобы создать исходящее правило для этого процесса.
- После создания правил для входящего и исходящего трафика проверьте, сохраняется ли проблема.
Решение 16. Отключите UDP на клиенте
Это можно исправить. ue, просто изменив параметр в реестре или в групповой политике. Если вы используете версию Windows Home, вы можете попробовать реализовать это решение, используя метод реестра, в противном случае вы можете реализовать метод групповой политики из приведенного ниже руководства.
Метод реестра:
- Нажмите «Windows» + «R» , чтобы запустить приглашение.
- Введите «regedit» и нажмите «Enter» , чтобы запустить реестр.
- В реестре перейдите по следующим параметрам:
HKLM SOFTWARE Policies Microsoft Windows NT Terminal Services Client
- Внутри этой папки установите для параметра fClientDisableUDP значение
- Сохраните изменения и выход из реестра.
- Проверьте, решает ли добавление этого значения в реестр эту проблему на вашем компьютере.
Метод групповой политики
- Нажмите кнопки «Windows» + «R» на клавиатуре, чтобы запустить запрос запуска.
- Введите «Gpedit.msc» и нажмите «Enter» , чтобы запустить диспетчер групповой политики.
- В диспетчере групповой политики дважды щелкните параметр « Конфигурация компьютера » и затем откройте Параметр «Административные шаблоны» .
- Дважды щелкните «Компоненты Windows» , а затем дважды щелкните параметр «Службы удаленного рабочего стола».
- Дважды щелкните «Клиент подключения к удаленному рабочему столу» , а затем дважды щелкните параметр «Отключить UDP на клиенте» . .
- Установите флажок «Включено» и сохраните изменения.
- Выйдите из диспетчера групповой политики и проверьте, сохраняется ли проблема.
Использование команды PowerShell
Если по какой-либо причине вы не можете добавить значение реестра, как указано выше, мы также можем реализовать это изменение с помощью утилиты Windows Powershell. Для этого:
- Нажмите «Windows» + «X» на клавиатуре и выберите Параметр «Powershell (Admin)» .
- Введите следующую команду в окне PowerShell и нажмите «Enter» для ее выполнения.
New-ItemProperty 'HKLM: SOFTWARE Microsoft Terminal Server Client' -Name UseURCP -PropertyType DWord -Value 0
- После выполнения команды на вашем компьютере проверьте, сохраняется ли проблема.
Окончательное решение:
Большинство людей, которые сталкивались с этой проблемой, заметили, что она возникает после недавнего обновления Windows. Согласно нашим источникам, проблема возникает, если ваш удаленный клиент или сама Windows были обновлены до версии Windows 1809. Поэтому в качестве окончательного решения рекомендуется вернуться к предыдущей версии Windows или дождаться выхода более стабильной версии операционной системы.
Если вы сетевой инженер или обычный пользователь, вам может потребоваться найти, открыть или заблокировать виртуальный порт, например TCP или UDP порт для приложения. Виртуальные порты помогают управлять сетевым оборудованием и программным обеспечением в отношении информационного трафика. На языке непрофессионала виртуальные порты служат выделенными полосами для определенного трафика, такого как трафик веб-сайтов, получение электронной почты, передача файлов и так далее.
В основном есть два типа виртуальных портов, а именно TCP и UDP. TCP означает Протокол управления передачей; а UDP означает Протокол пользовательских датаграмм. Порты TCP и UDP используют разные сетевые протоколы при обработке информационного трафика. Сетевые протоколы — это не что иное, как набор правил и положений о том, как определенная информация должна быть отправлена и получена. Однако в основе порта TCP или UDP лежит IP, т.е. протокол Интернета.
Давайте посмотрим, как эти два порта уступают своим характеристикам и функциям.
Как работает порт TPC?
Порт TCP требует, чтобы пользователи установили соединение между машиной отправителя и машиной получателя. Это очень похоже на телефонный звонок. Как только соединение установлено между отправителем и получателем, информация может передаваться туда и обратно, пока соединение не будет разорвано извне.
Хотя TCP является наиболее сложным протоколом транспортного уровня, он также является наиболее надежным протоколом для получения безошибочной информации. Протокол гарантирует, что конечный компьютер подтвердит получение дейтаграммы. Только после этого он передает информацию. Следовательно, TCP используется чаще, чем UDP.
Как работает порт UDP?
С другой стороны, порт UDP не требует, чтобы пользователи устанавливали соединение между отправителем и получателем для отправки информации. Однако, в отличие от порта TCP, информация, отправляемая через порт UDP, может не доходить до получателя. Это похоже на отправку письма. Необязательно, чтобы пользователь получил письмо. Следовательно, информация, которую необходимо транслировать, отправляется через порт UDP. Пользователь, настроенный на указанный порт UDP или прослушивающий его, может получать информацию.
UDP имеет низкую задержку и предлагает постоянный поток информации. Таким образом, UDP — идеальный выбор для потокового вещания, онлайн-видеоигр и потоковой передачи голоса по IP (VoIP). В результате порт UDP используется только тогда, когда есть особая потребность в отправляемой информации.
Определение правильных портов
Для любого ПК доступно множество виртуальных портов; которые варьируются от 0 до 65535. Однако каждый из этих портов имеет определенный стандарт и предназначен для определенного приложения. Из них некоторые из следующих портов используют TCP и UDP.
- 20 (TCP): FTP (протокол передачи файлов)
- 22 (TCP): безопасная оболочка (SSH)
- 25 (TCP): простой протокол передачи почты (SMTP)
- 53 (TCP и UDP): Система доменных имен (DNS)
- 80 (TCP): протокол передачи гипертекста (HTTP)
- 110 (TCP): протокол почтового отделения (POP3)
- 143 (TCP): протокол доступа к сообщениям в Интернете (IMAP)
- 443 (TCP): безопасный HTTP (HTTPS).
Можно проверить, какие из портов на вашем ПК с Windows открыты или закрыты. Если вы хотите заблокировать или открыть определенный порт TCP или UDP, то вот процесс.
Поиск открытого порта TCP или UDP
Открой Стартовое меню. (Для Windows 10 нажмите кнопку Windows) и введите CMD. Теперь нажмите на Запустить от имени администратора вариант.
Когда откроется окно командной строки, введите Netstat -ab и нажмите Войти. Список портов TCP и UDP начинает появляться вместе с IP-адресом и другими деталями.
Чем дольше вы ждете, тем больше становится список открытых портов. Подождите, пока в окне не появится полный список. Когда список полностью отобразится, нажмите CTRL + C и CTRL + V скопировать и вставить информацию в Блокнот или любой другой текстовый редактор.
Как вы можете видеть на изображении выше, информация в скобках относится к имени программы, которая использует открытый порт TCP или UDP. Рядом с именем протокола вы можете увидеть IP-адрес и номер порта после двоеточия. Например, в 192.168.0.107: 50741, цифры 192.168.0.107 являются айпи адрес, а число 50741 это номер порта.
Обнаружение заблокированного порта TCP или UDP
Чтобы узнать, какие из портов заблокированы брандмауэром Windows, выполните следующие действия.
Первый шаг такой же, как поиск открытого порта TCP или UDP. Откройте меню «Пуск», нажав кнопку Windows и введите CMD. Теперь нажмите на Запустить от имени администратора вариант.
Когда откроется окно командной строки, введите следующую команду: netsh firewall показывает состояние
Некоторые порты могут быть заблокированы маршрутизатором или интернет-провайдером, и они могут отсутствовать в приведенном выше списке. Чтобы найти эти порты, введите следующую команду: netstat -ano | findstr -i СИНХРОНИЗАЦИЯ
Если эта команда не возвращает никакого списка, это означает, что ни один из портов не заблокирован маршрутизатором или интернет-провайдером.
Теперь, когда вы определили порты TCP и UDP на своем ПК с Windows, самое важное.
Прежде всего, вам может потребоваться открыть порт для бесперебойной работы приложения. С другой стороны, вам может потребоваться заблокировать определенные порты, поскольку они больше не используются и могут выступать в качестве шлюза для угроз. Следовательно, такие порты блокируются брандмауэром.
Выполните следующие действия, чтобы открыть или заблокировать порт TCP или UDP.
Откройте меню «Пуск», нажав клавишу Windows. Тип Брандмауэр Защитника Windows, и выберите Брандмауэр Защитника Windows в режиме повышенной безопасности от результатов.
Откроется следующее окно.
Нажать на Входящие правила вкладка в меню слева.
Нажать на Новое правило… на панели Действия в правом боковом меню. Когда откроется это окно, выберите Порт переключатель и щелкните Следующий.
При нажатии Следующий вкладка, следующее окно Мастер создания нового входящего правила открывается. В этом окне вы можете выбрать тип порта, который хотите открыть или заблокировать. Вы также можете выбрать, хотите ли вы открыть или заблокировать все порты выбранного типа или определенный локальный порт. Укажите количество или диапазон локальных портов, которые вы хотите открыть или заблокировать. И нажмите Следующий.
Следующее окно открывается, когда вы нажимаете Далее. Здесь вы можете открыть порты, выбрав Разрешить соединение или же Разрешить соединение, если оно безопасное Радио-кнопки. Выберите третий переключатель Заблокировать соединение чтобы заблокировать указанные порты.
Теперь выберите, применяется ли правило к Домен, Частный или же Общественные или все это. Нажмите Следующий.
Следующее окно открывается при нажатии Следующий. В этом окне укажите Имя для этого нового правила для входящих подключений. Вы также можете указать, какие порты были заблокированы или открыты в Описание раздел.
Нажмите Заканчивать для создания этого нового правила для входящих подключений.
Обратите внимание, что иногда после блокировки определенного порта приложения могут работать некорректно. Вы также можете столкнуться с проблемами при подключении к определенным ресурсам. Это означает, что заблокированный вами порт может потребоваться открыть. Вы можете отменить блокировку портов в любое время, выполнив тот же процесс.
Читать дальше: Как контролировать TCP, UDP связь в Windows с помощью PortExpert.
В этом руководстве мы покажем вам, как решить проблему, когда удаленный рабочий стол не работает после обновления Windows 11 22H2. Последняя версия ОС только что была выпущена редмондским гигантом. И при этом есть множество вкусностей, которые вам не понравятся. К ним относятся вкладки в проводнике, панель поиска на панели задач, новый диспетчер задач, обновленное диалоговое окно и другие.
Но с момента своего запуска у него, похоже, возникло немало проблем. Мы уже задокументировали такие факторы, как скорость обмена файлами SMB, драйверы принтеров вызывают довольно много проблем, подключение к удаленному рабочему столу не работает, а Nvidia GeForce Experience приводит к заиканиям и пропаданию кадров. А теперь в этот список попала еще одна неудачная запись.
У многочисленных пользователей выразили свою обеспокоенность что удаленный рабочий стол больше не работает после обновления Windows 11 22H2. Либо вообще не подключается, подключается и вдруг отключается, либо зависает весь ПК во время работы. Если вы также сталкиваетесь с какой-либо из этих проблем, то это руководство поможет вам. Следуйте вместе.
Рекомендуется попробовать каждый из перечисленных ниже обходных путей, а затем посмотреть, какой из них принесет вам успех. Итак, имея это в виду, давайте начнем.
ИСПРАВЛЕНИЕ 1. Отключите сетевой протокол UDP.
Ваш первый курс действий должен состоять в том, чтобы отключить сетевой протокол UDP с помощью редактора реестра. Поэтому заранее сделайте резервную копию реестра, а затем выполните следующие действия:
- Запустите редактор реестра из меню «Пуск» и перейдите в папку ниже HKLMSOFTWAREPoliciesMicrosoftWindows NTTerminal ServicesClient.
- Затем щелкните правой кнопкой мыши «Клиент» и выберите «Создать» > «Значение DWORD (32-разрядное)». Назовите его fClientDisableUD.
- Теперь откройте fClientDisableUD, измените его Value Data на 1 и нажмите OK, чтобы сохранить его. Затем перезагрузите компьютер.
- Это должно решить проблему с неработающим удаленным рабочим столом после обновления Windows 11 22H2.
ИСПРАВЛЕНИЕ 2. Отключите политику «Отключить UDP на клиенте».
Затем рассмотрите возможность отключения политики «Отключить UDP на клиенте» с помощью редактора групповой политики, а затем проверьте результаты. Вот как это можно сделать:
- Откройте «Выполнить» с помощью ярлыка Windows + R, введите gpedit.msc и нажмите Enter.
- Это запустит редактор групповой политики. Теперь перейдите в следующую папку: Конфигурация компьютера > Шаблоны администрирования > Компоненты Windows > Службы удаленных рабочих столов > Клиент подключения к удаленному рабочему столу.
- Затем перейдите к правой стороне и дважды щелкните, чтобы открыть политику «Отключить UDP на клиенте».
- Наконец, выберите «Отключено» в левом верхнем углу и нажмите «Применить»> «ОК», чтобы сохранить его. Затем перезагрузите компьютер.
- Проверьте, устраняет ли это проблему неработающего удаленного рабочего стола после обновления Windows 11 22H2.
ИСПРАВЛЕНИЕ 3: переход на Windows 11 21H2
Если оба вышеперечисленных подхода не соответствуют вашим требованиям, последним вашим действием должен быть переход на более раннее обновление Windows 11 21H2. Для этого ознакомьтесь с нашим руководством по удалению обновления Windows 11 22H2: переход на версию 21H2.
Вот и все. Это были три разных метода, которые помогут вам решить проблему с удаленным рабочим столом, не работающим после обновления Windows 11 22H2. Что касается официальной позиции по этому вопросу, разработчики знают об этой проблеме, но не сообщают о сроках выпуска исправления. Как и когда это произойдет, мы соответствующим образом обновим это руководство. Между тем, вышеупомянутые обходные пути — ваш лучший выбор.