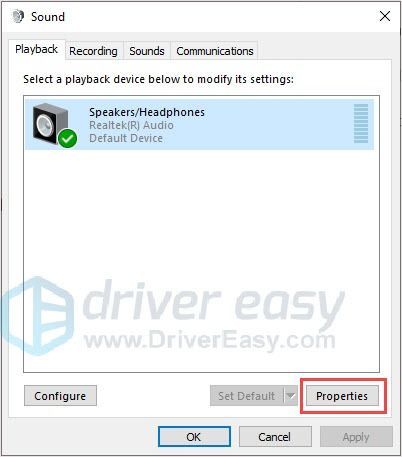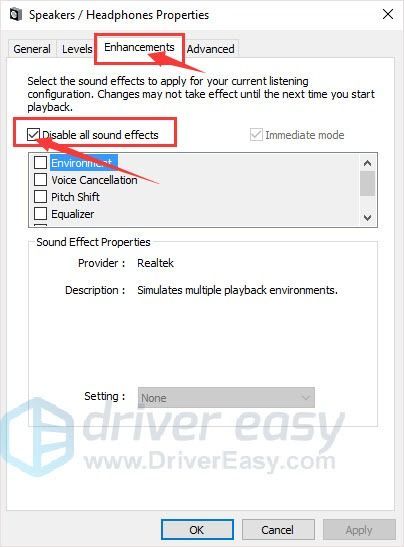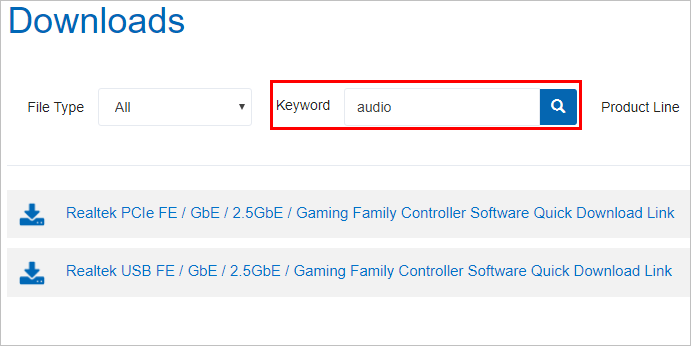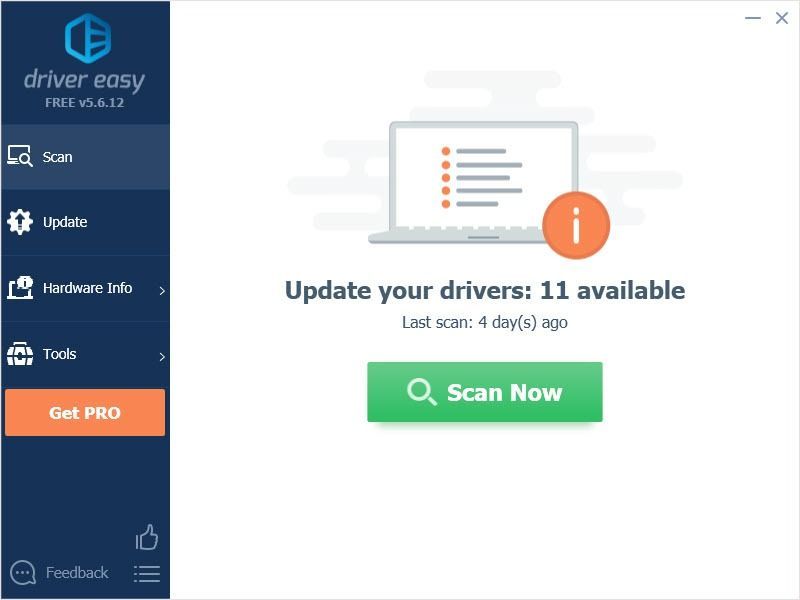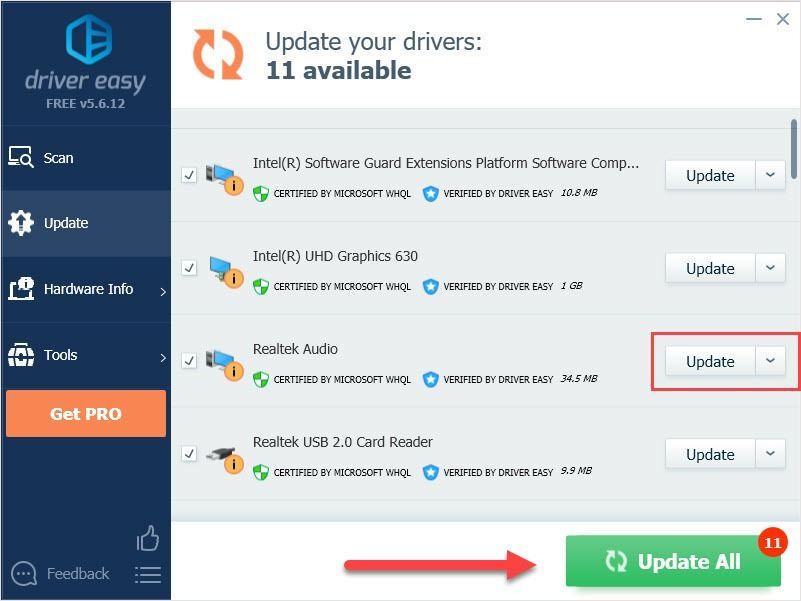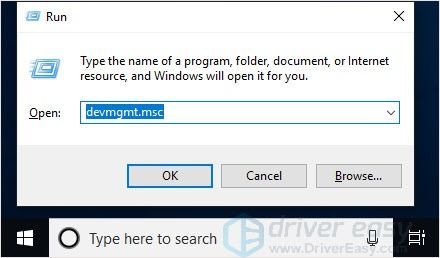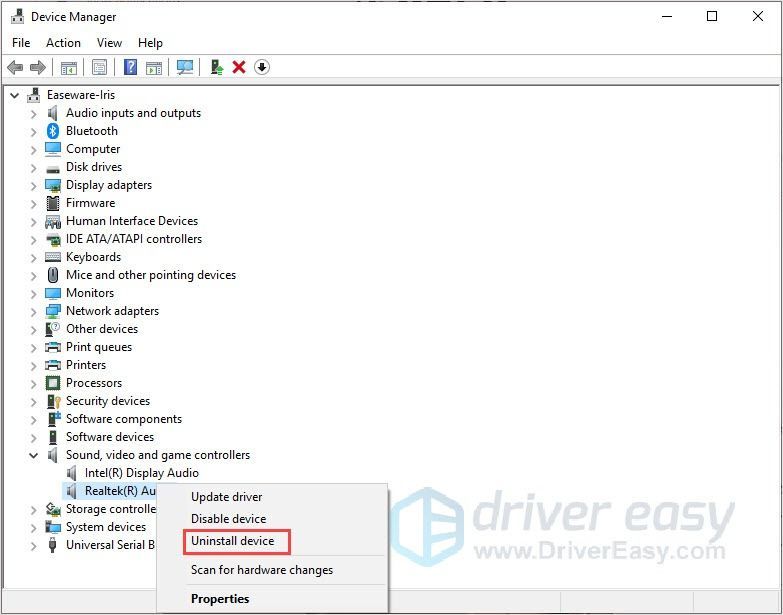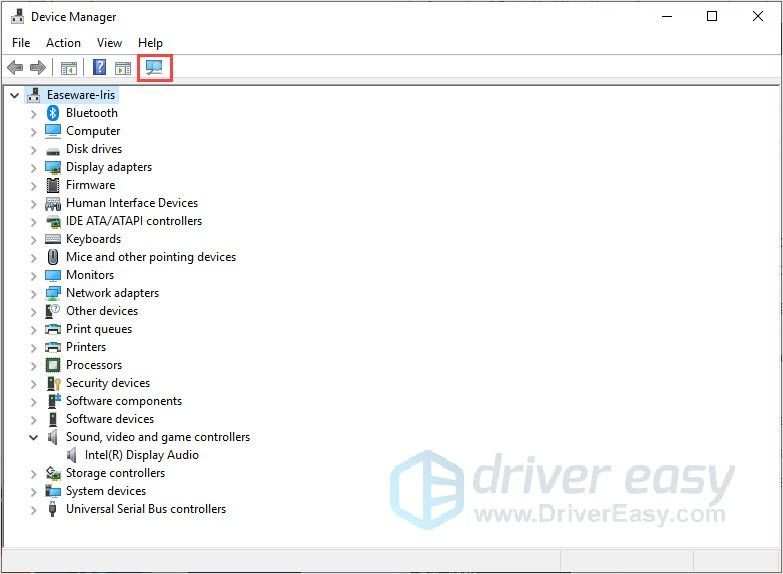Если при проверке микрофона вы не видите сигнал, возможно, у вас возникла проблема с улучшениями звука на устройстве (API). Чтобы отключить улучшения звука:
-
На панели Свойства устройства выберите Дополнительные свойства устройства. ( Начните > Параметры > Системный > Звук > Выберите микрофон в > Свойства устройства > Дополнительные свойства устройства)
-
В зависимости от производителя параметр отключения дополнительных параметров звука будет либо на вкладке Дополнительные параметры, либо на вкладке Дополнительные параметры.
-
На вкладке Улучшения выберите параметр Отключить все улучшения или Отключить все звуковые эффекты (в зависимости от того, какой параметр вы видите), а затем выберите ОК.
-
Если вы не видите этот параметр, пере выберите вкладку Дополнительные параметры и найди его и найди параметр Включить улучшения звука. Если изготовитель настроил этот параметр здесь, сключив этот параметр, чтобы отключить улучшения звука.
-
Если у вас несколько звуковых устройств, повторите эти действия для каждого устройства, а затем проверьте микрофон.
Нужна дополнительная помощь?
Корпорация Майкрософт и сторонние поставщики выпустили пакеты для улучшения звука, разработанные для обеспечения идеального звучания оборудования вашей системы. Они упоминаются как Улучшения звука в Windows 10. Но иногда эти самые «улучшения» могут вызывать проблемы со звуком и звуком. Если вы сталкиваетесь с проблемами со звуком в Windows 10 , вы можете отключить улучшения звука и посмотреть, поможет ли это.
Если вы видите сообщение Windows обнаружило, что улучшения звука для следующего устройства вызывают проблемы , и вы уверены, что ваш аудиодрайвер обновлен, но проблема все еще возникает, и звук не работает на или вы не можете воспроизводить музыку, слышать системные звуки или воспроизводить любой звук из Интернета, попробуйте отключить функцию улучшения звука.
Отключить улучшения звука в Windows 10
В поиске на панели задач введите «Звук» и выберите элемент Звук Панель управления из списка результатов.

Откроется окно свойств звука. На вкладке Воспроизведение щелкните правой кнопкой мыши Устройство по умолчанию – Динамики/Наушники и выберите Свойства.

В открывшемся окне «Свойства динамиков» перейдите на вкладку Улучшения и установите флажок Отключить все улучшения .

Теперь попробуйте воспроизвести ваше аудиоустройство. Это работает? Если так здорово!
Если метод не удался, выберите Отмена , чтобы снова вернуться в окно «Свойства звука». Теперь на вкладке «Воспроизведение» выберите другое устройство по умолчанию (если оно у вас есть), установите флажок Отключить все улучшения и попробуйте снова воспроизвести звук.
Сделайте это для каждого устройства по умолчанию.
Вот как вы можете полностью отключить или отключить улучшения звука в Windows 10.
Помните, что вы всегда можете включить любые улучшения, отключенные ранее, если считаете, что качество звука не на должном уровне. Усовершенствования, включенные на вкладке «Усовершенствования», являются искусственными усовершенствованиями программного обеспечения. Если вы предпочитаете использовать улучшения, вы должны выбрать те, которые включены в программное обеспечение вашей звуковой карты, поскольку они предоставляют больше настроек для настройки качества звука.
Связанные чтения, которые вы можете увидеть:
- Устранить проблемы со звуком на ПК с Windows
- Нет звука на компьютере с Windows
- Звук Windows 10 не работает должным образом.
Пакеты улучшения звука предназначены для улучшения качества звука. Но эта функция иногда вызывает проблемы со звуком и звуком. Если вы столкнулись с проблемой, что у вас вообще нет звука, вы можете попробовать отключить улучшения звука, чтобы решить эту проблему.
Вот как:
- На правой нижней панели инструментов щелкните правой кнопкой мыши значок громкости.
- Нажмите Звуки .
- в Воспроизведение на вкладке, выберите устройство, которое вы используете, и нажмите Свойства .
- в Улучшения вкладка, отметьте « Отключить все звуковые эффекты ‘.
- Нажмите Применить> ОК .
Что делать, если вы не можете найти вкладку ‘Улучшения’?
Некоторые люди могут обнаружить, что их вкладка «Улучшения» отсутствует. Не волнуйтесь, вы не одиноки. Приведенные ниже исправления помогут вам вернуть его.
Заметка: Всегда сначала проверяйте соединения с оборудованием. Отключение и повторное подключение иногда может решить многие проблемы.
Если это простое решение не поможет, вы можете обновить / переустановить аудиодрайвер.
Исправление 1. Обновите аудиодрайвер.
Устаревшие или отсутствующие драйверы могут быть причиной проблемы «Отсутствуют улучшения». Вы можете обновить свой аудиодрайвер, чтобы решить эту проблему. Есть два способа обновить аудиодрайверы.
Опция 1 — Загрузите и установите драйвер вручную
Вы можете перейти к Realtek найдите драйверы для вашей версии системы и загрузите их вручную.
После того, как вы загрузили правильные драйверы для своей системы, дважды щелкните загруженный файл и следуйте инструкциям на экране, чтобы установить драйвер.
Вариант 2. Автоматическое обновление аудиодрайверов.
Если у вас нет времени, терпения или компьютерных навыков для обновления драйвера вручную, вы можете сделать это автоматически с помощью Driver Easy.
Водитель Easy автоматически распознает вашу систему и найдет для нее подходящие драйверы. Вам не нужно точно знать, в какой системе работает ваш компьютер, вам не нужно рисковать, загружая и устанавливая неправильный драйвер, и вам не нужно беспокоиться о том, что вы ошиблись при установке.
Вы можете обновлять драйверы автоматически с помощью БЕСПЛАТНОЙ или Pro версия Pro версия Driver Easy. Но с Pro версия Pro версия это займет всего 2 клика (и вы получите полную поддержку и 30-дневную гарантию возврата денег):
- Скачать и установите Driver Easy.
- Запустите Driver Easy и нажмите Сканировать сейчас кнопка. Затем Driver Easy просканирует ваш компьютер и обнаружит проблемы с драйверами.
- Щелкните значок Обновить рядом с драйвером, чтобы автоматически загрузить и установить правильную версию этого драйвера (вы можете сделать это с помощью бесплатной версии).
Или нажмите Обновить все для автоматической загрузки и установки правильной версии все драйверы, которые отсутствуют или устарели в вашей системе (для этого требуется Pro версия — вам будет предложено выполнить обновление, когда вы нажмете «Обновить все»). - Перезагрузите компьютер, чтобы проверить, отображается ли вкладка «Улучшения».
Запись : Если у вас возникли проблемы при использовании Driver Easy, не стесняйтесь обращаться в нашу службу поддержки по адресу support@drivereasy.com . Не забудьте прикрепить URL-адрес этой статьи, если это необходимо для более целесообразного и эффективного руководства.
Исправление 2: переустановите аудиодрайвер
Если исправление 1 не помогает, попробуйте переустановить аудиодрайвер. Проблема «Отсутствуют улучшения» может быть решена этим методом, который доказал свою эффективность многими пользователями.
- нажмите Windows logo key + R вместе, чтобы открыть окно Выполнить.
- Введите «devmgmt.msc» и нажмите Войти .
- Нажмите Звуковые, видео и игровые контроллеры , щелкните правой кнопкой мыши Realtek (R) Аудио и нажмите Удалить устройство .
- Нажмите Сканировать на предмет изменений оборудования .
- Используйте Fix 1 для установки драйвера.
- Перезагрузите компьютер, чтобы проверить, отображается ли вкладка «Улучшения».
Спасибо за прочтение. Надеюсь, эта статья соответствует вашим потребностям. И вы можете оставлять комментарии ниже.
Обновлено 2023 января: перестаньте получать сообщения об ошибках и замедлите работу вашей системы с помощью нашего инструмента оптимизации. Получить сейчас в эту ссылку
- Скачайте и установите инструмент для ремонта здесь.
- Пусть он просканирует ваш компьютер.
- Затем инструмент почини свой компьютер.
Microsoft и сторонние поставщики предоставили пакеты для улучшения звука, призванные сделать оборудование вашей системы абсолютно идеальным. В Windows 10 они называются Улучшения звука. Но иногда эти «улучшения» могут вызвать проблемы со звуком и звуком. Если у вас есть проблемы с вашим аудио в Windows 10Вы можете отключить улучшения звука и посмотреть, поможет ли это.
Если вы уверены, что у вас установлена последняя версия аудиодрайвера, но проблема не устранена и на вашем устройстве не работает звук, или если вы не можете воспроизводить музыку, системные звуки или звук через Интернет, отключите функцию улучшения звука.
Обновление за январь 2023 года:
Теперь вы можете предотвратить проблемы с ПК с помощью этого инструмента, например, защитить вас от потери файлов и вредоносных программ. Кроме того, это отличный способ оптимизировать ваш компьютер для достижения максимальной производительности. Программа с легкостью исправляет типичные ошибки, которые могут возникнуть в системах Windows — нет необходимости часами искать и устранять неполадки, если у вас под рукой есть идеальное решение:
- Шаг 1: Скачать PC Repair & Optimizer Tool (Windows 10, 8, 7, XP, Vista — Microsoft Gold Certified).
- Шаг 2: Нажмите «Начать сканирование”, Чтобы найти проблемы реестра Windows, которые могут вызывать проблемы с ПК.
- Шаг 3: Нажмите «Починить все», Чтобы исправить все проблемы.
На панели задач введите «Звук» и выберите Звук Панель управления звуком из списка результатов.
Откроется поле «Свойства звука». На вкладке «Воспроизведение» (16) щелкните правой кнопкой мыши устройство по умолчанию — Динамики / наушники и выберите «Свойства».
Выбрать вкладку Улучшения и флажок Отключить все улучшения.
Попробуйте воспроизвести ваше аудиоустройство сейчас. Это работает? Ну если так здорово!
Если метод не удался, выберите Отмена вернуться в поле «Свойства звука». На вкладке «Воспроизведение» выберите другое устройство по умолчанию (если применимо), установите флажок Очистить все расширения и попробуйте воспроизвести аудио снова.
Сделайте это для каждого стандартного устройства.
Чтобы полностью отключить или отключить улучшения звука в Windows 10.
Помните, что вы можете включить ранее отключенные улучшения в любое время, если считаете, что качество звука не соответствует требованиям. Усовершенствования, активированные на вкладке «Усовершенствования», являются искусственными усовершенствованиями программного обеспечения. Если вы предпочитаете использовать улучшения, вы должны вместо этого выбрать те, которые включены в программное обеспечение вашей звуковой карты, так как они предлагают больше настроек для настройки качества звука.
Связанные тексты, которые вы можете увидеть:
-
-
- Исправить проблемы со звуком на ПК с Windows
- Нет звука на компьютере с Windows
- Звук Windows 10 не работает должным образом.
-
Совет экспертов: Этот инструмент восстановления сканирует репозитории и заменяет поврежденные или отсутствующие файлы, если ни один из этих методов не сработал. Это хорошо работает в большинстве случаев, когда проблема связана с повреждением системы. Этот инструмент также оптимизирует вашу систему, чтобы максимизировать производительность. Его можно скачать по Щелчок Здесь
Связанные видео
Сообщение Просмотров: 129
На чтение 3 мин. Просмотров 142 Опубликовано 13.06.2021
0
Пакеты улучшения звука предназначены для улучшения ваших звуковых характеристик. Но эта функция иногда вызывает проблемы со звуком и звуком. Если вы столкнулись с проблемой, что у вас вообще нет звука, вы можете попробовать отключить улучшения звука, чтобы решить эту проблему.
Вот как:
- На правой нижней панели инструментов щелкните правой кнопкой мыши на значке громкости.
- Щелкните Звуки .
- На вкладке Воспроизведение выберите устройство, на котором вы с помощью и щелкните Свойства .
- На вкладке Улучшения отметьте « Отключить все звуковые эффекты «.
- Нажмите Применить> ОК .
Содержание
- Что делать, если вы не можете найти вкладку «Улучшения»?
- Исправление 1: Обновите аудиодрайвер
- Вариант 1 – Загрузите и установите драйвер вручную
- Вариант 2 – Автоматическое обновление аудиодрайверов
- Исправление 2: переустановите аудиодрайвер
Что делать, если вы не можете найти вкладку «Улучшения»?
Некоторые люди могут обнаружить, что их вкладка «Улучшения» отсутствует. Не волнуйтесь, вы не одиноки. Приведенные ниже исправления могут помочь вам вернуть его.
Примечание. Всегда сначала проверяйте соединения оборудования. Отключение и повторное подключение иногда может решить многие проблемы.
Если это простое исправление не поможет, вы можете обновить/переустановить аудиодрайвер.
Исправление 1: Обновите аудиодрайвер
Устаревшие или отсутствующие драйверы могут быть причиной проблемы «Отсутствуют улучшения». Вы можете обновить свой аудиодрайвер, чтобы решить эту проблему. Есть два способа обновить аудиодрайверы.
Вариант 1 – Загрузите и установите драйвер вручную
Вы можете перейти на веб-сайт Realtek, найти драйверы для вашей версии системы и загрузить их вручную.
После того, как вы загрузили правильные драйверы для своей системы, дважды щелкните в загруженном файле и следуйте инструкциям на экране, чтобы установить драйвер.

Вариант 2 – Автоматическое обновление аудиодрайверов
Если у вас нет времени, терпения или компьютерных навыков для обновления драйвера вручную, вы можете сделать это автоматически с помощью Driver Easy.
Driver Easy автоматически распознает вашу систему и найдет для нее правильные драйверы. Вам не нужно точно знать, в какой системе работает ваш компьютер, вам не нужно рисковать загрузкой и установкой неправильного драйвера, и вам не нужно беспокоиться об ошибке при установке.
Вы можете автоматически обновлять драйверы с помощью БЕСПЛАТНОЙ или Pro версии Driver Easy. Но с версией Pro требуется всего 2 клика (и вы получаете полную поддержку и 30-дневную гарантию возврата денег):
- Скачать и установите Driver Easy.
- Запустите Driver Easy и нажмите кнопку Сканировать сейчас .. Затем Driver Easy просканирует ваш компьютер и обнаружит все проблемные драйверы.
- Нажмите кнопку Обновить рядом с драйвером, чтобы автоматически загрузить и установите правильную версию этого драйвера (вы можете сделать это с помощью бесплатной версии).
Или нажмите Обновить все , чтобы автоматически загрузить и установить правильную версию всех драйверов, которые отсутствуют или устарели в вашей системе ( для этого требуется версия Pro – вам будет предложено выполнить обновление, когда вы нажмете «Обновить все»). - Перезагрузите компьютер, чтобы проверить, отображается ли вкладка «Улучшения».
Примечание . Если у вас возникли проблемы при использовании Driver Easy, не стесняйтесь обращаться в нашу службу поддержки по адресу support @ drivereasy. .com . Не забудьте приложить URL-адрес этой статьи, если это необходимо для более целесообразного и эффективного руководства.
Исправление 2: переустановите аудиодрайвер
Если исправление 1 не помогло, вы можете попробовать переустановить аудиодрайвер. Проблема «Отсутствуют улучшения» может быть решена этим методом, который доказал свою эффективность многими пользователями.
- Нажмите одновременно клавиши Windows + R , чтобы открыть окно «Выполнить».
- Введите «devmgmt. msc »и нажмите Enter .
- Щелкните Звуковые, видео и игровые контроллеры , щелкните правой кнопкой мыши на Realtek (R) Audio и нажмите Удалить устройство .
- Щелкните Сканировать на предмет изменений оборудования .
- Используйте Исправление 1 для установки драйвера.
- Перезагрузите компьютер проверить, отображается ли вкладка «Улучшения».
Спасибо за чтение. Надеюсь, эта статья соответствует вашим потребностям. И вы можете оставлять комментарии ниже.
Microsoft и сторонние производители поставляют пакеты для улучшения звука, предназначенные для обеспечения безупречного качества аппаратного обеспечения вашей системы. Они называются Улучшения звука в Windows 10. Но иногда эти «улучшения» могут вызывать проблемы со звуком и звуком. если ты проблемы с лицом с вашим аудио в Windows 10, вы можете отключить Audio Enhancements и посмотреть, помогает ли это.
Если вы уверены, что ваш аудио-драйвер обновлен, и вы все еще испытываете эту проблему, и на вашем компьютере не работает звук, или вы не можете воспроизводить музыку, слышать системные звуки или воспроизводить любые аудио из Интернета, попробуйте отключить улучшение звука.
Выключение улучшений звука в Windows 10
В поиске на панели задач введите «Звук» и выберите звук Элемент панели управления из списка результатов.
Откроется окно «Свойства звука». Под воспроизведение , щелкните правой кнопкой мыши Устройство по умолчанию — Динамики / Наушники и выберите Свойства.
В открывшемся окне «Динамики» переключитесь на Улучшения , выберите Отключить все улучшения установите флажок.
Теперь попробуйте воспроизвести аудиоустройство. Это работает? Если так здорово!
Если метод завершился неудачно, выберите отменить снова вернуться в окно «Звуковые свойства». Теперь на вкладке «Воспроизведение» выберите другое устройство по умолчанию (если оно есть), выберите Отключить все улучшения установите флажок и повторите попытку воспроизведения звука.
Сделайте это для каждого устройства по умолчанию.
Таким образом вы можете полностью отключить или отключить функции улучшения звука в Windows 10.
Помните, что вы всегда можете активировать любые улучшения, ранее отключенные, если вы чувствуете, что качество звука не соответствует значению. Усовершенствования, включенные на вкладке «Улучшения», являются искусственными улучшениями программного обеспечения. Если вы предпочитаете использовать улучшения, вы должны выбрать те, которые включены в программное обеспечение вашей звуковой карты, поскольку они предоставляют больше настроек для настройки качества звука.
Связанные читает, что вам может понравиться:
- Устранение проблем с аудио на ПК с ОС Windows
- Нет звука на компьютере под управлением Windows
- Звук Windows 10 работает неправильно.
Tweet
Share
Link
Plus
Send
Send
Pin
Нажмите кнопку «Пуск» Windows 10 и введите «Звук».
Выберите параметр «Звук» в результатах поиска.
Апплет панели управления звуком Windows 10 в результатах поиска.
На вкладке «Воспроизведение» щелкните правой кнопкой мыши аудиоустройство, для которого вы хотите отключить улучшения звука, и выберите «Свойства».
Отключите улучшения звука в Windows 10. В строке поиска на панели задач введите «Звук» и выберите элемент «Панель управления звуком» из списка результатов. Откроется окно свойств звука. На вкладке «Воспроизведение» щелкните правой кнопкой мыши «Устройство по умолчанию — динамики / наушники» и выберите «Свойства».
Как отключить отображение динамиков ноутбука при подключении наушников?
Колонки не выключаются при подключении наушников
- Зайдите в Панель управления, затем в Звук.
- Найдите вкладку «Запись».
- Выберите микрофон / гарнитуру в качестве устройства по умолчанию и нажмите OK.
Как отключить звуки в Windows 10?
Зайдите в Панель управления и откройте Звук. Выберите вкладку «Звуки» и щелкните нужное событие (например, «Уведомления») в «Событиях программ». Затем щелкните раскрывающееся меню «Звуки» и выберите «Нет». Нажмите «Применить»> «ОК», чтобы отключить звуки для выбранного события.
Как отключить умный звук?
2. Отключить все другие драйверы аудиоустройств
- Дважды щелкните Контроллеры звука, видео и игр, чтобы развернуть список аудиоустройств.
- Затем щелкните правой кнопкой мыши все перечисленные аудиоустройства, кроме Conexant SmartAudio HD, и выберите их параметры «Отключить устройство».
Как выключить динамики ноутбука, но не наушники?
- Найдите старую добрую «Панель управления»
- Перейдите в «Оборудование и звук»
- Откройте «Realtek HD Audio Manager».
- Нажмите «Настройки устройства» в правом верхнем углу.
- Выберите «Многопотоковый режим» вместо «Классический режим».
Как отключить встроенные динамики на моем ноутбуке?
Отключите динамик ноутбука через свойства звука. Шаг 1. Щелкните правой кнопкой мыши значок громкости на панели задач и выберите «Звуки», чтобы открыть диалоговое окно «Звук». Шаг 2. На вкладке «Воспроизведение» щелкните динамик правой кнопкой мыши и выберите «Свойства». Шаг 3. На вкладке «Общие» есть раздел «Использование устройства».
Как перенести звук из динамиков в наушники?
Щелкните Пуск, Панель управления, а затем Оборудование и звук. Щелкните Управление аудиоустройствами в разделе «Звук», чтобы открыть окно «Звук». На вкладке «Воспроизведение» в окне «Звук» щелкните значок «Динамики и наушники», чтобы активировать кнопку «Настроить», а затем щелкните «Настроить», чтобы открыть окно «Настройка громкоговорителей».
Как управлять левым и правым динамиками в Windows 10?
Щелкните правой кнопкой мыши значок динамика в области уведомлений панели задач. Выберите звук. Выберите вкладку воспроизведения, дважды щелкните динамики, выберите вкладку уровня в свойствах динамика и нажмите баланс. Теперь отрегулируйте ползунки по своему желанию.
Как отключить динамики, когда в Windows 7 подключены наушники?
В окне «Звук» щелкните правой кнопкой мыши запись «Динамики / наушники» и выберите параметр «Отключить». В Windows Vista, Windows 7 и Windows 8 щелкните правой кнопкой мыши значок динамика на панели задач и выберите параметр «Отключить».
Как отключить уведомление Windows 10?
Изменить настройки уведомлений в Windows 10
- Нажмите кнопку «Пуск», а затем выберите «Настройки».
- Перейдите в Система> Уведомления и действия.
- Выполните любое из следующих действий: Выберите быстрые действия, которые вы увидите в центре уведомлений. Включите или отключите уведомления, баннеры и звуки для некоторых или всех отправителей уведомлений. Выберите, отображать ли уведомления на экране блокировки.
Как отключить звуки уведомлений на компьютере?
Для этого щелкните правой кнопкой мыши кнопку «Пуск» или нажмите Windows Key + X, чтобы открыть скрытое меню опытного пользователя, и выберите «Панель управления». Затем прокрутите панель управления вниз и коснитесь или щелкните «Звуки». В диалоговом окне «Звук» прокрутите вниз до пункта «Уведомление» в разделе «Программные события».
Как отключить звук USB?
В этом руководстве объясняется, как отключить звуковое уведомление при подключении или отключении USB-устройства от вашего ПК.
- Перейдите в Панель управления (Windows + X> Панель управления).
- Щелкните «Звуки».
- Выберите вкладку «Звуки».
- Найдите следующие события: Подключение устройства. Отключение устройства.
Могу ли я удалить аудио Conexant HD?
Или вы можете удалить Conexant HD Audio со своего компьютера с помощью функции «Добавить / удалить программу» в Панели управления Windows. Когда вы найдете программу Conexant HD Audio, щелкните ее и выполните одно из следующих действий: Windows XP: щелкните вкладку «Удалить» или «Изменить / Удалить» (справа от программы).
Как остановить установку Conexant?
2 ответы
- Открыть проводник файлов (Win + E)
- Щелкните правой кнопкой мыши «Этот компьютер» и выберите свойства.
- Щелкните «Дополнительные параметры системы» и выберите вкладку «Оборудование».
- Нажмите «Настройки установки устройства».
- Выберите «Нет, позвольте мне выбрать, что делать» и установите флажок «Никогда не устанавливать драйверы из Центра обновления Windows».
- Подключите сетевой кабель.
Что такое аудиодрайвер Conexant?
Аудиодрайвер Conexant устанавливается и работает, а затем случайным образом исчезает. Повторная установка исправления (драйвер Conexant HD, версия 8.65.203.1.F.3, загрузка SP80328) приводит к тому, что звук снова работает — в течение нескольких дней, а затем я снова получаю сообщение «Устройство вывода звука не установлено».
Фото в статье «Белый дом Обамы» https://obamawhitehouse.archives.gov/economy/jobs/news?page=15
Microsoft и сторонние производители поставляют пакеты для улучшения звука, предназначенные для обеспечения безупречного качества аппаратного обеспечения вашей системы. Они называются Улучшениями аудио в Windows 10. Но иногда эти «усовершенствования» могут вызывать проблемы со звуком и звуком. Если вы сталкиваетесь с проблемами с вашим звуком в Windows 10 , вам может потребоваться отключить улучшения звука и посмотреть, помогает ли это.
Если вы уверены, что ваш аудио-драйвер до и вы все еще испытываете проблему, и на вашем компьютере не работает звук, или вы не можете воспроизводить музыку, слышать системные звуки или воспроизводить какие-либо звуковые сигналы из Интернета, попробуйте отключить звук.
В поиске панели задач введите «Звук» и выберите Звук Элемент панели управления из списка результатов.
Откроется окно свойств звука. На вкладке Воспроизведение щелкните правой кнопкой мыши Устройство по умолчанию — Динамики / Наушники и выберите Свойства.
В открывшемся окне «Динамики» перейдите на вкладку Расширения, выберите Отключить все улучшения .
Теперь попробуйте воспроизвести аудиоустройство. Это работает? Если это так здорово!
Если метод завершился неудачно, выберите Отмена, чтобы вернуться в окно свойств звука снова. Теперь на вкладке «Воспроизведение» выберите другое устройство по умолчанию (если оно у вас есть), установите флажок Отключить все улучшения и повторите попытку воспроизведения звука.
Сделайте это для каждого устройства по умолчанию.
Как вы можете полностью отключить или отключить улучшения звука в Windows 10.
Помните, что вы всегда можете активировать любые улучшения, ранее отключенные, если вы чувствуете, что качество звука не соответствует значению. Усовершенствования, включенные на вкладке «Улучшения», являются искусственными улучшениями программного обеспечения. Если вы предпочитаете использовать усовершенствования, вы должны выбрать те, которые включены в программное обеспечение вашей звуковой карты, поскольку они предоставляют больше настроек для настройки качества звука.
Связанные чтения, которые могут вам понравиться:
- Исправить проблемы со звуком на ПК с ОС Windows
- Отсутствует звук на компьютере под управлением Windows
- Звук Windows 10 не работает должным образом.