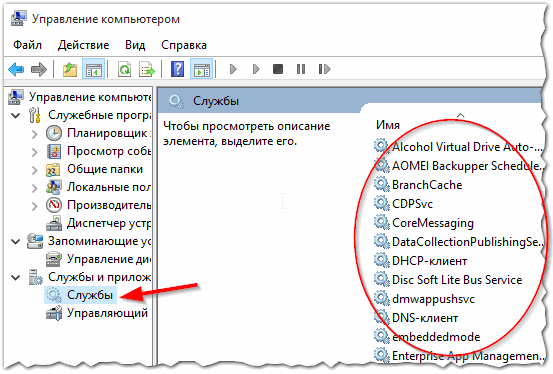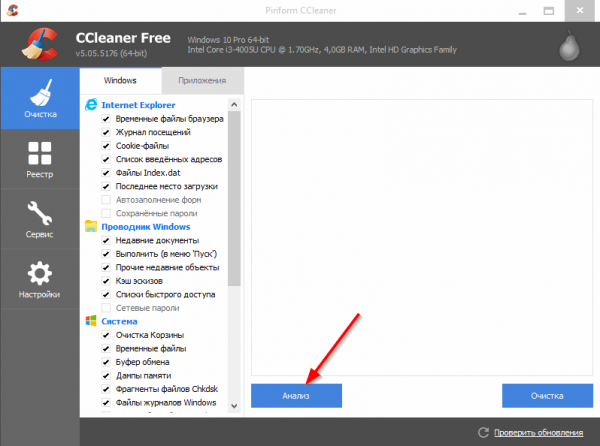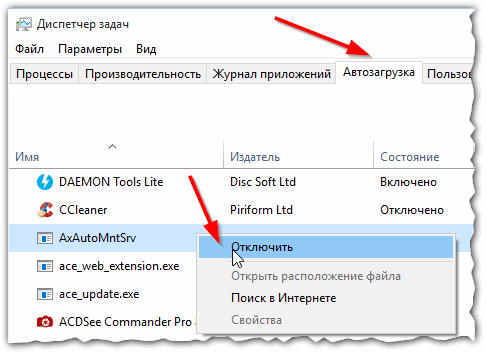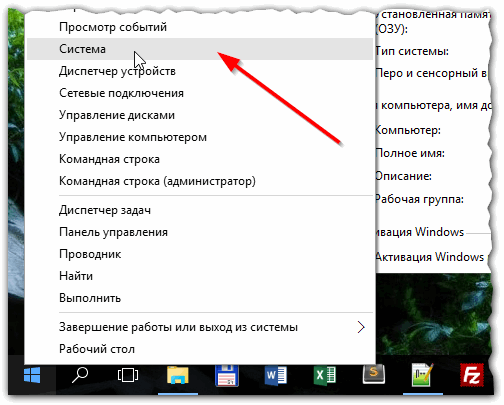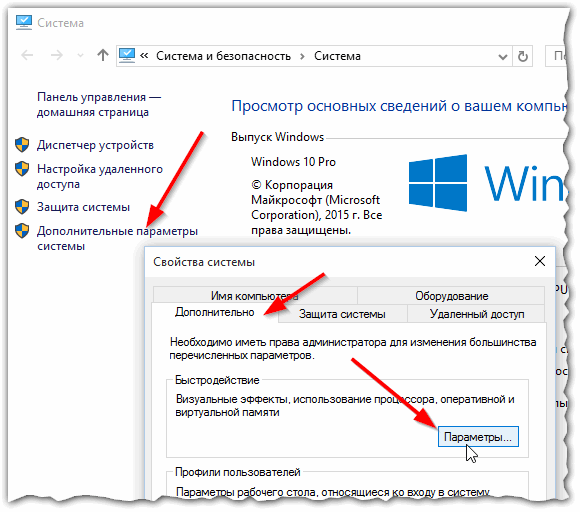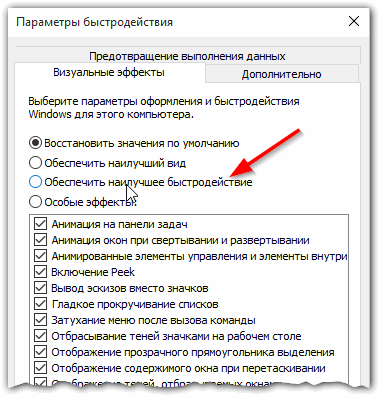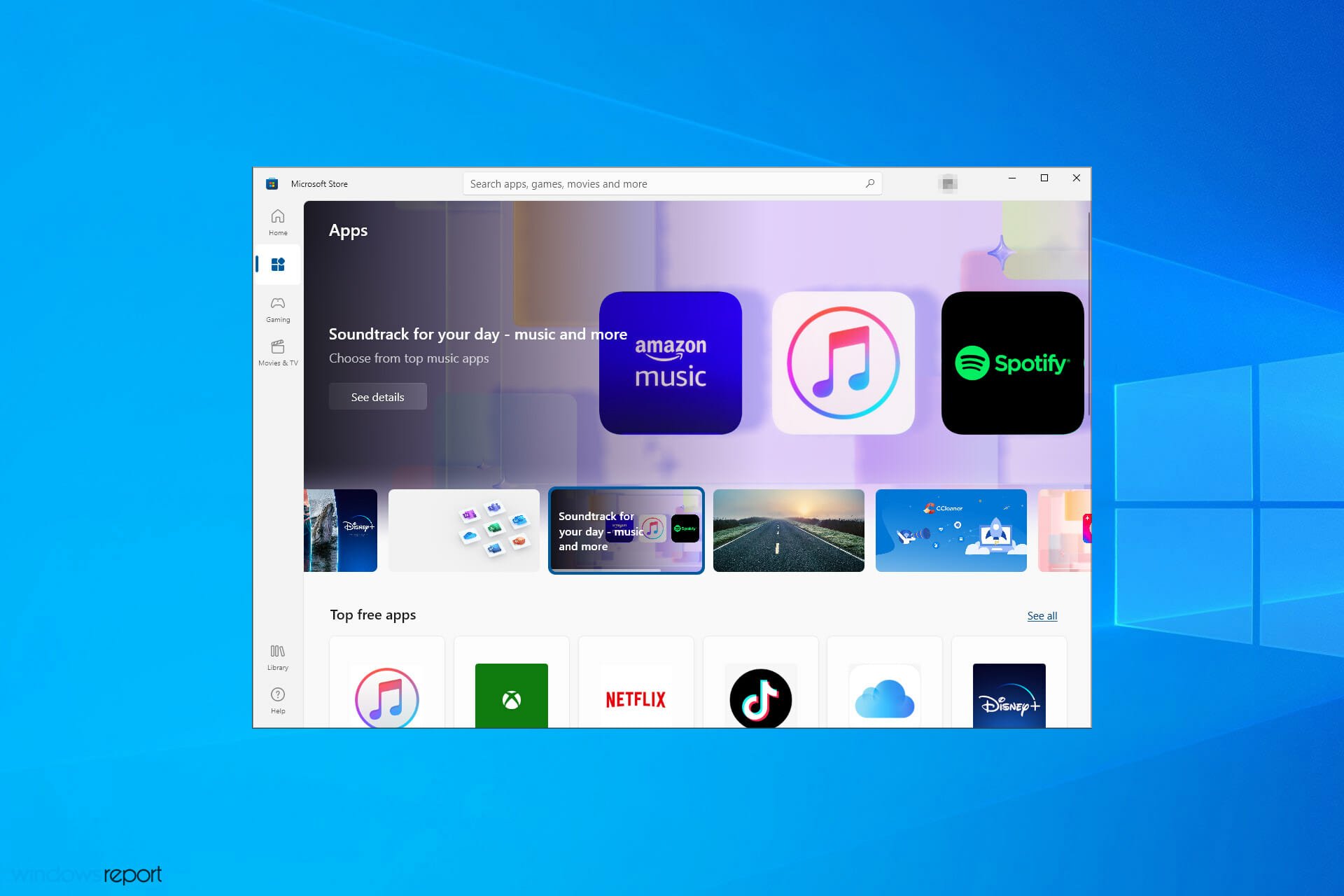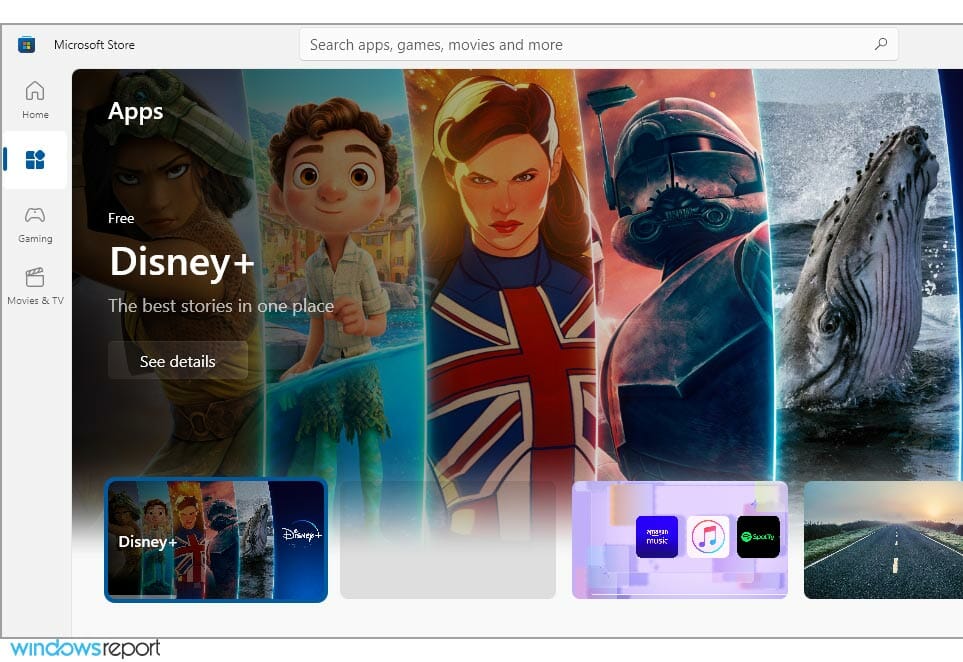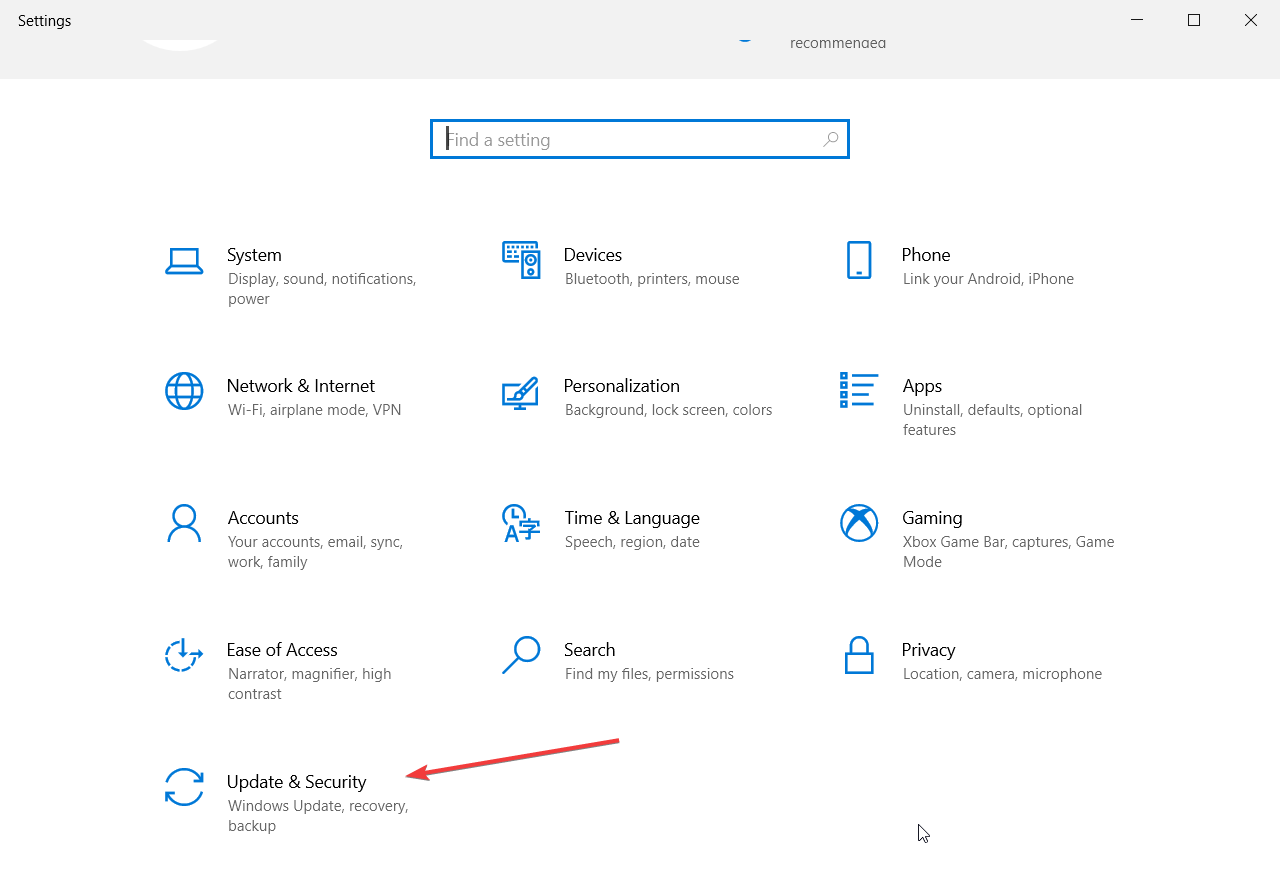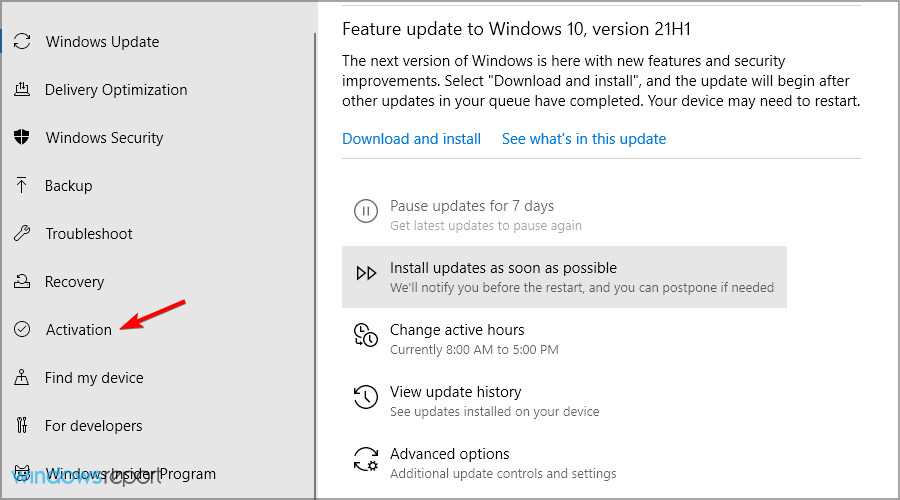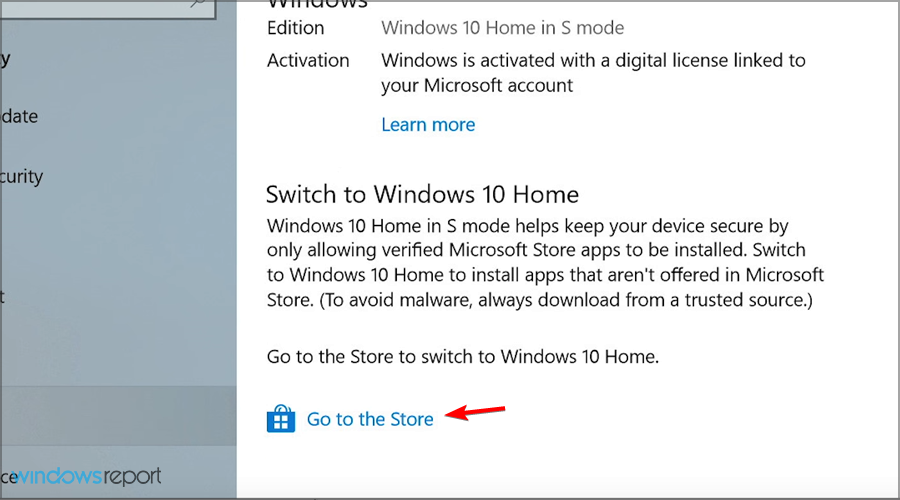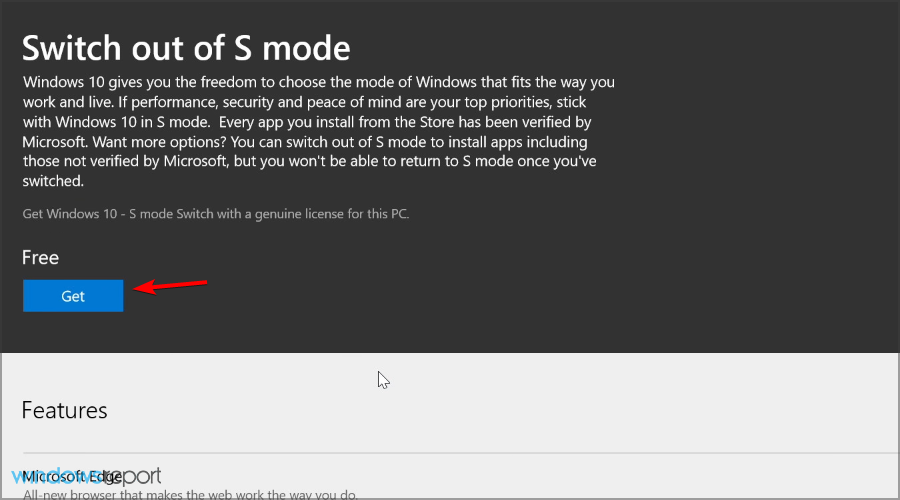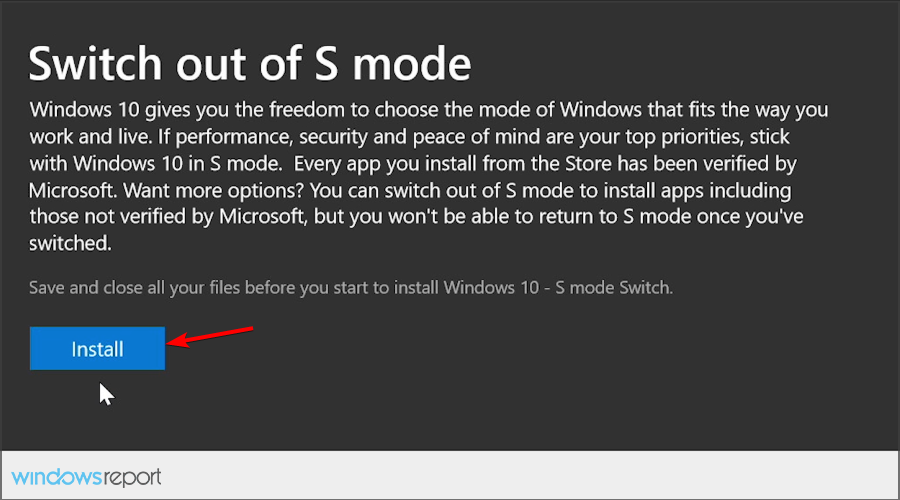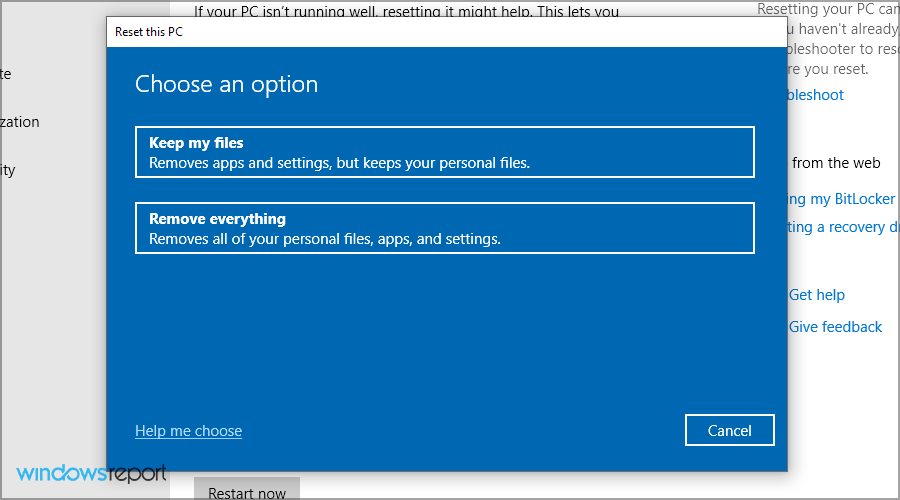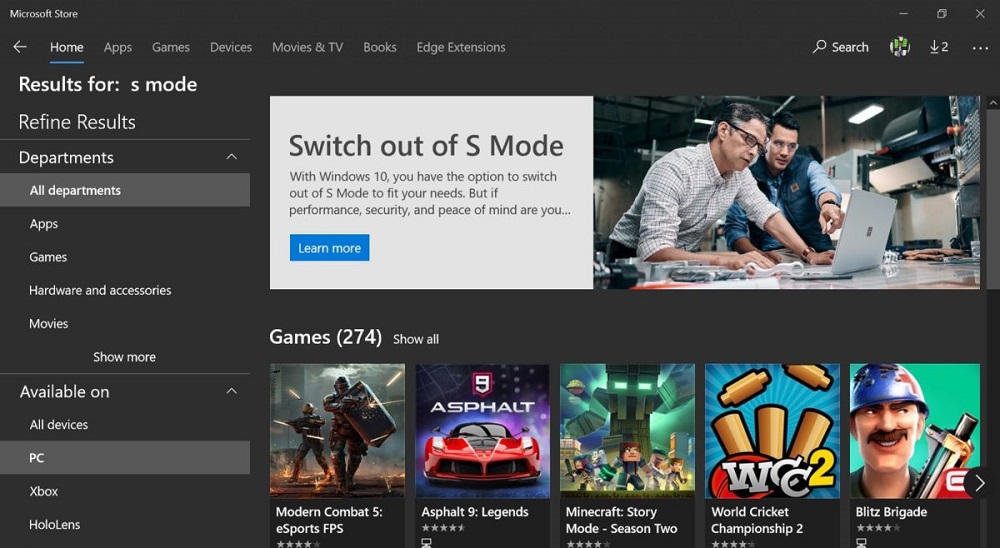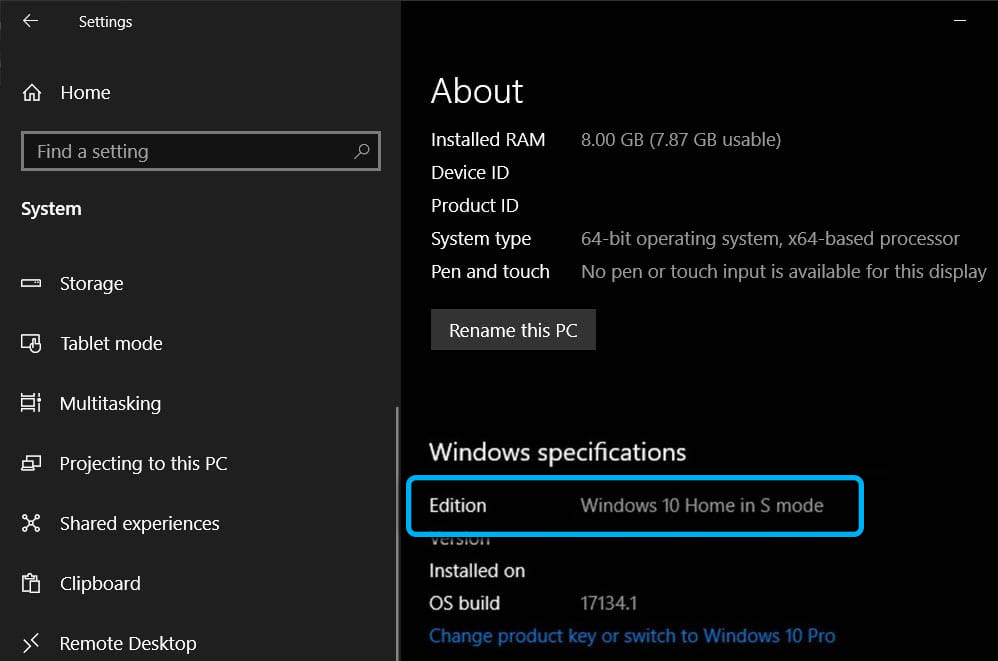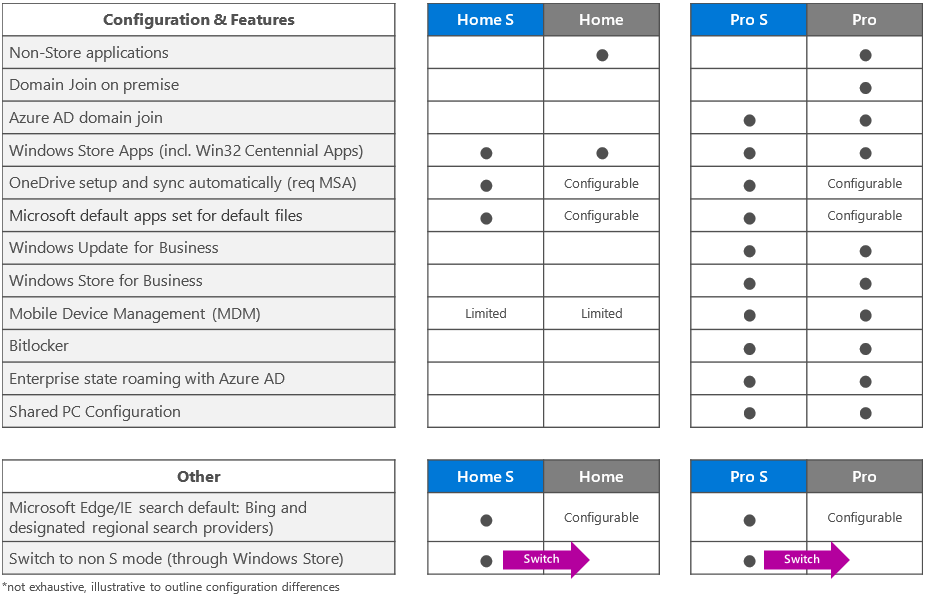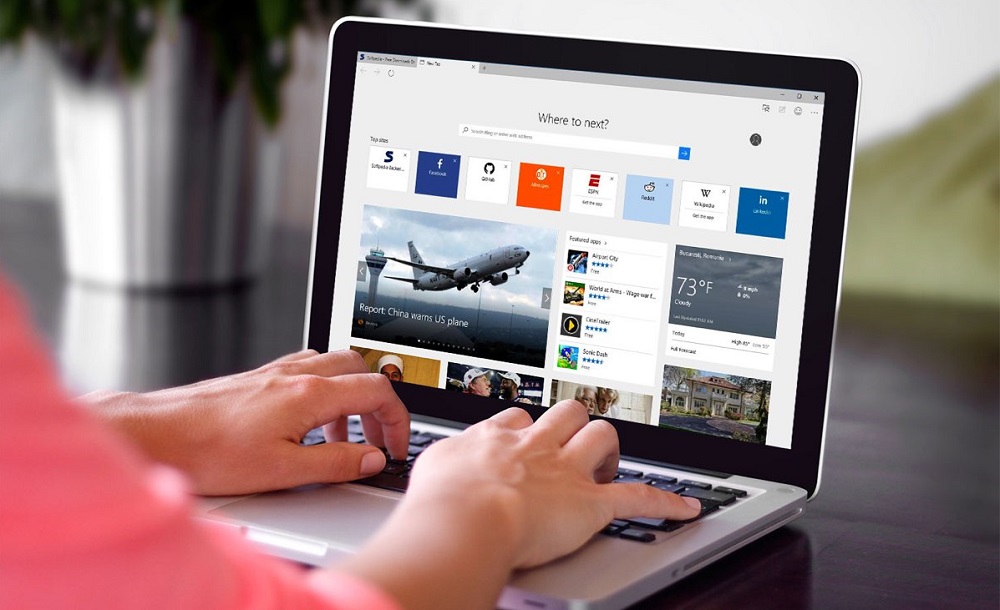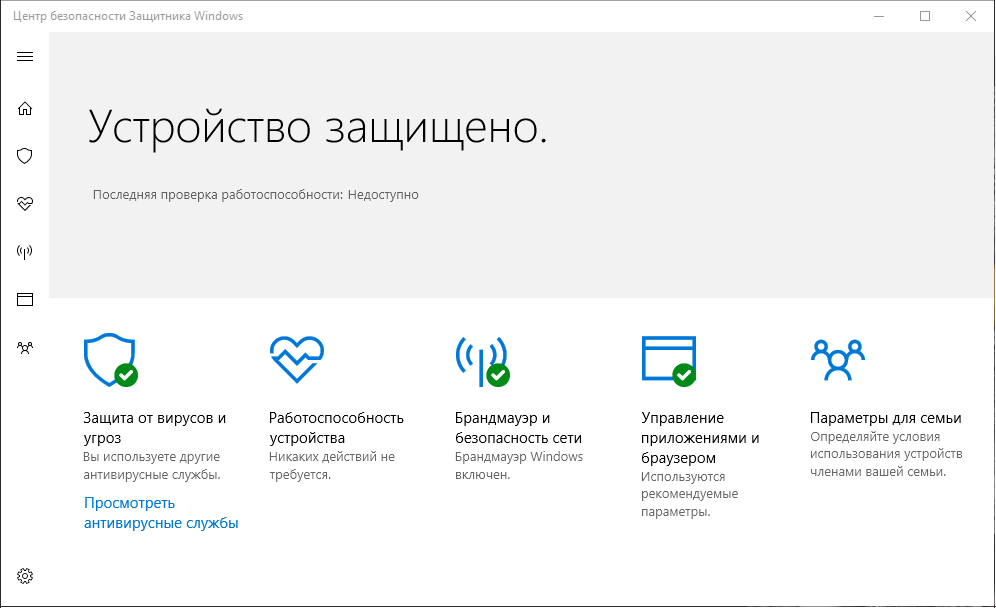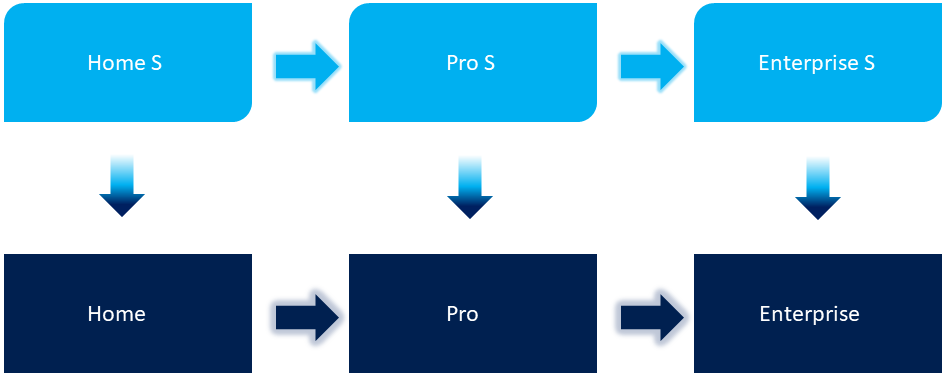Содержание
- Как сделать упрощенный стиль в Windows 10?
- Как сделать стандартный рабочий стол в Windows 10?
- Как убрать упрощенный вид на Windows 10?
- Как сделать упрощенный вид рабочего стола?
- Как сделать упрощенный стиль в Windows 7?
- Как вернуть прежний рабочий стол в Windows 10?
- Как вернуть обычный рабочий стол в Windows 10?
- Как в Windows 10 сделать классический вид?
- Как сделать чтобы Windows 7 выглядел как Windows 10?
- Как увеличить производительность компьютера Windows 10?
- Как перейти к классическому виду Windows 7?
- Как вернуть Aero в Windows 7?
- Как восстановить стандартные темы для Windows 7?
- Как изменить цвет панели задач в Windows 7 упрощенный стиль?
- 10 советов, как ускорить Windows 10
- 1. Упростите интерфейс
- 2. Отключите визуальные эффекты
- 3. Разгрузите меню «Пуск»
- 4. Отключите уведомления и советы
- 5. Почистите диск
- 6. Удалите ненужное из автозагрузки
- 7. Устраните неполадки в системе
- 8. Настройте антивирус
- 9. Измените параметры конфиденциальности
- 10. Смените схему управления питанием
- Как ускорить работу Windows 7, 8 и 10
- Отключение ненужных служб в Windows 7
- Отключение визуальных эффектов Windows 8
- Отключение звуковых эффектов
- Отключение автозапуска программ (автозагрузка)
- Расширение памяти
- Отключение энергосберегающего режима
- Проверка на вирусы
- Диагностика hdd
- Чистка реестра Windows 10
- Перегрев ПК
- Как сделать упрощенный стиль в Windows 10?
- Как изменить тему Windows 10 на базовую?
- Как сделать Windows 10 проще?
- Как вернуться к классическому виду в Windows 10?
- Как упростить окно?
- Какой цвет по умолчанию для Windows 10?
- Какая тема используется по умолчанию в Windows 10?
- Как улучшить внешний вид Windows 10 в 2020 году?
- Выпускает ли Microsoft Windows 11?
- Как сделать так, чтобы win 10 выглядела как win7?
- Как мне вернуться на рабочий стол в Windows?
- Как изменить вид Windows на классический?
- Могу ли я изменить меню «Пуск» в Windows 10?
- Как упростить ПК?
- Как компьютер упрощает работу?
- Как поставить упрощенный стиль в windows 10
- Отключение ненужных служб в Windows 7
- Отключение визуальных эффектов Windows 8
- Отключение звуковых эффектов
- Отключение автозапуска программ (автозагрузка)
- Расширение памяти
- Отключение энергосберегающего режима
- Проверка на вирусы
- Диагностика hdd
- Чистка реестра Windows 10
- Перегрев ПК
Как сделать упрощенный стиль в Windows 10?
Как сделать стандартный рабочий стол в Windows 10?
Как убрать упрощенный вид на Windows 10?
Как сделать упрощенный вид рабочего стола?
Включаем упрощенный стиль
Как сделать упрощенный стиль в Windows 7?
Чтобы сменить упрощенный стиль Windows7 на другой, нужно выполнить команды: Пуск> Панель управления>Оформление и персонализация> Персонализация. В открывшемся окне нужно перейти от упрощенной темы с высокой контрастностью к темам Aero.
Как вернуть прежний рабочий стол в Windows 10?
Windows 10 — Как переключиться между режимом планшета и рабочего стола? Откройте центр уведомлений, нажав на значок в панели уведомлений, выберите «Режим планшета». В режиме планшета приложения, окна и программы запускаются на полный экран. В панель задач есть кнопка «Назад».
Как вернуть обычный рабочий стол в Windows 10?
Как открыть исчезнувший рабочий стол?
Как в Windows 10 сделать классический вид?
Нажатием комбинации клавиш Win + I открыть «Параметры Windows» и перейти к блоку «Персонализация». Также открыть настройки «Персонализации» можно, кликнув на любой свободной области рабочего стола правой клавишей мыши и выбрав из списка контекстного меню «Персонализация». В новом окне открыть пункт меню «Пуск».
Как сделать чтобы Windows 7 выглядел как Windows 10?
Сделать меню пуск в Windows 10 таким же как в Windows 7
Всё что вам нужно – это зайти на сайт Classic Shell => нажать Download now => запустить скачанный файл и выбрав параметры, или ничего не меняя и нажимая кругом Next изменить «Пуск». Вот так всего за пару минут вы в Windows 10 сделаете «Пуск» как в Windows 7.
Как увеличить производительность компьютера Windows 10?
12 простых способов ускорить компьютер на Windows 10
Как перейти к классическому виду Windows 7?
Меняем тему в Windows 7
Как вернуть Aero в Windows 7?
Чтобы включить Aero в Windows7 сделайте такие действия: перейдите в меню «Пуск» => «Панель управления» => «Персонализация». кликните правой кнопкой мыши по рабочему столу. В открывшейся панельке выберите «Персонализация».
Как восстановить стандартные темы для Windows 7?
Итак, в виндовс 7 на пустом месте рабочего стола необходимо нажать правой кнопкой и выбрать пункт «Персонализация». Далее находим одну из «Тем по умолчанию». Нажимаем «Применить». Теперь все должно вернуться к стандартному виду.
Как изменить цвет панели задач в Windows 7 упрощенный стиль?
Как изменить цвет панели задач в Windows 7
Источник
10 советов, как ускорить Windows 10
Придётся отключить немало «украшательств» и второстепенных функций, но результат того стоит.
1. Упростите интерфейс
Симпатичный полупрозрачный «Пуск» вполне может оказывать влияние на быстродействие системы, особенно если у вас недорогой ноутбук с бюджетным процессором.
Отключение прозрачности позволит освободить часть ресурсов, которые могут быть направлены на выполнение более приоритетных задач.
Для этого вам нужно перейти в «Пуск» → «Параметры» → «Персонализация» → «Цвета» и там перевести переключатель «Эффекты прозрачности» в положение «Откл.».
2. Отключите визуальные эффекты
Анимационные эффекты, плавные прокрутки и различные тени ещё больше сказываются на производительности системы. Отключить всё это можно буквально одним нажатием.
Для этого откройте «Панель управления» (её можно найти через поиск) и далее следуйте по пунктам: «Система и безопасность» → «Система» → «Дополнительные параметры системы» → «Параметры» на вкладке «Дополнительно». Теперь в разделе «Визуальные эффекты» нужно отметить «Обеспечить наилучшее быстродействие».
Там же вы можете просто снять галочки с наименее важных для вас эффектов, оставив только нужные.
3. Разгрузите меню «Пуск»
Если вы не используете живые плитки в меню «Пуск», от них можно полностью отказаться, так как они тоже расходуют ресурсы. Чтобы очистить «Пуск», оставив лишь список программ, нужно поочерёдно открепить все плитки. Для этого на каждую нужно нажать правой кнопкой мыши и выбрать «Открепить от начального экрана».
4. Отключите уведомления и советы
Уведомления от приложений и других отправителей могут нагружать систему при первом же запуске определённых программ и в особенности браузеров. Для отключения всех назойливых уведомлений Windows 10 перейдите в «Пуск» → «Параметры» → «Система» → «Уведомления и действия» и там переведите верхний переключатель в положение «Откл.»
Разгрузить ресурсы системы также позволит отказ от советов, подсказок и рекомендаций Windows. Отключить такую помощь можно в этом же разделе параметров чуть ниже.
5. Почистите диск
Очистку диска и удаление мусора из памяти нужно выполнять систематически. Это обязательная процедура для поддержания высокого уровня производительности системы, особенно в условиях нехватки свободного места на жёстком диске.
Очистку можно выполнить сторонними программами, такими как CCleaner, или же при помощи стандартной утилиты. Для запуска последней можно просто набрать в поиске Windows «Очистка диска» и открыть предложенный вариант. Далее потребуется лишь отметить, что можно удалить.
6. Удалите ненужное из автозагрузки
Если при включении ПК система долго загружается и даже после появления рабочего стола продолжает о чём-то думать, вам стоит проверить список программ в автозагрузке. Вполне вероятно, там найдётся то, что можно удалить, облегчив первоначальный запуск.
Для этого откройте «Диспетчер задач» комбинацией Ctrl + Alt + Del или Ctrl + Shift + Esc, затем перейдите на вкладку «Автозагрузка». Чтобы выявить самые тяжёлые компоненты, можно отсортировать список по столбцу «Влияние на запуск». Останется выбрать ненужные программы и отключить их.
7. Устраните неполадки в системе
В Windows 10 предусмотрен стандартный инструмент для поиска и исправления проблем. С его помощью вполне можно исправить некоторые всплывающие ошибки, замедляющие работу всей системы.
Перейти к такому отладчику можно через «Параметры» → «Обновление и безопасность» → «Устранение неполадок». В открывшемся окне начните проверку с любого раздела, где встречались какие-либо ошибки.
8. Настройте антивирус
Если у вас не топовый компьютер с мощнейшим железом, стоит понизить уровень защиты вашего антивируса, запретив ему выполнять систематическую проверку памяти ПК. Искать потенциальные угрозы можно и в ручном режиме, когда компьютер не выполняет других задач.
Особенно высокую нагрузку на систему могут оказывать два антивируса, установленные на ПК для максимальной надёжности. Сделайте выбор в пользу одного средства защиты и откажитесь от менее полезного.
9. Измените параметры конфиденциальности
Windows 10 по умолчанию следит за некоторыми действиями пользователя и отправляет отчёты в компанию Microsoft. Эти фоновые действия не могут не расходовать ресурсы системы, что особенно заметно на слабых компьютерах.
Отключается такая слежка в разделе конфиденциальности в параметрах системы. Там нужно выключить первые три функции в подразделе «Общее», а также выбрать основной объём данных для отправки и частоту формирования отзывов «Никогда» в подразделе «Отзывы и диагностика».
10. Смените схему управления питанием
В случае с ноутбуками влиять на быстродействие системы может и выбранная схема управления питанием. При работе от сети всегда должна быть выбрана схема с высокой или хотя бы сбалансированной производительностью. Вариант «Экономия энергии» предназначен для автономного использования ноутбука, когда важно максимально эффективно расходовать заряд аккумулятора.
Перейти к управлению питанием можно через «Панель управления» → «Система и безопасность» → «Электропитание».
Источник
Как ускорить работу Windows 7, 8 и 10
Со временем любая операционная система Windows начинает притормаживать. Многие решают данную проблему попросту переустанавливая полностью всю систему на компьютере с форматированием диска, но я не сторонник таких радикальных методов даже если у вас был образ системы то он уже моральна устарел и все программы придется обновлять или даже переустанавливать, поэтому есть еще способ как оптимизировать работу компьютера на Windows и ускорить тем самым систему, например такими способами:
Отключение ненужных служб в Windows 7
Отключение визуальных эффектов Windows 8
Так же к визуальным эффектам я отношу гаджеты рабочего стола, они тоже заметно ухудшают производительность. Их лучше отключить.
Отключение звуковых эффектов
Для слабых машин лучше отключить, так как расходует драгоценные ресурсы, для нормальных машин не критично, но бывают случаи когда на рабочих ПК нет даже колонок по этому выводить звуки даже некуда, по этому отключаем Все звуки Windows. И так как это сделать, заходим в Панель управления->Оборудование и звук->Изменение системных звуков->Звуковая схема->Без звуков->Применить
Отключение автозапуска программ (автозагрузка)
Один из важных пунктов по оптимизации ОС так тут загружаются все программы в память компьютера и сидят там занимая ресурсы.
Первым делом проверьте папку «Автозагрузка» в Пуске, она должна быть пуста, ну или по крайне мере вы должны знать что там запускается и вам это необходимо, иначе удалите все.
Расширение памяти
Здесь я не буду говорить о том чтобы докупить оперативной памяти для пк, это итак понятно, я расскажу про другой способ, но он подходит только в тех случаях когда у вас ОП не более 2 Гб что критично для работы в ОС Windows 7
Технология ReadyBoost вам в помощь, для этого нам понадобится флешка не менее 256 Мб, лучше от 2 до 4 Гб с отформатированной файловой системой FAT 32 (размер кластера 32), по возможности использовать высокоскоростную USB 3.0 ну на край 2.0 но ни как не старую флешку 1.0, а но и этот показатель не дает, гарантий хорошей скорости флешки, по этому также хорошо проверить пару флешек на скорость считывания и записи, с помощью спец программ например как CrystalDiskMark (_http://crystalmark.info/?lang=en) или еще какой либо другой подобной.
Вставляем флешку в компьютер, заходим в Свойства находим вкладку и Выбираем «Использовать это устройство», если данной вкладки нет то значить ваша флешка не поддерживает технологию, попробуйте использовать другой накопитель.
Хорошо помогает при большом количестве запущенных программ, на компьютере с небольшим кол-ом ОП меньше 3Gb, в других случаях ничего не дает, прироста в играх также не даст данная технология.
Внимание: для работы данной технологии необходима работа службы SuperFetch в Windows.
Данная технология не увеличивает объём оперативной памяти. Флешка используется для КЕШа файлов часто используемых программ. Что дает прирост скорости запуска этих программ.
Еще хотелось бы добавить по поводу отключения виртуальной памяти (Файл подкачки) при большом количестве ОП то есть при более 8 Гб, смысла в этом никакого нет, так как операционная система сама решает куда и что ей записывать, и если памяти много то она и будет писать туда, а не на жесткий диск.
Отключение энергосберегающего режима
Проверка на вирусы
Один из самых важных моментов при повышении производительности это проверка ПК на вирусы, важный момент в том что зараженная машина ведет себя не адекватно как в обычной работе так и при просмотре в интернете. По этом обязательно устанавливаем антивирус если у вас этого не было сделано и сканируем, хочу заметить что бесплатных антивирусов достаточно много это AVG (_http://free.avg.com/ru-ru/free-antivirus-download), AVAST (_https://www.avast.ru/index) и Microsoft Security Essentials (_http://windows.microsoft.com/ru-ru/windows/security-essentials-download) которую бесплатно предоставляет MS но пред устанавливает ее по умолчанию только в версии Windows 10
Также рекомендую даже если у вас есть антивирус все равно проверить компьютер при помощи программы Avz (_http://www.z-oleg.com/secur/avz/download.php) она прекрасно уживается с любым антивирусом, но также не следует устанавливать два антивируса на один ПК, так как они будут только мешать друг другу.
Диагностика hdd
Если ваш жесткий диск не исправен то он также может вызвать притормаживание в работе всей системы. Если вы заметили посторонние шумы при считывании или копирование файлов, знайте что шуметь кроме DVD-привода или вентилятора там может только ваш жесткий диск, по этому лучше проверить свой HDD на ошибки, подробно как диагностировать жесткий диск я уже писал в статье «Диагностика жесткого диска». Также отслеживать состояние здоровья жесткого диска динамически поможет программа CrystalDiskInfo скачать можно тут по ссылке (_http://crystalmark.info/?lang=en)
И еще обязательно проверьте для новых жестких дисков sata желательно чтобы контроллер SATA работал в режиме AHCI, он включается в БИОС, но просто переключить вы уже не сможете так как это необходимо сделать до установки системы, для это есть хитрый способ, подправить для начала ветку в реестре, в редакторе реестра (regedit.exe)
перезагружаемся и уже в биосе включаем вместо IDE новый режим AHCI, производительность HDD должна немного увеличится.
Чистка реестра Windows 10
Один из пунктов оптимизации который я не очень жалую так как, проблема вся в том что многие программы могут не адекватно почистить реестр, после которого может быть больше глюков чем пользы, да и сама чистка реестра не дает каких либо больших преимуществ, так как размер реестра не значителен, по этому сильно не влияет на загрузку компьютера, и из-за этого я не рекомендую данный метод решения проблемы по ускорению системы. Единственное когда можно воспользоватся программой для чистки компьютера например ccleaner(одна из неплохих программ для работы с реестром) это когда вы удалили программу, а записи в реестре о ней остались. И вам система периодически выдает сообщение с ошибкой, о не найденной программы.
Перегрев ПК
Также не нужно забывать про перегрев при высоких температурах и пыли, может также снижаться производительность вашего ноутбука или настольного компьютера, по этому следите чтобы ваш ПК не стоял рядом с обогревателями(батарея, печка и тп.) в теплом или пыльном месте, а также периодически пылесосьте его или даже луче продувайте (воздухо-податчиком).
Проверить температуру железа можно при помощи утилит SpeedFan _http://www.almico.com/sfdownload.php
Решение: убрать из теплого места, пропылесосить или продуть пыль, заменить вентиляторы (старые или шумные).
Источник
Как сделать упрощенный стиль в Windows 10?
Как изменить тему Windows 10 на базовую?
Щелкните рабочий стол правой кнопкой мыши и выберите «Персонализировать», чтобы просмотреть установленные темы. Вы увидите классическую тему в разделе «Темы с высокой контрастностью» — щелкните по ней, чтобы выбрать ее. Примечание: по крайней мере, в Windows 10 вы можете дважды щелкнуть тему, чтобы применить ее после копирования в папку.
Как сделать Windows 10 проще?
Как сделать Windows 10 похожей на Windows 7
Как вернуться к классическому виду в Windows 10?
Как вернуться к классическому виду в Windows 10?
Как упростить окно?
Упростите рабочий стол для Windows
Какой цвет по умолчанию для Windows 10?
В разделе «Цвета Windows» выберите «Красный» или нажмите «Пользовательский цвет», чтобы выбрать вариант, соответствующий вашему вкусу. Цвет по умолчанию, который Microsoft использует для своей нестандартной темы, называется «Синий по умолчанию» на прилагаемом скриншоте.
Какая тема используется по умолчанию в Windows 10?
Темой по умолчанию для Windows 10 является файл «aero. Theme» в папке «C: Windows Resources Themes».
Как улучшить внешний вид Windows 10 в 2020 году?
Как изменить внешний вид рабочего стола Windows 10
Выпускает ли Microsoft Windows 11?
Microsoft выбрала модель выпуска двух обновлений функций в год и почти ежемесячных обновлений для исправлений ошибок, исправлений безопасности и улучшений для Windows 10. Никакой новой ОС Windows не будет. Существующая Windows 10 будет обновляться. Следовательно, Windows 11 не будет.
Как сделать так, чтобы win 10 выглядела как win7?
Запустите программу, щелкните вкладку «Стиль меню« Пуск »» и выберите «Стиль Windows 7». Нажмите «ОК», затем откройте меню «Пуск», чтобы увидеть изменения. Вы также можете щелкнуть правой кнопкой мыши на панели задач и снять флажки «Показать представление задач» и «Показать кнопку Кортаны», чтобы скрыть два инструмента, которых не было в Windows 7.
Как мне вернуться на рабочий стол в Windows?
Как попасть на рабочий стол в Windows 10
Как изменить вид Windows на классический?
Для этого перейдите на рабочий стол, щелкните правой кнопкой мыши и выберите «Персонализировать». Затем вы получите диалоговое окно со списком тем Aero. Здесь вы можете вернуться к классическому виду. Прокрутите список вниз, пока не увидите темы «Базовая» и «Высокая контрастность».
Могу ли я изменить меню «Пуск» в Windows 10?
Зайдите в Настройки> Персонализация> Пуск. Справа прокрутите вниз до конца и щелкните ссылку «Выбрать, какие папки будут отображаться в меню« Пуск »». Выберите любые папки, которые вы хотите отобразить в меню «Пуск». А вот параллельный взгляд на то, как эти новые папки выглядят в виде значков и в расширенном виде.
Как упростить ПК?
10 вещей, которые нужно сделать прямо сейчас, чтобы упростить вашу цифровую жизнь
Как компьютер упрощает работу?
Компьютер — это электронная машина, обрабатывающая информацию, другими словами, информационный процессор: он принимает необработанную информацию (или данные) с одного конца, хранит ее до тех пор, пока она не будет готова к работе с ней, некоторое время пережевывает и измельчает, а затем выплевывает результаты на другом конце.
Источник
Как поставить упрощенный стиль в windows 10
В Windows 10 компания Microsoft сделала много не самых красивых вещей. Туда так и не вернули виджеты, из системы удален медиа-плеер, а кроме того нет никакой возможности вернуть классическую тему. Классическая тема, если кто не помнит, это стиль окон, в последний раз применявшийся по умолчанию в Windows 2000 и Me, а свое начало он берет из Windows 95.
Классический стиль был отлично интегрирован в Windows XP и многие им там пользовались вместо слащаво-яркого интерфейса синего, серебристого или оливкового цвета. Windows Vista и Windows 7 тоже сохранили «классику», хоть она там смотрелась неуместно по сравнению с нативной темой оформления. А из Windows 8/8.1 все почти целиком удалили, практически завершив процесс в Windows 10.
Теория вопроса такова. Windows Vista и все что было после нее, получили штуку под названием Desktop Window Manager или DWM – новый оконный менеджер. Его главная отличительная черта — это использование видеокарты и DirectX 9 для отрисовки окон и вообще всего интерфейса. Классическая же тема полагается только на центральный процессор — ей DWM с его красотами не нужен.
Выходит, что теоретически, если «вышибить» DWM и заставить все рендерить через ЦП, в Windows 10 классическую тему включить можно. Но на практике сделать это сложно и вот почему — отключив важные графические сервисы «десятки», часть приложений просто не станет работать, а часть будет глючить.
Так что же, вернуть классический стиль в Windows 10 нельзя? Теоретически можно и я нашел два различных способа, которые. кое-как иногда работают.
Первый способ выглядит так:
По различным сообщениям, должно работать, но у меня не запустилось :(. А по идее выглядеть оно должно вот так:
Второй вариант предполагает необходимость скачать и запустить программу W8Classic. С ней надо быть внимательным, поскольку утилита эта написана энтузиастами на скорую руку и работает абы как. Например, у меня после установки классической темы Windows 10 просто не запустилась.
В окне программы Classic Theme сверху содержится конкретное предупреждение: никаких гарантий не даем, если все умрет, автор не виноват. Будьте внимательны — у меня реально все умерло. А вот последняя кнопка «Enable Classic Theme now» сработала. Правда, только для новых процессов и только для отдельных приложений.
Выглядит это все не очень «классически», но уже ближе к телу, согласитесь. Однако Проводник как был, так и остался «новым» — очевидно, его надо перезагрузить, что сделать не получилось, поскольку Диспетчер задач просто не запускается. Плиточные универсальные приложения тоже никак не изменились.
Для особых экстремалов могу посоветовать обратиться к этому руководству, но оно совсем уж из ряда вон, потому сам его не пробовал и вот почему. Здесь полностью отключается DWM, из-за чего перестает работать стартовый экран (планшетный режим), экрана авторизации тоже не будет, так что придется либо отказаться от пароля вовсе, либо разрешить автоматическую авторизацию. Кроме того не совсем понятно, где отключенный DWM еще вылезет. Но зато классическая тема Windows 10 в таком варианте выглядит натуральнее всего.
Вариант просто создать тему оформления для Windows 10 в классическом стиле подходит не лучшим образом. Скачать такую классическую тему для Windows 10 вы можете, но достаточно одного взгляда на скриншот выше, чтобы убедиться, что выглядит эта штука странно и нелепо. Если что, сохранить тему надо по этому адресу:
C:WindowsResourcesEase of Access Themes
Еще можно попробовать запустить известную утилиту ClassicShell. С версии 4.2.4 поддерживается Windows 10. Она возвращает меню Пуск из Windows XP или Windows 7, кое-как может перекрасить интерфейс, но классический стиль целиком, к сожалению, не вернет.
Итого все получается довольно грустно — классическая тема в Windows 10 есть, но для ее активации придется много от чего отказаться. Речь идет об отключении DWM, а также потенциальных глюков, связанных с закрытием необходимых для работы процессов. Нет никакой гарантии, что подобный подход не вылезет боком в совершенно неожиданном месте. Например, в играх или Photoshop.
Можно воспользоваться программой ClassicShell или просто установить соответствующую тему оформления, похожую «на классику», но итог этого выглядит странно и некрасиво. Так что остается либо смириться, либо подождать появления иных инструментов для включения старого стиля в «десятке».
Со временем любая операционная система Windows начинает притормаживать. Многие решают данную проблему попросту переустанавливая полностью всю систему на компьютере с форматированием диска, но я не сторонник таких радикальных методов даже если у вас был образ системы то он уже моральна устарел и все программы придется обновлять или даже переустанавливать, поэтому есть еще способ как оптимизировать работу компьютера на Windows и ускорить тем самым систему, например такими способами:
Отключение ненужных служб в Windows 7
Одна из самых не нужных служб в windows 7, 8 и 10 это Windows Search, мало того что многие даже и не пользуются поиском в системе, так она все равно постоянно напрягает ваш жесткий диск индексируя изменившиеся или новые файлы и нагружает ресурсы системы.
Отключается в Службах Панель управления->Администрирование-Службы ищем Windows Search — переводим либо в ручной режим либо полностью отключаем, возможность поиска от этого на компьютере не исчезнет. Единственное если какие либо программы использую эту службу, то переведите ее в ручной режим. и тогда они буду ее включать по запросу.
отключение других служб сугубо индивидуально для каждого компьютера в зависимости от использования различных программ на ПК.
Отключение визуальных эффектов Windows 8
Так же к визуальным эффектам я отношу гаджеты рабочего стола, они тоже заметно ухудшают производительность. Их лучше отключить.
Отключение звуковых эффектов
Для слабых машин лучше отключить, так как расходует драгоценные ресурсы, для нормальных машин не критично, но бывают случаи когда на рабочих ПК нет даже колонок по этому выводить звуки даже некуда, по этому отключаем Все звуки Windows. И так как это сделать, заходим в Панель управления->Оборудование и звук->Изменение системных звуков->Звуковая схема->Без звуков->Применить
Отключение автозапуска программ (автозагрузка)
Один из важных пунктов по оптимизации ОС так тут загружаются все программы в память компьютера и сидят там занимая ресурсы.
Первым делом проверьте папку «Автозагрузка» в Пуске, она должна быть пуста, ну или по крайне мере вы должны знать что там запускается и вам это необходимо, иначе удалите все.
Расширение памяти
Здесь я не буду говорить о том чтобы докупить оперативной памяти для пк, это итак понятно, я расскажу про другой способ, но он подходит только в тех случаях когда у вас ОП не более 2 Гб что критично для работы в ОС Windows 7
Технология ReadyBoost вам в помощь, для этого нам понадобится флешка не менее 256 Мб, лучше от 2 до 4 Гб с отформатированной файловой системой FAT 32 (размер кластера 32), по возможности использовать высокоскоростную USB 3.0 ну на край 2.0 но ни как не старую флешку 1.0, а но и этот показатель не дает, гарантий хорошей скорости флешки, по этому также хорошо проверить пару флешек на скорость считывания и записи, с помощью спец программ например как CrystalDiskMark (_http://crystalmark.info/?lang=en) или еще какой либо другой подобной.
Вставляем флешку в компьютер, заходим в Свойства находим вкладку и Выбираем «Использовать это устройство», если данной вкладки нет то значить ваша флешка не поддерживает технологию, попробуйте использовать другой накопитель.
Хорошо помогает при большом количестве запущенных программ, на компьютере с небольшим кол-ом ОП меньше 3Gb, в других случаях ничего не дает, прироста в играх также не даст данная технология.
Внимание: для работы данной технологии необходима работа службы SuperFetch в Windows.
Данная технология не увеличивает объём оперативной памяти. Флешка используется для КЕШа файлов часто используемых программ. Что дает прирост скорости запуска этих программ.
Еще хотелось бы добавить по поводу отключения виртуальной памяти (Файл подкачки) при большом количестве ОП то есть при более 8 Гб, смысла в этом никакого нет, так как операционная система сама решает куда и что ей записывать, и если памяти много то она и будет писать туда, а не на жесткий диск.
Отключение энергосберегающего режима
Проверка на вирусы
Один из самых важных моментов при повышении производительности это проверка ПК на вирусы, важный момент в том что зараженная машина ведет себя не адекватно как в обычной работе так и при просмотре в интернете. По этом обязательно устанавливаем антивирус если у вас этого не было сделано и сканируем, хочу заметить что бесплатных антивирусов достаточно много это AVG (_http://free.avg.com/ru-ru/free-antivirus-download), AVAST (_https://www.avast.ru/index) и Microsoft Security Essentials (_http://windows.microsoft.com/ru-ru/windows/security-essentials-download) которую бесплатно предоставляет MS но пред устанавливает ее по умолчанию только в версии Windows 10
Также рекомендую даже если у вас есть антивирус все равно проверить компьютер при помощи программы Avz (_http://www.z-oleg.com/secur/avz/download.php) она прекрасно уживается с любым антивирусом, но также не следует устанавливать два антивируса на один ПК, так как они будут только мешать друг другу.
Диагностика hdd
Само главное следить чтобы на диске где установлена система (как правило это диск C: ) было всегда свободное место порядка 5-10 Гб, для файла подкачки(кеша системы) иначе возможны притормаживания при работе с программами которые используют много КЭШ памяти. Для проверки захламленности вашего диска можно использовать стандартную встроенную утилиту в Windows — Очистки диска (cleanmgr), а также бесплатные программы SequoiaView иWinDirStat, они визуально отобразить все файлы которые пожирают больше всего места на диске в виде квадратиков разных размеров и цветов. По личному опыту захламляется чаще всего папка «Temp» ее надо периодически просто вычищать.
Если ваш жесткий диск не исправен то он также может вызвать притормаживание в работе всей системы. Если вы заметили посторонние шумы при считывании или копирование файлов, знайте что шуметь кроме DVD-привода или вентилятора там может только ваш жесткий диск, по этому лучше проверить свой HDD на ошибки, подробно как диагностировать жесткий диск я уже писал в статье «Диагностика жесткого диска». Также отслеживать состояние здоровья жесткого диска динамически поможет программа CrystalDiskInfo скачать можно тут по ссылке (_http://crystalmark.info/?lang=en)
И еще обязательно проверьте для новых жестких дисков sata желательно чтобы контроллер SATA работал в режиме AHCI, он включается в БИОС, но просто переключить вы уже не сможете так как это необходимо сделать до установки системы, для это есть хитрый способ, подправить для начала ветку в реестре, в редакторе реестра (regedit.exe)
находим параметр “start” ставим значение ноль — «0»
перезагружаемся и уже в биосе включаем вместо IDE новый режим AHCI, производительность HDD должна немного увеличится.
Чистка реестра Windows 10
Один из пунктов оптимизации который я не очень жалую так как, проблема вся в том что многие программы могут не адекватно почистить реестр, после которого может быть больше глюков чем пользы, да и сама чистка реестра не дает каких либо больших преимуществ, так как размер реестра не значителен, по этому сильно не влияет на загрузку компьютера, и из-за этого я не рекомендую данный метод решения проблемы по ускорению системы. Единственное когда можно воспользоватся программой для чистки компьютера например ccleaner(одна из неплохих программ для работы с реестром) это когда вы удалили программу, а записи в реестре о ней остались. И вам система периодически выдает сообщение с ошибкой, о не найденной программы.
Перегрев ПК
Также не нужно забывать про перегрев при высоких температурах и пыли, может также снижаться производительность вашего ноутбука или настольного компьютера, по этому следите чтобы ваш ПК не стоял рядом с обогревателями(батарея, печка и тп.) в теплом или пыльном месте, а также периодически пылесосьте его или даже луче продувайте (воздухо-податчиком).
Проверить температуру железа можно при помощи утилит SpeedFan _http://www.almico.com/sfdownload.php
Решение: убрать из теплого места, пропылесосить или продуть пыль, заменить вентиляторы (старые или шумные).

Количество пользователей ОС Windows 10 растет день ото дня. И далеко не всегда Windows 10 работает быстрее, чем Windows 7 или 8. Это, конечно, может быть по множеству причин, но в этой статье я хочу остановиться на тех настройках и параметрах ОС Windows 10, которые несколько могут увеличить скорость работы этой ОС.
Кстати, все под оптимизацией понимают разный смысл. В этой статье я буду приводить рекомендации, которые помогут оптимизировать Windows 10 для максимального ускорения ее работы. И так, пожалуй, начнем.
1. Отключение ненужных служб
Почти всегда оптимизацию Windows начинают со служб. Служб в Windows достаточно много и каждая из них отвечает за свой «фронт» работы. Основная суть здесь в том, что разработчики не знают, какие службы будут нужны тому или иному пользователю, а значит у вас в купе будут работать и службы, которые вам в принципе не нужны (ну, например, зачем служба по работе с принтерами, если у вас оного нет?) …
Чтобы зайти в раздел управления службами, щелкните правой кнопкой мышки по меню ПУСК и выберите ссылку « Управление компьютером » (как на рис. 1).
Далее, чтобы увидеть список служб, просто откройте одноименную вкладку в меню слева (см. рис. 2).
Рис. 2. Службы в Windows 10
Теперь, собственно, главный вопрос: что отключать? Вообще, я рекомендую, перед тем, как будете работать со службами — сделать бэкап системы (чтобы в случае чего, все восстановить как было).
Какие службы я рекомендую отключить (т.е. те из них, которые могут наиболее сильно сказываться на скорости работы ОС):
Вообще, полный список служб, которые можно отключить (относительно безболезненно), можете посмотреть здесь: https://pcpro100.info/optimizatsiya-windows-8/#1
2. Обновление драйверов
Вторая проблема, которая возникает при установке Windows 10 (ну или при обновлении до 10-ки) — это поиск новых драйверов. Драйвера, которые у вас работали в Windows 7 и 8 могут работать не правильно в новой ОС, либо, что чаще всего, ОС отключает часть из них и устанавливает «свои» универсальные.
Из-за этого, часть возможностей вашего оборудования может стать недоступной (например, могут перестать работать мультимедийные клавиши на мышки или клавиатуре, перестать регулироваться яркость мониторе на ноутбуке и пр.) …
Вообще, обновление драйверов — это довольно большая тема (особенно в некоторых случаях). Рекомендую проверить свои драйвера (особенно, если ОС Windows ведет себя нестабильно, тормозит). Ссылка чуть ниже.
Рис. 3. Driver Pack Solution — поиск и установка драйверов автоматически.
3. Удаление мусорных файлов, чистка реестра
Большое количество «мусорных» файлов может сказаться на производительности компьютера (особенно, если вы давно не чистили систему от них). Несмотря на то, что в Windows есть свой чистильщик мусора — я им практически никогда не пользуюсь, предпочитая сторонний софт. Во-первых, его качество «чистки» весьма сомнительно, а во-вторых, скорость работы (в некоторых случаях особенно) оставляет желать лучшего.
CCleaner
Бесплатная программа для очистки ПК от разного рода временных файлов. Кроме этого, программа поможет устранить ошибки в реестре, удалить историю и кэш во всех популярных браузерах, удалить софт и т.д. Кстати, утилита поддерживает и хорошо работает в ОС Windows 10.
Рис. 4. CCleaner — окно чистки Windows
4. Редактирование автозагрузки ОС Windows 10
Наверное, многие замечали одну закономерность: установишь Windows — она работает достаточно быстро. Затем проходит время, установишь десяток-другой программ — Windows начинает притормаживать, загрузка становится дольше на порядок.
Все дело в том, что часть из установленных программ, добавляется в автозагрузку ОС (и стартует вместе с ней). Если программ в автозагрузке будет очень много — скорость загрузки может упасть очень значительно.
Как проверить автозагрузку в Windows 10?
Нужно открыть диспетчер задач (одновременно нажать кнопки Ctrl+Shift+Esc). Далее открыть вкладку автозагрузка. В списке программ отключите те, которые вам не нужны каждый раз, когда включается ПК (см. рис. 5).
Рис. 5. Диспетчер задач
Кстати, иногда диспетчер задач не отображает всех программ из автозагрузки (не знаю с чем это связано…). Чтобы увидеть всё, что скрыто, установить утилиту AIDA 64 (ну или аналогичную ей).
AIDA 64
Классная утилита! Поддерживает русский язык. Позволяет узнать практически любую информацию о вашей Windows и в целом о ПК (о любой его железке). Мне, например, довольно часто приходиться ей пользоваться при настройке и оптимизации Windows.
Кстати, чтобы просмотреть автозагрузку — нужно зайти в радел «Программы» и выбрать одноименную вкладку (как на рис. 6).
5. Настройка параметров быстродействия
В самой Windows уже есть готовые настройки, при включении которых, она сможет работать несколько быстрее. Достигается это за счет различных эффектов, шрифтов, параметров работы некоторых компонентов ОС и пр.
Чтобы включить «наилучшее быстродействие» — щелкните правой кнопкой по меню ПУСК и выберите вкладку « Система » (как на рис. 7).
Затем нужно в левой колонке открыть ссылку «Дополнительные параметры системы», в открывшемся окне открыть вкладку «Дополнительно», а далее открыть параметры быстродействия (см. рис. 8).
Рис. 8. Параметры быстродействия
В параметрах быстродействия нужно открыть вкладку « Визуальные эффекты » и выбрать режим « Обеспечить наилучшее быстродействие «.
Рис. 9. Визуальные эффекты
Для тех, у кого тормозят игры — рекомендую ознакомиться со статьями по тонкой настройке видеокарт: AMD, NVidia. Кроме этого, есть определенные программы, которые могут настроить параметры (скрытые от глаз) для повышения производительности на максимум: https://pcpro100.info/dlya-uskoreniya-kompyutera-windows/#3___Windows
На этом у меня сегодня все. Удачной и быстрой работы ОС 🙂
Источник
Switching out of S Mode is possible by using Settings app
by Teodor Nechita
Eager to help those in need, Teodor writes articles daily on subjects regarding Windows, Xbox, and all things tech-related. When not working, you may usually find him either… read more
Updated on January 25, 2023
Reviewed by
Alex Serban
After moving away from the corporate work-style, Alex has found rewards in a lifestyle of constant analysis, team coordination and pestering his colleagues. Holding an MCSA Windows Server… read more
- When you want to switch out of S mode on your Windows PC, it’s best to use the Settings app.
- If nothing else works, you can always back up your files and reset Windows to default.
XINSTALL BY CLICKING THE DOWNLOAD FILE
This software will repair common computer errors, protect you from file loss, malware, hardware failure and optimize your PC for maximum performance. Fix PC issues and remove viruses now in 3 easy steps:
- Download Restoro PC Repair Tool that comes with Patented Technologies (patent available here).
- Click Start Scan to find Windows issues that could be causing PC problems.
- Click Repair All to fix issues affecting your computer’s security and performance
- Restoro has been downloaded by 0 readers this month.
Windows S Mode is an extra secure mode of Windows, but many are wondering how to switch out of S Mode since it enforces severe limitations.
Despite increased security, many reported This app can’t run on your PC error while using S Mode.
That is precisely why we’ve created this step-by-step guide, to show you exactly how you can disable this feature.
What is S Mode and how does it work?
S Mode is a version of Windows that is optimized for performance and security. This is achieved by allowing users only to install apps from the Microsoft Store.
In addition, this mode forces you to use Microsoft Edge for maximum security against online threats. With a focus on CPU and RAM optimization, it’s perfect for low-end devices.
Is it possible to turn off Windows S Mode?
Many budget PCs come with S Mode enabled by default in order to protect users from online threats and optimize resource usage.
If you’re an advanced user and you can stay safe from online threats on your own, you can easily turn off the S Mode, and this guide will show you how to do it.
Is it OK to switch out of S mode?
In most cases, yes. Microsoft Store has a limited choice of applications, and if you want to use your PC to the maximum potential, you should disable the S Mode.
The performance boost is negligible, and while your PC can potentially get infected, you shouldn’t have any issues as long as you use reliable antivirus software.
Pros and Cons of switching out of S Mode
Even though S Mode will limit you in a lot of ways, it will also offer improved security and machine performance, and also create important OneDrive backups.
In our opinion, switching out of it brings more options since it allows you to install any app without restrictions like on any other operating system, so there’s no reason to keep S Mode enabled.
- Pros
- Enhanced security
- S Mode is streamlined to eliminate RAM and CPU use
- Everything you do gets automatically saved to OneDrive
- Cons
- Can only download new software from the Microsoft Store
- Antivirus options limited to Windows Defender
- Only Microsoft-designed apps are allowed
How long does it take to turn off S Mode?
It doesn’t require much time to deactivate S Mode and you can perform it manually on your Windows device.
You can thus perform the task easily from the settings and activate the standard OS. On the Microsoft Store page, you should have a button that will get you out of S Mode almost instantly.
How do I switch out of S mode Windows 10?
NOTE
This method will require you to sign in to your Microsoft account before you can leave the S Mode.
1. Press the Windows key + I to open the Settings app.
2. Go to Update & Security.
3. Look at the left pane and select Activation.
4. Select the Go to Microsoft Store link.
Some PC issues are hard to tackle, especially when it comes to corrupted repositories or missing Windows files. If you are having troubles fixing an error, your system may be partially broken.
We recommend installing Restoro, a tool that will scan your machine and identify what the fault is.
Click here to download and start repairing.
5. Press the Get button.
6. Click the Install button.
7. Select Yes, let’s go when prompted.
By following these steps, you should be able to safely and securely switch back from Windows 10 S mode to the regular Windows 10
The good thing about these steps is that they work silently in the background and that you don’t have to even reboot your PC for the changes to take place.
2. Reset Windows
NOTE
Resetting Windows will delete your installed apps and files, so it’s advised to back them up before proceeding.
- Press Windows key + S and enter recovery. Select Recovery options from the list.
- Click on Get started button in Reset this PC section.
- Choose the desired option and follow the instructions on the screen.
For a detailed explanation, we suggest reading our guide on how to factory reset your PC for more information.
- Here Are The Best Ways to Block Ads on a Smart TV
- The Best Windows Settings to Optimize your Blue Yeti Mic
- Best Windows Settings For DAC To Optimize Your System
- How to Use PowerShell ErrorAction? (A Guide with Examples)
How can I switch out of S Mode without using the Microsoft account?
Unfortunately, it’s not possible to switch out of S Mode without using Microsoft Store and Microsoft account.
There were workarounds available in the past, but Microsoft patched them. Currently, the only way to leave S Mode on your PC without Microsoft account is by performing a factory reset or a clean install.
How can I get out of S Mode on Windows 11?
Windows 11 also has S Mode, and yes, you can leave it anytime you want. The process is almost identical to the one on Windows 10, so we won’t go into it in this guide.
To learn more about it, visit our how to turn off S Mode in Windows 11 guide for detailed information.
Can I switch back to S Mode?
No, once you exit the S Mode, there’s no way to enable it again from the Settings app, so you’ll be forced to use your PC without it.
It’s possible to reinstall Windows and enable S Mode, but for that, you’ll need to modify your system image.
Windows 10’s S Mode has garnered mixed feelings from users, with some loving the new feature while others don’t. It was barely released and already with a handful of issues that made it unavailable for some.
Does getting out of S Mode slow down the laptop?
If you want to turn off Windows S Mode, you shouldn’t worry about slowing down your laptop. There are no performance differences between the two modes, so you can switch out anytime you need.
You should know that Windows S Mode includes all the features of the standard Windows 10, only without downloading applications from other sources.
Hence, it will not impact your speed or performance if you decide to switch it off.
One problem with it is that it can prevent you from accessing certain files. If you’re having such issues, you should visit our These files can’t be opened error guide for more information.
What are your opinions about Windows 10’s S Mode? Let us know what you think of this security mode in the comments section below.
Newsletter
Switching out of S Mode is possible by using Settings app
by Teodor Nechita
Eager to help those in need, Teodor writes articles daily on subjects regarding Windows, Xbox, and all things tech-related. When not working, you may usually find him either… read more
Updated on January 25, 2023
Reviewed by
Alex Serban
After moving away from the corporate work-style, Alex has found rewards in a lifestyle of constant analysis, team coordination and pestering his colleagues. Holding an MCSA Windows Server… read more
- When you want to switch out of S mode on your Windows PC, it’s best to use the Settings app.
- If nothing else works, you can always back up your files and reset Windows to default.
XINSTALL BY CLICKING THE DOWNLOAD FILE
This software will repair common computer errors, protect you from file loss, malware, hardware failure and optimize your PC for maximum performance. Fix PC issues and remove viruses now in 3 easy steps:
- Download Restoro PC Repair Tool that comes with Patented Technologies (patent available here).
- Click Start Scan to find Windows issues that could be causing PC problems.
- Click Repair All to fix issues affecting your computer’s security and performance
- Restoro has been downloaded by 0 readers this month.
Windows S Mode is an extra secure mode of Windows, but many are wondering how to switch out of S Mode since it enforces severe limitations.
Despite increased security, many reported This app can’t run on your PC error while using S Mode.
That is precisely why we’ve created this step-by-step guide, to show you exactly how you can disable this feature.
What is S Mode and how does it work?
S Mode is a version of Windows that is optimized for performance and security. This is achieved by allowing users only to install apps from the Microsoft Store.
In addition, this mode forces you to use Microsoft Edge for maximum security against online threats. With a focus on CPU and RAM optimization, it’s perfect for low-end devices.
Is it possible to turn off Windows S Mode?
Many budget PCs come with S Mode enabled by default in order to protect users from online threats and optimize resource usage.
If you’re an advanced user and you can stay safe from online threats on your own, you can easily turn off the S Mode, and this guide will show you how to do it.
Is it OK to switch out of S mode?
In most cases, yes. Microsoft Store has a limited choice of applications, and if you want to use your PC to the maximum potential, you should disable the S Mode.
The performance boost is negligible, and while your PC can potentially get infected, you shouldn’t have any issues as long as you use reliable antivirus software.
Pros and Cons of switching out of S Mode
Even though S Mode will limit you in a lot of ways, it will also offer improved security and machine performance, and also create important OneDrive backups.
In our opinion, switching out of it brings more options since it allows you to install any app without restrictions like on any other operating system, so there’s no reason to keep S Mode enabled.
- Pros
- Enhanced security
- S Mode is streamlined to eliminate RAM and CPU use
- Everything you do gets automatically saved to OneDrive
- Cons
- Can only download new software from the Microsoft Store
- Antivirus options limited to Windows Defender
- Only Microsoft-designed apps are allowed
How long does it take to turn off S Mode?
It doesn’t require much time to deactivate S Mode and you can perform it manually on your Windows device.
You can thus perform the task easily from the settings and activate the standard OS. On the Microsoft Store page, you should have a button that will get you out of S Mode almost instantly.
How do I switch out of S mode Windows 10?
NOTE
This method will require you to sign in to your Microsoft account before you can leave the S Mode.
1. Press the Windows key + I to open the Settings app.
2. Go to Update & Security.
3. Look at the left pane and select Activation.
4. Select the Go to Microsoft Store link.
Some PC issues are hard to tackle, especially when it comes to corrupted repositories or missing Windows files. If you are having troubles fixing an error, your system may be partially broken.
We recommend installing Restoro, a tool that will scan your machine and identify what the fault is.
Click here to download and start repairing.
5. Press the Get button.
6. Click the Install button.
7. Select Yes, let’s go when prompted.
By following these steps, you should be able to safely and securely switch back from Windows 10 S mode to the regular Windows 10
The good thing about these steps is that they work silently in the background and that you don’t have to even reboot your PC for the changes to take place.
2. Reset Windows
NOTE
Resetting Windows will delete your installed apps and files, so it’s advised to back them up before proceeding.
- Press Windows key + S and enter recovery. Select Recovery options from the list.
- Click on Get started button in Reset this PC section.
- Choose the desired option and follow the instructions on the screen.
For a detailed explanation, we suggest reading our guide on how to factory reset your PC for more information.
- Here Are The Best Ways to Block Ads on a Smart TV
- The Best Windows Settings to Optimize your Blue Yeti Mic
- Best Windows Settings For DAC To Optimize Your System
- How to Use PowerShell ErrorAction? (A Guide with Examples)
How can I switch out of S Mode without using the Microsoft account?
Unfortunately, it’s not possible to switch out of S Mode without using Microsoft Store and Microsoft account.
There were workarounds available in the past, but Microsoft patched them. Currently, the only way to leave S Mode on your PC without Microsoft account is by performing a factory reset or a clean install.
How can I get out of S Mode on Windows 11?
Windows 11 also has S Mode, and yes, you can leave it anytime you want. The process is almost identical to the one on Windows 10, so we won’t go into it in this guide.
To learn more about it, visit our how to turn off S Mode in Windows 11 guide for detailed information.
Can I switch back to S Mode?
No, once you exit the S Mode, there’s no way to enable it again from the Settings app, so you’ll be forced to use your PC without it.
It’s possible to reinstall Windows and enable S Mode, but for that, you’ll need to modify your system image.
Windows 10’s S Mode has garnered mixed feelings from users, with some loving the new feature while others don’t. It was barely released and already with a handful of issues that made it unavailable for some.
Does getting out of S Mode slow down the laptop?
If you want to turn off Windows S Mode, you shouldn’t worry about slowing down your laptop. There are no performance differences between the two modes, so you can switch out anytime you need.
You should know that Windows S Mode includes all the features of the standard Windows 10, only without downloading applications from other sources.
Hence, it will not impact your speed or performance if you decide to switch it off.
One problem with it is that it can prevent you from accessing certain files. If you’re having such issues, you should visit our These files can’t be opened error guide for more information.
What are your opinions about Windows 10’s S Mode? Let us know what you think of this security mode in the comments section below.
Newsletter
Придётся отключить немало «украшательств» и второстепенных функций, но результат того стоит.
1. Упростите интерфейс
Симпатичный полупрозрачный «Пуск» вполне может оказывать влияние на быстродействие системы, особенно если у вас недорогой ноутбук с бюджетным процессором.
Отключение прозрачности позволит освободить часть ресурсов, которые могут быть направлены на выполнение более приоритетных задач.
Для этого вам нужно перейти в «Пуск» → «Параметры» → «Персонализация» → «Цвета» и там перевести переключатель «Эффекты прозрачности» в положение «Откл.».
2. Отключите визуальные эффекты
Анимационные эффекты, плавные прокрутки и различные тени ещё больше сказываются на производительности системы. Отключить всё это можно буквально одним нажатием.
Для этого откройте «Панель управления» (её можно найти через поиск) и далее следуйте по пунктам: «Система и безопасность» → «Система» → «Дополнительные параметры системы» → «Параметры» на вкладке «Дополнительно». Теперь в разделе «Визуальные эффекты» нужно отметить «Обеспечить наилучшее быстродействие».
Там же вы можете просто снять галочки с наименее важных для вас эффектов, оставив только нужные.
3. Разгрузите меню «Пуск»
Если вы не используете живые плитки в меню «Пуск», от них можно полностью отказаться, так как они тоже расходуют ресурсы. Чтобы очистить «Пуск», оставив лишь список программ, нужно поочерёдно открепить все плитки. Для этого на каждую нужно нажать правой кнопкой мыши и выбрать «Открепить от начального экрана».
4. Отключите уведомления и советы
Уведомления от приложений и других отправителей могут нагружать систему при первом же запуске определённых программ и в особенности браузеров. Для отключения всех назойливых уведомлений Windows 10 перейдите в «Пуск» → «Параметры» → «Система» → «Уведомления и действия» и там переведите верхний переключатель в положение «Откл.»
Разгрузить ресурсы системы также позволит отказ от советов, подсказок и рекомендаций Windows. Отключить такую помощь можно в этом же разделе параметров чуть ниже.
5. Почистите диск
Очистку диска и удаление мусора из памяти нужно выполнять систематически. Это обязательная процедура для поддержания высокого уровня производительности системы, особенно в условиях нехватки свободного места на жёстком диске.
Очистку можно выполнить сторонними программами, такими как CCleaner, или же при помощи стандартной утилиты. Для запуска последней можно просто набрать в поиске Windows «Очистка диска» и открыть предложенный вариант. Далее потребуется лишь отметить, что можно удалить.
6. Удалите ненужное из автозагрузки
Если при включении ПК система долго загружается и даже после появления рабочего стола продолжает о чём-то думать, вам стоит проверить список программ в автозагрузке. Вполне вероятно, там найдётся то, что можно удалить, облегчив первоначальный запуск.
Для этого откройте «Диспетчер задач» комбинацией Ctrl + Alt + Del или Ctrl + Shift + Esc, затем перейдите на вкладку «Автозагрузка». Чтобы выявить самые тяжёлые компоненты, можно отсортировать список по столбцу «Влияние на запуск». Останется выбрать ненужные программы и отключить их.
7. Устраните неполадки в системе
В Windows 10 предусмотрен стандартный инструмент для поиска и исправления проблем. С его помощью вполне можно исправить некоторые всплывающие ошибки, замедляющие работу всей системы.
Перейти к такому отладчику можно через «Параметры» → «Обновление и безопасность» → «Устранение неполадок». В открывшемся окне начните проверку с любого раздела, где встречались какие-либо ошибки.
8. Настройте антивирус
Если у вас не топовый компьютер с мощнейшим железом, стоит понизить уровень защиты вашего антивируса, запретив ему выполнять систематическую проверку памяти ПК. Искать потенциальные угрозы можно и в ручном режиме, когда компьютер не выполняет других задач.
Особенно высокую нагрузку на систему могут оказывать два антивируса, установленные на ПК для максимальной надёжности. Сделайте выбор в пользу одного средства защиты и откажитесь от менее полезного.
9. Измените параметры конфиденциальности
Windows 10 по умолчанию следит за некоторыми действиями пользователя и отправляет отчёты в компанию Microsoft. Эти фоновые действия не могут не расходовать ресурсы системы, что особенно заметно на слабых компьютерах.
Отключается такая слежка в разделе конфиденциальности в параметрах системы. Там нужно выключить первые три функции в подразделе «Общее», а также выбрать основной объём данных для отправки и частоту формирования отзывов «Никогда» в подразделе «Отзывы и диагностика».
10. Смените схему управления питанием
В случае с ноутбуками влиять на быстродействие системы может и выбранная схема управления питанием. При работе от сети всегда должна быть выбрана схема с высокой или хотя бы сбалансированной производительностью. Вариант «Экономия энергии» предназначен для автономного использования ноутбука, когда важно максимально эффективно расходовать заряд аккумулятора.
Перейти к управлению питанием можно через «Панель управления» → «Система и безопасность» → «Электропитание».
Источник
Windows 11 в S-режиме предназначена для обеспечения безопасности и производительности, и она предназначена только для приложений из Microsoft Store. Если вы хотите установить приложение, которое недоступно в Microsoft Store, необходимо выйти из S-режима. Выход из S-режима является односторонним.
Windows 11 в S-режиме доступна только в выпуске Windows 11 Домашняя. Если у установлен выпуск Windows 10 Pro, Корпоративная или для образовательных учреждений в S-режиме, Центр обновления Windows не будет предлагать Windows 11, так как S-режим не доступен в этих выпусках Windows 11. Таким образом, если установлены выпуски Windows 10 Pro, Корпоративная или для образовательных учреждений в S-режиме, то для обновления до Windows 11 потребуется отключить S-режим.
Отключение S-режима является необратимым процессом. После этого вы не сможете вернуться к Windows 10 или Windows 11 в S-режиме. За выход из S-режима плата не взиматься.
-
На компьютере с Windows 11 в S-режиме откройте раздел Параметры > Система > Активация.
-
В разделе Перейти Windows 11 Pro выберите Перейти в Магазин. (Если отобразиться раздел «Обновить выпуск ОС Windows», не переходите по ссылке «Перейти в Store», которая будет рядом.)
-
На открывшейся в Microsoft Store странице Переход из S-режима (или похожей) нажмите кнопку Получить. После того как на этой странице отобразится сообщение с подтверждением вы сможете устанавливать приложения из внешних источников, отличных от Microsoft Store.
Откройте Microsoft Store
Windows 10 в S-режиме обладает повышенными безопасностью и производительностью за счет использования приложений исключительно из Microsoft Store. Если вы хотите установить приложение, которое недоступно в Microsoft Store, необходимо выйти из S-режима. Выход из S-режима является односторонним. Отключение S-режима является необратимым процессом. Если вы отключите режим, вы не сможете вернуться к Windows 10 в S-режиме. За выход из S-режима плата не взиматься.
-
На компьютере под управлением Windows 10 в S-режиме выберите Параметры > Обновление и безопасность > Активация.
-
В разделе Переключиться на Windows 10 Домашняя или Переключиться на Windows 10 Pro выберите Перейти в Store. (Если отобразиться раздел «Обновить выпуск ОС Windows», не переходите по ссылке «Перейти в Store», которая будет рядом.)
-
На открывшейся в Microsoft Store странице Переход из S-режима (или похожей) нажмите кнопку Получить. После того как на этой странице отобразится сообщение с подтверждением вы сможете устанавливать приложения из внешних источников, отличных от Microsoft Store.
Узнайте, как перейти с Windows 10 Домашняя на Windows 10 ProОткрыть
Microsoft Store
Спроси рядового пользователя Windows об S-режиме – и он удивлённо пожмёт плечами. Но некоторым всё же пришлось с этим столкнуться: с недавних пор «десятка» на бюджетных компьютерах (преимущественно ноутбуках и ПК-трансформерах) поставляется с предустановленным S-режимом. Давайте разбираться, что это за зверь такой, насколько он опасен и можно ли от него убежать.
Для чего нужен режим
Если вы хотите приобрести новый компьютер, советуем внимательно прочитать его характеристики. Если там указано, что понравившаяся вам модель работает под управлением Windows 10 Профессиональная или Домашняя, но в S-режиме, стоит задуматься, стоит ли покупать такой ПК.
Дело в том, что операционная система, использующая этот режим, имеет целый ряд ограничений, многие из которых вам не понравятся.
Назвать это новшеством нельзя: некоторые из вас наверняка помнят выход весной 2018 года нашумевшей Windows 10 S, которая была встречена в штыки. Новая операционка оказалась сильно урезанной в правах версией обычной Windows, её никто не покупал, и Microsoft была вынуждена признать ошибкой выход этой самостоятельной версии. Но от идеи, как выяснилось, не отказались, начав продвигать пресловутый S-режим как необязательное дополнение к ноутбукам с Windows 10.
Споры по поводу буквы S длятся и сегодня. Существует несколько выглядящих правдоподобными вариантов расшифровки этой буквы в названии ОС и режима: Security (безопасный), Safity (тоже переводится как «безопасный»), Speed (скоростной). И все три значения можно поставить в заслугу режиму: да, он обеспечивает более высокий уровень безопасности, поскольку в принципе не позволяет устанавливать стороннее ПО. За исключением того, что представлено в Windows Store, а оно там подвергается таким строгим проверкам, что и молекула не проскочит, не то что вирус. Ну, а скорость работы компьютера выше по тем же причинам: урезанная версия и грузится быстрее, и работает очень шустро.
Но готовы ли вы платить за стабильность и безопасность столь высокую цену как свобода? Имеется в виду свобода выбора ПО, которую у вас отняли.
Весь фокус заключается в том, что вы практически постоянно будете сталкиваться с всё новыми проблемами и тратить много времени на поиски компромиссов, и далеко не всегда успешно.
Что ж, большая корпорация стремится сделать жизнь своих покупателей проще, спокойнее, но покупатели от этого не в восторге. По крайней мере, большинство. Впрочем, в Microsoft учли прежнюю ошибку: от S-mode в вашем ноутбуке можно отказаться в любой момент времени, это не грозит никакими санкциями и осуществляется буквально в несколько кликов.
С другой стороны, имеется немалая прослойка пользователей, которые используют компьютер в сугубо утилитарных целях, будь то сёрфинг в Интернете или использование офисных приложений. Вот им-то S-режим в Windows и пригодится, освобождая их от необходимости заботиться о безопасности, устанавливать антивирусные программы, не дрожать при установке новых программ, загруженных из торрент-сайтов. И наслаждаться высокой скоростью работы, даже при использовании откровенно слабого оборудования, на котором бы обычная «десятка» работала по-черепашьи.
Плюсы и минусы S-режима
Но давайте рассмотрим его особенности, достоинства и недостатки более детально.
Приложения
Итак, вы уже знаете, что в S-режиме устанавливать можно только те программы, которые присутствую в Windows Store. Какие бы ухищрения вы не использовали, сторонний софт инсталлировать на компьютер не получится, он будет нещадно блокироваться.
Да, Магазин постоянно пополняется, в нём уже имеется огромное число приложений, но… Как правило, это разработки, функционал которых не дотягивает до классических и популярных пакетов и программ. И многие разработчики ПО не особо спешат туда попасть – проверки в Windows Store куда строже, чем в том же Play Market. Ну и S-режим не допускает никакой рекламы, из-за чего даже Google вход в Магазин оказался недоступным.
Но, повторимся, все пакеты и программы Microsoft в S-режиме доступны и работают, а для большинства других имеются альтернативные версии. Совсем как в Linux, но с привычным интерфейсом и инфраструктурой.
Интернет
Здесь многих тоже ожидает большое разочарование. Во-первых, в S-режиме из браузеров доступен только Microsoft Edge. Альтернативные обозреватели в Microsoft Store имеются, но нормальными их назвать нельзя. Впрочем, если вы привыкли к Google Chrome, то Edge построен на том же движке Chromium, кстати, весьма популярным. То есть по функционалу к браузеру в S-режиме претензий будет мало, нужно будет просто привыкнуть.
А вот с поисковыми системами ситуация совсем плохая. Доступна только Bing, никаких других вариантов не предусмотрено. В принципе и к этому поисковику можно привыкнуть, но беда в том, что подавляющее количество сайтов разработано и разрабатывается с учётом алгоритмов ранжирования Google, у нас – ещё и Яндекс, так что выдача будет разительно отличаться, и к этому привыкнуть уже невозможно. А ожидать, что сеошники быстро перестроятся и внесут соответствующие коррективы специально для S-режима, не приходится.
Защита
В самой Microsoft S-режим позиционируется как безопасный. Но одно дело – использование проверенных приложений, и совсем другое – сёрфинг в интернете, он-то здесь не запрещён. И с этой точки зрения ситуация с безопасностью смотрится уже совсем под другим углом. Об антивирусах можете забыть, полагаться следует только на Защитник Windows, а он очень многими рассматривается как недостаточное для борьбы с вирусами средство. Да, в последнее время Защитник заметно улучшился, но недоверие к нему осталось. И с этим тоже придётся смириться.
Драйвера
И этот важный аспект в S-режиме оказался не совсем удачным. Абсолютно все драйвера устанавливаются системой автоматически. Как и в классической Windows при установке. Но с одним различием: ручная установка драйвера, взятого «со стороны», здесь не предусмотрена. Даже если это драйвер от видеоадаптера или принтера. Вы просто не сможете загружать их с официальных сайтов разработчиков, не говоря уже о других источниках, S-режим не позволит. Останется только надеяться, что по мере выхода новых версий драйверов они будут более-менее оперативно появляться в базе драйверов Microsoft, откуда будут автоматически загружены и установлены операционной системой.
Отныне забудьте о доступе к системному реестру и командной строке. Благом ли является запрет в S-режиме на их использование? С какой стороны посмотреть. Ведь именно реестр и командная строка иногда бывают единственными инструментами для решения самых разных проблем, которые в Windows возникают с завидной регулярностью и независимо от опытности пользователя.
Очевидно, что для новичков все эти особенности не очень важны – они будут учиться работать на том, что имеется. Именно поэтому Microsoft первым делом начала активировать S-режим на компьютерах с Windows, установленных в школах.
Всё ли так плохо? Пока что да, но если весь привычный софт или большая его часть появится в Microsoft Store, ситуация с популярностью S-режима определённо начнёт меняться в лучшую сторону.
Как отключить S-режим в Windows 10
Мы уверены, что среди наших читателей найдутся те, кого заинтересовала возможность испробовать безопасный режим в деле. Придётся их разочаровать – такой возможности нет, для этого придётся покупать ПК с установленным S-режимом, или покупать отдельную лицензию на такую ограниченную Windows.
Выход из S-режима возможен в любой момент времени, мы уже об этом говорили. Но не упоминали о том, что это однократная операция, билета в обратном направлении уже не будет. Решили отказаться от режима – будьте готовы к тому, что это навсегда. Вернуться можно будет только на условиях, описанных в первом абзаце.
Кстати, по этому поводу имеется любопытная статистика, которой Microsoft поделилась с журналистом Бредом Семсом. Она касается количественных показателей переходов с версий Windows с S-режимом до обычных:
- около 60% пользователей решили остаться на варианте с S-режимом;
- 60% тех, что перешли на ОС без ограничений, сделали это в течение первых суток использования компьютера с S-режимом;
- после семидневного использования доля тех, кто впоследствии так и остался работать на ограниченном варианте ОС, выросла до 83%.
Впрочем, приведённые цифры выглядят весьма сомнительными, даже с учётом того, что урезанная версия устанавливалась в основном на недорогие компьютеры. В эту статистику можно поверить, только если допустить что почти все пользователи были новичками.
Но хватит лирики, давайте всё-таки рассмотрим, как отключить S-режим в Windows 10 Домашней (именно на этот вариант ОС устанавливается ограниченный режим чаще всего, согласно той же статистике Microsoft, на втором месте – Windows Профессиональная).
Итак, предлагаем вашему вниманию пошаговый алгоритм отключения S-режима:
Останется подождать некоторое время и после завершения процесса перезагрузить ПК, и он загрузится уже в режиме без ограничений. И не удивляйтесь, если загрузка будет происходить дольше, а компьютер начнёт работать медленнее.
Если у вас не получилось осуществить переход из S-режима в обычный, это означает, что имеются проблемы с лицензией. Если это так, то есть вы используете недействительный ключ, то на этапе попадания в Windows Store вы просто не увидите кнопку выхода.
Заключение
Вы ознакомились с особенностями работы в операционной системе с ограничениями и можете сделать предварительные выводы о целесообразности покупки такого устройства. Тем, кому такой компьютер достался в силу определенных обстоятельств, посоветуем следующее: перед тем, как выйти из S-режима, попробуйте поработать хотя бы с недельку – глядишь, армия адептов этого режима пополнится на одну боевую единицу…
Microsoft Windows — это фантастическая ОС, которая всегда обновляется благодаря исправлениям безопасности и новым функциям. Одной из таких функций является режим Windows S.
По сути, это режим, с помощью которого Microsoft оптимизирует функциональность, чтобы сделать ее быстрее и безопаснее. Единственная проблема с этой функцией заключается в том, что со всей оптимизацией также возникает целый ряд ограничений.
Именно поэтому мы создали это пошаговое руководство, чтобы показать вам, как именно вы можете отключить режим S в Windows 10 и 11.
Как работает S-режим Windows?
S Mode — это версия Windows, оптимизированная для повышения производительности и безопасности. Это достигается за счет разрешения пользователям устанавливать приложения только из Магазина Microsoft.
Кроме того, этот режим заставляет вас использовать Microsoft Edge для максимальной защиты от онлайн-угроз. С акцентом на оптимизацию ЦП и ОЗУ он идеально подходит для недорогих устройств.
Можно ли отключить Windows S-режим?
Многие бюджетные ПК поставляются с включенным по умолчанию S-режимом, чтобы защитить пользователей от онлайн-угроз и оптимизировать использование ресурсов.
Если вы опытный пользователь и можете самостоятельно защититься от онлайн-угроз, вы можете легко отключить S-режим, и это руководство покажет вам, как это сделать.
Как отключить режим S в Windows 10 и 11?
1. Используйте специальную опцию в меню настроек.
- Нажмите Windowsклавишу + I, чтобы открыть приложение « Настройки » .
- Перейдите в раздел « Обновление и безопасность » .
- Посмотрите на левую панель и выберите « Активация» .
- Выберите ссылку « Перейти в Microsoft Store» .
- Нажмите кнопку « Получить »
- Нажмите кнопку Установить .
- Выберите Да, поехали, когда будет предложено
Выполнив следующие действия, вы сможете безопасно и безопасно вернуться из режима Windows 10 S в обычный режим Windows 10.
Эти шаги хороши тем, что они работают в фоновом режиме и вам даже не нужно перезагружать компьютер, чтобы изменения вступили в силу.
2. Сбросьте Microsoft Store и/или Windows 10.
- Нажмите Windowsклавишу + I, чтобы открыть приложение « Настройки » .
- Перейдите в раздел « Приложения ».
- Выберите Microsoft Store и выберите Дополнительные параметры .
- Найдите кнопку сброса и нажмите ее.
- После завершения процесса перезагрузите устройство из меню «Пуск» и повторите попытку выхода из S-режима.
3. Сбросить Windows
- Нажмите Windowsклавишу + Sи войдите в рекавери . Выберите Параметры восстановления из списка.
- Нажмите кнопку « Начать» в разделе « Сбросить этот компьютер ».
- Выберите нужный вариант и следуйте инструкциям на экране.
Как отключить режим S в Windows 11?
Используйте Магазин Майкрософт
- Нажмите Windowsклавишу + I, чтобы открыть приложение « Настройки » .
- Перейдите в раздел Активация .
- Разверните раздел S-режим и нажмите « Открыть магазин » .
- Теперь нажмите кнопку « Получить » .
- Дождитесь завершения процесса. После того, как все будет сделано, появится новое окно.
Мы рассмотрели эту тему в отдельной статье, поэтому, если вы хотите узнать больше, посетите наше руководство по отключению режима S в Windows 11 для получения дополнительной информации.
Должен ли я отключить S-режим?
В большинстве случаев да. Microsoft Store имеет ограниченный выбор приложений, и если вы хотите использовать свой компьютер по максимуму, вам следует отключить S-режим.
Повышение производительности незначительно, и хотя ваш компьютер потенциально может быть заражен, у вас не должно возникнуть никаких проблем, если вы используете надежное антивирусное программное обеспечение.
Могу ли я вернуться в режим S?
Нет, как только вы выйдете из S-режима, вы не сможете снова включить его из приложения «Настройки», поэтому вам придется использовать свой компьютер без него.
Можно переустановить Windows и включить режим S, но для этого вам потребуется изменить образ системы.
Режим S в Windows 10 вызвал смешанные чувства у пользователей: некоторым нравится новая функция, а другим нет. Он едва был выпущен и уже имел несколько проблем, из-за которых он был недоступен для некоторых.
Одна из проблем заключается в том, что он может помешать вам получить доступ к определенным файлам.
Что вы думаете о режиме S в Windows 10? Дайте нам знать, что вы думаете об этом режиме безопасности в разделе комментариев ниже.
ВЫБРАТЬ И КУПИТЬ НОУТБУКИ С WINDOWS 10
S-режим в Windows 10 и Windows 11 — это специальная настройка операционной системы, оптимизированная для обеспечения лучшей безопасности и производительности с сохранением привычного интерфейса Windows. Для повышения безопасности разрешены только приложения Microsoft Store.
Это означает, что в качестве интернет-браузера доступен только Microsoft Edge, а в качестве поискового сервиса — только Bing. Кроме того, не получится установить ни одно приложение, скачанное со сторонних источников, даже если эта программа представлена в каталоге встроенного магазина Microsoft.
В связи с этим некоторые пользователи высказывают желание переключиться на обычную версию Windows 10 или Windows 11. Это возможно, только имейте в виду, что эта процедура необратима: отключив S-режим, его уже нельзя будет включить снова. Также обращаем ваше внимание, что весь процесс не потребует никаких денежных вложений.
Как отключить S-режим в Windows 10
- На персональном компьютере под управлением Windows 10 в S-режиме пройдите в раздел Параметры > Обновление и безопасность > Активация.
- Далее, перейдя в раздел Переход на Windows 10 Домашняя / Pro, выберите пункт Перейти в Store.
- На странице в Microsoft Store кликните на кнопку Получить. После того, как операция будет подтверждена, вы сможете устанавливать приложения за пределами Microsoft Store.
Как отключить S-режим в Windows 11
- На персональном компьютере под управлением Windows 11 в S-режиме пройдите в раздел Параметры > Система > Активация.
- Найдите раздел Переход на Windows 11 Pro, нажмите на пункт Перейти в Store.
- На странице в Microsoft Store кликните на кнопку Получить. После подтверждения операции вы сможете устанавливать приложения за пределами Microsoft Store.
Windows 10 и Windows 11 в S-режиме: вопросы и ответы