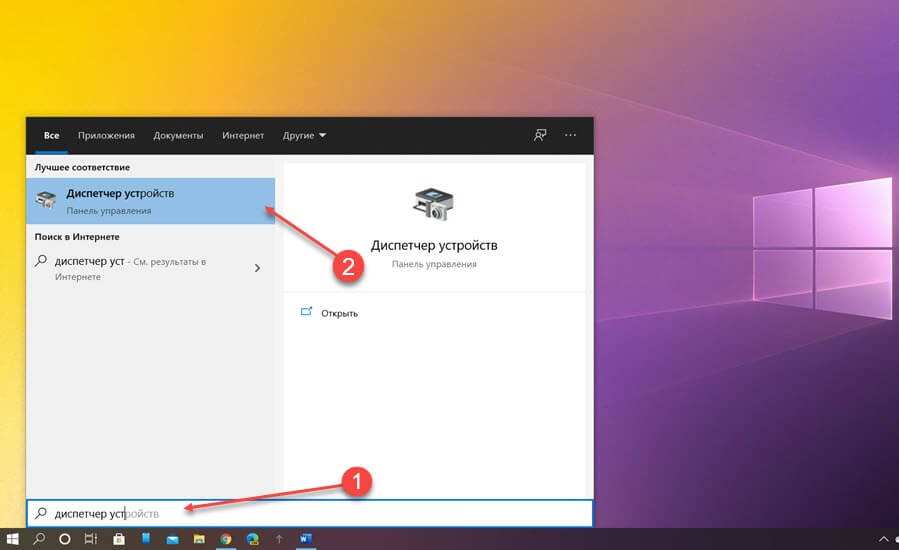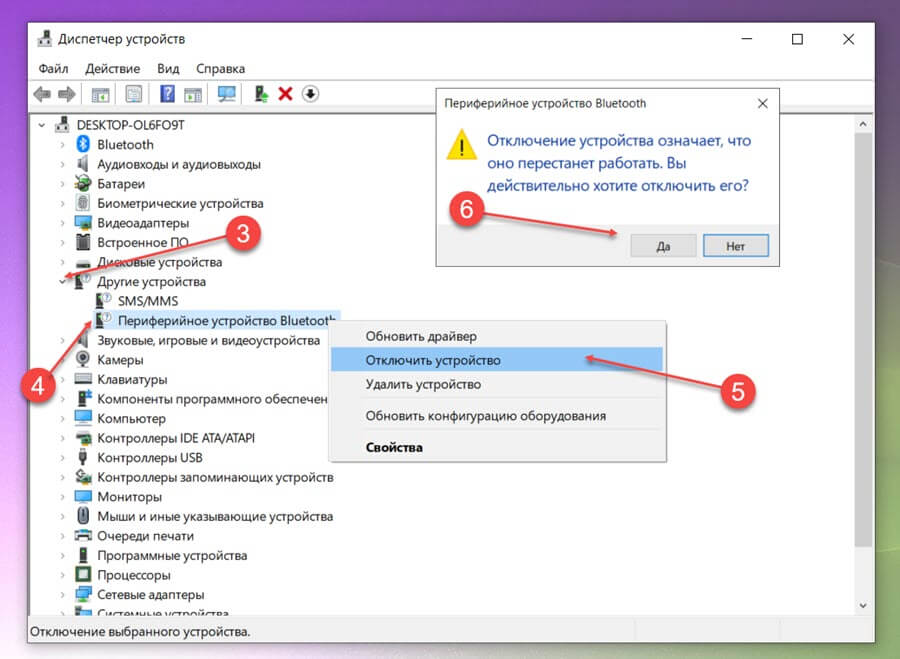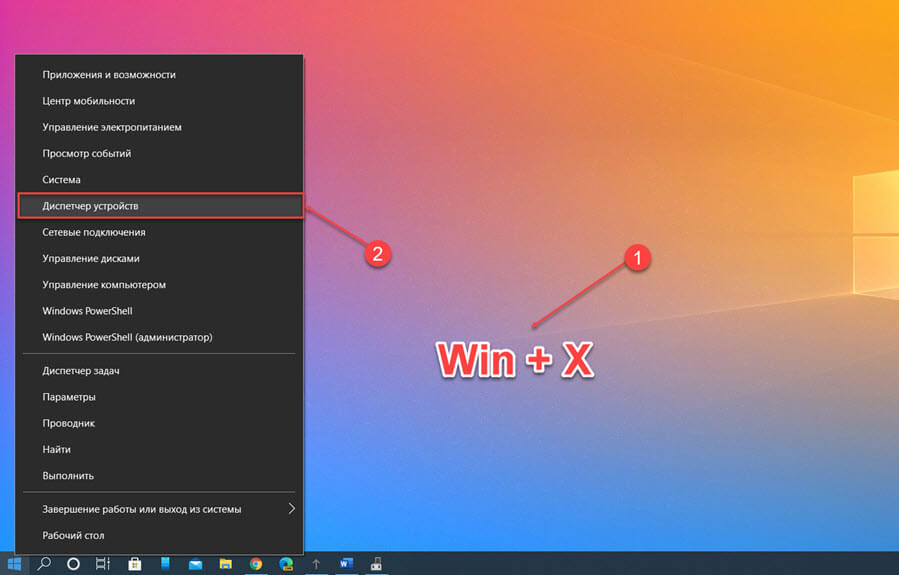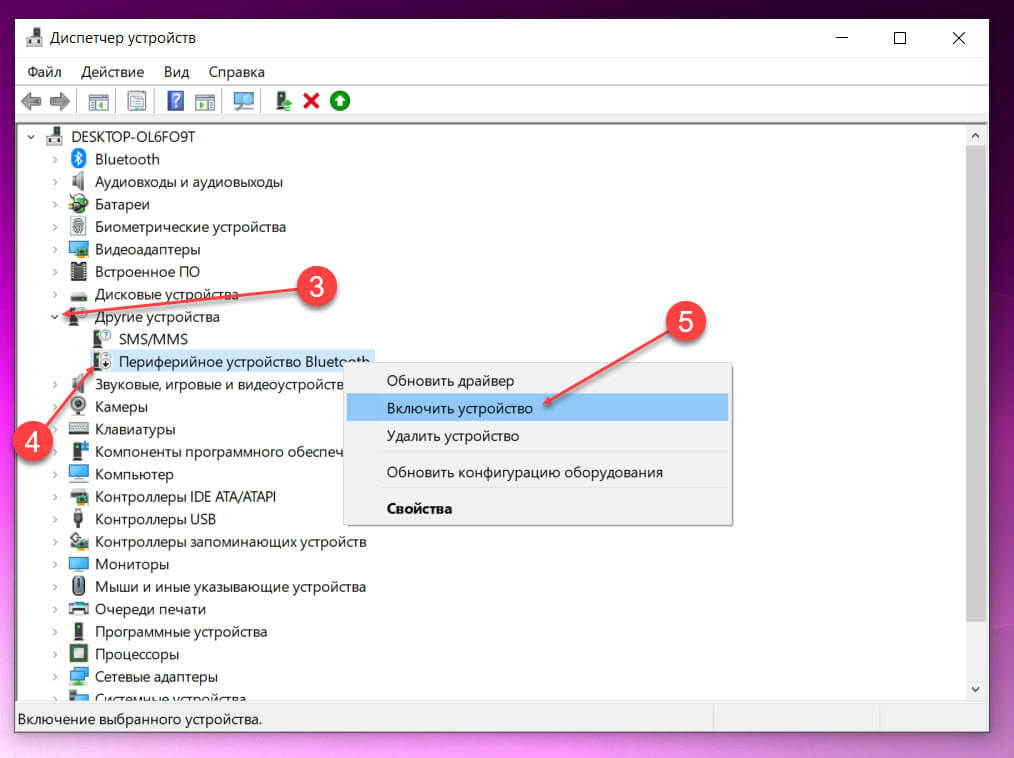Есть множество причин, по которым может понадобиться отключить устройство на Windows 10. Например, если встроенный адаптер Bluetooth не работает, как нужно, и вы собираетесь установить новый, или если возникли неполадки с определенным элементом аппаратного обеспечения и выключение-включение устройства может решить эту проблему, или вы не пользуетесь аппаратным или периферийным обеспечением, но не можете физически отключить его от компьютера, и так далее.
Что бы то ни было, вы можете воспользоваться Управлением устройствами, чтобы включить или отключить определенное устройство: Bluetooth-приемник или сетевой адаптер, клавиатуру, принтер или вебкамеру, которые встроены или подключены к вашему компьютеру.
В этой инструкции мы расскажем пошагово, как отключить или включить устройства на вашем стационарном компьютере или ноутбуке.
Как отключить устройство
Чтобы отключить устройство с помощию Управления устройствами, сделайте следующее:
- Откройте меню Пуск
- Найдите Управление устройствами и выберите первый результат поиска
- Откройте раздел устройства, которое вы хотите отключить
- Нажмите правой кнопкой мыши и выберите Отключить.
Подсказка: также можно нажать Свойства, затем в разделе Драйвер выбрать Отключить.
- Нажмите Да, чтобы подтвердить.
Как только вы проделаете все эти шаги, устройство перестанет быть доступным.
Как включить устройство
Если вы хотите включить периферийное или любое другое устройство, проделайте следующие шаги:
- Откройте меню Пуск
- Найдите Управление устройствами и выберите первый результат поиска
- Откройте раздел устройства, которое вы хотите отключить
- Нажмите правой кнопкой мыши и выберите Включить.
Подсказка: также можно нажать Свойства, затем в разделе Драйвер включить устройство.
- Нажмите Да, чтобы подтвердить.
Выполнив эти шаги, вы сможете снова пользоваться устройством. Тем не менее, если у вас установлено другое устройство, которое может помешать первому работать, рекомендуется отключить одно из них.
Управление устройствами было доступно еще задолго до Windows 10, так что вы также можете воспользоваться этой инструкцией для Windows 8.1, Windows 7 и так далее.
Новости о программах, устройствах и технологиях Microsoft
Если у вас есть драйвер, вызывающий проблемы, или он в настоящее время отключен, выполните следующие действия, чтобы включить или отключить драйвер устройства в Windows 10.
В Windows 10 драйвер устройства является важным компонентом, который позволяет операционной системе обмениваться данными с оборудованием. Иногда драйверы могут вызывать проблемы, и в рамках процесса устранения неполадок вам может потребоваться отключить их на какое то время, или навсегда, если вы подключаете другое аналогичное устройство, которое может вызвать конфликты. Например, если у вас уже есть сетевой адаптер, который также имеет Wi-Fi, а вы хотите установить новое устройство Wi-Fi.
Если устройство ранее было отключено или система автоматически отключила его, вам может потребоваться включить его чтобы восстановить Windows доступ к этому устройству.
Какой бы ни была причина, в этом руководстве рассмотрим, как отключить или включить драйвер устройства в Windows 10.
- Как отключить драйвер устройства в Windows 10
- Как включить драйвер устройства в Windows 10
Как отключить драйвер устройства в Windows 10
Чтобы отключить проблемный драйвер, выполните следующие действия:
- Откройте меню «Пуск» и начните набирать на клавиатуре «Диспетчер устройств».
- Выберите верхний результат, чтобы открыть приложение.
- Найдите и раскройте ветку с устройством, которое необходимо отключить.
- Кликните на нем правой кнопкой мыши и выберите в контекстном меню пункт «Отключить устройство».
- Подтвердите действия нажав кнопку «Да».
После выполнения этих шагов устройство будет отключено и не будет доступно в Windows. Также вы можете физически отключить устройство от компьютера.
Как включить драйвер устройства в Windows 10
Чтобы включить ранее отключенный драйвер, выполните следующие действия:
- Нажмите клавишу с логотипом Windows и клавишу икс (Win X).
- Найдите и нажмите пункт «Диспетчер устройств», чтобы открыть приложение.
- Разверните ветку с устройством, которое вы хотите включить.
- Кликните его правой кнопкой мыши и выберите пункт в контекстном меню «Включить устройство».
После того, как вы выполните эти шаги, устройство включится и снова станет доступным в Windows 10.
Вам будет интересно:
- Как сделать резервную копию установленных драйверов в Windows 10
- Как вручную обновлять драйвера в Windows 10 (простой способ)
- Откат к предыдущей, рабочей версии драйвера — (Windows 10)
- Отключение проверки цифровой подписи драйверов в Windows 10
- Как запретить обновление драйверов для выбранного устройства в Windows 10
При подключении различных внешних устройств к компьютеру – флешек, внешних дисков, камер, карт памяти, мобильных устройств – Windows 10 по умолчанию предлагает выполнить те или иные действия для этих устройств. При выборе действий в дальнейшем они при подключении устройств будут запускаться в операционной системе автоматически. Но как отключить автозапуск действий, если они будут не нужны?
Итак, при подключении внешних устройств Windows 10 предлагает нам выбрать, что можно сделать с ними.
Это может быть запуск импорта фото и видео, синхронизация мультимедиа, открытие содержимого устройства в проводнике.
Если мы единожды выберем какое-то из предлагаемых нам действий, впоследствии при подключении этого устройства к компьютеру действие будет запускаться автоматически.
Если в действии более не будет надобности, можем отключить его, назначить другое действие на запуск этого устройства, либо вовсе отключить автозапуск действий для внешних устройств Windows 10.
Настраивается всё это в системном приложении «Параметры».
Идём по пути «Устройства — Автозапуск». Здесь, чтобы отключить сам автозапуск, выставляем переключатель этой функции в положение «Откл.».
А чтобы убрать автозапускаемое действие на подключение устройства или назначить другое действие, ищем это устройство в перечне автозапуска.
В выпадающем списке выбираем нужное действие. Если никакое действие не нужно, можем выбрать либо чтобы система не выполняла никаких действий, либо чтобы каждый раз у нас спрашивала.
Загрузка…

Автоматическое обновление драйверов в Windows: с одной стороны — это мега-удобная вещь, позволяющая использовать компьютер практически сразу после установки ОС (или подключения нового оборудования); с другой же — штука, которая может мешать нормальной и стабильной работе системы… 👀
Например, установили вы определенную версию видеодрайвера с сайта производителя вашего ноутбука (которая стабильна и корректно работает). Windows же нашла новую версию и обновила ваш старый драйвер. В результате у вас начались различные «глюки»: то ряд опций не работает, то игры вылетают с ошибками, то 👉 артефакты, то еще что-то…
Собственно, в этой статье я хотел привести несколько способов, как можно запретить ОС Windows производить автоматический поиск и установку драйверов (что целесообразно сделать после настройки системы, чтобы повысить ее стабильность). Думаю, заметка будет весьма кстати всем начинающим пользователям…
Итак…
*
Содержание статьи
- 1 Способы запретить Windows обновлять драйвера
- 1.1 Способ №1: с помощью редактора групповой политики
- 1.2 Способ №2: через настройки оборудования
- 1.3 Способ №3: через системный реестр
- 1.4 Способ №4: с использованием утилиты wushowhide.diagcab
- 1.5 👉 Как откатить драйвер до старой версии (если Windows его обновила)
→ Задать вопрос | дополнить
Способы запретить Windows обновлять драйвера
Способ №1: с помощью редактора групповой политики
Этот способ (на мой скромный взгляд) один из самых эффективных. Для начала необходимо открыть редактор групповых политик. Для этого:
- нажмите сочетание Win+R;
- в появившемся окне «Выполнить» введите команду gpedit.msc и нажмите OK.
gpedit.msc — запускаем редактор групповых политик
Примечание: редактор групповой политики недоступен в домашних и стартовых версиях Windows! Если при попытке его запуска — вылетела ошибка, то прочитайте эту заметку.
*
Кстати, работа в этом редакторе ничем не отличается от проводника…
В общем, нужно открыть вкладку:
Конфигурация компьютера -> Административные шаблоны -> Система -> Установка устройств -> Ограничения на установку устройств
Далее раскрыть параметр «Запретить установку устройств, не описанных другими параметрами политики», включить его и сохранить настройки.
Запретить установку устройств, не описанных другими параметрами политики / кликабельно
Примечание: если этот параметр политики включен, то системе Windows нельзя устанавливать или обновлять драйверы устройств, не указанных в параметрах политики «Разрешить установку устройств, соответствующих этим кодам устройств».
*
После чего рекомендуется открыть еще одну вкладку:
Конфигурация компьютера -> Административные шаблоны -> Компоненты Windows -> Центр обновления Windows
В этой вкладке есть параметр «Не включать драйверы в обновления Windows» — его требуется открыть.
Не включать драйверы в обновления Windows
Далее также передвинуть ползунок в режим «включено», как у предыдущего параметра, и нажать на OK (пример на скриншоте ниже 👇).
Включено!
Ну и последнее: в этой же вкладке найдите параметр «Настройка автоматического обновления» и откройте его.
Настройка автоматического обновления / редактор групповых политик
Переведите ползунок в режим «Включено», и задайте настройку «Разрешить локальному администратору выбирать параметры». После сохраните настройки и перезагрузите компьютер.
Настройка автоматического обновления — разрешить локальному администратору выбирать параметры
Теперь Windows не будет автоматически загружать и ставить драйвера вместе с обновлениями (ну а загрузку самих обновлений мы ограничили…).
Вроде как задача выполнена 😉.
*
Способ №2: через настройки оборудования
Для начала нужно нажать сочетание Win+R, и использовать команду sysdm.cpl. Должно открыться окно свойств системы. 👇
Далее откройте вкладку «Оборудование» и кликните по кнопке «Параметры установки устройств».
Параметры установки устройств
Затем передвиньте ползунок в режим «Нет» (т.е. системе будет запрещено загружать автоматически приложения от производителя вашего устройства, в т.ч. и драйверы).
Примечание: в разных версиях ОС Windows 10/11 — эта вкладка (параметры установки устройств) может несколько различаться…
Загружать ли автоматически приложения от производителей
*
Способ №3: через системный реестр
Этот способ несколько сложнее предыдущего, зато он подходит ко всем версиям Windows 10/11 (даже домашних, где редактор групповых политик не открывается…).
- Сначала необходимо открыть редактор реестра. Для этого нажмите Win+R, и введите команду regedit, нажмите OK (👉 альтернативные варианты);
regedit — открыть редактор реестра
- далее нужно перейти во вкладку:
КомпьютерHKEY_LOCAL_MACHINESOFTWAREMicrosoftWindowsCurrentVersionDriverSearching;
- после откройте параметр SearchOrderConfig и присвойте ему значение «0» (без кавычек). По умолчанию у него значение «1», которое разрешает поиск драйвера;
SearchOrderConfig — ставим значение 0 / Кликабельно
- после откройте другую ветку:
КомпьютерHKEY_LOCAL_MACHINESOFTWAREPoliciesMicrosoftWindowsWindowsUpdate;
- поменяйте значение параметра ExcludeWUDriversInQualityUpdate на значение «1» (без кавычек). Если у вас нет такого параметра — создайте его самостоятельно (обратите внимание, что его тип должен быть REG_DWORD, см. пример на скрине ниже).
ExcludeWUDriversInQualityUpdate — ставим значение 1
*
Способ №4: с использованием утилиты wushowhide.diagcab
Ссылка на сайт Microsoft — 👉 https://support.microsoft.com/ru-ru/
Ссылка на загрузку ПО в нижней части окна сайта Microsoft
Утилита помогает скрыть те устройства, для которых вы не хотите обновлять драйвера (обычно, скрывать обновления нужно для конкретного оборудования…).
Работать с ней достаточно просто, после загрузки и запуска, нажмите по варианту «Hide updates» (в переводе на русский — скрыть обновления).
Hide Updates
Далее выделите те устройства (драйвера), которые вы не хотите обновлять и нажмите «Далее».
Выбор устройств (драйверов)
Исправлено!
*
👉 Как откатить драйвер до старой версии (если Windows его обновила)
Современные ОС Windows 10/11 при обновлении (обычно) не удаляет старый драйвер*, и при желании, к нему можно откатиться.
📌 Вариант 1
Открыть диспетчер устройств, кликнуть правой кнопкой мыши по тому устройству (для которого нужно откатить драйвер), и открыть его свойства. Далее перейти во вкладку «Драйвер» и нажать кнопку «Откатить». Системе «вернется» к старому драйверу и обновлять его более не будет…
Откатить! // Диспетчер устройств
📌 Вариант 2
Этот вариант хорош тем, что вы вручную можете выбрать ту версию драйвера, которая вам нужна. Что нужно делать:
- сначала также запустить диспетчер устройств;
- далее найти в нем нужное устройство, нажать по нему правой кнопкой мышки и выбрать в меню «Обновить драйвер» (см. скрин ниже, покажу на примере Wi-Fi адаптера);
Обновить драйвер — диспетчер устройств
- далее укажите, что искать драйвер нужно на этом ПК;
Поиск и установка драйверов на этом компьютере
- после укажите, что вы самостоятельно выберите драйвер из списка доступных в этой системе;
Выбрать драйвер из списка доступных для этого ПК
- затем перед вами должен появиться список доступных драйверов (в числе которых будет и старый). Осталось только выбрать нужную версию драйвера и согласиться на обновление (т.е. откат).
Выбор драйвера из списка (в ручном режиме)
*
На этом у меня пока все…
Всего доброго!
✌
Первая публикация: 25.02.2019
Корректировка: 15.04.2022


Полезный софт:
-
- Видео-Монтаж
Отличное ПО для создания своих первых видеороликов (все действия идут по шагам!).
Видео сделает даже новичок!
-
- Ускоритель компьютера
Программа для очистки Windows от «мусора» (удаляет временные файлы, ускоряет систему, оптимизирует реестр).
В этой статье показаны действия, с помощью которых можно запретить автоматическую установку драйверов в операционной системе Windows 10.
По умолчанию операционная система Windows 10 автоматически загружает и устанавливает драйверы из центра обновлений Windows (Windows Update).
В некоторых случаях отдельные драйверы могут вызывать проблемы на вашем устройстве. Если какой-либо драйвер вызывает системные сбои или приводит к нестабильной работе операционной системы, то можно запретить автоматическую установку драйверов с помощью нескольких способов, которые рассмотрены в данной статье.
Содержание
- Как отключить автоматическую установку драйверов используя Редактор локальной групповой политики gpedit.msc
- Как отключить автоматическую установку драйверов используя редактор реестра (regedit.exe)
- Как отключить автоматическую установку драйверов используя «Параметры установки устройств»
- Как отключить установку драйверов используя утилиту «Показывать или скрывать обновления» (Show or hide updates)
Как отключить автоматическую установку драйверов используя Редактор локальной групповой политики gpedit.msc
Отключить автоматический поиск и установку драйверов в Windows 10 можно используя редактор локальной групповой политики( gpedit.msc). Далее будет рассмотрено изменение нескольких параметров политик. Данный способ не доступен в Windows 10 Домашняя (Home).
Откройте редактор локальной групповой политики, для этого нажмите сочетание клавиш + R и в открывшемся окне Выполнить введите gpedit.msc и нажмите кнопку OK.
В окне редактора разверните следующие элементы списка:
Конфигурация компьютера ➯ Административные шаблоны ➯ Компоненты Windows ➯ Центр обновления Windows
Затем, в правой части окна редактора найдите параметр политики с названием Не включать драйверы в обновления Windows и дважды щелкните по нему левой кнопкой мыши.
В окне «Не включать драйверы в обновления Windows» установите переключатель в положение Включено и нажмите кнопку OK.
Чтобы изменения вступили в силу, закройте окно редактора групповой политики и перезагрузите компьютер.
Чтобы применить изменения без перезагрузки компьютера, запустите командную строку от имени администратора и выполните команду:
gpupdate /force
При помощи включения следующего параметра политики также можно отключить автоматическую установку драйверов, для этого в редакторе групповой политики разверните следующие элементы списка:
Конфигурация компьютера ➯ Административные шаблоны ➯ Система ➯ Установка устройства ➯ Ограничения на установку устройств
Затем, в правой части окна редактора найдите параметр политики с названием Запретить установку устройств, не описанных другими параметрами политики и дважды щелкните по нему левой кнопкой мыши.
В окне «Запретить установку устройств, не описанных другими параметрами политики» установите переключатель в положение Включено и нажмите кнопку OK.
Чтобы изменения вступили в силу, закройте окно редактора групповой политики и перезагрузите компьютер.
Как отключить автоматическую установку драйверов используя редактор реестра (regedit.exe)
С помощью редактора реестра вы также можете отключить установку драйверов. Данный способ применим ко всем редакциям операционной системы Windows 10.
Откройте редактор реестра, для этого нажмите сочетание клавиш + R и в открывшемся окне Выполнить введите regedit и нажмите кнопку OK.
В окне редактора реестра перейдите по следующему пути:
HKEY_LOCAL_MACHINE\SOFTWARE\Policies\Microsoft\Windows\WindowsUpdate
Если раздел «WindowsUpdate» отсутствует, то создайте его, для этого нажмите правой кнопкой мыши по разделу Windows и в контекстном меню выберите Создать > Раздел, присвойте созданному разделу имя WindowsUpdate.
Далее в разделе «WindowsUpdate» создайте параметр DWORD (32 бита) и присвойте ему имя ExcludeWUDriversInQualityUpdate.
Затем дважды кликните по параметру ExcludeWUDriversInQualityUpdate и измените его значение на 1.
После этого закройте редактор реестра и перезагрузите компьютер.
Если Вам потребуется вновь включить автоматическое обновление драйверов, то измените значение параметра ExcludeWUDriversInQualityUpdate на 0 или удалите его.
Также, чтобы отключить установку драйверов, можно создать и применить файл реестра следующего содержания:
Windows Registry Editor Version 5.00.
[HKEY_LOCAL_MACHINE\SOFTWARE\Policies\Microsoft\Windows\WindowsUpdate].
«ExcludeWUDriversInQualityUpdate»=dword:00000001
Чтобы включить установку драйверов, создайте и примените файл реестра следующего содержания:
Windows Registry Editor Version 5.00.
[HKEY_LOCAL_MACHINE\SOFTWARE\Policies\Microsoft\Windows\WindowsUpdate].
«ExcludeWUDriversInQualityUpdate»=dword:00000000
После применения файла реестра перезагрузите компьютер.
Следующий способ также поможет отключить автоматическое обновление драйверов.
Чтобы отключить автоматическое обновление драйверов, создайте и примените файл реестра следующего содержания:
Windows Registry Editor Version 5.00.
[HKEY_LOCAL_MACHINE\SOFTWARE\Policies\Microsoft\Windows\DeviceInstall\Restrictions].
«DenyUnspecified»=dword:00000001
Чтобы отменить изменения и тем самым включить автоматическое обновление драйверов, создайте и примените файл реестра следующего содержания:
Windows Registry Editor Version 5.00.
[-HKEY_LOCAL_MACHINE\SOFTWARE\Policies\Microsoft\Windows\DeviceInstall].
После применения файла реестра перезагрузите компьютер.
И ещё один способ отключения автоматического обновления драйверов с помощью редактора реестра.
Откройте редактор реестра и перейдите по следующему пути:
HKEY_LOCAL_MACHINE\SOFTWARE\Microsoft\Windows\CurrentVersion\DriverSearching
Далее в правой части окна редактора реестра дважды щелкните левой кнопкой мыши по параметру SearchOrderConfig, измените его значение на 0 и нажмите кнопку OK.
Закройте редактор реестра и перезагрузите компьютер. После перезагрузки автоматическое обновление драйверов в системе будет заблокировано.
Если Вам потребуется вновь включить автоматическое обновление драйверов, то измените значение параметра SearchOrderConfig на 1 и перезагрузите компьютер.
Как отключить автоматическую установку драйверов используя «Параметры установки устройств»
Чтобы отключить автоматическое обновление драйверов, можно использовать настройки параметров установки устройств.
Чтобы открыть параметры установки устройств, нажмите сочетание клавиш + R и в открывшемся окне Выполнить введите (скопируйте и вставьте) control.exe sysdm.cpl,,2 и нажмите кнопку OK.
Затем в окне «Свойства системы» на вкладке Оборудование нажмите кнопку Параметры установки устройств.
Далее, в открывшемся окне «Параметры установки устройств», установите переключатель в положение Нет (устройство может работать не правильно) и нажмите кнопку Сохранить.
После проделанных действий, перезагрузите компьютер.
Изменение настроек параметров установки устройств, также отображается в реестре, то есть для отключения автоматической установки драйверов, можно создать и применить файл реестра следующего содержания:
Windows Registry Editor Version 5.00.
[HKEY_LOCAL_MACHINE\SOFTWARE\Microsoft\Windows\CurrentVersion\Device Metadata].
«PreventDeviceMetadataFromNetwork»=dword:00000001
Чтобы включить установку драйверов, создайте и примените файл реестра следующего содержания:
Windows Registry Editor Version 5.00.
[HKEY_LOCAL_MACHINE\SOFTWARE\Microsoft\Windows\CurrentVersion\Device Metadata].
«PreventDeviceMetadataFromNetwork»=dword:00000000
После применения файлов реестра перезагрузите компьютер.
Как отключить установку драйверов используя утилиту «Показывать или скрывать обновления» (Show or hide updates)
Для временного отключения переустановки драйвера до появления нового пакета исправлений можно использовать средство устранения неполадок, которое обеспечивает интерфейс для скрытия и отображения обновлений Windows и драйверов для Windows 10.
Запустите средство устранения неполадок, для этого дважды щелкните левой кнопкой мыши по файлу wushowhide.diagcab, затем нажмите кнопку Далее.
Затем следуйте инструкциям, чтобы скрыть проблемный драйвер или обновление.
Скачать пакет средства устранения неполадок «Показывать или скрывать обновления» (Show or hide updates) можно на сайте Microsoft по ссылке ➯
support.microsoft.com/ru-ru/help/3073930
Используя рассмотренные выше действия, можно сможете запретить автоматическую установку драйверов в операционной системе Windows 10.
Привет друзья! Ещё со времён древнейшей Windows 95 многие приложения используют файл Autorun.inf для своего автоматического запуска с переносных USB-устройств, активно пользуются этой возможностью и вирусописатели.
Вчера один знакомый сисадмин показал мне интересный вирус на флешке, снабжённый файлом autorun.inf и мы для интереса подсоединили его USB-устройство к моему ноутбуку с Windows 10. Буквально через секунду, установленный на моём ноуте ESET NOD32 отрапортовал о найденной и обезвреженной вредоносной программе. Затем мы отключили антивирус и опять подсоединили флешку, в результате операционная системы была заражена троянской программой.
Вывод ясен: Если такую флешку подсоединить к компьютеру, а установленный у вас антивирус окажется не таким хорошим, то вы заразите свою OS зловредной программой. Но согласитесь, даже хороший антивирус может подвести в самый неподходящий момент, поэтому я вам хочу предложить ещё одно простое и эффективное средство защиты ПК от таких угроз.
Всем вам известно, что при подключении к компьютеру или ноутбуку с Windows 10 USB-флешки, переносного винчестера или DVD-диска, выходит предложение выбрать действие для автозапуска. Затем система запоминает наш выбор и в следующий раз всё происходит автоматически. На деле это происходит так.
Подсоединяем к компьютерному устройству флешку и выходит сообщение о необходимости сделать выбор, что именно делать системе при подключении USB-устройства к ПК. Если нажать левой кнопкой мышки на сообщении,
то Windows предложит вам несколько вариантов. В основном все выбирают «Открыть папку для просмотра файлов» и открывается содержимое флешки.
В последующей работе ОС, содержимое флешки будет открываться операционной системой уже автоматически и если в это время на USB-устройстве будет находится вирус, то он тоже будет запущен, ну а далее возможно два варианта. Если в вашей Windows установлен хороший антивирус, то опасная программа будет нейтрализована. Если же вы используете некачественную антивирусную программу или она будет отключена, то система будет заражена вредоносным кодом, что и произошло с моей OS.
«Пуск» —>«Параметры»
«Устройства»
Выбираем параметр «Автозапуск»
Выставляем автозапуск для съёмных носителей и карт памяти в положение «Не выполнять никаких действий»
Теперь при подсоединении флешки к вашему ПК система не будет производить никаких действий.
Отключить автозапуск можно также с помощью Панели управления


 Подсказка: также можно нажать Свойства, затем в разделе Драйвер выбрать Отключить.
Подсказка: также можно нажать Свойства, затем в разделе Драйвер выбрать Отключить. Подсказка: также можно нажать Свойства, затем в разделе Драйвер включить устройство.
Подсказка: также можно нажать Свойства, затем в разделе Драйвер включить устройство.