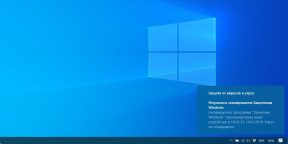В этой инструкции о том, как отключить такие уведомления и не получать их в дальнейшем, при условии, что встроенную защиту вы отключили осмысленно и вам действительно не нужны сообщения о защите от вирусов и угроз. См. также: Как отключить Защитник Windows 10, Как отключить SmartScreen в Windows 10.
Отключение всех уведомлений о Защите от вирусов и угроз и Брандмауэра и защиты сети от Центра безопасности Windows 10
Самый исправно работающий на сегодняшний день способ отключить сообщения «Защита от вирусов и угроз» — использовать соответствующие параметры уведомлений центра безопасности защитника Windows 10 в реестре:
- Нажмите клавиши Win+R, введите regedit и нажмите Enter.
- Откроется редактор реестра. В нём перейдите к разделу
HKEY_LOCAL_MACHINESOFTWAREMicrosoftWindows Defender Security CenterNotifications
- В правой панели редактора реестра нажмите правой кнопкой мыши, выберите в контекстном меню «Создать» — параметр DWORD (32 бита, даже для 64-битной ОС) и задайте имя DisableNotifications для этого параметра.
- Дважды нажмите по вновь созданному параметру и задайте для него значение 1.
- Повторите то же самое в разделе
HKEY_LOCAL_MACHINESOFTWAREPoliciesMicrosoftWindows Defender Security CenterNotifications
Вместо ручного редактирования реестра вы можете создать и использовать следующий reg-файл:
Windows Registry Editor Version 5.00 [HKEY_LOCAL_MACHINESOFTWAREMicrosoftWindows Defender Security CenterNotifications] "DisableNotifications"=dword:00000001 [HKEY_LOCAL_MACHINESOFTWAREPoliciesMicrosoftWindows Defender Security CenterNotifications] "DisableNotifications"=dword:00000001
Обычно, указанные параметры вступают в силу без перезагрузки вашего компьютера или ноутбука и уведомления о защите от вирусов и угроз больше не появляются.
Некоторые дополнительные уведомления о безопасности и обслуживании будут отключены, если:
- Зайти в Пуск — Параметры — Система — Уведомления и действия.
- Отключить уведомления для пункта «Центр безопасности и обслуживания».
Видео инструкция
Дополнительно, ранние версии Windows 10 (если не ошибаюсь, до 1803) поддерживали параметр реестра Enabled (DWORD) со значением 0 для отключения уведомлений о безопасности и обслуживании в разделе:
HKEY_CURRENT_USERSoftwareMicrosoftWindowsCurrentVersionNotificationsSettingsWindows.SystemToast.SecurityAndMaintenance
Однако, в актуальных версиях ОС этот параметр не работает тем образом, которым делал это ранее.
Если вас бесит постоянное «Угрозы не обнаружены», загляните в настройки.
«Защитник Windows», встроенный в операционную систему, в общем-то неплохой антивирус. Но он очень любит уведомлять пользователя обо всём подряд. Даже если «Защитник Windows» автоматически выполнил сканирование в фоновом режиме и ничего не нашёл, он обязательно сообщит, что угроз не найдено. Это раздражает.
Некоторые пользователи настолько не в ладах с «Защитником», что ищут способы вовсе удалить его из системы. Но столь радикальные действия необязательны. К счастью, есть способ настроить «Защитник Windows» так, чтобы он не злоупотреблял вашим вниманием.
Откройте «Параметры» → «Обновления и безопасность» → «Безопасность Windows». Нажмите «Открыть службу Безопасность Windows». Либо просто щёлкните по значку «Защитник Windows» в трее.
В появившемся окне нажмите кнопку «Параметры» в нижнем левом углу.
Нажмите «Управление уведомлениями».
В параметрах уведомлений снимите галочку с пункта «Последние действия и результаты сканирования» и «Найдены угрозы, но немедленные действия не требуются». Либо просто установите переключатель «Получать информационные уведомления» в положение «Выкл».
Готово, теперь «Защитник Windows» наконец прекратит терроризировать вас отчётами о своей бурной деятельности.
В этой статье показаны шаги которые нужно выполнить чтобы отключить информационные уведомления (сводки) Защитника Windows.
Защитник Windows — встроенный антивирус, который обеспечивает защиту от различных видов угроз. Защитник Windows регулярно обновляется и проверяет систему на наличие вредоносных программ в фоновом режиме и сообщает о результатах проверки при помощи сводных информационных уведомлений.
Хотя нет ничего плохого в получении сводных уведомлений, но иногда они могут немного раздражать и при необходимости вы их можете отключить, при этом Защитник Windows по прежнему будет продолжать работать в фоновом режиме и обеспечивать защиту от угроз, но он перестанет показывать Вам уведомления о сканированиях, которые были выполнены в фоновом режиме.
Чтобы отключить информационные уведомления (сводки) Защитника Windows, откройте Центр безопасности Защитника Windows и в левом нижнем углу нажмите на значок Параметры.
Затем в разделе Уведомления о защите от вирусов и угроз отключите опцию Последние действия и результаты сканирования. Информационные уведомления (сводки) Защитника Windows будут отключены.
Существует еще один уровень уведомлений, которые можно отключить. Это опция Найдены угрозы, но немедленные действий не требуются.
Отключите эту опцию, если вы хотите, чтобы уведомления не отображались для некоторых угроз среднего уровня, которые не требуют вашего действия или угрозы которые были автоматически решены Защитником Windows в фоновом режиме.
Это дополнительный параметр, который следует учитывать при отключении уведомлений.
Также ещё есть опция Файлы или действия заблокированы. Этот параметр отвечает за отображение скажем так критических уведомлений при которых защитник заблокировал какой-либо вредоносный файл или действие, поэтому отключать его не рекомендуется.
Таким образом можно отключить сводку Windows Defender и другие типы уведомлений в Windows 10.
Защитник Windows сканирует приложения, ссылки и файлы на наличие вредоносного содержимого. Он работает в фоновом режиме и защищает нас. Если он когда-либо обнаруживает проблему с недавно установленным приложением или недавно загруженным файлом, он сообщает нам об этом. Конечно, когда он ничего не находит, он также сообщает нам об этом. Возможно, вы видели уведомление «Сводка Защитника Windows» на экране почти каждый день. Он сообщает вам, что Защитник Windows провел сканирование и ничего не нашел. Приложение в основном позволяет вам знать, что все в порядке, но делает это довольно часто. Если вы сочтете это ненужным, вы можете отключить сводное уведомление Защитника Windows в Windows 10.
Чтобы было понятно, это не отключит Защитник Windows. Он будет продолжать работать в фоновом режиме и обеспечивать вашу безопасность. Более того, мы не рекомендуем отключать Защитник Windows, если у вас не установлен другой антивирус. Защитник Windows создан для вашей защиты. Способ отключения сводного уведомления Защитника Windows будет отличаться в зависимости от вашей сборки Windows. Это связано с тем, что Защитник Windows является автономным приложением, начиная с Creators Update.
Перед обновлением Creators Update
Откройте приложение «Настройки» и перейдите в группу настроек «Безопасность и обновление». Перейдите на вкладку Защитник Windows и прокрутите вниз до раздела «Расширенные уведомления». Включите расширенные уведомления, и это отключит сводное уведомление Защитника Windows.
После обновления авторов
Вам нужно открыть приложение Защитник Windows. Самый простой способ сделать это — дважды щелкнуть значок Защитника Windows на панели задач. Если вы отключили значок, вы можете найти приложение в Windows Search или перейти к нему через приложение «Настройки».
После открытия приложения Защитник Windows перейдите на вкладку Защита от вирусов и угроз.
Прокрутите вниз и нажмите «Настройки защиты от вирусов и угроз». На следующем экране прокрутите вниз до раздела «Уведомления» и нажмите «Изменить настройки уведомлений». Здесь отключите параметр «Получать последние действия и результаты сканирования» в разделе «Уведомления антивируса Защитника Windows».
Уведомления о критических событиях
Это отключит сводные уведомления, которые вы получаете каждый раз, когда Защитник Windows завершает сканирование. Это не отключит критические предупреждения. Например, если он обнаружит вредоносное приложение или ссылку, вы получите предупреждение о необходимости принять меры. Если вам когда-нибудь понадобится проверить, когда было запущено последнее сканирование, вы можете сделать это, открыв приложение Защитника Windows и посмотрев на главный экран. Дополнительные сведения о недавнем сканировании приведены в разделе Защита от вирусов и угроз.
Что вы думаете об этой статье?