Щелкните ссылку «Навигация» на правой панели окна McAfee, а затем щелкните «Общие параметры и предупреждения» в разделе «Параметры». Щелкните здесь категории «Информационные предупреждения» и «Предупреждения о защите» и выберите, какой тип предупреждающих сообщений вы не хотите видеть.
Как остановить всплывающие окна Active Shield от McAfee
- Откройте McAfee SecurityCenter. Выберите «Главная» в разделе «Общие задачи».
- Выберите «Настроить» в разделе «Информация о SecurityCenter», а затем нажмите «Дополнительно» в разделе «Предупреждения». Выберите «Информационные предупреждения». Щелкните «Не показывать информационные предупреждения», а затем выберите «ОК», чтобы сохранить изменения.
Почему McAfee продолжает появляться на моем компьютере?
Однако, если вы постоянно видите всплывающие окна, например, всплывающее сообщение «Срок действия вашей подписки McAfee истек», значит, ваш компьютер может быть заражен вредоносной программой, и вам необходимо просканировать свое устройство на наличие рекламного ПО и удалить его. … Другие нежелательные программы могут быть установлены без вашего ведома.
Как отключить уведомления о вирусах в Windows 10?
Откройте приложение «Безопасность Windows», щелкнув значок щита на панели задач или выполнив поиск Защитника в меню «Пуск». Прокрутите до раздела Уведомления и нажмите Изменить настройки уведомлений. Установите переключатель в положение «Выкл.» Или «Вкл.», Чтобы отключить или включить дополнительные уведомления.
Почему я продолжаю получать сообщения от McAfee?
Эти сообщения являются «поддельными» (поддельными) сообщениями, которые якобы отправлены McAfee и пытаются заставить вас щелкнуть один из их вариантов. СОВЕТ: Если вы выберете параметры во всплывающем окне или предупреждении, безопасность вашего компьютера может быть поставлена под угрозу. Поэтому всегда рекомендуется внимательно читать всплывающие окна или предупреждающие сообщения.
Как мне предотвратить появление McAfee 2020?
Чтобы настроить эти параметры, выполните следующие действия:
- Загрузите информационную панель McAfee.
- Перейдите в правый верхний угол и нажмите «Навигация».
- На следующей вкладке нажмите Общие настройки и предупреждения.
- Выберите «Информационные предупреждения» и «Предупреждения о защите», чтобы вручную отключить всплывающие окна. а. …
- Нажмите кнопку ОК, чтобы сохранить изменения.
20 ян. 2019 г.
Как мне избавиться от надоедливых всплывающих окон в McAfee?
Выберите надстройку McAfee WebAdvisor в разделе «Панели инструментов и расширения» и нажмите кнопку «Отключить» в нижней части окна. Вы также можете перейти в Панель управления> Удалить программу и удалить появившееся здесь программное обеспечение «McAfee WebAdvisor», чтобы полностью удалить его из Internet Explorer.
Как избавиться от всплывающих окон на моем компьютере?
Выберите «Настройки». В разделе «Дополнительно» нажмите «Сайты и загрузки». Сдвиньте блокировку всплывающих окон в положение «Выкл.» (Белый цвет), чтобы отключить блокировку всплывающих окон.
…
Chrome:
- На вашем устройстве Android откройте приложение Chrome.
- Коснитесь Еще> Настройки.
- Нажмите «Настройки сайта», затем «Всплывающие окна и перенаправления».
- Включите всплывающие окна и перенаправления, чтобы разрешить всплывающие окна.
23 колода 2019 г.
Нужен ли мне McAfee с Windows 10?
Windows 10 спроектирована таким образом, что сразу же имеет все необходимые функции безопасности для защиты от киберугроз, в том числе вредоносных программ. Вам не понадобятся никакие другие средства защиты от вредоносных программ, включая McAfee.
Чем плох McAfee?
Люди ненавидят антивирусное программное обеспечение McAfee из-за того, что его пользовательский интерфейс не удобен для пользователя, но, поскольку мы говорим о его защите от вирусов, оно хорошо работает и применимо для удаления всех новых вирусов с вашего ПК. Он настолько тяжелый, что тормозит работу ПК. Вот почему! Их обслуживание клиентов ужасное.
Как избавиться от всплывающего окна антивируса в Windows 10?
Как остановить всплывающие окна в Windows 10 в вашем браузере
- Откройте «Настройки» из меню опций Edge. …
- Включите опцию «Блокировать всплывающие окна» в нижней части меню «Конфиденциальность и безопасность». …
- Снимите флажок «Показать уведомления поставщика синхронизации». …
- Откройте меню «Темы и связанные настройки».
14 ян. 2020 г.
Как отключить защиту от вирусов во всплывающих окнах?
Все, что вам нужно сделать, это перейти через панель управления. После этого перейдите в параметры Интернета — Конфиденциальность — Включите блокировку всплывающих окон.
Можно ли отключить уведомление системы безопасности Windows при запуске?
Вы не можете просто щелкнуть правой кнопкой мыши значок Защитника и закрыть его, а также вы не можете открыть интерфейс Защитника Windows и найти параметр, чтобы скрыть или показать значок. Вместо этого значок в трее создается другой программой, которая запускается, когда вы входите в свой компьютер. Вы можете отключить эту программу автозапуска в диспетчере задач.
Достаточно ли защиты Windows от вирусов?
В тесте Real-World Protection Test от AV-Comparatives за июль-октябрь 2020 года Microsoft показала достойные результаты: Defender остановил 99.5% угроз, заняв 12-е место из 17 антивирусных программ (получив надежный статус «расширенный +»).
Удаляет ли McAfee вредоносное ПО?
Служба удаления вирусов McAfee легко и быстро обнаруживает и удаляет вирусы, трояны, шпионское ПО и другие вредоносные программы с вашего ПК. При необходимости он также применяет обновления безопасности к вашей операционной системе и программному обеспечению безопасности.
Как мне избавиться от McAfee?
Как удалить McAfee на вашем компьютере с Windows
- В меню «Пуск» выберите «Панель управления».
- Нажмите Программы и компоненты.
- Щелкните правой кнопкой мыши McAfee Security Center и выберите Удалить / изменить.
- Установите флажки рядом с McAfee Security Center и Удалить все файлы для этой программы.
- Нажмите «Удалить», чтобы удалить приложение.
-
Partition Wizard
-
Partition Manager
- [Solved] How to Stop McAfee Pop-ups?
[Solved] How to Stop McAfee Pop-ups? [Partition Manager]
By Linda | Follow |
Last Updated December 25, 2020
Have you received many McAfee pop-ups? These McAfee pop-ups are very annoying. How to stop McAfee pop ups? In this post, MiniTool Partition Wizard offers you 4 ways to solve this problem.
McAfee Corp. is an American global computer security software company headquartered in Santa Clara, California. It offers various programs to protect computer devices from malware, spyware, and other malicious files.
Many people trust this company and its antivirus products. However, some people report that they have received many McAfee pop-ups continuously and they want to know how to stop McAfee pop ups.
When these ads or notifications pop up, you should check whether you have visited some unsafe websites, whether the McAfee you have installed is from the official website, etc. Anyway, when these ads and notifications pop up frequently, you may want to know how to block them. Then, you can try the following ways.
Fix 1. Get Rid Of The McAfee WebAdvisor Extension
McAfee bundles the “McAfee WebAdvisor” browser extension that can work seamlessly with Google Chrome, Mozilla Firefox, and Internet Explorer. This extension is used to warn you about weak passwords and dangerous downloads when you surf the Internet.
However, I recommend you to remove this extension, because it is somehow useless. Whether you have this extension installed or not, your core-antivirus software will scan your downloads. In addition, removing this extension may block some McAfee popups.
To remove the McAfee WebAdvisor extension, here is the guide:
- In Google Chrome, click the menu and go to More Tools > Extensions. Then, click the trash can to remove the McAfee WebAdvisor extension.
- In Mozilla Firefox, click the menu and select “Add-ons”. Then, click the “Disable” button to remove this add-on.
- In Internet Explorer, click the menu button and select “Add-ons”. Then, disable this add-on.
Fix 2. Disable McAfee Alerts
Alerts are an essential part of the McAfee defense system, but some kinds of alerts are not so important and you can decide to block them. To do that, you can follow steps below:
- Open McAfee.
- Click the “Navigation” link in the right pane of the McAfee window and then click “General Settings and Alerts” under Settings.
- Click the “Informational Alerts” and “Protection Alerts” categories, and then uncheck types of alert messages you don’t want to see.
However, this method can’t remove pop-ups linked to your subscription. Fortunately, McAfee uses Windows Notification for all of its pop-ups, so you can mask all alerts from McAfee by modifying the Windows notification settings. Then you may be interested in the following post:
Fix 3. Hide Firewall Prompts
McAfee’s built-in firewall is set to ask for your permission whenever a program tries to connect to the Internet. If you don’t want to see these popups, you can block them in McAfee’s firewall settings. Here is the guide:
- Click the “Home” link at the right side of the McAfee window to access the home screen.
- Go to Manage Security > Web and Email Protection > Firewall.
- Expand the “Smart Advice and Advanced Settings” category and ensure it is set to “Enable Smart Advice” and “Decide automatically”.
Fix 4. Uninstall McAfee
Many PC manufacturers bundle a time-limited trial version of McAfee on their new PCs. You quickly see notifications that your subscription is expired and you need to pay for McAfee antivirus protection.
If you just want a free antivirus program, you can uninstall McAfee and choose to use a free antivirus tool like Windows Defender or other free reliable programs.
Is Windows Defender Better Than McAfee, Avast, Or Bitdefender
About The Author
Position: Columnist
Author Linda has been working as an editor at MiniTool for 1 year. As a fresh man in IT field, she is curious about computer knowledge and learns it crazily. Maybe due to this point, her articles are simple and easy to understand. Even people who do not understand computer can gain something.
By the way, her special focuses are data recovery, partition management, disk clone, and OS migration.
-
Partition Wizard
-
Partition Manager
- [Solved] How to Stop McAfee Pop-ups?
[Solved] How to Stop McAfee Pop-ups? [Partition Manager]
By Linda | Follow |
Last Updated December 25, 2020
Have you received many McAfee pop-ups? These McAfee pop-ups are very annoying. How to stop McAfee pop ups? In this post, MiniTool Partition Wizard offers you 4 ways to solve this problem.
McAfee Corp. is an American global computer security software company headquartered in Santa Clara, California. It offers various programs to protect computer devices from malware, spyware, and other malicious files.
Many people trust this company and its antivirus products. However, some people report that they have received many McAfee pop-ups continuously and they want to know how to stop McAfee pop ups.
When these ads or notifications pop up, you should check whether you have visited some unsafe websites, whether the McAfee you have installed is from the official website, etc. Anyway, when these ads and notifications pop up frequently, you may want to know how to block them. Then, you can try the following ways.
Fix 1. Get Rid Of The McAfee WebAdvisor Extension
McAfee bundles the “McAfee WebAdvisor” browser extension that can work seamlessly with Google Chrome, Mozilla Firefox, and Internet Explorer. This extension is used to warn you about weak passwords and dangerous downloads when you surf the Internet.
However, I recommend you to remove this extension, because it is somehow useless. Whether you have this extension installed or not, your core-antivirus software will scan your downloads. In addition, removing this extension may block some McAfee popups.
To remove the McAfee WebAdvisor extension, here is the guide:
- In Google Chrome, click the menu and go to More Tools > Extensions. Then, click the trash can to remove the McAfee WebAdvisor extension.
- In Mozilla Firefox, click the menu and select “Add-ons”. Then, click the “Disable” button to remove this add-on.
- In Internet Explorer, click the menu button and select “Add-ons”. Then, disable this add-on.
Fix 2. Disable McAfee Alerts
Alerts are an essential part of the McAfee defense system, but some kinds of alerts are not so important and you can decide to block them. To do that, you can follow steps below:
- Open McAfee.
- Click the “Navigation” link in the right pane of the McAfee window and then click “General Settings and Alerts” under Settings.
- Click the “Informational Alerts” and “Protection Alerts” categories, and then uncheck types of alert messages you don’t want to see.
However, this method can’t remove pop-ups linked to your subscription. Fortunately, McAfee uses Windows Notification for all of its pop-ups, so you can mask all alerts from McAfee by modifying the Windows notification settings. Then you may be interested in the following post:
Fix 3. Hide Firewall Prompts
McAfee’s built-in firewall is set to ask for your permission whenever a program tries to connect to the Internet. If you don’t want to see these popups, you can block them in McAfee’s firewall settings. Here is the guide:
- Click the “Home” link at the right side of the McAfee window to access the home screen.
- Go to Manage Security > Web and Email Protection > Firewall.
- Expand the “Smart Advice and Advanced Settings” category and ensure it is set to “Enable Smart Advice” and “Decide automatically”.
Fix 4. Uninstall McAfee
Many PC manufacturers bundle a time-limited trial version of McAfee on their new PCs. You quickly see notifications that your subscription is expired and you need to pay for McAfee antivirus protection.
If you just want a free antivirus program, you can uninstall McAfee and choose to use a free antivirus tool like Windows Defender or other free reliable programs.
Is Windows Defender Better Than McAfee, Avast, Or Bitdefender
About The Author
Position: Columnist
Author Linda has been working as an editor at MiniTool for 1 year. As a fresh man in IT field, she is curious about computer knowledge and learns it crazily. Maybe due to this point, her articles are simple and easy to understand. Even people who do not understand computer can gain something.
By the way, her special focuses are data recovery, partition management, disk clone, and OS migration.
McAfee (Макафи) – популярный антивирусный комплекс, надежно уберегающий компьютеры от заражения вредоносными программами. Но иногда возникает потребность отключить McAfee. В попытке сделать свой продукт максимально эффективным, разработчики перестраховываются и закладывают чрезмерно «бдительные» алгоритмы. Ложные срабатывания для McAfee – не редкость.
Содержание
- 1 Антивирус не дает запустить программу: что делать?
- 1.1 Когда не рекомендуется снимать защиту
- 1.2 Когда может потребоваться отключение Макафи
- 2 Как отключить McAfee на Windows
Антивирус не дает запустить программу: что делать?
Необходимо воспользоваться приложением, которое было заблокировано антивирусом Макафи? Как поступить?
Ресь идет о McAfee Security Scan Plus, а также о McAfee Internet Security. Удаление компонентов программы не является оптимальным решением. Деинсталляция будет означать полное отключение функций экранирования от вирусов. Данное действие рекомендовано только в случае смены антивирусного ПО.
Когда пользователь полностью уверен, что исполняемый файл безопасен, целесообразнее временно отключить защиту McAfee.
Когда не рекомендуется снимать защиту
- для запуска утилит, загруженных из ненадежных Интернет-источников;
- для просмотра заблокированных сайтов;
- по просьбе сделать это в появившемся сообщении при установке приложения: так действуют мошенники, распространяющие вирусы.
Когда может потребоваться отключение Макафи
При установке программного обеспечения, ошибочно распознанного антивирусом McAfee как вредоносное. Это могут быть комплексы родительского контроля за детьми, патчи к играм, любительские дополнения к софту. Можно, конечно, полностью удалить McAfee. Но это не всегда целесообразно.
Рассмотрим, как произвести отключение McAfee в Windows. Описанный алгоритм актуален для операционной системы 7, 8 и 10 версий.
Как отключить McAfee на Windows
Процедура отключения защиты Макафи на windows (в том числе на windows 8 и 10) проводится в несколько этапов.
-
- Запустите McAfee. Если ярлыка на рабочем столе или в меню «Пуск» нет, ищите иконку в трее (возле системных часов в панели задач).
- Перейдите на вкладку «Защита от вирусов и шпионских программ», выберите раздел «Проверка в реальном времени».
- Отключите функцию. В дополнительном окне следует выбрать время, через которое защита восстановится автоматически: через 15, 20, 60 минут или же после перезагрузки операционной системы.
- Запустите McAfee. Если ярлыка на рабочем столе или в меню «Пуск» нет, ищите иконку в трее (возле системных часов в панели задач).
Внимание! Выбор пункта «Никогда» означает, что запуск проверок в реальном времени нужно будет включать вручную. Не забывайте активировать антивирус! Не рекомендуется оставлять свой компьютер уязвимым надолго.
- Кликнете кнопку «Готово». Фон окна программы McAfee сменится на красный, появится восклицательный знак, предупреждающий о произведенном отключении.
- Вернитесь на главный экран McAfee. Перейдите на вкладку «Веб-защита и защита электронной почты». Здесь требуется выключить функции «Брандмауэр» и «Anti-Spam».
Следует понимать, что работа на компьютере с window с отключенным антивирусом Макафи должна быть кратковременной. Желательно отключить доступ к сети, чтобы снизить шанс заражения. После выполнения всех требуемых манипуляций обязательно убедитесь, что работа McAfee полностью восстановлена.
Если необходимо предоставить длительный доступ заблокированной программы, лучше добавить ее в список исключений McAfee.
Оценка статьи:
Загрузка…
Содержание
- Как отключить антивирус McAfee
- Способ 1: Главное меню программы
- Способ 2: Параметры McAfee
- Способ 3: Значок антивируса на панели задач
- Как удалить McAfee с Windows 10 полностью
- Стандартное удаления McAfee в Windows 10
- Удаление всех следов McAfee в Windows 10
- Удаление антивируса McAfee инструментом McAfee Consumer Product Removal (MCPR)
- Отключение служб mcafee
- Видео — Как удалить McaAfee с Windows 10 полностью
- Видео — Какой антивирус лучше поставить на windows 8
Как отключить антивирус McAfee
Способ 1: Главное меню программы
Чаще всего управление антивирусом McAfee производится через главное меню, где и расположено несколько переключателей, позволяющих повлиять на активность программы. Разберемся с тем, какие функции можно отключить через основное окно.
- Запустите антивирус и откройте вкладку «Защита ПК». Слева вы увидите блок «Защита вашего ПК от хакеров и угроз», а ниже находится перечень активных компонентов. Нажмите по необходимому пункту, чтобы перейти к управлению.
Мы выбрали инструмент «Проверка в реальном времени», сделав клик по его названию в предыдущем разделе. Открылось новое окно, где понадобится нажать «Выключить».
Подтвердите выключение щелчком по соответствующей кнопке.
В окне взаимодействия с компонентом вы увидите уведомление о его отключении и в любой момент сможете нажать «Включить», чтобы снова активировать рабочий режим.
В рассматриваемой версии McAfee это были все компоненты, отключение которых выполняется через их вкладки. Если в следующих версиях появятся дополнительные инструменты, ищите их и деактивируйте так же, как это было продемонстрировано в предыдущей инструкции.
Способ 2: Параметры McAfee
В McAfee есть отдельное меню под названием «Параметры», в котором собраны разные настройки программного обеспечения. С его помощью тоже можно управлять защитными элементами, отключая их и активируя. В нем они показываются все без исключения, поэтому с поиском необходимой функции проблем возникнуть не должно.
- Справа в главном окне нажмите по значку в виде шестеренки, чтобы открыть интересующее окно.
Там остается только отключить требуемый элемент через кнопку «Выключить».
Способ 3: Значок антивируса на панели задач
Обладателям других антивирусов от сторонних разработчиков знакома ситуация, когда отключить защиту можно через значок в трее. Для этого вызывается контекстное меню и выбирается время, на которое и происходит деактивация инструментов безопасности. В McAfee это работает немного иначе.
- Разверните панель со всеми значками на панели задач и нажмите по иконке с McAfee правой кнопкой мыши.
В появившемся окне наведите курсор «Изменить параметры» и выберите компонент, редактирование активности которого хотите произвести.
Отроется меню управления им, где и нужно использовать «Выключить» для отключения защиты.
Если вдруг в будущем вы решите, что использовать рассматриваемый антивирус больше не хотите и держать его в отключенном состоянии тоже не вариант, обратите внимание на другое руководство на нашем сайте, где детально расписано несколько доступных методов деинсталляции ПО.
Как удалить McAfee с Windows 10 полностью
Компания McAfee, входящая в ТОП-5 производителей антивирусов во всем мире, предлагает своим пользователям линейку продуктов, защищающих от вирусов, угроз личным данным и конфиденциальности.
В линейку входит антивирусная программа, безопасный просмотр веб-страниц, защита от фишинга, беспроводной сети, диспетчер паролей и хранилище данных со 128-битным ключом шифрования. McAfee – это простая, имеющая хорошие отзывы программа, способная защитить ПК и данные пользователя от различных угроз.
Если же пользователь хочет удалить McAfee, компания предоставляет возможность стандартного удаления продукта, а также удаление с помощью специально разработанного ей инструмента MCPR.
Стандартное удаления McAfee в Windows 10
Шаг 1. Нажать кнопку «Пуск» и выбрать «Параметры».
Шаг 2. В появившемся окне «Параметры Windows» выбрать «Приложения».
Шаг 3. В следующем окне выбрать поочередно мышкой все продукты McAfee и нажать кнопку «Удалить».
Шаг 4. При появлении следующего окна поставить галочку на название продукта (1), «Удалить все файлы этой программы» (2) и нажать кнопку «Удалить» (3).
Шаг 5. Подождать завершения процедуры удаления.
Шаг 6. По завершению процесса удаления перезагрузить ПК, нажав кнопку «Перезагрузить сейчас». В случае успешного удаления программы McAfee будут удалены с компьютера.
Однако, часто этого способа удаления программ McAfee бывает недостаточно, так как из-за оставшихся следов антивируса в ОС другие антивирусные программы могут отказывать в установке, указывая на ошибку или на наличие в системе другой защиты.
Удаление всех следов McAfee в Windows 10
Шаг 1. Запустить «Проводник», нажав на клавиатуре сочетание клавиш Win+E (клавиша Win находится между левым Alt и Ctrl).
Шаг 2. Перейти в Проводнике в раздел, куда был инсталлирован McAfee (по умолчанию это Program Files), и найти там папки McAfee.
Шаг 3. Удалить их, кликнув на них правой мышью и щелкнув «Удалить».
Шаг 4. Далее открыть в «Проводнике» папку drivers.
Шаг 5. И удалить в ней приведенный файловый перечень (.sys):
Шаг 6. Чтобы выяснить, относится ли удаляемый файл к McAfee, щелкнуть на нем правой мышью и выбрать «Свойства».
Шаг 7. Если во вкладке «Цифровые подписи» стоит упоминание McAfee, файл можно спокойно удалять.
Шаг 8. Необходимо также очистить реестр от следов программы. Для этого нажать сочетание клавиш Win+R и ввести regedit, нажав «ОК».
Шаг 9. В запустившемся окне «Редактор реестра» нажать Ctrl+F (1) и в поисковой строке набрать McAfee (2), нажав «Найти далее» (3).
Если вы хотите более подробно узнать, что такое реестр в компьютере, а также ознакомиться с описанием программы, вы можете прочитать статью на нашем портале.
Шаг 10. После нахождения записи с упоминанием McAfee щелкнуть на ней правой мышью и нажать «Удалить». После нажать F3 для продолжения поиска записей, удаляя их тем же способом, пока они не закончатся.
Далее необходимо провести очистку Реестра от ошибок автоматизированными средствами. Для этого подойдет программа CCleaner, которую можно скачать по адресу: http://www.ccleaner.com/.
Шаг 11. Запустить скачивание программы, нажав «Скачать бесплатно» (Download Free version).
Шаг 12. Нажать «Попробовать бесплатно» (Start Download), и выбрать «Сохранить файл» (в зависимости от настроек интернет-браузера).
Шаг 13. После скачивания файла запустить его двойным щелчком, сняв галочку с дополнительных устанавливаемых программ (в данном случае Try Google Chrome) и нажав «Install».
Шаг 14. Запустить программу двойным щелчком ярлыка.
Шаг 15. Выбрать (слева) «Реестр». Нажать кнопку «Поиск проблем», и после поиска нажать «Исправить выбранное».
Удаление программы ручным способом на этом закончено. Этот метод достаточно трудозатратен, но позволяет ликвидировать все следы McAfee в Windows 10.
Удаление антивируса McAfee инструментом McAfee Consumer Product Removal (MCPR)
Помимо обычного удаления антивируса, компания разработала инструмент под названием MCPR. Утилита используется, когда стандартная процедура не дает требуемого результата. Однако MCPR не ориентирован на удаление всех частей антивируса и удаляет только требующиеся для его переустановки.
Справка! При применении MCPR необходимо иметь самую свежую версию этой утилиты, которая сможет определить новые продукты линейки McAfee.
Для того, чтобы загрузить последнюю версию MCPR, перейти по адресу: https://service.mcafee.com/webcenter/portal/cp/home/articleview?articleTitle=McAfee+KB+-+How+to+remove+McAfee+products+from+a+PC+running+Windows+%28TS101331%29&locale=ru-RU&_adf.ctrl-state=y8d4oychl_98&articleId=TS101331&_afrLoop=2028255173367399#!.
Шаг 1. Найти на странице и щелкнуть на «Загрузите инструмент MCPR». Начнется загрузка файла «MCPR.exe».
Шаг 2. После загрузки файла щелкнуть на нем двойным щелчком мыши, запустив его.
Шаг 3. В появившемся окне нажать «Next».
Шаг 4. Выбрать пункт «Agree» и нажать «Next».
Шаг 5. Ввести капчу (буквы и цифры с картинки) в специальное окно (1) и нажать «Next» (2).
Шаг 6. Начнется удаление компонентов программы, это может занять несколько минут. Если видно следующее сообщение, инструмент MCPR успешно завершил работу. Для завершения процедуры удаления перезагрузить компьютер, нажав «Restart».
Возможно также появление сообщения о невозможности удаления McAfee с помощью MCPR.
Шаг 7. После появления этого сообщения необходимо перезагрузить ПК и снова запустить MCPR. Если повторная попытка удаления с помощью MCPR не поможет, можно еще раз установить программное обеспечение McAfee и снова попробовать удалить его.
Если по-прежнему не удается удалить продукт, можно связаться со службой технической поддержки McAfee по адресу: http://ru.mcafeestore.com/contact-and-support/contact-us.
Также можно воспользоваться стандартным методом удаления продукта с ручной очисткой его следов, как показано на примере выше.
Отключение служб mcafee
Иногда пользователю требуется отключение антивируса на некоторое время без удаления его из системы – например, при блокировании антивирусом программ или файлов, которые нужно установить на ПК, когда есть уверенность, что они не несут угрозы ПК.
Шаг 1. Для остановки антивируса необходимо найти значок макафи (в форме красного щита с буквой М) в системном трее (в нижнем правом углу экрана) и щелкнуть по нему двойным щелчком мыши.
Шаг 2. Откроется программная оболочка макафи, где нужно перейти в «Защита от вирусов и шпионских программ».
Шаг 3. В графе «Проверка в реальном времени» нажать «Выключить».
Шаг 4. Появится всплывающее окно «Выключить», где необходимо выставить временной интервал, через который проверка возобновится снова. По умолчанию стоит значение «Через 15 минут».
Шаг 5. Выбрать «Никогда», если имеется желание отключить McAfee до его «ручного» включения или выбрать «Через 15 минут» для автоматического возобновления сканирования. Нажать «Выключить».
Шаг 6. Подтвердить выбор нажатием «Готово».
Шаг 7. Перейти к графе «Запланированная проверка», и провести отключение как в прежнем варианте.
Шаг 8. Далее в оболочке перейти во вкладку «Веб-защита и защита электронной почты».
Шаг 9. Выбрать графу «Брандмауэр» и отключить его как в прежнем варианте.
Шаг 10. Выбрать графу «Anti-Spam» и выполнить его отключение как в прежнем варианте.
На этом отключение защиты McAfee завершено. Отключение этой защиты не слишком комфортно, однако оно не позволяет вирусам отключать ее самостоятельно. Теперь можно без проблем реализовать требуемые задачи на ПК.
Справка! Включение антивируса произойдет через заданный при отключении интервал времени или необходимо будет включить его вручную, если было выбрано «Когда требуется возобновить сканирование» – «Никогда».
Отключение и включение защиты McAfee в Windows 7 и 8 производится аналогичным образом.
Видео — Как удалить McaAfee с Windows 10 полностью
Видео — Какой антивирус лучше поставить на windows 8
Понравилась статья?
Сохраните, чтобы не потерять!
Каждый компьютер под управлением Windows должен иметь антивирусную программа, так как большинство вирусов пишутся именно для этой системы, как самой распространённой. И здесь у пользователя имеется огромный выбор – антивирусных программ в разной комплектации довольно много. Одна из самых популярных и известных создана американской компанией McAfee.
Методика работы с McAfee на Windows.
Что такое McAfee и как появляется на компьютере
Антивирус McAfee считается одним из самых мощных и надёжных. Хотя он и платный, им можно пользоваться 30 дней совершенно свободно – за это время можно решить, покупать лицензию или нет. Эта антивирусная программа выпускается в нескольких вариантах, в том числе есть McAfee Secutity для мобильных устройств на Android или iOS. Для Windows самым подходящим вариантом будет McAfee Total Protection – это целый пакет программ, которые защищают компьютер как от внутренних угроз, так и от внешних. В комплекте есть McAfee WebAdvisor – что это за программа? Это просто расширение для браузера, которое следит, какие сайты вы посещаете. Нет, оно не ведёт статистику, но проверяет эти сайты на безопасность, и если есть вероятность, что на них есть вредоносный код, то антивирус предупредит об опасности. Чтобы установить эту программу себе, достаточно перейти на официальный сайт (https://www.mcafee.com/consumer/ru-ru/store/m0/index.html ) и скачать установочный файл. Запустите этот установщик, и он сам скачает и установит все необходимые компоненты. Установка этого антивируса не сложнее, чем любой другой программы.
Иногда этот антивирус появляется на компьютере сам. Так бывает при установке различных программ, обычно продуктов компании Adobe, например, Flash Player. Мало кто отключает галочку, которая разрешает установку этого антивируса просто попутно. Такое агрессивное навязывание услуг всё еще встречается, хотя и реже, чем пару лет назад. Как активировать McAfee? 30 дней можно пользоваться антивирусом и без активации. Если лицензия уже есть, то при установке нужно будет ввести её номер. В процессе работы антивирус может помещать подозрительные файлы в карантин – специальное хранилище. Так как антивирусы используют и эвристические алгоритмы, помогающие распознавать пока неизвестную угрозу, то ошибочно в карантин могут попадать и безвредные файлы – это проблема всех антивирусов, а не только этого. Поэтому иногда возникает вопрос о том, где в McAfee находится карантин.
Кликните по значку антивируса в трее, и он развернёт своё окно. Вверху справа есть меню «Навигация», а в нём пункт «Функции». Там и можно найти список изолированных файлов, под пунктом «Помещённые в карантин». Если выбрать нужный файл и кликнуть «Восстановить», он вернётся туда, откуда был удалён. Файлы в карантине не удаляются физически, они просто извлекаются со своего места и переносятся в отдельную папку, но их всегда можно вернуть назад, хотя риск в этом есть. Восстановленный файл может оказаться заражённым вирусом – антивирус ошибается довольно редко.
Как отключить McAfee
Установить программу очень просто, а вот с тем, как отключить McAfee на Windows, бывают проблемы. Дело в том, что самые «продвинутые» вирусы в первую очередь стараются обезвредить антивирус, чтобы он не мешал им беспрепятственно делать свои копии и отправлять какие-нибудь ценные данные через интернет. Поэтому антивирусные программы обычно сложнее отключить или удалить, чем обычные – разработчики специально так делают. Выключить McAfee можно лишь через интерфейс, как и большинство других антивирусов:
- Кликнуть по значку в виде щита в трее, чтобы развернулось окно программы.
- Выбрать раздел «Защита от вирусов и шпионских программ».
- Выключить пункт «Защита в реальном времени».
При этом появится окно, в котором надо выбрать, на сколько отключается программа, так как отключить McAfee можно на время, после чего он снова активируется. Если антивирус нужно отключить полностью, то надо пройти по вкладкам «Запланированная проверка», «Веб-защита и защита электронной почты», «Брандмауэр», «Anti-spam» и там тоже всё выключить.
Отключая все функции антивируса, вы действуете на свой страх и риск! Ваш компьютер становится полностью беззащитным перед любой внешней угрозой, а ваши личные данные, которые на нём имеются, могут беспрепятственно попасть в чужие руки. Так как отключение антивируса McAfee даже на время открывает дорогу для вирусов, постарайтесь в это время хотя бы отключить компьютер от Интернета, не скачивать файлы и не посещать никаких сайтов. Использование посторонних флешек в это время тоже несёт большую угрозу.
Как удалить McAfee из системы Windows 10 полностью
Прежде чем остановиться на конкретной программе, любой пользователь обычно перепробует разные варианты. Это же относится и к антивирусам – кому-то больше нравится McAfee, а кому-то NOD32 или Касперский. Тем более что в Windows 10 этот антивирус установлен по умолчанию, и придётся удалить McAfee с компьютера полностью, если захочется установить что-нибудь другое. Сделать это не так просто, как кажется. Да, нужно воспользоваться обычным способом – зайти в Панель управления и деинсталлировать антивирус, как и обычную программу. Если в списке программ есть другие модули с именем McAfee, их нужно также выбрать и поочерёдно все удалить. Но после этого в системе останется ещё много следов присутствия этого антивируса. Останутся записи в реестре и некоторые файлы, и иногда McAfee всё же будет напоминать о себе.
Можно, конечно, найти и удалить это всё вручную, но такая работа требует некоторой квалификации, и обычному рядовому пользователю ПК править реестр и удалять системные файлы чревато неприятностями. Поэтому рекомендуем просто воспользоваться любой утилитой для очистки системы от неиспользуемых файлов и прочего «мусора». С этим прекрасно справится утилита CCleaner, которая у многих уже есть. Как полностью удалить McAfee с Windows 7 или Windows 8? Точно так же – деинсталлировать и подчистить остатки специальной утилитой. Так же действуйте, чтобы удалить McAfee с ноутбука. После полного удаления этого продукта, если в будущем пользоваться им не планируется, нужно позаботиться и об аннулировании лицензии. Так как если не отменить подписку на McAfee, то деньги за неё могут списываться с карты, с телефона или другим способом, который использовался для оплаты в первый раз. На официальном сайте есть телефоны и другие контакты службы поддержки, в том числе бесплатный номер 8-800. Позвоните им или напишите e-mail и объясните, что хотите прекратить действие лицензии. Остаток денег за неиспользованный предоплаченный период должны вернуть в течении нескольких дней.
С помощью встроенных функций Windows
Как уже говорилось выше, убирать McAfee с компьютера, в том числе с Windows 10, можно с помощью Панели управления и пункта «Удаление программ». Но иногда это сделать не получается – появляется окно с ошибкой и ничего не происходит. Тогда повторите это же в безопасном режиме. Чтобы перейти в этот режим, перезагрузите компьютер и при старте операционной системы нажмите клавишу F8 или Esc. Появится меню, в котором выберите «Безопасный режим». Когда система загрузится, удалите антивирус с помощью Панели управления. После этого откройте проводник и зайдите на системный диск – обычно это «Диск C». В строке поиска впишите слово McAfee и удалите все файлы и папки, которые найдутся на этом диске. Далее зайдите в «Мой компьютер», выберите системный дик, и правой кнопкой мыши на нём вызовите меню. Выберите «Свойства диска», а затем «Очистка диска». Когда система просканирует диск, отметьте на удаление «Временные файлы» и запустите очистку. Всё, антивирус McAfee полностью удалён, можно перезагрузить компьютер в обычном режиме.
Использование Revo Uninstaller
Утилита Revo Uninstaller позволяет провести полное удаление антивируса McAfee без всяких сложностей. Эту программу можно скачать с официального сайта (https://www.revouninstaller.com/revo_uninstaller_free_download.html ) — будет достаточно бесплатной версии. Установите и запустите её.
- Когда Revo Uninstaller просканирует систему и создаст список установленных программ, кликните по иконке с надписью «Деинсталлятор».
- Выберите в списке компонент с названием McAfee и нажмите иконку «Удалить».
- Если в списке есть ещё какие-то модули с таким названием, повторите удаление для каждого из них.
Когда программа начнёт удаление, она попросит выбрать режим работы – выберите «Продвинутый». Так у вас появится возможность поставить галочку для поиска всех файлов удаляемой программы и их очистке. Утилита просканирует все файлы на диске и выведет список. Нажмите «Выбрать все», а затем «Удалить». Полное удаление с поиском всех файлов может занять несколько минут, но зато никаких следов не останется. Ведь даже временные файлы могут возродить, казалось бы, удалённый антивирус к жизни.
Использование Perfect Uninstaller
Утилита Perfect Uninstaller очень похожа на Revo Uninstaller и служит также для быстрого и чистого удаления установленных программ. Но имеется одно преимущество – она может удалить даже ту программу, которая ничем не удаляется, а лишь выводит окно с ошибкой доступа. Так бывает, когда сам антивирус McAfee заражён вирусом – удалить его становится невозможно. Но Perfect Uninstaller легко обходит все препятствия.
- Скачайте, установите и запустите эту утилиту.
- Когда Perfect Uninstaller запустится и выведет список установленных программ, нажмите кнопку «Force Uninstall», то есть «принудительное удаление», а затем выберите McAfee.
- Нажмите кнопку «Next», чтобы запустить сканирование.
Когда Perfect Uninstaller завершит удаление, перезагрузите компьютер. Работать утилита может долго, так как она ищет остаточные файлы во всех папках на винчестере, так что запаситесь терпением – это может занять и полчаса. Теперь вы знаете, как удалить McAfee с компьютера разными способами, в том числе специальными и очень полезными утилитами. Дело в том, что этот антивирус не всегда устанавливает сам пользователь, а зачастую он появляется на компьютере сам. И если в системе уже имеется другой антивирус, то начинают возникать разные проблемы и сбои. Поэтому удалять его нужно обязательно, притом начисто, иначе он может снова появиться.
Приходилось ли вам сталкиваться с антивирусом McAfee? Какое мнение у вас о нём осталось? Как вы его удаляли или оставили на постоянную прописку? Делитесь своим мнением в комментариях, это будет интересно многим нашим читателям.
Содержание
- Отключаем McAfee на Windows: пошаговая инструкция
- Антивирус не дает запустить программу: что делать?
- Когда не рекомендуется снимать защиту
- Когда может потребоваться отключение Макафи
- Как отключить McAfee на Windows
- Как отключить уведомления антивируса McAfee?
- Как отключить уведомления антивируса McAfee?
- Как отключить уведомления McAfee в Windows 10?
- Как предотвратить появление всплывающих окон McAfee?
- Почему я продолжаю получать уведомления от McAfee?
- Почему McAfee такой плохой?
- Как мне избавиться от McAfee?
- Стоит ли отключать Защитник Windows, если у меня установлен McAfee?
- Как отключить уведомления антивируса?
- Нужен ли мне McAfee с Windows 10?
- Следует ли мне удалить McAfee по истечении срока его действия?
- Что произойдет, если я не продлю McAfee?
- Удаляет ли McAfee вредоносное ПО?
- Следует ли удалить McAfee LiveSafe?
- Table of Contents:
- Шаг 1
- Шаг 2
- Шаг 3
- Шаг 4
- Как отключить значок Windows 10 и уведомления
- Как отключить уведомления безопасности Windows в Windows 10
- Как отключить уведомления для приложения ios gmail
- Как отключить Mcafee на ноутбуке Windows 8 (Октябрь 2022).
- Как избавиться от уведомлений и программного обеспечения McAfee
- Пришел ли McAfee с вашим ПК? Подумайте об удалении
- Избавьтесь от расширений браузера McAfee
- Отключить большинство оповещений McAfee
- Скрыть подсказки брандмауэра
- Как отключить уведомления McAfee в Windows 10?
- Как предотвратить появление всплывающих окон McAfee?
- Как отключить уведомления McAfee?
- Как отключить уведомления о вирусах в Windows 10?
- Как избавиться от всплывающих окон McAfee в Chrome?
- Следует ли мне удалить McAfee по истечении срока его действия?
- Почему McAfee так раздражает?
- Нужен ли мне McAfee с Windows 10?
- Как отключить защиту от вирусов во всплывающих окнах?
- Могу ли я отключить значок уведомления Защитника Windows?
- Как отключить уведомления о вирусах?
- Достаточно ли защиты Windows от вирусов?
- Удаляет ли McAfee вредоносное ПО?
Отключаем McAfee на Windows: пошаговая инструкция
McAfee (Макафи) – популярный антивирусный комплекс, надежно уберегающий компьютеры от заражения вредоносными программами. Но иногда возникает потребность отключить McAfee. В попытке сделать свой продукт максимально эффективным, разработчики перестраховываются и закладывают чрезмерно «бдительные» алгоритмы. Ложные срабатывания для McAfee – не редкость.
Антивирус не дает запустить программу: что делать?
Необходимо воспользоваться приложением, которое было заблокировано антивирусом Макафи? Как поступить?
Ресь идет о McAfee Security Scan Plus, а также о McAfee Internet Security. Удаление компонентов программы не является оптимальным решением. Деинсталляция будет означать полное отключение функций экранирования от вирусов. Данное действие рекомендовано только в случае смены антивирусного ПО.
Когда пользователь полностью уверен, что исполняемый файл безопасен, целесообразнее временно отключить защиту McAfee.
Когда не рекомендуется снимать защиту
Когда может потребоваться отключение Макафи
При установке программного обеспечения, ошибочно распознанного антивирусом McAfee как вредоносное. Это могут быть комплексы родительского контроля за детьми, патчи к играм, любительские дополнения к софту. Можно, конечно, полностью удалить McAfee. Но это не всегда целесообразно.
Рассмотрим, как произвести отключение McAfee в Windows. Описанный алгоритм актуален для операционной системы 7, 8 и 10 версий.
Как отключить McAfee на Windows
Процедура отключения защиты Макафи на windows (в том числе на windows 8 и 10) проводится в несколько этапов.
Внимание! Выбор пункта «Никогда» означает, что запуск проверок в реальном времени нужно будет включать вручную. Не забывайте активировать антивирус! Не рекомендуется оставлять свой компьютер уязвимым надолго.
Следует понимать, что работа на компьютере с window с отключенным антивирусом Макафи должна быть кратковременной. Желательно отключить доступ к сети, чтобы снизить шанс заражения. После выполнения всех требуемых манипуляций обязательно убедитесь, что работа McAfee полностью восстановлена.
Если необходимо предоставить длительный доступ заблокированной программы, лучше добавить ее в список исключений McAfee.
Источник
Как отключить уведомления антивируса McAfee?
Щелкните ссылку «Навигация» на правой панели окна McAfee, а затем щелкните «Общие настройки и предупреждения» в разделе «Настройки». Щелкните здесь категории «Информационные предупреждения» и «Предупреждения о защите» и выберите, какой тип предупреждающих сообщений вы не хотите видеть.
Как отключить уведомления антивируса McAfee?
Как остановить всплывающие окна Active Shield от McAfee
Как отключить уведомления McAfee в Windows 10?
Вы можете отключить уведомления о брандмауэре Windows, поскольку McAfee по-прежнему работает правильно и защищает компьютер:
Как предотвратить появление всплывающих окон McAfee?
Чтобы удалить всплывающее окно с сообщением «Срок действия вашей подписки McAfee истек», выполните следующие действия:
Почему я продолжаю получать уведомления от McAfee?
Эти сообщения являются «поддельными» (поддельными) сообщениями, которые якобы отправлены McAfee и пытаются заставить вас выбрать один из их вариантов. СОВЕТ: Если вы выберете параметры во всплывающем окне или предупреждении, безопасность вашего компьютера может быть поставлена под угрозу. Поэтому всегда рекомендуется внимательно читать всплывающие окна или предупреждающие сообщения.
Почему McAfee такой плохой?
Люди ненавидят антивирусное программное обеспечение McAfee из-за того, что его пользовательский интерфейс не удобен для пользователя, но, поскольку мы говорим о его защите от вирусов, оно хорошо работает и применимо для удаления всех новых вирусов с вашего ПК. Он настолько тяжелый, что тормозит работу ПК. Вот почему! Их обслуживание клиентов ужасное.
Как мне избавиться от McAfee?
Как удалить McAfee на вашем компьютере с Windows
Стоит ли отключать Защитник Windows, если у меня установлен McAfee?
Да. Вам следует отключить Защитник Windows, если на вашем ПК с Windows уже установлен McAfee. Потому что нецелесообразно запускать две антивирусные программы одновременно, так как это может привести к множеству проблем. Итак, вам лучше либо отключить Защитник Windows, либо удалить антивирус McAfee со своего компьютера.
Как отключить уведомления антивируса?
Откройте приложение «Безопасность Windows», щелкнув значок щита на панели задач или выполнив поиск Защитника в меню «Пуск». Прокрутите до раздела Уведомления и нажмите Изменить настройки уведомлений. Установите переключатель в положение «Выкл.» Или «Вкл.», Чтобы отключить или включить дополнительные уведомления.
Нужен ли мне McAfee с Windows 10?
Windows 10 разработана таким образом, что сразу же имеет все необходимые функции безопасности для защиты от киберугроз, в том числе вредоносных программ. Вам не потребуется никаких других средств защиты от вредоносных программ, включая McAfee.
Следует ли мне удалить McAfee по истечении срока его действия?
Программное обеспечение медленно отключается, поэтому брандмауэр будет работать некоторое время, антивирус будет работать, но только с устаревшей защитой, поэтому в основном бесполезен. После этого это становится угрозой безопасности. Когда подписка закончится, вы должны удалить программное обеспечение как можно скорее, если вы не собираетесь продлевать подписку.
Что произойдет, если я не продлю McAfee?
Продукты McAfee с истекшим сроком подписки по-прежнему работают, но не получают обновлений, поэтому не могут защитить вас от новых угроз. По истечении срока подписки вы больше не сможете загружать новые обновления и файлы описаний вирусов.
Удаляет ли McAfee вредоносное ПО?
Служба удаления вирусов McAfee легко и быстро обнаруживает и удаляет вирусы, трояны, шпионское ПО и другие вредоносные программы с вашего ПК. При необходимости он также применяет обновления безопасности к вашей операционной системе и программному обеспечению безопасности.
Следует ли удалить McAfee LiveSafe?
Да. МакАфри следует сжечь в огне. Когда сам создатель McAfee говорит, что это мусор, да, вы должны удалить его.
Источник
Table of Contents:
Отключить уведомления в McAfee.
Шаг 1
Щелкните правой кнопкой мыши пустое место на панели задач. Прокрутите вверх и нажмите «Свойства».
Шаг 2
Нажмите кнопку «Настроить». Снимите флажок рядом с «Всегда показывать все значки и уведомления на панели задач.
Шаг 3
Найдите запись McAfee в списке приложений, отображающих уведомления. Нажмите на выпадающее меню с правой стороны. Выберите «Скрыть значок и уведомления».
Шаг 4
Нажмите кнопку «ОК». Закройте окно.
Как отключить значок Windows 10 и уведомления
Как удалить Get Windows 10 из системного трея. Как отключить / удалить Получите Windows 10 в Windows 7 и Windows 8.1.
Как отключить уведомления безопасности Windows в Windows 10
Каковы уведомления общего доступа Windows Security в Windows 10? Как их отключить? Как отключить только определенные уведомления из Windows Security?
Как отключить уведомления для приложения ios gmail
Вскоре после установки нового приложения Gmail для моего iPhone мой телефон начал вибрировать в моем кармане по неизвестной причине. Когда я посмотрел на него, экран
Как отключить Mcafee на ноутбуке Windows 8 (Октябрь 2022).
Источник
Как избавиться от уведомлений и программного обеспечения McAfee
McAfee, как и большинство других современных антивирусных программ, не остается в стороне. Он устанавливает расширения для браузера и показывает различные предупреждающие сообщения, которые вы можете не видеть. Если McAfee пришел с вашим ПК, вы можете регулярно видеть сообщения о том, что срок вашей подписки истек. Вот как можно избавиться от этого шума.
Пришел ли McAfee с вашим ПК? Подумайте об удалении
Если вы установили McAfee, потому что хотите его использовать, это нормально. Однако многие люди не хотят устанавливать McAfee. Вместо этого многие производители ПК поставляют ограниченную по времени пробную версию McAfee на свои новые ПК. Вы быстро видите уведомления о том, что срок действия вашей подписки истек, и вам необходимо оплатить антивирусную защиту McAfee. Такие компании, как McAfee, платят производителям ПК за установку программного обеспечения на новые ПК, чтобы они могли размещать рекламу для вас.
Избавьтесь от расширений браузера McAfee
В Google Chrome откройте меню и выберите «Дополнительные инструменты»> «Расширения». Нажмите на корзину справа от расширения McAfee WebAdvisor, чтобы удалить его.
В Mozilla Firefox нажмите кнопку меню и выберите «Дополнения». Нажмите кнопку «Отключить» справа от надстройки McAfee WebAdvisor.
В Internet Explorer нажмите кнопку меню и выберите «Дополнения». Выберите надстройку McAfee WebAdvisor в разделе «Панели инструментов и расширения» и нажмите кнопку «Отключить» в нижней части окна. Вы также можете перейти в Панель управления> Удалить программу и удалить программу «McAfee WebAdvisor», которая появляется здесь, чтобы полностью удалить ее из Internet Explorer.
Отключить большинство оповещений McAfee
Остальные настройки McAfee находятся в его интерфейсе. Чтобы получить к нему доступ, найдите значок McAfee в области уведомлений — он выглядит как красный щит с буквой «М» внутри — и дважды щелкните его. Этот значок может быть скрыт за стрелкой вверх слева от значков на панели задач.
Нажмите ссылку «Навигация» на правой панели окна McAfee, а затем нажмите «Общие настройки и предупреждения» в разделе «Настройки».
Нажмите здесь на категории «Информационные оповещения» и «Защитные оповещения» и выберите тип сообщений, которые вы не хотите видеть. Например, вы можете указать McAfee не показывать предупреждения, когда вы вставляете в компьютер диски со съемными носителями и когда McAfee разрешает программам подключаться к Интернету.
Скрыть подсказки брандмауэра
Встроенный межсетевой экран McAfee можно настроить так, чтобы он запрашивал ваше разрешение всякий раз, когда программа пытается подключиться к Интернету. Если вы видите запросы брандмауэра, вы можете отключить их, и McAfee автоматически сам решит, что лучше.
Чтобы найти настройки брандмауэра McAfee, нажмите ссылку «Домой» в правой части окна McAfee, чтобы открыть главный экран. На главном экране выберите Управление безопасностью> Защита Интернета и электронной почты> Брандмауэр. Разверните здесь категорию «Smart Advice и Расширенные настройки» и убедитесь, что для нее установлено значение «Включить Smart Advice» и «Принять решение автоматически».
McAfee должен быть тише после того, как вы измените эти настройки, выйдя из веб-браузера и показав вам как можно меньше предупреждений.
Источник
Как отключить уведомления McAfee в Windows 10?
Щелкните ссылку «Навигация» на правой панели окна McAfee, а затем щелкните «Общие параметры и предупреждения» в разделе «Параметры». Щелкните здесь категории «Информационные предупреждения» и «Предупреждения о защите» и выберите, какой тип предупреждающих сообщений вы не хотите видеть.
Как предотвратить появление всплывающих окон McAfee?
Чтобы удалить всплывающее окно с сообщением «Срок действия вашей подписки McAfee истек», выполните следующие действия:
Как отключить уведомления McAfee?
Как остановить всплывающие окна Active Shield от McAfee
Как отключить уведомления о вирусах в Windows 10?
Откройте приложение «Безопасность Windows», щелкнув значок щита на панели задач или выполнив поиск Защитника в меню «Пуск». Прокрутите до раздела Уведомления и нажмите Изменить настройки уведомлений. Установите переключатель в положение «Выкл.» Или «Вкл.», Чтобы отключить или включить дополнительные уведомления.
Как избавиться от всплывающих окон McAfee в Chrome?
Следует ли мне удалить McAfee по истечении срока его действия?
Программное обеспечение медленно завершает работу, поэтому брандмауэр какое-то время проработает, антивирус будет работать, но только с устаревшей защитой, поэтому в принципе бесполезен. После этого это становится угрозой безопасности. Когда подписка закончится, вы должны удалить программное обеспечение как можно скорее, если вы не собираетесь продлевать подписку.
Почему McAfee так раздражает?
Люди ненавидят антивирусное программное обеспечение McAfee из-за того, что его пользовательский интерфейс не удобен для пользователя, но, поскольку мы говорим о его защите от вирусов, оно хорошо работает и применимо для удаления всех новых вирусов с вашего ПК. Он настолько тяжелый, что тормозит работу ПК. Вот почему!
Нужен ли мне McAfee с Windows 10?
Windows 10 спроектирована таким образом, что сразу же имеет все необходимые функции безопасности для защиты от киберугроз, в том числе вредоносных программ. Вам не понадобятся никакие другие средства защиты от вредоносных программ, включая McAfee.
Как отключить защиту от вирусов во всплывающих окнах?
Удалите ненужные программы (Windows, Mac)
Могу ли я отключить значок уведомления Защитника Windows?
Чтобы получить к нему доступ, щелкните правой кнопкой мыши панель задач и выберите «Запустить диспетчер задач» или нажмите Ctrl + Alt + Del на клавиатуре. Нажмите кнопку «Подробнее», затем перейдите на вкладку «Автозагрузка». Найдите в списке параметр «Значок уведомления Защитника Windows», щелкните его правой кнопкой мыши и выберите «Отключить».
Как отключить уведомления о вирусах?
Шаг 3. Отключите уведомления с определенного веб-сайта
Достаточно ли защиты Windows от вирусов?
Защитник Windows от Microsoft ближе, чем когда-либо, к конкуренции со сторонними пакетами интернет-безопасности, но все еще недостаточно хорош. Что касается обнаружения вредоносных программ, он часто оказывается ниже уровня обнаружения, предлагаемого ведущими конкурентами антивирусов.
Удаляет ли McAfee вредоносное ПО?
Служба удаления вирусов McAfee легко и быстро обнаруживает и удаляет вирусы, трояны, шпионское ПО и другие вредоносные программы с вашего ПК. При необходимости он также применяет обновления безопасности к вашей операционной системе и программному обеспечению безопасности.
Источник
Вариант 1: настроить уведомления
Постоянно приходящие уведомления от других приложений и системных процессов способы вызывать экстренное сворачивание игры. Обычно это заканчивается отображением соответствующих уведомлений в правой части экрана, что тоже отвлекает от игры или работы.
Избавиться от описанной проблемы в таком случае поможет корректная настройка «Центра уведомлений» в Windows 10:
- Запустите интерфейс «Параметры», воспользовавшись сочетанием клавиш Win I или нажав по кнопке «Пуск» и кликнув там по иконке в виде шестеренки.
- В окошке «Параметры Windows» переключитесь в раздел «Система», кликнув по блоку с соответствующим названием.
- Откроется перечень системных настроек. Вам нужно переключится в подраздел «Уведомления и действия» в левом меню.
- Найдите блок «Получать уведомления от приложений и других отправителей». Переключатель в нем нужно установить в неактивное положение.
- Теперь перейдите в подраздел «Фокусировка внимания» в левом меню. Пролистайте открывшееся окошко до блока «Автоматические правила». У параметра «Когда я играю в игру» нужно поставить значение «Вкл».
После этого количество уведомлений, приходящих от системы и сторонних приложений сократится, плюс, они не будут приходить в то время, пока вы играете.
Как очистить реестр windows от записей программных продуктов mcafee
Реестр Windows — это построенная в иерархическом порядке база параметров и настроек, которые отвечают за работу операционной системы и всех его компонентов. Очень важно, чтобы реестр не содержал в себе лишних и некорректных записей, особенно в плане сферы безопасности и угроз со стороны вредоносного ПО.
То есть, если после удаления антивирусной программы в реестре остаются о ней записи, то система может считать, что приложение по-прежнему борется с вирусами и подключать другую утилиту к этому процессу нет необходимости. По этой причине, все записи об удалённых программах необходимо убирать из базы.
- Открываем меню «Пуск», в списке программ находим «Средства администрирования» и в ней выбираем «Редактор реестра».
Открываем меню «Пуск» — «Средства администрирования» — «Редактор реестра» - В активном окне базы параметров нажимаем комбинацию клавиш Ctrl F, в поле поиска вводим ключевое слово McAfee и нажимаем «Найти далее».
Нажимаем комбинацию клавиш Ctrl F, в поле поиска вводим McAfee и нажимаем «Найти далее» - Щёлкаем правой кнопкой по директории, в которой был найден результат и выбираем «Удалить».
Удаляем директорию с результатом поиска - Повторяем процедуру несколько раз, пока поиск не перестанет давать результаты. После перезагружаем компьютер.
Как удалить программу через панель управления windows
Деинсталляцию Макафи можно провести стандартными средствами панели управления. Покажем пошагово, как удалить McAfee с Windows 10. В других версиях операционной системы процесс производится точно так же.
- Сперва нужно перейти на вкладку «Параметры», нажав на иконку в виде шестеренки слева выпадающего меню «Пуск». Выбираем пункт «Приложения».
- В списке установленных программ выбираем то, которое требуется удалить полностью (Макафи). Нажимаем соответствующую кнопку.
- В открывшемся окне следует отметить галочками нужные пункты и нажать «Удалить».
Важно! Выбор «Удалить все файлы этой программы» приведет к очистке регистрационных записей. При последующей установке придется вновь вводить сведения подписки. Учитывайте это перед тем, как удалить Макафи.
4. В том случае, если ранее была оплачена подписка, прежде чем удалить программу, нужно будет дополнительно подтвердить действие.
5. Кликните «Удалить». McAfee будет стерт с устройства. Процесс займет какое-то время.
6. Завершающий шаг – выполнение перезагрузки. Это можно выполнить, нажав «Перезагрузить сейчас» или отложить действие кнопкой «Перезагрузить позднее».
Опрос: помогла ли вам эта статья?
Да Нет
McAfee – это из распространённых антивирусов, идущих вместе с многими компьютерами от ASUS. Как и любое антивирусное ПО, этот «Защитник» тоже может ошибаться, блокируя программы и фалы, не представляющие для компьютера никакой угрозы.
Если вы отключаете McAfee по этой причине, то для начала убедитесь, что скачиваемый файл, либо устанавливаемая программа полностью безопасны. Также можно вместо полного отключения защиты поместить папку, где будет расположен скаченный файл/установленная программа в «Исключения».
Если вы решили, что лучше всего будет отключить антивирус, то воспользуйтесь этой инструкцией по его отключению:
- Для начала вам нужно войти в интерфейс антивирусника. Сделать это можно, кликнув на значок программы в трее (обычно расположена рядом с иконками громкости и качества сигнала). Если такого не обнаружили, то попытайтесь найти его через «Пуск», либо поисковую строку (в Windows 10 появится, если нажать по иконке лупы в «Панели задач»).
- Перейдите во вкладку «Защита от вирусов и шпионских программ».
- Найдите пункт «Проверка в реальном времени» и поставьте галочку напротив «Отключить». Автоматически всплывёт окошко, где будет спрашиваться, когда включить эту проверку. Если вам не нужно, чтобы она вообще включалась, то выберите вариант «Никогда». Однако не рекомендуется надолго оставлять компьютер без защиты в реальном времени.
- Подтвердите действие, нажав на кнопку «Выключить».
- Нажмите на кнопку «Готово» в блоке «Проверка в реальном времени».
- По аналогии с предыдущими тремя шагами отключите «Запланированную проверку».
- Вернитесь в главное окно антивируса. Для этого можно нажать на его логотип в верхней левой части экрана, либо на иконку стрелки, что расположена ниже.
- Перейдите в блок «Веб-защита и защита электронной почты».
- Найдите функцию «Брандмауэр» и отключите его. Отключение происходит по аналогии с другими пунктами, которые были рассмотрены выше.
- Аналогичные действия проделайте в блоке «Анти-Спам».
Ответы (9)
__Если мой ответ вам помог, пожалуйста, отметьте его как ответ.
Disclaimer: В ответе могут быть ссылки на сайты не на сайты Microsoft, Все советы с таких сайтов Вы выполняете на свой страх и риск.
12 польз. нашли этот ответ полезным
Был ли этот ответ полезным?
К сожалению, это не помогло.
Отлично! Благодарим за отзыв.
Насколько Вы удовлетворены этим ответом?
Благодарим за отзыв, он поможет улучшить наш сайт.
Насколько Вы удовлетворены этим ответом?
Благодарим за отзыв.
2 польз. нашли этот ответ полезным
Был ли этот ответ полезным?
К сожалению, это не помогло.
Отлично! Благодарим за отзыв.
Насколько Вы удовлетворены этим ответом?
Благодарим за отзыв, он поможет улучшить наш сайт.
Насколько Вы удовлетворены этим ответом?
Благодарим за отзыв.
Был ли этот ответ полезным?
К сожалению, это не помогло.
Отлично! Благодарим за отзыв.
Насколько Вы удовлетворены этим ответом?
Благодарим за отзыв, он поможет улучшить наш сайт.
Насколько Вы удовлетворены этим ответом?
Благодарим за отзыв.
16 польз. нашли этот ответ полезным
Был ли этот ответ полезным?
К сожалению, это не помогло.
Отлично! Благодарим за отзыв.
Насколько Вы удовлетворены этим ответом?
Благодарим за отзыв, он поможет улучшить наш сайт.
Насколько Вы удовлетворены этим ответом?
Благодарим за отзыв.
Установите последнее накопительное обновление КВ4282435. Судя по официальному списку изменений, оно должно было исправить эту проблему.
Это обновление уже установлено 🙁
Эти проблемы начались, собственно, после того, как я переустановил последнюю версию Windows 10
Был ли этот ответ полезным?
К сожалению, это не помогло.
Отлично! Благодарим за отзыв.
Насколько Вы удовлетворены этим ответом?
Благодарим за отзыв, он поможет улучшить наш сайт.
Насколько Вы удовлетворены этим ответом?
Благодарим за отзыв.
Здравствуйте.
Попробуйте выполнить вот эти действия:
1) Все настройки-Приложения-Приложения и возможности-Управление дополнительными компонентами. Добавьте компоненты «Инструменты для графики» и «Режим разработчика Windows»
2) Все настройки-Обновление и безопасность-Для разработчиков. Там включить «Режим разработчика».
3) Все настройки-Игры-Меню игры. «Запись игровых клипов, снимков экрана и их трансляция» — выключить.
4) Все настройки-Игры-DVR для игр. «Запись в фоновом режиме» — выключить.
Сделал всё, а половина из этого была уже сделана ранее, и ничего не помогает, увы 🙁
3 польз. нашли этот ответ полезным
Был ли этот ответ полезным?
К сожалению, это не помогло.
Отлично! Благодарим за отзыв.
Насколько Вы удовлетворены этим ответом?
Благодарим за отзыв, он поможет улучшить наш сайт.
Насколько Вы удовлетворены этим ответом?
Благодарим за отзыв.
Добрый день, Hana Craudo!
Данная проблема возникает только с одной игорой или всем? Обновляли ли Вы драйвера для своего устройства с официального сайта производителя? Как это сделать, описано в статье Обновление драйверов в Windows 10 . Также Вы можете Запустить средство устранения неполадок при использовании приложений для Windows .
Сообщите, пожалуйста, результат!
Если данная информация была полезена, пожалуйста, отметьте её как ответ.
Отключаем уведомления
Если сетевой экран не отключен и исправно выполняет свою работу, то на рабочем столе постоянно всплывают сообщения об этом. Если это мешает основной работе, то нужно знать, как отключить оповещение брандмауэра Windows 10:Перейти в Центр защитника ОС.
Зайти в раздел безопасности и файрвола. Внизу будет небольшой список ссылок. Перейти к меню параметров уведомлений. В блоке сообщения о каждой блокировке необходимо переключить тумблер в положение “Откл”. Также избавиться от навязчивых оповещений можно и посредством панели управления.
Необходимо зайти в систему и безопасность, оттуда к защитнику. В левом столбике будет ссылка на изменение параметров. После перехода необходимо убрать галочки на строчках об уведомлениях. Отключение брандмауэра Windows 10 в параметрах безопасности Windows 10 Вот самый простой способ как отключить брандмауэр Windows 10.
Надо всего лишь использовать соответствующие параметры в Центре безопасности Windows. Нажимаем в трее на значок сети. Далее выскочит информация о сетях. Требуется нажать «Параметры сети интернет» Параметры сети интернет отключение брандмауэраПосле этого у вас откроется окно «Параметры».
Прокрутите вниз и найдите строчку «Брандмауэр Windows», нажмите на этот пункт. Брандмауэр WindowsДалее вам надо найти к какой профиль сети вы используете. И нажать на него.Кстати он будет помечен как активный.Выбор профиля доступа к сетиВот и добрались до заветной настройки.
Теперь переведите переключатель в положение выключить. И все Брандмауэр не работает, но только для этого профиля сети. Отключение брандмауэра в параметрах безопасности Windows 10Если повторить эти же действия и для других профилей. Тогда он будет выключен везде.
А так же вылетит уведомление с предложением снова включить брандмауэр. О том, как убрать уведомление напишу ниже в статье. Но несмотря на отключение брандмауэра, его служба в Windows 10 продолжит работать. О том как ее отключить, так же будет запись ниже.
Отключение брандмауэра в панели управления Windows 10 Вот еще один простой способ. Откройте панель управления. Если у вас панель управления как на картинке. Тогда кликните на надпись «Категория» и выберите пункт «Мелкие значки». Отключение фаервола в Windows 10 через панель управленияДалее найдите пункт «Брандмауэр Защитника Windows» и откройте его.
Настройки брандмауэра Windows 10Теперь списке выберите пункт «Включение или отключение брандмауэра». Не забудьте применить сделанные настройки. Выключить фаервол Windows 10 Панель управления Устранить работу бдительного встроенного защитника также можно посредством панели управления.
Чтобы это сделать, достаточно проследовать инструкции: Через поиск на нижней панели рабочего стола найти Панель управления. После чего зайти в нее. Далее необходимо перейти к окну системы безопасности. Там выбрать категорию защитника брандмауэра. В колонке слева окна будет ссылка включения и отключения защитника.
По ней необходимо перейти. Поставить галочки на отключение защитника для частных и общественных сетей. Нажать ОК для вступления изменений в силу. После этих действий сетевой экран перестанет выполнять свою работу. Проверка на механические повреждения В зависимости от вида проблемы, повлекшей исчезновение звука, определяется последовательность действий её решения.
Прежде внимательно осмотрите гарнитуру и разъёмы для её подключения в компьютере. Попробуйте задействовать колонки или другие наушники.механические поломки,неисправности радиоэлементов,плохой контакт (если карта неинтегрированная),неполадки выходных разъёмов.
Выходом из ситуации, когда «сгорел» встроенный звуковой модуль, может быть USB аудиокартаВпрочем, при аккуратном обращении с системным блоком ПК или ноутбуком такое случается не слишком часто. Намного чаще ломаются сами наушники. Если гарнитура не работает при подключении к заведомо исправному оборудованию, проверяйте их.
Наиболее частые поломки наушников:обрыв, короткое замыкание проводов кабеля;поломка штекера;неисправность динамиков.Если последний пункт означает практически приговор гарнитуре (прорыв мембраны или сгоревшая катушка микроизлучателя не подлежат ремонту, а замена динамиков сложна из-за отсутствия или дороговизны аналогичных элементов), то с другими неисправностями можно справиться, иногда даже своими силами. Для этого:
Проверьте целостность проводов наушников. При наличии тестера прозвоните их относительно общего контакта, расположенного у основания штекера (сопротивление должно составлять 16 – 36 Ом). Особое внимание при визуальном осмотре обратите на проблемные места, в них кабель переламывается невероятно часто.
Специалисты говорят, что в 70–80 процентах случаев кабель обрывается возле штекераПри обрыве провода возле штекера вам потребуется разборный мини-джек. Обрежьте кабель на 3–5 см от родного коннектора, зачистите и припаяйте жилы к разборному штекеру. Обычно зелёный (иногда синий) провод идёт на общий контакт; красный и чёрный (белый) следует распаять по каналам.
Мини-джек диаметром 3,5 мм или 1/8 дюйма используется в смартфонах, плеерах, аудиокартах ПКОписать процесс замены кабеля ввиду огромного количества моделей и типов гарнитур в рамках одной статьи весьма проблематично. Однако подробные инструкции по полной замене кабеля разборных наушников можно найти в интернете на соответствующих форумах.
Регулируем громкость звука Пользователь может не слышать звуки системы из-за того, что в текущий момент в «операционке» установлен минимальный уровень громкости. Звук может быть также отключён. У этой проблемы очень простое решение: Обратите внимание на правый нижний угол дисплея.
Среди значков в этой области найдите иконку в виде громкоговорителя. Её название — «Динамики». Кликните по ней левой клавишей мышки.Кликните по значку в виде громкоговорителя, который находится рядом с часами и датой в правом нижнем углу экранаЕсли рядом с иконкой стоит крестик, значит, дело только в нечаянно отключённом звуке.
Включите его на появившейся панели.Для этого нажмите на ползунок левой клавишей и удерживайте на ней палец. Передвиньте ползунок вправо до нужного уровня громкости, но рекомендуем сделать максимум и проверить сразу звучание. Если крестика не было, попробуйте сначала убавить громкость, передвинув ползунок влево, а затем снова увеличить.
Передвиньте на максимум ползунок вправо, чтобы увеличить громкостьЕсли звук еле слышен, щёлкните уже правой клавишей мышки по той же иконке «Динамики». В перечне кликните по первому пункту «Открыть микшер громкости».В контекстном меню кликните по пункту «Открыть микшер громкости»Проверьте уровень громкости для отдельных утилит, которые открыты в данный момент у вас на ПК.
Громкость браузера может быть, например, гораздо ниже системных звуков. Поставьте на максимум и убедитесь, что звук теперь работает как раньше.Увеличьте громкость для каждого вида звука Реестр Через редактор реестра также возможно деактивировать файервол.
Чтобы понять, как отключить сетевой брандмауэр Windows 10, необходимо ознакомиться с инструкцией: Нажать сочетание клавиш Вин R. В появившемся окне ввести и выполнить команду regedit. Появится окно с разветвленной системой. Необходимо перейти по следующему пути:
HKEY_LOCAL_MACHINESYSTEMCurrentControlSetServicesSharedAccessParametersFirewallPolicyStandardProfile.В поле от ветки появятся три документа. Нажать дважды на последний и выставить параметр на нуль. После чего требуется сохранить изменения и совершить перезагрузку.
Сильная нагрузка на процессор или другие аппаратные компоненты Если у вас заикается звук на ПК, возможно, дело в избыточной нагрузке на аппаратные ресурсы. Процессор может не успевать обрабатывать все поставленные перед ним задачи. В этой ситуации нужно снизить нагрузку за счёт отключения ненужных программ и процессов:
Кликните по «Панели задач» правой кнопкой — появится большое контекстное меню, в котором нужно выбрать «Диспетчер задач». Ещё один метод запуска этой панели, известный всем, — комбинация клавиш Ctrl Alt Delete.В контекстном меню «Панели задач» кликните по пункту «Диспетчер задач»В окне в первой вкладке «Процессы» ищем утилиты, которые сильно нагружают аппаратную часть ПК.
С помощью кнопки «Снять задачу» отключаем их. При этом будьте осторожны: далеко не все процессы можно отключить, в частности, запрещается деактивировать важные системные компоненты. Если вы сомневаетесь, можно ли снимать задачу с того или иного пункта, обязательно посмотрите информацию о нём в интернете, а уже потом принимайте решение на её основе.
Посмотрите, есть ли в «Диспетчере задач» процессы, которые нагружают ЦП и иные компоненты аппаратной части ПК и при возможности отключите ихПосле отключения ненужных процессов проверьте качество звука.Если у вас вдруг исчез звук на ПК, в первую очередь нужно убедиться, что громкость стоит на максимуме и после этого запустить средство по устранению неполадок.
Проверьте, включена ли соответствующая служба для звука на устройстве. Обновите аудиодрайверы или сделайте их откат, если проблемы возникли после их апдейта.Также может помочь установка другого формата для динамиков и отключение всех звуковых эффектов.
Проверьте ПК на вирусы и если никакого результата нет, восстановите систему с помощью точки восстановления или резервной копии ОС. При ухудшении качества звука выполните специальные коды в «Командной строке» и обновите программы для воспроизведения звука. Способ 1:
Использование средства устранения неполадок Самый простой метод решения проблемы с видимостью наушников в Windows 10 — использование штатного средства устранения неполадок. Оно проверит службы и проведет тестирование устройства, чтобы убедиться в его корректном функционировании.
Преимущество данного инструмента заключается в том, что все действия производятся автоматически, пользователю нужно только запустить процесс.Откройте меню «Пуск» и перейдите в «Параметры».Прокрутите список до конца и нажмите по плитке «Обновление и безопасность».
На панели слева выберите раздел «Устранение неполадок».Если в нем не отображаются доступные варианты, щелкните по надписи «Дополнительные средства устранения неполадок».В блоке «Запустить диагностику и устранить неполадку» выберите пункт «Воспроизведение звука».
Появится кнопка «Запустить средство устранения неполадок», которую и нужно использовать.Дождитесь отображения пунктов с выбором доступных устройств.Укажите установленное по умолчанию устройство воспроизведения (то есть звуковую карту, а не наушники) и переходите к следующему шагу.
Остается только дождаться отображения уведомления о найденных неполадках или инструкции с тем, какие действия нужно произвести. Способ 2: Переключение используемого устройства Возможно, операционная система и программы не видят подключенные наушники только потому, что в настройках выбрано не то устройство воспроизведения.
В этом случае вы не услышите звуки при проигрывании, поскольку они транслируются на другое оборудование. Для исправления данной ситуации выполните такие действия:В том же приложении «Параметры» на этот раз выберите плитку «Система».Через панель слева перейдите в раздел «Звук».
Опуститесь к блоку «Сопутствующие параметры» и щелкните по надписи «Панель управления звуком».Появится новое окно на вкладке с доступными устройствами воспроизведения.Кликните правой кнопкой мыши по подключенным наушникам и из контекстного меню выберите пункт «Использовать по умолчанию».
Если оказалось, что необходимое оборудование вовсе отсутствует в этом списке, перейдите к Способу 5 данной статьи, чтобы активировать отключенное устройство и назначить его в качестве основного. Способ 4: Настройка используемой программы Этот метод применим лишь в тех ситуациях, когда проблемы с воспроизведением звука через наушники есть только при использовании определенных программ для общения или работы с аудио.
К сожалению, мы не можем рассказать сразу обо всех них, поэтому за пример возьмем мессенджер Discord, а вам останется адаптировать инструкцию под свой случай.Запустите софт и перейдите в его настройки.Откройте раздел «Звук» или «Голос и видео».Найдите список «Устройство вывода».
Измените его и проверьте, как это скажется на прослушивании звуков. Если устройств доступно несколько, активируйте каждое по очереди и тестируйте. Способ 5: Включение отключенного устройства Этот метод актуален преимущественно для владельцев персональных компьютеров, а не ноутбуков, поскольку для первого типа устройств характерен вывод нескольких разных звуковых устройств.
Однако отключенное оборудование в любом случае стоит проверить. Возможно, после его активации и выбора по умолчанию наушники как раз и заработают.Последовательно откройте «Параметры» > «Система» > «Звук» и перейдите в «Панель управления звуком».
Оказавшись на вкладке «Воспроизведение», кликните ПКМ по пустому месту в окне и поставьте галочку возле пункта «Показать отключенные устройства».Если список пополнился выключенным девайсом, вызовите контекстное меню, нажав по нему ПКМ, и выберите пункт «Включить», после чего назначьте его по умолчанию и проверьте, появился ли звук в наушниках.
:/> Как удалить антивирус McAfee на windows 10?
Пошаговая инструкция включения
Аппаратное ускорение можно активировать с помощью настроек графической микросхемы. Для начала стоит удостовериться в потребности вмешиваться в конфигурацию системы.
Как проверить работу аппаратного ускорения:
- Правым кликом мышки нажать на любую свободную область рабочего стола. Перейти в пункт «Разрешение экрана».
Правой кнопкой мышки нажимаем на пустом месте рабочего стола, открываем пункт «Разрешение экрана»
- Появится меню, где следует пройти по ссылке «Дополнительные параметры».
Переходим по ссылке «Дополнительные параметры»
- Откроется еще одно окно свойств, где нужно перейти по вкладке «Диагностика».
Переходим по вкладке «Диагностика»
- Здесь находится кнопка настройки параметров. Если по ней нельзя кликнуть – аппаратное ускорение уже работает.
Если кнопка «Изменить параметры» неактивна, значит аппаратное ускорение уже подключено
- Если кнопка «Изменение параметров» активна, то нажав на нее, можно настраивать графический адаптер. Ползунок аппаратного ускорения можно установить на одну из пяти шкал. Чем правее он установлен, тем сильнее задействуются дополнительные ресурсы видеокарты.
Двигаем ползунок на нужное значение, нажимаем «Применить», затем «ОК»
Проверка драйверов видеокарты
Для нормальной работы графического адаптера требуются подходящие для него и, главное, актуальные на данный момент драйвера. При первом запуске компьютера Windows 7 автоматически находит нужное ПО. Но оно не всегда может работать правильно. Кроме того, следует регулярно обновлять драйвера (т.к. новые правки вносятся достаточно часто) и, лучше всего, это делать вручную.
Проверка программного обеспечения видеокарты производится следующим образом:
- Зайти в «Панель управления» через меню «Пуск».
Открываем «Панель управления» через меню «Пуск»
- Найти и открыть «Диспетчер устройств».
В режиме «Просмотр» выставляем «Крупные значки», находим и открываем «Диспетчер устройств»
- Появится окошко, в котором необходимо раскрыть ветку «Видеоадаптеры».
Раскрываем ветку «Видеоадаптеры», щелкнув один раз по стрелочке рядом с пунктом
На заметку! Если рядом с адаптером находится желтая восклицающая иконка, определенные проблемы с драйвером имеются, и его, скорее всего, придется устанавливать вручную. Перейдите к пункту «Ручная установка» в этой статье.
При наличии желтого треугольника нужно обновить драйвера для видеоадаптера
В ином случае стоит проверить актуальность ПО:
- Кликнув по наименованию графической платы правой кнопкой мыши, а затем выбрав пункт «Свойства».
Правой кнопкой мышки щелкаем по названию видеоадаптера, выбираем пункт «Свойства»
- В окне свойств перейти во вкладку «Драйвер». Здесь необходимо обратить внимание на дату разработки программного обеспечения. Если версия устарела, ее следует обновить, нажав на соответствующую кнопку в этом же меню.
Переходим во вкладку «Драйвер», нажимаем «Обновить»
- Система предложит один из вариантов поиска новых драйверов. В данном случае есть смысл только автоматического выбора поиска новых версий. При неудачной попытке Windows найти новое обеспечение, остается последний вариант.
Выбираем «Автоматический поиск обновленных драйверов»
Нажимаем «Закрыть», возвращаемся назад, и выбираем обновление вручную
Способ 1: установка драйверов
Возможной причиной, почему не происходит активация аппаратного ускорения, может быть наличие старых или некорректных драйверов видеокарты. Тогда нужно произвести процедуру переустановки данного компонента.
- Жмите «Пуск» и перемещайтесь в «Панель управления».
- Войдите в раздел «Система и безопасность».
- Найдите в блоке «Система» элемент «Диспетчер устройств» и щелкните по нему.
- В запустившемся интерфейсе «Диспетчера устройств» кликните по наименованию раздела «Видеоадаптеры».
- Отобразится список подключенных к ПК видеокарт. Щелкните правой кнопкой мыши по названию той из них, через которую в данный момент работаете, и в открывшемся списке выберите «Обновить драйверы…».
- Далее жмите «Автоматический поиск…».
- Запустится поиск драйверов в интернете. При обнаружении свежих апдейтов они будут инсталлированы в систему, что после перезагрузки ПК приведет ко включению аппаратного ускорения.
Урок: Как обновить драйвера на Виндовс 7
Но не всегда подобные манипуляции приводят к желаемому результату. В некоторых случаях подгружаются не официальные драйвера производителя видеокарты, а стандартные драйвера Виндовс или же вовсе обновления не обнаруживаются. Необходимо установить именно то ПО, которое рекомендует изготовитель адаптера.
Наиболее оптимальный вариант – это переустановить драйвер, используя тот носитель (например, диск), который поставлялся вместе с видеоадаптером. Тогда достаточно подключить его к компьютеру соответствующим способом и после активации руководствоваться теми рекомендациями, которые будут отображаться на экране монитора. После установки ПО при необходимости требуется произвести процедуру обновления непосредственно через его интерфейс.
Способ 2: встроенное средство windows
Теперь давайте затронем те ситуации, когда у вас нет кнопки переключения DPI и фирменного софта. В таких случаях конфигурация происходит через инструменты Виндовс 10. Изменить рассматриваемые параметры можно так:
- Откройте «Панель управления» через меню «Пуск».
- Перейдите в раздел «Мышь».
- Во вкладке «Параметры указателя» укажите скорость, перемещая ползунок. Отметить стоит и «Включить повышенную точность установки указателя» — это вспомогательная функция, проводящая автоматическую доводку курсора до объекта. Если вы играете в игры, где необходима точность наводки, рекомендуется отключать этот параметр, чтобы не происходило случайных отклонений от цели. После всех настроек не забудьте применить изменения.
Помимо такого редактирования вам доступно изменение скорости прокрутки колесиком, что также можно отнести к теме про чувствительность. Корректируется данный пункт так:
- Откройте меню «Параметры» любым удобным методом.
- Переключитесь в раздел «Устройства».
- На панели слева выберите «Мышь» и передвиньте ползунок на подходящее значение.
Вот таким нехитрым образом изменяется количество прокручиваемых строк за один раз.
На этом наше руководство подходит к концу. Как видите, изменяется чувствительность мыши буквально за несколько кликов несколькими способами. Каждый из них будет наиболее подходящим для разных пользователей. Надеемся, у вас не возникло трудностей с редактированием скорости и теперь работать за компьютером стало легче.
Способ 2: обновление directx
Ещё одной причиной, почему у вас может быть неактивно аппаратное ускорение, является наличие на компьютере устаревшей версии DirectX. Тогда нужно произвести обновление данного элемента до актуального состояния, загрузив последний вариант библиотек с официального сайта Майкрософт.
- После загрузки запустите инсталлятор DirectX. Откроется «Мастер установки» библиотек, в котором, прежде всего, нужно принять лицензионное соглашение, установив радиокнопку в позицию «Я принимаю…» и нажав «Далее».
- В следующем окне необходимо подтвердить или отказаться от установки дополнительного ПО. Если у вас нет особых причин его инсталлировать, то советуем снять галочку с чекбокса и нажать «Далее» во избежание засорения компьютера ненужными программами.
- После этого будет выполнена процедура инсталляции библиотек DirectX.
- Далее вам останется только нажать кнопку «Готово» для завершения работы в «Мастере установки» и перезагрузить компьютер. Обновление библиотек DirectX приведет к автоматической активации аппаратного ускорения.
Несмотря на то что на современных компьютерах с Виндовс 7 аппаратное ускорение активировано по умолчанию, в некоторых случаях оно может быть отключено. Исправить данную ситуацию чаще всего можно путем обновления драйверов видеокарты или библиотеки DirectX.
Отблагодарите автора, поделитесь статьей в социальных сетях.
Удаление антивируса при помощи специальных программ
Специальные программы для очистки ПК и удаления лишних программ — это насыщенный рынок для разработчиков. «Уборка» системы будет востребована всегда, потому приложения этого кластера постоянно развиваются. Можно выделить несколько лидеров, которые успешно продвигают свой качественный продукт:
- Soft Organizer;
- Revo Uninstaller;
- Uninstaller Tool;
- Ccleaner и многие другие.
Интерфейс вышеназванных программ практически идентичен: понятные и большие кнопки для команд, их простой запуск и задачи разделены по категориям, а это куда удобнее, чем стандартные инструменты Windows. Удалить McAfee можно любой из вышеперечисленных утилит, к примеру, через Ccleaner.
- Скачиваем, устанавливаем и запускаем программу.
- Переходим в среду «Сервис», затем во вкладку «Удаление программ».
Переходим в среду «Сервис», затем во вкладку «Удаление программ» - Находим и выбираем в списке программ продукты McAfee, после чего кликаем «Деинсталляция».
Выбираем программу из списка и нажимаем «Деинсталляция» - Пользуясь подсказками деинсталлирующей программы, удаляем антивирус из системы, затем перезагружаем ПК.
Удаление через «панель управления»
Деинсталлировать McAfee можно несколькими основными способами, а первый из них — специальная среда удаления программ внутри «Панели управления».
- Нажимаем Win R на клавиатуре, в открывшейся утилите прописываем слово control и нажимаем OK или Enter.
В исполняющей утилите прописываем слово control и нажимаем OK - Далее переходим по ссылке «Удаление программы».
Открываем ссылку «Удаление программы» - В списке программ выбираем продукт с названием McAfee и щёлкаем кнопку «Удалить» над списком программ.
Выделяем программы McAfee из списка и нажимаем «Удалить» - Пользуясь подсказками программы деинсталлятора, удаляем программу с ПК.
Пользуясь подсказками программы деинсталлятора, удаляем программу с ПК - Повторяем процедуру для всех программ McAfee в списке.
Кроме стандартных способов удаления, существуют другие: специальные и просто дополнительные утилиты для очистки ПК. McAfee Consumer Products Removal — специальная программа для удаления всех продуктов McAfee с компьютера. С её помощью можно быстро и без усилий избавиться от антивируса и всех его компонентов, что были инсталлированы в систему.
- Скачиваем утилиту с одного из источников в интернете.
- Запускаем файл MCPR.exe (инсталляция в систему не нужна, утилита работает с простым запуском), нажимаем кнопку Next.
Программа McAfee Removal Tool позволяет удалить продукты McAfee - Соглашаемся с условиями пользования: ставим тумблер у пункта Agree и снова нажимаем Next.
Ставим тумблер у пункта Agree и нажимаем Next - В специальное поле вводим символы с картинки, для того чтобы подтвердить что вы сознательный человек, а не вредоносное ПО.
Для подтверждения действия вводим символы с картинки - Ожидаем, пока программа завершит поиск и удаление всех компонентов антивируса, затем соглашаемся с предложенной перезагрузкой (нажимаем кнопку restart, потом Yes).
После удаления всех программ перезагружаем ПК

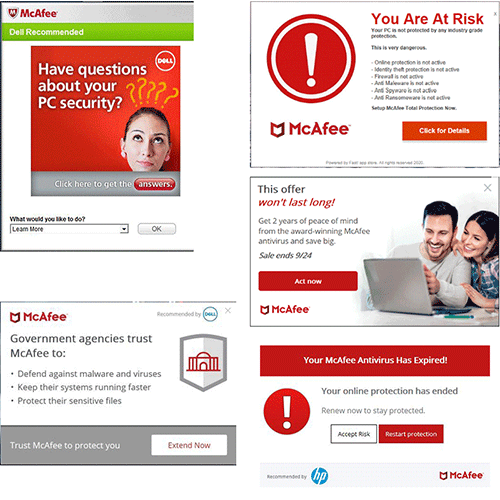


































































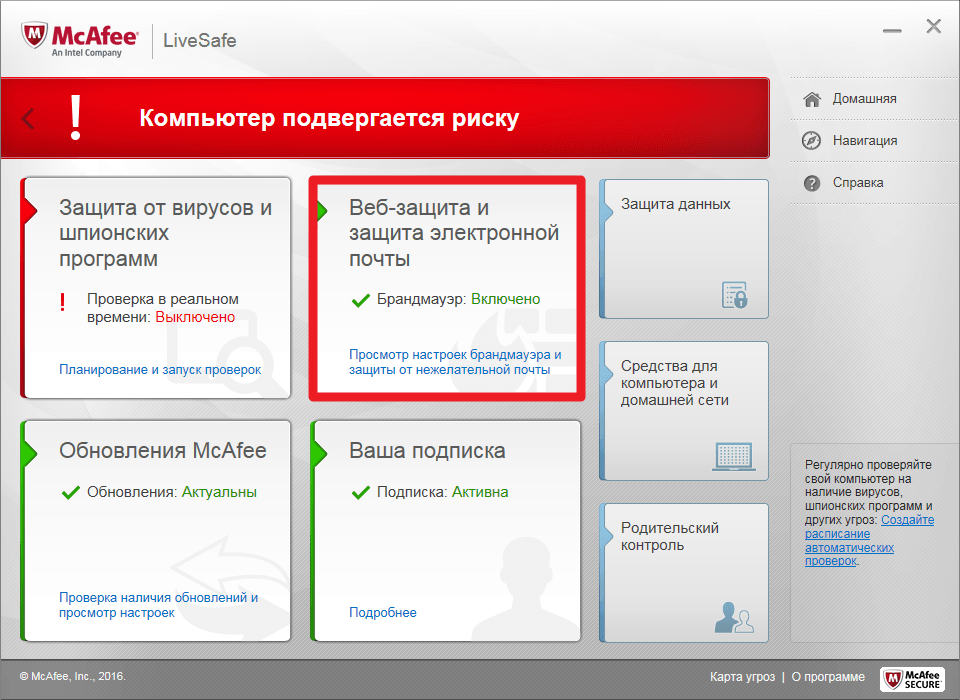
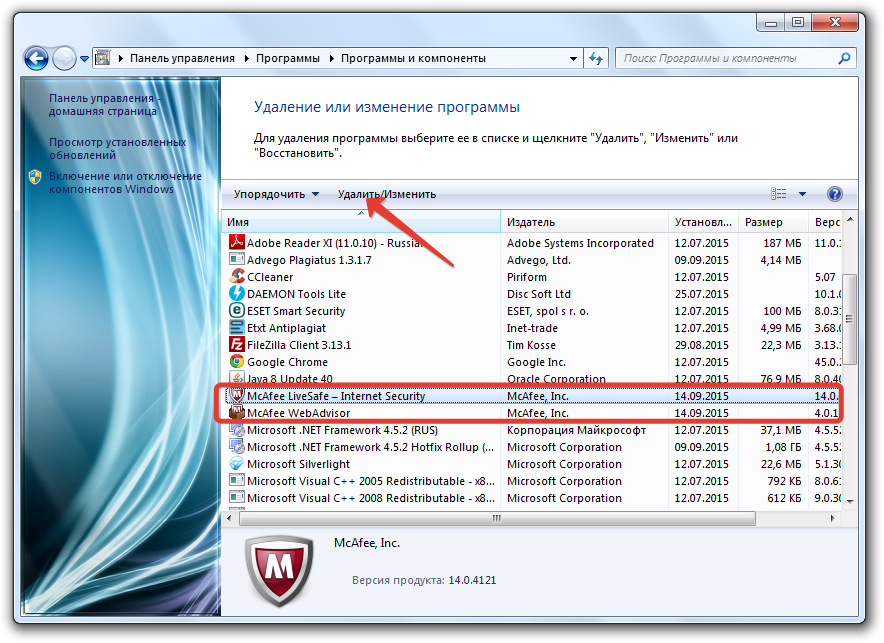
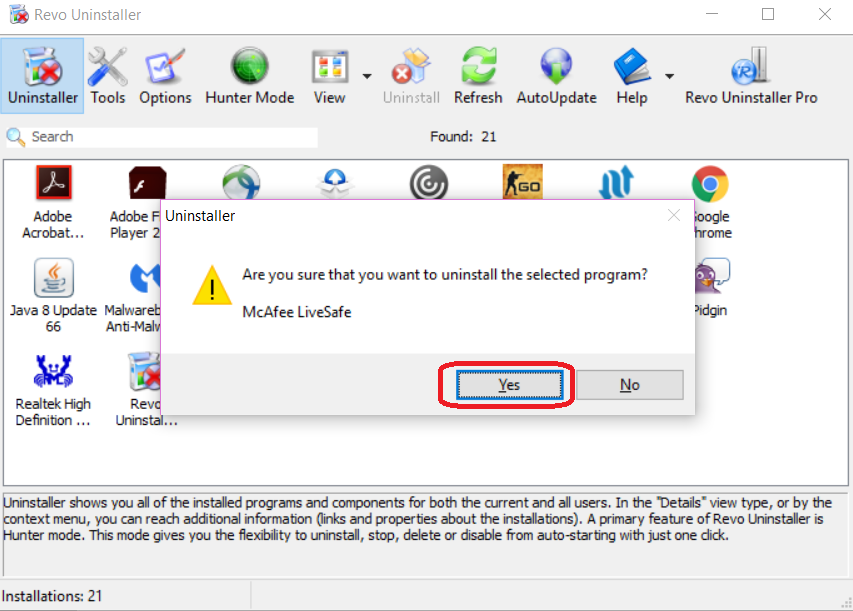































 Правой кнопкой мышки нажимаем на пустом месте рабочего стола, открываем пункт «Разрешение экрана»
Правой кнопкой мышки нажимаем на пустом месте рабочего стола, открываем пункт «Разрешение экрана» Переходим по ссылке «Дополнительные параметры»
Переходим по ссылке «Дополнительные параметры» Переходим по вкладке «Диагностика»
Переходим по вкладке «Диагностика» Если кнопка «Изменить параметры» неактивна, значит аппаратное ускорение уже подключено
Если кнопка «Изменить параметры» неактивна, значит аппаратное ускорение уже подключено Двигаем ползунок на нужное значение, нажимаем «Применить», затем «ОК»
Двигаем ползунок на нужное значение, нажимаем «Применить», затем «ОК» Открываем «Панель управления» через меню «Пуск»
Открываем «Панель управления» через меню «Пуск» В режиме «Просмотр» выставляем «Крупные значки», находим и открываем «Диспетчер устройств»
В режиме «Просмотр» выставляем «Крупные значки», находим и открываем «Диспетчер устройств» Раскрываем ветку «Видеоадаптеры», щелкнув один раз по стрелочке рядом с пунктом
Раскрываем ветку «Видеоадаптеры», щелкнув один раз по стрелочке рядом с пунктом Правой кнопкой мышки щелкаем по названию видеоадаптера, выбираем пункт «Свойства»
Правой кнопкой мышки щелкаем по названию видеоадаптера, выбираем пункт «Свойства» Переходим во вкладку «Драйвер», нажимаем «Обновить»
Переходим во вкладку «Драйвер», нажимаем «Обновить» Выбираем «Автоматический поиск обновленных драйверов»
Выбираем «Автоматический поиск обновленных драйверов»  Нажимаем «Закрыть», возвращаемся назад, и выбираем обновление вручную
Нажимаем «Закрыть», возвращаемся назад, и выбираем обновление вручную
























