Microsoft Edge Панель мониторинга учетной записи Майкрософт Еще…Меньше
Уведомления веб-сайтов появляются в правом нижнем углу экрана, а также отображаются в Центре уведомлений. Когда для веб-сайта включены уведомления, они по-прежнему отображаются, даже если Microsoft Edge закрыта.
Примечание: Если вы получаете нежелательные всплывающие элементы, которые не совпадают с уведомлениями веб-сайтов, пожалуйста, обратитесь к разделу Блокировка всплывающих окон в Microsoft Edge. Всплывающие элементы — это рекламные объявления, уведомления, предложения и предупреждения, которые открываются в текущем окне браузера, в новом окне или на другой вкладке.
Как отключить уведомления веб-сайтов в Microsoft Edge
Уведомления для отдельных веб-сайтов можно удалить или заблокировать следующими способами:
Удалить или заблокировать уведомления в настройках Edge
-
В Edge прейдите в Параметры и другое в правом верхнем углу окна браузера.
-
Выберите Параметры > Файлы cookie и разрешения сайтов и выберите Уведомления. В разделе Разрешить вы найдете список веб-сайтов, которые сейчас отправляют вам уведомления.
-
Выберите три точки рядом с веб-сайтом, от которого вы больше не хотите получать уведомления, и выберите Удалить или Блокировать.
-
Выбор параметра Блокировать запрещает веб-сайту отправлять вам уведомления.
-
Выбор Удалить также останавливает уведомления, но если вы посетите этот веб-сайт в будущем, он спросит, хотите ли вы снова разрешить уведомления.
-
Управляйте уведомлениями из строки навигации браузера
Чтобы проверить или управлять уведомлениями при посещении веб-сайта, на который вы уже подписаны, сделайте следующее:
-
Выберите Просмотр сведений о сайте слева от панели навигации.
-
В разделе Разрешения для этого сайта > Уведомления, выберите Блокировать в раскрывающемся меню.
Примечание: Вы можете повторно подписаться на уведомления веб-сайта в будущем, вернувшись в это меню и выбрав Разрешить.
Чтобы узнать, как получить доступ к Центру уведомлений, см. раздел Как открыть Центр уведомлений и быстрые настройки.
Нужна дополнительная помощь?
После Google Chrome и Mozilla Firefox Microsoft Edge обзавелась функцией отключения уведомлений «Бесшумные запросы уведомлений». Переработанная система уведомлений, которая отключает навязчивые уведомления веб-сайтов. В статье покажу, как с помощью новой функции в версиях Edge 83 и выше, отключить всплывающие уведомления сайтов.
Изменение уже доступно во всех версия программы предварительной оценки Microsoft Edge. В бета-версии 83 появилась новая функция «Бесшумные запросы уведомлений», которая позволяет отключить уведомления в браузере Edge и тем самым запретить сайтам показывать запросы на уведомления.
Актуальные версии Edge
- Стабильная версия: 81.0.416.68
- Бета-версия: 83.0.478.13
Скачать бета версию Edge
Вы можете скачать предварительную версию Edge в которой интегрирована функция отключения уведомлений «Бесшумные запросы уведомлений» по этой ссылке:
Скачать бета версию предварительной оценки Microsoft Edge
Стабильная версия браузера без возможности уведомлений (на момент написания статьи) доступна для скачивания с этой страницы:
Скачать стабильную версию Microsoft Edge Stable
РЕКОМЕНДУЕМ:
Как добавить или удалить профиль в Edge
Отключить уведомления Edge
В версии 83 и выше чтобы отключить уведомления в Microsoft Edge следуйте следующим шагам инструкции:
Шаг 1: Откройте Microsoft Edge.
Шаг 2: Нажмите на кнопку меню с тремя точками или нажмите «Alt + F».
Шаг 3: Нажмите на пункт «Настройки».
Шаг 4: Слева, нажмите на «Разрешения сайта».
Шаг 5: Справа нажмите на «Уведомления». Вы также можете открыть страницу настройки уведомлений сайта введя в адресной строке:
<strong>edge://settings/content/notifications</strong>
Шаг 6: Включите опцию «Бесшумные запросы уведомлений».
Вы отключили уведомления в Edge.
Думаю, что функция появится в стабильной версии браузера довольно скоро.
РЕКОМЕНДУЕМ:
Как отобразить меню в Edge Chromium
На этом все. Надеюсь вы смогли отключить уведомления в Microsoft Edge Chromium.

Загрузка…
Вы можете избавиться от уведомлений веб-сайта в браузере Microsoft Edge, включив тихие запросы уведомлений.
Если вы не хотите отключать уведомления или блокировать все уведомления, существует третий вариант — блокировать только уведомления с определенных сайтов.
Microsoft Edge довольно близко подошел к Google Chrome. Читайте все новости и руководства о смелом сопернике в нашем разделе Microsoft Edge.
На нашем сайте вы найдете руководства и статьи о цифровой экосистеме. Добавьте это в закладки для дальнейшего использования.
Следуйте нашему пошаговому руководству, чтобы узнать, как это сделать.
Запустите браузер Microsoft Edge, щелкните три горизонтальные точки в правом верхнем углу и выберите «Настройки» в раскрывающемся меню.
Затем нажмите на ссылку «Права доступа к сайту» на левой панели, а затем на опцию «Уведомления» справа.
Теперь у вас есть две опции: чтобы полностью заблокировать уведомления, просто отключите опцию Спросить перед отправкой. Чтобы отключить уведомления, включите опцию Тихие запросы уведомлений.
Конечно, если вы передумаете об этом и вам действительно нужны эти уведомления, вы всегда можете вернуться, чтобы изменить их по своему вкусу.
Как включить или отключить уведомления в Microsoft Edge выборочно для нужных сайтов
Если вы не хотите отключать уведомления или блокировать все уведомления, существует третий вариант — блокировать только уведомления с определенных сайтов.
Сделайте это, нажмите кнопку «Добавить» в блоке, как показано на рисунке ниже, затем вставьте ссылку в новую вкладку.
По-своему, только уведомления с выбранных сайтов будут заблокированы. Если вы передумали, просто нажмите на три точки на заблокированном веб-сайте и выберите Разрешить или Удалить.
Кстати, если Ва интересует мода или к пример где платок луи виттон купить рекомендуем ознакомиться с этим сайтом.
Выводы
Мы надеемся, что это руководство будет полезным для вас. Если у вас есть предложения или вопросы, напишите нам комментарий ниже.
Узнаем, как отключить уведомления от сайтов в браузере Microsoft Edge…
Любите пользоваться браузером Microsoft Edge, но устали от бесконечных оповещений? Спокойно!
[adace-ad id=»5173″]
Сегодня разберёмся, как навсегда выключить уведомления от браузера Microsoft Edge. Ничего сложного там нет. Поехали!
Пошаговый алгоритм
Чтобы отключить уведомления в Microsoft Edge, выполните следующие действия:
- Запустить браузер Microsoft Edge.
- Найдите пункт «Настройки и прочее», потом откройте «Настройки» (знак шестеренки).
- Выберете пункт «Разрешения для сайтов».
- Нажмите кнопку «Всплывающие окна и перенаправления».
Перемещаем переключатель «Блокировать» в состояние «Вкл». Всё! Уведомления в браузере Edge отключены.
Бывает и так, что уведомления от сайтов в Microsoft Edge продолжают поступать, даже после отключения в настройках
Если блокировка всплывающих окон не сработала и уведомления от сайтов продолжают приходить, нужно убедиться, что Microsoft Edge был обновлен до последней версии.
Обновление Microsoft Edge
Откройте Microsoft Edge и выберите пункт «Параметры и прочее», затем — нажмите «Параметры» и кликните по строке «О Microsoft Edge». Если здесь есть доступное обновление, применяем его.
Вирусы
Обязательно просканируйте систему при помощи Антивируса Касперского или другого антивирусного ПО. Скорее всего, проблема отключения уведомлений в Microsoft Edge, будет успешно решена.
[adace-ad id=»5168″]
Если нет — проверьте список расширений браузера. Об этом — далее.
Расширения Microsoft Edge
Запустить Microsoft Edge и откройте пункт «Настройки и прочее», потом — «Расширения».
Сперва просто отключите все сторонние расширения, которые вы устанавливали в разное время
Чтобы понять, какое именно расширение отправляет уведомления — попробуйте включать их по одному и проследите за появлением уведомлений.
Блокировка cookie-файлов
Попробуйте заблокировать сторонние файлы cookie. Для этого выполните следующие действия:
- Запускаем Microsoft Edge.
- Выбираем «Настройки и прочее».
- Кликаем «Настройки».
- Нажимаем пункт «Разрешения для сайтов».
- Кликаем «Файлы cookie и данные сайта».
- Активируем чекбокс «Блокировать сторонние файлы cookie» — должно быть выбрано положение «Вкл».
Кэш и временные файлы
Обязательно очистите кэш в Microsoft Edge. Для этого открываем журнал браузера:
- Выбираем пункт «Параметры и другое».
- Нажимаем «Журнал» и кликаем «Журнал браузера».
- Очищаем все записи и кэш. Уведомления от вредных сайтов также будут удалены.
Резюме
Если уведомления от сайтов в Microsoft Edge очень раздражают вас, то просто отключите их в настройках браузера.
Перейти к контенту

Как управлять уведомлениями в Microsoft Edge 16 июля 2021 г. 26 марта 2021 г., Alex
В наши дни уведомления, кажется, повсюду и ваш веб-браузер не является исключением. Посещая ваш любимый веб-сайт, вы можете заметить, что он просит показать вам уведомления. Если вы принимаете эти уведомления, ваш браузер будет предупреждать вас, когда на сайт добавляется что-то новое.
Хотя эти уведомления хороши для некоторых веб-сайтов, со временем они могут немного раздражать. К счастью, Microsoft Edge позволяет легко управлять этими уведомлениями Вот как это сделать.
Содержание
- Как включить/отключить уведомления в Microsoft Edge на рабочем столе и amp; Мобильный
- Настольный компьютер
- Мобильные устройства
- Отключить все уведомления Edge в настройках Windows 10
Настольный компьютер
- В Microsoft Edge нажмите на три точки в правом верхнем углу и выберите «Настройки».
- На экране «Настройки» нажмите «Файлы cookie и разрешения сайта» в крайнем левом меню. На небольших дисплеях сначала нужно щелкнуть значок меню «Гамбургер» в верхнем левом углу, чтобы открыть это меню.
- В разделе «Разрешения для сайта» нажмите «Уведомления».
- Чтобы отключить уведомления с определенных сайтов, нажмите на три точки рядом с каждым сайтом в разделе «Разрешить» и выберите «Удалить».
- Чтобы включить уведомления с определенного сайта, просто нажмите кнопку «Добавить» справа от «Разрешить» и введите подземелье веб-сайта (например, techswift.org).
- Вы также можете заблокировать уведомления от определенных сайтов, добавив их подземелье в черный список.
- Если вы вообще не хотите видеть запросы на уведомления, нажмите значок переключения рядом с пунктом Запросы на тихие уведомления.
Мобильные устройства
- В мобильном приложении Edge нажмите на три точки внизу по центру экрана, а затем выберите «Настройки».
- Прокрутка вниз и нажмите «Разрешения для сайта» в разделе «Дополнительно», а затем нажмите «Уведомления».
- В разделе «Разрешено» коснитесь веб-сайта, который вы хотите изменить.
- Нажмите Уведомления еще раз, а затем коснитесь значка переключения рядом с пунктом Показать уведомления, чтобы отключить их для этого веб-сайта.
Отключить все уведомления Edge в настройках Windows 10
- Нажмите кнопку «Пуск» или клавишу Windows на клавиатуре, а затем щелкните значок шестеренки в левой части меню «Пуск».
- Нажмите «Система» в окне «Параметры Windows».
- Нажмите Уведомления & действия в меню слева.
- Наконец, найдите Microsoft Edge в разделе Получать уведомления от этих отправителей и щелкните значок переключения справа от него.
Download Article
Turn off those annoying notifications from Microsoft Edge
Download Article
- System Notifications on Windows
- Browser Notifications on PC & Mac
- Browser Notifications on Mobile
|
|
Although Microsoft Edge is available for most platforms, it comes pre-installed on Windows 10 PCs. This means that if you’re using another web browser on Windows 10, you may see bombarded with system notifications asking you to use Edge. This wikiHow will teach you how to stop and remove system notifications for Edge on a Windows 10 computer, as well as how to disable other types of notifications in Edge on other platforms.
Things You Should Know
- If Windows is bugging you to switch to Edge, you can turn off notifications for tips, tricks, and suggestions.
- If websites are sending desktop notifications to your PC or Mac, disable them your Edge site permissions.
- On your Android, iPhone, or iPad, you can disable browser notifications in Edge app’s Settings menu.
-
1
Open Settings. You can press the Windows key and I to open settings, or you can search for it in the search bar.
-
2
Click System. This is usually the first listing in the menu.
Advertisement
-
3
Click Notifications & actions. It’s in the panel on the left side of the menu.
-
4
Click the box to unselect the option for «Get tips, tricks, and suggestions as you use Windows.« The box shouldn’t have a checkmark inside it to indicate that it is not an active feature. You will no longer receive notifications in the action center, over your listed battery power, or in your taskbar for Edge.[1]
- You can also click the switch to the off position under «Notifications» to turn off all the Windows 10 notifications, including Mail and Calendar.
Advertisement
-
1
Open Edge. You’ll find it in your Start menu or Applications folder.
- Use this method on any (Mac or Windows) computer to turn off the notifications within the browser.
-
2
Click ••• . You’ll find this three-dot menu icon in the upper right corner of the browser window.
-
3
Click Settings. It’s next to the gear icon near the bottom of the menu.
-
4
Click Site permissions. You’ll find this in the menu on the left side of the page.
-
5
Click Notifications. It’s near the middle of the menu next to an icon of a bell.
-
6
Click the toggle to the off position
next to «Ask before sending.« Turning this off will block all websites from sending you notifications.[2]
Advertisement
-
1
Open Microsoft Edge. This app icon looks like a blue and green stylized «e» that you’ll find on one of your Home screens, in the app drawer, or by searching.
-
2
Tap ••• . You’ll find this three-dot menu icon centered in the bottom of your screen.
-
3
Tap Settings. It’s next to the gear icon on the right side of the menu.
-
4
Tap Site permissions. This is under the header, «Advanced» near the bottom of the menu.
-
5
Tap Notifications. You’ll see it near the middle of the menu.
-
6
Tap the toggle to the off position
next to «Notifications.« This setting turns off all notifications from Edge.[3]
Advertisement
Ask a Question
200 characters left
Include your email address to get a message when this question is answered.
Submit
Advertisement
Thanks for submitting a tip for review!
References
About This Article
Article SummaryX
1. Open Settings.
2. Click System.
3. Click Notifications & actions.
4. Click the box to unselect the option for «Get tips, tricks, and suggestions as you use Windows.»
Did this summary help you?
Thanks to all authors for creating a page that has been read 29,584 times.
Is this article up to date?
Download Article
Turn off those annoying notifications from Microsoft Edge
Download Article
- System Notifications on Windows
- Browser Notifications on PC & Mac
- Browser Notifications on Mobile
|
|
Although Microsoft Edge is available for most platforms, it comes pre-installed on Windows 10 PCs. This means that if you’re using another web browser on Windows 10, you may see bombarded with system notifications asking you to use Edge. This wikiHow will teach you how to stop and remove system notifications for Edge on a Windows 10 computer, as well as how to disable other types of notifications in Edge on other platforms.
Things You Should Know
- If Windows is bugging you to switch to Edge, you can turn off notifications for tips, tricks, and suggestions.
- If websites are sending desktop notifications to your PC or Mac, disable them your Edge site permissions.
- On your Android, iPhone, or iPad, you can disable browser notifications in Edge app’s Settings menu.
-
1
Open Settings. You can press the Windows key and I to open settings, or you can search for it in the search bar.
-
2
Click System. This is usually the first listing in the menu.
Advertisement
-
3
Click Notifications & actions. It’s in the panel on the left side of the menu.
-
4
Click the box to unselect the option for «Get tips, tricks, and suggestions as you use Windows.« The box shouldn’t have a checkmark inside it to indicate that it is not an active feature. You will no longer receive notifications in the action center, over your listed battery power, or in your taskbar for Edge.[1]
- You can also click the switch to the off position under «Notifications» to turn off all the Windows 10 notifications, including Mail and Calendar.
Advertisement
-
1
Open Edge. You’ll find it in your Start menu or Applications folder.
- Use this method on any (Mac or Windows) computer to turn off the notifications within the browser.
-
2
Click ••• . You’ll find this three-dot menu icon in the upper right corner of the browser window.
-
3
Click Settings. It’s next to the gear icon near the bottom of the menu.
-
4
Click Site permissions. You’ll find this in the menu on the left side of the page.
-
5
Click Notifications. It’s near the middle of the menu next to an icon of a bell.
-
6
Click the toggle to the off position
next to «Ask before sending.« Turning this off will block all websites from sending you notifications.[2]
Advertisement
-
1
Open Microsoft Edge. This app icon looks like a blue and green stylized «e» that you’ll find on one of your Home screens, in the app drawer, or by searching.
-
2
Tap ••• . You’ll find this three-dot menu icon centered in the bottom of your screen.
-
3
Tap Settings. It’s next to the gear icon on the right side of the menu.
-
4
Tap Site permissions. This is under the header, «Advanced» near the bottom of the menu.
-
5
Tap Notifications. You’ll see it near the middle of the menu.
-
6
Tap the toggle to the off position
next to «Notifications.« This setting turns off all notifications from Edge.[3]
Advertisement
Ask a Question
200 characters left
Include your email address to get a message when this question is answered.
Submit
Advertisement
Thanks for submitting a tip for review!
References
About This Article
Article SummaryX
1. Open Settings.
2. Click System.
3. Click Notifications & actions.
4. Click the box to unselect the option for «Get tips, tricks, and suggestions as you use Windows.»
Did this summary help you?
Thanks to all authors for creating a page that has been read 29,584 times.
Is this article up to date?
Иногда я не могу понять Майкрософт. Работаю я спокойно в Windows 10, когда вдруг появляется всплывающее уведомление, уговаривающее сменить выбранный браузер (Opera).
Видите ли, ему кажется, что Опера хуже подходит для работы от аккумулятора, чем браузер Microsoft Edge. А Фаерфокс, якобы, плохо блокирует вредоносное ПО. Да, и если я переключусь на Edge, я могу получить дополнительные бонусы.
Другими словами, Майкрософт в настоящее время использует Windows, для рекламы, ну, самого Windows. Или по крайней мере, браузера Edge, который является частью Windows. Это нормально — это их операционная система, и я уверен, что Edge генерирует доход от рекламы, но я уже выбрал себе браузер, спасибо.
К счастью, можно довольно легко отключить эти уведомления:
Шаг 1: Откройте окно параметров «Пуск> Параметры».
Шаг 2: Выберите Система, а затем «Уведомления и действия».
Шаг 3: Прокрутите немного вниз раздел «Уведомления», затем отключите (т.е. переключите в выключенное состояние) тумблер для «Получать советы, подсказки и рекомендации при использовании Windows».
Вот и всё! Больше не будет этих надоедливых сообщений от Edge.
уведомления
Скажите «Не беспокоить!» уведомлениям в браузере
Рассказываем, как не утонуть в потоке надоедливых всплывающих уведомлений или даже навсегда избавиться от них в вашем браузере.
-
26 июля 2019
Вы заходите на какой-нибудь сайт почитать интересную статью, и вам тут же услужливо предлагают подписаться на уведомления. Некоторые сайты делают это очень настойчиво — а то и вообще отказываются показывать содержимое страницы, пока вы не подпишитесь. Вы соглашаетесь, и вас начинают забрасывать сообщениями. В особо тяжелых случаях вечером после рабочего дня компьютер просто зависает, потому что уведомлений скопились десятки. Знакомо?
Браузерные push-уведомления давно уже не только упрощают жизнь тем, кому важно получать информацию оперативно. Они превратились в очередной способ заваливать пользователей рекламой. Рассказываем, как раз и навсегда забыть об этой головной боли и отключить уведомления в браузере.
Как отменить существующие подписки
Если вы когда-то согласились на получение уведомлений, а теперь передумали и хотите от них избавиться, вы можете отписаться от них в настройках браузера. Вот как это делается.
Как убрать уведомления в Google Chrome
- Нажмите на значок меню (три точки в правом верхнем углу браузера).
- Выберите Настройки.
- Прокрутите открывшуюся страницу вниз и нажмите Дополнительные.
- Среди новых пунктов меню выберите Настройки сайта.
- Откройте раздел Уведомления.
- В разделе Разрешить нажмите на значок с тремя точками напротив адреса сайта, от которого вы не хотите получать уведомления.
- Выберите Блокировать.
Как убрать уведомления в Firefox
- Нажмите на значок меню (три горизонтальные полоски в правом верхнем углу браузера).
- Выберите Настройки.
- В меню слева нажмите Приватность и защита.
- Прокрутите страницу вниз до раздела Разрешения.
- Напротив пункта Уведомления нажмите кнопку Параметры….
- Чтобы отключить все уведомления сразу, нажмите кнопку Удалить все веб-сайты под списком ресурсов.
- Чтобы запретить определенному сайту присылать вам уведомления, нажмите на слово Разрешить напротив его адреса и в выпадающем списке выберите Блокировать.
Как убрать уведомления в Safari
- В меню Safari выберите пункт Настройки.
- Перейдите в раздел Веб-сайты.
- Кликните Уведомления.
- Чтобы отключить все уведомления, нажмите Cmd+A (Ctrl+A, если у вас Windows) и удалите их одним кликом по кнопке внизу списка.
- Чтобы запретить определенному сайту присылать вам уведомления, выберите его в списке и нажмите Отказать.
Как убрать уведомления в Microsoft Edge
- Нажмите на значок меню (три точки в правом верхнем углу браузера).
- Выберите Параметры.
- Кликните значок Дополнительно (с тремя горизонтальными линиями).
- Нажмите кнопку Управление разрешениями в секции Разрешения для веб-сайта.
- Чтобы отключить все уведомления, нажмите на надпись Очистить все справа над этим списком.
- Чтобы запретить определенному сайту присылать вам уведомления, выберите его в списке и деактивируйте переключатель Уведомления.
Как убрать уведомления в браузере Opera
- Нажмите на значок настроек в правом верхнем углу экрана.
- Прокрутите меню вниз и выберите Перейти к настройкам браузера.
- В меню слева кликните Дополнительно.
- Перейдите на вкладку Безопасность.
- Выберите Настройки сайта.
- Откройте раздел Уведомления.
- В блоке Разрешить нажмите на значок с тремя точками рядом с адресом сайта, от которого вы не хотите получать уведомления.
- Выберите Блокировать.
Как убрать уведомления в Яндекс.Браузере
- Нажмите на значок меню (три горизонтальные полоски в правом верхнем углу браузера).
- Выберите Настройки.
- В меню слева кликните Сайты.
- В разделе Уведомления нажмите От прочих сайтов.
- Если рядом с названием ресурса, от которого вы не хотите получать уведомления, есть надпись Настройки, нажмите на нее и снимите отметку напротив пункта Включить уведомления, после чего нажмите Сохранить.
- Если надписи Настройки нет, наведите указатель на адрес сайта и выберите Запретить.
- Снова кликните Сайты в меню слева.
- В разделе Уведомления нажмите От сервисов Яндекса.
- Снимите отметки напротив сервисов, от которых вы не хотите получать уведомления, и нажмите Сохранить
- Перейдите на вкладку На главной и сделайте то же самое.
Как полностью запретить браузерные уведомления
Устали постоянно кликать по кнопке «Нет» в бесконечных предложениях подписаться на уведомления? Большинство браузеров позволяют полностью запретить сайтам предлагать вам подписку. Во-первых, с помощью этой настройки вы навсегда избавитесь от всплывающих предложений подписаться на новости. А во-вторых, обезопасите себя от случайных подписок и от мошеннических сайтов, которые всеми правдами и неправдами вынуждают вас выдать им заветное разрешение.
Как запретить уведомления в Chrome
- Нажмите на значок меню (три точки в правом верхнем углу браузера).
- Выберите Настройки.
- Прокрутите открывшуюся страницу вниз и нажмите Дополнительные.
- Выберите Настройки сайта.
- Откройте раздел Уведомления.
- Деактивируйте переключатель Спрашивать разрешение перед отправкой (рекомендуется). При этом название пункта меню изменится на Заблокировано.
Как запретить уведомления в Firefox
- Нажмите на значок меню (три горизонтальные полоски в правом верхнем углу браузера).
- Выберите Настройки.
- В меню слева нажмите Приватность и защита.
- Прокрутите страницу вниз до раздела Разрешения
- Напротив пункта Уведомления нажмите кнопку Параметры….
- Поставьте флажок Блокировать новые запросы на отправку вам уведомлений.
Как запретить уведомления в браузере Safari
- В меню Safari выберите пункт Настройки.
- Откройте раздел Веб-сайты.
- Кликните Уведомления.
- Снимите галочку с пункта Разрешить веб-сайтам запрашивать разрешение на отправку push‑уведомлений.
Как запретить уведомления в браузере Microsoft Edge
Увы, в браузере Edge нельзя полностью отключить запросы на веб-уведомления. Надеемся, разработчики добавят такую функцию в будущем.
Как запретить уведомления в браузере Opera
- Нажмите на значок настроек в правом верхнем углу экрана.
- Промотайте вниз до пункта Перейти к настройкам браузера выберите его.
- В меню слева нажмите Дополнительно.
- Перейдите на вкладку Безопасность.
- Откройте Настройки сайта.
- Выберите Уведомления.
- Деактивируйте переключатель Спрашивать разрешение перед отправкой (рекомендуется).
Как запретить уведомления в Яндекс.Браузере
- Нажмите на значок меню (три горизонтальные полоски в правом верхнем углу браузера).
- Выберите Настройки.
- В меню слева кликните Сайты.
- В разделе Запросы на отправку уведомлений установите отметку напротив пункта Не показывать запросы на отправку.
Теперь уведомления точно не будут раздражать вас и отнимать ресурсы компьютера. Работаете вы или развлекаетесь, внезапные сообщения от интернет-магазинов, новостных порталов и тем более мошеннических сайтов больше не побеспокоят вас. Наслаждайтесь!

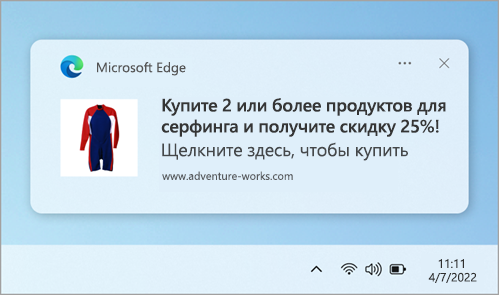


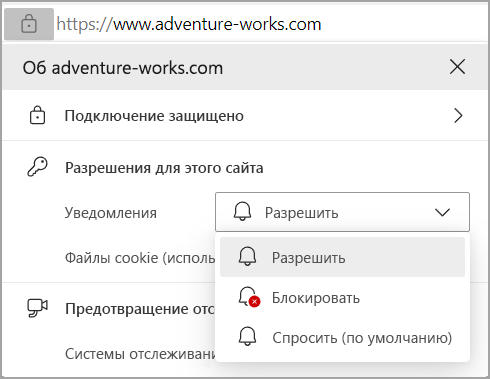
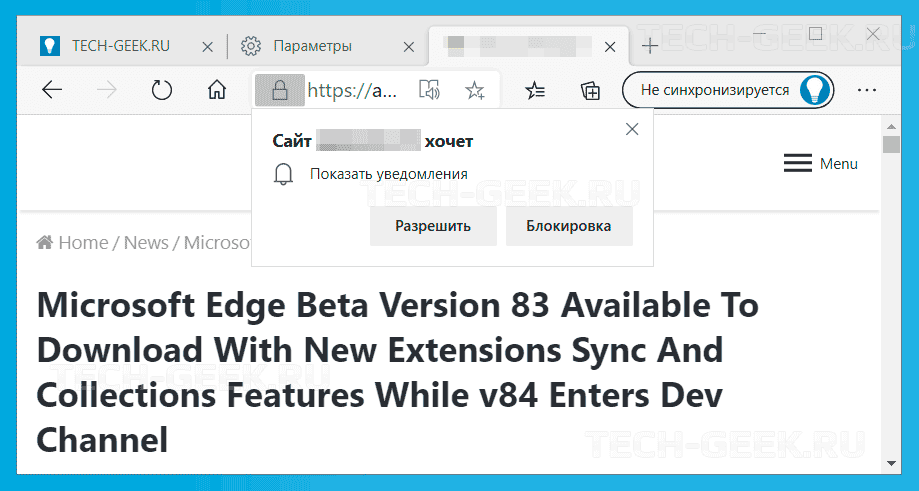
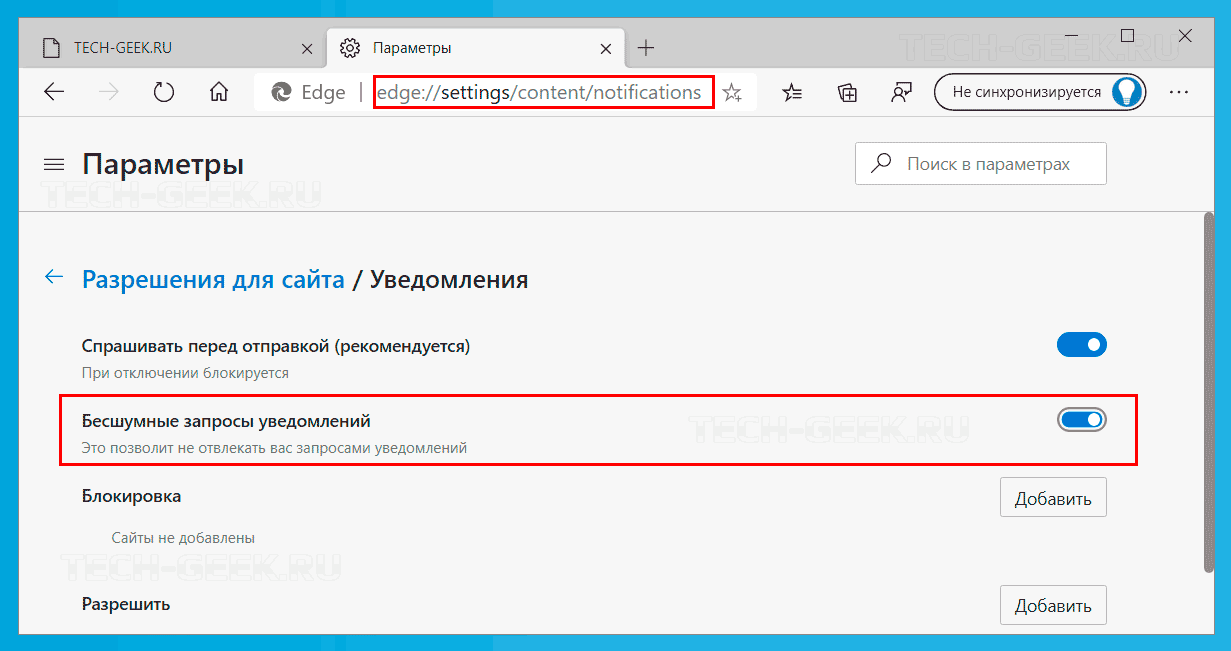





































 уведомления
уведомления