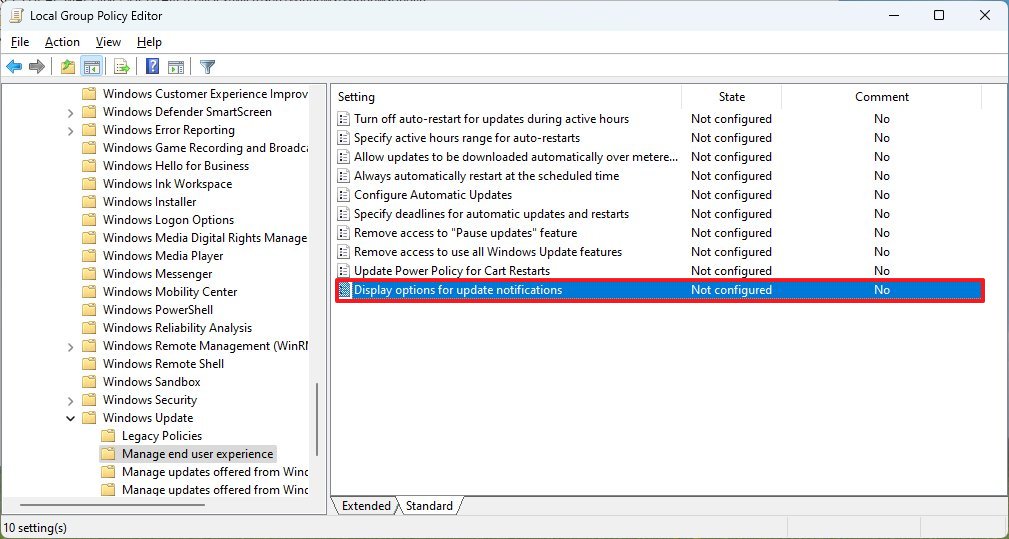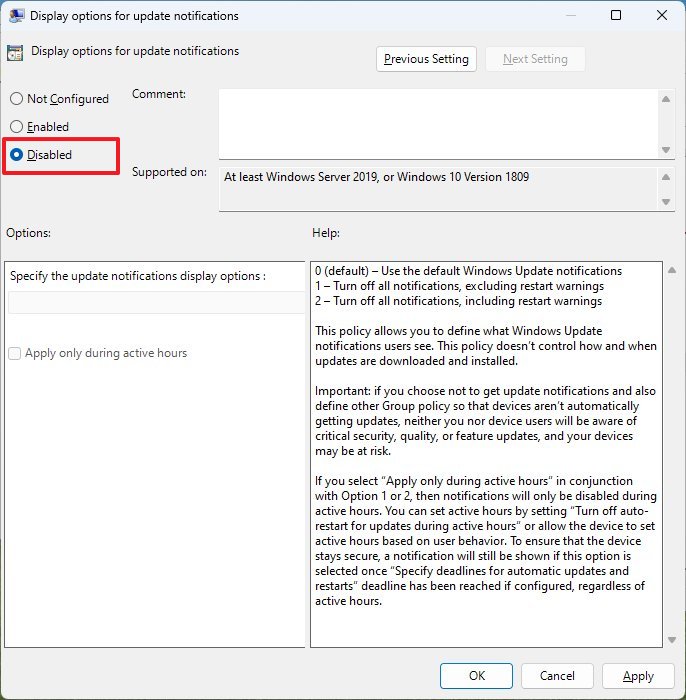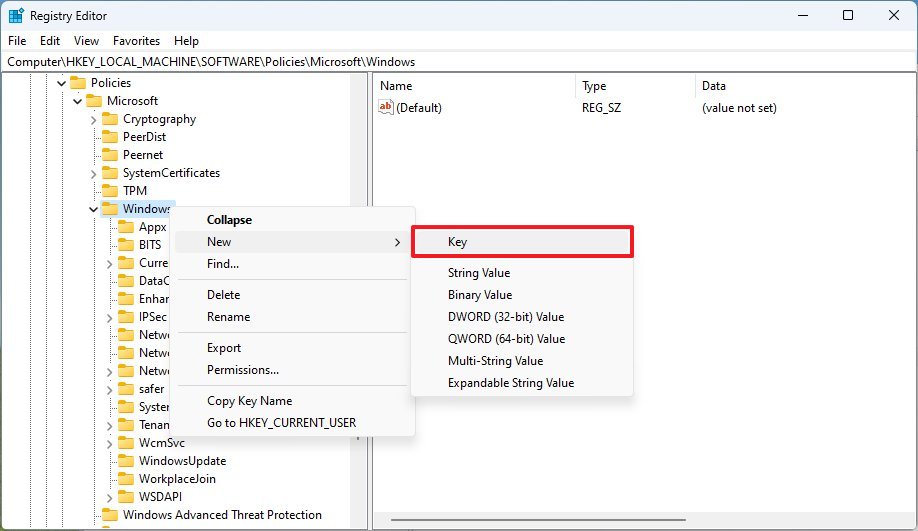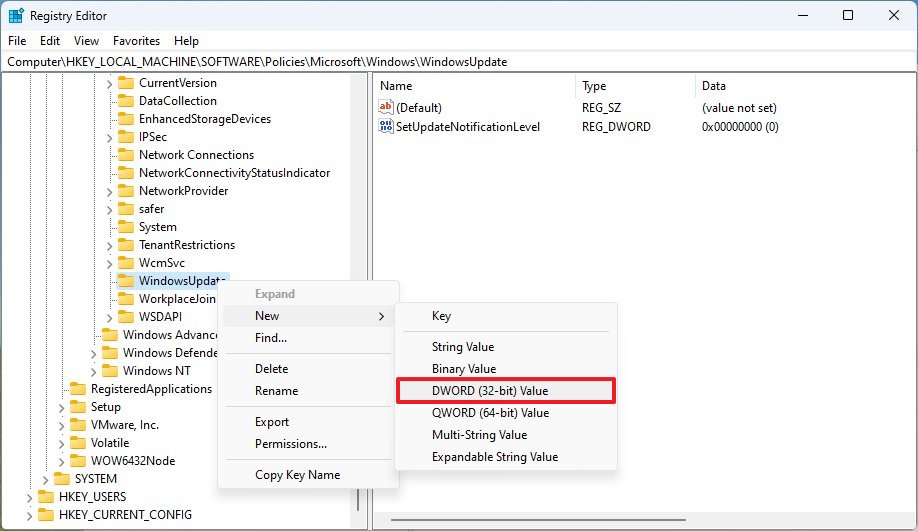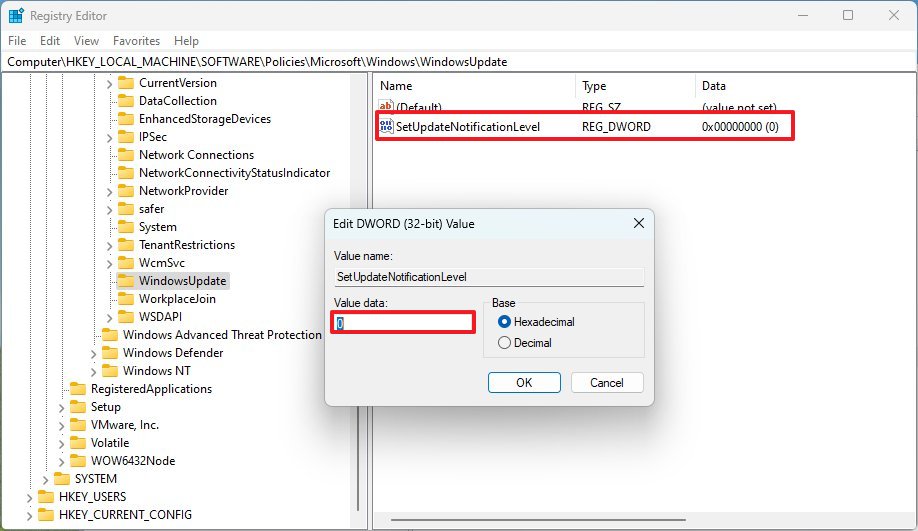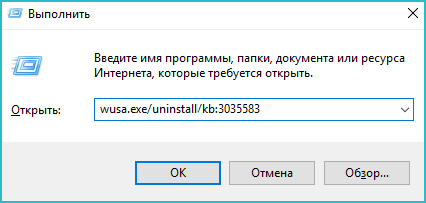В Windows 11 (открывается в новой вкладке) всякий раз, когда обновление будет готово, вы будете получать различные уведомления, в том числе предупреждения об установке и перезагрузке компьютера для применения накопительных обновлений и обновлений функций (если они доступны).
Поскольку эти уведомления могут отвлекать вас от работы, в системе теперь есть параметр, который можно включить, чтобы отключить все уведомления, связанные с Центром обновления Windows.
Этот параметр предназначен для системных администраторов, чтобы они не отвлекали учащихся, но любой может настроить параметры с помощью групповой политики. Вы также можете выполнить ту же задачу с помощью реестра.
В этом руководстве вы узнаете, как отключить уведомления Центра обновления Windows в обновлении Windows 11 2022.
Если вы используете Windows 11 Pro, вы можете использовать редактор локальной групповой политики, чтобы изменить параметры обновления системы.
Чтобы отключить уведомления Центра обновления Windows в Windows 11, выполните следующие действия:
- Откройте Пуск.
- Найдите gpedit и щелкните верхний результат, чтобы открыть редактор групповой политики.
- Перейдите по следующему пути: Конфигурация компьютера > Административные шаблоны > Компоненты Windows > Центр обновления Windows > Управление конечным использованием
- Дважды щелкните политику «Параметры отображения уведомлений об обновлениях».
- Установите флажок Отключено.
- Нажмите кнопку Применить.
- Нажмите кнопку ОК.
После того, как вы выполните эти шаги, система больше не будет показывать отвлекающие уведомления об обновлениях. Однако эта политика не будет автоматически запрещать Windows 11 загружать и устанавливать обновления.
Если вы передумаете, вы можете отменить изменения, используя те же инструкции, но на шаге № 5 выберите вариант «Не настроено».
Как отключить уведомления об обновлениях в Windows 11 через реестр
Редактор групповой политики недоступен в Windows 11 Home, но вы все равно можете отключить уведомления об обновлениях с помощью реестра.
Предупреждение. Это дружеское напоминание о том, что редактирование реестра сопряжено с риском и может привести к необратимому повреждению вашей установки, если вы сделаете это неправильно. Прежде чем продолжить, рекомендуется сделать резервную копию вашего ПК (откроется в новой вкладке).
Чтобы отключить уведомления об обновлениях через реестр, выполните следующие действия:
- Откройте Пуск.
- Найдите regedit и щелкните верхний результат, чтобы открыть реестр.
- Перейдите по следующему пути: HKEY_LOCAL_MACHINESOFTWAREPoliciesMicrosoftWindows
- Щелкните правой кнопкой мыши клавишу Windows (папка), выберите подменю «Создать» и выберите параметр «Ключ».
- Назовите новый ключ WindowsUpdate и нажмите Enter.
- Щелкните правой кнопкой мыши ключ WindowsUpdate, выберите подменю «Создать» и выберите параметр «Значение DWORD (32-разрядное)».
- Назовите новый ключ SetUpdateNotificationLevel и нажмите Enter.
- Дважды щелкните только что созданный ключ и подтвердите, что значение равно 0.
- Нажмите кнопку ОК.
- Перезагрузите компьютер.
После того, как вы выполните эти шаги, Windows 11 перестанет показывать уведомления для Центра обновления Windows.
Вы всегда можете отменить изменения, чтобы снова включить функцию, используя те же инструкции, но на шаге № 6 щелкните правой кнопкой мыши параметр DWORD SetUpdateNotificationLevel и выберите параметр «Удалить».
Дополнительные ресурсы
Дополнительные полезные статьи, охват и ответы на распространенные вопросы о Windows 10 и Windows 11 см. на следующих ресурсах:
На чтение 3 мин Просмотров 692 Опубликовано 01.09.2019
Последняя версия ОС от Microsoft обладает массой положительных характеристик и по многим параметрам выигрывает у предыдущих версий. Однако, как ни странно, для некоторых более удобной является старая версия, более привычная для них. Поэтому появляющийся значок уведомления о наличии обновлений операционной системы вызывает раздражение и желание избавиться от него. Существует простой и понятный способ решить эту проблему. И в этой статье мы подробно разберем с вами, как убрать уведомления об обновлении в операционной системе Windows 10.
Содержание
- Почему появляется значок
- Убираем уведомление
- Предупредить повторное обновление
Почему появляется значок
Смотрите также: «Как открыть панель управления в Windows 10»
Благодаря наличию в компьютере системы обновлений Windows Update на мониторе периодически возникают сообщения, предлагающие обновить операционную систему до новейшей версии Windows 10. Каждое обновление такого типа обладает индивидуальным индексом, начальными буквами которого являются КВ. Такую же аббревиатуру имеет утилита, предлагающая пользователям стать обладателями самой современной версии. За данное обновление несет ответственность пакет КВ3035583. Стоит его убрать, и исчезнет необходимость в постоянном нажатии крестика на системном сообщении, появляющегося справа в нижнем уголке экрана. Не будет появляться и надоедливый значок уведомления.
Убираем уведомление
Среди множества «заумных» рекомендаций по удалению уведомлений пользователям трудно уяснить сложную схему поиска требуемого пункта меню и найти путь к нему. Но, как говорится, безвыходных ситуаций не бывает, и существует простой и оперативный способ удаления нужного пакета. Он реализуется простым нажатием нескольких клавиш:
- Нажмите вместе клавиши «Win» и «R», что позволит открыть окно выполнения команд.
- В открывшемся окне наберите wusa.exe/uninstall/kb:3035583.
- Нажмите клавишу «Enter», чтобы подтвердить команду или нажмите «OK».
Спустя пару секунд пакет, отвечающий за уведомления, будет удален с компьютера. Одновременно перестанет «маячить» надоевший значок. Случается так, что чистка сразу не происходит, тогда следует перезагрузить компьютер, и проблема будет решена.
Предупредить повторное обновление
Есть еще одна небольшая загвоздка, которая заключается в том, что может произойти повторное скачивание обновления. Предупредить данную ситуацию можно следующим образом:
- При следующем сеансе работы Windows Update просмотрите все загружаемые обновления;
- Найдите (если он есть) пакет КВ3035583;
- Нажмите по нему правой кнопкой мышки;
- Выберите команду «скрыть»;
Проблема будет решена, если только Microsoft не удивит своих пользователей более новым и совершенным инструментом или способом, призванным осуществить обновление. Не исключено, что возможно отключать/удалять пакет полностью будет исключена со стороны разработчика ОС.
Смотрите также:
- «Панель быстрого доступа Windows 10: как убрать или настроить»
- «Как изменить имя компьютера в Windows 10»
Windows 10 Pro released in July 2015 Windows 10, version 1511, all editions Windows 10 Home Windows 10, version 1607, all editions Windows 10, version 1703, all editions Windows 10, version 1709, all editions Windows 10, version 1803, all editions Еще…Меньше
Версии с автоматическим ассистентом обновления
Если вы используете Windows 10 версии 1507, версии 1511, версии 1607, версии 1703, версии 1709 или версии 1803, вы можете получить уведомление о том, что на вашем устройстве должны быть установлены последние обновления безопасности, и вам будет предложено обновить ваше устройство.

Чтобы проверить версию Windows 10 в поле поиска на панели задач, введите winver и выберите Winver, чтобы открыть раздел О Windows. Чтобы узнать, как обновить до последней версии Windows или узнать больше о состоянии «окончание обслуживания» для этих версий Windows 10, см. часто задаваемые вопросы.
Примечание.
После получения уведомления об обновлении обязательно оставьте компьютер подключенным к сети и не выключайте его, пока загрузка завершится. При появлении соответствующего запроса перезагрузите компьютер.
Это уведомление об обновлении также предлагается непосредственно в клиенте Центра обновления Windows для некоторых устройств, на которых не установлены последние обновления.
Ответ на уведомление
Рекомендуется обновить все эти предыдущие версии до версии Windows 10 1809, чтобы продолжить получение обновлений безопасности и качества, обеспечив защиту от новейших угроз безопасности.
В настоящее время поддержка версий Windows 10 1507, 1511, 1607 и 1703 завершается. Это означает, что устройства, работающие с этими операционными системами, больше не получают ежемесячные обновления безопасности и качества, которые содержат защиту от новейших угроз безопасности.
Завершение обслуживания Windows 10 версии 1709 и версии 1803 еще не наступило. Если установка останавливается до завершения, см. раздел Устранение неполадок при обновлении Windows 10. Если вы хотите получить сведения о кодах ошибок, которые появляются, см. раздел Получение справки по обновлению и ошибкам установки Windows 10.
Ошибки обновления Windows 10 можно также отправить с помощью раздела «Отзыв», чтобы запросить руководство по обновлению или связаться с членом группы поддержки.
Предотвращение уведомления
Если обновление 4023814 указано в разделе Просмотреть историю установленных обновлений или Windows 10 Update Assistant указана в разделе Программы и функции, то на компьютере уже установлена программа обновления 4023814 или автономная версия помощника Windows 10 Update Assistant. Можно удалить помощник обновления Windows 10, выполнив следующую команду. Для завершения процесса удаления может потребоваться несколько минут.
C:Windows10UpgradeWindows10UpgraderApp.exe /ForceUninstall
В противном случае можно отменить уведомление вручную путем удаления следующих папок:
-
C:WindowsUpdateassistant
-
C:Windows10upgrade
Если удалить эти папки не удается, запустите диспетчер задач (taskmgr.exe) и завершите процесс UpdateAssistant.exe и процесс Windows10UpgraderApp.exe. Затем можно попытаться удалить папки снова.
Если вы являетесь клиентом Центром обновления Windows и хотите предотвратить обновление компонента, см. раздел Развертывание обновлений с использованием Windows Update for Business.
Известные проблемы
|
Проблема |
Обходной путь |
|---|---|
|
В августе 2018 г. обновление 4023814 было установлено Центром обновления Windows в качестве политики группы Разрешить телеметрию для устройств Windows Update for Business, не поддерживающихся службой Центра обновления Windows. |
Эта проблема уже была решена. Можно заблокировать определение обновления 4023814, задав параметр Выбрать, когда получены обновления функций и предварительный просмотр сборов. Дополнительные сведения см. в разделе Развертывание обновлений с использованием Windows Update for Business. |
Нужна дополнительная помощь?
В наши дни Windows 11 все еще находится в центре внимания. По словам гигантской технологической компании, новая ОС принесет своим пользователям совершенно новый и улучшенный опыт и удовлетворит потребности людей, которые есть прямо сейчас.
До сих пор пользователи устанавливали, тестировали и проверяли каждую предварительную сборку, и мнения разделились. Кто-то говорит, что не может дождаться финальной версии, кто-то говорит, что останется на Windows 10.
Но до тех пор, пока не выйдет последняя версия, способы настройки новой ОС постоянно находятся в тренде в Интернете.
Как часто Windows 11 проверяет наличие обновлений?
Как и все остальные ОС, Windows 11 автоматически проверяет наличие обновлений каждый день. Точное время может отличаться, так как серверы Microsoft не могут проверять обновления всех устройств одновременно, иначе произойдет сбой.
Всякий раз, когда есть обновление для установки, система будет загружать его и находить подходящее время для его установки, точно так же, как это было в предыдущей операционной системе.
Однако в центре обновлений Windows 11 есть интересное изменение: жизненный цикл Windows и сервисное обновление.
Согласно Microsoft, Windows 11 будет иметь ежегодную частоту обновления функций, в отличие от полугодовой частоты обновления Windows 10:
Обновления функций Windows 11 будут выпущены во второй половине календарного года и будут сопровождаться 24-месячной поддержкой выпусков Home, Pro, Pro для рабочих станций и Pro Education.
Переход на ежегодную частоту обновлений и немного более длительный жизненный цикл по сравнению с Windows 10 основан на отзывах пользователей и нашем общем подходе к обновлению.
Одна вещь, которая также останется неизменной в новой ОС, — это обновления безопасности, которые будут поступать во второй вторник каждого месяца.
Могу ли я удалить определенные обновления?
Хотя Microsoft не рекомендует это делать, у вас есть возможность удалить определенные обновления.
Постоянное обновление вашего устройства означает, что вы будете устанавливать последние исправления и улучшения безопасности, чтобы повысить эффективность и повысить уровень защиты.
Но поскольку иногда обновление приносит больше вреда, чем пользы, Microsoft позволяет вам выбирать, какие обновления вы можете оставить, а какие можете удалить.
Все, что вам нужно сделать, это зайти в центр обновления Windows и выбрать, какие обновления вы хотите удалить.
Мы рекомендуем обновлять вашу ОС, чтобы избежать и предотвратить появление ошибок и ошибок безопасности.
Тем не менее, если вы хотите остановить автоматические обновления Windows 11, есть несколько вариантов на выбор, просто следуйте инструкциям ниже.
Как остановить выполняющееся обновление Windows?
Вы можете заблокировать текущее обновление на вашем устройстве с Windows 11, но имейте в виду, что это означает, что вы не получите последние обновления и исправления для системы безопасности.
Чтобы продолжить остановку текущих обновлений для Windows, просто перейдите в меню «Настройки» и выберите раздел «Центр обновления Windows».
Если выбрать вариант приостановки обновлений на одну или две недели, Windows 11 автоматически остановит установку обновлений.
Как отключить уведомления об обновлениях Windows 11?
Вы также можете заблокировать уведомления об обновлении Windows 11 за несколько минут, выполнив следующие простые действия:
- Перейдите в меню «Настройки».
- Нажмите на раздел Центр обновления Windows.
- Выберите Дополнительные параметры.
- Установите флажок Уведомлять меня, когда для завершения обновления требуется перезагрузка.
- Теперь вы не будете получать уведомления об обновлениях Windows 11.
Как остановить обновление Windows 11 до перезагрузки?
Вы можете легко остановить обновления, требующие перезагрузки компьютера, просто заблокировав обновления в настройках.
Как упоминалось ранее, можно приостановить обновления Windows на несколько недель, и это также остановит ожидание перезапуска обновлений на вашем устройстве.
Вам нужно только выбрать «Приостановить обновления» в специальном меню, чтобы остановить любые последующие обновления.
Как остановить автоматическое обновление Windows 11?
1. Используйте настройки Windows 11
- Нажмите «Пуск» и выберите «Настройки».
- Перейдите в Центр обновления Windows.
- Нажмите «Пауза на 1 неделю».
Это самый простой способ приостановить обновления Windows 11 и самый удобный, поскольку он занимает меньше минуты.
Но вам придется проходить эти настройки каждые 7 дней, поэтому, если вы ищете что-то более постоянное, переходите к следующему решению.
2. Измените настройки сети
2.1. Отключить опцию загрузки обновлений
- Перейдите в «Пуск» и нажмите «Настройки».
- Перейдите в Центр обновления Windows.
- Нажмите «Дополнительные параметры».
- Отключите переключатель для параметра «Загружать обновления через лимитные подключения».
2.2. Включите лимитное подключение к сети
- Еще раз нажмите «Пуск» и выберите «Настройки».
- На этот раз перейдите в Сеть и Интернет.
- Нажмите на сеть (Wi-Fi или Ethernet) вашего ПК.
- Включите переключатель Измеренное подключение.
3. Используйте локальные политики
- Перейдите в «Поиск», найдите gpedit.msc и нажмите «Редактор групповой политики», как только он отобразится в результатах поиска.
- На левой панели в разделе «Политика локального компьютера» нажмите «Конфигурация компьютера».
- Выберите параметр «Компоненты Windows».
- Найдите Центр обновления Windows и откройте его.
- Дважды щелкните параметр «Настроить автоматические обновления».
- Выберите параметр «Отключено», чтобы отключить автоматические обновления на ПК с Windows 11.
- Нажмите «Применить» и «ОК», чтобы сохранить настройки.
4. Отключите службу обновления Windows 11.
- С помощью Windows + Rклавиш откройте диалоговое окно «Выполнить».
- Введите services.msc в текстовое поле и нажмите Enter.
- Найдите Центр обновления Windows и дважды щелкните его, чтобы открыть вкладку «Свойства».
- На вкладке «Общие» выберите «Отключено» в раскрывающемся меню «Тип запуска».
- Нажмите «ОК» и «Применить», чтобы сохранить настройки.
Если вы когда-нибудь захотите изменить настройки, просто выполните эти точные шаги, но выберите параметр «Автоматически» из типа запуска.
5. Используйте редактор реестра
- Нажимайте Windows + R клавиши, чтобы открыть окно «Выполнить».
- Введите regedit и нажмите Enter.
- Здесь нужно создать папки WindowsUpdate и AU (Automatic Updates). Щелкните правой кнопкой мыши и выберите «Создать» > «Ключ», чтобы создать папку WindowsUpdate.
- Теперь под только что созданной папкой снова щелкните правой кнопкой мыши, выберите «Создать»> «Ключ» и переименуйте папку AU.
- Щелкните правой кнопкой мыши пробел и выберите «Создать» > «Значение Dword (32-разрядное)», чтобы создать значение NoAutoUpdate .
- Теперь щелкните правой кнопкой мыши только что созданное значение NoAutoUpdate и выберите Modify.
- Установите значение 1.
- Нажмите «ОК» и перезагрузите компьютер, чтобы изменения вступили в силу.
Windows 11 покажет, сколько времени требуется для установки обновлений
Возможно, одним из самых приятных сюрпризов в отношении Windows 11 стала возможность увидеть оценку обновлений в первой предварительной сборке.
Согласно сообщению в блоге Windows, новая ОС предоставит своим пользователям больший контроль над обновлениями, показывая, сколько времени потребуется для установки обновления:
Мы предоставляем оценки того, сколько времени займет перезагрузка для получения обновлений. Когда ваш компьютер ожидает перезагрузки для качественного обновления, вы сможете увидеть оценки в меню питания в разделе «Пуск», в уведомлениях о перезагрузке, на странице настроек Центра обновления Windows и внутри значка Центра обновления Windows, который отображается в правом нижнем углу панели задач.. Эта функция сначала развертывается для подмножества инсайдеров на канале разработки, поэтому не все увидят ее сразу.
Предполагаемое время обновления значительно улучшит любой рабочий процесс, поскольку теперь вы можете решить, есть ли у вас время, чтобы позволить Windows обновить себя или нет.
Как и в предыдущей ОС, вы по-прежнему можете выбрать удобное для вас время, а с этой новой функцией ваша работа или отдых в сети больше не будут прерываться на неизвестный период времени.
Просто помните, что ни одно из этих изменений не является постоянным, поэтому, если вы когда-нибудь передумаете и захотите, чтобы Windows обновлялась автоматически, все, что вам нужно сделать, это отменить внесенные вами изменения.
Получите больше контроля над своим устройством и узнайте, как отключить обновление драйверов в Windows 11, чтобы избежать понижения версии графического процессора на вашем устройстве.
Мы надеемся, что это руководство помогло вам заблокировать автоматические обновления Windows 11. Если у вас есть какие-либо вопросы или предложения, перейдите в раздел комментариев ниже, и мы свяжемся с вами.
Improve Article
Save Article
Improve Article
Save Article
In Windows, we can disable Windows 10 updates and restart notifications. Here in this article, we will get to know about the process of how we can disable windows 10 updates and windows restart notifications on your system. Before we start the process let me some points clear to you before implementing the process on your personal computers/servers/systems. Actually, updates are very important for your windows systems, these updates will keep your operating system stable and secure all the time from malware or from malicious software.
The purpose of implementing the disabling process on your system is to stop all the notification or pop window notification that appears frequently on your systems while you are working or at work in case of any activity. You can always enable the windows 10 update whenever required manually. Now, let’s see how we can disable windows 10 updates and restart notifications on your Windows system using settings.
Steps to Disable Windows 10 Update and Restart Notification
Step 1: From Windows Desktop Screen, Click on Windows Start Button and Go to the Setting option.
Step 2: Click on Update and Security in Settings.
Step 3: In that go to Windows Update and click on Advanced Options.
Step 4: In the Advanced Options we can see the Update Notification, now Turn off the Update Notification.
Step 5: On the same page Turn off the device as soon as possible when a restart is required to install an update. It will display a notice before the restart and the device must be on and plugged in. Now Turn it OFF.
Now your system will not receive any Windows 10 update and restart notification.
Advantage/Disadvantage of Disabling Windows 10 Update and Restart Notification:
- Advantage of using this process disables the restart notification while you are working.
- Disabling the Windows updates will miss the windows cumulative updates and security updates.
- Disabling the Windows updates will reduce the stability, performance, and security of the system.
Improve Article
Save Article
Improve Article
Save Article
In Windows, we can disable Windows 10 updates and restart notifications. Here in this article, we will get to know about the process of how we can disable windows 10 updates and windows restart notifications on your system. Before we start the process let me some points clear to you before implementing the process on your personal computers/servers/systems. Actually, updates are very important for your windows systems, these updates will keep your operating system stable and secure all the time from malware or from malicious software.
The purpose of implementing the disabling process on your system is to stop all the notification or pop window notification that appears frequently on your systems while you are working or at work in case of any activity. You can always enable the windows 10 update whenever required manually. Now, let’s see how we can disable windows 10 updates and restart notifications on your Windows system using settings.
Steps to Disable Windows 10 Update and Restart Notification
Step 1: From Windows Desktop Screen, Click on Windows Start Button and Go to the Setting option.
Step 2: Click on Update and Security in Settings.
Step 3: In that go to Windows Update and click on Advanced Options.
Step 4: In the Advanced Options we can see the Update Notification, now Turn off the Update Notification.
Step 5: On the same page Turn off the device as soon as possible when a restart is required to install an update. It will display a notice before the restart and the device must be on and plugged in. Now Turn it OFF.
Now your system will not receive any Windows 10 update and restart notification.
Advantage/Disadvantage of Disabling Windows 10 Update and Restart Notification:
- Advantage of using this process disables the restart notification while you are working.
- Disabling the Windows updates will miss the windows cumulative updates and security updates.
- Disabling the Windows updates will reduce the stability, performance, and security of the system.
Когда обновление для Windows 10 Creators будет готово для установки на ваш компьютер Windows 10 и Windows Server 2016 , за несколько дней до этого вы можете увидеть следующее сообщение при открытии ваши настройки Центра обновления Windows :
Хорошие новости! Обновление для создателей Windows 10 уже началось. Хотите быть первым, чтобы получить это?

Отключить Windows Update в пути уведомления
Если вы не хотите, чтобы это сообщение отображалось, так как предприятия могут захотеть контролировать, когда их пользователи обновят новую версию. В таком случае вы можете отключить уведомление, изменив реестр Windows, говорит Microsoft.
Запустите regedit , чтобы открыть редактор реестра, введите следующее в его адресную строку и нажмите Enter:
HKLM SOFTWARE Microsoft WindowsUpdate UX Settings
Нажмите правой кнопкой мыши на правой панели, выберите «Создать»> «DWORD» (32 бита) и назовите его HideMCTLink . Теперь дважды щелкните HideMCTLink и присвойте ему значение 1 .
- Значение 1 отключает уведомление
- Значение 0 включает уведомление.

Перезагрузите систему, и уведомление больше не будет появляться.
Надеюсь, это поможет!
На чтение 6 мин. Просмотров 1.3k. Опубликовано 03.09.2019
Все мы знаем, что Microsoft хочет, чтобы пользователи Windows 10 устанавливали последние обновления на свои компьютеры, как только они станут доступны.
Чтобы пользователи не забывали регулярно обновлять свои машины, ОС выводит на экран серию сообщений, предлагая пользователям проверять наличие обновлений.
Мы уверены, что многие из вас уже сталкивались со следующими сообщениями:
- Последнее обновление для Windows доступно здесь
- Что нового в этом обновлении
- Обновление компонентов Windows готово к установке
- Давайте вычеркнем это из вашего списка
- У нас есть обновление для вас
- Ожидаются важные обновления.
Конечно, если вы заняты работой на своем компьютере, вам определенно не придется прерывать приглашения на обновление.
На самом деле, многие пользователи Windows 10 предпочитают подождать несколько дней или даже недель, прежде чем устанавливать последние обновления.
Проблемы с обновлением Windows довольно часты, поэтому пользователи предпочитают откладывать обновления, чтобы у Microsoft было больше времени на выявление и устранение потенциальных ошибок.

Другая проблема заключается в том, что эти всплывающие окна с обновлениями ведут себя довольно настойчиво. В частности, в правом верхнем углу нет маленькой кнопки X, чтобы пользователи могли от них избавиться.
Во всплывающем окне примерно отображаются два варианта: обновить сейчас или обновить последний. Но избавиться от предупреждения навсегда не доступно.
Кроме того, пользователей также беспокоит тот факт, что всплывающее окно берет на себя управление рабочим столом, не позволяя им получить доступ к своим запущенным приложениям.
Конечно, есть и проблемы безопасности. Когда что-то неожиданно появляется на вашем экране, первая мысль, которая приходит вам в голову, – это заражение вредоносным ПО.
Ищете лучшие инструменты для решения проблем с обновлением Windows? Вот лучшие варианты.
Содержание
- Давайте вычеркнем это из вашего списка
- Как отключить оповещения/уведомления об обновлении Windows 10
- Заключение
Давайте вычеркнем это из вашего списка

Среди всех этих уведомлений об обновлениях это действительно привлекло наше внимание.
Существует множество отчетов пользователей, в которых говорится, что ОС установила вредоносное ПО после того, как на экране появилось это сообщение об обновлении.
Что еще более раздражает, так это то, что оповещение иногда появляется на экране каждые пять минут, как пользователи сообщают на форуме Microsoft.
Это выскакивает каждые 5 минут. На самом деле установлено обновление Candy Crush Soda Saga !!!
Обычно это происходит, если обновления игры включены в Магазине Windows.
Предупреждения об обновлении также появляются, если вам еще предстоит выполнить обновление до Fall Creators Update (Windows 10 версия 1709). Microsoft объясняет, что:
Обновление Windows 10 Fall Creators доступно с октября прошлого года, некоторые компьютеры только начали получать это сообщение из-за смещенных дат распространения.
Действительно, если вы действительно не хотите обновлять свой компьютер, вы должны вычеркнуть эти предупреждения из своего списка.
К счастью, есть несколько быстрых решений, которые можно использовать для отключения уведомлений об обновлениях Windows 10.
Поэтому, если вас беспокоят предупреждения об обновлении Windows 10, продолжайте читать эту статью, чтобы узнать, как можно от них избавиться.
Обновление Windows снова включается? Вот что вам нужно сделать!
Как отключить оповещения/уведомления об обновлении Windows 10
- Отключить автоматическое обновление приложений Магазина Windows
- Отложить обновления из настроек (Windows 10 Pro)
- Блокировка обновлений Windows 10 на Windows 10 Home
- Остановите службу Windows Update
1. Отключить автоматические обновления приложений Магазина Windows
Убедитесь, что настройки обновления вашего магазина Windows 10 отключены.
Если эти настройки включены, ваш компьютер будет автоматически загружать обновления игры – и разработчики выдают их довольно часто, как сообщает этот пользователь.
Мой компьютер загрузил 19 обновлений в течение двух дней безостановочно запущенных ИГР.

Помните того пользователя, который сказал, что его оповещение об обновлении компьютера действительно загрузило Candy Crush Soda Saga?
Скорее всего, он удалил игру, но не полностью удалил остатки игры.
В результате Windows 10 быстро отобразила всплывающее окно с обновлениями и переустановила игру вместе с последними обновлениями Candy Crush Soda Saga.
Epic Guide alert! Все, что вам нужно знать об удалении помощника по обновлению Windows 10!
2. Отложить обновления из настроек (Windows 10 Pro)
Windows 10 Pro позволяет отложить основные обновления на срок до 365 дней. Да, это означает, что теоретически вы избавитесь от этих надоедливых уведомлений об обновлениях на целый год.
Вот шаги, чтобы следовать:
- Перейдите в раздел Настройки > Обновление и безопасность .
-
Теперь перейдите в Дополнительные параметры .
-
В новом окне включите параметры, позволяющие блокировать обновления:
- вы можете отложить обновления функций до 365 дней
- вы можете заблокировать обновления безопасности на срок до 30 дней
- Вы можете приостановить все обновления на срок до 7 дней

3. Блокировка обновлений Windows 10 в Windows 10 Home
Если вы используете Windows 10 Home, у вас не так много вариантов, чтобы блокировать или приостанавливать обновления. Итак, вам нужно показать Windows, что ваша система технически не способна загружать последние обновления.
Для этого установите свой компьютер на дозированное соединение.
- Перейдите в Настройки > Сеть и Интернет .
-
Теперь перейдите в раздел Изменить свойства подключения .
- Включите Установить как измеряемое соединение .

4. Остановите службу Центра обновления Windows
Это быстрое решение можно использовать для остановки службы обновлений во всех версиях Windows 10.
- Для запуска> введите «Выполнить»> запустить окно «Выполнить»
- Введите services.msc > и нажмите Enter.
-
Найдите службу Windows Update> дважды щелкните по ней, чтобы открыть
-
Перейдите на вкладку Общие> Тип запуска> выберите Отключить
- Перезагрузите компьютер.
На самом деле это один из самых безопасных методов, если вы хотите заблокировать обновления Windows. На вашем компьютере не должно быть никаких обновлений, пока вы не включите службу Центра обновления Windows.
Важные обновления ожидаются: вот удобное руководство по отключению всплывающего окна.
Заключение

Мы надеемся, что эта статья проливает свет на раздражающие уведомления об обновлениях функций Windows 10, которые ОС иногда отображает самостоятельно.
Четыре перечисленных выше решения помогут вам временно приостановить или заблокировать обновления. Если вы используете Windows 10 Pro, вы можете отложить обновления на срок до 365 дней.
Однако ни один из методов, перечисленных в этой статье, не позволяет навсегда заблокировать обновления.
Говоря о блокировании обновлений, имейте в виду, что Microsoft регулярно выпускает новые исправления и исправления, чтобы повысить производительность и стабильность системы, а также исправлять уязвимости безопасности.
Блокировка обновлений также означает, что ваш компьютер подвергается угрозам. Итак, подумайте дважды, прежде чем блокировать обновления Windows 10.
Подробнее об обновлении Windows 10 можно рассказать в комментариях ниже.