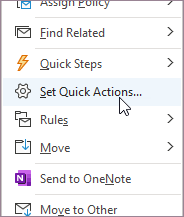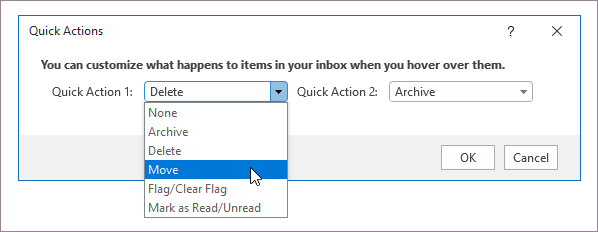Outlook уведомления о новых письмах. В уведомлении могут появиться ответы, называемые быстрыми действиями, которые можно принять относительно сообщения, не Outlook. По умолчанию для Outlook уведомлений в Windows 10 есть пометка, удаление и отклонение быстрых действий.
В Outlook справа от сообщения отображаются быстрые действия. С помощью быстрых действий вы можете отвечать на сообщения электронной почты прямо из почтового ящика, не открывая их.
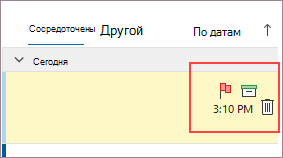
Уведомления Windows наследуют за настройка быстрых действий, поэтому вы можете применить к сообщению те же действия прямо из уведомления в Windows, как и во всплывающее:
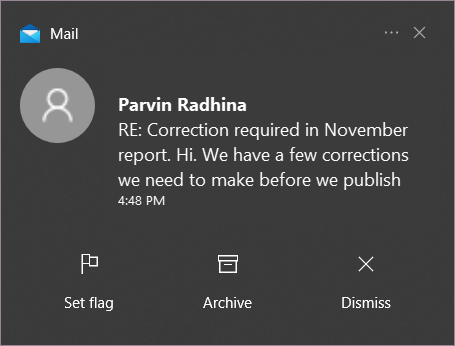
Или при просмотре в области уведомлений:
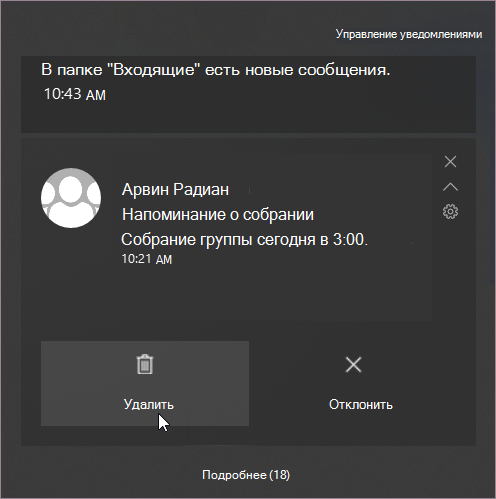
Изменение быстрых действий
Быстрые действия можно легко изменить в почтовом ящике.
-
Щелкните сообщение правой кнопкой мыши и выберите в меню пункт Настройка быстрых действий.
-
В диалоговом окне выберите нужные быстрые действия.
После внести изменение будущие уведомления наследуют те же быстрые действия.
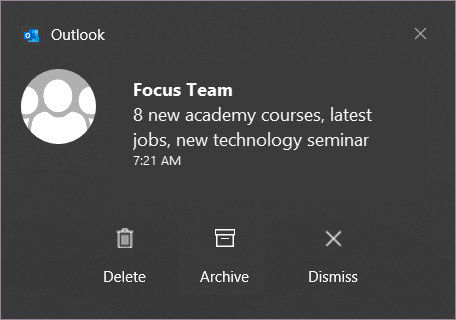
Нужна дополнительная помощь?
Make sure you’re alerted to your new messages
Updated on October 27, 2022
What to Know
- Go to Start > Settings > System > Notifications & actions. Toggle on Outlook notifications, then turn on Show notification banners.
- Access new email notifications from the Notifications icon on the taskbar.
- Set notification duration time: Go to Settings > Ease of Access. Select Show notifications for and then choose a time.
This article explains how to set up Outlook email notifications in Windows 10 so you’re alerted when a new email arrives in your Outlook inbox. Instructions cover Outlook 2019, 2016, 2013; and Outlook for Microsoft 365.
Turn on Outlook Email Notifications in Windows 10
To turn on notification banners for new messages in Outlook with Windows 10:
-
In Windows 10, select Start icon.
-
Select Settings (gear icon).
-
Select the System category.
-
Select Notifications & actions.
-
Scroll down to the Get notifications from these senders section.
-
Scroll to Outlook.
-
Turn on the Outlook Notifications toggle.
-
Select Outlook.
-
Turn on the Show notification banners toggle.
-
Close the Settings window.
See Previous Notifications From Outlook
To access new email notifications, go to the Windows taskbar and select the Notifications icon. The icon is white when there are unread notifications.
Change How Long Notification Banners Stay Visible
To configure the time for which notification banners like those for new emails in Outlook stay visible on-screen before sliding out of view:
-
Open the Start menu.
-
Choose Settings.
-
Select the Ease of Access category.
If you don’t see the Ease of Access category, search for this category in the Settings Search box.
-
Scroll to the Simplify and personalize Windows section.
-
Select the Show notifications for dropdown arrow and choose the desired time for Windows to show notifications.
-
Close the Settings window.
Don’t like the default Outlook notification sound? You can change it
FAQ
-
How do you schedule an email in Outlook?
To schedule an email in Outlook, compose your message and select Options. Under More Options, select Delay Delivery. Under Properties, select Do not deliver before and pick a time and date. Go back to your email and select Send.
-
How do you add a signature in Outlook?
To create a signature in Outlook, go to Settings, then choose View all Outlook settings. Select Mail > Compose and reply. In the Email signature section, compose and format your signature.
Thanks for letting us know!
Get the Latest Tech News Delivered Every Day
Subscribe
Make sure you’re alerted to your new messages
Updated on October 27, 2022
What to Know
- Go to Start > Settings > System > Notifications & actions. Toggle on Outlook notifications, then turn on Show notification banners.
- Access new email notifications from the Notifications icon on the taskbar.
- Set notification duration time: Go to Settings > Ease of Access. Select Show notifications for and then choose a time.
This article explains how to set up Outlook email notifications in Windows 10 so you’re alerted when a new email arrives in your Outlook inbox. Instructions cover Outlook 2019, 2016, 2013; and Outlook for Microsoft 365.
Turn on Outlook Email Notifications in Windows 10
To turn on notification banners for new messages in Outlook with Windows 10:
-
In Windows 10, select Start icon.
-
Select Settings (gear icon).
-
Select the System category.
-
Select Notifications & actions.
-
Scroll down to the Get notifications from these senders section.
-
Scroll to Outlook.
-
Turn on the Outlook Notifications toggle.
-
Select Outlook.
-
Turn on the Show notification banners toggle.
-
Close the Settings window.
See Previous Notifications From Outlook
To access new email notifications, go to the Windows taskbar and select the Notifications icon. The icon is white when there are unread notifications.
Change How Long Notification Banners Stay Visible
To configure the time for which notification banners like those for new emails in Outlook stay visible on-screen before sliding out of view:
-
Open the Start menu.
-
Choose Settings.
-
Select the Ease of Access category.
If you don’t see the Ease of Access category, search for this category in the Settings Search box.
-
Scroll to the Simplify and personalize Windows section.
-
Select the Show notifications for dropdown arrow and choose the desired time for Windows to show notifications.
-
Close the Settings window.
Don’t like the default Outlook notification sound? You can change it
FAQ
-
How do you schedule an email in Outlook?
To schedule an email in Outlook, compose your message and select Options. Under More Options, select Delay Delivery. Under Properties, select Do not deliver before and pick a time and date. Go back to your email and select Send.
-
How do you add a signature in Outlook?
To create a signature in Outlook, go to Settings, then choose View all Outlook settings. Select Mail > Compose and reply. In the Email signature section, compose and format your signature.
Thanks for letting us know!
Get the Latest Tech News Delivered Every Day
Subscribe
Сколько раз вы пропустили важное письмо из-за того, что Outlook не отправил вам уведомление в Windows 10? Вы поймете это только тогда, когда откроете приложение Outlook и увидите письмо в своем почтовом ящике. Многие пользователи жалуются, что уведомления приложений Outlook не работают на их компьютере с Windows 10. Если это часто случается с вами, наши решения помогут вам устранить неполадки с уведомлениями приложений Outlook в Windows 10.
Наши решения варьируются от включения различных уведомлений до отключения конфликтующих функций Windows 10. Вы должны пробовать каждое решение по очереди и смотреть, какое из них вам подходит. У некоторых пользователей также возникают проблемы с уведомлениями Outlook на своих устройствах Android и iPhone. Ознакомьтесь с нашим руководством по устранению неполадок.
1. Перезагрузите компьютер.
Если проблема возникла внезапно, не волнуйтесь. Просто перезагрузите компьютер. Если это временная техническая проблема из-за проблема соединения, перезагрузка должна исправить.
Приложение Outlook для Windows 10 имеет собственный параметр уведомлений. Вам необходимо проверить и включить оповещения о новых сообщениях в приложении Outlook.
Следуй этим шагам:
- Откройте приложение Outlook на своем компьютере.
- Щелкните Файл> Параметры.
- Откроется всплывающее окно. Щелкните Почта на левой боковой панели. Вы найдете раздел сообщения «Входящие». Убедитесь, что включены параметры «Воспроизвести звук» и «Показать рабочий стол». Нажмите ОК, чтобы сохранить изменения.
3. Включите уведомления Outlook в настройках Windows 10.
Затем вам нужно проверить настройки уведомлений Windows 10. Вы можете проверить уведомления из приложения в Windows 10. Проверьте, включены ли уведомления для приложения Outlook или нет.
Для этого выполните следующие действия:
- Откройте «Настройки» на компьютере с Windows 10. Используйте сочетание клавиш Windows + I, чтобы открыть «Настройки».
- Перейдите в Система> Уведомления и действия. Включите «Получать уведомления от приложений и других отправителей».
- Прокрутите вниз и в разделе «Получать уведомления от этих отправителей» щелкните Outlook. Затем в настройках уведомлений Outlook включите все необходимые параметры, такие как «Уведомления», «Показать баннер уведомлений», «Показать уведомления в центре уведомлений» и «Воспроизвести звук».
4. Проверьте правила уведомления в приложении Outlook.
Если все включено для двух вышеуказанных методов, проверьте, установлены ли у вас какие-либо правила в приложении Outlook.
Для этого перейдите в меню «Файл» в приложении Outlook. Щелкните Управление правилами и предупреждениями.
Проверьте, не могут ли какие-либо правила или предупреждения помешать нормальному поступлению сообщений в ваш почтовый ящик.
5. Отключить помощь при фокусировке.
Focus Assist — встроенная функция Windows 10. Когда она включена, вы не увидите никаких новых уведомлений, поступающих на ваш компьютер. Эта функция может быть причиной того, что приложение Outlook не отправляет уведомления на компьютер с Windows 10.
Чтобы отключить его, Открой Центр действий на панели задачфайл. Если Focus Assist отключен, вы увидите опцию Focus Assist. Однако, если он включен, вы увидите «Только сигналы тревоги» или «Только приоритеты». Нажмите на нее один или два раза, пока не увидите опцию Focus Assist. Это означает, что он отключен.
Либо зайдите в Настройки на вашем компьютере. Перейдите в Система> Помощь при фокусировке. Щелкните параметр «Выкл.», Чтобы отключить его, если выбран параметр «Только приоритет» или «Только сигналы».
Вам также следует взглянуть на автоматические правила для Focus Assist, доступные на том же экране выше. Проверьте, не конфликтуют ли какие-либо параметры, и отключите их.
6. Отключить энергосбережение.
Как и Focus Assist, другая встроенная функция Windows 10 — экономия заряда батареи — может мешать отправке уведомлений. В основном, когда включен режим энергосбережения, он ограничивает уведомления и фоновую активность. Поэтому вам нужно проверить и отключить режим экономии заряда батареи на вашем компьютере.
- Для этого перейдите в «Настройки»> «Система»> «Батарея». Выключите переключатель в режиме энергосбережения.
Также обратите внимание на процентное значение, указанное в разделе «Автоматически включать экономию заряда батареи в». Если он слишком высок, уменьшите его.
7. Обновите приложения Office.
Обычно приложения Microsoft Office обновляются автоматически. Однако вам следует принудительно выполнить обновление, чтобы узнать, связана ли проблема с уведомлениями в текущей версии Outlook. Для этого откройте Outlook или любое другое офисное приложение на своем ПК. Щелкните Файл> Параметры учетной записи / Учетные записи Office. Затем щелкните Обновления Office.
Войдите в Outlook в Интернете
Приведенные выше решения должны исправить уведомления Outlook, когда они не работают на ПК с Windows 10. Однако, если проблема не исчезнет, вы всегда можете использовать веб-версию Outlook.
Если вы настроите Outlook для получения и управления своей электронной почтой для нескольких учетных записей, а также включите оповещения на рабочем столе для новых писем, вы всегда будете получать уведомления при поступлении новых писем — и неважно, являются ли новые электронные письма важными или нет. Поэтому, если вы, например, используете в Outlook личную и рабочую учетную запись электронной почты, для вас имеет смысл установить приоритет сообщений для одной учетной записи над сообщениями для другой.
В этом руководстве мы намерены показать вам, как ограничить уведомления Outlook только важными электронными письмами в Windows 10. Например, если вы используете свой личный адрес электронной почты для получения рекламы и информационных бюллетеней, вы можете указать Outlook, чтобы он прекратил отображение предупреждений на рабочем столе для этой учетной записи. потому что уведомления просто не так важны.
Честно говоря, постоянный поток уведомлений по электронной почте может нарушить ход мыслей любого человека. Если вы не хотите отключать уведомления для всех новых писем в Outlook — особенно если вам нужно продолжать видеть важные рабочие / деловые сообщения, как только они приходят, — вы можете настроить Outlook, чтобы уведомлять вас только о важных электронных письмах.
Практически для каждой ситуации есть полезные процедуры, которые вы можете использовать, чтобы заставить Outlook вести себя должным образом (так, как вы этого хотите).
Как отключить оповещения о новой почте:
Если вы устали видеть новые сообщения и вообще не хотите получать уведомления, вы можете отключить оповещения о новой почте. Однако этот шаг является экстремальным, и мы не рекомендуем его.
- Вот инструкции, которые необходимо выполнить, чтобы отключить оповещения о новых письмах:
- Во-первых, вы должны открыть или запустить приложение Outlook на своем компьютере.
- Предполагая, что окно Outlook теперь находится на экране вашего ПК, вы должны щелкнуть меню «Файл».
- В представленном списке щелкните Параметры.
- На экране «Параметры» вы должны проверить список на левой панели и затем нажать «Почта».
Вы будете перенаправлены на вкладку Почта.
- Теперь вы должны найти раздел Прибытие сообщения (прокрутите вниз, если нужно).
- Как только вы увидите параметр Display a Desktop Alert, вы должны установить его флажок, чтобы отключить его.
- Теперь вы должны нажать кнопку ОК, чтобы подтвердить все и вернуться на главный экран Outlook.
Если вы все сделали правильно, Outlook примет к сведению новую конфигурацию и перестанет предупреждать вас о новых письмах.
- Как отключить оповещения для определенной учетной записи электронной почты; как включить оповещения для всех, кроме одной учетной записи электронной почты:
Если вы хотите, чтобы Outlook перестал предупреждать вас о новых сообщениях электронной почты в определенной учетной записи электронной почты (например, в вашей личной электронной почте), то эта процедура предназначена для вас.
Следуйте этим инструкциям, чтобы настроить Outlook, чтобы не отображать уведомления для определенной учетной записи электронной почты (при разрешении уведомлений для других учетных записей):
- Во-первых, вы должны запустить или открыть приложение Outlook на своем ПК.
- Как только на экране появится окно Outlook, вы должны посмотреть в его верхний левый угол и затем щелкнуть «Файл».
- В появившемся списке вы должны щелкнуть «Управление правилами и предупреждениями».
- Теперь вы должны нажать «Новые правила».
Outlook откроет окно мастера правил.
- Здесь вы должны нажать на Применить правило к сообщениям, которые я получил (один из шаблонов).
- Теперь вы должны перейти к условию. Щелкните Далее.
Outlook отобразит еще одно приглашение.
- Нажмите кнопку «Да» еще раз, чтобы продолжить выполнение задачи.
- Теперь в списке «Действия» вы должны нажать «Показать предупреждение на рабочем столе».
- Щелкните Далее.
- Теперь вы должны выбрать или указать исключение. Выберите «За исключением» в указанной учетной записи.
- Здесь вы должны поставить отметку в нижней части поля и щелкнуть там ссылку «Указано».
- И, наконец, вы должны нажать «Готово», чтобы подтвердить действия и активировать только что созданное правило.
- Как включить оповещения только для определенных учетных записей электронной почты:
Если вы хотите, чтобы Outlook отправлял уведомления для определенных учетных записей электронной почты — тех, которые вы считаете наиболее важными, — вы можете настроить почтовый клиент именно на это. Если вы хотите видеть уведомления только для двух или более учетных записей, то эта процедура предназначена для вас.
Выполните следующие действия, чтобы настроить Outlook на отображение уведомлений только для определенных учетных записей:
- Во-первых, вы должны запустить или запустить приложение Outlook на вашем компьютере.
- Как только откроется окно программы Outlook, вам нужно проверить его верхний левый угол и затем нажать «Файл».
- Теперь в появившемся меню вы должны щелкнуть «Новые правила».
Outlook запустит окно мастера правил.
- Чтобы продолжить, нажмите «Применить правило к сообщениям, которые я получаю».
- Теперь, предполагая, что вы находитесь в разделе «Условие», вы должны выбрать параметр «Через указанную учетную запись».
- Здесь, в нижней части поля, вы должны щелкнуть ссылку Указано.
- Теперь вы должны выбрать учетные записи, для которых вы хотите видеть предупреждения.
- Щелкните Далее.
- Теперь вы должны выбрать действие «Отображать предупреждение на рабочем столе».
- И, наконец, чтобы подтвердить действия и активировать созданное вами правило, вы должны нажать «Готово».
Если вы все сделали правильно, то вы будете получать оповещения только для указанных вами учетных записей электронной почты (и не более того).
- Как получать уведомления Outlook только для важных писем; как получать оповещения по электронной почте, когда задействован конкретный отправитель:
Здесь мы намерены показать вам, как вы можете пометить электронное письмо от определенного отправителя как важное и настроить Outlook, чтобы отображать предупреждения только для сообщений от этого отправителя. Предлагаемая настройка полезна, если вы не хотите беспокоить себя письмами от других отправителей или почтовых ящиков.
Следуйте этим инструкциям, чтобы Outlook предупреждал вас только тогда, когда сообщение пришло от определенного отправителя:
- Во-первых, вам нужно запустить или открыть приложение Outlook на вашем компьютере.
- Когда появится окно Outlook, вы должны перейти в его верхний левый угол и затем щелкнуть «Файл».
- В меню, расположенном в левом углу окна, вы должны нажать на Параметры.
- Предполагая, что теперь вы находитесь на экране параметров Outlook, вы должны проверить список рядом с левой панелью, а затем нажать «Почта».
- Теперь вы должны найти раздел прибытия сообщения. Здесь вы должны снять выделение со всех параметров (при необходимости нажмите на их флажки).
- Щелкните по кнопке ОК (внизу окна).
Теперь вы должны перейти к созданию правила для важных писем от определенного отправителя. Продолжайте следовать этим инструкциям:
- Предполагая, что вы находитесь в окне приложения Outlook, вы должны щелкнуть Правила (в верхней части экрана).
- В появившемся списке вам нужно щелкнуть «Управление правилами и предупреждениями».
Outlook откроет диалоговое окно или окно «Правила и предупреждения».
- Предполагая, что вы находитесь на вкладке «Правила электронной почты» (по умолчанию), вам необходимо нажать кнопку «Новое правило».
Откроется диалоговое окно мастера правил.
- Установите флажок «Воспроизвести звук при получении сообщений от кого-то» — если вам нужна эта функция. Выберите поле шаблона.
- Теперь вы должны щелкнуть ссылку «люди или общедоступная группа». Здесь вы должны выбрать отправителя, чьи электронные письма вы хотите отметить как важные.
- Щелкните «Воспроизвести звук». Здесь вы должны выбрать звук, который вам больше нравится или нужен.
- И наконец, вы должны нажать кнопку «Готово».
Если вы вернулись в диалоговое окно или окно «Правила и предупреждения», вы должны щелкнуть там кнопку OK (чтобы сохранить только что созданное правило).
Теперь, если вы правильно выполнили описанные выше действия, вы будете получать предупреждения только для сообщений от отмеченного отправителя, и будет воспроизводиться указанный звук.
- Как получать уведомления только о важных сообщениях; как получать оповещения по электронной почте, только если речь идет о конкретной теме:
Если вы хотите, чтобы Outlook отображал уведомления о важных сообщениях электронной почты на основе определенной темы, вы можете настроить почтовый клиент именно на это. Здесь мы намерены показать вам, как пометить определенные электронные письма как важные на основе известной темы, а также заставить Outlook принимать к сведению вещи.
Следуйте этим инструкциям, чтобы заставить Outlook отображать предупреждения о новых письмах на определенную тему:
- Во-первых, вам нужно запустить или запустить приложение Outlook на вашем компьютере.
- Когда откроется окно Outlook, вы должны посмотреть в его верхний левый угол и затем щелкнуть «Файл».
- Проверьте меню рядом с левым углом окна и нажмите Параметры.
- Когда появится экран параметров Outlook, вы должны проверить список рядом с левой панелью и затем щелкнуть Почта.
- Теперь вы должны найти раздел прибытия сообщений. Здесь вам нужно снять выделение со всех параметров (поставить галочку в соответствующем поле — если вам нужно снять отметку).
- Щелкните на кнопке ОК (внизу окна).
На этом этапе вы должны перейти к созданию нового правила, которое определяет определенные электронные письма — в зависимости от темы — как важные сообщения, для которых должны отображаться уведомления. Продолжайте следующие шаги:
- Здесь, предполагая, что вы вернулись на главный экран Outlook, вы должны нажать «Правила» (опция, расположенная в верхней части экрана).
- В появившемся списке вы должны нажать Manage Rules and Alerts.
Откроется диалоговое окно или окно «Правила и предупреждения».
- На вкладке «Правила электронной почты» вы должны нажать кнопку «Новое правило».
Outlook откроет диалоговое окно или диалоговое окно мастера правил.
- В разделе Начать с пустого правила вы должны нажать Применить правило к получаемым мной сообщениям.
- Теперь вы должны нажать кнопку «Далее».
- Предполагая, что вы находитесь во втором диалоговом окне или окне мастера правил, вы должны сделать это:
- Щелкните поле «С конкретными словами в теме» (чтобы выбрать этот параметр).
- Щелкните поле для конкретных слов (чтобы выбрать этот параметр).
- Теперь вы должны заполнить диалоговое окно «Поиск текста» определенными словами или фразами для темы электронного письма.
- Нажмите кнопку «Добавить», а затем нажмите кнопку «ОК», чтобы подтвердить изменения.
- Щелкните кнопку Далее.
Здесь, предполагая, что вы находитесь в третьем диалоговом окне или окне мастера правил, вы должны щелкнуть поле для воспроизведения звука (чтобы выбрать этот параметр).
- На шаге 2 вы должны щелкнуть ссылку на звук.
- И, наконец, вы должны нажать кнопку «Готово», чтобы завершить работу и сохранить свою работу.
Если вы вернетесь в диалоговое окно или окно «Правила и предупреждения», вам необходимо нажать кнопку «ОК».
Что ж, если вы выполнили указанные выше задачи правильно, Outlook будет показывать предупреждения и воспроизводить звуки только для новых писем, содержащих указанные слова или фразы в своей теме.
- Как редактировать правила в Outlook:
Возможно, вы заметили, что в описанных выше операциях мы использовали функцию правил в Outlook, чтобы настроить почтовый клиент для работы определенным образом. С помощью правил вы можете указать Outlook предупреждать вас только об определенных сообщениях электронной почты для определенной учетной записи электронной почты, отображать уведомления для определенных типов сообщений и т. Д.
Здесь мы хотим показать вам, как изменять правила, удалять их или даже временно отключать.
Например, если вы хотите заставить Outlook отображать диалоговое окно New Mail Alerts вместо диалогового окна Desktop Alert, вы должны сделать следующее:
- Во-первых, вы должны запустить Outlook на своем компьютере.
- Когда появится окно Outlook, вы должны перейти в верхнюю часть окна и затем щелкнуть «Главная» (одна из вкладок).
- В разделе «Перемещение» вы должны проверить и нажать «Правила».
- В появившемся списке вы должны выбрать Управление правилами и предупреждениями.
Outlook откроет диалоговое окно «Правила и предупреждения».
- Предполагая, что вы находитесь на вкладке «Правила электронной почты», вы должны нажать «Изменить правило» (чтобы увидеть список доступных параметров).
- Щелкните Изменить параметры правила.
На этом этапе на первом экране диалогового окна мастера правил появится список условий, которые можно использовать для определения правила для входящих сообщений электронной почты. В предыдущих процедурах мы просили вас сделать определенный выбор. Если вы хотите внести изменения в условия правила, над которым вы работаете сейчас, вы должны сделать это сейчас. В противном случае — если вы не собираетесь вносить изменения — вам необходимо нажать «Далее».
Точно так же вы можете вносить изменения на экране, в котором перечислены условия, которые можно использовать для определения правил для входящих сообщений. Например, вы должны щелкнуть по Display a Desktop Alert, чтобы установить флажок для этого параметра, а затем щелкнуть Next, чтобы продолжить.
Если вы хотите, чтобы Outlook отображал предупреждения, которые с большей вероятностью привлекут ваше внимание, вы должны прокрутить список действий вниз, а затем щелкнуть поле для отображения определенного сообщения в окне предупреждения о новом элементе (чтобы выбрать этот параметр) .
И если вы хотите настроить сообщение, которое появляется в диалоговом окне или окне «Новые сообщения электронной почты», вам необходимо щелкнуть ссылку на конкретное сообщение, которое обычно находится под полем для шага 2. Появится диалоговое окно или окно с предупреждением. сейчас. Теперь вам нужно заполнить текстовое поле в разделе Укажите предупреждающее сообщение, а затем нажмите кнопку ОК, чтобы сохранить свою работу.
Если вы хотите ввести новые исключения или удалить уже существующие исключения, вам нужно нажать «Далее». Таким образом, вы получите доступ к списку исключений и внесете необходимые изменения.
Например, если вы хотите изменить имя правила или другие параметры, которые отображаются на последнем экране диалогового окна мастера правил, вам необходимо нажать «Далее» (еще раз на экране «Исключения»). Если это единственное изменение, которое вы собираетесь внести, теперь вы можете нажать кнопку «Готово» (на экране «Действия»), чтобы подтвердить и сохранить внесенные вами изменения.
По окончании задачи диалоговое окно мастера правил будет закрыто автоматически. Скорее всего, вы вернетесь в диалоговое окно «Правила и предупреждения». Там вы можете нажать OK, чтобы закрыть окно. Если вы хотите немедленно запустить правило, над которым вы только что работали, вы должны щелкнуть «Запустить правила сейчас» (опция в верхней части вкладки «Правила электронной почты»).
Здесь, предполагая, что вы находитесь в диалоговом окне «Выполнить правила сейчас», вы можете щелкнуть параметр «Выбрать правила» (для его выбора), установить флажок для правила, которое вы хотите запустить прямо сейчас, а затем нажать «Выполнить сейчас». Приложение Outlook теперь должно работать для выполнения правила.
Однако диалоговое окно или окно «Выполнить правила сейчас» не закроется автоматически. Вам нужно будет нажать «Закрыть», чтобы закрыть его. Точно так же вы должны нажать ОК, чтобы закрыть диалоговое окно или окно «Правила и предупреждения». Последнее тоже вряд ли уйдет автоматически.
Что ж, если вы все сделали правильно, то диалоговое окно или окно «Новые почтовые уведомления» теперь начнет показывать ваше собственное сообщение вверху.
СОВЕТ:
Поскольку вы пришли сюда, чтобы узнать, как обеспечить жесткий контроль над предупреждениями о новых письмах в Outlook — а это значит, что вы не хотите, чтобы ненужные уведомления отвлекали вас, — мы можем с уверенностью предположить, что продуктивность является одним из ваших приоритетов. По этой причине мы рекомендуем вам приобрести Auslogics BoostSpeed.
С помощью рекомендованной программы вы можете изучить и использовать функции верхнего уровня для диагностики проблем, влияющих на вашу систему, выполнить несколько оптимизаций и исправлений, а также принудительно внести полезные изменения для повышения производительности вашего компьютера.
Outlook отлично информирует вас о новых электронных письмах, используя несколько различных способов оповещения. Вот все способы, которыми вы можете быть предупреждены, и как отключить или настроить их.
Outlook использует следующие четыре метода, чтобы предупредить вас о новых электронных письмах:
- Воспроизведение звука
- Изменение указателя мыши
- Отображение значка электронной почты на панели задач
- Отображение баннера в правом нижнем углу экрана (справа вверху для пользователей Mac)
Все это можно полностью отключить. Запустите приложение Outlook, затем выберите «Файл»> «Параметры»> «Mail» и прокрутите вниз до раздела «Прибытие сообщения».
Вы можете включить или отключить любое из предупреждений, установив или сняв соответствующие флажки. Нажмите кнопку «ОК», чтобы закрыть панель «Параметры», когда закончите.
Отключение предупреждений здесь — это решение «все или ничего». Что если вы хотите, чтобы ваши оповещения были немного менее раздражающими или несвоевременными?
Использование Focus Assist в Windows 10
Иногда вам вообще не нужны уведомления, но только на период времени, пока вы сосредоточены на чем-то другом. Вот где Focus Assist пригодится.
Focus Assist — это встроенный инструмент Windows, который появился в обновлении за апрель 2018 года и скрывает предупреждения от любых (или всех) приложений в любое время и в выбранных вами ситуациях. Мы подробно рассмотрели Focus Assist, но вот что вам нужно сделать, чтобы убедиться, что он делает то, что вы хотите для Outlook.
Хотя вы можете открыть Focus Assist несколькими способами, мы перейдем через панель «Настройки». Нажмите Windows + i на клавиатуре, чтобы открыть панель «Настройки», выполните поиск «Помощь при фокусировке», а затем выберите «Настройки помощи при фокусировке» в раскрывающемся меню.
Прокрутите вниз до раздела «Автоматические правила» и включите опции, которые вы хотите включить.
Каждый параметр допускает «Только приоритет» или «Только сигналы тревоги», которые можно изменить, щелкнув этот параметр и изменив «Уровень фокусировки».
«Аварийные сигналы», в частности, относятся к аварийным сигналам, генерируемым приложениями синхронизации или оповещения. Если вы не хотите, чтобы вас беспокоили, вы можете установить опцию «Только приоритет» и удалить все приоритетные приложения.
Вы можете дополнительно настроить «В эти времена», щелкнув по нему и изменив параметры времени.
Это полезно, если вы хотите, чтобы функция Focus Assist была включена только в определенное время дня или только в будние и / или выходные дни.
Уведомления и действия Windows
Помимо Focus Assist, в Windows доступны настройки уведомлений Outlook. В меню «Настройки» (клавиши Windows + i) выполните поиск «Уведомления» или, если вы уже просматриваете «Помощник фокусировки», выберите «Уведомления и действия» в меню слева.
Прокрутите список приложений до тех пор, пока не найдете «Outlook», а затем щелкните его, чтобы открыть настройки уведомлений приложения.
Вы можете изменить отображение баннеров (тот же параметр, что и «Отображать оповещение на рабочем столе» в меню «Параметры»> «Почта») или воспроизводить звук (тот же параметр, что и «Воспроизвести звук» в меню «Параметры»> «Почта»), но другой параметры зависят от панели уведомлений и действий.
Первые два уникальных параметра: хотите ли вы, чтобы уведомления отображались в Центре действий (по умолчанию это включено), и хотите ли вы скрыть уведомления от появления на экране блокировки (по умолчанию это отключено).
Второй набор уникальных параметров — это количество уведомлений Outlook, которые отображаются в Центре действий (1, 3, 5, 10 или 20), и место в списке приоритетов уведомлений Outlook, отображаемых в Центре действий.
Эти параметры не изменят поведение Outlook, но они изменят то, что Windows делает с оповещениями на баннере, и как она отображает оповещения Outlook в Центре действий.
Изменить звук оповещения
И наконец, не забудьте, что вы также можете изменить звук уведомления о новой почте на свой вкус. Более тихий шум, чем перезвон по умолчанию, может сделать новую почту немного менее отвлекающей.
Это происходит в Windows 10? Вам нужно зайти в настройки, найти «Включить уведомления приложений и включить или отключить уведомления», найти Outlook (или свой почтовый клиент) в списке приложений и переместить ползунок, чтобы полностью отключить его, или щелкнуть приложение, чтобы увидеть параметры. ты можешь измениться.
Как отключить почтовые уведомления в Windows 10
- Откройте приложение Почта на своем компьютере.
- В нижнем левом углу окна щелкните значок «Настройки».
- Выберите Уведомления.
- Вариант 1. Выберите учетную запись, для которой вы хотите отключить уведомления, в раскрывающемся меню в верхней части экрана, затем установите флажок рядом с пунктом «Показать баннер с уведомлением».
11 колода 2019 г.
Как мне отключить отображение электронных писем на экране?
Чтобы отключить всплывающие окна с уведомлениями по электронной почте, перейдите к своему имени в правом верхнем углу экрана и нажмите «Мой профиль». В «Моем профиле» есть раздел «Настройки». Снимите флажок с поля «Отображать уведомление о входящей электронной почте в приложении», чтобы прекратить дальнейшие уведомления по электронной почте.
Отключить оповещение на рабочем столе Outlook о новом письме
- Откройте Outlook.
- Перейдите на вкладку «Файл».
- Нажмите Опции.
- В окне параметров Outlook щелкните Почта.
- Справа в разделе «Получение сообщения» выберите параметры, соответствующие вашим предпочтениям.
- Нажмите кнопку ОК.
Как отключить уведомления по электронной почте?
Включить или отключить уведомления
- На телефоне или планшете Android откройте приложение Gmail.
- В левом верхнем углу нажмите на значок.
- Нажмите «Настройки».
- Выберите свою учетную запись.
- Нажмите «Уведомления» и выберите уровень уведомлений.
- Коснитесь Уведомления в папке «Входящие». …
- Выберите настройки уведомлений, включая звуки.
Как отключить всплывающие окна электронной почты на моем ноутбуке?
Выберите Файл> Параметры> Почта. В разделе «Прибытие сообщения» установите или снимите флажок «Отображать предупреждение на рабочем столе» и нажмите кнопку «ОК».
Почему я продолжаю получать всплывающие сообщения электронной почты в Интернете?
Обычно это означает, что ваш пароль на почтовом сервере изменился, а тот, который вы вводите во всплывающем окне, не совпадает, поэтому он запрашивает снова (и снова и снова). Если вы уверены, что это правильно, я бы пошел на веб-сайт, на котором работает ваша электронная почта, и изменил ваш пароль, так как он мог быть взломан.
Как отключить уведомления команды?
В клиенте Teams щелкните свое изображение пользователя> настройки> уведомления. Внизу уведомления о встречах. Отключите их.
Как отключить уведомления по электронной почте Outlook на моем iPhone?
1 Ответ
- Зайдите в Настройки (приложение настроек для iPhone)
- Нажмите на Центр уведомлений.
- Найдите Outlook и нажмите на него.
- Коснитесь ползунка рядом с «Разрешить уведомления», чтобы отключить его.
При принятии приглашения на собрание Что произойдет, если вы нажмете кнопку «Не отправлять ответ»?
Это означает, что если организатор отправит вам приглашение, пометив его как «Принять-Не отправлять ответ», он соответствующим образом отметит его в вашем календаре, но для организатора он покажет, что вы никогда не принимали и не отклоняли.
Как отключить уведомления?
Вариант 2: в уведомлении
- Чтобы найти свои уведомления, проведите пальцем вниз в верхней части экрана телефона.
- Нажмите и удерживайте уведомление, а затем нажмите «Настройки».
- Выберите свои настройки: чтобы отключить все уведомления, нажмите «Уведомления выключены». Включите или отключите уведомления, которые хотите получать.
Как отключить уведомление по электронной почте на моем iPhone?
Для этого:
- Перейдите в Настройки> Уведомления.
- Прокрутите вниз и выберите приложение Почта.
- Выберите свою учетную запись электронной почты.
- Не забудьте выключить значки.
9 мар. 2016 г.
Outlook отлично справляется с тем, чтобы держать вас в курсе о новых письмах, используя несколько различных способов оповещения. Вот все способы оповещения, а также способы их отключения или настройки.
Outlook использует следующие четыре метода, чтобы предупреждать вас о новых письмах:
Воспроизведение звука
Изменение указателя мыши
Отображение значка электронной почты на панели задач
Отображение баннера в правом нижнем углу экрана (вверху справа для пользователей Mac)
Все это можно полностью отключить. Запустите приложение Outlook, затем выберите «Файл»> «Параметры»> «Почта» и прокрутите вниз до раздела «Прибытие сообщения».
Вы можете включить или отключить любое из предупреждений, установив или сняв флажки в соответствующих полях. По завершении нажмите кнопку «ОК», чтобы закрыть панель «Параметры».
Однако отключение предупреждений — это решение «все или ничего». Что, если вы хотите, чтобы ваши оповещения были немного менее раздражающими или несвоевременными?
Использование Focus Assist в Windows 10
Иногда вам не нужно никаких уведомлений, но только на время, пока вы сосредоточены на чем-то другом. Здесь вам пригодится Focus Assist.
Focus Assist — это встроенный инструмент Windows, который появился в обновлении за апрель 2018 года и скрывает предупреждения от любых (или всех) приложений в любое время и в выбранных вами ситуациях. Мы подробно рассмотрели Focus Assist, но вот что вам нужно сделать, чтобы убедиться, что он делает то, что вы хотите для Outlook.
Хотя вы можете открыть Focus Assist несколькими способами, мы собираемся перейти туда через панель настроек. Нажмите Windows + i на клавиатуре, чтобы открыть панель «Настройки», выполните поиск по запросу «Focus Assist» и затем выберите «Focus Assist Settings» в раскрывающемся меню.
Прокрутите вниз до раздела «Автоматические правила» и включите параметры, которые хотите включить.
Каждая опция позволяет либо «Только приоритет», либо «Только сигналы тревоги», которые можно изменить, щелкнув опцию и изменив «Уровень фокусировки».
«Сигналы» конкретно относятся к сигналам, генерируемым часами или приложениями для оповещения. Если вы вообще не хотите, чтобы вас беспокоили, вы можете установить опцию «Только приоритет» и удалить все приоритетные приложения.
Вы можете дополнительно настроить «В эти времена», щелкнув по нему и изменив параметры времени.
Это полезно, если вы хотите, чтобы функция Focus Assist включалась только в определенное время дня или только в будние и / или выходные дни.
Уведомления и действия Windows
Помимо Focus Assist, в Windows доступны настройки уведомлений Outlook. В меню «Настройки» (клавиши Windows + i) найдите «Уведомления» или, если вы уже просматриваете Focus Assist, выберите «Уведомления и действия» в левом меню.
Прокрутите список приложений вниз, пока не найдете «Outlook», а затем щелкните его, чтобы открыть настройки уведомлений приложения.
Вы можете изменить, будут ли отображаться баннеры (тот же параметр, что и «Отображать оповещение на рабочем столе» в меню «Параметры»> Почта Outlook) или воспроизводить звук (тот же параметр, что и «Воспроизвести звук» в меню «Параметры»> «Почта» Outlook), но другой параметры относятся к панели «Уведомления и действия».
Первые два уникальных параметра — это то, хотите ли вы, чтобы уведомления отображались в Центре уведомлений (по умолчанию он включен), и хотите ли вы скрыть отображение уведомлений на экране блокировки (по умолчанию это отключено).
Второй набор уникальных параметров — это количество уведомлений Outlook, видимых в Центре уведомлений (1, 3, 5, 10 или 20), и то, где в списке приоритетов уведомления Outlook отображаются в Центре уведомлений.
Эти настройки не изменят поведение Outlook, но они изменят то, что Windows делает с баннерными предупреждениями и способ отображения предупреждений Outlook в Центре действий.
Измените звуковой сигнал
Наконец, не забывайте, что вы также можете изменить звук уведомления о новом письме на что-то более подходящее. Более успокаивающий звук, чем звуковой сигнал по умолчанию, может сделать новую почту менее отвлекающей.
Microsoft Outlook — довольно мощный инструмент, и для многих это лучший инструмент электронной почты, и на то есть веские причины. Итак, программное обеспечение не совсем простое в использовании из-за огромного количества функций, которые оно предлагает.
Хорошо, поэтому, если вы используете последнюю версию Outlook, бывают случаи, когда вы сталкиваетесь с некоторыми проблемами, которые, с вашей точки зрения, может быть нелегко исправить. Для многих пользователей программы эти проблемы обычно заключаются в том, чтобы полностью контролировать уведомления и напоминания.
Давайте будем честными, иногда Календарь может раздражать, особенно если прикреплены дни рождения всех ваших контактов в Facebook. Только представьте, что у вас есть несколько уведомлений в течение одного месяца о нескольких контактах Facebook, с которыми вы не разговаривали годами.
Не беспокойтесь, вы можете отключить уведомления календаря Outlook по электронной почте и т. Д., И мы здесь, чтобы помочь вам с этой проблемой, и знаете что? Это легко сделать.
Запустите программу Outlook и нажмите «Календари». Эта опция расположена в нижней части экрана для некоторых версий. Теперь нажмите «Файл»> «Параметры», затем «Календарь», а затем перейдите в «Параметры календаря». Здесь вы увидите поле для галочки со словами «Напоминания по умолчанию» и рядом с ним раскрывающееся поле.
Просто снимите флажок, нажмите ОК, и все должно быть в порядке. Если вы хотите, чтобы напоминания запускались снова, вернитесь в тот же раздел, установите флажок напоминания, выберите желаемые минуты и нажмите OK.
Мы рекомендуем удалить напоминания из параметров задачи. Для этого выберите «Задачи» на боковой панели и быстро перейдите к параметрам «Задачи». Прямо внизу есть поле для галочки со словами «Устанавливать напоминания о задачах со сроками выполнения». Вы захотите снять этот флажок, что, как всегда, довольно легко сделать.
Отсюда пользователь также может изменить время напоминания по умолчанию и даже отправить отчет о состоянии, когда назначенная задача будет завершена.
Удалить всплывающие уведомления календаря
Чтобы сделать это, перейдите к Advanced. Первое, что вы увидите, это слова «Параметры для работы с Outlook». Прокрутите вниз, пока не увидите «Напоминания», затем выберите в поле для галочки, хотите ли вы показывать напоминания. Кроме того, пользователи могут отключить звуки напоминаний и выбрать тон, отличный от звука по умолчанию.
Если вы используете версию Microsoft Calendar для Windows 10, удалить уведомления и напоминания невозможно; только полный опыт может это сделать. Надеюсь, Microsoft сделает это возможным для будущих обновлений.
.