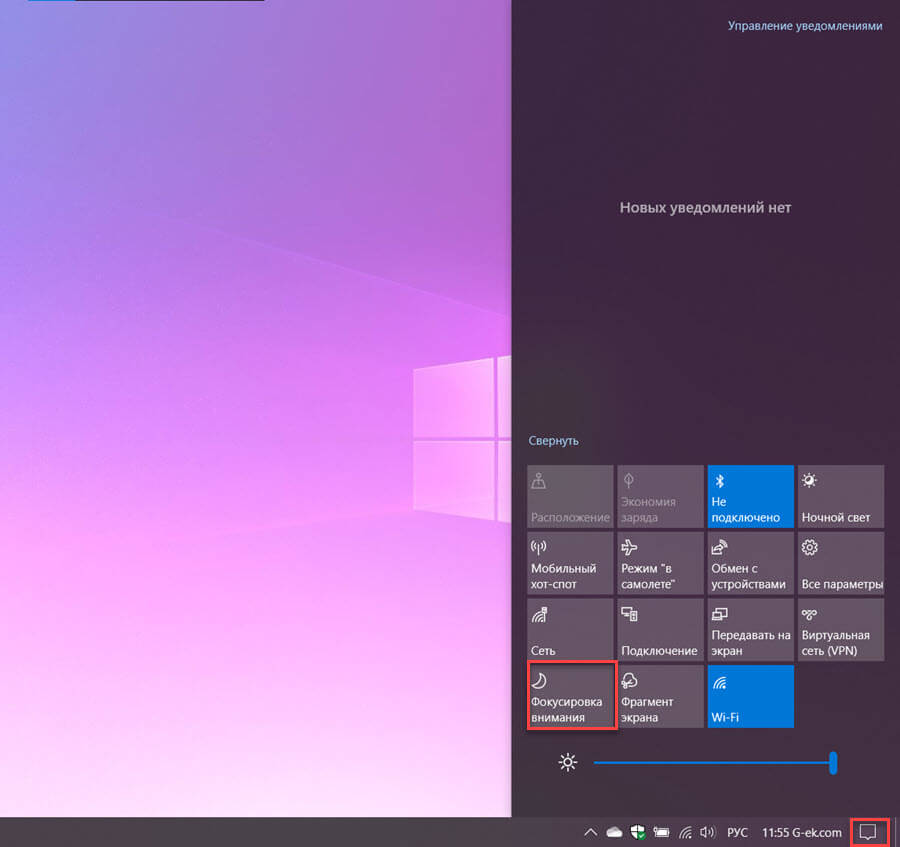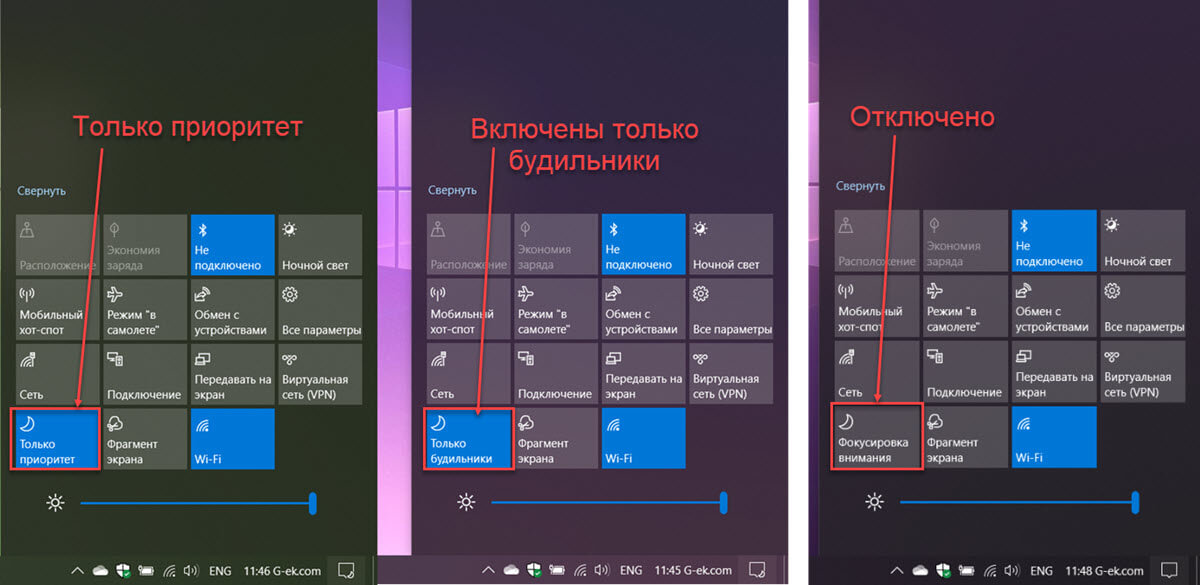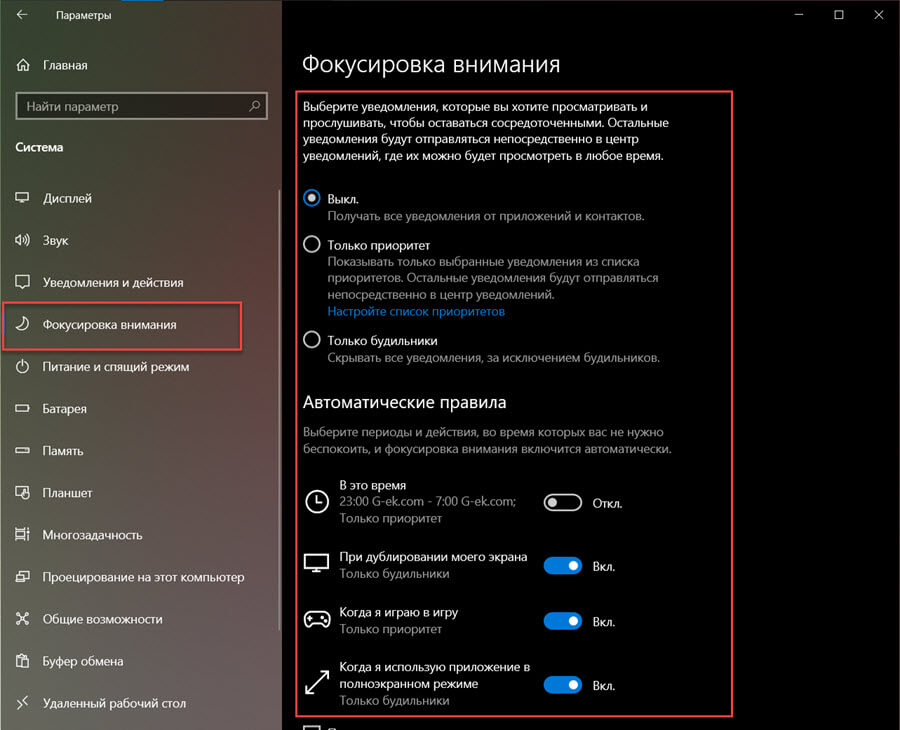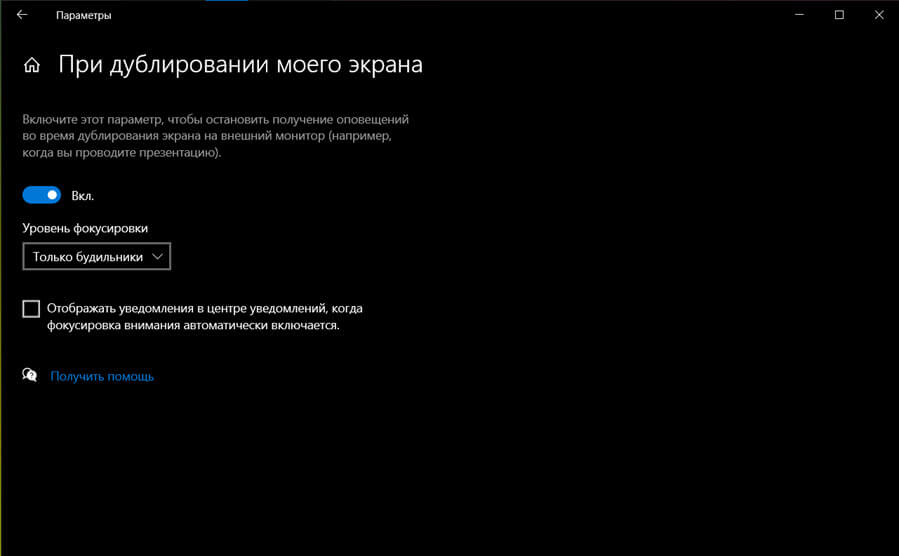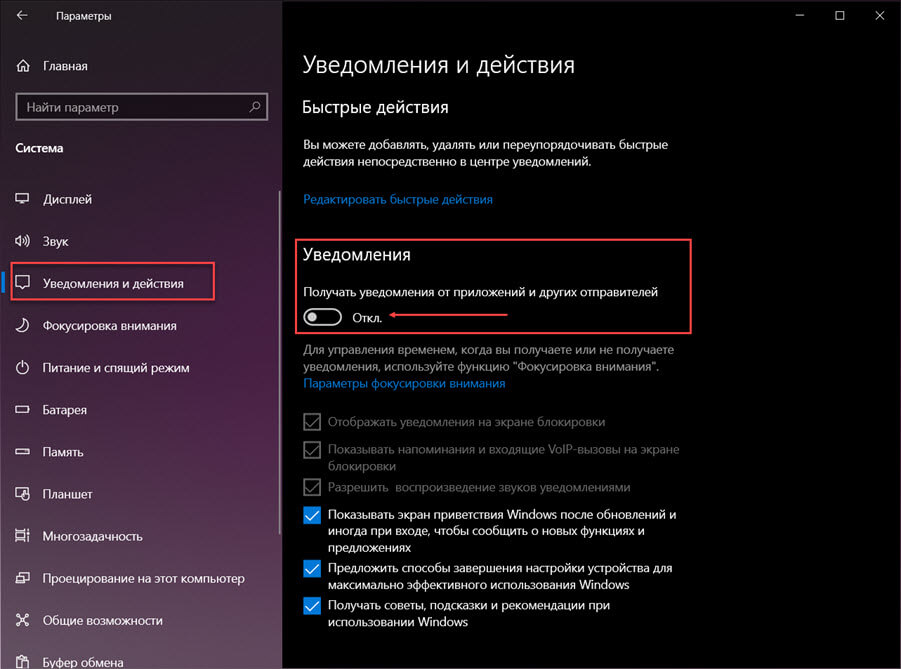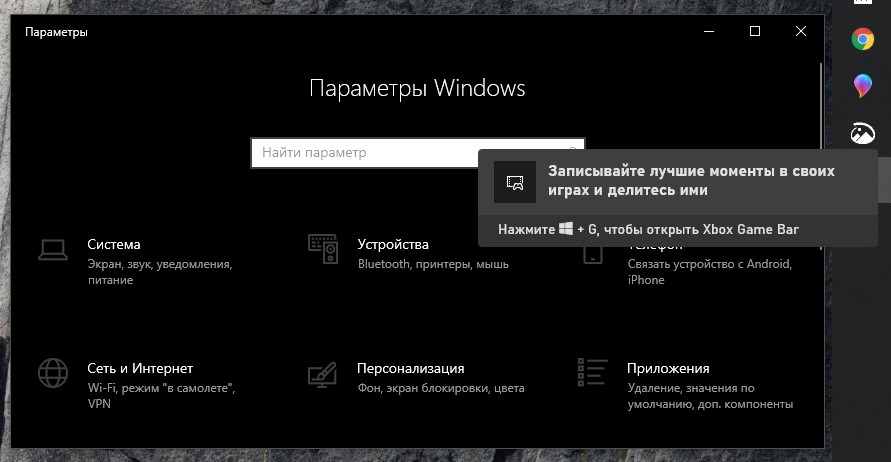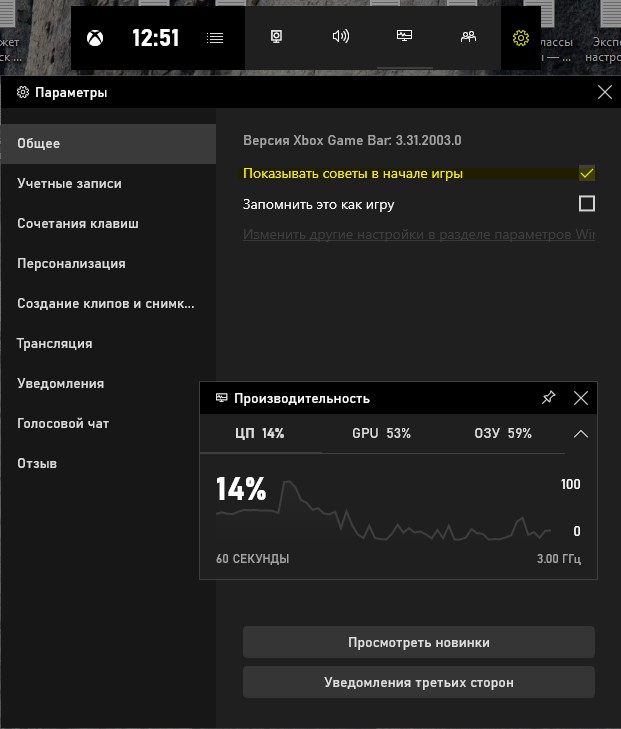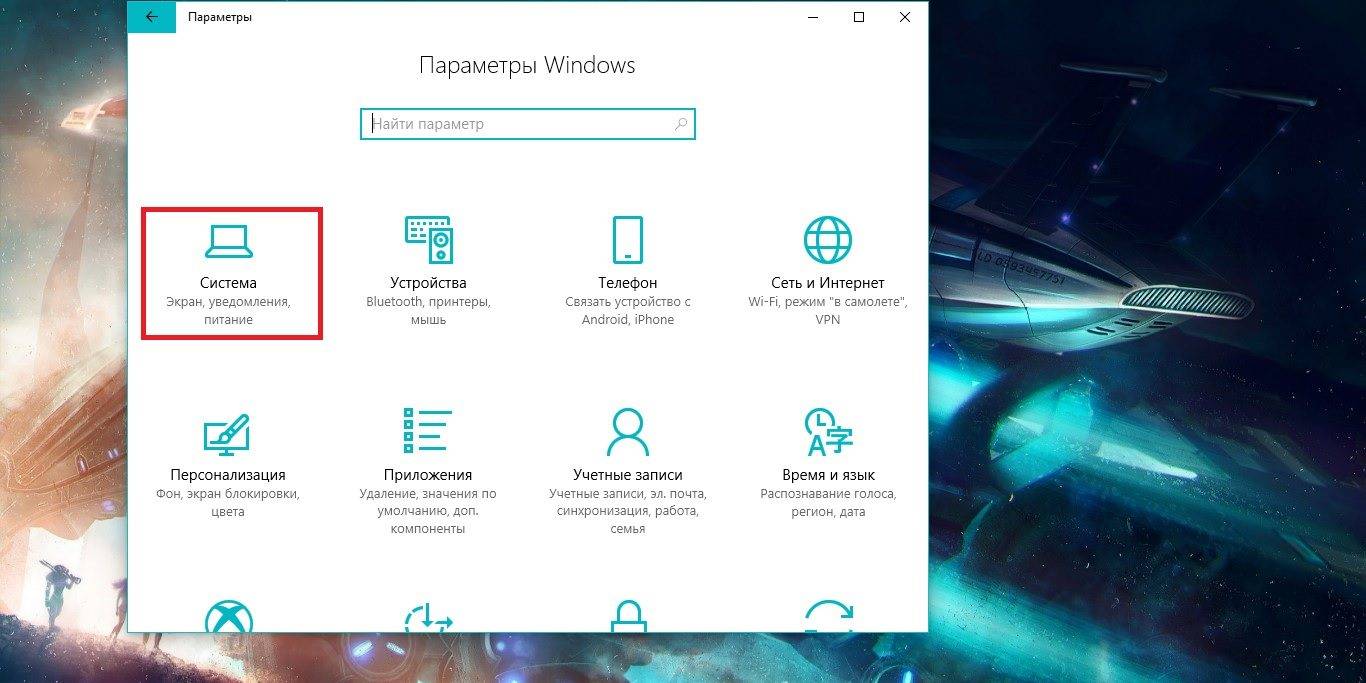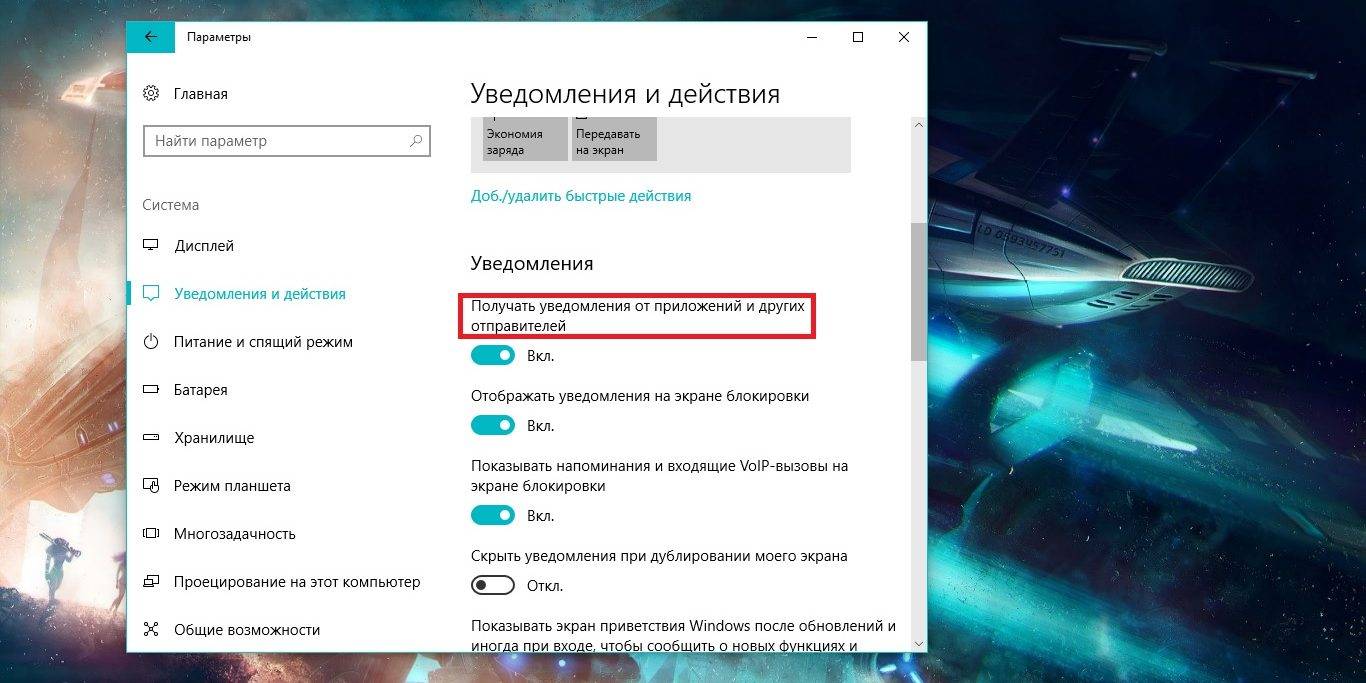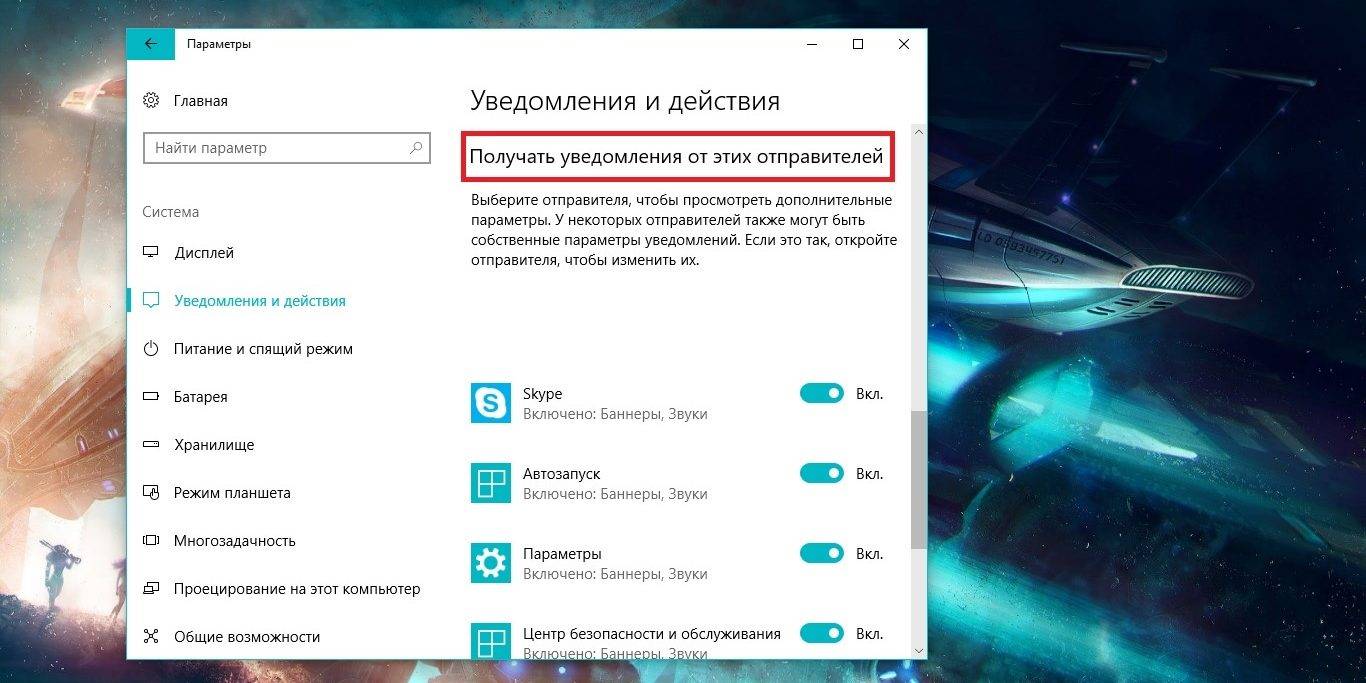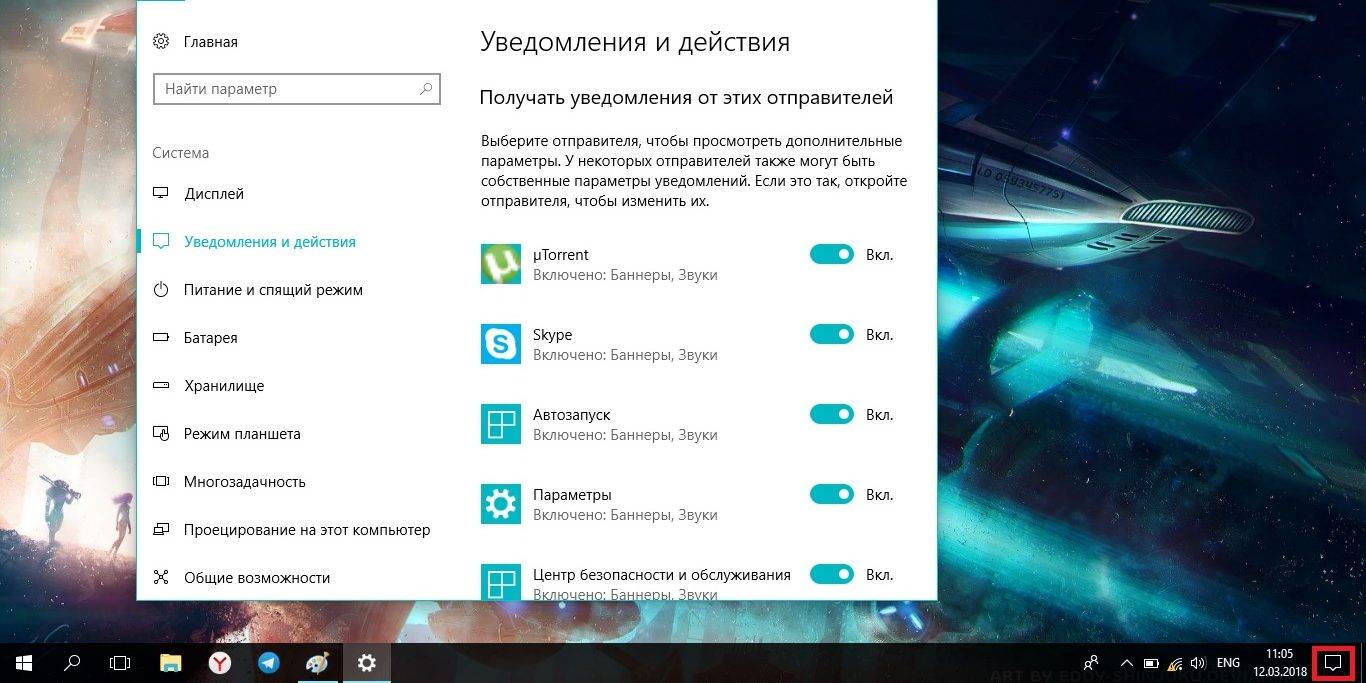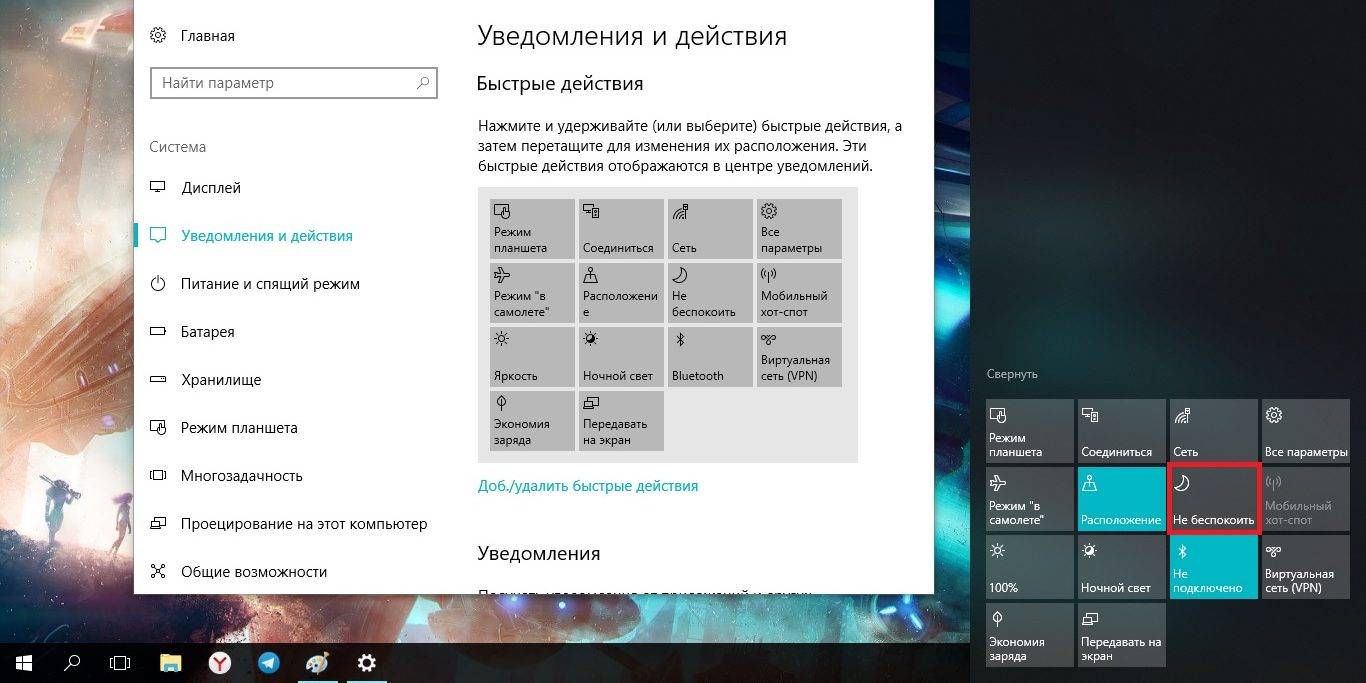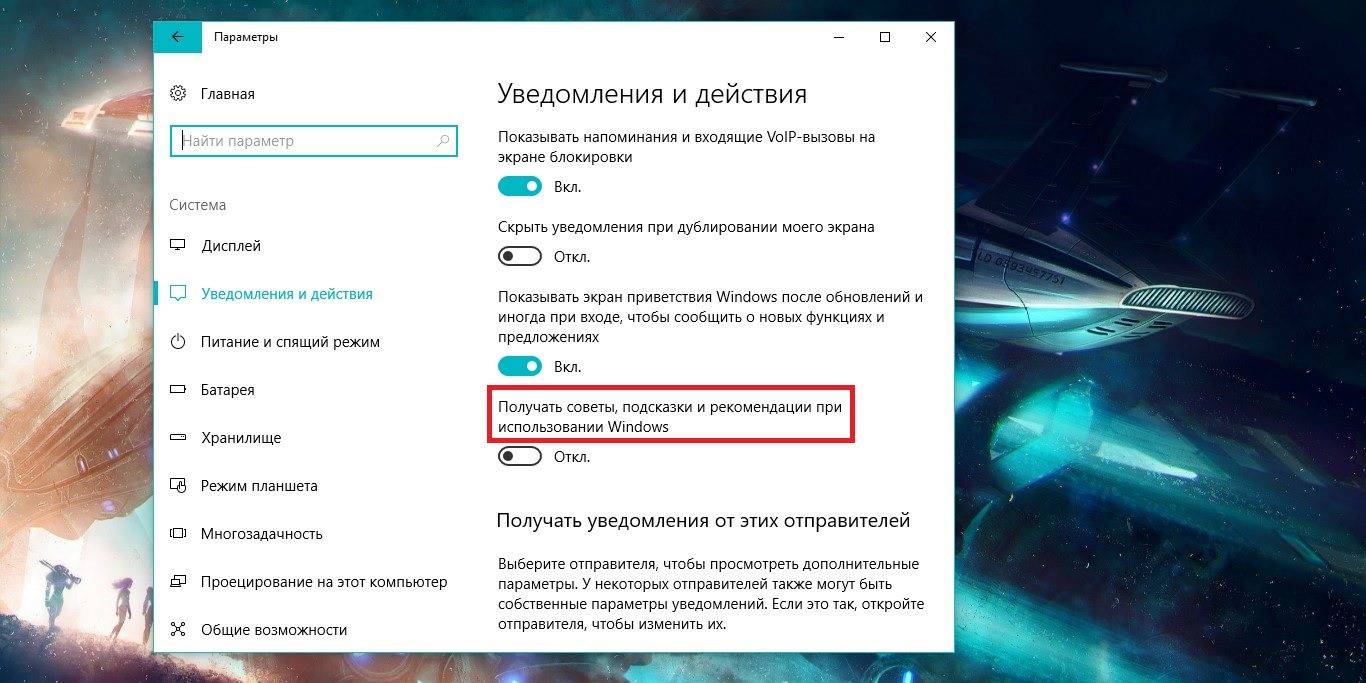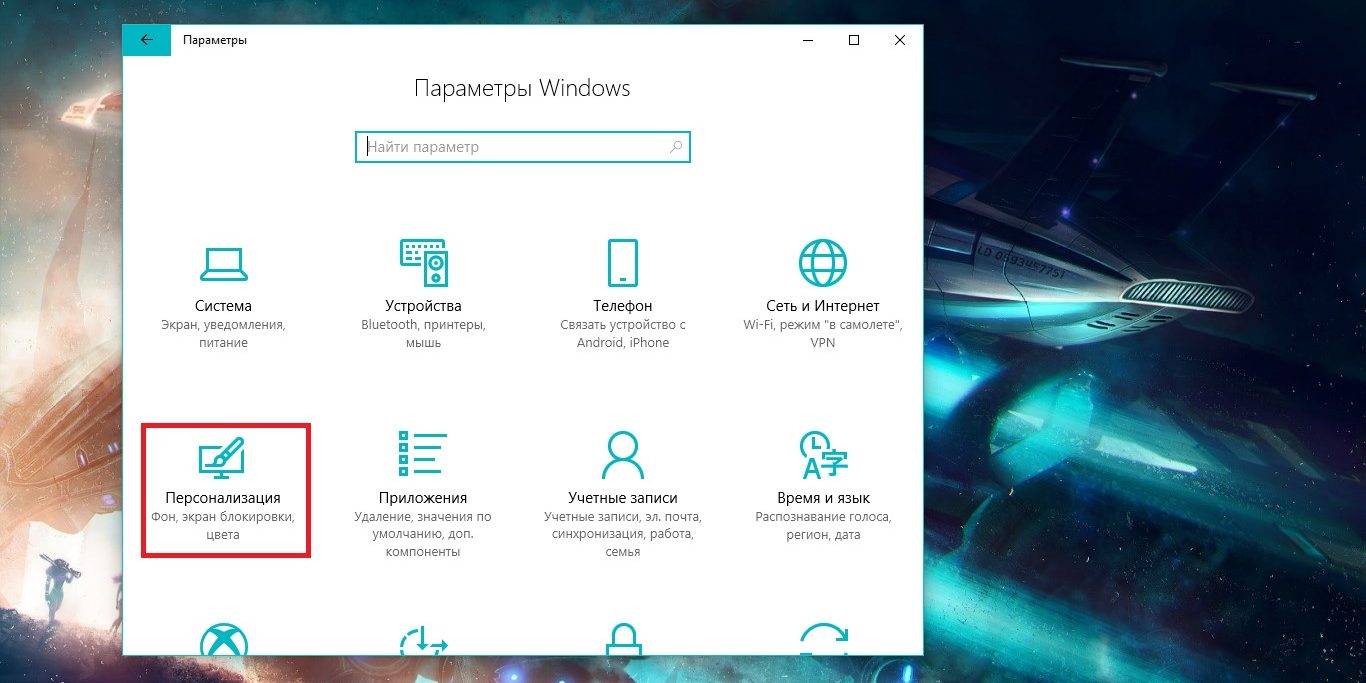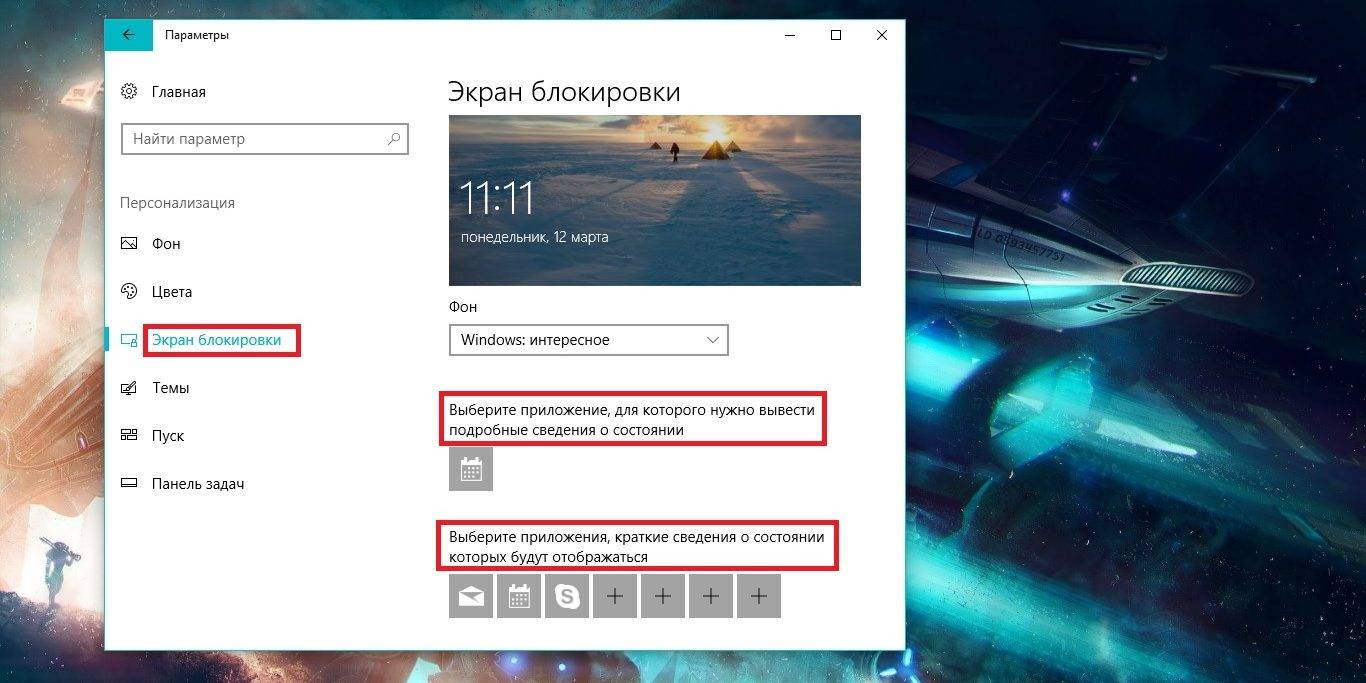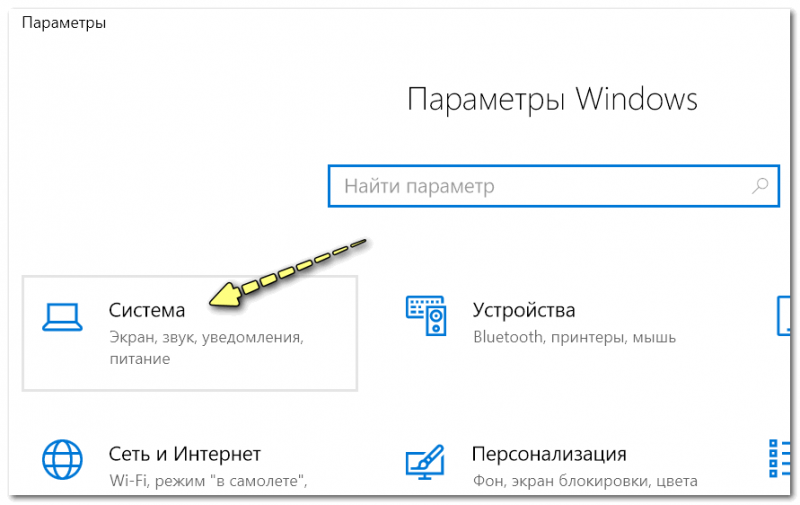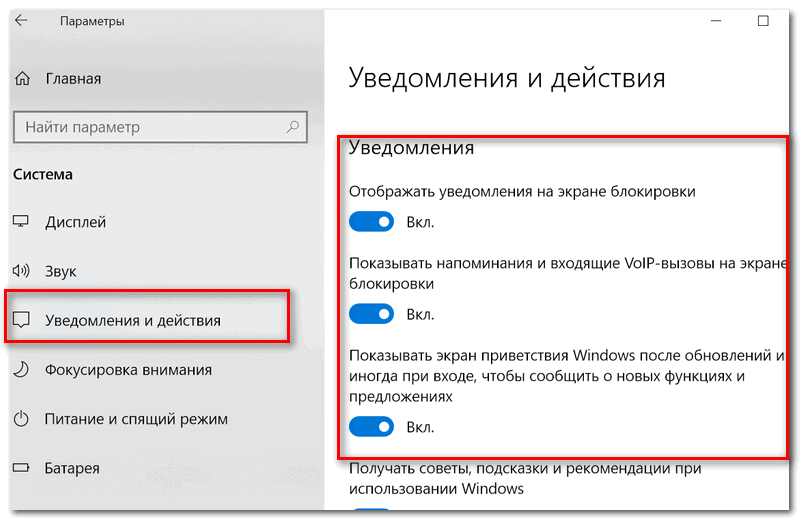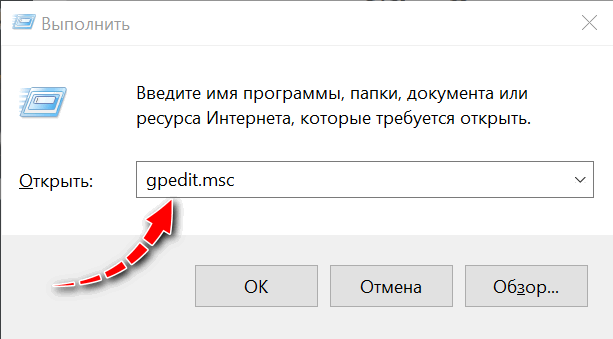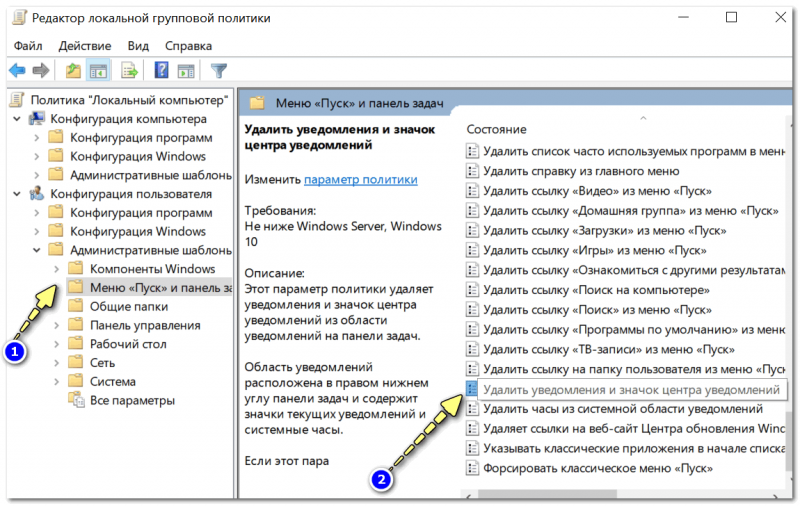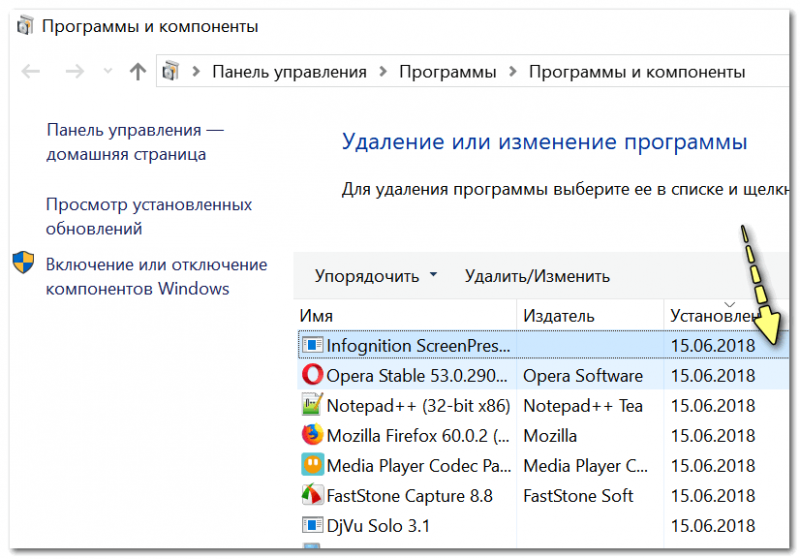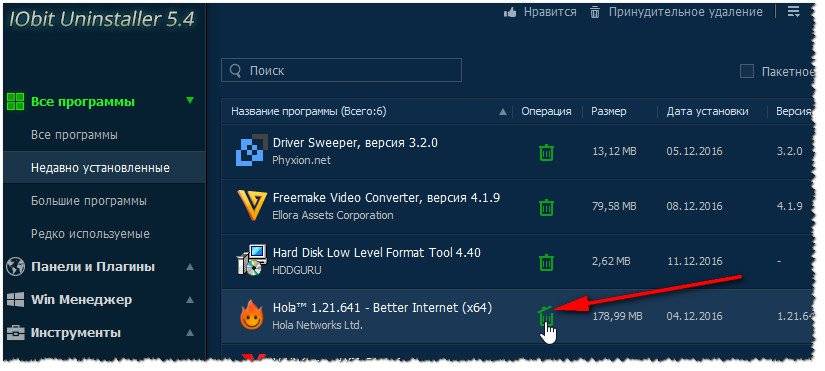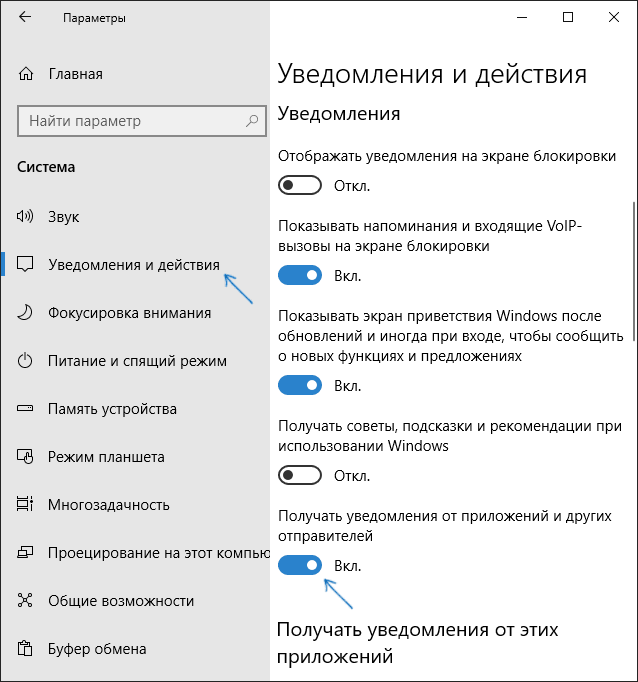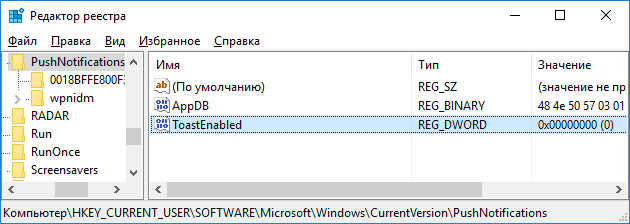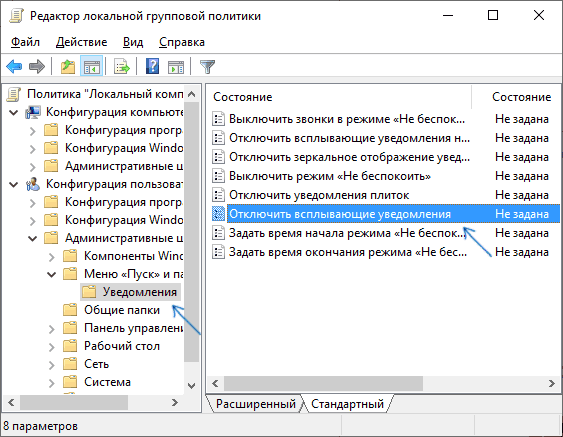Большинство из нас не хотят, чтобы нас прерывали во время игр и просмотра фильмов. Во время игр, просмотра фильмов или важных презентаций чаще всего мы получаем уведомления. «Фокусировка внимания» — стандартная функция для всех мобильных операционных систем, и конечно, она является частью Windows 10. Когда режим включен, уведомления не показывается. В этом руководстве мы рассмотрим, как изменить автоматические правила режима «Фокусировка внимания» в Windows 10.
Что такое «Фокусировка внимания»?
Это полезная функция, особенно когда вы пытаетесь сосредоточится над чем-то важным, вы должны уменьшить все внешние раздражители, чтобы убедиться, что вы можете работать, не отвлекаясь. Начиная с апрельского обновления Windows 10 вы найдете страницу настроек в параметрах «Фокусировка внимания». Цель данной функции — автоматически отключать уведомления, когда пользователи играют, работают над важным проектом и не хотят отвлекаться.
Функция «Фокусировка внимания» очень удобна в определенные моменты, когда вы не хотите отвлекаться на уведомления из приложений Windows, и вам нужно сосредоточиться на том, что вы делаете. Последние сборки Windows 10 позволяют автоматически выбирать время, когда вы не хотите, чтобы система показывала уведомления. Это возможно с помощью новой функции — автоматических правил режима «Фокусировка внимания».
Как включить «Фокусировку внимания»?
Включить или переключатся между режимами фокусировки достаточно просто.
- Откройте «Центр действий и уведомлений» кликнув значок на панели задач или нажав сочетание клавиш Win A
- В центре действий нажмите «Развернуть» чтобы показать все кнопки быстрого доступа.
- Найдите и нажмите кнопку «Фокусировка внимания» это включит данную опцию в режиме «Только будильники», повторное нажатие переключит ее в режим «Только приоритет».
- «Фокусировка внимания» выключена — Вы получаете все уведомления от приложений и пользователей.
- Режим «Только будильники» — Все уведомления кроме будильников будут скрыты.
- Режим «Только приоритет» — Будут показаны уведомления из списка приоритетов (необходимо настроить вручную).
Изменение автоматических правил для функции «Фокусировка внимания» в Windows 10
Настройки параметра «Фокусировка внимания»
Шаг 1: Откройте приложение «Параметры».
Шаг 2: Перейдите, «Система» → «Фокусировка внимания».
Шаг 3: В разделе «Автоматические правила» включите или отключите нужные вам правила в списке. Вы можете выбирать время и действия, при работе с которыми не хотите, чтобы вас беспокоили.
Шаг 4: Нажмите на нужное правило, чтобы задействовать список исключений для приложений с предупреждением или приоритетом.
Шаг 5: Также, вы можете, задействовать параметр «Показывать сводные данные о том, что я пропустил во время включения режима «Фокусировки внимания».
На момент написания этой статьи Windows 10 позволяет включить следующие автоматические правила:
- В это время – можно указать отрезок времени.
- Когда я дублирую мой дисплей на внешний монитор- отключать уведомления в режиме презентации.
- Когда я играю в игру.
- Когда я использую приложение в полноэкранном режиме.
Последнее обновление Windows 10 улучшило функцию «Фокусировка внимания» (Focus Assist) и добавило новый параметр для отключения уведомлений, когда любое приложение или программа находится в полноэкранном режиме.
Microsoft заявляет, что обновление Windows 10 делает функцию более полезной благодаря новому параметру, который отключает уведомления, когда вы смотрите видео, изучаете или делаете что-либо в полноэкранном режиме.
Уведомления будут отключены при каждом запуске чего-либо в полноэкранном режиме, независимо от типа активности. Например, если вы включите опцию «Когда я использую приложение в полноэкранном режиме» в настройках Фокусировки, уведомления не будут отображаться, если вы смотрите видео, читаете документ, работаете над презентацией.
Если по какой-то причине вы не хотите использовать Фокусировку внимания вы все равно сможете отключить все уведомления вот как:
Отключить все уведомления в Windows 10
Чтобы отключить все уведомления, выполните следующие действия:
- Откройте приложение «Параметры» нажав значок шестеренки в меню «Пуск» или просто нажмите сочетание клавиш Win I.
- Перейдите в раздел «Система» → «Уведомления и действия».
- В разделе «Уведомления» отключите параметр «Получать уведомления от приложений и других отправителей».
После того, как вы выполните эти шаги, приложения и др. больше не будут показывать уведомления в виде тостов на рабочем столе или в Центре уведомлений.
Вот и все.
Рекомендуем: Как отключить Центр Уведомлений в Windows 10
При запуске игр в Windows 10 выскакивает игровая подсказка Game Bar, что некоторых раздражает. Меня раздражает, когда даже не игру запускаешь, а просто открываешь «Параметры» и эта подсказка выскакивает, и закрывает мою панель. Приходиться 2 секунды ждать пока она исчезнет. Если вы по каким-либо соображениям захотели отключить это уведомление, то давайте разберем.
Отключить игровые советы в Windows 10
На рабочем столе нажмите сочетание кнопок Win + G, чтобы открыть игровую панель Game Bar. Если не открывается, то откройте «параметры» и повторите сочетание кнопок.
- В панели Game Bar нажмите на иконку в виде шестеренки, чтобы открыть параметры.
- В новом окне уберите галочку в графе «Показывать советы в начале игры«.
Игровая панель по прежнему будет работать, вы сможете делать скрины и записывать видео. Вы всего лишь отключите уведомление, которое появляется при запуске игр и открытии параметров в Windows 10.
Смотрите еще:
- Как изменить папку сохранений для DVR игр в Windows 10
- Мониторинг CPU, GPU и RAM поверх окон в Windows 10
- Не открывается Центр Уведомлений в Windows 10? 3 Способа решения
- Настройка кнопок Центра уведомлений Windows
- Как отключить уведомления в Windows 10
[ Telegram | Поддержать ]
Microsoft уже некоторое время работает над Game Bar. К счастью, это лучше, чем когда-либо прежде. С множеством функций, упакованных в панель инструментов, которая занимает весь экран, у Game Bar есть только одна проблема. Постоянные всплывающие уведомления, которые появляются, когда я играю в игры. Это отвлекает и раздражает. Играть станет веселее, если вы отключите всплывающие уведомления на игровой панели.
О чем эти уведомления? Это советы и рекомендации по использованию игровой панели и игрового режима, которые могут вам помочь. Ну, это может помочь новичкам, которые не знают лучше, но сколько раз вам нужно видеть одни и те же советы? К счастью, есть способы отключить всплывающие уведомления игровой панели в Windows 10.
Давай начнем.
1. Отключите уведомления игровой панели в настройках.
Нет необходимости открывать игру, прежде чем вы сможете внести изменения в настройки игровой панели. Просто нажмите клавишу Windows + G на клавиатуре, чтобы открыть игровую панель. В моем случае он работал на рабочем столе, но не при открытом браузере. Возможно, это связано с тем, что для разных приложений назначены разные ярлыки.
Нажмите на значок настроек на верхней панели инструментов здесь.
На вкладке «Общие» отключите параметр «Показывать подсказки при запуске игры».
Вы видите там вкладку «Уведомления»? Я не могу, но он должен быть там, если вы не обновились до последней версии Windows. Нажмите на нее, чтобы точно настроить, какие всплывающие уведомления вы хотите видеть или нет.
Вы можете скрыть уведомления, когда играете в игры. Именно тогда они больше всего раздражают. Вы также можете выбрать получение уведомления только при получении приглашения на вечеринку или многопользовательский матч. Ну, вы же не хотите пропустить эти события, не так ли? Есть несколько других опций, которые говорят сами за себя. Пройдите их все, или вы также можете настроить их позже, как вы сочтете нужным.
Крутой факт:
2. Что случилось с уведомлениями игрового режима
Вот в чем дело. Microsoft не хочет, чтобы вы отключали уведомления игрового режима, которые часто появляются при запуске игры. Я не знаю почему. Возможно, если бы достаточное количество пользователей пожаловались, компания могла бы прислушаться.
В зависимости от установленной версии Windows это может работать или не работать для вас.
На вашем компьютере нажмите сочетание клавиш Windows + I, чтобы открыть «Настройки», и нажмите «Игры».
В разделе «Игровой режим» на боковой панели вы видите параметр «Получить уведомления игрового режима»? Если да, выключите его. Если нет, значит, вы уже используете последнюю версию Windows. Он должен быть прямо под переключателем игрового режима.
Если вы одержимы этой опцией, вы можете восстановить свой компьютер до предыдущего момента времени, но рано или поздно вам придется обновить его.
Интересный факт:
3. Настройка реестра
Если опция исчезла, значит есть настройка реестра, которая работает для нескольких пользователей. Нажмите клавиши Windows + R на клавиатуре, чтобы открыть команду «Выполнить», и введите regedit, прежде чем нажать Enter.
Перейдите к приведенной ниже структуре папок.
HKEY_CURRENT_USERSoftwareMicrosoftGameBar
Щелкните правой кнопкой мыши в любом месте правой панели окна, чтобы создать новый 32-битный файл значений DWORD и назовите его — TurnOffGameBarNotifications.
Дважды щелкните этот файл, чтобы открыть его. Введите 0 (ноль) в поле «Значение данных», чтобы отключить уведомления игровой панели, и 1, чтобы включить их. Больше ничего не трогайте и нажмите OK, чтобы сохранить.
Теперь создайте еще один файл с 32-битным значением DWORD и назовите его «ShowGameModeNotifications» и введите 0 в качестве значения, чтобы также отключить уведомления игрового режима. Если когда-нибудь что-то пойдет не так или что-то сломается, вернитесь сюда, удалите два созданных вами файла DWORD (по одному) и перезагрузитесь, чтобы проверить еще раз.
Игра завершена
Игровая панель и игровой режим прошли долгий путь. Они упакованы с функциями и хорошо работают. Я не знаю, почему Microsoft хочет относиться ко всем геймерам как к новичкам. Мы знаем эти вещи, и даже если мы не знаем, мы можем понять это. Большинство из нас в любом случае просто хотят продолжать свои игры. Мы не ценим эти уведомления, особенно когда они установлены в режиме повтора. Помимо этого, мы любим Microsoft и Xbox.
Далее: использование установки с двумя мониторами для игр и работы? Нажмите на ссылку ниже, чтобы узнать 9 советов и приемов, которые помогут вам получить больше от этого.
Post Views: 51
Содержание
- 1 Отключите все уведомления
- 2 Оставьте только важные уведомления
- 3 Временно отключите уведомления
- 4 Отключите рекламные уведомления
- 5 Отключите уведомления на заблокированном экране
- 6 Читайте также
- 7 Как избавиться и отключить уведомления насовсем
- 8 Отключение уведомлений в настройках
- 9 Как отключить Центр уведомлений Windows 10 целиком
- 10 Видео инструкция
Отключите все уведомления
- Нажмите Win + i, чтобы открыть «Параметры Windows».
- Перейдите во вкладку «Система» → «Уведомления и действия».
- Пролистайте вниз, найдите опцию «Получать уведомления от приложений и других отправителей» и отключите её.
Вас больше не будут беспокоить сообщения от предустановленных приложений Windows, программ, загруженных из Microsoft Store, или других источников.
Оставьте только важные уведомления
- Нажмите Win + i, чтобы открыть «Параметры Windows».
- Перейдите во вкладку «Система» → «Уведомления и действия».
- Опуститесь до списка «Получать уведомления от этих отправителей» и отключите ненужные приложения.
Временно отключите уведомления
Если вам нужно побыть в тишине, можете отключить уведомления на некоторое время.
- Откройте панель уведомлений с помощью комбинации Win + а или нажмите на иконку в правом нижнем углу.
- Выберите режим «Не беспокоить».
Пока работает этот режим, все сообщения сохраняются в «Центре уведомлений», так что вы сможете вернуться к ним позже.
Отключите рекламные уведомления
Первое, что приходит в голову, — всплывающее сообщение, которое предлагает попробовать Microsoft Edge. Чтобы избавиться от него навсегда, нужно сделать следующее.
- Нажмите Win + i, чтобы открыть «Параметры Windows».
- Перейдите во вкладку «Система» → «Уведомления и действия».
- Опуститесь немного вниз и отключите опцию «Получать советы, подсказки и рекомендации при использовании Windows».
Отключите уведомления на заблокированном экране
Windows 10 позволяет приложениям показывать информацию на заблокированном экране. Вы можете посмотреть задачи в календаре или проверить почту, при этом вам не нужно разблокировать компьютер. Довольно удобная опция, которую всегда можно отключить при необходимости.
- Нажмите Win + i, чтобы открыть «Параметры Windows» → «Персонализация».
- Перейдите во вкладку «Экран блокировки».
- Отключите ненужные приложения.
Читайте также

Сидишь себе, смотришь фильм/слушаешь музыку/думаешь о чем-то… И тут «динь-динь», раздается раздражающий звук и в нижнем углу экрана появляется какое-нибудь уведомление от ОС Windows 10. На мой взгляд разработчики ОС крайне неудачно реализовали их появление, в той же Windows 7 ведь не было же этого (ни навязчивых звуков, ни уведомлений поверх остальных окон) …
Неудивительно, что «такие» уведомления многих раздражают и достают (в том числе и меня). Думаю, что совсем не лишним было бы их отключить насовсем, и нормально работать в спокойной атмосфере. Не так ли?
Собственно, в этой статье приведу несколько советов по решению сей проблемы. Кстати, обратите внимание, что проблему можно решить разными способами (просто некоторые могут не сработать, многое зависит еще от версии и сборки вашей системы).
И так…
*
Как избавиться и отключить уведомления насовсем
Совет 1. Задайте параметры Windows
Первая рекомендация банальна: откройте параметры Windows (сочетание кнопок Win+i, либо ПУСК/параметры).
Далее необходимо открыть раздел «Система» (см. скрин ниже).
Система
После откройте подраздел «Уведомления и действия»: в нем вы сможете включить/отключить показ уведомлений как полностью, так и от конкретных приложений.
Уведомления и действия
Однако, сразу отмечу, что хоть эта опция и есть в параметрах, работает она из «рук вон плохо», и даже после отключения уведомлений — они могут появляться. Поэтому, если в вашем случае совет не поможет, прибегните к нижеприведенным способам.
Совет 2. Воспользуйтесь редактором групповых политик
Данный способ один из самых надежных и эффективных, позволяет убрать все уведомления «одним махом». Единственный недостаток: редактор групповых политик можно открыть не во всех версиях Windows (например, в домашних версиях его нет). Поэтому, тут либо проапгредить Windows, либо ее переустановить.
Чтобы открыть редактор групповых политик необходимо:
- нажать сочетание кнопок Win+R (чтобы появилось окно «Выполнить»);
- ввести команду gpedit.msc и нажать Enter.
gpedit.msc — запускаем редактор групповых политик
Затем откройте раздел «Конфигурация пользователя -> Административные шаблоны -> Меню «Пуск» и панель задач».
Далее найти параметр «Удалить уведомления и значок центра уведомления», открыть его и включить. Сохранить настройки и начать «спокойно» пользоваться системой…
Конфигурация пользователя / административные шаблоны (кликабельно)
Совет 3. Тем, кто отключил уведомления, а они все равно появляются…
Бывает такое, что выполненные выше действия не дают никакого результата: уведомления все равно появляются…
В этом случае проверьте, не установлены ли у вас какие-нибудь приложения, которые могут «показывать» эти самые уведомления. Порой их не так просто выявить, особенно если на уведомлениях нет «опознавательных» знаков. Хотя бы обратите внимание, когда они начали появляться, а затем свой список приложений отсортируйте по датам и посмотрите, что устанавливали в последнюю очередь.
В помощь! Чтобы увидеть список установленных приложений, зайдите в панель управления (как ее открыть в Windows 10) и откройте раздел «Программы и компоненты» (см. скрин ниже).
Сортировка приложений по дате установки
Кстати, в панели управления не всегда отображены все установленные приложения, поэтому имеет смысл воспользоваться специальными утилитами. Например, CCleaner или Iobit Uninstaller.
В помощь!
Более подробно о том, как найти и удалить «не удаляемые» программы с помощью спец. утилит — https://ocomp.info/ne-udalyaetsya-programma.html
Скриншот окна Iobit Uninstaller: удаление дополнения для браузера
*
Дополнения по теме, критика и т.д., как обычно, приветствуется…
Удачной работы!
RSS(как читать Rss)
Другие записи:
- Почему нет звука в браузере? Решение проблемы на примере Chrome
- Браузеры для слабых компьютеров
- Как открыть настройки Wi-Fi роутера (вход в веб-интерфейс). Что делать, если страница с настройками …
- Не могу пройти игру! Программы-помощники, коды и подсказки к играм…
- Как восстановить удаленные файлы (фото, картинки, сообщения) на Android
- Как установить, обновить или удалить драйвер Wi-Fi (беспроводной сетевой адаптер)
- Как записать видео на диск для просмотра на DVD-плеере
- Ошибка при запуске игры: «запуск невозможен, отсутствует файл steam_api.dll»
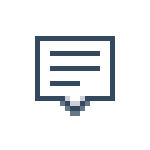
В некоторых случаях, когда вам не требуется полное отключение уведомлений, а нужно лишь сделать так, чтобы уведомления не появлялись во время игры, просмотра фильмов или в определенное время, разумнее будет использовать встроенную функцию Фокусировка внимания.
Отключение уведомлений в настройках
Первый способ — настроить центр уведомлений Windows 10 таким образом, чтобы ненужные (или все) уведомления в нем не отображались. Сделать это можно в параметрах ОС.
- Зайдите в Пуск — Параметры (или нажмите клавиши Win+I).
- Откройте пункт Система — Уведомления и действия.
- Здесь вы сможете отключить уведомления для различных событий.
Ниже на этом же экране параметров в разделе «Получать уведомления от этих приложений» вы можете отдельно отключить уведомления для некоторых приложений Windows 10 (но не для всех).
С помощью редактора реестра
Уведомления также можно отключить в редакторе реестра Windows 10, сделать это можно следующим образом.
- Запустите редактор реестра (Win+R, ввести regedit).
- Перейдите к разделу
HKEY_CURRENT_USERSoftwareMicrosoftWindowsCurrentVersionPushNotifications
- Кликните правой кнопкой мыши в правой части редактора и выберите создать — параметр DWORD 32 бита. Задайте ему имя ToastEnabled, а в качестве значения оставьте 0 (ноль).
- Перезапустите проводник или перезагрузите компьютер.
Готово, уведомления больше не должны вас побеспокоить.
Отключение уведомлений в редакторе локальной групповой политики
Для того, чтобы выключить уведомления Windows 10 в редакторе локальной групповой политики, выполните следующие шаги:
- Запустите редактор (клавиши Win+R, ввести gpedit.msc).
- Перейдите к разделу «Конфигурация пользователя» — «Административные шаблоны» — «Меню Пуск и панель задач» — «Уведомления».
- Найдите параметр «Отключить всплывающие уведомления» и дважды кликните по нему.
- Установите значение «Включено» для этого параметра.
На этом всё — перезапустите проводник или перезагрузите компьютер и уведомления появляться не будут.
Кстати, в этом же разделе локальной групповой политики можно включить или отключить разные типы уведомлений, а также задать время действия режима «Не беспокоить», например, для того, чтобы уведомления не беспокоили вас в ночное время.
Как отключить Центр уведомлений Windows 10 целиком
Помимо описанных способов отключения уведомлений, вы можете полностью убрать Центр уведомлений, таким образом, чтобы его иконка не отображалась в панели задач и доступа к нему не было. Сделать это можно с помощью редактора реестра или редактора локальной групповой политики (последний пункт недоступен для домашней версии Windows 10).
В редакторе реестра для этой цели потребуется в разделе
HKEY_CURRENT_USERSoftwarePoliciesMicrosoftWindowsExplorer
Создать параметр DWORD32 с именем DisableNotificationCenter и значением 1 (как это сделать я подробно писал в предыдущем пункте). Если подраздел Explorer отсутствует, создайте его. Для того, чтобы снова включить Центр уведомлений либо удалите этот параметр, либо установите значение 0 для него.
Видео инструкция
В завершение — видео, в котором показаны основные способы отключить уведомления или центр уведомлений в Windows 10.
Используемые источники:
- https://lifehacker.ru/kak-otklyuchit-uvedomleniya-windows-10/
- https://ocomp.info/windows-10-otkl-uvedomlenia.html
- https://remontka.pro/notifications-disable-windows-10/
Windows 10 имеет встроенную поддержку игр с использованием функции игрового режима. Эта функция включает в себя игровую панель, которая в основном представляет собой набор элементов управления для записи, трансляции, создания снимков экрана и включения или выключения игрового режима. Хотя в Game Bar все отлично, уведомления игрового режима некоторых раздражают. Windows 10 попросит вас нажать сочетание клавиш Win + G, чтобы включить игровую панель, а также сообщит, что игровой режим включен. В этом руководстве мы узнаем, как отключить уведомления игрового режима в Windows 10.
Это уведомление появляется каждый раз, когда вы запускаете игру. Они показывают вам, что вы можете делать с игровой панелью, и просят включить игровой режим. Если вам не нравятся эти уведомления, давайте разберемся, как их можно отключить навсегда. Обратите внимание, после этого ваш игровой режим будет работать, но вы не получите об этом никаких уведомлений.
Уведомление предназначено для игрового режима. Этот режим гарантирует, что вы получите наилучшие впечатления от игры, отвлекая всю силу и приоритет на игру.
В Windows 10 раньше была возможность отключать уведомления. Раньше это было в «Настройки»> «Игры»> «Игровой режим», где вы сняли флажок с опции, которая говорила «Получить игровой режим». Этот параметр доступен только при включенном игровом режиме. Однако этот параметр был удален, включая возможность переключения игрового режима. Теперь этот раздел показывает, только если Этот компьютер поддерживает игровой режим.
Опция была перенесена на игровую панель, на которой есть огромный значок игрового режима, похожий на спидометр. Если это игра, вы всегда можете включить ее вручную.
Остановить уведомления игрового режима через реестр
Хотя этот параметр был удален, уведомления все еще отображаются. Хорошо то, что вы можете отключить это с помощью реестра, и это довольно просто. Однако для этого вам потребуются права администратора.
Тип regedit в командной строке и нажмите Enter.
После запуска редактора реестра перейдите к:
HKEY_CURRENT_USER Программное обеспечение Microsoft GameBar
Теперь измените значение DWORD ShowGameModeNotifications в разделе реестра.
Если вы его не видите, создайте этот DWORD.
Измените его на 0, если хотите выключить. Если вы установите 1, он включит его.
Надеюсь, что это работает для вас.
.
Поскольку ПК является самой большой игровой платформой, если не считать консолей, понятно, почему Windows 10 имеет множество встроенных игровых функций. Но иногда эти собственные игровые функции кажутся немного вынужденными, особенно когда Microsoft решает удалить настройки, которые позволяли конечным пользователям отключать их. Прекрасным примером этого является игровая панель — набор игровых функций, которые позволят пользователям легко делать снимки экрана, записывать и транслировать. Игровая панель отлично подходит для геймеров, но некоторые пользователи злятся после получения постоянных уведомлений об игровом режиме, в которых говорится, как включить игровой режим и включена ли эта функция. К сожалению, Microsoft просто удалила встроенный способ отключения уведомлений игрового режима в Windows 10.
До недавнего времени вы могли запретить Windows 10 показывать вам уведомления игрового режима. Но если вы установили последние обновления Windows 10, это больше не вариант. По сути, вы вынуждены видеть их каждый раз, когда запускаете игру, даже если вы этого не хотите. Более того, есть также сбой, из-за которого уведомления игрового режима будут появляться в каждом новом открываемом вами окне приложения, а не только в играх.
К счастью, есть способы отключить уведомления игрового режима навсегда, не нарушая работу самой игровой панели. Единственное, что будет затронуто, — это надоедливое уведомление.
Ниже у вас есть два способа удалить уведомления игрового режима. Метод 1 показывает старый способ их отключения, но он не применим, если вы установили последние обновления Windows. Но есть также метод 2, который позволяет вам остановить уведомления игрового режима, выполнив незначительную настройку реестра.
Независимо от того, какой метод вы выберете, следуйте приведенным ниже инструкциям.
Метод 1. Отключение уведомлений игрового режима в меню настроек (если применимо)
Есть большая вероятность, что этот метод не будет применим — если у вас установлена последняя версия Windows 10. Но если вы все еще используете более старую сборку, стоит попробовать проверить, можете ли вы отключить уведомления игрового режима в меню настроек. Это избавит вас от необходимости вносить изменения в реестр.
Выполните следующие действия, чтобы перейти на вкладку «Game More» (в меню «Настройки») и отключить уведомления игрового режима:
- . Нажмите клавишу Windows + R, чтобы открыть диалоговое окно «Выполнить». Затем введите «ms-settings: gaming-gamemode» и нажмите Enter, чтобы открыть вкладку «Игровой режим» в приложении «Настройки».
Диалог запуска: ms-settings: gaming-gamemode
- На вкладке игрового режима просто снимите флажок, связанный с получением уведомлений игрового режима.
Примечание. Если этот параметр был удален уже установленным обновлением Windows, вместо него вы увидите следующий экран без возможности отключения уведомлений игрового режима — теперь он отображается только в том случае, если этот компьютер поддерживает игровой режим. В этом случае перейдите к следующему способу ниже.
Уведомления игрового режима нельзя отключить в меню настроек.
Метод 2: отключение уведомлений игрового режима через редактор реестра
Есть еще один способ отключить уведомления игрового режима, независимо от того, установлены ли у вас последние ожидающие обновления Windows или нет. Этот метод включает в себя редактирование реестра, но нет никаких серьезных изменений, которые могли бы повредить ваш компьютер. Если вы выполните следующие действия, у вас не должно возникнуть проблем с тем, чтобы уведомления игрового режима исчезли навсегда:
- Нажмите клавишу Windows + R, чтобы открыть диалоговое окно «Выполнить». Затем введите «regedit» и нажмите Ctrl + Shift + Enter, чтобы открыть редактор реестра с правами администратора. При появлении запроса в окне UAC (Контроль учетных записей пользователей) нажмите Да, чтобы предоставить повышенные привилегии.
Диалог запуска: regedit и нажмите Ctrl + Shift + Enter
- Используя левую панель редактора реестра, перейдите в следующее место:
HKEY_CURRENT_USER Программное обеспечение Microsoft GameBar - Внутри клавиши GameBar перейдите на правую панель и дважды щелкните ShowGameModeNotifications.
Доступ к значению ShowGameBarNotification
Примечание. Если значение не создано, щелкните правой кнопкой мыши свободное место на правой панели и выберите «Создать»> «Значение DWORD (32-разрядное)». Затем назовите вновь созданное значение ShowGameModeNotifications.
Создание нового значения ShowGameModeNotifications
- Дважды щелкните ShowGameModeNotifications, установите для Base значение Hexadecimal, а значение Value — 0. Щелкните Ok, чтобы сохранить изменения.
Отключение уведомлений игрового режима из редактора реестра
Примечание. Если вы когда-нибудь решите снова включить его, вернитесь к значению ShowGameModeNotifications и установите для параметра Value значение 1.
- Закройте редактор реестра и перезагрузите компьютер. При следующем запуске уведомления игрового режима будут отключены для всех игр, которые вы решите открыть.
Windows 10 имеет поддержку родных игр, используя функцию Game Mode. Эта функция объединяет Game Bar, которая в основном представляет собой набор элементов управления для записи, трансляции, снятия скриншотов и включения или выключения игрового режима. Хотя в Game Bar все замечательно, меня раздражает уведомление об игровом режиме. Windows 10 попросит вас нажать комбинацию клавиш Win + G, чтобы включить Game Bar, а также сообщить, что Game Mode включен. В этом руководстве мы узнаем, как отключить уведомления о режиме игры в Windows 10.
Отключение режима игрового режима в Windows 10
При каждом запуске игры появляется это уведомление. Они показывают вам, что вы можете сделать с Game Bar, и попросите включить режим игры. Если вам не нравятся эти уведомления, давайте поймем, как вы можете отключить его навсегда. Заметьте, после этого ваш игровой режим все равно будет работать, но вы не получите уведомления об этом.
Уведомление предназначено для Игрового режима. Этот режим гарантирует, что вы получите лучший опыт при игре в игру, отвлекая всю мощность и приоритет игры.
У Windows 10 была опция отключения уведомлений. Раньше это было в настройках> Игра> Игровой режим, где вы сняли флажок с опцией «Получить игровой режим». Этот параметр доступен только в том случае, если включен режим игры. Однако этот параметр был удален, включая опцию переключения режима игры. Теперь этот раздел показывает только если Этот ПК поддерживает игровой режим.
Опция была перенесена в панель игры, в которой имеется огромный значок режима игры, который выглядит как спидометр. Если это игра, вы всегда можете вручную включить ее.
Оповещения о режиме игры через реестр
Пока опция была удалена, уведомления все еще появляются. Хорошо, что вы можете отключить это, используя реестр, и это довольно просто. Однако для этого вам потребуется привилегия администратора.
Тип смерзаться в run run и нажмите Enter.
После запуска редактора реестра перейдите к:
HKEY_CURRENT_USERSoftwareMicrosoftGameBar
Теперь измените DWORD ShowGameModeNotifications значение в разделе реестра.
Измените его на 0 если вы хотите отключить его. Если вы установите 1, он включит его.
Надеюсь, что это работает для вас.
Tweet
Share
Link
Plus
Send
Send
Pin
Огромное количество UWP-приложений, установленных из магазина Microsoft Store, могут создать настоящий хаос в центре уведомлений Windows 10. Система и без стороннего контента сигнализирует то о новостях, то о сводке Защитника Windows, то о сбросе программ по умолчанию, то о ещё каких-нибудь, порой пустячных событиях. Если на устройстве установлены UWP-игры, они периодически отправляют уведомления. В особенности игры, заточенные под внутриигровые покупки, любят зазывать нас назад в игру. Как избавиться от лишнего отвлечения внимания? Как в системе Windows 10 отключить уведомления ненужных игр и приложений?
Содержание
- Режим «Не беспокоить»
- Отключение уведомлений полностью
- Настройка уведомлений для отдельных приложений
- Видео
Режим «Не беспокоить»
По типу мобильных операционных систем в среде Windows 10 предусматривается режим «Не беспокоить» – временное отключение всех извещений центра.
Если этот режим включён, ни звуки, ни даже баннеры (анимация) не будут тревожить нас с полуночи до 6 часов утра. Режим предусматривается в первую очередь для планшетов на базе «Десятки», чтобы устройство не будило пользователя среди ночи. Иной промежуток времени для режима «Не беспокоить» настроить нельзя. Альтернатива в таком случае – либо отключение уведомлений полностью, либо задание настроек для каждого приложения в отдельности.
Отключение уведомлений полностью
Полностью отключить поставку извещений – и системных, и от сторонних приложений – можно в приложении «Параметры». Заходим в раздел «Система», далее переключаемся на подраздел «Уведомления и действия» и устанавливаем переключатель опции получения уведомлений в положение «Откл».
Таким образом сможем сами определять свой промежуток времени, когда нас нельзя беспокоить. При частом использовании этой возможности доступ к переключателю опции можно упростить. Подраздел «Уведомления и действия», как и прочие подразделы приложения «Параметры», выносится отдельной плиткой в меню «Пуск» Windows 10. Для этого необходимо на подразделе вызвать контекстное меню и кликнуть единственную доступную опцию «Закрепить на начальном экране».
Настройка уведомлений для отдельных приложений
Для ПК и ноутбуков, выключающихся во время сна пользователя, по большому счёту никакие режимы «Не беспокоить» не нужны. Но и от полного отключения системы извещений Windows 10 лучше отказаться, чтобы не пропустить, например, важное напоминание в календаре, нужное письмо или долгожданный звонок по Скайпу. Уведомления лучше настроить для каждого приложения в отдельности. В том же подразделе «Параметров», с которым мы работали в предыдущем пункте статьи, если мы опустимся ниже, увидим перечень системных служб, штатных и сторонних универсальных приложений, которые могут отправлять уведомления. Таковые, поставляемые, например, играми, можно отключить прямо в перечне, установив переключатель в положение «Выкл». При этом будут отключены и звуки, и баннеры.
Для полезных приложений можно внести отдельные настройки. Кликнув по иконке того или иного приложения, получим доступ к форме тонкой регулировки поведения системы извещений. Здесь, в частности, можем отключить только звуковой сигнал. Или отказаться только от отображения баннера.
Равно как и можем внести прочие настройки для уведомлений – отключить их отображение в центре, установить тот или иной приоритет, включить сохранение приватности на экране блокировки. На последнюю опцию, кстати, желательно обратить особое внимание, если ваши близкие, оставшись наедине с устройством, любят пошуршать по вашим перепискам в авторизованных мессенджерах, приложениях соцсетей или сайтов знакомств.
Видео
Как отключить уведомления Windows 10 (2018)
Как отключить УВЕДОМЛЕНИЯ Windows 10 в 2021
Как Отключить Уведомления во Время Игры
👨💻 Центр уведомлений Windows 10 💻: как включить или отключить уведомления 💬 в 2021
Windows 10 имеет встроенную поддержку игр с использованием функции Режим игры . Эта функция включает игровую панель, которая представляет собой набор элементов управления для записи, трансляции, создания снимка экрана и включения или выключения игрового режима. В Game Bar все хорошо, но уведомления в игровом режиме раздражают некоторых. Windows 10 попросит вас нажать сочетание клавиш Win + G, чтобы включить Game Bar, а также сообщит, что Game Mode включен. В этом руководстве мы узнаем, как отключить уведомления в игровом режиме в Windows 10.
Отключить уведомления в игровом режиме в Windows 10
Это сообщение появляется каждый раз, когда вы запускаете игру. Они показывают вам, что вы можете сделать с помощью Game Bar, и просят включить игровой режим. Если вам не нравятся эти уведомления, давайте разберемся, как их отключить навсегда. Обратите внимание, что после этого ваш игровой режим все равно будет работать, но вы не получите никакого уведомления об этом.
Уведомление является преднамеренным для режима игры. Этот режим гарантирует, что вы получите лучший опыт, играя в игру, отводя всю мощь и приоритет игры.

В Windows 10 раньше была возможность отключить уведомления. Раньше в меню «Настройки»> «Игры»> «Режим игры», где вы отключили опцию «Уведомления о режиме игры». Эта опция доступна только при включенном игровом режиме. Тем не менее, эта опция была удалена, включая возможность переключения в игровой режим. Теперь этот раздел отображается только в том случае, если Этот компьютер поддерживает игровой режим .
Опция была перемещена в игровую панель с огромным значком игрового режима, похожим на спидометр. Если это игра, вы всегда можете включить ее вручную.
Остановить уведомления в игровом режиме через реестр
Хотя опция была удалена, уведомления по-прежнему отображаются. Хорошо, что вы можете отключить это с помощью реестра, и это довольно просто. Однако для этого вам понадобятся права администратора.
Введите regedit в командной строке и нажмите Enter.
После запуска редактора реестра перейдите к:
HKEY_CURRENT_USER Software Microsoft GameBar
Теперь измените значение DWORD ShowGameModeNotifications в разделе реестра.
Если вы его не видите, создайте этот DWORD.
Измените его на 0 , если хотите отключить его. Если вы установите 1, он включится.
Надеюсь, это работает для вас.