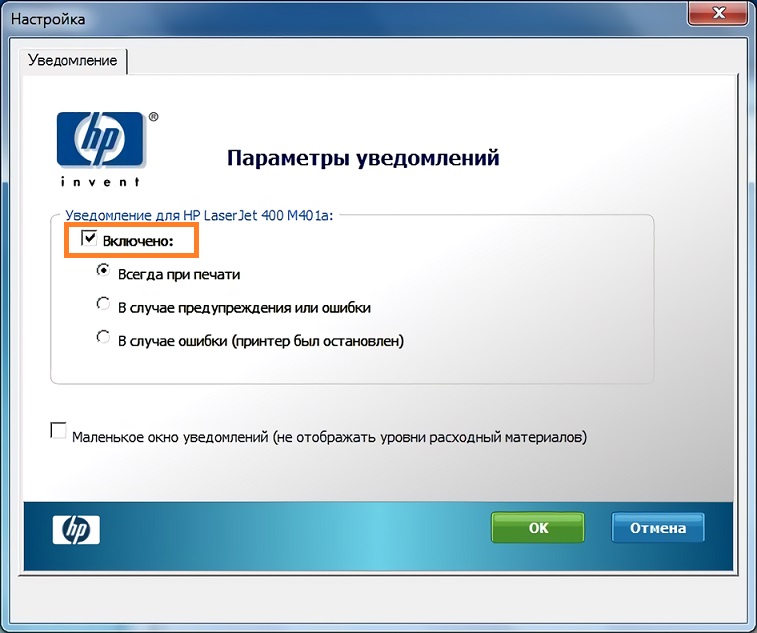HP Universal Print Driver (UPD) автоматически обнаруживает и осуществляет печать на поддерживаемых устройствах HP, а также
некоторых устройствах сторонних производителей с помощью одного драйвера печати. Когда вы устанавливаете бесплатный драйвер
HP UPD на компьютер или ноутбук, он взаимодействует с поддерживаемыми устройствами, чтобы определить установленные на каждом
из них уникальные функции печати.
Некоторые версии драйвера HP UPD включают функцию «Всплывающие уведомления о состоянии» (SNP). Уведомления SNP мгновенно отображают сведения о задании и состоянии
принтера в небольшом всплывающем окне на клиентском компьютере.
Уведомления SNP также отображают текущую информацию о расходных материалах принтера, например уровень тонера, а также ссылки
на систему заказа HP SureSupply и страницу службы поддержки HP Instant Support.
Функции уведомлений SNP, которые отображаются во время обработки задания печати, доступны для настройки. Для этого можно использовать
различные инструменты, доступные для администраторов принтера.
Прим.:
Версии драйвера HP UPD старше 6.4.1 больше не поддерживают функцию SNP.
Чтобы загрузить последнюю версию HP UPD, посетите страницу www.hp.com/go/upd.
Описание и преимущества
Всплывающие уведомления о состоянии (SNP) предоставляют пользователям HP UPD следующую информацию.
-
Состояние печати и сообщения об ошибках. Предоставляет пользователям информацию о состоянии принтера, чтобы они могли предпринять необходимые меры и самостоятельно
устранить большинство незначительных проблем с принтером, таких как открытая крышка или замятие бумаги. Это помогает сократить
количество обращений в службу поддержки. -
Панель мониторинга расходных материалов. Панель мониторинга помогает пользователям убедиться в достаточном количестве расходных материалов в принтере перед выполнением
крупных заданий печати. -
Ссылки на систему заказа HP SureSupply. Упрощают заказ оригинальных расходных материалов HP.
Щелкните на ссылке Купить расходные материалы в уведомлении SNP Windows, чтобы открыть систему заказа HP SureSupply.
-
Ссылки на страницы поддержки HP. Позволяют получить мгновенную поддержку для решения различных проблем с принтером. Щелкните на ссылке «Служба поддержки
HP» для получения подробной информации о состоянии принтера и сообщениях об ошибках.
Как работают уведомления SNP
При выборе функции печати драйвер HP UPD пытается связаться непосредственно с принтером для получения информации о состоянии и о задании во время печати. При отправке
запросов на принтер и при получении команд по протоколу SNMP сетевой трафик остается минимальным и генерируется только во
время печати.
Если драйверу HP UPD не удается установить связь с принтером (это может быть связано с параметрами безопасности или именами сообществ SNMP, установленных
на принтерах), всплывающие уведомления не будут отображаться на клиентском компьютере. На обычные функции печати это не повлияет.
Стандартный режим работы SNP
В HP UPD всплывающие уведомления о состоянии включены по умолчанию. Такие всплывающие уведомления будут отображаться в рабочих группах,
доменах, насчитывающих не более 100 пользователей, или в любых доменах, имена которых заканчиваются на .local.
Во всех других средах следующие функции по умолчанию отключены.
-
Уведомление о состоянии принтера
-
Ссылки на систему заказа расходных материалов и службу поддержки HP
-
Функция «Программа специальных предложений HP»
Включение и отключение функции SNP на вкладке «Параметры устройства» на странице свойств
Функцию SNP можно включить или отключить на вкладке Параметры устройства драйвера HP UPD 4.7 или более поздней версии.
Если версия драйвера HP UPD старше 4.7, функцию SNP можно отключить только в диалоговом окне SNP. Если функция SNP была отключена, включить ее в диалоговом
окне SNP уже нельзя.
Для включения и отключения функции SNP необходимы следующие условия.
-
Функция автоматической настройки принтера включена и активна. Функцию автоматической настройки принтера можно отключить в
драйвере HP UPD 4.7 или более поздней версии с помощью политики печати HP UPD или групповой политики Active Directory.Функцию SNP также можно отключить перед установкой с помощью HP Driver Configuration Utility. Для получения дополнительной
информации обратитесь к разделу Управление функцией SNP с помощью программы HP Driver Configuration Utility данного документа. -
Принтер поддерживает функцию SNP
-
Принтер не является устройством PCL3
Чтобы включить или отключить функцию SNP на вкладке Параметры устройства, выполните следующие действия.
-
Откройте папку Устройства и принтеры, правой кнопкой мыши щелкните HP UPD и выберите Свойства.
-
Перейдите на вкладку Параметры устройства.
-
В разделе Установленные опции для функции Уведомление о состоянии принтера выберите параметр Вкл или Откл.
-
Нажмите OK.
Включение или отключение функции Уведомление о состоянии принтера
Следующие условия определяют возможные ситуации, в которых функция Уведомление о состоянии принтера может быть включена или отключена в свойствах драйвера Параметры устройства.
-
Если функция SNP включена и для нее не определена политика AD или HP UPD, в поле со списком Уведомление о состоянии принтера в интерфейсе Параметры устройства установлено значение Вкл. Пользователь может изменить этот параметр.
-
Если функция SNP отключена во всплывающем окне SNP или в интерфейсе Параметры устройства, всплывающие уведомления SNP не отображаются для этой очереди, а в поле со списком Уведомление о состоянии принтера установлено значение Откл.
Пользователь может снова включить всплывающие уведомления SNP. Для этого необходимо выбрать параметр Вкл для поля со списком Уведомление о состоянии принтера.
-
Если функция SNP отключена с помощью INSTALL.EXE, HP UPD или с помощью какой-либо политики (HP UPD или AD), в поле со списком Уведомление о состоянии принтера в интерфейсе Параметры устройства будет установлено значение Откл.
Кроме того, в окне Параметры устройства поле со списком Уведомление о состоянии принтера будет неактивно и пользователь не сможет изменить параметры политики.
Включение и отключение функции SNP во всплывающем окне
Уведомления SNP можно настроить на вкладке Параметры уведомлений во всплывающем окне.
Для просмотра параметров уведомлений щелкните на ссылке Параметры уведомлений во всплывающем окне в любое время, когда оно отображается.
Прим.:
Вкладка «Параметры уведомлений» доступна во всплывающем окне только в среде, в которой для сети не установлены политики управляемой
печати.
Для настройки доступны следующие параметры.
-
Включены. Позволяет выбрать условия отображения всплывающих уведомлений о состоянии принтера. Выберите один из трех уровней серьезности
для отображения всплывающих уведомлений. -
Отключены. Позволяет полностью отключить всплывающие уведомления о состоянии принтера.
Управление функцией SNP с помощью программы HP Driver Configuration Utility
HP Driver Configuration Utility — это программа, с помощью которой ИТ-администраторы могут выполнять предварительную настройку
HP UPD перед развертыванием и установкой в операционной системе. Это особенно удобно при настройке драйвера HP UPD для нескольких рабочих станций или серверов печати, на которых очереди печати используют одинаковую конфигурацию.
Для предварительной настройки функции SNP драйвера HP UPD выполните следующие действия
-
Загрузите и запустите программу Driver Configuration Utility.
-
Откройте страницу www.hp.com/go/upd и выберите Загрузить сейчас.
-
Выберите устройство (можно любое) и операционную систему (можно любую) и загрузите пакет Printer Administrator Resource Kit
(PARK), содержащий программу Driver Configuration Utility.Прим.:
В зависимости от версии установленного драйвера HP UPD может появиться сообщение о том, что изменения, внесенные в HP UPD, способны привести к аннулированию цифровой подписи. Также может появиться предупреждение системы Microsoft. Появление такого
предупреждения — это нормально. Нажмите кнопку OK, чтобы продолжить.
-
-
Выберите Файл, Открыть и перейдите в каталог, в котором расположен драйвер HP UPD.
-
Выберите CFG-файл для драйвера HP UPD и нажмите кнопку Открыть.
-
Перейдите в раздел Параметры устройства, а затем щелкните на значке «плюс» (+), чтобы развернуть список Уведомление о состоянии принтера.
Прим.:
Изменение файла драйвера .CFG приводит к аннулированию подписи драйвера (WHQL). Параметры драйвера также можно изменить без
аннулирования подписи, сохранив изменения в виде CFM-файла.Файл *.cfm можно использовать во время установки драйвера. Для этого необходимо запустить INSTALL.EXE с параметром
/gcfmили перед установкой скопировать файл в каталог windowssystem32spooldriversw32x833 (для 32-разрядных систем) или в каталог
windowssystem32spooldriversx64 (для 64-разрядных систем). -
Выберите необходимые параметры всплывающих уведомлений.
-
Выберите Файл, затем Сохранить как. Сохраните файл в формате CFM с тем же именем, что у исходного файла, и в том же каталоге, где сохранен исходный файл.
Для получения дополнительных сведений о программе HP Driver Configuration Utility см. Руководство по предварительной настройке драйвера HP.
Windows 7
- 04.06.2022
- 1 939
- 0
- 2
- 2
- 0
- Содержание статьи
- Настройка параметров уведомлений HP
- Добавить комментарий
О том, как отключить уведомления принтеров HP в новых версиях Windows 10-11, вы можете прочитать в отдельном материале.
Драйвера принтеров и многофункциональных устройств Hewlett-Packard, которые устанавливаются в Windows 7, могут содержать специальную программу для показа уведомлений. По умолчанию, она настроена таким образом, что каждое задание на печать сопровождается отдельным уведомлением на экране, что может показаться очень неудобным, если не сказать — раздражающим.
К счастью, выключить данные уведомления достаточно просто, о чем дальше и пойдет речь в данном материале.
Настройка параметров уведомлений HP
Отключаются данные уведомления достаточно легко. Сделать это можно следующим образом — в момент появления такого уведомления, нужно нажать на кнопку «Настройка», которая расположена в нижнем левом краю такого уведомления.
Откроется окно с параметрами уведомлений. Для полного отключения, достаточно лишь снять галочку с пункта «Включено».
Так же можно оставить данную галочку, но выбрать условия, при которых будут отображаться уведомления — например, только при ошибках.
Содержание
- Hp smart adapter как отключить оповещение?
- Как отключить уведомления HP Smart?
- Как убрать всплывающее окно принтера HP?
- Как убрать всплывающее окно Windows 10?
- Как убрать сообщение о состоянии принтера?
- Как отключить слежение за уровнем чернил в принтере HP?
- Как убрать всплывающие рекламные сообщения из панели задач?
- Как отключить обновления Windows 10 навсегда 2020?
- Как убрать всплывающее окно активации Windows?
- hp smart adapter как отключить оповещение
- Отключаем уведомления через параметры Windows
- hp smart adapter как отключить оповещение
- Отключаем уведомления через параметры Windows
- Использование функции «Диагностика и устранение проблем» в HP Smart для устранения распространенных проблем с принтером (ОС Windows, macOS)
- Установка приложения HP Smart (Windows, Mac)
- Запуск функции «Диагностика и устранение неполадок»
- Ответы на часто задаваемые вопросы
- Каковы требования для использования функции «Диагностика и устранение проблем»?
- Почему для работы использования HP Smart необходимо входить в систему или создавать учетную запись?
- Какие принтеры поддерживаются приложением HP Smart?
- Какие языки поддерживает приложение HP Smart?
- HP ENVY dv7-7000 (Intel)
Hp smart adapter как отключить оповещение?
Как отключить уведомления HP Smart?
Открыть меню «Пуск», открыть «Параметры» (значок шестеренки), там перейти к пункту «Система», и найти раздел «Уведомления и действия». В самом низу следует найти пункт «Получать уведомления от этих приложений», среди которых присутствует HP Smart. Нужно нажать на переключатель с положения «Вкл.» на «Откл.».
Как убрать всплывающее окно принтера HP?
Откройте папку Устройства и принтеры, правой кнопкой мыши щелкните HP UPD и выберите Свойства. Перейдите на вкладку Параметры устройства. В разделе Установленные опции для функции Уведомление о состоянии принтера выберите параметр Вкл или Откл. Нажмите кнопку ОК.
Как убрать всплывающее окно Windows 10?
Отключение уведомлений в настройках
Как убрать сообщение о состоянии принтера?
Как отключить оповещения о печати принтера в Windows 7
Панель управления>Принтеры и факсы>Свойства сервера>Дополнительные параметры, убираем галочку об оповещениях и всё!
Как отключить слежение за уровнем чернил в принтере HP?
На корпусе принтера нажмите и удерживайте 10 секунд кнопку Стоп/Сброс с изображением треугольника и мигающим индикатором. Система контроля уровня чернил будет отключена для конкретной чернильницы (той, о которой вы получили оповещение).31 мая 2017 г.
Как убрать всплывающие рекламные сообщения из панели задач?
Как убрать всплывающие рекламные сообщения из Панели Задач
Чтобы избавиться от этого, перейдите в Настройки > Система > Уведомления и действия, после чего отключите опцию «Получать советы, подсказки и рекомендации при использовании Windows».22 мая 2018 г.
Как отключить обновления Windows 10 навсегда 2020?
Для этого выполните следующие действия:
Как убрать всплывающее окно активации Windows?
Отключить всплывающее окно активации Windows
Источник
hp smart adapter как отключить оповещение
RPI.su — самая большая русскоязычная база вопросов и ответов. Наш проект был реализован как продолжение популярного сервиса otvety.google.ru, который был закрыт и удален 30 апреля 2015 года. Мы решили воскресить полезный сервис Ответы Гугл, чтобы любой человек смог публично узнать ответ на свой вопрос у интернет сообщества.
Все вопросы, добавленные на сайт ответов Google, мы скопировали и сохранили здесь. Имена старых пользователей также отображены в том виде, в котором они существовали ранее. Только нужно заново пройти регистрацию, чтобы иметь возможность задавать вопросы, или отвечать другим.
При использовании принтеров HP под операционной системой Windows 10, есть шанс, что будет установлена программа HP Smart. Данная программа предназначена для тонкой настройки устройств Hewlett-Packard, но помимо этого может выдавать огромное количество раздражающих уведомлений («осталось мало тонера» и т. д).
Отключаем уведомления через параметры Windows
Для отключения уведомлений данной программы, нужно проделать следующее:
Задолбало, открываешь ноут и в правом углу появляется маленькое окошечко, нажимаю его убрать, оно развертывается, содержимое: «Подключенный универсальный адаптер переменного тока обеспечит ваш компьютер энергией, но, возможно, при сниженном уровне производительности. Ваш компьютер разработан для предоставления различной производительности, если подключен универсальный адаптер переменного тока малой емкости. Интенсивные задачи ресурса при малой емкости универсального адаптера переменного тока могут привести к работе системы не на высшем уровне. Для максимальной производительности подключите универсальный адаптер переменного тока большей емкости. «
Как его убрать, чтобы оно больше никогда не появлялось? Раньше же такого не было!
Источник
hp smart adapter как отключить оповещение
RPI.su — самая большая русскоязычная база вопросов и ответов. Наш проект был реализован как продолжение популярного сервиса otvety.google.ru, который был закрыт и удален 30 апреля 2015 года. Мы решили воскресить полезный сервис Ответы Гугл, чтобы любой человек смог публично узнать ответ на свой вопрос у интернет сообщества.
Все вопросы, добавленные на сайт ответов Google, мы скопировали и сохранили здесь. Имена старых пользователей также отображены в том виде, в котором они существовали ранее. Только нужно заново пройти регистрацию, чтобы иметь возможность задавать вопросы, или отвечать другим.
При использовании принтеров HP под операционной системой Windows 10, есть шанс, что будет установлена программа HP Smart. Данная программа предназначена для тонкой настройки устройств Hewlett-Packard, но помимо этого может выдавать огромное количество раздражающих уведомлений («осталось мало тонера» и т. д).
Отключаем уведомления через параметры Windows
Для отключения уведомлений данной программы, нужно проделать следующее:
Задолбало, открываешь ноут и в правом углу появляется маленькое окошечко, нажимаю его убрать, оно развертывается, содержимое: «Подключенный универсальный адаптер переменного тока обеспечит ваш компьютер энергией, но, возможно, при сниженном уровне производительности. Ваш компьютер разработан для предоставления различной производительности, если подключен универсальный адаптер переменного тока малой емкости. Интенсивные задачи ресурса при малой емкости универсального адаптера переменного тока могут привести к работе системы не на высшем уровне. Для максимальной производительности подключите универсальный адаптер переменного тока большей емкости. «
Как его убрать, чтобы оно больше никогда не появлялось? Раньше же такого не было!
Источник
Использование функции «Диагностика и устранение проблем» в HP Smart для устранения распространенных проблем с принтером (ОС Windows, macOS)
Если возникли проблемы с вашим принтером, запустите это средство поиска и устранения неполадок, встроенное в приложение HP Smart для Mac и Windows.
Функция «Диагностика и устранение проблем» выполняет следующие действия по устранению неполадок:
Удаляет задания печати, застрявшие в очереди, возобновляет любые задания печати, приостановленные в очереди, и устраняет другие проблемы с очередью печати.
Проверяет, работает ли принтер в автономном режиме и повторно подключает его к сети, если это возможно.
Устраняет ошибки диспетчера очереди печати.
Устраняет проблемы, из-за которых принтер не может быть найден в сети (только Windows).
Проверяет наличие и устанавливает любые доступные обновления драйверов (только Windows).
Подключает принтер к надлежащему порту, если выявлено несоответствие портов (только Windows).
Установка приложения HP Smart (Windows, Mac)
Установите приложение HP Smart и настройте принтер на компьютере с ОС Windows или macOS.
Для настройки работы принтера в сети Wi-Fi выполните следующие действия.
Разместите принтер и компьютер рядом с маршрутизатором Wi-Fi.
Включите Wi-Fi на компьютере и подключитесь к сети. Если компьютер подключен к сети с помощью кабеля Ethernet, временно отсоедините кабель и используйте во время настройки подключение Wi-Fi.
Включите функцию Bluetooth на компьютере, чтобы приложение HP Smart могло обнаружить принтер во время настройки.
Загрузите приложение HP Smart с сайта HP Smart – Microsoft Store (Windows) или HP Smart – Mac App Store (macOS).
Перед загрузкой следует отключить подключение к виртуальной частной сети (VPN; Virtual Private Network).
При первой настройке HP Smart необходимо создать учетную запись HP или войти в существующую учетную запись, чтобы получить доступ ко всем функциям принтера.
Для поиска принтера нажмите Добавить принтер или значок «плюс» в приложении HP Smart, затем следуйте инструкциям для завершения настройки.
Если принтер не обнаруживается во время настройки Wi-Fi, восстановите на принтере режим настройки Wi-Fi, перезапустите принтер, затем повторно откройте HP Smart и повторите попытку добавить принтер.
Запуск функции «Диагностика и устранение неполадок»
Найдите в приложении HP Smart для компьютеров Mac и Windows функцию «Диагностика и устранение неполадок» и запустите ее.
Откройте приложение HP Smart и выберите функцию «Диагностика и устранение неполадок».
Windows: Щелкните значок ( Диагностика и устранение неполадок ) в левом нижнем углу.
Щелкните значок в левом нижнем углу (Windows), выберите «Диагностика и устранение неполадок» в меню «Принтеры» (macOS)
Не закрывайте приложение HP Smart во время работы средства поиска и устранения неполадок.
В случае проблем следуйте предоставляемым инструкциям.
Если проблема не устранена, выберите один из дополнительных ресурсов либо перейдите на ресурс Служба поддержки клиентов HP и выполните поиск для конкретной неполадки или сообщения об ошибке.
Ответы на часто задаваемые вопросы
Остались вопросы? Ознакомьтесь с дополнительной справочной информацией и ответами на вопросы.
Каковы требования для использования функции «Диагностика и устранение проблем»?
Просмотрите требования к версиям операционной системы и приложения для функции «Диагностика и устранение проблем» приложения HP Smart.
Принтер HP, поддерживающий приложение HP Smart
Приложение HP Smart версии 100 и выше (Windows) или версии 5.5.2 и выше (macOS)
Совместимое мобильное устройство или компьютер, работающий под управлением следующих версий операционных систем:
Apple iOS 13 и выше
Windows 11 версии 21H2 и выше
Windows 10 версии 1803 и выше
Для macOS 10.12 и ниже загрузите и установите HP Easy Start с сайта 123.hp.com или настройте ваш принтер с помощью Apple AirPrint. Дополнительные сведения см. в документе Настройка принтера HP (Apple AirPrint для Mac).
Почему для работы использования HP Smart необходимо входить в систему или создавать учетную запись?
Учетная запись HP Smart позволяет печатать и сканировать в приложении HP Smart, а также получать доступ к функциям премиум-класса, таким как мобильный факс.
Можно также использовать HP Smart для удаленного управления, общего доступа и печати откуда угодно с использованием совместимого принтера HP.
Какие принтеры поддерживаются приложением HP Smart?
Большинство принтеров с поддержкой беспроводной связи, выпущенных в 2010 г. или позже, поддерживаются приложением HP Smart.
Какие языки поддерживает приложение HP Smart?
В данный момент приложение HP Smart доступно на следующих языках.
Источник
HP ENVY dv7-7000 (Intel)
17 лет на сайте
пользователь #13989
8 лет на сайте
пользователь #801930
Посматриваю в сторону покупки данной серии ноутбука. Хотелось бы получить немного информации по нему.. так как найденная информация на других сайтах, скажем так, местами противоречива и скудновата, лично мое ощущение.
Интересует несколько вопросов:
1. Вы пользуетесь установленной 8 виндой? Планирую просто переустановку сразу 7-ки, потому как под 8-ой не будет возможности использовать многие необходимые программы. Если переустанавливали, то возникали ли проблемы с дровами? В комплекте поставки дрова есть? Только для 8ки?
2. Насколько шумит ноутбук при нагрузках? Может быть уже проводили тесты…
3. Насколько греется ноутбук при нагрузках?
4. Находил отзывы, что не удобная клавиатура… каковы Ваши ощущения?
5. Каковы Ваши впечатления от экрана? Встречались отзывы, что работать с текстом не удобно – мелкий…
6. Насколько маркий корпус ноутбука? А то кто то писал, что постоянно оттирает пальчики…
7. Каковы Ваши ощущения от пользования ноутбуком? Плюсы? Минусы?
17 лет на сайте
пользователь #13989
8 лет на сайте
пользователь #801930
Большое спасибо за развернутый ответ.
Думаю, что остановлюсь на этой линейке. вот только еще надо подумать над модификацией.
17 лет на сайте
пользователь #13989
Большое спасибо за развернутый ответ.
Думаю, что остановлюсь на этой линейке. вот только еще надо подумать над модификацией.
8 лет на сайте
пользователь #801930
Собственно это в том числе один из факторов почему данная линейка и привлекла меня.
Интересно насколько трудозатратно будет поставить две планки по 8мь памяти.
17 лет на сайте
пользователь #13989
Интересно насколько трудозатратно будет поставить две планки по 8мь памяти.
17 лет на сайте
пользователь #13989
обновил свой пост с ответами на вопросы!
8 лет на сайте
пользователь #801930
Еще раз спасибо за развернутые ответы,
вообщем то теперь смотрю на разные модели. думаю.
Когда куплю одну из моделей.. думаю оставлю тут свое мнение о ней.
17 лет на сайте
пользователь #13989
немного о дисплее сабжа
11 лет на сайте
пользователь #261259
17 лет на сайте
пользователь #13989
11 лет на сайте
пользователь #261259
А как поставить на таком ноуте винду 7 на ssd?
17 лет на сайте
пользователь #13989
А как поставить на таком ноуте винду 7 на ssd?
если имеется в виду тот 32-гиговый ssd (кэш) (который, к слову, mSATA), то выключить в биосе Intel Smart Response, и поставить как на обычный винт. но 32 гигов для семёрки будет катастрофически мало.
да и вообще, я бы не дёргался: ставишь на восьмёрку ClassicShell, и всё.
11 лет на сайте
пользователь #261259
нет, как винт, и на него винду 7, а тот что шёл до этого как файлопомойку.
17 лет на сайте
пользователь #13989
нет, как винт, и на него винду 7, а тот что шёл до этого как файлопомойку.
если ставить второй веник, то могут возникнуть некоторые трудности, т.к. нужна каретка и шлейф.
в остальном, думаю, всё как обычно.
11 лет на сайте
пользователь #261259
Windows 8 решение:
Настройка системы BIOS для ноутбука samsung NP355V5C-S0ERU для установки Windows 7 или другой ОС:
Нажимаем F2 для входа в настройки BIOS
В BIOS находим стрелкой вправо раздел Boot, меняем Secure Boot на Disabled, нажимая при появлении окна подтверждения OK
При появлении пункта OS Mode Selection, выбираем UEFI and Legacy OS, опять нажимая при появлении окна подтверждения OK
Сохраняем установки, нажимая F10-Yes
ПК перезагружается, снова нажимаем F2 и входим в BIOS
В BIOS уже видим в разделе Boot выбор типа загрузки, выбираем стрелками Boot Device Priority, далее Enter, при появлении режимов клавишами F5 или F6 устанавливаем загрузку с CD
Сохраняем установки, нажимая F10-Yes, далее установка как по инструкции, при появлении Press Any key нажимаем любую клавишу и устанавливаем Винду
данная схема работает и здесь
в биосе делаете Secure Boot на Disabled
Legacy делаете enablea и отвечаете yes
у вас появится на экране другая ошибка. и вариант набрать 5. (цифры к сожалению не запомнил) + enter
с ssd как оказалось проблем нету.
и да перед этим я установил 7 на ссд через пк только не дал ей загрузиться.
11 лет на сайте
пользователь #261259
у кого-нибудь есть драва для вайфая под 7 винду?
Источник
Hello, @GetawayMike – Hope you are well
Allow me to welcome to HP Support Forums! It is a great platform to get help from the community, get suggestions and find what has worked for others!
I see that you are having constant pop-ups on your HP LaserJet printer. Are you getting the pop-ups on your printer screen or on the PC? Also, please let me know the exact pop-up that you are getting.
Alternatively, try to reinstall the printer drivers to try and fix the issue. Here are the steps:
- Unplug the USB cable from the printer and computer if present.
- Go to Control panel – Programs and feature – Select all the HP LaserJet printer entries and uninstall them.
- Restart your computer.
- Now, click on http://hp.care/2oFOQnv and enter the printer model to download and install the printer drivers.
- Connect the USB cable if prompted and follow the onscreen instructions to complete the installation.
- Once done, open the printer software and go to settings to try and hide the pop-ups.
If the issue persists, try the steps listed here: http://bit.ly/2vXXmDO
Let me know if that helps!
Good luck
Please click «Accepted as Solution» on the post that solves your issue to help others find the solution. To show appreciation for my help, please click the «Thumbs Up Icon» below!
Please click «Accepted as Solution» on the post that solves your issue to help others find the solution. To show appreciation for my help, please click the «Thumbs Up Icon» below!
DVortex
I am not an HP Employee
Hello, @GetawayMike – Hope you are well
Allow me to welcome to HP Support Forums! It is a great platform to get help from the community, get suggestions and find what has worked for others!
I see that you are having constant pop-ups on your HP LaserJet printer. Are you getting the pop-ups on your printer screen or on the PC? Also, please let me know the exact pop-up that you are getting.
Alternatively, try to reinstall the printer drivers to try and fix the issue. Here are the steps:
- Unplug the USB cable from the printer and computer if present.
- Go to Control panel – Programs and feature – Select all the HP LaserJet printer entries and uninstall them.
- Restart your computer.
- Now, click on http://hp.care/2oFOQnv and enter the printer model to download and install the printer drivers.
- Connect the USB cable if prompted and follow the onscreen instructions to complete the installation.
- Once done, open the printer software and go to settings to try and hide the pop-ups.
If the issue persists, try the steps listed here: http://bit.ly/2vXXmDO
Let me know if that helps!
Good luck
Please click «Accepted as Solution» on the post that solves your issue to help others find the solution. To show appreciation for my help, please click the «Thumbs Up Icon» below!
Please click «Accepted as Solution» on the post that solves your issue to help others find the solution. To show appreciation for my help, please click the «Thumbs Up Icon» below!
DVortex
I am not an HP Employee
В данной статье поговорим о двух типах уведомлений о печати: это стандартные системные уведомления Windows и уведомления о печати, генерируемые драйверами HP. Эти всплывающие уведомления о печати в Windows могут быть достаточно назойливыми, и зачастую очень хочется их отключить, эта статья посвящена как раз методике отключения подобных всплывающих уведомлений.
Стандартные уведомления о печати Windows 
При отправки документа на печать в трее Widows появляется всплывающее уведомление о том, что страница отправлена на печать. Отключить это стандартное уведомление о печати можно через реестр. Создайте новый файл с расширением.reg и сохраните его под именем Disable_Print_Notification.reg:
Windows Registry Editor Version 5.00
[HKEY_CURRENT_USERPrintersSettings]
«EnableBalloonNotificationsRemote»=dword:00000000
«EnableBalloonNotificationsLocal»=dword:00000000
Затем создайте файл сценария.bat, который будет осуществлять экспорт созданного .reg файла в реестр :
@echo off REM Disable Printer Notification Balloon regedit /s "\server.winitpro.rusharePrintersDisable_Print_Notification.reg"
Данные параметр реестра применяются к текущему пользователю системы, поэтому можно добавить данный командный файл в групповую политику (User configuration -> Windows Settings -> Scripts (Logon/Logoff). После применения данной политики к пользователи (при его входе в систему), в системном трее не будут появляться уведомления о печати.
Уведомления о печати на принтерах HP
HP для управлениями параметрами конфигурации своих принтеров с помощью групповых политик разработала набор HP Printer Administrator Resource Kit. Который в том числе включает в себя набор административных шаблонов .ADM и .ADMX. Скачать HP Printer Administrator Resource Kit можно тут
После того, как вы скачали этот.zip файл, нужно найти файлы ADM(X) в папке «active directory administrator template». В консоли GPMC добавьте эти административные шаблоны в конфигурацию пользователя.
Появится новый раздел политик под именем «Hp Managed Print Policies», и вам необходимо включить (Enable) политику
Status
Notification
Pop
-
ups
Properties
и отключить (Disable) настройку политики
Printer
Alert
Notification
Settings
.
Оба этих метода, помогающих отключить уведомления о печати, работают как на Windows XP так и на Windows 7.
Кстати, если у вас есть проблемы при печати с Windows 7 на Windows XP, познакомьтесь с этой статьей.
Как отключить раздражающие уведомления о принтере, которые появляются, когда на вашем принтере происходит событие в Microsoft Windows.
Windows 10, 8, 7 и Server 2012
Примечание. Этот параметр недоступен в домашней версии Windows.
- Нажмите и удерживайте клавишу Windows, затем нажмите « R », чтобы открыть диалоговое окно «Запуск Windows».
- Введите « printmanagement.msc », затем нажмите « Enter ».
- Разверните « Серверы печати », затем щелкните правой кнопкой мыши имя компьютера и выберите « Свойства сервера печати ».
- Выберите вкладку « Дополнительно ».
- Снимите флажок « Показывать информационные уведомления для локальных принтеров » и « Показывать информационные уведомления для сетевых принтеров ».
Windows XP
- Нажмите « Пуск »> « Настройки »> « Принтеры и факсы ».
- Нажмите « Файл »> « Свойства сервера ».
- Нажмите на вкладку « Дополнительно ».
- Снимите флажки со следующих полей:
- Показывать информационные уведомления для локальных принтеров.
- Показывать информационные уведомления для сетевых принтеров.
- Уведомлять о распечатке удаленных документов.
- Нажмите « ОК ».
Теперь эти надоедливые предупреждения принтера должны быть отключены.
|
14 / 12 / 2 Регистрация: 27.03.2017 Сообщений: 175 |
|
|
1 |
|
|
29.03.2019, 08:55. Показов 35534. Ответов 13
Всем привет, может кто знает как убрать сообщение о картридже на принтере HP M28a, все известные способы уже вроде попробовал (реестр, присвоениеудаление файлов в system32, отключение служб, настройки самого принтера). Процесс окна запускается из rundll.exe, что собственно мне ни о чём не говорит…
__________________
0 |
|
354 / 230 / 62 Регистрация: 06.12.2015 Сообщений: 882 |
|
|
29.03.2019, 11:15 |
2 |
|
может кто знает как убрать сообщение о картридже на принтере HP M28a А чипиком новым пробовали?
0 |
|
14 / 12 / 2 Регистрация: 27.03.2017 Сообщений: 175 |
|
|
29.03.2019, 12:53 [ТС] |
3 |
|
Vl nik, чип и так новый
0 |
|
354 / 230 / 62 Регистрация: 06.12.2015 Сообщений: 882 |
|
|
29.03.2019, 13:57 |
4 |
|
чип и так новый А вот аппаратик в этом совсем не уверен!
0 |
|
Модератор 6871 / 3818 / 477 Регистрация: 13.03.2013 Сообщений: 14,058 Записей в блоге: 9 |
|
|
29.03.2019, 19:27 |
5 |
|
Как убрать уведомление принтера о б/у или использованном картридже HP M28a Картридж перезаправленный? Чип неоригинальный? Где скриншот сообщения?
0 |
|
14 / 12 / 2 Регистрация: 27.03.2017 Сообщений: 175 |
|
|
01.04.2019, 08:39 [ТС] |
6 |
|
Maks, вот как раз пока выясняю по поводу чипа, картридж перезаправленный…
0 |
|
0 / 0 / 0 Регистрация: 11.09.2019 Сообщений: 2 |
|
|
11.09.2019, 10:11 |
7 |
|
За это уведомление отвечает файл HPStatusBL.dll, он находится в C:Program FilesHPHP LaserJet m28-m31Bin запускаем командную строку от имени администратора Код cd C:Program FilesHPHP LaserJet m28-m31Bin takeown /F HPStatusBL.dll Успех. Владельцем файла (или папки) «C:Program FilesHPHP LaserJet m28-m31BinHPStatusBL.dll» является пользователь «Имя-PCuser»». icacls HPStatusBL.dll /deny *S-1-1-0:F обработанный файл:«C:Program FilesHPHP LaserJet m28-m31BinHPStatusBL.dll Успешно обработано 1 файлов; не удалось обработать 0 файлов».
0 |
|
14 / 12 / 2 Регистрация: 27.03.2017 Сообщений: 175 |
|
|
11.09.2019, 11:09 [ТС] |
8 |
|
ashtray1, уже делал, даже удалял эту библиотеку и ничего. Как было это сообщение, так и осталось…
0 |
|
0 / 0 / 0 Регистрация: 11.09.2019 Сообщений: 2 |
|
|
11.09.2019, 11:44 |
9 |
|
FangornGF, делал на двух компах под вин7 х86 и х64, всё отлично, ничего не удалял. Посмотрите process explorer’ом какой файл использует rundll32, ну и конечно, скриншоты..
0 |
|
Модератор 6871 / 3818 / 477 Регистрация: 13.03.2013 Сообщений: 14,058 Записей в блоге: 9 |
|
|
11.09.2019, 16:17 |
10 |
|
Нужно удалить весь софт сопряженный с принтером (типа hp status monitor), оставив только драйверы.
0 |
|
11 / 9 / 2 Регистрация: 23.03.2011 Сообщений: 148 |
|
|
13.09.2019, 12:58 |
11 |
|
Может так
0 |
|
11 / 9 / 2 Регистрация: 23.03.2011 Сообщений: 148 |
|||||
|
13.09.2019, 14:28 |
12 |
||||
|
А принтер вообще печатает? Еще в нижнем окне в «параметры» загляните.
0 |
|
inline |
|
13.09.2019, 14:51
|
|
Не по теме:
Загружайте вложения сразу на форум, в редакторе сообщений, расширенный режим, значок «Скрепка» OK! Но так долго. Ссылку вставил — проще!
0 |
|
Модератор 6871 / 3818 / 477 Регистрация: 13.03.2013 Сообщений: 14,058 Записей в блоге: 9 |
|
|
14.09.2019, 06:29 |
14 |
|
Не по теме:
Ссылку вставил — проще! Ссылки все равно будут удалены, а вот вложения уже придется загружать Вам.
0 |
В этой статье мы поговорим о двух типах уведомлений о печати: стандартных системных уведомлениях Windows и уведомлениях о печати, генерируемых драйверами HP. Эти всплывающие уведомления для печати в Windows могут быть довольно раздражающими, и часто вы действительно хотите их отключить, эта статья просто посвящена технике отключения таких всплывающих уведомлений.
Когда вы отправляете документ на печать, на панели окна появляется всплывающее уведомление, информирующее вас о том, что страница была отправлена на печать. Вы можете отключить это стандартное уведомление о печати через реестр. Создайте новый файл с расширением .reg и сохраните его с именем Disable_Print_Notification.reg:
Windows Registry Editor Version 5.00
[HKEY_CURRENT_USER Принтеры Настройки]
“EnableBalloonNotificationsRemote” = dword: 00000000
“EnableBalloonNotificationsLocal” = dword: 00000000
Затем создайте файл сценария .bat, который будет экспортировать сгенерированный файл .reg в реестр :
@echo off REM Отключить всплывающее окно уведомления принтера regedit / s "\ server.winitpro.ru share Printers Disable_Print_Notification.reg"
Эти параметры реестра применяются к текущему пользователю системы, поэтому вы можете добавить этот командный файл в групповую политику (Конфигурация пользователя -> Параметры Windows -> Сценарий (Вход / Выход). После применения этой политики к пользователям (при запуске входа в систему), на панели задач не отображаются уведомления о печати.
Уведомления о печати на принтерах HP
HP разработала HP Printer Administrator Resource Kit для управления параметрами конфигурации своих принтеров с помощью групповой политики. Которая включает ряд административных шаблонов .ADM и .ADMX. Вы можете загрузить комплект ресурсов для администратора принтера HP здесь
После загрузки этого файла .zip вам необходимо найти файлы ADM (X) в папке «Шаблон администратора Active Directory». В консоли управления групповыми политиками добавьте эти административные шаблоны в конфигурацию пользователя.
Новый раздел политики появится под названием «Политики управляемой печати HP», и вам нужно будет включить политику
Status
Notification
Pop
-
ups
Properties
и отключите (Отключить) параметр политики
Printer
Alert
Notification
Settings
.
Оба эти метода отключения уведомлений о печати работают как в Windows XP, так и в Windows 7.
Кстати, если у вас возникли проблемы с печатью из Windows 7 в Windows XP, ознакомьтесь с этой статьей.
Источник изображения: winitpro.ru