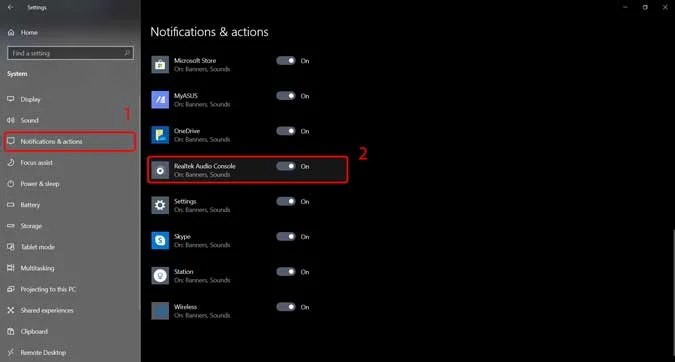Содержание
- Отключение Realtek аудио уведомления на Windows 10
- 5 ответов
- Как отключить назойливые уведомления от диспетчера Realtek HD
- Диспетчер Realtek самопроизвольно переключает разъемы
- Постоянно выскакивает уведомление realtek hd в windows 10
- Кто сейчас на форуме
Отключение Realtek аудио уведомления на Windows 10
У меня установлена фабрика HP Bang & Olufsen. Это, кажется, построен на вершине Realtek HD Audio manager, но звуковой менеджер по-прежнему B&O. я хочу отключить уведомление realtek каждый раз, когда я ООН/подключить что-нибудь из/в аудио разъем. Я не могу найти никаких вариантов обнаружения Джека на моем компе.
отключение уведомления в настройках Windows отключается до перезагрузки компьютера. Я не мог найти способ изменить уведомления windows, кроме Windows 10 настройки приложения, которое явно имеет некоторые проблемы, которые вызывают эту проблему.
Я этой ноутбук HP под управлением Windows 10 домашняя версия 1511 построить 10586.29. Я бы предпочел не переключать аудио драйверы, если это возможно.
любые идеи, как навсегда отключить это уведомление?
(чтобы быть ясным, я хочу отключить только это уведомление и никаких других. Я знаю, что могу отключить все уведомления Windows, но я не хочу этого делать).
5 ответов
на настройки > System > уведомления и действия и под получать уведомления от этих отправителей прокрутите вниз и выключить Realtek HD Audio Manager
Я нашел решение здесь это сработало для меня. В основном:
для многих менеджер Realtek не отображается в панели управления, и вы должны найти rtkngui64.exe в папке установки realtek, чтобы запустить его.
по умолчанию это C:Program FilesRealtekAudioHDA
после открытия, как и другие ответы, зайдите в настройки и снимите флажок, чтобы отключить всплывающее окно.
Это сработало для меня: Полностью удалите драйвер Microsoft и загрузите его у производителя Realtek. То ни было возможности уведомления
для тех, у кого нет успеха с предыдущими предложениями: в моем случае (Windows 10 версии 1803 сборки 17134.254), что, наконец, сделал работу, чтобы перейти к Диспетчер Задач > Startup вкладка и щелкните правой кнопкой мыши на Realtek HD Audio Manager и выберите отключить.
Источник
Как отключить назойливые уведомления от диспетчера Realtek HD
Подавляющее большинство материнских плат и ноутбуков оснащено аудиочипами от Realtek. Они способны выдать неплохой звук, и поэтому большинство пользователей не покупают внешние аудиокарты. Однако сам диспетчер Realtek HD сделан достаточно криво (хотя если глянуть на официальный сайт, где рекомендуется IE 6.0 и разрешение экрана в 800х600 — это не удивительно), в частности — он заваливает пользователя множеством уведомлений: о подключении устройства, об отключении, о выборе усиления и т.д.
Убрать уведомления о подключении/отключении устройств не трудно — достаточно зайти в Параметры > Система > Уведомления и отключить их у диспетчера Realtek HD:
Однако на большинстве материнских платах с Z-чипсетами стоят аудиочипы Realtek ALC1xxx (обычно 1150 или 1220), которые поддерживают различные уровни усиления: грубо говоря, чем больше уровень усиления — тем громче звучат ваши наушники. Это нужно для того, чтобы звук в наушниках с импедансом 200-300 Ом не был тихим. И вот тут проблема в том, что при каждом подключении наушников активизируется диспетчер Realtek, выбирает усиление и говорит вам об этом:
И ладно бы он выбирал усиление правильно — но в моем случае он еще и ошибается (звук на 100% громкости все равно тихий), и при этом выбранные настройки усиления сохраняются только до отключения наушников. Ответ официальной техподдержки был прост: окей, мы работаем над этим (угу, уже полгода), так что я решил найти решение этой проблемы с уведомлениями, и в общем-то смог это сделать.
Для начала поставьте аудиодрайвер версии 6.0.1.8339 (узнать версию можно в самом диспетчере Realtek) или выше. Правда, его нет на официальном сайте Realtek, однако на сайте производителя материнской платы он должен быть. С более старыми драйверами это может не сработать, так как именно в этом драйвере добавили сохранение пользовательских настроек звука после перезагрузки (но, увы, не после переподключения наушников).
После этого откройте диспетчер Realtek HD, подключите все нужные аудиоустройства (колонки, наушники, микрофоны) в нужные аудиопорты и настройте их так, как вам нужно (к примеру, я выбрал профиль усиления «Экстремальный», на материнских платах от MSI или Gigabyte все может выглядеть иначе):
Также снимите в настройках Realtek галочку с «Подключения автоматического всплывающего диалога для подключенного устройства».
Теперь зайдите в Диспетчер задач > Автозагрузка и отключите там запуск Диспетчера Realtek HD при старте системы (тем самым вы только отключите графический интерфейс Realtek HD, сам драйвер продолжит работать):
После этого перезагрузитесь, дождитесь загрузки системы и подключите наушники — больше не появится никаких уведомлений, и ваш уровень усиления сохранится.
Источник
Диспетчер Realtek самопроизвольно переключает разъемы
BB-код ссылки (для форумов):
Вечер добрый. Врубила ноут (Asus) И сегодня сразу началась проблема- Сам врубается Диспетчер Realtek и выскакивает оповешение то Включен разъем, то отключен. Окно диспетчера моргает и дергается. Никакие наушники не врубала. Удалила Реалтековский диспетчер- Устройство звука с поддержкой High Definition идет нормально. Может у кого была такая проблема? Или это обновился сам и версия фиговая?
BB-код ссылки (для форумов):
BB-код ссылки (для форумов):
BB-код ссылки (для форумов):
BB-код ссылки (для форумов):
BB-код ссылки (для форумов):
BB-код ссылки (для форумов):
BB-код ссылки (для форумов):
Спасибо. Так и сделала сразу же, как этот Реалтековский психоз начался.
Добавлено (06.03.2018, 18:23)
———————————————
Насколько я понимаю, что-то где-то замыкает. Залезла в ноут, сняла плату, на которой разъём ( правда на ней же и USB 2.0? и индикаторы зарядки не горят). Проблемы нет даже при диспетчере Realtek! Значит полетел разъём и надо менять.. Дальше, наверное, вопросы надо писать в разделе форума по Железу.
Источник
Постоянно выскакивает уведомление realtek hd в windows 10
_________________
А где наш начальник транспортного цеха?
sniff  |
|||
Карма: 24 |
_________________ Зарегистрируйтесь и получите два купона по 5$ каждый:https://jlcpcb.com/cwc |
||
 |
Ryukenden  |
|
|
Карма: 11 |
_________________ |
 |
MrLeo  |
|||
Карма: 24 |
Connfly, один из ведущих азиатских производителей стандартных соединителей, и Компэл в рамках партнерской программы по развитию склада представляют установочные панели для микросхем. Панельки серии DS1001-01 выполнены в корпусе Dual In-Line и предназначены для многократного размещения и подключения DIP-интегральных схем в электронные устройства. |
||
 |
Ryukenden  |
|
|
Карма: 11 |
_________________ Компэл 28 октября приглашает всех желающих принять участие в вебинаре, где будет рассмотрена новая и перспективная продукция компании Traco. Мы подробно рассмотрим сильные стороны и преимущества продукции Traco, а также коснемся практических вопросов, связанных с измерением уровня шумов, промывкой изделий после пайки и отдельно разберем, как отличить поддельный ИП Traco от оригинала. |
 |
Ryukenden  |
|
|
Карма: 11 |
_________________ |
 |
MrLeo  |
|||
Карма: 24 |
Просто хотел уточнить. То есть, НИ В ОДНО из шести (или трех?) гнезд ничего не воткнуто. Или в какое-то одно что-то воткнуто? Если воткнуть, определяется правильно? Работает без искажений? Короче, вопрос в том, пробовали ли Вы отсеять аппаратную составляющую? Пылью разъем не забит? Фронтальные разъемы подключены? |
||
 |
Ryukenden  |
|
|
Карма: 11 |
_________________ |
 |
MrLeo  |
|||||||||||||||||||||||||||||||||||||||||||||||||||||||||||||||||||||||||
Карма: 24 |
|
На чтение 4 мин. Просмотров 1.2k. Опубликовано 03.09.2019
Является ли «Вы только что подключили/отключили устройство к аудиоразъему» с некоторой регулярностью выскакивает чуть выше системного трея? Это проблема с уведомлением, которая в основном относится к ноутбукам или настольным компьютерам со звуковыми устройствами Realtek HD.
Подключенные/отключенные уведомления появляются регулярно, даже если вы не подключили или отключили устройство. Вот несколько возможных исправлений для ошибки подключения/отключения.
Содержание
- Как я могу избавиться от вас только что подключил/отключил устройство в уведомлении аудио разъем?
- Настройте параметры Realtek HD Audio Manager
- Запустите средство устранения неполадок воспроизведения аудио
- Обновление аудио драйверов
Как я могу избавиться от вас только что подключил/отключил устройство в уведомлении аудио разъем?
Настройте параметры Realtek HD Audio Manager
Вы можете исправить проблему всплывающих уведомлений о подключенных/отключенных устройствах, настроив некоторые параметры Realtek HD Audio Manager. Вам необходимо настроить значок дисплея, определение разъема на передней панели, параметры устройства воспроизведения и аудиоустройства.
Вот как вы можете настроить эти параметры:
- Сначала откройте Realtek HD Audio Manager, нажав кнопку на панели задач Cortana и введя «audio manager» в поле поиска.
- Нажмите Realtek HD Audio Manager, чтобы открыть его окно, как показано ниже.

- Сначала нажмите кнопку i в правом нижнем углу окна. Это откроет окно на снимке ниже.

- Выберите Показать значок области уведомлений и нажмите кнопку ОК .
- Затем щелкните желтый значок папки, который находится почти в верхнем правом углу окна менеджера аудио.
- Выберите параметр Отключить обнаружение разъема на передней панели в окне настроек разъема.
- Если он выбран, отмените выбор параметра Включить автоматическое всплывающее диалоговое окно ; и нажмите кнопку ОК .
- Нажмите на ссылку Дополнительные параметры устройства в правом верхнем углу аудио-менеджера, чтобы открыть настройки воспроизведения и аудио-устройства.
- Выберите параметр Разрешить фронтальному и заднему выходным устройствам одновременно воспроизводить два разных аудиопотока .
- Выберите Подсоедините входные гнезда того же типа, например, линейный вход или микрофон, в качестве опции устройства записи устройства ввода.
- Нажмите кнопку ОК в окне расширенных настроек устройства.
- Нажмите зеленый значок динамика на задней панели справа на вкладке «Динамики».
- Выберите Установить устройство по умолчанию в раскрывающемся меню справа от вкладки Динамики.
- Далее нажмите вкладку «Микрофон»; и выберите красную заднюю панель, активируйте значок микрофона.
- Нажмите Установить устройство по умолчанию в раскрывающемся меню вкладки Микрофон.
- Наконец, нажмите ОК , чтобы применить новые настройки.
Ваше окно поиска Windows отсутствует? Верните его всего за пару простых шагов.
Realtek HD Audio Manager не открывается в Windows 10? Не волнуйтесь, мы вас обеспечим.
Запустите средство устранения неполадок воспроизведения аудио
Регулировка параметров Realtek HD Audio Manager, как описано выше, вероятно, исправит отключенное/отключенное уведомление. Однако есть несколько других исправлений, которые стоит попробовать.
В Windows 10 есть средство устранения неполадок с воспроизведением аудио, которое также может решить проблему:
- Чтобы открыть средство устранения неполадок со звуком, откройте окно поиска Cortana.
- Введите «Устранение неполадок со звуком» в поле поиска и выберите «Найти и устранить проблемы с воспроизведением звука», чтобы открыть окно непосредственно ниже.

- Нажмите Дополнительно и выберите параметр Применить ремонт автоматически .
- Затем нажмите Далее , чтобы запустить сканирование для устранения неполадок.
- Средство устранения неполадок может запросить отключение звуковых эффектов и улучшений. Вы можете нажать Далее , чтобы пропустить это.
- Устранитель неполадок перечисляет все, что исправляет. Если это что-то исправит, перезагрузите ноутбук или рабочий стол.
Если средство устранения неполадок останавливается до завершения процесса, исправьте его с помощью этого полного руководства.
Обновление аудио драйверов
- Обновление драйверов звука – это еще один способ исправить проблемы со звуковой картой. Чтобы обновить драйверы, сначала откройте Диспетчер устройств, нажав клавишу Win + горячую клавишу X.
- Выберите Диспетчер устройств в меню Win + X, чтобы открыть его окно, как показано ниже.
- Дважды щелкните левой кнопкой мыши Звуковые, видео и игровые контроллеры , чтобы расширить список своих устройств.
- Щелкните правой кнопкой мыши Realtek High Definition Audio и выберите Обновить программное обеспечение драйвера в контекстном меню.
- Windows может найти новый драйвер для вашей звуковой карты, если вы выберете Автоматический поиск обновленного программного обеспечения драйвера .
Windows не может автоматически найти и загрузить новые драйверы? Не волнуйтесь, у нас есть правильное решение для вас.
Знаете ли вы, что большинство пользователей Windows 10 имеют устаревшие драйверы? Будьте на шаг впереди, используя это руководство.
Вот как вы можете исправить подключенное/отключенное уведомление на платформах Windows. В этом коротком видео на YouTube также показано, как настроить параметры Realtek HD Audio Manager для решения этой проблемы.
Если у вас есть еще предложения или вопросы, оставьте их в разделе комментариев ниже, и мы обязательно их рассмотрим.
I have HP’s Bang & Olufsen stuff factory installed. This appears to be built on top of Realtek HD Audio manager, yet the sound manager is still B&O. I want to disable the realtek notification every time I un/plug anything from/into audio jack. I can’t find any jack detection options on my comp.
Disabling the notification in Windows settings disables until a restart of the computer. I couldn’t find any way to change windows notifications besides the Windows 10 settings app which clearly has some issue that’s causing this problem.
I have this HP laptop running Windows 10 Home Version 1511 Build 10586.29. I’d prefer not having to switch audio drivers if possible.
Any ideas how to permanently disable this notification?
(To be clear, I only want to disable this one notification and no others. I know that I can disable all Windows notifications but I do not want to do so).
Stevoisiak
13k36 gold badges96 silver badges150 bronze badges
asked Jan 3, 2016 at 2:50
Go to Settings > System > Notifications and actions and under Get notifications from these senders, scroll down and turn off Realtek HD Audio Manager
Run5k
15.6k24 gold badges49 silver badges63 bronze badges
answered Jan 19, 2017 at 17:50
nereusnereus
4565 silver badges2 bronze badges
1
I found a solution here that worked for me. Basically:
- Open the Realtek HD Audio Manager through the Control Panel.
- Click on the lowercase «i» on the bottom right of the Audio Manager window that pops us (just above the OK button).
- Uncheck «Display icon in notification area».
- Click OK twice to exit the Audio Manager.
answered Jul 18, 2016 at 18:08
1
For those with no success with the previous suggestions: In my case (Windows 10 Version 1803 build 17134.254), what finally did work was to go to Task Manager > Startup tab, and right-click on the Realtek HD Audio Manager and select Disable.
answered Sep 10, 2018 at 7:56
For many people, the Realtek Manager doesn’t appear in the control panel and you must find rtkngui64.exe in your realtek install folder to launch it.
By default, this is in C:Program FilesRealtekAudioHDA
Once open, just like the other answers, go into settings and uncheck the box to disable the popup.
answered Aug 21, 2018 at 23:41
This worked for me:
Remove the Microsoft driver completely and download it from the producer Realtek.
That doenst have the notification posibility
answered Jan 4, 2016 at 1:52
2
I have HP’s Bang & Olufsen stuff factory installed. This appears to be built on top of Realtek HD Audio manager, yet the sound manager is still B&O. I want to disable the realtek notification every time I un/plug anything from/into audio jack. I can’t find any jack detection options on my comp.
Disabling the notification in Windows settings disables until a restart of the computer. I couldn’t find any way to change windows notifications besides the Windows 10 settings app which clearly has some issue that’s causing this problem.
I have this HP laptop running Windows 10 Home Version 1511 Build 10586.29. I’d prefer not having to switch audio drivers if possible.
Any ideas how to permanently disable this notification?
(To be clear, I only want to disable this one notification and no others. I know that I can disable all Windows notifications but I do not want to do so).
Stevoisiak
13k36 gold badges96 silver badges150 bronze badges
asked Jan 3, 2016 at 2:50
Go to Settings > System > Notifications and actions and under Get notifications from these senders, scroll down and turn off Realtek HD Audio Manager
Run5k
15.6k24 gold badges49 silver badges63 bronze badges
answered Jan 19, 2017 at 17:50
nereusnereus
4565 silver badges2 bronze badges
1
I found a solution here that worked for me. Basically:
- Open the Realtek HD Audio Manager through the Control Panel.
- Click on the lowercase «i» on the bottom right of the Audio Manager window that pops us (just above the OK button).
- Uncheck «Display icon in notification area».
- Click OK twice to exit the Audio Manager.
answered Jul 18, 2016 at 18:08
1
For those with no success with the previous suggestions: In my case (Windows 10 Version 1803 build 17134.254), what finally did work was to go to Task Manager > Startup tab, and right-click on the Realtek HD Audio Manager and select Disable.
answered Sep 10, 2018 at 7:56
For many people, the Realtek Manager doesn’t appear in the control panel and you must find rtkngui64.exe in your realtek install folder to launch it.
By default, this is in C:Program FilesRealtekAudioHDA
Once open, just like the other answers, go into settings and uncheck the box to disable the popup.
answered Aug 21, 2018 at 23:41
This worked for me:
Remove the Microsoft driver completely and download it from the producer Realtek.
That doenst have the notification posibility
answered Jan 4, 2016 at 1:52
2

Realtek HD — это, наверное, один из самых популярных аудио-драйверов, позволяющий тонко настраивать уровень и качество звука в Windows. Чтобы открыть его параметры — необходимо запустить диспетчер Realtek, ссылка на который должна быть либо в трее (рядом с часами), либо в панели управления* ОС Windows.
* К слову сказать, ссылка на диспетчер управления аудио-драйвером (в панели управления, либо в трее) — должна быть для любого звукового драйвера, если, конечно, у вас установлена его полная версия!
Но, в последнее время (из-за того, что Windows 10 «ставит» драйвера самостоятельно) — ссылки на диспетчер управления звуком Realtek нет! А впрочем, могут быть «виноваты» и сбойные версии ПО.
Собственно, ниже разберу последовательно, что и как сделать, чтобы заветная ссылка (ярлык, иконка) появилась.
Значок громкости не реагирует или вообще пропал. Что делать — https://ocomp.info/propal-znachok-gromkosti.html
Что делать, если нет значка Realtek HD
«Ручная» проверка
И так, если в панели управления и в трее нет диспетчера Realtek (а вы помните, что вы его устанавливали) — попробуйте зайти на диск «C:», и в папке «Program Files» найти каталог «Realtek» . Если такой каталог есть: скорее всего в нем должен быть файл «RtkNGUI64.exe» — попробуйте запустить его, кликнув на нем ЛКМ (прим.: это и есть диспетчер) .
Пробуем вручную запустить диспетчер
Если диспетчер запустится, и вы сможете приступить к настройке звука — просто создайте ярлык для этой программы (кликнув на ней ПКМ), чтобы не искать ее каждый раз.
Удаление «старой» версии драйвера
Далее, какая бы не была у вас версия драйвера, рекомендую ее полностью удалить. Это можно сделать из панели управления Windows. См. скриншот ниже.
Примечание : кстати, последняя версия драйвера Realtek 2.82 — сбойная. У меня на ПК при ее установке не появляется значок на диспетчер управления звуком!
Удаляем старый драйвер
Если драйвер попросит перезагрузить ПК — соглашайтесь!
Загрузка новой версии драйвера
Протестировав несколько версий драйвера от Realtek — оказалось, что «сбойная» из них только одна, последняя 2.82 (и то, только на некоторых машинах!). Проверив несколько более старых версий аудио-драйверов, удалось определить, что 2.81 — вполне корректно-работающий выпуск. Ссылки на них привел ниже.
- Realtek HD 2.82 (ссылка на офиц. сайт). Сначала можно попробовать ее, если не заработает — удалите драйвер (см. шаг 1, 2 выше), и установите 2.81 версию.
- ⭐Realtek HD 2.81 ✔ (ссылка на techspot.com). Корректно-работающая версия аудио-драйвера. Рекомендую!
Если у вас ноутбук
В этом случае рекомендую определить его точную модель, а затем на официальном сайте производителя найти для него аудио-драйвера. Загружать посоветовал бы сразу несколько версий (особенно тот пакет, который весит* больше остальных).
- *В моем случае их несколько: что интересно, если установить просто последнюю версию от 22 мая — то ссылка на диспетчер управления звуком не появится!
- Если же установить сначала самый первый выпуск (весит больше остальных), а затем до-обновить его самой последней версией — то все будет корректно работать!
Драйвер аудио для ноутбука HP
Установка новой версии аудио-драйвера
Непосредственно сама установка аудио-драйвера не представляет ничего сложного — достаточно запустить исполняемый файл и дождаться завершения работы мастера. После, перезагрузить ПК/ноутбук.
Установка другой версии Realtek HD 2.81
После перезагрузки, рекомендую сразу открыть панель управления, перевести режим отображения в «Крупные значки» и посмотреть, появилась ли ссылка на диспетчер Realtek (в моем случае, после установки версии 2.81 — все заработало!).
Диспетчер Realtek HD появился!
Собственно, далее можно приступить к точечной настройке звука (задача решена?!).
Подавляющее большинство материнских плат и ноутбуков оснащено аудиочипами от Realtek. Они способны выдать неплохой звук, и поэтому большинство пользователей не покупают внешние аудиокарты. Однако сам диспетчер Realtek HD сделан достаточно криво (хотя если глянуть на официальный сайт, где рекомендуется IE 6.0 и разрешение экрана в 800х600 — это не удивительно), в частности — он заваливает пользователя множеством уведомлений: о подключении устройства, об отключении, о выборе усиления и т.д.
Убрать уведомления о подключении/отключении устройств не трудно — достаточно зайти в Параметры > Система > Уведомления и отключить их у диспетчера Realtek HD:
Однако на большинстве материнских платах с Z-чипсетами стоят аудиочипы Realtek ALC1xxx (обычно 1150 или 1220), которые поддерживают различные уровни усиления: грубо говоря, чем больше уровень усиления — тем громче звучат ваши наушники. Это нужно для того, чтобы звук в наушниках с импедансом 200-300 Ом не был тихим. И вот тут проблема в том, что при каждом подключении наушников активизируется диспетчер Realtek, выбирает усиление и говорит вам об этом:
И ладно бы он выбирал усиление правильно — но в моем случае он еще и ошибается (звук на 100% громкости все равно тихий), и при этом выбранные настройки усиления сохраняются только до отключения наушников. Ответ официальной техподдержки был прост: окей, мы работаем над этим (угу, уже полгода), так что я решил найти решение этой проблемы с уведомлениями, и в общем-то смог это сделать.
Для начала поставьте аудиодрайвер версии 6.0.1.8339 (узнать версию можно в самом диспетчере Realtek) или выше. Правда, его нет на официальном сайте Realtek, однако на сайте производителя материнской платы он должен быть. С более старыми драйверами это может не сработать, так как именно в этом драйвере добавили сохранение пользовательских настроек звука после перезагрузки (но, увы, не после переподключения наушников).
После этого откройте диспетчер Realtek HD, подключите все нужные аудиоустройства (колонки, наушники, микрофоны) в нужные аудиопорты и настройте их так, как вам нужно (к примеру, я выбрал профиль усиления «Экстремальный», на материнских платах от MSI или Gigabyte все может выглядеть иначе):
Также снимите в настройках Realtek галочку с «Подключения автоматического всплывающего диалога для подключенного устройства».
Теперь зайдите в Диспетчер задач > Автозагрузка и отключите там запуск Диспетчера Realtek HD при старте системы (тем самым вы только отключите графический интерфейс Realtek HD, сам драйвер продолжит работать):
После этого перезагрузитесь, дождитесь загрузки системы и подключите наушники — больше не появится никаких уведомлений, и ваш уровень усиления сохранится.
Однако у этого способа есть минус — если вам нужно подключить новое аудиоустройство, то придется все же снова запустить диспетчер Realtek HD и настроить его, а заодно и все другие ваши аудиоустройства. Для этого в Диспетчере задач на вкладке с автозагрузкой нажмите правой кнопкой мыши на диспетчер Realtek HD > открыть расположение файла, и в открывшемся окне проводника запустите выделенный .exe:
У меня установлена фабрика HP Bang & Olufsen. Это, кажется, построен на вершине Realtek HD Audio manager, но звуковой менеджер по-прежнему B&O. я хочу отключить уведомление realtek каждый раз, когда я ООН/подключить что-нибудь из/в аудио разъем. Я не могу найти никаких вариантов обнаружения Джека на моем компе.
отключение уведомления в настройках Windows отключается до перезагрузки компьютера. Я не мог найти способ изменить уведомления windows, кроме Windows 10 настройки приложения, которое явно имеет некоторые проблемы, которые вызывают эту проблему.
Я этой ноутбук HP под управлением Windows 10 домашняя версия 1511 построить 10586.29. Я бы предпочел не переключать аудио драйверы, если это возможно.
любые идеи, как навсегда отключить это уведомление?
(чтобы быть ясным, я хочу отключить только это уведомление и никаких других. Я знаю, что могу отключить все уведомления Windows, но я не хочу этого делать).
источник
Перейдите в диспетчер устройств: нажмите Windows / Start Key + R и введите devmgmt. msc в поле «Выполнить» и нажмите Enter. Щелкните правой кнопкой мыши Realtek HD Audio Device (звуковое видео и расширение игрового контроллера) и выберите «Отключить». Снова щелкните правой кнопкой мыши Realtek HD Audio Device и на этот раз выберите «Обновить драйвер».
Как отключить Realtek HD Audio Manager
- Введите Диспетчер устройств в строке поиска.
- Выберите Диспетчер устройств.
- Расширьте возможности управления звуком, видео и играми.
- Щелкните правой кнопкой мыши «Аудиоустройство высокой четкости» и выберите «Отключить».
20 ночей. 2015 г.
Почему Realtek продолжает устанавливаться?
Простое удаление драйверов приводило к автоматической переустановке Windows 10 при следующей загрузке. … Выберите устройство с проблемным драйвером, в моем случае Realtek HD Audio, перейдите на вкладку «Драйвер» и нажмите «Откатить драйвер». Это устраняет проблемный драйвер, заменяя его стандартным драйвером Windows.
Можно ли удалить Realtek?
Великолепный. Да, вы можете удалить весь пакет, а затем запустить установку, и она установит только драйверы для аудиоустройства. Отметьте «Установка и удаление программ» на CP и удалите программное обеспечение Audio Manager.
Можно ли отключить Realtek HD Audio Manager при запуске?
Менеджер звука hd не нужен, он является дополнительным менеджером звука. Вы можете выключить его, и Realtek по-прежнему будет работать нормально.
Как удалить драйверы Realtek Windows 10?
4 ответы
- Удалите драйвер. Нажмите Win + x, а затем щелкните Диспетчер устройств. Найдите драйвер и нажмите «Удалить».
- Запустите пакет устранения неполадок от Microsoft. Следуйте инструкциям и отключите обновление драйвера Realtek.
Что произойдет, если вы удалите Realtek audio?
Единственное, что может случиться, это то, что ваша звуковая карта Realtek перестанет работать (при условии, что она у вас есть на борту), и вам придется установить их снова, чтобы использовать. Это не повлияет на другого.
Как запретить Windows автоматически устанавливать драйверы?
Как отключить автоматическую загрузку драйверов в Windows 10
- Щелкните правой кнопкой мыши кнопку «Пуск» и выберите «Панель управления».
- Сделайте свой путь к системе и безопасности.
- Щелкните Система.
- Щелкните Дополнительные параметры системы на левой боковой панели.
- Выберите вкладку «Оборудование».
- Нажмите кнопку «Параметры установки устройства».
- Выберите «Нет» и нажмите кнопку «Сохранить изменения».
21 февраля. 2017 г.
Как исправить Realtek?
Как исправить проблемы из-за устаревших драйверов или конфликтов обновления системы
- Зайдите в диспетчер устройств, чтобы найти драйверы. Во-первых, вам нужно определить версию вашего драйвера для Realtek. …
- Выполните принудительное обновление вручную. Найдя драйвер Realtek HD Audio, щелкните его правой кнопкой мыши и выберите «Обновить драйвер». …
- Перезагрузите компьютер.
Аудио Realtek хорошее?
да. Звуковые карты Realtek, встроенные в материнские платы, являются хорошими звуковыми картами, особенно Realtek 892 и 887, особенно используемые с твердотельными конденсаторами на материнской плате. Стоит сказать, что не все материнские платы одинаковы. Некоторые материнские платы дают лучший звук, несмотря на то, что рекламируются с одним и тем же чипом.
Как отключить Realtek в BIOS?
Перейдите в раздел BIOS «Advanced». Перейдите к пункту «Встроенный» или «Конфигурация устройства», нажав «Enter». Настройки звука обычно находятся в разделе «Аудиоконтроллер» или в любой другой подобной конфигурации, связанной со звуком. Нажмите «Enter», чтобы включить или отключить текущую настройку звука.
Могу ли я удалить драйвер Realtek Bluetooth?
Или вы можете удалить REALTEK Bluetooth Driver со своего компьютера, используя функцию «Добавить / удалить программу» в Панели управления Windows. Когда вы найдете программу REALTEK Bluetooth Driver, щелкните ее и выполните одно из следующих действий: Windows Vista / 7/8: нажмите «Удалить».
Что означает Realtek?
Аудиодрайвер — это программное обеспечение, которое помогает вашей операционной системе взаимодействовать с аудиоустройствами, такими как звуковые карты и динамики. … Этот драйвер поддерживает Windows 10 May 2019 Update.
Могу ли я отключить волны MaxxAudio при запуске?
1 — Нажмите Ctrl + Alt + Delete, чтобы открыть диспетчер задач. Если вы не видите вверху вкладок, таких как «Процессы», «Производительность» и т. Д., Нажмите «Подробнее». 2 — Выберите вкладку «Запуск». 3 — Щелкните правой кнопкой мыши «Waves MaxxAudio Service Application» и выберите «Отключить».
Как мне остановить появление Realtek Audio Manager?
- Откройте Realtek HD Audio Manager через панель управления.
- Нажмите на строчную букву «i» в правом нижнем углу всплывающего окна Audio Manager (чуть выше кнопки OK).
- Снимите флажок «Отображать значок в области уведомлений».
- Дважды нажмите OK, чтобы выйти из Audio Manager.
3 ян. 2016 г.
Могу ли я удалить аудиодрайвер Realtek высокой четкости?
Или вы можете удалить Realtek High Definition Audio Driver со своего компьютера с помощью функции «Добавить / удалить программу» на панели управления Windows. Когда вы найдете программу Realtek High Definition Audio Driver, щелкните ее и выполните одно из следующих действий: Windows Vista / 7/8: нажмите «Удалить».
Недавно я начал использовать бюджетный игровой ноутбук Asus, TUF Gaming FX505DY. Хотя у него есть свои плюсы и минусы, но есть одна вещь, которая характерна для многих компьютеров с Windows. Это раздражающее всплывающее окно, которое появляется каждый раз, когда вы подключаете наушники к разъему 3,5 мм. Asus не является исключением, и в этой статье мы отключим всплывающее окно «Подключен разъем для наушников». Давайте начнем.
На большинстве компьютеров с Windows есть аудиоприложение, которое управляет звуком, устройствами и воспроизведением. Несмотря на то, что Windows изначально может это делать, производители оригинального оборудования добавляют это раздувание в качестве индивидуального подхода во имя качества. У Asus есть аудиоконсоль Realtek, которая делает это, она направляет звук в наушники, когда вы подключаете их.
Отключить всплывающее окно «Разъем для наушников вставлен»
Нажмите кнопку «Пуск», найдите Realtek Audio Console в меню «Пуск» и выберите «Дополнительные параметры устройства» в левом нижнем углу открывшегося окна.
Прочтите: Приложение-компаньон для Windows для вашего телефона: руководство по началу работы
Выключите переключатель рядом с «Включить обнаружение разъема при подключении устройства». Затем щелкните переключатель рядом с «отключением звука внутреннего устройства вывода, когда подключено внешнее устройство».
Обязательно прочтите: 6 способов защитить папку в Windows паролем
Это гарантирует, что консоль не всплывает автоматически, но звук по-прежнему направляется в наушники. Однако вы все равно будете получать регулярные уведомления о том, что вы подключили наушники. Если вы хотите, чтобы ничего не отвлекало и не было уведомлений, просто отключите разрешение на уведомления для консоли Realtek.
Чтобы отключить уведомления, перейдите в меню «Пуск» и нажмите «Настройки», чтобы открыть страницу настроек. Щелкните «Система».
Также читайте: 4 лучших бесплатных приложения для отслеживания времени для пользователей Windows 10
В разделе «Настройки системы» найдите «Уведомления и действия», нажмите, чтобы открыть их параметры. Прокрутите список приложений на правой панели и отключите тумблер рядом с Realtek Audio Console.
Теперь вы больше не будете получать никаких уведомлений или всплывающих окон, когда в следующий раз подключите наушники.
Заключительные слова
Это был быстрый способ отключить надоедливые всплывающие окна и уведомления, которые появляются каждый раз, когда вы подключаете пару наушников. Я не против получения уведомления, но эти OEM-производители должны найти способ определять, подключаю ли я новую пару наушников каждый раз или нет, и показывать уведомление только тогда, когда компьютер не распознает наушники. Некоторые ноутбуки Dell уже могут это делать, поэтому я знаю, что это возможно. Какие надоедливые всплывающие окна появляются в Windows, дайте мне знать в комментариях ниже?
Прочтите: Как загрузить и установить iCloud на компьютер с Windows 10