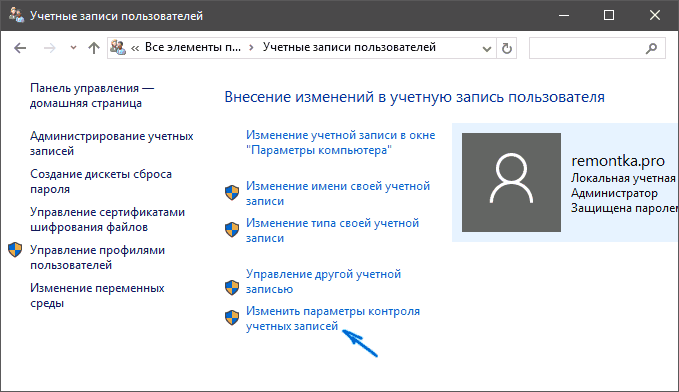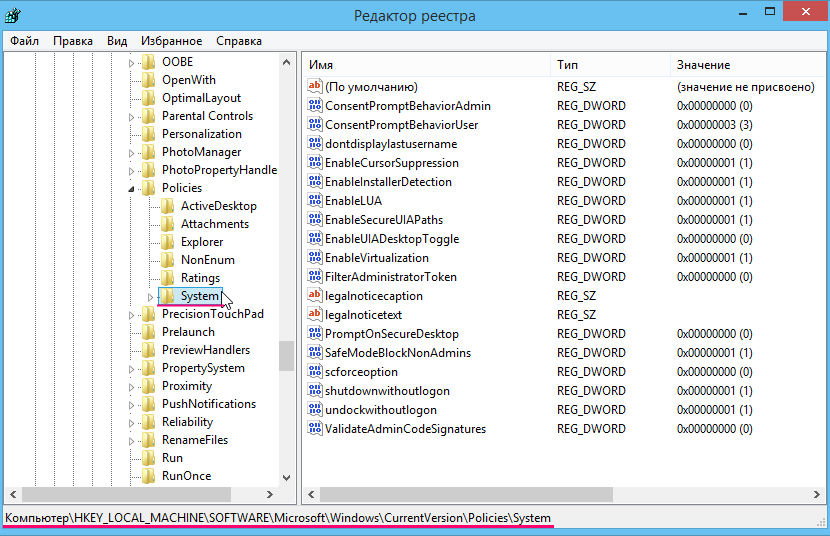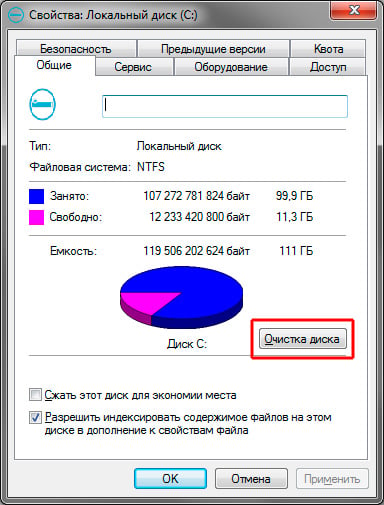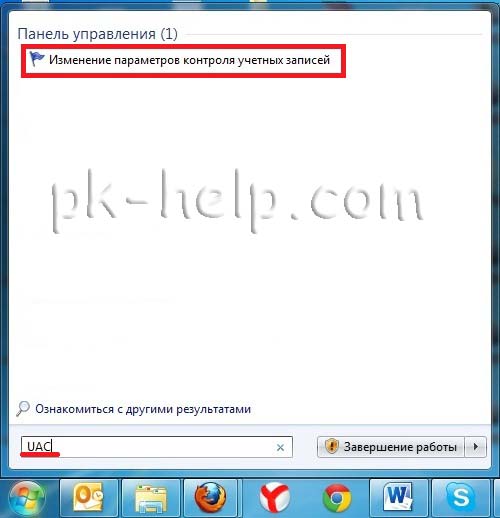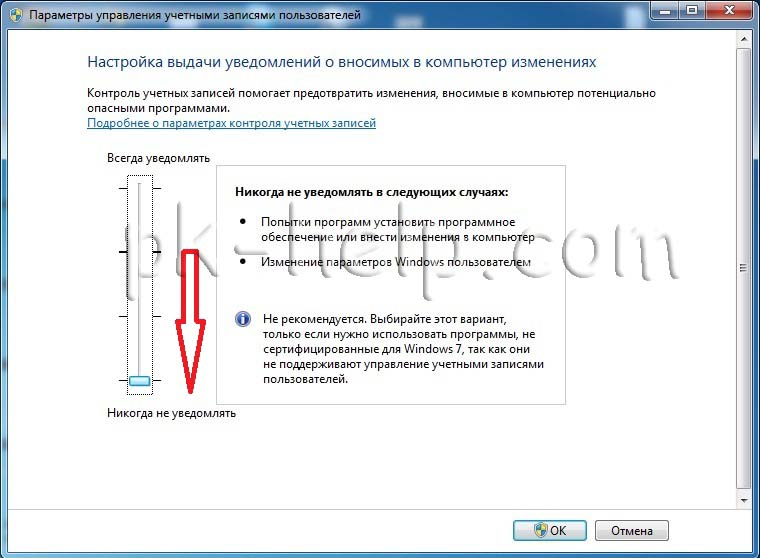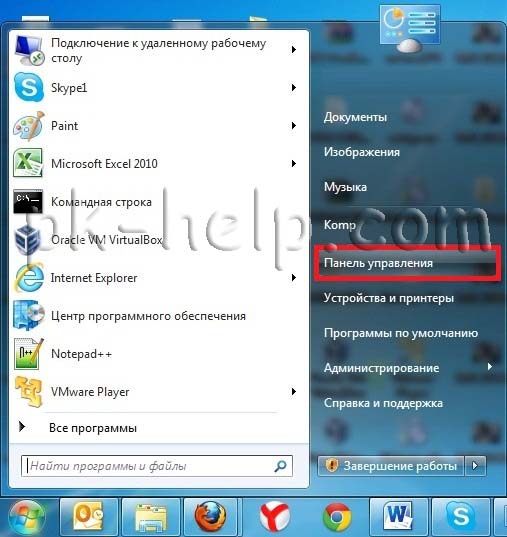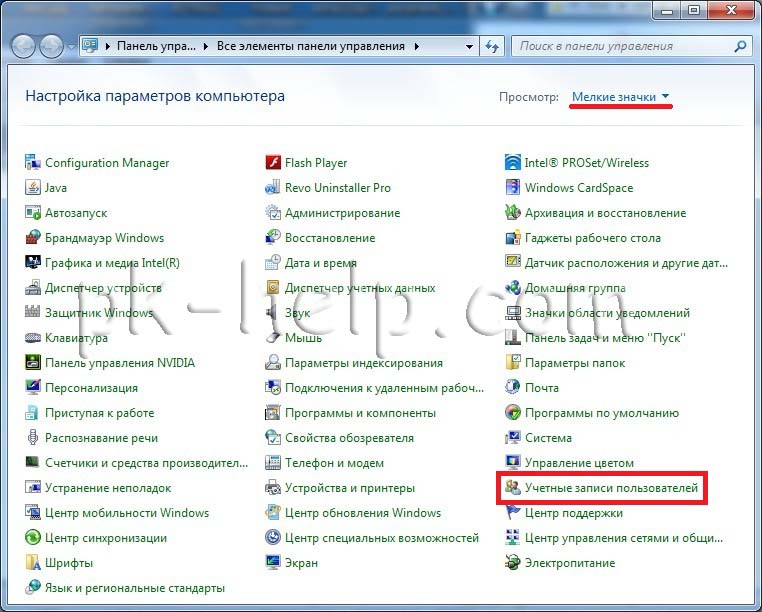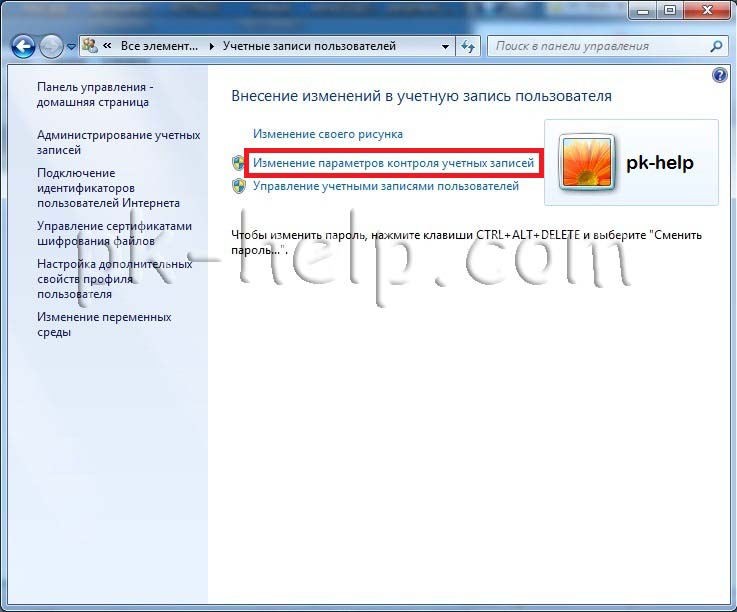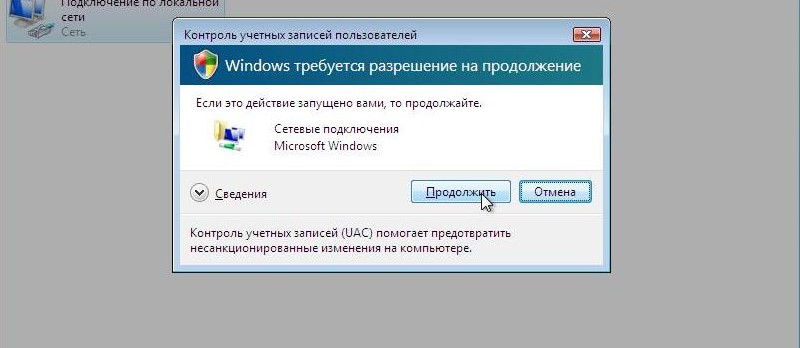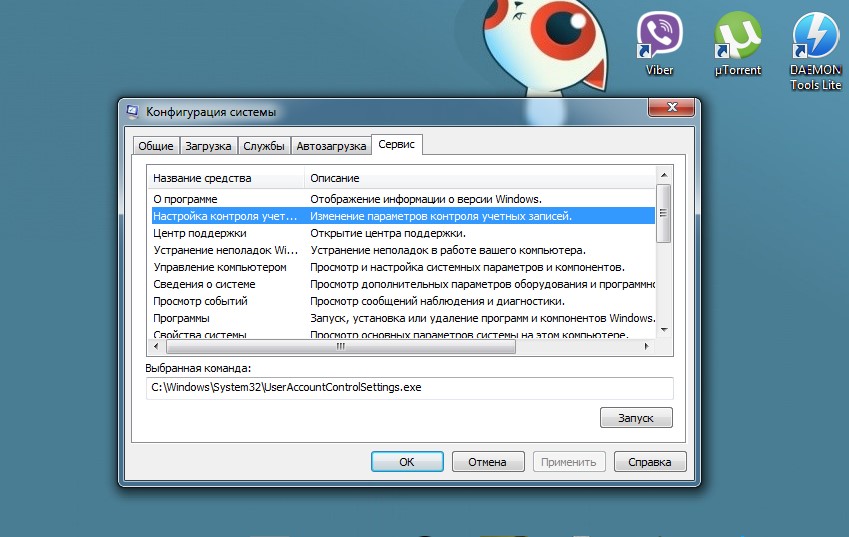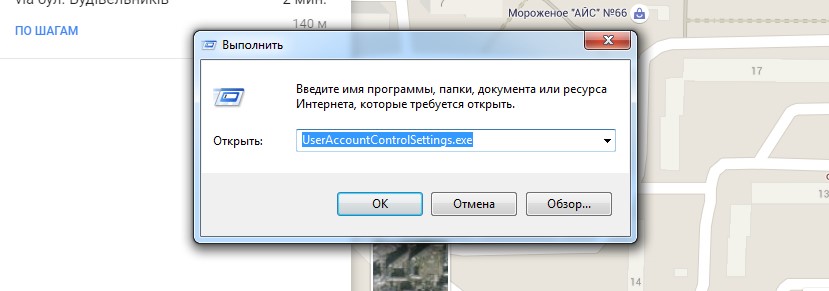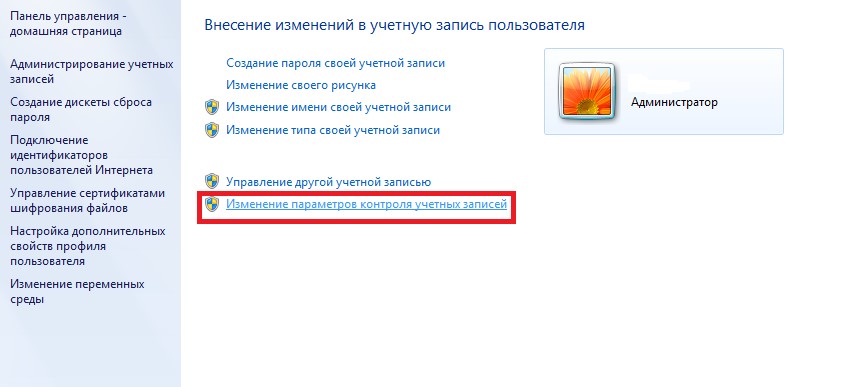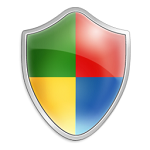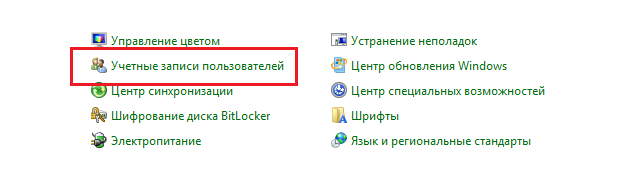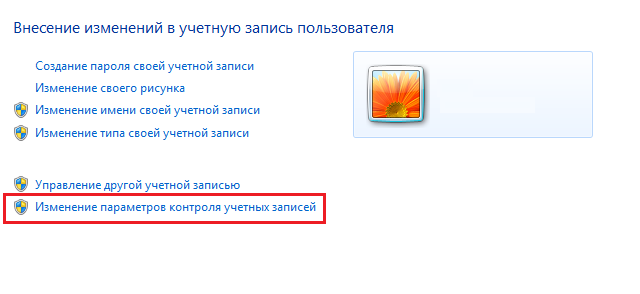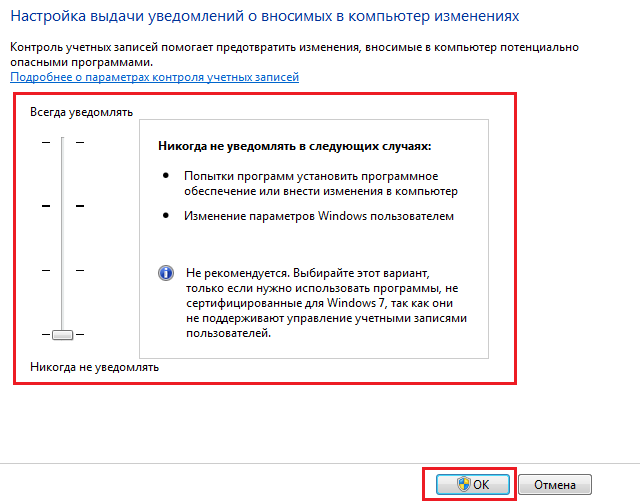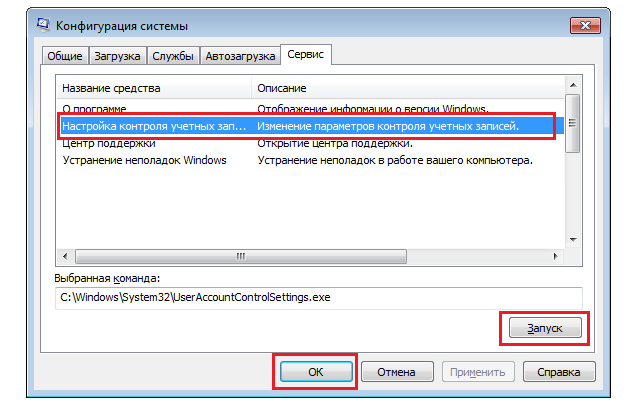Содержание
- Способы деактивации
- Способ 1: Настройка учетных записей
- Способ 2: «Командная строка»
- Способ 3: «Редактор реестра»
- Вопросы и ответы
UAC – это функция контроля записей, призванная обеспечить дополнительный уровень безопасности при выполнении рискованных операций на компьютере. Но не все пользователи считают подобную защиту оправданной и желают отключить её. Разберемся, как это сделать на ПК под управлением Виндовс 7.
Читайте также: Выключение UAC в Виндовс 10
Способы деактивации
К операциям, контролируемым UAC, относится запуск некоторых системных утилит (редактор реестра и пр.), сторонних приложений, инсталляция нового софта, а также любое действие от лица администратора. В таком случае контроль учетных записей инициирует активацию окошка, в котором требуется осуществить подтверждение пользователем выполнения конкретной операции, нажав кнопку «Да». Это позволяет защитить ПК от неконтролируемых действий вирусов или злоумышленников. Но некоторые юзеры считают такие средства предосторожности излишними, а действия по подтверждению – утомительными. Поэтому они и желают отключить предупреждение системы безопасности. Определим различные способы выполнения данной задачи.
Имеется несколько методов отключения UAC, но нужно уяснить, что каждый из них действует только тогда, когда юзер выполняет их, зайдя в систему под учетной записью, имеющей административные права.
Способ 1: Настройка учетных записей
Наиболее простой вариант выключить оповещения UAC выполняется путем манипуляций в окошке настроек учетных записей юзеров. В то же время, имеется ряд вариантов действий для открытия данного инструмента.
- Прежде всего, переход можете осуществить через иконку вашего профиля в меню «Пуск». Кликайте «Пуск», а затем жмите на названный выше значок, который должен располагаться в правой верхней части блока.
- В открывшемся окошке кликайте по надписи «Изменение параметров…».
- Далее перейдите к бегунку регулировки выдачи сообщений о производимых в ПК корректировках. Тяните его до крайнего нижнего предела — «Никогда не уведомлять».
- Щелкайте «OK».
- Перезагрузите ПК. При следующем включении появление окна оповещений UAC будет отключено.
Также необходимое для отключения окошко параметров можно открыть через «Панель управления».
- Кликайте «Пуск». Перемещайтесь в «Панель управления».
- Перейдите по пункту «Система и безопасность».
- В блоке «Центр поддержки» кликайте по «Изменение параметров…».
- Запустится окошко настроек, где следует провести все те манипуляции, о которых говорилось ранее.
Следующий вариант перехода в окошко настройки осуществляется через область поиска в меню «Пуск».
- Кликайте «Пуск». В области поиска вбейте такую надпись:
UACСреди результатов выдачи в блоке «Панель управления» отобразится надпись «Изменение параметров…». Кликайте по ней.
- Откроется знакомое окно параметров, где нужно выполнить все те же действия.
Ещё один вариант перехода в настройки изучаемого в данной статье элемента осуществляется через окошко «Конфигурация системы».
- Для того чтобы попасть в «Конфигурацию системы», воспользуемся инструментом «Выполнить». Вызовите его, набрав Win+R. Внесите выражение:
msconfigЖмите «OK».
- В запустившемся окошке конфигурации перейдите в раздел «Сервис».
- В перечне различных системных инструментов отыщите наименование «Настройка контроля учетных записей». Выделите его и жмите «Запуск».
- Запустится окошко настроек, где проводите уже известные нам манипуляции.
Наконец, переместиться к инструменту можно и непосредственно введя команду в окошке «Выполнить».
- Вызовите «Выполнить» (Win+R). Внесите:
UserAccountControlSettings.exeЖмите «OK».
- Запускается окошко параметров учетных записей, где следует произвести уже оговоренные выше манипуляции.
Способ 2: «Командная строка»
Выключить средство контроля учетных записей можно путем введения команды в «Командную строку», которая была запущена с административными правами.
- Жмите «Пуск». Переходите во «Все программы».
- Зайдите в каталог «Стандартные».
- В перечне элементов кликайте правой кнопкой мышки (ПКМ) по наименованию «Командная строка». Из раскрывшегося списка щелкайте «Запуск от имени администратора».
- Окошко «Командной строки» активировано. Внесите такое выражение:
C:WindowsSystem32cmd.exe /k %windir%System32reg.exe ADD HKLMSOFTWAREMicrosoftWindowsCurrentVersionPoliciesSystem /v EnableLUA /t REG_DWORD /d 0 /fЩелкайте Enter.
- После отображения надписи в «Командной строке», говорящей о том, что операция успешно завершена, перезагрузите устройство. Повторно включив ПК, вы уже не обнаружите появляющихся окон UAC при попытке запуска софта.
Урок: Запуск «Командной строки» в Виндовс 7
Способ 3: «Редактор реестра»
Выключить UAC можно также путем внесения корректировок в реестре, использовав его редактор.
- Для активирования окошка «Редактор реестра» применяем инструмент «Выполнить». Вызовите его, использовав Win+R. Введите:
RegeditКликните «OK».
- «Редактор реестра» открыт. В его левой области расположены инструменты навигации по разделам реестра, представленные виде каталогов. Если данные каталоги скрыты, щелкните по надписи «Компьютер».
- После того, как разделы отобразятся, кликайте по папкам «HKEY_LOCAL_MACHINE» и «SOFTWARE».
- Затем заходите в раздел «Microsoft».
- После этого поочередно щелкайте «Windows» и «CurrentVersion».
- Наконец, последовательно перейдите по веткам «Policies» и «System». Выделив последний раздел, перемещайтесь в правую часть «Редактора». Ищите там параметр под названием «EnableLUA». Если в поле «Значение», которое относится к нему, установлено число «1», то это означает, что UAC включен. Мы должны сменить данное значение на «0».
- Для редактирования параметра щелкайте по наименованию «EnableLUA» ПКМ. Из перечня выбирайте «Изменить».
- В запустившемся окошке в области «Значение» ставьте «0». Жмите «OK».
- Как видим, теперь в «Редакторе реестра» напротив записи «EnableLUA» отображается значение «0». Для применения корректировок, чтобы UAC был полностью отключен, следует перезагрузить ПК.
Как видим, в Виндовс 7 имеется три основных метода выключения функции UAC. По большому счету, каждый из этих вариантов равнозначный. Но прежде, чем использовать один из них, хорошо подумайте, так ли сильно вам мешает данная функция, ведь её отключение существенно ослабит защиту системы от вредоносных программ и злоумышленников. Поэтому рекомендуется проводить только временную деактивацию данного компонента на период выполнения определенных работ, но не постоянную.
Еще статьи по данной теме:
Помогла ли Вам статья?
Пользовательский интерфейс настроек User Account Control (UAC) в Windows 7 был существенно доработан и изменен, в результате применение UAC стало менее раздражительным, и более удобным. В Windows 7 в настройках UAC появился ползунок, который позволяет пользователям настраивать и выбирать, какой уровень уведомления (и, следовательно, защиты от несанкционированного доступа и вредоносных программ) они хотят использовать. С появлением тонкой настройки UAC, теперь пропала формулировка «отключить» UAC. Так как же все-таки можно отключить UAC? Или, по крайней мере, как можно отключить уведомления и всплывающие окна, чтобы они не так надоедали.
В Windows 7 имеется несколько способов отключений User Account Control, рассмотрим все из них подробнее:
Метод 1: Отключить UAC (User Account Control) в панели управления
1. В Windows 7 есть несколько способов открыть страницу с настройками UAC:
-
- Перейти в меню Пуск -> Панель управления -> User Accounts and Family Safety -> User Account.
- Перейти в меню Пуск -> Панель управления -> System and Security -> Action Center.
- Кликнуть правой правой кнопкой мыши по флажку в области уведомлений (системный трей), а затем выбрать Open Action Center.
- Наберите «MsConfig» в строке поиска для запуска модуля настройки системы, затем перейдите на вкладку Tools, найдите пункт Change UAC Settings, выберите его и нажмите кнопку «Launch».
2. Нажмите на ссылку User Account Control settings.
3. Опустите ползунок до самого низкого значения, имеющего описание Never notify me.
4. Нажмите кнопку ОК, для сохранения.
5. Перезагрузите компьютер, чтобы полностью отключить контроль доступа пользователя.
Метод 2: Отключение UAC с помощью редактора реестра
1. Запустите редактор реестра (Regedit).
2. Перейдите в следующий раздел реестра:
HKEY_LOCAL_MACHINESoftwareMicrosoftWindowsCurrentVersionPoliciesSystem
3. Найдите следующий параметр типа REG_DWORD:
EnableLUA
4. Установите значение EnableLUA в 0.
5. Выйти из редактора реестра и перезагрузите компьютер, чтобы окончательно отключить UAC.
Метод 3: отключить UAC группы с использованием групповой политики
В версиях Windows 7 Ultimate, Business и Enterprise, которые можно включить в состав домена Active Directory, возможно использовать доменную групповую политику для отключений контроля UAC на множестве компьютерах сети одновременно.
1. Введите gpedit.msc в строке поиска для запуска редактора локальной групповой политики (или gpmc.msc для запуска консоли управления групповыми политиками в домене AD).
2. Перейдите к следующей ветке дерева групповых политик:
Computer Configuration -> Windows Settings -> Security Settings -> Local Policies -> Security Options
В GPMC, сначала выберите групповую политику, которую хотите редактировать.
3. В правой части окна найдите следующую политику:
User Account Control: Behavior of the elevation prompt for administrators in Admin Approval Mode
Установите значение этой политики «Elevate without prompt» (без запроса).
4. Найдите следующую политику в правой части окна редактора:
User Account Control: Detect application installations and prompt for elevation
Установите его значение в Disabled.
5. Найдите еще одну политику в правой части экрана:
User Account Control: Run all administrators in Admin Approval Mode Контроль учетных записей
Установите этот параметр в Disabled.
6. Найдите следующую политику:
User Account Control: Only elevate UIAccess applications that are installed in secure locations
Установите его значение Disabled.
7. Перезагрузите компьютер, когда отредактируете все указанные настройки
Метод 4: Использование командной строки для User Account Control
Использование возможности отключение контроля UAC с помощью командной строки может пригодится в различных скриптовых сценариях, например файлах .bat и .cmd. Такой подход может пригодится профессиональным администраторам и техническим специалистам. На самом деле, указанные команды делают не что иное, как редактирование параметра реестра, указанном во 2 методе..
1. Откройте командной строку с правами администратора.
2. Для отключения UAC, выполните следующие команды:
%windir%System32cmd.exe /k %windir%System32reg.exe ADD HKEY_LOCAL_MACHINESOFTWAREMicrosoftWindowsCurrentVersionPoliciesSystem /v EnableLUA /t REG_DWORD /d 0 /f
Опционально вы можете отключить все всплывающие предупреждения и уведомления:
%windir%System32cmd.exe /k %windir%System32reg.exe ADD HKEY_LOCAL_MACHINESOFTWAREMicrosoftWindowsCurrentVersionPoliciesSystem /v ConsentPromptBehaviorAdmin /t REG_DWORD /d 0 /f
Совет: Чтобы снова включить UAC, воспользуйтесь командой:
%windir%System32cmd.exe /k %windir%System32reg.exe ADD HKEY_LOCAL_MACHINESOFTWAREMicrosoftWindowsCurrentVersionPoliciesSystem /v EnableLUA /t REG_DWORD /d 1 /f
Для того, чтобы вернуть всплывающие уведомления, наберите:
%windir%System32cmd.exe /k %windir%System32reg.exe ADD HKEY_LOCAL_MACHINESOFTWAREMicrosoftWindowsCurrentVersionPoliciesSystem /v ConsentPromptBehaviorAdmin /t REG_DWORD /d 2 /f
Обратите внимание, в том случае, если вы отключили UAC в Windows 7, у вас могут перестать работать гаджеты рабочего стола.Если вам интересно, как можно отключить пользователя в Windows 7, прочитайте следующую статью.
Сначала рассмотрим, что же из себя представляет UAC.
[note]User Account Control (UAC) – это один из ключевых защитных механизмов Windows, позволяющий контролировать установку программ и действия производимые пользователями компьютера. [/note]
Наиболее явное проявление работы этой функции видно, когда при установке неких приложений, вам предоставляется возможность подтвердить необходимость внесения изменений в систему или заблокировать этот продукт. Такая возможность спасала жизнь не одного десятка пользователей Windows.
Наверняка большинство видело предупреждение, в котором спрашивается о вашем доверии производителю программного обеспечения и последующей его установки. Особенно полезно это в борьбе с вирусами, которые усеивают всю систему спам программами, а в худших случаях и вредоносными приложениями. В таких случаях, перед установкой вы получите уведомление, в котором сможете запретить установку, такого мусора в вашу систему.
 Общая информация о настройке UAC
Общая информация о настройке UAC
Не следует отключать эту функцию, если вы не обладаете уверенностью в ваших действиях. Однако если у вас уже установлена антивирусная защита, вы можете её использовать без вспомогательных инструментов и отключить UAC. Так же в том случае, если вы единственный пользователь компьютера и у вас нет интернета, вы не устанавливаете на него нечего, также можете воспользоваться этой услугой.
[tip]Если вам мешает UAC, не обязательного его нужно отключать, но предоставляется возможность понизить уровень защиты.[/tip]
Доступные степени защиты
- Никогда не уведомлять – вы полностью отключаете эту функцию системы;
- Предупреждать, только о попытке программы внести изменение в компьютер, не затемняя при этом экран;
- Уведомлять о попытках приложений внести изменения в систему, с затемнением экрана, этот режим стоит по умолчанию и является оптимальным;
- Уведомляет обо всех действиях пользователя в системе.

[note]Постоянная техническая поддержка вашей системы, которую гарантирует Windows, всегда быстро реагирует на новые возникающие дыры в защите, прикрывая их ещё до того, как через неё успеют навредить большему количеству пользователей.[/note]
Ниже мы рассмотрим особенности отключения UAC в разных версиях Windows, основные отличия состоят в поиске нужного раздела, остальные возможность идентичны.
Отключение UAC на Windows 7
Действие довольно простое, для этого вам следует перейти в центр управления аккаунтами пользователей, пройдя по следующему пути, предоставляется 2 варианта:
1. Нажмите кнопку «Пуск», на открывшейся странице нажмите на иконку вашего пользователя;
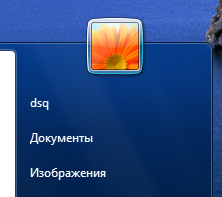
- Перейдите в меню «Пуск»;
- Далее «Панель управления»;
- Найдите элемент «Учетные записи пользователей»
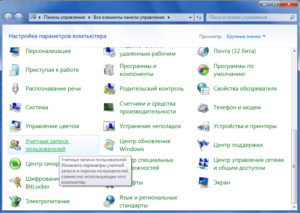
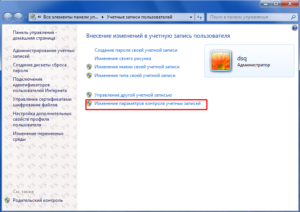
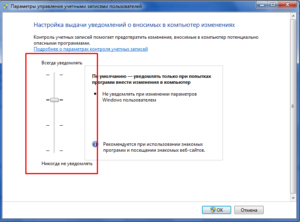
Как выключить UAC в Windows 8, 8.1, 10
Все более менее новые системы от Microsoft учат работать с поисковой строкой, поэтому многие элементы уже не доступны по путям, предоставленным в более ранних версиях. Действия подобны и тем, что нужно выполнить в предыдущей версии системы, разница заключается в методе поиска нужного окна управления.
1. Нажмите Win + Q или перейдите к поисковой строке через чудо кнопки;
2. В строке поиска задайте ключевое слово UAC;
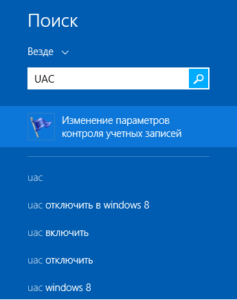
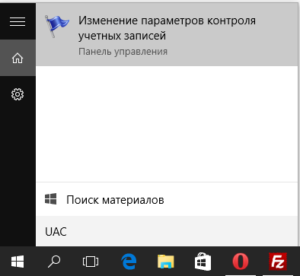
Приложение разработано для борьбы с такими, весьма распространенными угрозами как: троянские программы, черви, шпионские приложения и тому подобные уязвимости системы.
[tip]Отключайте такое важное программное обеспечение, только если вы имеете защиту от другого производителя антивирусного обеспечения или вы уверены, что не являетесь уязвимым для таких угроз.[/tip]
Большинство хороших антивирусных защит, естественно, платны, но существуют и такие, которые не предусматривают обязательную оплату. Возможно, вам подойдет демо режим, какой-либо известной компании разработчика или вы можете воспользоваться вовсе бесплатными вариантами. В случае, если вы выбрали бесплатные программы, вы должны осознавать, что уровень их технической поддержки на порядок ниже, в связи с чем, далеко не всегда вы получаете новейшую защиту.
Если у Вас остались вопросы по теме «Что такое UAC и как его отключить в Windows 7,8 и 10?», то можете задать их в комментариях
Загрузить PDF
Загрузить PDF
Контроль учетных записей (UAC) — это система безопасности, впервые представленная в Windows 7, которая предупреждает пользователя, когда какая-либо программа пытается внести изменения в систему. Если вы опытный пользователь, UAC, как правило, не нужен.
- Примечание: не рекомендуем отключать UAC, чтобы обезопасить систему от вредоносных программ. Если окно UAC открывается каждый раз при запуске надежной программы, создайте специальный ярлык, чтобы избежать этого.
-
1
Войдите в систему как администратор. Только так можно изменить настройки UAC для любой учетной записи.[1]
- Если вы не помните пароль администратора, сбросьте его.
- Если на компьютере нет учетной записи администратора (то есть все пользователи обладают обычными учетными записями), загрузите систему в безопасном режиме, чтобы получить доступ к учетной записи администратора. Вам все равно потребуется пароль, но если это ваш собственный компьютер, пароль, возможно, не установлен.
-
2
Откройте меню «Пуск» и введите uac.
-
3
Выберите «Изменение параметров контроля учетных записей» в результатах поиска.
-
4
Используйте ползунок для настройки уровня UAC. Существует четыре уровня UAC. Четвертый уровень (самый высокий) будет уведомлять вас каждый раз, когда какая-либо программа или вы пытаетесь внести изменения в систему. Третий уровень будет уведомлять вас каждый раз, когда какая-либо программа пытается внести изменения в систему. Второй уровень аналогичен третьему, но без затемнения экрана. Первый уровень (самый низкий) вообще не будет уведомлять вас.
- Рекомендуем выбрать четвертый или третий уровень, чтобы UAC предотвратил заражение системы вредоносными программами.
- Можно оставить высокий уровень, но отключить UAC для определенных программ, которым вы доверяете и часто пользуетесь. Об этом читайте в следующем разделе.
-
5
Нажмите OK, когда внесете необходимые изменения. Возможно, придется ввести пароль администратора.
Реклама
-
1
Убедитесь, что программа надежная. UAC не позволяет вносить нежелательные изменения в настройки системы. Поэтому лучше не отключать UAC, чтобы предотвратить заражение системы вредоносными программами. Но если вы часто пользуетесь надежной программой, создайте для нее специальный ярлык с отключенным UAC.
-
2
Откройте меню «Пуск» и введите планировщик. Выберите «Планировщик заданий» в результатах поиска.
-
3
Щелкните «Создать задачу» на правой панели. Введите имя задачи.
-
4
Установите флажок у «Выполнить с наивысшими правами» в нижней части окна.
-
5
Нажмите на вкладку Действия, а затем нажмите Создать.
-
6
Щелкните по Обзор, а затем найдите исполняемый файл нужной программы. Выберите фактический исполняемый файл программы, а не ярлык на рабочем столе или в меню «Пуск».
-
7
Нажмите OK, чтобы сохранить действие, а затем нажмите Параметры. Установите флажок у «Разрешать выполнение задачи по требованию», а затем нажмите OK.
-
8
Щелкните правой кнопкой мыши по рабочему столу и выберите «Создать» > «Ярлык». В текстовом поле введите schtasks /run /TN "Имя задачи". Замените Имя задачи на имя созданной задачи.
- Выполните оставшиеся действия, чтобы создать ярлык на рабочем столе.
- Щелкните правой кнопкой мыши по новому ярлыку, в меню выберите «Свойства» и нажмите Изменить значок. Еще раз посмотрите на исполняемый файл программы, чтобы выбрать значок как у этого файла.
-
9
Запустите программу с помощью нового ярлыка. Отныне при запуске этой программы окно UAC открываться не будет. Повторите описанные действия с любой другой программой, для которой вы хотите отключить UAC.[2]
- Есть бесплатные программы, такие как «UAC Pass» и «UAC Trust Shortcut», с помощью которых можно создавать ярлыки, но они не понадобятся, как только вы научитесь создавать ярлыки вручную.
Реклама
Об этой статье
Эту страницу просматривали 14 937 раз.
Была ли эта статья полезной?
В современных версиях Windows существует много инструментов, которые предназначены для обеспечения безопасности. Один из них — User Account Control, что в переводе означает «Контроль учётных записей». Он выдаёт окно с предупреждением, если какая-то программа или процесс пытается внести несанкционированные изменения в систему. И надо либо разрешить запуск утилиты, либо отменить его. Разберитесь, для чего нужен UAC Windows 7, как отключить его, как активировать и как настроить.
В этой статье мы расскажем, как включить UAC в Виндовс
Многих пользователей раздражают такие уведомления. Ведь приходится каждый раз подтверждать, что вы согласны на установку нового приложения. Но контроль учётных записей служит для защиты от вредоносного ПО: вирусов, шпионов, рекламщиков. Он не заменит антивирус, сетевой экран или firewall. Но без этой функции Windows будет уязвима.
Если отключить UAC, компьютер окажется под угрозой. Не стоит деактивировать Account Control без причин. Иначе абсолютно любая программа сможет менять настройки системы, устанавливать свои дистрибутивы и запускать их. И всё это без ведома пользователя.
Контроль учётных записей можно настроить, чтобы он не был таким «надоедливым», и оповещение не выскакивало при запуске любой программы. Но рекомендуется оставить эту функцию в активном состоянии, чтобы защитить ПК.
Панель управления
Отключение UAC Windows 7 выглядит так:
- Пуск — Панель управления.
- «Учётные записи пользователей».
- «Изменение параметров учётных записей».
- Откроется окно с описаниями и ползунком. Передвигайте его, чтобы задать желаемые настройки. С правой стороны будет пояснение к выбранной опции.
- Там есть четыре отметки. Верхняя «Всегда уведомлять» означает, что диалоговое окно-предупреждение будет всплывать при запуске абсолютно любой программы.
- Если вам нужно полностью отключить UAC, передвиньте «каретку» на нижнее деление «Никогда не уведомлять». Но тогда риск заражения вирусными программами увеличится, и Windows будет под угрозой.
- Лучше оставить ползунок где-то посередине. Чтобы контроль учётных записей уведомлял вас, только когда приложение пытается что-то поменять в системе. Если поставите прямоугольник на третью позицию, при появлении сообщения картинка на мониторе будет темнеть. Если поставите на второе деление, дисплей темнеть не будет.
Настройте, в каких случаях показывать уведомления
Войти в это меню и отключить UAC можно и быстрее.
- Нажмите «Пуск».
- Кликните на изображение вашей учётной записи наверху.
В Windows Vista такого ползунка нет. Соответственно, детальная настройка функции невозможна. Доступно только включение и отключение режима.
Групповые политики
Ещё один метод взаимодействия с Account Control — редактор групповой политики. Этот способ подойдёт не для всех версий операционной системы. Только для Профессиональной, Максимальной и Корпоративной Windows.
Чтобы отключить UAC:
- Перейдите в «Пуск — Выполнить» или нажмите Win+R.
- Напишите в поле для ввода «secpol.msc» без кавычек и кликните на «OK».
- Раскройте иерархию «Локальные политики — Параметры безопасности».
- В списке справа найдите пункты «Контроль учётных записей». Там их несколько.
- Вам нужен тот, который заканчивается словами «Все администраторы работают в режиме одобрения». Дважды щёлкните по нему.
- На вкладке «Параметры безопасности» поставьте маркер рядом с пунктом «Отключение».
- Нажмите «Применить», закройте редактор и перезагрузите компьютер.
Запустите редактор групповой политики
Снова включить Account Control можно в том же меню.
Редактор реестра
Перед тем как что-то менять в реестре, надо сделать его резервную копию. Чтобы в случае возникновения неполадок его быстро восстановить.
- Перейдите в «Пуск — Выполнить» или нажмите Win+R.
- Введите «regedit» и нажмите «OK».
- В появившемся окне откройте «Файл — Экспорт».
- Укажите путь к папке, в которой надо сохранить бэкап.
Вот как в Windows 7 отключить контроль учётных записей UAC:
- В редакторе реестра откройте «Правка — Найти».
- Запустите поиск по запросу «EnableLUA».
- В результатах выберите строчку с таким же названием. Дважды кликните по ней.
- В поле «Значение» напишите цифру «0» (ноль), чтобы остановить работу службы.
- Чтобы снова включить UAC, поменяйте «0» на «1» (единицу).
- Нажмите «OK» и перезапустите ПК.
Командная строка
Отключение Account Control при помощи команд:
- Пуск — Программы — Стандартные.
- Кликните правой кнопкой мыши по «Командная строка».
- Выберите «От имени администратора». Откроется окно с чёрным фоном и белым шрифтом.
- Скопируйте в него команду «%windir%System32cmd.exe /k %windir%System32reg.exe ADD HKEY_LOCAL_MACHINESOFTWAREMicrosoftWindowsCurrentVersionPoliciesSystem /v EnableLUA /t REG_DWORD /d 0 /f» и нажмите
- Она меняет параметры реестра. Через него можно вновь активировать режим.
Account Control — это необходимая мера безопасности. Отключайте её только в крайнем случае.
Расскажите, а у вас работает UAC, или вы обходитесь без него?
Контроль учетных записей пользователей является важной составляющей мер по обеспечению безопасности системы. Многие не раз сталкивались с уведомлениями о том, что какая-либо программа совершает действия, для которых необходимы права администратора. Это и есть UAC. Однако, для пользователей, уверенных в своем антивирусе и брандмауэре, данный сервис покажется навязчивым и лишним. В данной статье предоставлена информация о том, как можно отключить функцию UAC в Windows 7.
Цель, которую преследует контроль учетных записей пользователей – защитить систему от заражений вирусами и случайных изменений. На компьютере существует специальная учетка администратора, который обладает неограниченными полномочиями. Своими действиями администратор может вызвать необратимые повреждения Windows.
Поэтому при установке ОС создается несколько учетных записей, одна для администратора, остальные – для пользователей. Права на пользовательских аккаунтах ограничены, так что вы вряд ли сможете повредить Виндовс. Однако при действиях, которые невозможны без надлежащих прав, система будет запрашивать админское подтверждение.
Отключение
В случае если вы являетесь хозяином компьютера, и вас раздражают постоянные уведомления, их можно убрать. Нижеприведенный алгоритм пояснит, как отключить UAC в Windows 7.
- Нажмите клавишу Windows на клавиатуре (она расположена между кнопками Control и Alt), чтобы вызвать «Пуск»;
- Откройте «Панель управления»;
- В списке найдите категорию Учетных записей пользователей и откройте ее;
- Здесь вам необходимо зайти в раздел «Изменение параметров контроля записей»;
- В открывшемся окне вы увидите ползунок, задающий уровень уведомлений – переведите его в нижнее положение «Никогда не уведомлять»;
- Нажмите «Ок», чтобы сохранить изменения и выйти из меню настроек.
Теперь во время работы вы никогда не столкнетесь с назойливыми всплывающими окошками UAC. Вы также можете перевести ползунок во второй положение – в этом случае вы получите полную свободу действий, но при попытке совершения изменений какой-либо программой система уведомит вас об этом.
Отключая данный контроль, обязательно проверьте работы своего антивируса. Ваш ПК становится уязвимым для несанкционированного вторжения, поэтому крайне важно, чтобы никакой вредоносный софт не был установлен.
Если хотите узнать все о UAC в ОС Windows, то в статье собрана вся актуальная информация. После прочтения станет понятно, для чего нужна эта функция, как ее выключить, стоит ли это делать и как после всего включить ее снова.
Содержание
- Что такое UAC
- Для чего используется
- Зачем отключать UAC?
- Способы отключения UAC
- Используем панель управления
- Как отключить службу при помощи командной строки
- Отключение UAC в Windows 10 через реестр
- Отключение UAC в Windows 10 с помощью сторонних утилит
- Способы отключения
- Windows Server 2012
- Windows Vista
- Почему не стоит полностью выключать защиту
- Как удалить имеющиеся обновления в десятке?
- Очистка старых файлов после обновления Windows
- Включение и настройка КУЗ в Windows 10
- Заключение
Что такое UAC
Эту функцию можно считать информационной. Она уведомляет пользователя при выполнении действия для которого нужны права Администратора системы. При этом на экране появляется сообщение характера: “Разрешить следующей программе внести изменения на этом компьютере?”. Можно подтвердить или запретить эту манипуляцию.
Для чего используется
Контроль учетных записей внедрили для защиты ОС от запуска вредоносного кода. Благодаря ему пользователь в курсе важных событий в отношении программ: установки, удалении, модификации. Обратная сторона медали: не каждый разберется, что именно запрашивает UAC. Новичков это сбивает с толку.
Зачем отключать UAC?
Отключать стоит в том случае, если надоели постоянные запросы об изменениях в системе. Это касается неопытных пользователей, которым все равно трудно каждый раз оценивать адекватность запроса, они и так не разберутся, будет совершаться рутинное действие или это вирус “ломает” ОС.
В исключительных случаях Контроль учётной записи деактивируют, чтобы избавиться от сбоев конкретной программы. При таких обстоятельствах после устранения неполадки с проблемным приложением UAC активируют опять.
Способы отключения UAC
UAC Windows 10 отключить можно многими способами, как в седьмой или восьмой версии. Разберем их по отдельности от простых к более сложным.
Используем панель управления
На примере десятой версии Виндовс все выполняется так:
- клик правой кнопкой мышки на Пуск, выбор в контекстном меню строки “Панель управления”;
- в верхней части появившегося окна в блоке “Просмотр” установите “Значки”, а “Категории”;
- в основной части окна отыщите и зайдите в “Учетные записи пользователей”;
- клик на строке “Изменить параметры контроля” – она находится в нижней части окна;
- в новом окне передвиньте ползунок на самую нижнюю позицию и сохраните изменения нажатием на “ОК”;
- система спросит, нужно ли выполнить запись новых настроек – подтвердите действие.
Есть быстрый способ попасть в необходимое меню Панели управления. Для этого:
- зажмите комбинацию Win+R;
- скопируйте команду UserAccountControlSettings;
- подтвердите запуск нажатием на Enter.
Итог – откроется окно “Параметры управления учетными …”.
Как отключить службу при помощи командной строки
Чтобы UAC Windows 7 отключить, действуйте по следующему алгоритму:
- зажмите комбинацию Win+R, скопируйте в окошко команду cmd, запустите ее нажатием на Enter;
- в новое окно скопируйте запрос: C:WindowsSystem32cmd.exe /k C:WindowsSystem32reg.exe ADD HKLMSOFTWAREMicrosoftWindowsCurrentVersionPoliciesSystem /v EnableLUA
/t REG_DWORD /d 0 /f; - запустите его нажатием на Enter;
- перезагрузите компьютер, чтобы настройки вступили в силу.
Для включения службы UAC все выполняйте как по ранее указанному алгоритму, но запускайте чуть другую команду: C:WindowsSystem32cmd.exe /k C:WindowsSystem32reg.exe ADD HKLMSOFTWAREMicrosoftWindowsCurrentVersionPoliciesSystem /v EnableLUA
/t REG_DWORD /d 1 /f.
Отключение UAC в Windows 10 через реестр
Для этого делайте такие шаги:
- зажмите комбинацию Win+R, введите команду regedit и нажмите Enter – запустится Редактор реестра;
- в левой панели Редактора следуйте по пути HKEY_LOCAL_MACHINE => SOFTWARE => Microsoft => Windows => CurrentVersion => Policies => System;
- двойным кликом измените значения следующих параметров в правой панели Редактора: PromptOnSecureDesktop, EnableLUA, ConsentPromptBehaviorAdmin, а требуемые новые параметры следовательно: 0, 1, 0;
- после каждого изменения параметра сохраняйте изменения кликом на “ОК”;
- чтобы настройки активировались перегрузите компьютер.
Как отключить UAC для определенной программы в Windows 10? Есть способ, для которого нужно править реестр. Итог – программа будет запускаться и/или изменять системные настройки без оповещений со стороны UAC, хотя он не будет отключен в рамках всей системы. Действовать нужно в такой последовательности:
- В Редакторе реестра перейдите в следующую ветку: HKEY_CURRENT_USER => SOFTWARE => Microsoft => Windows NT => CurrentVersion => AppCompatFlags => Layers.
- В правой части окна клик правой кнопкой мышки на пустом пространстве: “Создать” => “Строковый параметр”. У этого параметра должно быть название, которое совпадает с путем к исполняемому файлу. Например, для Скайпа это будет C:Program FilesCPUIDSkypeSkype.exe. В каждом случае нужно заходить в папку с установленным приложением и копировать содержимое адресной строки.
- После создания параметра кликнуть правой кнопкой мышки => “Изменить”. Откроется окно и в строку “Значение” скопируйте RunAsInvoker, сохраните изменения нажатием на “ОК”. Теперь UAC не станет надоедать при открытии этого приложения.
Если нужно отключить Контроль для нескольких приложений, то процедуру можно упростить. Для этого:
- создаете текстовый документ;
- копируете в негоWindows Registry Editor Version 5.00[HKEY_CURRENT_USERSOFTWAREMicrosoftWindows NTCurrentVersionAppCompatFlagsLayers]
“C:\Program Files\Skype\Skype.exe”=”RUNASINVOKER”
- в этом примере “C:\Program Files\Skype\Skype.exe” замените на путь к исполняемому файлу, в отношении которого отключается UAC;
- обратите внимание, что используются двойные наклонные черточки;
- изменяете расширение файла на .reg;
- двойной клик на этом файле и подтвердите внесение изменений нажатием на “Да”.
Отключение UAC в Windows 10 с помощью сторонних утилит
Подойдет утилита UAC Tweak. Запустите ее после скачивания и установки. Если возникнет ошибка, то зайдите в свойства исполняемого файла и активируйте режим совместимости с Windows Vista. После старта UAC Tweak появится окно, подобное настройкам Контроля учетных записей в Панели управления, но в более лаконичной форме. Нужно только поставить отметку напротив нижней строчки.
Способы отключения
Для менее распространенных версий ОС Windows полностью отключить Контроль можно по подобному алгоритму, что и для более популярных Виндовс.
Windows Server 2012
Чтобы в Windows Server 2012 UAC отключить Windows выполняйте следующее:
- Зайдите в “Панель управления”, “Учетные записи …”, “Изменение параметров …”.
- В новом окне клик на “Включение или отключение …” => “Продолжить”.
- Снимите отметку с “Использовать контроль учетных …”, сохраните изменения кликом на “ОК”.
- Система сделает запрос на перезагрузку. Если уже сейчас нужно деактивировать UAC, то выберите пункт “Перезапустить потом”.
Windows Vista
- Зажмите комбинацию Windows+R, введите в окне msconfig, запустите нажатием на Enter.
- В возникшем окне перейдите на вкладку “Сервис”.
- В списке найдите пункт “Отключить контроль учетных записей …”.
Почему не стоит полностью выключать защиту
Потому что снизится уровень надзора пользователя за устойчивостью ОС к вредоносному ПО. Если вирус “захочет” изменить системные настройки, то с отключенным UAC пользователь не узнает, что поступил такой запрос – он фактически выполнится незаметно.
Как удалить имеющиеся обновления в десятке?
Случается, что при отключенном UAC устанавливаются апдейты ОС, которые вызывают нестабильность системы. Устранить это можно за счет их удаления следующим образом:
- Зажмите комбинацию Win+I и перейдите в меню “Обновление и безопасность”.
- В новом окне следуйте по пути: “Центр обновления Windows” => “Журнал обновлений” => “Удалить обновления”.
- Отобразится перечень проинсталлированных обновлений. Выделяйте нужное и сверху жмите “Удалить”. Если нужно выделить и очистить все – зажмите комбинацию клавиш Ctrl+A.
Очистка старых файлов после обновления Windows
- Введите в системном поиске запрос “Очистка диска” и запустите соответствующую утилиту.
- В новом окне укажите локальный диск, где установлена ОС.
- Клик на “Очистить системные файлы”.
- Снова укажите диск с Виндовс.
- Поставьте отметку в списке напротив строчки “Предыдущие установки Windows”.
- Запустите процесс нажатием на “ОК” внизу окна.
Включение и настройка КУЗ в Windows 10
Самый простой способ включения UAC через Панель управления. Необходимо добраться до окна “Параметры управления учетными …” и поднять ползунок из самого нижнего уровня. Подробная инструкция по открытию соответствующего окна находится в этом блоке статьи. Разберем детальнее параметры, которые устанавливаются при помощи ползунка в окне от самого нижнего до верхнего:
- Контроль полностью отключен. Никаких оповещений о запросе выполнения действий с правами Администратора возникать не будет.
- Уведомление появляется, но экран не затемняется. UAC включен и при его срабатывании появляется информационное сообщение с запросом на выполнение действий, но рабочая область дисплея не блокируется.
- Уведомление появляется, экран затемняется.
- Уведомления возникают не только при изменении системных настроек, но и при выполнении действий любыми инсталляторами.
Заключение
- UAC – не антивирус, но помогает защитить ОС от вредоносного ПО.
- Не выключайте опцию без прямой необходимости.
- Если UAC мешает только при работе в определенной программе, то отключите функцию лишь для этого приложения.
- Если Контроль деактивировался в рамках всей системы, то после выполнения действий, ради которых все затевалось, активируйте системный компонент снова.
Контроль учётных записей пользователей (User Account Control, UAC) —компонент (впервые появился в Windows Vista) запрашивающий подтверждение действий, требующих прав администратора, используется в целях защиты от несанкционированного использования компьютера .
Все после установки Windows7 при запуске,установки программ сталкивались с выскакивающим окном, спрашивающим разрешение внести изменения на компьютер- и многих это раздражает, в этой статье я хочу пошагово описать как отключить надоедливое выскакивающее окно Контроль учётных записей пользователей (UAC).
Первым делом скажу, что отключая Контроль учётных записей пользователей (UAC) вы снижаете уровень защиты компьютера от различных угроз, поэтому, несколько раз подумайте стоит ли это делать. В конце статьи описано возможное влияние на безопасность компьютера. Если вы твердо решили отключать, предлагаю рассмотреть несколько вариантов как это сделать.
1 способ отключить Контроль учётных записей пользователей (UAC)
Нажать «Пуск» в строке Найти программы и файлы впишите слово UAC, нажмите на «Изменения параметров контроля учетных записей».
В открывшемся окне опустите ползунок в самый низ и нажмите «Ок».
Таким образом вы отключите выскакивание надоедливых окон.
2 способ отключить Контроль учётных записей пользователей (UAC).
Зайдите в Панель управления, для этого нажмите «Пуск- Панель управления »
Выберите «Маленькие значки» и нажмите на «Учетные записи пользователей».
После этого нажмите «Изменения параметров контроля учетных записей».
В открывшемся окне опустите ползунок и нажмите «Ок».
UAC отключен.
Таблица зависимости выбора параметра и его влияние на безопасность компьютера.
| Параметр | Влияние на безопасность |
|
Всегда уведомлять |
|
|
Уведомлять только при попытках программ внести изменения в компьютер |
|
|
Уведомлять только при попытках программ внести изменения в компьютер (не затемнять рабочий стол) |
|
|
Никогда не уведомлять |
|
Я очень надеюсь, моя статья помогла Вам! Просьба поделиться ссылкой с друзьями:
Узнать, как отключить UAC в Windows 7, пользователю может потребоваться в тех случаях, когда он хочет избавиться от постоянно появляющихся при запуске программ сообщений.
Содержание:
В предыдущих версиях операционной системы от Microsoft таких оповещений не было, однако для уменьшения уязвимости компьютеров и вероятности кражи конфиденциальной информации, седьмое поколение ОС дополнили инструментом контроля учётных записей (UAC), избавив администраторов сети от необходимости настроек доступа на каждом компьютере.
Особенности использования UAC
Задачей службы UAC является предотвращение несанкционированного вмешательства в работу системных файлов компьютера.
Поэтому перед запуском приложений, имеющих потенциальную опасность для системы, инструмент запрашивает подтверждение действия пользователя или, в особых случаях, даже пароль администратора.
Для того чтобы защита действовала даже на компьютере, которым пользуется один человек, не рекомендуется входить в систему как администратор.
Достаточно будет учётной записи пользователя, которая ограничит выполнение опасных для системы программ, дав возможность свободно работать с основными приложениями – пакетом MS Office, браузерами, большинством игр и игровых клиентов.
При использовании пользовательской записи при каждом запуске подозрительной, с точки зрения системы, программы будет появляться определённое UAC-сообщение, с которым желательно ознакомиться и принять соответствующие меры.
Меню контроля учетных записей при попытке запуска программы
Варианты контроля запуска приложений
Проверка программы перед её запуском приводит при работающем режиме UAC к появлению следующих сообщений от системы:
- Просьба разрешить продолжить работу программы. Оповещение свидетельствует о попытке системной программы или функции Виндовс внести изменения в работу всей операционной системы.
При появлении этой надписи желательно убедиться, ту ли программу вы запускаете. - Требование разрешение продолжить работу уже от программы, не имеющей отношения к Windows. При этом приложение имеет соответствующую цифровую подпись от издателя, однако его действия всё равно необходимо контролировать.
В основном такие программы не наносят никакого вреда, а сообщение появляется при запуске почти всех игр и даже полезных утилит; - Оповещение о попытке изменить работу системы со стороны неопознанного приложения. Этот вариант несёт максимальную опасность для компьютера, так как именно подобным способом распространяются вирусы.
Более того, иногда сообщение о вносящей изменения программе появляются, даже если пользователь ничего не запускал.
Самостоятельное включение приложения, неизвестный издатель и источник появления приложения должны заставить пользователя нажать «нет» (если, конечно, он точно не уверен в надёжности файла) и запустить проверку на вирусы.
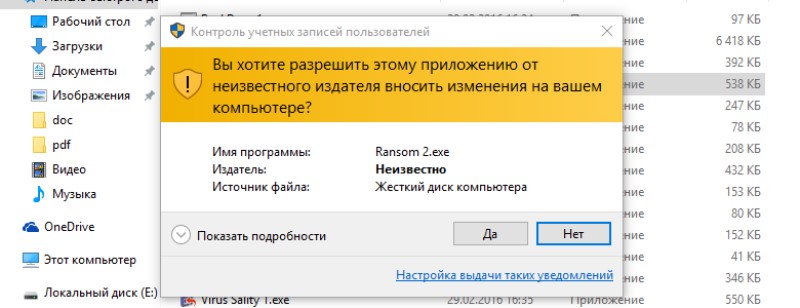
Реакция UAC на запуск неопознанной программы
- Информация о блокировке. Запуск приложения не разрешён администратором системы.
Скорее всего, это не вирус, а какая-то определённая программа типа браузера (если запрещён выход в сеть), игрового клиента или даже мультимедиа проигрывателя. Обычно такие запреты устанавливают на рабочих местах в офисах.
Опции настройки UAC
При запуске настройки UAC можно провести настройку режима уведомлений (только в том случае, если пользователь является администратором системы), в результате чего они будут появляться значительно реже. Windows предусматривает 4 варианта:
- Постоянное уведомление (верхнее положение ползунка на шкале).
Сообщения появляются на экране в любом случае – и, когда стандартные программы стараются внести изменения в систему или в реестр, и при загрузке программного обеспечения, необходимого для работы Windows.
Этот режим позволяет максимально контролировать все процессы, происходящие в системе, но при частом использовании компьютера и установке новых приложений может показаться слишком назойливым; - Уведомление о действиях только программ. При внесении изменений Windows в свои системные файлы пользователь не получает оповещений. Чаще всего, эта опция стоит по умолчанию – то есть не требует настройки в начале работы с компьютером.
Однако запуск игр по-прежнему будет затемнять экран, и приводить к выводу окна UAC;
Меню настройки UAC
- Предупреждение о серьёзных действиях (включая изменение системных файлов) приложений без затемнения экрана.
Вариант настройки рекомендуется для устаревших и сравнительно маломощных компьютеров, затемнение рабочего стола на которых занимает много времени; - Отсутствие уведомлений. Сообщения от UAC не будут появляться ни при установке новых приложений, ни при изменении параметров Windows. Фактически этот пункт означает выключение режима Контроля учётных записей – и именно его выбор приводит к прекращению появления назойливых сообщений.
Выбирать его рекомендуется только в случае постоянного использования программ, не сертифицированных для использования Windows 7.
к содержанию ↑
Отключение UAC
Необходимость в отключении UAC может появиться, в первую очередь, из-за нежелания пользователя мириться с постоянными оповещениями.
Запуская в день по 10–50 программ, и подтверждая каждое действие для них, можно потратить совершенно нелишнее время на непонятные и не всегда нужные действия.
Постоянные запросы начинают раздражать, и пользователь решает лучше рискнуть остаться почти без защиты, чем продолжать работать с UAC.
Тем более что отключение режима вовсе не означает полную беззащитность системы.
Кроме системы контроля, на компьютере есть брандмауэр, Защитник Windows и антивирусы (при их отсутствии следует позаботиться об установке таких программ).
А если систему не смогут защитить и они, скорее всего, не справится и UAC.
Использование утилит
Первым способом, который позволяет настроить или отключить режим контроля работы всех приложений, является запуск специальной утилиты msconfig.exe.
Найти и включить её можно несколькими способами, например, через окно выполнения команд (Win+R), в котором вводится название файла. После появления меню настройки конфигурации системы следует:
- Перейти на вкладку «Сервис»;
- Найти в списке пункт изменения параметров контроля учетных записей;
- Нажать «Запуск».
Изменение параметров режима UAC
Теперь можно произвести настройку того уровня защиты, который вам нужен.
При отсутствии необходимости в сообщениях ползунок перемещают в самый низ, удаляя возможность появления любых сообщений.
После этого компьютер перезагружают и пользуются им уже при отключенной системе UAC.
Совет! Есть ещё более простой способ заключается в запуске специальной команды из окна выполнения приложений.
Запустив утилиту «выполнить» (Win + R), следует ввести в строку команду UserAccountControlSettings.exe – результатом станет появление того же окна настроек оповещений, пропуская меню конфигурации.
Выполнение команды в командной строке
Отключение через Панель управления
Способ отключить или изменить контроль учетных записей тоже быстрый и не требующий запуска каких-либо команд.
Для его осуществления следует зайти в Панель управления и выбрать пункт учётных записей пользователей.
Выбирается ссылка на изменение параметров и редактируется UAC.
Использование Панели управления
Использование командной строки
Для Windows 7 и более поздних версий можно использовать ещё один вариант изменения контроля учётных записей – с помощью командной строки.
Сама утилита вызывается путём ввода в окно выполнения команды cmd. Для изменения параметров UAC используется команда
C:WindowsSystem32cmd.exe /k %windir%System32reg.exe ADD HKLMSOFTWAREMicrosoftWindowsCurrentVersionPoliciesSystem /v EnableLUA /t REG_DWORD /.
При необходимости отключить оповещения полностью после этого текста следует дописать d 0 /f, а если требуется вернуть режим обратно, то d 1 /f.
Естественно, после всех изменений требуется перезагружать компьютер.
к содержанию ↑
Выводы
Занимаясь отключением UAC в Виндовс 7, не забывайте использовать антивирусные программы.
Также рекомендуется не рекомендуется в этот период (пока режим не включен) скачивать файлы с неизвестных источников и, тем более, их запускать.
Особенно это касается архивов .rar и .zip, а также исполняемых файлов .exe.
Последние способны запускаться самостоятельно и при отсутствии защиты отрицательно влиять на работу системы.
Видео:
Что какое UAC? Это контроль учетных записей пользователей (от английского User Account Control), один из компонентов операционной системы Windows, который запрашивает подтверждение действий, требующих прав администратора. UAC был создан в целях защиты системы от несанкционированного доступа и впервые был применен на Windows Vista.
Долгое время операционные системы Windows для домашнего пользования не имели разделения прав, поэтому программа могла выполнить любое действие на компьютере. Считается, что это одна из самых распространенных причин, по которой компьютеры пользователей быстро подвергались заражению вредоносными программами.
В Windows NT появилось разделение прав, однако пользователи по старинке работали с учетной записью, имеющую права администратора. Кроме того, многие программы по прежнему не хотели работать с урезанными правами. В результате компания Microsoft придумала контроль учетных записей пользователей, что бы разработчики начали писать «безопасные» программы и утилиты.
Принцип работы UAC прост. В том случае, если программе необходимо выполнить действие от имени администратора, выполнение самой программы приостанавливается и система выдает запрос пользователю в виде окна на рабочем столе. Пользователь может как одобрить изменение, так и отклонить его. Такое окно показывается, например, при установке новой программы, перенастройке брандмауэра, добавлении новых учетных записей и т.д.
Теперь вопрос — нужно ли отключать UAC? Некоторые пользователи говорят, мол, надоело, что постоянно появляется окошко на рабочем столе и мешает пользоваться компьютером. Поэтому лучше контроль учетных записей пользователей отключить. А вот я считаю, что это очень нужная функция, которую ни в коем случае не стоит отключать, поскольку однажды она может помочь спасти системы от несанкционированного доступа. Но если вы все-таки решили отключить этот параметр, тогда я расскажу сразу о нескольких способах, которые позволят вам провести данную процедуру.
Первый способ
Пример будет показан на основе Windows 7.
Нажмите на кнопку «Пуск» и выберите «Панель управление». Перед вами откроется окно с элементами панели управления. Найдите среди них иконку «Учетные записи пользователей».
Нажмите на иконку и вы попадете на страницу, где сможете внести изменения в учетную запись пользователя. Здесь имеется ссылка «Изменение параметров контроля учетной записи». Нажмите на нее.
Здесь представлено сразу несколько вариантов уведомлений от UAC. Что бы полностью отключить все уведомления, необходимо перевести ползунок в нижнюю позицию и нажать ОК.
Все, от вас ничего более не требуется, разве что перезагрузить ПК.
Второй способ
Нажмите на кнопку «Пуск», в строке «Найти программы и файлы» наберите словосочетание «Конфигурация системы» (без кавычек) и нажмите на клавишу Enter.
Перед вами откроется окно конфигурации системы с различными параметрами. Нажмите на вкладку «Сервис», здесь вам нужно найти параметр «Настройка контроля учетных записей». Кликните на нее один раз левой кнопкой мыши, после чего нажмите на кнопку «Запуск» и ОК.
После откроется окно параметров контроля учетных записей как в предыдущем случае.
Третий способ
Существует возможность отключения UAC с помощью командной строки (происходит изменение записи в реестре). Вообще, с реестром новичкам я не рекомендую иметь никаких дел, поскольку в случае неверного редактирования реестра система может вовсе не запуститься. Поэтому я не рекомендую пользоваться данным способом — все действия вы выполняете на свой страх и риск. Тем более, что два предыдущих метода позволят вам без проблем отключить UAC.
Для отключения UAC в командной строке нужно ввести команду и нажать Enter:
C:WindowsSystem32cmd.exe /k %windir%System32reg.exe ADD HKLMSOFTWAREMicrosoftWindowsCurrentVersionPoliciesSystem /v EnableLUA /t REG_DWORD /d 0 /f
Для включения UAC:
C:WindowsSystem32cmd.exe /k %windir%System32reg.exe ADD HKLMSOFTWAREMicrosoftWindowsCurrentVersionPoliciesSystem /v EnableLUA /t REG_DWORD /d 1 /f
После процедуры обязательно перезагрузите компьютер.




































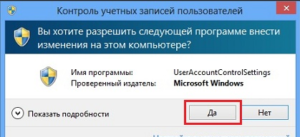 Общая информация о настройке UAC
Общая информация о настройке UAC