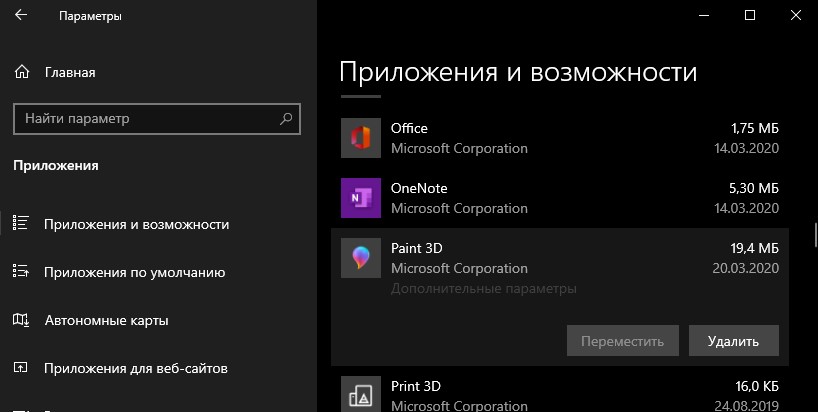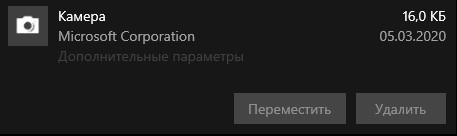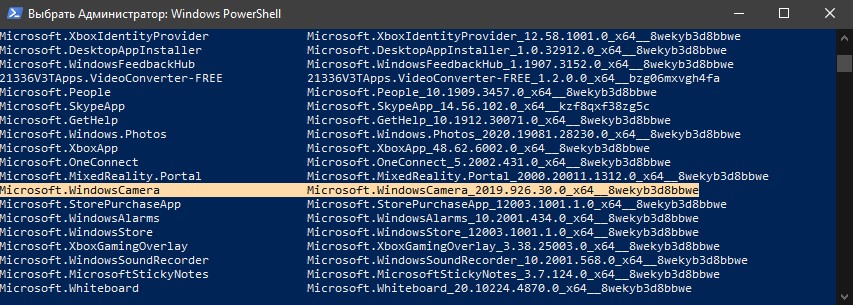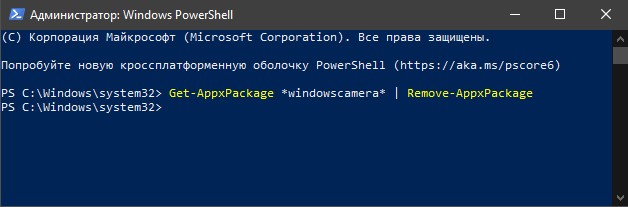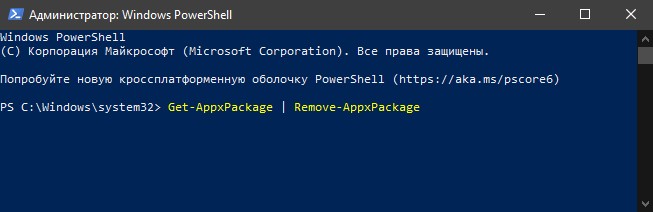Windows 10 поставляется с набором предустановленных современных (Modern) UWP приложений (ранее они назывались Metro Apps или APPX). Это Калькулятор, Календарь, Почта, Кортана, Карты, Новости, OneNote, Groove Music Камера и т.д. UWP приложения Windows 10 автоматически в профиль пользователя устанавливаются при первом входе в систему. Большинстве из этих приложения не нужны бизнес пользователям, поэтому их обычно требуют удалить. В этой статье мы рассмотрим, как правильно удалить встроенные UWP/APPX приложения в Windows 10, что позволит сохранить дополнительное место на системном диске и уберет ненужные элементы в стартовом меню.
Содержание:
- Удаление UWP приложений из меню Параметры Windows 10
- Как удалить определенное UWP приложение в Windows 10 из PoweShell?
- Удаляем сразу все ненужные UWP приложения в Windows 10
Удаление UWP приложений из меню Параметры Windows 10
Самый очевидный способ удалить современное приложение в Windows 10 – воспользоваться новой панелью управления Параметры. Для этого нажмите кнопку Пуск и перейдите в раздел Settings -> Apps -> Apps and features (Параметры -> Приложения -> Приложения и возможности). В списке программ найдите и выберите приложение, которое нужно удалить. Нажмите кнопку Uninstall (Удалить).
Таким образом вы удалили UWP приложение только в профиле текущего пользователя. При входе любого другого нового пользователя, appx приложение автоматически установится из системного хранилища.
Кроме того, обратите внимание, что у большинства предустановленных современных приложений просто недоступна кнопка Uninstall.
Удалить такие системные приложения Windows 10 можно только с помощью командной строки Powershell.
Как удалить определенное UWP приложение в Windows 10 из PoweShell?
Рассмотрим, как удалить конкретное UWP приложение в Windows 10 с помощью PowerShell. Обратите внимание, что в Windows 10 есть два типа приложений:
- AppX packages – UWP приложения, которые установлены для текущего пользователя Windows 10
- AppX provisioned packages — встроенные Windows 10 приложения, которые устанавливаются при первом входе пользователя в систему
Запустите консоль PowerShell с правами администратора. Следующая команда выведет список современных приложений, установленных для вашего аккаунта:
Get-AppxPackage | select Name,PackageFullName,NonRemovable
Если вы удалил приложение из графического интерфейса Windows 10, оно пропадет из этого списка.
Вы можете вывести список установленных приложений для всех пользователей. В этом случае команда будет выглядеть так:
Get-AppxPackage -AllUsers | select Name,PackageFullName,NonRemovable
Совет. Результаты команды можно перенаправить в текстовый файл для более удобного просмотра и поиска требуемого имени пакета:
Get-AppxPackage –AllUsers>c:pswindows10apps.txt
Чтобы найти приложение по имени, используйте такую команду (в этом примере мы ищем приложение BingWeather):
Get-AppxPackage -AllUsers | select Name,PackageFullName,NonRemovable | where-object {$_.Name -like "*Weather*"} | Format-Table
Для удаления конкретного appx приложения для текущего пользователя, вам нужно скопировать название пакета из столбца PackageFullName (полное имя пакета) и вставить его в команду Remove-AppxPackage:
Remove-AppxPackage Microsoft.BingWeather_4.25.20211.0_x64__8wekyb3d8bbwe
Команда удалила приложение только для текущего пользователя. Чтобы удалить приложение у всех пользователей компьютера, используйте параметр –AllUsers:
Remove-AppxPackage -AllUsers Microsoft.BingWeather_4.25.20211.0_x64__8wekyb3d8bbwe
Или так:
Get-AppxPackage * BingWeather * -AllUsers| Remove-AppPackage –AllUsers
Если нужно удалить приложение у другого пользователя системы, нужно воспользоваться параметром -User <user_name>.
При таком удалении приложения оно все еще остается в системе в состоянии Staged (и хранится на диске в каталоге C:Program FilesWindowsApps). Состояние Staged, означает, что приложение будет устанавливаться для каждой новой учетной записи на этом компьютере.
Теперь посмотрим на список Staged приложений, которые встроены в образ Windows и автоматически устанавливаются всем пользователям при первом входе на компьютер:
Get-AppxProvisionedPackage -online |select DisplayName,PackageName
Чтобы полностью удалить определенное UWP приложение из образа Windows 10, нужно указать его имя в команде Remove-AppxProvisionedPackage:
Get-AppxProvisionedPackage -online | where-object {$_.PackageName -like "*BingWeather*"} | Remove-AppxProvisionedPackage -online –Verbose
Теперь при входе нового пользователя Windows 10 это приложение не будет устанавливаться в его профиль.
Удаляем сразу все ненужные UWP приложения в Windows 10
Конечно, удалять встроенные приложения по одному – задача довольно утомительная. Вы можете использовать простой скрипт для автоматического удаления всех приложений.
Важно. Обратите внимание, что не нужно бездумно удалять все UWP приложения подряд командой:
Get-AppXProvisionedPackage -online | Remove-AppxProvisionedPackage -online
Не стоить удалять системные приложения, такие как Microsoft.VCLibs, Microsoft.NET.Native.Framework, Microsoft.NET.Native.Runtime, Microsoft.WindowsStore. То же Microsoft Photos при определенной настройке работает вполне быстро, но конечно не так удобно как классическое “Средство просмотра фотографий”.
При удалении магазин приложений Microsoft вы не сможете установить приложения из Windows Store. Впрочем, UWP приложения можно устанавливать и из командной строки при наличии appx файла (а вот здесь описан способ позволяющий получить установочный appx файл любого приложения Магазина Windows).
Кроме того, некоторые предустановленные UWP приложения в Windows, восстановить его довольно сложно. По ссылке доступна статья про восстановить Windows Store в Windows 10 после его удаления через PowerShell.
Создадим список приложений, которые нужно удалить:
$UWPApps = @(
"Microsoft.Microsoft3DViewer"
"Microsoft.MicrosoftOfficeHub"
"Microsoft.MicrosoftSolitaireCollection"
"Microsoft.MicrosoftStickyNotes"
"Microsoft.MixedReality.Portal"
"Microsoft.MSPaint"
"Microsoft.Office.OneNote"
"Microsoft.People"
"Microsoft.ScreenSketch"
"Microsoft.Wallet"
"Microsoft.SkypeApp"
"microsoft.windowscommunicationsapps"
"Microsoft.WindowsFeedbackHub"
"Microsoft.WindowsMaps"
"Microsoft.WindowsSoundRecorder"
"Microsoft.Xbox.TCUI"
"Microsoft.XboxApp"
"Microsoft.XboxGameOverlay"
"Microsoft.XboxGamingOverlay"
"Microsoft.XboxIdentityProvider"
"Microsoft.XboxSpeechToTextOverlay"
"Microsoft.YourPhone"
"Microsoft.ZuneMusic"
"Microsoft.ZuneVideo"
)
В этом примере я создал список встроенных приложений, которые не нужны мне в билде Windows 10 2004. Обратите внимание, что список приложений может отличаться в зависимости от билда Windows 10 и вам всегда стоит проверить все staged приложения и актуализировать этот список.
Теперь удалим эти приложения как в образе Windows 10, так и в профилях всех пользователей:
foreach ($UWPApp in $UWPApps) {
Get-AppxPackage -Name $UWPApp -AllUsers | Remove-AppxPackage
Get-AppXProvisionedPackage -Online | Where-Object DisplayName -eq $UWPApp | Remove-AppxProvisionedPackage -Online
}
Теперь проверьте список приложений, оставшихся в образе Windows. Список должен серьезно уменьшится:
Get-AppxProvisionedPackage -online |select displayname
Таким образом, все новые учетные записи будут создаваться без встроенных приложений Windows 10 (профили новых пользователей будут создаваться быстрее).
Также для удобства ручного удаления вы можете вывести список всех установленных приложений Widows 10 с помощью Out-GridView:
Get-AppxProvisionedPackage -online | Out-GridView -PassThru | Remove-AppxProvisionedPackage –online
Данный скрипт выведет графическую таблицу со списком provisioned приложений в образе Windows 10. Вам достаточно выделить приложения, которые нужно удалить (несколько строк можно выбрать, зажав ctrl) и нажать Ok.
Вы можете удалять встроенные приложения уже после деплоя Windows 10 на компьютеры (например с помощью запуска скрипта PowerShell через GPO и обязательной фильтрации по версии билда Windows 10 с помощью WMI фильтров). Однако можно удалить приложения из смонтированного офлайн образа Windows, который вы используете для деплоя на рабочие станции (предположим, путь к подключенному образу — c:offline).
Подробнее про удаление встроенных приложений и компонентов из установочного образа Windows 10 здесь.
Команда будет такой:
foreach ($UWPApp in $UWPApps) {
Get-AppXProvisionedPackage –Path c:offline | Where-Object DisplayName -eq $UWPApp | Remove-AppxProvisionedPackage –Path c:offline
}
Если вам нужно переустановить удаленные приложения, можно воспользоваться командлетом Add-AppXPackage, который позволяет получить данные приложения из XML манифеста и зарегистрировать его в системе:
Get-AppxPackage -AllUsers | Foreach {Add-AppxPackage -DisableDevelopmentMode -Register "$($_.InstallLocation)AppXManifest.xml"}
Работа операционной системы — это взаимодействие множества служб, программ и системных процессов. Те программы, которые мы в основном используем, отображаются на рабочем столе, панели задач или в диспетчере задач. Но большинство приложений, после закрытия, продолжают работать и потреблять ресурсы Вашего компьютера. Обычно, их работа не оказывает серьезного влияния на работу системы, но если компьютер слабый и слабо справляется с возложенной задачей, лучше её закрыть. Для ускорения и оптимизации работы Вашего устройства в данной ситуации будут описаны варианты как отключить фоновые процессы в Windows 10.
Как отключить работу ненужных приложений?
Так как остановить ненужные фоновые процессы в Windows 10? Для начала, разберем работу UWP (плиточных) приложений Windows 10. В отличии от win32 (классические) приложений, UWP оптимизированы на работу с Windows 10 и обладают специальными настройками, которые предоставляют отдельный доступ к системным параметрам. Есть специальная версия Windows 10 S, которая позволяет запускать только плиточные программы, загруженные из Магазина Microsoft.
Отключение работы «плиток», выполняется следующим образом:
- Откройте окно Параметры Windows (Пуск – Параметры или сочетание Win+I);
- Пройдите в настройки «Конфиденциальность»;
- Выберите вкладку «Фоновые приложения»;
- Отключите параметр «Разрешить работать в фоновом режиме».
Стоит обратить внимание, что для функционала некоторых программ, параметр отключения должен быть включен. Например, Skype, Viber, Telegram.
Как ограничить запуск UWP программ мы научились, но как отключить win32 программы?
Как закрыть фоновые процессы Windows 10?
Работа системных служб и приложений, а также всех программ дублируется в Диспетчере задач. Отключить их можно именно здесь. Открыть Диспетчер можно следующими вариантами:
- ПКМ по панели задач и выбрать Диспетчер задач;
- Через поиск Windows;
- Сочетание клавиш Ctrl + Shift + Esc;
- Сочетание клавиш Ctrl + Alt + Del и выбрать Диспетчер задач;
- Через параметры WinX (Win+X);
- Начиная с Windows 8, диспетчер имеет 2 вида – Минимальный и Полный. В Минимальном формате отображаются только открытые приложения и их статус.
Полный вид уже показывает всю нужную информацию о системе, пользователях, фоновых задачах и службах.
Вкладка Процессы показывает, как открытые приложения, так и фоновые процессы. Данная вкладка предоставляет информацию не только о нагрузке на ЦП, Оперативную память, Жесткий диск (или SSD), Сеть и Видеокарту, но и сортирует приложения по этим показателям. Выставив сортировку по нужному оборудованию, можно будет определить и наиболее ресурсоёмкий процесс. Но порой информации недостаточно и наиболее нагруженными являются системные службы, в этом случае отключить задачу поможет вкладка Подробности.
Вкладка Подробности предоставляет доступ к полной информации о запущенных процессах всех доступных пользователей.
Как убрать фоновые процессы на Виндовс 10?
Анализируя работу системы и её служб, может возникнуть вопрос о том, как убрать фоновые процессы на виндовс 10. Поэтому нужно определить, какие процессы мешают в том или ином случае. Вкладка Подробности покажет все запущенные приложения, даже те, которые не отображаются в Процессах, например, будут показаны вирусы или рекламный софт.
Чтобы отключить работу конкретной задачи:
- Выберите её (левая кнопка мыши);
- Вызовите контекстное меню (правой кнопкой мыши);
- Нажмите Снять задачу (или Завершить дерево, если их много).
Системные задачи или службы антивирусов (а также некоторые вирусы) нельзя просто так отключить и закрыть, возникнет ошибка «Отказано в доступе». Если эта ошибка возникает при попытке отключения вируса или нежелательного ПО, попробуйте повторить попытку в Безопасном режиме системы, а лучше доверить удаление этой программы любому антивирусу.
Что бы узнать важность той или иной службы, проверьте её расположение функцией «Открыть расположение файла», вирусам и рекламному ПО очень сложно будет попасть в папки System32, Windows и Program Data. Чаще всего они прячутся в папках Пользователи, Автозагрузка, скрываются в папке загрузок или настроек браузеров и прочих популярных приложениях.
Если Вы окончательно не уверены в «происхождении» программы, лучше выберите «Поиск в Интернете», где будет указана подробная информация и предложены варианты удаления, если это нежелательный файл.
Отличного Вам дня!
Windows 10 поставляется с несколькими приложениями UWP или универсальной платформы Windows, а также вы можете загрузить различные новые приложения UWP из Магазина Microsoft. Он работает иначе, чем традиционные приложения Win32, но традиционные классические приложения и приложения UWP одинаковы по своей природе.
Как и обычные приложения Win32, эти приложения UWP разряжают вашу батарею, если вы оставляете их работать в фоновом режиме. Многие из этих приложений должны работать в фоновом режиме, чтобы использовать все преимущества, например, новостное приложение в живых плитках. Приложения UWP должны постоянно работать в фоновом режиме. Обычно информация о живых плитках и уведомления доставляются из облака; следовательно, приложения UWP потребляют меньше энергии по сравнению с приложениями Win32.
Если вы хотите, чтобы приложения не работали в фоновом режиме на ПК с Windows 10, есть как минимум четыре способа добиться этого. В этом посте мы узнаем следующее: –
- Остановите работу приложений UWP в фоновом режиме с помощью приложения «Параметры».
- Предотвращение запуска приложений UWP в фоновом режиме с помощью режима энергосбережения
- Прекращение работы приложений UWP в фоновом режиме с помощью редактора групповой политики
- Избавьтесь от запуска UWPapps в фоновом режиме с помощью редактора реестра.
Как запретить приложениям UWP работать в фоновом режиме с помощью приложения «Настройки»?
Чтобы запретить запуск определенных или всех приложений UWP в фоновом режиме с помощью приложения «Настройки», выполните следующие действия на ПК с Windows 10: —
Шаг 1. Откройте приложение «Настройки», нажав Окна логотип + я клавиши одновременно или любым другим способом.
Шаг 2. В открывшемся окне «Настройки» нажмите кнопку Конфиденциальность категория.
Шаг 3. Под Конфиденциальностьна левой боковой панели прокрутите вниз, чтобы увидеть «Фоновые приложения». Нажми на Фоновые приложения на левой боковой панели.
Шаг 4. Если вы хотите, чтобы все приложения UWP не работали в фоновом режиме, выключите тумблер рядом с «Разрешить приложениям работать в фоновом режиме” под “Фоновые приложения” раздел.
После выполнения вышеуказанных шагов все приложения UWP перестанут работать в фоновом режиме. Имейте в виду, что если вы используете такие приложения, как будильник и почта, вы должны разрешить им работать в фоновом режиме. Отключение будильника означает, что ваш компьютер не будет просыпаться от звонка будильника; если вы отключите работу Почты в фоновом режиме, вы не будете получать уведомления или обновления живых плиток, пока не придет новое электронное письмо.
Если вы не хотите останавливать работу всех приложений UWP в фоновом режиме, другими словами, если вы собираетесь остановить работу определенных приложений в фоновом режиме, включите переключатель рядом с «Разрешить приложениям работать в фоновом режиме” под “Фоновые приложения” раздел. Отключите переключатель рядом с отдельным приложением UWP.
Как только вы уменьшите количество приложений, которые могут работать в фоновом режиме, это сбережет или сохранит энергию и повысит производительность вашего ПК.
Как остановить работу приложений UWP в фоновом режиме с помощью режима энергосбережения?
Это еще один способ остановить работу приложений UWP в фоновом режиме с помощью режима энергосбережения. Выполните следующие рекомендуемые шаги:
Шаг 1. Запустите приложение «Настройки», нажав кнопку Окна логотип + я ключи одновременно.
Шаг 2. В Настройки в открывшемся окне нажмите на Система категория.
Шаг 3. В разделе «Система» на левой боковой панели щелкните значок Батарея.
Шаг 4. На правой панели Аккумулятора в разделе «Экономия заряда батареи», включите переключатель рядом с «Чтобы получить больше от батареи, когда она разряжается, ограничьте уведомления и фоновую активность.».
Шаг 5. В выпадающем меню «Автоматическое включение режима энергосбережения в», выберите Всегда вариант.
Шаг 6. По желанию можно поставить галочку «Уменьшить яркость экрана в режиме энергосбережения», чтобы приглушить подсветку или яркость монитора, когда ноутбук работает от батареи.
Таким образом, вы можете быстро и эффективно экономить заряд батареи.
Как запретить приложениям UWP работать в фоновом режиме с помощью редактора групповой политики?
Вы также можете настроить редактор групповой политики, чтобы запретить запуск приложений UWP в фоновом режиме в Windows 10. К вашему сведению, редактор локальной групповой политики не является частью выпуска Windows 10 Home. Если вы используете Windows 10 Home, вам необходимо сначала включить gpedit.msc на вашем ПК.
Шаг 1. Нажмите кнопку Окна логотип + р ключи, чтобы открыть Бежать диалоговое окно.
Шаг 2. В Бежать поле, введите следующее и нажмите Войтис клавиатуры, чтобы открыть окно редактора локальной групповой политики:
gpedit.msc
Шаг 3. В редакторе локальной групповой политики перейдите к следующему параметру на левой боковой панели: –
Конфигурация компьютера> Административные шаблоны> Компоненты Windows> Конфиденциальность приложений
Шаг 4. На правой боковой панели «Конфиденциальность приложения», найдите политику «Разрешить приложениям Windows работать в фоновом режиме” и дважды щелкните по нему, чтобы открыть его настройки.
Шаг 5. Выберите Включено.
Шаг 6. Из раскрывающегося меню «По умолчанию для всех приложений», выберите «Принудительно запретить” вариант.
Шаг 7. Нажмите кнопку Подать заявление кнопка.
Шаг 8. Нажмите ХОРОШО.
Шаг 9. Закройте окно редактора локальной групповой политики.
Шаг 10. Перезагрузите компьютер, чтобы применить политику.
После выполнения вышеуказанных шагов все приложения UWP перестанут работать в фоновом режиме на ПК с Windows 10.
Как предотвратить запуск приложений UWP в фоновом режиме через редактор реестра?
Ненавязчивое напоминание: в этом методе мы изменим реестр Windows, это может повредить установку Windows, и ваша Windows 10 может выйти из строя. Следовательно, мы рекомендуем сделать полную резервную копию файла реестра и создать точку восстановления системы. Если что-то пойдет не так, вы можете вернуть свой компьютер в прежнее рабочее состояние.
Шаг 1. Нажмите и удерживайте Окна логотип ключ, а затем нажмите кнопку р клавиша на клавиатуре, чтобы открыть Бежать поле команды.
Шаг 2. В Бежать В открывшемся диалоговом окне введите следующее слово и нажмите кнопку ХОРОШО кнопка для запуска окна редактора реестра: –
regedit
Шаг 3. В окне редактора реестра найдите следующий ключ на левой боковой панели: –
КомпьютерHKEY_CURRENT_USERSoftwareMicrosoftWindowsCurrentVersionBackgroundAccessApplication
Шаг 4. На правой панели ФонДоступаПриложениедважды щелкните по Глобалусердисаблед DWORD (32-битное) значение и установите для его данных значения значение 1.
Шаг 5. Нажмите ХОРОШО.
Шаг 6. Опять же, на правой панели ФонДоступаПриложениедважды щелкните по Перенесено DWORD (32-битное) значение и установите для его данных значения значение 4.
Шаг 7. Нажмите ХОРОШО.
Шаг 8. Перезагрузите компьютер, чтобы изменения вступили в силу.
После выполнения вышеуказанных шагов все приложения UWP не смогут работать в фоновом режиме в Windows 10.
Как удалить встроенные в Windows 10 приложения UWP, которые обычным способом не удаляются? Вместе с «Десяткой» на компьютер устанавливается огромное количество предустановленных приложений – универсальных приложений современного типа UWP от компании Microsoft. Это «Магазин», «Скайп», «Кино и ТВ», «Запись голоса», «Фотографии», «Центр отзывов» и прочие. Часть из них мы можем удалить обычным способом, с использованием системных возможностей, а часть – нет.
Для удаления последних необходимо прибегнуть либо к системному средству развёртывания Windows, работающему через командную строку или PowerShell, либо к сторонним программам-деинсталляторам. Последний способ, конечно же, проще и удобнее. Но не каждый деинсталлятор может удалять неудаляемые приложения Windows 10, лишь некоторые. Ниже приведём тройку таких, ну и рассмотрим, собственно, как происходит сам процесс удаления.
***
Итак, есть два типа встроенных в Windows 10 приложений UWP – удаляемые и неудаляемые. Удаляемые мы, соответственно, можем удалить обычной кнопкой в системных параметрах.
Для неудаляемых эта кнопка будет неактивной.
Если нужно удалить из Windows 10 неудаляемое приложение, можно прибегнуть к помощи одной из предложенных ниже программ. Все они бесплатные.
Важно: неудаляемые приложения можно удалять, а если станет необходимость в их использовании, их можно установить по новой в магазине Microsoft Store. Главное — по ошибке не удалить сам магазин.
Также на заметку: есть такие приложения UWP, которые связаны с работой других приложений UWP или системного функционала Windows 10. Следовательно, после удаления таких приложений могут быть проблемы в работе, соответственно, других приложений или системного функционала.
И самое важное напутствие: не удаляйте Cortana и браузер Microsoft Edge. Представленные ниже программы этого не предлагают, но в сети есть инструкции по удалению этих системных компонентов. Cortana и Edge являются неотъемлемой частью Windows 10, плотно интегрированы в неё, их удаление может иметь следствием некорректную работу всей операционной системы.
CCleaner
https://www.ccleaner.com/ru-ru/ccleaner
В числе функционала известного Windows-чистильщика CCleaner есть возможность удалять в Windows 10 приложения UWP. В том числе неудаляемые.
В разделе программы «Инструменты» в первой же вкладке «Удаление программ» кликаем ненужное приложение и удаляем его кнопкой «Деинсталляция» вверху справа или опцией с этим же названием в контекстном меню.
Подтверждаем действие.
И приложение тотчас же удалится. У CCleaner много других возможностей, впрочем, эта программа не нуждается в особом представлении. Наверняка у многих она окажется уже установленной в системе, просто не все обращали внимание на её функцию деинсталляции.
IObit Uninstaller
https://ru.iobit.com/advanceduninstaller.php
Профильный деинсталлятор – программа Uninstaller – предлагает развёрнутые возможности для удаления программ из Windows. И в отдельном разделе «Приложения Windows» предусматривает удаление приложений UWP из «Десятки», включая неудаляемые.
Заходим в этот раздел. Здесь будет два раскрывающихся списка. В одном представлены сторонние приложения UWP, которые мы сами устанавливали в Microsoft Store.
В другом находятся штатные приложения UWP – и удаляемые, и нет. Отмечаем галочкой те приложения, которые хотим удалить. И жмём кнопку «Деинсталлировать».
Подтверждаем действие.
На следующем этапе программа предложит нам создать точку восстановления и применить функцию зачистки остатков приложений. Можем использовать эти возможности и установить их галочки. Жмём ещё раз «Деинсталлировать».
В конце программа выдаст нам отчёт о проделанной операции.
Чем хороша IObit Uninstaller для удаления не только неудаляемых приложений UWP из Windows 10, но любого софта из Windows в любой её версии, так это возможностью пакетной деинсталляции. Очень удобно такой программой в пакетном режиме удалять ненужные приложения UWP сразу же после переустановки Windows 10, пока их обновления они не начали нагружать системные ресурсы. IObit Uninstaller, как упоминалось, является профильным деинсталлятором, у программы масса возможностей по этой части – зачистка остатков программ, отслеживание установки программ для наиболее корректной зачистки остатков при деинсталляции, удаление браузерных панелей.
Утилита-твикер WPD
https://wpd.app/
Портативная утилита WPD – это твикер, в первую очередь предназначенный для отключения в Windows 10 слежки Microsoft. А в числе дополнительного функционала утилита содержит возможность удаления приложений UWP. В главном окошке WPD кликаем «Приложения».
Синим блоком отмечаем приложения, которые мы хотим удалить. И жмём кнопку «Удалить выбранное».
Ожидаем удаления.
И всё.
Утилита WPD, как видим, также предлагает удобство в виде пакетного удаления приложений. Её могут использовать для непосредственного решения поставленной в статье задачи те, кто между прочим интересуется темой приватности «Десятки».
Загрузка…
Universal Windows Platform (UWP) — приложения, которые загружаются из Microsft Store и устанавливаются в Windows 10 или Windows 8.1. В windows 10 имеются встроенные UWP приложения при установке системы начисто. Некоторым пользователям, предустановленные приложения как погода, 3D Paint, карты или Xbox — не нужны. И они задаются вопросом как удалить встроенные приложения в Windows 10, даже тогда, когда нет кнопки удалить через стандартное удаление программ. В этой инструкции разберем, как удалить стандартные UWP приложения в Windows 10 разными способами. Что делать и как удалить UWP приложение, когда кнопка удалить не работает в стандартном инструменте по удалению приложений.
Как удалить стандартные UWP приложения в Windows 10
Способ 1. Начнем с простого и стандартного способа. Откройте «Параметры» > «Приложения» > «Приложения и возможности» > справа найдите приложение, которое хотите удалить, нажмите по нему один раз мышкой, чтобы выделить его, и «Удалить«.
Способ 2. Удалим UWP приложения через PowerShell. Этот способ отлично подойдет, когда вы не можете удалить обычным способом. Кнопка удалить просто не активна, и вы ничего не можете поделать с этим.
Нажмите сочетание кнопок Win+X и выберите Windows PowerShell (Администратор). Я буду показывать пример на приложении «Камера», чтобы вам был более понятно. Растяните окно PowerShell на максимальную ширину экрана. Это важно, так как имена длинные и могут обрезаться. Далее вводим следующие команды:
Get-AppxPackage | Select Name, PackageFullName— выводит список UWP приложений.- Ищем приложение, которое хотим удалить, в данном случае «Камера».
- Запоминаем имя после точки, а данном случае WindowsCamera.
Далее вводим следующую команду, чтобы удалить приложение:
Get-AppxPackage *windowscamera* | Remove-AppxPackage— Удаляет выбранное UWP приложение для текущего пользователя.Get-AppxPackage -allusers *windowscamera* | Remove-AppxPackage— Удаляет выбранное UWP приложение для всех пользователей.
Примечание: Можно вводить и без звездочек *windowscamera* , но тогда имя должно быть полным Microsoft.windowscamera.
Способ 3. Некоторые пользователи по разным причинам хотят удалить все UWP приложения. Вы должны понимать, что UWP приложения есть и системные, которые могут отвечать за работу различных компонентов. Вы также удалите сам и Microsft Store. При вводе ниже команд, вы можете получить зеленый экран BSOD с кодом IRQL NOT LESS OR EQUAL. Запускаем PowerShell от имени админа и вводим команду:
Get-AppxPackage | Remove-AppxPackage— Удалит все UWP приложения для текущего пользователя.Get-AppxPackage -allusers | Remove-AppxPackage— Удалит все UWP приложения для всех пользователей.Get-AppxPackage | where-object {$_.name –notlike "*store*"} | Remove-AppxPackage— Удалит все UWP приложения, кроме Microsoft Store. Также, можно добавить -allusers, чтобы удаление выполнялось для всех пользователей.Get-AppxPackage | where-object {$_.name –notlike "*store*"} | where-object {$_.name –notlike "*windowscamera*"} | Remove-AppxPackage— Удалит все приложения UWP, кроме Microsoft Store и Камера. Просто добавили кусочек | where-object {$_.name –notlike «*windowscamera*»} |.
Смотрите еще:
- Как переустановить все UWP приложения в Windows 10/8.1
- WindowsApps: Что это за папка и как её удалить в Windows 10
- Cкачать appx файлы приложений, минуя Microsoft Store
- Что за процесс WSAPPX в Windows 10
- Как заблокировать приложение в Windows 10
[ Telegram | Поддержать ]