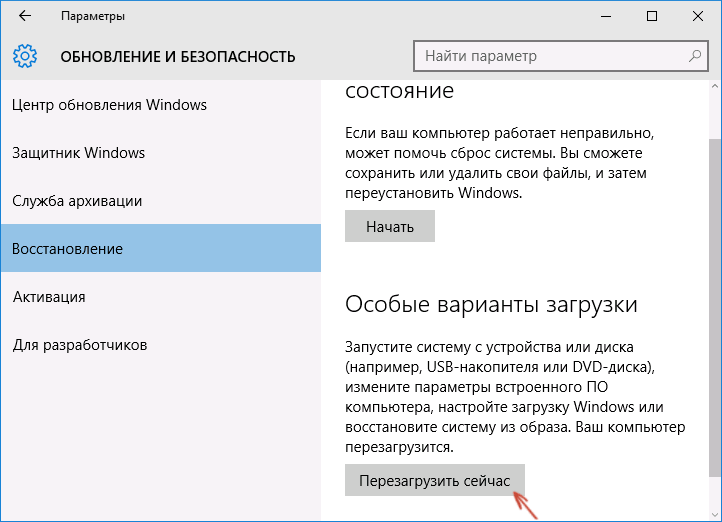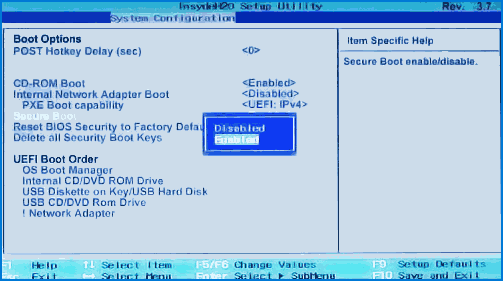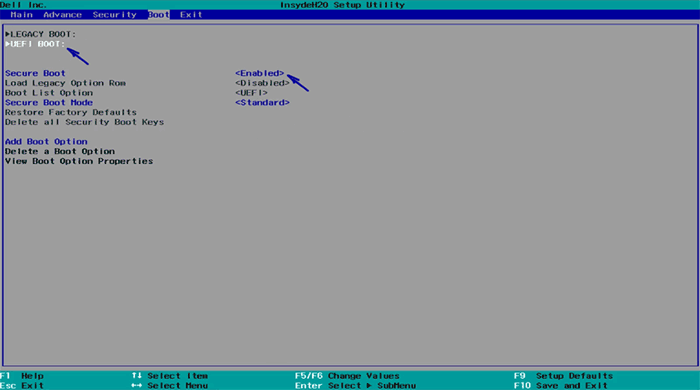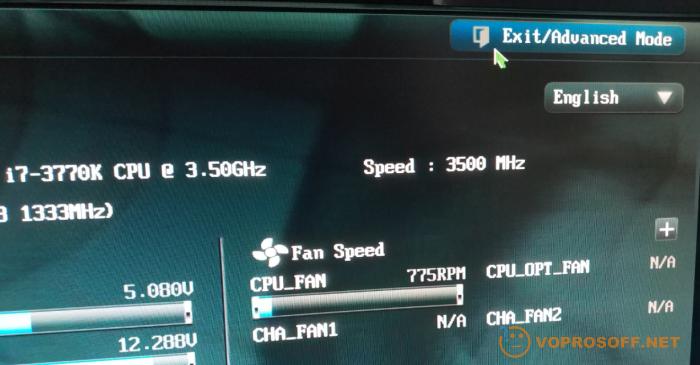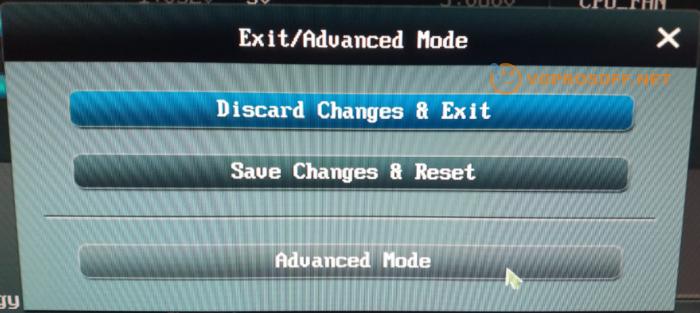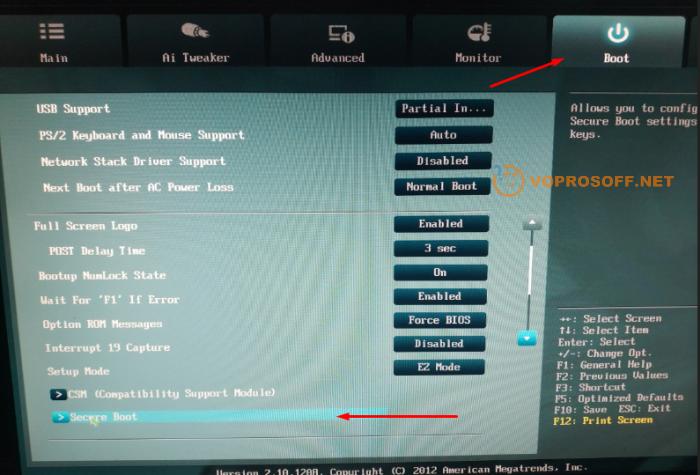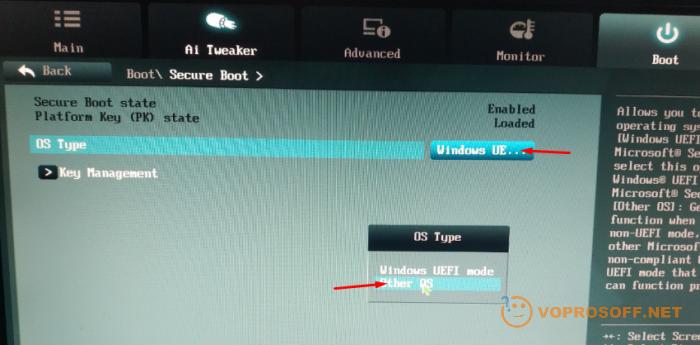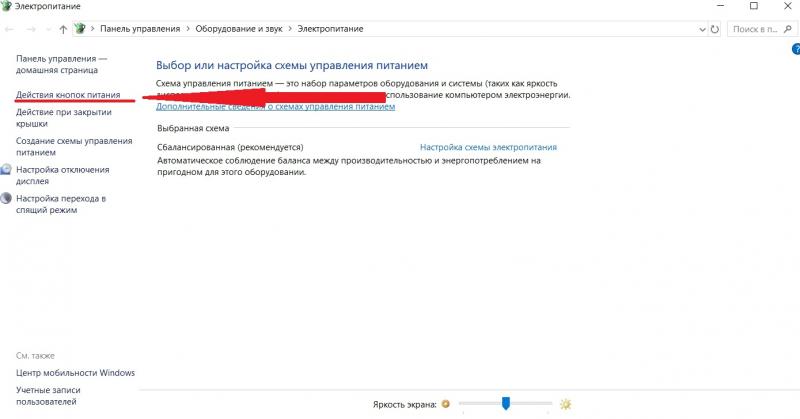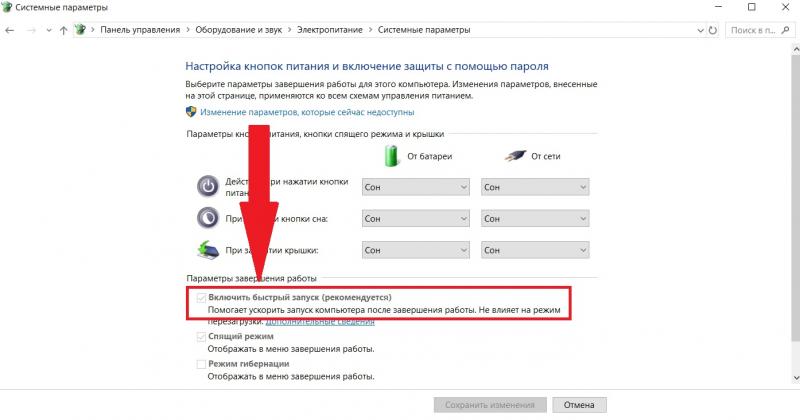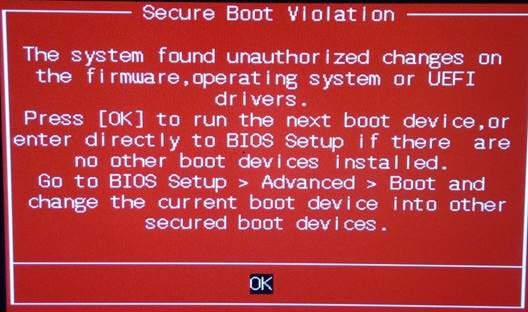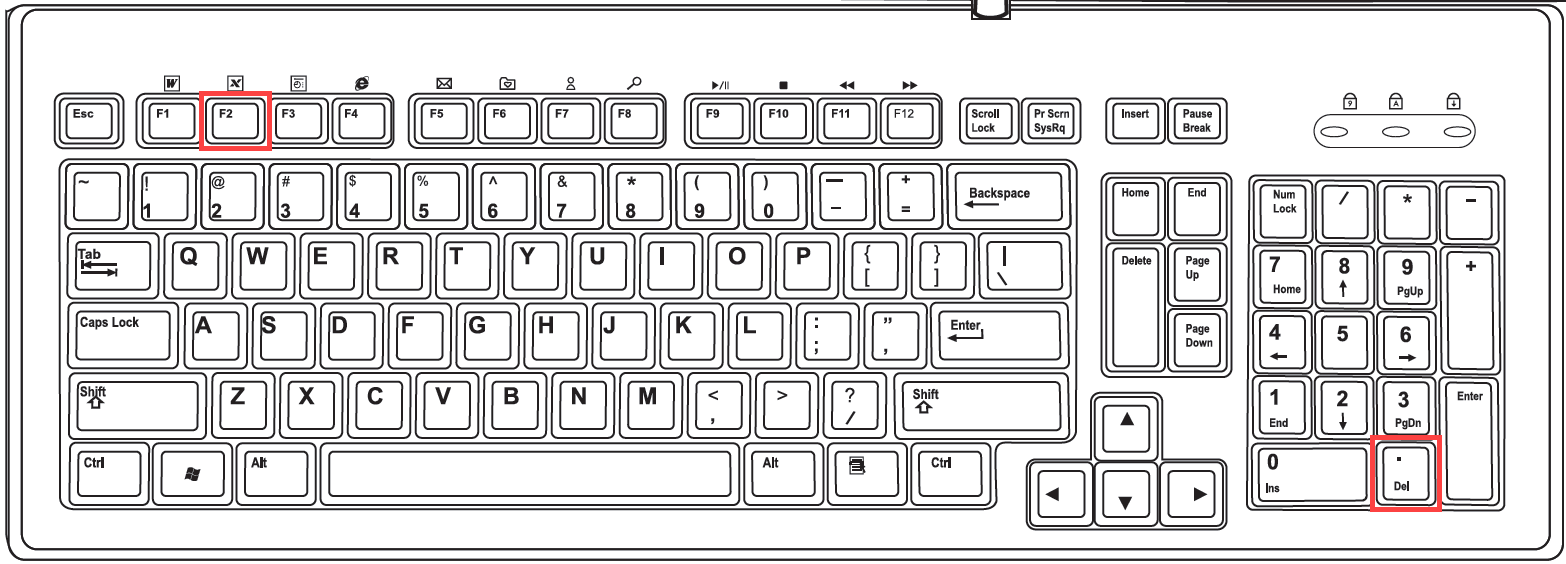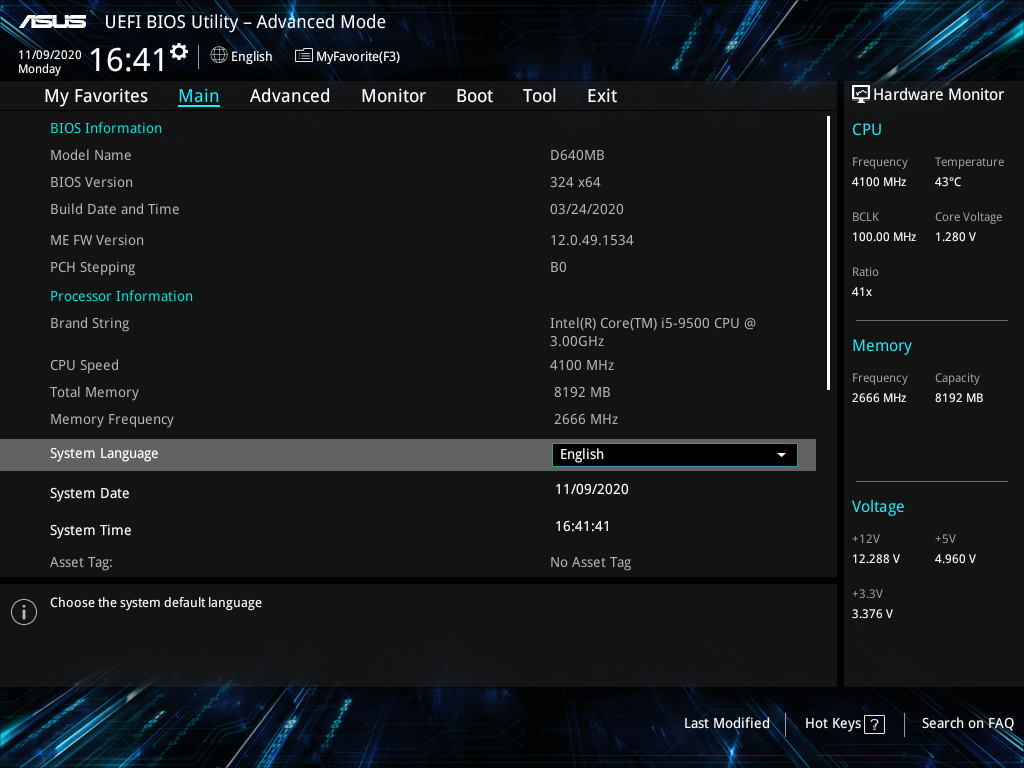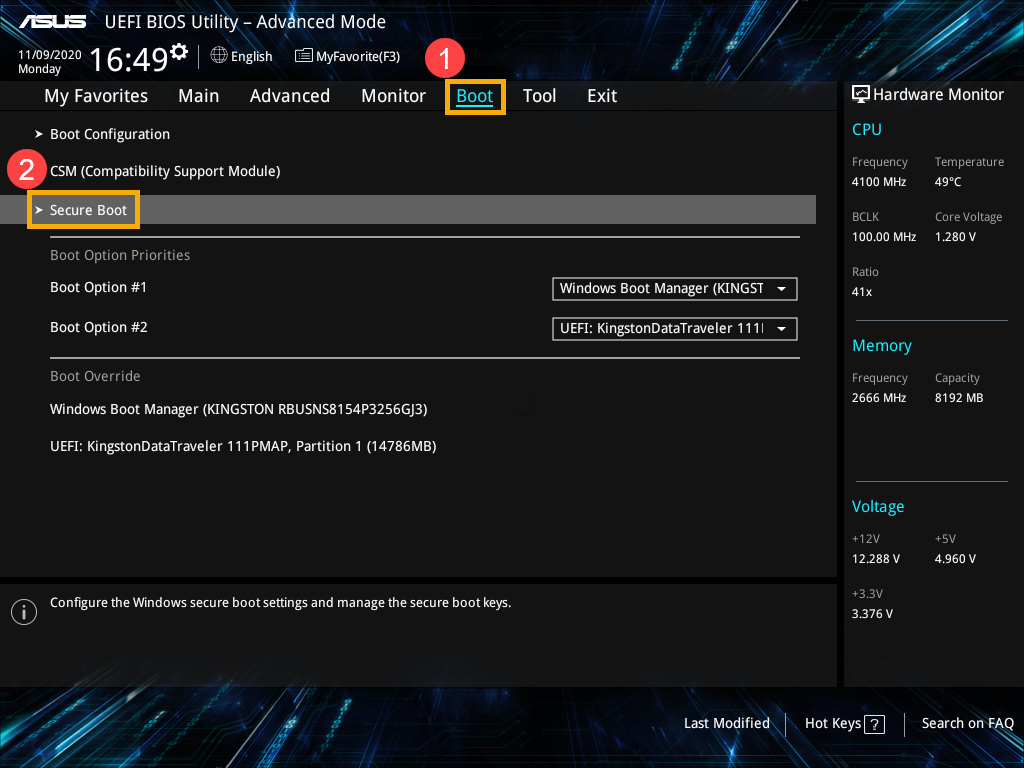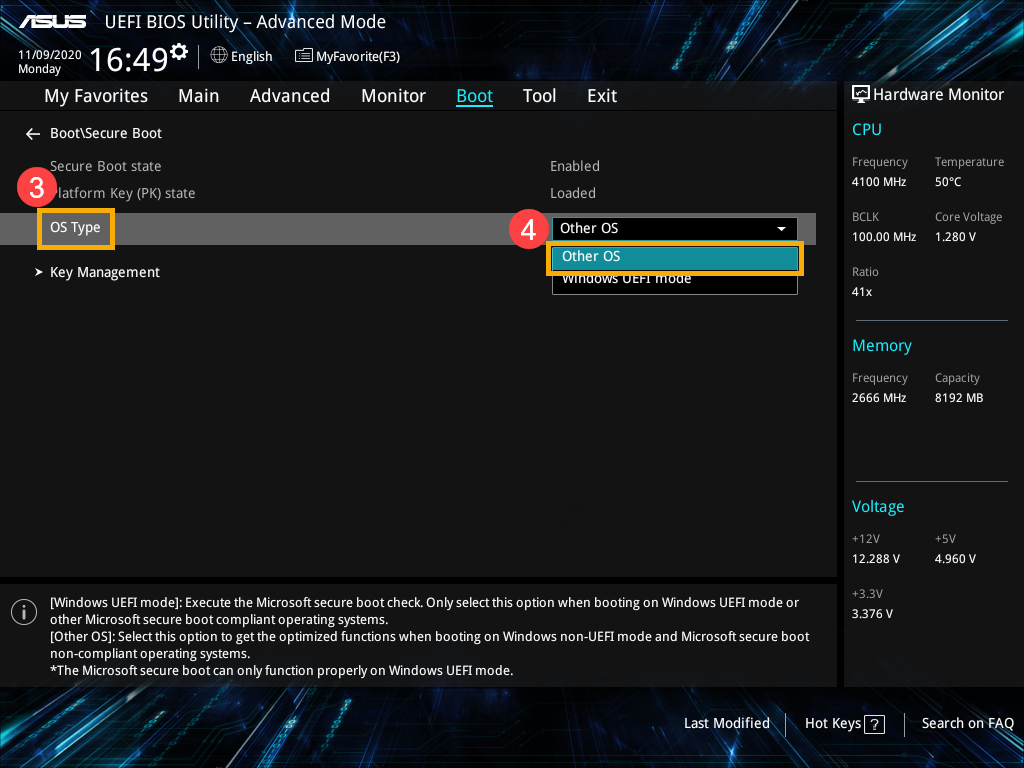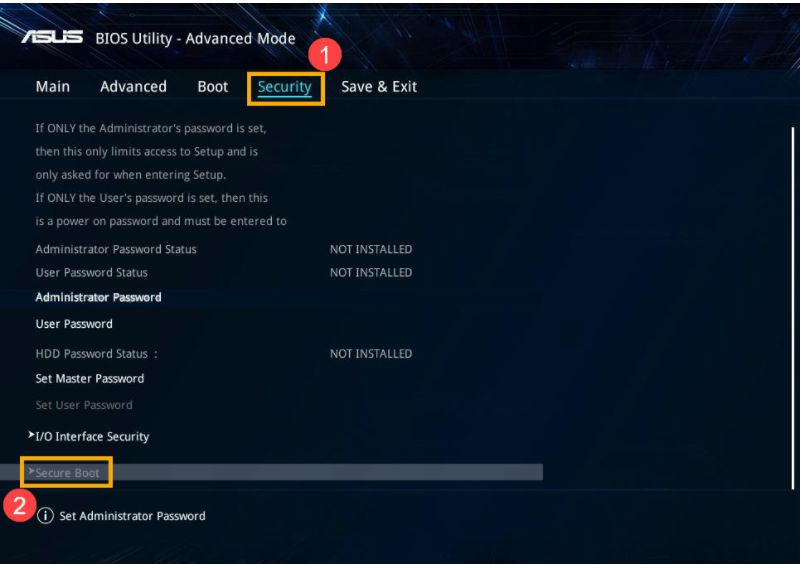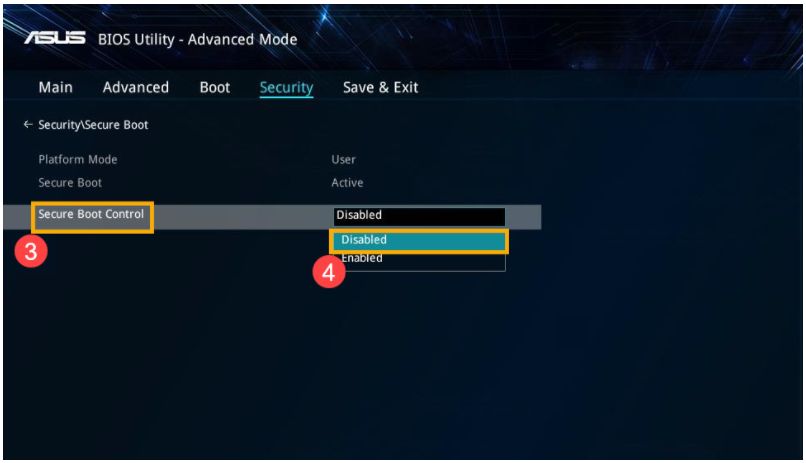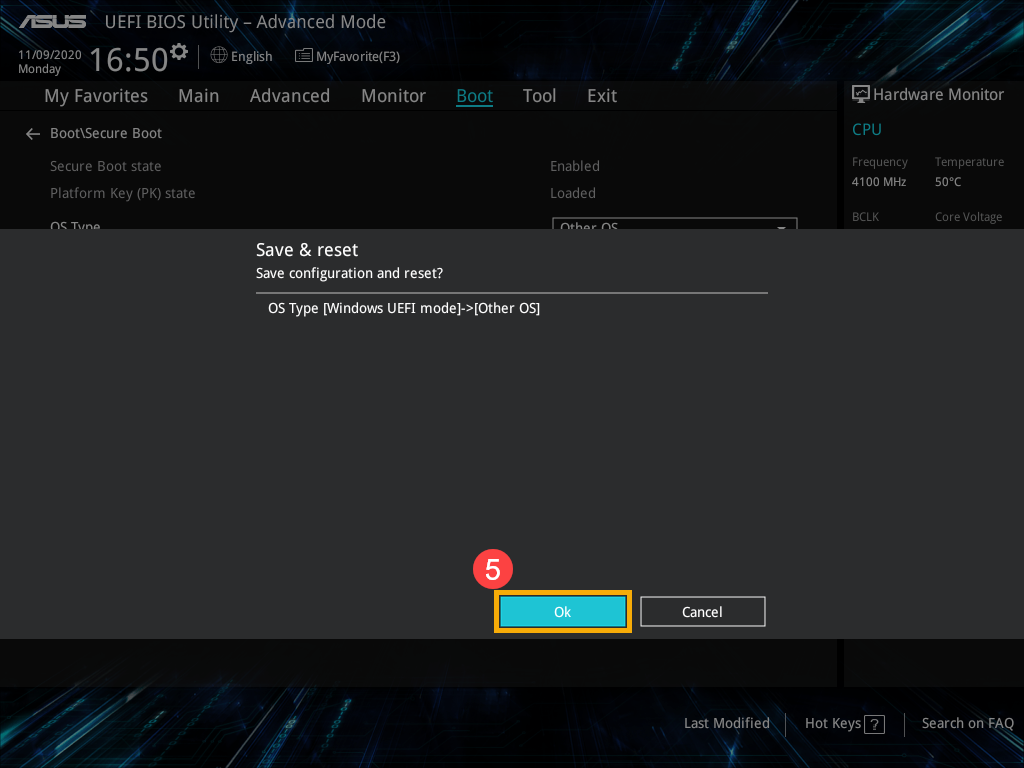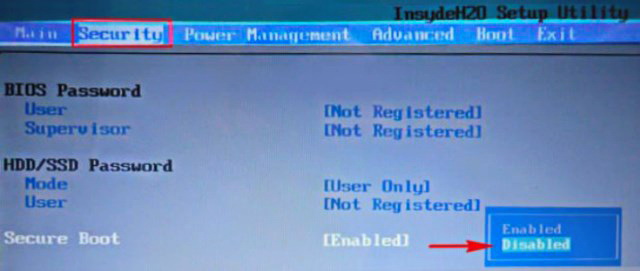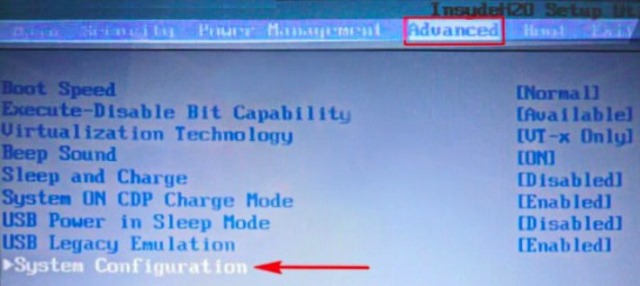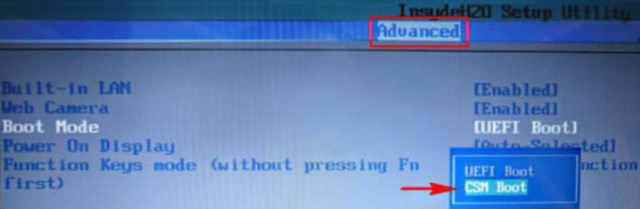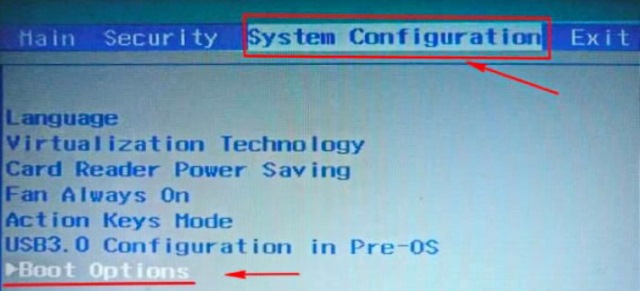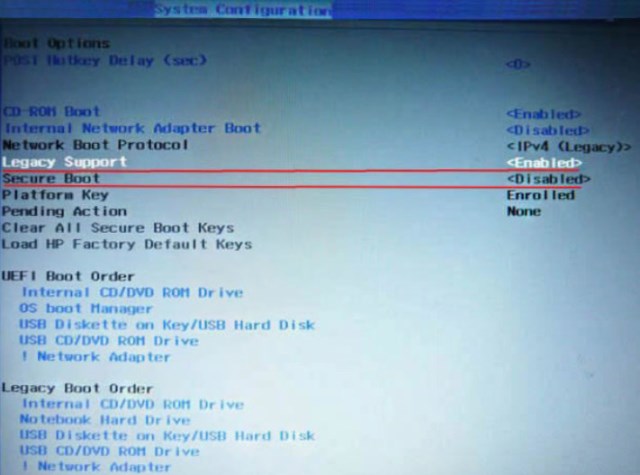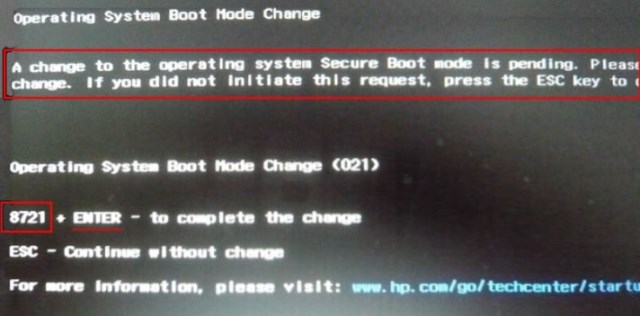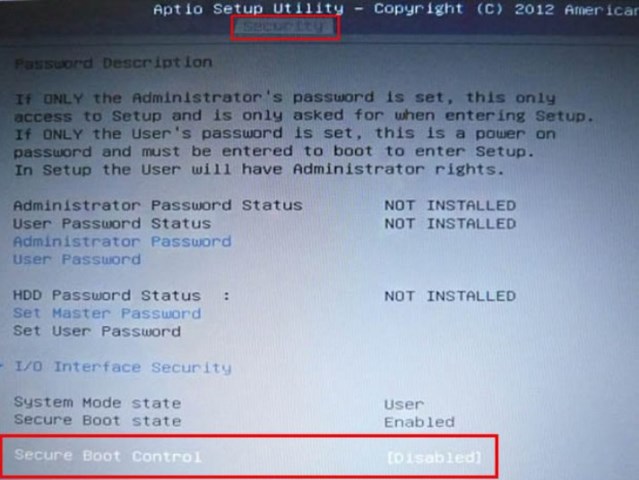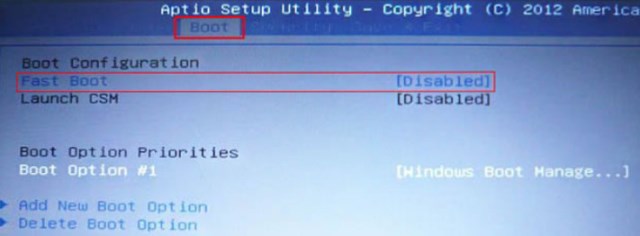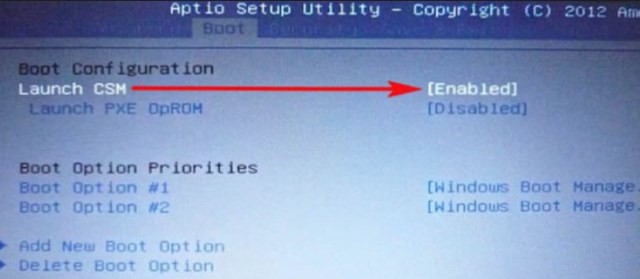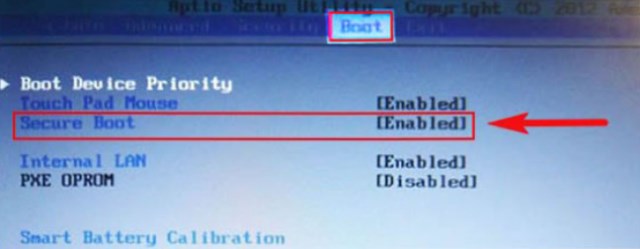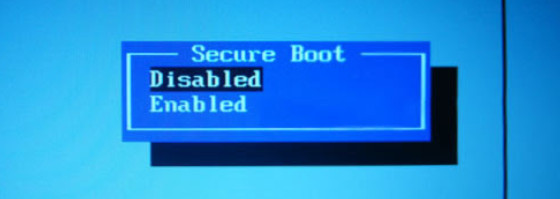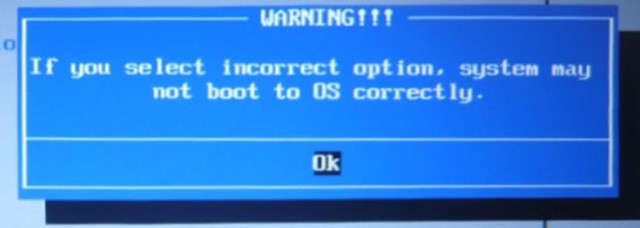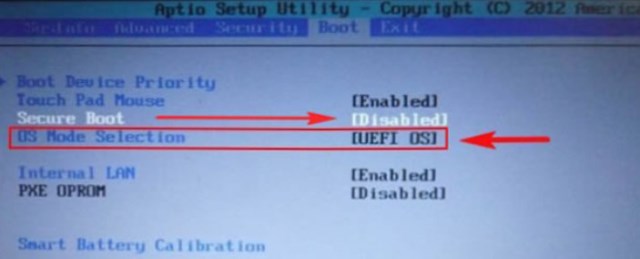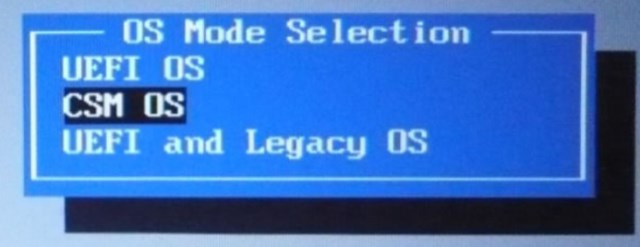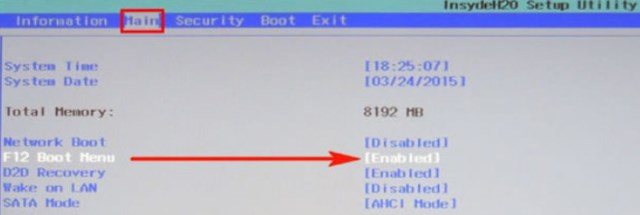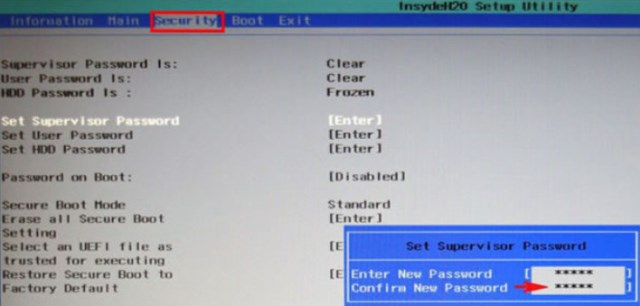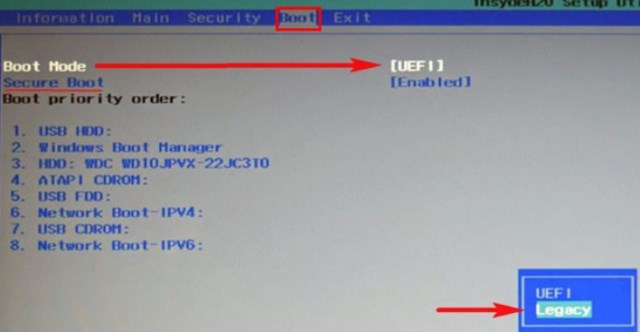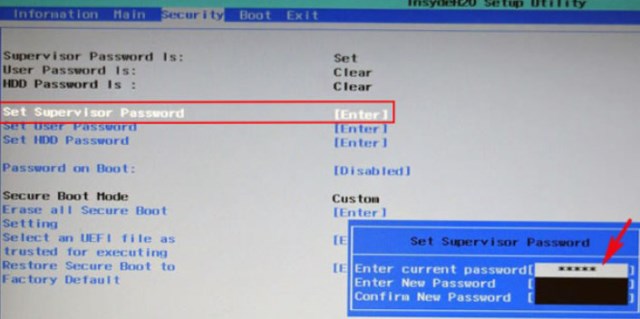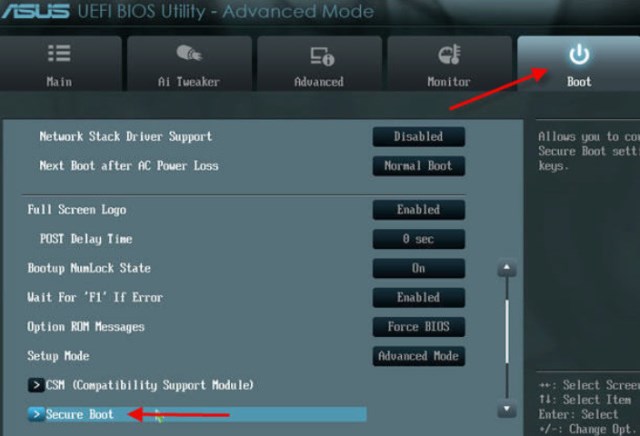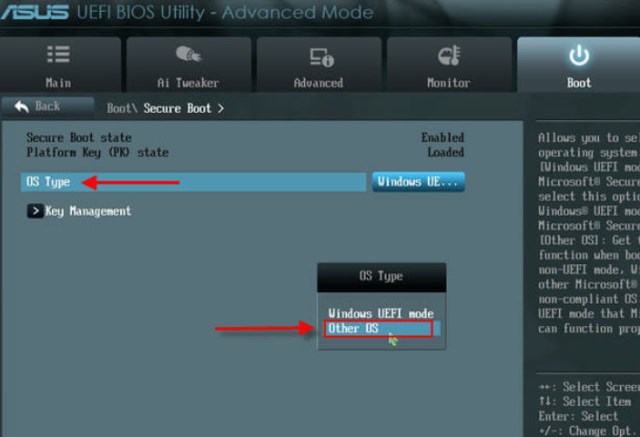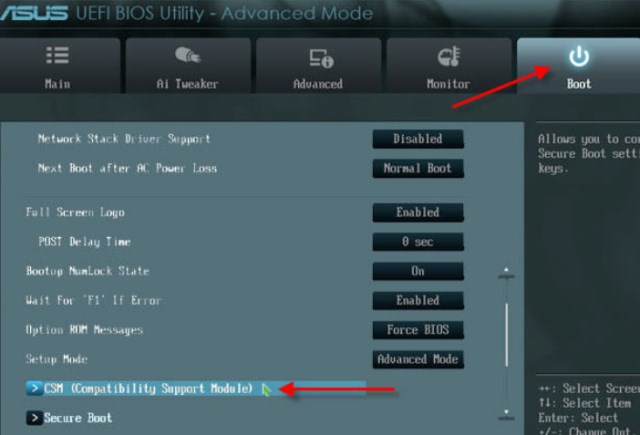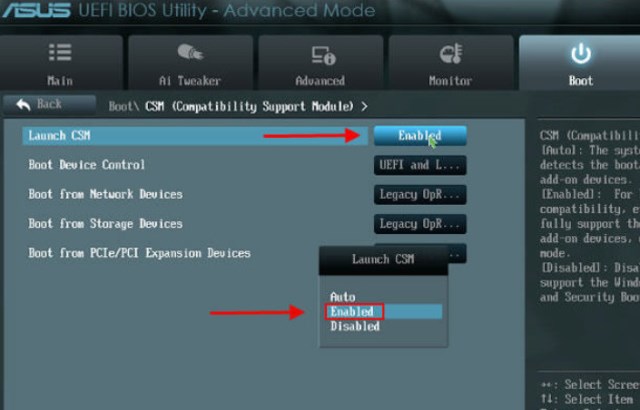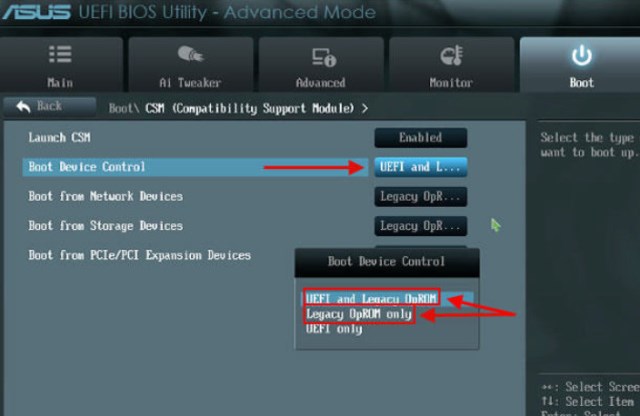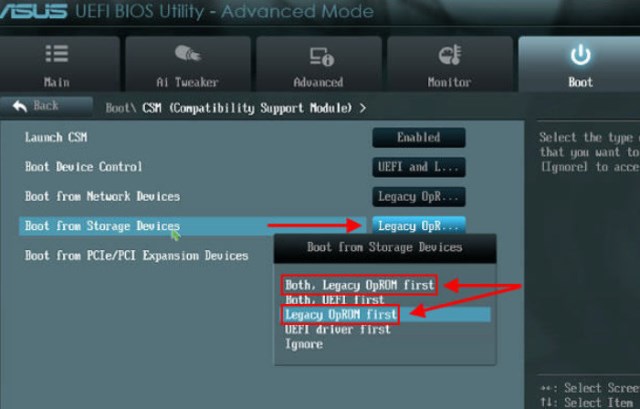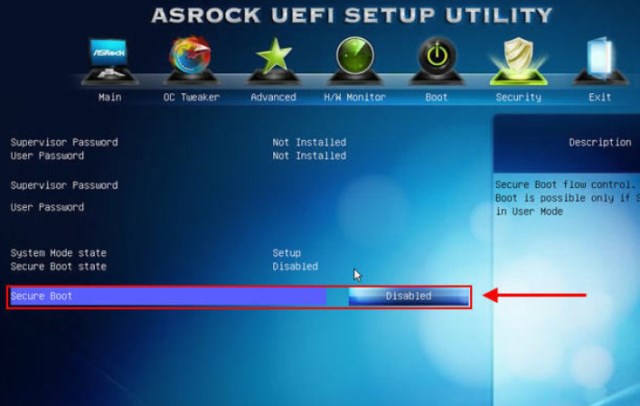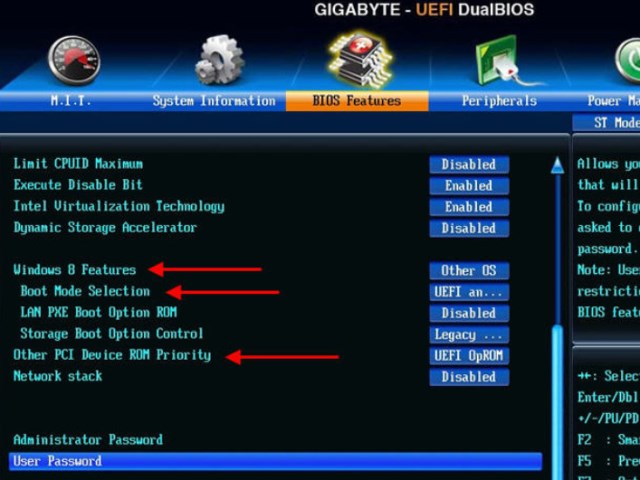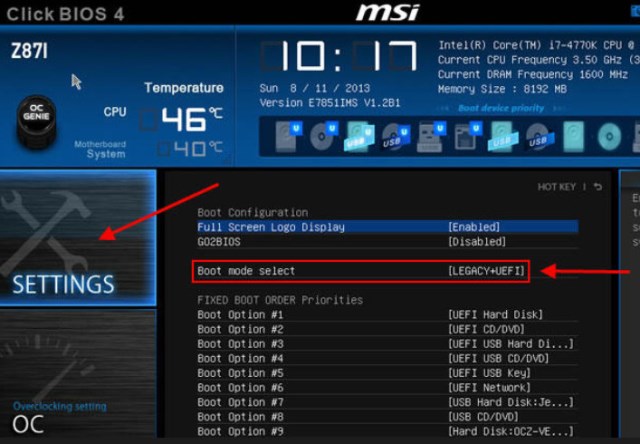Внимание! Если вы затрудняетесь выполнить описанные действия, обратитесь в специализированный сервисный центр.
Вход в настройки UEFI
Для того чтобы отключить «Secure Boot», прежде всего потребуется зайти в настройки UEFI (зайти в BIOS) вашего компьютера. Для этого предусмотрено два основных способа.
Способ 1
При включении компьютера нажать «Delete» (для настольных компьютеров) или «F2» для ноутбуков (бывает — «Fn+F2»). Для некоторых материнских плат сочетания клавиш могут отличаться, как правило, эти клавиши указаны на начальном экране при включении компьютера.
Если вы не знаете сочетание клавиш, необходимое для входа в BIOS вашего компьютера или не успеваете его нажать, воспользуйтесь вторым способом.
Способ 2
Вам необходимо кликнуть по значку уведомлений и выбрать пункт «Все параметры». После чего в настройках открыть «Обновление и безопасность» и перейти к пункту «Восстановление».
В восстановлении перейдите в раздел «Особые варианты загрузки» и нажмите кнопку «Перезагрузить сейчас». После того как компьютер перезагрузится, вы увидите экран, подобный тому, что изображен ниже.
Выберите пункт «Диагностика», затем — «Дополнительные параметры», в дополнительных параметрах — «Параметры встроенного ПО UEFI» и подтвердите свое намерение, нажав кнопку «Перезагрузить».
После перезагрузки вы попадете в UEFI.
После того как вы попали в UEFI (BIOS), необходимо отключить Secure Boot и сохранить изменения.
Как отключить безопасную загрузку на компьютерах разных производителей.
Ниже — несколько примеров отключения «Secure Boot» в разных интерфейсах UEFI. Указанные варианты используются и на большинстве других материнских плат с поддержкой данной функции. Если вашего варианта нет в списке, то просмотрите имеющиеся и, вероятнее всего, в вашем BIOS найдется аналогичный пункт для отключения «Secure Boot».
Материнские платы и ноутбуки Asus
Для того чтобы отключить «Secure Boot» на оборудовании Asus (современных его вариантах), в настройках UEFI зайдите на вкладку «Boot» («Загрузка») — «Secure Boot» («Безопасная загрузка») и в пункте «OS Type» («Тип операционной системы») установите «Other OS» («Другая ОС»), после чего сохраните настройки (клавиша F10).
На некоторых вариантах материнских плат Asus для этой же цели следует зайти на вкладку «Security» или «Boot» и установить параметр «Secure Boot» в значение «Disabled».
Ноутбуки HP (Hewlett-Packard)
Для отключения безопасной загрузки на ноутбуках HP проделайте следующее: сразу при включении ноутбука нажимайте клавишу «Esc». После чего должно появиться меню с возможностью входа в настройки BIOS по клавише F10.
В BIOS перейдите на вкладку «System Configuration» и выберите пункт «Boot Options». В этом пункте найдите пункт «Secure Boot» и установите его в состояние «Disabled». Сохраните сделанные настройки.
Ноутбуки Lenovo и Toshiba
Для отключения функции «Secure Boot» в UEFI на ноутбуках Lenovo и Toshiba зайдите в ПО UEFI (как правило, для этого при включении нужно нажать клавишу F2 или Fn+F2).
После этого зайдите на вкладку настроек «Security» и в поле «Secure Boot» установите «Disabled». После этого сохраните настройки (клавиши Fn + F10 или просто F10).
Ноутбуки Dell
На ноутбуках Dell c InsydeH2O настройка «Secure Boot» находится в разделе «Boot» — «UEFI Boot»
Для отключения безопасной загрузки, установите значение в «Disabled» и сохраните настройки, нажав клавишу F10.
Ноутбуки и материнские платы Acer
Пункт «Secure Boot» на ноутбуках Acer находится на вкладке «Boot» настроек BIOS (UEFI), однако по умолчанию вы не можете его отключить (поставить из значения «Enabled» в «Disabled»). На настольных компьютерах Acer эта же функция отключается в разделе «Authentication». (Также возможен вариант нахождения в «Advanced» — «System Configuration»).
Для того чтобы изменение этой опции стало доступным, на вкладке «Security» вам необходимо установить пароль с помощью функции «Set Supervisor Password» и только после этого станет доступным отключение безопасной загрузки. Дополнительно может потребоваться включение режима загрузки «CSM» или «Legacy Mode» вместо UEFI.
Материнские платы Gigabyte
На некоторых материнских платах Gigabyte отключение «Secure Boot» доступно на вкладке «BIOS Features» (настройки BIOS).
Другая модель ноутбука/материнской платы
На большинстве ноутбуков и компьютеров вы увидите те же варианты нахождения нужной опции, что и в уже перечисленных пунктах. В некоторых случаях некоторые детали могут отличаться.
Как узнать включена или отключена безопасная загрузка Secure Boot в Windows
Для проверки, включена ли функция «Secure Boot» в Windows 8 (8.1) и Windows 10, вы можете нажать клавиши «Windows + R», ввести команду msinfo32 и нажать «Enter».
В окне сведений о системе, выбрав корневой раздел в списке слева, найдите пункт «Состояние безопасной загрузки» для получения сведений о том, задействована ли данная технология.
В данной статье показаны действия, с помощью которых можно отключить или включить безопасную загрузку (Secure Boot) в интерфейсе BIOS UEFI.
Безопасная загрузка — это стандарт безопасности, который гарантирует пользователю, что его компьютер при загрузке использует только программное обеспечение, которому доверяет изготовитель компьютера.
В некоторых случаях может возникнуть необходимость отключить безопасную загрузку (Secure Boot) в интерфейсе UEFI BIOS, например при установке операционных систем Windows 7, Windows XP или Linux, а также для обеспечения работоспособности некоторых графических адаптеров и другого оборудования, потому-что функция безопасная загрузки может посчитать операционную систему, драйвер или приложение ненадежными, так как они не указаны как доверенные в базе данных безопасной загрузки.
Чтобы отключить безопасную загрузку (Secure Boot), войдите в настройки параметров встроенного ПО UEFI используя способы представленные в статье ➯ Как войти в настройки BIOS UEFI и ➯ Как войти в настройки параметров UEFI BIOS из интерфейса системы Windows 10.
Содержание
- Отключение безопасной загрузки
- Включение безопасной загрузки
- Способ отключения в интерфейсе BIOS InsydeH2O
Отключение безопасной загрузки
Чтобы отключить безопасную загрузку (Secure Boot), войдите в настройки параметров встроенного ПО UEFI и выберите пункт Advanced или нажмите клавишу F7.
Затем в режиме Advanced Mode перейдите на вкладку Boot и выберите параметр Меню безопасной загрузки
В меню безопасной загрузки вы увидите состояние безопасной загрузки (в данный момент состояние Включено), чтобы отключить безопасную загрузку выберите параметр Управление ключами.
Затем выберите Очистить ключи безопасной загрузки.
Подтвердите удаление ключей безопасной загрузки нажав кнопку Yes.
Теперь нужно сохранить изменения, для этого перейдите на вкладку Exit и выберите опцию Save Changes & Reset.
Подтвердите сохранение измененных параметров и после перезагрузки компьютера, режим безопасной загрузки будет отключен.
В некоторых моделях материнских плат Asus, для отключения безопасной загрузки следует зайти на вкладку Security или Boot и установить для параметра Secure Boot значение Disabled.
Включение безопасной загрузки
Чтобы включить безопасную загрузку (Secure Boot), войдите в настройки параметров встроенного ПО UEFI и выберите пункт Advanced или нажмите клавишу F7
Затем в режиме Advanced Mode перейдите на вкладку Boot и выберите параметр Меню безопасной загрузки
В меню безопасной загрузки выберите параметр Управление ключами.
Затем выберите Установка ключей безопасной загрузки по умолчанию.
Подтвердите установку ключей безопасной загрузки по умолчанию нажав кнопку Yes.
Теперь нужно сохранить изменения, для этого перейдите на вкладку Exit и выберите опцию Save Changes & Reset.
Подтвердите сохранение измененных параметров и после перезагрузки компьютера, режим безопасной загрузки будет включен.
Способ отключения в интерфейсе BIOS InsydeH2O
Чтобы отключить безопасную загрузку в интерфейсе BIOS InsydeH2O, перейдите на вкладку Security, затем выберите параметр Secure Boot и установите для него значение Disabled, затем сохраните настройки нажав клавишу F10.

Как уже было сказано, в некоторых случаях возникает необходимость отключить Secure Boot в UEFI (ПО настройки оборудования, использующийся в настоящее время вместо БИОС на материнских платах): например, данная функция может мешать загрузке с флешки или диска, при установке Windows 7, XP или Ubuntu и в других случаях. Один из самых распространенных случаев — сообщение «Безопасная загрузка Secure Boot настроена неправильно» на рабочем столе Windows 8 и 8.1. О том, как это отключить эту функцию в разных вариантах интерфейса UEFI и пойдет речь в этой статье.
Примечание: если вы попали на эту инструкцию с целью исправить ошибку Secure Boot настроена неправильно, то рекомендую сначала ознакомиться с этой информацией.
Шаг 1 — зайдите в настройки UEFI
Для того, чтобы отключить Secure Boot прежде всего потребуется зайти в настройки UEFI (зайти в БИОС) вашего компьютера. Для этого предусмотрено два основных способа.
Способ 1. Если на вашем компьютере установлена ОС Windows 8 или 8.1, то вы можете зайти в правой панели в Параметры — Изменение параметров компьютера — Обновление и восстановление — Восстановление и нажать кнопку «Перезагрузить» в особых вариантах загрузки. После этого, выбрать дополнительные параметры — Настройки ПО UEFI, компьютер перезагрузится сразу в необходимые настройки. Подробнее: Как зайти в БИОС в Windows 8 и 8.1, Способы зайти в БИОС в Windows 10.
Способ 2. При включении компьютера нажать Delete (для настольных компьютеров) или F2 (для ноутбуков, бывает — Fn+F2). Я указал обычно используемые варианты клавиш, однако для некоторых материнских плат они могут отличаться, как правило эти клавиши указаны на начальном экране при включении.
Примеры отключения Secure Boot на разных ноутбуках и материнских платах
Ниже — несколько примеров отключения в разных интерфейсах UEFI. Указанные варианты используются и на большинстве другим материнских плат с поддержкой данной функции. Если вашего варианта нет в списке, то просмотрите имеющиеся и, вероятнее всего, в вашем БИОСе найдется аналогичный пункт для отключения Secure Boot.
Материнские платы и ноутбуки Asus
Для того, чтобы отключить Secure Boot на оборудовании Asus (современных его вариантах), в настройках UEFI зайдите на вкладку Boot (Загрузка) — Secure Boot (Безопасная загрузка) и в пункте OS Type (Тип операционной системы) установите «Other OS» (Другая ОС), после чего сохраните настройки (клавиша F10).
На некоторых вариантах материнских плат Asus для этой же цели следует зайти на вкладку Security или Boot и установить параметр Secure Boot в значение Disabled.
Отключение Secure Boot на ноутбуках HP Pavilion и других моделях HP
Для отключения безопасной загрузки на ноутбуках HP проделайте следующее: сразу при включении ноутбука, нажимайте клавишу «Esc», должно появиться меню с возможностью входа в настройки БИОС по клавише F10.
В БИОС перейдите на вкладку System Configuration и выберите пункт Boot Options. В этом пункте найдите пункт «Secure Boot» и установите его в состояние «Disabled». Сохраните сделанные настройки.
Ноутбуки Lenovo и Toshiba
Для отключения функции Secure Boot в UEFI на ноутбуках Lenovo, и Toshiba, зайдите в ПО UEFI (как правило, для этого при включении нужно нажать клавишу F2 или Fn+F2).
После этого зайдите на вкладку настроек «Security» и в поле «Secure Boot» установите «Disabled». После этого сохраните настройки (Fn + F10 или просто F10).
На ноутбуках Dell
На ноутбуках Dell c InsydeH2O настройка Secure Boot находится в разделе «Boot» — «UEFI Boot» (см. Скриншот).
Для отключения безопасной загрузки, установите значение в «Disabled» и сохраните настройки, нажав клавишу F10.
Отключение Secure Boot на Acer
Пункт Secure Boot на ноутбуках Acer находится на вкладке Boot настроек БИОС (UEFI), однако по умолчанию вы не можете его отключить (поставить из значения Enabled в Disabled). На настольных компьютерах Acer эта же функция отключается в разделе Authentication. (Также возможен вариант нахождения в Advanced — System Configuration).
Для того, чтобы изменение этой опции стало доступным (только для ноутбуков Acer), на вкладке Security вам необходимо установить пароль с помощью Set Supervisor Password и только после этого станет доступным отключение безопасной загрузки. Дополнительно может потребоваться включение режима загрузки CSM или Legacy Mode вместо UEFI.
Gigabyte
На некоторых материнских платах Gigabyte отключение Secure Boot доступно на вкладке BIOS Features (настройки БИОС).
Для запуска компьютера с загрузочной флешки (не UEFI) также потребуется включить загрузку CSM и прежнюю версию загрузки (см. скриншот).
Еще варианты отключения
На большинстве ноутбуков и компьютеров вы увидите те же варианты нахождения нужной опции, что и в уже перечисленных пунктах. В некоторых случаях некоторые детали могут отличаться, например, на некоторых ноутбуках отключение Secure Boot может выглядеть как выбор операционной системы в БИОС — Windows 8 (или 10) и Windows 7. В таком случае выбираем Windows 7, это равнозначно отключению безопасной загрузки.
Если у вас возникнет вопрос по какой-то конкретной материнской плате или ноутбуку, можете задать его в комментариях, надеюсь, я смогу помочь.
Дополнительно: как узнать включена или отключена безопасная загрузка Secure Boot в Windows
Для проверки, включена ли функция Secure Boot в Windows 8 (8.1) и Windows 10, вы можете нажать клавиши Windows + R, ввести msinfo32 и нажать Enter.
В окне сведений о системе, выбрав корневой раздел в списке слева, найдите пункт «Состояние безопасной загрузки» для получения сведений о том, задействована ли данная технология.

Если же Вы решили установить другую операционную систему, но система не видит загрузочную флешку, но Вы приоритеты загрузки установили правильно, возможно Вам понадобиться отключить Secute Boot.
В этой статье мы рассмотрим как отключить Secure Boot в Windows 10 и почему Биос не видит загрузочную флешку, поскольку этих два вопроса могут быть связаны между собой. А также узнаем что делать если при загрузке Вашей операционной системы Вы видите на рабочем столе надпись безопасная загрузка настроена неправильно.
Secure Boot это функция, которая разрешает или запрещает установку других операционных систем.
Если Вы спросите что это Secure Boot, то можно сказать что эта опция блокирует загрузку загрузочных дисков и флешек. Поэтому для того чтобы установить другую операционную систему необходимо отключить Secure Boot, если она включена.
Чтобы проверить включена ли функция Secure Boot, можно воспользоваться командой в операционной системе Windows 10.
- Нажмите Win+R и выполните команду msinfo32.
- В открывшимся окне в разделе Сведения о системе ищем пункт Состояние безопасной загрузки и смотрим на значение.
Почему БИОС не видит загрузочную флешку
Для начала Вам нужно правильно создать загрузочную флешку, для этого рекомендуем ознакомиться с этой статьей. После того как Вы правильно создали загрузочную флешку нужно в Биосе отключить Secure Boot и установить приоритет загрузки флешки перед Вашим жестким диском.
В общем как Вы могли догадаться если Биос не видит загрузочную флешку Вам стоит отключить опцию Secure Boot. Поскольку она разрешает данную проверку подлинности загрузчика.
Настройка Secure Boot может находиться в BIOS и UEFI по пути:
- Boot
- Boot Security
- System Configuration
А также Вам нужно включить режим загрузки в режиме совместимости Legacy OS или CMS OS.
Как отключить Secure Boot в Windows 10
Нет разницы какая у Вас операционная система, то ли Windows 10 или Windows 8, сама настройка Secure Boot находиться в BIOS или UEFI.
Поэтому нам придется для начала зайти в BIOS. А дальше расположение настройки Secure Boot зависит от версии BIOS. Мы рассмотрим несколько возможных расположений опции Secute Boot в ноутбуках от разных производителей.
Secure Boot на ноутбуках HP
- Заходим в BIOS, при загрузке нажимаем Esc или клавишу F10.
- Переходим в закладку System Configuration и в раздел Boot Options.
- В этом разделе ищем параметр Secure Boot и устанавливаем его значение Disabled.
- А параметр Legacy support устанавливаем на Enabled, которая отвечает за совместимость з другими операционными системами.
Secure Boot на ноутбуках Samsung
- Заходим в BIOS, нажав при загрузке F2.
- Переходим во вкладку Boot и там уже ищем функцию Secure Boot.
- Чтобы отключить её меняем значение Enabled на Disabled.
- Дальше возможно после перезагрузки появится параметр OS Mode Selection значение которого нам нужно выставить CMS OS или UEFI and Legacy OS.
Secure Boot на ноутбуках Lenovo и Toshiba
- Откройте BIOS нажав F2 при загрузке.
- Переходим во вкладку Security и напротив Secure Boot устанавливаем значение Disabled.
- Дальше Advanced => System Configuration и выбираем параметр Boot Mode или OS Mode Selection значение которого надо установить CSM Boot или UEFI and Legacy OS.
Secure Boot на ноутбуках Dell
- Находим пункт Boot потом UEFI Boot.
- Дальше выставляем Secure Boot на значение Disabled.
Secure Boot на ноутбуках Acer
- Во вкладке Main и найдя параметр F12 Boot Menu переключаем на Enabled.
- Во вкладке Security устанавливаем пароль в пункте Set Supervisor Password.
- Дальше Authentication и значение параметра Secure Boot меняем на Disabled.
- Дополнительно устанавливаем значение CSM или Legacy Mode вместо UEFI по пути Boot => Boot Mode.
Secure Boot на ноутбуках Asus
- Если же говорить о ноутбуках от Asus то выключать Secure Boot нам придется в UEFI, а точнее вкладка Boot, дальше Secure Boot и в пункте OS Type устанавливаем значение Other OS.
- В некоторых случаях разделе Security или Boot меняем значение параметра Secure Boot на Disabled.
После этих действий нужно сохранить изменения и выйти с BIOS или UEFI.
Безопасная загрузка настроена неправильно
Встретить ошибку безопасная загрузка настроена неправильно можно после обновления с предыдущей версии операционной системы например до Windows 10.
В большинстве случаев помогает включение Secure Boot. Нужно всё сделать наоборот как мы сделали выше, чтобы включить её.
Ещё есть один способ, который поможет убрать надпись с рабочего стола. Его мы рассмотрели здесь, но он только уберет надпись, а саму проблему не исправит.
Если же не помогло для пользователей Windows 8.1 Майкрософт выпустили патч, который уберет эту надпись с рабочего стола и исправит проблему.
Выводы
В этой статье мы рассмотрели как отключить Secure Boot в Windows 10 и почему БИОС не видит загрузочную флешку.
Надеюсь эта статья будет для Вас полезной и поможет Вам разобраться с настройкой Secure Boot. Пишите в комментарии как Вы решили этот вопрос.

Администратор и основатель проекта Windd.ru. Интересуюсь всеми новыми технологиями. Знаю толк в правильной сборке ПК. Участник программы предварительной оценки Windows Insider Preview. Могу с лёгкостью подобрать комплектующие с учётом соотношения цены — качества. Мой Компьютер: AMD Ryzen 5 3600 | MSI B450 Gaming Plus MAX | ASUS STRIX RX580 8GB GAMING | V-COLOR 16GB Skywalker PRISM RGB (2х8GB).
Пользователям важно знать, как самостоятельно отключить Secure Boot (SB) в любом варианте Windows 10. Эта опция отключается на всех без исключения устройствах через UEFI-BIOS. Активированная функция гарантирует запуск системы в безопасном (secure) режиме. Однако в ряде случаев SB приходится отключать (к примеру, при загрузке некоторых конфликтных программ или старых ОС, для обеспечения нормальной работы сторонних драйверов или ПО).
Как выключить безопасную загрузку на Windows 10
Самостоятельно отключить SB можно в момент включения ПК. Необходимо лишь войти в БИОС и деактивировать эту функцию. Во всех новых вариантах Windows (от 8 и выше) выполнить деактивацию данного элемента удастся через UEFI. Для входа в этот сервис потребуется нажать на определенную кнопку (согласно спецификации своего ПК).
Как самостоятельно выключить СБ:
- в момент запуска ПК зайти в БИОС;
- перейти в Боот (Бут) меню;
- выключить SB и сохранить все проделанные изменения.
Как самостоятельно отключить Секьюрити Боот (Бут) через «Параметры»:
- активировать опцию под названием «Параметры»;
- через «Обновление и безопасность» перейти в подпункт «Восстановление»;
- найти опцию «Особые варианты загрузки»;
- активировать «Перезагрузить сейчас»;
- выполнится перезагрузка ПК;
- всплывет окошко «Выбор действия»;
- активировать «Диагностика»;
- найти подпункт «Дополнительные параметры»;
- выполнить активацию «Параметры встроенного…»;
- перезагрузить ПК;
- зайти в Боот меню;
- отключить «SB» (выставить «Disabled») и сохранить проделанные изменения.
Важно! Если нужно установить нелицензированный Виндовс, безопасную загрузку лучше деактивировать. Стандартная защита СБ, установленная на ПК, препятствует запуску ОС, например, с флешки. Разработчики специально снабдили новые версии Виндовса защитным протоколом, который не дает загрузить на устройство старый Win 7 или операционку, принадлежащую к другому семейству Windows. К тому же активированная (включенная) СБ блокирует возможность подключения к компьютеру шпионского или вредоносного ПО.
На ноутбуке
На всех настольных устройствах безопасная загрузка выключается из службы BIOS. В современных вариантах Win 8-10 этот сервис называется UEFI. Попасть в меню БИОС возможно в момент запуска компьютера. Прежде чем отключать СБ, желательно проверить ее статус. Если функция активирована, ее можно самостоятельно отключить.
Как самостоятельно проверить активацию Секьюрити Бут:
- активировать службу «Выполнить»;
- написать символы: msinfo32;
- всплывет окошко «Сведения о системе»;
- отыскать «Состояние безопасной загрузки»;
- посмотреть на статус SB («вкл.» или «откл.»).
Toshiba
Деактивировать SB на ноутбуках «Тошиба» можно через UEFI. В окне «Setup Utility» нужно отыскать подраздел «Security». Именно из него удастся выполнить деактивацию функции.
Способ отключения Секьюрити Боот (Бут) в Toshiba:
- войти в UEFI;
- перейти в подраздел «Security»;
- возле SB выставить значение «Disabled».
HP
Деактивация Секьюрити Боот (Бут) на ноутбуках НР выполняется из BIOS. Для отключения функции пользователю придется отыскать подпункт «System Configuration». Именно там есть «Boot Options», из которой можно выйти на опцию SB.
Как самостоятельно деактивировать безопасную загрузку в HP:
- в момент включения ноутбука нажать на «Esc»;
- войти в БИОС, используя F 10;
- отыскать «System Configuration»;
- перейти в «Options»;
- для SB выставить «Disabled».
Важно! После внесения всех нужных изменений в «System Configuration» потребуется сохранить выставленные параметры и выполнить перезагрузку персонального ноутбука.
Asus
Для деактивации СБ рекомендуется отыскать «Aptio setup Utility». Для выключения функции вначале придется перейти в подпункт «Security».
Способ отключения в «Асусе»:
- попав в Bios, отыскать «Security»;
- кликнуть на «SB»;
- деактивировать функцию;
- сохранить изменения.
Важно! Обычно внесенные изменения активируются после перезагрузки ноутбука.
Samsung
Отключить СБ удастся из BIOS. В начале откроется «Aptio setup Utility». Пользователю придется перейти в подраздел, который называется «Boot». Именно из него удастся деактивировать СБ.
Способ деактивации для «Самсунга»:
- попав в BIOS, отыскать меню Боот (Бут);
- возле SB выставить значение «Disabled».
Acer Aspire
Для отключения СБ на ноутбуках фирмы «Асер» в начале понадобится войти в БИОС. Пользователю необходимо попасть на панель под названием «Insyde H20 Setup Utility». Затем отыскать подпункт «Main». На его платформе высветится «Boot menu». Предварительно в «Security» потребуется задать пароль в подразделе «Set Supervisor Password» и сохранить его.
Как самостоятельно деактивировать Секьюрити Бут в «Асере»:
- через BIOS перейти в Бут меню;
- для «Boot Mode» активировать «Legacy»;
- предварительно в подпункте «Security» указать пароль через «Set Supervisor Password».
Важно! Все выполненные пользователем изменения активируются сразу после перезагрузки ПК. Деактивировав СБ, можно стереть ранее придуманный пароль. Его отключение выполняется тоже через «Set Supervisor Password».
На ПК
Любой пользователь может самостоятельно деактивировать Секьюрити Бут на своем устройстве. Отключить функцию проще всего из BIOS. Чем новее версия Виндовса, тем легче обычному пользователю разобраться в возможностях UEFI.
На материнской плате Asus
Для деактивации SB пользователю в момент запуска ПК через Del или F2 потребуется войти в UEFI. Важно попасть на платформу под названием «UEFI BIOS Utility». Из нее через «Advanced Mode» удастся выйти в «Boot» и выключить СБ.
Как самостоятельно отключить Секьюрити Бот (Бут) на Виндовсе:
- через «UEFI BIOS Utility» перейти в подпункт «Security»;
- отыскать «SB»;
- активировать параметр «Disabled».
Еще один вариант деактивации Секьюрити Боот (Бут) для «Асуса»:
- через БИОС, «Boot» выйти в «SB»;
- активировать «OS Type» и переключиться в «Other OS»;
- возвратиться в меню Боот (Бут);
- кликнуть на «CSM Compatibility Support Module»;
- отыскать «Launch CSM» и выставить для него значение «Enabled»;
- в «Boot Device Control» выполнить активацию «UEFI and Legacy OpROM»;
- для «Boot from Storage Devices» активировать «Legacy…»;
- выполнить сохранение и перезагрузку ПК.
Asrock
Отключение СБ на стационарном устройстве Asrock выполняется тоже через БИОС. Необходимо лишь выйти на платформу «Asrock UEFI Setup Utility». Деактивировать параметр удастся из подпункта «Security».
Способ деактивации в Asrock:
- войти в BIOS;
- активировать подпункт «Security»;
- для СБ выставить вариант «Disabled».
Важно! После деактивации параметра потребуется сохранить изменения, а также выполнить перезагрузку устройства.
Gigabyte
Для выключения СБ необходимо войти в момент запуска ПК в БИОС. Важно попасть именно на платформу под названием «Gigabyte DualBios».
Способ деактивации на Gigabyte:
- из БИОС выполнить переход в подпункт «Features»;
- отыскать «Windows Features» и выставить «Other OS»;
- для «Boot Mode Selection» выполнить активацию «Legacy»;
- для «Other PCI Device ROM Priority»активировать «Legacy OpROM».
Важно! После изменения параметров рекомендуется выполнить сохранение. Новые функции активируются лишь после перезагрузки устройства.
MSI
Прежде чем выключить СБ, необходимо попасть на платформу под названием «MSI». Для отключения функции потребуется найти подпункт «SETTINGS».
Как самостоятельно деактивировать Секьюрити Бут на MSI:
- попав в BIOS, активировать «SETTINGS»;
- выполнить переход в Бут меню;
- в «Mode Select» выполнить активацию «Legacy+UEFI»;
- сохранить измененные параметры;
- перезапустить ПК.
Возможные проблемы
Самостоятельно выключить СБ на любом компьютере удастся через BIOS. Разнятся только названия подпунктов этого сервиса. В любом случае, пользователю нужно отыскать слово «Boot». Обычно так называется один из разделов БИОС, из которого возможно выполнить отключение СБ.
На некоторых ПК система не дает пользователям возможность вносить какие-либо изменения в этот сервис без пароля. Предварительно потребуется выставить значения (придумать свой набор символов) в окошке параметра «Set Supervisor Password». Задать пароль должен сам пользователь. Для этого ему нужно войти в подпункт «Security». После активации пароля (через перезагрузку ПК) можно зайти в БИОС и самостоятельно отключить SB.
Чтобы устанавливать различные операционные системы и ПО, необходимо отключить UEFI Secure Boot в BIOS, так как по умолчанию эта функция запрещает установку любых операционных систем, кроме Windows.
Как отключить Secure Boot в UEFI Asus
Для отключения Secure Boot в UEFI Bios следуйте инструкции:
1. Зайдите в BIOS, для этого перезагрузите компьютер и нажимайте F2 как только на экране появится картинка, либо:
- Кликните по значку уведомлений и нажмите на ссылку “Все параметры”.
- Откройте раздел “Обновление и безопасность”, нажмите на кнопку “Восстановление”.
- В открывшемся окне нажмите “Перезагрузить сейчас”.
- Компьютер перезагрузится и появится синее окно с вариантами выбора.
- Нажмите на ссылку “Диагностика” => “Дополнительные параметры”.
- Теперь нужно выбрать “Параметры встроенного ПО UEFI”.
- После очередной перезагрузки, вы попадете в UEFI или Bios (старое название).
2. Нажмите на кнопку «Exit/Advanced Mode»:
3. Нажмите на самую нижнюю кнопку «Advanced Mode»:
4. Перейдите в раздел Boot (Загрузка), прокрутите экран вниз и нажмите на пункт меню «Secure boot»:
5. В пункте OS Type (Тип операционной системы) и выберите Other OS (Другая ОС):
Автор считает, что эти материалы могут вам помочь:
6. Для сохранения настроек нажмите F10, после этого компьютер перезагрузится. Теперь Вы можете устанавливать любую операционную систему и любые программы!
Если у Вас не получается войти в BIOS UEFI Asus
В некоторых случаях загрузка операционной системы происходит очень быстро и вы можете не успеть войти в UEFI. В этом случае воспользуйтесь этой инструкцией:
-
Кликните правой кнопкой по меню Пуск.
-
Перейдите на «Управление электропитанием».
-
Нажмите на ссылку “Дополнительные параметры электропитания”.
-
Нажмите на ссылку “Действие кнопок питания”.
-
В открывшемся окне уберите метку со строки “Включить быстрый запуск” и нажмите «Сохранить изменения».
Если у вас остались вопросы или что-то не получается — обязательно оставьте комментарий и я вам оперативно помогу.
Каждый раз, когда вы делитесь этой статьей в социальной сети, ее автор становится немного счастливее! Пожалуйста нажмите на одну из кнопок выше!
FAQ
Вы можете столкнуться с предупреждением «Нарушение безопасной загрузки» при загрузке компьютера. В таком случае система не сможет загрузиться в операционную систему.
Для защиты пользовательских систем от атак вредоносных программ ASUS Computers реализует функцию Microsoft Secure Boot, которая включена по умолчанию. Эта функция выполняет проверку безопасности загрузчика для загрузки в ОС.
Однако, Windows 7 не поддерживает Secure Boot (https://technet.microsoft.com/ru-ru/library/hh824987.aspx). С обновлением KB3133977 система может обнаружить несогласованные ключи загрузчика ОС, что приведет к сбою загрузки.
На ПК с Windows 8/10 система может обнаруживать несогласованные ключи загрузчика ОС и приводить к сбою загрузки, потому что у вас была переустановлена ОС или была установлена ОС, отличная от предустановленной версии.
Измените настройки безопасной загрузки в конфигурации BIOS, как описано ниже. Это позволит вашей системе успешно загрузиться в операционную систему.
1. Войдите в конфигурацию BIOS. До включения ПК зажмите клавишу [F2] 

2. В парамтерах BIOS вы сможете выбирать с помощью стрелок и клавиши Enter на клавиатуре, тачпада или мышки.
3. Перейдите во вкладку [Boot] ①, затем выберите [Secure Boot]②. Если параметра Secure Boot нет в меню, перейдите сразу к следующему шагу, а этот пропустите.
Выберите [Тип системы] ③, затем укажите [Other OS]④ для отключения Secure Boot.
※ Примечание: если вы включите и настроите Windows UEFI режим, то Secure Boot будет включен.
4. Если параметра Secure Boot в меню Boot нет, перейдите в [Security] ①, и выберите [Secure Boot] ②.
Если вы отключили функцию безопасной загрузки на последнем шаге, проигнорируйте этот шаг и перейдите к следующему, чтобы сохранить и выйти.
На экране безопасной загрузки выберите пункт [Secure Boot Control], затем выберите [Disabled], чтобы отключить функцию безопасной загрузки.
5. Сохраните и выйдите из настроек. Нажмите [F10] и выберите [Ok]⑤, компьютер перезагрузится и войдет в систему.
Если ваша проблема так и не решилась, пожалуйста, свяжитесь со службой поддержки ASUS.
-
Категория
BIOS/ Прошивка, Невозможно Включить/ Выключить -
Тип
Troubleshooting
Эта информация была полезной?
Yes
No
- Приведенная выше информация может быть частично или полностью процитирована с внешних веб-сайтов или источников. Пожалуйста, обратитесь к информации на основе источника, который мы отметили. Пожалуйста, свяжитесь напрямую или спросите у источников, если есть какие-либо дополнительные вопросы, и обратите внимание, что ASUS не имеет отношения к данному контенту / услуге и не несет ответственности за него.
- Эта информация может не подходить для всех продуктов из той же категории / серии. Некоторые снимки экрана и операции могут отличаться от версий программного обеспечения.
- ASUS предоставляет вышеуказанную информацию только для справки. Если у вас есть какие-либо вопросы о содержании, пожалуйста, свяжитесь напрямую с поставщиком вышеуказанного продукта. Обратите внимание, что ASUS не несет ответственности за контент или услуги, предоставляемые вышеуказанным поставщиком продукта.
Содержание
- Как отключить (включить) безопасную загрузку (Secure Boot) в UEFI BIOS
- Отключение безопасной загрузки
- Включение безопасной загрузки
- Способ отключения в интерфейсе BIOS InsydeH2O
- Как отключить безопасную загрузку windows 10 в биосе asus
- Внимание! Если вы затрудняетесь выполнить описанные действия, обратитесь в специализированный сервисный центр.
- Как отключить безопасную загрузку на компьютерах разных производителей.
- Другая модель ноутбука/материнской платы
- Как узнать включена или отключена безопасная загрузка Secure Boot в Windows
- Как включить Secure Boot в BIOS на ASUS
- Как отключить защиту Secure Boot в Биосе с поддержкой UEFI
- Как отключить Secure Boot
- На ноутбуке :
- Как отключить Secure Boot и UEFI на ноутбуке Toshiba
- Как отключить Secure Boot и UEFI на ноутбуке HP
- Как отключить Secure Boot и UEFI на ноутбуке Asus
- Как отключить Secure Boot и UEFI на ноутбуке Samsung
- Как отключить Secure Boot и UEFI на ноутбуке Acer Aspire
- На стационарном Компьютере :
- Как отключить Secure Boot и UEFI на материнской плате Asus
- Как отключить Secure Boot и UEFI на материнской плате Asrock
- Как отключить Secure Boot и UEFI на материнской плате Gigabyte
- Как отключить Secure Boot и UEFI на материнской плате MSI
Как отключить (включить) безопасную загрузку (Secure Boot) в UEFI BIOS
В данной статье показаны действия, с помощью которых можно отключить или включить безопасную загрузку (Secure Boot) в интерфейсе BIOS UEFI.
Безопасная загрузка — это стандарт безопасности, который гарантирует пользователю, что его компьютер при загрузке использует только программное обеспечение, которому доверяет изготовитель компьютера.
В некоторых случаях может возникнуть необходимость отключить безопасную загрузку (Secure Boot) в интерфейсе UEFI BIOS, например при установке операционных систем Windows 7, Windows XP или Linux, а также для обеспечения работоспособности некоторых графических адаптеров и другого оборудования, потому-что функция безопасная загрузки может посчитать операционную систему, драйвер или приложение ненадежными, так как они не указаны как доверенные в базе данных безопасной загрузки.
Чтобы отключить безопасную загрузку (Secure Boot), войдите в настройки параметров встроенного ПО UEFI используя способы представленные в статье ➯ Как войти в настройки BIOS UEFI и ➯ Как войти в настройки параметров UEFI BIOS из интерфейса системы Windows 10.
Отключение безопасной загрузки
Чтобы отключить безопасную загрузку (Secure Boot), войдите в настройки параметров встроенного ПО UEFI и выберите пункт Advanced или нажмите клавишу F7.
Затем в режиме Advanced Mode перейдите на вкладку Boot и выберите параметр Меню безопасной загрузки
Подтвердите сохранение измененных параметров и после перезагрузки компьютера, режим безопасной загрузки будет отключен.
Включение безопасной загрузки
Чтобы включить безопасную загрузку (Secure Boot), войдите в настройки параметров встроенного ПО UEFI и выберите пункт Advanced или нажмите клавишу F7
Затем в режиме Advanced Mode перейдите на вкладку Boot и выберите параметр Меню безопасной загрузки
Подтвердите сохранение измененных параметров и после перезагрузки компьютера, режим безопасной загрузки будет включен.
Способ отключения в интерфейсе BIOS InsydeH2O
Источник
Как отключить безопасную загрузку windows 10 в биосе asus
Как отключить режим Secure Boot в Windows 10
Внимание! Если вы затрудняетесь выполнить описанные действия, обратитесь в специализированный сервисный центр.
Вход в настройки UEFI
Для того чтобы отключить «Secure Boot» прежде всего потребуется зайти в настройки UEFI (зайти в BIOS) вашего компьютера. Для этого предусмотрено два основных способа.
При включении компьютера нажать «Delete» (для настольных компьютеров) или «F2» для ноутбуков (бывает — «Fn+F2»). Для некоторых материнских плат сочетания клавиш могут отличаться, как правило эти клавиши указаны на начальном экране при включении компьютера.
Если вы не знаете сочетание клавиш, необходимое для входа в BIOS вашего компьютера или не успеваете его нажать, воспользуйтесь вторым способом.
Вам необходимо кликнуть по значку уведомлений и выбрать пункт «Все параметры». После чего в настройках открыть «Обновление и безопасность» и перейти к пункту «Восстановление».
В восстановлении перейдите в раздел «Особые варианты загрузки» и нажмите кнопку «Перезагрузить сейчас». После того, как компьютер перезагрузится, вы увидите экран, подобный тому, что изображен ниже.
Выберите пункт «Диагностика», затем — «Дополнительные параметры», в дополнительных параметрах — «Параметры встроенного ПО UEFI» и подтвердите свое намерение, нажав кнопку «Перезагрузить».
После перезагрузки вы попадете в UEFI.
После того, как вы попали в UEFI (BIOS), необходимо отключить Secure Boot и сохранить изменения.
Как отключить безопасную загрузку на компьютерах разных производителей.
Ниже — несколько примеров отключения «Secure Boot» в разных интерфейсах UEFI. Указанные варианты используются и на большинстве других материнских плат с поддержкой данной функции. Если вашего варианта нет в списке, то просмотрите имеющиеся и, вероятнее всего, в вашем BIOS найдется аналогичный пункт для отключения «Secure Boot».
Для того, чтобы отключить «Secure Boot» на оборудовании Asus (современных его вариантах), в настройках UEFI зайдите на вкладку «Boot» («Загрузка») — «Secure Boot» («Безопасная загрузка») и в пункте «OS Type» («Тип операционной системы») установите «Other OS» («Другая ОС»), после чего сохраните настройки (клавиша F10).
На некоторых вариантах материнских плат Asus для этой же цели следует зайти на вкладку «Security» или «Boot» и установить параметр «Secure Boot» в значение «Disabled».
Для отключения безопасной загрузки на ноутбуках HP проделайте следующее: сразу при включении ноутбука нажимайте клавишу «Esc». После чего должно появиться меню с возможностью входа в настройки BIOS по клавише F10.
В BIOS перейдите на вкладку «System Configuration» и выберите пункт «Boot Options». В этом пункте найдите пункт «Secure Boot» и установите его в состояние «Disabled». Сохраните сделанные настройки.
Для отключения функции «Secure Boot» в UEFI на ноутбуках Lenovo и Toshiba зайдите в ПО UEFI (как правило, для этого при включении нужно нажать клавишу F2 или Fn+F2).
После этого зайдите на вкладку настроек «Security» и в поле «Secure Boot» установите «Disabled». После этого сохраните настройки (клавиши Fn + F10 или просто F10).
На ноутбуках Dell c InsydeH2O настройка «Secure Boot» находится в разделе «Boot» — «UEFI Boot»
Для отключения безопасной загрузки, установите значение в «Disabled» и сохраните настройки, нажав клавишу F10.
Пункт «Secure Boot» на ноутбуках Acer находится на вкладке «Boot» настроек BIOS (UEFI), однако по умолчанию вы не можете его отключить (поставить из значения «Enabled» в «Disabled»). На настольных компьютерах Acer эта же функция отключается в разделе «Authentication». (Также возможен вариант нахождения в «Advanced» — «System Configuration»).
Для того, чтобы изменение этой опции стало доступным, на вкладке «Security» вам необходимо установить пароль с помощью функции «Set Supervisor Password» и только после этого станет доступным отключение безопасной загрузки. Дополнительно может потребоваться включение режима загрузки «CSM» или «Legacy Mode» вместо UEFI.
На некоторых материнских платах Gigabyte отключение «Secure Boot» доступно на вкладке «BIOS Features» (настройки BIOS).
Другая модель ноутбука/материнской платы
На большинстве ноутбуков и компьютеров вы увидите те же варианты нахождения нужной опции, что и в уже перечисленных пунктах. В некоторых случаях некоторые детали могут отличаться.
Как узнать включена или отключена безопасная загрузка Secure Boot в Windows
Для проверки, включена ли функция «Secure Boot» в Windows 8 (8.1) и Windows 10, вы можете нажать клавиши «Windows + R», ввести команду msinfo32 и нажать «Enter».
В окне сведений о системе, выбрав корневой раздел в списке слева, найдите пункт «Состояние безопасной загрузки» для получения сведений о том, задействована ли данная технология.
Источник
Как включить Secure Boot в BIOS на ASUS
Системные требования операционной системы Windows 11 включают поддержку Secure Boot (Безопасная загрузка). Эта функция проверяет загрузчик Windows на наличие цифровой подписи. Такая проверка позволяет контролировать загружаемые операционные системы и защититься от внедрения вирусов в загрузчик ОС.
В данной статье мы расскажем о том, как включить Secure Boot в BIOS на материнской плате от ASUS для установки Windows 11.
Для работы Secure Boot диск должен быть в формате GPT. Поэтому перед включением Secure Boot нужно проверить в каком формате жесткий диск и если используется MBR, то диск нужно конвертировать в GPT. Подробнее:
Кроме этого, нужно отметить, что интерфейс BIOS может значительно отличаться в зависимости от конкретной модели вашей материнской платы. Поэтому для получения точной информации следует использовать инструкцию к материнской плате. В данной статье мы рассмотрим процесс на примере материнской платы ASUS TUF B350M Plus Gaming.
Для того чтобы включить Secure Boot на материнской плате от ASUS нужно перезагрузить компьютер и зайти в BIOS (UEFI). В BIOS нужно перейти в режим « Advanced mode » (клавиша F7 ) и открыть раздел « Boot ». В данном разделе доступны все настройки, которые касаются загрузки операционной системы. В частности, здесь можно включить или отключить быструю загрузку, эмуляцию старого BIOS (CSM), а также выбрать накопитель для загрузки операционной системы.
Для включения Secure Boot в первую очередь нужно отключить эмуляцию старого BIOS. Делается это в разделе « CSM (Launch Compatibility Support Module) ».
Если опция « Запуск CSM » включена, то ее нужно отключить.
Дальше нужно вернуться в раздел « Boot » и открыть раздел « Меню безопасной загрузки ».
В данном разделе нужно открыть опцию « Тип ОС » и выбрать вариант « Режим Windows UEFI ».
На этом включение Secure Boot для платы ASUS завершено. Сохраните настройки BIOS (клавиша F10) и перезагрузите компьютер. Если накопитель был сконвертирован в GPT, то операционная система должна загрузиться без проблем.
После перезагрузки можно проверить состояние безопасной загрузки. Для этого нужно нажать Win-R и выполнить команду « msinfo32 ». В результате откроется окно « Сведения о системе », здесь нужно найти параметры « Режим BIOS » и « Состояние безопасной загрузки ».
Если все было настроено правильно, то в строке « Режим BIOS » будет указано « UEFI », а в строке « Состояние безопасной загрузки » — « Включено ».
Возможно вам будет интересно:
Создатель сайта comp-security.net, автор более 2000 статей о ремонте компьютеров, работе с программами, настройке операционных систем.
Странно. Попробуйте запустить PowerShell с правами администратора и выполнить команду «Confirm-SecureBootUEFI». Если безопасная загрузка включена, то должно выдать True.
Возможно, что-то из вашего оборудование не поддерживает UEFI, скорее всего видеокарта. Поэтому BIOS автоматически включает CSM, чтобы компьютер запустился.
У меня такая же проблема как у Евгения
материнская плата у меня: asus tuf gaming b450m-pro gaming
Тоже не пишет! Хотя в биосе все норм. bios 3211. Пишет устаревший Биос!
Источник
Как отключить защиту Secure Boot в Биосе с поддержкой UEFI
Параметр «Secure Boot», ответственный за отключение протокола безопасной загрузки, в большинстве случаев находится в разделах « Security », « System Configuration » или « Boot ». Но хочу сказать, что для установки, к примеру, Windows 7 на новый ноутбук с UEFI-BIOS мало будет отключить только « Secure Boot » в UEFI-BIOS, нужно еще включить режим совместимости с другими операционными системами.
► Называется ответственный за это параметр у всех производителей по разному: « Launch CSM », « CMS Boot », « UEFI and Legacy OS », « CMS OS ». И находится, в подавляющем большинстве, в разделе « Advanced », а в нем, в подразделах « Boot Mode » или « OS Mode Selection ».
Как отключить Secure Boot
На ноутбуке :
Как отключить Secure Boot и UEFI на ноутбуке Toshiba
(Утилита InsydeH20 Setup Utility)
При загрузке ноутбука нажмите клавишу F2 и войдите в UEFI-BIOS. Зайдите в раздел «Security» и, найдите параметр «Secure Boot», переключите его в положение «Disabled».
Таким нехитрым способом мы смогли отключить Secure Boot в UEFI-BIOS. Но это еще не все. Теперь вам нужно включить режим совместимости с другими операционными системами. Идем в раздел «Advanced» находим подраздел «System Configuration» и заходим в него.
Здесь выбираем параметр «Boot Mode» или «OS Mode Selection», и переключаем его из положения «UEFI OS» (возможно «UEFI Boot») в положение «CSM Boot» (возможно «UEFI and Legacy OS» или «CMS OS»).
Чтобы изменения вступили в силу, нажимаем F10 и подтверждаем сохранение изменений, выбрав пункт «Yes». Перезагрузка. Теперь мы сможем загрузить на наш ноутбук любую операционную систему.
Как отключить Secure Boot и UEFI на ноутбуке HP
Иногда бывает все не столь очевидно. Например, на некоторых моделях ноутбуков HP Pavillion для отключения Secure Boot нужно произвести еще несколько дополнительных операций.
Нажимаем при загрузке ноутбука клавишу F10 (возможно ESC, затем F10) и входим в UEFI-BIOS. Заходим в раздел «System Configuration», находим подраздел «Boot Options» и заходим в него.
Находим параметр «Secure Boot» и переключаем его в положение «Disabled» (Выключено). А параметр режима совместимости с другими операционными системами «Legacy support», напротив, переключаем в положение «Enabled» (Включено).
На предупреждение отвечаем согласием «Yes».
Для того чтобы изменения вступили в силу, нажимаем F10 и подтверждаем сохранение данных изменений, выбрав «Yes». Перезагрузка компьютера. После перезагрузки выходит окно с предупреждением «A change to the operating system secure boot mode is pending…». По-английски нам предлагают ввести на клавиатуре ноутбука код 8721 (в вашем случае код, конечно, будет другим) и нажать Enter. После этого изменения в настройках UEFI-BIOS будут сохранены и ноутбук опять перезагрузится.
При включении ноутбука HP нажмите клавишу ESC и попадете в стартовое меню. В нем выбираем «F9 Boot Device Options» и, зайдя в меню загрузки, выбираем установочную флешку (уже подсоединенную) или установочный DVD-диск с дистрибутивом операционной системы.
Как отключить Secure Boot и UEFI на ноутбуке Asus
(Утилита Aptio Setup Utility)
При загрузке ноутбука нажмите клавишу DELETE и войдите в UEFI-BIOS. Заходим в раздел «Security» и, найдя параметр «Secure Boot», переключаем его в положение «Disabled».
Затем переходим в раздел «Boot» и, найдя параметр «Fast Boot», переключаем его в положение «Disabled».
Чтобы изменения вступили в силу, нажимаем F10 и подтверждаем сохранение изменений, выбрав «Yes». Перезагрузка ноутбука. Опять входим в UEFI-BIOS. Заходим в раздел «Boot» и, найдя параметр «Launch CSM», переключаем его в положение «Enabled» (Включено).
Опять нажимаем F10 и подтверждаем сохранение изменений, выбрав «Yes». Перезагрузка. При включении ноутбука Asus жмем клавишу ESC и попадаем в меню загрузки. В нем выбираем установочную флешку (уже подсоединенную) или установочный DVD-диск с операционной системой.
Как отключить Secure Boot и UEFI на ноутбуке Samsung
(Утилита Aptio Setup Utility)
Нажимаем при загрузке ноутбука клавишу F2 и входим в UEFI-BIOS. Заходим в раздел «Boot» и находим параметр «Secure Boot».
Переключите его в положение «Disabled» (Выключено).
На предупреждение о том, что компьютер может загрузиться с ошибкой нажмите Enter.
В этом же разделе ниже появится параметр «OS Mode Selection».
Переключите его в положение «CMS OS» или «UEFI and Legacy OS».
Опять появится предупреждение о возможности следующей загрузки ноутбука с ошибкой. Жмем Enter. Чтобы изменения вступили в силу, нажмите клавишу F10 и подтверждаем сохранение изменений, выбрав «Yes». Перезагрузка ноутбука. Теперь мы сможем загрузить на наш ноутбук любую операционку, если не получается, обращайтесь в КомпрайЭкспресс.
Как отключить Secure Boot и UEFI на ноутбуке Acer Aspire
(Утилита InsydeH20 Setup Utility)
Нажмите при загрузке ноутбука клавишу F2 и войдите в UEFI-BIOS. Здесь заходим в раздел «Main» и, найдя параметр «F12 Boot Menu», переключаем его в положение «Enabled». Этим действием мы разрешили появление загрузочного меню ноутбука при нажатии клавиши F12.
Далее переходим в раздел «Security» и, найдя параметр «Set Supervisor Password», нажимаем на клавишу Enter. В верхнем поле задаем пароль (в дальнейшем мы его сбросим) и нажимаем Enter. В нижнем поле вводим этот же пароль и опять жмем Enter.
На сообщение «Changes have been saved» еще раз нажмите клавишу Enter.
Дальше переходим в раздел «Boot» и, найдя параметр «Boot Mode», переключите его из положения «UEFI» в положение «Legacy».
Для того чтобы изменения вступили в силу, нажимаем клавишу F10 и подтверждаем сохранение изменений, выбрав «Yes». Перезагрузка ноутбука. Так как имеет смысл убрать ранее заданный нами пароль (возможность отключения/включения «Secure Boot» останется), снова по F2 входим в UEFI-BIOS, переходим в раздел «Security» и, найдя параметр «Set Supervisor Password», нажимаем на клавишу Enter. В верхнем поле вводим ранее заданный нами пароль и нажимаем Enter. Во втором и третьем поле ничего не вводим, просто нажимая Enter.
На сообщение «Changes have been saved» еще раз нажмите Enter. Вот и все! Пароль сброшен, а возможность отключения/включения «Secure Boot» сохранилась. Чтобы изменения вступили в силу, нажимаем клавишу F10 и подтверждаем сохранение изменений, выбрав «Yes». Перезагрузка. Теперь мы сможем загрузить на наш ноутбук любую операционную систему.
На стационарном Компьютере :
Как отключить Secure Boot и UEFI на материнской плате Asus
Нажимаем при загрузке ноутбука клавишу DELETE (возможно F2) и входим в UEFI-BIOS. Нажимаем F7 для перехода в «Advanced Mode».
Заходим в раздел «Boot», находим там подраздел «Secure Boot» и заходим в него.
Переключите параметр «Secure Boot» в положение «Other OS».
Далее вернитесь в корень раздела «Boot» и перейдите в подраздел «CSM (Compatibility Support Module)».
Переключите параметр «Launch CSM» в положение «Enabled».
В открывшихся дополнительных опциях выбираем «Boot Device Control» и переключаем в положение «Legacy OpROM only» или «UEFI and Legacy OpROM».
Переходим к параметру «Boot from Storage Devices» и переключаем его в положение «Legacy OpROM first» или «Both, Legacy OpROM first».
Этими действиями мы смогли отключить Secure Boot и включили режим расширенной загрузки. Чтобы изменения вступили в силу, нажимаем клавишу F10 и подтверждаем сохранение изменений, выбрав «Yes». Перезагрузка. Теперь мы сможем загрузить на наш компьютер любую операционную систему.
Как отключить Secure Boot и UEFI на материнской плате Asrock
Нажимаем при загрузке компьютера клавишу DELETE (возможно F2) и входим в UEFI-BIOS. Заходим в раздел «Security» и, найдя параметр «Secure Boot», переключите его в положение «Disabled».
Для того чтобы изменения вступили в силу, нажмите клавишу F10 и подтвердите сохранение изменений, выбрав «Yes». Перезагрузка. Теперь вы сможете загрузить на PC любую операционную систему.
Как отключить Secure Boot и UEFI на материнской плате Gigabyte
Нажимаем при загрузке ПК клавишу DELETE и входим в UEFI-BIOS. Заходим в раздел «BIOS Features» и, найдя параметр «Windows 8 Features», переключаем его в положение «Other OS».
Затем параметр «Boot Mode Selection» переключаем в положение «Legacy only» или «UEFI and Legacy». И, наконец, параметр «Other PCI Device ROM Priority» переключаем в положение «Legacy OpROM».
Для сохранения изменений нажмите клавишу F10 и подтвердите сохранение изменений, выбрав «Yes». Перезагрузка. Теперь мы сможем загрузить на наш компьютер любую операционную систему.
Как отключить Secure Boot и UEFI на материнской плате MSI
При загрузке PC нажмите клавишу DELETE и зайдите в UEFI-BIOS. Здесь заходим в раздел «SETTINGS», переходим в подраздел «Boot», и найдя параметр «Boot Mode Select», переключаем его в положение «Legacy+UEFI».
Чтобы изменения вступили в силу, нажимайте клавишу F10 и подтвердите сохранение изменений, выбрав «Yes». Перезагрузка. Теперь мы сможем загрузить на наш компьютер любую операционную систему.
Звоните, наши контактные телефоны:
Мы быстро и недорого поможем вам, выезд на дом у нас бесплатно.
Поделитесь информацией с друзьями в социальной сети:
Система комментариев DISQUS была отключена, старые комментарии скопированы простым текстом. В дальнейшем, будет установлена др. система комментирования.
• Артур Пирошков • год назад:
• Виталий Вощатинский • 2 года назад:
Огромное спасибо за проделанную работу. Но в моем случае ноутбук Acer Aspire возможность поменять BOOT MODE просто отсутствует. Есть ли решение этого вопроса?
• Zoro Виталий Вощатинский • 2 года назад:
Доброго времени суток! И у меня такое чудо )) Может нашли решение?
• Виталий Вощатинский Zoro • 2 года назад:
В сервисном центре «высера». ой асера. мне сказали. что эта модель имеет поддержку только для винды 10. Пригласил по обьявлению парня и он часа за 3, установил мне убунту 17, нно при этомм комп не выключается. то еть все прогитормозятся. но физическиотключить итание можно только нажав на кнопку повер.
• Андрей • 2 года назад:
ноутбук acer aspire. поставил пароль а boor mode не разблочилось, только secure boot. как дальше быть не знаю Max Chu
Та же проблема. Как быть не знаю. Может только перепрошивка BIOS поможет. но опять как это сделать. 10-ка не даёт установить другую версию.
• Денис Купцов • 2 года назад:
• Иван Здравствуйте • 2 года назад:
• Блииииин спасибооо!По крайней мере этот секьюрити отключил!Счас на работе поэтому тестануть встанет ли семерка не смогу но после смены попробую. Огромное спасибо.Сайт ушел в закладки.
• Dalai Lama • 2 года назад:
Спасибо Бро за труды в помощь неразумным юзерам! Зае..мучился искать ответы! Твоя статья великолепна!
• Ирина Юсупова • 2 года назад:
• Станислав • 2 года назад:
Огромное, человеческое спасибо, помогла подробная статья для ноутбуков HP, долго мучился, а потом с помощью Вас всё удалось за 5 минут, и вот Windows 7 уже завершает установку, благодарю!
• Станислав • 2 года назад:
Спасибо за развернутую инструкцию! очень долго ломал голову, а тут оказалось все предельно просто! Сайт ушел в закладки, так сказать на будущее!
• Павел • 2 года назад:
Как нарочно, у самого возникла такая проблема, после того как произвел активацию десятки с 8ки. Но нужные проги в ней не работали, решил установить семерку 64 бита, но, как и многие, столкнулся с пресловутым секьюри бут, который не давал сделать это. инструкции к Тошиба помогли, спасибо
• Симона Маркина • 3 года назад:
Хотела на новом ноутбуке поставить Линукс. Но не получалось ничего с этим новым для меня БИОСом. Статья помогла на все сто. Теперь у меня есть Ubuntu.
• Дмитрий Верник • 3 года назад:
Вот у меня как раз ASUS! Спасибо за статью, очень помогла! Давно искал подробную инструкцию!
• Иван • 3 года назад:
Статья спасла, очень подробно все расписано и показано на фото. Прочитав смог установить Win 7 вместо предустановленного Win 8.1)))
• Юрий Шокин • 3 года назад:
Хорошо, когда есть такие подробные статьи и руководства по функциям Биоса. Мне не понятно было как отключить secure boot на ноутбуке lenovo, сделал по аналогии с другими марками. С такими своевременными подсказками справился с переустановкой операционной системы быстро, благодарю за ценный совет.
• Evgeniy Maslennikov • 3 года назад:
Жесть, ребята, другими словами просто не описать то как я намучался за прошлыые выходные, спасибо вам большое за советы!
• Иван • 3 года назад:
Уважение автору! Вот наконец-то попалась статья в которой нормально описано как отключить Secure boot в разных UEFI биосах. А то вечно весь интернет прочешешь, пока соберешь полную картину. Спасибо, очень облегчил переустановку Виндовс 8.
• Иван Щепелин • 3 года назад:
Спасибо вам! Я в этом полный ноль, но с вашими рекомендациями и с помощью своего друга, Windows 7 на ноутбук Асер установить сумели )
Источник
Содержание
- Информация по UEFI Secure Boot
- Способ 1: Для ASUS
- Способ 2: Для HP
- Способ 3: Для Toshiba и Lenovo
- Способ 4: Для Acer
- Способ 5: Для материнских плат Gigabyte
- Вопросы и ответы
UEFI Secure Boot — это стандартная защита на BIOS, которая ограничивает возможности по запуску USB-носителей в качестве загрузочного диска. Данный защитный протокол можно встретить на компьютерах с Windows 8 и новее. Его суть заключается в том, чтобы не дать пользователю загрузиться с установщика Windows 7 и ниже (или операционной системой из другого семейства).
Информация по UEFI Secure Boot
Данная функция может быть полезна для корпоративного сегмента, так как позволяет предотвратить несанкционированную загрузку компьютера с неавторизованных носителей, которые могут содержать различное вредоносное и шпионское ПО.
Обычным же пользователям ПК эта возможность ни к чему, наоборот, в некоторых случаях она может даже мешать, например, если вы хотите установить Linux совместно с Windows. Также из-за неполадок с настройками UEFI во время работы в операционной системе может вылазить сообщение об ошибке.
Чтобы узнать, включена ли у вас данная защита, необязательно переходить в BIOS и искать информацию по этому поводу, достаточно сделать несколько простых шагов, не выходя из Windows:
- Откройте строку «Выполнить», используя комбинацию клавиш Win+R, затем введите туда команду «cmd».
- После ввода откроется «Командная строка», куда нужно прописать следующее:
msinfo32 - В открывшемся окне выберите пункт «Сведения о системе», находящийся в левой части окна. Далее нужно найти строчку «Состояние безопасной загрузки». Если напротив стоит «Откл.», то вносить какие-либо изменения в BIOS не нужно.

В зависимости от производителя материнской платы, процесс отключения данной функции может выглядеть по-разному. Рассмотрим варианты для самых ходовых производителей материнских плат и компьютеров.
Способ 1: Для ASUS
- Войдите в BIOS.
- В главном верхнем меню выберите пункт «Boot». В некоторых случаях главного меню может не быть, вместо него будет приведён список различных параметров, где нужно найти пункт с таким же названием.
- Перейдите в «Secure Boot» или и найдите параметр «OS Type». Выберите его при помощи клавиш со стрелочками.
- Нажмите Enter и в выпавшем меню поставьте пункт «Other OS».
- Выйдите при помощи «Exit» в верхнем меню. При выходе подтвердите изменения.
Подробнее: Как войти в BIOS на ASUS
Способ 2: Для HP
- Войдите в BIOS.
- Теперь перейдите во вкладку «System Configuration».
- Оттуда войдите в раздел «Boot Option» и найдите там «Secure Boot». Выделите его и нажмите Enter. В выпавшем меню нужно поставить значение «Disable».
- Выйдите из BIOS с сохранением изменений, используя клавишу F10 или пункт «Save & Exit».
Подробнее: Как войти в BIOS на HP
Способ 3: Для Toshiba и Lenovo
Здесь, после входа в BIOS, вам нужно выбрать раздел «Security». Там должен быть параметр «Secure Boot», напротив которого нужно установить значение «Disable».
Читайте также: Как войти в BIOS на ноутбуке Lenovo
Способ 4: Для Acer
Если с предыдущими производителями всё было относительно просто, то тут изначально нужный параметр будет недоступен для внесения изменений. Чтобы разблокировать его, понадобится поставить пароль на BIOS. Сделать это можно по следующей инструкции:
- После входа в BIOS, перейдите в раздел «Security».
- В нём нужно найти пункт «Set supervisor password». Чтобы поставить пароль суперпользователя, вам нужно лишь выбрать этот параметр и нажать Enter. После этого открывается окно, куда требуется вписать придуманный пароль. Требований к нему нет практически никаких, поэтому это вполне может быть что-то вроде «123456».
- Для того, чтобы все параметры BIOS разблокировались наверняка, рекомендуется произвести выход с сохранением изменений.
Читайте также: Как войти в BIOS на Acer
Чтобы снять режим защиты, воспользуйтесь этими рекомендациями:
- Повторно войдите в BIOS с использованием пароля и перейдите в раздел «Authentication», что в верхнем меню.
- Там будет параметр «Secure Boot», где нужно поменять «Enable» на «Disable».
- Теперь выйдите из BIOS с сохранением всех изменений.
Способ 5: Для материнских плат Gigabyte
После запуска БИОС вам нужно перейти во вкладку «BIOS Features», где необходимо поставить значение «Disable» напротив «Secure Boot».
Выключить UEFI Secure Boot не так сложно, как может показаться на первый взгляд. К тому же, как таковой пользы для обычного пользователя данный параметр в себе не несёт.
Еще статьи по данной теме: