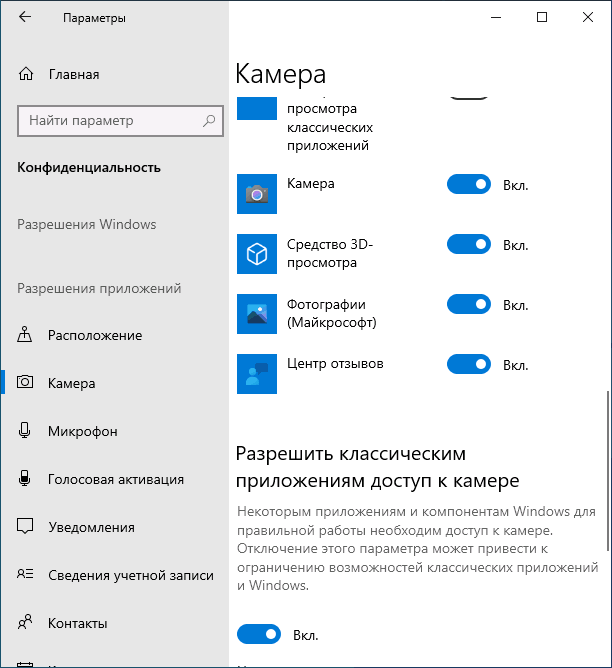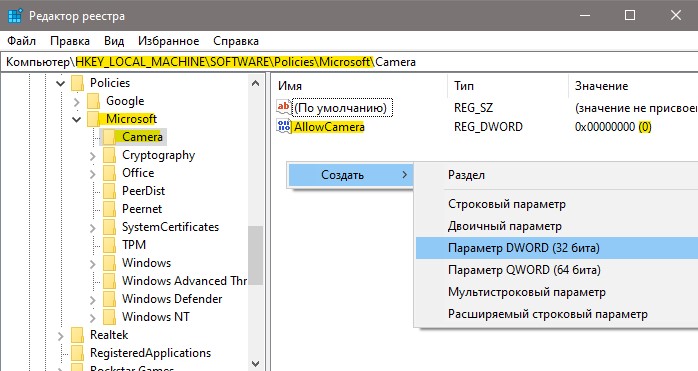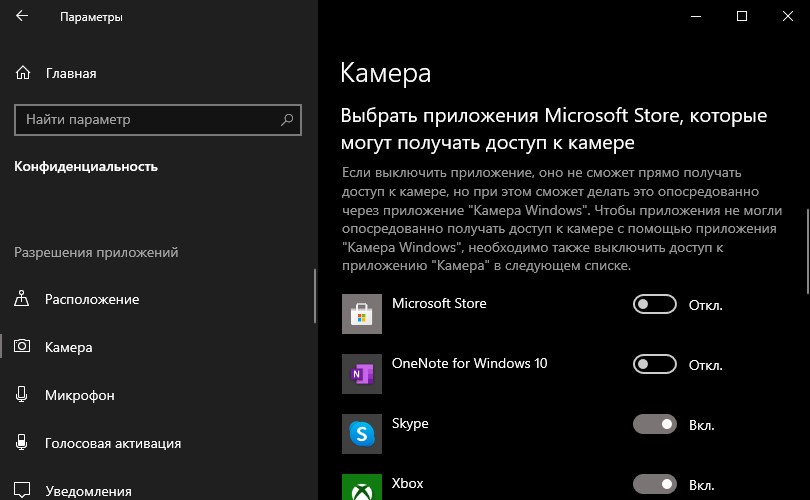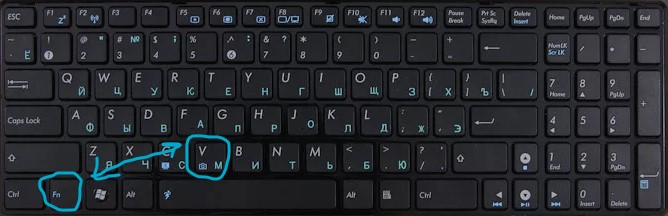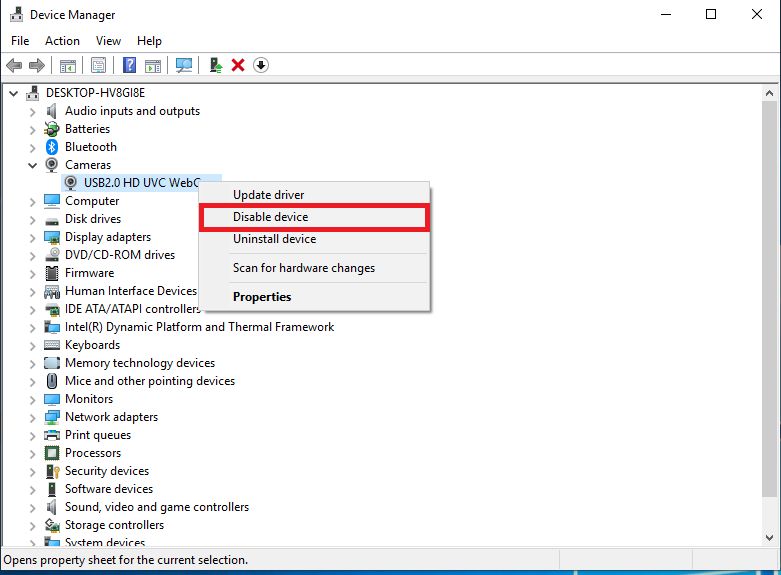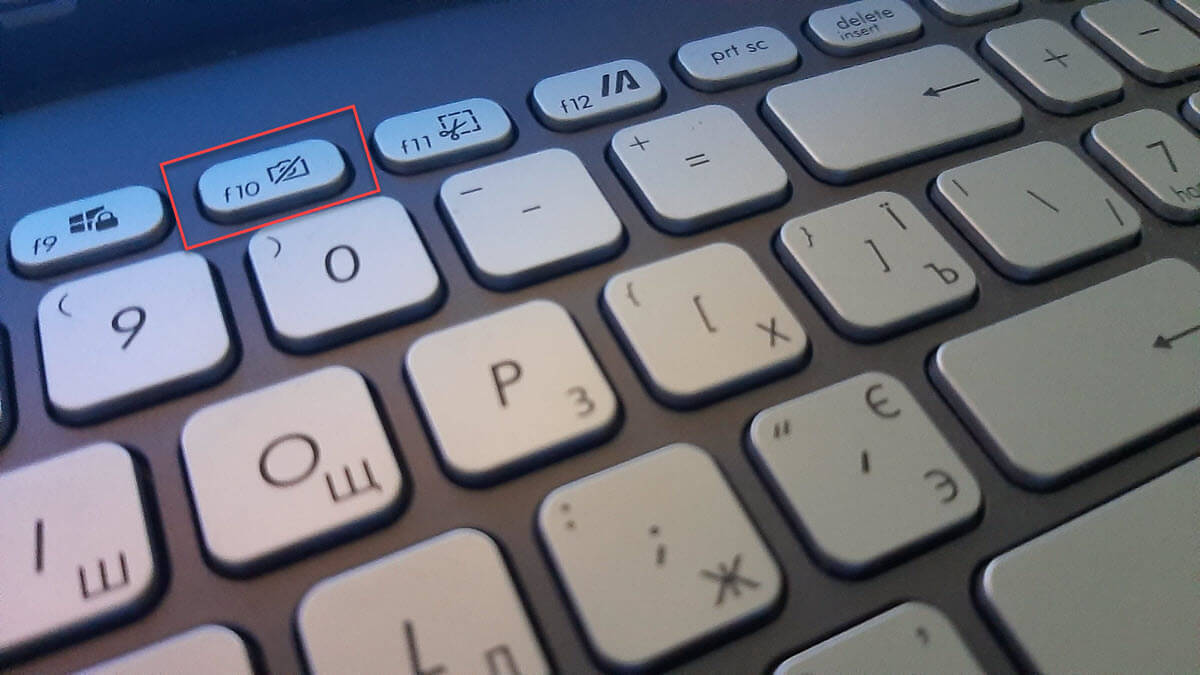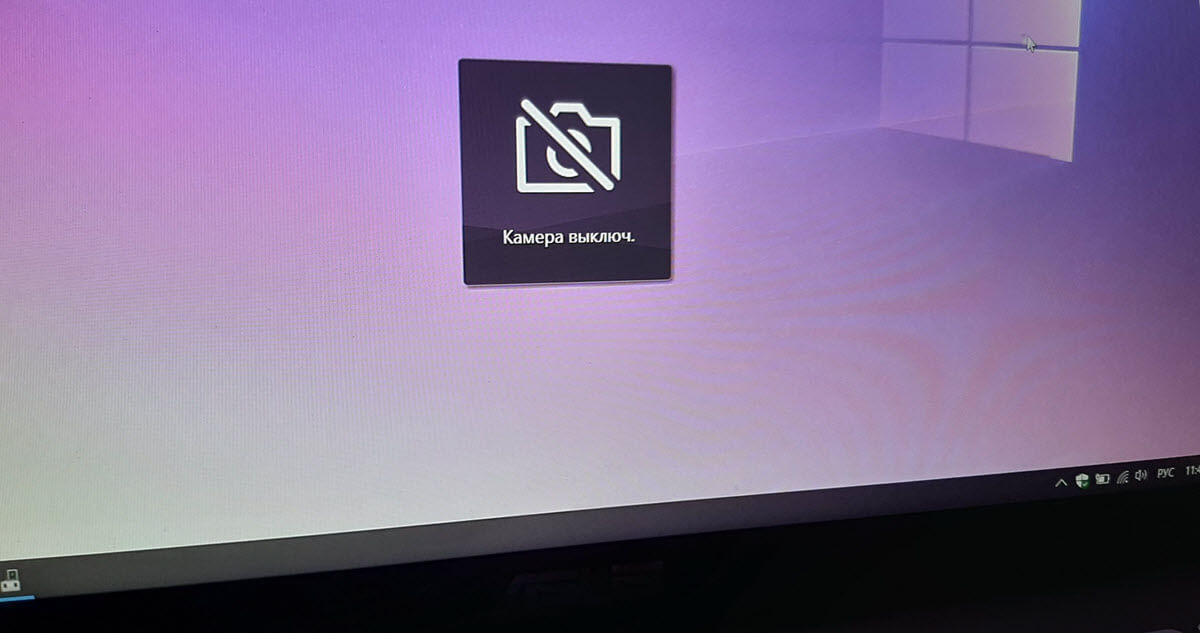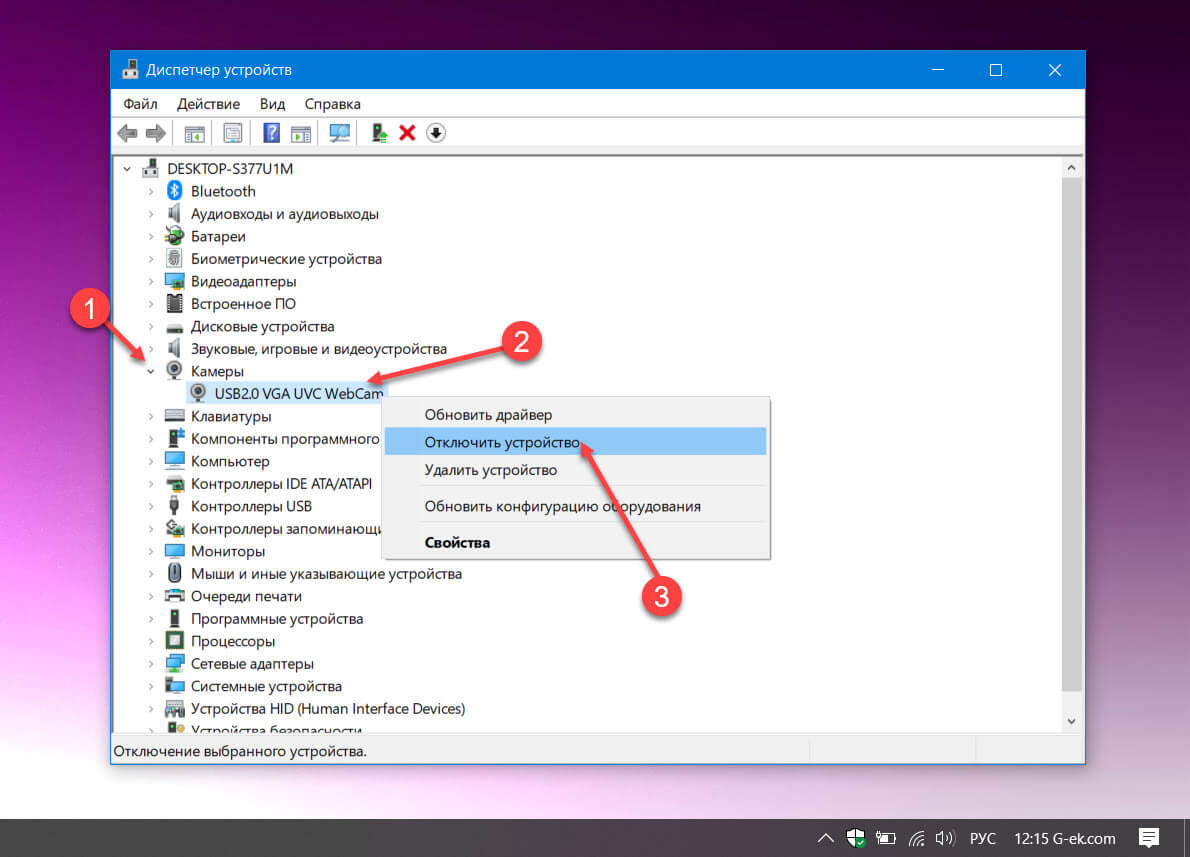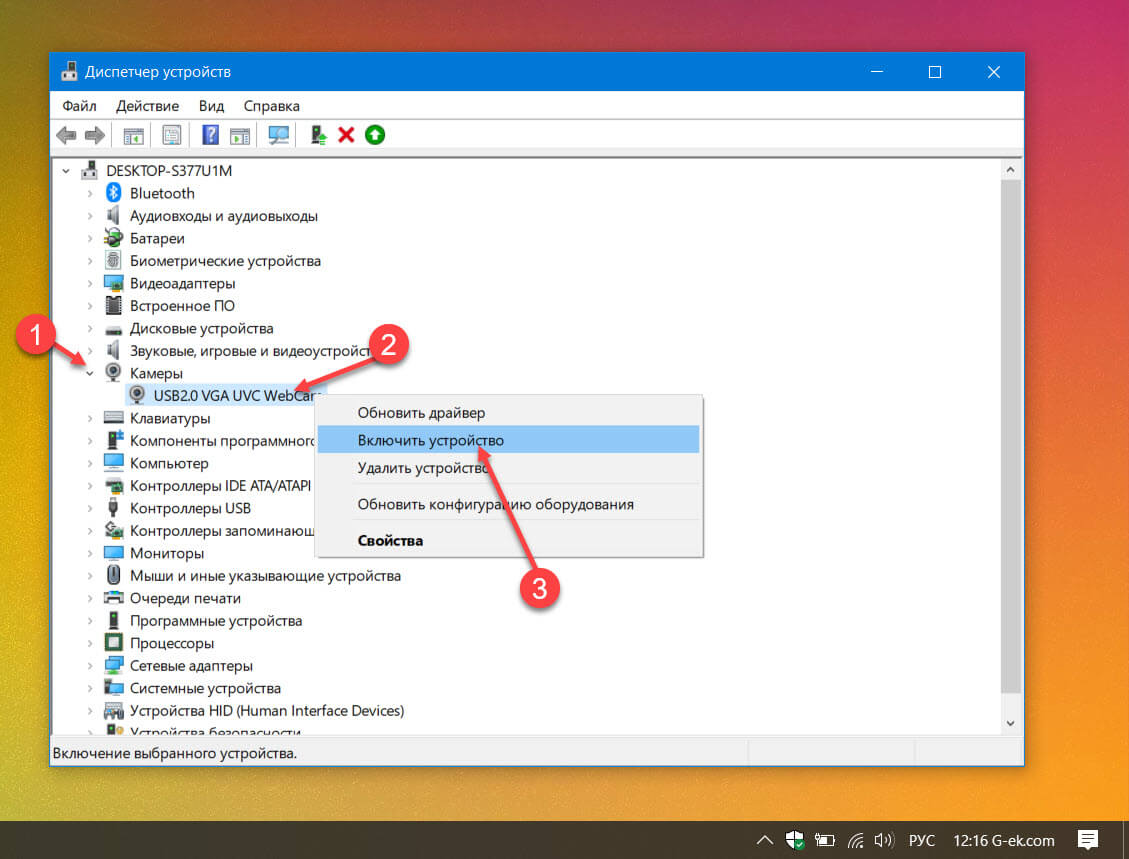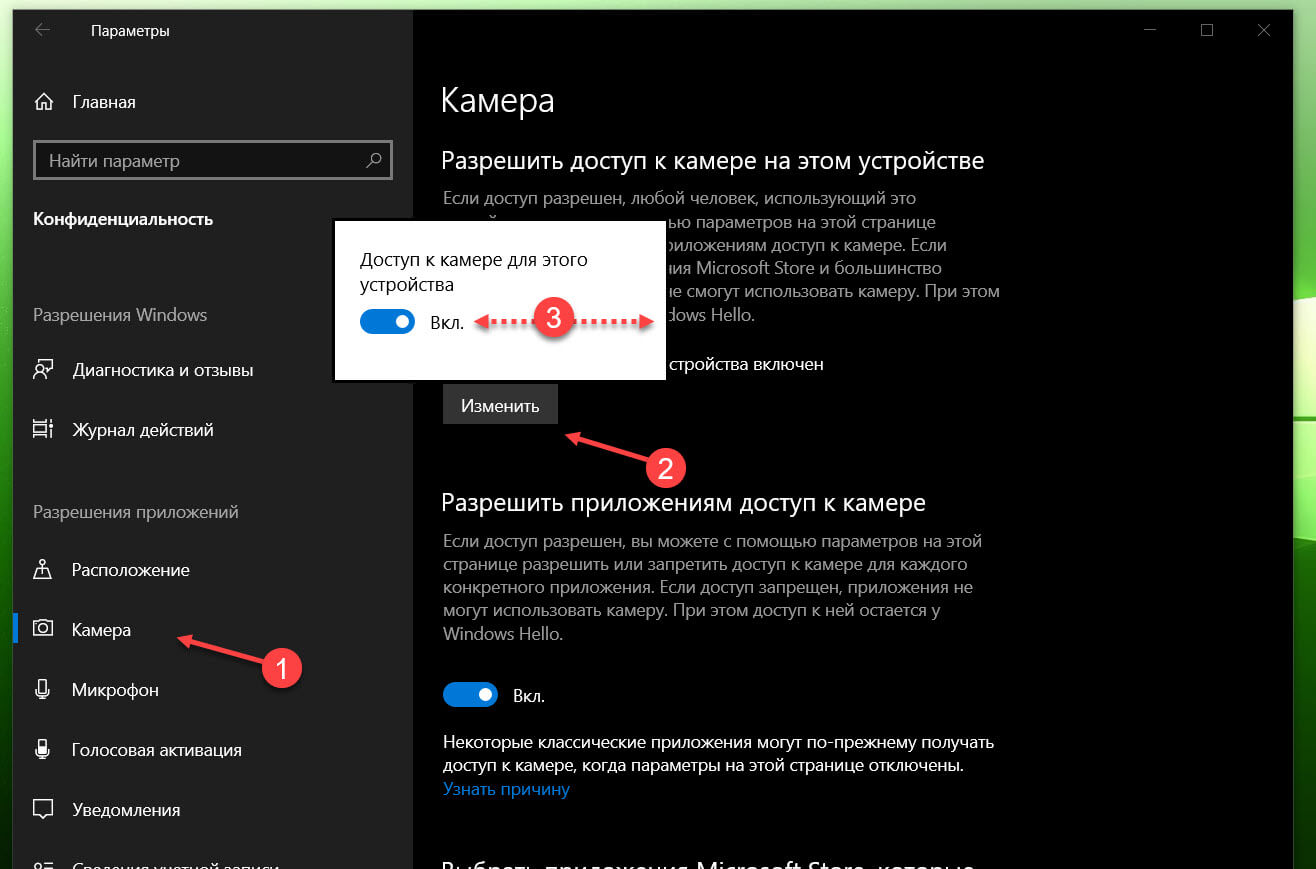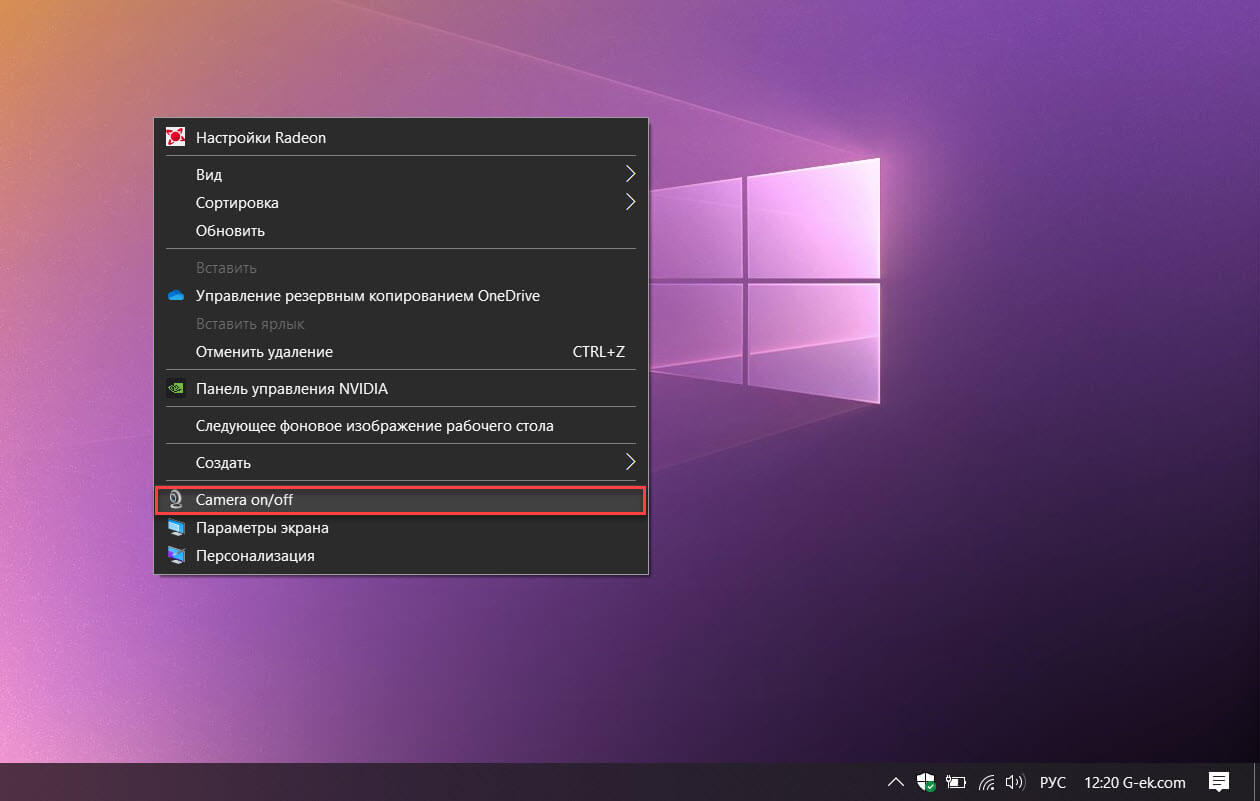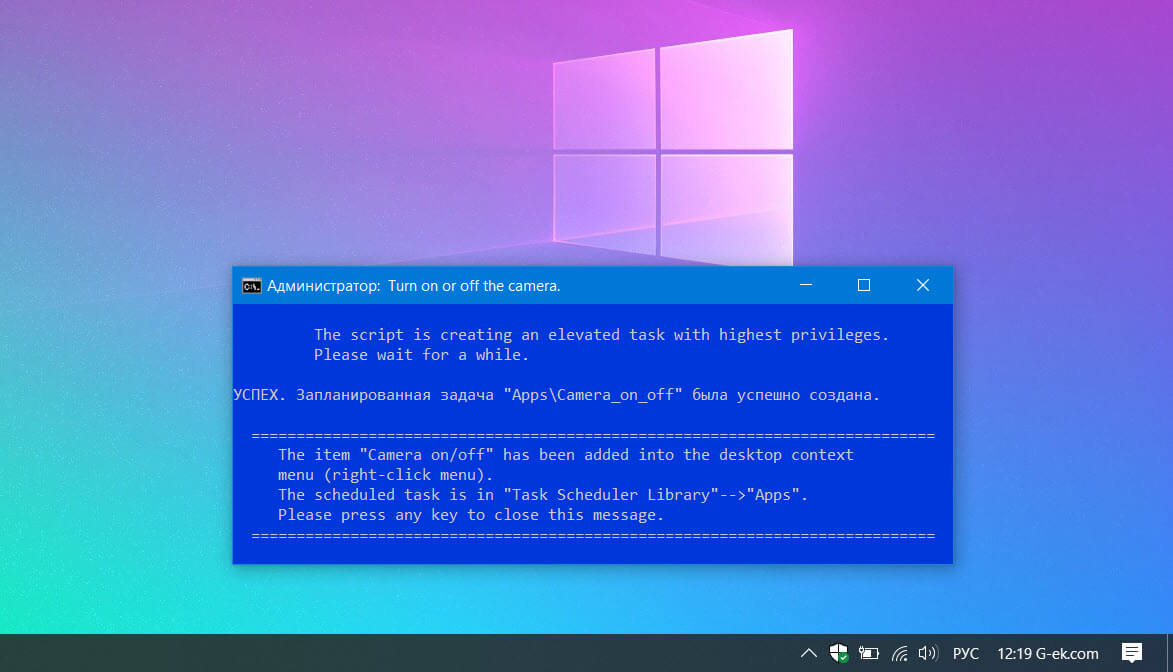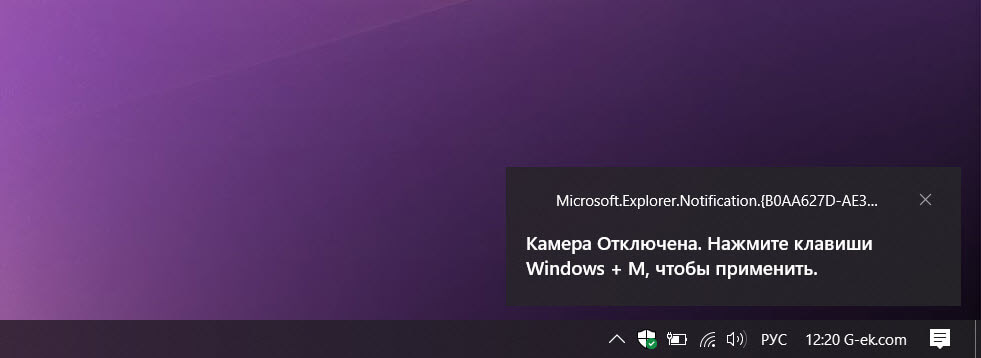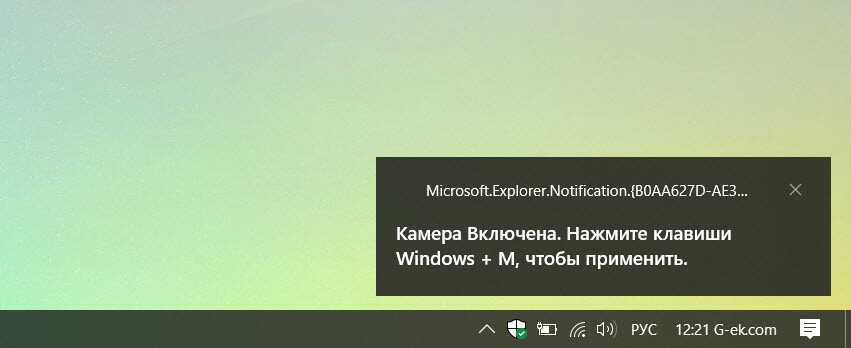Содержание
- Отключение камеры в Windows 10
- Способ 1: Выключение доступа к веб-камере
- Способ 2: «Диспетчер устройств»
- Вопросы и ответы
Многих пользователей интересует сохранение приватности личной информации. ОС Windows 10 ранних версий имела с этим проблемы, в том числе и с доступом к камере ноутбука. Поэтому сегодня мы представляем инструкцию по отключению этого устройства в лэптопах с установленной «десяткой».
Добиться поставленной цели можно двумя способами – отключением доступа к камере разного рода приложениям или же полной её деактивацией через «Диспетчер устройств».
Способ 1: Выключение доступа к веб-камере
Самый простой метод решения рассматриваемой проблемы – использование специальной опции в «Параметрах». Действия выглядят так:
- Откройте «Параметры» сочетанием клавиш Win+I и кликните по пункту «Конфиденциальность».
- Далее перейдите к разделу «Разрешения приложений» и перейдите на вкладку «Камера».
Найдите ползунок включения и передвиньте его в положение «Откл.».
- Закрывайте «Параметры».
Как видите, операция элементарная. У простоты есть и свой недостаток – указанная опция не всегда работает надёжно, и некоторые вирусные продукты всё-таки могут получить доступ к камере.
Способ 2: «Диспетчер устройств»
Более надёжный вариант отключения ноутбучной камеры – её деактивация через «Диспетчер устройств».
- Используйте комбинацию клавиш Win+R для запуска утилиты «Выполнить», затем напечатайте в поле ввода сочетание devmgmt.msc и нажмите «OK».
- После запуска оснастки внимательно изучите перечень подключённого оборудования. Камера, как правило, располагается в разделе «Камеры», раскройте его.
Если такого раздела нет, обратите внимание на блоки «Звуковые, игровые и видеоустройства», а также «Устройства HID».
- Обычно вебку можно распознать по названию устройства – в нём так или иначе фигурирует слово Camera. Выделите нужную позицию, затем щёлкните по ней правой кнопкой мыши. Появится контекстное меню, в котором выберите вариант «Отключить устройство».
Подтвердите операцию – теперь камера должна быть отключена.
Через «Диспетчер устройств» можно также удалить драйвер девайса для захвата изображения – этот способ самый радикальный, но и самый действенный.
- Проделайте шаги 1-2 из предыдущей инструкции, но на этот раз в контекстном меню выберите пункт «Свойства».
- В «Свойствах» перейдите к закладке «Драйвер», в которой нажмите на кнопку «Удалить устройство».
Подтвердите удаление.
- Готово – драйвер устройства удалён.
Этот метод самый радикальный, но результат гарантирует, так как в данном случае система попросту перестаёт распознавать камеру.
Таким образом можно полностью деактивировать веб-камеру на ноутбуке под управлением Windows 10.
Еще статьи по данной теме:
Помогла ли Вам статья?
Оказалось, что каждый пятый пользователь заклеивает веб-камеру изолентой, чтобы защититься от хакеров. Вспомнили 3 более технологичных способа, которые помешают киберпреступникам влезть в вашу личную жизнь.
Для тех, кто предпочитает смотреть, мы подготовили видеоверсию этой статьи:
Диспетчер устройств
Это самый удобный способ отключить веб-камеру, но не самый надежный. Теоретически, продвинутые хакеры все равно смогут получить доступ к вашему устройству, если очень захотят. Однако против примитивных шпионских программ это сработает.
Откройте Пуск — Диспетчер устройств. Найдите строку «Камеры», щелкните правой кнопки мыши на устройство и нажмите «Отключить устройство».
Готово! Веб-камера деактивирована. Чтобы вернуть ее в строй, снова щелкните правой кнопкой мыши и выберите «Включить устройство».
Для быстрого доступа к Диспетчеру устройств воспользуйтесь сочетанием клавиш Win + R и введите в диалоговом окне команду devmgmt.msc.
BIOS
Этот способ подходит только для опытных пользователей. Воспользуйтесь другими советами, если вы не очень хорошо разбираетесь в компьютерах.
Зайдите в BIOS и откройте вкладку Advanced. Найдите пункт Onboard Device Configuration, в нем будет строка Onboard Camera. Замените значение Enabled на Disabled и сохраните результат с помощью клавиши F10.
Специальная «закрывашка»
Изолента и пластырь — самые надежные средства для защиты веб-камеры от мошенников, но выглядят они некрасиво. На Aliexpress можно заказать задвижку, которая закрывает камеру, когда вы ее не используете. Она подходит для компьютеров, смартфонов и планшетов.
Полную безопасность личной жизни может гарантировать антивирус ESET NOD32 с функцией «Защита веб-камеры». Он контролирует все процессы и приложения, которые пытаются получить доступ к веб-камере.

В этой инструкции подробно о способах отключить камеру в Windows 11 и Windows 10 как полностью, так и для отдельных приложений. На близкую тему: Что делать, если не работает камера в Windows 10.
Как отключить веб-камеру в Windows 11
В Параметрах Windows 11 появилась новая опция, позволяющая отключить веб-камеру, впрочем, способы из предыдущей версии ОС также сохранились. Рассмотрим все их по порядку.
Отключение камеры в Параметрах
Первый способ — полное отключение камеры в Параметрах Windows 11, шаги будут следующими:
- Откройте «Параметры», перейдите в раздел «Bluetooth и устройства» и откройте пункт «Камеры».
- Нажмите по нужной камере в списке «Подключенные камеры».
- Нажмите кнопку «Отключить».
Готово, камера отключена и недоступна в приложениях, её использующих: как установленных вами целенаправленно, так и потенциально нежелательных.
Запрет доступа к камере для отдельных приложений
Вторая возможность — ограничение доступа к веб-камере для выбранных приложений:
- Откройте «Параметры», перейдите в раздел «Конфиденциальность и защита».
- В разделе «Разрешения приложения» нажмите «Камера».
- Включите или отключите доступ к камере для выбранных приложений.
Обратите внимание, что некоторые пункты в списке, такие как «Веб-средство просмотра классических приложений» и «Разрешить настольным приложениям доступ к камере» разрешают/запрещают доступ не для какого-то конкретного, а для всех приложений, использующих веб-средства просмотра Windows и не из магазина Microsoft Store соответственно.
Как отключить веб-камеру в диспетчере устройств
Последняя возможность — отключить камеру полностью в диспетчере устройств Windows 11, в этом случае она не будет доступна где-либо в системе:
- Нажмите правой кнопкой по кнопке «Пуск», выберите пункт «Диспетчер устройств».
- Раскройте раздел «Камеры», нажмите правой кнопкой мыши по вашей камере и выберите пункт «Отключить устройство».
- Подтвердите отключение устройства.
В некоторых случаях при обновлениях Windows отключенные устройства вновь включаются, стоит иметь это в виду.
Отключение веб-камеры в Windows 10
Windows 10 предлагает два варианта отключения камеры: полное отключение в диспетчере устройств или запрет доступа к камере для приложений.
Диспетчер устройств
Действия для отключения камеры в диспетчере устройств Windows 10 полностью повторяют таковые для Windows 11:
- Откройте «Диспетчер устройств». Для этого можно нажать правой кнопкой мыши по кнопке «Пуск» и выбрать соответствующий пункт контекстного меню».
- Нажмите по камере (находится в разделе «Камеры») правой кнопкой мыши и выберите пункт «Отключить устройство».
- Подтвердите отключение веб-камеры вашего ноутбука или компьютера.
Запрет доступа к камере для отдельных приложений
Вторая возможность — ограничение доступа к камере для выбранных программ, это настраивается в параметрах конфиденциальности:
- Откройте «Параметры» Windows 10, для этого можно нажать клавиши Win+I на клавиатуре. Перейдите в раздел «Конфиденциальность».
- В разделе «Камера» вы можете: нажать кнопку «Изменить», чтобы отключить доступ к камере на устройстве (но у некоторых приложений он может остаться, во всяком случае в описании пункта указано «Если доступ запрещен, приложения Microsoft Store и большинство классических приложений не смогут использовать камеру»).
- Использовать переключатель «Разрешить приложениям доступ к камере» — если он включен, ниже можно настроить конкретные приложения с доступом, если отключен — приложения из Microsoft Store не будут иметь доступа к камере.
- Настроить индивидуальный доступ к камере для приложений Microsoft Store и классических приложений (программ) Windows 10 — включить его или отключить.
Кстати, если вы используете какой-либо сторонний антивирус, во многих из них сейчас присутствует возможность настройки доступа к камере или оповещения пользователя при попытке какого-либо процесса её использовать.
Маленький лайфхак для параноиков.
Основатель Facebook* Марк Цукерберг, как известно, заклеивает веб-камеру своего ноутбука клейкой лентой. Этот парень определённо что-то знает.
Однако если вы хотите последовать его примеру, чтобы защититься от зловредных агентов ЦРУ или хакеров, не стоит уродовать свой компьютер изолентой. Она оставляет липкие следы, да и способ поэлегантнее существует.
Нажмите комбинацию клавиш Windows + R, чтобы открыть меню «Выполнить», и введите команду devmgmt.msc. Либо просто зайдите в «Пуск» и найдите там «Диспетчер устройств».
В открывшемся окне отыщите категорию «Камеры» или «Устройства обработки изображений». Нажмите на неё, чтобы развернуть, и увидите свою камеру. Она будет именоваться Integrated Camera, VGA WebCam или USB Camera. Щёлкните по ней правой кнопкой мыши и в контекстном меню выберите «Отключить».
Можете вздохнуть спокойно: теперь ваша камера выключена. Ну а если понадобится вернуть её работоспособность, снова откройте «Диспетчер устройств», щёлкните по значку камеры правой кнопкой мыши и нажмите «Включить». Вот и всё, никакой изоленты.
Читайте также 👁
- Гаджет дня: Nope — блокировщик веб-камеры и микрофона для ПК и мобильных гаджетов
- Гид для параноиков: как избежать слежки и кражи данных
- Стоит ли заклеивать камеру на ноутбуке изолентой
*Деятельность Meta Platforms Inc. и принадлежащих ей социальных сетей Facebook и Instagram запрещена на территории РФ.
Приобретая ноутбук с Windows 10 он идет с веб-камерой, которая позволяет проводить конференции или делать видео звонки знакомым. Не все пользователи использую камеру на ноутбуке и многие считают приоритетом — конфиденциальность, которая в наше время очень серьезно подвержена риску.
Чтобы не портить вид ноутбука, заклеивая пластырем или скотчем камеру, мы разберем, как отключить полностью камеру в Windows 10 при помощи реестра, так как это, который не позволит включить камеру даже через параметры системы. Также, отключим камеру для определенных приложений, чтобы они не имели к ней доступа.
Полностью отключить камеру в Windows 10
Нажмите сочетание кнопок Win+R и введите regedit. В реестре перейдите по пути:
HKEY_LOCAL_MACHINESOFTWAREPoliciesMicrosoft
- Если у вас нет папки Camera, то нажмите правой кнопкой мыши по «Microsoft» > «Создать раздел». Задайте имя новой папки «Camera«.
- Выделите одним нажатием папку Camera и справа на пустом поле нажмите правой кнопкой мыши, после чего «Создать» > «Параметр DWORD (32 бита)».
- Задайте имя AllowCamera и значение должно быть 0. Чтобы изменить его, нужно дважды нажать по AllowCamera.
- Перезагрузите систему Windows 10.
Отключить камеру для определенных приложений в Windows 10
Если выше способ не подходим и вы хотите просто отключить камеру для определенного приложения, то:
- Откройте «Параметры» > «Конфиденциальность» > «Камера«.
- Справа прокрутите вниз и вы увидите список приложений к которым можно ограничить доступ камеры.
Как отключить камеру с клавиатуры ноутбука
Некоторые модели ноутбуков имеют физическое отключение камеры прямо с клавиатуры. На картинке ниже, чтобы отключить камеру, нужно нажать Fn+V. Это также могут быть и Fn+F1…F10. Обратите внимание на иконку камеры, на какой именно кнопке она расположена. Fn это первостепенная кнопка.
Смотрите еще:
- Как включить веб-камеру на ноутбуке или ПК с Windows 10
- Телефон как веб-камера через USB, WiFi или Интернет
- Не работает камера на ноутбуке Windows 10
- Камера Windows 10: Ошибка 0xA00F4244 nocamerasareattached
- Как отключить залипание клавиш полностью в Windows 10
[ Telegram | Поддержать ]
FAQ
Как отключить веб-камеру в Windows 10?
1. Кликните правой кнопкой мыши на кнопку Пуска или нажмите ‘Win’ + ‘X’.
2. Нажмите на Диспетчер устройств.
3. Найдите в списке «Камеры», нажмите на параметр, чтобы появилось выпадающее меню.
4. Найдите драйвер Камеры и кликните правой кнопкой мыши по драйверу.
5. Выберите Отключить.
-
Категория
Камера -
Тип
Product Knowledge
Эта информация была полезной?
Yes
No
- Приведенная выше информация может быть частично или полностью процитирована с внешних веб-сайтов или источников. Пожалуйста, обратитесь к информации на основе источника, который мы отметили. Пожалуйста, свяжитесь напрямую или спросите у источников, если есть какие-либо дополнительные вопросы, и обратите внимание, что ASUS не имеет отношения к данному контенту / услуге и не несет ответственности за него.
- Эта информация может не подходить для всех продуктов из той же категории / серии. Некоторые снимки экрана и операции могут отличаться от версий программного обеспечения.
- ASUS предоставляет вышеуказанную информацию только для справки. Если у вас есть какие-либо вопросы о содержании, пожалуйста, свяжитесь напрямую с поставщиком вышеуказанного продукта. Обратите внимание, что ASUS не несет ответственности за контент или услуги, предоставляемые вышеуказанным поставщиком продукта.

Маленький лайфхак для параноиков.
Основатель Facebook* Марк Цукерберг, как известно, заклеивает веб-камеру своего ноутбука клейкой лентой. Этот парень определённо что-то знает.
Однако если вы хотите последовать его примеру, чтобы защититься от зловредных агентов ЦРУ или хакеров, не стоит уродовать свой компьютер изолентой. Она оставляет липкие следы, да и способ поэлегантнее существует.
Нажмите комбинацию клавиш Windows + R, чтобы открыть меню «Выполнить», и введите команду devmgmt.msc. Либо просто зайдите в «Пуск» и найдите там «Диспетчер устройств».
В открывшемся окне отыщите категорию «Камеры» или «Устройства обработки изображений». Нажмите на неё, чтобы развернуть, и увидите свою камеру. Она будет именоваться Integrated Camera, VGA WebCam или USB Camera. Щёлкните по ней правой кнопкой мыши и в контекстном меню выберите «Отключить».
Можете вздохнуть спокойно: теперь ваша камера выключена. Ну а если понадобится вернуть её работоспособность, снова откройте «Диспетчер устройств», щёлкните по значку камеры правой кнопкой мыши и нажмите «Включить». Вот и всё, никакой изоленты.
Читайте также 👁
- Гаджет дня: Nope — блокировщик веб-камеры и микрофона для ПК и мобильных гаджетов
- Гид для параноиков: как избежать слежки и кражи данных
- Стоит ли заклеивать камеру на ноутбуке изолентой
*Деятельность Meta Platforms Inc. и принадлежащих ей социальных сетей Facebook и Instagram запрещена на территории РФ.
Содержание
- Отключение камеры в Windows 10
- Способ 1: Выключение доступа к веб-камере
- Способ 2: «Диспетчер устройств»
- Вопросы и ответы
Многих пользователей интересует сохранение приватности личной информации. ОС Windows 10 ранних версий имела с этим проблемы, в том числе и с доступом к камере ноутбука. Поэтому сегодня мы представляем инструкцию по отключению этого устройства в лэптопах с установленной «десяткой».
Добиться поставленной цели можно двумя способами – отключением доступа к камере разного рода приложениям или же полной её деактивацией через «Диспетчер устройств».
Способ 1: Выключение доступа к веб-камере
Самый простой метод решения рассматриваемой проблемы – использование специальной опции в «Параметрах». Действия выглядят так:
- Откройте «Параметры» сочетанием клавиш Win+I и кликните по пункту «Конфиденциальность».
- Далее перейдите к разделу «Разрешения приложений» и перейдите на вкладку «Камера».
Найдите ползунок включения и передвиньте его в положение «Откл.».
- Закрывайте «Параметры».
Как видите, операция элементарная. У простоты есть и свой недостаток – указанная опция не всегда работает надёжно, и некоторые вирусные продукты всё-таки могут получить доступ к камере.
Способ 2: «Диспетчер устройств»
Более надёжный вариант отключения ноутбучной камеры – её деактивация через «Диспетчер устройств».
- Используйте комбинацию клавиш Win+R для запуска утилиты «Выполнить», затем напечатайте в поле ввода сочетание devmgmt.msc и нажмите «OK».
- После запуска оснастки внимательно изучите перечень подключённого оборудования. Камера, как правило, располагается в разделе «Камеры», раскройте его.
Если такого раздела нет, обратите внимание на блоки «Звуковые, игровые и видеоустройства», а также «Устройства HID».
- Обычно вебку можно распознать по названию устройства – в нём так или иначе фигурирует слово Camera. Выделите нужную позицию, затем щёлкните по ней правой кнопкой мыши. Появится контекстное меню, в котором выберите вариант «Отключить устройство».
Подтвердите операцию – теперь камера должна быть отключена.
Через «Диспетчер устройств» можно также удалить драйвер девайса для захвата изображения – этот способ самый радикальный, но и самый действенный.
- Проделайте шаги 1-2 из предыдущей инструкции, но на этот раз в контекстном меню выберите пункт «Свойства».
- В «Свойствах» перейдите к закладке «Драйвер», в которой нажмите на кнопку «Удалить устройство».
Подтвердите удаление.
- Готово – драйвер устройства удалён.
Этот метод самый радикальный, но результат гарантирует, так как в данном случае система попросту перестаёт распознавать камеру.
Таким образом можно полностью деактивировать веб-камеру на ноутбуке под управлением Windows 10.
Еще статьи по данной теме:
Помогла ли Вам статья?
Оказалось, что каждый пятый пользователь заклеивает веб-камеру изолентой, чтобы защититься от хакеров. Вспомнили 3 более технологичных способа, которые помешают киберпреступникам влезть в вашу личную жизнь.
Для тех, кто предпочитает смотреть, мы подготовили видеоверсию этой статьи:
Диспетчер устройств
Это самый удобный способ отключить веб-камеру, но не самый надежный. Теоретически, продвинутые хакеры все равно смогут получить доступ к вашему устройству, если очень захотят. Однако против примитивных шпионских программ это сработает.
Откройте Пуск — Диспетчер устройств. Найдите строку «Камеры», щелкните правой кнопки мыши на устройство и нажмите «Отключить устройство».
Готово! Веб-камера деактивирована. Чтобы вернуть ее в строй, снова щелкните правой кнопкой мыши и выберите «Включить устройство».
Для быстрого доступа к Диспетчеру устройств воспользуйтесь сочетанием клавиш Win + R и введите в диалоговом окне команду devmgmt.msc.
BIOS
Этот способ подходит только для опытных пользователей. Воспользуйтесь другими советами, если вы не очень хорошо разбираетесь в компьютерах.
Зайдите в BIOS и откройте вкладку Advanced. Найдите пункт Onboard Device Configuration, в нем будет строка Onboard Camera. Замените значение Enabled на Disabled и сохраните результат с помощью клавиши F10.
Специальная «закрывашка»
Изолента и пластырь — самые надежные средства для защиты веб-камеры от мошенников, но выглядят они некрасиво. На Aliexpress можно заказать задвижку, которая закрывает камеру, когда вы ее не используете. Она подходит для компьютеров, смартфонов и планшетов.
Полную безопасность личной жизни может гарантировать антивирус ESET NOD32 с функцией «Защита веб-камеры». Он контролирует все процессы и приложения, которые пытаются получить доступ к веб-камере.

В этой инструкции подробно о способах отключить камеру в Windows 11 и Windows 10 как полностью, так и для отдельных приложений. На близкую тему: Что делать, если не работает камера в Windows 10.
В Параметрах Windows 11 появилась новая опция, позволяющая отключить веб-камеру, впрочем, способы из предыдущей версии ОС также сохранились. Рассмотрим все их по порядку.
Отключение камеры в Параметрах
Первый способ — полное отключение камеры в Параметрах Windows 11, шаги будут следующими:
- Откройте «Параметры», перейдите в раздел «Bluetooth и устройства» и откройте пункт «Камеры».
- Нажмите по нужной камере в списке «Подключенные камеры».
- Нажмите кнопку «Отключить».
Готово, камера отключена и недоступна в приложениях, её использующих: как установленных вами целенаправленно, так и потенциально нежелательных.
Запрет доступа к камере для отдельных приложений
Вторая возможность — ограничение доступа к веб-камере для выбранных приложений:
- Откройте «Параметры», перейдите в раздел «Конфиденциальность и защита».
- В разделе «Разрешения приложения» нажмите «Камера».
- Включите или отключите доступ к камере для выбранных приложений.
Обратите внимание, что некоторые пункты в списке, такие как «Веб-средство просмотра классических приложений» и «Разрешить настольным приложениям доступ к камере» разрешают/запрещают доступ не для какого-то конкретного, а для всех приложений, использующих веб-средства просмотра Windows и не из магазина Microsoft Store соответственно.
Как отключить веб-камеру в диспетчере устройств
Последняя возможность — отключить камеру полностью в диспетчере устройств Windows 11, в этом случае она не будет доступна где-либо в системе:
- Нажмите правой кнопкой по кнопке «Пуск», выберите пункт «Диспетчер устройств».
- Раскройте раздел «Камеры», нажмите правой кнопкой мыши по вашей камере и выберите пункт «Отключить устройство».
- Подтвердите отключение устройства.
В некоторых случаях при обновлениях Windows отключенные устройства вновь включаются, стоит иметь это в виду.
Отключение веб-камеры в Windows 10
Windows 10 предлагает два варианта отключения камеры: полное отключение в диспетчере устройств или запрет доступа к камере для приложений.
Диспетчер устройств
Действия для отключения камеры в диспетчере устройств Windows 10 полностью повторяют таковые для Windows 11:
- Откройте «Диспетчер устройств». Для этого можно нажать правой кнопкой мыши по кнопке «Пуск» и выбрать соответствующий пункт контекстного меню».
- Нажмите по камере (находится в разделе «Камеры») правой кнопкой мыши и выберите пункт «Отключить устройство».
- Подтвердите отключение веб-камеры вашего ноутбука или компьютера.
Запрет доступа к камере для отдельных приложений
Вторая возможность — ограничение доступа к камере для выбранных программ, это настраивается в параметрах конфиденциальности:
- Откройте «Параметры» Windows 10, для этого можно нажать клавиши Win+I на клавиатуре. Перейдите в раздел «Конфиденциальность».
- В разделе «Камера» вы можете: нажать кнопку «Изменить», чтобы отключить доступ к камере на устройстве (но у некоторых приложений он может остаться, во всяком случае в описании пункта указано «Если доступ запрещен, приложения Microsoft Store и большинство классических приложений не смогут использовать камеру»).
- Использовать переключатель «Разрешить приложениям доступ к камере» — если он включен, ниже можно настроить конкретные приложения с доступом, если отключен — приложения из Microsoft Store не будут иметь доступа к камере.
- Настроить индивидуальный доступ к камере для приложений Microsoft Store и классических приложений (программ) Windows 10 — включить его или отключить.
Кстати, если вы используете какой-либо сторонний антивирус, во многих из них сейчас присутствует возможность настройки доступа к камере или оповещения пользователя при попытке какого-либо процесса её использовать.
Приобретая ноутбук с Windows 10 он идет с веб-камерой, которая позволяет проводить конференции или делать видео звонки знакомым. Не все пользователи использую камеру на ноутбуке и многие считают приоритетом — конфиденциальность, которая в наше время очень серьезно подвержена риску.
Чтобы не портить вид ноутбука, заклеивая пластырем или скотчем камеру, мы разберем, как отключить полностью камеру в Windows 10 при помощи реестра, так как это, который не позволит включить камеру даже через параметры системы. Также, отключим камеру для определенных приложений, чтобы они не имели к ней доступа.
Полностью отключить камеру в Windows 10
Нажмите сочетание кнопок Win+R и введите regedit. В реестре перейдите по пути:
HKEY_LOCAL_MACHINESOFTWAREPoliciesMicrosoft
- Если у вас нет папки Camera, то нажмите правой кнопкой мыши по «Microsoft» > «Создать раздел». Задайте имя новой папки «Camera«.
- Выделите одним нажатием папку Camera и справа на пустом поле нажмите правой кнопкой мыши, после чего «Создать» > «Параметр DWORD (32 бита)».
- Задайте имя AllowCamera и значение должно быть 0. Чтобы изменить его, нужно дважды нажать по AllowCamera.
- Перезагрузите систему Windows 10.
Отключить камеру для определенных приложений в Windows 10
Если выше способ не подходим и вы хотите просто отключить камеру для определенного приложения, то:
- Откройте «Параметры» > «Конфиденциальность» > «Камера«.
- Справа прокрутите вниз и вы увидите список приложений к которым можно ограничить доступ камеры.
Как отключить камеру с клавиатуры ноутбука
Некоторые модели ноутбуков имеют физическое отключение камеры прямо с клавиатуры. На картинке ниже, чтобы отключить камеру, нужно нажать Fn+V. Это также могут быть и Fn+F1…F10. Обратите внимание на иконку камеры, на какой именно кнопке она расположена. Fn это первостепенная кнопка.
Смотрите еще:
- Как включить веб-камеру на ноутбуке или ПК с Windows 10
- Телефон как веб-камера через USB, WiFi или Интернет
- Не работает камера на ноутбуке Windows 10
- Камера Windows 10: Ошибка 0xA00F4244 nocamerasareattached
- Как отключить залипание клавиш полностью в Windows 10
[ Telegram | Поддержать ]
FAQ
Как отключить веб-камеру в Windows 10?
1. Кликните правой кнопкой мыши на кнопку Пуска или нажмите ‘Win’ + ‘X’.
2. Нажмите на Диспетчер устройств.
3. Найдите в списке «Камеры», нажмите на параметр, чтобы появилось выпадающее меню.
4. Найдите драйвер Камеры и кликните правой кнопкой мыши по драйверу.
5. Выберите Отключить.
-
Категория
Камера -
Тип
Product Knowledge
Эта информация была полезной?
Yes
No
- Приведенная выше информация может быть частично или полностью процитирована с внешних веб-сайтов или источников. Пожалуйста, обратитесь к информации на основе источника, который мы отметили. Пожалуйста, свяжитесь напрямую или спросите у источников, если есть какие-либо дополнительные вопросы, и обратите внимание, что ASUS не имеет отношения к данному контенту / услуге и не несет ответственности за него.
- Эта информация может не подходить для всех продуктов из той же категории / серии. Некоторые снимки экрана и операции могут отличаться от версий программного обеспечения.
- ASUS предоставляет вышеуказанную информацию только для справки. Если у вас есть какие-либо вопросы о содержании, пожалуйста, свяжитесь напрямую с поставщиком вышеуказанного продукта. Обратите внимание, что ASUS не несет ответственности за контент или услуги, предоставляемые вышеуказанным поставщиком продукта.
В Windows 10 наличие камеры как части устройства позволяет совершать видеозвонки по Skype, делать снимки и т. Д. Многие приложения и службы запрашивают и используют камеру, а параметры Windows позволяют контролировать, какие приложения могут использовать вашу камеру.
Беспокойства, связанные веб камерой ноутбука или планшета, давно переросли в своеобразный тренд. Речь идет о вредоносных приложениях, которые теоретически могут получить доступ к вашей камере. Если, всякий раз, когда ваша камера включена, вы беспокоитесь о своей конфиденциальности, возможно вы захотите ее отключить. Отключение камеры может иметь важное значение, поскольку исключает вероятность того, что вредоносное ПО захватит камеру и будет шпионить за вами с ее помощью.
Примечание:
- Если ваше устройство или камера поставляется с подсветкой камеры, она включается, когда камера используется.
- Если в вашей системе нет подсветки камеры, вы получите уведомление, что камера используется или отключена.
Если у вас есть планшет, ноутбук со встроенной камерой (веб-камера), вам может быть интересно, как отключить ее из соображений конфиденциальности и безопасности.
Из этого руководства Вы узнаете, как полностью отключить встроенную веб-камеру при необходимости в Windows 7, Windows 8 и Windows 10.
Содержание:
- Способ 1: Включить или отключить веб-камеру с помощью физической кнопки
- Способ 2: Отключить камеру или веб-камеру в диспетчере устройств
- Способ 3: Включить камеру или веб-камеру в диспетчере устройств
- Способ 4: Разрешить или запретить доступ к камере для этого устройства
- Способ 5: Включить или выключить камеру с помощью контекстного меню
Способ 1: Включение или отключение камеры или веб-камеры с помощью функциональной клавиши
Новые ноутбуки имеют физическую клавишу, которая позволяет отключить камеру вашего ПК.
- Найдите на клавиатуре функциональную кнопку нажмите ее это отключит камеру, повторное нажатие включит ее. (см. снимок экрана ниже) наличие данной опции полностью зависит от модели вашего устройства.
Способ 2: Отключить камеру или веб-камеру в диспетчере устройств
- Вы должны войти в систему как администратор, чтобы иметь возможность использовать эту опцию.
- Откройте диспетчер устройств (devmgmt.msc).
- Разверните пункт «Камеры» или «Устройства обработки изображений» в зависимости от того, что из них доступно.
- Кликните правой кнопкой мыши устройство с камерой и выберите «Отключить устройство». (см. снимок экрана ниже)
Если в списке указано устройство с отдельным типом ИК-камеры, это инфракрасная камера, используемая для распознавания лиц Windows Hello.
- Подтвердите действие нажав кнопку «Да».
- По завершении если хотите, можете закрыть Диспетчер устройств.
Способ 3: Включите камеру или веб-камеру в диспетчере устройств
- Вы должны войти в систему как администратор, чтобы иметь возможность сделать эту опцию.
- Откройте диспетчер устройств (devmgmt.msc).
- Разверните пункт камеры или устройства обработки изображений в зависимости от того, какое из них доступно.
- Кликните правой кнопкой мыши кликните камеру и выберите «Включить устройство». (см. снимок экрана ниже)
- Подтвердите действие. (см. снимок экрана ниже)
- Закройте Диспетчер устройств.
Способ 4: Разрешить или запретить доступ к камере для этого устройства
Этот параметр доступен начиная с Windows 10, сборки 17063.
- Вы должны войти в систему как администратор, чтобы использовать эту опцию.
- Откройте «Параметры», перейдите в группу настроек «Конфиденциальность».
- Откройте слева раздел «Камера», нажмите на кнопку «Изменить» с правой стороны, и выберите может ли ваше устройство получать доступ к веб камере, Если нужно запретить передвиньте переключатель в положение «Отк», если разрешить «Вкл». (см. скриншоты ниже)
Способ 5: Включить или выключить камеру с помощью контекстного меню
Этот параметр доступен только начиная с Windows 10, сборка 17063.
Вы должны войти в систему как администратор, чтобы добавить или удалить запись в контекстное меню, все пользователи вашего ПК смогут использовать контекстное меню, если вы его добавите. Команда в контекстном меню «Camera on/off» выполняет такое же действие как в предыдущем способе, но сделать это намного проще.
- Загрузите файл .bat ниже в зависимости от того, хотите ли вы добавить или удалить контекстное меню для включения / отключения камеры.
- Добавить [Camera on/off]_from_context_menu
- Удалить [Camera on/off] _from_context_menu
- Разархивируйте загруженный .bat-файл и запустите его.
- По завершении нажмите любую клавишу, чтобы закрыть окно командной строки. (см. скриншот ниже)
Теперь у вас будет контекстное меню включения / выключения камеры, доступное при клике правой кнопкой мыши на рабочем столе.
- При использовании контекстного меню чтобы включить или выключить камеру вам нужно будет нажать клавиши Win + M, когда вы увидите уведомление. (см. скриншоты ниже)
Вот и все
Вам может быть интересно:
- Как отключить микрофон в Windows 10.
- Доступ к расширенным настройкам встроенной веб-камеры в Windows 10.
- Сброс и переустановка приложения Камера в Windows 10.
Многие владельцы ноутбуков переживают о том, что злоумышленники посредством различных лазеек могут получить доступ к их микрофонам или даже веб-камерам. В сети предостаточно примеров, как хакеры этим пользуются в своих целях, но бежать в кладовку за изолентой не стоит — есть программные методы, позволяющие обезопасить себя от сторонней слежки буквально за несколько минут. Для этого не нужен специальный софт, определённые навыки или опыт — достаточно выполнять действия по инструкции.
Как отключить веб-камеру в Windows 10 и 11
В большинстве ноутбуков рядом с веб-камерой имеется светодиодный индикатор, сигнализирующий о том, что камера передаёт видео. Если вы не пользуетесь каким-либо софтом и сами камеру не запускали, то, вероятно, это сделал кто-то за вас. Самое время эту возможность обрубить:
- нажимаем правой клавишей мыши по меню «Пуск»;
- выбираем пункт «Диспетчер устройств»;
- в конце списка кликаем по пункту «Устройства обработки изображений»;
- нажимаем правой клавишей мыши на веб-камеру и в выпадающем пункте выбираем «Отключить».
Как отключить микрофон в Windows 10 и 11
К сожалению, индикатора работы микрофона в ноутбуках не предусмотрено, так что определить «прослушку» гораздо сложнее. С другой стороны, процесс отключения микрофона такой же простой, как и в случае с веб-камерой:
- нажимаем правой клавишей мыши по меню «Пуск»;
- выбираем пункт «Диспетчер устройств»;
- в самом начале списка кликаем по пункту «Аудиовыходы и аудиовходы»;
- нажимаем правой клавишей мыши на микрофон и в выпадающем пункте выбираем «Отключить устройство».
После этого переживать о том, что сторонние пользователи «слушают» вас через микрофон, больше не придётся.
Как отключить микрофон и веб-камеру через BIOS
Впрочем, кому-то может показаться, что двух предыдущих пунктов недостаточно. Всё же устройства хоть и отключены, но делается это через операционную систему, а значит, злоумышленники в теории смогут каким-то образом обратно включить периферийные устройства. Более надёжным способом является вариант отключения микрофона и веб-камеры через BIOS:
- перезагрузите систему и перейдите в BIOS (Del или F2 на клавиатуре);
- в BIOS найдите вкладку Security или Advanced;
- найдите пункты Camera и Microphone и переключите их на Disable;
- выйдите из BIOS, сохранив изменения в системе.
Стоит сразу отметить, что каждый BIOS имеет свой дизайн, расположение элементов управления и логику взаимодействия с компонентами системы. На новых моделях с большой долей вероятности микрофон и веб-камера отключаются в пункте Advanced, но проще будет воспользоваться гайдом к BIOS вашего ноутбука с официального сайта.
- 10 приложений, которые нужно сразу установить на новый компьютер
- Windows 11 должна была быть такой сразу: обзор крупнейшего обновления 22H2
- Сделал Linux из Windows 11. 10+1 тема, меняющая систему до неузнаваемости
- 5 альтернатив «Проводника» в Windows: они лучше и по функциям, и по дизайну
- 15 тем для Windows 10, меняющих систему до неузнаваемости. Долго искал четвёртую!
В Windows 10 наличие камеры как части устройства позволяет совершать видеозвонки по Skype, делать снимки и т. Д. Многие приложения и службы запрашивают и используют камеру, а параметры Windows позволяют контролировать, какие приложения могут использовать вашу камеру.
Беспокойства, связанные веб камерой ноутбука или планшета, давно переросли в своеобразный тренд. Речь идет о вредоносных приложениях, которые теоретически могут получить доступ к вашей камере. Если, всякий раз, когда ваша камера включена, вы беспокоитесь о своей конфиденциальности, возможно вы захотите ее отключить. Отключение камеры может иметь важное значение, поскольку исключает вероятность того, что вредоносное ПО захватит камеру и будет шпионить за вами с ее помощью.
Примечание:
- Если ваше устройство или камера поставляется с подсветкой камеры, она включается, когда камера используется.
- Если в вашей системе нет подсветки камеры, вы получите уведомление, что камера используется или отключена.
Если у вас есть планшет, ноутбук со встроенной камерой (веб-камера), вам может быть интересно, как отключить ее из соображений конфиденциальности и безопасности.
Из этого руководства Вы узнаете, как полностью отключить встроенную веб-камеру при необходимости в Windows 7, Windows 8 и Windows 10.
Содержание:
- Способ 1: Включить или отключить веб-камеру с помощью физической кнопки
- Способ 2: Отключить камеру или веб-камеру в диспетчере устройств
- Способ 3: Включить камеру или веб-камеру в диспетчере устройств
- Способ 4: Разрешить или запретить доступ к камере для этого устройства
- Способ 5: Включить или выключить камеру с помощью контекстного меню
Способ 1: Включение или отключение камеры или веб-камеры с помощью функциональной клавиши
Новые ноутбуки имеют физическую клавишу, которая позволяет отключить камеру вашего ПК.
- Найдите на клавиатуре функциональную кнопку нажмите ее это отключит камеру, повторное нажатие включит ее. (см. снимок экрана ниже) наличие данной опции полностью зависит от модели вашего устройства.
Способ 2: Отключить камеру или веб-камеру в диспетчере устройств
- Вы должны войти в систему как администратор, чтобы иметь возможность использовать эту опцию.
- Откройте диспетчер устройств (devmgmt.msc).
- Разверните пункт «Камеры» или «Устройства обработки изображений» в зависимости от того, что из них доступно.
- Кликните правой кнопкой мыши устройство с камерой и выберите «Отключить устройство». (см. снимок экрана ниже)
Если в списке указано устройство с отдельным типом ИК-камеры, это инфракрасная камера, используемая для распознавания лиц Windows Hello.
- Подтвердите действие нажав кнопку «Да».
- По завершении если хотите, можете закрыть Диспетчер устройств.
Способ 3: Включите камеру или веб-камеру в диспетчере устройств
- Вы должны войти в систему как администратор, чтобы иметь возможность сделать эту опцию.
- Откройте диспетчер устройств (devmgmt.msc).
- Разверните пункт камеры или устройства обработки изображений в зависимости от того, какое из них доступно.
- Кликните правой кнопкой мыши кликните камеру и выберите «Включить устройство». (см. снимок экрана ниже)
- Подтвердите действие. (см. снимок экрана ниже)
- Закройте Диспетчер устройств.
Способ 4: Разрешить или запретить доступ к камере для этого устройства
Этот параметр доступен начиная с Windows 10, сборки 17063.
- Вы должны войти в систему как администратор, чтобы использовать эту опцию.
- Откройте «Параметры», перейдите в группу настроек «Конфиденциальность».
- Откройте слева раздел «Камера», нажмите на кнопку «Изменить» с правой стороны, и выберите может ли ваше устройство получать доступ к веб камере, Если нужно запретить передвиньте переключатель в положение «Отк», если разрешить «Вкл». (см. скриншоты ниже)
Способ 5: Включить или выключить камеру с помощью контекстного меню
Этот параметр доступен только начиная с Windows 10, сборка 17063.
Вы должны войти в систему как администратор, чтобы добавить или удалить запись в контекстное меню, все пользователи вашего ПК смогут использовать контекстное меню, если вы его добавите. Команда в контекстном меню «Camera on/off» выполняет такое же действие как в предыдущем способе, но сделать это намного проще.
- Загрузите файл .bat ниже в зависимости от того, хотите ли вы добавить или удалить контекстное меню для включения / отключения камеры.
- Добавить [Camera on/off]_from_context_menu
- Удалить [Camera on/off] _from_context_menu
- Разархивируйте загруженный .bat-файл и запустите его.
- По завершении нажмите любую клавишу, чтобы закрыть окно командной строки. (см. скриншот ниже)
Теперь у вас будет контекстное меню включения / выключения камеры, доступное при клике правой кнопкой мыши на рабочем столе.
- При использовании контекстного меню чтобы включить или выключить камеру вам нужно будет нажать клавиши Win + M, когда вы увидите уведомление. (см. скриншоты ниже)
Вот и все
Вам может быть интересно:
- Как отключить микрофон в Windows 10.
- Доступ к расширенным настройкам встроенной веб-камеры в Windows 10.
- Сброс и переустановка приложения Камера в Windows 10.