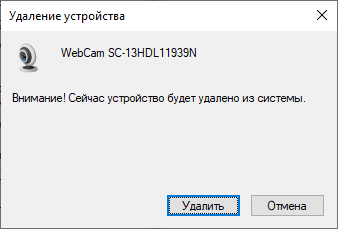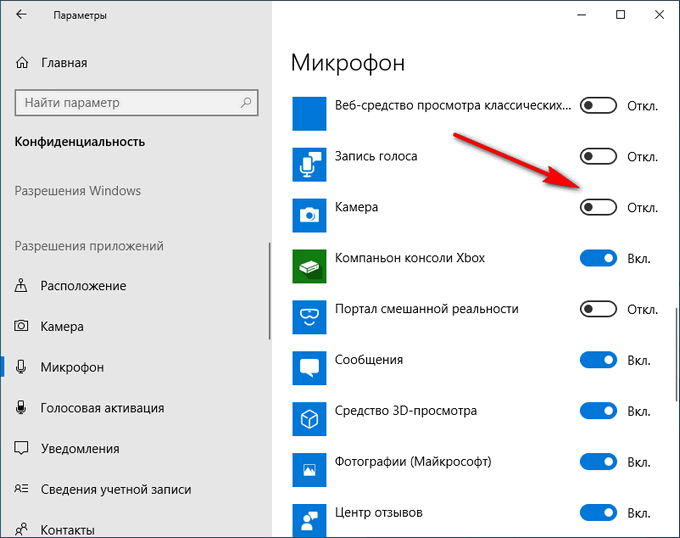Содержание
- Способ 1: Физический выключатель
- Способ 2: «Диспетчер устройств»
- Способ 3: Webcam On-Off
- Вопросы и ответы
Способ 1: Физический выключатель
В некоторых старых моделях лэптопов можно отключить камеру с помощью выделенного переключателя или комбинации клавиш. Первые обычно расположены на верхней крышке, в непосредственной близости от устройства.
С сочетанием на клавиатуре тоже всё просто – поищите на клавишах F-ряда иконку камеры, затем нажмите на неё вместе с Fn. Также на некоторых моделях лэптопов комбинация может выглядеть как Fn+Esc.
К сожалению, подобная возможность чаще всего присутствует на старых либо нишевых и дорогих портативных ПК.
Способ 2: «Диспетчер устройств»
Одно из самых надёжных решений – отключение вебки через «Диспетчер устройств» Виндовс 7. Делается это так:
- Воспользуйтесь комбинацией клавиш Win+R для вызова оснастки «Выполнить», затем введите в ней команду
devmgmt.mscи нажмите Enter либо «ОК». - Раскройте ветку «Устройства обработки изображений», найдите там требуемый девайс, щёлкните по нему правой кнопкой мыши и выберите опцию «Отключить устройство».
- В окне с предупреждением нажмите «Да».
Готово – камера отключится и не будет больше задействоваться.
Способ 3: Webcam On-Off
Также для решения нашей задачи пригодится сторонняя утилита под названием Webcam On-Off, которая позволяет в пару кликов отключить камеру ноутбука.
Скачать Webcam On-Off с официального сайта
- Средство не требует установки, поэтому после разархивирования просто запустите исполняемый файл.
- Работать с этой утилитой не сложно – для отключения вебки поставьте галочку напротив распознанного устройства, затем нажмите на кнопку «Disable».
- Статус камеры в списке должен измениться на «Disabled». Чтобы окончательно удостовериться в её выключении, воспользуйтесь кнопкой «Webcam».
Если девайс действительно не работает, получите сообщение как на скриншоте ниже.
Рассмотренная утилита хорошо справляется с поставленной задачей.
Еще статьи по данной теме:
Помогла ли Вам статья?

Как правило, большинство пользователей задумываются об отключении камеры, когда начинают беспокоиться о безопасности своих личных данных (ведь веб-камера может включиться в то время, когда этого совсем не ждешь…). Однако, от себя добавлю, что могут быть и другие причины:
- встроенная камера не позволяет подключить внешнюю (а потому, логично, что ее нужно выключить);
- камера начала работать не стабильно и ее требуется перезапустить;
- при работе с видео-софтом начали сыпаться ошибки, ПО неправильно определяет источники видео и пр.
Также возможно эту тему подогревают различные новостные издания, пугая пользователей о различных вирусах (которые незаметно для пользователя могут включать камеру так, что на ней даже не загорается светодиод).
В общем, как бы там ни было, в этой небольшой заметке приведу несколько способов, как можно остановить работу камеры.
Итак…👀
📌 Близко к теме!
Могут ли через веб-камеру смотреть за мной? Как защитить устройство от взлома — https://ocomp.info/zashhita-veb-kameryi.html
*
Отключение веб-камеры
Вариант 1
Пожалуй, наиболее очевидный способ отключения — воспользоваться физической кнопкой (переключателем) на камере. Что касается ноутбуков, то встречается она достаточно редко (в основном на старых моделях).
Физический выключатель на веб-камере ноутбука
Если у вас USB-камера — то просто отсоедините ее от USB-порта и уберите в дальний ящик… 😉
Подобный способ наиболее надежен, и ему не смогут противостоять никакие вирусы…
*
Вариант 2: через диспетчер устройств
Этот способ универсальный и его можно использовать практически на любой ОС Windows XP, 7, 8, 10, 11. Рассмотрю все действия по шагам:
- сначала необходимо открыть диспетчер устройств (нажмите Win+R, и в появившееся окно «Выполнить» введите команду devmgmt.msc);
Запуск диспетчера устройств — devmgmt.msc
- далее найдите вкладку «Камеры» и раскройте ее — вы должны увидеть модель вашей камеры. Теперь нужно кликнуть по ней правой кнопкой мышки и выбрать в меню «Отключить устройство».
Камера — отключить устройство — диспетчер устройств
- после появится окно, в котором Windows переспросит вам об отключении. Просто нажмите «Да»…
Точно ли отключить…
- обратите внимание, что напротив камеры должен загореться новый значок (пример ниже), сигнализирующий о том, что устройство выключено!
Значок отключенного устройства
- включается устройство аналогично — необходимо также открыть диспетчер устройств, и затем кликнуть по нему правой кнопкой мышки, в меню выбрать «Включить…».
*
Вариант 3: через параметры Windows 10/11
Несмотря на большую критику ОС Windows 10, в ее арсенале есть достаточно много полезных штук. Если речь идет о текущем вопросе — то обратите внимание на параметры конфиденциальности. Они позволяют запретить любым программам использовать веб-камеру или микрофон!
Чтобы задать подобные настройки, необходимо:
1) зайти в параметры Windows (для этого нажмите сочетание кнопок Win+i. Также параметры доступны через меню ПУСК) и открыть вкладку «Конфиденциальность»;
Параметры Windows — конфиденциальность
2) Открыть подраздел «Камера» и передвинуть ползунок в режим «Выкл.» (пример на скриншоте ниже).
Примечание: также в этом подразделе вы можете вручную разрешить лишь определенным приложениям использовать камеру (т.е., например, разрешить это делать Skype, а всем остальным —запретить…).
Разрешить приложения доступ к камере — отключить
3) Кстати, не лишним будет сделать тоже самое и в отношении микрофона…
Разрешить приложениям доступ к микрофону
*
Вариант 4: с помощью спец. утилиты
Есть спец. небольшие утилиты, которые могут в 1-2 клика мышкой отключить драйвер веб-камеры и тем самым сделать невозможным ее использование. Одна из таких утилит WebCam On-Off.
WebCam On-Off
Сайт разработчиков: https://www.sordum.org/8585/webcam-on-off-v1-3/
Очень простая программа для отключения камеры. Как видите (см. скрин ниже), у нее очень легкий интерфейс — всего несколько кнопок: выбор камеры, отключение, включение. Не требует установки, «видит» и поддерживает большинство современных камер.
Скриншот окна программы WebCam On-Off
*
Вариант 5: через BIOS
В некоторых версиях BIOS (UEFI) есть возможность отключить некоторые устройства: веб-камеру, микрофон, звуковую карту, функциональные клавиши и пр.
Если говорить непосредственно о ноутбуках, то подобную опцию можно найти у устройств Lenovo (модельный ряд ThinkPad), ASUS, Dell и пр. — вкладка «Security» (см. скриншот ниже).
📌 В помощь!
Как войти в BIOS (UEFI) на компьютере или ноутбуке [инструкция] — https://ocomp.info/kak-voyti-v-bios.html
BIOS — отключение микрофона и встроенной веб-камеры / ноутбук Lenovo
Для выключения веб-камеры (Integrated Camera) и микрофона (Microphone), необходимо напротив этих устройств сменить надпись «Enabled» на «Disabled» (что значит выключено).
📌 В помощь!
Настройки BIOS ноутбука (в картинках) — https://ocomp.info/nastroyka-bios-noutbuka-v-kartinkah.html
*
PS 1
Кроме веб-камеры, в ноутбуке (компьютере) также есть микрофон (и через него можно «гипотетически» слушать, что происходит в комнате). Его следовало бы также отключить (делается аналогично, см. варианты выше).
PS 2
Обратите также внимание на свой телефон (ведь в нем тоже есть камера, микрофон, и пр.). Не лишним было бы удалить с него все сомнительные приложения и установить современный антивирус.
PS 3
Стопроцентная (100%) защита от съемки камеры — ее полное физическое отключение! Если речь идет о ноутбуке — то можно просто заклеить камеру наклейкой (кусочком скотча, стикером и пр.). Также есть специальные брелки, которые при помощи зажима крепятся на место глазка…
Дополнение! Кстати, подобным образом защитил свой ноутбук даже Марк Цукерберг. Об этом писали многие издания, например, РБК.
*
На этом все, дополнения приветствуются…
Удачи!
👋
Первая публикация: 27.04.2019
Корректировка: 15.05.2022


Полезный софт:
-
- Видео-Монтаж
Отличное ПО для создания своих первых видеороликов (все действия идут по шагам!).
Видео сделает даже новичок!
-
- Ускоритель компьютера
Программа для очистки Windows от «мусора» (удаляет временные файлы, ускоряет систему, оптимизирует реестр).
Как отключить камеру на ноутбуке: 5 способов выключить веб-камеру на ноуте с Windows

Встроенная в ноутбук веб-камера, как и прочее оборудование, работает с использованием драйвера — но в нашем случае он уже установлен, и искать в интернете подходящую служебную утилиту вам не придётся. Как правило, такой драйвер поставляется непосредственно производителем ноута и рассчитан на работу со всеми приложениями, как предустановленными, так и инсталлируемыми самим пользователем.
Отключение веб-камеры вы можете произвести в любой момент, а затем — так же свободно включить её снова. Как проверить отключена ли камера можно узнать в статье по ссылке. Это полезно, поскольку вы после отключения точно будете знать, что устройство в настоящее время неактивно, а значит, никто не сможет за вами следить, даже если на ноутбуке имеется вирус или настроено удалённое управление. Чтобы воспользоваться всеми преимуществами временной деактивации веб-камеры, выберите любой из предлагаемых ниже вариантов. Конечно, вы всегда сможете включить камеру ноутбука обратно.
Способ #1: Отключаем камеру в БИОС
Начинаем рассказ, как выключить веб-камеру на ноутбуке. Отключить доступ к камере вы сможете, в частности, при помощи базовой системы ввода-вывода, обеспечивающей связь между программной и аппаратной составляющими персонального компьютера. В аналогичном порядке возможно будет и последующее включение — просто выполните представленную ниже инструкцию в обратном порядке:
- Выключите ноутбук или, если процесс занимает слишком много времени, начните перезагрузку.
- При новом включении немедленно нажмите несколько раз на клавишу Delete; это принципиально важно сделать раньше, чем появится приветственное окошко операционной системы. Вместо указанной клавиши для входа в БИОС может понадобиться использовать какую-либо другую, например, Escape или одну из «функционального» ряда F1–12. Возможно, производителем задана какая-либо комбинация из нескольких кнопок; самый распространённый вариант — Ctrl, Alt, Escape. Если ничего из перечисленного выше не помогло, поищите информацию в интернете или инструкции, прилагаемой к ноуту. Для каждой новой попытки потребуется заново перезагружать компьютер.
- Когда окажетесь в списке параметров BIOS, перейдите, при помощи клавиатуры, к группе Advanced. Здесь вам потребуется найти пункт Onboard Device Configuration. Когда окажетесь в новом меню, отыщите подпункт Camera.
- Для выбранной строчки задайте значение Disabled; если оно выбрано по умолчанию, ничего менять не надо — встроенная камера уже отключена.
- Мы успешно разобрались с вопросом, как полностью отключить веб-камеру на ноутбуке. Чтобы включить её снова, для ранее указанного параметра задайте значение Enabled. Переключаться таким образом можно сколько угодно раз — правда, для каждого включения или отключения вебкамеры вам придётся выполнять перезагрузку ноутбука.
- Когда нужные вам настройки будут сделаны, нажмите на кнопку F10. После этого, выбрав вариант Yes, подтвердите, что хотите выйти из меню БИОС, не сбрасывая при этом внесённые изменения.
Приведённые выше советы не помогли, и камера остаётся включённой? Вновь выполнив перезапуск ОС, отыщите в уже знакомом меню пункт Install OS и выставьте для этого параметра значение Start; в заключение не забудьте применить новые изменения. Чтобы вернуть вебку в рабочее состояние, измените текущее значение на Finish.
Может также случиться, что в списке параметров БИОС вы не найдёте пункта, позволяющего деактивировать вебкамеру. Скорее всего, вы просто не имеете доступа к полному списку настроек: зажмите одновременно клавиши Ctrl и F1, чтобы просмотреть все возможные варианты.
Способ #2: Отключение сочетанием клавиш или с помощью кнопки
В ноутбуках, в которых есть встроенная веб-камера, очень часто присутствует и специальная клавиша для отключения устройства. Продолжим инструкцию, как выключить камеру на ноутбуке в Windows 10 или любом ином поколении ОС, рассказом о таких кнопках.
Возможно, это отдельная клавиша, размещённая рядом с вебкамерой или встроенной клавиатурой; нажмите на неё, чтобы деактивировать оборудование, а когда оно снова понадобится для работы или развлечения — просто нажмите ещё раз. Возможно, переключатель будет выполнен в виде тумблера: тогда будет достаточно передвинуть его в положение Off.
Однако скорее всего вам придётся, чтобы отключить веб-камеру, использовать одну из «функциональных» клавиш, а также дополнительную, зажимаемую перед основной, — Fn: к примеру, 

- Для линеек «Асус» (Asus) — F10, а иногда — литера V; на ней вы найдёте соответствующую пиктограмму.
- Для продукции «Асер» (Acer) искомой клавишей чаще всего является именно V.
- Для моделей «Тошиба» (Toshiba) — F5.
- Для «МСИ» (MSI) — F6.
- Для ноутов «Леново» (Lenovo) — Escape.
- Для «Хьюлетт-Паккард» (HP) — F2.
Один из вариантов оформления и размещения кнопки, необходимой для временного отключения камеры, представлен на следующей фотографии.
Как видите, ответ на вопрос: горит камера на ноутбуке, как отключить индикатор веб-камеры? — несложен. На следующем изображении приведён ещё один вариант оформления клавиши деактивации, а также показано, где чаще всего располагается кнопка Fn.
Если не можете найти нужную для деактивации вебки клавишу, поищите данные в инструкции или на сайте компании-изготовителя. Не исключено, что отдельной кнопки на вашем ноутбуке всё же не предусмотрено; тогда придётся выбирать из других перечисленных в нашем руководстве вариантов.
Способ #3: Отключение в диспетчере устройств Windows
Инструмент, который мы рассмотрим в этом разделе, встроен в любую версию операционной системы по умолчанию. Запустить его крайне просто, а при необходимости вы всегда сможете вновь включить веб-камеру — а затем снова таким же путём деактивировать её. Следуйте предложенной ниже инструкции:
- Нажмите, используя правую кнопку мыши, на значок «Пуск». Во всплывающем меню вам потребуется найти строку «Диспетчер устройств».
- Если первый вариант кажется вам сложным, попробуйте нажать сначала на кнопку Windows, а затем, не отпуская её, — на R. В результате ваших действий на дисплее появится небольшое окно; в нём необходимо вписать команду mmc devmgmt.msc, а потом, проверив правильность написания, нажать «ОК».
- Руководство, как отключить встроенную камеру на ноутбуке, продолжаем рекомендацией выбрать в следующем окошке, которые вы увидите на мониторе, меню «Устройства обработки изображений».
- Возможно, вместо этого пункта потребуется развернуть другой: «Видеоустройства».
- Правой кнопкой мыши нажмите на наименование вебкамеры, представленной в одном из этих списков.
- Пользуясь мышью в окошке свойств оборудования, вы сможете в любой момент отключить камеру, а потом вновь активировать её.
Прежде чем приступить к дальнейшему пользованию ноутбуком, проверьте, появилась ли рядом с наименованием вебкамеры отметка, свидетельствующая, что оборудование отключено.
Способ #4: Отключение в параметрах Windows
Следующий предлагаемый нами вариант подходит для новейших поколений операционной системы Виндовс, начиная с 8-го. Действуйте согласно инструкции:
- Зажмите кнопку Windows, а затем, не освобождая её, коснитесь клавиши I.
- Видите на мониторе окошко «Параметры»? Выберите в нём раздел «Конфиденциальность».
- В боковой панели перейдите к подразделу «Камера».
- Пользуясь ссылкой, размещающейся в основном окне, выберите вариант «Изменить».
- Продолжаем рассказ, каким способом отключить камеру на ноутбуке с Виндовс 10. Отключение камеры на ноутбуке будет завершено, когда вы переведёте все расположенные в этом же окне ползунки в положение «Выключено».
В частности, не помешает выполнить деактивацию и для отдельных приложений, которые теоретически могут иметь доступ ко встроенной или подключаемой вебке.
Способ #5: Как отключить веб-камеру в браузере
Как правило, сайты, которые могут в какой-то момент задействовать вебкамеру, предварительно запрашивают соответствующее разрешение. Конечно, вы можете каждый раз отклонять такие запросы, но удобнее и быстрее будет раз навсегда выключить вебку, следуя простой инструкции (на примере «Гугл Хрома»):
- Открыв основное окошко браузера, переключитесь в меню настроек. Для этого потребуется щёлкнуть по размещённым в верхнем углу трём точкам.
- На следующей вкладке вам понадобится развернуть меню «Дополнительные».
- Вам потребуется перейти к подзаголовку «Настройки контента».
- В следующем списке вы увидите строчку «Камера».
- Используя ползунок, запретите сайтам запрашивать разрешение на включение вебки.
При использовании другого популярного продукта, «Яндекс.Браузера», процесс отключения веб-камеры выглядит аналогично описанному выше:
- Запустив приложение, перейдите, также при помощи кнопки с тремя точками, к списку настроек.
- Откройте основной раздел «Настройки», после чего активируйте отображение в нём дополнительных параметров.
- Прокрутите список вниз, пока не отыщете заголовок «Личные данные». Здесь вам необходимо будет, чтобы узнать, как отключить веб-камеру на ноуте, кликнуть по кнопке «Настройки содержимого».
- Здесь вы сможете, выбрав соответствующий пункт меню, полностью запретить сайтам доступ ко встроенной или подключаемой вебкамере.
Не представит процесс деактивации вебки и для пользователей Mozilla Firefox. Чтобы получить возможность работать на ноутбуке спокойно, не отвлекаясь на навязчивые вопросы:
- Образом, аналогичным описанному выше, перейдите к основному списку настроек браузера: просто выберите в выпадающем окне одноимённую строчку.
- Пролистайте открывшуюся вкладку, пока не найдёте подраздел «Приватность и защита». Чтобы выполнить деактивацию вебки, отыщите в поле «Разрешения» строку «Камера». Здесь нужно перейти к параметрам устройства.
- В следующем окошке установите галочку в чекбоксе, позволяющем полностью блокировать новые запросы на использование вебкамеры, поступающие от сайтов. Обязательно сохраните внесённые изменения.
Наконец, если вы любите продукцию Opera, следуйте алгоритму:
- Вызвав основное меню, перейдите к разделу «Настройки».
- В панели слева вы найдёте вкладку «Сайты». Здесь, обратив внимание на основное окно, вы сможете полностью запретить сайтам доступ к вебкамере.
Инструкция, как отключить камеру на ноуте, приблизительно так же выглядит и для других, менее популярных браузеров. Главное — найти окошко настроек, а затем вы без труда отыщете и пункт, отвечающий за работу вебки.
Заключительные советы
Не хотите разбираться с программными настройками или считаете, что они не дают ожидаемой степени защиты приватности? Выход прост — заклейте окошко камеры, используя один из следующих материалов:
- Лейкопластырь.
- Изоленту.
- Непрозрачный (или, в несколько слоёв, прозрачный) скотч.
- Самоклеящуюся бумагу.
Остались вопросы или желаете рассказать о своём опыте отключения веб-камеры на ноутбуке? Пишите в комментариях — мы рады интересным идеям!
Николай Данилов
Пара слов об авторе от редакции smartronix.ru. Николай работает с нами с самого основания проекта. Он отлично разбирается в компьютерах и программном обеспечении. Также неплохо освоил мобильный сегмент и всегда готов подробно рассказать про особенности работы телефона и приложений.
Как отключить камеру на ноутбуке
На чтение 4 мин Опубликовано 03.07.2020
Время от времени в сети проскакивают сообщения о ресурсе, собирающем информацию с веб-камер на ноутбуках. И счёт жертв программы-шпиона идёт на тысячи. При этом вовсе необязательно встроенная камера будет светиться. Вредоносное ПО крадёт сведения даже с выключенного видеоустройства.
Поэтому встаёт резонный вопрос: как выключить вебку, чтобы не стать жертвой шпионов. Сделать это можно любым из предложенных ниже способов.
Содержание
- Как отключить камеру на ноутбуке
- С помощью переключателя
- Зайдя в Диспетчер устройств
- Воспользовавшись параметрами Windows
- Задействовав специальную утилиту
- Через BIOS
- Заклеив окошко
Как отключить камеру на ноутбуке
Желающим оградить свою конфиденциальность придётся задействовать защитные мероприятия, прекращая работу камеры в те моменты, когда вы ею не пользуетесь.
Есть 6 способ отключить камеру:
- С помощью переключателя.
- Через диспетчер задач.
- Через параметры ОС.
- Посредством утилиты.
- Через BIOS.
- Просто заклеив объектив.
С помощью переключателя
Самый простой способ это сделать – щёлкнуть тумблером. Одна беда – он есть только в древних моделях ноутбуков. А в современных лэптопах вряд ли попадётся. Так что придётся переходить к другим методам.
Выключить USB-камеру можно, отсоединив её от USB-порта.
Зайдя в Диспетчер устройств
Второй способ подойдёт для использования в любой Винде.
Вот пошаговая инструкция:
- Комбинацией клавиш Win + R вызовите меню «Выполнить».
- В поле «Открыть» введите: «devmgmt.msc».
- Подтвердите действие, щёлкнув «Ок».
- В открывшемся меню Диспетчера задач кликните на «Видеоадаптеры» (там может быть слово «Камеры»).
- Выберите модель вашей камеры и щёлкните по ней правой кнопкой мыши.
- В новой вкладке нажмите на «Отключить».
- Виндовс переспросит, точно ли вы хотите прекратить работу устройства. Нажмите «Да».
Теперь напротив веб-камеры в Диспетчере задач появится значок о её выключении. Если вам потребуется вернуть девайс в рабочее положение, действуйте по тому же алгоритму, кликнув на «Включить».
Воспользовавшись параметрами Windows
В десятой Винде запретить работу веб-камеры можно с помощью настроек конфиденциальности. Чтобы сторонние программы не вмешивались в её работу, действуйте так:
- Воспользуйтесь сочетанием клавиш Win + I.
- В Параметрах Windows выберите «Конфиденциальность».
- Щёлкните на «Камера» и перетащите ползунок, разрешающий приложениям доступ к камере, в положение «Откл.».
Заодно можете сделать то же самое и с доступом к микрофону.
Задействовав специальную утилиту
Стороннюю программу Web Cam On-Off можно загрузить с официального сайта: sordum.org/8585/webcam-on-off-v1-3. Интерфейс прост и понятен. Если плохо с английским, следите за цветовыми индикаторами:
- красный – выключить;
- зелёный – включить.
Программа видит почти все модели камер. Так что можете попробовать этот метод.
Через BIOS
Существуют версии BIOS, способные отключить не только веб-камеру, но и звуковую карту и другие параметры. Если у вас в ноутбуке настроена эта программа, можете использовать её:
- Войдите во вкладку Security.
- Найдите строчку Integrated Camera.
- Напротив выберите Disabled (выключить).
Заклеив окошко
Этот способ выглядит не очень красиво, зато действует безотказно. Ведь отключив камеру с помощью Диспетчера устройств, нет никакой гарантии, что не найдётся более продвинутая программа, сумевшая её включить по новой.
А перекрыть глазок – это уже серьёзная преграда всяким шпионам. Можете воспользоваться:
- изолентой;
- стикером;
- скотчем;
- специальным аксессуаром, продающимся в магазинах оргтехники.
Конечно, кроме защиты от шпионов, может возникнуть и другая необходимость в отключении встроенной видеокамеры в ноутбуке. К примеру, вы хотите подсоединиться к наружной камере, а внутренняя не даёт возможности это сделать. Или вебка начала работать со сбоями и нужно её «перегрузить», чтобы всё наладилось. Теперь в вашем арсенале есть средства, которые помогут это сделать без особых хлопот.
Наверное, многие пользователи задумывались о том, как отключить камеру на ноутбуке для обеспечения своей безопасности и приватности. Существует вероятность, что хакеры могут преодолеть барьер межсетевого экрана (брандмауэра, файрвола) и подключиться к веб-камере на вашем устройстве.
В распоряжение посторонних людей могут попасть видеозаписи, сделанные с помощью камеры вашего компьютера. Люди не всегда сидят за компьютером в парадном виде, может произойти утечка записей приватного или еще хуже конфиденциального характера.
Содержание:
- Способы отключения веб камеры на компьютере
- Как отключить веб камеру на ноутбуке в Диспетчере задач — 1 способ
- Как выключить веб камеру на ноутбуке в Диспетчере задач — 2 способ
- Как отключить камеру на ноутбуке Windows 10
- Выводы статьи
Понятно, что объектом хакерских атак становятся, в основном, известные люди (звезды, политики, бизнесмены и т. д.), но от потери приватных или конфиденциальных данных не застрахован никто. Поэтому пользователи ищут ответ на вопрос, как выключить веб камеру на ноутбуке, для предотвращения шпионажа за собой.
Почему именно на ноутбуке? Потому что это переносное устройство снабжено встроенной веб камерой, а на стационарном ПК камеру подключают, как внешнее устройство.
На настольном компьютере нет проблемы с отключением веб-камеры, для этого достаточно выдернуть кабель из USB разъема для физического отключения устройства. При использовании ноутбука со встроенной камерой, такой вариант решения проблемы не подходит.
Способы отключения веб камеры на компьютере
Веб камеру на компьютере используют различные приложения, которые применяются, в основном, для общения между людьми. Это очень удобно: видеть человека и общаться с ним, несмотря на разделяющие собеседников расстояния.
В некоторых случаях, использование веб-камеры создает проблемы в приватности, если за вами удаленно наблюдают. Поэтому, в этой ситуации, использование устройства (камеры) следует ограничить или вовсе отключить.
Существует несколько способов, как отключить камеру на ноутбуке Windows. Они делятся на два вида по способу применения:
- Физическое отключение камеры.
- Программное отключение веб-камеры.
В первом случае, веб камеру физически отключают от компьютера, если она подключена, как внешнее устройство. После отключения кабеля камеры из USB разъема компьютера, будет невозможно что-либо записать из-за отсутствия на ПК самой камеры. Этот способ малоприменим для ноутбуков.
Многие известные люди, например, Марк Цукерберг или Эдвард Сноуден, решают вопрос, как отключить встроенную веб камеру на ноутбуке другим способом. Они просто заклеивают объектив web-камеры на компьютере. Сделать это можно с помощью изоленты, бумажного стикера или специальной шторки, существуют соответствующие аксессуары.
Если объектив камеры закрыт, хакеры даже получив доступ к управлению компьютером не смогут наблюдать за происходящим. Это надежный способ решения проблемы.
При использовании программного метода отключают драйвер устройства в настройках операционной системы Windows, или используют стороннее программное обеспечение. На некоторых ноутбуках, в частности Lenovo ThinkPad, веб-камеру можно отключить непосредственно в BIOS компьютера.
Как отключить веб камеру на ноутбуке в Диспетчере задач — 1 способ
В Windows 7, Windows 8, Windows 8.1, Windows 10, для отключения веб камеры пользователь может воспользоваться штатным средством операционной системы — Диспетчером устройств.
Пройдите следующие последовательные шаги:
- Нажмите на клавиши «Win» + «R».
- В диалоговом окне «Выполнить» введите команду «devmgmt.msc», нажмите на кнопку «ОК».
- В окне «Диспетчер устройств» найдите раздел «Камеры».
На разных ноутбуках в Диспетчере устройств могут отличаться разделы для поиска веб-камеры. Камера может находится в разделах «Устройства обработки изображений», «Устройства HID», «Звуковые, игровые и видеоустройства». В любом случае, ориентируйтесь по слову «Camera» или «Cam» в названии устройства, камера может назваться «USB-видеоустройство».
- Щелкните правой кнопкой мыши по устройству WebCam.
- В открывшемся контекстном меню выберите «Отключить устройство».
- В окне с предупреждением нажмите на кнопку «Да».
Для включения камеры, проделайте обратную процедуру: выделите камеру в Диспетчере задач, а в контекстном меню нажмите на пункт «Включить устройство».
Как выключить веб камеру на ноутбуке в Диспетчере задач — 2 способ
Существует еще один способ полного отключения веб-камеры: удаление драйвера устройства. Без драйвера камера не сможет работать на компьютере.
Выполните следующие действия:
- Войдите Диспетчер устройств.
- Выделите среди устройств веб камеру, а в контекстном меню нажмите на «Свойства».
- В окне свойств камеры откройте вкладку «Драйвер».
- Нажмите на кнопку «Удалить устройство».
- В окне с предупреждением о том, что устройство будет удалено из системы, нажмите на кнопку «Удалить».
После этого, камера полностью перестанет работать в операционной системе Windows. Это надежный способ отключения веб-камеры на компьютере.
Естественно, для того чтобы веб-камера снова могла заработать на данном ноутбуке, потребуется заново установить на ПК драйвер, подходящий для данной веб-камеры.
Как отключить камеру на ноутбуке Windows 10
В параметрах операционной системы Windows 10 имеются опции для управления веб-камерой компьютера. Пользователь имеет возможности для выключения камеры из параметров системы.
На ноутбуке необходимо выполнить следующие настройки:
- Войдите в меню «Пуск», запустите приложение «Параметры».
- Откройте параметр «Конфиденциальность».
- В разделе «Разрешения приложений» выберите параметр «Камера».
- В опции «Камера», в параметре «Разрешить доступ к камере на этом устройстве» нажмите на кнопку «Изменить».
- В окне «Доступ к камере для этого устройства» передвиньте переключатель в положение «Отключено».
После применения настройки, отключится доступ к камере в разделах «Разрешить приложениям доступ к камере», «Выбрать приложения Microsoft Store, которые могут получать доступ к камере», «Разрешить классическим приложениям доступ к камере».
- Войдите в параметр «Микрофон».
- В разделе «Выбрать приложения Microsoft Store, которые могут получать доступ к микрофону» найдите пункт «Камера», а затем передвиньте ползунок в положение «Отключено».
Для включения веб камеры на ноутбуке в Windows 10, в настройках конфиденциальности, в разделе «Разрешения приложений», в опциях «Камера» и «Микрофон» переставьте ползунок в положение «Включено».
Выводы статьи
Для отключения веб-камеры на ноутбуке можно использовать несколько способов для физического и программного выключения устройства. Самым надежным способом будет физическое отключение устройства или заклеивание объектива камеры. Выключить веб-камеру можно программными способами с помощью средств операционной системы Windows.
Похожие публикации:
- Автоматическое создание точек восстановления Windows
- Очистка Windows 10: автоматическое и ручное удаление ненужных файлов
- Как сжать диск, папку или файл для экономии места в Windows
- Как поставить обои без активации Windows 10
- Как перезапустить Проводник Windows — 9 способов
В этом посте мы увидим, как отключить веб-камеру или встроенную камеру в Windows 10/8/7 с помощью диспетчера устройств. Большинство ноутбуков сегодня поставляются со встроенной встроенной веб-камерой, что полезно, когда речь идет о видеочате с друзьями, коллегами или родственниками. Но есть много людей, которые никогда не используют веб-камеру. Хорошо, если вы позволите этому быть таким, как есть.
В наши дни, используя технологию удаленного доступа (RAT), хакеры могут скомпрометировать вашу систему и наблюдать за вами, отслеживать ваши действия и даже записывать ваши действия, используя собственную веб-камеру! Поэтому, если вы один из тех, кто никогда не пользуется веб-камерой и боится, что за ней будут наблюдать или отслеживать, вы можете отключить ее. Конечно, вы всегда можете включить его снова в любое время в будущем, если возникнет такая необходимость.
Читать . За мной наблюдают через компьютер.
Отключить веб-камеру
Мы видели, как вы можете отключить микрофон, теперь давайте посмотрим, как отключить веб-камеру на вашем устройстве Windows.

В Windows 10, чтобы отключить веб-камеру, щелкните правой кнопкой мыши кнопку «Пуск», чтобы открыть меню WinX. Выберите Диспетчер устройств .
Когда откроется окно диспетчера устройств, разверните Устройства обработки изображений. Вы увидите Интегрированную веб-камеру . Если ваша веб-камера не встроена, вы можете увидеть другую запись.
Щелкните правой кнопкой мыши на нем и в открывшемся контекстном меню выберите Отключить . Вас могут попросить подтвердить. Выберите Да .
Это отключит вашу веб-камеру. Возможно, вам придется перезагрузить компьютер с Windows.
Чтобы снова включить его, выберите Включить .
Выключить/включить веб-камеру
Вы также можете использовать бесплатное программное обеспечение Вкл-выкл веб-камеры , чтобы одним щелчком мыши выключить или включить веб-камеру. Создайте сочетание клавиш для этого, если хотите!

Вы можете скачать этот бесплатный инструмент здесь.
Если вы хотите создать ярлык для включения или отключения любого устройства на лету, вы можете использовать утилиту DevCon. Это инструмент командной строки, который выступает в качестве альтернативы диспетчеру устройств, с помощью которого вы можете включать, отключать, перезапускать, обновлять, удалять и запрашивать отдельные устройства или группы устройств.
Если вы беспокоитесь о том, что ПК с Windows контролируется кем-то другим, взгляните на Detekt, бесплатный антишпионский сканер для Windows. Также выясните, какое приложение использует веб-камеру. ПО Who Stalks My Cam поможет вам предотвратить атаки с использованием веб-камеры.
Как выключить камеру на ноутбуке
Автор:
Обновлено: 07.10.2022
Что делать, если вы не хотите постоянно ощущать взгляд своей камеры? Очевидно, отключить ее. Как сделать это в ноутбуке – в нашей статье.
Как выключить камеру на ноутбуке
Содержание
- Зачем это нужно?
- Универсальный способ
- Windows 7
- Видео — Как отключить камеру на ноутбуке
- Windows 10
- macOS
- БИОС
Зачем это нужно?
Если ваша встроенная камера работает некорректно – вы подключаете внешнюю и пытаетесь ее использовать. Однако у вас не всегда получится сделать это сразу. Причина этого – в том, что встроенная камера первая в приоритетах системы, и именно она блокирует использование внешней. В таком случае единственный выход – отключить ее.
Причиной также может являться и банальное нежелание все время находиться под прицелом камеры. Заклеивать ее – как-то совсем неправильно, а вот отключить – самое то. И на душе спокойнее, и выглядит прилично.
На самом деле, причин может быть множество, но вывод один: камера на ноутбуке отключается несколько сложнее, чем на ПК – просто выдернуть шнур не получится. Что ж, разбираемся.
Аксессуар для ноутбука, закрывающий веб-камеру
Универсальный способ
Способ, который подойдет далеко не всем, однако точно гарантирует вам максимально возможную приватность. Все просто – нужно лишь отключить шлейф камеры или вовсе удалить ее из ноутбука. Да, вероятнее всего от этого способа вы откажетесь, но имейте в виду: рамка монитора снимается после отворачивания болтиков, спрятанных под резиновыми заглушками.
Отключить камеру ноутбука можно просто удалив ее из устройства
Windows 7
Но что делать, если у вас не хватает опыта или безрассудства с отвагой? Физически камеру отключить мы не можем, но всегда есть программный путь. О нем и поговорим.
Самое просто в данной ситуации – просто отключить драйвер.
Шаг 1. Откройте «Диспетчер устройств». Для этого воспользуйтесь системным поиском или необходимой строкой в левой части окна «Свойств системы».
Открываем «Диспетчер устройств»
Шаг 2. Перед вами откроется список всех установленных на вашем компьютере устройств. Точнее говоря, в этом списке находятся драйвера этих устройств, и один из драйверов мы и должны отключить.
Найдите раздел с видеоустройствами. Обычно он находится ближе к концу списка устройств. Разверните его. Вероятнее всего, подпункт вы увидите всего один – «Интегрированная веб-камера».
Находим раздел с видеоустройствами
Шаг 3. Вызовите контекстное меню этой строки. Наш выбор – пункты «Отключить» и «Удалить». Выбор зависит от того, хотите ли вы пользоваться этой камерой в будущем. Хотите – отключайте. Нет – удаляйте. Готово!
Нажимаем правой кнопкой мыши на строку и выбираем необходимую опцию
Примечание! Подобное действие можно сделать, просто открыв раздел «Устройства и принтеры» из системной «Панели управления» или просто из меню «Пуск».
Раздел «Устройства и принтеры»
Видео — Как отключить камеру на ноутбуке
Windows 10
Эта операционная система все больше набирает обороты. Она отличается от старых версий не только набором новых функций, но и другим восприятием всего, что делается на вашем компьютере.
Коснулось это и нашей сегодняшней темы разговора. Да, предыдущий способ, про Windows 7, никуда не делся, он выполняется точно так же. Но есть и другой способ, попроще.
Шаг 1. Отправляйтесь в «Системные настройки». Их можно вызвать с помощью соответствующей кнопки в меню «Пуск».
Нажимаем «Пуск», затем «Параметры»
Шаг 2. Можете воспользоваться поиском по «Настройкам», но нам нужен раздел «Конфиденциальность». Ищем его.
Нажимаем на раздел «Конфиденциальность»
Шаг 3. Нашли? Теперь ищем раздел «Камера». Его найти совсем просто – в левой части окна.
Нажимаем на раздел «Камера»
Шаг 4. Передвигаем ползунок в сторону, делая его неактивным, и отключая таким образом доступ к веб-камере со стороны стороннего программного обеспечения.
Меняем положение ползунка
Важно! Такой способ не стоит рассматривать как безопасный. Если сторонние приложения не имеют доступа к камере, то системные имеют, причём неограниченный. А вирусы в наше время маскируются не только под системные приложения, но и под службы. Хотите защититься полностью – удаляйте драйвер.
macOS
Поговорим о камерах яблочной корпорации. Корпорация эта всегда шла своим путем, и даже простая камера называется iSight. Запомните это слово.
Шаг 1. Нам нужен скрипт isight disabler. По этому названию, вбитому в любой поисковик, можно найти искомый скрипт.
Находим скрипт isight disabler
Шаг 2. После запуска скрипта вы увидите небольшое окошко с двумя кнопками – включить веб-камеру и выключить.
Нажимаем вторую кнопку «Отключить веб-камеру»
Нажимаем вторую кнопку. Все! Камера отключилась.
Камера отключилась
Примечание! Если какое-то приложение, использующее камеру, было запущено в момент отключения, просто завершите его, выбрав советующий пункт в контекстном меню приложения в Доке. Тогда процесс завершения и отключения камеры закончится. Теперь все.
БИОС
Но все эти способы, называемые программными – довольно небезопасны по той причине, что при большом желании любой из этих запретов можно обойти. Вирус запустит устройство, установит новый драйвер, но включить устройство в БИОСе он точно не сможет. А нам это и нужно.
Шаг 1. Зайдите в БИОС. Для этого при запуске нажмите кнопку Del (у разных производителей кнопка может отличаться, информация об этом обычно появляется при запуске в углу экрана).
Заходим в БИОС
Шаг 2. Перейдите на вкладку, название которой показано на скриншоте (название в зависимости от версии БИОС может отличаться, ориентируйтесь на содержимое и общий смысл). Найдите пункт «Onboard Device Configuration» (конфигурация встроенных устройств).
Переходим в пункт «Onboard Device Configuration»
Шаг 3. Найдите пункт «Onboard Camera». Переключатель около него переведите в неактивное положение.
Находим пункт «Onboard Camera»
Шаг 4. Осталось сохранить внесенные изменения. Для этого перейдите на соседнюю вкладку и выберите соответствующий пункт – «Save and Exit». После перезагрузки камера на вашем ноутбуке работать не будет. Готово!
Читайте также полезную статью — «Как включить видеокамеру на ноутбуке».
Сохраняем внесенные данные
Примечание! Здесь, к сожалению, универсальных советов быть не может, БИОС у каждого компьютера по-своему уникален и структура его может серьезно отличаться. Нужно искать инструкцию к конкретно вашей модели ноутбука. Но вероятность, что вам подойдет именно эта инструкция, крайне высока. Удачи!
Рекомендуем похожие статьи