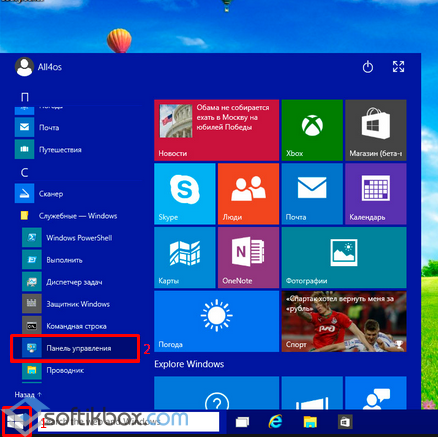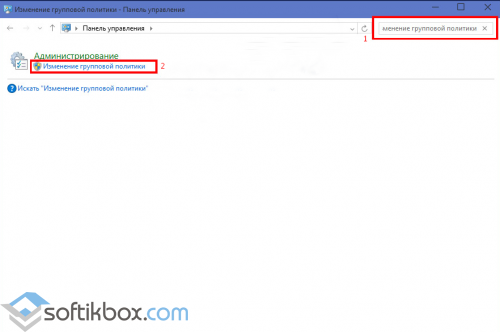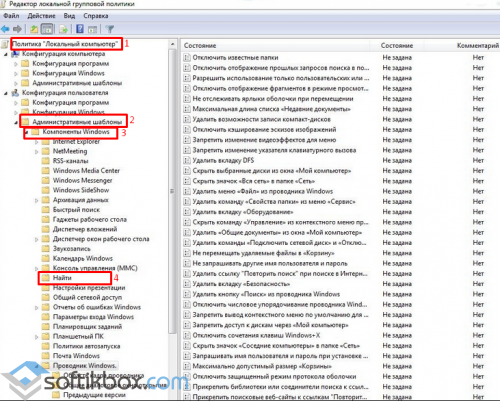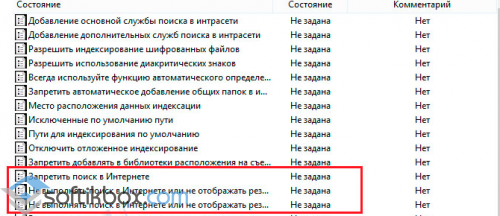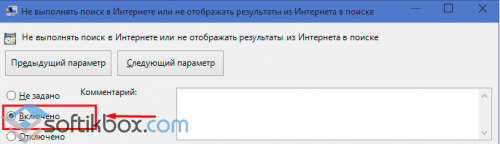Реализованная в Windows 10 функция Cortana не нуждается в особом представлении. Этот интегрированный компонент представляет собой нечто вроде дополнительного поискового инструмента, вызываемого непосредственно из Панели задач. Преимущество Cortana в том, что выполнять поиск можно как с клавиатуры, так с помощью голосовых команд, недостаток – в смешивании результатов локального и веб-поиска.
Впрочем, веб-поиск можно легко отключить. Сделать это можно с помощью редактора локальных групповых политик. Чтобы его запустить, нажмите 
Затем в левой части открывшегося окна разверните следующую ветку:
Computer Configuration > Administrative Templates > Windows Components > Search
Если в вашей Windows есть русский язык, путь будет выглядеть так:
Конфигурация компьютера > Административные шаблоны > Компоненты Windows > Найти
В правой панели окна отыщите опции «Do not allow web search» (Запретить поиск в интернете) и «Don’t search the web or display web results in Search» (Не выполнять поиск в интернете или не отображать результаты из интернета в поиске) и включите их.
Для этого два раза кликните по выбранной записи и открывшемся окне настроек переключите радиокнопку в положение Enabled (Включено).
Сохраните новые настройки, а затем перезагрузите компьютер. После этого в панели поиска будут отображаться только локальные результаты. А еще вы заметите, что компонент станет работать намного быстрее.
Отличного Вам дня!
Перейти к основному содержанию
Вы здесь
В первой части обзора мы познакомились с принципами работы службы поиска в Windows 10 и легким способом ускорить поиск через добавление востребованных директорий (расположений) в индексируемую базу данных (индекс). Сегодня пойдет речь о том, как уменьшить или убрать поиск общий и в интернете на панели задач.
Кто-то спросит: зачем? Все просто: поле поиска занимает в панели немало место и его трансформация в красивый компактный значок порадует прежде всего владельцев устройств с небольшим дисплеем. А отключение веб-поиска гарантированно скажется на увеличении скорости поискового процесса.
Как убрать или уменьшить поле поиска в Windows 10
На все манипуляции у вас уйдет несколько секунд времени! Кликните правой кнопкой мыши по пустой области панели задач и в контекстном меню выберите «Поиск«. Визуализируется три варианта настройки поисковой строки:
- «Скрыто» (скрывает поле поиска с панели задач);
- «Показать значок поиска» (заменяет поле на значок лупы);
- «Показать поле поиска» (используется по умолчанию).
Осталось только выбрать наиболее приемлемый вариант. Разумеется, отключение поиска (опция «Скрыто») не касается поискового бара в меню «Пуск» и всегда можно «откатиться» к первоначальному варианту поиска через панель задач (опция «Показать поле поиска»).
Как отключить (убрать) веб-поиск в Windows 10
Появившаяся в Windows 10 персональная помощница Cortana представляет собой интегрированный в систему самообучающийся поисковый инструмент, с помощью которого можно искать информацию как с клавиатуры, так и посредством голосовых команд. Однако смешение результатов локального и web-поиска, плюс, относительно медленная скорость работы сервиса заставляет пользователей искать выход из ситуации. Ниже я по пунктам распишу как в «десятке» отключить озвученный поиск в интернете с помощью редактора локальных групповых политик.
- Через комбинацию клавиш «Win + R» вызовем окошко «Выполнить» и введем gpedit.msc → «ОК«.
- В левой части окна редактора развернем ветку Конфигурация компьютераАдминистративные шаблоныКомпоненты WindowsНайти (Computer ConfigurationAdministrative TemplatesWindows ComponentsSearch).
- В правой части окна отыщем параметры «Запретить поиск в Интернете» («Do not allow web search«) и «Не выполнять поиск в Интернете или не отображать результаты из Интернета в поиске» («Don’t search the web or display web results in Search«).
- Дважды щелкнем по каждому из параметров и в открывшемся окне настроек активируем «Включено» («Enabled«) → «ОК«.
- Закрыв редактор групповых политик, перезагрузим компьютер.
Осталось насладиться сделанным: в панели поиска будут отображаться только локальные результаты, а служба Windows Search станет работать максимально быстро.
Дмитрий Евдокимов
www.TestSoft.su
Версия для печати
Рубрики:
Теги:
Заметили ошибку? Выделите ее мышкой и нажмите Ctrl+Enter!
Читайте также
Download Article
Download Article
When you perform a search with the search feature in Windows 10, you’ll see results including apps and programs locally installed on your computer as well as search results from the web. This wikiHow will teach you how to disable web results in a Windows 10 search using the registry. However, before you change anything in the registry, you should make a backup since any changes have the chance to cause your computer serious damage.
Steps
-
1
Click the Start Menu icon
. You can also press the ⊞ Win key to open your Start Menu.
- Make sure your computer is up-to-date with the latest software updates.
-
2
Search «Regedit» in the search bar. You might need to click the search icon
to open the search bar first.
- As you type, you’ll see search results populate.
Advertisement
-
3
Click regedit. It’s labeled as «Registry Editor» and an executable app.
-
4
Click Yes when prompted. Before the app runs, you’ll get a pop-up asking if the program «Registry Editor» can make changes to your device. You’ll need to allow this by pressing Yes to continue.
-
5
Click HKEY_CURRENT_USER. You’ll see this folder in the panel on the left side of the window. When you click it, you’ll see a list of folders that are inside «HKEY_CURRENT_USER.»
-
6
Click SOFTWARE. A list of folders inside «SOFTWARE» will expand down.
-
7
Click Policies. A list of folders inside «Policies» will expand down.
-
8
Click Microsoft. You’ll find this by scrolling down, and a list of folders inside «Microsoft» will expand down.
-
9
Click Windows. A list of folders inside «Windows» will drop down and the navigation text will show: «
ComputerHKEY_CURRENT_USERSOFTWAREPoliciesMicrosoftWindows".- You might navigate to «
ComputerHKEY_CURRENT_USERSOFTWAREMicrosoftWindowsCurrentVersionSearch"instead.
- You might navigate to «
-
10
Double-click Explorer (if it’s there). This should be listed in the panel on the left side of the window under the «Windows» key.
- If «Explorer» is not listed, create a new key for it. To do this, right-click the key «Windows» then select New > Key and name it «Explorer.» Press Enter on your keyboard to create the key.[1]
- If «Explorer» is not listed, create a new key for it. To do this, right-click the key «Windows» then select New > Key and name it «Explorer.» Press Enter on your keyboard to create the key.[1]
-
11
Create a value named «DisableSearchBoxSuggestions.« To do this, right-click an empty area in the folder, select New > DWORD (32-bit) Value, and name it «DisableSearchBoxSuggestions.»
-
12
Double-click DisableSearchBoxSuggestions. Its value window will pop up.
-
13
Change the «Value data» to «1» and click OK. Alternatively, you can press Enter on your keyboard to close the value window.
-
14
Close Registry Editor and restart your computer. Close the current window by clicking the x in the top right corner of the window, then go to the Start Menu and press the power icon to select to restart your computer. After your computer restarts, you can search locally and offline and Windows search will stop showing Bing web results.[2]
Advertisement
Ask a Question
200 characters left
Include your email address to get a message when this question is answered.
Submit
Advertisement
Thanks for submitting a tip for review!
References
About This Article
Article SummaryX
1. Click the Start Menu icon and search «regedit» in the search bar.
2. Click regedit and click Yes.
3. Click HKEY_CURRENT_USER.
4. Click SOFTWARE.
5. Click Policies.
6. Click Microsoft.
7. Click Windows.
8. Click Explorer (if it’s there).
9. Create a value named «DisableSearchBoxSuggestions» and set the value data to 1.
10. Close the registry and restart your computer.
Did this summary help you?
Thanks to all authors for creating a page that has been read 14,625 times.
Is this article up to date?
Download Article
Download Article
When you perform a search with the search feature in Windows 10, you’ll see results including apps and programs locally installed on your computer as well as search results from the web. This wikiHow will teach you how to disable web results in a Windows 10 search using the registry. However, before you change anything in the registry, you should make a backup since any changes have the chance to cause your computer serious damage.
Steps
-
1
Click the Start Menu icon
. You can also press the ⊞ Win key to open your Start Menu.
- Make sure your computer is up-to-date with the latest software updates.
-
2
Search «Regedit» in the search bar. You might need to click the search icon
to open the search bar first.
- As you type, you’ll see search results populate.
Advertisement
-
3
Click regedit. It’s labeled as «Registry Editor» and an executable app.
-
4
Click Yes when prompted. Before the app runs, you’ll get a pop-up asking if the program «Registry Editor» can make changes to your device. You’ll need to allow this by pressing Yes to continue.
-
5
Click HKEY_CURRENT_USER. You’ll see this folder in the panel on the left side of the window. When you click it, you’ll see a list of folders that are inside «HKEY_CURRENT_USER.»
-
6
Click SOFTWARE. A list of folders inside «SOFTWARE» will expand down.
-
7
Click Policies. A list of folders inside «Policies» will expand down.
-
8
Click Microsoft. You’ll find this by scrolling down, and a list of folders inside «Microsoft» will expand down.
-
9
Click Windows. A list of folders inside «Windows» will drop down and the navigation text will show: «
ComputerHKEY_CURRENT_USERSOFTWAREPoliciesMicrosoftWindows".- You might navigate to «
ComputerHKEY_CURRENT_USERSOFTWAREMicrosoftWindowsCurrentVersionSearch"instead.
- You might navigate to «
-
10
Double-click Explorer (if it’s there). This should be listed in the panel on the left side of the window under the «Windows» key.
- If «Explorer» is not listed, create a new key for it. To do this, right-click the key «Windows» then select New > Key and name it «Explorer.» Press Enter on your keyboard to create the key.[1]
- If «Explorer» is not listed, create a new key for it. To do this, right-click the key «Windows» then select New > Key and name it «Explorer.» Press Enter on your keyboard to create the key.[1]
-
11
Create a value named «DisableSearchBoxSuggestions.« To do this, right-click an empty area in the folder, select New > DWORD (32-bit) Value, and name it «DisableSearchBoxSuggestions.»
-
12
Double-click DisableSearchBoxSuggestions. Its value window will pop up.
-
13
Change the «Value data» to «1» and click OK. Alternatively, you can press Enter on your keyboard to close the value window.
-
14
Close Registry Editor and restart your computer. Close the current window by clicking the x in the top right corner of the window, then go to the Start Menu and press the power icon to select to restart your computer. After your computer restarts, you can search locally and offline and Windows search will stop showing Bing web results.[2]
Advertisement
Ask a Question
200 characters left
Include your email address to get a message when this question is answered.
Submit
Advertisement
Thanks for submitting a tip for review!
References
About This Article
Article SummaryX
1. Click the Start Menu icon and search «regedit» in the search bar.
2. Click regedit and click Yes.
3. Click HKEY_CURRENT_USER.
4. Click SOFTWARE.
5. Click Policies.
6. Click Microsoft.
7. Click Windows.
8. Click Explorer (if it’s there).
9. Create a value named «DisableSearchBoxSuggestions» and set the value data to 1.
10. Close the registry and restart your computer.
Did this summary help you?
Thanks to all authors for creating a page that has been read 14,625 times.
Is this article up to date?
При поиске в меню Пуск Windows 10 или Windows 11 выполняется не только поиск на локальном компьютере, но и отображаются результаты поиска в поисковой системе Bing. В меню Пуск отображаются как поисковые подсказки, так и непосредственно выдача Bing по вашим ключевым словам. В этой статье мы рассмотрим, как отключить поисковые подсказки и не отображать результаты поиска в меню Пуск Windows 10/11.
Чтобы не показывать поисковые результаты в меню Пуск текущего пользователя, нужно создать в ветке реестра HKEY_CURRENT_USERSOFTWAREPoliciesMicrosoftWindowsExplorer параметр типа REG_DWORD с именем DisableSearchBoxSuggestions и значением 1.
Можно создать этот параметр реестра вручную с помощью редактора реестра
regedit.exe
, или воспользоваться командной PowerShell.
Set-ItemProperty -Path HKCU:SoftwareMicrosoftWindowsCurrentVersionSearch -Name "BingSearchEnabled" -Value 0 -Type DWord
Можно отключить отображение результатов поиска в интернете для всех пользователей компьютера. Для этого нужно внести изменения в ветку HKEY_LOCAL_MACHINE. Данный PowerShell скрипт проверяет, есть ли указанная ветка реестра, а затем создает параметр DisableSearchBoxSuggestions:
if( -not (Test-Path -Path HKLM:SOFTWAREPoliciesMicrosoftWindowsExplorer)){
New-Item HKLM:SOFTWAREPoliciesMicrosoftWindowsExplorer
}
Set-ItemProperty -Path HKLM:SOFTWAREPoliciesMicrosoftWindowsExplorer -Name "DisableSearchBoxSuggestions" -Value 1 -Type DWORD
Чтобы применить данный параметр, нужно завершить сессию пользователя (команда
logoff
) и зайти в систему.
Теперь проводник не будет показывать всплывающие окна с предложениями, когда пользователи вводят текст в поле поиска. Также не будут сохраняться и отображаться поисковые запросы.
Параметр DisableSearchBoxSuggestions можно использовать для отключения поиска в интернете в версиях Windows 10 выше 2004 и в Windows 11. В предыдущих билдах Windows 10 нужно использовать другие параметры реестра:
- До Windows 10 1607: ConnectedSearchUseWeb =
0
в HKLMSOFTWAREPoliciesMicrosoftWindowsWindows Search - Windows 10 1703 до 1803: AllowCortana =
0
в HKLMSOFTWARE PoliciesMicrosoftWindowsWindows Search - Windows 10 1809 до 2004: BingSearchEnabled =
0
в HKCUSOFTWAREMicrosoftWindowsCurrentVersionSearch
В Windows 10 и 11 есть отдельный параметр GPO, позволяющий отключить поиск в интернете в меню Пуск. Вы можете включить его с помощью редактора GPO.
- На отдельном компьютере можно запустить локальный редактор GPO (
gpedit.msc
), для применения настройки на компьютерах в домене Active Directory используйте консоль gpmc.msc; - Перейдите в раздел User Configuration -> Administrative Templates -> Windows Components -> File Explore;
- Включите параметр Turn off display of recent search entries in the File Explorer search.
Это отключит отображение результатов поиска bing в меню Пуск для всех пользователей. Вы можете использовать множественные локальные политики (MLGPO) для настройки этого параметра только для определенных пользователей.
Содержание
- Отключение поиска в Windows 10
- Вариант 1: Служба поиска
- Вариант 2: Визуальное отображение
- Вариант 3: Процесс «SearchUI.exe»
- Вариант 4: Групповая политика
- Вопросы и ответы
Многие функции в Windows 10 можно деактивировать с целью получения большей производительности. К ним также относится встроенная служба поиска. В настоящей инструкции мы рассмотрим процедуру отключения всех связанных процессов и визуальных элементов поиска в данной ОС.
В отличие от предшествующих версий Виндовс 10 предоставляет несколько вариантов поиска информации на ПК. Практически каждую связанную систему можно деактивировать через настройки.
Читайте также: Способы поиска в ОС Windows 10
Вариант 1: Служба поиска
Наиболее простой вариант отключения поиска, применимый не только к Windows 10, но и более ранним версиям ОС, заключается в деактивации системной службы «Windows Search». Сделать это можно в специальном разделе без требований к дополнительным правам доступа. В результате из списка запущенных задач исчезнет процесс «SearchIndexer.exe», нередко нагружающий процессор даже во время простоя компьютера.
- Кликните правой кнопкой мыши по логотипу Виндовс на панели задач и выберите пункт «Управление компьютером».
- В левой области окна найдите раздел «Службы и приложения». Разверните его и кликните по параметру «Службы».
- Здесь необходимо найти «Windows Search». Данная служба по умолчанию включена и настроена на автозапуск при перезагрузке ПК.
- Кликните правой кнопкой мыши по этой строке и выберите пункт «Свойства». Можно также воспользоваться двойным нажатием ЛКМ.
- На вкладке «Общие» с помощью выпадающего списка «Тип запуска» установите значение «Отключена».
- Кликните по кнопке «Остановить» и проследите, чтобы в строке «Состояние» появилась соответствующая подпись. После этого можно нажать кнопку «ОК» для закрытия окна и завершения рассматриваемой процедуры.

Для применения изменений на ПК перезагрузка не требуется. Вследствие отключения данной службы поиск станет невозможен в некоторых программах и приложениях. Кроме того, будут заметные проблемы со скоростью глобального поиска по компьютеру из-за деактивации индексирования.
Вариант 2: Визуальное отображение
По умолчанию после установки Windows 10 на панели задач отображается логотип или поле поиска, при использовании которого в списке результатов отображаются совпадения не только на ПК, но и в интернете. Данный элемент можно отключить, например, с целью экономии пространства для закрепленных или запущенных программ.
- В любом свободном месте на панели задач щелкните ПКМ и выберите пункт «Поиск».
- Из появившегося перечня выберите один из вариантов. Для полного исключения элемента необходимо установить галочку рядом с пунктом «Скрыто».

После этих действий значок или поле поиска исчезнет, а потому инструкцию можно завершить.
Вариант 3: Процесс «SearchUI.exe»
Помимо системной службы поиска, также существует процесс «SearchUI.exe», напрямую относящийся к встроенному голосовому помощнику Windows 10 и ранее рассмотренному полю на панели задач. Его невозможно деактивировать обычными методами через «Диспетчер задач» или «Службы». Однако можно прибегнуть к использованию программы Unlocker, позволяющей вносить изменения в системные файлы.
Скачать Unlocker
- Прежде всего скачайте и установите программу на ПК. После этого в контекстном меню, при щелчке правой кнопкой мыши по любому файлу, будет отображена строка «Unlocker».
- На клавиатуре нажмите сочетание клавиш «CTRL+SHIFT+ESC» для открытия «Диспетчера задач». После этого перейдите на вкладку «Подробности», найдите «SearchUI.exe» и кликните по процессу ПКМ.
В появившемся меню кликните по «Открыть расположение файла».
- После открытия папки с нужным файлом правым кликом мыши выберите пункт «Unlocker».
- Через выпадающий список на нижней панели перейдите к окну «Переименовать».
В соответствующем окне укажите новое имя файла и нажмите «ОК». Для прекращения работы процесса будет достаточно добавить один лишний символ.
При успешном внесении изменений появится окно с уведомлением «Объект успешно переименован».

Теперь желательно произвести перезагрузку ПК. В будущем рассматриваемый процесс не появится.
Вариант 4: Групповая политика
В связи с интеграцией поисковой системы Bing и голосового помощника Cortana в Windows 10 поиск на компьютере может работать недостаточно эффективно. Чтобы улучшить производительность, можно внести изменения в групповые политики, ограничив систему поиска локальными результатами.
- На клавиатуре нажмите сочетание клавиш «WIN+R» и в текстовое поле введите следующее:
gpedit.msc - Из раздела «Конфигурация компьютера» перейдите к папке «Административные шаблоны». Здесь следует развернуть «Компоненты Windows» и открыть директорию «Найти».
- Перейдите на вкладку «Стандартный», что расположена внизу окна в правой части «Редактор локальной групповой политики». Найдите строку «Запретить поиск в Интернете» и дважды кликните по ней левой кнопкой мыши.
- В окне с доступными параметрами выберите значение «Включено» и сохраните изменения с помощью кнопки «ОК».
То же самое желательно сделать с двумя последующими пунктами в общем списке групповой политики.
После этого обязательно перезагрузите ПК.
Все рассмотренные варианты позволяют с легкостью отключить систему поиска в Windows 10 с теми или иными последствиями. При этом каждое проделанное действие вполне обратимо и специально на этот случай нами была подготовлена соответствующая инструкция.
Читайте также: Решение проблем с поиском в Windows 10
Еще статьи по данной теме:
Помогла ли Вам статья?
На чтение 2 мин. Просмотров 81 Опубликовано 03.09.2019
Людям нравится тот факт, что меню «Пуск» вернулось в Windows 10 Technical Preview. Но что им не нравится, так это тот факт, что он показывает веб-результаты Bing, когда вы пытаетесь найти какую-либо локальную программу или службу на вашем компьютере.

Microsoft разработала функцию поиска в меню «Пуск» для поиска локального контента на вашем компьютере, а также онлайн-контента в Интернете. Именно так создается меню «Пуск», и Microsoft не включает никаких вариантов его изменения. Но многие люди не согласны с этим решением Microsoft, потому что они хотят использовать поиск в меню «Пуск» только для поиска локального контента, потому что они используют обычные браузеры для серфинга.
Но хотя Microsoft не включила опцию отключения веб-результатов в меню «Пуск», есть несколько системных настроек, которые позволят вам сделать это.
Отключить Кортану
Некоторые пользователи, пытавшиеся решить эту проблему, сообщили, что их проблемы с результатами веб-поиска в меню «Пуск» исчезли после того, как они отключили Cortana. Сначала вы можете попробовать это решение, но мы не можем гарантировать, что оно будет работать на каждом компьютере. Чтобы отключить Cortana, сделайте следующее:
- Щелкните правой кнопкой мыши на панели задач
- Выберите опцию поиска
- Под опцией поиска выберите Disable
Cortana теперь отключена, но если вы по-прежнему получаете результаты в Интернете при поиске в меню «Пуск», вы можете попробовать другие перечисленные решения.
Изменить политику Windows
Вы также можете попробовать изменить несколько политик Windows, чтобы отключить результаты веб-поиска в меню «Пуск», для этого выполните следующие инструкции:
- Перейдите в Поиск, введите редактор групповой политики и откройте Изменить групповую политику .
- Теперь перейдите к Конфигурация компьютера -> Административные шаблоны -> Компоненты Windows -> Поиск
-
Включите следующие политики:
- Не разрешать веб-поиск
- Не выполняйте поиск в Интернете и не отображайте результаты поиска в Интернете в поиске
- Не выполняйте поиск в Интернете и не отображайте результаты поиска в Интернете по запросу …
Некоторые пользователи также предполагают, что отключение Bing в брандмауэре Windows может помочь, но мы не уверены, будет ли оно работать, поскольку Microsoft использует различные серверы для разных регионов.
Это было бы все, если у вас есть предложения или, возможно, другие решения, пожалуйста, запишите их в комментариях.
Microsoft уже довольно давно занимается улучшением поиска Bing. Я почти иногда подумываю о второй попытке. Аналогичным образом, Internet Explorer улучшается, чтобы он соответствовал производительности других более популярных браузеров. Windows 10 будет поставляться с хорошей новой версией Internet Explorer, и для тех, кто знаком с новой функцией поиска, Bing будет единственным поисковым провайдером, который вы можете использовать для поиска в Интернете с панели поиска. Панель поиска в Windows 10 сочетает в себе локальный поиск и поиск в Интернете. Там, где достаточно раздражает то, что вы не можете использовать что-то другое, кроме Bing, также раздражает то, что вы не можете легко отказаться от веб-поиска и веб-результатов и запустить только локальный поиск. Мы говорим, что нет простого способа отказаться от этого, а это значит, что есть способ отказаться. Вот как.
Откройте панель управления, найдите минутку, чтобы полюбоваться новым внешним видом, а затем найдите групповую политику, выберите параметр «Изменить групповую политику», чтобы открыть редактор локальной групповой политики. Кроме того, вы можете использовать функцию поиска, чтобы найти вариант. Функция разделена на две части; Конфигурация компьютера и конфигурация пользователя. Вас будет интересовать раздел «Конфигурация компьютера». Выберите «Административные шаблоны»> «Компоненты Windows»> «Поиск».
Затем вам нужно найти эти две политики; Не разрешать веб-поиск и Не выполнять поиск в Интернете и не отображать веб-результаты в Поиске. Включите их обоих. Чтобы включить политику, щелкните ее правой кнопкой мыши и выберите «Изменить». В окне редактирования политики выберите параметр «Включить», нажмите «Применить» и закройте его.
Когда вы теперь используете панель поиска, поиск будет выполняться только локально, и будут отображаться только локальные результаты. Определенно должен быть более простой или, точнее, более очевидный способ отключения веб-поиска. Это не то, к чему привыкли пользователи Windows, поэтому, когда Microsoft пытается подогреть нас к новым функциям, ей следует рассмотреть возможность добавления кнопки отказа «Нет» на случай, если нам что-то не понравится. Отключение веб-поиска сделает саму функцию поиска более быстрой, и это само по себе является хорошей причиной для ее отключения.
27.06.2015
Просмотров: 3706
Разработчики новой версии ОС Windows 10 внедрили в панель локального поиска мониторинг сети. Вводя запрос, пользователь ПК получает множество ненужных вариантов выдачи. Чтобы исправить этот «дефект» стоит выполнить несколько несложных действий.
Отключаем веб-поиск в Windows 10
Жмём «Пуск», выбираем «Панель управления».
В поисковой строке вводим «Изменение групповой политики».
Запустится «Редактор локальной групповой политики». Кликаем «Политика локального компьютера». Переходим по ветке «Административные шаблоны», далее «Компоненты Windows», и выбираем папку «Найти».
В правой части окна необходимо найти такие параметры:
- Запретить поиск в Интернете;
- Не выполнять поиск в Интернете;
- Не выполнять поиск в Интернете и не отображать результаты поиска.
Жмём на каждом и ставим отметку «Включено». Кликаем «ОК».
Проверяем, чтобы возле каждого параметра было установлено «Включена».
Перезагружаем ПК, чтобы изменения вступили в силу.