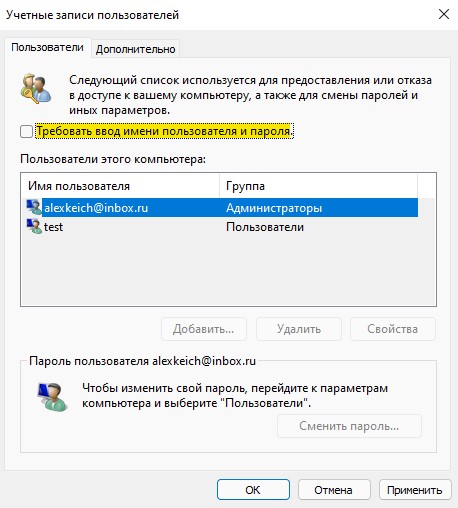В этой инструкции подробно о том, как отключить запрос пароля при входе в Windows 11 таким образом, чтобы вход осуществлялся автоматически, при этом ПИН-код также не будет запрашиваться. Дополнительно описаны возможности полностью убрать пароль для учетной записи и отменить повторный вход в систему после выхода из спящего режима.
Отключение запроса пароля при входе в Windows 11 для учетной записи Майкрософт и локальной учётной записи
Стандартный путь отключить запрос пароля и ПИН-кода позволяет не вводить их при входе в Windows 11, то есть вход в систему при включении и после перезагрузки выполняется автоматически. При этом фактически пароль учетной записи остается и в редких случаях может потребоваться. Шаги, чтобы убрать требование пароля:
- Зайдите в Параметры (можно через меню Пуск, а можно путём нажатия клавиш Win+I).
- Перейдите в раздел Учетные записи — Варианты входа.
- В разделе «Дополнительные параметры» отключите пункт «Для повышения безопасности разрешите вход Windows Hello для учетных записей Майкрософт на этом устройстве» и закройте окно параметров.
- Если опция на предыдущем шаге не активна и отключить её нельзя, запустите командную строку от имени Администратора и введите команду
reg ADD "HKLMSOFTWAREMicrosoftWindows NTCurrentVersionPasswordLessDevice" /v DevicePasswordLessBuildVersion /t REG_DWORD /d 0 /f
либо в редакторе реестра перейдите в раздел реестра
HKEY_LOCAL_MACHINESOFTWAREMicrosoftWindows NTCurrentVersionPasswordLessDevice
и измените значение параметра DevicePasswordLessBuildVersion на 0.
- Нажмите клавиши Win+R на клавиатуре (Win — клавиша с эмблемой Windows), введите netplwiz или control userpasswords2 и нажмите Enter.
- Откроется окно со списком пользователей. Для того, чтобы отключить запрос пароля при входе для текущего пользователя снимите отметку «Требовать ввод имени пользователя и пароля» и примените настройки. Отметка может не отображаться, если не были выполнены первые шаги.
- При применении потребуется ввести пароль и подтверждение пароля. Будьте очень внимательны к раскладке и регистру, а также помните, что вводить нужно именно пароль Windows 11 (локальной учетной записи или учетной записи Майкрософт), а не ПИН-код.
- После выполнения всех указанных действий и перезагрузки компьютера или ноутбука пароль при входе в Windows 11 запрашиваться не будет.
Это основной метод, который одинаково работает как для учетных записей Майкрософт, так и для локальной учетной записи (автономный аккаунт). Однако, существуют и дополнительные способы.
Внимание: если на 6-м шаге ввести неправильный пароль (например, не в той раскладке или регистре), сообщений об ошибке после подтверждения ввода вы не получите. При этом автоматический вход выполняться не будет, вместо этого каждый раз вы будете получать сообщение о неверном имени пользователе или пароле, а на экране входа может появиться два одинаковых пользователя.
Sysinternals Autologon
На сайте Microsoft доступна бесплатная утилита Autologon для автоматического входа в систему без имени пользователя и пароля, крайне простая в использовании:
- Скачайте утилиту с официальной страницы https://docs.microsoft.com/ru-ru/sysinternals/downloads/autologon и распакуйте архив в удобное расположение.
- Запустите скачанную утилиту и согласитесь с условиями использования.
- В окне программы автоматически будут вставлены имя текущего пользователя и компьютера (домена), вам достаточно ввести текущий пароль и нажать кнопку «Enable» (включить) для активации входа без пароля.
В моем тесте программа успешно работает в Windows 11 как для локальных учётных записей, так и для учётных записей Майкрософт.
С помощью редактора реестра
Существует способ, позволяющий убрать пароль при входе с использованием редактора реестра, однако при его использовании следует учитывать, что пароль в реестре будет храниться в открытом виде и при желании его можно будет посмотреть.
Для отключения пароля при входе в реестре выполните следующие шаги:
- Запустите редактор реестра, для этого нажмите клавиши Win+R, введите regedit и нажмите Enter.
- Перейдите к разделу реестра
HKEY_LOCAL_MACHINESoftwareMicrosoftWindows NTCurrentVersionWinlogon
- Дважды нажмите по параметру AutoAdminLogon и измените его значение на 1.
- В правой панели редактора реестра нажмите правой кнопкой мыши и создайте строковый параметр с именем DefaultPassword, затем измените значение этого параметра на ваш пароль.
- Аналогичным образом создайте параметры с именами DefaultDomainName и DefaultUserName. Измените значение параметра DefaultDomainName на имя текущего компьютера (можно посмотреть в Параметры — Система — О системе), а значение DefaultUserName — на имя текущего пользователя (можно подсмотреть в параметре LastUsedUsername).
По завершении редактирования закройте редактор реестра и перезагрузите компьютер: вход в учетную запись будет выполнен автоматически.
Полностью убираем пароль для локальной учётной записи
В случае, если на вашем компьютере с Windows 11 используется локальная учетная запись, вы можете убрать пароль этой учётной записи, в результате его не придется вводить (также может потребоваться удалить ПИН-код, для этого выполните шаги 1-3 из предыдущего способа, а затем удалите ПИН-код в Учетные записи — Варианты входа). Как это сделать в Параметрах:
- Зайдите в Параметры — Учётные записи — Варианты входа.
- Откройте пункт «Пароль» и нажмите «Изменить».
- Введите текущий пароль и нажмите «Далее».
- Все поля для указания нового пароля оставьте пустыми и нажмите «Далее».
Также убрать пароль локальной учётной записи можно с помощью командной строки:
- Запустите командную строку от имени администратора или, при желании, Windows Terminal (также от имени администратора, сделать это можно через правый клик по кнопке «Пуск»).
- В командной строке введите команду net user и нажмите Enter. Здесь потребуется обратить внимание на имя пользователя для использования в следующей команде.
- Введите команду
net user имя_пользователя ""
и нажмите Enter (пробел между кавычками отсутствует)
- Закройте командную строку.
Теперь указанный пользователь не имеет пароля, а потому и его ввод при входе в систему не потребуется.
Отключение ввода пароля после выхода из режима сна
После проделанных действий ваш ноутбук или компьютер может продолжить требовать ввести пароль после выхода Windows 11 из спящего режима. Чтобы этого не происходило, выполните следующие шаги:
- Зайдите в Параметры — Учетные записи — Варианты входа.
- В разделе «Дополнительные параметры» найдите пункт «В случае вашего отсутствия через какое время Windows должна потребовать выполнить повторный вход?»
- Нажмите по стрелке рядом с выпадающим списком и выберите «Никогда».
Этих действий будет достаточно, чтобы пароль не запрашивался после использования спящего режима.
Если по какой-то причине отключение запроса пароля после сна не сработало, можно использовать редактор реестра:
- В реестре создайте раздел
HKEY_LOCAL_MACHINESOFTWAREPoliciesMicrosoftPowerPowerSettingse796bdb-100d-47d6-a2d5-f7d2daa51f51
- Внутри этого раздела создайте два параметра DWORD с именами ACSettingIndex и DCSettingIndex и значением 0 для каждого из них.
- Закройте редактор реестра и перезагрузите ваш компьютер или ноутбук.
Если на вашем компьютере используется скринсейвер (экранная заставка), то после неё также может запрашиваться пароль. Чтобы проверить параметры заставки:
- Нажмите клавиши Win+R на клавиатуре, введите
control desk.cpl,,@screensaver
и нажмите Enter.
- Убедитесь, что либо заставка отключена (установлено «Нет»), либо отметка «Начинать с экрана входа в систему» снята.
Также обратите внимание на следующий момент: если ваш смартфон синхронизирован с Windows 11, а в разделе Параметры — Учетные записи — Варианты входа включена «Динамическая блокировка», это также может приводить к появлению экрана с запросом ПИН-кода или пароля.
Если вы используете для входа в Windows 11 учетную запись Microsoft, при каждом включении вашего устройства необходимо вводить пароль или ПИН-код. Вы единственный пользователь и не хотите, получать запрос на ввод пароля каждый раз, вы можете изменить поведение системы и входить в Windows 11 автоматически без ввода пароля.
Для того чтобы использовать механизм автоматического входа в операционную систему Windows 11, сначала необходимо выполнить небольшую настройку в приложении «Параметры».
Отключить Windows Hello и ввод пароля при пробуждении устройства.
- Если вы используете PIN-код или другую функцию Windows Hello, параметр «Требовать ввод имени пользователя и пароля» будет скрыт, чтобы использовать автоматический вход без ввода пароля, откройте приложение «Параметры».
- Перейдите в категорию «Учетные записи» → «Варианты входа»
- В разделе «Дополнительные параметры» передвиньте ползунок для «Для повышения безопасности включите вход Windows Hello для учетных записей Майкрософт на этом устройстве (рекомендуется)» в положение «Откл.»
- Сразу под ним находится следующий параметр «В случае вашего отсутствия через какое время Windows должна потребовать выполнить повторный вход?» в выпадающем меню выберите значение «Никогда».
Теперь, перейдем непосредственно к настройке автоматического входа.
Автоматический вход в Windows 11, с помощью одной из команд: control userpasswords2 и netplwiz.
- Нажмите сочетание клавиш Win R это откроет диалоговое окно «Выполнить», введите любую из двух команд представленных ниже и нажмите Enter:
netplwiz
control userpasswords2
Или, Вы можете открыть папку C:WindowsSysWOW64 и запустите от имени администратора файл «Netplwiz.exe».
- В открывшемся окне «Учетные записи пользователей» выберите свою учетную запись и снимите флажок «Требовать ввод имени пользователя и пароля», нажмите кнопку «Применить».
Примечание: если вы не видите настройку «Требовать ввод имени пользователя и пароля», значит вы не отключили «Windows Hello».
- В окне «Автоматический вход в систему» введите в строку «Пароль:» и «Подтверждение:» пароль, который используете для входа в систему.
Если учетная запись является локальной записью и не имеет пароля, просто оставьте это поле пустым.
- Перезагрузите компьютер чтобы изменения вступили в силу.
После перезагрузки устройства вы автоматически войдете систему Windows 11 минуя окно блокировки и ввода пароля.
Автоматический вход в Windows с помощью утилиты «Microsoft AutoLogon».
«Microsoft Autologon» это крохотная утилита предлагаемая Microsoft, которая поможет вам легко изменить настройки механизма автоматического входа в Windows 11. Подобно netplwiz, вы можете настроить автоматический вход для локальной или MSA — учетной записи Microsoft.
Утилита сохраняет ваш пароль в реестре Windows 11, но в целях безопасности он будет зашифрован.
- Перейдите на сайт docs.microsoft.com и загрузите утилиту «AutoLogon» (495 КБ).
- После загрузки распакуйте архив и дважды кликните файл autologon.exe, примите условия лицензии.
- Введите ваш логин и пароль для входа в систему и нажмите кнопку «Enable», это задействует механизм автоматического входа для выбранной учетной записи пользователя. Если вы все сделали правильно появится подтверждающее, что «Autologon» успешно сконфигурирован.
Вы также можете работать с утилитой AutoLogon с помощью Терминала Windows, используя синтаксис:
autologon user domain password
- Перезагрузите ваше устройство с Windows 11, чтобы применить изменение.
- Чтобы отключить автоматический вход, нажмите «Disable». Кроме того, если удерживать клавишу Shift до того, как система выполнит автоматический вход, автоматический вход будет отключен для этого сеанса входа в систему.
Автоматический вход в Windows 11 с помощью редактора реестра.
Вы можете настроить автоматический вход в Windows 11 с помощью редактора реестра.
- Нажмите клавиши Win R на клавиатуре, чтобы открыть диалоговое окно «Выполнить». Введите «regedit» и нажмите Enter, чтобы запустить редактор реестра.
- Перейдите к следующему пути или скопируйте и вставьте в адресную строку редактора реестра следующий путь:
КомпьютерHKEY_LOCAL_MACHINESOFTWAREMicrosoftWindows NTCurrentVersionWinlogon
- С права найдите параметр с именем «AutoAdminLogon» и измените его значение на «1». Если параметра не существует создайте новый параметр Dword (32 бита) с именем «AutoAdminLogon» и значением 1.
- Теперь необходимо создать еще два строковых параметра в которых будут хранится данные для автоматического входа. Кликните правой кнопкой мыши на разделе «Winlogon» и выберите «Создать» → «Строковой параметр»
- Задайте имя «DefaultUserName» новому строковому параметру и введите его значение — «Имя пользователя» (имя пользователя должно быть таким же как название папки C:Users<Имя пользователя>)
- Повторите процедуру для строкового параметра с именем «DefaultPassword» и введите в качестве значения ваш пароль для входа.
- Если вы используете локальную учетную запись вам потребуется создать третий строковой параметр с именем «DefaultDomainName» и в поле значение введите имя вашего компьютера.
- После того, как все значения будут заполнены, закройте редактор реестра и перезагрузите ваш компьютер.
После перезагрузки вы автоматически войдёте в систему без ввода пароля.
Таблица параметров и их значений
| Имя Строкового параметра | Значение |
| DefaultDomainName | Имя компьютера или имя домена (для локальной учетной записи) |
| DefaultUserName | Имя пользователя (можно посмотреть здесь: C:Users<Имя пользователя>) |
| DefaultPassword | Пароль для выбранной учетной записи |
В отличии от предыдущего способа, ваш пароль хранится в реестре в незашифрованном виде. Любой, кто имеет доступ к вашему устройству может посмотреть его. Поэтому я рекомендую использовать «netplwiz» или «Autologon», поскольку они используют шифрование.
Если вы захотите отключить автоматический вход в Windows 11 с помощью этого способа, удалите строковые параметры «DefaultPassword», «DefaultUserName», «AutoAdminLogon».
Все! Поделитесь с нами в комментариях ниже, какой способ автоматического входа в Windows 11 используете вы.
Содержание
- Способ 1: «Учетные записи пользователей»
- Способ 2: «Редактор реестра»
- Способ 3: Утилита АвтоЛогон
- Вопросы и ответы
Способ 1: «Учетные записи пользователей»
Один из самых доступных способов организации автоматического входа в Windows 11 реализуется через встроенную во все актуальные версии ОС от Microsoft утилиту для управления учётными записями — Netplwiz.exe («Учетные записи пользователей»).
- Рассматриваемый в этой инструкции подход к настройке Win 11 c целью автоматизации процесса авторизации в ОС эффективен и в случае с локальными учётным записями пользователей и при использовании аккаунта Microsoft, но требует, чтобы все способы входа, кроме как с помощью пароля, были деактивированы. Поэтому первым делом отключаем «Windows Hello», если, конечно, данное приложение задействовано в системе.
Читайте также: Как включить Windows Hello в Windows 11
- Вызываем системное приложение «Параметры» (для этого, к примеру, нажимаем «Win»+«I» на клавиатуре или кликаем по соответствующему значку в Главном меню операционки).
Переходим в раздел «Учётные записи» из меню слева окна, затем нажимаем «Варианты входа» в категории «Параметры учётной записи» справа.
- При необходимости прокручиваем информацию в правой части открывшегося окна, чтобы отобразилась категория «Дополнительные параметры», деактивируем (если включена) расположенную здесь первой опцию
«Для повышения безопасности разрешите вход Windows Hello для учётных записей Майкрософт на этом устройстве (рекомендуется)».
- Далее переходим к списку «Способы входа», щёлкаем в нём по блоку «PIN-код (Windows Hello)», после чего
нажимаем в развернувшейся области на расположенную справа от надписи «Удалить этот параметр для входа» кнопку «Удалить».
- Щёлкаем по кнопке «Удалить» ещё раз,
затем в поле открывшегося окна «Безопасность Windows» вводим пароль от своей учётной записи в Виндовс 11
и подтверждаем передачу сведений системе нажатием «ОК».
- На этом всё, а о том, что отключение дополнительного способа входа в операционку выполнено, подскажет запечатлённая на следующем скриншоте картина (1). «Параметры» системы можно закрывать.
Другой вариант действий для доступа к целевому разделу «Параметров»: открываем меню «Пуск», щёлкаем по кнопке «Выключение», а затем выбираем «Параметры входа» в открывшемся перечне функций.
Читайте также:
Способы отключения «Windows Hello» в ОС Windows 11
Как сбросить забытый ПИН-код «Windows Hello» в Windows 11 - Вызываем системное приложение «Параметры» (для этого, к примеру, нажимаем «Win»+«I» на клавиатуре или кликаем по соответствующему значку в Главном меню операционки).
- Вызываем системную утилиту Netplwiz.exe. Это осуществимо разными способами, проще всего – с помощью оснастки «Выполнить»:
- Щёлкаем правой кнопкой мышки по элементу «Пуск» на Панели задач Виндовс 11, выбираем «Выполнить» в открывшемся перечне инструментов. (Также можно и проще — задействовать клавиатурную комбинацию «Windows»+«R»).
- В поле открывшегося окошка вводим одну из двух указанных далее команд, после чего нажимаем «Ввод» на клавиатуре либо щёлкаем «ОК» мышью:
netplwizили
control userpasswords2 - В результате откроется окно утилиты «Учётные записи пользователей».
- Если в системе зарегистрировано более одной учётной записи, в области «Пользователи этого компьютера» кликом по наименованию выделяем текущую (она же будет задействована для автоматического входа в Windows 11). Далее снимаем галочку с чекбокса опции «Требовать ввода имени пользователя и пароля»,
и затем нажимаем на кнопку «Применить» внизу окна.
- Дважды вводим пароль от в дальнейшем автоматически авторизуемой учётной записи пользователя Виндовс 11 в поля отобразившегося окошка,
кликаем «ОK».
- На этом нашу цель можно считать достигнутой – щёлкаем «ОК», чтобы закрыть утилиту Netplwiz.
- Перезагружаем компьютер –
следующая авторизация в Windows 11 будет выполнена без отображения экрана входа и требования ввести пароль,
потребуется просто подождать отображения Рабочего стола системы.

Дополнительно. По умолчанию пароль от учётки в ОС может быть затребован для получения доступа к функциям ПК после активируемой Windows 11 при длительном отсутствии пользователя блокировки. С целью отключения данной опции, выполняем следующее:
- Открываем список настроек «Варианты входа» в «Параметрах» Виндовс 11.
- Прокрутив список настроек, перемещаемся в категорию «Дополнительные параметры».
В расположенном в блоке «В случае вашего отсутствия через какое время Windows должна потребовать выполнить повторный вход» раскрывающемся списке
выбираем «Никогда».
- Выходим из «Параметров» операционки, возникновение ситуаций, когда требуется предоставление Win 11 защищающего учётку её пользователя пароля на этом считается сведённым к минимуму.


Способ 2: «Редактор реестра»
Следующий способ организации автоматического входа в Windows 11 при её запуске предполагает создание нескольких параметров в основной базе данных параметров и настроек ОС — реестре. Данный вариант действий более сложен, нежели предложенный выше, однако эффективен практически в любых случаях, и, кроме того, не требует предварительного отключения «Windows Hello».
Не стоит забывать, что неправильное изменение параметров реестра Windows 11 может привести к возникновению различных, в том числе серьезных и даже критических проблем в работе ОС, вся ответственность при этом возлагается исключительно на выполнявшего вмешательство пользователя!
- Запускаем приложение «Редактор реестра». В Виндовс 11 это выполнимо различными способами, чаще всего – путём запуска команды
regeditвызываемой, к примеру, с помощью клавиатурной комбинации «Windows»+«R» оснасткой «Выполнить».Подробнее: Запуск «Редактора реестра» в Windows 11
- Открыв средство редактирования реестра,
(на всякий случай, и чтобы получить возможность в любой момент быстро «вернуть всё как было») создаём его резервную копию:
- Перемещаемся в расположенный по следующему пути подраздел реестра:
КомпьютерHKEY_LOCAL_MACHINESOFTWAREMicrosoftWindows NTCurrentVersionWinlogonС такой целью можно по очереди открыть папки-составляющие пути к целевому каталогу в панели слева окна Редактора либо скопировать указанный адрес из этой статьи, вставить его в поле под строкой меню и нажать «Ввод» на клавиатуре.
- Убедившись, что перешли в нужный раздел реестра (в окне «Редактора» должна отображаться аналогичная следующему скриншоту картина),
создаём в нём три записи (если объекты с указанными далее именами уже присутствуют в базе, то есть отображаются в перечне справа, только изменяем их параметры):
- Открываем меню «Правка»,
выбираем в нём «Создать» — «Строковый параметр».
Вводим имя формируемого объекта — DefaultUserName,
нажимаем «Ввод» на клавиатуре.
Дважды кликаем по полученной записи мышкой,
в поле «Значение» открывшегося окошка вводим имя авторизованного в данный момент в ОС (и входящего в дальнейшем автоматически) пользователя,
нажимаем «ОК».
Действенность и «правильность» выполненного можно определить, посмотрев на сформированный параметр в списке справа окна «Редактора реестра».
Читайте также: Как узнать имя пользователя компьютера в Windows 11
- Действуя по аналогии с вышеописанным шагом, создаём следующий «Строковый параметр»,
присваиваем ему имя:
DefaultPassword.
Дважды кликнув «DefaultPassword», открываем окошко «Изменение строкового параметра»,
вводим в его поле «Значение» пароль своей текущей учётной записи в Виндовс 11,
затем щёлкаем «ОК».
- Добавляем в реестр последний из требуемых для решения нашей задачи строковый параметр – его имя AutoAdminLogon.
Дважды щёлкаем «AutoAdminLogon»,
присваиваем параметру «Значение» —
1.
Проверяем, что всё сделано верно:
- Открываем меню «Правка»,
- На этом практически всё, закрываем «Редактор реестра», внесённые в базу данных настроек и параметров Виндовс 11 значения при этом сохраняются автоматически.
- Для проверки действенности и эффективности выполненных манипуляций по настройке системы перезагружаем компьютер.
Теперь ОС требовать сведений для входа не будет,
авторизация производится в автоматическом режиме.
Стоит отметить, что по результатам включения автовхода в ОС система в целом остаётся защищённой паролем (и/или «Windows Hello»). Так, если выйти из авторизованной учётки в процессе работы Win 11 принудительно (к примеру, с целью смены пользователя) или заблокировать ОС с помощью комбинации клавиш «Win»+«L» клавиатуры ПК,
для повторного получения доступа в операционку
ввод секретной комбинации символов (пароль/ПИН-код) по-прежнему потребуется.


C целью отключения полученной путём рекомендаций из этого раздела статьи возможности выполняем редактирование реестра в обратном порядке — по сути, можно просто выделить три добавленных в его раздел «Winlogon» параметра и удалить их,
а затем перезагрузить ПК.
Или же восстанавливаем реестр из созданной на шаге №1 инструкции выше резервной копии (меню «Файл» Редактора – «Импорт…»).
Способ 3: Утилита АвтоЛогон
На просторах официального сайта Майкрософт можно обнаружить и скачать специально созданную для организации автоматической авторизации в ОС компании всех актуальных версий компактную, очень простую в использовании и удобную утилиту. По сути, данное средство самостоятельно выполняет вышеописанное редактирование реестра операционки, но дополнительно шифрует сохраняемый локально пароль учётной записи, что повышает безопасность использования автовхода в систему.
Скачать АвтоЛогон с официального сайта Microsoft
- Переходим по предложенной выше ссылке, на открывшейся веб-странице щёлкаем «Скачать автологон» и сохраняем архив с утилитой на диске ПК.
- Открываем папку со скачанным ZIP-файлом,
извлекаем все данные из него в отдельный каталог
(ПКМ по иконке архива – «Извлечь всё…» в открывшемся меню).
- Перемещаемся в получившуюся папку утилиты, открываем из неё исполняемый файл Autologon64.exe,
кликом по кнопке «Да» подтверждаем поступивший из системы запрос.
- Вводим пароль от текущей учётной записи пользователя Windows 11 в поле «Password» отобразившегося окошка.
- Кликаем по кнопке «Enable».
- Щёлкаем по кнопке «ОК», чтобы подтвердить прочтение оповещения AutoLogon об успешном завершении выполнения его единственной функции, в результате чего окно софта закроется.
- Далее можно перезагрузить компьютер и убедиться в эффективности выполненной операции – отныне Windows 11 запускается автоматически и не требует ввода каких-либо сведений.
- Если когда-либо в будущем потребуется деактивировать автоматический вход в ОС, запускаем утилиту АвтоЛогон (Autologon64.exe), кликаем по кнопке «Disable» в её окошке,
после чего нажимаем «ОК» под уведомлением о завершении операции.

Еще статьи по данной теме:
Помогла ли Вам статья?
Вы можете создать несколько учетных записей пользователей в Windows 11 для себя и других. Это позволяет вам создавать разные пространства для личных и рабочих задач, а также позволяет другим пользователям совместно использовать ваш компьютер и иметь свои собственные пространства.
Но что, если вам нужно запретить кому-либо доступ к своей учетной записи, не удаляя ее? Хотя вы можете временно отключить учетную запись пользователя в Windows 11, используя параметр блокировки входа, есть несколько других способов отключить определенные или все учетные записи пользователей в Windows 11.
Windows позволяет системному администратору управлять учетными записями пользователей в Windows 11. Вы можете не только добавить туда локальную учетную запись пользователя, но и заблокировать вход, чтобы временно отключить учетную запись.
Чтобы отключить учетные записи пользователей через настройки:
- Нажмите Win + I, чтобы открыть панель настроек.
- На левой панели щелкните вкладку «Учетные записи».
- Затем на правой панели прокрутите вниз и нажмите «Семья».
- В разделе «Ваша семья» прокрутите вниз и нажмите на учетную запись, которую хотите отключить.
- Затем нажмите кнопку «Заблокировать вход» и нажмите «Блокировать» в диалоговом окне подтверждения.
- Если вам нужно снова включить учетную запись пользователя, нажмите кнопку «Разрешить вход» и нажмите «Разрешить», чтобы подтвердить действие.
Обратите внимание, что вы должны войти в свою учетную запись администратора, чтобы внести изменения в учетные записи пользователей. Кроме того, вы можете заблокировать вход только для членов вашей семьи в семейных группах из настроек. Если вам нужно отключить локальную учетную запись пользователя, вы должны использовать приведенные ниже методы PowerShell и командной строки.
2. Как отключить учетную запись пользователя с помощью Windows PowerShell
Если вам нужно часто отключать и включать учетные записи пользователей, PowerShell может помочь вам сделать это эффективно. Для этого вы можете использовать командлет Disable-LocalUser и указать имя учетной записи пользователя, которую вы хотите отключить.
Чтобы отключить учетную запись пользователя с помощью PowerShell:
- Нажмите Win + X, чтобы открыть меню WinX.
- Нажмите Терминал (Администратор). Откроется Windows Terminal с PowerShell, установленным в качестве профиля по умолчанию.
- Если нет, щелкните раскрывающийся значок в разделе вкладок терминала и выберите Windows PowerShell.
- Затем введите следующую команду, чтобы найти все учетные записи пользователей на вашем ПК: Get-LocalUser
- Найдите имя учетной записи пользователя в столбце Имя.
- Затем введите следующую команду, чтобы отключить указанную учетную запись пользователя: Disable-LocalUser -Name “NewUser”
- В приведенной выше команде замените NewUser именем учетной записи пользователя, которую вы хотите отключить.
- PowerShell не будет возвращать сообщение об успехе после отключения учетной записи пользователя.
- Если вам нужно снова включить учетную запись, введите следующую команду и нажмите Enter: Enable-LocalUser -Name “NewUser”
- В приведенной выше команде замените NewUser на имя вашей учетной записи пользователя.
При отключении учетная запись пользователя будет скрыта на экране блокировки. Чтобы проверить то же самое, нажмите Win + L, чтобы заблокировать компьютер с Windows 11. Затем дважды щелкните экран блокировки, чтобы просмотреть экран входа в систему. Если отключено, учетная запись пользователя появится в нижней левой части экрана.
3. Отключите учетную запись пользователя с помощью командной строки.
Другой способ отключить локальную учетную запись пользователя — через командную строку. Это утилита командной строки, которую можно использовать для отключения учетных записей Microsoft или локальных пользователей.
Чтобы отключить учетную запись пользователя с помощью командной строки:
- Нажмите Win + R, чтобы открыть «Выполнить».
- Введите cmd в поле «Выполнить». Затем нажмите OK, удерживая клавиши Ctrl + Shift, чтобы открыть командную строку с повышенными привилегиями. Нажмите «Да», если появится запрос контроля учетных записей.
- В окне командной строки введите следующую команду, чтобы найти все доступные учетные записи пользователей на вашем ПК: net user
- Найдите имя учетной записи пользователя в возвращаемом списке.
- Затем введите следующую команду, чтобы отключить указанную учетную запись пользователя: net user NewUser /active:no
- В приведенной выше команде замените NewUser именем учетной записи пользователя, которую вы хотите отключить.
- Затем введите exit и нажмите Enter, чтобы закрыть командную строку.
- Если вам нужно снова включить учетную запись, выполните следующую команду: net user NewUser /Active:yes
- Обязательно замените NewUser именем учетной записи, которую вы хотите включить.
4. Отключите учетную запись пользователя в консоли управления компьютером.
Консоль управления компьютером предоставляет системным администраторам доступ к расширенным инструментам, таким как планировщик заданий, средство просмотра событий, диспетчер устройств и т. д. Еще одна полезная функция управления компьютером — локальные пользователи и группы.
Локальные пользователи и группы позволяют управлять учетными записями пользователей и группами на вашем компьютере с Windows. Хотя консоль управления компьютером доступна во всех версиях Windows, локальные пользователи и группы доступны только в версиях ОС Pro, Edu и Enterprise.
Чтобы отключить учетные записи пользователей с помощью консоли управления локальными пользователями и группами:
- Щелкните значок поиска на панели задач.
- Введите управление компьютером и нажмите «Управление компьютером» в результатах поиска.
- В консоли управления компьютером разверните Системные инструменты.
- Затем найдите и выберите «Локальные пользователи и группы».
- Выберите папку «Пользователи».
- На правой панели вы можете просмотреть все учетные записи пользователей на вашем ПК.
- Чтобы отключить учетную запись пользователя, щелкните правой кнопкой мыши имя учетной записи пользователя и выберите «Свойства».
- В диалоговом окне «Свойства» выберите параметр «Учетная запись отключена».
- Нажмите «Применить» и «ОК», чтобы сохранить изменения.
- Чтобы включить прирост учетной записи, снимите флажок «Учетная запись отключена» и нажмите «Применить» и «ОК».
Отключить учетную запись пользователя с помощью локальных пользователей и групп в Windows 11 Home
Пользователям Windows 11 Home придется полагаться на сторонний инструмент для отключения учетной записи пользователя через консоль «Локальные пользователи и группы». Lusrmgr — это сторонняя оснастка, которая предлагает функции, аналогичные консоли управления локальными пользователями и группами.
Чтобы установить инструмент, следуйте нашему руководству, чтобы включить локальное управление пользователями и группами в Windows 11. После этого выполните следующие действия:
- Дважды щелкните файл lusrmgr.exe, чтобы запустить приложение.
- В диалоговом окне Локальные пользователи и группы выберите Пользователи.
- Щелкните правой кнопкой мыши учетную запись пользователя, которую вы хотите отключить, и выберите «Изменить».
- Далее откройте вкладку «Учетная запись».
- Выберите параметр «Учетная запись отключена».
- Нажмите «Применить» и «ОК», чтобы сохранить изменения.
Есть много способов отключить учетную запись пользователя в Windows 11
Отключение учетной записи пользователя позволяет ограничить доступ к определенной учетной записи пользователя без полного удаления учетной записи. Таким образом, если вам потребуется восстановить учетную запись на более позднем этапе, вы сможете включить ее и продолжить использовать без восстановления файлов и папок.
Тем не менее, удаление учетной записи пользователя в Windows 11 не является сложным процессом. Просто войдите в свою учетную запись администратора и заблокируйте вход или удалите учетные записи пользователей из настроек, и все готово.
В данной инструкции разберем, как убрать пароль при входе Windows 11 учётной записи Microsoft и локальной, чтобы загружаться на рабочий стол быстрее. Вы должны понимать, что полностью удалить пароль от аккаунта Mcirosoft не получится, но его можно убрать с экрана блокировки или создать локальную учетную запись без пароля.
Разберем несколько способов, как отключить запрос пароля при входе на рабочий стол Windows 11. Кроме того, решим проблему, когда нет пункта Требовать ввод имени пользователя и пароля и кнопка удалить не активна в Pin-коде.
Убрать запрос ввода пароля на Windows 11
Чтобы убрать пароль при входе на рабочий стол Windows 11:
- Нажмите клавиши Win+R и введите netplwiz.exe.
- Снимите галочку «Требовать ввод имени пользователя и пароля«.
- Нажмите «Применить» и введите текущий пароль от аккаунта Microsoft, если попросят.
- Нажмите OK и запрос пароля на экране блокировки уберется.
Примечание: Если у вас несколько учетных записей, и вы хотите отключить только пароль от локальной, то выделите её одним нажатием и нажмите снизу «Сменить пароль«. Оставьте поля пустыми и нажмите OK.
Пункт «Требовать ввод имени пользователя и пароля» отсутствует?
Если стоит пин-код Windows Hello на учетной записи microosft или локальной, то его нужно удалить.
- Откройте «Параметры» > «Учетные записи» > «Варианты входа«.
- Разверните графу Pin-код (Windows Hello) и удалите текущий пароль.
- Если кнопка удаления недоступна, то ниже отключите повышенную безопасность для входа.
- Перезагрузите ПК и пункт «Требовать ввод имени пользователя и пароля» появится.
Переключится на локальную безпарольную учетную запись
Если вы используете учетную запись Microsoft и вы не можете убрать запрос пароля выше способом, то лучшим решением будет сменить учетную запись, если текущая вам не нужна.
- Откройте «Параметры» > «Ваши данные» > «войти вместо этого с локальной учетной записью«.
- Введите текущий пароль от аккаунта Microsoft.
- При создании локальной учетки, оставьте поля пароля пустыми.
- Нажмите OK и выйдите из системы.
Смотрите еще:
- Как убрать пароль и логин при входе в Windows 10
- Как удалить программы и приложения в Windows 11
- Как изменить имя компьютера в Windows 11
- Как сделать браузер по умолчанию в Windows 11
- Как показать скрытые папки и файлы в Windows 11
[ Telegram | Поддержать ]
Более ранние версии Windows позволяли пользователям настраивать и продолжать работу с локальной учетной записью без входа в систему. Однако в новой Windows 11, особенно в версии Home, пользователям сложно продолжить работу без учетной записи Microsoft. Что ж, даже если вы настроили свой компьютер с учетной записью Microsoft, вы можете позже переключиться на локальную учетную запись, когда это необходимо. В этой статье мы рассмотрим несколько удобных способов удалить вашу учетную запись Microsoft из Windows 11, чтобы использовать ее без входа в систему.
Учетная запись Microsoft расширяет возможности использования Windows в целом. Это помогает синхронизировать ваши настройки между устройствами, получать доступ к Windows App Store, разблокировать дополнительные функции во встроенных приложениях, упрощает работу с Microsoft OneDrive и Office и т. Д.
Однако некоторые могут захотеть использовать свой компьютер с Windows без учетной записи Microsoft, будь то из соображений конфиденциальности или по любой другой причине. Что ж, есть несколько способов избавиться от своей учетной записи Microsoft на ноутбуке или настольном компьютере. Читать дальше.
Метод 1 — установка Windows 11 без учетной записи Microsoft
Если вы недавно установили Windows 11 на свой компьютер, вам будет предложено создать учетную запись и подключиться к Wi-Fi для настройки. В частности, для выпуска Windows 11 Home требуется подключение к Интернету, а также учетная запись Microsoft.
К счастью, вы можете обмануть Windows 11 и настроить ее непосредственно на локальную учетную запись без входа в систему. Во время начальной настройки подключитесь к Интернету и позвольте ей проверять наличие обновлений. Затем отключите Wi-Fi или отключите кабель Ethernet.
Как только вы отключите соединение, вы сможете настроить свое устройство с Windows 11 без учетной записи Microsoft. В Windows 11 Pro или других выпусках вы можете продолжить работу без подключения к Интернету или выбрать Параметры входа> Автономная учетная запись, когда вас попросят войти в систему.
Метод 2 — удалить учетную запись Microsoft из настроек Windows
Если вы используете уже настроенный компьютер с Windows 11, вы можете легко удалить учетную запись Microsoft и переключиться на локальную учетную запись, выполнив действия, указанные ниже.
- Откройте меню «Пуск» и запустите «Настройки». Как вариант, вы можете нажать Win + I.
- Выберите Учетные записи на боковой панели слева.
- Здесь выберите Ваши данные.
- Под Настройки аккаунта, вместо этого нажмите «Войти с локальной учетной записью».
- Подтвердите, когда вас попросят выйти из вашей учетной записи Microsoft.
- Затем настройте локальную учетную запись с желаемым именем пользователя и необязательным паролем.
- Далее следуйте инструкциям на экране, чтобы удалить учетную запись Microsoft.
Вот и все. Вы успешно вышли из учетной записи Microsoft на своем компьютере с Windows 11. Вы можете продолжать использовать свой компьютер с локальной учетной записью столько, сколько захотите.
Метод 3 — удалить учетную запись Microsoft через панель управления
Другой способ удалить учетную запись Microsoft — через панель управления. Однако для этого вам понадобится локальная учетная запись с правами администратора. Следовательно, начните с создания локальной учетной записи, если это еще не сделано, а затем удалите учетную запись, как показано ниже.
Шаг 1. Создайте локальную учетную запись
- Откройте «Настройки» на вашем ПК с Windows.
- На боковой панели выберите «Учетные записи», а затем «Семья и другие пользователи».
- Нажмите «Добавить учетную запись» рядом с «Другие пользователи».
- Если вы подключены к Интернету, нажмите «У меня нет данных для входа этого человека».
- Затем нажмите Добавить пользователя без учетной записи Microsoft.
- В автономном режиме вы сразу попадете на экран создания локальной учетной записи.
- Здесь установите имя пользователя и пароль.
- Наконец, нажмите «Далее», чтобы завершить создание локальной учетной записи.
Шаг 2. Установите локальную учетную запись в качестве администратора
- Откройте Панель управления на вашем ПК. Вы можете сделать это из меню «Пуск» или нажать Win + R, чтобы открыть «Выполнить», затем введите и введите «панель управления».
- Здесь нажмите «Учетные записи пользователей».
- На следующем экране нажмите Удалить учетные записи пользователей.
- Коснитесь созданной вами локальной учетной записи.
- Затем выберите «Изменить тип учетной записи».
- Установите его на администратора. Сохрани это.
Шаг 3. Удалите учетную запись Microsoft.
- Вернитесь в меню «Учетные записи пользователей» на панели управления.
- Коснитесь учетной записи Microsoft, которую хотите удалить.
- Теперь нажмите Удалить учетную запись.
- Теперь Windows спросит, хотите ли вы сохранить или удалить файлы. При выборе «Удалить файлы» будут удалены все файлы. В то время как выбор «Сохранить файлы» сохранит их. Выбирайте то, что вам подходит.
- Учетная запись Microsoft будет удалена с вашего ПК с Windows 11.
Метод 4 — удалить учетную запись Microsoft из настроек учетных записей пользователей
Если другие методы вам не подходят, вы можете использовать этот последний метод для удаления учетной записи Microsoft со своего компьютера. Все, что вам нужно сделать, это открыть панель учетных записей пользователей и удалить учетную запись следующим образом:
- Нажмите Win + R на клавиатуре, чтобы открыть команду «Выполнить».
- Теперь введите и введите netplwiz, чтобы открыть настройки учетных записей пользователей.
- Здесь выберите учетную запись Microsoft, которую вы хотите удалить или удалить с устройства.
- Щелкните по кнопке «Удалить».
- Нажмите Да, чтобы подтвердить, когда будет предложено, и все готово.
Не удается нажать кнопку «Удалить»? Он неактивен?
Выберите учетную запись Microsoft, которую хотите удалить. Затем нажмите «Свойства». Выберите «Членство в группе» и измените его на «Стандартное» с «Администратора». Теперь нажмите «Применить» и нажмите «ОК», чтобы закрыть окно. Снова нажмите ОК, чтобы закрыть панель учетных записей пользователей.
Теперь он попросит вас выйти и войти в систему. Нажмите «Да» и разблокируйте компьютер с Windows, используя учетные данные локальной учетной записи. Теперь повторите описанный выше метод, и вы сможете без проблем нажать кнопку «Удалить».
Заключение
Это было краткое руководство по удалению учетной записи Microsoft с вашего ПК с Windows 11. Я надеюсь, что это поможет вам использовать устройство с Windows 11 без входа в систему или создания учетной записи, будь то по какой-либо причине. В любом случае, какой из вышеперечисленных методов вы пробовали или предпочитаете? Позвольте мне знать в комментариях ниже. Следите за новостями.
Ввод пароля или PIN-кода для входа в Windows 11 повышает безопасность, но требует дополнительного времени.
Отключайте только, когда уверены, что доступ посторонних к вашему ПК полностью исключен.
Рассмотрим в ознакомительных целях, как полностью отключить запрос системой ПИНа или пароля при возврате в ОС. Возможны варианты — отключение запроса пароля учетной записи или при «пробуждении» из спящего режима.
Данная подробная инструкция охватывает методы с применением параметров, командной строки и редактора реестра Windows 11.
Отключение входа Windows Hello в Windows 11
Содержание
- Отключение входа Windows Hello в Windows 11
- Как отключить запрос пароля при входе в Windows 11 через командную строку
- Отключение запроса пароля Windows 11 в редакторе реестра
- Как входить в Windows 11 автоматически без ввода пароля
- Как включить вход в Windows 11 без пароля с утилитой Autologon
- Как отключить запрос пароля Windows 11 через Winlogon в реестре
- Как не вводить пароль Windows 11 при выходе из спящего режима
- Отключите повторный вход в Windows 11 после режима сна в Параметрах
- Как отключить ввод пароля после сна в regedit
- Где в Windows 11 убрать запрос пароля после скринсейвера
Помните, что отключение запроса пароля не означает, что его больше нет. Windows 11 перестанет запрашивать при входе при перезагрузке или включении компьютера после перерыва в работе. Но помнить пароль по-прежнему необходимо. Потребуется для ряда задач хоть и нечасто.
Клавиатурным сочетанием Win + I откройте Параметры Windows 11. Или щелкните правой кнопкой мыши по «Пуску» и выберите пункт «Параметры».
Щеклните по «Учетные записи». Выберите «Варианты входа».
Перейдите в «Дополнительные параметры». Отключите опцию «Для повышения безопасности разрешите вход Windows Hello для учетных записей Майкрософт на этом устройстве».
Данный пункт активен не у всех пользователей. Порой отключить его нельзя. В таком случае воспользуйтесь командной строкой.
Как отключить запрос пароля при входе в Windows 11 через командную строку
Откройте командную строку (Command Prompt) в режиме администратора.
Вставьте в окно командной строки команду:
reg ADD «HKLMSOFTWAREMicrosoftWindows NTCurrentVersionPasswordLessDevice» /v DevicePasswordLessBuildVersion /t REG_DWORD /d 0 /f
Нажмите Enter.
Отключение запроса пароля Windows 11 в редакторе реестра
Одновременно нажмите Win + R на клавиатуре. Напечатайте regedit.exe в строке «Открыть:» окна «Выполнить». Щелкните «ОК» в нижней части окна или нажмите Enter на клавиатуре.
Перейдите к ветке:
HKEY_LOCAL_MACHINESOFTWAREMicrosoftWindows NTCurrentVersionPasswordLessDevice
В свойствах параметра DevicePasswordLessBuildVersion укажите значение 0.
Как входить в Windows 11 автоматически без ввода пароля
Рассмотрим базовый способ отключения запроса пароля при входе в Windows 11. Равно актуален как для локальной учетной записи, так и для аккаунта Майкрософт.
Нажмите комбинацию клавиш Win + R, чтобы открыть окно «Выполнить». Введите control userpasswords2 или netplwiz в строку «Открыть:». Щелкните «ОК» под полем ввода команд или нажмите клавишу Enter.
На экране со списком пользователей отключите опцию «Требовать ввод имени пользователя и пароля». Щелкните «Применить», а затем «ОК».
В окне «Автоматический вход в систему» дважды введите пароль: в поля «Пароль:» и «Подтверждение:». Не допускайте ошибок — малые и большие буквы различаются. Используйте ту клавиатурную раскладку, в которой пароль был создан.
Будьте внимательны. Ведь ОС не укажет на ошибку. Исправить ее также не предложит. Windows 11 станет выводить при входе сообщение о неверном имени пользователя или пароле. Вероятный сценарий — отображение второго пользователя с идентичным именем.
Вводите пароль учетной записи Майкрософт или локальной учетной записи Windows 11. ПИН-код в данном случае не подойдет.
Щёлкните «ОК» в нижней части окна.
Как включить вход в Windows 11 без пароля с утилитой Autologon
Используйте программный инструмент Autologon — Sysinternals, чтобы входить в Windows, не вводя имя пользователя и пароль. Загрузите Autologon с официальной страницы.
Распакуйте архив в удобное вам место на диске вашего ноутбука или настольного ПК. Запустите исполняемый файл программы. Предложит ознакомиться и согласиться с условиями использования. Станет работать только после согласия пользователя с ними.
В поле Username отобразится имя текущего пользователя. В поле Domain — имя данного PC.
Напечатайте в строке «Password» актуальный пароль данной учетной записи.
Как показывает практика, Autologon поддерживает оба типа учетных записей Windows 11: локальные и Майкрософт. Без гарантии, что так будет на каждом ПК.
Как отключить запрос пароля Windows 11 через Winlogon в реестре
Нажмите комбинацию клавиш Win + R. Напечатайте regedit.exe в строке «Открыть:». Щелкните по кнопке «ОК» в нижней части окна или нажмите клавишу Enter.
Разверните ветку:
Не забудьте подписаться на наш Дзен
HKEY_LOCAL_MACHINESoftwareMicrosoftWindows NTCurrentVersionWinlogon
Двойным щелчком по AutoAdminLogon откройте окно изменения свойств данного параметра. Поменяйте значение на 1.
Щелкните правой кнопкой мыши в правой панели редактора реестра. Выберите «Создать», затем «Строковый параметр».
Показанным выше способом последовательно создайте три параметра:
DefaultPassword
DefaultDomainName
DefaultUserName
В полях «Значение:» окон «Изменение строкового параметра» введите:
- Актуальный пароль текущей учетной записи — для DefaultPassword.
- Имя данного компьютера — DefaultDomainName.
- Имя текущего пользователя — для DefaultUserName.
Если не знаете имя пользователя и (или) компьютера, то посмотрите:
- Имя компьютера в категории Параметры — О системе.
- Имя текущего пользователя в параметре реестра LastUsedUsername.
Пароль станет явно храниться в системном реестре Windows 11. Потенциально доступен каждому, кто может работать за данным ПК.
Закройте приложение «Редактор реестра». Перезагрузите ваш ноутбук или настольный компьютер.
Как не вводить пароль Windows 11 при выходе из спящего режима
Отключите повторный вход в Windows 11 после режима сна в Параметрах
Windows 11 после выхода из сна просит ввести пароль. При желании пользователь может отключить повторный вход в ОС при пробуждении Windows 11.
Нажмите одновременно Win + I, чтобы открыть приложение «Параметры». Перейдите в категорию «Учетные записи». Затем на правой панели окна выберите «Варианты входа».
Прокрутите правую панель до блока настроек «Дополнительные параметры». Щелкните по направленной вниз стрелке, которая находится справа от надписи «Автоматически блокировать устройство в ваше отсутствие». Снимите отметку с опции «Разрешить Windows автоматически блокировать устройство в ваше отсутствие».
Далеко не каждому нравится интерфейс «Параметров» Windows 11. А привычной «Панели управления» как будто бы и нет. На самом деле есть, просто не на виду у начинающих пользователей.
Читайте в «Блоге системного администратора» как в Windows 11 открыть классическую панель управления.
Как отключить ввод пароля после сна в regedit
Отключение повторного входа в Windows 11 после режима сна через Параметры не всегда помогает избавиться от запроса пароля при выходе из спящего режима. Приходится править реестр вручную.
Графическое приложение для внесения изменений в системный реестр Windows называется «Редактор реестра»
Нажмите Win + R одновременно на клавиатуре вашего ноутбука или настольного ПК. Откроется окно «Выполнить» — упрощенный интерфейс ввода и применения команд Windows 11. Введите regedit.exe в строку «Открыть:» Щелкните «ОК» в нижней части окна или нажмите клавишу Enter.
В левой панели создайте раздел:
HKEY_LOCAL_MACHINESOFTWAREPoliciesMicrosoftPowerPowerSettingse796bdb-100d-47d6-a2d5-f7d2daa51f51
Откройте «папку» нового раздела. Щелкните в пустом месте правой панели окна приложения. Последовательно создайте параметры DWORD ACSettingIndex и DCSettingIndex. Двойным щелчком поочередно откройте окна изменения свойств параметров. Присвойте каждому значение 0.
Где в Windows 11 убрать запрос пароля после скринсейвера
После хранителя экрана (скринсейвер, скринсэйвер, экранная заставка) в Windows 11 может запрашиваться пароль.
Нажмите одновременно клавиши Win + R, чтобы открыть окно «Выполнить:»
Откройте параметры хранителя экрана:
Напечатайте control desk.cpl,,@screensaver в строке «Открыть:»
Нажмите Enter на клавиатуре или щелкните по расположенной в нижней части окна кнопке «ОК»
Чтобы ОС не запрашивала пароль нужно отключить заставку («Нет») или отключить опцию «Начинать с экрана входа в систему». По очереди щелкните кнопки «Применить» и «ОК» в нижней части окна.
Вероятная причина запроса ПИН-кода в Windows 11 связана с мобильным устройством и применяется динамическая блокировка. Смартфон синхронизирован с операционной системой ноутбука или настольного ПК.
Щелкните правой кнопкой мыши по «Пуску» Выберите «Параметры» Войдите в раздел «Учетные записи» Обратите внимание, активна или нет «Динамическая блокировка». Если данная опция включена, примите решение — смириться с запросом ПИНа или отключить.
Помните, запрос пароля или ПИН-кода при входе в Windows 11 — опции безопасности. Затрудняют посторонним доступ к операционной системе вашего ноутбука или настольного компьютера и приложениям. Главное — к содержимому диска, на котором хранятся данные.
Решение о включении или отключении защиты входа в ОС паролем или PIN-кодом каждый пользователь принимает на собственный страх и риск.
Многие пользователи так и не смогли привыкнуть к «Пуску» в центре панели задач. Может быть неудобно после многолетнего опыта с Windows 10/7/Vista/XP/2000/Me/98/95.
Читайте как вернуть кнопку «Пуск» в левый нижний угол.
Какую защиту Windows вы считаете самой надежной? Напишите в комментариях.