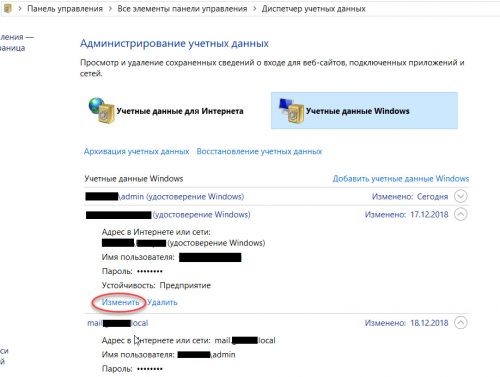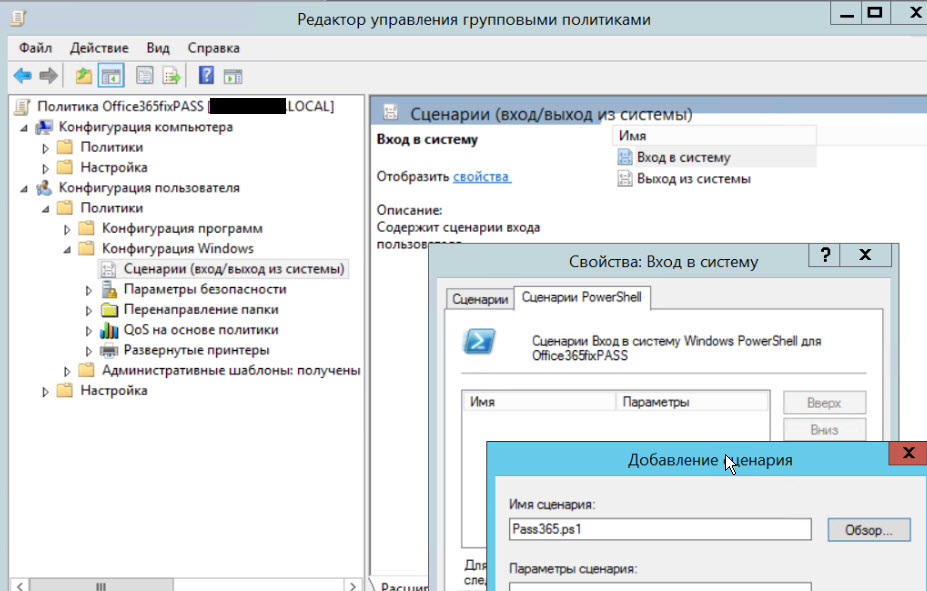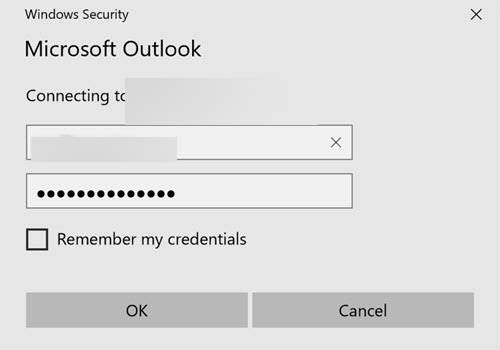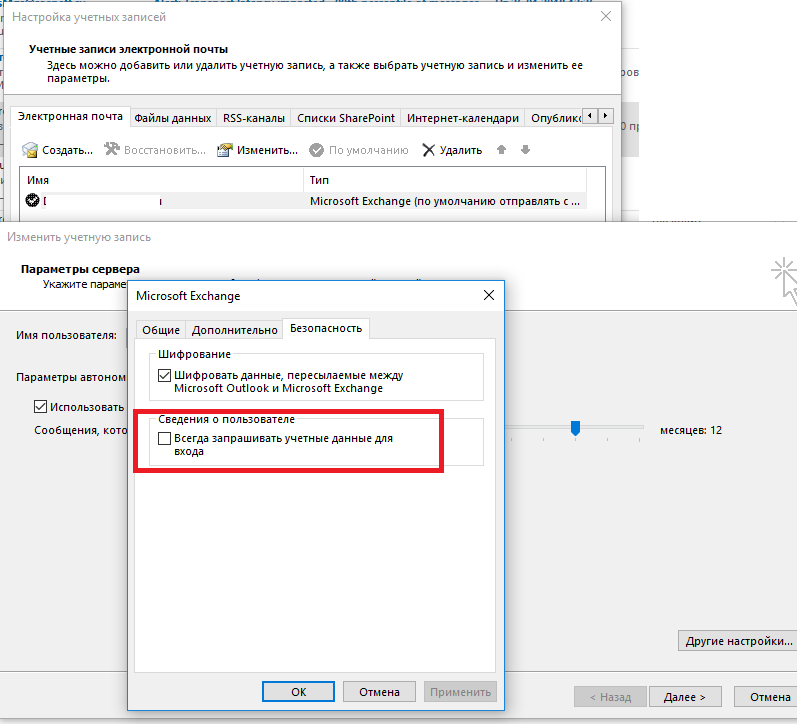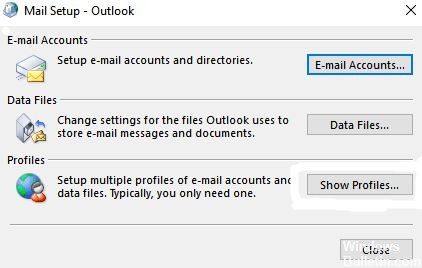Очень распространена проблема, когда Outlook начинает постоянно запрашивать пароль пользователя, даже если введен верный пароль. Выглядит это следующим образом: после запуска Outlook успешно подключается к on-premises Exchange серверу (или ящику на Office 365/Microsoft 365), отображается список папок в ящике, появляются новые письма в папке Входящие. Но через несколько минут появляется окно для ввода имени и пароля пользователя. Пользователь вводит пароль и жмет Ок, но окно с предложением ввести пароль появляется опять. Нажав кнопку «Отмена», пользователь может продолжить работу с Outlook, но через какое-то время окно с запросом пароля выскакивает снова (иногда учетная запись пользователя при этом может блокироваться). Проблема встречается в разных версиях Outlook (2019/2016/365) и Windows (встречались проблема как в Windows 7, так и в Windows 10/11).
Содержание:
- Удалите сохраненные пароли Outlook
- Отключить запрос пароля при входе в настройках профиля Outlook
- Запретить проверять подключение к облаку Office 365 в Outlook
- Outlook запрашивает пароль после миграции ящика в Microsoft 365 (EOL)
- Пересоздайте почтовый профиль Outlook
- Outlook Anywhere и NTLM аутентификация
При появлении такой проблемы сотрудники HelpDesk обычно пробуют пересоздать почтовый профиль, переустановить Office – но это как правило не помогает. Outlook все равно с какой-то периодичностью требует от пользователя ввести пароль.
Рассмотрим, несколько способов, которые могут позволить убрать надоедливое окно с запросом пароля в Outlook.
В первую очередь попробуйте самые простые решения:
- Проверьте пользователь вводит верный пароль, и не забыл его 🙂
- Укажите полный логин пользователя в формате UserPrincipalName (
[email protected]
); - Попробуйте подключиться к вашему ящику через веб-интерфейс OWA и авторизоваться. Возможно проблема связана с тем, что пароль пользователя просрочен (истек срок действия пароля согласно настройкам парольной политики) и должен быть изменен.
Удалите сохраненные пароли Outlook
Удалите сохранные пароли в менеджере паролей Windows (CredentialManager), Для этого перейдите в панель управления Control PanelAll Control Panel ItemsUser AccountsManage your credential -> Windows Credentials. Найдите в списке Generic Credentials пароли для Outlook/Office и удалите их.
Отключить запрос пароля при входе в настройках профиля Outlook
Запустите Outlook и откройте настройки подключения к почтовому ящику. Перейдите в раздел Изменить -> Другие настройки -> вкладка Безопасность. В разделе Сведения о пользователе снимите галку Всегда запрашивать учетные данные для входа (Always prompt for credentials). В этом случае Outlook будет сначала пытаться использовать кэшированные учетные данные для доступа к ящику.
Если опция Always prompt for logon credentials в Outlook недоступна для редактирования (серого цвета), вы можете включить ее через реестр (для Office 365/2019/2016):
HKEY_CURRENT_USERSoftwarePoliciesMicrosoftOffice16.0OutlookSecurity Type: Reg_Dword Name: PromptForCredentials value:0
Запретите подключение к интернету в настройках центра управления безопасностью Office:
- В Outlook выберите File -> Options –> Trust Center-> Trust Center Settings;
- Перейдите в раздел Privacy Options;
- Отключите опцию Let Office connect to online services from Microsoft to provide functionality that’s relevant to your usage and preferences (Разрешить подключение Office к веб-службам, чтобы предоставить доступ к функциям, соответствующим вашим предпочтениям). В Outlook 2013 эта опция называется Allow Office to connect to the Internet;
- Если вы использует административные шалоны GPO для MS Office (ADMX файлы), этот параметр можно настроить с помощью опции Allow Office to connect to the Internet в разделе Administrative Templates -> Microsoft Office 2016 -> Tools | Options | General | Service Options -> Online Content.
Если у вас подключен ящик Microosft 365 (Office 365), на этой вкладке должно быть дополнительное поле Logon network security. Убедитесь, что не выбран пункт Anonymous Authentication.
Запретить проверять подключение к облаку Office 365 в Outlook
Где-то осенью 2016 года для Outlook 2016 вышло обновление, которое включило обязательную проверку точки подключения к облаку Microsoft 365 (Office 365 AutoDiscover).
Убедится в этом можно, если с помощью утилит Fiddler или TCPView отследить наличие попыток подключения к серверам autodiscover-s.outlook.com и outlook.office365.com.
Для Exchange On-Premise эта проверка не имеет смысла. Чтобы отключить данную проверку, нужно в ветке реестра HKEY_CURRENT_USERSoftware MicrosoftOffice16.0Outlook AutoDiscover создать DWORD параметр с именем ExcludeExplicitO365Endpoint и значением 1 и перезапустить Outlook.
Ключ ExcludeExplicitO365Endpoint применим к Outlook 2019 и Outlook 2016 (этот ключ является дополнительным к списку ключей, определяющих способы выполнения Autodiscover при загрузке Outlook, подробности в статье Медленный Exchange Autodiscover в Outlook 2016).
Внести изменения в реестр можно такой командой:
reg add HKEY_CURRENT_USERSoftwareMicrosoftOfficex.0OutlookAutoDiscover /t REG_DWORD /v ExcludeExplicitO365Endpoint /d 1
Или с помощью PowerShell командлета Set-ItemProperty:
Set-ItemProperty -Path "HKCU:SoftwareMicrosoftOffice16.0OutlookAutoDiscover" -Name 'ExcludeExplicitO365Endpoint' -Value 1 -Type DWORD –Force
Outlook запрашивает пароль после миграции ящика в Microsoft 365 (EOL)
Если вы мигрировали ящик с on-premises Exchange Server в Microsoft 365 или у вас в Outlook подключено два ящика (один с локального Exchange Server, второй с Microsoft 365/Exchange Online), и у вас используется RPC подключение, в этом случае Outlook не использует Modern Authentication (используется также для MFA). В Office 365 отправляются ваши учетные данные (credentials) вместо токена. Чтобы заставить Outlook использовать современные типы аутентификации при RPC подключениях, нужно в ветке реестра HKEY_CURRENT_USERSoftwareMicrosoftExchange добавить DWORD параметр AlwaysUseMSOAuthForAutoDiscover со значением 1.
Set-ItemProperty -Path " HKCU:SoftwareMicrosoftExchange" -Name 'AlwaysUseMSOAuthForAutoDiscover' -Value 1 -Type DWORD -Force
В Microsoft 365 Admin Center убедитесь, что Modern Authentication включена для вашего аккаунта (Settings -> Services & add-ins).
Если вы хотите наоборот полностью отключить Modern Authentication в Outlook 2016/2019/365 (этот способ аутентификации должен быть отключен в Admin Center) и использовать basic аутентификацию, нужно настроить следующие параметры реестра:
Set-ItemProperty -Path "HKCU:SOFTWAREMicrosoftOffice16.0CommonIdentity" -Name EnableAdal -Value 0 -Type DWORD –Force
Set-ItemProperty -Path "HKCU:SOFTWAREMicrosoftOffice16.0CommonIdentity" -Name DisableADALatopWAMOverride -Value 1 -Type DWORD –Force
Set-ItemProperty -Path "HKCU:SOFTWAREMicrosoftOffice16.0CommonIdentity" -Name DisableAADWAM -Value 1 -Type DWORD –Force
Данный способ помогает исправить проблемы с постоянным запросом пароля в Outlook 2016/2019 и ящиком в облаке Microsoft 365, а также с белым окном входа в Office 365.
Если это не сработало, возможно в ключе Identity в реестре настроено подключение к двум разным аккаунтам Microsoft 365. В этом случае вы можете получить такую ошибку при запуске приложений Office 365: к сожалению, кто-то из вашей организации уже вошел в систему этого компьютера.
Для решения проблемы:
- Выполните выход из вашей учетной записи Microsoftв приложениях Office (File ->Account -> Sign Out);
- Очистите сохраненные пароли для MicrosoftOfficeXXData:XXX в Credential manager;
- Удалите ветку реестра HKEY_CURRENT_USERSoftwareMicrosoftOffice16.0CommonIdentityIdentities (для Office 2016/2019 и Office 365);
- Перезагрузите компьютер и попробуйте заново настроить подключение в Outlook.
Пересоздайте почтовый профиль Outlook
Если все указанные методы не помогли, попробуйте создать новый профиль Outlook. Создать новый профиль Outlook можно с помощью значка Mail в панели управления или командой
outlook.exe /manageprofiles
.
Если значок Mail отсутствует, его можно восстановить.
Outlook Anywhere и NTLM аутентификация
Если Outlook настроен на доступ к ящику Exchange с помощью Outlook Anywhere / MAPI over HTTP, убедитесь, что у вас включена NTLM аутентификация (Проверка подлинности NTLM). Одновременно с этим нужно проверить тип аутентификации, используемый для сайта IIS на стороне Exchange Server.
Если компьютер с проблемным Outlook не включен в домен Active Directory, тогда наоборот нужно попробовать переключится с NTLM аутентификации на Basic.
Если ничего не помогло:
- Возможно проблемы с подключением к Exchange вызывает ваш антивирус/файервол. Попробуйте временно отключить его и проверить, продолжает ли Outlook запрашивать пароль;
- Плохое и нестабильное сетевое подключение к серверу Exchange и (или) контроллеру домена также может быть источником периодических запросов пароля. Можно протестировать пропускную способность канала с помощью утилиты iperf;
- Также проверьте время компьютера, оно должно расходится с временем на контроллере домена не более чем на 5 минут. Если больше, проверьте схему синхронизации NTP времени в домене;
- Удалите все версии Microsoft Office на компьютере и установите Outlook заново (вы можете выборочно установить приложения MS Office с помощью Microsoft Office Deployment Tool) и настроить почтовый яшик.

Для того, чтобы выполнить описанные ниже действия и включить автоматических вход в Windows 10, ваша учетная запись должна иметь права администратора (обычно, это так и есть по умолчанию на домашних компьютерах). В конце статьи имеется также видео инструкция, в которой наглядно показан первый из описанных способов. По более новой версии системы материал доступен здесь: Как убрать пароль при входе в Windows 11. См. также: Как поставить пароль на Windows 10, Как сбросить пароль Windows 10 (если вы его забыли).
- Как убрать пароль при входе (отключить запрос пароля) в настройках учетных записей
- Автоматический ввод пароля Windows 10 с помощью редактора реестра
- Отключение пароля при выходе из режима сна Windows 10
- Вход в Windows 10 без пароля с помощью программы Autologon от Microsoft Sysinternals
- Как удалить пароль пользователя Windows 10 полностью
- Видео инструкция
- Дополнительная информация
Отключение запроса пароля при входе в настройках учетных записей пользователей
Первый способ убрать запрос пароля при входе в систему Windows 10 очень простой и не отличается от того, как это делалось в предыдущей версии ОС. Потребуется выполнить несколько простых шагов.
- В случае, если в вашей системе вход выполняется не по паролю, а по ПИН-коду, сначала отключите их используя обе части этой инструкции: Как отключить запрос на создание ПИН-кода и удалить ПИН-код в Windows 10.
- Нажмите клавиши Windows + R (где Windows — клавиша с эмблемой ОС) и введите netplwiz или control userpasswords2 затем нажмите Ок. Обе команды вызовут появление одного и того же окна настройки учетных записей.
- Чтобы включить автоматический вход в Windows 10 без ввода пароля, выберите пользователя, для которого нужно убрать запрос пароля и снимите отметку с «Требовать ввод имени пользователя и пароля». Если такой отметки нет, решение описано здесь: Что делать если нет пункта Требовать ввод имени пользователя и пароля в Windows 10.
- Нажмите «Ок» или «Применить», после чего потребуется ввести текущий пароль и его подтверждение для выбранного пользователя (которого можно и поменять, просто введя другой логин). Внимание: если у вас используется учетная запись Майкрософт и метод не сработает, попробуйте снова, но в верхнем поле вместо имени пользователя укажите привязанный адрес электронной почты (E-mail).
Также, по некоторым отзывам, если отключение пароля на срабатывает сразу — попробуйте выполнить его дважды: отключили запрос, применили, включили, применили, снова отключили.
В случае, если отметки «Требовать ввод имени пользователя и пароля» в окне нет, зайдите в Параметры – Учетные записи – Варианты входа и проверьте, есть ли там пункт «Требовать выполнение входа с Windows Hello для учетной записи Майкрософт». Если есть — отключите и снова зайдите в настройки автоматического входа в систему. Если нет, запустите командную строку от имени администратора (как это сделать) и введите команду (нажав Enter после неё):
reg add "HKLMSOFTWAREMicrosoftWindows NTCurrentVersionPasswordLessDevice" /v DevicePasswordLessBuildVersion /t REG_DWORD /d 0
После выполнения команды закройте командную строку и перезагрузите компьютер. Затем повторите шаги, описанные выше — пункт для отключения запроса пароля должен появиться. Также опция «Требовать ввод имени пользователя и пароля» будет недоступна если ваш компьютер в настоящее время подключен к домену. Однако, есть возможность отключить запрос пароля с помощью редактора реестра, хотя этот способ и менее безопасный, чем только что описанный.
Как убрать пароль при входе с помощью редактора реестра Windows 10
Есть еще один способ проделать вышеописанное — использовать для этого редактор реестра, однако при этом следует учитывать, что в данном случае ваш пароль будет храниться в открытом виде в качестве одного из значений реестра Windows, соответственно любой может его просмотреть. Примечание: далее будет также рассмотрен аналогичный способ, но с шифрованием пароля (с помощью Sysinternals Autologon).
Для начала, запустите редактор реестра Windows 10, для этого нажмите клавиши Windows + R, введите regedit и нажмите Enter.
Перейдите к разделу реестра
HKEY_LOCAL_MACHINESoftwareMicrosoftWindows NTCurrentVersionWinlogon
Для включения автоматического входа в систему для домена, учетной записи Microsoft или локальной учетной записи Windows 10, выполните следующие шаги:
- Измените значение AutoAdminLogon (дважды кликните по этому значению справа) на 1.
- Измените значение DefaultDomainName на имя домена или имя локального компьютера (можно посмотреть в свойствах «Этот компьютер»). Если этого значения нет, его можно создать (Правая кнопка мыши — Создать — Строковый параметр).
- При необходимости, измените DefaultUserName на другой логин, либо оставьте текущего пользователя.
- Создайте строковый параметр DefaultPassword и в качестве значения укажите пароль учетной записи.
После этого можно закрыть редактор реестра и перезагрузить компьютер — вход в систему под выбранным пользователем должен произойти без запроса логина и пароля.
Как отключить пароль при выходе из режима сна
Также может потребоваться убрать запрос пароля Windows 10 при выходе компьютера или ноутбука из сна. Для этого в системе предусмотрена отдельная настройка, которая находится в (клик по значку уведомлений) Все параметры — Учетные записи — Параметры входа. Эту же опцию можно изменить с помощью редактора реестра или редактора локальной групповой политики, что будет показано далее.
В разделе «Требуется вход» (на некоторых компьютерах или ноутбуках такой раздел может отсутствовать) установите «Никогда» и после этого, выйдя из сна компьютер не будет снова запрашивать ваш пароль.
Есть и еще один способ отключить запрос пароля при данном сценарии — использовать пункт «Электропитание» в Панели управления. Для этого, напротив используемой в настоящий момент схемы, нажмите «Настройка схемы электропитания», а в следующем окне — «Изменить дополнительные параметры питания».
В окне дополнительных параметров кликните по «Изменить параметры, которые сейчас недоступны», после чего измените значение «Требовать введение пароля при пробуждении» на «Нет». Примените сделанные настройки. Не на всех системах в параметрах электропитания вы найдете такой пункт, если он отсутствует — пропускаем этот шаг.
Как отключить запрос пароля при выходе из сна в редакторе реестра или редакторе локальной групповой политики
Помимо параметров Windows 10, отключить запрос пароля при выходе системы из режима сна или гибернации можно, изменив соответствующие системные параметры в реестре. Сделать это можно двумя способами.
Для Windows 10 Pro и Enterprise самым простым способом будет использование редактора локальной групповой политики:
- Нажмите клавиши Win+R и в введите gpedit.msc
- Перейдите к разделу Конфигурация компьютера — Административные шаблоны — Система — Управление электропитанием — Параметры спящего режима.
- Найдите два параметра «Требовать пароль при выходе из спящего режима» (один из них для питания от батареи, другой — от сети).
- Дважды кликните по каждому из этих параметров и установите «Отключено».
После применения настроек пароль при выходе из спящего режима больше запрашиваться не будет.
В Windows 10 Домашняя редактор локальной групповой политики отсутствует, но сделать то же самое можно с помощью редактора реестра:
- Зайдите в редактор реестра и перейдите к разделу
HKEY_LOCAL_MACHINESOFTWAREPoliciesMicrosoftPowerPowerSettingse796bdb-100d-47d6-a2d5-f7d2daa51f51
(при отсутствии указанных подразделов создайте их с помощью пункта «Создать» — «Раздел» контекстного меню при правом нажатии по имеющемуся разделу).
- Создайте два значения DWORD (в правой части редактора реестра) с именами ACSettingIndex и DCSettingIndex, значение каждого из них — 0 (оно такое сразу после создания).
- Закройте редактор реестра и перезагрузите компьютер.
Готово, пароль после выхода Windows 10 из сна спрашиваться не будет.
Как включить автоматический вход в Windows 10 с помощью Autologon for Windows
Еще один простой способ отключить ввод пароля при входе в Windows 10, а осуществлять его автоматически — бесплатная программа Autologon for Windows, которая доступна на официальной странице https://docs.microsoft.com/ru-ru/sysinternals/downloads/autologon.
Если по какой-то причине способы отключить пароль при входе, описанные выше, вам не подошли, можете смело попробовать этот вариант, во всяком случае чего-то вредоносного в нём точно не окажется и вероятнее всего он сработает. Всё что потребуется после запуска программы — согласиться с условиями использования, а затем ввести текущий логин и пароль (и домен, если вы работаете в домене, для домашнего пользователя обычно не нужно, программа может автоматически подставить имя компьютера) и нажать кнопку Enable.
Вы увидите информацию о том, что автоматический вход в систему включен, а также сообщение, что данные для входа зашифрованы в реестре (т.е. по сути это второй способ данного руководства, но более безопасный). Готово — при следующей перезагрузке или включении компьютера или ноутбука вводить пароль не понадобится.
В дальнейшем, если будет нужно снова включить запрос пароля Windows 10 — снова запустите Autologon и нажмите кнопку «Disable» для отключения автоматического входа.
Как полностью убрать пароль пользователя Windows 10 (удалить пароль)
Если вы используете локальную учетную запись на компьютере (см. Как удалить учетную запись Майкрософт Windows 10 и использовать локальную учетную запись), то вы можете полностью убрать (удалить) пароль для вашего пользователя, тогда его не придется вводить, даже если вы заблокируете компьютер клавишами Win+L. Чтобы сделать это, выполните следующие шаги.
Есть несколько способов сделать это, один из них и, вероятно, самый простой — с помощью командной строки:
- Запустите командную строку от имени администратора (для этого вы можете начать набирать «Командная строка» в поиске на панели задач, а когда найдется нужный элемент — кликнуть по нему правой кнопкой мыши и выбрать пункт меню «Запустить от имени администратора».
- В командной строке по порядку использовать следующие команды, нажимая Enter после каждой из них.
- net user (в результате выполнения этой команды вы увидите список пользователей, в том числе скрытых системных, под теми именами, под которыми они значатся в системе. Запомните написание имени вашего пользователя).
-
net user имя_пользователя ""
(при этом если имя пользователя состоит из более одного слова, также возьмите его в кавычки).
После выполнения последней команды, у пользователя будет удален пароль, и вводить его для входа в Windows 10 не будет необходимости.
Видео инструкция
Дополнительная информация
Судя по комментариям, многие пользователи Windows 10 сталкиваются с тем, что даже после отключения запроса пароля всеми способами, он иногда запрашивается после того, как компьютер или ноутбук не используется некоторое время. И чаще всего причиной этого оказывалась включенная заставка с параметром «Начинать с экрана входа в систему».
Чтобы отключить этот пункт, нажмите клавиши Win+R и введите (скопируйте) следующее в окно «Выполнить»:
control desk.cpl,,@screensaver
Нажмите Enter. В открывшемся окне параметров заставки снимите отметку «Начинать с экрана входа в систему» или вовсе отключите заставку (если активная заставка — «Пустой экран», то это тоже включенная заставка, пункт для отключения выглядит как «Нет»).
И еще один момент: в Windows 10 последних верий появилась функция «Динамическая блокировка», настройки которой находятся в Параметры — Учетные записи — Параметры входа.
Если функция включена, то Windows 10 может блокироваться паролем, когда вы, к примеру, отходите от компьютера с сопряженным с ним смартфоном (или отключаете Bluetooth на нем).
И последний нюанс: у некоторых пользователей после использования первого метода отключения пароля для входа в систему, на экране входа в систему появляется два одинаковых пользователя и требуется пароль. Обычно такое происходит при использовании учетной записи Майкрософт, возможное решение описано в инструкции Два одинаковых пользователя Windows 10 при входе.
На чтение 10 мин. Просмотров 1k. Опубликовано 19.04.2021
Если ваше классическое приложение Outlook продолжает запрашивать пароль снова и снова даже после успешного входа в систему, это может быть связано с недавним обновлением Windows или настройками Outlook. Обновления Windows нацелены на повышение производительности вашей системы, повышение функциональности и стабильности, однако иногда эти обновления могут вызывать определенные проблемы. Эту проблему можно рассматривать как пример, когда Outlook продолжает беспокоить вас приглашениями на вход.
В Outlook есть быть одним из наиболее часто используемых поставщиков услуг электронной почты в Интернете, разработанных Microsoft. Большинство людей используют настольное приложение от Microsoft в Windows 10. Указанная проблема затрагивает большинство версий Outlook, таких как Outlook 2016, 2013, 2010 и т. Д. Поэтому, чтобы помочь вам обойти эту проблему, мы составили список наиболее эффективные решения, которые решат вашу проблему.
Содержание
- Что заставляет Outlook продолжать запрашивать пароль на Windows 10?
- Решение 1. Очистить кешированные пароли
- Решение 2. Включите опцию запоминания пароля
- Решение 3. Снимите флажок “Всегда запрашивать Параметр учетных данных для входа
- Решение 4. Создание новый профиль
- Решение 5. Обновите Outlook
- Решение 6. Используйте Помощник по поддержке и восстановлению Microsoft (SaRA)
- Решение 7. Отключите безопасную загрузку UEFI
- Решение 8: Используйте редактор реестра
- Решение 9. Создайте задачу в планировщике задач
Что заставляет Outlook продолжать запрашивать пароль на Windows 10?
Когда приложение Outlook продолжает запрашивать пароль, это может быть связано со следующими факторами:
- Настройки Outlook: иногда возникает проблема с настройками вашего приложения Outlook, которая вызывает проблему.
- Центр обновления Windows или обновление: в некоторых случаях обновление или обновление Windows может сбросить ваши намеренно установленные настройки для определенных приложений, которые могут вызвать проблему.
Прежде чем двигаться дальше Используя решения, проверьте, решает ли проблему удаление пароля Windows (или установка пустого пароля). Кроме того, убедитесь, что очистка параметров Интернета решает проблему. Кроме того, проверьте, решает ли проблему выход из любого из офисных приложений (например, Word или Excel), а затем повторный вход в приложение. Кроме того, убедитесь, что отключение IPV6 решает проблему. Кроме того, убедитесь, что тип учетной записи пользователя Windows установлен на администратор (некоторые пользователи сообщили об изменении типа учетной записи на стандартный от администратора из-за ошибки обновления), поскольку это может создать проблемы безопасности в диспетчере учетных данных, если установлено значение стандартное и, следовательно, вызвать проблему.
Решение 1. Очистить кешированные пароли
Первое, что вам нужно сделать, чтобы решить вашу проблему будет очистить кешированные пароли, расположенные в Панели управления. Вот как это сделать:
- Перейдите в меню “Пуск” и откройте Панель управления .
- Установите для Просмотр по , расположенного под адресной строкой с правой стороны, значение Большие значки .
- Перейдите в Учетные записи пользователей .
- Слева нажмите « Управление учетными данными ».
- Выберите учетные данные для Lync, Outlook и Microsoft как в Учетные данные Windows , так и в Общие учетные данные .
- Нажмите Подробнее , а затем выберите Удалить из хранилища .
- Выйдите из панели управления и перезапустите систему.
Решение 2. Включите опцию запоминания пароля
В некоторых случаях проблема возникает из-за простой ошибки. Если вы не отметили опцию «Запомнить пароль» при входе в систему, это может быть причиной проблемы. В таком случае вам придется включить эту опцию. Вот как:
- Запустите Outlook , перейдите на вкладку Файл и нажмите Настройки учетной записи .
- Выберите свою учетную запись на вкладке Электронная почта .
- Появится окно, прокрутите вниз внизу и найдите параметр “ Запомнить пароль “. Убедитесь, что он установлен. ред.
Решение 3. Снимите флажок “Всегда запрашивать Параметр учетных данных для входа
Ваше приложение Outlook может предлагать вам снова и снова вводить пароль, потому что вы настроили его как таковой. Чтобы исключить такую возможность, вам нужно будет сделать следующее:
- Запустить Outlook .
- Перейти на вкладку Файл , а затем выберите Настройки учетной записи .
- В Настройки учетной записи выберите Настройки учетной записи .
- Выделите свою учетную запись и нажмите Изменить .
- Нажмите кнопку Дополнительные настройки .
- Переключитесь на Безопасность .
- Снимите флажок “ Всегда запрашивать учетные данные для входа ” в разделе идентификации пользователя.
- Нажмите ОК , а затем закройте
Решение 4. Создание новый профиль
Иногда проблема может быть из-за поврежденного/поврежденного профиля или из-за ошибки в нем. В таком случае вам нужно будет создать новый профиль. Вот как это сделать:
- Убедитесь, что вы закрыли Outlook .
- Перейдите в Меню “Пуск” , чтобы открыть Панель управления .
- Нажмите Почта .
- Нажмите кнопку Показать профили и затем выберите Добавить .
- Введите имя нового профиля и нажмите ОК.
- Затем введите свое имя и электронная почта .
- Нажмите Далее , а затем нажмите Готово .
- Наконец, выберите в своем профиле « Всегда использовать этот профиль » и нажмите «ОК».
Решение 5. Обновите Outlook
Если ни одно из приведенных выше решений не помогло вам, возможно, с вашим приложением Outlook что-то не так. Поэтому вам придется обновить приложение Outlook до последней версии. Вот как это сделать:
- Откройте Outlook , перейдите в Файл и выберите Об Outlook .
- Выберите Учетная запись Office , а затем нажмите Параметры обновления .
- Наконец, выберите в списке запись Обновить сейчас для поиска любого новые обновления.
Решение 6. Используйте Помощник по поддержке и восстановлению Microsoft (SaRA)
Вы можете столкнуться с данной ошибкой, если Outlook обнаруживает некоторые проблемы с конфигурацией. В этом случае использование служебной программы Microsoft SaRA (которая использует расширенную систему диагностики для проверки и решения известных проблем конфигурации Outlook) может решить проблему.
- Запустите веб-браузер и перейдите на страницу загрузки SaRA.
- Затем нажмите Advanced Diagnostics-Outlook (под заголовком Installing Sara), чтобы загрузить SaRA.
- Теперь запустите загруженный файл от имени администратора и следуйте инструкциям на экране, чтобы завершить процедуру SaRA (вы можете получить инструкции из загрузки SaRA страницу, упомянутую в шаге 1).
- Затем перезагрузите ваш компьютер и после перезагрузки убедитесь, что в вашей системе отсутствует проблема с паролем.
Решение 7. Отключите безопасную загрузку UEFI
Безопасная загрузка UEFI – это безопасность Стандарт, используемый для того, чтобы устройство загружалось только с использованием легального программного обеспечения (доверенного OEM). Вы можете столкнуться с обсуждаемой ошибкой, если безопасная загрузка UEFI препятствует работе Outlook или диспетчера учетных данных вашей системы. В этом случае отключение безопасной загрузки может решить проблему.
Предупреждение : действуйте на свой страх и риск, поскольку отключение безопасной загрузки UEFI может подвергнуть вашу систему и данные угрозы, которые не ограничиваются вирусами, троянами и т. д.
- Убедитесь, что все приложения вашей системы закрыты, и нажмите кнопку Windows.
- Затем выберите значок питания и нажмите кнопку «Перезагрузить», удерживая клавишу Shift .
- Теперь в показанном меню выберите Устранение неполадок и выберите Дополнительные параметры .
- Теперь выберите Настройки прошивки UEFI и подтвердите перезагрузку системы. Затем подождите , пока система загрузится с настройками BIOS..
- Теперь на левой панели окна разверните параметр Безопасность. Загрузите и выберите Включить безопасную загрузку . Затем на правой панели окна выберите Disabled .
- Затем сохраните изменения и выйдите из BIOS.
- Теперь включите систему и проверьте, решена ли проблема с паролем Outlook.
Решение 8: Используйте редактор реестра
Вы можете столкнуться с данной ошибкой, если соответствующие значения реестра вашей системы настроены неправильно. В этом контексте изменение значений реестра может решить проблему. Некоторые ключи, упомянутые в этом решении, могут быть вам доступны или недоступны (пропустите запись, недоступную в реестре), в зависимости от версии Windows, которую вы используете.
Предупреждение. Действуйте с особой осторожностью, так как редактирование системного реестра требует определенного уровня знаний и, если не будет выполнено должным образом, вы можете нанести непоправимый ущерб ОС, системе и данным.
- Создайте резервную копию системного реестра.
- Нажмите клавишу Windows и в строке поиска Windows найдите редактор реестра . Затем щелкните правой кнопкой мыши Редактор реестра (в результатах поиска) и выберите «Запуск от имени администратора».
- Затем перейдите по следующему пути:
Computer HKEY_LOCAL_MACHINE SYSTEM CurrentControlSet Control Lsa
- Теперь в В правой панели окна дважды щелкните disabledomaincreds и измените его значение на 1 .
- Затем дважды щелкните LmCompatibilityLevel и измените его значение на 3 .
- Затем выйдите из редактора реестра вашего ПК и перезагрузите система.
- После перезагрузки проверьте, решена ли проблема с паролем.
- Если нет, проверьте, не изменяется ли LmCompatibilityLevel значение на 2 решает проблему.
- Если нет, откройте Редактор реестра (шаг 1) и перейдите по следующему пути:
Computer HKEY_CURRENT_USER SOFTWARE Microsoft Office
- Теперь на левой панели окна разверните папку с номерами (ссылаясь на номер офисной версии), а затем выберите Outlook, например:
Компьютер HKEY_CURRENT_USER SOFTWARE Microsoft Office 16.0 Outlook
- Затем выберите AutoDiscover , а затем в правой половине окна справа- нажмите и выберите Создать ..
- Теперь выберите Значение DWORD (32-битное) и назовите его ExcludeExplicitO365Endpoint .
Затем дважды щелкните ExcludeExplicitO365Endpoint и установите для его значение 1 . Если автообнаружение недоступно в реестре Outlook, проверьте другие числовые папки на шаге 10 и добавьте туда ExcludeExplicitO365Endpoint .
- После перезагрузки убедитесь, что в вашей системе нет проблем с паролем.
- Если нет, откройте Редактор реестра и перейдите к следующему:
Computer HKEY_CURRENT_USER SOFTWARE Microsoft Office 16.0 Common Identity
- Теперь создайте здесь ключ DWORD (как описано в шагах 11 и 12) и назовите его EnableADAL , установив для его значения значение 0 .
- Затем создайте еще один ключ DWORD и назовите его DisableADALatopWAMOverride , установив для него значение 1 .
- Теперь перезагрузите систему после выхода из редактора реестра системы. .
- Затем проверьте, решена ли проблема с паролями.
Решение 9. Создайте задачу в планировщике задач
Если ни одно из решений не помогло вам, вы можете создать задачу в Планировщике заданий, которая будет продолжать работу. pping и запускает службу диспетчера учетных данных, тем самым решая проблему.
- Нажмите клавишу с логотипом Windows и в поиске Windows введите Services. Затем щелкните правой кнопкой мыши “Службы” и выберите “Запуск от имени администратора”.
- Теперь дважды щелкните службу диспетчера учетных данных и разверните раскрывающийся список Тип запуска .
- Затем выберите Автоматически и нажмите кнопки Применить/OK .
- Теперь перезагрузите систему и проверьте, решена ли проблема с Outlook.
- Если нет, нажмите клавишу Windows и найдите Блокнот. Затем выберите Блокнот .
- Теперь скопируйте следующее в Блокнот:
rem Остановить и запустить диспетчер учетных данных. Это попытка обойти ошибку, появившуюся в обновлении Windows 10 2004 года, в которой пароли для учетных записей электронной почты Outlook часто забывались. NET STOP «Диспетчер учетных данных» тайм-аут 10 NET START Тайм-аут "Credential Manager" 3
- Затем откройте меню “Файл” в Блокноте и нажмите Сохранить как .
- Теперь измените раскрывающийся список «Сохранить как тип» на «Все файлы», а затем в поле «Имя файла» введите любое имя для файла , но добавьте .cmd в его конец. (например, 123.cmd).
- Затем выберите место, где вы хотите сохранить файл (например, на рабочем столе) и нажмите кнопку Сохранить. Теперь нажмите кнопку Windows и в окне поиска Windows введите Планировщик задач. Затем выберите Планировщик заданий .
- Затем откройте Действие и выберите Создать задачу .
- Теперь на вкладке «Общие» введите имя задачи (например, OutlookPasswordRetention) и включите Запуск с высшими привилегиями .
- Затем перейдите на вкладку Триггеры и нажмите кнопку Создать .
- Теперь выберите Daily и выберите время начала десять минут позже , чем ваше текущее время.
- Затем установите флажок «Повторять задачу каждые 1 час», измените значение в раскрывающемся списке «Продолжительность» на «Бессрочно» и нажмите кнопку «ОК».
- Теперь перейдите на вкладку Действия и нажмите на кнопке Создать .
- Затем нажмите кнопку Обзор программы/сценария, затем выберите файл .cmd (созданный на шаге 9) и нажмите OK.
- Теперь перейдите на вкладку «Условия» и снимите флажок «Запускать задачу, только если компьютер включен». Электропитание переменного тока.
- Затем перейдите на вкладку Настройки и снимите флажок вариант Остановить задачу, если она выполняется дольше, и нажмите кнопку ОК.
- Теперь закрыть планировщик задач и подождите десять минут, прежде чем перезагрузить компьютер.
- Надеюсь, после перезагрузки ваша система избавится от проблемы с паролем Outlook.
Если проблема все еще существует, то в качестве временного решения вы можете экспортировать учетные данные из диспетчера учетных данных, а после перезапуска системы импортировать учетные данные в учетные данные Менеджер, если Outlook запрашивает пароли (это избавит вас от необходимости вводить все необходимые пароли один за другим). Если проблема все еще существует, проверьте, решает ли ее использование команд SFC и DISM. В противном случае вам, возможно, придется выполнить чистую установку Windows.
Ссылки на устройства
Защита паролем необходима для обеспечения безопасности наших данных, но эта функция безопасности также может действовать нам на нервы, когда начинает мешать нашей работе. Многим пользователям Outlook знакома эта ситуация.
Распространенной неприятной проблемой является то, что Outlook продолжает запрашивать учетные данные для входа в систему. В некоторых случаях диалоговое окно появляется каждый раз, когда пользователь открывает программу; в других подсказка случайным образом прерывает пользователя. Прежде чем создавать новую учетную запись или переходить на совершенно другую платформу, попробуйте следующие исправления.
Outlook продолжает запрашивать пароль на ПК с Windows 11
Программа Outlook, которая постоянно запрашивает ваш пароль в Windows 11 может произойти по многим причинам. Неисправное подключение к Интернету и неверные учетные данные для входа — это только две из них. Если вы убедились, что правильно ввели пароль, но диалоговое окно не исчезает, рассмотрите следующие решения.
Исправление через реестр
В некоторых версиях Outlook системная ошибка может вызвать проблемы с проверкой подлинности. Эта проблема связана с тем, что программа пытается подключиться к Microsoft 365, даже если вы не являетесь пользователем. К счастью, изменение реестра обычно устраняет эту проблему. Прежде чем вносить какие-либо изменения, рекомендуется сделать резервную копию реестра на случай, если в процессе что-то пойдет не так. Вот шаги:
- Найдите “Редактор реестра” на панели задач Windows.
- Откройте приложение.
- Перейдите к разделу HKEY_CURRENT_USERSoftwareMicrosoftOffice16.0OutlookAutoDiscover.
Примечание. Если вы можете’ не найти “AutoDiscover” нажмите правой кнопкой мыши “Outlook” в указанном выше пути выберите “Новый” затем “Ключ” и назовите его “Автообнаружение” - В “AutoDiscover” ключ, щелкните правой кнопкой мыши в любом месте и выберите “DWORD (32-bit) Value” в разделе “Новый”
- Назовите ключ “ExcludeExplicitO365Endpoint .”
- Введите “1” в поле значения.
- Закройте окно и перезагрузите компьютер.
Сброс учетных данных
Если Outlook продолжает запрашивать ввод пароля, даже если он помнит ваши учетные данные, возможно, вы имеете дело с устаревшими учетными данными. Например, вы могли изменить свой пароль, используя другое устройство. Если это так, вам следует удалить свой старый кешированный пароль, чтобы избежать путаницы. Вот как сбросить учетные данные в Windows 11.
- Нажмите значок поиска на панели задач и найдите “Панель управления”< br>
- Откройте “Диспетчер учетных данных” и выберите “Учетные данные Windows”
- В разделе “Общие учетные данные” найдите учетную запись электронной почты, вызывающую проблемы.
- Разверните раздел и нажмите “Удалить”
- Подтвердите свое решение и закройте Панель управления.
При следующем открытии Outlook запросит у вас учетные данные для входа. Убедитесь, что вы вводите правильную информацию, и всплывающее окно перестанет появляться.
Изменить настройки
Некоторые параметры в настройках вашей учетной записи Outlook также могут привести к повторяющимся запросам на вход. Проверьте настройки ниже.
- Запустите Outlook и перейдите к настройкам своей учетной записи из “Файл”
- Выберите свою учетную запись и нажмите “Изменить”
- Включить “Запомнить пароль” в новом окне.
- Выберите “Дополнительные настройки…” и отключите “Всегда запрашивать учетные данные для входа” в разделе “Безопасность”
- Сохраните изменения и закройте окно.
Outlook продолжает запрашивать пароль на ПК с Windows 10
Сталкиваетесь ли вы с ситуацией в Windows 10, когда Outlook продолжает запрашивать пароль? учетные данные каждый раз, когда вы открываете приложение? Подсказка продолжает появляться, даже если вы правильно ввели свои данные? Часто бывает сложно определить, что вызывает проблемы с паролем, поскольку программа не сообщает об этом напрямую. Давайте рассмотрим несколько распространенных решений для Windows 10.
Исправление реестра
Пользователи Outlook без учетной записи Microsoft 365 иногда сталкиваются с проблемами аутентификации. Самый верный способ исправить это — изменить реестр. Если вы не разбираетесь в этом, вы можете создать резервную копию своего реестра, прежде чем вносить какие-либо изменения. Когда будете готовы, выполните следующие действия.
- Откройте редактор реестра на панели задач. При необходимости разрешите доступ администратора.
- В редакторе реестра перейдите в эту папку: HKEY_CURRENT_USERSoftwareMicrosoft Office16.0OutlookAutoDiscover.
- Щелкните правой кнопкой мыши правая часть окна.
- Выберите “Новый” затем “DWORD (32-разрядное) значение”
- Назовите ключ “ExcludeExplicitO365Endpoint” и убедитесь, что значение равно “1” в соответствующем поле.
- Закройте реестр и перезагрузите компьютер.
Совет. Если вы не можете найти “AutoDiscover” ключ в указанном выше пути, создайте его. Щелкните правой кнопкой мыши “Outlook” и выберите “Новый” затем “Ключ” и назовите его “AutoDiscover.
Удалить свои учетные данные
Если вы не уверены, сохранило ли приложение правильные учетные данные для входа, лучше всего удалить их полностью. . Выполните следующие действия в Windows 10.
- Найдите “Панель управления” на панели задач.
- Откройте “Диспетчер учетных данных” и выберите “Учетные данные Windows”
- Найдите свою учетную запись электронной почты. в “Общие учетные данные”
- Нажмите кнопку со стрелкой, чтобы развернуть раздел.
- Выберите “Удалить” чтобы удалить учетные данные.
Хотя вам будет предложено ввести пароль в следующий раз, когда вы откроете Outlook, вы можете быть уверены, что на этот раз программа сохранит правильные учетные данные.
Измените настройки
Иногда всплывающее окно связано не с ошибкой, а с вашими предпочтениями в приложении. Проверьте следующие настройки, чтобы убедиться, что это не так.
- Откройте Outlook, нажмите “Файл” затем “Настройки учетной записи”
- Выберите свою учетную запись и найдите “Изменение” option.
- Убедитесь, что “Запомнить пароль” включен.
- Нажмите “Дополнительные настройки…”
- Выключите “Всегда запрашивать учетные данные для входа” в разделе “Безопасность” section.
- Сохраните изменения и выйдите из настроек.
Outlook продолжает запрашивать пароль в Office 365
Вы пользователь Microsoft 365? Многие люди испытывают проблемы со входом в систему после перехода на эту платформу. Возможно, вам придется заставить программу использовать современную аутентификацию, отредактировав реестр. Вот шаги:
- Откройте реестр, выполнив поиск “Редактор реестра” с помощью панели задач.
- Перейдите в следующую папку: HKCUSoftware MicrosoftExchange.
- Щелкните правой кнопкой мыши внутри ключа и создайте новое значение DWORD.
- Назовите его “AlwaysUseMSOAuthForAutoDiscover” и установите значение 1.
Далее убедитесь, что современная аутентификация включена в своем центре администрирования Microsoft 365.
- Перейдите в свой центр администрирования Microsoft 365.
- Откройте «Настройки», затем «Настройки организации».
- Найти “Современная аутентификация” и убедитесь, что вы его включили.
Outlook продолжает запрашивать пароль Mac
Проблемы со входом в Outlook также могут возникнуть при использовании Mac. Если вы изменили свои данные для входа вне Outlook, старые учетные данные, скорее всего, все еще сохранены на устройстве, что может вызвать проблемы со входом. К счастью, удаление кэшированных данных обычно устраняет надоедливое всплывающее окно.
- Откройте Finder на Mac и найдите “Утилиты”
- Выберите “Доступ к связке ключей”
- Найдите “Обмен” и удалите все записи, связанные с вашей учетной записью.
- Далее выполните поиск &ldquo ;адаль” и удалите файлы с помощью “MicrosoftOffice” в них.
- Наконец введите “office” и удалите файлы с именем “Microsoft Office Identities Cache 2” и “Настройки удостоверений Microsoft Office 2.”
- Закройте окно и перезапустите Outlook.
Outlook продолжает запрашивать пароль на iPhone
Ваша проблема в том, что Outlook продолжает запрашивать учетные данные для входа в систему на вашем iPhone? Иногда простой перезапуск исправляет подобные ошибки. Но если это не помогло и ваше программное обеспечение обновлено, попробуйте решения, приведенные ниже.
Повторно введите свой пароль
Возможно ли, что приложение хранит неправильный пароль? Попробуйте ввести пароль еще раз, чтобы проверить, решит ли это проблему.
- Откройте приложение “Настройки” и найдите “Почта”
< img src=»/wp-content/uploads/2022/08/0950b0a0b91a353e5b6324ebb113eace.png» /> - Нажмите “Учетные записи” и выберите “Outlook.”
- Найдите “Re -введите пароль” вариант.
- Введите правильный пароль, и ваше приложение перестанет запрашивать данные для входа.
Удалить аккаунт
Если вышеуказанное решение не сработало, удалите и переустановите аккаунт. к приложению — еще одно простое решение, которое может устранить ошибки.
- Перейдите к настройкам своей учетной записи Outlook, выполнив описанные выше действия.
- Прокрутите вниз, чтобы найти “Удалить аккаунт”
- Вернитесь в раздел “Учетные записи” и нажмите “Добавить аккаунт”
- Выберите тип учетной записи, которую вы хотите добавить, и введите свои данные.
Outlook продолжает спрашивать для пароля на устройстве Android
Проблемы со входом в Outlook на Android часто связаны с проблемами сети, но также могут быть связаны с ошибками. Вы можете попытаться устранить проблему, очистив кеш и добавив свою учетную запись.
Очистить кеш
Всякий раз, когда приложение работает со сбоями, очистка его кеша должна быть одним из первых действий, которые вы должны предпринять. -список дел. Выполните следующие действия на Android.
- Откройте настройки и найдите “Приложения”
- Найдите Outlook в списке приложений.
- Выберите “Хранилище & Кэш” и очистите все данные и кеш, чтобы удалить из приложения всю устаревшую информацию для входа.
< h3>Повторно добавьте свою учетную запись
Иногда удаление вашей учетной записи и добавление ее снова — вот что помогает.
- Открыть Outlook на Android и коснитесь значка своего профиля.
- Найдите внизу кнопку с изображением шестеренки.
- Выберите учетную запись, которую хотите удалить, и нажмите кнопку “Удалить” option.
После того как вы удалили свою учетную запись, вы можете добавить ее снова.
- В настройках Outlook нажмите “Добавить учетную запись” затем “Добавить учетную запись электронной почты”
- Введите свои данные и настройте свой аккаунт как обычно.
Это устранит временные ошибки, которые могут раньше вызывали проблемы со входом.
Остановить всплывающее окно
Определить, почему Outlook продолжает запрашивать пароль для входа, может быть сложно, но вышеупомянутые решения охватывают наиболее распространенные причины. Следуйте инструкциям для своего устройства, и вы сможете избавиться от непрекращающихся всплывающих окон с паролями, которые мешают вашей работе.
Какое из этих исправлений помогло вам? Нашли ли вы другое решение, которое может оказаться полезным для других пользователей? Дайте нам знать в разделе комментариев ниже.

Многие пользователи Outlook сообщают, что появляется всплывающее окно «Безопасность Windows» с просьбой войти в свою учетную запись электронной почты в Microsoft Outlook. Независимо от того, нажимают ли они для отмены или входа в систему, запрос будет появляться повторно. Microsoft заявляет, что проблема может быть вызвана любым из следующего:
- Outlook настроен так, чтобы запрашивать учетные данные.
- Неверный пароль кэширован в хранилище учетных данных.
- Необходимые параметры аутентификации для сервера исходящей и входящей почты.
- Outlook в любом месте не настроен для использования проверки подлинности NTLM.
- Медленное или нестабильное сетевое соединение.
- Поврежденный профиль Outlook.
- Антивирусные программы.
- Общие календари.
В этом руководстве описывается несколько быстрых исправлений, чтобы система безопасности Windows не запрашивала пароль Outlook.
Исправление 1: Обновите Office.
Вы можете попробовать установить последние обновления, чтобы решить эту проблему. Чтобы обновить Office, выберите Файл> Учетная запись Office> Параметры обновления> Обновить сейчас.
Исправление 2: переключитесь на более стабильное сетевое соединение.
Если ваша сеть работает медленно или нестабильно, Outlook может потерять соединение с почтовым сервером. Он запросит пароль при попытке повторного подключения. Решение состоит в том, чтобы переключиться на более стабильную сетевую среду, а затем проверить, сохраняется ли эта проблема.
Исправление 3: отключите режим кэширования данных Exchange.
Режим кэширования Exchange используется по умолчанию при добавлении учетной записи Exchange или Microsoft 365.
Шаг 1. В Outlook нажмите Файл> Настройки учетной записи> Настройки учетной записи.
Шаг 2: Щелкните Exchange или Microsoft 365, а затем щелкните Изменить.
Шаг 3. В разделе «Параметры автономного режима», если рядом с «Использовать режим кэширования Exchange» стоит флажок, снимите его и нажмите «Далее».
Шаг 4. Вам необходимо перезапустить Outlook, чтобы изменения вступили в силу.
Вы можете попробовать сбросить настройки входа в Outlook с помощью диспетчера учетных данных Windows. Вот как это сделать:
Шаг 1. Чтобы открыть диспетчер учетных данных, введите диспетчер учетных данных в поле поиска и выберите Панель управления диспетчера учетных данных.
Шаг 2. Выберите учетные данные Windows, чтобы получить доступ к учетным данным Outlook, которыми вы хотите управлять.
Шаг 3: Щелкните имя, чтобы развернуть набор учетных данных, и нажмите Удалить.
Шаг 4: Если есть какие-либо другие учетные данные, ссылающиеся на адреса электронной почты Outlook, выполните ту же операцию.
Шаг 5: Выйдите и перезапустите вашу систему.
Исправление 5. Проверьте настройки учетных данных.
Шаг 1. В Outlook перейдите на вкладку Файл.
Шаг 2. В разделе «Настройки учетной записи» выберите «Настройки учетной записи».
Шаг 3: Выделите свою учетную запись и нажмите «Изменить».
Шаг 4. Убедитесь, что во всплывающем окне «Изменить учетную запись» установлен флажок «Запомнить пароль». Нажмите кнопку «Дополнительные настройки».
Шаг 5: Перейдите на вкладку Безопасность.
Шаг 6. Снимите флажок «Всегда запрашивать учетные данные» в разделе «Идентификация пользователя». Нажмите ОК, а затем закройте Outlook.
Исправление 6. Выйдите из системы и войдите в приложения Office
Шаг 1. Откройте любое офисное приложение, например Word или Excel. Щелкните Файл> Учетная запись.
Шаг 2: В главном окне в разделе «Информация о пользователе» щелкните ссылку «Выйти». Подтвердите, что хотите выйти. Закройте Word.
Шаг 3: Подождите 5 секунд. Откройте любое офисное приложение, например Word или Excel, затем войдите в свою учетную запись Office и введите свой пароль.
Шаг 4: Подождите 5 секунд. Откройте Outlook. Вам больше не будет предлагаться.
Однако в некоторых случаях вы снова увидите всплывающее окно для каждого общего почтового ящика, к которому вы подключены. Если это произойдет, то, когда будет предложено войти в систему, убедитесь, что опция «Запомнить мои учетные данные» отмечена галочкой. Убедитесь, что имя пользователя — это ваше имя пользователя Microsoft Office 365, и введите свой пароль RRU. Щелкните ОК.
Шаг 5: Повторите эти действия для каждого имеющегося у вас общего почтового ящика.
Исправление 7. Временно отключите антивирус Windows Defender.
- Выберите Пуск> Параметры> Обновление и безопасность> Безопасность Windows> Защита от вирусов и угроз> Управление настройками (или настройками защиты от вирусов и угроз в предыдущих версиях Windows 10).
2. Установите для параметра Постоянная защита значение Выкл. При появлении запроса нажмите Да, чтобы подтвердить изменение.
3. Проверьте, решена ли проблема с программным обеспечением Acronis.
4. Чтобы снова включить антивирус Защитника Windows, снова нажмите переключатель.
- На главную
- Категории
- Операционные системы
- Windows
- Как в Windows 10 отключить пароль при входе
Стандартными настройками Windows 10 предусмотрено появление окна для ввода пароля во время включения /перезагрузки или выхода компьютера из спящего режима, которое можно отключить при необходимости.
2020-03-18 14:49:304127

Стандартными настройками Windows 10 предусмотрено появление окна для ввода пароля во время включения /перезагрузки или выхода компьютера из спящего режима. Подобные настройки установлены с целью обезопасить конфиденциальные данные пользователя от несанкционированного доступа.
Зачем отключать пароль
Если компьютер находится в единоличном пользовании, отключение окна с паролем позволит сократить загрузку на несколько секунд, избавит от выполнения лишних монотонных действий при начале работы с ПК.
Для рабочих компьютеров и тех устройств, которыми в домашних условиях пользуется несколько пользователей, отключение окна авторизации при входе не рекомендуется.
Как в Windows 10 отключить пароль при входе
Чтобы отключить пароль при входе, потребуется учетная запись администратора. Есть несколько способов убрать пароль.
Отключение в настройках аккаунта пользователя
- Откройте контекстное меню с помощью правого клика на кнопке «Пуск» и выберите команду «Выполнить» или воспользуйтесь комбинацией клавиш Win + R.
- В открывшемся окне введите команду netplwiz.
- Подтвердите действие, нажав «ОК».
- После появления окна «Учетные записи пользователя» выделите мышкой пользователя, у которого необходимо деактивировать пароль.
- Затем снимете галочку напротив требования вводить данные для авторизации.
- Нажмите еще раз «Ок».
После этого система будет загружаться без требования пароля.
Смена пароля на пустой
- Воспользуйтесь комбинацией клавиш Ctrl + Alt + Del.
- Нажмите на «Изменить пароль».
- В появившейся форме следует ввести старый пароль, а поле с новым паролем и подтверждение оставьте пустыми.
- Нажмите на стрелочку справа от поля для подтверждения пароля.
Вариант 3: Изменение пароля из меню учетных записей
- Нажмите на «Пуск» правой клавишей мыши и выберите меню «Параметры».
- Затем откройте «Учетные записи».
- В левом боковом меню найдите опцию «Варианты входа» и нажмите на нее.
- Перейдите в разделе пароль и смените его на пустой.
- Нажмите «Ок».
Из командной строки
- Откройте контекстное меню с помощью правого клика на кнопке «Пуск» или воспользуйтесь комбинацией клавиш Win + R.
- В новом окне введите команду cmd.
- Для установки пустого пароля в командной строке нужно прописать
net user <имя пользователя> “”
Если вы устанавливаете пароль, между кавычками указываются необходимые символы, если пароль пустой – не нужно никаких пробелов, достаточно знака открытия и закрытия кавычек.
Через «Управление компьютером»
- Нажмите на «Пуск» правой клавишей мыши и выберите команду «Выполнить» или воспользуйтесь комбинацией клавиш Win + R.
- В открывшемся окне введите команду msc. Появится окно «Управление компьютером».
- С правой стороны найдите «Локальные пользователи и группы» — «Пользователи» (двойной клик).
- Найдите в списке имя необходимого пользователя и сделайте правый клик мыши.
- Воспользуйтесь командой «Задать пароль».
- Сохраните пустой пароль и нажмите «ОК».
Через редактор реестра
- Нажмите на «Пуск» правой клавишей мыши и выберите команду «Выполнить» или воспользуйтесь комбинацией клавиш Win+ R.
- В новом окне введите команду regedit.
- Откройте основной раздел HKEY_LOCAL_MACHINE, подраздел Software. Найдите ветку с настройками Microsoft. Разверните ее далее по указанному пути Windows NT — CurrentVersion — Winlogon.
- Найдите значение DefaultPassword и укажите пароль для входа в систему.
- Поменяйте значение AutoAdminLogon на 1, дважды щелкнув по нему мышкой. Это включит автоматический вход в систему.
После этого потребуется перезагрузить компьютер. Следующий вход в систему уже будет произведен без пароля.
Утилита Autologon
Есть еще один доступный способ настройки автоматического входа в Виндовс 10. Чтобы воспользоваться ним, потребуется:
- Скачать приложение Autologon для Windows с официального сайта Майкософт.
- Ввести имя учетной записи пользователя, название домена и пароль.
- Нажать «Enable».
Autologon проверит внесенные параметры и в случае отсутствия ошибок применит их. После этого запуск Windows 10 будет выполняться автоматически без требования авторизации.

Ваш покорный слуга — компьютерщик широкого профиля: системный администратор, вебмастер, интернет-маркетолог и много чего кто. Вместе с Вами, если Вы конечно не против, разовьем из обычного блога крутой технический комплекс.
На чтение 8 мин. Просмотров 9.7k. Опубликовано 03.09.2019
Outlook является одной из наиболее широко используемых почтовых клиентских платформ для делового общения. Он обеспечивает простой в использовании интерфейс с основными протоколами безопасности для эффективной безопасной связи.
Тем не менее, пользователи Outlook иногда сталкиваются с определенными проблемами, и одна из них заключается в том, что Outlook продолжает запрашивать пароль. Таким образом, для решения этой проблемы вы можете найти простой и понятный список возможных решений.
Содержание
- Что я могу сделать, если Outlook продолжает запрашивать мой пароль?
- Решение 1. Сбросьте настройки входа в Outlook
- Решение 2. Проверьте настройки учетных данных
- Решение 3. Очистите кешированные пароли
- Решение 4. Включите Запомнить пароль
- Решение 5. Создайте новый профиль
- Решение 6. Установите последнее обновление для Outlook
- Решение 7. Временно отключите антивирусную программу или загрузитесь в безопасном режиме.
- Решение 8. Запустите Outlook в безопасном режиме и отключите надстройки
- Решение 9. Мобильный Outlook не настроен для использования проверки подлинности NTLM
- Решение 10. Медленное или нестабильное сетевое соединение.
Что я могу сделать, если Outlook продолжает запрашивать мой пароль?
- Сброс настроек входа в Outlook через учетные данные Windows. Управление
- Проверьте настройки учетных данных
- Очистить кешированные пароли
- Включить Запомнить пароль
- Создать новый профиль
- Установите последнее обновление для Outlook
- Временно отключите антивирусную программу или загрузитесь в безопасном режиме.
- Запустите Outlook в безопасном режиме и отключите надстройки
- Мобильный Outlook настроен на использование проверки подлинности NTLM
- Медленное или нестабильное сетевое соединение
Решение 1. Сбросьте настройки входа в Outlook
Первое решение, которое вы можете попробовать, – сброс настроек входа в Outlook через диспетчер учетных данных Windows. Для этого выполните следующие действия:
- Перейдите в Панель управления и нажмите Диспетчер учетных данных.
- Перейдите в учетные записи пользователей и перейдите в диспетчер учетных данных.
- В разделе Учетные данные Windows и Общие учетные данные удалите все сохраненные учетные данные, ссылающиеся на адреса электронной почты Office 365 или ms.outlook.
- Нажмите Подробности и выберите Удалить из хранилищ.
- Нажмите да в окне предупреждения.
- повторяйте действия, пока не удалите все учетные данные, связанные с вашим адресом электронной почты.
Удалите свои учетные данные Outlook с легкостью в диспетчере учетных данных. Все, что вам нужно знать об этом, прямо здесь!
Решение 2. Проверьте настройки учетных данных
Если первое решение не сработало для вас, вы также можете попытаться проверить, не включена ли опция «Запросить учетные данные» в профиле, поскольку это может быть еще одной причиной появления этого сообщения. Чтобы проверить это:
- Запустите Outlook и перейдите в Файл.
- Выберите Настройки аккаунта в разделе Настройки аккаунта .
- Выберите свой обменный счет.
-
Нажмите кнопку Изменить и выберите Дополнительные настройки.
- Выберите вкладку Безопасность .
- В разделе «Идентификация пользователя» убедитесь, что параметр Всегда запрашивать учетные данные для входа не выбран.
- Нажмите ОК и перезапустите Outlook.
Если у вас возникли проблемы с настройкой учетной записи Outlook, ознакомьтесь с этой статьей, которая поможет вам решить проблемы с настройкой.
Решение 3. Очистите кешированные пароли
Ваша система Windows хранит учетные данные пользователя на вашем компьютере. Если кэшированные учетные данные неверны, вам будет предложено ввести пароль снова и снова
- Выход Outlook.
- Нажмите Пуск и перейдите в Панель управления.
- Перейдите в Диспетчер учетных данных и найдите набор учетных данных с именем Outlook .
- нажмите на имя, чтобы развернуть набор учетных данных, а затем нажмите Удалить из хранилища.
Примечание. Повторите шаг №. 4 для любых дополнительных наборов учетных данных, в имени которых содержится слово Outlook. Если вы не можете получить доступ к панели управления, ознакомьтесь с этим полным руководством.
Рекомендация редактора
Стандарт восстановления пароля офиса
Восстановление пароля Office – это идеальный инструмент для доступа к важным документам Office, защищенным паролем.
- Восстановление паролей Word, Excel и PowerPoint
- 3 алгоритма расшифровки паролей Office
- Совместим со всеми версиями Windows
Загрузить сейчас Office Password Recovery
Решение 4. Включите Запомнить пароль
Еще одно предложение – проверить, выбрали ли вы вариант сохранения имени пользователя и пароля в Outlook. Чтобы убедиться в этом, выполните следующие действия:
- Перейдите на вкладку Файл и перейдите в Настройки аккаунта.
- дважды щелкните аккаунт на вкладке электронная почта .
-
Появится новое окно, и вам нужно установить флажок Запомнить пароль.
Вы снова забыли свои пароли?Оставьте свою память в покое и используйте эти полезные менеджеры паролей.
Решение 5. Создайте новый профиль
Где-то в профиле может быть ошибка, и в этом случае создание нового профиля снова все исправит. Для этого выполните следующие действия:
- Выход Outlook.
-
Перейдите в Панель управления и нажмите Почта.
-
Перейдите на страницу Показать профили и нажмите Добавить.
- Введите имя профиля и нажмите ОК.
- Введите свое имя и адрес электронной почты.
- Нажмите Далее , а затем нажмите Готово.
- Вернувшись в почтовое окно, выберите новый профиль в диалоговом окне Всегда использовать этот профиль и нажмите ОК.
Другое решение, которое вы можете использовать, – это просто переключиться на другое приложение почтового клиента. Мы настоятельно рекомендуем вам проверить Mailbird (лучший на рынке на данный момент) и eM Client .
Эти два инструмента имеют тысячи загрузок в день и отличные отзывы от пользователей. Вы можете добавить несколько учетных записей в эти приложения, и они имеют отличную поддержку клиентов, поэтому любая проблема будет решена в короткие сроки.
Иногда Outlook застревает на экране профиля загрузки. Если вы столкнетесь с этой проблемой, у нас есть это простое руководство, которое поможет вам преодолеть ее.
Решение 6. Установите последнее обновление для Outlook
Важно всегда обновлять программное обеспечение, чтобы устранить уязвимости и добавить новые функции. Выполните следующие простые шаги, чтобы проверить наличие обновлений Outlook и убедиться, что обновления могут автоматически загружаться и применяться.
Примечание. Приведенные ниже инструкции относятся к программе электронной почты Microsoft Outlook, установленной на компьютере.
- Откройте Outlook и перейдите в Файл.
- Выберите Учетная запись Office и нажмите кнопку Параметры обновления .
- Выберите Обновить сейчас в меню, чтобы проверить наличие новых обновлений для Outlook.
Примечание. Если вы не видите эту опцию, обновления отключены; выберите Включить обновления.
Решение 7. Временно отключите антивирусную программу или загрузитесь в безопасном режиме.
Антивирусная программа может мешать работе Outlook, если она использует надстройку или брандмауэр. Если Outlook проверяет и отправляет почту нормально, после выполнения одного из этих двух действий переустановите антивирусную программу.
С помощью этого руководства вы можете легко проверить, не заблокирован ли Outlook антивирусом или брандмауэром.
Решение 8. Запустите Outlook в безопасном режиме и отключите надстройки
Когда вы открываете Outlook в безопасном режиме, он запускается без расширений или пользовательских настроек панели инструментов. Для этого проще всего удерживать нажатой клавишу Ctrl при открытии ярлыка Outlook.
Примечание . Открытие Outlook в безопасном режиме не предполагает использования Windows в безопасном режиме – это два разных аспекта. Вы можете загрузиться в безопасном режиме, а затем открыть MS Outlook (обычно или в безопасном режиме), но только загрузка в безопасном режиме не приводит к автоматическому запуску приложения Outlook в безопасном режиме.
Чтобы удалить надстройки Outlook:
- Перейдите в Файл и нажмите Параметры.
-
выберите Надстройки на левой панели. Откроется новое всплывающее окно, отображающее все надстройки, где вы можете просматривать и управлять всеми установленными надстройками.
- Нажмите на надстройку, которую хотите удалить, и появится другое маленькое окно. Нажмите кнопку Удалить .
Если ошибка исчезает, значит, существует проблема с одной из надстроек, и вам необходимо отключить ее, удалить ее или устранить неполадки, как ее исправить.
Outlook работает только в безопасном режиме? Мы вас покроем. Ознакомьтесь с этим руководством, и вы сразу же приступите к работе.
Решение 9. Мобильный Outlook не настроен для использования проверки подлинности NTLM
Функция мобильного Outlook позволяет вам получить удаленный доступ к своей учетной записи Exchange из Интернета, когда вы работаете вне брандмауэра вашей организации.
При использовании Outlook Anywhere для подключения к вашему серверу Exchange нам нужно выбрать метод аутентификации среди простой аутентификации, NTLM-аутентификации и согласованной аутентификации.
Пользователи сообщали, что использование аутентификации NTLM может значительно сократить количество запросов пароля. Для этого выполните действия, описанные ниже:
- Перейдите в Файл и нажмите Настройки аккаунта , выбрав вариант Настройки аккаунта еще раз.
- Выберите учетную запись Exchange и нажмите Изменить.
- Нажмите Дополнительные настройки и перейдите на вкладку Соединение .
- Нажмите кнопку Настройки прокси-сервера Exchange и в разделе Настройки аутентификации прокси-сервера выберите Аутентификация NTLM.
Если вам нужно дополнительное программное обеспечение для аутентификации для защиты ваших данных, вот 5 лучших инструментов, которые делают именно это.
Решение 10. Медленное или нестабильное сетевое соединение.
Еще одна причина, по которой Outlook продолжает спрашивать пароль, может быть медленное или нестабильное сетевое соединение. Outlook может потерять соединение с почтовым сервером и при попытке переподключения запросит учетные данные.
Решение состоит в том, чтобы переключиться на более стабильную сетевую среду и затем проверить, сохраняется ли эта проблема. Вы также можете попытаться исправить вашу сеть с помощью нескольких простых шагов:
- если вы испытываете медленную скорость локальной сети, ознакомьтесь с этой статьей.
- Wi-Fi работает слишком медленно? Посмотрите здесь.
Помогли ли описанные выше решения решить эту проблему Outlook? Пожалуйста, дайте нам знать в разделе комментариев ниже, так как ваше мнение очень важно для нас.
Кроме того, если Outlook кажется таким полным проблем, вы можете попробовать более простой способ общения. Вот 5 лучших автоматизированных программ чата для улучшения делового общения.
Outlook постоянно просит и не запоминает пароль при подключении к Exchange
Posted on 24.12.2018
in Локальная сеть и администрирование, Программные ошибки, решение проблем
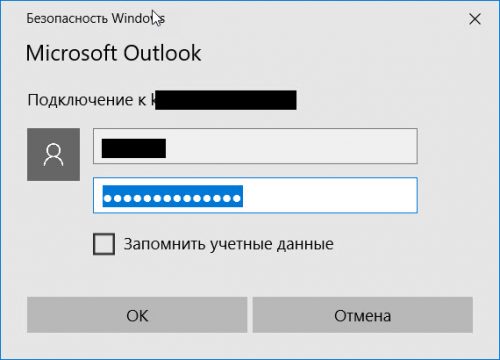
Пользователь вводит пароль, но всё равно он перезапрашивается, само собой после нескольких попыток учетная запись блокируется.
У меня на контроллере домена и на Exchange сервере стоит Windows Server 2012 R2, у пользователей Windows 10 Pro и Microsoft Office 2016.
Не помогает
снять галочку в настройках своего подключения к ящику в Outlook, в разделе Изменить -> Другие настройки -> вкладка Безопасность. В разделе Сведения о пользователе – Всегда запрашивать учетные данные для входа (Always prompt for credentials).
Началось это после некоторых обновлений Outlook 2016, в котором появилась обязательная проверка точки подключения к облаку Office 365. Убедится в этом можно, если с помощью утилит Fiddler или TCPView, отследив наличие попыток подключения к серверам autodiscover-s.outlook.com и outlook.office365.com.
Костыль через диспетчер учетных данных
Заходим в панель управления, диспетчер учетных данных, там находим учетку Outlook, правим пароль на новый.
Делаем при закрытом Outlook, открываем его, скорее всего пароль он и не спросит теперь, но иногда бывает – вводим доменимя пользователя и пароль.
Когда компьютеров 100 это будет неудобно.
Отключаем коннект к облаку 365 через реестр и Powershell
Нашел в интернете способ решения проблемы через команду PowerShell:
Set-ItemProperty -Path "HKCU:SoftwareMicrosoftOffice16.0OutlookAutoDiscover" -Name 'ExcludeExplicitO365Endpoint' -Value 1 -Type DWORD -Force
Или запись в реестре:
reg add HKEY_CURRENT_USERSoftwareMicrosoftOfficex.0OutlookAutoDiscover /t REG_DWORD /v ExcludeExplicitO365Endpoint /d 1
Это отключает проверку точки подключения к облаку Office 365. Мне не помогло, но исправилась одна вещь: он также периодически спрашивает пароль, пытается сконнектиться, но при этом в Outlook работать можно. Что за дичь?
Совет от Microsoft. Помогло
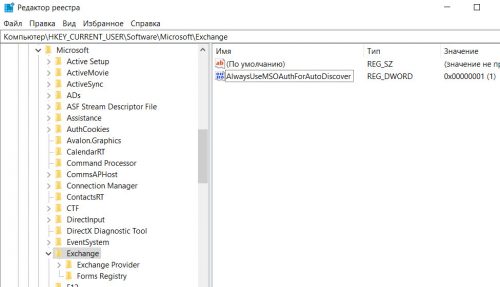
Правка – Создать значение DWORD, вводим имя AlwaysUseMSOAuthForAutoDiscover и в поле “значение” вводим 1.
Это для локальной машины.
Отключаем запрос пароля через групповую политику
Для сетки создаём групповую политику, назначаем ее на нужный контейнер с пользователями или компьютерами.
Идём в конфигурацию пользователя – политики – конфигурация Windows – сценарии – вход в систему, сценарий PowerShell.
Создаём 2 текстовых документа, вводим в первый
Set-ItemProperty -Path "HKCU:SoftwareMicrosoftOffice16.0OutlookAutoDiscover" -Name 'ExcludeExplicitO365Endpoint' -Value 1 -Type DWORD -Force
Сохраняем в расширением ps1. И во второй:
Set-ItemProperty -Path "HKCU:SoftwareMicrosoftExchange" -Name 'AlwaysUseMSOAuthForAutoDiscover' -Value 1 -Type DWORD -Force
Осталось перезагрузить клиентские компьютеры и проверить отработку скрипта.
Скрипты PowerShell, запускаемые через групповые политики, отработают в любом случае, в не зависимости от текущих настроек политики запуска сценариев PowerShell, которая определена командой Set-ExecutionPolicy или соответствующей политикой. Не имеет значения, подписан скрипт или нет, он будет отрабатывать в режиме Bypass.
Спасибо http://winitpro.ru/index.php/2018/01/26/outlook-2016-postoyanno-zaprashivaet-parol-polzovatelya/ и https://zen.yandex.ru/media/id/5a3211a177d0e6afcba2adfd/nastroika-zapuska-skriptov-powershell-cherez-gruppovuiu-politiku-gpo-5b2779457c781600a8ba0b65
Где-то с конца осени (2017 года) многие пользователи стали жаловаться, что Outlook 2016 постоянно в процессе работы стал запрашивать пароль пользователя. Т.е. после запуска Outlook успешно подключается к серверу Exchange (или ящику на Office 265), и через несколько минут работы появляется окно для ввода имени и пароля пользователя. Пользователь вводит пароль и жмет Ок, но окно с предложением ввести пароль появляется опять. Нажав кнопку «Отмена», пользователь может продолжить работу с Outlook, но через какое-то время окно с запросом пароля выскакивает снова. Клиенты разные, есть и Windows 7 и Windows 10.
Пробовали пересоздавать профиль, переустанавливать Ofiice –ничего не помогает, Outlook все равно с какой-то периодичностью требует от пользователя ввести пароль.
Думаю, проблема с каким-то обновлением, но за последние 4 месяца их ставилось очень много, неужто придется удалять их все по очереди, пока не найду проблемное? Не встречались с такой проблемой?
Ответ
Рассмотрим несколько типовых ситуаций, при которых Outlook может запрашивать повторный ввод пароля пользователем.
В первую очередь, конечно, нужно убедится, что пользователь вводит верный пароль, и не забыл его ?
Сохраненные пароли
Проверьте, нет ли и вас сохранных паролей в менеджере паролей Windows (CredentialManager), попробуйте удалить их все.
В настройках профиля Outlook включено требование ввода пароля
Откройте настройки своего подключения к ящику в Outlook и перейдите в раздел Изменить
-> Другие настройки
-> вкладка Безопасность
. В разделе Сведения о пользователе
снимите галку Всегда запрашивать учетные данные для входа
(Always prompt for credentials
).
Outlook Anywhere и NTLM аутентификация
Если Outlook настроен на доступ к ящику Exchange с помощью Outlook Anywhere / MAPI over HTTP, убедитесь, что для аутентификации используется NTLM аутентификация (Проверка подлинности NTLM). Одновременно с этим нужно проверить тип аутентификации, используемый для сайта IIS на стороне Exchange.
Если компьютер с проблемным Outlook не в домене, тогда наоборот нужно попробовать переключится с NTLM аутентификация на Basic.
Запретить Outlook проверять точку подключения к облаку Office 365
Кроме того, есть информация, что в одном из последних обновлений Outlook 2016 появилась обязательная проверка точки подключения к облаку Office 365.
Убедится в этом можно, если с помощью утилит Fiddler или TCPView, отследив наличие попыток подключения к серверам autodiscover-s.outlook.com
и outlook.office365.com
Чтобы отключить данную проверку, в ветке реестра HKEY_CURRENT_USERSoftware MicrosoftOffice16.0Outlook AutoDiscover
нужно создать DWORD параметр с именем ExcludeExplicitO365Endpoint
и значением 1
и перезапустить Outlook.
Ключ ExcludeExplicitO365Endpoint применим к Outlook 2016 версии 16.0.6741.2017 и выше (этот ключ является дополнительным к списку ключей, определяющих типы проверок при загрузке в статье Медленный Exchange Autodiscover в Outlook 2016.
Внести изменения в реестр можно такой командой:reg add HKEY_CURRENT_USERSoftwareMicrosoftOfficex.0OutlookAutoDiscover /t REG_DWORD /v ExcludeExplicitO365Endpoint /d 1
Или с помощью PowerShell командлета Set-ItemProperty:Set-ItemProperty -Path "HKCU:SoftwareMicrosoftOffice16.0OutlookAutoDiscover" -Name 'ExcludeExplicitO365Endpoint' -Value 1 -Type DWORD –Force
Пересоздайте почтовый профиль Outlook
Если все указанные методы не помогли избавится от проблемы, удалите и пересоздайте профиль Outlook.
Антивирус
Возможно проблемы вызывает ваш антивирус / файервол. Попробуйте временно отключить его и проверить, продолжает ли Outlook запрашивать пароль
Плохое сетевое подключение
Плохое сетевое соединение с сервером Exchange и (или) контроллером домена также может быть источником повторного запроса пароля. Также проверьте время компьютера, оно должно расходится с временем домена не более чем на 5 минут. Если больше, проверьте схему синхронизации NTP времени в домене.
В данной статье показаны действия, с помощью которых можно включить или отключить парольный вход (вход без пароля) для всех учетных записей Майкрософт на вашем устройстве с Windows 10.
Для повышения безопасности и более простой возможности входа в систему, теперь можно включить вход без пароля (отключить парольный вход) для учетных записей Майкрософт на устройстве с Windows 10.
Начиная с Windows 10 сборки 18936, можно включить новую функцию входа без пароля для учетных записей Майкрософт на устройствах с Windows 10. Включение входа без пароля переключит все учетные записи Майкрософт на вашем устройстве, на современную проверку подлинности с помощью функций Распознавание лиц Windows Hello, Распознавание отпечатков пальцев Windows Hello или ПИН-код для Windows Hello.
В целях безопасности, компания Microsoft хочет убедить пользователей, чтобы они перестали использовать пароли для входа в Windows 10, так как пароли определенно являются уязвимым звеном в безопасности учетных записей. Пользователи любят повторно использовать свои пароли на каждом веб-сайте и на своих личных устройствах.
Microsoft утверждает, что ПИН-код гораздо более безопасен, чем пароль, даже если он кажется более простым. Это происходит благодаря тому факту, что код хранится на устройстве, а не совместно используется в интернете. Windows 10 хранит ваш закрытый ключ на устройстве с доверенным платформенным модулем (TPM), который является безопасным чипом, который сохраняет ПИН-код только на вашем устройстве. Серверы могут быть скомпрометированы и пароли украдены, но ПИН-код для Windows Hello не будет затронут.
Таким образом Microsoft предлагает использовать двухфакторные процессы аутентификации, такие как SMS, отдельное приложение Microsoft Authenticator, Windows Hello или даже физические ключи безопасности со стандартом FIDO2, что является ещё одним шагом к будущему, где не придется беспокоиться о запоминании сложных паролей, иметь менеджер паролей или избегать повторного использования паролей, и всё это в целом, обеспечит ещё больший уровень безопасности ваших данных.
Как включить или отключить парольный вход для учетных записей Майкрософт
Чтобы включить или отключить парольный вход (вход без пароля) для учетных записей Майкрософт, нажмите на панели задач кнопку Пуск и далее выберите Параметры
или нажмите сочетание клавиш
+ I.
В открывшемся окне «Параметры» выберите Учетные записи.
Затем выберите вкладку Варианты входа, и в правой части окна в разделе Управление входом в устройство перейдите к варианту входа с помощью пароля и нажмите Изменить.
Система потребует ввести текущий пароль. Введите и нажмите кнопку Далее.
Перед вами появится окно, где будет предложено ввести новый пароль. Оставьте все строки пустыми не вводя никаких данных и нажмите Далее.
Затем вы будете проинформированы о том, что при выполнении следующего входа в систему будет использоваться изменённый пароль нажмите кнопку Готово.
Используя описанную выше последовательность действий, можно убрать пароль при входе в Windows 10.
Обновлено 2023 января: перестаньте получать сообщения об ошибках и замедлите работу вашей системы с помощью нашего инструмента оптимизации. Получить сейчас в эту ссылку
- Скачайте и установите инструмент для ремонта здесь.
- Пусть он просканирует ваш компьютер.
- Затем инструмент почини свой компьютер.

Очень неприятно, когда Outlook продолжает запрашивать ваш пароль после того, как вы уже несколько раз ввели его в приложении. Если проблема не исчезнет, это действительно может свести вас с ума, потому что вам придется вводить пароль каждый раз, когда вы нажимаете что-то в приложении. Outlook — одна из наиболее широко используемых платформ почтовых клиентов для делового общения. Он предлагает простой в использовании интерфейс с лучшими протоколами безопасности для эффективной безопасной связи.
Есть несколько причин, по которым он постоянно просит вас ввести пароль. Возможно, ваш профиль настроен на аутентификацию каждый раз, когда вы отправляете электронное письмо. Или, возможно, ваш профиль поврежден и вызывает проблему.
В любом случае, есть несколько проверок и исправлений, чтобы попытаться избавиться от ошибки Outlook на вашем компьютере. Однако иногда пользователи Outlook сталкиваются с некоторыми проблемами, одна из которых заключается в том, что Outlook постоянно запрашивает пароль. Чтобы решить эту проблему, ниже вы найдете простой и понятный список возможных решений.
Outlook, разработанный Microsoft, является одной из наиболее широко используемых клиентских онлайн-платформ для электронной почты. Однако, когда вы используете Outlook, вы можете столкнуться с некоторыми проблемами, и одна из самых распространенных — Outlook постоянно запрашивает ваш пароль.
Как правило, эта проблема вызвана несколькими факторами, которые перечислены ниже.
- Настройки Outlook: Указанная проблема может возникнуть, когда есть проблема с настройками вашего приложения Outlook.
- Обновление или обновление Windows: Обновление или обновление Windows может сбросить пользовательские настройки для некоторых приложений, что может вызвать эту проблему.
- Подключение к сети: Если ваша сеть работает медленно или нестабильно, Outlook может потерять соединение с почтовым сервером. Он запросит пароль при попытке повторного подключения.
Поэтому, если вы столкнулись с этой проблемой, сначала переключитесь на более стабильную сетевую среду. Если Outlook по-прежнему запрашивает пароль, вы можете попробовать следующие предлагаемые методы.
Как решить проблему «Outlook продолжает запрашивать пароль» в Windows 10
Обновление за январь 2023 года:
Теперь вы можете предотвратить проблемы с ПК с помощью этого инструмента, например, защитить вас от потери файлов и вредоносных программ. Кроме того, это отличный способ оптимизировать ваш компьютер для достижения максимальной производительности. Программа с легкостью исправляет типичные ошибки, которые могут возникнуть в системах Windows — нет необходимости часами искать и устранять неполадки, если у вас под рукой есть идеальное решение:
- Шаг 1: Скачать PC Repair & Optimizer Tool (Windows 10, 8, 7, XP, Vista — Microsoft Gold Certified).
- Шаг 2: Нажмите «Начать сканирование”, Чтобы найти проблемы реестра Windows, которые могут вызывать проблемы с ПК.
- Шаг 3: Нажмите «Починить все», Чтобы исправить все проблемы.
Вручную отключите свою учетную запись MS от офисных приложений
- Открыть обзор.
- Зайдите в Настройки и выберите Учетные записи.
- Выберите учетные записи электронной почты и приложений
- Выберите учетные записи, которые вы используете для других приложений
- Если вы видите свои адреса электронной почты, отключите их.
- Перезагрузка Outlook
Сбросить настройки подключения для Outlook
- Перейдите в Панель управления и щелкните Диспетчер информации, чтобы войти в систему.
- Перейдите в Учетные записи пользователей и перейдите в Диспетчер информации для входа.
- В разделе Учетные данные Windows и Общие учетные данные удалите все сохраненные учетные данные, относящиеся к Office 365 или ms. адреса электронной почты Outlook.
- Щелкните «Сведения», а затем выберите «Удалить хранилище».
- В окне предупреждения нажмите Да.
- Повторяйте, пока не удалите все учетные данные, связанные с вашим адресом электронной почты.
Проверьте настройки учетных данных
- Запустите Outlook и перейдите в Файл.
- В разделе «Настройки учетной записи» выберите «Настройки учетной записи».
- Выберите свою учетную запись Exchange.
- Нажмите кнопку «Изменить» и перейдите в раздел «Другие настройки».
- Перейдите на вкладку «Безопасность».
- Убедитесь, что для идентификатора пользователя не выбран параметр «Всегда запрашивать учетные данные».
- Нажмите ОК и перезапустите Outlook.
Удалить кешированные пароли
- Закройте Outlook.
- Нажмите Пуск и перейдите в Панель управления.
- Перейдите в диспетчер учетных данных и найдите набор учетных данных, который указан в имени Outlook.
- Щелкните имя, чтобы развернуть набор учетных данных, затем щелкните Удалить из хранилища.
Разрешить вход с паролем
- Щелкните вкладку Файл, затем щелкните вкладку Параметры учетной записи.
- Дважды щелкните учетную запись на вкладке «Электронная почта».
- Появится новое окно, в котором нужно установить флажок Запомнить пароль.
- Еще одно предложение — проверить, включена ли опция сохранения вашего имени пользователя и пароля в Outlook.
Создать новый профиль
- Закройте Outlook.
- Зайдите в Панель управления и нажмите Почта.
- Нажмите «Просмотр профилей», а затем нажмите «Добавить».
- Введите имя для своего профиля и нажмите ОК.
- Введите свое имя и адрес электронной почты.
- Щелкните Далее, а затем Готово.
- В главном окне выберите новый профиль в диалоговом окне «Всегда использовать этот профиль» и нажмите «ОК».
Установите последнее обновление Outlook
Важно обновлять свое программное обеспечение, чтобы вы могли исправлять уязвимости системы безопасности и добавлять новые функции. Выполните следующие простые шаги, чтобы проверить наличие обновлений Outlook и убедиться, что они могут быть загружены и применены автоматически.
- Откройте Outlook и перейдите в Файл.
- Выберите офисную учетную запись и нажмите «Обновить настройки».
- Выберите «Обновить сейчас» в меню, чтобы проверить наличие новых обновлений Outlook.
Примечание: Если вы не видите этот параметр, обновления отключены; выберите Включить обновления.
Временно отключите антивирусную программу или загрузитесь в безопасном режиме
Антивирусная программа может мешать работе Outlook, если она использует надстройку или брандмауэр. Если Outlook проверяет и отправляет электронные письма без проблем после любого из этих действий, переустановите антивирусную программу.
Запустите Outlook в безопасном режиме и отключите надстройки
- Перейдите в Файл и нажмите Параметры.
- На левой панели выберите Добавить. Откроется новое всплывающее окно, в котором вы можете просматривать и управлять всеми установленными надстройками.
- Нажмите на надстройку, которую хотите удалить, и откроется еще одно небольшое окно. Щелкните по кнопке Удалить.
Примечание: Открытие Outlook в безопасном режиме не означает использование Windows в безопасном режиме — это разные вещи.
Совет экспертов: Этот инструмент восстановления сканирует репозитории и заменяет поврежденные или отсутствующие файлы, если ни один из этих методов не сработал. Это хорошо работает в большинстве случаев, когда проблема связана с повреждением системы. Этот инструмент также оптимизирует вашу систему, чтобы максимизировать производительность. Его можно скачать по Щелчок Здесь
Часто задаваемые вопросы
Откройте Outlook, перейдите в Файл -> Настройки учетной записи -> Настройки учетной записи. Выберите учетную запись Exchange и нажмите кнопку «Изменить». В новом диалоговом окне нажмите кнопку «Дополнительные настройки». На вкладке «Безопасность» диалогового окна Microsoft Exchange снимите флажок «Всегда запрашивать учетные данные».
Запросы постоянного пароля в Outlook могут иметь несколько причин: Outlook настроен на запрос учетных данных. Недействительный пароль кэшируется в хранилище учетной записи. Обязательные параметры аутентификации для исходящего и входящего сервера.
Эта проблема может возникнуть, если для параметра «Сетевая безопасность» задано значение, отличное от анонимной проверки подлинности, на вкладке «Безопасность» диалогового окна входа в Microsoft Exchange.
Откройте приложение «Настройки», щелкнув его значок в меню «Пуск» или нажав комбинацию клавиш + I с логотипом Windows. Щелкните «Учетные записи». Нажмите «Войти» слева, затем выберите «Никогда» для параметра «Требуется вход», если вы хотите, чтобы Windows 10 не запрашивала пароль при выходе из спящего режима.
Сообщение Просмотров: 304