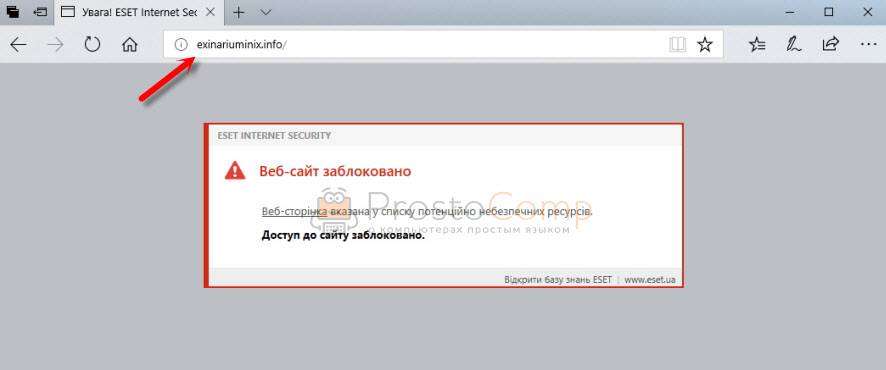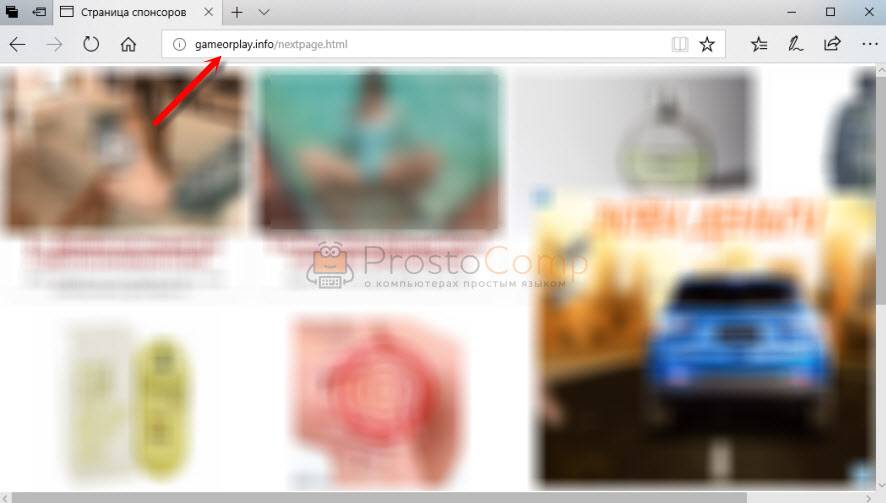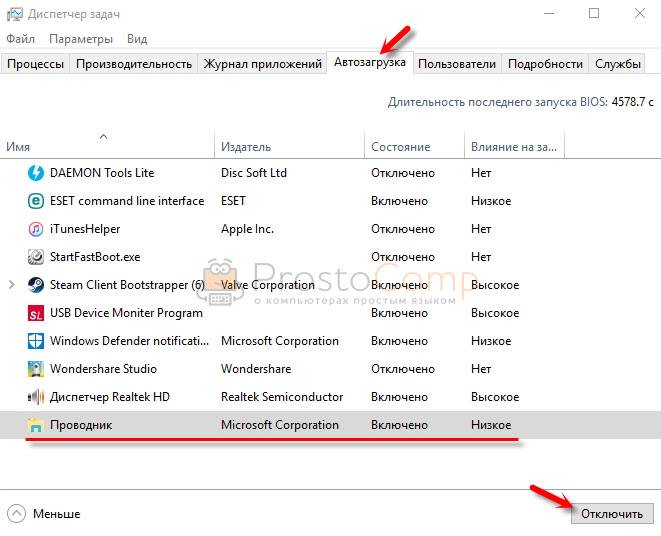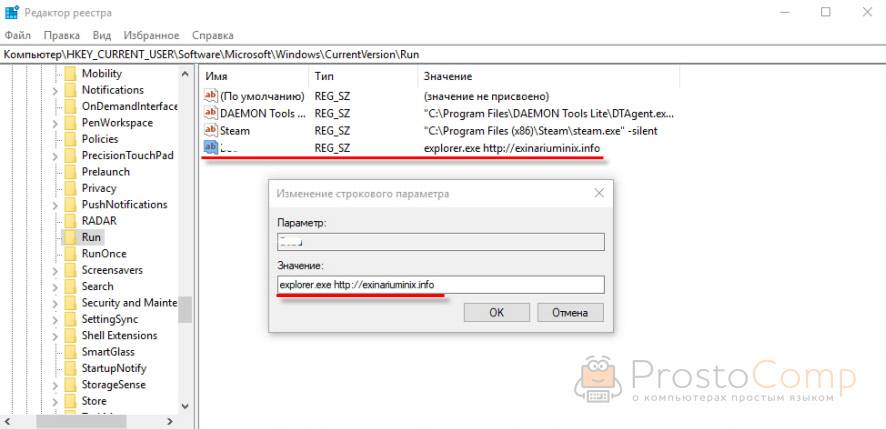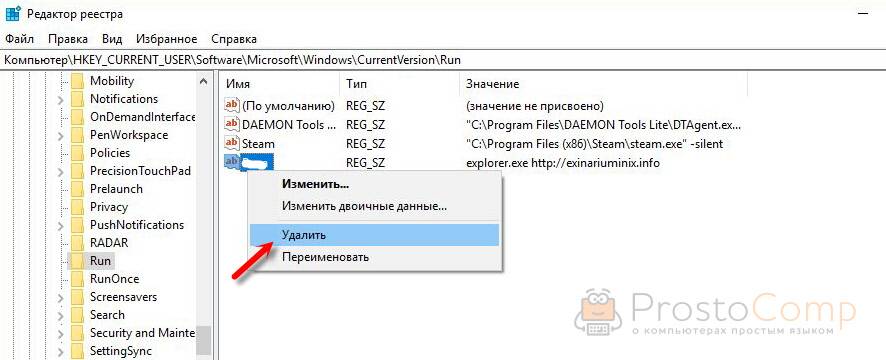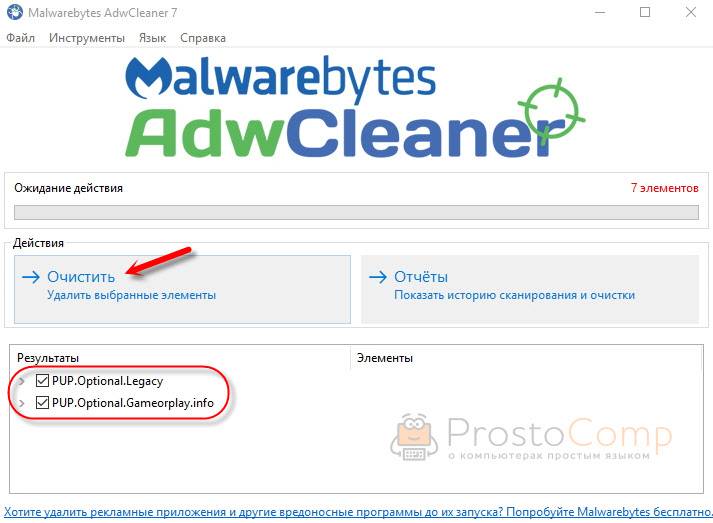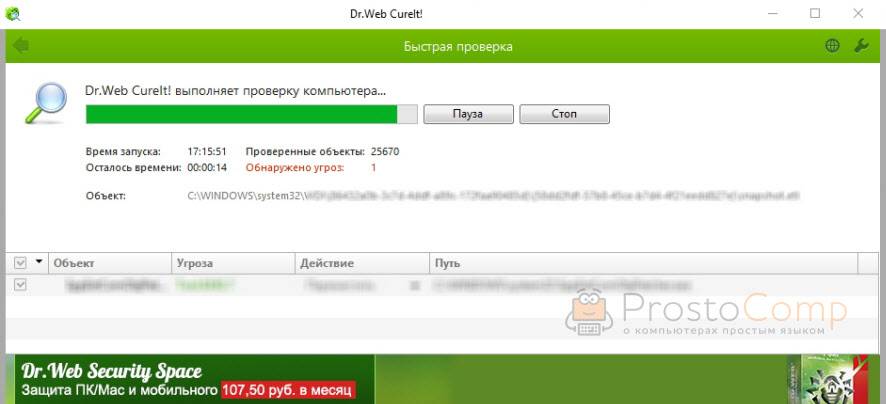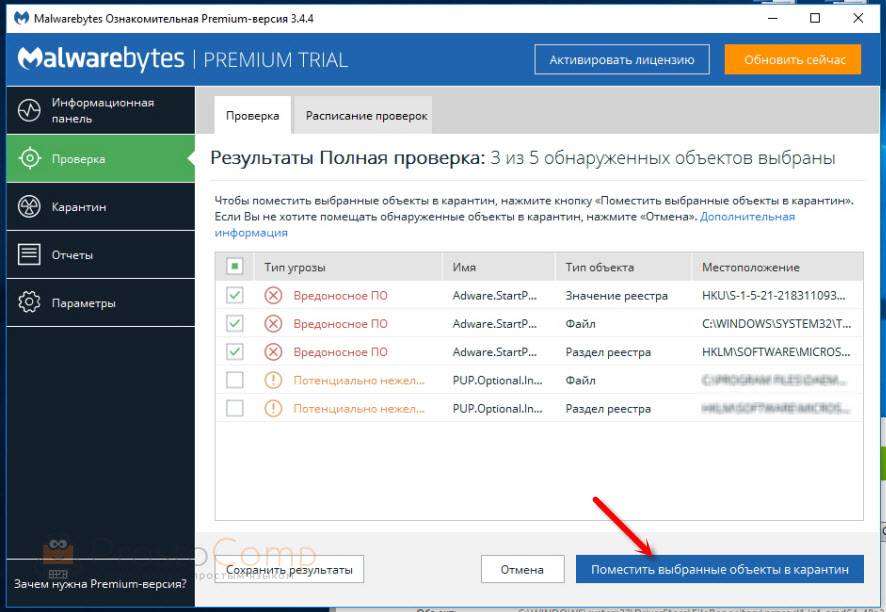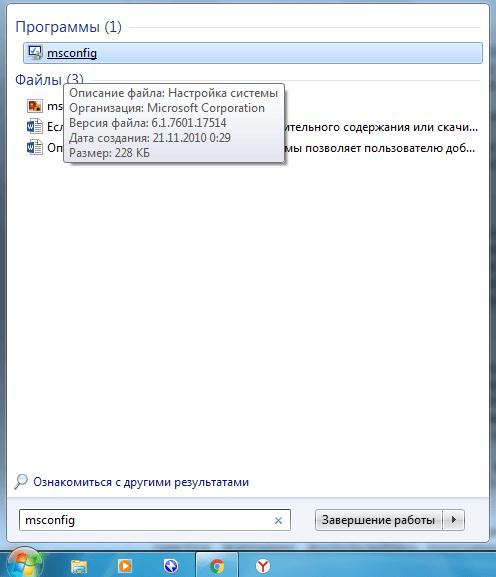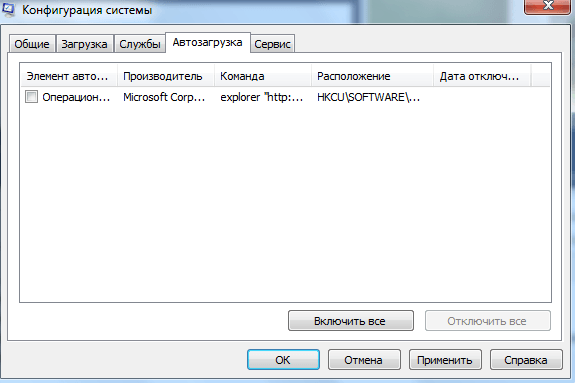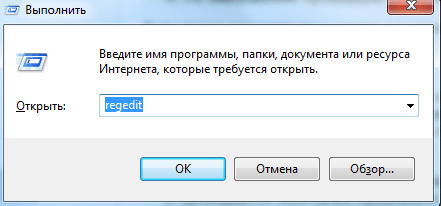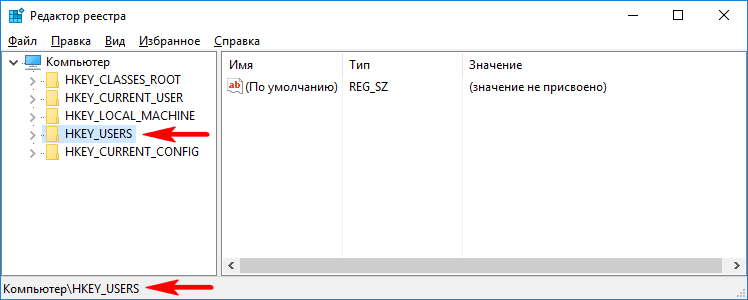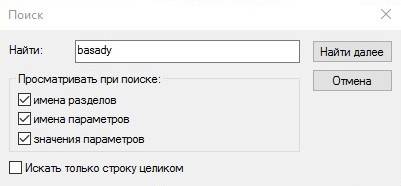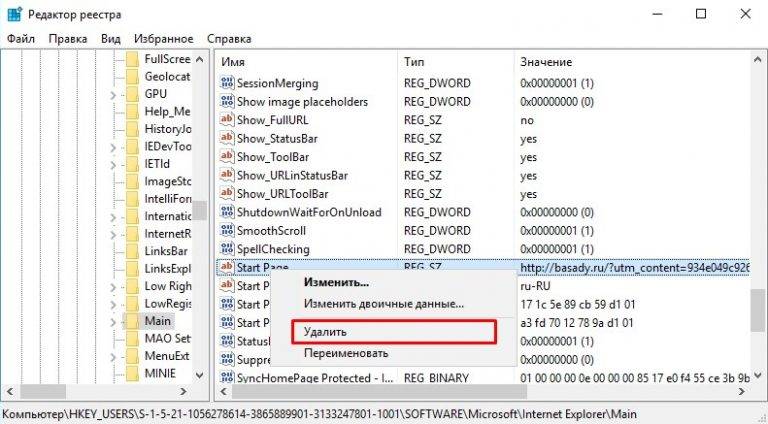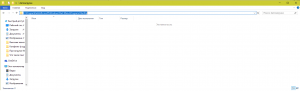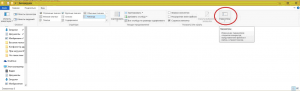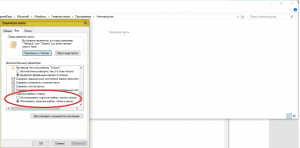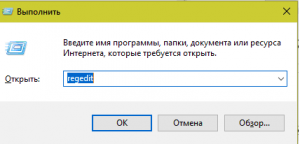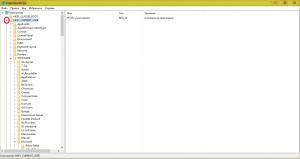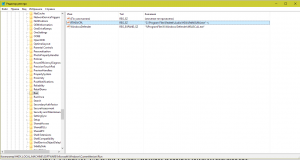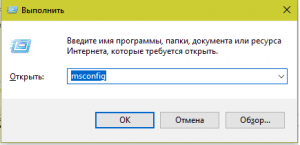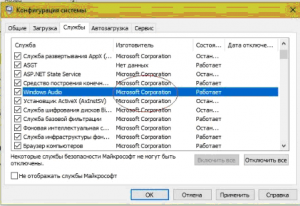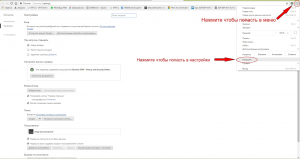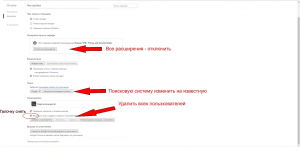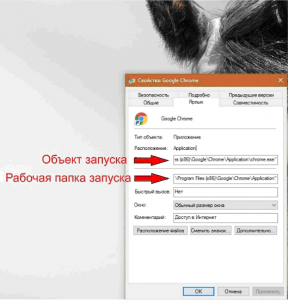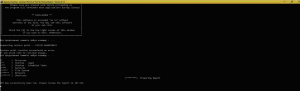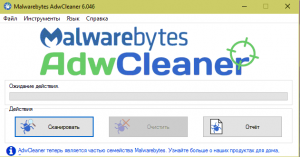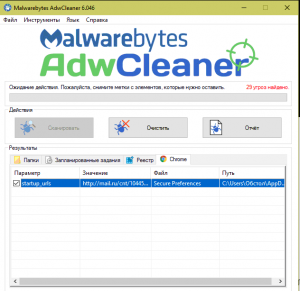Привет, друзья. В этой публикации будем разбираться с таким делом: при включении компьютера открывается браузер с сайтом, как убрать это. Если вы сами не назначали браузер на автозапуск вместе с Windows и не настраивали в самом браузере открытие при запуске какого-то конкретного сайта, возможно, это сделал кто-то другой из пользователей, кто имеет или имел прежде доступ к компьютеру. Возможно, это работа вредоносного программного обеспечения. А, возможно, у вас в операционной системе болтается внедрённое обманным способом задание на запуск левого сайта вместе с браузером при загрузке компьютера или входе пользователей в систему. Давайте поэтапно разберём все варианты и попробуем устранить проблему.
При включении компьютера открывается браузер с сайтом: как убрать
Автозапуск браузера и левого сайта
Первым делом предлагаю проверить, не кроется ли причина нашей проблемы в связке автозапуска браузера при загрузке Windows и настройке в самом браузере сайта для автоматического открытия.
В Windows 8.1 и 10 зайдите в диспетчер задач (клавиши Ctrl+Shift+Esc). Во вкладке «Автозагрузка» посмотрите, не назначен ли браузер на автозапуск. Если назначен, можете отключить.

Если вы, друзья, используете Windows 10, посмотрите, включён ли у вас в системном приложении «Параметры» перезапуск приложений. Эта настройка автоматически запускает те программы, приложения, документы, прочие проекты, которые у нас были запущены до перезагрузки, выключения и включения компьютера. Эта настройка на самом деле привносит в нашу работу с компьютером реальное удобство, и её не обязательно отключать. Вы можете просто иметь в виду этот нюанс, если окажется что левый сайт привязан только к запуску браузера, а последний запускается автоматически только тогда, когда мы его не закрыли в момент перезагрузки или выключения компьютера.
Далее проверяем настройки запуска браузера, не настроен ли на запуск вместе с ним адрес какой-то страницы в Интернете. Если настроен, меняем на открытие новой вкладки или возобновление с места остановки.
Также, друзья, левый сайт на запуск вместе с браузером может быть назначен в свойствах ярлыка запуска браузера. На ярлыке вызываем контекстное меню, открываем «Свойства».
И смотрим, нет ли дописок с фигурированием адреса левого сайта в графе «Объект». Эта графа должна содержать только путь запуска браузера. Все левые записи после исполняемого файла EXE и кавычек, удаляем.
Ещё можете отключить все расширения в браузере и посмотреть, как он себя ведёт. Возможно, перенаправление на левый сайт при запуске браузера осуществляет какое-то расширение, созданное недобросовестными разработчиками.
Антивирусное сканирование
Далее, друзья, при любом раскладе предлагаю провести антивирусное сканирование компьютера. Если у вас нет установленного на компьютере эффективного антивируса, либо вы используете штатный Защитник Windows, выполните проверку антивирусными утилитами Dr.Web CureIt! и Kaspersky Virus Removal Tool. Детали смотрим в статье «Как проверить компьютер на вирусы».
***
Прежде выполнения дальнейших действий необходимо создать точку восстановления Windows или её резервную копию. Далее мы будем чистить операционную систему от Adware, удалять проблему в планировщике заданий и реестре Windows, а это операции, которые носят определённый риск. Так что вне зависимости от вашего уровня продвинутости в работе с компьютером, друзья, обеспечьте себе возможность отката Windows к текущему состоянию.
AdwCleaner
Если по итогам антивирусного сканирования не исчезла проблема, что при включении компьютера открывается браузер с сайтом, как убрать её? В таком случае нужно проверить компьютер на предмет ПО Adware. Часто это ПО находится вне зоны действия классических антивирусов, и для борьбы именно с ПО Adware используют специальные утилиты типа AdwCleaner. Бесплатная утилита AdwCleaner борется с хайджекерами, рекламными надстройками, потенциально опасным и нежелательным софтом. Она проверяет браузеры и различные системные области, где могут находиться настройки открытия левых сайтов в браузере. Детально о AdwCleaner, о процедуре проверки с её использованием компьютера можете почитать в статье сайта «AdwCleaner: боремся с рекламой в браузерах и мусорным софтом в Windows».
В идеале AdwCleaner должна отследить настройку левого сайта на автозапуск вместе с браузером. Однако если утилита не справится со своей задачей, такую настройку нам нужно будет искать самим. И искать её надо будет в планировщике заданий Windows или системном реестре.
Планировщик заданий Windows
Запускаем планировщик заданий Windows, можно через системный поиск, введя название «Планировщик заданий» или:
И здесь смотрим, нет ли каких-то подозрительных задач с триггером запуска при загрузке Windows или входе в неё и с фигурированием в действиях адреса левого сайта.
Если есть, можно для начала отключить эту задачу и проверить, не решилась ли наша проблема. Если решилась, можно задачу удалить. Для отключения и удаления на задаче жмём контекстное меню и выбираем нужный пункт.
Системный реестр Windows
Если задание на автозапуск левого сайта вместе с браузером сделано с использованием системного реестра, можем открыть его редактор, введя в системный поиск название «Редактор реестра» или:
И с помощью поиска редактора поискать параметры реестра, где фигурирует адрес левого сайта.
Если параметры отыщутся, в их контекстном меню можем удалить их.
Но, опять же, друзья, лучше прибегнуть к помощи программы CCleaner. В её запланированных задачах мы сможем если не сразу увидеть параметр реестра на запуск левого сайта, то поочерёдно протестировать выключение всех подозрительных автозагрузок с использованием реестра. И затем, выявив причинный параметр реестра, удалить его.
Содержание
- 1 Создание соединения
- 2 Автоматическое подключение — другие способы
- 2.1 Через Планировщик заданий
- 2.2 Используя пакетный файл
- 2.3 Редактируем реестр
- 2.4 Через запуск новой службы
- 2.5 Через папку «Автозагрузка»
- 3 Видео по теме
Если интернет автоматически подключается во время входа в сеть, то это очень удобный вариант. В настоящее время это используется практически всеми владельцами ПК. Достаточно включить свой компьютер и дождаться загрузки системы. Потом можно, например, ознакомиться с новостями и проверить свою электронную почту. Многие используемые пользователями программы работают в связке с интернетом. Последний нужен для системы, чтобы периодически обновлять и бесперебойно, надёжно функционировать. В этом материале далее расскажем, как делается настройка автоматического подключения к интернету в Windows 10. Кроме того, рассмотрим автоматическое подключение к интернету в «семерке» Виндовс.
Создание соединения
Прежде чем автоматизировать подсоединение к интернету, надо будет сначала создать его. Рассмотрим, как можно автоматически подключаться к интернету на примере распространённого протокола PPPoE в Windows. Как только будет создано конкретное соединение, можно уже настраивать автоматическое подключение PPPoE.
Последовательность действий при этом будет такой:
- Открываем сначала «Пуск», потом выбираем «Параметры».
- На новой страничке нажимаем по разделу «Сеть и Интернет».
- Потом щёлкаем по «Центр управления сетями и общим доступом», затем выбираем «Создание и настройка нового подключения или сети».
- После этого щёлкаем «Подключение к Интернету».
- Затем новой страничке активируем высокоскоростное подключение PPPoE через клик по соответствующей строчке на экране.
- В новом окошке набираем login и password. Кроме того, задать желаемое название соединения. Чтобы система могла запомнить пароль, чтобы не запрашивать его каждый раз при входе, надо отметить галочкой одноименный пункт. Потом щёлкнуть по Подключить.
В ответ система выдаст информативное сообщение, в котором известит пользователя о том, что новое соединение подключается. При успешном соединении вновь созданное подключение начнет отображаться среди всех имеющихся сетевых подсоединен
Автоматическое подключение — другие способы
Среднестатистический юзер, подписанный на безлимитный тариф, самостоятельно довольно редко делает подключение к интернету в Windows. Такую задачу, как правило, выполняет поставщик интернет-услуг, когда осуществляется первичная настройка интернет-соединения. Последнее осуществляться как при помощи модема, так и при помощи маршрутизатора. Однако в ряде случаев (например, при переустановке системы, настройке нового дачного ноутбука) это приходится делать самому пользователю. Далее ниже расскажем, как настроить автоматическое подключение к интернету в ОС Windows 10.
Ниже будут рассмотрены пять основных способов, которые позволяют устанавливать автоматическое подключение к интернету в Windows 10 и Windows 7 при включении электронного устройства (ПК или ноутбука). Упор сделан на наиболее распространённой в настоящее время «десятке» Виндовс. Надо заметить, что большинство рекомендаций можно использовать и тогда, когда настраивается автоматическое подключение к интернету в Windows 7. Существующие расхождения между ОС незначительные и они будут отмечены в тексте дополнительно.
Через Планировщик заданий
Чтобы настроить автоматическое подключение к интернету на Windows 10, проще всего делать такую процедуру через приложение «Планировщик заданий». Оно специально ориентировано на автозапуск различных служб, сервисов и программ. Поэтому здесь всегда можно установить любой нужный вариант автоматического подсоединения к интернету во время старта системы. Порядок действий при этом будет таким:
- В меню «Пуск» среди списка всех программа и приложений выбираем пункт «Средства администрирования Windows».
- Чтобы открыть Планировщик задач, в новом окошке щелкаем по соответствующей строчке на экране.
- Для создания простой задачи, щелкаем по одноименному пункту справа на экране.
- Система после этого запустит мастера, который помогает пользователям создавать такие простые задачи. На начальной страничке данного помощника следует вписать латинскими буквами желаемое имя создаваемой задачи, к примеру, «Avtozap». После этого нажать Далее.
- Далее в окне «Триггер задачи» выбрать условие для реализации создаваемой задачи. В нашем случае отмечаем галочкой строчку «При запуске компьютера», а потом для продолжения щелкаем Далее.
- В следующем окне «Действие» видим, что необходимый вариант «Запустить программу», предлагается системой по умолчанию. Поэтому здесь ничего здесь изменять не надо. Для продолжения просто кликаем по Далее.
- В соответствующем поле нового окошка прописываем необходимый путь к внутренней утилите Виндовс. В 64-битной системе это будет «C://Windows/SysWOW64/rasdial.exe». В 32-битной системе вместо папки «SysWOW64» в пути нужно будет просто указать папку «System32».
- Чтобы при любом входе в сеть не набирать предоставленные провайдером логин и пароль, их следует прописать после имени соединения в поле «Добавить аргументы», а затем щёлкнуть Далее.
- Завершающий шаг — клик по Готово в последнем окне мастера настройки.
В Windows 7 отличается только первый шаг описанной выше последовательности действий. Запуск окошка «Администрирование» в «семерке» делается через известную нам Панель управления. Открыть в Виндос 7 последнюю можно через меню «Пуск».
Используя пакетный файл
Сделать автоматическое подключение к интернету в Windows 10 и 7 довольно несложно, если использовать специально созданный пакетный файл. Он имеет расширение «.bat» (так называемый «батник»), и представляет собой обычный текстовый файл, в котором прописана определенная совокупность команд. При запуске файла команды последовательно прочитываются и выполняются командным интерпретатором системы. С их помощью всегда можно автоматизировать необходимые действия при старте системы. В частности, можно добиться того, чтобы интернет подключался автоматически на устройстве.
Для создания командного файла необходимо сделать такие шаги:
- Сначала щёлкнуть правой клавишей мыши на любом свободном участке «Рабочего стола».
- В выпадающем диалоговом меню щёлкнуть по строчке «Создать», далее нажать по пункту «Текстовый документ».
- Далее нажать правой кнопкой мыши на этом документе, чтобы в выпадающем диалоговом меню выбрать «Открыть».
- Затем внутри текстового файла нужно прописать две строки, как указано на картинке ниже.
Первая строка в файле посредством команды «CD» (Chance Directory) направляет командный интерпретатор в ту системную папку, где находится утилита RASDIAL, о которой шла речь выше в данном материале. Внимательному читателю очевидно, что для 32-битных систем вместо папки «SysWOW64» нужно будет прописать «System32». Вторая строка в файле запускает эту утилиту подключения к сети. При этом здесь уже прописано название нового подключения («Avtozap»). Поэтому его вводить уже не потребуется.
Теперь надо будет превратить наш обычный файл в исполняемый. Нужно будет поменять его расширение с «.txt» на «.bat». Потом размещаем файл в той системной папке, из которой он сможет выполняться при загрузке системы. Путь к этой папке скрыт системой. Поэтому для размещения файла надо будет открыть данное место на системы. Надо будет сделать открытым. Алгоритм действий при этом будет следующим:
- Кликаем правой кнопкой мышки по меню «Пуск», потом переходим в Проводник Виндовс. Далее открываем корневой каталог на диске C.
- Потом в верхнем функциональном меню выбираем пункт «Вид». Чтобы включить отображение скрытых элементов, проставляем галочку около одноименного пункта в разделе «Показать или скрыть». Благодаря этому в корневом каталоге отобразятся несколько новых папок, которые были скрыты. Среди новых папок будет располагаться и нужная нам папка «ProgramData».
- Путь для сохранения исполняемого файла «.bat» выглядит так: «C://ProgramData/Microsoft/Windows/Главное меню/Программы/Автозагрузка». Затем надо щёлкнуть по Сохранить.
В англоязычных редакциях Виндовс 10 последние 3 папки отличаются. В конце пути здесь должно быть указано: «Start MenuProgramsStartUp». Как только все необходимые действия будут сделаны, рекомендуется убрать галочку, которая отвечает за отображение скрытых элементов системы.
Если рассматривать «семёрку» Виндовс, эти настройки спрятаны гораздо глубже. В данной версии ОС Windows настраиваем такой запуск интернета, используя следующую инструкцию.
- В Панели управления выбираем «Оформление и персонализация». Чтобы открыть параметры папок, кликаем по одноименному пункту на экране.
- Потом в открывшемся окошке переходим во вкладку «Вид». Здесь для показа скрытых файлов, папок и дисков проставляем чекбокс около соответствующей строчки.
Также, как и говорилось в предыдущем разделе, отменяем показ скрытых элементов после сохранения командного файла.
Редактируем реестр
В Виндовс реестр является базой данных, где прописана всеобъемлющая информация о её работе. В редакторе реестра эту информацию можно корректировать, чем преимущественно и занимаются опытные юзеры. В частности, автозапуск позволяет активировать автоматическое подсоединение к интернету в Windows 10 во время старта системы. Такое подключение интернета при входе в систему позволит установить эта инструкция:
- Для начала нажимаем одновременно нажимаем Win и R.
- В окошке «Выполнить» прописываем текст «regedit», а потом нажимаем клавишу ввода.
- На новой страничке откроется реестр Виндовс. Мы видим, что его дерево состоит из шести ветвей. Нам требуется вторая сверху строка.
- Интересующее нас место реестра системы располагается по такому пути «HKEY_CURRENT_USER/SOFTWARE/Microsoft/Windows/Current/Version/Run». Справа в папке «Run» размещаются приложения и программы, запускаемые при старте платформы. Наша основная с вами задача — включить автоматическое подключение к интернету при старте системы.
- Кликаем ПКМ на свободном участке окна и выбираем строку «Создать». В диалоговом контекстном меню затем нажимаем по варианту «Строковый параметр». Затем прописываем наименование нового пункта, например, «Avtozap».
- После этого кликаем правой кнопкой мышки по строчке «Avtozap» и выпадающем диалоговом меню выбираем «Изменить».
- Затем в поле «Значение» вводим уже известный нам путь к внутренней утилите RASDIAL. Для 32-битных систем папка «SysWOW64» заменяется на «System32». Кроме того, надо набрать значения «login» и «password» после названия самой утилиты.
Через запуск новой службы
Большинство основных функций Виндовс реализуется посредством специальных служб, выполняемых в фоновом режиме и незаметных для юзеров. При необходимости можно добавить новую службу, чтобы установить автоматическое подключение к Интернету. Добавление служб в ряде случаев удобнее осуществлять в специфическом режиме командной строки. Пошаговая инструкция выглядит так в этом случае:
Чтобы увидеть список всех имеющихся служб, сначала нажимаем одновременно Win и R. Далее в командной строчке вводим текст «services.msc», чтобы открыть все доступные службы в системе.
В появившемся списке служб надо отыскать вновь созданную команду. Потом нажать правой кнопкой мышки и открыть пункт «Свойства» в выпадающем диалоговом меню.
По дефолту система открывает вкладку «Общие». Здесь отображается наименование службы, её исполняемый файл, а также вид запуска. Последний при необходимости можно изменить. В нашем случае надо будет установить вариант запуска службы «Автоматически».
Для надёжной работы созданной службы, нужно кликнуть по вкладке «Восстановление», затем установить вариант «Перезапуск службы» для первого, второго и других возможных сбоев.
Через папку «Автозагрузка»
Во время стандартного входа в сеть, автоматизировать процесс подсоединения к интернет-сети можно через добавление ярлыка соответствующего подключения внутрь папки «Автозагрузка». Нам известно, что находящиеся в ней приложения в автоматическом режиме запускаются при старте системы. Для этого надо:
- Щёлкнуть по значку меню «Пуск», потом выбрать «Параметры».
- Затем выбрать пункт «Сеть и Интернет».
- Если необходимо установить такой вариант в «семёрке», вместо первых двух шагов, надо в Панели управления выбрать пункт «Сетевые подключения».
- В открывшемся диалоговом меню действующего соединения щёлкнуть по разделу «Свойства».
- Потом в отобразившемся окошке повторно надо нажать по Свойства.
- Для входа в параметры устройства кликаем по соответствующей строчке в новом окошке. Затем здесь надо убрать галочку около строки «Запрашивать имя, пароль, сертификат и т. д.» и нажать OK внизу экрана.
- Потом щёлкнуть по нашему соединению правой кнопкой мышки, чтобы в открывшемся контекстном меню нажать по «Создать ярлык».
- Данный ярлык нужно поместить в папку «Автозагрузка», располагающуюся по следующему адресу:
Как указывалось выше в этом материале, располагающиеся здесь папки скрыты по умолчанию. Поэтому предварительно нужно будет включить их отображение. Как это делать, было описано ранее в этой статье.
Видео по теме

В этой пошаговой инструкции подробно о том, как отключить автоматический запуск Edge при входе в Windows несколькими способами и для разных сценариев появления рассматриваемой проблемы.
Простые способы отключить автозапуск браузера Edge
Далее рассмотрены варианты отключения самопроизвольного запуска Microsoft Edge при отсутствии вредоносного ПО на компьютере. Если же браузер запускается как при включении, так и в произвольные моменты времени с открытыми сомнительными сайтами или рекламой, сам открывает вкладки, то методы будут другими: Что делать, если сам открывается браузер с рекламой.
Сначала — несколько простых способов, один из которых с большой вероятностью поможет решить проблему:
- Нажмите правой кнопкой мыши по кнопке «Пуск», выберите пункт «Выполнить», введите shell:startup в окно «Выполнить» и нажмите Enter. Если в открывшейся папке будет ярлык Microsoft Edge, удалите его.
- Откройте Параметры Windows и перейдите в раздел «Учетные записи» — «Варианты входа», отключите пункт «Автоматически сохранять мои перезапускаемые приложения из системы и перезапускать их при повторном входе». Разделы в параметрах будут одинаковы для Windows 11 и Windows 10, несмотря на разное визуальное оформление.
- Зайдите в Настройки Microsoft Edge (три точки справа вверху — Настройки), в меню параметров (три полосы слева вверху) откройте пункт «Система и производительность» и отключите пункт «Ускорение запуска».
- Если вы включали автозапуск панели Edge, это также может привести к автоматическому запуску браузера. Можно попробовать отключить её. Подробнее: Как настроить и использовать панель Edge.
После того, как описанные действия были выполнены, попробуйте выполнить перезагрузку, либо завершить работу и снова включить компьютер, наблюдая, продолжает ли Edge запускаться сам по себе.
Дополнительные способы решить проблему
В случае, если предыдущие 4 шага не привели к нужному результату, попробуйте изменить параметры автозапуска Edge в реестре:
- Нажмите правой кнопкой мыши по кнопке Пуск, выберите пункт «Выполнить», введите regedit и нажмите Ок или Enter.
- В открывшемся редакторе реестра в строку «адреса» вставьте путь
HKEY_LOCAL_MACHINESOFTWAREWOW6432NodeMicrosoftEdgeUpdateClients{56EB18F8-B008-4CBD-B6D2-8C97FE7E9062}Commandson-logon-autolaunchи нажмите Enter для перехода в соответствующий раздел реестра.
- В правой панели редактора реестра нажмите в пустом пространстве правой кнопкой мыши и создайте параметр DWORD с именем AutoRunOnLogon и значением 0 (для изменения значения дважды нажимаем по параметру и вводим нужное).
- В том же расположении в реестре загляните в раздел on-logon-startup-boost, если там присутствует параметр AutoRunOnLogon равный 1, измените его значение на 0.
- В подразделе on-os-upgrade присутствует параметр AutoRunOnOSUpgrade. Без необходимости его изменять не следует, но, если изменить на значение на 0, это должно отключить запуск Edge после обновления системы.
И ещё несколько возможностей:
- Внимательно изучите элементы автозагрузки. Подробнее: Как убрать программы из автозагрузки Windows 11, Автозагрузка программ Windows 10.
- Попробуйте проверить, запускается ли Edge, если использовать чистую загрузку Windows. Если в этом случае запуск не происходит, можно предположить, что какие-то сторонние службы или программы выполняют запуск браузера.
В последних версиях Windows 10 и 11 пришедший на смену морально и функционально устаревшему Internet Explorer браузер Microsoft Edge автоматически запускается при каждом входе в систему. Хотя запуск браузера выполняется в фоновом режиме, и памяти процесс потребляет совсем немного, некоторых пользователей это может немного напрягать. Если вы относите себя к их числу, обратите внимание на эти способы удаления Edge из автозагрузки.
Удаление из автозапуска
Для начала проверьте содержимое каталога автозагрузки, перейдя в него с помощью короткой команды shell:startup, выполненной в окошке Win + R. Если в нем имеется ярлык Edge, удалите его, если нет — пропустите этот шаг и переходите к следующему.
Откройте Диспетчер задач, переключитесь на вкладку «Автозагрузка» и внимательно изучите список имеющихся там записей. Если увидите в нём записи Microsoft Edge, выделите их по одному и нажмите кнопку «Отключить».
Отключение предварительной загрузки
Чтобы обеспечить более быстрый запуск браузера, в Windows 10 и 11 реализована функция его предварительной загрузки. Когда она включена, часть процессов Edge стартует при запуске Windows и остаются работать в фоновом режиме. Вы можете отключить эту функцию из настроек обозревателя. Перейдите в раздел параметров «Система и производительность» и переключите рычажок «Ускорение запуска» в положение «Откл».
Для этих же целей можно использовать редактор локальных групповых политик, правда, нужная настройка доступна только в самых последних билдах системы редакций Pro и выше. Запустите редактор GPO командой gpedit.msc, разверните указанный на скриншоте узел и отыщите в правой колонке политику «Разрешить предварительный запуск Microsoft Edge при загрузке Windows…».
Откройте двойным по ней кликом ее настройки, включите и выберите в выпадающем списке блока «Параметры» опцию «Запретить предварительный запуск».
Если раздел политик «Microsoft Edge» отсутствует, а скачивать и устанавливать пакет вы не хотите, воспользуйтесь редактором реестра.
Откройте оный командой regedit, разверните ветку HKLMSOFTWAREPoliciesMicrosoft и создайте в последнем разделе подраздел с именем Edge.
В нём создайте параметр типа DWORD,
с именем StartupBoostEnabled и значением по умолчанию 0.
Перезагрузите компьютер.
Заодно рекомендуем проверить автозапуск браузера в разделе:
HKLMSOFTWAREWOW6432NodeMicrosoftEdgeUpdateClients{56EB18F8-B008-4CBD-B6D2-8C97FE7E9062}Commandson-logon-autolaunch
Создайте тут же новый DWORD-параметр с именем AutoRunOnLogon и значением по умолчанию, то есть 0.
После этого зайдите в соседний подраздел on-logon-startup-boost (он находится в родительской папке Commands) и посмотрите, имеется ли в нём параметр AutoRunOnLogon. Если да, либо удалите его, либо установите в качестве его значения 0.
Отключите задания Планировщика
Дополнительно можно проверить список заданий в штатном Планировщике Windows.
Откройте его командой taskschd.msc и посмотрите, имеются ли в корневом разделе «Библиотека планировщика заданий» задачи, относящиеся к Microsoft Edge. Определить их легко — все они начинаются с «MicrosoftEdge». Отключите их, выбрав в правой колонке соответствующую опцию.
Приведенные здесь решения не являются в полной мере взаимозаменяемыми, если вы хотите полностью закрыть тему автозапуска штатного браузера, используйте их все.
Загрузка…
Содержание
- Как отключить internet explorer
- Как отключить Internet Explorer посредством внутренних инструментов Windows?
- Второй способ отключения Internet Explorer
- Полное удаление Internet Explorer
- Как отключить автозапуск Internet Explorer в Windows 10?
- Как отключить автоматический запуск Internet Explorer?
- Как запустить Internet Explorer в Windows 10?
- Как отключить автозапуск EDGE в Windows 10?
- Как открыть браузер Internet Explorer?
- Как отключить автоматическое обновление Internet Explorer?
- Как отключить Internet Explorer 11?
- Как удалить Internet Explorer через командную строку?
- Как отключить Internet Explorer в Windows XP?
- Как вызвать Internet Explorer?
- Как запустить браузер на Windows 10?
- Как отключить фоновую работу Microsoft Edge?
- Как отключить автозагрузку в Windows 10?
- Как отключить автоматический запуск Microsoft Edge?
- Как отключить Internet Explorer в Windows 10
- Как отключить Internet Explorer в Windows 10
- Как удалить Internet Explorer в Windows 10
- Как включить Internet Explorer в Windows 10
- Как отключить (удалить) или включить Internet Explorer в Windows 10
- Как отключить (удалить) или включить Internet Explorer в окне «Компоненты Windows»
- Как отключить (удалить) или включить Internet Explorer в Windows PowerShell
- Как отключить Internet Explorer в Windows 10
- Отключение Internet Explorer в Windows:
Как отключить internet explorer
Как отключить Internet Explorer посредством внутренних инструментов Windows?
Вначале следует предупредить, отключение Internet Explorer не удаляет его полностью и потому в некоторых редких случаях он будет включаться. Это связано с тем, что IE является встроенным компонентом операционных систем семейства Windows, которые по умолчанию обращаются именно к IE если действия касаются интернета. При условии, что не заданы другие параметры в базовых настройках Windows. В частности, это почти всегда верно для интернет-справочников и вывода информации лицензионных соглашений Microsoft (связано с необходимостью безопасного соединения). Однако это случается очень редко.
Перед отключением Internet Explorer скачайте иной браузер или убедитесь, что у вас на компьютере есть ему замена (альтернатива).
Отключение Internet Explorer состоит с нескольких шагов, а именно:
Второй способ отключения Internet Explorer
Данный вариант отключения подразумевает блокирования возможности использования интернета для IE, что весьма хорошо, поскольку это не будет мешать корректной работе Windows Update и одновременно с этим уменьшит вероятность использования IE вредоносными программами. А это для данного браузера основная проблема, даже если он отключен. Также это важно, если вы хотите заблокировать использования интернета сторонним пользователям (сотрудникам, гостям).
По сути, данные действия отключают возможность подключения к интернету для браузера Internet Explorer, и наоборот. Это достигнуто введениям фиктивного адреса прокси-сервиса (0.0.0.0). Что наиболее эффективно отключает IE, если не считать полного удаления данного браузера.
Важно! Внесенные изменения блокируют подключение к интернету и для других браузеров. Однако при желании соединение можно восстановить, убрав галочку напротив «Использовать прокси-сервис…» в «Настройках сети».
Полное удаление Internet Explorer
Предыдущие способы отключения IE не гарантируют, что вы больше не столкнетесь. Поскольку это можно гарантировав лишь удалив этот браузер. Для чего потребуется использовать стороннее программное обеспечение вроде программ Revo Uninstaller или CCleaner.
Они способны отыскать и удалить все компоненты Internet Explorer на вашем компьютере, включая записи в реестре операционной системе. Но это, теоретически, может стать причиной возникновения ряда ошибок в работе Windows. Поскольку вы удалите один с ее компонентов, что было отмечено выше по тексту. Потому полное удаление Internet Explorer не рекомендовано.
Источник
Как отключить автозапуск Internet Explorer в Windows 10?
Как отключить автоматический запуск Internet Explorer?
Как запустить Internet Explorer в Windows 10?
Как отключить автозапуск EDGE в Windows 10?
На вкладке Автозагрузка диалогового окна Конфигурация системы коснитесь или щелкните элемент Открыть диспетчер задач» — вы можете проверить и отключить приложения которые у вас запускаются автоматически при загрузке.
Как открыть браузер Internet Explorer?
Способ 1. Создать ярлык Internet Explorer на вашем рабочем столе.
Как отключить автоматическое обновление Internet Explorer?
Как отключить автоматическое обновление Internet Explorer.
Как отключить Internet Explorer 11?
Зайдите в панель управления (быстрее всего это сделать с помощью правого клика по кнопке «Пуск»). В панели управления выберите пункт «Программы и компоненты». Затем нажмите «Включение или отключение компонентов Windows» в левом меню. Найдите в списке компонентов Internet Explorer 11 и снимите отметку с него.
Как удалить Internet Explorer через командную строку?
Удалить Internet Explorer из Windows можно как через графический интерфейс, так и через командную строку. Необходимо зайти в Программы и компоненты и открыть перечень установленных обновлений. Среди них будет браузер и установленный к нему языковый пакет. Последний удаляется вместе с браузером.
Как отключить Internet Explorer в Windows XP?
Рассмотрим на примере Windows XP.
Как вызвать Internet Explorer?
Способ 1: откройте Internet Explorer с помощью команды Выполнить Удерживая клавишу «Windows» нажмите клавишу R, чтобы запустить диалоговое окно «Выполнить», введите iexplore и нажмите OK.
Как запустить браузер на Windows 10?
Нажмите кнопку Пуск и введите приложения по умолчанию. В результатах поиска выберите Приложения по умолчанию. В разделе Браузер выберите браузер, который указан в списке, а затем выберите Microsoft Edge или другой браузер.
Как отключить фоновую работу Microsoft Edge?
Первое, что нужно сделать – запретить Edge запускаться в фоне.
Как отключить автозагрузку в Windows 10?
Чтобы зайти в него – нужно нажать вместе клавиши Ctrl+Shift+Esc (или нажать на панель задач правой клавишей мыши и выбрать “Диспетчер задач”). Зайдите во вкладку “Автозагрузка”, выбираете левой клавишей мыши ненужное и нажмите “Отключить”. Также и с остальными ненужными программами, выбирайте их и нажимайте отключить.
Как отключить автоматический запуск Microsoft Edge?
Вызовите его командой gpedit. msc и перейдите по цепочке настроек Конфигурация пользователя → Административные шаблоны → Компоненты Windows → Microsoft Edge. В правой колонке отыщите указанные на скриншотах политики, включите их и установите в их параметрах запрет на загрузку вкладок и предварительный запуск.
Источник
Как отключить Internet Explorer в Windows 10
Все пользователи Windows 10 знают об новом браузере Microsoft Edge, который пришел на замену уже давно забытому старому Internet Explorer. Но как не странно после добавления браузера Edge в Windows 10, разработчики не убрали Internet Explorer с системы и даже не отключили его. Но по факту он уже не нужен, поскольку Microsoft Edge действительно хорошая альтернатива.
В этой статье мы рассмотрим как отключить Internet Explorer в Windows 10 или, впрочем как его полностью удалить. В принципе эта статья подойдет и для пользователей предыдущих операционных систем, поскольку способ отключения, как и сам браузер по сути не изменились.
Наверное многие из Вас используют браузер Internet Explorer только для того чтобы скачать другой более известный и удобный браузер, где доступна синхронизация Ваших данных. Поэтому после скачивания любимого браузера Вы можете смело отключить Internet Explorer в Windows 10.
Как отключить Internet Explorer в Windows 10
Обратите внимание что с помощью этого способа, мы всего лишь отключаем Internet Explorer в Windows 10. Включить обратно Вы без проблем сможете этим же способом.
Как удалить Internet Explorer в Windows 10
Этот же способ удаляет Internet Explorer в Windows 10. Здесь же мы воспользуемся оболочкой Windows PowerShell. Итак, для этого запустим PowerShell от имени администратора:
Как включить Internet Explorer в Windows 10
Дальше аналогично подтвердите перезагрузку компьютера. Если же у Вас не пошел процесс восстановления Internet Explorer, тогда убедитесь что Вы запустили Windows PowerShell от имени администратора. Собственно и все после этих действий у Вас появиться никому не нужный Internet Explorer.
Мы же отдаем предпочтение браузеру Micrisoft Edge, поскольку он не просто удобней и быстрей, а позволяет установить нужные расширения и не требует установки Adobe Flash.
В этой статье мы же рассмотрели как отключить Internet Explorer в Windows 10 двумя способами. Мне же более привычный первый способ. Ну а для более опытных пользователей подойдет другой способ.
Пишите в комментарии пользуетесь ли Вы браузером Internet Explorer и считаете ли Вы его бесполезным.
Источник
Как отключить (удалить) или включить Internet Explorer в Windows 10
В данной статье показаны действия, с помощью которых можно отключить (удалить) или включить браузер Internet Explorer в операционной системе Windows 10.
Браузер Internet Explorer 11 по-прежнему включен в состав Windows 10 вместе с Microsoft Edge. Удалить Internet Explorer невозможно, так как Internet Explorer является компонентом операционной системы Windows 10, но при необходимости его можно отключить или включить.
Если Internet Explorer выключен, он недоступен для использования всем пользователям на компьютере и не может быть запущен. Программные файлы для запуска и использования Internet Explorer удаляются в отдельное хранилище в качестве резервной копии, чтобы пользователь мог снова включить Internet Explorer
Чтобы отключить (удалить) или включить Internet Explorer, необходимо войти в систему с правами администратора
Как отключить (удалить) или включить Internet Explorer в окне «Компоненты Windows»
Чтобы отключить (удалить) Internet Explorer, нажмите сочетание клавиш 
В окне «Компоненты Windows», снимите флажок компонента Internet Explorer 11.
В открывшемся окне подтвердите отключение Internet Explorer нажав кнопку Да.
Затем в окне «Компоненты Windows» нажмите кнопку OK.
Чтобы Windows применила требуемые изменения, перезагрузите компьютер.
Чтобы включить Internet Explorer, нажмите сочетание клавиш 
В окне «Компоненты Windows», установите флажок компонента Internet Explorer и нажмите кнопку OK.
Чтобы Windows применила требуемые изменения, перезагрузите компьютер.
Как отключить (удалить) или включить Internet Explorer в Windows PowerShell
Также отключить (удалить) или включить Internet Explorer можно в консоли PowerShell.
Чтобы отключить (удалить) Internet Explorer, откройте консоль Windows PowerShell от имени администратора и выполните следующую команду:
При появлении запроса на перезагрузку компьютера, введите Y и нажмите клавишу Enter ↵.
Чтобы включить Internet Explorer, откройте консоль Windows PowerShell от имени администратора и выполните следующую команду:
При появлении запроса на перезагрузку компьютера, введите Y и нажмите клавишу Enter ↵.
Источник
Как отключить Internet Explorer в Windows 10
Многие пользователи часто задаются вопросом как отключить Internet Explorer в Windows 10, вы можете поискать в интернете и найти очень много способов как удалить Internet Explorer, но я бы не рекомендовал вам прибегать к столь радикальным методам, вам, наверное, интересно почему? Да потому что в Internet Explorer содержится множество настроек, которые необходимы для работоспособности остальных программ, соответственно если вы его полностью удалите, то возможно другие программы не смогут функционировать должным образом.
Поэтому мы с вами разберем пошаговую инструкцию отключения Internet Explorer в Windows при этом не удаляя его, если вы его просто отключите, то в любое время, когда он вам потребуется вы, запросто активируете его.
Отключение Internet Explorer в Windows:
Первым этапом открываем «Панель управления»
В появившимся окне открываем раздел «Программы и компоненты»
В левом меню выбираем пункт «Включение или отключение компонентов Windows»
Затем уберите галочку с раздела «Internet Explorer 11» что бы подтвердить действие нажмите «Да» после чего «Ок»
Произойдет поиск требуемых файлов для отключения
Для того что бы изменения, которые мы проделали выше вступили в силу необходимо перезагрузить компьютер для этого нажмите «Перезагрузить сейчас»
После перезагрузки компьютера браузер Internet Explorer будет отключен в Windows 10, ну а если у вас возникли трудности сообщите о них в комментариях и что немаловажно подпишитесь на рассылку! Всем спасибо за прочтение и удачи в познании компьютера.
Источник
Автоматически открывается браузер с сайтом и рекламой. Как убрать?
Люблю я описывать разные решения, которые проверил на собственном опыте. Когда удалось решить какую-то проблему, и просто делишься этой информацией с другими людьми. Сегодня речь пойдет об очень неприятном вредоносном ПО, которое добавляет рекламу в браузер. После чего, браузер сам запускается при включении компьютера, и в нем открывается сайт с рекламой.
На самом деле, таких вирусов (если можно их так назвать) сейчас очень много. Ведут они себя по-разному и открывают разные сайты и рекламу. Но в любом случае, это сильно мешает и раздражает. Бывает, что в браузере просто открывается новая вкладка с рекламой в то время, когда вы смотрите другие сайты. Или открывается какой-то сайт с рекламой при запуске браузера. Причем, эта гадость может поселится практически в любом браузере: Opera, Chrome, Microsoft Edge, Mozilla Firefox, Internet Explorer и т. д. Очень часто автоматически открывается сайт с рекламой вулкан. Кстати, я уже писал о том, как удалить «Вулкан» из браузера. Если у вас проблема именно с сайтом «Казино Вулкан», то можете перейти по ссылке и применить решения.
Я столкнулся с проблемой, когда сразу при включении компьютера автоматически открывался браузер Microsoft Edge и в нем загружался сайт exinariuminix.info и gameorplay.info. Где крутилась разная плохая реклама. Причем со звуком. Я разобрался в чем проблема, убрал эту рекламу и сейчас расскажу вам как это сделать.
Обратите внимание, что у вас при загрузке Windows может запускаться другой браузер. Например: Chrome, Firefox, Opera, Internet Explorer. Как я позже выяснил, все зависит от того, какой браузер у вас установлен по молчанию в настройках Windows.
И сайт с рекламой так же может быть другой. Думаю, это не имеет никакого значения.
В моем случае на компьютере установлена Windows 10, и лицензионный антивирус ESET NOD32, который каким-то образом пропустил это вредоносное, или правильнее наверное рекламное ПО.
Как оно может попасть на компьютер? Да как угодно. Скорее всего при установке какой-то программы, которая была изначально заражена. Вариантов очень много. Всегда старайтесь скачивать программы только с официальных сайтов. И внимательно устанавливайте. Убирайте лишние галочки.
Браузер запускается сам и открывается сайт с рекламой
Сейчас покажу как это происходит (конкретно в моем случае). Так сказать обрисую проблему и приступим к решению.
Включаю компьютер. Загружаются все программы, антивирус, и в конце автоматически открывается Microsoft Edge (стандартный браузер в Windows 10). И в нем сразу загружается сайт exinariuminix.info. Вот только антивирус не дает ему загрузится.
Ради интереса отключил антивирус и перешел на этот сайт. Вам так делать не советую! Идет перенаправление на другой сайт gameorplay.info, где уже крутится эта ужасная реклама, да еще и со звуком.
Кстати, если закрыть эту вкладку с рекламой и заново запустит браузер, то сайт «Страница спонсоров» уже не открывается. Только при включении компьютера.
Вот такая неприятная гадость. Которую мы сейчас будем убирать.
Не могу гарантировать, что описанные ниже действия вам помогут, но в моем случае я полностью убрал рекламу и браузер перестал открываться сам по себе. Просто есть разные варианты этого вредоносного ПО, и прятаться они могут где угодно и как угодно. Ну и скорее всего этим сайтам с рекламой все ровно в каком браузере загружаться. Будь то Internet Explorer, Хром, или Опера. И не важно какая система: Windows 10, Windows 7, или старенькая XP.
Почему при включении компьютера открывается браузер с рекламой?
На первый взгляд, проблема очень простая. Раз браузер открывается при загрузке Windows, то значит он сидит в автозагрузке. А в качестве домашней страницы в нем прописался этот сайт с рекламой. Но все оказалось не совсем так.
Открываем список автозагрузки. В Windows 10 и Windows 8 достаточно нажать сочетание клавиш Ctrl + Alt + Del выбрать «Диспетчер задач» и перейти на вкладку «Автозагрузка».
А в Windows 7 нажимаем сочетание клавиш Win + R, вводим команду msconfig, Ok и открываем вкладку «Автозагрузка».
В списке автозагрузки я не нашел никаких странных программ и тем более браузера. Но там почему-то был Проводник (explorer.exe). Странно, подумал я. Что делает проводник в автозагрузке. Тем более, что он не открывается при загрузке системы. Посмотрел его свойства, там ничего странного и лишнего нет. Файл explorer.exe запускается из папки C:Windows. Все как положено.
Решил его отключить.
Отключил. Перезагрузил компьютер и браузер уже не загрузился! И на этом уже можно было закончить эту статью, но я решил разобраться до конца. Не очень хотелось оставлять этот «Проводник» в автозагрузке. Пусть и в отключенном состоянии. Но я уже точно знал, что проблем именно в нем.
Решил я проверить папки «Автозагрузка». Но там ничего не нашел. Тогда решил проверить все в редакторе реестра.
Чтобы открыть редактор реестра, нажмите сочетание клавиш Win + R, введите команду regedit и нажмите Ok.
И в ветке:
HKEY_CURRENT_USERSoftwareMicrosoftWindowsCurrentVersionRun
Где находится список программ текущего пользователя, которые загружаются при старте компьютера.
Я увидел очень интересный параметр с именем текущего пользователя. Где был прописан запуск проводника Windows с сайтом на котором загружалась реклама. Выглядит это как: «explorer.exe http://exinariuminix.info».
Все очень просто! Запускается проводник и в нем автоматически открывается сайт exinariuminix.info. Но так как это сайт (с http://), то он не может быть открыт в проводнике и автоматически открывается в браузере, который установлен в системе по умолчанию! Можете попробовать набрать адрес любого сайта в проводнике. Он откроется в браузере.
Интересное решение. И я подумал, что все можно решить просто удалив этот параметр из реестра. Так и сделал.
Перезагрузил компьютер и что вы думаете? Снова открылся браузер Microsoft Edge и в нем эта реклама!
Тут уже становится понятно, что удаление записи в реестре – это не решение. Где-то в системе сидит эта вредоносная программа, которая снова прописывает все параметры, и сайт с рекламой открывается снова. А NOD32 почему-то ничего не замечает. Антивирус то вроде хороший.
Я решил проверить компьютер с помощью антивирусных утилит.
Антивирусные утилиты в борьбе с самостоятельным запуском браузера
Я использовал три сканера: Dr.Web CureIt!, Malwarebytes Free и Malwarebytes AdwCleaner. Сразу скажу, что мне помогла утилита Malwarebytes Free. Там вроде пробная версия на 14 дней. Мне ее хватило.
Но начинал я с Malwarebytes AdwCleaner. Скачал и запустил ее. Установка не требуется. Просто запускам и нажимаем на кнопку «Сканировать».
Минуты через три она мне выдала, что найдено 7 угроз. А в списке отображалось только две, которые я мог очистить. Это: PUP.Optional.Legacy и PUP.Optional.Gameorplay.info. В последнем указан сайт, который загружался в браузере. Я обрадовался, что после очистки проблема исчезнет.
Очистил, перезагрузил компьютер, но проблема осталась. Снова «красивая» реклама сразу после загрузки Windows 10. Не знаю почему это не помогло. При повторном сканировании утилита ничего не обнаружила.
Дальше скачал Dr.Web CureIt! и запустил проверку. Но он вообще ничего не нашел. То что вы видите на скриншоте ниже, это точно не рекламный вирус.
В итоге скачал Malwarebytes Free. Запустил и начал наблюдать за процессом сканирования. Было найдено три угрозы «Вредоносное ПО» (Adware.StartPage) и две «Потенциально нежелательные программы». Выделил только «Вредоносное ПО» и отправил в карантин.
После чего утилита Malwarebytes Free запросила разрешение на перезагрузку.
После перезагрузки проблема с автоматическим запуском браузера была полностью решена. Ну и сайт с рекламой соответственно больше не загружается.
В редакторе реестра ключ с параметром «explorer.exe http://exinariuminix.info» исчез и больше не появляется. Точно так же как и «Проводник» в окне «Автозагрузка».
Я очень надеюсь, что моя статья вам пригодилась. Если это так, то напишите в комментариях, какой браузер у вас сам запускался при включении компьютера, и какой сайт с рекламой в нем загружался. Так же интересно, какое решение, или какая антивирусная утилита помогла убрать эту рекламу.
Если же вы не смогли избавится от этого вируса, то опишите в комментариях что и когда у вас открывается и в каком браузере. Так же можете скриншот прикрепить. Обязательно постараюсь подсказать решение.
Привет, друзья. В этой публикации будем разбираться с таким делом: при включении компьютера открывается браузер с сайтом, как убрать это. Если вы сами не назначали браузер на автозапуск вместе с Windows и не настраивали в самом браузере открытие при запуске какого-то конкретного сайта, возможно, это сделал кто-то другой из пользователей, кто имеет или имел прежде доступ к компьютеру. Возможно, это работа вредоносного программного обеспечения. А, возможно, у вас в операционной системе болтается внедрённое обманным способом задание на запуск левого сайта вместе с браузером при загрузке компьютера или входе пользователей в систему. Давайте поэтапно разберём все варианты и попробуем устранить проблему.
При включении компьютера открывается браузер с сайтом: как убрать
Автозапуск браузера и левого сайта
Первым делом предлагаю проверить, не кроется ли причина нашей проблемы в связке автозапуска браузера при загрузке Windows и настройке в самом браузере сайта для автоматического открытия.
В Windows 8.1 и 10 зайдите в диспетчер задач (клавиши Ctrl+Shift+Esc). Во вкладке «Автозагрузка» посмотрите, не назначен ли браузер на автозапуск. Если назначен, можете отключить.

Если вы, друзья, используете Windows 10, посмотрите, включён ли у вас в системном приложении «Параметры» перезапуск приложений. Эта настройка автоматически запускает те программы, приложения, документы, прочие проекты, которые у нас были запущены до перезагрузки, выключения и включения компьютера. Эта настройка на самом деле привносит в нашу работу с компьютером реальное удобство, и её не обязательно отключать. Вы можете просто иметь в виду этот нюанс, если окажется что левый сайт привязан только к запуску браузера, а последний запускается автоматически только тогда, когда мы его не закрыли в момент перезагрузки или выключения компьютера.
Далее проверяем настройки запуска браузера, не настроен ли на запуск вместе с ним адрес какой-то страницы в Интернете. Если настроен, меняем на открытие новой вкладки или возобновление с места остановки.
Также, друзья, левый сайт на запуск вместе с браузером может быть назначен в свойствах ярлыка запуска браузера. На ярлыке вызываем контекстное меню, открываем «Свойства».
И смотрим, нет ли дописок с фигурированием адреса левого сайта в графе «Объект». Эта графа должна содержать только путь запуска браузера. Все левые записи после исполняемого файла EXE и кавычек, удаляем.
Ещё можете отключить все расширения в браузере и посмотреть, как он себя ведёт. Возможно, перенаправление на левый сайт при запуске браузера осуществляет какое-то расширение, созданное недобросовестными разработчиками.
Антивирусное сканирование
Далее, друзья, при любом раскладе предлагаю провести антивирусное сканирование компьютера. Если у вас нет установленного на компьютере эффективного антивируса, либо вы используете штатный Защитник Windows, выполните проверку антивирусными утилитами Dr.Web CureIt! и Kaspersky Virus Removal Tool. Детали смотрим в статье «Как проверить компьютер на вирусы».
***
Прежде выполнения дальнейших действий необходимо создать точку восстановления Windows или её резервную копию. Далее мы будем чистить операционную систему от Adware, удалять проблему в планировщике заданий и реестре Windows, а это операции, которые носят определённый риск. Так что вне зависимости от вашего уровня продвинутости в работе с компьютером, друзья, обеспечьте себе возможность отката Windows к текущему состоянию.
AdwCleaner
Если по итогам антивирусного сканирования не исчезла проблема, что при включении компьютера открывается браузер с сайтом, как убрать её? В таком случае нужно проверить компьютер на предмет ПО Adware. Часто это ПО находится вне зоны действия классических антивирусов, и для борьбы именно с ПО Adware используют специальные утилиты типа AdwCleaner. Бесплатная утилита AdwCleaner борется с хайджекерами, рекламными надстройками, потенциально опасным и нежелательным софтом. Она проверяет браузеры и различные системные области, где могут находиться настройки открытия левых сайтов в браузере. Детально о AdwCleaner, о процедуре проверки с её использованием компьютера можете почитать в статье сайта «AdwCleaner: боремся с рекламой в браузерах и мусорным софтом в Windows».
В идеале AdwCleaner должна отследить настройку левого сайта на автозапуск вместе с браузером. Однако если утилита не справится со своей задачей, такую настройку нам нужно будет искать самим. И искать её надо будет в планировщике заданий Windows или системном реестре.
Планировщик заданий Windows
Запускаем планировщик заданий Windows, можно через системный поиск, введя название «Планировщик заданий» или:
И здесь смотрим, нет ли каких-то подозрительных задач с триггером запуска при загрузке Windows или входе в неё и с фигурированием в действиях адреса левого сайта.
Если есть, можно для начала отключить эту задачу и проверить, не решилась ли наша проблема. Если решилась, можно задачу удалить. Для отключения и удаления на задаче жмём контекстное меню и выбираем нужный пункт.
Системный реестр Windows
Если задание на автозапуск левого сайта вместе с браузером сделано с использованием системного реестра, можем открыть его редактор, введя в системный поиск название «Редактор реестра» или:
И с помощью поиска редактора поискать параметры реестра, где фигурирует адрес левого сайта.
Если параметры отыщутся, в их контекстном меню можем удалить их.
Но, опять же, друзья, лучше прибегнуть к помощи программы CCleaner. В её запланированных задачах мы сможем если не сразу увидеть параметр реестра на запуск левого сайта, то поочерёдно протестировать выключение всех подозрительных автозагрузок с использованием реестра. И затем, выявив причинный параметр реестра, удалить его.
Нет ничего более раздражающего, чем долгий запуск Windows. Сначала приходится ждать загрузку самой ОС. После начнут подгружаться программы из автозагрузки, например, антивирус или игровой клиент. И вроде загрузка завершена, но тут открывается окно браузера с каким-то сайтом. Проблема довольно частая, особенно в ОС Windows 10. Эту неприятную проблему легко решить. Мы расскажем, что делать, если при старте ОС Windows 10 запускается встроенный браузер с сайтом.
Причина проблемы
Сказать, что именно способствует автоматическому запуску браузера, довольно трудно. Для этого необходимо понять, какой именно открывается сайт и что происходит дальше.
Приведем основные возможные причины:
- Запускается Microsoft Edge с новостной вкладкой (или вкладкой поиска через Bing). Скорее всего, это обычный недочет при настройке автозапуска.
- При загрузке отображается сайт с рекламой, желтой прессой или прочим «мусорным» контентом. Это значит, что компьютер стал жертвой очередного вируса. По сути, его можно удалить антивирусом или сканером, например, Dr. Web Cureit!. Однако злодеяния вирусного ПО иногда приходится исправлять вручную. Большинство методов ниже направлены именно на решение этой проблемы.
- Открывается сайт с предупреждением об истекшем сроке пробной версии ПО. Это значит, что одна из установленных программ не будет работать, пока пользователь не купит ее. В этом случае проще всего либо удалить программу, либо «вырезать» ее из автозапуска.
- Открывается панель администрирования роутером. Некоторые роутеры не пускают пользователей в сеть до тех пор, пока последние не авторизуются через админ-панель. Это настраивается отдельно в параметрах маршрутизатора. По причине разнообразия последних мы не будем описывать этот процесс.
Даже если ваша ситуация не похожа ни на одну из перечисленных, то это не страшно. Способы ниже универсальны.
Как убрать браузер с рекламой
Некоторые, даже официальные и солидные компании, могут получать прибыль за счет встраивания рекламного ПО вместе со своими продуктами. Делают они это разными способами, а потому и решения будут разными.
Очистка в автоматическом режиме
Конечно, можно вручную проверить все файлы и настройки, влияющие на запуск и работу браузера, но зачем это делать в век автоматизации. Доверьте исправление проблемы специальным программам. Например, для гарантированного результата поочередно запустите следующие утилиты:
- Сканер вирусов Dr.web Cureit!. Программа в автоматическом режиме проверит все файлы на наличие вирусов, а после удалит их. Также программе под силу «починить» некоторые модифицированные системные файлы, например, hosts. Примечательно, но работает сканер получше некоторых антивирусов.
- Программа Ccleaner. Автоматизированная утилита для приведения системы в порядок. В новых версиях поддерживается комплексная проверка. То есть пользователю необходимо открыть программу и только нажать «Проверить» на главной панели. Утилита проверит все изъяны в настройках и предложит исправить их. В пробной версии недоступны некоторые этапы проверки.
- Google Chrome. Не удивляйтесь, но даже в браузере есть функционал для мгновенного исправления возникших проблем. Для запуска этой функции откройте браузер, перейдите в раздел «Настройки». В подразделе дополнительно найдите «Сброс настроек и удаление вредоносного ПО». Запустите проверку.
Если проблема все же осталась, то придется вручную проверять все части ОС, куда могла закрасться столь вредоносная команда.
Очистка автозагрузки
Автозагрузка – это своего рода папка, в которой хранятся исполняемые файлы, которые должны запуститься сразу при старте. Очищать автозагрузку полностью не рекомендуется, иначе вы лишитесь автоматических обновлений некоторых приложений при запуске, а также быстрого доступа к некоторым программам. Для более гибкой настройки рекомендуем следовать следующему алгоритму:
- Скачайте Ccleaner с официального сайта. Можно обойтись и базовым функционалом, но сторонние приложения лучше выполняют поставленную задачу.
- Запустите утилиту от имени администратора.
- Перейдите в раздел «Инструменты» и откройте подраздел «Запуск».
- Отобразится список всех файлов в автозагрузке.
Выберите нужный файл, и программа предложит два действия:
- выключить или включить – временное изменение параметра;
- удалить – навсегда удалить файл из автозагрузки.
На этом настройка автозагрузки завершена. Если файл вновь попадет в эту папку, значит, в системе установлен вирус.
Очистка реестра
Не спешите закрывать утилиту. С помощью дополнительной функции «Очистка реестра» вы можете почистить его от лишнего мусора, например, неправильно связанных расширений и тому подобное. Однако этот метод бесполезен, если нужно почистить реестр от автозапуска сайтов. В таком случае нужно отдельно удалять каждый элемент, в котором встретится название сайта. Алгоритм действий:
- Откройте редактор реестра. Для этого нажмите сочетание клавиш «Win» + «R», а после в открывшемся окне введите команду «regedit».
- Зажмите сочетание клавиш «Ctrl» + «F» для открытия окна поиска.
- Введите адрес назойливого сайта в поле поиска.
- Нажмите «Найти далее».
- Удалите все параметры с упомянутым сайтом.
Готово. Изменения сохранятся мгновенно. Однако сначала рекомендуем создать копию реестра для восстановления в случае чего. Для этого нажмите файл-экспорт и укажите место для сохранения.
Очистка расширений
Возможно, проблема закралась в самом ярлыке браузера. В таком случае, даже если браузера нет в автозапуске, он может открываться специальной сторонней командой. Чтобы исправить это, Кликните по ярлыку приложения (который находится в Start Menu) ПКМ и выберите пункт «Свойства». В поле «Объект» не должно быть никаких лишних команд после указания пути до программы. Например, ярлык Chrome должен заканчиваться строкой «Applicationchrome.exe»» без какого-либо продолжения после кавычек.
Проверка файла Hosts
Hosts – это своего рода телефонная книга для браузера. В ней можно прописывать новые адреса и настраивать переадресацию. Вредоносное ПО часто меняет этот файл, например, перенаправляя центр обновлений на другой сайт. Как исправить:
- Откройте папку «Etc», находящуюся по адресу C:WindowsSystem32driversetc.
- С помощью блокнота откройте файл Hosts.
- Проверьте упоминания открываемого сайта.
- Если они есть, то удалите эти строки.
- Сохраните измененный файл.
Скорее всего, ОС не даст этого сделать. В таком случае сохраните файл с названием «hosts1». Закройте его, а после переименуйте файл «hosts» в «hosts_old». Переименуйте недавно созданный «hosts1» в «hosts». Готово.
Удаление страницы из браузера
Если не помогли способы выше, то попробуйте изменить стартовую страницу открываемого браузера. Пока трудно представить, как сайт может запуститься в закрытом браузере, но не стоит исключать эту возможность. Для каждого браузера работает своя инструкция. Мы расскажем на примере Google chrome:
- Откройте браузер.
- Перейдите в раздел «Настройки». Для этого кликните по трем точкам в правом верхнем углу, а после выберите «Настройки».
- Перейдите в раздел «Запуск Chrome».
- Поставьте переключатель напротив пункта «Новая вкладка».
Готово. Изменения сохранятся мгновенно.
Благодарим за прочтение.
Пользователи Интернета часто обращаются с вопросом, что делать, если при включении компьютера открывается браузер с сайтом, как убрать лишнюю информацию. Для решения задачи можно использовать специальные программы, почистить автозагрузку и реестр, убрать ненужные расширения и файл hosts. Способов спасения достаточно, но все они требуют отдельного рассмотрения. Что касается вопроса, почему браузер сам открывает рекламные страницы, ответ может быть только один. Это действие вируса, который необходимо незамедлительно убрать. Сделать это можно вручную или с помощью специальных программ.
Как избавиться от проблемы — способы
Многие люди теряются в ситуации, когда при запуске компьютера открывается браузер с сайтом — что делать и как убрать такую неисправность. Для решения проблемы можно использовать один из приведенных ниже методов.
Очистка в автоматическом режиме
Самый простой путь — воспользоваться специальным ПО, которое сканирует систему и выявляет вредоносные элементы. Если при включении компьютера открывается браузер с рекламой сам по себе, установите программу Kaspersky Virus Removal Tool и сделайте такие шаги:
- откройте программу и жмите на кнопку начала проверки;
- дождитесь завершения процесса и изучите перечень найденных ошибок;
- удалите ненужные элементы;
- выйдите из программы и перезагрузите ПК.
После включения компьютера (даже если браузер с сайтом не открывается), система может запустить новое сканирование.
Зная, как удалить вирус, который открывает браузер с рекламой, можно быстро устранить возникшие трудности и вернуться к нормальной работе. Кроме рассмотренного ПО, убрать вирусы можно с помощью других программ:
- Malwarebytes AdwCleaner — удобная утилита, которая не требует установки. Достаточно запустить ее и нажать сканирование. Через несколько минут ПО выдает необходимые результаты.
- Malwarebytes Free — удобная программа, чтобы убрать с ПК вредоносное ПО. После установки запустите программу и задайте ей команду на сканирование. Далее проверьте, будет ли открываться браузер с сайтом после включения компьютера.
- 360 Internet Security — популярный софт, позволяющий быстро убрать ненужные данные с ПК. Отличается надежностью и функциональностью.
Теперь вы знаете, что делать, если браузер сам открывается и показывает рекламу при включении компьютера. Убрать эту проблему можно с помощью одной из перечисленных программ или с применением другого ПО — антивирус Касперского, Bitfender Soft, ESET NOD32 и другие. Перечень софта достаточно широк, чтобы найти подходящее решение и избавиться от вирусов.
Очистка автозагрузки
Если при загрузке компьютера в браузере сами открываются окна с рекламой, это может свидетельствовать о наличии лишних правил в автозагрузке. Для очистки необходимо сделать такие шаги:
- войдите в меню Пуск, а далее — Выполнить (или Win+R);
- наберите в появившемся окне msconfig;
- войдите в раздел Автозагрузка;
- снимите отметки со всех подозрительных программ, название которых неизвестно.
Теперь проверьте, открывается браузер после включения компьютера или нет. В большинстве случаев проблема должна пропасть. К слову, убрать ненужные элементы автозагрузки можно с помощью программы CCleaner в одноименном разделе.
Очистка реестра
Если браузер сам запускается и открывает страницы с рекламой, перезагрузите ПК и посмотрите на адресную строку, а точнее на название сайта, который запускается при включении компьютера (до перенаправления). Суть в том, что для решения проблемы нужно запомнить название первого ресурса. Если вы не успели зафиксировать информацию, придется снова перезапускать ПК и повторять процесс. Чтобы упростить задачу, отключите компьютер от Интернета и перезагрузите его. После включения браузер откроется, но перенаправления не произойдет. Теперь вы можете взять необходимый адрес и убрать неисправность.
Алгоритм действий такой:
- жмите на клавиатуре Win+R;
- пропишите в окне команд слово regedit;
- подтвердите ввод;
- выделите папку HKEY_USERS;
- жмите на клавиатуре клавиши Ctrl+F, а после укажите имя сайта, который найден при первой проверке;
- удалите информацию с помощью контекстного меню.
Во избежание ошибок посмотрите на раздел «Значение» в таблице и найдите адрес. Если там прописан интересующий сайт, сразу удаляйте данные. Выполняйте поиск и чистку до тех пор, пока не удастся убрать все запросы. После этого перезапустите компьютер и дождитесь включения. Проблема должна исчезнуть.
Если при запуске Виндовс в браузере постоянно открываются новые окна с рекламой, и нет желания искать проблемы в реестре, можно воспользоваться дополнительным ПО. К примеру, CCleaner. Алгоритм такой:
- войдите в программу;
- перейдите в раздел Реестр;
- запустите сканирование с помощью ссылки Поиск проблем;
- посмотрите на результате и жмите Исправить;
- выберите пункт Исправить отмеченное.
Теперь проверьте, открывается ли браузер с сайтом при включении компьютера. Если указанный метод не подошел, воспользуйтесь другим решением. В большинстве случаев может потребоваться очистка ПК с помощью антивирусной системы.
Очистка расширений
Одно из решений проблемы — удаление «левых» расширений (специальных скриптов), которые устанавливаются в веб-обозревателе и изменяют стартовую страницу. Некоторые работают в фоновом режиме или самостоятельно качают разные службы. Чтобы избежать непредвиденных ситуаций, желательно ставить ПО только с проверенных сайтов. Кроме того, необходимо убирать отметки с фраз «установить панель…» или «сделать страницу стартовой».
Если при загрузке Виндовс 10 или другой ОС открывается браузер с сайтом, постарайтесь сразу убрать лишние расширения. Для этого войдите в список дополнений своего веб-обозревателя и уберите те, которые неизвестны, а также временно деактивируйте остальные. После этого проверьте, повторяется ли проблема при включении компьютера.
Проверка файла hosts
Рассмотрим еще один метод, что делать, если открывается браузер с рекламой после запуска ПК. Причиной может быть появление в документе hosts лишней информации. Для входа в этот файл сделайте следующие шаги:
- Перейдите по ссылке C:WindowsSystem32driversetc.
- Запустите документ hosts с помощью блокнота.
- Внимательно изучите содержание документа. В нем должно быть только три строчки. Удалите все лишнее, что находится после # 127.0.0.1 localhost и # ::1 localhost.
- Сохраните результаты и выйдите из файла.
Теперь еще раз проверьте, открывается ли браузер с сайтом при очередном включении компьютера. Если в hosts были посторонние надписи, и вы их удалили, проблема должна исчезнуть.
Удаление страницы из браузера
Нередко бывают ситуации, когда вирусы сохраняют о себе информацию в настройках веб-браузера. Как результат, автоматически открывается браузер с рекламой или ненужным сайтом. Возникает вопрос, как убрать такую проблему и привести работу системы к прежнему виду. Один из вариантов — удалить лишнюю страницу и не бояться, что ситуация снова возникнет в ближайшее время. Для начала нужно поработать с ярлыком веб-обозревателя, ведь посторонние сайты часто прописываются в свойствах. Для этого:
- Жмите правой кнопкой мышки на ярлык браузера.
- Войдите в Свойства.
- Перейдите во вкладку Ярлык.
Обратите внимание на раздел Объект. Если после ссылки Applicationchrome.exe прописываются лишние сведения, их нужно убрать. Также посмотрите на раздел Общая папка, где после Application также не должно быть лишних данных. Для получения лучшего результата пройдите такие шаги:
- Запустите Панель управления.
- Выберите секцию Свойства обозревателя.
- Войдите во вкладку Общие.
- В разделе домашняя страница может быть адрес нужного сайта.
- Удалите его и сохранитесь.
Теперь снова проверьте, что происходит при включении компьютера. Если все сделано правильно, браузер с сайтом больше не открывается. При этом часть лишнего кода еще может оставаться. Для устранения лишних данных можно изменить настройки внутри веб-проводника. К примеру, для Яндекс Браузера делаются такие шаги:
- кликните на три горизонтальные полоски слева вверху;
- войдите в Настройки;
- отыщите Поиск и выберите поисковую систему.

При использовании Гугл Хром сделайте такие шаги:
- отыщите изображение с тремя точками справа вверху;
- войдите в Настройки;
- в разделе «При запуске открывать» жмите кнопку Добавить и уберите лишние адреса (измените параметр на положение Новая вкладка);
- в секции поиска укажите нужную поисковую систему;
- уберите все лишние адреса сайтов в разделе Настроить поисковые системы.
Теперь перезапустите ПК и при включении компьютера посмотрите на поведение веб-обозревателя — открывается браузер с сайтом или нет.
Алгоритм действий для Опера:
- кликните на кнопку Меню;
- выберите Настройки, а Далее общие настройки;
- войдите в Расширенное и перейдите к разделу Содержимое;
- жмите на ссылку Настроить Java Script, а после удалите лишние адреса;
- почистите куки.
Теперь вы знаете, что делать, если в браузере Опера открываются вкладки с рекламой, и как убрать проблему.
Для Internet Explorer шаги следующие:
- войдите в сервис;
- перейдите в Надстройки;
- в Панели инструментов и расширений отключите посторонние ресурсы;
- сделайте то же самое в Службе поиска.
Для Мозилла:
- жмите на три линии и войдите в Настройки;
- кликните на ссылку Основные;
- в разделе Запуск выберите Показывать пустую страницу.
Сохраните настройки, отключите компьютер и при включении посмотрите, открывается браузер с сайтом или нет.
Для Microsoft Edge:
- жмите на три точки справа вверху;
- выберите Настройки;
- перейдите в раздел Общие;
- поставьте отметку на раздел Домашняя страница;
- откройте дополнительные настройки;
- поменяйте строку поиска на предпочтительную в секции Поиск в адресной строке с помощью.
Итоги
Теперь вы знаете, что делать, если браузер сам открывает страницы с рекламой, и как убрать проблему. Для решения вопроса можно использовать ручные методы или специальные программы, позволяющие очистить систему от вирусов и других лишних программ. Помните, что все настройки браузера нужно проводить в последнюю очередь. Причина в том, что основной вирус находится в реестре или других секциях ПК. Пока вредоносное ПО не убрано, остальные изменения не имеют смысла, ведь при включении компьютера вирус снова будет задавать нужную информацию. Как результат, открывается браузер с сайтом и рекламой.
Отличного Вам дня!
Как удалить сайт из автозагрузки?
Выберите вкладку «Автозагрузка». Здесь необходимо найти программу, которая начинается с «cmd.exe /c start https… Это и есть та самая реклама, которая запускается вместе с браузером. Снимите галочку рядом с этим пунктом и нажмите «Применить».
- Как удалить сайт который открывается сам по себе?
- Как убрать сайт который появляется при запуске Windows?
- Как выключить автозапуск сайта?
- Как отключить автоматический запуск программ при включении компьютера Windows 10?
- Как удалить не нужный сайт?
- Как удалить вирус сайта?
- Почему при включении компьютера открывается сайт?
- Как заглушить сайт?
- Как удалить автозапуск в хроме?
- Где лежит автозапуск?
- Как отключить автозапуск вредоносных программ?
- Как включить и отключить автозапуск?
- Как убрать ненужное из автозагрузки?
- Как удалить из автозагрузки ненужные программы?
- Что можно убрать из автозагрузки Windows 10?
- Как удалить сайт из поисковых систем?
- Как удалить ненужное програми?
- Что делать если браузер открывает левые сайты?
- Как убрать вкладку в гугле при запуске?
- Как отключить автозапуск Internet Explorer в Windows 10?
- Почему запрещен автозапуск?
- Как запретить автозапуск приложений?
- Как убрать автозапуск Firefox?
- Где находится автозапуск в Windows 10?
- Как убрать программу из автозапуска при включении компьютера?
- Как удалить программу из списка автозагрузки Windows 10?
- Как удалить вирус выскакивает реклама?
- Как убрать рекламу с автозапуска?
- Как избавиться от вируса?
- Что такое автозапуск в настройках?
- Как убрать автозапуск флешек?
- Как узнать какие программы запускаются автоматически?
- Как удалить из автозагрузки Windows 11?
- Как изменить автозагрузку в Windows 10?
- Почему браузер сам открывает сайты?
- Как убрать сайт с телефона?
Как удалить сайт который открывается сам по себе?
В Chrome пройдите по «Настройки» —> «Конфиденциальность и безопасность» —> «Настройки сайта» —> «Всплывающие окна и переадресация» — и активируйте «Заблокировано». На смартфоне: В Google Chrome: «Ещё» —> «Настройки» —> «Настройки сайтов» —> «Всплывающие окна и переадресация» — и отключите их показ.
Как убрать сайт который появляется при запуске Windows?
Теперь вы знаете, что делать, если в браузере Опера открываются вкладки с рекламой, и как убрать проблему.Удаление страницы из браузера:
- Запустите Панель управления.
- Выберите секцию Свойства обозревателя.
- Войдите во вкладку Общие.
- В разделе домашняя страница может быть адрес нужного сайта.
- Удалите его и сохранитесь.
Как выключить автозапуск сайта?
Нажмите на клавиши «Win» + «R». В диалоговом окне «Выполнить» введите команду: «msconfig», нажмите на клавишу «Enter». В окне «Конфигурация системы» откройте вкладку «Автозагрузка». Снимите флажок в пункте «Yandex».
Как отключить автоматический запуск программ при включении компьютера Windows 10?
В Windows 10 выполните поиск, чтобы открыть панель управления. Просмотр с помощью Маленьких значков или Крупных значков. Щелкните значок автозапуска. Установите (или снимите) флажок « Использовать автозапуск для всех носителей и устройств», чтобы включить или отключить автозапуск.
Как удалить не нужный сайт?
Как удалить сайт:
- Откройте сайт в классической версии Google Сайтов на компьютере.
- Нажмите на значок «Настройки» Управление сайтом.
- Выберите Общие Удалить этот сайт.
- Нажмите Удалить.
Как удалить вирус сайта?
Вы также можете проверить компьютер на наличие вредоносного ПО вручную:
- Откройте Chrome.
- В правом верхнем углу экрана нажмите на значок с тремя точками Настройки.
- Выберите Дополнительные Сброс настроек и удаление вредоносного ПО
- Нажмите Найти.
- Если вредоносное ПО обнаружено, нажмите Удалить.
Почему при включении компьютера открывается сайт?
Почему браузер открывается сам по себе
Причиной самопроизвольного открытия браузера в случаях, если это происходит как было описано выше, являются задания в планировщике заданий Windows, а также записи в реестре в разделах автозагрузки, сделанные вредоносными программами.
Как заглушить сайт?
Как отключить звук на сайтах и отдельных вкладках Chrome:
- Откройте нужный сайт.
- Щёлкните правой кнопкой мыши по вкладке и нажмите «Отключить звук на сайте».
- Чтобы вернуть звук на ресурс обратно, снова щёлкните по вкладке и нажмите «Включить звук на сайте».
Как удалить автозапуск в хроме?
Вызовите инструмент «Диспетчер задач». Перейдите в раздел «Автозагрузка». Выделите интернет-обозреватель Гугл Хром. Нажмите на кнопку «Отключить».
Где лежит автозапуск?
Откройте меню «Пуск» → «Параметры» (иконка с шестерёнкой) и выберите пункт «Приложения». Переключитесь в боковом меню в раздел «Автозагрузка» и пройдитесь по списку автозапуска.
Как отключить автозапуск вредоносных программ?
Просмотр и отключение программ в автозагрузке в параметрах Windows 10:
- Откройте Параметры Windows 10 (клавиши Win+I или через меню Пуск).
- Перейдите в раздел Приложения — Автозагрузка.
- Ознакомьтесь со списком программ в автозагрузке, отключите ненужные.
Как включить и отключить автозапуск?
В данных версиях Windows управление автозагрузкой добавлено в диспетчер задач. Чтобы зайти в него — нужно нажать вместе клавиши Ctrl+Shift+Esc (или нажать на панель задач правой клавишей мыши и выбрать «Диспетчер задач»). Зайдите во вкладку «Автозагрузка», выбираете левой клавишей мыши ненужное и нажмите «Отключить».
Как убрать ненужное из автозагрузки?
Можно ввести команду в строку вызвав её сочетанием клавиш Windows и R. Эта комбинация приводит к появлению меню «Выполнить», в строку которого и следует ввести команду MSConfig. Теперь осталось нажать «Ввод»: Во вкладке «Автозагрузка», вы можете удалить любую программу из автозагрузки Windows 7.
Как удалить из автозагрузки ненужные программы?
Нажмите правой кнопкой мыши по кнопке «Пуск», выберите пункт «Выполнить», введите shell:startup и нажмите Enter. Откроется папка автозагрузки Windows 11 и, если в ней присутствуют ненужные вам элементы, их можно удалить.
Что можно убрать из автозагрузки Windows 10?
Часто используемые программы и службы автозагрузки:
- iTunes Helper. Если у вас есть устройство Apple (iPod, iPhone и т.
- QuickTime. QuickTime позволяет воспроизводить и открывать различные мультимедийные файлы.
- Масштаб Да, все мы любим Zoom.
- Adobe Reader.
- Skype.
- Google Chrome.
- Веб-помощник Spotify.
- CyberLink YouCam.
Как удалить сайт из поисковых систем?
Откройте страницу myactivity.google.com на телефоне или планшете Android. Над списком действий нажмите Удалить. Выберите вариант Все время. Удалить.
Как удалить ненужное програми?
Как удалить приложения, установленные вами:
- Откройте приложение Google Play.
- В правом верхнем углу экрана нажмите на значок профиля.
- Выберите Управление приложениями и устройством Управление.
- Нажмите на название нужного приложения.
- Выберите Удалить.
Что делать если браузер открывает левые сайты?
Хром открывает левые сайты с рекламой:
- запустите Хром
- откройте Настройки, далее Расширения
- отключите абсолютно все расширения
- проверьте наличие выскакивающей рекламы
- если исчезла, то включая расширения по одному, найдите то, которое открывает сайты с рекламой, после чего просто удалите это расширение
Как убрать вкладку в гугле при запуске?
Выбор главной страницы:
- Откройте Chrome на компьютере.
- В правом верхнем углу нажмите на значок с тремя точками Настройки.
- В разделе «Внешний вид» включите параметр Показывать кнопку «Главная страница».
- Выберите в качестве главной страницу быстрого доступа или любой нужный вам сайт.
Как отключить автозапуск Internet Explorer в Windows 10?
Как отключить Internet Explorer в Windows 10:
- Найдите и выберите Панель управления.
- Установите для параметра Вид: значение Крупные значки.
- Выберите Включение или отключение компонентов Windows.
- Прокрутите вниз, чтобы найти Internet Explorer 11, снимите флажок и нажмите кнопку OK.
- Дождитесь завершения процесса.
Почему запрещен автозапуск?
Обладая автозапуском, водитель лишается возможности наблюдать за машиной во время прогрева. А меж тем, некоторые неисправности, такие, например, как «уставшие» гидрокомпенсаторы, можно вовремя заметить только после холодного пуска. Игнорирование подобных симптомов может вскоре обернуться куда более затратным ремонтом.
Как запретить автозапуск приложений?
Для того, чтобы отключить автозапуск приложений, сделайте следующее:
- Шаг 1. Откройте настройки Android.
- Шаг 2. Перейдите в раздел «Приложения».
- Шаг 3. Выберите пункт «Разрешения».
- Шаг 4. Откройте «Автозапуск».
- Шаг 5. Отключите автозапуск для тех приложений, которые запускать автоматически не нужно.
- Шаг 1.
- Шаг 2.
- Шаг 3.
Как убрать автозапуск Firefox?
Отключение автоматического запуска Firefox:
- Введите «about:config» в адресной строке и нажмите Enter. Может появиться страница с предупреждением. Нажмите
- Найдите toolkit. winRegisterApplicationRestart.
- Нажмите кнопку «Переключить» рядом с ним, чтобы установить для него значение false.
Где находится автозапуск в Windows 10?
Перейдя к папке с файлом, нажмите клавишу с логотипом Windows + R, напечатайте shell:startup, затем нажмите ОК. Откроется папка Автозагрузка.
Как убрать программу из автозапуска при включении компьютера?
Нажмите кнопку Пуск, выберите пункт все программы, а затем — Защитник Windows. В меню Сервисвыберите пункт Проводник программного обеспечения. В столбце имя выберите имя приложения, которое вы хотите отключить, и нажмите кнопку Отключить.
Как удалить программу из списка автозагрузки Windows 10?
Для запуска диспетчера задач одновременно нажмите клавиши + + . Перейдите на вкладку «Автозагрузка» вверху, здесь вы найдете все программы, которые запускаются вместе с Windows. Выберите нужный процесс с помощью мыши и нажмите кнопку «Отключить» в правом нижнем углу.
Как удалить вирус выскакивает реклама?
Можно опробовать любой из них:
- Удаление навязчивых баннеров из Google Chrome путем переустановки браузера.
- Изменение настроек в ручном режиме.
- Кардинальный способ избавиться от вирусов в Google Chrome — восстановление ОС или ее переустановка.
- Установка AdBlock или его аналогов.
- Почистить браузер Google Chrome вручную.
Как убрать рекламу с автозапуска?
Запустите браузер и откройте меню с помощью кнопки с тремя полосками в правом верхнем углу. Нажмите «Настройки» и выберите пункт «Приватность и защита» в левой части меню. В подразделе «Разрешения» найдите строку «Автовоспроизведение». Откройте параметры этой функции.
Как избавиться от вируса?
Как избавиться от компьютерного вируса:
- Шаг 1: Загрузить и установить антивирусный сканер
- Шаг 2: Отключиться от интернета
- Шаг 3: Перезагрузите компьютер в безопасном режиме
- Шаг 4: Удалите все временные файлы
- Шаг 5: Запустите сканирование на вирусы
- Шаг 6: Удалите вирус или поместите его в карантин
Что такое автозапуск в настройках?
Некоторые мобильные приложения автоматически запускаются вместе со смартфоном. Они работают в фоновом режиме — даже если вы не открываете программу, она находится в активных процессах. Пример подобных приложений — мессенджеры. Программы работают в фоновом режиме и постоянно проверяют наличие новых сообщений.
Как убрать автозапуск флешек?
Нажмите Win + R и введите control. Откроется классическая Панель управления, в которой вам надо открыть раздел Оборудование и звук — Автозапуск. Снимите отметку возле пункта Использовать автозапуск для всех носителей и устройств. Это отключит автозапуск для всего, что вы можете в принципе подключить к компьютеру.
Как узнать какие программы запускаются автоматически?
Просмотр списка автозагрузки стандартными средствами Windows:
- Вызовите «Диспетчер задач» при помощи комбинации клавиш «Ctrl + Shift + Esc».
- Перейдите во вкладку «Автозагрузка». Чтобы убрать программу из автозагрузки, выделите ее название, затем нажмите кнопку «Отключить».
Как удалить из автозагрузки Windows 11?
Укажите в поисковой строке Windows [Автозагрузка приложений] ①, нажмите [Открыть]②. В автозагрузке вы увидите отсортированные приложения по имени, состоянию, или влиянию на запуск③. Выберите нужное приложение и Включите или Отключите его④. Приложения запуска будут изменены после следующего включения компьютера.
Как изменить автозагрузку в Windows 10?
Решение:
- Откройте Параметры Windows.
- Выберите Bluetooth и устройства.
- Выберите Автовоспроизведение.
- Выберите «Использовать автозапуск для всех носителей и устройств», чтобы включить или отключить автозапуск. Установите действие по умолчанию для автозапуска при подключении каждого типа носителя или устройства.
Почему браузер сам открывает сайты?
Почему браузер открывается сам по себе
Причиной самопроизвольного открытия браузера в случаях, если это происходит как было описано выше, являются задания в планировщике заданий Windows, а также записи в реестре в разделах автозагрузки, сделанные вредоносными программами.
Как убрать сайт с телефона?
- Откройте приложение Chrome. на телефоне или планшете Android.
- В правом верхнем углу экрана нажмите на значок «Ещё» История. Если адресная строка находится внизу, проведите по ней вверх и коснитесь значка «История».
- Найдите нужную запись.
- Справа от нее нажмите на значок «Удалить».
Ответить
Содержание
- 1 Браузер запускается сам и открывается сайт с рекламой
- 2 Почему при включении компьютера открывается браузер с рекламой?
- 3 Как полностью убрать рекламный вирус в Windows?
- 4 Суть проблемы
- 5 Причины появления
- 6 Что делать, когда при включении компьютера автоматически открывается браузер с сайтом или рекламой
- 7 Алгоритм действий
- 8 Очистка автозагрузки
- 9 Запуск стандартных служб
- 10 Очистка браузерных расширений
- 11 Очистка браузерных ярлыков
- 12 Очистка в автоматическом режиме
Люблю я описывать разные решения, которые проверил на собственном опыте. Когда удалось решить какую-то проблему, и просто делишься этой информацией с другими людьми. Сегодня речь пойдет об очень неприятном вредоносном ПО, которое добавляет рекламу в браузер. После чего, браузер сам запускается при включении компьютера, и в нем открывается сайт с рекламой.
На самом деле, таких вирусов (если можно их так назвать) сейчас очень много. Ведут они себя по-разному и открывают разные сайты и рекламу. Но в любом случае, это сильно мешает и раздражает. Бывает, что в браузере просто открывается новая вкладка с рекламой в то время, когда вы смотрите другие сайты. Или открывается какой-то сайт с рекламой при запуске браузера. Причем, эта гадость может поселится практически в любом браузере: Opera, Chrome, Microsoft Edge, Mozilla Firefox, Internet Explorer и т. д. Очень часто автоматически открывается сайт с рекламой вулкан. Кстати, я уже писал о том, как удалить «Вулкан» из браузера. Если у вас проблема именно с сайтом «Казино Вулкан», то можете перейти по ссылке и применить решения.
Я столкнулся с проблемой, когда сразу при включении компьютера автоматически открывался браузер Microsoft Edge и в нем загружался сайт exinariuminix.info и gameorplay.info. Где крутилась разная плохая реклама. Причем со звуком. Я разобрался в чем проблема, убрал эту рекламу и сейчас расскажу вам как это сделать.
Обратите внимание, что у вас при загрузке Windows может запускаться другой браузер. Например: Chrome, Firefox, Opera, Internet Explorer. Как я позже выяснил, все зависит от того, какой браузер у вас установлен по молчанию в настройках Windows.
И сайт с рекламой так же может быть другой. Думаю, это не имеет никакого значения.
В моем случае на компьютере установлена Windows 10, и лицензионный антивирус ESET NOD32, который каким-то образом пропустил это вредоносное, или правильнее наверное рекламное ПО.
Как оно может попасть на компьютер? Да как угодно. Скорее всего при установке какой-то программы, которая была изначально заражена. Вариантов очень много. Всегда старайтесь скачивать программы только с официальных сайтов. И внимательно устанавливайте. Убирайте лишние галочки.
Браузер запускается сам и открывается сайт с рекламой
Сейчас покажу как это происходит (конкретно в моем случае). Так сказать обрисую проблему и приступим к решению.
Включаю компьютер. Загружаются все программы, антивирус, и в конце автоматически открывается Microsoft Edge (стандартный браузер в Windows 10). И в нем сразу загружается сайт exinariuminix.info. Вот только антивирус не дает ему загрузится.
Ради интереса отключил антивирус и перешел на этот сайт. Вам так делать не советую! Идет перенаправление на другой сайт gameorplay.info, где уже крутится эта ужасная реклама, да еще и со звуком.
Кстати, если закрыть эту вкладку с рекламой и заново запустит браузер, то сайт «Страница спонсоров» уже не открывается. Только при включении компьютера.
Вот такая неприятная гадость. Которую мы сейчас будем убирать.
Не могу гарантировать, что описанные ниже действия вам помогут, но в моем случае я полностью убрал рекламу и браузер перестал открываться сам по себе. Просто есть разные варианты этого вредоносного ПО, и прятаться они могут где угодно и как угодно. Ну и скорее всего этим сайтам с рекламой все ровно в каком браузере загружаться. Будь то Internet Explorer, Хром, или Опера. И не важно какая система: Windows 10, Windows 7, или старенькая XP.
Почему при включении компьютера открывается браузер с рекламой?
На первый взгляд, проблема очень простая. Раз браузер открывается при загрузке Windows, то значит он сидит в автозагрузке. А в качестве домашней страницы в нем прописался этот сайт с рекламой. Но все оказалось не совсем так.
Открываем список автозагрузки. В Windows 10 и Windows 8 достаточно нажать сочетание клавиш Ctrl + Alt + Del выбрать «Диспетчер задач» и перейти на вкладку «Автозагрузка».
А в Windows 7 нажимаем сочетание клавиш Win + R, вводим команду msconfig, Ok и открываем вкладку «Автозагрузка».
В списке автозагрузки я не нашел никаких странных программ и тем более браузера. Но там почему-то был Проводник (explorer.exe). Странно, подумал я. Что делает проводник в автозагрузке. Тем более, что он не открывается при загрузке системы. Посмотрел его свойства, там ничего странного и лишнего нет. Файл explorer.exe запускается из папки C:Windows. Все как положено.
Решил его отключить.
Отключил. Перезагрузил компьютер и браузер уже не загрузился! И на этом уже можно было закончить эту статью, но я решил разобраться до конца. Не очень хотелось оставлять этот «Проводник» в автозагрузке. Пусть и в отключенном состоянии. Но я уже точно знал, что проблем именно в нем.
Как полностью убрать рекламный вирус в Windows?
Решил я проверить папки «Автозагрузка». Но там ничего не нашел. Тогда решил проверить все в редакторе реестра.
Чтобы открыть редактор реестра, нажмите сочетание клавиш Win + R, введите команду regedit и нажмите Ok.
И в ветке:
HKEY_CURRENT_USERSoftwareMicrosoftWindowsCurrentVersionRun
Где находится список программ текущего пользователя, которые загружаются при старте компьютера.
Я увидел очень интересный параметр с именем текущего пользователя. Где был прописан запуск проводника Windows с сайтом на котором загружалась реклама. Выглядит это как: «explorer.exe http://exinariuminix.info».
Все очень просто! Запускается проводник и в нем автоматически открывается сайт exinariuminix.info. Но так как это сайт (с http://), то он не может быть открыт в проводнике и автоматически открывается в браузере, который установлен в системе по умолчанию! Можете попробовать набрать адрес любого сайта в проводнике. Он откроется в браузере.
Интересное решение. И я подумал, что все можно решить просто удалив этот параметр из реестра. Так и сделал.
Перезагрузил компьютер и что вы думаете? Снова открылся браузер Microsoft Edge и в нем эта реклама!
Тут уже становится понятно, что удаление записи в реестре – это не решение. Где-то в системе сидит эта вредоносная программа, которая снова прописывает все параметры, и сайт с рекламой открывается снова. А NOD32 почему-то ничего не замечает. Антивирус то вроде хороший.
Я решил проверить компьютер с помощью антивирусных утилит.
Антивирусные утилиты в борьбе с самостоятельным запуском браузера
Я использовал три сканера: Dr.Web CureIt!, Malwarebytes Free и Malwarebytes AdwCleaner. Сразу скажу, что мне помогла утилита Malwarebytes Free. Там вроде пробная версия на 14 дней. Мне ее хватило.
Но начинал я с Malwarebytes AdwCleaner. Скачал и запустил ее. Установка не требуется. Просто запускам и нажимаем на кнопку «Сканировать».
Минуты через три она мне выдала, что найдено 7 угроз. А в списке отображалось только две, которые я мог очистить. Это: PUP.Optional.Legacy и PUP.Optional.Gameorplay.info. В последнем указан сайт, который загружался в браузере. Я обрадовался, что после очистки проблема исчезнет.
Очистил, перезагрузил компьютер, но проблема осталась. Снова «красивая» реклама сразу после загрузки Windows 10. Не знаю почему это не помогло. При повторном сканировании утилита ничего не обнаружила.
Дальше скачал Dr.Web CureIt! и запустил проверку. Но он вообще ничего не нашел. То что вы видите на скриншоте ниже, это точно не рекламный вирус.
В итоге скачал Malwarebytes Free. Запустил и начал наблюдать за процессом сканирования. Было найдено три угрозы «Вредоносное ПО» (Adware.StartPage) и две «Потенциально нежелательные программы». Выделил только «Вредоносное ПО» и отправил в карантин.
После чего утилита Malwarebytes Free запросила разрешение на перезагрузку.
После перезагрузки проблема с автоматическим запуском браузера была полностью решена. Ну и сайт с рекламой соответственно больше не загружается.
В редакторе реестра ключ с параметром «explorer.exe http://exinariuminix.info» исчез и больше не появляется. Точно так же как и «Проводник» в окне «Автозагрузка».
Я очень надеюсь, что моя статья вам пригодилась. Если это так, то напишите в комментариях, какой браузер у вас сам запускался при включении компьютера, и какой сайт с рекламой в нем загружался. Так же интересно, какое решение, или какая антивирусная утилита помогла убрать эту рекламу.
Если же вы не смогли избавится от этого вируса, то опишите в комментариях что и когда у вас открывается и в каком браузере. Так же можете скриншот прикрепить. Обязательно постараюсь подсказать решение.
Если вы регулярно посещаете сайты сомнительного содержания или скачиваете оттуда какие-нибудь программы, то можете быть уверены, что рано или поздно ваш компьютер заразится вредоносным программным обеспечением. Однажды может произойти такое, что после повторного запуска ПК, вы обнаружите, что вместе с ним автоматически открылся браузер, причём он сразу же открывает непонятную ссылку или рекламу. Это означает, что вы стали жертвой вредоносного ПО и, естественно, с ним нужно бороться, чтобы ваши конфиденциальные данные не «ушли» кому-нибудь другому.
Суть проблемы
Чаще всего такое происходит из-за невнимательности самого пользователя и отсутствия эффективных средств защиты на компьютере. Во время веб-сёрфинга каждый из нас может оказаться жертвой вредоносных программ, причём далеко не всегда их можно определить самостоятельно. Чаще всего они «прячутся» под видом безобидных или даже полезных программ, которые мы скачиваем и запускаем. В результате после запуска исполняемого файла, активизируется вредоносный код, который может прописываться в системный реестр, в настройки браузера и автозагрузку. Конечно, такие программы не подают никакого вида до поры до времени, но сразу после повторного включения персонального компьютера вы увидите, что у вас также открылся ещё и браузер, а вместе с ним и страница с рекламой или неизвестной поисковой системой. В любом случае бороться с этой напастью нужно, так как велика вероятность того, что ваши конфиденциальные данные могут быть скомпрометированы (злоумышленники могут выкрасть пароли, логины, данные банковских карт, имена и др.).
Причины появления
Причина появления такой проблемы проста. Вероятнее всего, вы скачивали в глобальной сети какую-то программу, игру или приложение и запустили установочный пакет. Злоумышленники чаще всего маскируют свои вредоносные «детища» под потенциально полезные программы и это связано в большей степени с тем, чтобы получить доверие пользователя. Множество вредоносных программ устроены так, что их код может быть запущен исключительно вручную. В этом случае, когда мы запускаем установочный пакет, то автоматически генерируем вредоносный код, который может прописываться в тех местах компьютера, где ему необходимо. В зависимости от целей злоумышленника, это могут быть: настройки браузера, системный реестр, параметры автозагрузки компьютера, даже аппаратная часть ПК (ОЗУ).
Что касается автоматически открывающегося вместе с компьютером браузера, то чаще всего, таким образом злоумышленники пытаются увеличить собственную прибыль, путём перемещения пользователя на сайты рекламодателей. В глобальной сети множество сервисов построено на таком принципе, что оплата осуществляется за счёт посещения некоторых страниц и чем больше количество посещений, тем больше прибыль. Также это увеличивает конверсию сайта, его показатели для рекламодателей, соответственно, увеличивает его цену. Не стоит полагать, что такое ПО абсолютно безопасно, ведь вы не знаете, что задумал злоумышленник и внедрил в свой код. Возможно, он добавил функцию автоматической отправки пользовательских данных. В любом случае бороться с такой проблемой нужно.
Что делать, когда при включении компьютера автоматически открывается браузер с сайтом или рекламой
Такая проблема сегодня набирает «обороты» и в большей степени это обусловлено тем, что антивирусы пока ещё не распознают это в качестве вредоносного ПО. Конечно, вы можете вызвать мастера, но тогда за мелочную работу вам придётся заплатить хорошенькую сумму. Поэтому постарайтесь сделать все самостоятельно, тем более сама процедура удаления обычно не занимает много времени. Справиться с этой задачей вы сможете буквально за один час.
Очистка автозагрузки
Итак, в первую очередь вам потребуется проверить параметры автозагрузки. Возможно, какой-то из ваших браузеров находится там и поэтому запускается вместе с персональным компьютером. Для того чтобы почистить «Автозагрузку», нужно выполнить следующее:
- Откройте меню «Пуск»;
- В поисковой строке внизу напишите msconfig;
Запускаем утилиту msconfig - После запуска утилиты откройте вкладку «Автозагрузка»;
Открываем в окне вкладку «Автозагрузка» - Уберите галочку со всех неизвестных вам программ и сохраните изменения.
Этих манипуляций будет недостаточно, после перезагрузки, скорее всего, злосчастное окно снова появится. Не волнуйтесь — все идёт по плану, а следующим шагом будет очистка реестра.
Очистка реестра на компьютере
Для начала снова перезагрузите свой ПК и когда браузер запустится, обратите своё внимание на адресную строку, а именно — на имя сайта, который запускается первым (до редиректа). Все дело в том, что именно название первого сайта нам и нужно. Если вы не успеете, то вас сразу же после загрузки перекинут на другой, тогда заново перезагружайте свой ПК и повторяйте процедуру. Кстати, чтобы не смотреть впопыхах или несколько раз перезагружать свой настольный компьютер, вы можете просто отключить его от интернет-сети. В таком случае браузер снова откроется, но переадресация происходить не будет, и вы увидите тот сайт, который нам нужен. Далее, вам предстоит работа с самим реестром:
- Нажмите на клавиатуре сочетание клавиш Win + R;
- В появившемся окне укажите команду regedit и нажмите кнопку «Ок»;
Запускаем редактор реестра - В открытом «Редакторе реестра» выделите папку HKEY_USERS;
Выделяем папку HKEY_USERS - Нажмите на клавиатуре комбинацию клавиш Ctrl + F и введите имя того сайта, о котором было сказано выше (в примере basady);
Запускаем поиск искомой фразы - Найденные файлы нужно удалить через контекстное меню.
Удаляем найденные фрагменты Удаляем все basady в реестре
Чтобы не ошибиться с тем, что вы удаляете, взгляните на пункт «Значение» в представленной таблице. Обратите внимание на адрес и если там указано искомое имя сайта, то смело нажимайте на кнопку «Удалить». Повторяйте поиск до тех пор, пока искомая фраза больше не будет выдаваться в результатах.
Для простоты можете воспользоваться специальным программным обеспечением, которое производит анализ и очистку системного реестра. Например, воспользуйтесь программой CCleaner или AdwCleaner. Они довольно простые в использовании, поэтому ни у кого проблем в работе с ними возникнуть не должно. Рассмотрим на примере работы CCleaner:
- Запустите программу;
- В меню слева выберите «Реестр»;
Очищаем реестр с программой CCleaner - Запускайте сканирование с помощью кнопки «Поиск проблем»;
Смотрим результаты поиска и нажимаем «Исправить» - По завершении процедуры нажимайте на кнопку «Исправить отмеченные».
Подтверждаем исправление найденных проблем в реестре
Если после перезагрузки ничего не изменилось, тогда вам следует проверить свой компьютер антивирусом.
Проверка антивирусом
Как и любое другое вредоносное ПО, это тоже оставляет следы, хотя успешно их маскирует. В отдельных случаях могут быть найдены файлы или папки, которые вновь и вновь восстанавливают удалённые данные в реестре. Лучше всего воспользоваться своим антивирусом и проверить компьютер. Рассмотрим на примере Kaspersky Virus Removal Tool:
- Откройте окно антивируса и нажмите на кнопку «Начать проверку»;
Нажимаем на кнопку «Начать проверку» - Дожидаемся окончания процедуры и смотрим на список найденных ошибок;
Проверяем компьютер антивирусом Смотрим результаты сканирования и удаляем ненужные фрагменты - Выбирайте действие «Удалить» для тех файлов, которые являются рекламным и нажимайте кнопку «Продолжить».
- Завершайте процедуру и перезагружайте ПК.
После перезагрузки может начаться повторное сканирование устройства. Как правило, оно длится несколько дольше, но и показывает лучшие результаты. Если будут найдены другие рекламные файлы, то повторите процедуру удаления.
Удаление страницы из браузера
Зачастую вредоносное ПО сохраняет информацию о себе в настройках браузера. Именно по этой причине при запуске может появляться ненужная вам страница какого-нибудь поисковика либо стороннего сайта. Всю эту информацию можно удалить, вернуть к прежнему виду своими руками, причём можете не опасаться, что вы как-нибудь умудритесь навредить своему компьютеру.
В первую очередь вам потребуется поработать с ярлыком браузера, так как часто сайты прописывают себя именно в свойствах. Для этого вам следует:
- Нажать правой кнопкой мыши на ярлыке браузера;
- Открыть «Свойства»;
Открываем свойства браузера - Перейти во вкладку «Ярлык».
В свойствах заходим во вкладку «Ярлык»
Обратите своё внимание на поле «Объект», если там после Applicationchrome.exe указана ещё какая-то дополнительная информация, тогда смело удаляйте её. Также обратите внимание на раздел «Общая папка», где после слова Application тоже не должно быть никаких значений. Для лучшего результата сделайте следующее:
- Запустите «Панель управления»;
Открываем «Панель управления» - Выберите параметр «Свойства обозревателя»;
Запускаем «Свойства обозревателя» - Появится окно настроек сети, где нас интересует вкладка «Общие»;
Изменяем домашнюю страницу - В разделе «Домашняя страница» может быть указан адрес того сайта, который нас интересует;
- Удаляйте его и сохраняйте все изменения.
После этого, скорее всего, при запуске ПК браузер больше не будет активироваться, но могут оставаться ещё некоторые данные внедрённого кода. Избавиться от них можно только, если вручную изменять настройки внутри самих веб-браузеров.
Если вы используете «Яндекс.Браузер»:
- Нажмите на изображение трёх линий в верхней части окна и откройте «Настройки»;
Открываем «Настройки» в Яндекс.Браузере - Найдите раздел «Поиск» и выберите нужную вам поисковую систему.
Изменяем поисковую систему
Если вы используете Google Chrome:
- Найдите изображение трёх точек в верхней части окна и в меню выберите «Настройки»;
Настройки в Chrome - В разделе «При запуске открывать» нажмите на кнопку «Добавить» и удалите неизвестные вам адреса, а после, измените сам параметр на положение «Новую вкладку»;
Изменяем параметры запуска на «Новую вкладку» - В разделе «Поиск» укажите нужную вам поисковую систему. Желательно убрать все неизвестные адреса сайтов, что можно сделать с помощью кнопки «Настроить поисковые системы».
Изменяем поисковую систему в браузере
Если вы используете веб-браузер «Опера»:
- Нажмите кнопку «Меню»;
- Выберите параметр «Настройки» и «Общие настройки»;
Открываем «Общие настройки» - Выберите вкладку «Расширенные» и в меню слева «Содержимое»;
Удаляем ненужные скрипты в содержимом - Нажмите «Настроить JavaScript» и удалите все неизвестные вам адреса;
- Выберите «Cookies» и очистите их полностью.
Удаляем Cookies
Если вы используете браузер Internet Explorer:
- Найдите кнопку «Сервис» и выберите «Надстройки»;
Выбираем «Надстройки» - В «Панели инструментов и расширений» отключите неизвестные вам ресурсы;
Изменяем данные в панели инструментов и расширений - В «Службе поиска» проделайте то же самое и сохраните изменения.
Удаляем ненужные адреса в «Службе поиска»
Если вы используете браузер Mozilla Firefox:
- Нажмите на изображение трёх линий и откройте «Настройки»;
Настройки браузера Mozilla - Перейдите во вкладку «Основные»;
Открываем «Основные» настройки - В разделе «Запуск» выберите параметр «Показывать пустую страницу».
Выбираем «показывать пустую страницу»
Если вы используете браузер Microsoft Edge:
- Нажмите на изображение трёх точек в правом верхнем углу;
- Выберите «Настройки»;
Выбираем «Настройки» в меню - В разделе «Открыть с помощью» установите точку на пункт «Начальная страница»;
Изменяем параметры начальной страницы - Откройте «Дополнительные настройки» и укажите адрес домашней страницы в соответствующем поле;
Изменяем дополнительные параметры - Измените поисковую систему на предпочтительную в разделе «Поиск в адресной строке с помощью…».
Помните о том, что все манипуляции над настройками браузера выполняются только в последнюю очередь. Это связано с тем, что главный наш вирус сидел в реестре и других разделах компьютера, откуда мы его уже убрали. Если бы вы поступили иначе, то все изменения, которые внесли в настройки браузера вернулись снова и вам заново пришлось все менять по своему вкусу.
Восстановление системы
Если по какой-то причине вам всё-таки не удалось избавиться от постоянно открывающегося браузера во время запуска ПК, тогда вы можете восстановить прежнее состояние системы. Для этого необходимо:
- Открыть меню «Пуск» и выбрать «Все программы»;
- Перейдите в папку «Стандартные»;
Открываем папку «Стандартные» в меню «Пуск» - Откройте «Служебные»;
- Нажмите на приложение «Восстановление системы»;
Открываем папку «Служебные» и выбираем «Восстановление системы» - В появившемся окне выберите дату восстановления и нажмите кнопку «Далее»;
Указываем дату восстановления - Дожидайтесь окончания процедуры.
Видео: удаление вируса, открывающего браузер с рекламой при запуске ПК
Таким образом, воспользовавшись этими вариантами решения проблемы, вы сможете восстановить свой компьютер, отключить постоянно запускающийся браузер с компьютером и убрать всю вредоносную информацию. Желательно соблюдать последовательность действий, чтобы вам несколько раз не пришлось делать одно и то же, тогда вы справитесь с проблемой в считаные минуты.
—><index>
Самовольный запуск программ на компьютере – последствия вируса, шпионского или рекламного ПО. Одни встраиваются в браузер и прописывают его запуск в автозагрузке, другие добавляют в сценарии операционной системы скрипты, третьи – подменяют ярлыки браузеров в операционной системе и прописывают их запуск в реестре.
Результат – всегда один – при включении компьютера открывается браузер с рекламным сайтом. Как его убрать?
Алгоритм действий
Рекламное ПО встраивается в отдельные компоненты операционной системы, приводя их к нестандартным значениям. Наш способ заключается в том, чтобы привести все к стандартным настройкам.
Последовательность действий:
- Очистка автозагрузки.
- Очистка файлов автозагрузки.
- Очистка реестра.
- Запуск только стандартных служб.
- Очистка браузера.
- Изменение стартовой страницы.
- Удаление браузерных расширений.
- Очистка ярлыков браузеров.
Очистка автозагрузки
Автозагрузка – это удобное средство Windows для запуска приложений при старте системы. Прописаться в автозагрузке файл или скрипт может только если был запущен с администраторскими правами.
Чтобы предотвратить запись в автозагрузку программ без вашего ведома, не пользуйтесь учетной записью с администраторскими правами во время серфинга в интернете. Используйте учетную запись с правами пользователя.
Файлы автозагрузки находятся по адресу: C:ProgramDataMicrosoftWindowsStart MenuProgramsStartup
По умолчанию она пуста. Откройте ее, все файлы и ярлыки, которые вы не добавляли туда удалите.
Папка автозагрузки
Файлы могут быть скрыты, поэтому, укажите в свойстве папок «отображать скрытые файлы и папки».
Заходим в свойства папок
Включение отображения скрытых файлов и папок
Для автозагрузки файлов, находящихся вне папки автозагрузка используется регистрация в системном реестре. Реестр – это внутренняя база данных операционной системы, где она прописывает важные настройки. Рекламное ПО обязательно там пропишется.
Запустите редактор реестра. Для этого нажмите сочетание клавиш Win+R и введите команду regedit.
Открываем редактор реестра
Реестр – имеет древовидную структуру. Где каждая ветвь – это раздел программного обеспечения. Ветви можно раскрывать на стрелочку.
Перемещение по разделам реестра
Откройте папку по адресу: HKEY_CURRENT_USER/SOFTWARE/Microsoft/Windows/CurrentVersion/Run и очистите ее.
То же самое сделайте для папки
HKEY_CURRENT_USER/SOFTWARE/Microsoft/Windows/CurrentVersion/RunOnce
HKEY_LOCAL_MACHINE/SOFTWARE/Microsoft/Windows/CurrentVersion/Run
HKEY_CURRENT_USER/SOFTWARE/Microsoft/Windows/CurrentVersion/RunOnce
Удалять нужно выделяя элемент в окне справа и нажимая клавишу Delete.
Очистка указанных папок в системном реестре
Запуск стандартных служб
Некоторые рекламные программки и шпионское ПО внедряются в систему под видом службы. Чтобы запустить только проверенные службы воспользуйтесь утилитой «конфигурация системы» от Microsoft.
Чтобы ее запустить нажмите сочетание клавиш Win+R и введите команду: msconfig
Запуск системного конфигуратора
В утилите конфигурации перейдите на вкладку «службы» и оставьте отмеченными(галочками) только те, которые имеют изготовителя – Microsoft Corporation.
Запуск надежных служб
После нажмите кнопу ОК. Система предложит вам перезагрузиться, чтобы изменения вступили в силу. Отложите перезагрузку.
Чтобы запустить только безопасные службы, выберите в утилите конфигурации на вкладке «общие» диагностический запуск.
Очистка браузерных расширений
Браузерные расширения – это различные тулбары, скрипты, которые встраиваются в браузеры и меняют его стартовую страницу. Некоторые – идут дальше и скачивают в фоновом режиме дополнительные службы.
Чтобы предотвратить установку нежелательных расширений, устанавливайте программы только с официальных сайтов и при установке программы снимайте галочки с пунктов вроде: «установить панель…» «сделать стартовой страницей» и т.д.
Браузерные расширения находятся в настройках браузера. Больше всего существует расширений для Chrome. На его примере и рассмотрим, как их удалить.
Расширения в Chrome (Яндекс браузере):
Открываем установленные расширения
Настраиваем браузер
Очистка браузерных ярлыков
Ярлыки – это оболочки для запуска программ удаленных от рабочего стола. В них содержится расположение файла и параметры для его запуска. Вот типичное состояние свойств ярлыка:
Нормальные свойства ярлыка
Откройте свойства каждого ярлыка на рабочем столе и в трее и проверьте, чтобы поле обьект запуска не содержал дополнительных параметров, вроде: — runScript. Убедитесь, что рабочая папка для запуска ссылается ну ту в которую вы, устанавливали браузер.
Если вы не помните правильный путь к файлам. Просто удалите все браузеры и установите заново.
После того, как вы проделали все эти действия можно перезагружаться.
Очистка в автоматическом режиме
Автоматический способ по выполнению действий, которые мы рассматривали выше – это последовательный запуск двух специальных программ – Junkware Removal Tool и Malwarebytes AdwCleaner. Первая удаляет вредоносное ПО, вторая чистит компьютер от последствий заражения.
Скачайте и запустите Junkware Removal Tool. Все окна закроются и появится черный экран командной строки. Вас попросят нажать любую кнопку, чтобы начать сканирование. Нажмите.
Программа Junkware Removal Tool для удаления браузерных вирусов
Программа закончит сканирование и удалит все подозрительные элементы.
Скачайте и запустите Malwarebytes AdwCleaner.
Программа Malwarebytes AdwCleaner
Нажмите кнопку «Сканировать». Программа запустит сканирование угроз и последствий. Проверит реестр, ярлыки и расширения браузера.
Очистка компьютера программой Malwarebytes AdwCleaner
Нажмите кнопку «Очистить» чтобы удалить все угрозы.
Теперь вы знаете как можно убрать браузер с рекламой, который открывается при включении компьютера.
</index>Используемые источники:
- https://prostocomp.net/bezopasnost/avtomaticheski-otkryvaetsya-brauzer-s-sajtom-i-reklamoj-kak-ubrat.html
- https://skesov.ru/otkryivaetsya-brauzer-sam-po-sebe-s-reklamoy/
- http://helpadmins.ru/pri-vklyuchenii-kompyutera-otkryvaetsa-brauzer/
Главная » Уроки и статьи » Интернет
Люди иногда жалуются на то, что при загрузке компьютера сам открывается браузер с рекламой в Windows 10. Подобное не представляет серьезной угрозы, но очень сильно раздражает. Чтобы решить проблему, отнюдь не обязательно удалять программу. Более того, часто это не помогает. Поэтому рекомендуется ознакомиться со способами, указанными ниже.
Планировщик заданий
Чаще всего причиной становится прописанное задание, которое создается вредоносным ПО. По этой причине перед проведением процедуры рекомендуется проверить ПК на наличие вирусов. Далее следует перейти к следующей инструкции:
- Сначала нужно открыть планировщик. Чтобы это сделать, требуется одновременно зажать клавиши Win и R, после чего появится маленькое окно. В нем будет одна строка, в которую следует ввести «taskschd.msc» и нажать на кнопку «ОК».
- В планировщике слева можно увидеть раздел, который обозначается как библиотека. Необходимо кликнуть прямо по нему. При этом в центральном окне можно будет увидеть перечень заданий.
- Осталось самое сложное – найти нужный файл. Сразу следует отметить, что определить задание по названию не получится: подобные файлы обычно хорошо маскируются. Поэтому придется обратиться к их описанию. Под списком заданий есть несколько вкладок. Следует сразу перейти ко второй. Такие задания должна часто повторятся (каждые несколько минут).
- В следующей вкладке можно увидеть совершаемые действия. В случае с подобными файлами всегда есть адрес, однако он необязательно должен совпадать со страницей, которая открывается в браузере (возможна переадресация). Перед адресом также должен стоять путь к браузеру. В дополнение перед все этим могут быть указаны различные команды.
- Если были найдены задания, которые соответствуют написанным ранее требованиям, их рекомендуется отключить. Сделать это можно, нажав по файлу ПКМ и выбрав соответствующее действие. Полностью удалять задания не рекомендуется, т. к. нет гарантии, что это был тот самый файл.
Диспетчер задач
Этот метод многие считают более простым и быстрым, чем предыдущий. Разумеется, для начала нужно открыть диспетчер, нажав ПКМ по панели задач.
После в открывшемся окне сверху можно будет увидеть несколько вкладок. В данном случае требуется кликнуть на «Автозагрузка». Появится список программ. Нужно нажать на ту, что отвечает за браузер, и отключить ее.
Таким образом, если браузер сам открывает рекламу в Windows 10, можно прибегнуть к отключению задания. Такой метод наиболее эффективен, но и довольно сложен: необходимо сначала найти файл, отвечающий за автоматическое открытие браузера. Также не стоит забывать про второй вариант – отключение через диспетчер задач.
Понравилось? Поделись с друзьями!
Дата: 26.07.2021
Автор/Переводчик: Wolf
Windows 10 — сравнительно новая система, и не все пользователи могут самостоятельно разобраться в ее неполадках. Одна из распространенных сложностей – налаживание сетевого подсоединения.
Встречаются ситуации, когда после обновления до десятой версии и-нет перестает работать. Это связанно с новшествами, присущими новой винде. Станлартное сетевое соединение(PPPoE), настройка Wi-Fi сетей, и 3G/4G модемов нужно заново перенастраивать.
Существуют различные способы подключения компьютера к сети. Наиболее часто используются такие соединения:
- Сетевое подсоединение с модулем Wi-Fi.
- Установка стандартного кабельного соединения Ethernet, с помощью модема или роутера.
- Высокоскоростное сопряжение (PPPoE) в 10 версии Виндоус.
- Установка с модемом USB 3G/4G.
Чтобы начать настройку, полезно точно знать какой у вас тип подключения Internet.
Ethernet — подсоединение к сети в Windows 10, с помощью сетевого кабеля.
Это самый простой вид соединения. Если провайдер вам не сказал пароль и логин для подключения и интернет проведен через кабель или модем, то у вас самый элементарный вид интернет подключения — Ethernet.
Чтобы настроить связь с мировой сетью требуется кабель провайдера включить в модем или роутер, а провод от него к ноутбуку или компьютеру (в ячейку сетевой карты).
Если никакой «умелец» опции не изменял, то соединение автоматически начнет работать. На панели уведомлений вы увидите статус соединения.
Настройка подключения
Высокоскоростные подключения, к которым относится и PPPOE, выполняются в Windows из центра управления сетями. В разных версиях он имеет незначительные отличия в оформлении интерфейса, но порядок настройки изменений не претерпел.
Универсальный способ
Данный способ подходит для всех версий Windows. Вызываем диалоговое окно «Выполнить», и вводим в него команду, показанную на скриншоте.
Запускается классическая панель управления. Находим и открываем Центр управления сетями.
Запускается классическая панель управления. Находим и открываем Центр управления сетями.
Открывается меню вариантов подключения. Выбираем верхний пункт и нажимаем кнопку «Далее» для продолжения.
В следующем окне нам сразу предлагается настроить нужный тип соединения. Если в отмеченном стрелкой месте проставить галочку, откроются все доступные варианты.
Заполнение параметров самый ответственный шаг при создании нового подключения. Вводим полученные от провайдера имя и пароль. Ставим галочку в поле сохранения. Задаем латиницей короткое имя для соединения. В будущем нам это пригодится, когда будем настраивать автоматическое подключение к интернету. В пятом пункте галочку проставляем по желанию. Если пользователь на ПК один, она не нужна. Когда вы задумали создать отдельные профили для себя, жены и детей — необходима. Завершаем работу нажатием на кнопку «Подключить».
Используя введенные параметры, система устанавливает связь с сервером провайдера.
Подключение закончено, можно выходить в интернет.
При следующем включении ПК соединение можно будет активировать из системного трея.
В Windows 10 операция займет больше времени. Надо вызвать меню уведомлений. Выбрать подключение к сети.
В развернувшемся меню открыть созданное PPPOE-соединение.
Активировать подключение в области системных параметров.
Отключить автоматическое подключение к беспроводной сети в параметрах системы
1. Нажмите на значок сети в панели задач правой клавишей мыши и выберите “Открыть “Параметры сети и Интернет” (или зайдите в меню “Пуск” => “Параметры” => “Сеть и интернет”) => с левой стороны выберите Wi-Fi => с правой стороны нажмите на беспроводную сеть к которой вы не хотите, чтобы ваше устройство подключалось автоматически.
2. Возле “Подключаться автоматически в радиусе действия” нажмите на переключатель, чтобы он стал в положение “Откл.”. Закройте окно с настройками системы.
Автоматизация
Как видим, больше всего неудобств испытывают пользователи новых версий ОС. Поэтому в качестве примера будем рассматривать автоподключение интернета в Windows 10.
Автозагрузка
Самым простым вариантом является использование пакетного файла BAT, управляющего командным интерпретатором ОС. Для его создания нам потребуется текстовый редактор «Блокнот», входящий в состав всех версий Windows. Открыв новый документ, копируем в него следующие строчки:
cd %systemroot%system32
startrasdial
Для 64-битных версий заменяем «system32» на «sysWOW64». Во второй строке вносим данные используемого соединения, разделяя их пробелами:
skynet ivanov password
В итоге должен получиться текст, приведенный на следующем скриншоте.
Открываем меню «Файл» и выбираем отмеченный пункт.
Сохраняем файл с расширением BAT на рабочий стол, чтобы был под рукой.
Открываем системную папку автозагрузки, скопировав в меню «Выполнить» следующий путь:
%ProgramData%MicrosoftWindowsStart MenuProgramsStartup
Перемещаем созданный BAT-файл с рабочего стола в открывшуюся папку. Система запросит подтверждения полномочий для выполнения этой операции.
Созданный пакетный файл будет обрабатываться в момент загрузки ОС, запуская автоматическое подключение PPPOE.
Планировщик задач
Использование системного планировщика Windows позволяет создать в системе правило обработки повторяющихся событий. Используем его, чтобы реализовать автоматическое включение интернета при запуске ПК.
Активируем планировщик командой, вводимой в диалоговое окно «Выполнить».
В открывшемся окне выбираем мастер создания простых задач и выполняем его инструкции.
Задаем имя процесса, по желанию заполняя описание.
Выбираем старт при включении компьютера.
В качестве действия отмечаем запуск программы.
Используя указанную стрелкой кнопку, выбираем файл «rasdial.exe». Директорию размещения определяем по разрядности ОС, как и при создании BAT-файла. В поле аргументов указываем через пробел имя соединения, логин и пароль.
Просматриваем сводку. На этом этапе можно вернуться назад, чтобы поменять установленные параметры. Завершаем работу нажатием на кнопку «Готово».
В приведенной конфигурации автозапуск высокоскоростного подключения будет выполняться для текущего пользователя. Отрегулировать дополнительные параметры задачи можно, открыв библиотеку планировщика.
Как сделать, чтобы Интернет подключался автоматически на Windows 7 и 10
Как создать подключение к интернету на Windows 7
В независимости от версии операционной системы процесс автоподключения аналогичен. Можно попробовать несколько способов по очереди, если с первого раза не получилось настроить автоматическое подключение к Интернету. Каждый метод имеет свои нюансы и особенности. Самые распространённые и эффективные способы представлены далее.
Создание bat файла и добавление в автозагрузку
Самый простой метод предполагает размещение ярлыка, отвечающего за подключение к Сети, в окне автозагрузки. Таким образом данный ярлык будет запускаться одновременно со стартом операционки.
Если у пользователя нет роутера, то для того, чтобы включить автоподключение указанным способом, ему потребуется выполнить несколько действий по алгоритму:
- Открыть меню «Пуск» и прописать в поисковой строке «панель управления».
- Тапнуть по найденной иконке приложения левой клавишей манипулятора.
- В списке параметров найти блок «Сеть и Интернет». Внизу под названием раздела будет находиться строка «Просмотр состояния сети и задач». По ней необходимо тапнуть.
- В следующем окошке, которое должно отобразиться, кликнуть по «Изменение параметров адаптера» в левой колонке.
- После осуществления предыдущих манипуляций должен появиться список всех подключённых к компьютеру адаптеров. В данной ситуации пользователь должен будет нажать ПКМ по названию устройства, через которое и происходит выход в Глобальную сеть.
- В окне контекстного типа кликнуть по строчке «Создать ярлык». После этого появится уведомление, что в данной папке нельзя создать подобный ярлык, и он будет перенесён на рабочий стол. С оповещением надо согласиться, нажав на «Да».
- Убедиться, что на рабочем столе действительно появился ярлык адаптера. Затем нужно кликнуть по нему ПКМ и скопировать, тапнув по соответствующему варианту.
- Далее опять перейти в меню «Пуск».
- Щёлкнуть ЛКМ по строчке «Все программы», а потом по «Стандартные».
- В высветившемся списке найти параметр «Автозагрузка» и нажать по нему ПКМ.
- Кликнуть по пункту «Открыть».
- В окно проводника вставить скопированный ярлык.
Важно! В конце нужно перезагрузить компьютер и проверять, подключается ли устройство к Интернету автоматически. Если всё сделано правильно, то результат должен быть положительным.
Автоматическое подключение PPPoE в Windows 10 через планировщик
Планировщик задач виндовс — это встроенный в операционную систему инструмент, предназначенный для автоматической работы некоторых процессов, приложений. Автоподключение к Интернету не является исключением и может быть настроено при помощи рассматриваемого средства. Главное — действовать по инструкции:
- Аналогичным образом зайти в меню «Пуск» и прописать в поисковике слово «планировщик».
- Тапнуть ЛКМ по элементу, который будет найден, чтобы открыть его.
- В открывшемся меню в колонке справа необходимо перейти в раздел «Подключать новую задачу».
- В следующем окошке один раз нажать по «Далее», указав при необходимости любое имя задачи.
- В разделе «Когда запустить задачу» поставить тумблер в строку «При входе в Windows» и ещё раз тапнуть по «Далее».
- Теперь при выборе действия для задачи понадобится указать вариант «Запустить программу», поставив тумблер в соответствующую строчку.
- Затем пользователю надо будет указать путь к исполняемому файлу. Для этого в нужном поле необходимо написать «C:WindowsSysWOW64rasdial.exe» и тапнуть на «Далее».
- На завершающем этапе потребуется проверить правильность введённого логина и пароля, предоставленного провайдером, к примеру, высокоскоростного Интернета от «Ростелеком», и нажать на «Готово» ЛКМ.
К сведению! Через «Ростелеком» можно подключиться к кабельному или цифровому телевидению и быстро отключить его при желании, позвонив по номеру оператора.
Если компьютер после проведения указанных выше манипуляций автоматически в Сеть не выходит, то стоит попробовать другой способ либо запустить утилиту устранения неполадок.
Редактор реестра
Прямое внесение изменений в системный реестр также позволяет достичь желаемого эффекта. Чтобы настроить автоподключение к интернету, потребуется самостоятельно создать дополнительный ключ. Открываем редактор реестра с помощью показанной на скриншоте команды.
Чтобы созданный ключ работал для любого пользователя ПК, открываем ветку HKLM и переходим по обозначенному пути в раздел «Run». Вызываем контекстное меню, разворачиваем его и выбираем создание строкового параметра. Задаем ему имя «Skynet».
Открываем ключ для редактирования. Вводим в поле «Значение» название соединения, логин и пароль. Данные вносим сплошной строкой без пробелов.
В итоге ключ должен приобрести следующий вид.
Созданные параметры вступят в силу после перезагрузки компьютера. Выполняем вход в учетную запись и убеждаемся в наличии работающей сети.
( 2 оценки, среднее 4 из 5 )
Автоматически открывается браузер с сайтом и рекламой. Как убрать?
Люблю я описывать разные решения, которые проверил на собственном опыте. Когда удалось решить какую-то проблему, и просто делишься этой информацией с другими людьми. Сегодня речь пойдет об очень неприятном вредоносном ПО, которое добавляет рекламу в браузер. После чего, браузер сам запускается при включении компьютера, и в нем открывается сайт с рекламой.
На самом деле, таких вирусов (если можно их так назвать) сейчас очень много. Ведут они себя по-разному и открывают разные сайты и рекламу. Но в любом случае, это сильно мешает и раздражает. Бывает, что в браузере просто открывается новая вкладка с рекламой в то время, когда вы смотрите другие сайты. Или открывается какой-то сайт с рекламой при запуске браузера. Причем, эта гадость может поселится практически в любом браузере: Opera, Chrome, Microsoft Edge, Mozilla Firefox, Internet Explorer и т. д. Очень часто автоматически открывается сайт с рекламой вулкан. Кстати, я уже писал о том, как удалить «Вулкан» из браузера. Если у вас проблема именно с сайтом «Казино Вулкан», то можете перейти по ссылке и применить решения.
Я столкнулся с проблемой, когда сразу при включении компьютера автоматически открывался браузер Microsoft Edge и в нем загружался сайт exinariuminix.info и gameorplay.info. Где крутилась разная плохая реклама. Причем со звуком. Я разобрался в чем проблема, убрал эту рекламу и сейчас расскажу вам как это сделать.
Обратите внимание, что у вас при загрузке Windows может запускаться другой браузер. Например: Chrome, Firefox, Opera, Internet Explorer. Как я позже выяснил, все зависит от того, какой браузер у вас установлен по молчанию в настройках Windows.
И сайт с рекламой так же может быть другой. Думаю, это не имеет никакого значения.
В моем случае на компьютере установлена Windows 10, и лицензионный антивирус ESET NOD32, который каким-то образом пропустил это вредоносное, или правильнее наверное рекламное ПО.
Как оно может попасть на компьютер? Да как угодно. Скорее всего при установке какой-то программы, которая была изначально заражена. Вариантов очень много. Всегда старайтесь скачивать программы только с официальных сайтов. И внимательно устанавливайте. Убирайте лишние галочки.
Браузер запускается сам и открывается сайт с рекламой
Сейчас покажу как это происходит (конкретно в моем случае). Так сказать обрисую проблему и приступим к решению.
Включаю компьютер. Загружаются все программы, антивирус, и в конце автоматически открывается Microsoft Edge (стандартный браузер в Windows 10). И в нем сразу загружается сайт exinariuminix.info. Вот только антивирус не дает ему загрузится.
Ради интереса отключил антивирус и перешел на этот сайт. Вам так делать не советую! Идет перенаправление на другой сайт gameorplay.info, где уже крутится эта ужасная реклама, да еще и со звуком.
Кстати, если закрыть эту вкладку с рекламой и заново запустит браузер, то сайт «Страница спонсоров» уже не открывается. Только при включении компьютера.
Вот такая неприятная гадость. Которую мы сейчас будем убирать.
Не могу гарантировать, что описанные ниже действия вам помогут, но в моем случае я полностью убрал рекламу и браузер перестал открываться сам по себе. Просто есть разные варианты этого вредоносного ПО, и прятаться они могут где угодно и как угодно. Ну и скорее всего этим сайтам с рекламой все ровно в каком браузере загружаться. Будь то Internet Explorer, Хром, или Опера. И не важно какая система: Windows 10, Windows 7, или старенькая XP.
Почему при включении компьютера открывается браузер с рекламой?
На первый взгляд, проблема очень простая. Раз браузер открывается при загрузке Windows, то значит он сидит в автозагрузке. А в качестве домашней страницы в нем прописался этот сайт с рекламой. Но все оказалось не совсем так.
Открываем список автозагрузки. В Windows 10 и Windows 8 достаточно нажать сочетание клавиш Ctrl + Alt + Del выбрать «Диспетчер задач» и перейти на вкладку «Автозагрузка».
А в Windows 7 нажимаем сочетание клавиш Win + R, вводим команду msconfig, Ok и открываем вкладку «Автозагрузка».
В списке автозагрузки я не нашел никаких странных программ и тем более браузера. Но там почему-то был Проводник (explorer.exe). Странно, подумал я. Что делает проводник в автозагрузке. Тем более, что он не открывается при загрузке системы. Посмотрел его свойства, там ничего странного и лишнего нет. Файл explorer.exe запускается из папки C:Windows. Все как положено.
Решил его отключить.
Отключил. Перезагрузил компьютер и браузер уже не загрузился! И на этом уже можно было закончить эту статью, но я решил разобраться до конца. Не очень хотелось оставлять этот «Проводник» в автозагрузке. Пусть и в отключенном состоянии. Но я уже точно знал, что проблем именно в нем.
Как полностью убрать рекламный вирус в Windows?
Решил я проверить папки «Автозагрузка». Но там ничего не нашел. Тогда решил проверить все в редакторе реестра.
Чтобы открыть редактор реестра, нажмите сочетание клавиш Win + R, введите команду regedit и нажмите Ok.
И в ветке:
HKEY_CURRENT_USERSoftwareMicrosoftWindowsCurrentVersionRun
Где находится список программ текущего пользователя, которые загружаются при старте компьютера.
Я увидел очень интересный параметр с именем текущего пользователя. Где был прописан запуск проводника Windows с сайтом на котором загружалась реклама. Выглядит это как: «explorer.exe http://exinariuminix.info».
Все очень просто! Запускается проводник и в нем автоматически открывается сайт exinariuminix.info. Но так как это сайт (с http://), то он не может быть открыт в проводнике и автоматически открывается в браузере, который установлен в системе по умолчанию! Можете попробовать набрать адрес любого сайта в проводнике. Он откроется в браузере.
Интересное решение. И я подумал, что все можно решить просто удалив этот параметр из реестра. Так и сделал.
Перезагрузил компьютер и что вы думаете? Снова открылся браузер Microsoft Edge и в нем эта реклама!
Тут уже становится понятно, что удаление записи в реестре – это не решение. Где-то в системе сидит эта вредоносная программа, которая снова прописывает все параметры, и сайт с рекламой открывается снова. А NOD32 почему-то ничего не замечает. Антивирус то вроде хороший.
Я решил проверить компьютер с помощью антивирусных утилит.
Антивирусные утилиты в борьбе с самостоятельным запуском браузера
Я использовал три сканера: Dr.Web CureIt!, Malwarebytes Free и Malwarebytes AdwCleaner. Сразу скажу, что мне помогла утилита Malwarebytes Free. Там вроде пробная версия на 14 дней. Мне ее хватило.
Но начинал я с Malwarebytes AdwCleaner. Скачал и запустил ее. Установка не требуется. Просто запускам и нажимаем на кнопку «Сканировать».
Минуты через три она мне выдала, что найдено 7 угроз. А в списке отображалось только две, которые я мог очистить. Это: PUP.Optional.Legacy и PUP.Optional.Gameorplay.info. В последнем указан сайт, который загружался в браузере. Я обрадовался, что после очистки проблема исчезнет.
Очистил, перезагрузил компьютер, но проблема осталась. Снова «красивая» реклама сразу после загрузки Windows 10. Не знаю почему это не помогло. При повторном сканировании утилита ничего не обнаружила.
Дальше скачал Dr.Web CureIt! и запустил проверку. Но он вообще ничего не нашел. То что вы видите на скриншоте ниже, это точно не рекламный вирус.
В итоге скачал Malwarebytes Free. Запустил и начал наблюдать за процессом сканирования. Было найдено три угрозы «Вредоносное ПО» (Adware.StartPage) и две «Потенциально нежелательные программы». Выделил только «Вредоносное ПО» и отправил в карантин.
После чего утилита Malwarebytes Free запросила разрешение на перезагрузку.
После перезагрузки проблема с автоматическим запуском браузера была полностью решена. Ну и сайт с рекламой соответственно больше не загружается.
В редакторе реестра ключ с параметром «explorer.exe http://exinariuminix.info» исчез и больше не появляется. Точно так же как и «Проводник» в окне «Автозагрузка».
Я очень надеюсь, что моя статья вам пригодилась. Если это так, то напишите в комментариях, какой браузер у вас сам запускался при включении компьютера, и какой сайт с рекламой в нем загружался. Так же интересно, какое решение, или какая антивирусная утилита помогла убрать эту рекламу.
Если же вы не смогли избавится от этого вируса, то опишите в комментариях что и когда у вас открывается и в каком браузере. Так же можете скриншот прикрепить. Обязательно постараюсь подсказать решение.