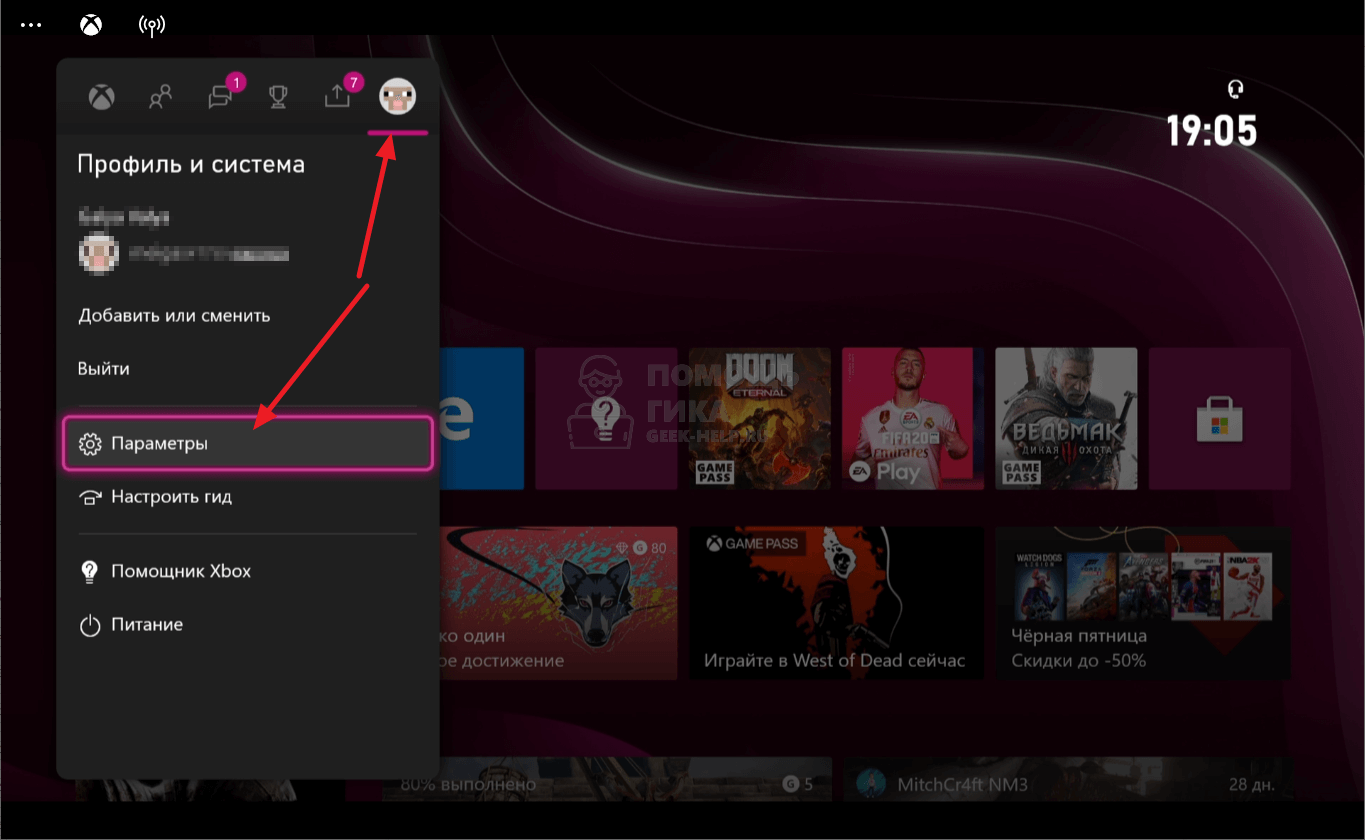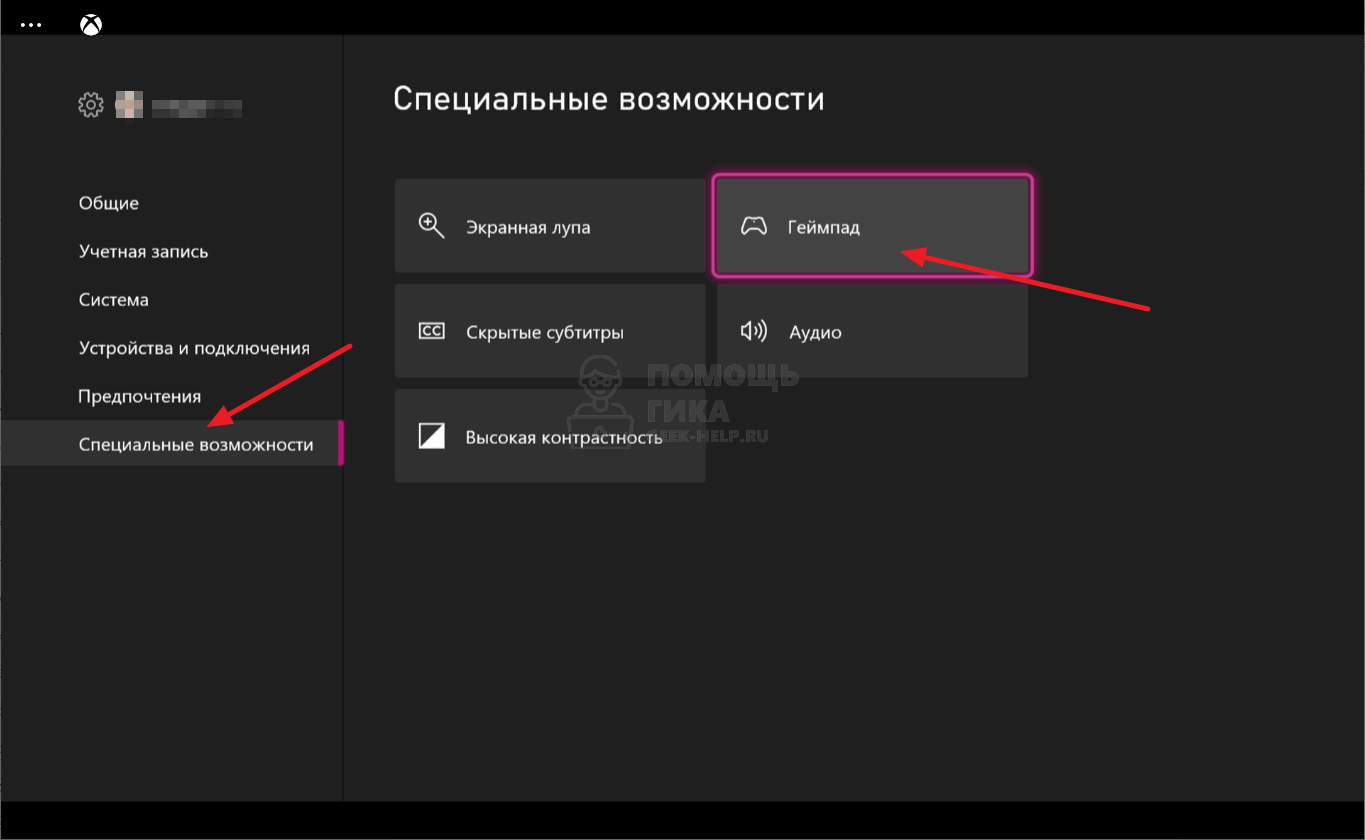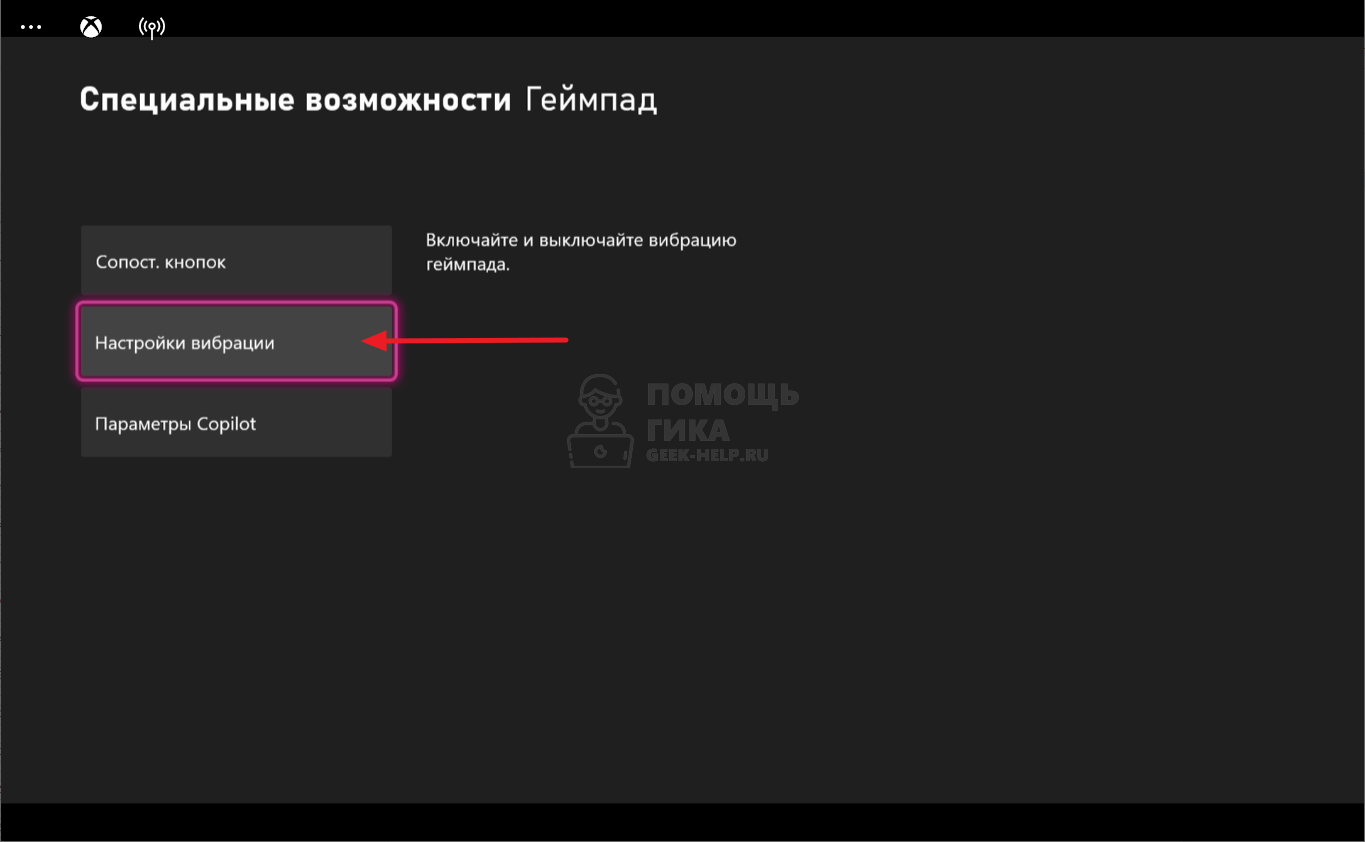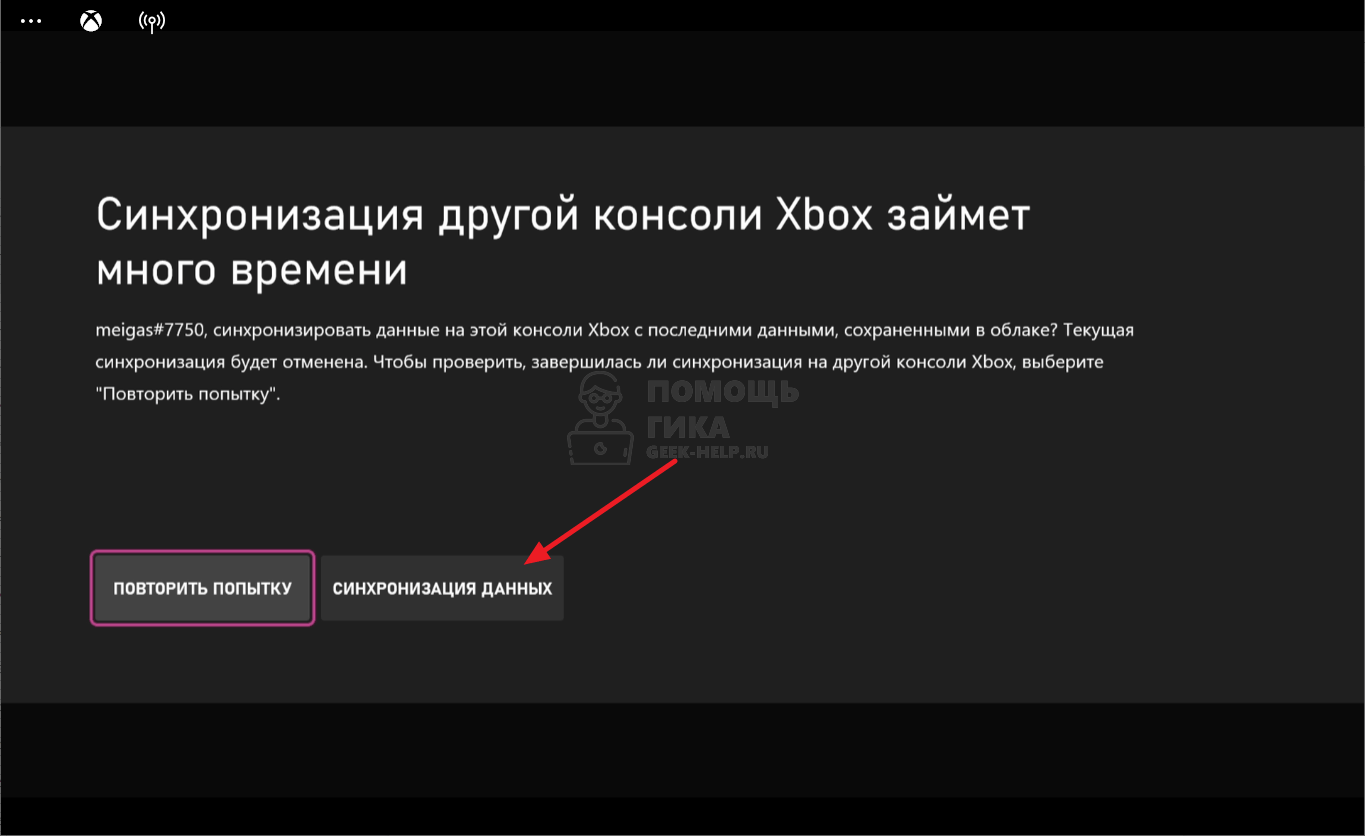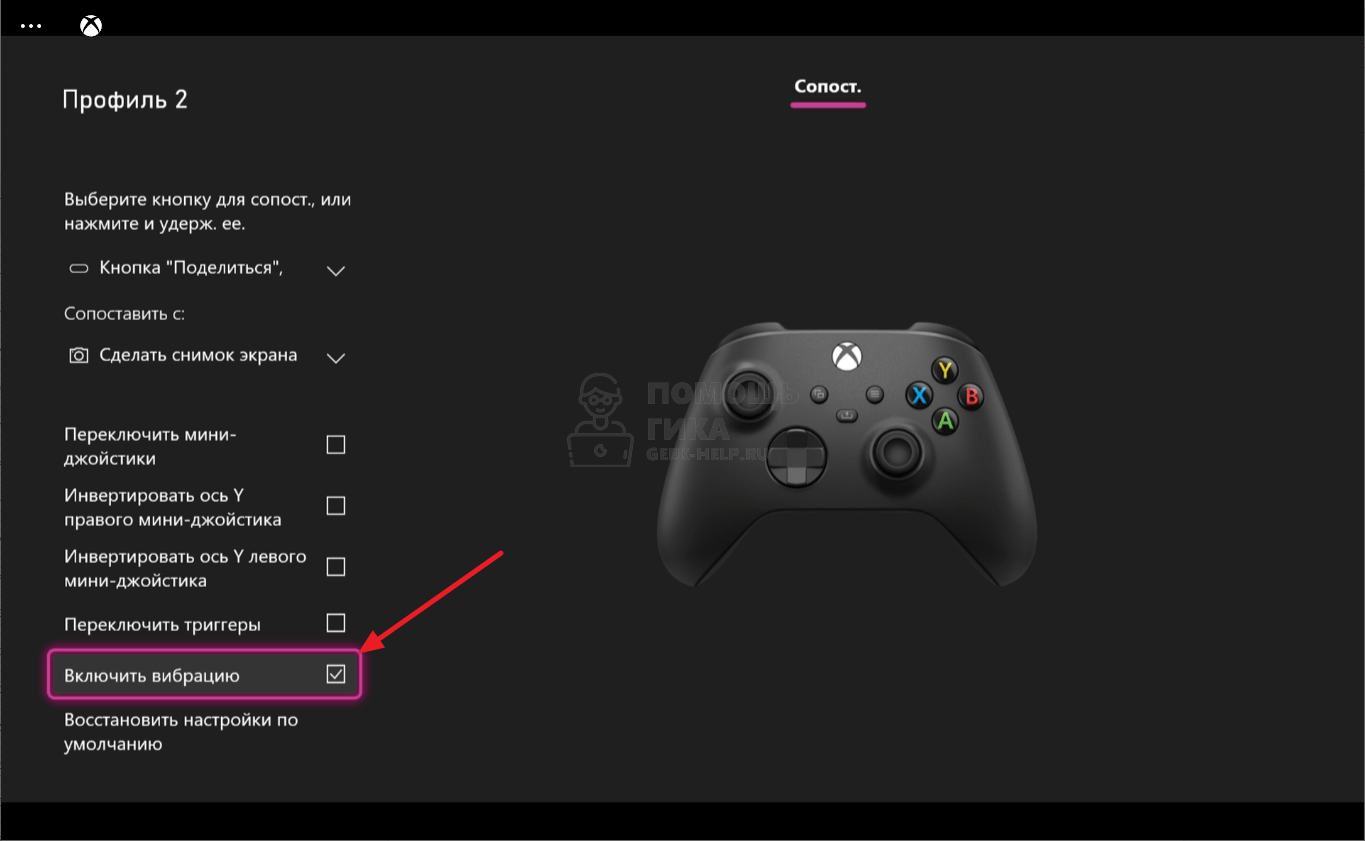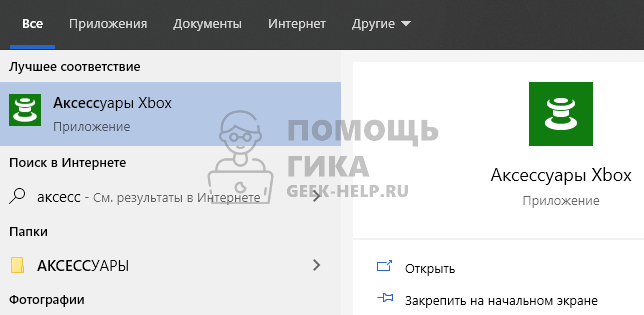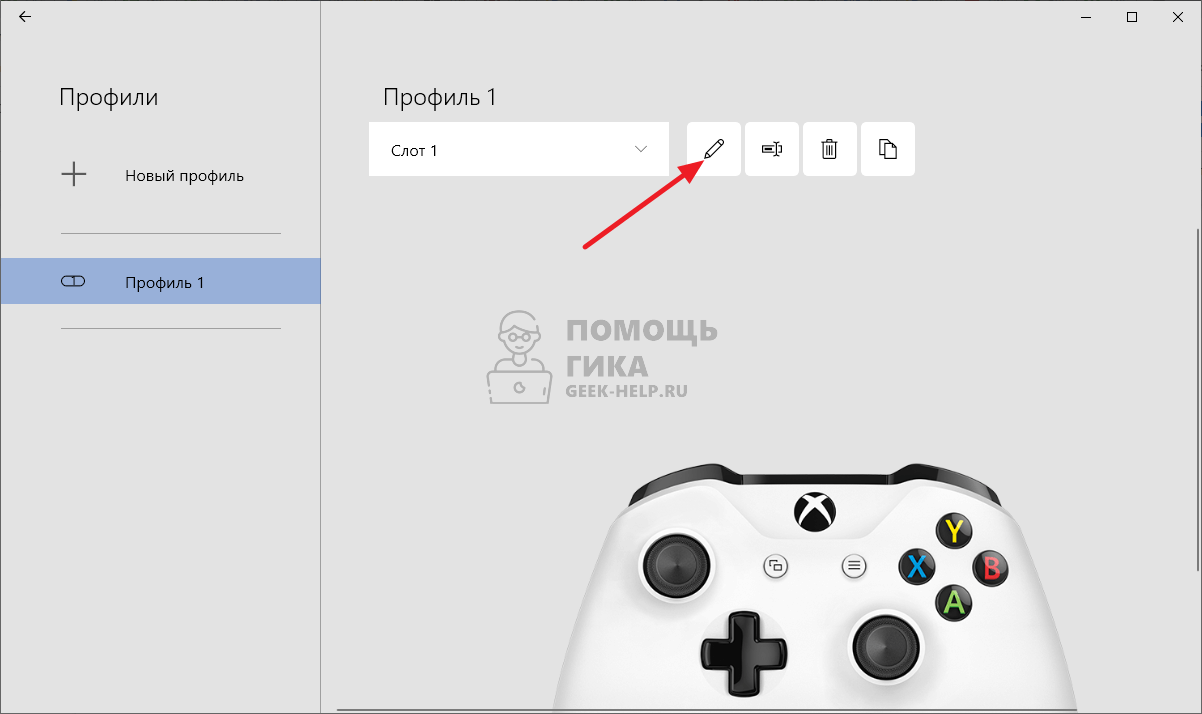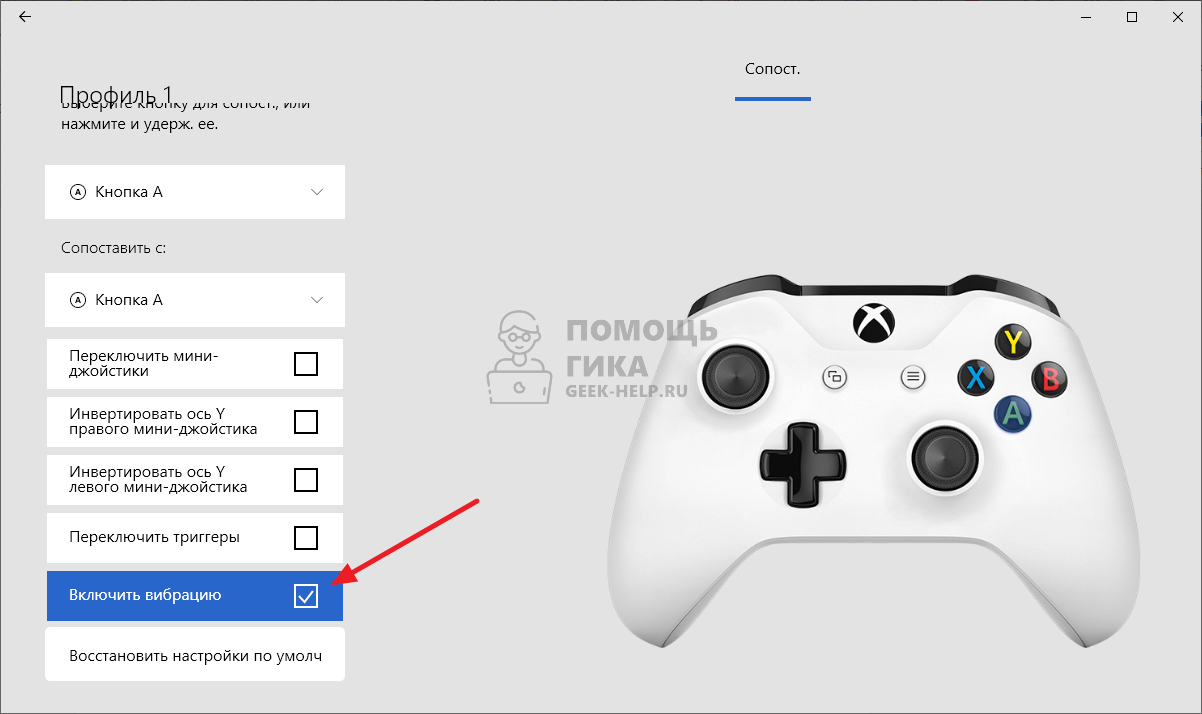Как отключить вибрацию на геймпаде Xbox Series или Xbox One

Что нужно знать о вибрации геймпада на Xbox
Отключить вибрацию геймпада целесообразно не только с точки зрения снижения уровня звука, который издает контроллер в играх. Часто бывает полезно отключить вибрацию контроллера, когда в нем остается мало заряда батареи. Геймпад с выключенной вибрацией потребляет аккумулятор менее активно.
Как отключить вибрацию геймпада на Xbox Series или Xbox One
Чтобы отключить вибрацию геймпада на игровой приставке Xbox Series X, Xbox Series S или Xbox One, необходимо:
- Нажать на геймпаде на белую кнопку Xbox, чтобы открылось боковое меню.
- Переключитесь с помощью кнопки RB до раздела с профилем и выберите пункт “Параметры”. Нажмите A, чтобы войти в него.
- Пролистайте список настроек вниз до пункта “Специальные возможности”. И зайдите в раздел “Геймпад”.
- Перейдите в раздел “Настройки вибрации”.
- Может потребоваться синхронизировать данные, нажмите “Синхронизировать данные”.
- Снимите галочку с пункта “Включить вибрацию”.
Теперь вибрация геймпада для конкретного профиля будет отключена.
Как отключить вибрацию геймпада Xbox в Windows 10
К компьютеру под управлением Windows 10 тоже можно подключить геймпад от Xbox One или Xbox Series. Если игра на компьютере поддерживает работу геймпада, вероятно, в ней будет и вибрация.
Чтобы отключить в Windows 10 вибрацию геймпада Xbox, через поиск найдите приложение “Аксессуары Xbox” и откройте его.
Перейдите в раздел “Настроить”.
Далее выберите редактирование профиля.
Здесь можно убрать галку у пункта “Включить вибрацию”, чтобы отключить вибрацию геймпада.
Вибрация геймпада дает возможность лучше ощущать происходящее в играх. Не рекомендуем ее отключать, если на то нет весомой причины.
Источник
Как включить вибрацию на геймпаде Xbox One на ПК?
Как включить вибрацию на джойстике на ПК?
Как настроить вибрацию на джойстике на ПК
- Для того чтобы настроить колебания данного устройства, следует запустить игру, поддерживающую управление геймпадом.
- Затем откройте параметры игры и перейдите во вкладку — управление.
- Отыщите в списке управление джойстиком и выберите его.
Как отключить вибрацию на джойстике Xbox 360 на ПК?
Перейдите в раздел “Настроить”. Далее выберите редактирование профиля. Здесь можно убрать галку у пункта “Включить вибрацию”, чтобы отключить вибрацию геймпада.
Как отключить вибрацию на икс бокс?
Вот как это делается.
- Нажмите кнопку Guide (серебряная кнопка в центре) на контроллере.
- Идите прямо на панели, пока вы не можете выбрать « Настройки ».
- Переключите вниз и выберите « Настройки ».
- Переключите вниз и выберите « Вибрация ».
- Снимите отметку с « Включить вибрацию ».
Как узнать есть ли вибрация на джойстике?
Нам нужно искать кнопку Vibration, расположенную на лицевой панели рядом с Mode. Если нажать на эту клавишу, геймпад вибрирует, что сообщает о работоспособности устройства. Помните, нажав на эту кнопку, мы включаем или выключаем обратную связь, и вибрации появляются в обоих случаях (длятся около 2-х секунд).
Как включить вибрацию на геймпаде виндовс 10?
Изменение вибрации геймпада на консоли Xbox One и в Windows 10
- Нажмите кнопку Xbox , чтобы открыть гид, выберите Профиль и система > Настройки.
- Выберите Специальные возможности > Геймпад, а затем выберите Настройки вибрации.
- Выберите геймпад, настройки вибрации которого требуется изменить, и нажмите Настройка.
Как включить вибрацию на джойстике ps4 на ПК?
Перейдите в меню «Настройки» и выберите раздел «Настройки контроллера». Установите галочку напротив пункта «Пользовательские настройки Playstation». После этого переходите к настройкам контроллера. Вы можете установить цвет подсветки и включить вибрацию.
Как проверить вибрацию на геймпаде Xbox 360?
Для этого вам необходимо подключить контроллер по USB-кабелю, установить официальные драйвера с сайта Microsoft, открыть панель подключенных устройств и перейти во вкладку «Свойства» у геймпада Xbox 360. Здесь в различных меню вы можете проверить вибрацию на разных режимах, а также работоспособность кнопок и стиков.
Как отключить вибрацию на джойстике ps4 на ПК?
Функция вибрации обычно включена. Чтобы отключить ее, уберите отметку в поле [Разрешить вибрацию]. Если нет отметки в поле [Разрешить вибрацию], контроллер не вибрирует, даже если функция вибрации в игре включена.
Как отключить контроллер Xbox One?
Как выключить геймпад Xbox, когда он подключен к смартфону или к компьютеру?
- на геймпаде находим кнопку Xbox;
- нажимаем её…
- и удерживаем нажатие в течение 6 секунд
- геймпад выключается.
Как включить вибрацию на джойстике ps3?
Для того, чтобы установить функции вибрации, необходимо кликнуть правой кнопкой мыши по . INF файлу (в архиве) и выбрать Установить (Install), когда запускатете игру, это запустит иконку в трее, с помощью которой можно настроить вибрацию.
Как заставить джойстик постоянно вибрировать ps4?
Чтобы ее включить:
- Выберите пункт Настройки > Устройства > Контроллеры > Разрешить вибрацию.
- Если контроллер по-прежнему работает неправильно, попробуйте перезагрузить контроллер.
Как проверить работоспособность джойстика ps4?
Откройте – Панель управления Все элементы панели управления Устройства и принтеры находим свой геймпад пкм – Параметры игровых устройств управления. поочередно нажимая все кнопки убедитесь в их работоспособности.
Как протестировать вибрацию?
Что касается виброотклика для уведомлений (сообщения, звонки), то их параметры находятся в «Настройки -> Звук и вибрация». Возможно, что отключена вибрация устройства в целом. Проверить это можно не только через настройки, но и через панель уведомлений. Делаем свайп сверху вниз, опуская «шторку» панели.
Как проверить подключен ли джойстик?
Как проверить через ПК?
- Сначала подключите геймпад к компьютеру одним из возможных способов: через USB провод или при помощи Bluetooth соединения.
- Затем зайдите в панель управления из меню «пуск». .
- В открывшемся окне вы увидите подключенные устройства, среди которых должен быть контроллер.
Источник
Нет вибрации на геймпаде в играх на ПК. Как включить?
Все способы устранения проблемы с неработающей вибрацией в играх на геймпаде, подключенного к компьютеру.
Проблема неработающей вибрации в ПК-играх часто встречается как на оригинальных геймпадах для Xbox и PS, так и на их дешевых аналогах. И если у первых чаще всего достаточно просто включить эту функцию в игре (или эмуляторе), то с их «китайскими» братьями бывает всё не так однозначно. Проблема может скрываться не только в игре (отсутствие поддержки вибрации в ней), но и в программном обеспечении ПК. Далее мы расскажем, какие есть способы решения этой неприятности.
Настройка уровня вибрации устройства в Windows 10
После первого подключения вашего геймпада к компьютеру для него автоматически должны были установиться драйвера. Если этого не произошло, то вам необходимо вручную найти в интернете пакет драйверов конкретно для вашей модели. Если ваш геймпад от известной фирмы (Logitech, Nacon, DEXP, SVEN, MSI и т.д.), то проблем с поиском драйверов точно не возникнет.
Если даже после установки драйверов вибрация не появилась, то убедитесь, что её уровень не установлен на ноль. Чтобы проверить и изменить это, откройте следующее:
Панель управления – Устройства и принтеры – ПКМ по значку Геймпада – Параметры игровых устройств управления – Свойства.
Далее перейдите на вкладку регулировки вибрации и установите ползунок в нужное вам положение.
Вполне вероятно, что по дефолту он был установлен на 0, поэтому вибрация в играх никак не ощущалась.
Включение вибрации в играх через Steam
С давних времен Steam известен своей плохой работой с геймпадами. Даже при использовании оригинального геймпада от Xbox вы не сможете воспользоваться всеми его функциями. Например, вы не сможете ощутить вибрацию курков (кнопок L2/R2) в играх – фирменную фишку последних версий геймпадов от Microsoft.
Однако полное отсутствие вибрации на геймпаде в играх Steam-версии всё же можно исправить. Для этого в клиенте Steam перейдите в Вид – Режим Big Picture. Откроется специальный режим, в котором откройте Настройки (значок шестеренки) – откройте Настройки геймпада (может определиться как Контроллер Xbox 360). Убедитесь, что Настройки вибрации находятся в положении Вкл.
Если вибрация включена, но в играх её всё равно нет, то проделайте следующее:
В клиенте Steam перейдите в раздел Библиотека, нажмите ПКМ по названию интересующей вас игры и откройте Свойства. Во вкладке Контроллер в «Исключение для *» выберите пункт Отключить систему ввода Steam.
После этого перезапустите свою игру (если она была запущена) и убедитесь в том, что вибрация появилась. Если этого не произошло, то попробуйте воспользоваться следующим способом.
Использование эмуляторов геймпада Xbox и PlayStation
Если вышеописанные способы не помогли включить вибрацию на устройстве, то стоит попробовать воспользоваться эмуляторами оригинальных геймпадов Microsoft и Sony. Даже в случае использования оригинальных Dualshock и Dualsense вам придется использовать эмуляторы, так как у них нет официальной поддержки в системе Windows.
x360CE – эмулятор геймпада Xbox 360
Для аналогов геймпадов Xbox есть программа под названием x360 Controller Emulator (x360ce). С её помощью вы сможете заставить ваш ПК (и игры соответственно) распознавать даже откровенное «ноунейм» устройство как оригинальный геймпад Xbox 360. В ней вы сможете настроить множество параметров геймпада. Вибрация настраивается во вкладке Force Feedback путем установки галочки напротив Enable Force Feedback.
Однако у программы могут возникать проблемы с настройкой этой самой вибрации через стандартное меню. Если вибрация так и не не заработала, то попробуйте вручную исправить файл конфигурации x360ce.ini (который находится в корневой папке программы). Откройте его обычным блокнотом, отыщите нужные строки и установите в них следующие параметры:
Обязательно сохраните изменения при закрытии файла. После этих простых действий вибрация в игре должна заработать.
DS4Windows – эмулятор геймпада Dualshock
Для аналогов геймпада Dualshock (PlayStation 4) существует программа DS4Windows. Так как у геймпадов фирмы Sony нет официальной поддержки Windows, то данная программа является обязательной к установке для игр на ПК, даже если вы используете оригинальное японское устройство, не говоря уже о его дешевых репликах со всем известной китайской торговой площадки.
Если после установки DS4Windows (и сопутствующих ей драйверов) вибрация в играх не появилась, то в программе перейдите на вкладку Settings – уберите галочку с Hide DS4 Controller.
Затем перейдите в Profiles – выберите профиль в списке и нажмите Edit – откройте вкладку Other, в разделе Virtual Controller Settings выберите Dualshock 4.
В разделе Rumble напротив Enable Output data to DS4 установите галочку. После этого вибрация должна заработать (может потребоваться переподключение геймпада к ПК и перезапуск игры).
Подключение через USB-провод
Если ваш геймпад подключен к ПК через Bluetooth или отдельный адаптер, то попробуйте подключить его через USB. Если через провод вибрация появилась, значит проблему нужно искать исключительно в беспроводном соединении.
Проблема с неработающей вибрацией через беспроводное соединение известна уже очень давно, и особенно часто встречается у китайских реплик оригинальных геймпадов Xbox и PS не самого лучшего качества. К сожалению, в таком случае сделать практически ничего невозможно, кроме как пользоваться соединением через провод.
Источник
Как включить вибрацию на геймпаде Xbox One на ПК?
Как включить вибрацию на джойстике на ПК?
Как настроить вибрацию на джойстике на ПК
- Для того чтобы настроить колебания данного устройства, следует запустить игру, поддерживающую управление геймпадом.
- Затем откройте параметры игры и перейдите во вкладку — управление.
- Отыщите в списке управление джойстиком и выберите его.
Как отключить вибрацию на джойстике Xbox 360 на ПК?
Перейдите в раздел “Настроить”. Далее выберите редактирование профиля. Здесь можно убрать галку у пункта “Включить вибрацию”, чтобы отключить вибрацию геймпада.
Как отключить вибрацию на икс бокс?
Вот как это делается.
- Нажмите кнопку Guide (серебряная кнопка в центре) на контроллере.
- Идите прямо на панели, пока вы не можете выбрать « Настройки ».
- Переключите вниз и выберите « Настройки ».
- Переключите вниз и выберите « Вибрация ».
- Снимите отметку с « Включить вибрацию ».
Как узнать есть ли вибрация на джойстике?
Нам нужно искать кнопку Vibration, расположенную на лицевой панели рядом с Mode. Если нажать на эту клавишу, геймпад вибрирует, что сообщает о работоспособности устройства. Помните, нажав на эту кнопку, мы включаем или выключаем обратную связь, и вибрации появляются в обоих случаях (длятся около 2-х секунд).
Как включить вибрацию на геймпаде виндовс 10?
Изменение вибрации геймпада на консоли Xbox One и в Windows 10
- Нажмите кнопку Xbox , чтобы открыть гид, выберите Профиль и система > Настройки.
- Выберите Специальные возможности > Геймпад, а затем выберите Настройки вибрации.
- Выберите геймпад, настройки вибрации которого требуется изменить, и нажмите Настройка.
Как включить вибрацию на джойстике ps4 на ПК?
Перейдите в меню «Настройки» и выберите раздел «Настройки контроллера». Установите галочку напротив пункта «Пользовательские настройки Playstation». После этого переходите к настройкам контроллера. Вы можете установить цвет подсветки и включить вибрацию.
Как проверить вибрацию на геймпаде Xbox 360?
Для этого вам необходимо подключить контроллер по USB-кабелю, установить официальные драйвера с сайта Microsoft, открыть панель подключенных устройств и перейти во вкладку «Свойства» у геймпада Xbox 360. Здесь в различных меню вы можете проверить вибрацию на разных режимах, а также работоспособность кнопок и стиков.
Как отключить вибрацию на джойстике ps4 на ПК?
Функция вибрации обычно включена. Чтобы отключить ее, уберите отметку в поле [Разрешить вибрацию]. Если нет отметки в поле [Разрешить вибрацию], контроллер не вибрирует, даже если функция вибрации в игре включена.
Как отключить контроллер Xbox One?
Как выключить геймпад Xbox, когда он подключен к смартфону или к компьютеру?
- на геймпаде находим кнопку Xbox;
- нажимаем её…
- и удерживаем нажатие в течение 6 секунд
- геймпад выключается.
Как включить вибрацию на джойстике ps3?
Для того, чтобы установить функции вибрации, необходимо кликнуть правой кнопкой мыши по . INF файлу (в архиве) и выбрать Установить (Install), когда запускатете игру, это запустит иконку в трее, с помощью которой можно настроить вибрацию.
Как заставить джойстик постоянно вибрировать ps4?
Чтобы ее включить:
- Выберите пункт Настройки > Устройства > Контроллеры > Разрешить вибрацию.
- Если контроллер по-прежнему работает неправильно, попробуйте перезагрузить контроллер.
Как проверить работоспособность джойстика ps4?
Откройте – Панель управления Все элементы панели управления Устройства и принтеры находим свой геймпад пкм – Параметры игровых устройств управления. поочередно нажимая все кнопки убедитесь в их работоспособности.
Как протестировать вибрацию?
Что касается виброотклика для уведомлений (сообщения, звонки), то их параметры находятся в «Настройки -> Звук и вибрация». Возможно, что отключена вибрация устройства в целом. Проверить это можно не только через настройки, но и через панель уведомлений. Делаем свайп сверху вниз, опуская «шторку» панели.
Как проверить подключен ли джойстик?
Как проверить через ПК?
- Сначала подключите геймпад к компьютеру одним из возможных способов: через USB провод или при помощи Bluetooth соединения.
- Затем зайдите в панель управления из меню «пуск». .
- В открывшемся окне вы увидите подключенные устройства, среди которых должен быть контроллер.
Источник
I’m using a wired xbox360 controller with Windows 10. I’d like to kill the controller vibration permanently, if I can — it messes with my motor control something awful.
I can’t seem to find a setting to turn it off, though. Short of editing every game’s config file or finding the in-game setting, is there a way to just say «Please don’t rumble ever again, controller»?
asked Jun 27, 2016 at 0:51
9
I did some googling for you, and you can’t turn it off, so I did more googling and found this video that someone made that shows how to remove motors.
You’ll need a Torques T8 w/ security bit screwdriver.
- Flip the controller over and remove battery pack and place it to the side. Remove 6 outer screws, and then remove the 7th screw last.
- Grab charging port and mic connector, then pull the battery pack forward.
- Ground yourself by touching metal. Remove white plugs, remove rumble motors and set to side.
- Take back plate and put it back on with the controller buttons first. Push springs of battery in and make sure of its quick sound.
- Screw the middle screw in first, then test if all buttons work. Screw in outer screws. Put battery pack in.
Credit to MrGradyIsCool from YouTube.
Schism
12.4k19 gold badges73 silver badges81 bronze badges
answered Jul 5, 2016 at 2:06
7
After quite a bit of research and fooling around it seems like there is no known way to disable controller vibration and Microsoft has no tools to do so. You could always remove the vibrators in your controller physically as a work around.
answered Jul 4, 2016 at 15:59
If you really want too, you can try to replace the DLL file (first make a backup of the original file).
You can take a look at this old thread. But anyway, beware! Even those DLLs can be compromised or may be outdated.
The thread points to this GitHub Repo, which provides the necessary DLLs.
answered Jul 4, 2016 at 21:25
IonicIonic
4,2305 gold badges23 silver badges44 bronze badges
2
You must log in to answer this question.
I’m using a wired xbox360 controller with Windows 10. I’d like to kill the controller vibration permanently, if I can — it messes with my motor control something awful.
I can’t seem to find a setting to turn it off, though. Short of editing every game’s config file or finding the in-game setting, is there a way to just say «Please don’t rumble ever again, controller»?
asked Jun 27, 2016 at 0:51
9
I did some googling for you, and you can’t turn it off, so I did more googling and found this video that someone made that shows how to remove motors.
You’ll need a Torques T8 w/ security bit screwdriver.
- Flip the controller over and remove battery pack and place it to the side. Remove 6 outer screws, and then remove the 7th screw last.
- Grab charging port and mic connector, then pull the battery pack forward.
- Ground yourself by touching metal. Remove white plugs, remove rumble motors and set to side.
- Take back plate and put it back on with the controller buttons first. Push springs of battery in and make sure of its quick sound.
- Screw the middle screw in first, then test if all buttons work. Screw in outer screws. Put battery pack in.
Credit to MrGradyIsCool from YouTube.
Schism
12.4k19 gold badges73 silver badges81 bronze badges
answered Jul 5, 2016 at 2:06
7
After quite a bit of research and fooling around it seems like there is no known way to disable controller vibration and Microsoft has no tools to do so. You could always remove the vibrators in your controller physically as a work around.
answered Jul 4, 2016 at 15:59
If you really want too, you can try to replace the DLL file (first make a backup of the original file).
You can take a look at this old thread. But anyway, beware! Even those DLLs can be compromised or may be outdated.
The thread points to this GitHub Repo, which provides the necessary DLLs.
answered Jul 4, 2016 at 21:25
IonicIonic
4,2305 gold badges23 silver badges44 bronze badges
2
You must log in to answer this question.

Отключить вибрацию геймпада целесообразно не только с точки зрения снижения уровня звука, который издает контроллер в играх. Часто бывает полезно отключить вибрацию контроллера, когда в нем остается мало заряда батареи. Геймпад с выключенной вибрацией потребляет аккумулятор менее активно.
Обратите внимание
Когда в геймпаде Xbox совсем мало остается энергии, он автоматически выключает вибрацию, что дает возможность проработать контроллеру дополнительно несколько десятков минут.
Как отключить вибрацию геймпада на Xbox Series или Xbox One
Обратите внимание
Игровые геймпады от Xbox One совместимы с консолями Xbox Series X и Xbox Series S.
Чтобы отключить вибрацию геймпада на игровой приставке Xbox Series X, Xbox Series S или Xbox One, необходимо:
- Нажать на геймпаде на белую кнопку Xbox, чтобы открылось боковое меню.
- Переключитесь с помощью кнопки RB до раздела с профилем и выберите пункт “Параметры”. Нажмите A, чтобы войти в него.
- Пролистайте список настроек вниз до пункта “Специальные возможности”. И зайдите в раздел “Геймпад”.
- Перейдите в раздел “Настройки вибрации”.
Обратите внимание
Если у вас на приставке несколько пользователей, нужно будет выбрать того из них, для которого вы хотите отключить вибрацию геймпада.
- Может потребоваться синхронизировать данные, нажмите “Синхронизировать данные”.
- Снимите галочку с пункта “Включить вибрацию”.
Теперь вибрация геймпада для конкретного профиля будет отключена.
Как отключить вибрацию геймпада Xbox в Windows 10
К компьютеру под управлением Windows 10 тоже можно подключить геймпад от Xbox One или Xbox Series. Если игра на компьютере поддерживает работу геймпада, вероятно, в ней будет и вибрация.
Обратите внимание
Геймпад можно подключить к PC с Windows 10 при помощи провода, специального модуля беспроводной связи или по Bluetooth.
Чтобы отключить в Windows 10 вибрацию геймпада Xbox, через поиск найдите приложение “Аксессуары Xbox” и откройте его.
Обратите внимание
Геймпад должен быть в этот момент подключен, иначе изменить его настройки не получится.
Перейдите в раздел “Настроить”.
Далее выберите редактирование профиля.
Здесь можно убрать галку у пункта “Включить вибрацию”, чтобы отключить вибрацию геймпада.
Вибрация геймпада дает возможность лучше ощущать происходящее в играх. Не рекомендуем ее отключать, если на то нет весомой причины.
Не так давно компания Microsoft разрешила владельцам геймпадов Xbox One изменять назначения кнопок на компьютерах с Windows 10. Ранее такая опция была доступна только для владельцев геймпадов Xbox One Elite Controller, а также на самих консолях Xbox One. Тем, у кого обычный Xbox One-геймпад, приходилось довольствоваться традиционной схемой управления. У подавляющего большинства игроков это не вызовет никаких неудобств, но отдельная категория пользователей будет недовольна тем, что у них нет возможности инвертировать стики, к примеру, или изменить назначения кнопок. Хватит это терпеть. Теперь в Windows 10 можно изменить параметры обычных контроллеров Xbox One. Эта инструкция расскажет вам, как это делается.
Мы живем в то время, когда обновлять прошивку надо даже для геймпадов. Прежде чем приниматься за персонализацию своего контроллера, убедитесь, что на нем установлена последняя доступная прошивка. Для этого перейдите в магазин приложений Microsoft Store и скачайте приложение Аксессуары
Xbox
. Именно из него осуществляется обновление прошивки и ремаппинг кнопок.
Установите приложение на свой ПК и запустите. После этого подключите геймпад по проводу к своему ПК и дождитесь завершения обновления прошивки. Если обновление прошивки не началось автоматически, нажмите на кнопку Дополнительные параметры
, а затем Версия встроенного ПО
.
Как переназначить кнопки на геймпаде Xbox One
Когда у вас установлена самая свежая версия прошивки геймпада, можно приступать к настройке кнопок (ремаппинг). Учтите, что вам доступна лишь базовая настройка основных элементов управления. Глубокая настройка, создание профилей, калибровка мертвой зоны курка, жесткости стиков, персонализация лепестков и другие радости – все это преимущества обладания контроллером Xbox Elite. И да, настраивать можно только
Xbox One-геймпады. Для Xbox 360 и остальных контроллеров придется использовать стороннее ПО. Кроме того, вы не можете назначить на геймпад кнопки с клавиатуры. Если вы нуждаетесь в подобной возможности, используйте сторонние утилиты.
Чтобы изменить конфигурацию кнопок контроллера лучше всего использовать проводное подключение. Теоретически вы можете изменить кнопки на геймпаде при беспроводном подключении, но в нашем случае приложение говорит, что настройка контроллера доступна лишь на геймпаде Elite. При подключении через провод это сообщение исчезает и приложение разрешает персонализировать геймпад.
К компьютеру по проводу, откройте приложение Аксессуары
Xbox
, убедитесь, что тот определился в системе и нажмите Настроить
. Кнопка настройки может быть доступна и при беспроводном подключении (здесь сложно уловить зависимость).
Нажмите кнопку Сопоставление кнопок
(ох уж эта божественная локализация). После этого вы попадете в интерфейс настройки вашего геймпада. Приложение не может похвастать обилием настроек, как у Elite Gamepad, но несколько удобных параметров вы тут все же сможете найти.
Теперь можно приступать к смене конфигурации геймпада. Доступны следующие параметры:
Как отключить вибрацию геймпада Xbox One
Вибрация существенно улучшает геймплей и позволяет глубже погрузиться в игровой процесс за счет тактильной отдачи. Хотя подавляющее количество игроков предпочитает играть с включенной вибрацией, есть те, кому она не нужна или попросту не нравится. Опять же, выключить вибрацию геймпада можно в самой игре (если такая опция есть), но для глобального отключения вибрации можно использовать приложение для настройки геймпада.
Подключите контроллер к компьютеру и запустите приложение Аксессуары
Xbox
.
Нажмите на кнопку Настроить
. Если вы подключили геймпад по Bluetooth и приложение говорит вам, что настройка доступна только для геймпадов Elite, подключите контроллер по проводу (любой microUSB-кабель) и заново запустите приложение.
Нажмите на Сопоставление кнопок
, а затем снимите отметку возле пункта Включить вибрацию
. После этого в контроллере отключится вибрация во всех играх. Если вы захотите включить ее обратно, проделайте ту же процедуру и установите отметку возле Включить вибрацию
.
Как отключить кнопки геймпада Xbox One
Да, можно и так. Если какая-то кнопка по каким-то причинам вам мешает, ее можно полностью отключить. Это делается из интерфейса настройки кнопок контроллера. Подключите геймпад к компьютеру (лучше всего по проводу), откройте приложение Аксессуары
Xbox
, а затем нажмите Настроить – Сопоставление кнопок
.
Из первого выпадающего меню выберите кнопку, которую хотите отключить. Это может быть одна или несколько XYAB, бамперы, крестовина или кнопки на стиках. Затем из второго выпадающего меню выберите пункт Несопоставленное
.
После настройки выбранные вами кнопки перестанут работать. Чтобы вернуть все обратно, проделайте все вышеописанное, только во втором выпадающем меню выберите ту кнопку, которую вы отключили. Как вариант, можно попросту сбросить настройки вашего геймпада, о чем описывает дальнейшая часть этой инструкции.
Как сбросить настройки геймпада Xbox One
Если вам по какой-нибудь причине надо сбросить параметры своего геймпада (к примеру, хотите заново настроить конфигурацию элементов управления), просто подключите его к компьютеру предпочитаемым способом, запустите приложение Аксессуары
Xbox
, нажмите Настроить
, а затем Восстановить оригинальные
. Все сохраненные вами кастомные параметры будут удалены.
С уверенностью можно сказать, что различные сторонние утилиты, которых полным-полно на просторах интернетов, могут гораздо точнее и тщательнее настроить ваш геймпад. Все же для многих пользователей будет достаточно того набора функций, которые предлагает стандартное приложение.
Большинство современных игр заточены под управление геймпадом.
Это отличная возможность погрузиться в мир виртуальной реальности. Но наслаждение игрой могут прервать возможные неполадки с управлением, к примеру, когда не работает или залипает кнопка на джойстике Xbox 360
.
Чаще всего встречаются следующие неполадки геймпада:
- Залипание: к примеру, после нескольких нажатий подряд на одну и ту же клавишу, она залипает.
- Плохая чувствительность: чтобы выполнить определенную команду, нужно по несколько раз сильно нажимать на кнопку.
- Поломка контактов, вследствие чего кнопки работают через раз или совсем не выполняют команды.
Рассмотрим возможные варианты ремонта.
Если залипают кнопки на геймпаде Xbox 360 — простое решение
Если залипла кнопка на джойстике, нести сразу же его в ремонт – не стоит, ведь можно решить неполадки быстро и просто, причем своими руками с помощью обыкновенной фольги и двустороннего скотча.
Во время ремонта рекомендуем провести чистку всех внутренних механизмов: кнопки управления геймпада даже рабочие будут лучше справляться со своими задачами после очистки обычным спиртом и ватной палочкой.
Первым делом нужно разобрать конструкцию геймпада:
- Перед началом работ рекомендуется заклеить кнопки скотчем, чтобы они не выпали и не потерялись.
- С помощью маленькой отвертки, откручиваем все болтики на задней стороне джойстика. Внимание! На геймпаде Xbox 360 один из винтов прячется под наклейкой.
- Чтобы во время последующей сборки конструкции не возникло проблем, сложите все болтики в одно место.
- Далее берем джойстик кнопками AXYB вперед и выталкиваем их.
- Так, у нас получилось две части джойстика: можем приступать к устранению неполадок.
В большинстве случаев проблемы с залипанием возникают из-за того, что стирается проводящее напыление замыкающих контактов кнопок. Эту проблему можно решить.
Для этого:
- Берем фольгу, приклеиваем ее к двустороннему скотчу и вырезаем кружки нужного нам размера. Чтобы легче вырезать кружочки фольги для замыкающих элементов можно использовать обыкновенный дырокол.
- Приклеиваем кружочки к замыкателям контактов кнопок со стороны фольги.
- Собираем геймпад в обратной последовательности.
Отремонтировать фольгой можно кнопки любой модели геймпада, причем принцип и способ ремонта остается тот же.
Ремонтируем кнопки RB/LB на геймпаде Xbox 360 (One)
Если вы часто играете на Xbox 360, то со временем у вас могут возникнуть неполадки с кнопками RB/LB. Ошибочно винить во всех поломках качество конструкции. Неисправность объясняется тем, что эти кнопки чаще всего используются, поэтому вследствие износа перестают работать.
Разберем наглядный пример, как отремонтировать кнопку RB/LB на джойстике Xbox 360 (One)
.
Для работы нам понадобится:
- Новые кнопки.
- Паяльник.
- Медная оплетка.
Покупаем новые кнопки: это можно сделать на Aliexpress, причем можно купить любую подходящую нам по конструкции модель, необязательно для Xbox 360.
Теперь нужно разобрать джойстик (пользуйтесь вышеприведенной инструкцией).
- Снимаем механизм курка и потенциометр. Делаем это с помощью оплетки и паяльника.
- Выпаиваем олово которое фиксирует детали с помощью паяльника и медной оплетки и далее таким же методом демонтируем нерабочую кнопку.
- Вставляем уже новую конструкцию и запаиваем ее. Обратно вставляем механизм и потенциометр.
- Собираем джойстик и тестируем на работоспособность.
Неотъемлемый элемент любой современной игровой приставки — это контроллер. Инженеры уделяют этому аксессуару огромное внимание, чтобы проработать его эргономику, функционал и удобство. Именно поэтому сегодня любой геймпад имеет так много кнопок (в отличие от классических контроллеров для Sega или Dendy). В связи с чем зачастую новички не сразу понимают, например, где на джойстике Xbox 360 LS. Или что такое Guide, LB, LT. Это может доставить немало неудобств, ведь в играх порой появляется только текстовое обозначение клавиш в подсказках.
Не лишним будет разобрать эту проблему. Само собой, если у вас еще нет самого контроллера, то вы можете в интернет-магазине SavelaGame. Геймпад подходит как к самой приставке, так и к персональному компьютеру на базе Windows.
Где на джойстике Xbox 360 кнопка L, LS, LT, LB и другие?
Для начала разберем в общем стандартное расположение клавиш и их набор. Современный геймпад для приставки Икс Бокс 360 включает в себя 17 функциональных кнопок. Их можно разделить по следующим группам:
- клавиши меню — Start, Back, Guide;
- стрелки D-Pad;
- основные кнопки A, B, X, Y;
- триггеры и бамперы на торце;
- аналоговые стики или грибки.
Конечно же, есть усовершенствованные модели контролеров, например, Pro-версия для Xbox One. Но тут дополнительные клавиши лишь копируют функции основных для удобства пользователей. Но мы сейчас изучаем геймпад для 360. Где кнопка L на джойстике Xbox 360, а также LS, LB, RB и т.д.? Как правило, под L подразумеваются левые курки и бамперы. Это две клавиши на торце в левой части. Одна плоская, LB, а вторая внешне похожа на курок или рычаг — LT. В правой части аналогичные RB и RT. А где на геймпаде кнопка LS? Это левый стик или Left Stick — аналоговый грибок, используемый для передвижения персонажа. Важно отметить, что сама кнопка функциональна, то есть, ее можно нажать. При этом выполнится определенное действие.
Как используются клавиши?
Новичкам достаточно трудно понять функционал этих кнопок. Поэтому не помешает вкратце рассмотреть наиболее популярные решения, используемые разработчиками:
- LS, RS — стики, они используются для перемещения персонажем (левый) и вращения камеры (правый), нажатие стиков активирует второстепенные функции, например, приседание или бег;
- LT, RT — курки, в шутерах на них расположены прицеливание и выстрел/удар;
- LB, RB — бамперы, эти кнопки отвечают за базовые функции или за открытие меню, например, инвентаря;
- Start, Back, Guide — эти клавиши открывают игровое меню, например, для сохранения или настроек;
- A, B, X, Y — отвечают за непосредственное взаимодействие с игровыми объектами.
Если кнопки на вашем геймпаде для Xbox One начали некорректно работать или вообще перестали откликаться на действия, возможно, вам нужно их заменить. Для этого вам пригодится новый комплект кнопок для джойстика Xbox One
. В него входят 4 кнопки действий, крестовина, панель, аналоговые стики, бамперы (кнопки R1 и L1) и триггеры (R2 и L2).
Такой комплект понадобится вам и в том случае, если вы захотите обновить дизайн вашего геймпада. На этой странице продаются кнопки разных цветов (при этом детали из одного набора представлены в одной гамме). Подумайте, какой из них сочетался бы с расцветкой вашего корпуса, и подберите оптимальное решение. Вам не составит труда сделать это, ведь выбор цветов достаточно велик.
По форме и функционалу кнопки из набора ничем не отличаются от оригинальных. Вы легко сможете установить их вместо старых.
Как заменить кнопки на геймпаде Xbox One
Чтобы вставить нужные детали, вам потребуется разобрать геймпад, но в этом нет ничего сложного. Любой человек может сделать это за несколько минут. Из инструментов вам понадобятся лишь отвёртка Torx T8 (найти её в магазинах не составит труда) и специальная лопатка для разборки электроники. Если нет лопатки, можно взять любой другой подобный предмет.
Снимите крышку батарейного отсека и вытащите аккумулятор или батарейки. После этого отсоедините заглушки на ручках. Для этого вставьте лопатку в шов между панелями и осторожно отсоедините все клипсы по его линии.
Посередине панели, которая находится в батарейном отсеке, есть винтик. Открутите его при помощи отвёртки Torx T8. Чтобы сделать это, придётся прорвать наклейку, под которой он находится. Учтите, что если вы сделаете это, вы лишитесь гарантии на геймпад.
Сняв этот винт и все остальные, вы сможете разъединить переднюю и заднюю панели. После этого можно менять кнопки. Чтобы собрать геймпад, повторите все действия в обратном порядке.
|
1 |
9 |
Left stick
(1) and right stick
(10)
:These are small joysticks, raised above the controller surface, with concaved rubbery pads. The left stick resides on the lower left of the front face of the controller, and the right stick resides on the lower right of the front face. The sticks are used to interact with games, apps, and the Xbox One interface. These move directionally, and they can also function as clickable buttons when you press down on them.
Left bumper
(2) and right bumper
(7)
: These are oblong-shaped pressable controls that reside on the top of the controller to the left and right of the USB charging port. These controls are used to interact with games, apps, and the Xbox One interface. They are often used as accelerators to jump between sections of the UI but have varied functionality depending on the game.
View button
(3)
: This button resides just to the lower left of the Xbox button (around 7 o»clock). Use this button to focus in on an activity in a game or app, such as pulling up a map during a role-playing game or accessing the address bar in Internet Explorer. The functions of this button vary depending on the app or game.
USB charge port (4)
: .
Xbox button (5)
: This button resides at the top front face of the controller (12 o»clock position). It is slightly recessed and round. It has multiple functions:
- When the controller or console is turned off, hold this button to turn on the console. If the console is already on and the controller is off, hold this button to turn on the controller.
- When the controller and console are already on, hold this button to turn off the console.
- When the controller and console are already on, press and hold this button until it rumbles and from there you can turn on Narrator or magnifier. See Turn on Narrator on Xbox One for more info.
- When using the console, press this button once to open the guide.
- When using the controller with a Windows 10 device, this button opens the Game bar when pressed during PC gameplay. Exception
: During game streaming through the Xbox App for Windows 10, pressing this button returns you to the Home screen of the Xbox App for Windows 10.
Menu button
(6):
This button resides just to the lower right of the Xbox button (around 5 o»clock). Use this button to access game and app menu options like Settings
or Help
, along with commands within the user interface such as Enter on a keyboard.
Directional pad (D-pad)
(8)
: This is a raised plus sign-shaped toggle that resides between the left and right thumb sticks. It moves the focus up, down, right, and left in the UI. Used to interact with games, apps, and the Xbox One interface.
Expansion port
(9)
: This is a recessed port that resides on the bottom-side edge of the controller. It»s used to connect other accessories, such as an Xbox One Chat Headset.
3.5-mm port (16)
A , B , X , Y buttons
:These buttons sit on the right side of the controller. The Y
button sits in 12 o»clock position, with B
, A
, and X
positioned clockwise. Used to interact with games, apps, and the Xbox One interface.
The bottom and back of the wireless controller
|
2 |
12 |
Left bumper
(2) and right bumper
(7):
These are oblong-shaped pressable controls that reside on the top of the controller to the left and right of the USB charging port. These controls are used to interact with games, apps, and the Xbox One interface. They are often used as accelerators to jump between sections of the UI but have varied functionality depending on the game.
USB charge port (4)
:This port resides on the top edge of the controller above the Xbox button. It»s a recessed mini USB port, whichconnects your wireless controller to the console using a mini USB cable. For more information, see About the Xbox One Play & Charge Kit .
Expansion port (9):
This is a recessed port that resides on the bottom-side edge of the controller. It»s used to connect other accessories, such as an Xbox One Chat Headset.
Infrared (IR) window (12)
: Hidden behind the “smoked” plastic next to the USB port are infrared LEDs used for auto-pairing users to the controller via the Kinect sensor. To learn more about this feature, see How to assign an account to an Xbox One Wireless Controller .
Wireless enrollment button (13)
:This small, slightly raised button resides just to the left of the USB port on the top edge of the controller. Used to wirelessly connect the controller to a console and to enroll in Bluetooth pairing on a Windows 10 PC. For more information, see Connect a wireless Xbox One controller to your console .
Right trigger
(11) and left trigger
(14)
: Positioned just below the bumpers on the front-top edge of the controller. These are pressable controls most commonly used during gameplay. They often vibrate to provide feedback during the games, though you can turn off vibration in the controller settings.
Battery compartment cover (15)
:Sits on the middle back of the controller.
3.5-mm port (16)
: This is a recessed port next to the expansion port on the bottom-side edge of the controller. Used to connect compatible 3.5-mm audio devices. Only available on controllers released after June 2015.
Did this resolve your issue?
Thank you for your feedback
We»re sorry this article didn»t solve your problem. We won»t give up and neither should you. Try this community option, below.
Что нужно знать о вибрации геймпада на Xbox
Отключить вибрацию геймпада целесообразно не только с точки зрения снижения уровня звука, который издает контроллер в играх. Часто бывает полезно отключить вибрацию контроллера, когда в нем остается мало заряда батареи. Геймпад с выключенной вибрацией потребляет аккумулятор менее активно.
Обратите внимание
Когда в геймпаде Xbox совсем мало остается энергии, он автоматически выключает вибрацию, что дает возможность проработать контроллеру дополнительно несколько десятков минут.
Joystick Buttons Binder
Joystick Buttons Binder — программа, которая помогает настроить игровые контроллеры на ПК. В приложении можно установить ускорение мыши, поддерживается возможность регулирования мертвой зоны и установка точного количества кнопок на геймпаде для более точной настройки устройства.
Откройте раздел опций утилиты Joystick Buttons Binder. Здесь необходимо выполнить базовые настройки ПО. В разделе «Джойстик» установите нужное количество кнопок (максимальное значение — 32). Можно определить число кнопок игрового контроллера в автоматическом режиме. Далее настройте мертвую зону геймпада и время обновления в миллисекундах.
В главном окне программы настройка геймпада выполняется в два этапа. Сначала нужно настроить оси устройства — вверх, вниз, влево, вправо. Далее необходимо приступить к регулированию основных кнопок игрового контроллера.
Главные преимущества утилиты Joystick Buttons Binder:
- настройка мертвой зоны игрового контроллера;
- регулировка времени обновления;
- инструмент для ускорения мыши;
- определение числа кнопок на игровом устройстве в автоматическом режиме.
Недостатки ПО:
- нет возможности настройки силы вибрации геймпада;
- нельзя создать несколько профилей с настройками;
- отсутствует инструмент для регулирования чувствительности триггеров геймпада.
Софт Joystick Buttons Binder переведен на русский язык, загрузить его можно бесплатно.
Как отключить вибрацию геймпада на Xbox Series или Xbox One
Обратите внимание
Игровые геймпады от Xbox One совместимы с консолями Xbox Series X и Xbox Series S.
Чтобы отключить вибрацию геймпада на игровой приставке Xbox Series X, Xbox Series S или Xbox One, необходимо:
- Нажать на геймпаде на белую кнопку Xbox, чтобы открылось боковое меню.
- Переключитесь с помощью кнопки RB до раздела с профилем и выберите пункт “Параметры”. Нажмите A, чтобы войти в него.
- Пролистайте список настроек вниз до пункта “Специальные возможности”. И зайдите в раздел “Геймпад”.
- Перейдите в раздел “Настройки вибрации”.
Обратите внимание
Если у вас на приставке несколько пользователей, нужно будет выбрать того из них, для которого вы хотите отключить вибрацию геймпада.
- Может потребоваться синхронизировать данные, нажмите “Синхронизировать данные”.
- Снимите галочку с пункта “Включить вибрацию”.
Теперь вибрация геймпада для конкретного профиля будет отключена.
Xpadder
Xpadder — приложение для быстрой настройки игровых контроллеров на компьютере (геймпадов, штурвалов, рулей). В программе поддерживается возможность работы с несколькими профилями, есть инструмент для настройки мертвой зоны геймпада и поддержка нескольких контроллеров одновременно.
Перейдите в раздел «Стики», чтобы выполнить базовую настройку стиков геймпада. Чтобы начать установку нужных параметров, включите режим настройки стиков. Далее необходимо следовать рекомендациям программы: нажимать на кнопки, которые отображаются в интерфейсе приложения Xpadder.
Аналогичным образом происходит регулировка других кнопок игрового контроллера: крестовина, кнопки, триггеры. После установки всех параметров нажмите «Принять». Теперь пользоваться геймпадом можно во время игры.
Приложение Xpadder имеет следующие преимущества:
- возможность работы с несколькими профилями;
- инструмент для настройки мертвой зоны геймпада;
- смена оформления интерфейса;
- функция эмуляция кнопок клавиатуры;
- возможность загрузки изображения игрового контроллера для детальной настройки устройства.
Основные недостатки утилиты:
- нет инструмента для настройки обратной отдачи геймпада;
- отсутствует поддержка режима работы через консоль.
Программу Xpadder можно скачать бесплатно, интерфейс переведен на русский язык.
Имитация
Пользователи заметили, что лучше всего ПК работает в паре с Xbox 360. Остальные модели, особенно китайские, часто бывают несовместимы и трудно настраиваемы. Поэтому некоторые используют различного рода программы. Отсюда и возник вопрос: как настроить джойстик на ПК для эмулятора? Одной из таких утилит стала Motion Joy. Программа простая и легкая в понимании. Может работать со многими играми. В целом она рассчитана на подключение джойстика от PS3 к ПК, но может эмулировать геймпад от Xbox 360.
Скачиваем и запускаем программу. Подключаем манипулятор. Переходим в раздел Driver Manager и ищем, отобразился ли там геймпад. Если видим наше устройство там, ставим галочку. Теперь под строкой находим кнопки Load driver и Install all, кликаем по ним.
Теперь возвращаемся наверх и там ищем Profiles. Здесь нужно установить галочки в зависимости от имеющегося у вас джойстика или эмулятора. А после нажать Enable. Во время игры утилита должна быть запущена.
Источник
Способы проверки вибрации на джойстике PC
Проверяется вибрация следующим образом:
- Запускаем игру, которая может работать с геймпадом.
- Заходим в опции и проверяем, включен ли режим вибрации. Проходим несколько уровней в игре.
- В стандартных случаях функция появляется при взрывах, ударах, уроне, показах видеороликов или движении транспорта по обочине. Но если на протяжении получаса игры она не появляется, устройство работает неправильно.
- Нам нужно искать кнопку Vibration, расположенную на лицевой панели рядом с Mode. Если нажать на эту клавишу, геймпад вибрирует, что сообщает о работоспособности устройства. Помните, нажав на эту кнопку, мы включаем или выключаем обратную связь, и вибрации появляются в обоих случаях (длятся около 2-х секунд).
- Необходимо установить драйвера. Они должны быть на загрузочном диске. Если их нет, скачиваем с интернета. В составе приложения должны быть программы с файлами реестра и калибровкой и отладкой устройства. В некоторых устройствах присутствуют программы, которые позволяют проверять калибровку геймпада. Например, нажав на комбинацию кнопок, появляются различные звуки вместе с функцией вибрации. Если последние присутствуют, устройство работает нормально.
- Теперь нужно проверить совместимость этой игры и джойстика. Приборы бывают новые и устаревшие. Внешних отличий нет, отличается алгоритм их работы. На старых играх проблем не возникает, но современные требуют новые устройства, которые способны создавать необходимые функции. Возможно, джойстик исправен, но он просто устарел. Здесь поможет только покупка нового устройства.
Калибровка
Как настроить джойстик на ПК? Нужно пройти калибровку. Для этого ищем в панели управления геймпад. Он может быть в разделе «Устройства и принтеры» либо «Игровые устройства». Вы сразу заметите иконку. На ней будет отображен графический джойстик.
Нужно кликнуть правой кнопкой мыши и выбрать «Параметры». В дополнительном диалоговом окне нужно выбрать наше устройство и нажать на «Свойства». Тут можно откалибровать девайс. Кликаем на «Далее» до вкладки «Калибровка осей».
Берем в руки геймпад и зажимаем крестовину. Нужно кликать по ней до тех пор, пока крестик на дисплее не попадет в центр. Завершаем этот процесс и переходим на вкладку «Проверка». Нужно зажимать каждую кнопку на устройстве. Если они активны, будут загораться специальные значки на экране. Крестик будет передвигаться. Проверьте снова, чтобы он был в центре.
Недостатки
Серьезных недостатков и неполадок в работе приложения установлено не было.
Xpadder прост в инсталляции и совместим с различными типами геймпадов. Он также отлично подходит для игровых приложений с несколькими игроками, где у каждого свой контроллер. Несколько вариаций настроек предусмотрены многопрофильной эмуляцией. Также имеется возможность обмениваться файлами профилей между пользователями. Программа не занимает много места на дисковом пространстве, не засоряет память и реестр и никак не влияет на производительность ПК. Скачать программу xpadder для виндовс 10 может абсолютно любой желающий. Она всегда находится в полном открытом доступе. Программа не требовательна к ресурсам и разрядности вашей операционной системы. Она помогает управлять приложениями на компьютере с помощью контроллера, даже если производитель это не предусмотрел. Чаще всего приложение применяют для компьютерных игр.
Источник
Так получилось, что не все пользователи этой операционной системы знают, как настроить джойстик на ПК для всех игр. “Виндовс 10” – неплохая платформа для игроков, но вот с контроллерами она дружит плохо. Некоторые пользователи хотят, чтобы даже игры, которые не поддерживают геймпад, работали с ним.
Скачиваем JoyToKey и устанавливаем на ПК. После подключаем джойстик. Теперь переходим в ту игру, в которую хотим дальше играть, и запоминаем используемые клавиши в ней. После можем запускать утилиту. В ней выбираем «Автонастройка». В окне появятся все кнопки джойстика. Им нужно назначить соответствующие клавиши клавиатуры. Если вам нужен поворот вправо, то напротив этой кнопки клацаем по соответствующей стрелке на “клаве” и т. д. Все настройки можно сохранять для отдельных игр.
3Считывание показаний с аналогового джойстика
Для того чтобы наглядно увидеть, как работает джойстик, напишем такой скетч.
const int switchPin = 8; // кнопка джойстика const int pinX = A1; // Ось X джойстика const int pinY = A2; // Ось Y джойстика const int ledPin = 13;
void setup() {
pinMode(ledPin, OUTPUT) pinMode(pinX, INPUT); pinMode(pinY, INPUT); pinMode(switchPin, INPUT); digitalWrite(switchPin, HIGH); // включаем встроенный подтягивающий резистор Serial.begin(9600);
}void loop() {
int ledState = digitalRead(switchPin); // считываем состояние кнопки digitalWrite(ledPin, ledState); // вкл./выкл. светодиод по нажатию кнопки int X = analogRead(pinX); // считываем аналоговое значение оси Х int Y = analogRead(pinY); // считываем аналоговое значение оси Y Serial.print(X); // Выводим значение в Serial Monitor Serial.print(«t»); // табуляция Serial.println(Y);
}
Значения X и Y с аналогового джойстика, выведенные в монитор последовательного порта
Объявим пины, зададим им режимы работы. Обратите внимание, в процедуре setup() мы подали на вход switchPin высокий уровень. Этим мы включили встроенный подтягивающий резистор на этом порту. Если его не включить, то, когда кнопка джойстика не нажата, 8-ой порт Arduino будет висеть в воздухе и ловить наводки. Это повлечёт за собой нежелательные хаотичные ложные срабатывания.
В процедуре loop() мы постоянно опрашиваем состояние кнопки и отображаем его с помощью светодиода на выходе 13. Из-за того, что вход switchPin подтянут к питанию, светодиод постоянно горит, а при нажатии кнопки гаснет, а не наоборот.
Далее мы считываем показания двух потенциометров джойстика – выхода осей X и Y. Arduino имеет 10-разрядные АЦП, поэтому значения, снимаемые с джойстика, лежат в диапазоне от 0 до 1023. В среднем положении джойстика, как видно на иллюстрации, снимаются значения в районе 500 – примерно середина диапазона.
Обратите внимание, что показания по осям X и Y в нейтральном положении ручки джойстика могут быть разные, и не равняться ровно 512.
( 2 оценки, среднее 4.5 из 5 )
На чтение 5 мин. Просмотров 113 Опубликовано 10.08.2022
Краткий ответ
Чтобы уменьшить интенсивность вибрации на геймпаде Xbox One:
- Нажмите кнопку Xbox, чтобы открыть руководство.
- Выберите “Настройки” > “Устройства и аксессуары”.
- Выберите свой контроллер, а затем выберите “Настроить интенсивность вибрации”.
- Используйте ползунок, чтобы настроить интенсивность вибрации.
Как включить или выключить вибрацию на геймпаде Xbox One
Как переключить/настроить параметры вибрации геймпада на Xbox
Как мне отключить вибрацию на моем контроллере?
Не существует однозначного способа сделать это, так как это зависит от контроллера и игры, в которую вы играете. Однако некоторые методы, которые вы можете попробовать, включают в себя отключение настроек контроллера в меню параметров игры или отключение вибрации в меню настроек контроллера.
Как заставить геймпад Xbox вибрировать?
Чтобы заставить геймпад Xbox вибрировать, нажмите и удерживайте кнопку Xbox в центре геймпада, а затем нажмите левый или правый триггер.
Как проверить Вибрация контроллера Xbox?
Чтобы проверить вибрацию геймпада Xbox, вы можете использовать приложение “Аксессуары Xbox”. Приложение доступно на Xbox One и Windows 10. Вы также можете использовать приложение для настройки параметров вибрации геймпада.
Как отключить вибрацию на геймпаде Xbox fortnite?
Чтобы отключить вибрацию на геймпаде Xbox для Fortnite, нажмите и удерживайте кнопку Xbox в центре геймпада и выберите “Настройки”. Оттуда перейдите в “Контроллер” и снимите флажок “Вибрация”.
Как называется вибрация или гудение ручного контроллера?
Вибрация или жужжание ручного контроллера называется тактильной обратной связью. Эта обратная связь предоставляет пользователям информацию об их действиях в виртуальной среде, например, о положении их руки или объекта, который они держат. Тактильная обратная связь также может создавать такие ощущения, как текстуры и сопротивление, создавая впечатление, что пользователи взаимодействуют с реальными объектами.
Вибрирует ли контроллер Xbox One?
Да, контроллер Xbox One вибрирует. Эту вибрацию можно включить или выключить в настройках контроллера.
Можно ли отследить украденный Xbox One?
Да, вы можете отследить украденный Xbox One. У Microsoft есть функция под названием “Найти мой Xbox”, которая позволяет отслеживать местоположение устройства, а также блокировать его и стирать его содержимое.
Можно ли отследить украденный контроллер Xbox One? ?
Да, вы можете отследить украденный контроллер Xbox One. У Microsoft есть функция под названием “Активность устройства Xbox One”, которая позволяет вам увидеть последнее известное местоположение вашего контроллера Xbox One.. Вы можете включить эту функцию, выбрав “Настройки” > “Устройства” > “Xbox One” > “Показать мою ленту активности Xbox One”.
Как исправить дрейф контроллера Xbox One?
Есть несколько вещей, которые вы можете сделать, чтобы попытаться исправить дрейф контроллера на Xbox One. Сначала попробуйте перекалибровать контроллер, выбрав “Настройки” > “Kinect и устройства” > “Устройства и аксессуары” > выберите свой контроллер > “Перекалибровать”. Если это не сработает, попробуйте отключить консоль на несколько минут, а затем снова подключить. Если это все еще не работает, возможно, вам придется отправить контроллер в ремонт.
Как исправить липкий дрифт?
Есть несколько способов исправить липкий дрифт. Один из способов – отрегулировать натяжение рычага управления заносом. Другой способ — отрегулировать высоту рычага управления сносом.
Почему мой контроллер Xbox движется так быстро?
Есть несколько причин, из-за которых ваш контроллер Xbox может двигаться слишком быстро. Одна из возможностей заключается в том, что батареи в контроллере разряжены и их необходимо заменить. Другая возможность заключается в том, что что-то не так с самим контроллером, и его необходимо отремонтировать или заменить.
Что такое тактильная обратная связь?
Есть несколько вещей, которые вы можете сделать, чтобы исправить липкий дрифт. Во-первых, проверьте уровень масла и убедитесь, что он правильный. Если уровень масла в норме, проблема может быть вызвана нагаром на корпусе дроссельной заслонки или впускном коллекторе. Вы можете удалить этот налет с помощью очистителя карбюратора или очистителя корпуса дроссельной заслонки. Наконец, если проблема не устранена, вам может потребоваться заменить воздушный фильтр или всю систему впуска воздуха.
Почему важна тактильная обратная связь?
Тактильная обратная связь важна, поскольку позволяет пользователям чувствовать обратную связь с цифровыми устройствами. Эта обратная связь может использоваться для предоставления информации о текстуре, размере и форме объекта. Тактильную обратную связь также можно использовать для обеспечения обратной связи о выполненном действии, например о нажатии клавиши на клавиатуре.
Что такое вибромоторы в контроллере?
Грохотные моторы — это небольшие моторы, создающие вибрации в контроллере. Это создает ощущение обратной связи в ваших руках, что дает вам ощущение погружения в игру.
Вибрировали ли контроллеры Xbox 360?
Да, контроллеры Xbox 360 вибрировали. Это было сделано для того, чтобы предоставить игрокам обратную связь о том, что происходит в игре. Например, если персонаж игрока получил удар, контроллер завибрирует.
Сколько вибрационных моторов в контроллере Xbox One?
В контроллере Xbox One есть два вибрационных двигателя. Это обеспечивает более точную вибрационную обратную связь, что дает игрокам большее ощущение погружения в игру..
Как заставить Dualshock 4 вибрировать?
Чтобы заставить Dualshock 4 вибрировать, нажмите и удерживайте кнопку PS на контроллере, а затем выберите параметр “Настройки”. Оттуда перейдите в “Устройства” > “Вибрация” > “Вибрация контроллера” и настройте параметры по своему вкусу.