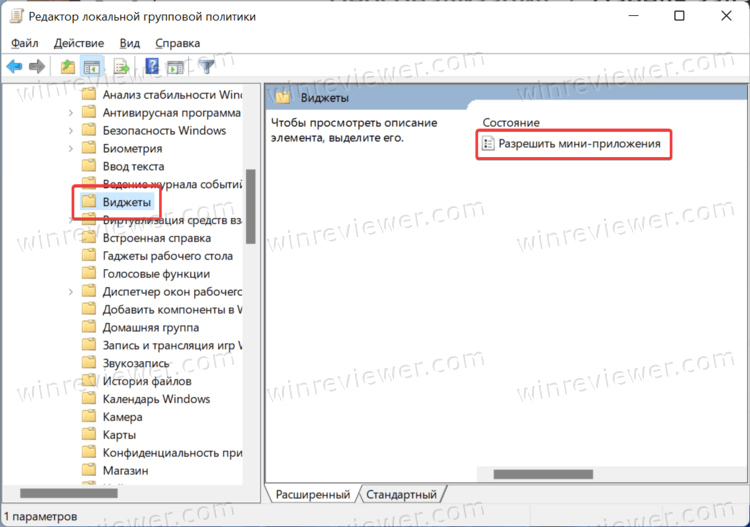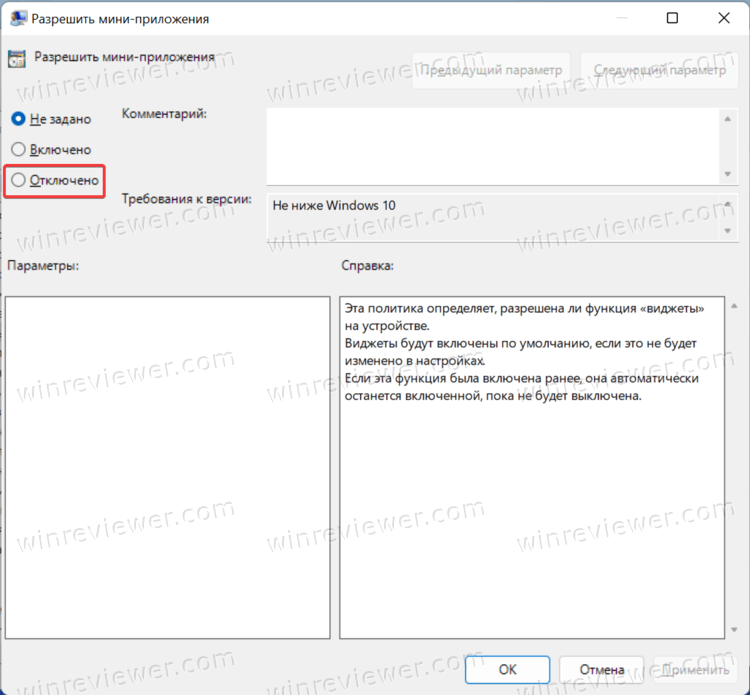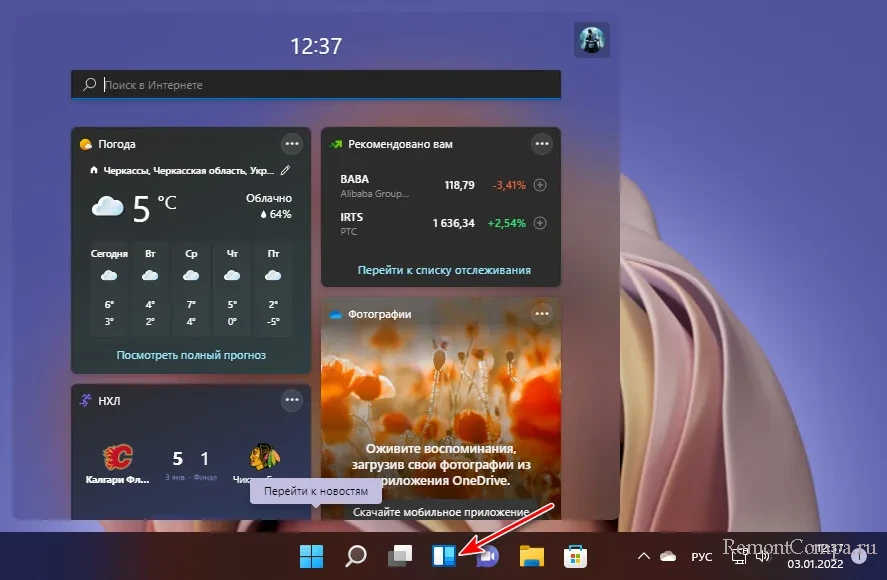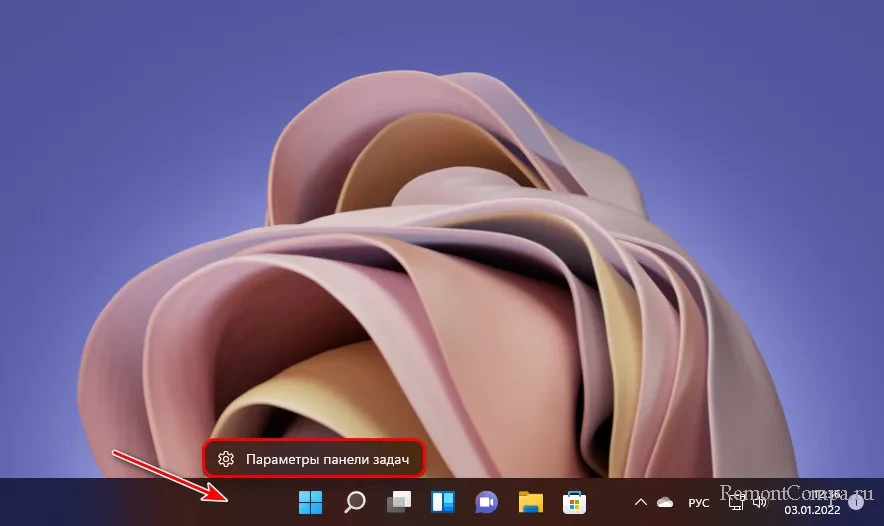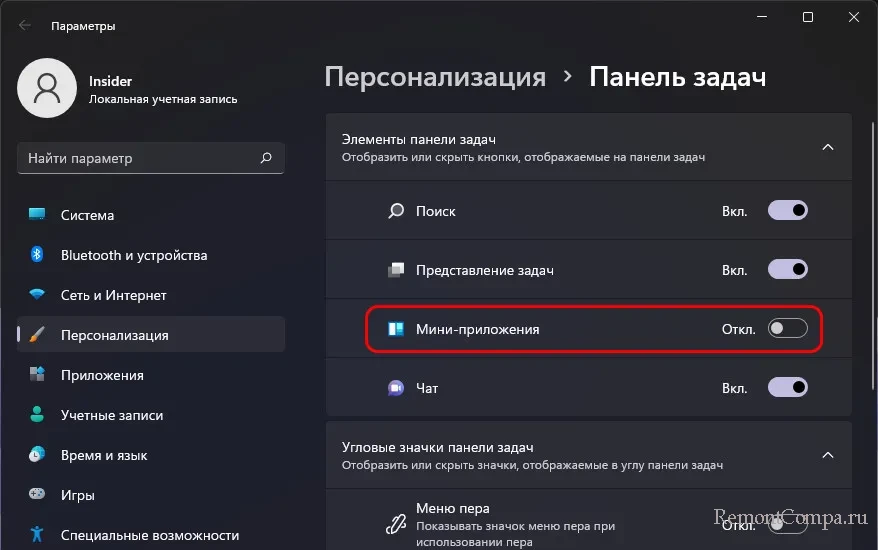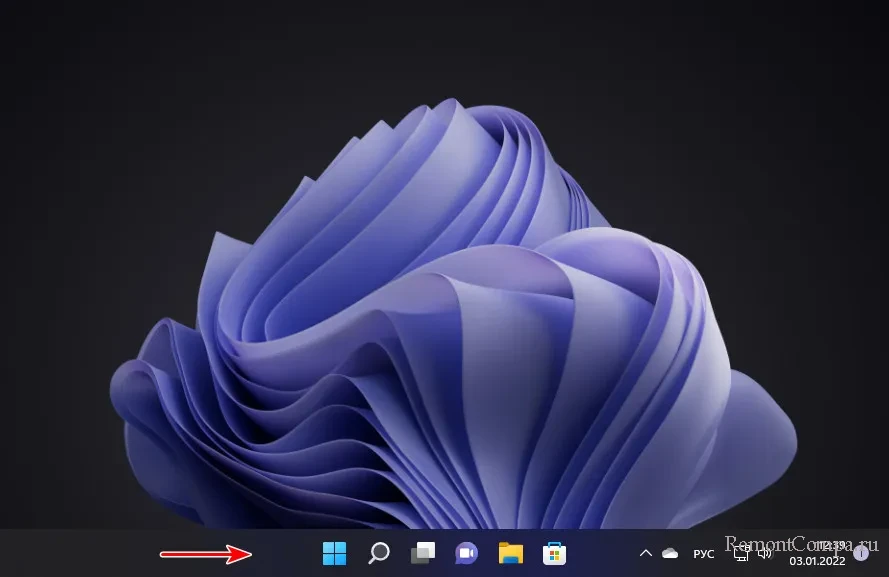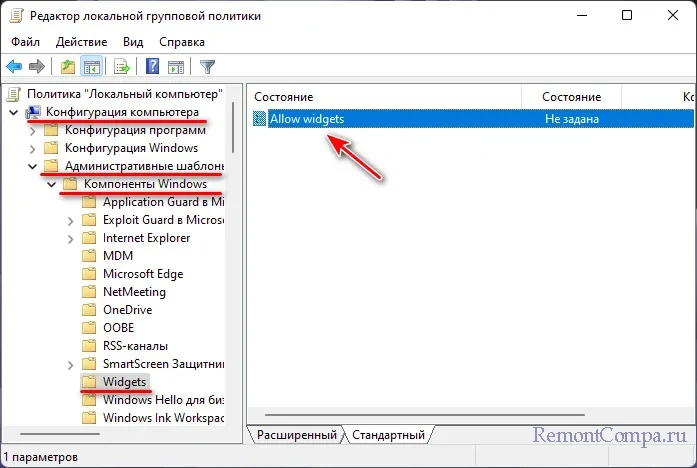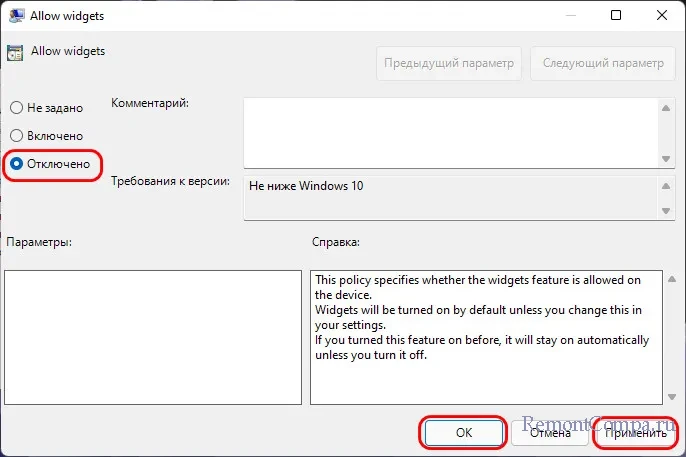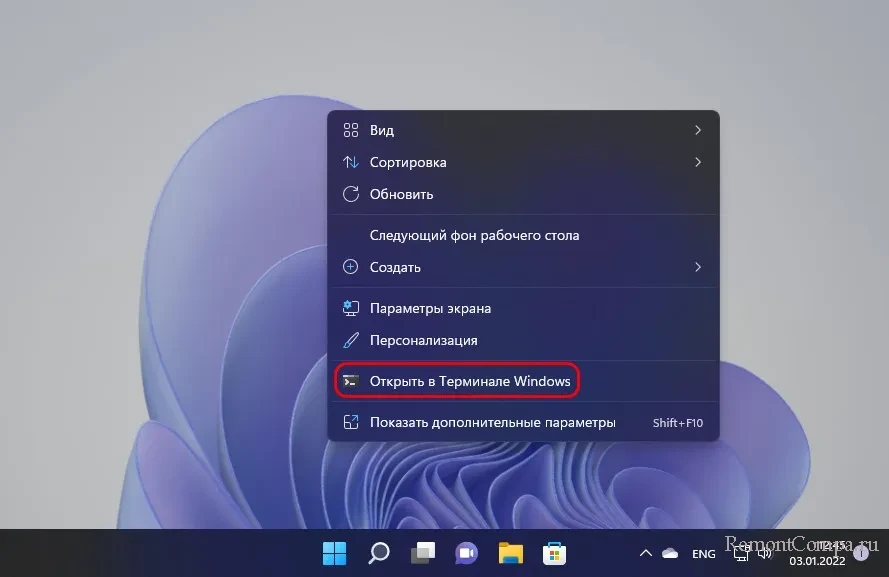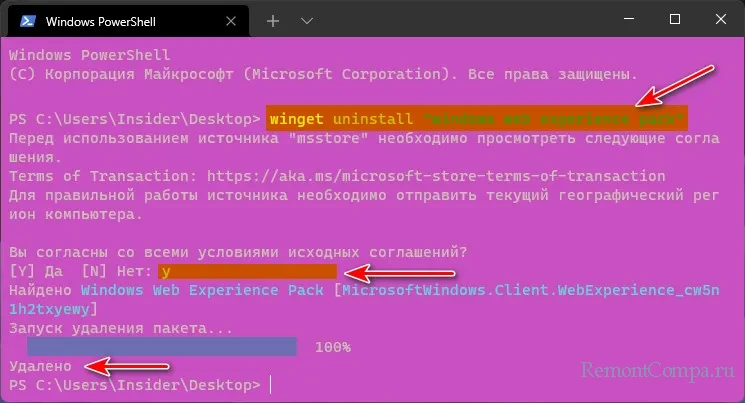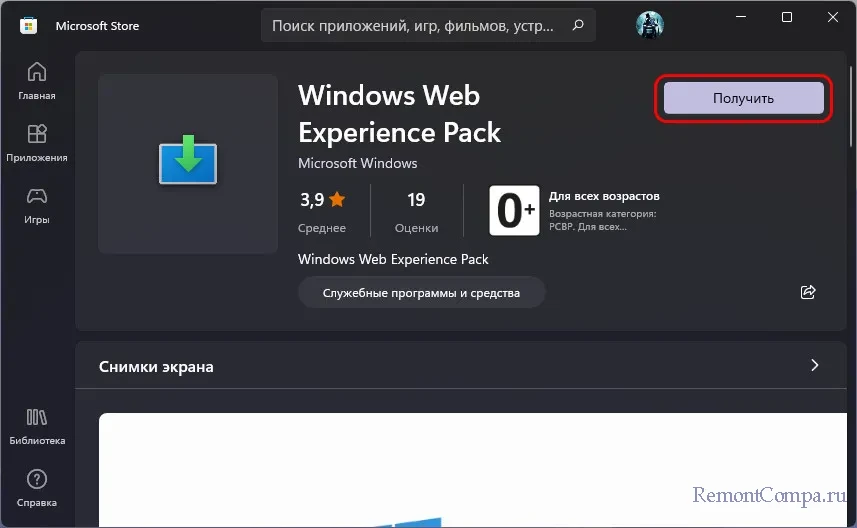Как оказалось, фирменные виджеты Windows 11 имеют одну интересную особенность: очень скоро они начинают по-настоящему «радовать» своей безальтернативностью…
К тому же счастливый пользователь новой Windows 11 может и не сразу, но все равно когда-нибудь да начинает замечать, что виджеты еще и ресурсы компа «кушают», притом в очень нескромных объемах.
К слову, проверяется это легко: Диспетчер задач > Процессы > Фоновые процессы — виджеты числятся там в виде отдельного приложения.
Убрать кнопку виджетов с Панели задач тоже не сложно: кликаем правой кнопкой мыши по Панели, в меню жмем «Параметры«, в следующем окне «Персонализация«, отрываем раздел «Панель задач» и отключаем опцию «Виджеты» (попутно можно скрыть поиск, чат и пр).
Но так можно максимум убрать кнопку, однако само приложение Виджеты Windows 11 все равно остается работать в фоне (это скрин Диспетчера задач после отключения кнопки виджетов):
Так что, если хотим, чтобы виджеты автоматом не запускались вместе с Win 11, то надо их удалить. Однако делать это нужно грамотно.
Как удалить виджеты Windows 11
Значит, удаляются они следующим образом:
- открываем Командную строку системы (или PowerShell) от имени администратора;
- вводим (или копируем отсюда и вставляем) следующую команду
winget uninstall "windows web experience pack"
- жмем Enter;
- и соглашаемся с условиями — кнопка Y на клавиатуре.
После этого система удалит весь пакет приложения «Виджеты» (а точнее, пакет MicrosoftWindows.Client.WebExperience), о чем по факту завершения процедуры удаления сообщит отдельным уведомлением. Но для пущей надежности не лишним будет еще раз открыть Диспетчер задач и переповерить — приложение «Виджеты» (Widgets) в списке процессор отображаться больше не должно (и одноименная кнопка в параметрах Панели задач — тоже).
Не пропустите: КАК ГРАМОТНО УДАЛИТЬ БРАУЗЕР MICROSOFT EDGE ИЗ WINDOWS 11
как отключить виджеты Windows 11 с помощью Редактора локальной групповой политики
Напомним на всякий случай, что данная метода по понятным причинам применима только в версии Windows 11 Pro (в домашней Win 11 так не получится). Алгоритм действий следующий:
- жмем Win+R, в строке «Выполнить» пишем gpedit.msc и жмем ОК;
- далее в окне Редактора (слева) кликаем Конфигурация компьютера > Административные шаблоны > Компоненты Windows > Виджеты;
- теперь справа двойным кликом открываем окно свойств параметра «Разрешить виджеты«, жмем «Отключить» и ОК (внизу);
- перезагружаем компьютер.
Не пропустите: WINDOWS 11 БЕСПЛАТНО: КОМУ, КОГДА И ЧТО ДЕЛАТЬ, КОГДА ОБНОВЛЕНИЕ НЕ ПРИХОДИТ
Как вернуть виджеты Windows 11 после удаления?
Если они вдруг снова понадобятся, то:
- открываем браузер и идем на страницу приложения Windows Web Experience Pack в официальном Microsoft Store — [ССЫЛКА] (да, вот так оно называется, потому просто так, через поиск, виджеты в магазине не находятся);
- жмем кнопку «Получить«;
- просто дожидаемся завершения установки.
И еще один момент. После установки виджетов, выключатель кнопки в параметрах Панели задач снова появится, притом во включенном виде, однако сама кнопка на положенном месте отображаться не будет. Так что, если на Панели задач она нужна, то надо выключатель в параметрах выключить, а затем включить. После этого просто кликаем по кнопке — и Виджеты Windows 11 снова заработают.
Содержание
- Способ 1: Отключение всех мини-приложений
- Способ 2: Открепление некоторых виджетов
- Способ 3: Отключение виджетов с новостями
- Способ 4: Удаление сторонних виджетов
- Вопросы и ответы
Способ 1: Отключение всех мини-приложений
Чаще всего пользователи интересуются именно полным отключением виджетов, которые в Windows 11 представлены в виде мини-приложений, по умолчанию добавленных на панель задач. Если вам не нужна кнопка, отвечающая за вызов этих самых виджетов с новостями и другой информацией, вы можете воспользоваться несколькими разными вариантами деактивации функции. Проще всего это сделать через «Параметры», но в некоторых случаях понадобится обратиться к более сложным методам.
Подробнее: Отключение мини-приложений в Windows 11
Способ 2: Открепление некоторых виджетов
Есть ряд пользователей, которые регулярно обращаются к виджетам, но хотят видеть далеко не все плитки на панели. Это можно настроить, отключив отображение ненужных. Вместе с этим поддерживается и перемещение активных плиток, поэтому вам без труда удастся добиться идеальной персонализации рассматриваемой функции в Виндовс 11.
- Для начала вызовите панель с мини-приложениями, щелкнув по ее значку на панели задач слева (часто там отображается погода).
- Обратите внимание на то, что под всеми панелями есть кнопка с тремя точками, отвечающая за вызов меню взаимодействия. Если речь идет о новостях, то такие виджеты не отключаются, а осуществляется их блокировка по интересам, о чем мы еще более детально поговорим в следующем способе.
- Допустим, вам не нужен виджет погоды или курса валют. В таком случае нажмите по этой самой кнопке с тремя точками возле соответствующего мини-приложения и из появившегося меню выберите пункт «Открепить мини-приложение».
- После этого вместо мини-приложения появится пустое место, а снизу отобразится уведомление, через которое можно отменить удаление, если это будет нужно.
- Для просмотра оставшихся мини-приложений можно обратиться к общему меню, щелкнув по иконке с плюсиком.
- В нем вы видите, какие мини-приложения отключены, а какие добавлены на общую панель (возле таких находится значок с галочкой).
Способ 3: Отключение виджетов с новостями
Отдельно затронем тему управления плитками с новостями, поскольку они занимают большую часть пространства на панели с мини-приложениями и не всегда показывают ту информацию, которая интересна пользователям. Сами виджеты убрать нельзя, но можно заблокировать некоторые темы, а другие добавить в список интересов, чтобы всегда получать только актуальные для вас сведения.
- В том же общем меню виджетов, которое вызывается нажатием по кнопке с плюсом, щелкните по ссылке «Управление интересами», находящейся в блоке «Персонализированная лента».
- Вы будете перемещены в стандартный веб-обозреватель, в котором откроется страница управления интересами. Вы можете фильтровать их по категориям, а затем нажать по плюсу для добавления интереса или перечеркнутому кругу, чтобы заблокировать данную тему.
- В списке слева вы найдете разделы «Followed list» и «Blocked list», через которые и отслеживается то, какие интересы вы добавили, а какие решили ограничить. Если вы читаете новости через мини-приложения, потратьте немного времени на определение подходящих для себя тем, чтобы убрать ненужные и оставить только интересные.
Способ 4: Удаление сторонних виджетов
В завершение поделимся информацией для тех юзеров, кто заинтересован в удалении сторонних виджетов, а не мини-приложений, которые по умолчанию встроены в операционную систему. Мы остановимся на полной деинсталляции программ, а не на управлении их настройками, поскольку в этом случае все индивидуально и часто понятно, поскольку сразу же после установки юзер сам настраивает панель с виджетами.
- Сначала вам предстоит отыскать приложение по его названию, если изначально оно вам неизвестно. Скорее всего, в нем будет присутствовать слово «Widget» или «Виджет». Сначала сделайте это через поиск в меню «Пуск». Если программа будет найдена, в блоке справа щелкните по «Удалить» для перехода к ее деинсталляции.
- В случае установки софта через Microsoft Store на экране сразу появится предложение об удалении. Если программа была скачана из интернета со сторонних сайтов, отобразится окно «Программы и компоненты», в котором виджеты нужно найти в списке еще раз и уже после этого подтвердить удаление.
- Если поиск через меню «Пуск» не увенчался успехом, перейдите в «Параметры», кликнув по значку с изображением шестеренки.
- В новом окне выберите раздел «Приложения» и перейдите к категории «Приложения и возможности».
- Воспользуйтесь поиском или самостоятельно просмотрите весь список с установленными программами, чтобы найти нужную для удаления.
- Кликните по трем точками в строке с виджетами и из появившегося меню выберите пункт «Удалить».
- Подтвердите удаление, ожидайте окончания этого процесса и убедитесь в том, что сторонние виджеты на рабочем столе теперь отсутствуют.

Еще статьи по данной теме:
Помогла ли Вам статья?
Если вы не пользуетесь мини-приложениями (виджетами) в Windows 11, можете отключить их из раздела приложения «Параметры» Персонализация -> Панель задач. При этом кнопка с новостями и виджетами на панели задач будет скрыта, но это никак не воспрепятствует включению виджетов другими пользователями, имеющими доступ к вашей учетной записи. Чтобы отключить их на уровне системы, потребуется редактор локальных групповых политик или редактор реестра.
Если ваша Windows 11 редакции Pro или Enterprise, воспользуйтесь первым инструментом.
Откройте его командой gpedit.msc и перейдите по цепочке Конфигурация компьютера -> Административные шаблоны -> Компоненты Windows -> Widgets (Виджеты).
Кликните по ней дважды, чтобы открыть настройки, активируйте радиокнопку «Отключено» и сохраните настройки.
При изменении этой политики не только исчезнет кнопка «Мини-приложения» с панели задач, но и будет заблокирована сама возможность ее включения из приложения «Параметры».
В Windows 11 Домашняя редактор локальных групповых политик отсутствует, в этой редакции для отключения и блокировки виджетов придется использовать редактор реестра.
Открыв последний командой regedit, разверните ветку HKLMSOFTWAREPoliciesMicrosoft и создайте в подразделе Microsoft вложенный подраздел Dsh.
В свою очередь в нём создайте DWORD-параметр,
с именем AllowNewsAndInterests и значением по умолчанию, то есть 0.
Результат будет тот же — скрытие ярлыка «Мини-приложения» с панели задач и блокировка опции «Мини-приложения» в соответствующем разделе «Параметров», с той лишь разницей, что для вступления новых настроек может понадобится перезагрузка компьютера.
Оцените Статью:

Загрузка…

В этой пошаговой инструкции подробно о том, как просто убрать мини-приложения с панели задач Windows 11, полностью отключить их или удалить из системы.
Как убрать мини-приложения Windows 11 с панели задач
Первое и наиболее простое — просто убрать значок мини-приложений или виджетов с панели задач Windows 11, для этого достаточно выполнить следующие простые шаги:
- Нажать правой кнопкой мыши по пустому месту панели задач и открыть «Параметры панели задач» или перейти в Параметры — Персонализация — Панель задач.
- Отключить пункт «Мини-приложения».
Сразу после этого, пункт пропадет с панели задач.
То же самое можно проделать в редакторе реестра:
- Нажмите клавиши Win+R на клавиатуре, введите regedit и нажмите Enter. Откроется редактор реестра.
- В редакторе реестра перейдите к разделу
HKEY_CURRENT_USERSoftwareMicrosoftWindowsCurrentVersionExplorerAdvanced
и установите значение 0 для параметра с именем TaskbarDa (при отсутствии потребуется создать параметр DWORD с этим именем).
Как отключить мини-приложения (виджеты) без их удаления
Вы можете отключить возможность использования мини-приложений, не удаляя их при этом. Для этого в Windows 11 Pro можно использовать редактор локальной групповой политики, а в Домашней редакции — редактор реестра.
Способ с помощью редактора локальной групповой политики:
- Нажмите клавиши Win+R на клавиатуре, введите gpedit.msc и нажмите Enter.
- Перейдите к разделу Конфигурация компьютера — Административные шаблоны — Компоненты Windows — Widgets (не исключено, что в будущих версиях раздел поменяет имя на Мини-приложения или Виджеты).
- Дважды нажмите по параметру «Allow widgets» (Разрешить мини-приложения) в правой панели и установите «Отключено» для него, примените настройки.
Отключение мини-приложений с помощью редактора реестра:
- Откройте редактор реестра (Win+R — regedit).
- Перейдите к разделу
HKEY_LOCAL_MACHINESOFTWAREPoliciesMicrosoft
, нажмите правой кнопкой мыши по подразделу Microsoft и создайте в нем новый подраздел с именем Dsh
- Перейдите в созданный подраздел, нажмите правой кнопкой мыши в правой панели редактора реестра и создайте новый параметр DWORD с именем AllowNewsAndInterests
- Дважды нажмите по вновь созданному параметру и установите значение 0 для него.
- Примените настройки и закройте редактор реестра.
В результате кнопка мини-приложений исчезнет из панели задач и из Параметров панели задач Windows 11 (может потребоваться перезапуск проводника или перезагрузка компьютера)
Как полностью удалить мини-приложения Windows 11
Если вы хотите удалить приложение, отвечающее за мини-приложения или виджеты в Windows 11, сделать это можно следующим способом:
- Запустите Терминал Windows от имени администратора (используйте меню по правому клику на кнопке Пуск).
- По умолчанию откроется окно Windows PowerShell, именно оно нам и требуется. Введите команду
winget uninstall "windows web experience pack"
и нажмите Enter.
- Подтвердите действие, нажав Y. Если появилась ошибка, сообщающая об отсутствии winget, скачайте и установите «Установщик приложения» из Microsoft Store.
- Дождитесь завершения удаления мини-приложений.
Если в будущем вам потребуется снова установить их, достаточно установить Windows Web Experience Pack из магазина Microsoft Store — https://www.microsoft.com/store/productId/9MSSGKG348SP
Среди новых функций в операционной системе пользователям доступны виджеты для Windows 11, на которых отображается различная полезная информация. Панель виджетов Windows 11 показывает погоду, новости, спортивные результаты, календарь, советы и рекомендации, подобранные по вашим интересам.
Виджеты открываются в левой части экрана на отдельной панели, на которой в свою очередь находятся мини-приложения с погодой, фотографиями, почтой, новостями Microsoft Start и другими материалами. За запуск этого компонента системы отвечает в Windows 11 кнопка виджеты, расположенная на панели задач.
Содержание:
- Как открыть виджеты в Windows 11
- Как добавить новые мини-приложения в виджеты Windows 11
- Как отключить виджеты в Windows 11
- Отключение мини-приложений в параметрах Windows 11
- Отключение виджетов в групповой политике Windows 11
- Как убрать виджеты в реестре Windows 11
- Как удалить виджеты Windows 11
- Как включить виджеты в Windows 11 после удаления
- Выводы статьи
- Как отключить виджеты в Windows 11 (видео)
Пользователь может в любой момент времени добавить виджеты Windows 11 на рабочий стол, или наоборот, скрыть эту панель с экрана компьютера. Сначала выясним, где виджеты, собственно, находятся в Windows 11.
Как открыть виджеты в Windows 11
Чтобы открыть панель виджетов, нужно щелкнуть по значку «Мини-приложения» (прямоугольник бело-синего цвета) на панели задач. Для запуска приложения также доступен альтернативный вариант с помощью нажатия на клавиши клавиатуры «Win» + «W».
После этого на экране появится персонализированная панель с различной информацией.
Виджеты Виндовс 11 являются переработанным вариантом виджета «Новости и интересы» из операционной системы Windows 10.
Как добавить новые мини-приложения в виджеты Windows 11
Помимо имеющихся панелей с информацией, отображающихся по умолчанию, вы можете добавить другие элементы, доступные для показа в этом приложении. Для этого, нажмите на кнопку «Добавить виджеты».
В окне «Параметры мини-приложения» вы можете добавить новые мини-приложения на панель виджетов. Чтобы отобразить новое мини-приложение, нажмите на кнопку с плюсом напротив соответствующего приложения.
Вы можете изменить представление мини-приложения на панели виджетов. Кликните по кнопке «Другие параметры» (в виде трех точек).
Выберите подходящий размер элемента, настройте приложение по своим интересам, или удалите мини-приложение с панели виджетов.
При необходимости, вы можете переставлять элементы на панели виджетов по своему усмотрению, перетаскивая их в нужное место.
Как отключить виджеты в Windows 11
Некоторые пользователи считают полезным этот функционал, другие его не используют, а третьи желают отключить. Имеется несколько способов, благодаря которым вы можете отключить виджеты или полностью удалить их с компьютера.
Часть пользователей может игнорировать это приложение, просто не запуская данный инструмент на своем ПК. Другие желают убрать ненужный значок из панели задач, а третьим нужно вообще удалить это приложение со своего устройства.
Существует несколько способов для отключения виджетов в Windows 11:
- В приложении «Параметры».
- В редакторе локальной групповой политики.
- В редакторе реестра.
Помимо вышеперечисленных вариантов, вы можете полностью удалить виджеты с компьютера, инструкцию об этом читайте в этой статье.
Отключение мини-приложений в параметрах Windows 11
Изменение настроек вручную — самый простой способ для отключения виджетов в операционной системе Windows 11. Вам потребуется перейти в параметры системы для отключения данного функционала.
Выполните следующее:
- Щелкните правой кнопкой мыши по меню «Пуск».
- В контекстном меню нажмите на «Параметры».
- Откройте вкладку «Персонализация», а там выберите «Панель задач».
- В опции «Элементы панели задач», в настройке «Мини-приложения» передвиньте переключать в положение «Отключено».
- Значок запуска виджетов исчезнет из Панели задач.
Чтобы снова отобразить ярлык для запуска мини-приложений на Панели задач, выполните обратную операцию: напротив параметра «Мини-приложения» переместите переключатель в положение «Включено».
Отключение виджетов в групповой политике Windows 11
Следующий метод отключит виджеты на компьютере полностью. Мы воспользуемся системным средством — редактором локальной групповой политики Windows. Этот инструмент доступен пользователям старших версий операционной системы: Профессиональной (Professional) и Корпоративной (Enterprise).
Пройдите последовательные шаги:
- Откройте редактор групповой политики.
- В окне «Редактор локальной групповой политики» пройдите по пути:
Конфигурация компьютера → Административные шаблоны → Компоненты Windows → Widgets (Виджеты)
- Щелкните правой кнопкой мыши по параметру «Allow widgets» (Разрешить мини-приложения), в открывшемся меню нажмите на «Изменить».
- В окне «Allow widgets» (Разрешить виджеты) активируйте параметр «Отключено», а затем нажмите на кнопку «ОК».
- Значок виджетов сразу исчезнет из панели задач. Кроме этого, станет недоступным изменение параметров «Мини-приложения» в настройках Windows.
Чтобы вернуть все как было раньше, заново войдите в редактор локальной групповой политики, а затем в окне «Allow widgets» (Разрешить виджеты) измените параметр на «Не задано».
Как убрать виджеты в реестре Windows 11
Пользователи домашних (разумеется, и старших) версий Windows 11 могут отключить виджеты в системном реестре. Внеся изменения в некоторые параметры реестра, вы получите тот же результат, что и в случае применения параметров групповых политик.
Сделайте следующее:
- Запустите редактор реестра на компьютере.
- Пройдите по пути:
HKEY_LOCAL_MACHINESOFTWAREPoliciesMicrosoft
- Щелкните правой кнопкой мыши по «Microsoft», выберите сначала «Создать», потом «Раздел».
- Переименуйте созданный раздел в «Dsh».
- Откройте этот раздел, а затем щелкните по свободному месту правой кнопкой мыши.
- В контекстном меню нажмите сначала на «Создать», потом на «Параметр DWORD (32 бита)».
- Присвойте имя этому параметру «AllowNewsAndInterests».
- По умолчанию, при создании параметра указано значение «0», а это нам и нужно.
- Перезагрузите компьютер или перезапустите Проводник.
Переключатель мини-приложений в параметрах Windows 11 станет неактивным, а значка для запуска виджетов не будет на панели задач.
Для возвращения настроек виджетов в прежнее состояние, удалите из реестра параметр «Dsh», а затем выполните перезагрузку ПК.
Как удалить виджеты Windows 11
Некоторым пользователям по душе радикальное решение: полное удаление мини-приложений с компьютера. Сделать это можно в командной строке или в Power Shell.
Выполнить эту операцию нам поможет программа Windows Package Manager (winget).
Проделайте следующее:
- Щелкните правой кнопкой мыши по меню «Пуск».
- Нажмите на пункт «Терминал Windows (администратор).
- В окне оболочки выберите Windows PowerShell (открывается по умолчанию) или командную строку.
- Введите команду, а затем нажмите на «Enter»:
winget uninstall "windows web experience pack"
- Далее вам предложат принять условия исходных соглашений. Нажмите на клавишу «Y», а затем на «Enter» (удаление мини-приложений может произойти без этого запроса).
- В завершающей стадии операции вы увидите, что пакет «MicrosoftWindows.Client.WebExperience» удален из операционной системы.
Настройка параметров мини-приложения будет удалена из Windows, а чтобы исчез значок на панели задач перезапустите Проводник или перезагрузите систему.
Как включить виджеты в Windows 11 после удаления
В некоторых случаях, пользователю может снова понадобиться установить виджеты на свой компьютер. Это решаемая задача. Вам нужно будет скачать виджеты для Windows 11 с официального сайта Майкрософт.
Выполните шаги:
- Войдите на страницу сайта Microsoft по ссылке.
- На странице «Windows Web Experience Pack» нажмите на кнопку «Получить».
- В окне магазина Microsoft Store установите приложение на компьютер.
- В настройках панели задач приложения «Параметры» отключите, а затем снова включите переключатель в опции «Мини-приложения», чтобы значок виджетов появился на панели задач.
Выводы статьи
В операционную систему Windows 11 встроены мини-приложения — виджеты, с помощью которых пользователь может получить доступ к полезной информации: прогнозу погоды, новостям пол интересам или другим данным. Если этот функционал не нужен пользователю, он может отключить виджеты в настройках системы или удалить мини-приложения с компьютера. В случае необходимости, пользователь может включить виджеты в Windows 11 или снова установить мини-приложения на свое устройство.
Как отключить виджеты в Windows 11 (видео)
Похожие публикации:
- Как изменить цвет меню «Пуск» и панели задач Windows 11
- Как вернуть старое контекстное меню в Windows 11 — 5 способов
- Как вернуть в Проводник Windows 11 вкладки и ленту, как в Windows 10
- Как скачать ISO-образ Windows 11 — 7 способов
- Как переместить «Пуск» влево в Windows 11 — 2 способа
В Windows 11 появились виджеты на панели задач, которые занимают большую часть экрана при просмотре, что может раздражать. Это своего рода доработанный аналог «Новости и интересы» в Windows 10.
Кроме этого, если открыть диспетчер задач, то можно обнаружить, что процесс мини-приложения грузят систему, в частности процессор и память. Для этого можно полностью удалить виджет мини приложения из Windows 11.
В данной инструкции о том, как отключить виджеты в Windows 11, чтобы убрать кнопку мини-приложения с панели задач, и как полностью удалить мини приложения из Windows 11, чтобы процесс не отображался в диспетчере задач и не грузил систему.
Убрать мини приложения на панели задач Windows 11
1. Нажмите правой кнопкой мыши по иконке «мини-приложения» и выберите «Открепить от панели задач«.
2. Если нужно включить обратно, то перейдите в «Параметры» > «Персонализация» > «Панель задач» и справа включите ползунок «Убрать кнопку виджетов«.
Отключить мини-приложения при помощи реестра
Нажмите Win+R и введите regedit, чтобы открыть редактор реестра. Далее перейдите по пути:
HKEY_CURRENT_USERSoftwareMicrosoftWindowsCurrentVersionExplorerAdvanced
- Справа найдите параметр TaskbarDa и дважды щелкните по нему.
- Установите значение 0, чтобы скрыть или 1, чтобы показать.
Как полностью удалить мини приложения из Windows 11
Чтобы полностью удалить виджет мини приложения из Windows 11, чтобы он не грузил процессор, память и не отображался в диспетчере задач, нажмите Win+X и выберите Терминал Windows (администратор). Далее введите ниже команду, после чего перезагрузите ПК:
winget uninstall "windows web experience pack"
Если перейти в «Параметры» > «Персонализация» > «Панель задач«, то можно обнаружить, что нет переключателя и пункта мини-приложения.
Если нужно обратно установить мини приложения, то перейдите в Microsoft Store и скачайте Windows Web Experience Pack, установите его и перезагрузите компьютер.
Смотрите еще:
- Как вернуть меню ПУСК Windows 10 в Windows 11
- Системные требования Windows 11
- Как узнать, когда включали и выключали компьютер
- Как отключить и включить Быстрый Запуск в Windows 10
- Как убрать корзину с рабочего стола Windows 10
[ Telegram | Поддержать ]
Виджеты — одно из самых неоднозначных нововведений в Windows 11. Ожидалось, что они станут заменой «живым плиткам» из WIndows 10, но будут иметь более классический вид, напоминающий «Гаджеты» из полюбившейся многим Windows 7. Однако Microsoft сильно подкачала с реализацией виджетов. В релизной версии Windows 11 не предусмотрено добавление виджетов от сторонних разработчиков (хотя это может измениться уже в самое ближайшее время), а панель виджетов и сами виджеты используют не нативные, а Web-технологии.
Из-за того, что виджеты реализованы на WebView2, работают они не так быстро и стабильно как хотелось бы, а потребление ресурсов компьютера и вовсе оставляет желать лучшего. Довольно часто происходит какое-то аномальное и совершенно необоснованное потребление ОЗУ, ПЗУ или даже SSD со стороны соответствующего процесса «widgets.exe». В таких случаях у пользователя возникает желание отключить или же полностью удалить виджеты из системы. Далеко не все знают, как это можно сделать, поэтому мы подготовили для вас подробную инструкцию по отключению виджетов в Windows 11 и их удалению из системы сразу несколькими способами.
Отключение и включение виджетов в Windows 11 посредством групповых политик
Данный способ отлично подойдет в том случае, если вы не хотите полностью удалять виджеты и пакет «Windows Web Experience Package» из системы, а просто хотите их отключить на уровне групповых политик.
- Воспользуйтесь комбинацией клавиш Win + R.
- Введите в появившееся диалоговое окно команду
gpedit.mscи нажмите Enter. - В открывшемся редакторе локальных групповых политик перейдите в следующий раздел: Конфигурация компьютера > Административные шаблоны > Компоненты Windows > Виджеты.
- Дважды нажмите на параметр «Включить виджеты» и измените значение на «Отключено», после чего нажмите «Применить» и «ОК».
- Готово. Теперь виджеты отключены, но все ещё установлены в системе.
Если потребуется включить виджеты назад, то значение параметра «Включить виджеты» из состояния «Отключено» следует изменить на «Включено».
Удаление виджетов в Windows 11
Данный метод подразумевает полное удаление пакета «Windows Web Experience Package» из системы. Именно «Windows Web Experience Package» отвечает за виджеты в Windows 11. Удалив его — удалятся и виджеты.
- Откройте PowerShell или Windows Terminal от имени администратора.
- Введите команду
winget uninstall "windows web experience pack"и нажмите Enter. - Дождитесь завершения процесса.
- Готово. После удаления виджеты полностью пропадут из системы и более не будут беспокоить вас.
Восстановление удаленных виджетов в Windows 11 (способ 1):
Восстановить удаленный пакет «Windows Web Experience Package», а точнее установить его вновь, также можно с помощью PowerShell/Windows Terminal и команд Windows Package Manager (winget).
- Откройте PowerShell или Windows Terminal от имени администратора.
- Введите команду
winget install 9MSSGKG348SPи нажмите Enter. - Согласитесь с правилами, условиями и политиками, введя букву Y, после чего вновь нажмите Enter.
- Дождитесь завершения установки пакета «Windows Web Experience Package».
- Готово. Теперь вы вновь можете пользоваться виджетами в Windows 11.
Примечание: «9MSSGKG348SP» — это ProductID пакета «Windows Web Experience Package» в Microsoft Store.
Восстановление удаленных виджетов в Windows 11 (способ 2):
Помимо Windows Package Manager (winget), установить «Windows Web Experience Package» обратно классическим способом посредством Microsoft Store.
- Перейдите по ссылке на страницу пакета «Windows Web Experience Package» в Microsoft Store и установите его.
- Дождитесь завершения установки пакета.
- Готово. Теперь вы вновь можете пользоваться виджетами в Windows 11.
А вы пользуетесь виджетами в Windows 11 или же отключили/удалили их? Какие изменения или улучшения в виджетах вы хотели бы увидеть в предстоящих обновлениях Windows 11? Делитесь своим мнением в комментариях!
Существует способ удалить виджеты в Windows 11. После этого они попросту исчезнут из системы. Помимо этого, в статье рассмотрим, как отключить виджеты Windows 11 без удаления.
Виджеты – это одна из новых возможностей в Windows 11, которая в определенном смысле является реинкарнацией живых плиток времен Windows 8 и Windows 10. Виджеты в Windows 11 «живут» в отдельном пространстве, где отображают новости, погоду, акции, пробки, спортивные результаты и другую полезную информацию.
В отличие от панели Новости и Интересы в Windows 10, панель с виджетами в Windows 11 полностью персонализируемая, благодаря чему вы можете подстроить ее под свои нужды. Кроме того, в будущем Microsoft обещает дать разработчикам доступ к виджетам для интеграции своих приложений. К сожалению, в данный момент, Windows 11 предлагает виджеты только от Microsoft.
Открыть панель с виджетами в Windows 11 можно с помощью кнопок Win + W или же нажатием по соответствующей иконке на панели задач. Если ваш компьютер поддерживает сенсорный ввод, вызвать панель виджетов можно свайпом с левой грани экрана.
Не все пользователи оценили панель виджетов в Windows 11 и многие предпочитают отключить и даже полностью удалить ее. Если вы тоже считаете панель виджетов ненужной нагрузкой интерфейса Windows, эта статья расскажет, как удалить виджеты в Windows 11.
Подсказка: вам на обязательно удалять виджеты в Windows 11 «с корнями». Microsoft предоставляет пользователям возможность удалить кнопку виджетов с панели задач в Windows 11.
Для удаления виджетов в Windows 11 вам надо запустить Терминал от администратора и ввести в него несколько команд. Вот как это делается.
- Нажмите Win + X или щелкните правой кнопкой мыши по кнопке Пуск.
- Выберите Терминал Windows (Администратор).
- Убедитесь, что Терминал работает в профиле Командной строки или PowerShell.
- Введите следующую команду для удаления виджетов в Windows 11:
winget uninstall "windows web experience pack". - Если Терминал попросит вас согласиться с условиями использования, нажмите Y и подтвердите действие кнопкой Enter.
- Дождитесь завершения удаления.
Готово. После выполнения команды Windows 11 полностью удалит виджеты.
Как это работает
За работу виджетов в Windows 11 отвечает «приложение» из магазина под названием Windows Web Experience Pack. Его нельзя удалить простым правым кликом мыши, но можно воспользоваться инструментом winget, который предустановлен в Windows 11. Система управления пакетами winget позволяет удалить многие стандартные приложения, которые Microsoft не разрешает удалять стандартными способами.
Подсказка: вы можете просмотреть список всех приложений, подлежащих к удалению с помощью winget, использовав простую команду winget list.
Если вы передумали и все же решили дать шанс виджетам, вот как их можно восстановить.
Как восстановить виджеты в Windows 11
- Откройте браузер и перейдите по этой ссылке.
- Windows откроет встроенный магазин на странице приложения Windows Web Experience Pack. Установите его.
- Откройте Параметры (Win + I) и перейдите в раздел Персонализация > Панель задач. Выключите и включите кнопку виджетов.
Нажмите на иконку виджетов на панели задач или же воспользуйтесь комбинацией клавиш Win + W для запуска виджетов.
Как отключить виджеты в Windows 11 с помощью групповой политики
Обратите внимание: эта часть статьи актуальна только для владельцев компьютеров с Windows 11 Профессиональная. На домашней редакции операционной системы нет редактора групповых политик.
- Нажмите Win + R и введите команду
gpedit.msc. - В окне редактора групповых политик перейдите по адресу Конфигурация компьютера > Административные шаблоны > Компоненты Windows > Виджеты.
- В правой части окна дважды щелкните по правилу Разрешить мини-приложения.
- Смените значение с Не задано на Отключено.
- Нажмите Ок для сохранения изменений.
После этих действий операционная система отключит виджеты для всех пользователей на вашем компьютере. Для повторной активации виджетов проделайте все описанные выше шаги, только измените значение правила с Отключено на Не задано.
💡Узнавайте о новых статьях быстрее. Подпишитесь на наши каналы в Telegram и Twitter.
Судя по тому, что вы читаете этот текст, вы дочитали эту статью до конца. Если она вам понравилась, поделитесь, пожалуйста, с помощью кнопок ниже. Спасибо за вашу поддержку!
В этой публикации, друзья, рассмотрим, как убрать панель виджетов Windows 11. Это новая для Windows функция, реализована впервые в Windows 11, хотя её прототип присутствует в Windows 10 и являет собой интегрированную в панель задач ленту «Новости и интересы». В Windows 11 панель виджетов – это выезжающая боковая панель, запускаемая горячими клавишами Win+W или кнопкой на панели задач, с виджетами, в которых приводится информация как то: погода, курсы валют, новости, фото в облаке OneDrive, задачи Microsoft To Do и т.п. Все эти виджеты и информация пока что базируются на сервисах Microsoft, в частности, на новостном портале MSN, но вроде как в будущем в панель можно будет устанавливать сторонние виджеты. В любом случае функционал это не всем нужный, возможно, он даже кого-то раздражает, а, возможно, кому-то из практических соображений не нужна неиспользуемая кнопка на панели задач Windows 11. Давайте посмотрим, как избавиться и от кнопки, и при необходимости от самой функции.
Итак, друзья, панель виджетов Windows 11. Это выезжающая слева панель с различной информацией на базе новостного портала Microsoft и прочих сервисов компании. Панель персонализированная, что касается наших данных, отображает их в связке с аккаунтом Microsoft. В ней можно настроить виджеты нужной нам информации, она удобна оперативной сводкой о погоде, курсах валют, картой дорожного траффика, но не более. При этом эта функция Windows 11 ещё и сырая, в ней не работает русскоязычная локализация. Будет ли толк с панели виджетов в будущем, покажет время, пока же для многих из нас её эффективность и в принципе пригодность крайне низка.
Чтобы эта панель никак нам о себе не напоминала, достаточно убрать её кнопку запуска, предустановленную на панели задач Windows 11.
Для этого на панели задач вызываем контекстное меню и кликаем единственный пункт выбора – «Параметры панели задач».
Откроется системное приложение «Параметры» с настройками раздела персонализации панели задач, где нам необходимо переключатель элемента «Мини-приложения» выставить в положение «Откл.».
И всё – значок панели виджетов исчезнет с панели задач Windows 11 и не будет её захламлять.
Если же вы хотите панель виджетов отключить, т.е. отключить саму эту системную функцию, это можно сделать с помощью локальной групповой политики. В системный поиск вводим:
В редакторе локальной групповой политики раскрываем путь:
Конфигурация компьютера → Административные шаблоны → Компоненты Windows → Widgets
Кликаем единственный на данный момент параметр здесь — «Allow widgets».
Ставим его значение «Отключено». Жмём «Применить» и «Ок».
Примечание: друзья, редактирование локальной групповой политики – это прерогатива редакций Windows 11 начиная с Pro, но вы можете в редакцию Home интегрировать редактор gpedit.msc с помощью специального батника.
Ещё большее неистовство, друзья, можно проявить к панели виджетов и напрочь удалить её из Windows 11. Делается это путём удаления пакета веб-компонентов Windows Web Experience Pack, обеспечивающего работу этой системной функции. Практической пользы в этом нет, достаточно и двух предложенных выше мер, панель виджетов никак не отображается на производительности Windows 11. Но в качестве набора опыта в продвинутом пользовании компьютером ловите способ удаления этой системной функции. На рабочем столе запускаем контекстное меню, выбираем «Открыть в Терминале Windows».
В открывшийся профиль PowerShell вводим:
winget uninstall "windows web experience pack"Жмём Enter. Далее подтверждаем своё решение об удалении пакета вводом буквы «y». И ловим результат: пакет удалён.
Впоследствии пакет Windows Web Experience Pack можно установить в Microsoft Store. И тогда панель виджетов снова станет нам доступна.
Download PC Repair Tool to quickly find & fix Windows errors automatically
With the introduction of Windows 11, a lot of new features have come in Windows OS. We get Snap layouts, redesigned taskbar, Start menu, and many other new features in Windows 11. One of such features is the Widgets menu. While some users find it useful, others don’t use it and simply want to disable it. If you also want the same, then this post is definitely helpful to disable the Widgets feature in Windows 11.

Though there is an option to remove Widgets on the Taskbar of Windows 11, for those who want to permanently disable the Widgets feature, this post is handy. Once you have disabled the Widgets feature, the option to turn on/off widgets won’t work and it will be greyed out. Don’t worry, you can also re-enable Widgets anytime you want. So, the full control remains in your hands.
What are Widgets in Windows 11?
Widgets is an evolution of the News and Interests feature of Windows 10. Using Widgets, you can check weather information, read top stories (about news and sports), and get up-to-date information from your favorite services. The option to add and customize widgets is also there in Windows 11. You can click on its taskbar icon to open the pre-added widgets, check the information, and add new widgets.
You can disable Windows 11 Widgets feature using Group Policy Editor or the Registry Editor. Before using any of these options, we advise you to create a system restore point. Once you have done it, you can use any of these options.
1] Using Group Policy Editor
Here are the steps:
- Open Group Policy Editor
- Access Widgets folder
- Open Allow widgets setting
- Use Disabled option
- Press the OK button.
In the first step, type gpedit in Windows 11 Search box, and hit the Enter key. This will open the Group Policy Editor window.
Now look for and access the Widgets folder. You can find this folder using this path:
Computer Configuration > Administrative Templates > Windows Components > Widgets
On the right-hand section of that folder, double-click on Allow widgets setting.
When a new window is opened, use the Disabled option, and press OK to set the new option for this setting.
This will apply the changes instantly. The Widgets menu button will vanish from the taskbar and the turn on/off button for Widgets will also be greyed out in Windows 11 Settings app.
To enable Widgets again, just follow the above steps, and select the Not Configured button in the last step. After that, press the OK button. The changes will be reversed and the Widgets menu icon will re-appear on Windows 11 taskbar.
2] Using Registry Editor
The steps are as follows:
- Open Registry Editor
- Access Microsoft key
- Create Dsh Registry key
- Create AllowNewsAndInterests
- Set AllowNewsAndInterests Value data to 0
- Press OK button
- Close Registry Editor.
Let’s check these steps in detail.
In the very first step, click on Windows 11 Search box icon, type regedit, and use the Enter key. This will open the Registry Editor window.
Now access the Microsoft name Registry key. You can access it using this path:
HKEY_LOCAL_MACHINESOFTWAREPoliciesMicrosoft
Under the Microsoft key, create a new Registry key, and rename it to Dsh.
On the right-hand section of the Dsh key, you need to create an AllowNewsAndInterests value. To create it, right-click, go to the New menu, and click on the DWORD (32-bit) Value option. When this value is created, just set its name as AllowNewsAndInterests.
Now, double-click on that value you just created. When a small box is opened, add 0 in the Value data field. Press the OK button and close the Registry Editor window.
The changes are applied immediately. The Widgets menu icon will be removed from the taskbar and the turn on/off button will also be disabled in the Settings.
To enable the Widgets feature again, just follow the above-mentioned steps, and access the Dsh key. After that, right-click on that key, and use the Delete option. This will undo the changes and the Widgets menu icon will appear on the taskbar again.
Related: How to disable & remove Weather widget using Settings, Registry or Group Policy Editor
How do I turn off Widgets?
If you simply want to turn off Widgets from appearing in the taskbar on Windows 11 computer, then this can be done using the Settings app. Here are the steps:
- Use Win+I hotkey to open Windows 11 Settings app
- Click on the Personalization category available on the left section
- Access the Taskbar page using the right section
- Toggle Widgets button.
On the other hand, if you want to completely disable Widgets, then the two options explained above are helpful.
How do I enable Widgets in Windows 11?
Widgets feature is already enabled in Windows 11. You just need to click on its taskbar icon (available just next to the desktop icon) to open its interface, check pre-added widgets, and customize the widgets.
However, if the Widgets taskbar icon is not available and the option to turn on/off Widgets is also disabled/greyed out in Setting, then you can enable Widgets either using the Registry Editor window or Group Policy Editor window. Both the options are already covered by us in this post with the step-by-step guide.
Hope it is helpful.
Read next: Fix Widgets not loading in Windows 11.
Laxman enjoys writing about Windows OS and the free software and services that are available for the Windows ecosystem.















































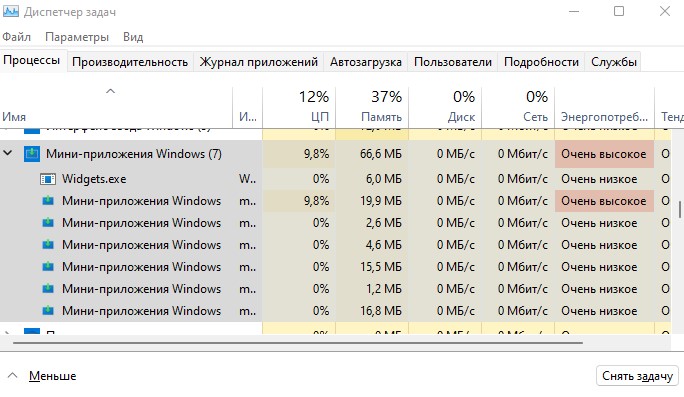

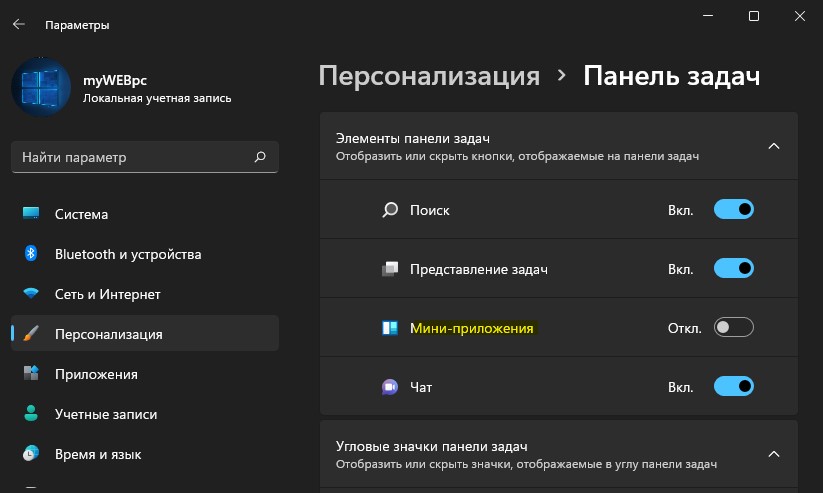
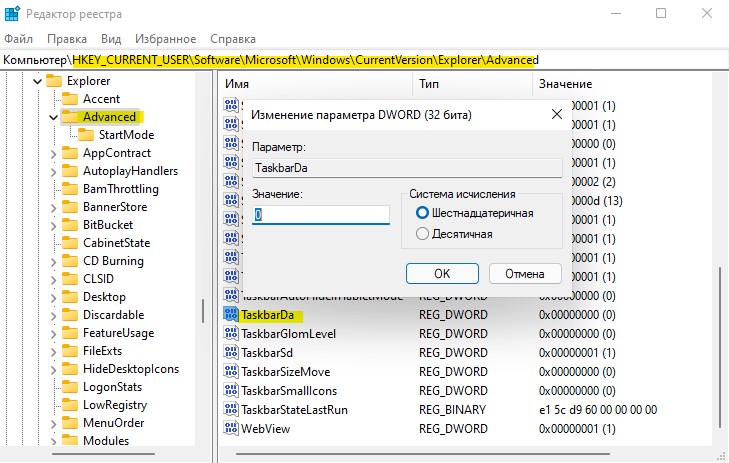

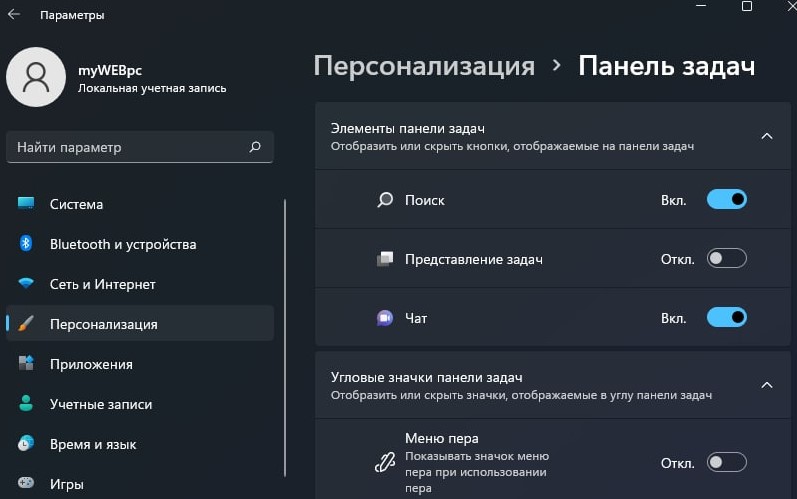
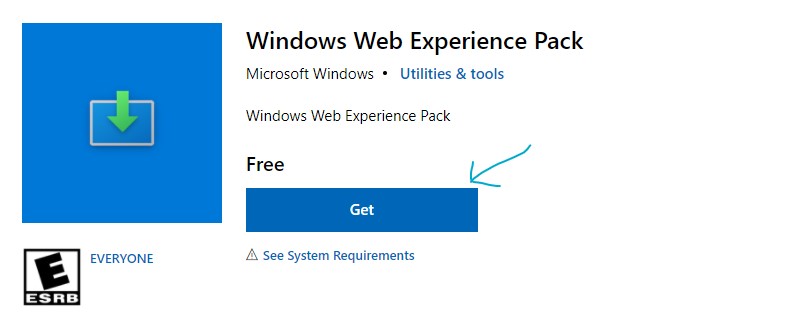
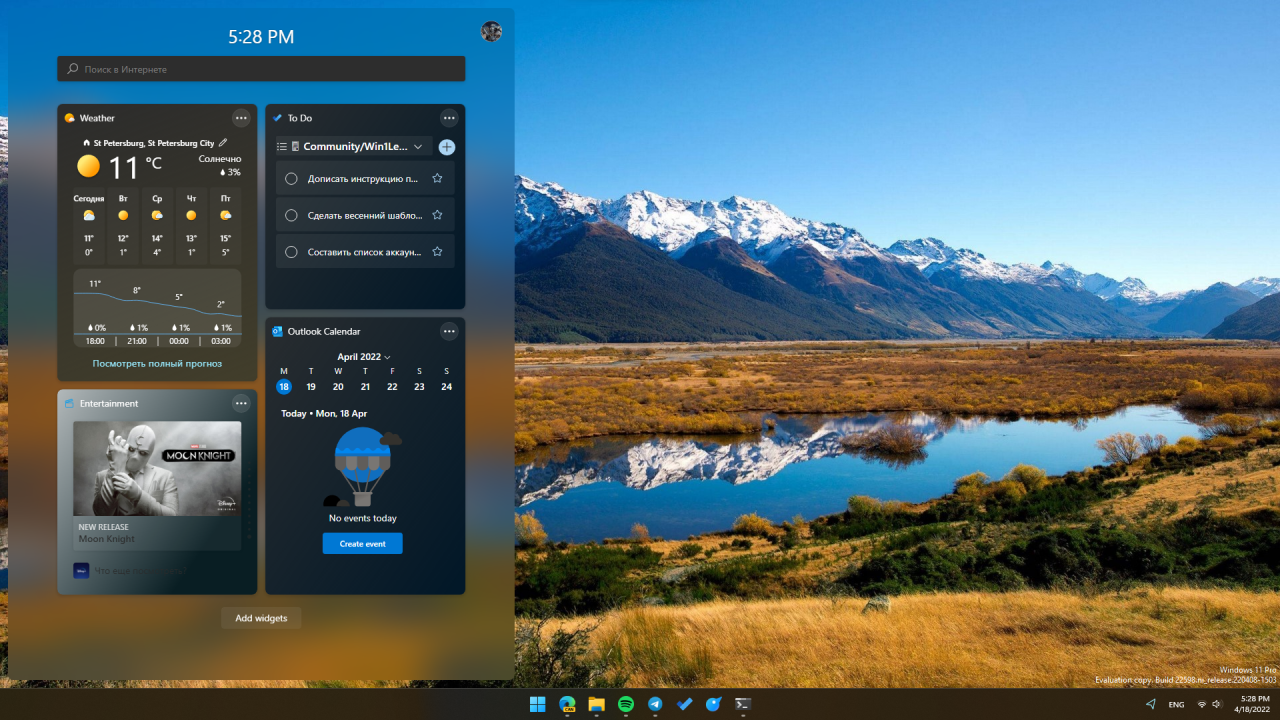
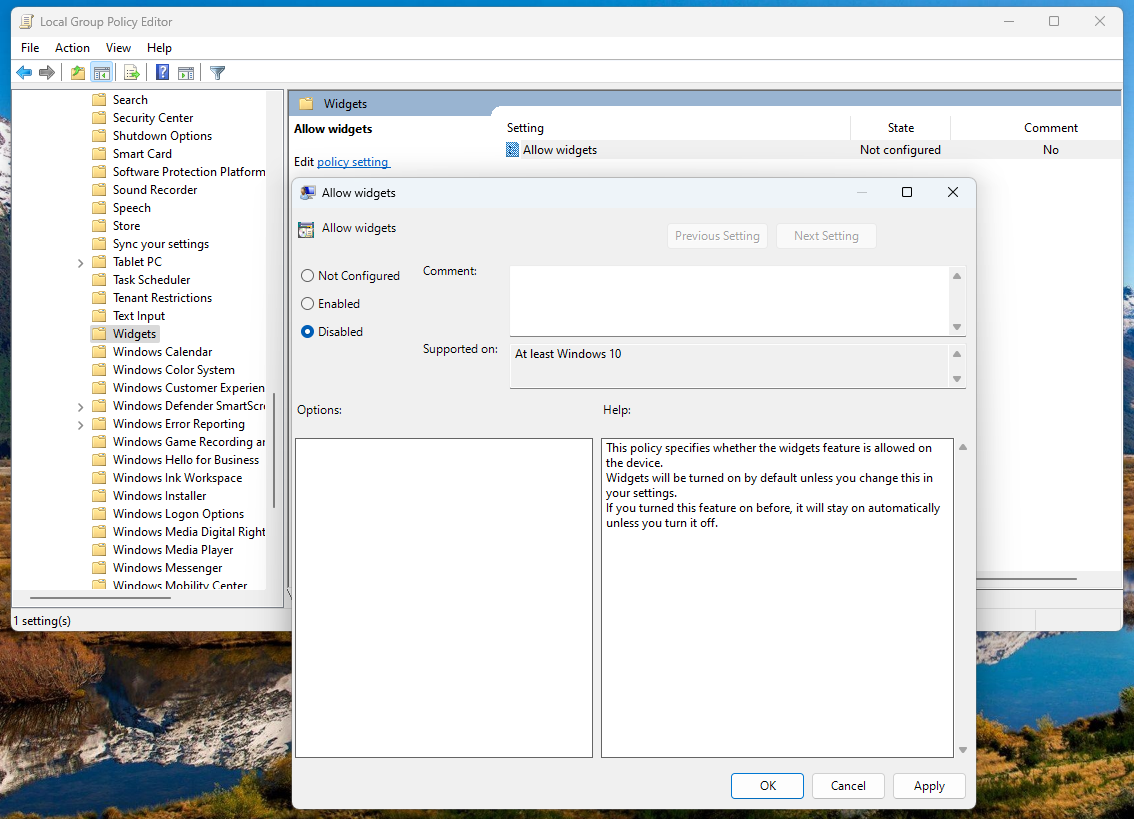
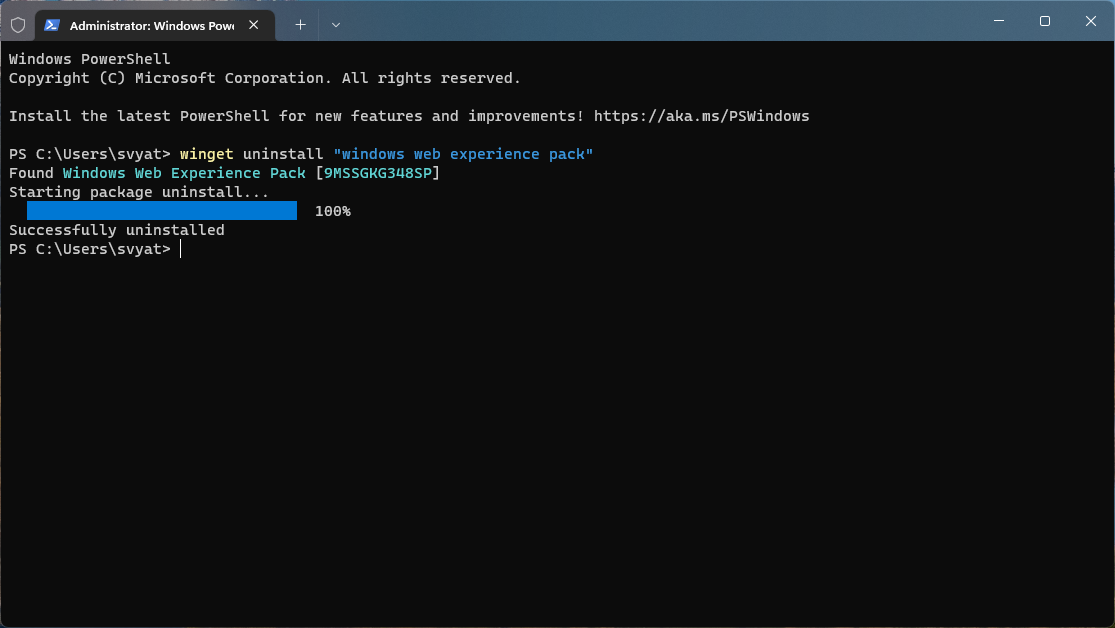
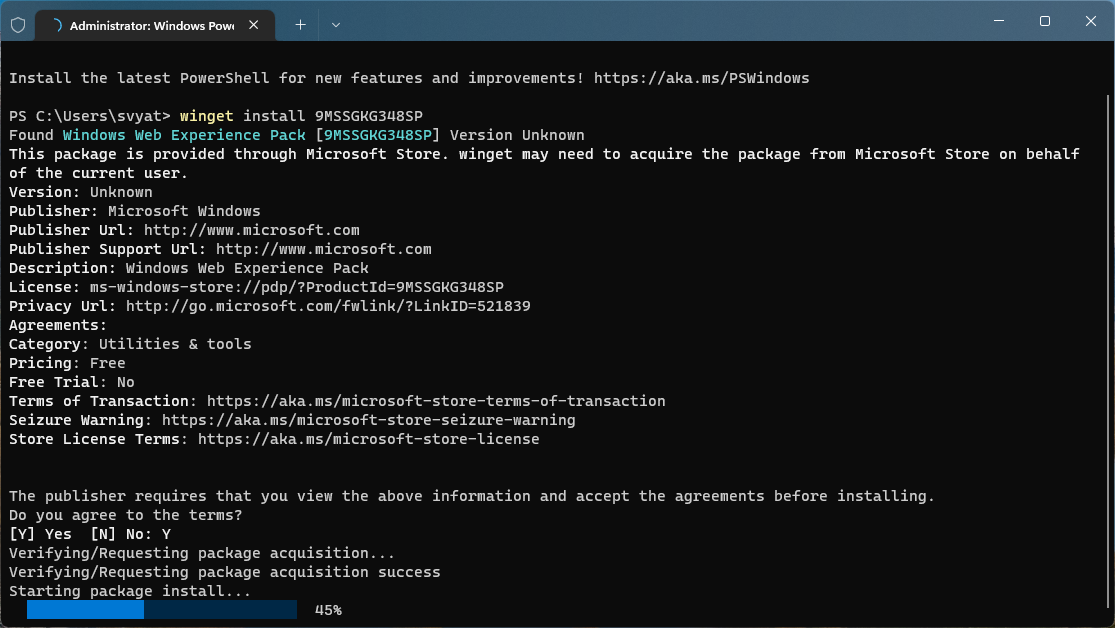
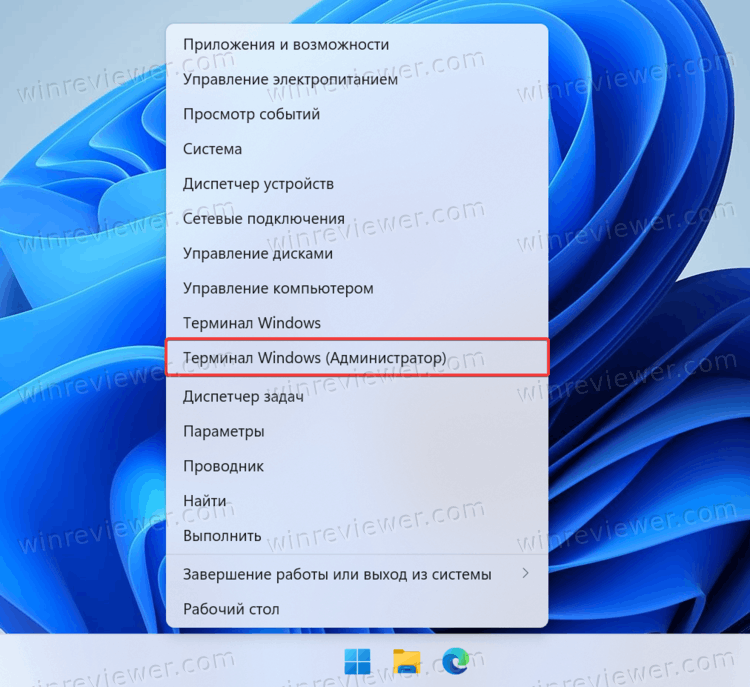
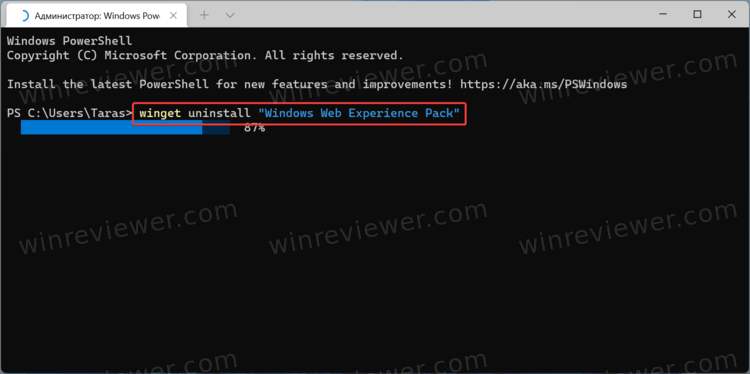
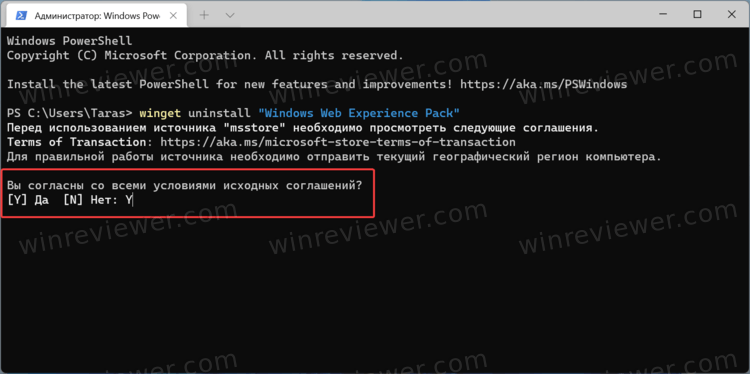
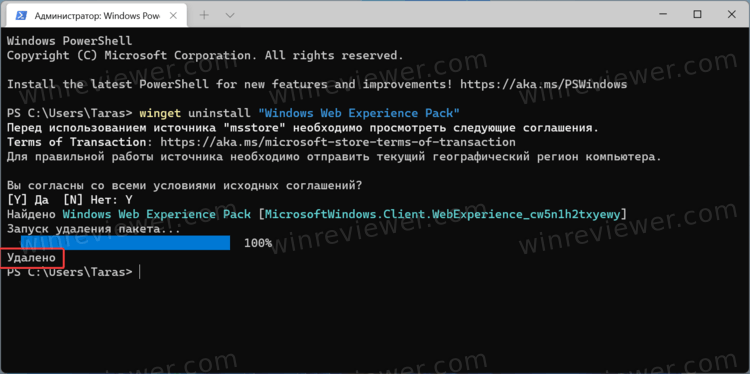
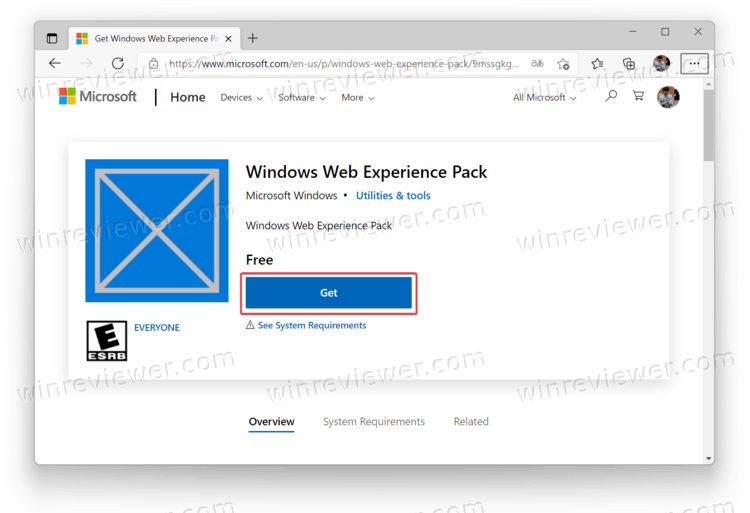
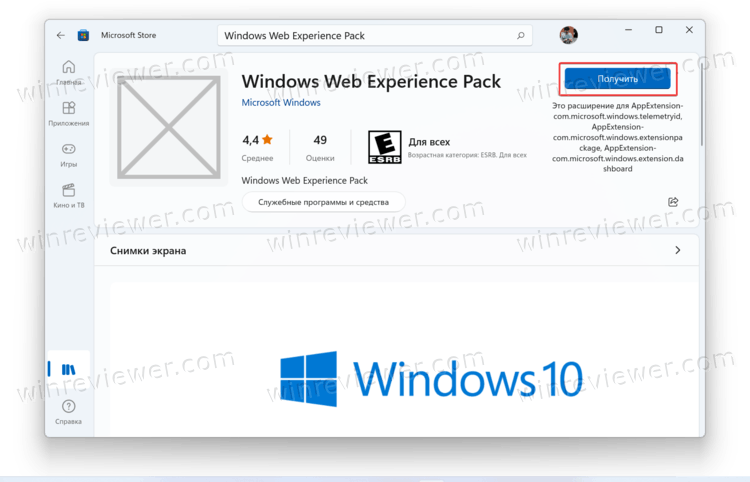
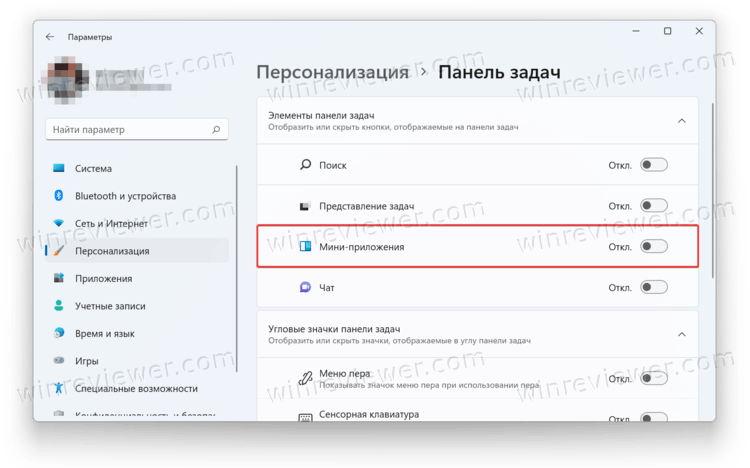 Нажмите на иконку виджетов на панели задач или же воспользуйтесь комбинацией клавиш Win + W для запуска виджетов.
Нажмите на иконку виджетов на панели задач или же воспользуйтесь комбинацией клавиш Win + W для запуска виджетов.