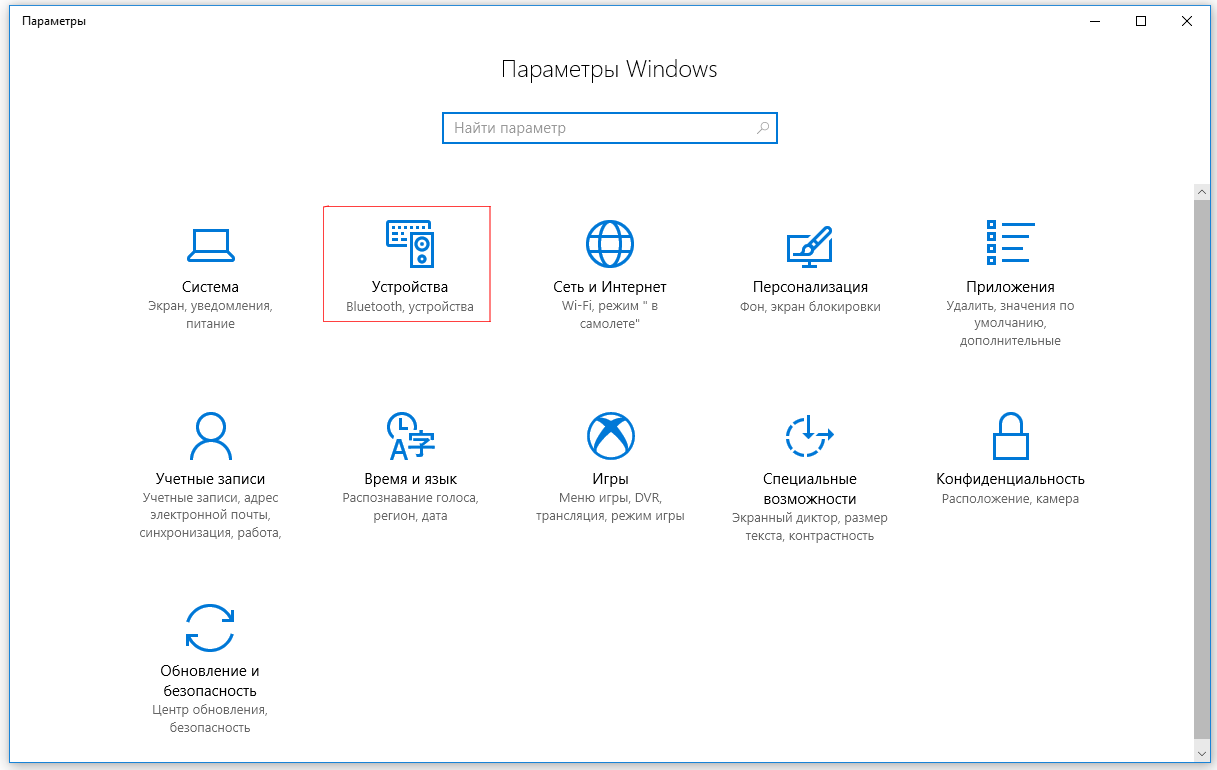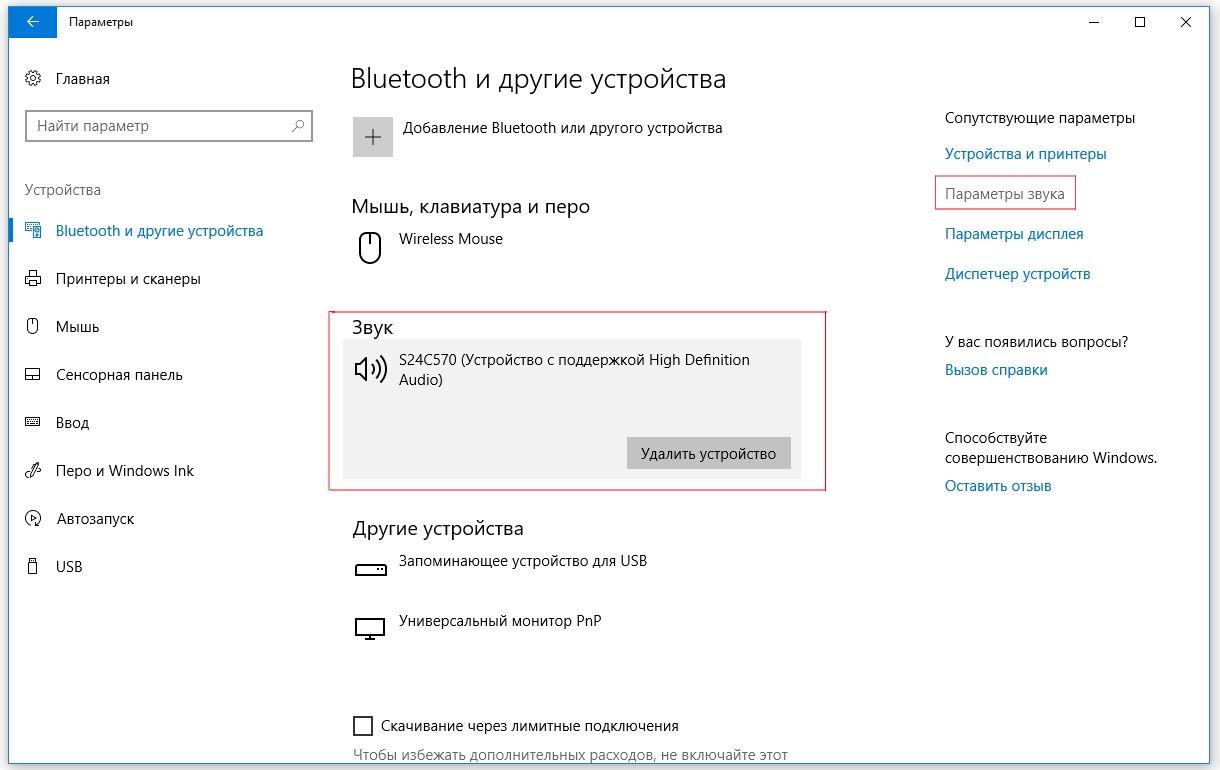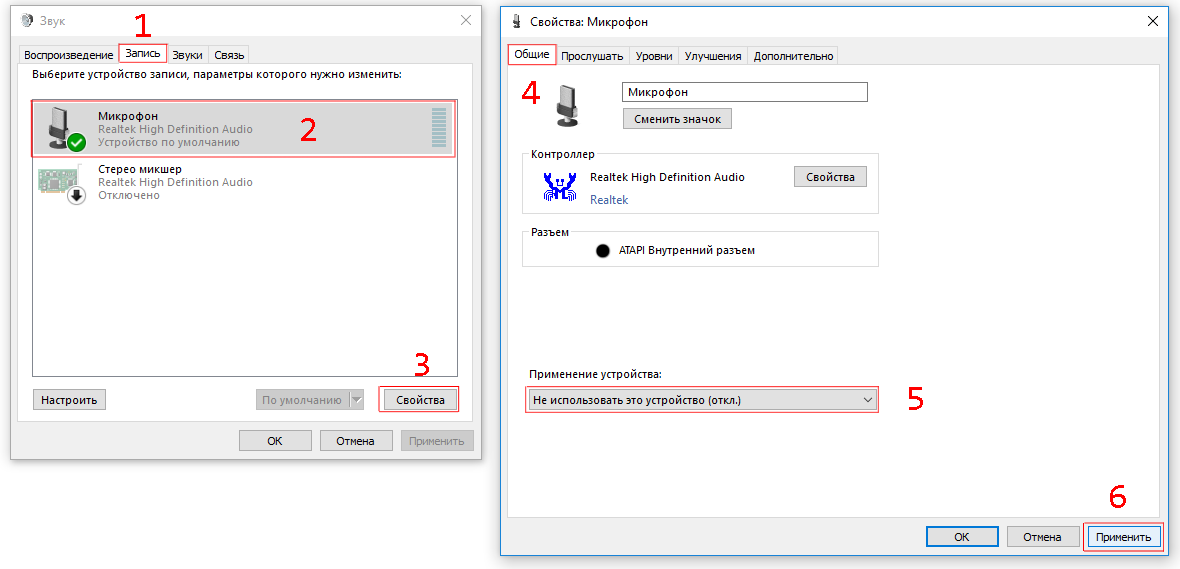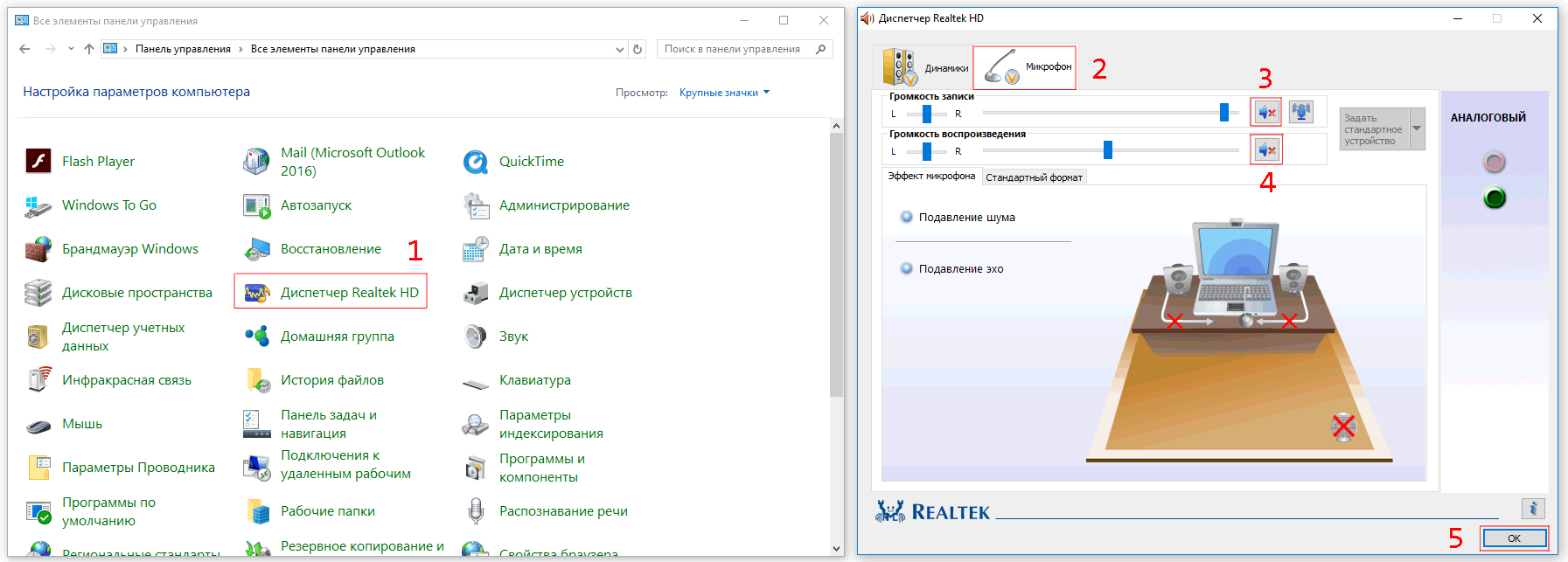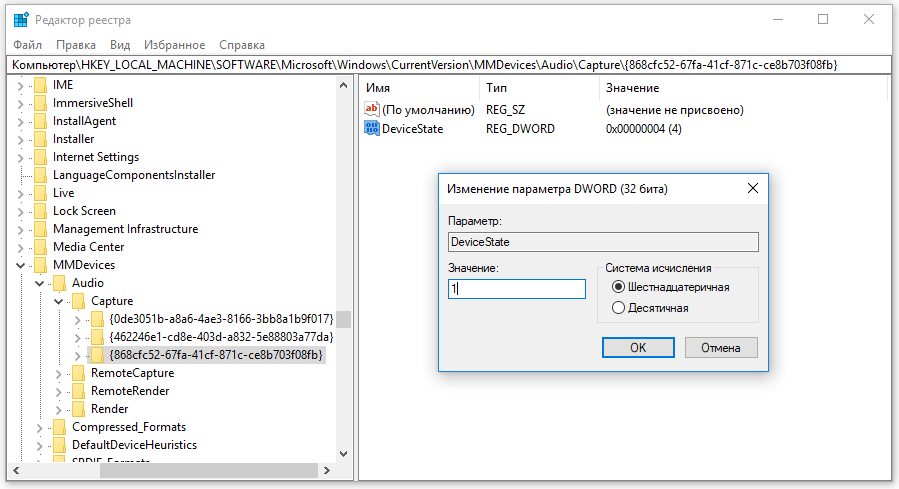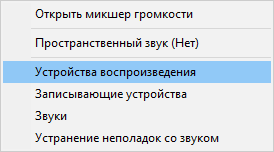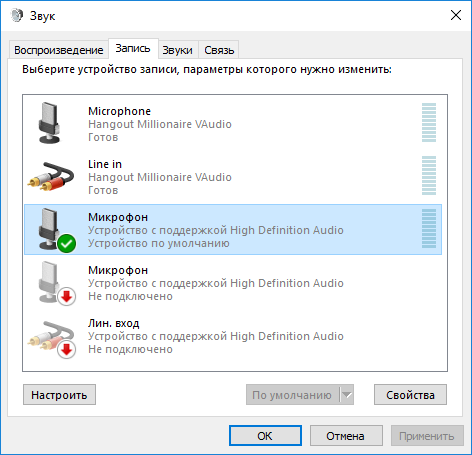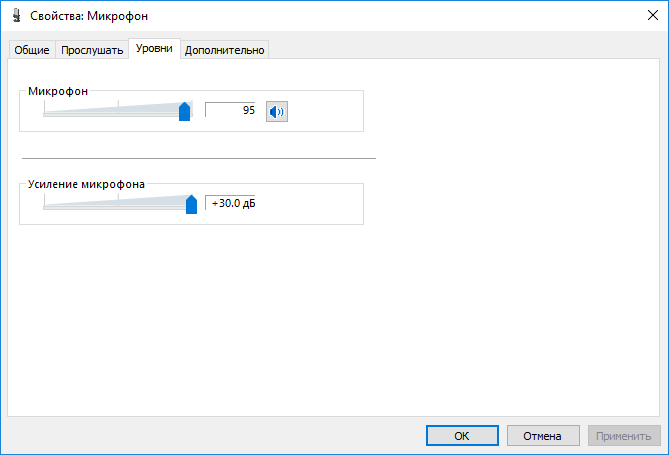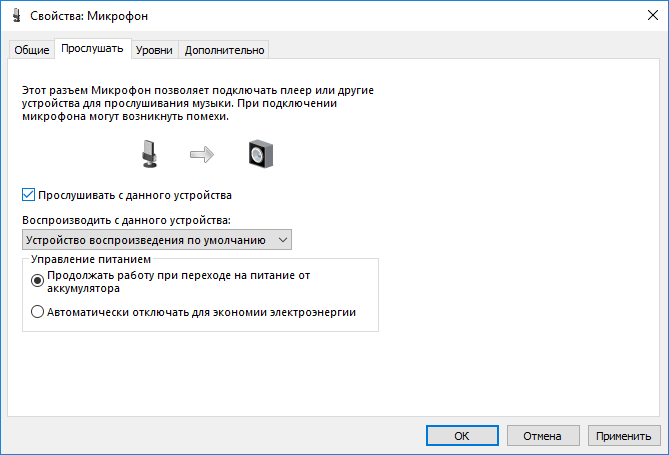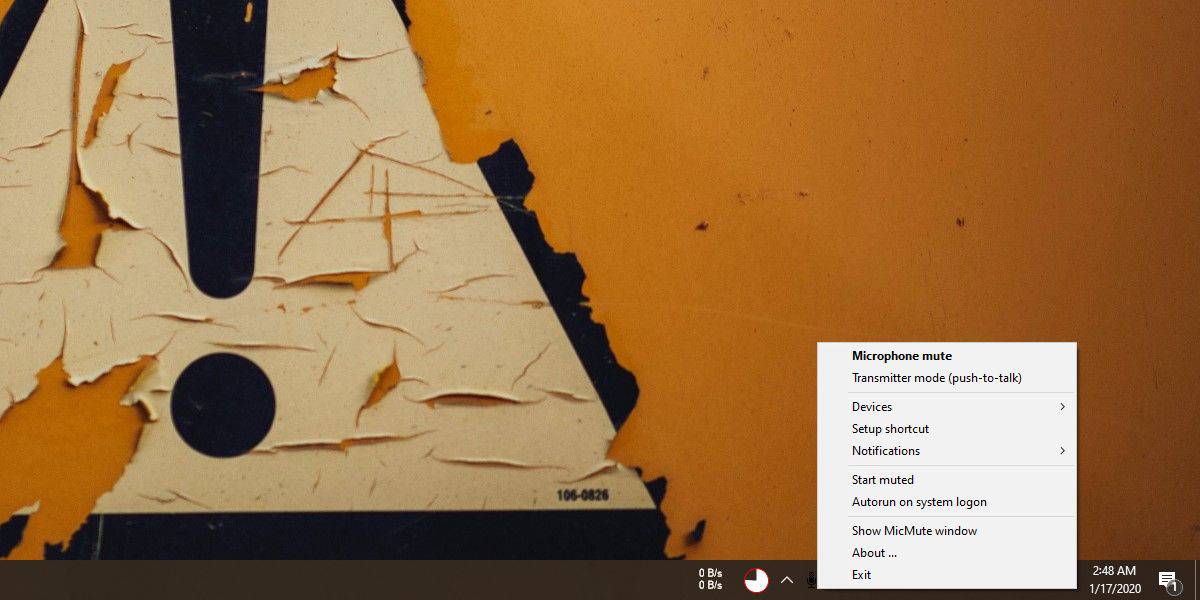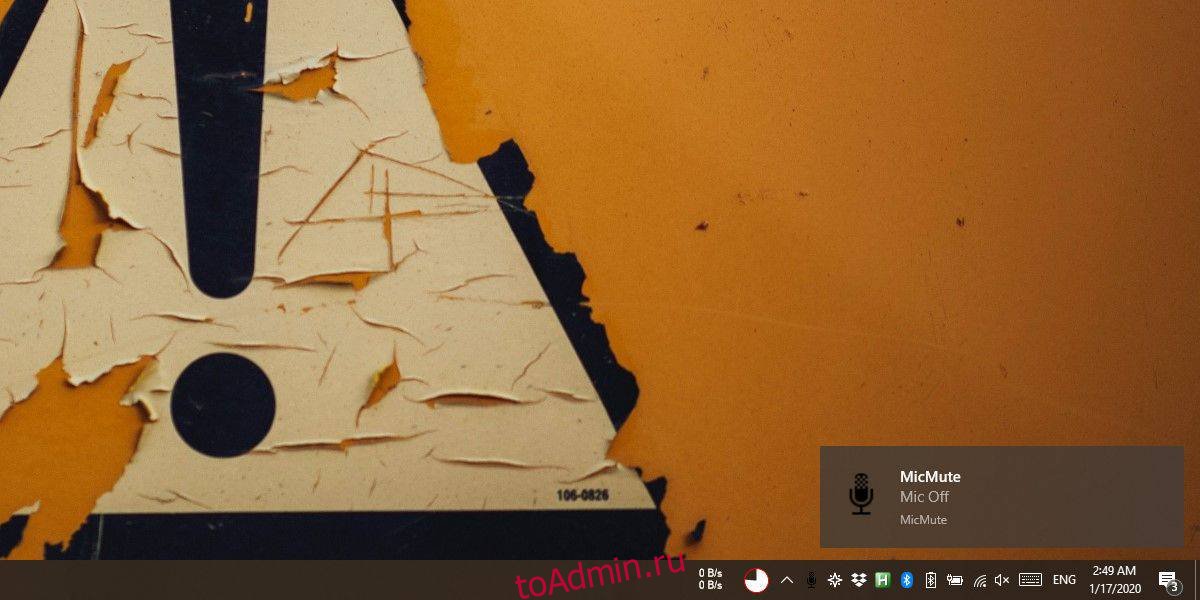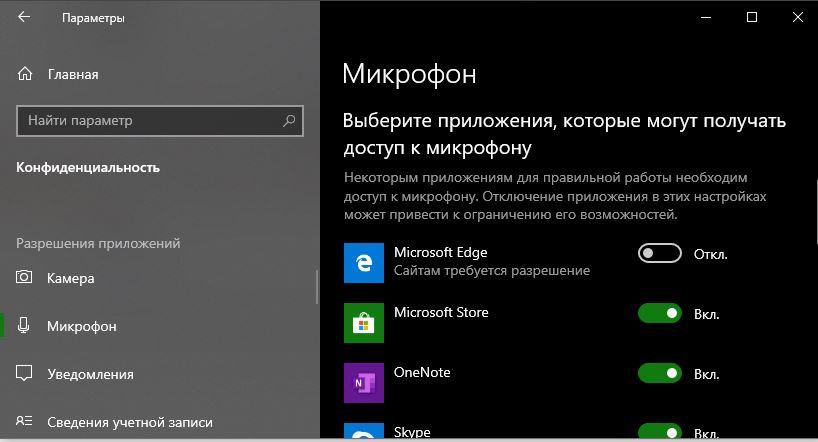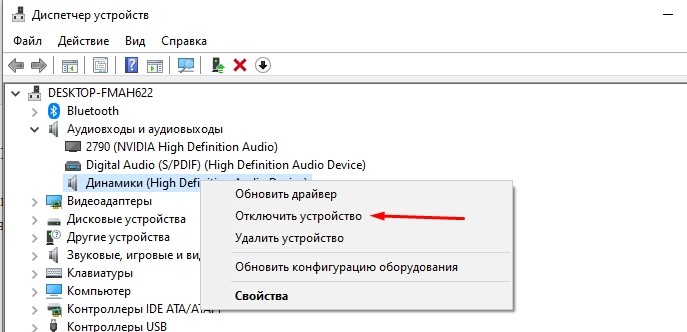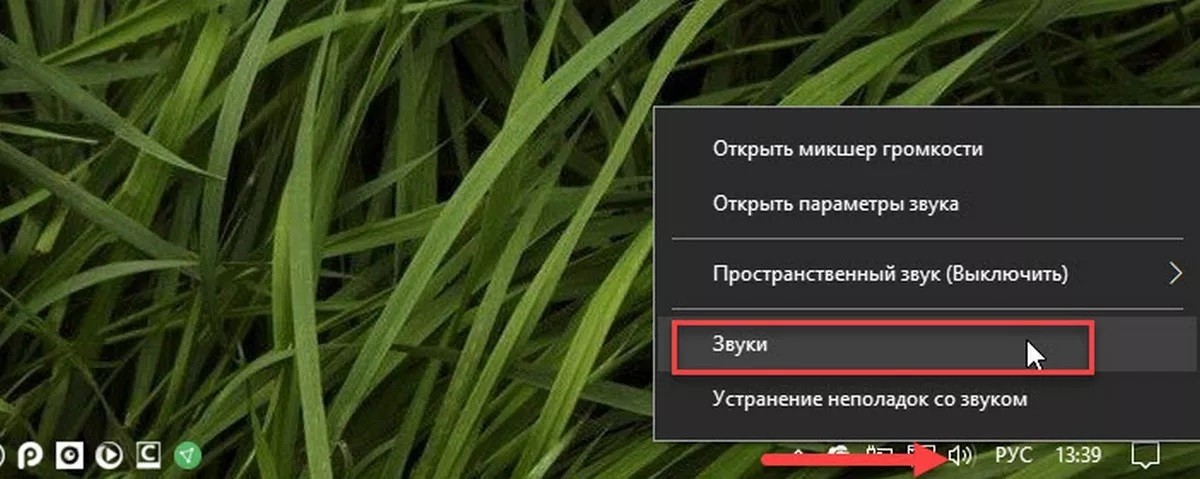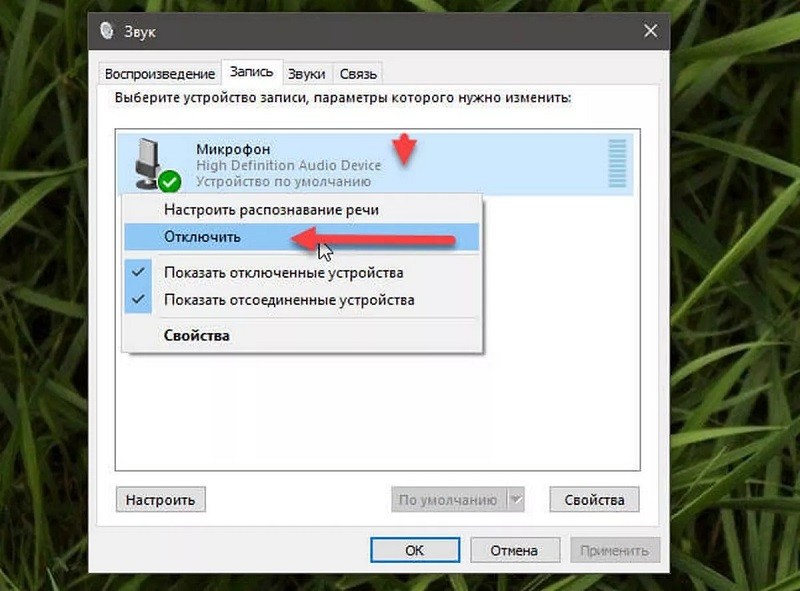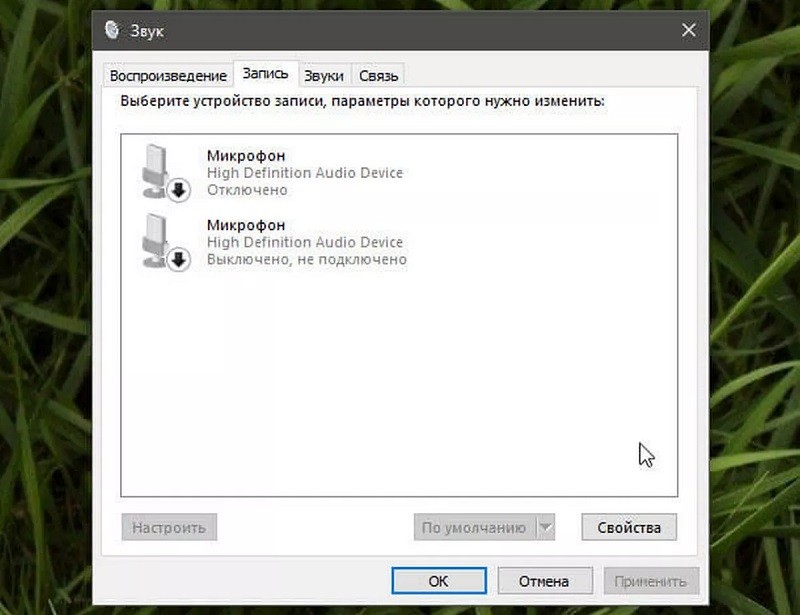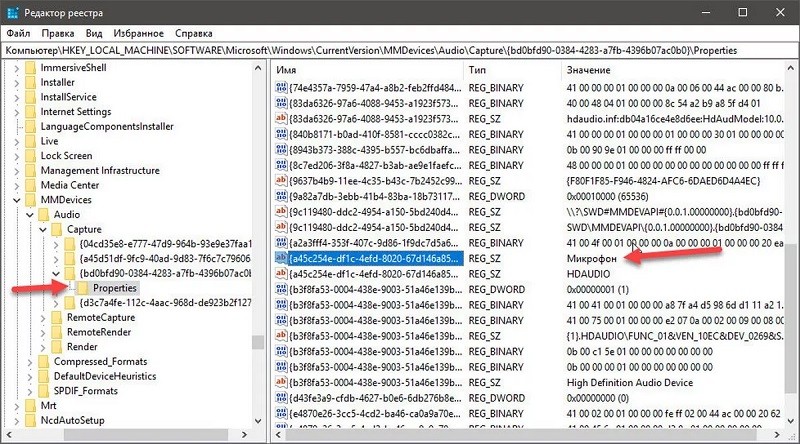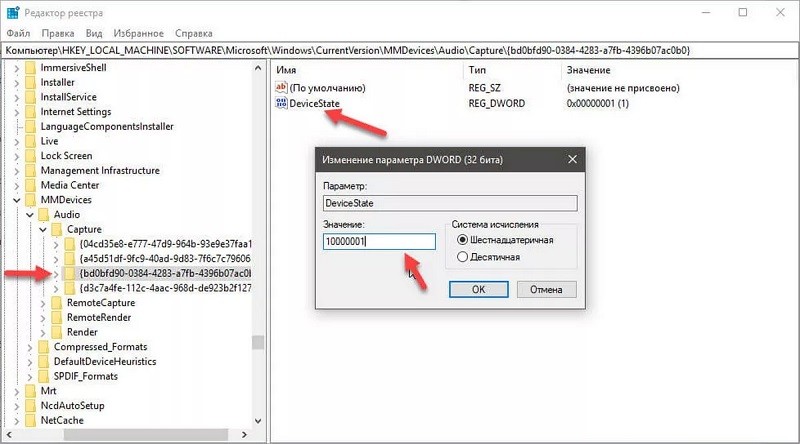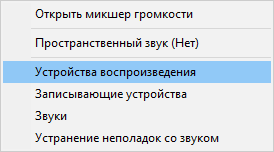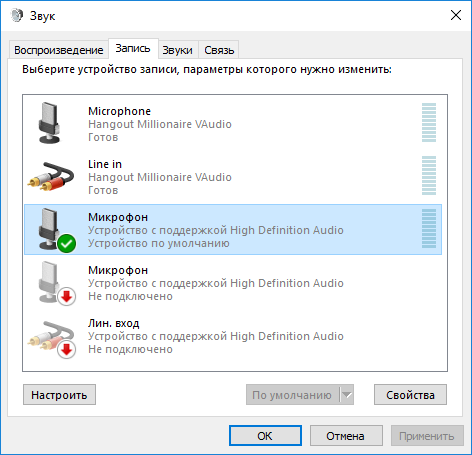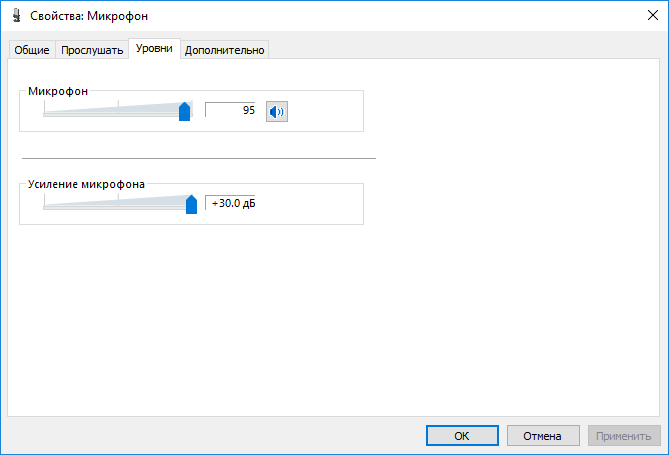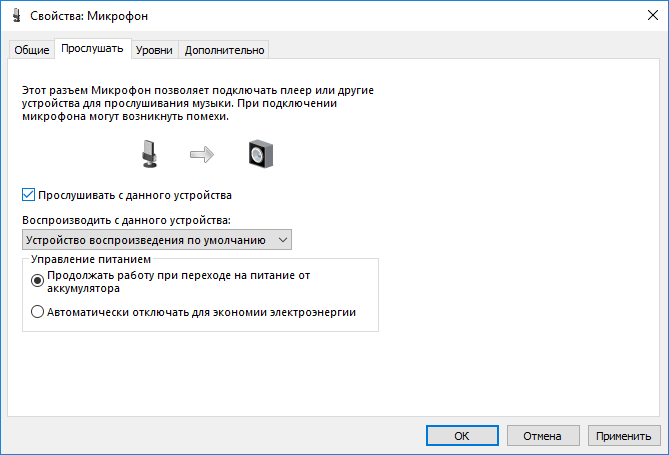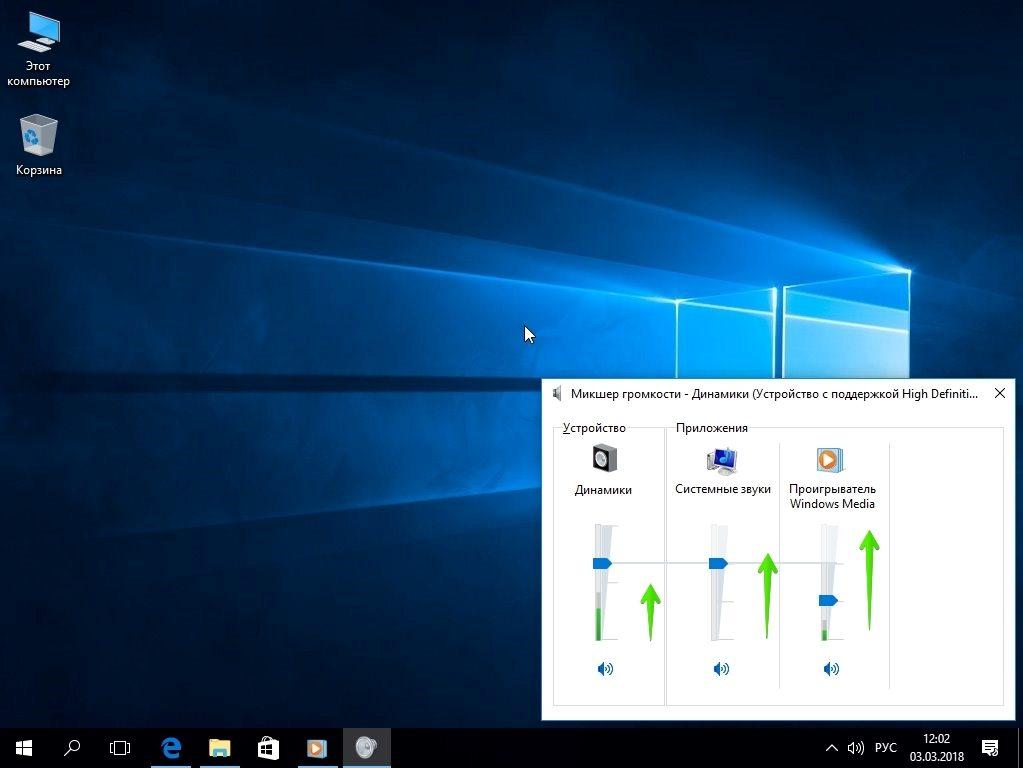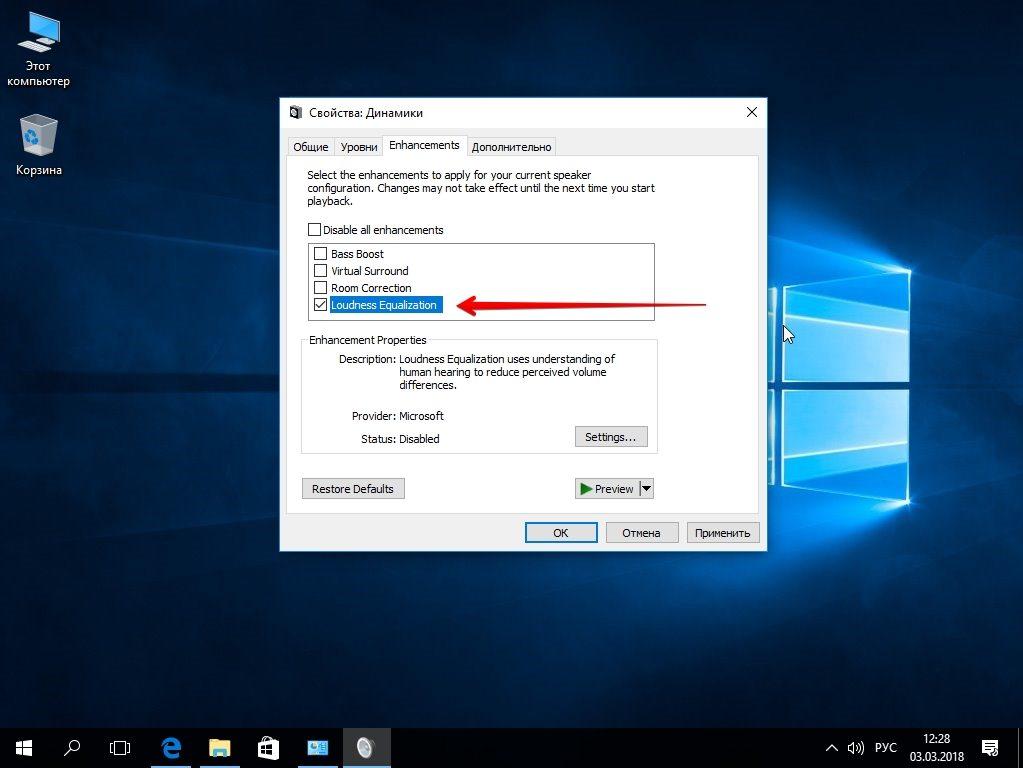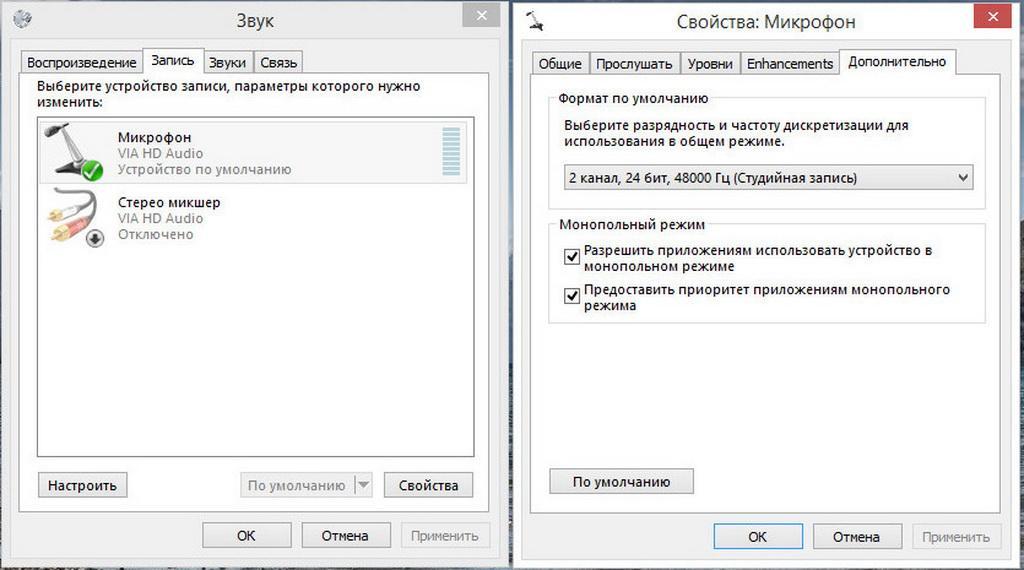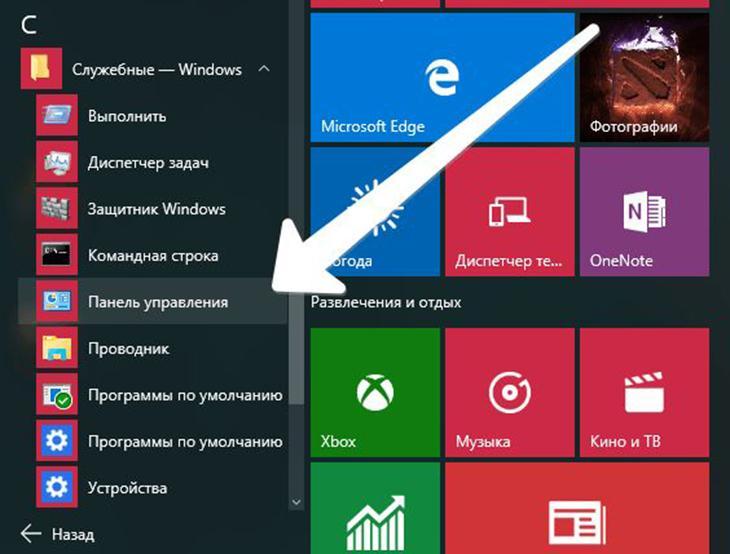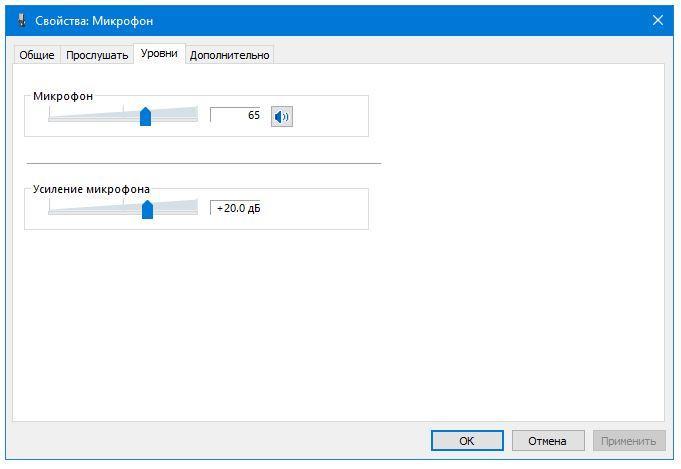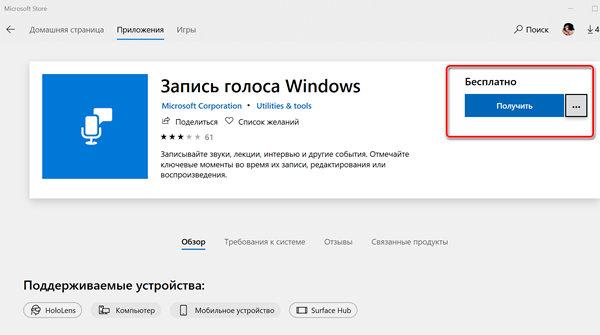Вопрос от пользователя
Здравствуйте.
Помогите с одной проблемой… Установил на днях новую ОС Windows 10 (до этого пользовался «восьмеркой»). Обновил драйвера, подключил наушники, принтер и т.д. (всё вроде бы работает, синих экранов нет).
Но при разговоре по сети столкнулся с тем, что я слышу себя же в наушниках, когда говорю в микрофон (прямо в режиме онлайн). Это очень отвлекает и мешает, не подскажите почему так происходит?
Здравствуйте.
Вероятнее всего проблема в том, что у вас в Windows включена опция прослушивания с микрофона (она бывает очень полезна при некоторых условиях).
Если вам она мешает — то ее можно либо вовсе откл., либо попытаться убавить ее громкость/чувствительность (выбор по какому пути пойти — есть не всегда, зависит от вашего оборудования).
Ниже покажу пару примеров…
*
Содержание статьи
- 1 Что проверить, если идет прослушивание с микрофона
- 1.1 👉 ШАГ 1
- 1.2 👉 ШАГ 2
- 1.3 👉 ШАГ 3
- 1.4 👉 ШАГ 4
- 1.5 PS
→ Задать вопрос | дополнить
Что проверить, если идет прослушивание с микрофона
👉 ШАГ 1
И так, сначала необходимо открыть панель управления Windows (не путать с параметрами!) и перейти в раздел «Оборудование и звук/Звук».
Оборудование и звук — звук
Далее во вкладке «Запись» у вас будут представлены несколько микрофонов. Тот, который используется по умолчанию (т.е. с которого и идет звук) помечен зеленой галочкой — необходимо открыть его свойства. Пример на скрине 👇.
Свойства текущего микрофона
Во вкладке «Прослушать» посмотрите не стоит ли галочка на пункте «Прослушивать с данного устройства». Если она есть — снимите ее и сохраните настройки.
После этого всё должно начать работать в штатном режиме… 👌
Прослушивать с данного устройства
*
👉 ШАГ 2
Далее (в этом же разделе звуковых настроек) во вкладке «Воспроизведение» откройте свойства динамиков (наушников), используемых по умолчанию.
Свойства динамиков
Во вкладке «Уровни» обратите внимание на ползунки: «Микрофон», «Лин. вход», «Side», «Center» (в зависимости от железа — их количество и названия у вас могут быть отличными от моего!). 👇
Попробуйте поочередно их несколько убавить, сохранить настройки и проверить работу микрофона. Нередко такой вот простой до-настройки удается добиться качественного звучания…
Подстройка уровней
*
👉 ШАГ 3
Если предыдущие настройки не дали эффекта — попробуйте перейти в параметры драйвера звука (чаще всего, это какой-нибудь Realtek HD).
Примечание: ссылка на параметры аудио-драйвера для настройки звука обычно «спрятана» либо в трее (рядом с часами в правом нижнем углу), либо в панели управления Windows (режим отображения — «Крупные значки» 👇).
Диспетчер Realtek HD появился!
Во вкладке «Лин. вход» можно решить проблему «радикально»: например, выставив громкость записи — на 90-100%, а громкость воспроизведения — на 0-5%. 👇
Диспетчер звука Realtek HD
Важно!
Разумеется, чтобы у вас была возможность открыть подобные панели управления (как на скрине выше) — у вас должны быть установлены аудио-драйвера (с офиц. сайта, а не те, которые автоматически подбирает Windows 10).
👉 В помощь!
1) Нет значка от диспетчера Realtek HD! Как войти в панель управления Realtek, а то никак не могу настроить звук
2) Как установить драйвер на звук. Поиск аудио-драйверов (на примере Realtek)
*
👉 ШАГ 4
Ну и нельзя не отметить, что работу микрофона могут корректировать настройки приложения, в котором вы его задействовали.
Например, в Steam для точечной подстройки микрофона: необходимо открыть список друзей, параметры, перейти во вкладку «Голосовые чаты» и отрегулировать уровни громкости, и доп. опции в виде «Шумоподавления», Эхо» и т.д.
Открываем настройки Steam
Доп. настройки шумоподавления, эха и т.д.
Многие пользователи недооценивают эти «галочки», однако, они порой оказывают достаточно сильное воздействие на работу микрофона (многое зависит, конечно, от типа/модели микрофона и ПО).
*
PS
В рамках этой заметки не могу не сказать еще о «парочки вещей» (особенно, это относится к тем, кто использует микрофон на наушниках — а ведь ему легко можно «найти» альтернативу).
О чем речь:
- на ноутбуках есть встроенный микрофон и его достаточно легко включить;
- можно приобрести внешний микрофон (он обеспечит гораздо качественнее звук);
- в ряде случаев «виноват» не сам микрофон, а звуковая карта. Неплохо бы проверить, как работает звук через внешнюю аудио-карту (благо, сейчас есть «малютки» в виде флешки, стоимостью всего пару сотен рублей). 👇
Внешний вид универсальной аудио-карты
*
Дополнения — приветствуются!
Если решили проблему иначе — чиркните пару строк в комментариях (заранее благодарю).
Удачи!
👋


Полезный софт:
-
- Видео-Монтаж
Отличное ПО для создания своих первых видеороликов (все действия идут по шагам!).
Видео сделает даже новичок!
-
- Ускоритель компьютера
Программа для очистки Windows от «мусора» (удаляет временные файлы, ускоряет систему, оптимизирует реестр).
Содержание
- Как услышать свой голос через микрофон Windows 10?
- Как прослушать звук с микрофона на компьютере?
- Как вывести звук с микрофона на колонки Windows 10?
- Как включить усиление микрофона Windows 10?
- Как сбросить настройки микрофона на Windows 10?
- Как можно прослушать свой микрофон?
- Как прослушать микрофон на виндовс 7?
- Как подключить микрофон к компьютеру и вывести звук на колонки?
- Как отключить звук с микрофона на колонки?
- Как можно увеличить чувствительность микрофона?
- Как отключить автоматическую регулировку громкости микрофона?
- Как сбросить все настройки микрофона?
- Как сделать микрофон из наушников Windows 10?
- Как отключить микрофон в Windows 10
- Отключения микрофона как устройства
- Отключения микрофона Диспетчером Realtek HD
- Отключения микрофона в реестре Windows
- Как отключить воспроизведение звука с микрофона windows 10 + видео обзор
- Что проверить, если идет прослушивание с микрофона
- 👉 ШАГ 1
- 👉 ШАГ 2
- 👉 ШАГ 3
- 👉 ШАГ 4
- Как отключить микрофон в Windows 10
- Отключения микрофона как устройства
- Отключения микрофона Диспетчером Realtek HD
- Отключения микрофона в реестре Windows
- Как отключить или включить микрофон в Windows 10
- Включить или отключить микрофон через диспетчер устройств
- Включить или отключить микрофон в трее
- Отключить или включить микрофон для приложений Windows 10
- «Я слышу себя в наушниках, когда говорю в микрофон» — как отключить данный режим в Windows
- Что проверить, если идет прослушивание с микрофона
- 👉 ШАГ 1
- 👉 ШАГ 2
- 👉 ШАГ 3
- 👉 ШАГ 4
- Настройка микрофона в windows 10
- Видео
Как услышать свой голос через микрофон Windows 10?
Как прослушать звук с микрофона на компьютере?
Как проверить микрофон на компьютере?
- Перейти в «Панель управления».
- Кликнуть на «Оборудование и звук».
- Выбрать «Звук».
- Перейти во вкладку «Запись».
- Нажать на устройство «Микрофон».
- Открыть вкладку «Прослушать», а затем что-то сказать в микрофон для проверки его работоспособности.
Как вывести звук с микрофона на колонки Windows 10?
Для этого выделите мышкой ваш микрофон и нажмите на кнопку «Свойства». В свойствах микрофона перейдите на вкладку «Прослушать» и включите там функцию «Прослушивать с данного устройства». Включение данной функции позволит вам вывести звук с микрофона на ваши динамики или наушники.
Как включить усиление микрофона Windows 10?
Щелкните правой кнопкой мыши микрофон с проблемой чувствительности и выберите Свойства. Перейдите на вкладку «Уровни» и убедитесь, что для вашего микрофона установлено значение «100». Это будет максимальный уровень, который может быть установлен вашим микрофоном.
Как сбросить настройки микрофона на Windows 10?
В окне настроек «Звук» во вкладке «Запись» щелкните правой кнопкой мыши нужный микрофон, и во всплывающем меню выберите из доступных вариантов действий раздел «Использовать по умолчанию».
Как можно прослушать свой микрофон?
Спрашивали — отвечаем!
- Панель Управления. Выберите пункт «Оборудование и звук». .
- Панель Управления. Оборудование и звук. .
- Звук. Откройте вкладку «Запись», появится список записывающих устройств компьютера (рис. .
- Звук. Вкладка .
- Свойства Микрофона. Здесь откройте вкладку «Прослушать», откроется вот такое окошко (рис.
11 окт. 2011 г.
Как прослушать микрофон на виндовс 7?
Заходим в меню «Пуск» и выбираем «Панель управления». Проставляем режим отображения значков «Крупные значки». Переходим на вкладку «Запись» и выбираем наше звуковое устройство – «Встроенный микрофон». Далее кликаем по кнопке свойства и выбираем вкладку «Прослушать».
Как подключить микрофон к компьютеру и вывести звук на колонки?
Как подключить микрофон к компьютеру и вывести звук на колонки? Подключив микрофон к компьютеру, откройте настройки звука. Для этого нажмите правой кнопкой мыши на значок динамиков на панели задач, затем нажмите «Записывающие устройства». Перед вами изображение микрофона, выделите его и нажмите внизу «Свойства».
Как отключить звук с микрофона на колонки?
В окне «Управление громкостью» выберите «Параметры», а затем нажмите «Свойства». Нажмите переключатель «Воспроизведение». В контрольном списке найдите пункт «Микрофон», установите флажок и нажмите «OK». В окне управления громкостью найдите устройство микрофона и установите флажок в поле «Отключить микрофон».
Как можно увеличить чувствительность микрофона?
Чтобы исправить это, последовательно выполните такие шаги:
- В инженерном меню нажмите на вкладку «Audio».
- Выберите «LoudSpeaker Mode», а в нем – «Mic».
- Поднимите значение Value на всех уровнях звука. Отстройте чувствительность так, чтобы добиться нужной громкости аудиозахвата.
- Сохраняем параметры, нажав на кнопку «Set».
4 дек. 2016 г.
Как отключить автоматическую регулировку громкости микрофона?
Как отключить автоматическое увеличение громкости микрофона?
- Перейти к панели управления
- Открытый звук
- Нажмите на вкладку Запись
- выберите свой микрофон и нажмите кнопку свойств внизу.
- Снимите флажок Разрешить приложениям получать эксклюзивный контроль над этим устройством
Как сбросить все настройки микрофона?
Чтобы сбросить конфигурацию MikroTik к заводским настройкам выполните следующее:
- Отключите питание роутера;
- Нажмите и держите кнопку Reset;
- Включите питание роутера;
- Дождитесь, пока замигает индикатор ACT, и отпустите кнопку Reset.
21 янв. 2013 г.
Как сделать микрофон из наушников Windows 10?
Выберите Пуск > Параметры > Система > Звук. В разделе «Параметры звука» откройте Ввод > Выберите устройства ввода, затем выберите микрофон или записывающее устройство, которое вы хотите использовать.
Источник
Как отключить микрофон в Windows 10
Казалось бы, что за вопрос, заходи в настройки звука и отключай микрофон как устройство? Пробовал, но микрофон все равно продолжал работать, несмотря ни на что.
В принципе, меня это сильно не раздражало, пока я слушал музыку из динамиков ноутбука, но как только я подключил колонки, фон от постоянно включенного микрофона уже сильно мешал нормальному прослушиванию, да и о безопасности нынче надо задумываться!
Сказано, сделано, поковырявшись в сети Интернет и опробовав разные варианты, я нашел решение проблемы. Как оказалось, оно находилось у меня в панели управления в виде “Диспетчер Realtek HD”.
Отключения микрофона как устройства
Нажмите кнопку «Пуск» затем «Параметры» далее «Устройства», в открывшемся устройство «Звук» и нажмите справа на сопутствующие «Параметры звука».
Выберите вкладку “Запись”, затем “Микрофон” далее “Свойства”, в окне свойства микрофона на вкладке “Общие” выберите “Не использовать это устройство (выкл)» и нажмите кнопку «Применить и ОК».
В результате устройство микрофон будет выключено. Но как показала практика, одного этого не достаточно.
Отключения микрофона Диспетчером Realtek HD
Если ваш компьютер или ноутбук имеет устройства звука для которых требуются установка драйверов, не включенных в состав операционной системы Windows, то как правило вместе с драйверами устанавливается программа по управлению звуком, которая перехватывает управления у операционной системы.
В моем случае, это был «Диспетчер Realtek HD», появившейся в панели управления, запустив диспетчер, я перешел на вкладку «Микрофон» и отключил кнопки «Громкость записи» и «Громкость воспроизведения», затем кнопку «ОК». В результате микрофон перестал работать и фон пропал.
Отключения микрофона в реестре Windows
Не рекомендую изменять значения реестра начинающим пользователям, поэтому ниже приведенная информация дана без особых объяснений.
Измените значение реестр по пути: HKEY_LOCAL_MACHINE SOFTWARE Microsoft Windows CurrentVersion MMDevices Audio Capture
Измените значение DeviceState на 1, в тех папках в свойствах (Properties) которых присутствует значение (слово) микрофон. В результате микрофон будет отключен после перезагрузки Windows.
Общий принцип отключения устройств, для любой версии Windows сводится к следующему, сначала отключаете устройство штатными средствами операционной системы, затем родным программным обеспечение устройства, и наконец редактируете реестр.
Источник
Как отключить воспроизведение звука с микрофона windows 10 + видео обзор
Помогите с одной проблемой. Установил на днях новую ОС Windows 10 (до этого пользовался «восьмеркой»). Обновил драйвера, подключил наушники, принтер и т.д. (всё вроде бы работает, синих экранов нет).
Но при разговоре по сети столкнулся с тем, что я слышу себя же в наушниках, когда говорю в микрофон (прямо в режиме онлайн). Это очень отвлекает и мешает, не подскажите почему так происходит?
Вероятнее всего проблема в том, что у вас в Windows включена опция прослушивания с микрофона (она бывает очень полезна при некоторых условиях).
Ниже покажу пару примеров.
Что проверить, если идет прослушивание с микрофона
👉 ШАГ 1
Далее во вкладке «Запись» у вас будут представлены несколько микрофонов. Тот, который используется по умолчанию (т.е. с которого и идет звук) помечен зеленой галочкой — необходимо открыть его свойства. Пример на скрине 👇.
Свойства текущего микрофона
После этого всё должно начать работать в штатном режиме. 👌
Прослушивать с данного устройства
👉 ШАГ 2
Далее (в этом же разделе звуковых настроек) во вкладке «Воспроизведение» откройте свойства динамиков (наушников), используемых по умолчанию.
Попробуйте поочередно их несколько убавить, сохранить настройки и проверить работу микрофона. Нередко такой вот простой до-настройки удается добиться качественного звучания.
👉 ШАГ 3
Если предыдущие настройки не дали эффекта — попробуйте перейти в параметры драйвера звука (чаще всего, это какой-нибудь Realtek HD).
Диспетчер Realtek HD появился!
Во вкладке «Лин. вход» можно решить проблему «радикально»: например, выставив громкость записи — на 90-100%, а громкость воспроизведения — на 0-5%. 👇
Диспетчер звука Realtek HD
Важно!
1) Нет значка от диспетчера Realtek HD! Как войти в панель управления Realtek, а то никак не могу настроить звук
2) Как установить драйвер на звук. Поиск аудио-драйверов (на примере Realtek)
👉 ШАГ 4
Ну и нельзя не отметить, что работу микрофона могут корректировать настройки приложения, в котором вы его задействовали.
Например, в Steam для точечной подстройки микрофона: необходимо открыть список друзей, параметры, перейти во вкладку «Голосовые чаты» и отрегулировать уровни громкости, и доп. опции в виде «Шумоподавления», Эхо» и т.д.
Открываем настройки Steam
Доп. настройки шумоподавления, эха и т.д.
Многие пользователи недооценивают эти «галочки», однако, они порой оказывают достаточно сильное воздействие на работу микрофона (многое зависит, конечно, от типа/модели микрофона и ПО).
В рамках этой заметки не могу не сказать еще о «парочки вещей» (особенно, это относится к тем, кто использует микрофон на наушниках — а ведь ему легко можно «найти» альтернативу).
Внешний вид универсальной аудио-карты
Как отключить микрофон в Windows 10
Казалось бы, что за вопрос, заходи в настройки звука и отключай микрофон как устройство? Пробовал, но микрофон все равно продолжал работать, несмотря ни на что.
В принципе, меня это сильно не раздражало, пока я слушал музыку из динамиков ноутбука, но как только я подключил колонки, фон от постоянно включенного микрофона уже сильно мешал нормальному прослушиванию, да и о безопасности нынче надо задумываться!
Сказано, сделано, поковырявшись в сети Интернет и опробовав разные варианты, я нашел решение проблемы. Как оказалось, оно находилось у меня в панели управления в виде “Диспетчер Realtek HD”.
Отключения микрофона как устройства
Нажмите кнопку «Пуск» затем «Параметры» далее «Устройства», в открывшемся устройство «Звук» и нажмите справа на сопутствующие «Параметры звука».
Выберите вкладку “Запись”, затем “Микрофон” далее “Свойства”, в окне свойства микрофона на вкладке “Общие” выберите “Не использовать это устройство (выкл)» и нажмите кнопку «Применить и ОК».
В результате устройство микрофон будет выключено. Но как показала практика, одного этого не достаточно.
Отключения микрофона Диспетчером Realtek HD
Если ваш компьютер или ноутбук имеет устройства звука для которых требуются установка драйверов, не включенных в состав операционной системы Windows, то как правило вместе с драйверами устанавливается программа по управлению звуком, которая перехватывает управления у операционной системы.
В моем случае, это был «Диспетчер Realtek HD», появившейся в панели управления, запустив диспетчер, я перешел на вкладку «Микрофон» и отключил кнопки «Громкость записи» и «Громкость воспроизведения», затем кнопку «ОК». В результате микрофон перестал работать и фон пропал.
Отключения микрофона в реестре Windows
Не рекомендую изменять значения реестра начинающим пользователям, поэтому ниже приведенная информация дана без особых объяснений.
Измените значение реестр по пути: HKEY_LOCAL_MACHINE SOFTWARE Microsoft Windows CurrentVersion MMDevices Audio Capture
Измените значение DeviceState на 1, в тех папках в свойствах (Properties) которых присутствует значение (слово) микрофон. В результате микрофон будет отключен после перезагрузки Windows.
Общий принцип отключения устройств, для любой версии Windows сводится к следующему, сначала отключаете устройство штатными средствами операционной системы, затем родным программным обеспечение устройства, и наконец редактируете реестр.
Как отключить или включить микрофон в Windows 10
Сегодняшний мир в интернете, в плане конфиденциальности, очень опасен. Многие пользователи заклеивают веб-камеру, в надежде, что их никто не взломает и не увидит, а что делать с микрофоном, чтобы их не прослушивали? Разберем способы, как отключить или включить микрофон в Windows 10.
Включить или отключить микрофон через диспетчер устройств
Шаг 1. Нажмите сочетание кнопок Win+R и введите devmgmt.msc, чтобы открыть диспетчер устройств.
Шаг 2. Раздвиньте графу «Аудиовыходы и аудиовходы» и найдите свою марку микрофона. Далее щелкните правой кнопкой мыши по микрофону и выберите «Отключить устройство«. В таком же порядке, его можно будет включить обратно.
Включить или отключить микрофон в трее
Шаг 1. Нажмите правой кнопкой мыши в трее на иконку звука (динамик) и выберите «Звуки«.
Шаг 2. В новом окне перейдите во вкладку «Запись» и найдите в списке микрофон. Далее щелкните по нему правой кнопкой мыши и выберите «Отключить«. Таким же образом вы его можете потом «Включить» обратно.
Отключить или включить микрофон для приложений Windows 10
Наверняка вы устанавливаете UWP приложения из магазина Windows 10. Эти приложения могут запрашивать доступ к вашему микрофону. Давайте посмотрим, как включить или отключить микрофон для отдельных приложений в Windows 10. Помните это относится к UWP приложениям из магазина Windows, а не классическим Win32.
Шаг 1. Откройте «Параметры» > «Конфиденциальность» > «Микрофон» > и справа в списке вы найдете все приложения, которым можно отключить или включить доступ к микрофону.
«Я слышу себя в наушниках, когда говорю в микрофон» — как отключить данный режим в Windows
Вероятнее всего проблема в том, что у вас в Windows включена опция прослушивания с микрофона (она бывает очень полезна при некоторых условиях).
Если вам она мешает — то ее можно либо вовсе откл., либо попытаться убавить ее громкость/чувствительность (выбор по какому пути пойти — есть не всегда, зависит от вашего оборудования).
Ниже покажу пару примеров…
Что проверить, если идет прослушивание с микрофона
👉 ШАГ 1
И так, сначала необходимо открыть панель управления Windows (не путать с параметрами!) и перейти в раздел «Оборудование и звук/Звук».
Оборудование и звук — звук
Далее во вкладке «Запись» у вас будут представлены несколько микрофонов. Тот, который используется по умолчанию (т.е. с которого и идет звук) помечен зеленой галочкой — необходимо открыть его свойства. Пример на скрине 👇.
Свойства текущего микрофона
Во вкладке «Прослушать» посмотрите не стоит ли галочка на пункте «Прослушивать с данного устройства». Если она есть — снимите ее и сохраните настройки.
После этого всё должно начать работать в штатном режиме… 👌
Прослушивать с данного устройства
👉 ШАГ 2
Далее (в этом же разделе звуковых настроек) во вкладке «Воспроизведение» откройте свойства динамиков (наушников), используемых по умолчанию.
Во вкладке «Уровни» обратите внимание на ползунки: «Микрофон», «Лин. вход», «Side», «Center» (в зависимости от железа — их количество и названия у вас могут быть отличными от моего!). 👇
Попробуйте поочередно их несколько убавить, сохранить настройки и проверить работу микрофона. Нередко такой вот простой до-настройки удается добиться качественного звучания…
👉 ШАГ 3
Если предыдущие настройки не дали эффекта — попробуйте перейти в параметры драйвера звука (чаще всего, это какой-нибудь Realtek HD).
Диспетчер Realtek HD появился!
Во вкладке «Лин. вход» можно решить проблему «радикально»: например, выставив громкость записи — на 90-100%, а громкость воспроизведения — на 0-5%. 👇
Диспетчер звука Realtek HD
Важно!
Разумеется, чтобы у вас была возможность открыть подобные панели управления (как на скрине выше) — у вас должны быть установлены аудио-драйвера (с офиц. сайта, а не те, которые автоматически подбирает Windows 10).
👉 ШАГ 4
Ну и нельзя не отметить, что работу микрофона могут корректировать настройки приложения, в котором вы его задействовали.
Например, в Steam для точечной подстройки микрофона: необходимо открыть список друзей, параметры, перейти во вкладку «Голосовые чаты» и отрегулировать уровни громкости, и доп. опции в виде «Шумоподавления», Эхо» и т.д.
Открываем настройки Steam
Доп. настройки шумоподавления, эха и т.д.
Многие пользователи недооценивают эти «галочки», однако, они порой оказывают достаточно сильное воздействие на работу микрофона (многое зависит, конечно, от типа/модели микрофона и ПО).
В рамках этой заметки не могу не сказать еще о «парочки вещей» (особенно, это относится к тем, кто использует микрофон на наушниках — а ведь ему легко можно «найти» альтернативу).
Настройка микрофона в windows 10
Настройка микрофона в windows 10 начинается с подключения устройства в разъём на материнской плате или в специальный вход usb аудиокарты. Конечно, микрофон должен быть исправен, перед началом процедуры подключения, необходимо проверить и убедится в работоспособности.
После подключение микрофона в windows 10 вам наверное, хотелось бы услышать, свою речь в колонках либо наушниках подключенных к компьютеру, но по умолчанию этого не произойдёт. По нескольким причинам.
Во-первых, после подключения микрофона к windows, нужно настроить уровни, для этого в правом нижнем углу на панели задач рабочего стола windows 10, нажимаем на иконку динамика, правой кнопкой мыши, в открывшемся меню, выбираем пункт устройства воспроизведения:
Выбираем вкладку Запись, на ней подключенный к виндовз 10 микрофон
Далее, двойным щелчком левой кнопки мыши открываем окно свойства микрофона, и переходим на вкладку Уровни
Устанавливаем значение ползунков для параметра Микрофон на уровне 85-95, так как если поставить более 95 вплоть до 100, может появится «треск» в динамиках или головных телефонах (наушниках).
Усиление микрофона также нужно настраивать опираясь на слух: если вы поставите этот параметр более 25 децибел и услышите треск, снизьте до приемлемого качества. Всё зависит от технических характеристик микрофона. Приводить сводную таблицу характеристик микрофонов считаю не обязательной, так как лучше всего опираться на отсутствие помех при воспроизведении звука.
Теперь, всё готово для того чтобы услышать свой голос при произношении его в микрофон. Но сначала отмечу, что записывать звук или разговаривать через месенджеры такие как Skype, Viber и другие, после настроек указанных выше, вы уже можете совершенно свободно, звук не воспроизводится, но прекрасно слышен вашим собеседником.
Чтобы услышать свой голос в динамиках подключённых к компьютеру, нужно сделать одно простое действие. В окне Свойства Микрофона, достаточно перейти на вкладку Прослушать и поставить чек бокс (галочку) напротив параметра Прослушивать с данного устройства
После применения изменений, вы услышите свой голос в динамиках или колонках или наушниках подключенных к вашему компьютеру. Теперь вы можете использовать компьютер как усилитель вашего голоса или в качестве караоке: запустив минусовку петь любимые песни всей компанией и семьёй.
Для того, чтобы речь с микрофона не выводилась в колонки, а была слышна только собеседникам по скайпу или доступна для записи в различных записывающих программах, просто снимите галочку с параметра «прослушивать с данного устройства».
Видео
Как убрать шум в микрофоне Windows 10 на пк БЕЗ ПРОГРАММ. Пару кликов и ЗВУК ЧИСТЫЙ!
Вывести звук микрофона на динамики. Убрать задержку звука.
Как отключить автоматическую регулировку громкости микрофона | Windows 7,8,10
Как настроить микрофон в Windows 10?
Не работает микрофон Windows 10
Задержка звука с микрофона Караоке
Как отключить микрофон Windows 10 на ноутбуке или ПК
Как включить стерео звук в Windows 10 и где отключить моно звук
1 минута чтобы убрать эхо с микрофона Windows 10
Как настроить микрофон на компьютере и ноутбуке в Windows 10
Источник

В этой инструкции подробно о том, как выключить микрофон на компьютере или ноутбуке c Windows 10 различными способами. На близкую тему: Что делать, если не работает микрофон Windows 10.
- Как полностью отключить микрофон в Windows 10
- Как отключить микрофон для отдельного приложения
- Видео инструкция
Существует сразу несколько способов полного отключения микрофона в Windows 10, перечислим их по порядку.
- Возможно, самый надежный метод — зайти в диспетчер устройств (для этого можно нажать правой кнопкой мыши по кнопке Пуск и выбрать соответствующий пункт контекстного меню), найти ваш микрофон в разделе «Аудиовходы и аудиовыходы», нажать по нему правой кнопкой мыши и выбрать пункт «Отключить устройство». В результате микрофон будет полностью выключен для любых программ.
- Зайти в Параметры — Система — Звук (или нажать по значку динамика в области уведомлений правой кнопкой мыши и выбрать пункт «Открыть параметры звука». В разделе «Ввод» выбрать микрофон и нажать «Свойства устройства». Установить отметку «Отключить».
- Зайти в Панель управления, открыть пункт «Звук», нажать правой кнопкой мыши по микрофону и выбрать пункт «Отключить».
- Так же как в пункте 3 можно выбрать микрофон, а затем нажать кнопку «Свойства». Затем в пункте «Применение устройства» выбрать пункт «Не использовать это устройство (откл)».
- Если в параметрах звука (как в пункте 2) перейти в пункт «Управление звуковыми устройствами», там можно будет выбрать микрофон и нажать кнопку «Отключить».
Как правило, одного из этих способов оказывается более чем достаточно для отключения микрофона.
Однако в некоторых случаях может потребоваться, чтобы микрофон не работал в каком-то конкретном приложении, а в остальных доступ к нему был, запись и передача голоса работала. Это тоже можно сделать.
Отключение микрофона для отдельных программ и приложений
Если вам требуется отключить микрофон для отдельной программы, например, выключить его только в Skype, но оставить работающим в других приложениях, самый простой метод для этого — использовать встроенные параметры конфиденциальности Windows 10:
- Зайдите в Параметры — Конфиденциальность и слева откройте пункт «Микрофон» в разделе «Разрешения приложений».
- Пролистайте страницу настроек разрешений для микрофона вниз, там вы найдете список приложений, для которых можно включить или отключить доступ к микрофону. Отключите доступ к микрофону для тех приложений, которым вы его не хотите предоставлять.
Обратите внимание, что на указанной странице параметров присутствует два списка приложений — сначала приложения Microsoft Store и встроенные приложения Windows 10 (для них доступ к микрофону можно отключать по отдельности), ниже — отдельный список для классических программ (для них микрофон можно отключить только для всех сразу).
К сожалению, некоторые приложения могут не отображаться в списке. В этом случае можно попробовать проверить настройки самой программы, для которой нужно отключить доступ к микрофону и либо снизить громкость до нуля, либо выбрать другое (не подключенное или не имеющее отношение к микрофону) устройство ввода.
Видео инструкция
Кстати, если с драйверами вашей звуковой картой были установлены специальные утилиты для управления звуком, отключение микрофона, как правило, можно выполнить и там.

В этой инструкции подробно о том, как выключить микрофон на компьютере или ноутбуке c Windows 10 различными способами. На близкую тему: Что делать, если не работает микрофон Windows 10.
- Как полностью отключить микрофон в Windows 10
- Как отключить микрофон для отдельного приложения
- Видео инструкция
Существует сразу несколько способов полного отключения микрофона в Windows 10, перечислим их по порядку.
- Возможно, самый надежный метод — зайти в диспетчер устройств (для этого можно нажать правой кнопкой мыши по кнопке Пуск и выбрать соответствующий пункт контекстного меню), найти ваш микрофон в разделе «Аудиовходы и аудиовыходы», нажать по нему правой кнопкой мыши и выбрать пункт «Отключить устройство». В результате микрофон будет полностью выключен для любых программ.
- Зайти в Параметры — Система — Звук (или нажать по значку динамика в области уведомлений правой кнопкой мыши и выбрать пункт «Открыть параметры звука». В разделе «Ввод» выбрать микрофон и нажать «Свойства устройства». Установить отметку «Отключить».
- Зайти в Панель управления, открыть пункт «Звук», нажать правой кнопкой мыши по микрофону и выбрать пункт «Отключить».
- Так же как в пункте 3 можно выбрать микрофон, а затем нажать кнопку «Свойства». Затем в пункте «Применение устройства» выбрать пункт «Не использовать это устройство (откл)».
- Если в параметрах звука (как в пункте 2) перейти в пункт «Управление звуковыми устройствами», там можно будет выбрать микрофон и нажать кнопку «Отключить».
Как правило, одного из этих способов оказывается более чем достаточно для отключения микрофона.
Однако в некоторых случаях может потребоваться, чтобы микрофон не работал в каком-то конкретном приложении, а в остальных доступ к нему был, запись и передача голоса работала. Это тоже можно сделать.
Отключение микрофона для отдельных программ и приложений
Если вам требуется отключить микрофон для отдельной программы, например, выключить его только в Skype, но оставить работающим в других приложениях, самый простой метод для этого — использовать встроенные параметры конфиденциальности Windows 10:
- Зайдите в Параметры — Конфиденциальность и слева откройте пункт «Микрофон» в разделе «Разрешения приложений».
- Пролистайте страницу настроек разрешений для микрофона вниз, там вы найдете список приложений, для которых можно включить или отключить доступ к микрофону. Отключите доступ к микрофону для тех приложений, которым вы его не хотите предоставлять.
Обратите внимание, что на указанной странице параметров присутствует два списка приложений — сначала приложения Microsoft Store и встроенные приложения Windows 10 (для них доступ к микрофону можно отключать по отдельности), ниже — отдельный список для классических программ (для них микрофон можно отключить только для всех сразу).
К сожалению, некоторые приложения могут не отображаться в списке. В этом случае можно попробовать проверить настройки самой программы, для которой нужно отключить доступ к микрофону и либо снизить громкость до нуля, либо выбрать другое (не подключенное или не имеющее отношение к микрофону) устройство ввода.
Видео инструкция
Кстати, если с драйверами вашей звуковой картой были установлены специальные утилиты для управления звуком, отключение микрофона, как правило, можно выполнить и там.
На клавиатуре есть специальная клавиша для отключения звука из динамиков. Даже если они не поставляются со специальными клавишами, они все равно имеют ряд функциональных клавиш (fn), которые служат также элементами управления для управления мультимедиа. Одна из этих клавиш позволит отключить звук динамиков.
Подобного ключа для отключения микрофона не существует. Обычно это происходит потому, что микрофон не всегда включен. Он включается только тогда, когда приложение обращается к нему.
Вот почему ожидается, что пользователи будут использовать кнопку отключения звука в приложении. Это явно работает, но не быстро.
Скорее всего, вам придется щелкнуть кнопку мышью, и это не так быстро, как сочетание клавиш. Итак, вот как вы можете отключить и включить микрофон с помощью сочетания клавиш в Windows 10.
СВЯЗАННЫЕ: нужно отключить / включить микрофон с помощью сочетания клавиш в macOS?
Как отключить микрофон с помощью короткой клавиатуры
Чтобы отключить / включить микрофон с помощью сочетания клавиш, мы собираемся использовать бесплатное приложение под названием MicMute. Скачать и установите его.
Приложение запускается на панели задач и добавляет к нему значок микрофона. Вы можете получить доступ к настройкам приложения и настроить сочетание клавиш с помощью этого значка, а также он покажет вам текущее состояние микрофона.
Черный означает, что микрофон выключен, а красный означает, что он включен.
Приложение имеет некоторые полезные функции, например, оно может отключать микрофон сразу при запуске, оно может отображать обнаруженные устройства ввода звука и имеет режим «Нажми и говори», в котором микрофон работает, только если кнопка удерживается нажатой.
Чтобы настроить ярлык для отключения / включения микрофона, щелкните правой кнопкой мыши значок приложения на панели задач и выберите «Установить ярлык».
Откроется небольшое окно. Щелкните внутри него и коснитесь клавиши или клавиш, которые хотите использовать для отключения / включения микрофона. Приложение может обнаруживать обычные клавиши на клавиатуре, а также может работать со специальными клавишами на клавиатуре.
Мне удалось привязать кнопку включения / выключения динамика на моей клавиатуре к этому приложению, и когда я нажимаю на нее, теперь она одновременно отключает и включает громкоговорители и микрофон.
Каждый раз, когда микрофон выключается или включается, вы получаете предупреждение на рабочем столе. Если вы не хотите получать оповещения, вы можете отключить их в настройках приложения.
Это приложение не обновлялось с 2015 года, но безупречно работает в Windows 10 1909.
Совет: если вам нравится приложение, вам, вероятно, следует настроить его запуск при запуске.
Напутственные слова
Windows 10 показывает значок микрофона на панели задач, когда приложение обращается к микрофону, и этот значок мог бы быть более функциональным. Если вы нажмете на нее, микрофон не отключится.
Вместо этого он открывает приложение « Настройки » с настройками микрофона, которые, хотя и полезны, лучше всего оставить в качестве функции контекстного меню.
Многие владельцы ноутбуков переживают о том, что злоумышленники посредством различных лазеек могут получить доступ к их микрофонам или даже веб-камерам. В сети предостаточно примеров, как хакеры этим пользуются в своих целях, но бежать в кладовку за изолентой не стоит — есть программные методы, позволяющие обезопасить себя от сторонней слежки буквально за несколько минут. Для этого не нужен специальный софт, определённые навыки или опыт — достаточно выполнять действия по инструкции.
Как отключить веб-камеру в Windows 10 и 11
В большинстве ноутбуков рядом с веб-камерой имеется светодиодный индикатор, сигнализирующий о том, что камера передаёт видео. Если вы не пользуетесь каким-либо софтом и сами камеру не запускали, то, вероятно, это сделал кто-то за вас. Самое время эту возможность обрубить:
- нажимаем правой клавишей мыши по меню «Пуск»;
- выбираем пункт «Диспетчер устройств»;
- в конце списка кликаем по пункту «Устройства обработки изображений»;
- нажимаем правой клавишей мыши на веб-камеру и в выпадающем пункте выбираем «Отключить».
Как отключить микрофон в Windows 10 и 11
К сожалению, индикатора работы микрофона в ноутбуках не предусмотрено, так что определить «прослушку» гораздо сложнее. С другой стороны, процесс отключения микрофона такой же простой, как и в случае с веб-камерой:
- нажимаем правой клавишей мыши по меню «Пуск»;
- выбираем пункт «Диспетчер устройств»;
- в самом начале списка кликаем по пункту «Аудиовыходы и аудиовходы»;
- нажимаем правой клавишей мыши на микрофон и в выпадающем пункте выбираем «Отключить устройство».
После этого переживать о том, что сторонние пользователи «слушают» вас через микрофон, больше не придётся.
Как отключить микрофон и веб-камеру через BIOS
Впрочем, кому-то может показаться, что двух предыдущих пунктов недостаточно. Всё же устройства хоть и отключены, но делается это через операционную систему, а значит, злоумышленники в теории смогут каким-то образом обратно включить периферийные устройства. Более надёжным способом является вариант отключения микрофона и веб-камеры через BIOS:
- перезагрузите систему и перейдите в BIOS (Del или F2 на клавиатуре);
- в BIOS найдите вкладку Security или Advanced;
- найдите пункты Camera и Microphone и переключите их на Disable;
- выйдите из BIOS, сохранив изменения в системе.
Стоит сразу отметить, что каждый BIOS имеет свой дизайн, расположение элементов управления и логику взаимодействия с компонентами системы. На новых моделях с большой долей вероятности микрофон и веб-камера отключаются в пункте Advanced, но проще будет воспользоваться гайдом к BIOS вашего ноутбука с официального сайта.
- 10 приложений, которые нужно сразу установить на новый компьютер
- Windows 11 должна была быть такой сразу: обзор крупнейшего обновления 22H2
- Сделал Linux из Windows 11. 10+1 тема, меняющая систему до неузнаваемости
- 5 альтернатив «Проводника» в Windows: они лучше и по функциям, и по дизайну
- 15 тем для Windows 10, меняющих систему до неузнаваемости. Долго искал четвёртую!
Есть много дополнительных периферийных устройств, которые мы используем сегодня, чтобы максимально использовать возможности нашего компьютера. Мы говорим о таких вещах, как мышь, клавиатура , динамики или микрофон.
Все вместе они помогают нам работать более продуктивно с команда , в дополнение к тому, что он стал еще более функциональным. Однако их количество и их использование не перестают расти в последнее время, необходимо знать, как оптимизировать их работу. Во многом это связано с тем, что нам не всегда нужны эти предметы, поскольку они могут даже мешать.
Оптимизация использования компьютерного микрофона
Например, на многих клавиатурах, которые мы используем сегодня, есть специальная клавиша для отключения звука топ – динамики . В то же время некоторые предлагают нам возможность управлять воспроизведением мультимедийного контента, что очень полезно в наше время. Однако правда в том, что нет ничего подобного, что позволяет нам сократить микрофон что мы установили на компьютер.
Это связано с тем, что это элемент, который не всегда активируется, поскольку он загорается только тогда, когда приложение обращается к нему. Кроме того, при необходимости пользователи должны использовать кнопку отключения звука в заявление , хотя это не лучший способ. Как вы понимаете, всегда будет удобнее и эффективнее сделать это с помощью сочетания клавиш. Вот почему мы собираемся объяснить вам, как отключить или отключить микрофон с помощью сочетания клавиш в Windows 10 ниже .
Для этого воспользуемся бесплатным приложением под названием Микрофон. Мы можем скачать его с ссылку и прежде всего мы скажем вам, что когда вы запустите его, он будет помещен в системный трей. Вот он и добавляет новую яркую иконку в виде микрофона. Оттуда у нас будет возможность получить доступ к настройкам приложения и настроить Сочетание клавиш корреспондент .
Важно знать, что если вышеупомянутый значок красный, это означает, что это компонент активирован в это время. Однако, если мы видим его черным цветом, это означает, что микрофон выключен.
Стоит отметить, что в приложении есть несколько полезных функций, например, мы можем отключить микрофон сразу при его запуске. У нас также есть возможность увидеть устройства аудио ввод обнаруженный на экране . В то же время, просто щелкнув правой кнопкой мыши по значку, мы можем мгновенно отключить вышеупомянутый микрофон.
С другой стороны, чтобы настроить ярлык клавиатура что еще больше ускоряет эту задачу, нам нужно будет перейти в пункт меню «Ярлык настройки». Здесь мы увидим в появившемся окне комбинацию клавиш по умолчанию, но, как и ожидалось, мы можем указать свою собственную. Для этого просто коснитесь точной комбинации, которую вы хотите использовать с этого момента, чтобы выключить микрофон .
Здесь следует упомянуть, что здесь у нас будет возможность использовать обычные клавиши клавиатуры или также указать специальные клавиши. Таким образом, каждый раз, когда мы включаем или выключаем микрофон отсюда, мы будем слышать звуковой сигнал, который будет уведомлять нас об изменении состояния. Также интересно знать, что если мы собираемся использовать это приложение регулярно, мы настраиваем его для запуска с Windows 10. Это то, что мы вряд ли заметим благодаря небольшому системные ресурсы что он потребляет.
Автоматически исправлять проблемы с микрофоном в Windows
Как многие из вас, возможно, уже знают, сама система Windows 10 предоставляет нам большое количество функций для устранения проблем. Под этим мы подразумеваем, что система имеет встроенные разработчиками Microsoft функции для автоматического восстановления. Это делается с помощью так называемых средств устранения неполадок Windows. Они распределены по нескольким расположениям в одной и той же операционной системе.
Хорошо, мы рассказываем вам все это, потому что вещей, связанных со звуком в целом и проблем с микрофоном в частности, меньше не будет. Вот почему, если мы обнаружим, что подключенный и настроенный микрофон не работает или вообще не отвечает, мы можем использовать эти функции. В этом случае нам нужно щелкнуть правой кнопкой мыши значок звука, который находится в правой части панели задач Windows. Обычно это динамик, и оттуда мы, помимо прочего, можем регулировать громкость системы.
Итак, щелкнув здесь правой кнопкой мыши, мы находим пункт меню «Устранение проблем со звуком». Это приведет к автоматическому процессу, при котором сама Windows попытается решить проблемы с микрофоном.
Отключите микро Windows из его конфигурации
И если мы не хотим прибегать к стороннему программному обеспечению, Windows 10 также позволяет нам включать или отключать микрофон операционной системы в его собственной конфигурации, хотя это не так удобно и быстро. Для этого нам нужно открыть меню настроек в Windows 10 (сочетание клавиш Windows + I) и прокрутить вниз до раздела Система> Звук.
Мы найдем раздел «Вход» (т.е. устройства, которые вводят звук на компьютер) и щелкнем там «Свойства устройства».
Появится новый экран конфигурации, как показано ниже. Вы можете увидеть выбранное нами устройство, дать ему имя, чтобы лучше идентифицировать его, или откалибровать его усиление звука. Мы также увидим поле с названием «Отключить».
Если мы выберем это поле, микрофон будет отключен в Windows 10, и поэтому нас никто не сможет услышать. Другой способ отключить звук — это вручную уменьшить громкость в этом же окне конфигурации до нуля. Таким образом, нас тоже никто не услышит.
Наличие камеры и микрофона позволяет использовать их в приложениях VoIP такими как Skype, Viber и др. Однако многие пользователи беспокоятся о приложениях, службах или вредоносных программах, которые могут без вашего ведома использовать микрофон. Вы можете отключить его по соображениям конфиденциальности и безопасности, дабы избежать возможных проблем.
Сегодня мы рассмотрим простые способы, включения или отключения микрофона в Windows 10, включая Диспетчер устройств, приложения Параметры, апплета «Запись» и редактора реестра.
Чтобы отключить микрофон в Windows 10, выполните следующие действия.
С помощью Диспетчера устройств
- Нажмите Win + X клавиши на клавиатуре и выберите «Диспетчер устройств».
- В дереве устройств перейдите разверните узел «Аудиовходы и аудиовыходы».
- Кликните правой кнопкой мыши устройство Микрофон и выберите в контекстном меню «Отключить устройство».
Вы можете при необходимости включить микрофон снова, выбрав «Включить устройство» в контекстном меню.
Кроме того, вы можете использовать приложение «Параметры» для отключения микрофона.
Отключите микрофон, используя «Параметры».
- Откройте приложение «Параметры» нажав клавиши Win + I или на значок шестеренки в меню «Пуск».
- Перейдите в раздел «Система» → «Звук».
- Справа перейдите в раздел «Ввод» выберите микрофон в раскрывающемся списке устройств.
- Нажмите ссылку «Свойства устройства» (Device Properties).
- На следующей странице используйте опцию «Отключить устройство».
Вы справились.
Существует альтернативный способ, который позволяет отключить или включить микрофон с помощью классического апплета «Звук». Давайте посмотрим, как его использовать.
Отключите микрофон, используя классический апплет «Звук».
- Кликните правой кнопкой мыши значок динамика в области панели задач.
- Выберите в контекстном меню «Звуки».
- В диалоговом окне «Звук» перейдите на вкладку «Запись».
- Найдите в списке устройство микрофон.
- Кликните его правой кнопкой мыши и выберите «Отключить».
Теперь устройство отключено.
Наконец, вы можете применить настройку реестра для отключения микрофона. Вот как.
Отключите микрофон с помощью настройки реестра.
- Откройте приложение «Редактор реестра».
- Перейдите к следующему разделу:
HKEY_LOCAL_MACHINESOFTWAREMicrosoftWindowsCurrentVersionMMDevicesAudioCapture
- Разверните слева подраздел «Capture».
- Откройте раздел «Properties» каждого раздела {GUID}, который у вас есть в папке «Capture», пока не найдете ваше устройство микрофона.
- Справа в разделе {GUID}, связанного с вашим микрофоном, измените или создайте новый параметр DWORD (32 бита) с именем DeviceState.
Примечание: Даже если вы используете 64-битную Windows, вы все равно должны создать параметр DWORD (32 бита).
- Чтобы отключить устройство, установите значение DeviceState как 10000001 в шестнадцатеричной системе исчисления. Это значение будет иметь значение 1.
- Перезапустите Windows 10.
Вот и все.
Сегодняшний мир в интернете, в плане конфиденциальности, очень опасен. Многие пользователи заклеивают веб-камеру, в надежде, что их никто не взломает и не увидит, а что делать с микрофоном, чтобы их не прослушивали? Разберем способы, как отключить или включить микрофон в Windows 10.
Включить или отключить микрофон через диспетчер устройств
Шаг 1. Нажмите сочетание кнопок Win+R и введите devmgmt.msc, чтобы открыть диспетчер устройств.
Шаг 2. Раздвиньте графу «Аудиовыходы и аудиовходы» и найдите свою марку микрофона. Далее щелкните правой кнопкой мыши по микрофону и выберите «Отключить устройство«. В таком же порядке, его можно будет включить обратно.
Включить или отключить микрофон в трее
Шаг 1. Нажмите правой кнопкой мыши в трее на иконку звука (динамик) и выберите «Звуки«.
Шаг 2. В новом окне перейдите во вкладку «Запись» и найдите в списке микрофон. Далее щелкните по нему правой кнопкой мыши и выберите «Отключить«. Таким же образом вы его можете потом «Включить» обратно.
Отключить или включить микрофон для приложений Windows 10
Наверняка вы устанавливаете UWP приложения из магазина Windows 10. Эти приложения могут запрашивать доступ к вашему микрофону. Давайте посмотрим, как включить или отключить микрофон для отдельных приложений в Windows 10. Помните это относится к UWP приложениям из магазина Windows, а не классическим Win32.
Шаг 1. Откройте «Параметры» > «Конфиденциальность» > «Микрофон» > и справа в списке вы найдете все приложения, которым можно отключить или включить доступ к микрофону.
Смотрите еще:
- Почему Пропал и Не Работает Звук в Windows 10?
- Настройка устройств вывода звука для разных программ в Windows 10
- Не удалось инициализировать драйвер этого устройства (Код 37)
- Как удалить, отключить, откатить и обновить драйверы устройств в Windows 10/8/7
- Как проверить, правильно ли работает ваш процессор Intel
[ Telegram | Поддержать ]
Перейти к содержанию
На чтение 3 мин Просмотров 66 Опубликовано 10.01.2023
Вы боитесь, что злоумышленники получат доступ к вашим микрофонам и веб-камерам? Актуальность данной тематики не падает, а лишь растет. Шпионить могут не только тайно внедренные специальные программы, но и обычные с целью сбора личной информации пользователя для поставления рекламы и даже для слива мошенников. У компьютера подключение с камерой и микрофоном внешнее? Это легко отключается аппаратным отключением устройств. Как отключить камеру windows 10? Есть разные способы. Можно ее просто заклеить, но как это осуществить технически? Как отключить микрофон на windows 10? Мы с удовольствием поделимся полезной информацией.
Содержание
- Как отключить веб-камеру через Диспетчер устройств?
- Как отключить микрофон через Диспетчер устройств?
- Как отключить микрофон и камеру через BIOS?
Как отключить веб-камеру через Диспетчер устройств?
Данная манипуляция является довольно быстрой. Как отключить веб-камеру? Идите пошагово:
- Кликайте правой кнопкой мышки «Пуск».
- Выбирайте «Диспетчер устройств» (ДУ).
- Откройте «Устройства обработки изображений».
- Щелкайте правой кнопкой мышки по «Встроенной камере» (название может различаться).
- Жмите «Отключить».
- В окошке для подтверждения выбирайте «Да».
Для включения камеры идите в той же последовательности. Потребуется лишь заменить опцию на «Включить».
Как отключить микрофон через Диспетчер устройств?
Сделаем это аналогично со способом, описанным выше. Как отключить микрофон на ноутбуке? Перечисляем шаги:
- Жмите кнопкой мышки правой «Пуск».
- Выбирайте «ДУ».
- Раскройте «Аудиовходы и аудиовыходы».
- Кликайте кнопкой мышки правой по «Встроенному микрофону» (название может быть различным).
- Выбирайте «Отключить».
- Подтверждайте в окошке, выбрав «Да».
Как отключить микрофон и камеру через BIOS?
Модели ноутбуков дают осуществлять их отключение разными способами. Выполним отключение микрофона и вашей небольшой вебки через БИОС. Действия могут немного различаться, но суть сводится к следующему.
Перечислим действия:
- Перезагружайте систему и идите в BIOS (кнопки «Del», «F2» на вашем устройстве ввода).
- Находите вкладку под названием «Security», возможно «Advanced».
- Ищите пункты «Camera» и «Microphone» (похожие на них) и выполните соответственно переключение на «Disable».
- Осуществите выход, сохраняя изменения.
- Далее идет перезагрузка.
У каждого ноутбука свои нюансы. Проделали действия? Заходите в Диспетчер Устройств. Удаленные устройства там точно не обнаружите. Для повторного включения проделайте последовательность выше, заменив «Disable» на «Enable».
Единственным гарантированным надежным способом выключения будет физическое извлечение, отключение шлейфов и соответствующих кабелей.Такую работу грамотно могут осуществить лишь специалисты в своем деле.
Надеемся, что перечисленные выше способы вам помогут. В случае возникающих сложностей обратитесь за консультацией и помощью к профессионалам.
admin
Администратор и автор данного сайта. Специалист в области ИТ-технологий. Опыт работы в сфере информационных технологий с 2012 года.
Оцените автора
( Пока оценок нет )
Практически каждый современный ноутбук оснащен встроенным микрофоном. Он выполняет запись звука, которая так необходима при общении с другими людьми через мессенджеры. В то же время многие люди задумываются над тем, как отключить микрофон на ноутбуке с операционной системой Windows 10. В этой связи важно разобраться, зачем это может потребоваться, и как деактивировать рекордер в настройках.
Для чего это нужно?
Несмотря на то, что микрофон является частью ноутбука, используется он далеко не всегда. Кто-то просто не испытывает потребность в голосовом общении, а кто-то всерьез беспокоится о собственной безопасности.
Дело в том, что злоумышленники при помощи вредоносных программ могут получить доступ к микрофону и, следовательно, будут в курсе всех ваших разговоров. Кроме того, часть людей не доверяет большим корпорациям, а потому запрещает доступ к рекордеру для большинства приложений. Выполнить проверку на предмет прослушки довольно сложно, а потому оптимальным выходом из ситуации является полное отключение записывающего устройства.
Как отключить микрофон на ноутбуке в Windows 10
Операционная система Windows 10 располагает огромным количеством настроек, многие из которых затрагивают функционирование микрофона. Поэтому владелец ноутбука может прибегнуть к нескольким способам отключения рекордера, в зависимости от того, какая инструкция покажется ему наиболее привлекательной.
Использование «Диспетчера устройств»
Если возможное прослушивание – это та проблема, которая беспокоит вас больше всего, то лучше не запретить программам доступ к рекордеру, а полностью отключить его. Операция выполняется через «Диспетчер устройств», а полная инструкция выглядит следующим образом:
- Кликните ПКМ по значку «Пуск».
- Запустите «Диспетчер устройств».
- Раскройте вкладку «Аудиовходы и аудиовыходы».
- Найдите в списке свой микрофон и щелкните по нему ПКМ.
- Нажмите на кнопку «Отключить устройство».
Теперь рекордер будет отключен, и ни одно ПО не сможет получить к нему доступ. Также у пользователя есть возможность удаления микрофона из списка доступных устройств, но это повлечет за собой немало сложностей, которые проявятся при повторной активации.
Через «Параметры»
Также вы можете выключить устройство записи через «Параметры», выполнив несколько шагов в соответствии с алгоритмом:
- Откройте «Параметры» через меню «Пуск».
- Перейдите в раздел «Система», а затем – «Звук».
- Под заголовком «Ввод» щелкните ЛКМ по надписи «Свойства устройства».
- Отметьте галочкой пункт «Отключить» рядом с названием рекордера.
На заметку. Если вы не хотите отключать микрофон, а желаете лишь ограничить его использование отдельными программами, то можете запретить доступ к нему выбранным приложениям в настройках конфиденциальности через все те же «Параметры».
В случае, если не получится найти искомый пункт меню, не стоит переживать, так как существует еще немало способов отключения микрофона. Возможно, один из следующих вариантов покажется вам даже более предпочтительным.
С помощью классического апплета «Звук»
«Параметры» – это относительно новое средство изменения настроек, появившееся в Windows 10. Наряду с ним остались и классические методы, включая апплет «Звук»:
- В панели задач найдите значок в виде динамика.
- Кликните по нему ПКМ.
- Откройте «Звуки».
- Перейдите во вкладку «Запись».
- Щелкните ПКМ по названию записывающего устройства.
- Нажмите на кнопку «Отключить».
Кроме того, деактивация рекордера выполняется через его свойства. Нажав на соответствующую кнопку, вы перейдете в расширенное меню, где понадобится установить значение «Не использовать это устройство (откл.)».
Настройки реестра
Люди, не доверяющие стандартным настройкам Windows, отключают звукозаписывающее устройство через Редактор реестра. Вы также можете рассмотреть этот вариант:
- Зажмите клавиши «Win» + «R» для запуска окна «Выполнить».
- Введите запрос «regedit» и нажмите на кнопку «ОК».
- Перейдите по пути «HKEY_LOCAL_MACHINESOFTWAREMicrosoft WindowsCurrentVersionMMDevicesAudioCapture».
- Двойным щелчком ЛКМ откройте параметры файла «DeviceState».
- Установите для него значение «1».
Обратите внимание, что внесение изменений в реестр является довольно рискованной затеей. Поэтому рекомендуется заранее позаботиться о создании резервной копии на случай возникновения проблем.
Отключение микрофона горячей клавишей
Наконец, деактивация рекордера осуществляется по нажатию на функциональную клавишу F-ряда. На нее нанесен значок микрофона, позволяющий определить, что именно эта кнопка предназначена для включения и выключения устройства записи. Воспользуйтесь ею, если не хотите копаться в настройках.
Многие владельцы ноутбуков переживают о том, что злоумышленники посредством различных лазеек могут получить доступ к их микрофонам или даже веб-камерам. В сети предостаточно примеров, как хакеры этим пользуются в своих целях, но бежать в кладовку за изолентой не стоит — есть программные методы, позволяющие обезопасить себя от сторонней слежки буквально за несколько минут. Для этого не нужен специальный софт, определённые навыки или опыт — достаточно выполнять действия по инструкции.
Как отключить веб-камеру в Windows 10 и 11
В большинстве ноутбуков рядом с веб-камерой имеется светодиодный индикатор, сигнализирующий о том, что камера передаёт видео. Если вы не пользуетесь каким-либо софтом и сами камеру не запускали, то, вероятно, это сделал кто-то за вас. Самое время эту возможность обрубить:
- нажимаем правой клавишей мыши по меню «Пуск»;
- выбираем пункт «Диспетчер устройств»;
- в конце списка кликаем по пункту «Устройства обработки изображений»;
- нажимаем правой клавишей мыши на веб-камеру и в выпадающем пункте выбираем «Отключить».
Как отключить микрофон в Windows 10 и 11
К сожалению, индикатора работы микрофона в ноутбуках не предусмотрено, так что определить «прослушку» гораздо сложнее. С другой стороны, процесс отключения микрофона такой же простой, как и в случае с веб-камерой:
- нажимаем правой клавишей мыши по меню «Пуск»;
- выбираем пункт «Диспетчер устройств»;
- в самом начале списка кликаем по пункту «Аудиовыходы и аудиовходы»;
- нажимаем правой клавишей мыши на микрофон и в выпадающем пункте выбираем «Отключить устройство».
После этого переживать о том, что сторонние пользователи «слушают» вас через микрофон, больше не придётся.
Как отключить микрофон и веб-камеру через BIOS
Впрочем, кому-то может показаться, что двух предыдущих пунктов недостаточно. Всё же устройства хоть и отключены, но делается это через операционную систему, а значит, злоумышленники в теории смогут каким-то образом обратно включить периферийные устройства. Более надёжным способом является вариант отключения микрофона и веб-камеры через BIOS:
- перезагрузите систему и перейдите в BIOS (Del или F2 на клавиатуре);
- в BIOS найдите вкладку Security или Advanced;
- найдите пункты Camera и Microphone и переключите их на Disable;
- выйдите из BIOS, сохранив изменения в системе.
Стоит сразу отметить, что каждый BIOS имеет свой дизайн, расположение элементов управления и логику взаимодействия с компонентами системы. На новых моделях с большой долей вероятности микрофон и веб-камера отключаются в пункте Advanced, но проще будет воспользоваться гайдом к BIOS вашего ноутбука с официального сайта.
- 10 приложений, которые нужно сразу установить на новый компьютер
- Windows 11 должна была быть такой сразу: обзор крупнейшего обновления 22H2
- Сделал Linux из Windows 11. 10+1 тема, меняющая систему до неузнаваемости
- 5 альтернатив «Проводника» в Windows: они лучше и по функциям, и по дизайну
- 15 тем для Windows 10, меняющих систему до неузнаваемости. Долго искал четвёртую!
Наличие камеры и микрофона позволяет использовать их в приложениях VoIP такими как Skype, Viber и др. Однако многие пользователи беспокоятся о приложениях, службах или вредоносных программах, которые могут без вашего ведома использовать микрофон. Вы можете отключить его по соображениям конфиденциальности и безопасности, дабы избежать возможных проблем.
Сегодня мы рассмотрим простые способы, включения или отключения микрофона в Windows 10, включая Диспетчер устройств, приложения Параметры, апплета «Запись» и редактора реестра.
Чтобы отключить микрофон в Windows 10, выполните следующие действия.
С помощью Диспетчера устройств
- Нажмите Win + X клавиши на клавиатуре и выберите «Диспетчер устройств».
- В дереве устройств перейдите разверните узел «Аудиовходы и аудиовыходы».
- Кликните правой кнопкой мыши устройство Микрофон и выберите в контекстном меню «Отключить устройство».
Вы можете при необходимости включить микрофон снова, выбрав «Включить устройство» в контекстном меню.
Кроме того, вы можете использовать приложение «Параметры» для отключения микрофона.
Отключите микрофон, используя «Параметры».
- Откройте приложение «Параметры» нажав клавиши Win + I или на значок шестеренки в меню «Пуск».
- Перейдите в раздел «Система» → «Звук».
- Справа перейдите в раздел «Ввод» выберите микрофон в раскрывающемся списке устройств.
- Нажмите ссылку «Свойства устройства» (Device Properties).
- На следующей странице используйте опцию «Отключить устройство».
Вы справились.
Существует альтернативный способ, который позволяет отключить или включить микрофон с помощью классического апплета «Звук». Давайте посмотрим, как его использовать.
Отключите микрофон, используя классический апплет «Звук».
- Кликните правой кнопкой мыши значок динамика в области панели задач.
- Выберите в контекстном меню «Звуки».
- В диалоговом окне «Звук» перейдите на вкладку «Запись».
- Найдите в списке устройство микрофон.
- Кликните его правой кнопкой мыши и выберите «Отключить».
Теперь устройство отключено.
Наконец, вы можете применить настройку реестра для отключения микрофона. Вот как.
Отключите микрофон с помощью настройки реестра.
- Откройте приложение «Редактор реестра».
- Перейдите к следующему разделу:
HKEY_LOCAL_MACHINESOFTWAREMicrosoftWindowsCurrentVersionMMDevicesAudioCapture
- Разверните слева подраздел «Capture».
- Откройте раздел «Properties» каждого раздела {GUID}, который у вас есть в папке «Capture», пока не найдете ваше устройство микрофона.
- Справа в разделе {GUID}, связанного с вашим микрофоном, измените или создайте новый параметр DWORD (32 бита) с именем DeviceState.
Примечание: Даже если вы используете 64-битную Windows, вы все равно должны создать параметр DWORD (32 бита).
- Чтобы отключить устройство, установите значение DeviceState как 10000001 в шестнадцатеричной системе исчисления. Это значение будет иметь значение 1.
- Перезапустите Windows 10.
Вот и все.
На клавиатуре есть специальная клавиша для отключения звука из динамиков. Даже если они не поставляются со специальными клавишами, они все равно имеют ряд функциональных клавиш (fn), которые служат также элементами управления для управления мультимедиа. Одна из этих клавиш позволит отключить звук динамиков.
Подобного ключа для отключения микрофона не существует. Обычно это происходит потому, что микрофон не всегда включен. Он включается только тогда, когда приложение обращается к нему.
Вот почему ожидается, что пользователи будут использовать кнопку отключения звука в приложении. Это явно работает, но не быстро.
Скорее всего, вам придется щелкнуть кнопку мышью, и это не так быстро, как сочетание клавиш. Итак, вот как вы можете отключить и включить микрофон с помощью сочетания клавиш в Windows 10.
СВЯЗАННЫЕ: нужно отключить / включить микрофон с помощью сочетания клавиш в macOS?
Как отключить микрофон с помощью короткой клавиатуры
Чтобы отключить / включить микрофон с помощью сочетания клавиш, мы собираемся использовать бесплатное приложение под названием MicMute. Скачать и установите его.
Приложение запускается на панели задач и добавляет к нему значок микрофона. Вы можете получить доступ к настройкам приложения и настроить сочетание клавиш с помощью этого значка, а также он покажет вам текущее состояние микрофона.
Черный означает, что микрофон выключен, а красный означает, что он включен.
Приложение имеет некоторые полезные функции, например, оно может отключать микрофон сразу при запуске, оно может отображать обнаруженные устройства ввода звука и имеет режим «Нажми и говори», в котором микрофон работает, только если кнопка удерживается нажатой.
Чтобы настроить ярлык для отключения / включения микрофона, щелкните правой кнопкой мыши значок приложения на панели задач и выберите «Установить ярлык».
Откроется небольшое окно. Щелкните внутри него и коснитесь клавиши или клавиш, которые хотите использовать для отключения / включения микрофона. Приложение может обнаруживать обычные клавиши на клавиатуре, а также может работать со специальными клавишами на клавиатуре.
Мне удалось привязать кнопку включения / выключения динамика на моей клавиатуре к этому приложению, и когда я нажимаю на нее, теперь она одновременно отключает и включает громкоговорители и микрофон.
Каждый раз, когда микрофон выключается или включается, вы получаете предупреждение на рабочем столе. Если вы не хотите получать оповещения, вы можете отключить их в настройках приложения.
Это приложение не обновлялось с 2015 года, но безупречно работает в Windows 10 1909.
Совет: если вам нравится приложение, вам, вероятно, следует настроить его запуск при запуске.
Напутственные слова
Windows 10 показывает значок микрофона на панели задач, когда приложение обращается к микрофону, и этот значок мог бы быть более функциональным. Если вы нажмете на нее, микрофон не отключится.
Вместо этого он открывает приложение « Настройки » с настройками микрофона, которые, хотя и полезны, лучше всего оставить в качестве функции контекстного меню.
Перейти к содержанию
На чтение 3 мин Просмотров 66 Опубликовано 10.01.2023
Вы боитесь, что злоумышленники получат доступ к вашим микрофонам и веб-камерам? Актуальность данной тематики не падает, а лишь растет. Шпионить могут не только тайно внедренные специальные программы, но и обычные с целью сбора личной информации пользователя для поставления рекламы и даже для слива мошенников. У компьютера подключение с камерой и микрофоном внешнее? Это легко отключается аппаратным отключением устройств. Как отключить камеру windows 10? Есть разные способы. Можно ее просто заклеить, но как это осуществить технически? Как отключить микрофон на windows 10? Мы с удовольствием поделимся полезной информацией.
Содержание
- Как отключить веб-камеру через Диспетчер устройств?
- Как отключить микрофон через Диспетчер устройств?
- Как отключить микрофон и камеру через BIOS?
Как отключить веб-камеру через Диспетчер устройств?
Данная манипуляция является довольно быстрой. Как отключить веб-камеру? Идите пошагово:
- Кликайте правой кнопкой мышки «Пуск».
- Выбирайте «Диспетчер устройств» (ДУ).
- Откройте «Устройства обработки изображений».
- Щелкайте правой кнопкой мышки по «Встроенной камере» (название может различаться).
- Жмите «Отключить».
- В окошке для подтверждения выбирайте «Да».
Для включения камеры идите в той же последовательности. Потребуется лишь заменить опцию на «Включить».
Как отключить микрофон через Диспетчер устройств?
Сделаем это аналогично со способом, описанным выше. Как отключить микрофон на ноутбуке? Перечисляем шаги:
- Жмите кнопкой мышки правой «Пуск».
- Выбирайте «ДУ».
- Раскройте «Аудиовходы и аудиовыходы».
- Кликайте кнопкой мышки правой по «Встроенному микрофону» (название может быть различным).
- Выбирайте «Отключить».
- Подтверждайте в окошке, выбрав «Да».
Как отключить микрофон и камеру через BIOS?
Модели ноутбуков дают осуществлять их отключение разными способами. Выполним отключение микрофона и вашей небольшой вебки через БИОС. Действия могут немного различаться, но суть сводится к следующему.
Перечислим действия:
- Перезагружайте систему и идите в BIOS (кнопки «Del», «F2» на вашем устройстве ввода).
- Находите вкладку под названием «Security», возможно «Advanced».
- Ищите пункты «Camera» и «Microphone» (похожие на них) и выполните соответственно переключение на «Disable».
- Осуществите выход, сохраняя изменения.
- Далее идет перезагрузка.
У каждого ноутбука свои нюансы. Проделали действия? Заходите в Диспетчер Устройств. Удаленные устройства там точно не обнаружите. Для повторного включения проделайте последовательность выше, заменив «Disable» на «Enable».
Единственным гарантированным надежным способом выключения будет физическое извлечение, отключение шлейфов и соответствующих кабелей.Такую работу грамотно могут осуществить лишь специалисты в своем деле.
Надеемся, что перечисленные выше способы вам помогут. В случае возникающих сложностей обратитесь за консультацией и помощью к профессионалам.
admin
Администратор и автор данного сайта. Специалист в области ИТ-технологий. Опыт работы в сфере информационных технологий с 2012 года.
Оцените автора
( Пока оценок нет )
Чтобы установить новый микрофон, выполните указанные ниже действия:
-
Убедитесь, что микрофон подключен к компьютеру.
-
Выберите Начните > Параметры > Системный > Звук.
-
В параметрах звука перейдите в параметры ввода, чтобы увидеть подключенные микрофоны. Если это микрофон Bluetooth, выберите Добавить устройство.
Чтобы проверить уже установленный микрофон:
-
Убедитесь, что микрофон подключен к компьютеру.
-
Выберите Начните > Параметры > Системный > Звук.
-
В входнойзаписи выберите микрофон, который вы хотите проверить.
-
В параметрах вводапосмотрите на громкость ввода при разговоре в микрофон. Если во время выступления вы перемещаетсяе, микрофон работает правильно.
-
Если вы не видите передавлив его, перейдите к тесту микрофона и выберите Начать проверку.
Открыть Параметры
Чтобы установить новый микрофон, выполните указанные ниже действия:
-
Убедитесь, что микрофон подключен к компьютеру.
-
Выберите Начните > Параметры > Системный > Звук.
-
В окте Параметры звука перейдите в параметры input (Вход), а затем в списке Выберите устройство ввода выберите нужный микрофон или устройство записи.
Проверка уже установленного микрофона
-
Убедитесь, что микрофон подключен к компьютеру.
-
Выберите Начните > Параметры > Системный > Звук.
-
В параметрах звука перейдите на вкладку Ввод и в области Проверка микрофона найдитесинюю муку, которая поднимится и упадет, когда вы говорите в микрофон. Если отрезок двигается, микрофон работает как следует.
-
Если отрезок не двигается, перейдите в Устранение неисправностей , чтобы исправить проблемы с микрофоном.
Открыть Параметры
Содержание
- «Я слышу себя в наушниках, когда говорю в микрофон» — как отключить данный режим в Windows
- Что проверить, если идет прослушивание с микрофона
- 👉 ШАГ 1
- 👉 ШАГ 2
- 👉 ШАГ 3
- 👉 ШАГ 4
- Как отключить или включить микрофон в Windows 10
- Включить или отключить микрофон через диспетчер устройств
- Включить или отключить микрофон в трее
- Отключить или включить микрофон для приложений Windows 10
- Как отключить микрофон в Windows 10
- Отключения микрофона как устройства
- Отключения микрофона Диспетчером Realtek HD
- Отключения микрофона в реестре Windows
- Как отключить микрофон в Windows 10 — 3 способа
- КАК ОТКЛЮЧИТЬ МИКРОФОН
«Я слышу себя в наушниках, когда говорю в микрофон» — как отключить данный режим в Windows
Помогите с одной проблемой. Установил на днях новую ОС Windows 10 (до этого пользовался «восьмеркой»). Обновил драйвера, подключил наушники, принтер и т.д. (всё вроде бы работает, синих экранов нет).
Но при разговоре по сети столкнулся с тем, что я слышу себя же в наушниках, когда говорю в микрофон (прямо в режиме онлайн). Это очень отвлекает и мешает, не подскажите почему так происходит?
Вероятнее всего проблема в том, что у вас в Windows включена опция прослушивания с микрофона (она бывает очень полезна при некоторых условиях).
Если вам она мешает — то ее можно либо вовсе откл., либо попытаться убавить ее громкость/чувствительность (выбор по какому пути пойти — есть не всегда, зависит от вашего оборудования).
Ниже покажу пару примеров.
Что проверить, если идет прослушивание с микрофона
👉 ШАГ 1
И так, сначала необходимо открыть панель управления Windows (не путать с параметрами!) и перейти в раздел «Оборудование и звук/Звук» .
Оборудование и звук — звук
Далее во вкладке «Запись» у вас будут представлены несколько микрофонов. Тот, который используется по умолчанию (т.е. с которого и идет звук) помечен зеленой галочкой — необходимо открыть его свойства. Пример на скрине 👇.
Свойства текущего микрофона
Во вкладке «Прослушать» посмотрите не стоит ли галочка на пункте «Прослушивать с данного устройства» . Если она есть — снимите ее и сохраните настройки.
После этого всё должно начать работать в штатном режиме. 👌
Прослушивать с данного устройства
👉 ШАГ 2
Далее (в этом же разделе звуковых настроек) во вкладке «Воспроизведение» откройте свойства динамиков (наушников), используемых по умолчанию.
Во вкладке «Уровни» обратите внимание на ползунки: «Микрофон», «Лин. вход», «Side», «Center» (в зависимости от железа — их количество и названия у вас могут быть отличными от моего!). 👇
Попробуйте поочередно их несколько убавить, сохранить настройки и проверить работу микрофона. Нередко такой вот простой до-настройки удается добиться качественного звучания.
👉 ШАГ 3
Если предыдущие настройки не дали эффекта — попробуйте перейти в параметры драйвера звука (чаще всего, это какой-нибудь Realtek HD).
Примечание : ссылка на параметры аудио-драйвера для настройки звука обычно «спрятана» либо в трее (рядом с часами в правом нижнем углу) , либо в панели управления Windows (режим отображения — «Крупные значки» 👇).
Диспетчер Realtek HD появился!
Во вкладке «Лин. вход» можно решить проблему «радикально»: например, выставив громкость записи — на 90-100%, а громкость воспроизведения — на 0-5%. 👇
Диспетчер звука Realtek HD
Важно!
Разумеется, чтобы у вас была возможность открыть подобные панели управления (как на скрине выше) — у вас должны быть установлены аудио-драйвера (с офиц. сайта, а не те, которые автоматически подбирает Windows 10) .
1) Нет значка от диспетчера Realtek HD! Как войти в панель управления Realtek, а то никак не могу настроить звук
2) Как установить драйвер на звук. Поиск аудио-драйверов (на примере Realtek)
👉 ШАГ 4
Ну и нельзя не отметить, что работу микрофона могут корректировать настройки приложения, в котором вы его задействовали.
Например, в Steam для точечной подстройки микрофона: необходимо открыть список друзей, параметры, перейти во вкладку «Голосовые чаты» и отрегулировать уровни громкости, и доп. опции в виде «Шумоподавления», Эхо» и т.д.
Открываем настройки Steam
Доп. настройки шумоподавления, эха и т.д.
Многие пользователи недооценивают эти «галочки», однако, они порой оказывают достаточно сильное воздействие на работу микрофона (многое зависит, конечно, от типа/модели микрофона и ПО).
В рамках этой заметки не могу не сказать еще о «парочки вещей» (особенно, это относится к тем, кто использует микрофон на наушниках — а ведь ему легко можно «найти» альтернативу).
- на ноутбуках есть встроенный микрофон и его достаточно легко включить;
- можно приобрести внешний микрофон (он обеспечит гораздо качественнее звук);
- в ряде случаев «виноват» не сам микрофон, а звуковая карта. Неплохо бы проверить, как работает звук через внешнюю аудио-карту (благо, сейчас есть «малютки» в виде флешки, стоимостью всего пару сотен рублей). 👇
Внешний вид универсальной аудио-карты
Если решили проблему иначе — чиркните пару строк в комментариях (заранее благодарю).
Как отключить или включить микрофон в Windows 10
Сегодняшний мир в интернете, в плане конфиденциальности, очень опасен. Многие пользователи заклеивают веб-камеру, в надежде, что их никто не взломает и не увидит, а что делать с микрофоном, чтобы их не прослушивали? Разберем способы, как отключить или включить микрофон в Windows 10.
Включить или отключить микрофон через диспетчер устройств
Шаг 1. Нажмите сочетание кнопок Win+R и введите devmgmt.msc, чтобы открыть диспетчер устройств.
Шаг 2. Раздвиньте графу «Аудиовыходы и аудиовходы» и найдите свою марку микрофона. Далее щелкните правой кнопкой мыши по микрофону и выберите «Отключить устройство«. В таком же порядке, его можно будет включить обратно.
Включить или отключить микрофон в трее
Шаг 1. Нажмите правой кнопкой мыши в трее на иконку звука (динамик) и выберите «Звуки«.
Шаг 2. В новом окне перейдите во вкладку «Запись» и найдите в списке микрофон. Далее щелкните по нему правой кнопкой мыши и выберите «Отключить«. Таким же образом вы его можете потом «Включить» обратно.
Отключить или включить микрофон для приложений Windows 10
Наверняка вы устанавливаете UWP приложения из магазина Windows 10. Эти приложения могут запрашивать доступ к вашему микрофону. Давайте посмотрим, как включить или отключить микрофон для отдельных приложений в Windows 10. Помните это относится к UWP приложениям из магазина Windows, а не классическим Win32.
Шаг 1. Откройте «Параметры» > «Конфиденциальность» > «Микрофон» > и справа в списке вы найдете все приложения, которым можно отключить или включить доступ к микрофону.
Как отключить микрофон в Windows 10
Казалось бы, что за вопрос, заходи в настройки звука и отключай микрофон как устройство? Пробовал, но микрофон все равно продолжал работать, несмотря ни на что.
В принципе, меня это сильно не раздражало, пока я слушал музыку из динамиков ноутбука, но как только я подключил колонки, фон от постоянно включенного микрофона уже сильно мешал нормальному прослушиванию, да и о безопасности нынче надо задумываться!
Сказано, сделано, поковырявшись в сети Интернет и опробовав разные варианты, я нашел решение проблемы. Как оказалось, оно находилось у меня в панели управления в виде “Диспетчер Realtek HD”.
Отключения микрофона как устройства
Нажмите кнопку «Пуск» затем «Параметры» далее «Устройства», в открывшемся устройство «Звук» и нажмите справа на сопутствующие «Параметры звука».
Выберите вкладку “Запись”, затем “Микрофон” далее “Свойства”, в окне свойства микрофона на вкладке “Общие” выберите “Не использовать это устройство (выкл)» и нажмите кнопку «Применить и ОК».
В результате устройство микрофон будет выключено. Но как показала практика, одного этого не достаточно.
Отключения микрофона Диспетчером Realtek HD
Если ваш компьютер или ноутбук имеет устройства звука для которых требуются установка драйверов, не включенных в состав операционной системы Windows, то как правило вместе с драйверами устанавливается программа по управлению звуком, которая перехватывает управления у операционной системы.
В моем случае, это был «Диспетчер Realtek HD», появившейся в панели управления, запустив диспетчер, я перешел на вкладку «Микрофон» и отключил кнопки «Громкость записи» и «Громкость воспроизведения», затем кнопку «ОК». В результате микрофон перестал работать и фон пропал.
Отключения микрофона в реестре Windows
Не рекомендую изменять значения реестра начинающим пользователям, поэтому ниже приведенная информация дана без особых объяснений.
Измените значение реестр по пути: HKEY_LOCAL_MACHINE SOFTWARE Microsoft Windows CurrentVersion MMDevices Audio Capture
Измените значение DeviceState на 1, в тех папках в свойствах (Properties) которых присутствует значение (слово) микрофон. В результате микрофон будет отключен после перезагрузки Windows.
Общий принцип отключения устройств, для любой версии Windows сводится к следующему, сначала отключаете устройство штатными средствами операционной системы, затем родным программным обеспечение устройства, и наконец редактируете реестр.
Как отключить микрофон в Windows 10 — 3 способа
В этой инструкции ми с вами узнаем, как отключить микрофон ноутбука в операционной системе Windows десятой версии тремя различными способами. Поверьте, это можно сделать легко и быстро.
Немалая часть владельцев ноутбуков предпочитают отключать веб-камеру и микрофон, когда они не используются. Все это происходит потому, что многие из них беспокоятся о своей конфиденциальности.
Думаю, вы не раз встречали ролики в Интернете, которые были отсняты путем несанкционированного доступа к чужой веб-камере и выложены на всеобщее обозрение, а также аудиофайлы приватных разговоров, записанные со встроенного мини-микрофона. Для этого есть даже специализированное программное обеспечение (пока не проверенные мною данные).
Отдельной темой стоило бы рассмотреть и Skype, но мы этого делать не будем. Просто стоит помнить — безопасность превыше всего! Вы помните интересный фотоснимок, где основатель Фейсбука Марк Цукерберг перестраховался от таких неприятностей при помощи простой полоски скотча? То-то же!
Итак, сегодня мы рассмотрим 3 простых варианта отключения микрофона на ПК под управлением Windows 10. Для этого нам не потребуется стороннее программное обеспечение.
Если вы решились на этот шаг, то предлагаю приступить к реализации задуманного. Помните, что вы в любой момент сможете вернуть все настройки в первоначальное состояние.
КАК ОТКЛЮЧИТЬ МИКРОФОН
ВАРИАНТ 1 . Откройте Диспетчер устройств при помощи нажатия сочетания клавиш Win + X на клавиатуре и выбора соответствующего пункта меню из списка.
Раскройте раздел «Аудиовходы и аудиовыходы», выберите устройство, кликните правой кнопкой мыши на нем и нажмите «Отключить устройство».
ВАРИАНТ 2 . Щелкните правой кнопкой мышки на значке громкости, расположенного в системном трее и выберите пункт «Звуки».
Перейдите на вкладку «Запись» и отключите устройство при помощи контекстного меню.
ВАРИАНТ 3 . Откройте «Параметры» ОС:
- перейдите в раздел «Конфиденциальность»;
- выберите «Микрофон»;
- выборочно укажите, каким приложениям будет разрешено его использовать или полностью отключите его.
Очень надеюсь, что эта инструкция окажется полезной для вас! Загляните в нашу Карту блога по этой ссылке. Приглашаем стать участником наших социальных групп в Facebook и Google+.
Сегодня существуют методы наблюдения, которые могут удаленно активировать вашу веб-камеру или микрофон без вашего ведома. Это делает любое интерфейсное устройство, такое как микрофон, серьезной проблемой конфиденциальности.
Если вы хотите оставаться в безопасности, вы можете вообще отключить микрофон на своем устройстве с Windows 10. Конечно, отключение или отключение микрофона имеет и другие повседневные применения, помимо конфиденциальности.
С учетом сказанного давайте посмотрим, как вы можете отключить или отключить микрофон в Windows 10.
Есть несколько способов отключить микрофон в Windows 10 из разных мест настроек. Давайте посмотрим на них.
1. Используйте диспетчер устройств
Диспетчер устройств, как следует из названия, позволяет вам контролировать устройства, установленные на вашем компьютере с Windows 10, включая микрофон. Через Диспетчер устройств вы можете отключать или включать устройства, устанавливать для них драйверы или полностью удалять их.
- Щелкните правой кнопкой мыши кнопку «Пуск» и выберите «Диспетчер устройств». Это откроет Диспетчер устройств.
- В окне «Диспетчер устройств» разверните раздел «Аудиовходы и выходы». Вы увидите, что ваш микрофон указан там как один из интерфейсов.
- Щелкните правой кнопкой мыши микрофон и выберите «Отключить».
После того, как вы нажмете «Отключить», появится диалоговое окно с предупреждением. Нажмите «Да», и теперь ваш микрофон перестанет работать. Вы можете выполнить те же действия, чтобы включить его снова.
Диспетчер устройств присутствует в Windows 7, 8, 10 и 11. Вы можете использовать этот простой метод во всех упомянутых выше версиях Windows.
Если ваш диспетчер устройств не отвечает, не волнуйтесь. Есть несколько способов исправить Диспетчер устройств, когда он не отвечает.
2. Используйте свойства устройства
Доступ к свойствам устройства микрофона и его отключение в Windows 10 займет у вас не более пяти секунд. Большинство свойств можно найти в приложении «Настройки» в Windows 10.
- Перейдите в меню «Пуск».
- Выберите Настройки.
- В разделе «Система» выберите «Звук».
- В разделе «Вход» выберите свой микрофон.
- Щелкните Свойства устройства. Это приведет вас к новому экрану.
- Установите флажок Отключить.
Это мгновенно отключит ваш микрофон. Вы можете просто снять флажок, когда захотите использовать микрофон, чтобы снова включить его.
3. Перейдите в раздел «Управление звуковыми устройствами».
Вы также можете получить полный список своих аудиоустройств на экране «Управление звуковыми устройствами» в Windows 10. Этими устройствами могут быть проводные и беспроводные наушники, динамики или встроенный микрофон.
- Перейдите в меню «Пуск».
- Откройте приложение «Настройки».
- Выберите Звук.
- Перейдите в раздел «Ввод».
- В разделе «Устранение неполадок» нажмите «Управление звуковыми устройствами». Откроется новый экран со всеми перечисленными аудиоустройствами.
- Выберите свой микрофон и нажмите «Отключить».
Как только вы отключите аудиоустройство, кнопка изменится на Включить. Нажатие на нее, конечно же, снова включит устройство. Если ваш микрофон неисправен, вы можете использовать средство устранения неполадок для устранения проблем с микрофоном в Windows 10.
4. Используйте дополнительные свойства устройства
Большинство свойств звука были перенесены в приложение «Настройки» в Windows 10, но панель управления по-прежнему предлагает те же функции, что и в предыдущих выпусках Windows. В зависимости от ваших предпочтений вы также можете отключить микрофон в Windows 10 с помощью панели управления.
- Перейдите в меню «Пуск».
- Найдите и откройте Панель управления.
- В Панели управления установите вид на Крупные значки.
- Выберите Звук. Это откроет новое окно.
- В окне «Звук» перейдите на вкладку «Запись». Здесь вы увидите свой микрофон.
- Щелкните правой кнопкой мыши микрофон и выберите «Отключить».
- Нажмите «ОК».
Вы можете выполнить те же действия, чтобы снова включить микрофон. На этот раз выберите «Включить» после щелчка правой кнопкой мыши по микрофону. Если вашего микрофона вообще нет в списке, прочитайте нашу статью об исправлениях, когда Windows не может обнаружить микрофон.
5. Отключите микрофон в определенных приложениях.
До сих пор мы рассматривали методы отключения микрофона во всей системе. Настройки конфиденциальности для Windows 10 также позволяют контролировать доступ к микрофону для отдельных приложений. Таким образом, вы можете включить свой микрофон исключительно для приложений, которым вы доверяете.
Microsoft заявляет, что приложение с определенным драйвером может обойти этот контроль конфиденциальности и напрямую получить доступ к вашему микрофону. Этот метод может не работать в случае некоторых приложений.
- Откройте приложение «Настройки».
- Перейти к конфиденциальности.
- Выберите «Микрофон» в разделе «Разрешения приложения» в списке слева.
- Переключайте доступ к микрофону для разных приложений по своему усмотрению.
Вы также можете переключить Разрешить приложениям доступ к вашему микрофону, чтобы запретить доступ к микрофону для всех приложений.
Следите за своим микрофоном
Ваш микрофон — полезный инструмент для записи и работы, но это верно до тех пор, пока вы его контролируете. В некоторых случаях ваш микрофон может мешать другим устройствам ввода или даже представлять угрозу безопасности.
В Windows 10 нет кнопки быстрого доступа для отключения микрофона. Однако вы все равно можете отключить микрофон или запретить доступ к нему определенных приложений различными способами. Теперь, когда вы знаете, как это сделать, вы можете спокойно спать по ночам, зная, что никто не подслушивает, как вы спите.
Наличие камеры и микрофона позволяет использовать их в приложениях VoIP такими как Skype, Viber и др. Однако многие пользователи беспокоятся о приложениях, службах или вредоносных программах, которые могут без вашего ведома использовать микрофон. Вы можете отключить его по соображениям конфиденциальности и безопасности, дабы избежать возможных проблем.
Сегодня мы рассмотрим простые способы, включения или отключения микрофона в Windows 10, включая Диспетчер устройств, приложения Параметры, апплета «Запись» и редактора реестра.
Чтобы отключить микрофон в Windows 10, выполните следующие действия.
С помощью Диспетчера устройств
- Нажмите Win + X клавиши на клавиатуре и выберите «Диспетчер устройств».
- В дереве устройств перейдите разверните узел «Аудиовходы и аудиовыходы».
- Кликните правой кнопкой мыши устройство Микрофон и выберите в контекстном меню «Отключить устройство».
Вы можете при необходимости включить микрофон снова, выбрав «Включить устройство» в контекстном меню.
Кроме того, вы можете использовать приложение «Параметры» для отключения микрофона.
Отключите микрофон, используя «Параметры».
- Откройте приложение «Параметры» нажав клавиши Win + I или на значок шестеренки в меню «Пуск».
- Перейдите в раздел «Система» → «Звук».
- Справа перейдите в раздел «Ввод» выберите микрофон в раскрывающемся списке устройств.
- Нажмите ссылку «Свойства устройства» (Device Properties).
- На следующей странице используйте опцию «Отключить устройство».
Вы справились.
Существует альтернативный способ, который позволяет отключить или включить микрофон с помощью классического апплета «Звук». Давайте посмотрим, как его использовать.
Отключите микрофон, используя классический апплет «Звук».
- Кликните правой кнопкой мыши значок динамика в области панели задач.
- Выберите в контекстном меню «Звуки».
- В диалоговом окне «Звук» перейдите на вкладку «Запись».
- Найдите в списке устройство микрофон.
- Кликните его правой кнопкой мыши и выберите «Отключить».
Теперь устройство отключено.
Наконец, вы можете применить настройку реестра для отключения микрофона. Вот как.
Отключите микрофон с помощью настройки реестра.
- Откройте приложение «Редактор реестра».
- Перейдите к следующему разделу:
HKEY_LOCAL_MACHINESOFTWAREMicrosoftWindowsCurrentVersionMMDevicesAudioCapture
- Разверните слева подраздел «Capture».
- Откройте раздел «Properties» каждого раздела {GUID}, который у вас есть в папке «Capture», пока не найдете ваше устройство микрофона.
- Справа в разделе {GUID}, связанного с вашим микрофоном, измените или создайте новый параметр DWORD (32 бита) с именем DeviceState.
Примечание: Даже если вы используете 64-битную Windows, вы все равно должны создать параметр DWORD (32 бита).
- Чтобы отключить устройство, установите значение DeviceState как 10000001 в шестнадцатеричной системе исчисления. Это значение будет иметь значение 1.
- Перезапустите Windows 10.
Вот и все.
Содержание
- Настройка микрофона в windows 10
- Как прослушать микрофон в Windows 10
- Как прослушать микрофон в Windows 10
- Совет: Как быстро открыть окно «Звук»
- Автор: Сергей Ткаченко
- Как подключить и настроить микрофон в Windows 10
- Присоединение микрофона к устройству
- Активация и настройка микрофона
- Стандартными средствами Windows
- При помощи сторонних программ
- Audacity
- Free MP3 Sound Recorder
- Sony Sound Forge
- Устранение шумов
- Физическая защита
- Программное очищение
- Видео: убираем шумы на записи
- Проверка микрофона
- Как управлять несколькими микрофонами
- Устранение возможных проблем
- Проверка микрофона
- Проверка громкости
- Настройка драйвера
- Отключение монополии
- Автоматическое решение проблем
- Как услышать свой голос через микрофон Windows 10?
- Как прослушать свой микрофон в Windows 10?
- Как прослушать звук с микрофона на компьютере?
- Как отключить прослушивание микрофон Windows 10?
- Как прослушать себя через микрофон?
- Как подключить наушники с микрофоном к компьютеру Windows 10?
- Как проверить наушники с микрофоном на ПК?
- Как проверить наушники с микрофоном на компе?
- Как отключить воспроизведение звука с микрофона?
- Как запретить приложению доступ к микрофону Windows 10?
- Как отключить на клавиатуре микрофон?
- Как убрать шум в микрофоне в КС ГО?
- Что делать если слышишь себя в Дискорде?
- Как настроить микрофон на Windows 10 — подключение, проверка громкости
- Микрофон на Виндовс 10
- Особенности микрофонов на ноутбуках
- Как подключить устройство к ПК
- Специальный вход
- Драйвера устройства
- Если ПК не видит устройство
- Настройка
- Стандартные средства Виндовс
- «Панель управления» — «Звук»
- Уровни громкости
- Свойства
- Микшер для микрофона: как включить
- Настройка с помощью дополнительных программ
- Варианты программ
- Возможности улучшить настройки звука
- Способы шумоподавления
- Стандартные настройки
- Физическая защита
- Проверка
- «Стандартные средства» — «Прослушать»
- Через «Запись голоса»
- Сброс всех настроек микрофона пошагово
Настройка микрофона в windows 10
Настройка микрофона в windows 10 начинается с подключения устройства в разъём на материнской плате или в специальный вход usb аудиокарты. Конечно, микрофон должен быть исправен, перед началом процедуры подключения, необходимо проверить и убедится в работоспособности.
После подключение микрофона в windows 10 вам наверное, хотелось бы услышать, свою речь в колонках либо наушниках подключенных к компьютеру, но по умолчанию этого не произойдёт. По нескольким причинам.
Во-первых, после подключения микрофона к windows, нужно настроить уровни, для этого в правом нижнем углу на панели задач рабочего стола windows 10, нажимаем на иконку динамика, правой кнопкой мыши, в открывшемся меню, выбираем пункт устройства воспроизведения:
Выбираем вкладку Запись, на ней подключенный к виндовз 10 микрофон
Далее, двойным щелчком левой кнопки мыши открываем окно свойства микрофона, и переходим на вкладку Уровни
Устанавливаем значение ползунков для параметра Микрофон на уровне 85-95, так как если поставить более 95 вплоть до 100, может появится «треск» в динамиках или головных телефонах (наушниках).
Усиление микрофона также нужно настраивать опираясь на слух: если вы поставите этот параметр более 25 децибел и услышите треск, снизьте до приемлемого качества. Всё зависит от технических характеристик микрофона. Приводить сводную таблицу характеристик микрофонов считаю не обязательной, так как лучше всего опираться на отсутствие помех при воспроизведении звука.
Теперь, всё готово для того чтобы услышать свой голос при произношении его в микрофон. Но сначала отмечу, что записывать звук или разговаривать через месенджеры такие как Skype, Viber и другие, после настроек указанных выше, вы уже можете совершенно свободно, звук не воспроизводится, но прекрасно слышен вашим собеседником.
Чтобы услышать свой голос в динамиках подключённых к компьютеру, нужно сделать одно простое действие. В окне Свойства Микрофона, достаточно перейти на вкладку Прослушать и поставить чек бокс (галочку) напротив параметра Прослушивать с данного устройства
После применения изменений, вы услышите свой голос в динамиках или колонках или наушниках подключенных к вашему компьютеру. Теперь вы можете использовать компьютер как усилитель вашего голоса или в качестве караоке: запустив минусовку петь любимые песни всей компанией и семьёй.
Для того, чтобы речь с микрофона не выводилась в колонки, а была слышна только собеседникам по скайпу или доступна для записи в различных записывающих программах, просто снимите галочку с параметра «прослушивать с данного устройства».
Источник
Как прослушать микрофон в Windows 10
Вы можете прослушать микрофон в Windows 10 с помощью колонок или наушников. К примеру, если вам нужно протестировать микрофон или его входной разъем, или когда у вас подключены другие устройства к микрофонному входу вашего компьютера.
Windows 10 позволяет воспроизводить через динамики то, что фиксирует ваш микрофон. Обратите внимание на громкость динамиков, когда вы прослушиваете подключенный микрофон. Слишком большая громкость колонок может добавить резкий фоновый шум и помехи.
В данной статье будет описано, как прослушать микрофон с помощью устройств воспроизведения в Windows 10.
Как прослушать микрофон в Windows 10
Примечание. Снимите галочку с «Прослушивать с данного устройства» чтобы отменить внесенное вами изменение.
Совет: Как быстро открыть окно «Звук»
Окно «Звук» можно быстро открыть, используя следующую команду. Нажмите комбинацию клавиш Win+R и введите любую из следующих команд в поле «Выполнить».
mmsys.cpl
rundll32.exe shell32.dll,Control_RunDLL mmsys.cpl,,1
Вторая команда напрямую откроет окно «Звук» на вкладке «Запись», что также экономит время. Приложение RunDll32 позволяет напрямую запускать классические компоненты панели управления.
Если вы всё сделали правильно, и микрофон работает, то выполнив несложные шаги, описанные в этой статье, вы сможете услышать самого себя в микрофон через подключенные наушники и внешние или внутренние динамики. Примерно также работают системы караоке, позволяя прослушать микрофон в реальном времени.
💡Узнавайте о новых статьях быстрее. Подпишитесь на наши каналы в Telegram и Twitter.
Судя по тому, что вы читаете этот текст, вы дочитали эту статью до конца. Если она вам понравилась, поделитесь, пожалуйста, с помощью кнопок ниже. Спасибо за вашу поддержку!
Вы здесь: Главная страница » Windows » Windows 10 » Как прослушать микрофон в Windows 10
Автор: Сергей Ткаченко
Сергей Ткаченко создал этот сайт в далёком 2009 году, и с тех пор продолжает над ним работать, публикуя новые материалы о Windows и её приложениях практически каждый день. Посмотреть все записи автора Сергей Ткаченко
Источник
Как подключить и настроить микрофон в Windows 10
Встроенный микрофон присутствует практически во всех ноутбуках, но при этом отсутствует в каждом стационарном компьютере. Встроенные микрофоны обычно низкокачественные или расположены так, что звук до них доходит лишь частично. Поэтому пользователям и ноутбуков, и компьютеров стоит прибегнуть к установке внешнего микрофона.
Присоединение микрофона к устройству
Во всех ноутбуках и компьютерах всегда предусмотрен специальных вход для микрофона: он круглый и красно-розового цвета. Располагается он рядом с портом для наушников. Иногда оба входа объединены в один, но такое встречается редко.
На ноутбуках вход располагается с левого или правого бока. В старых моделях его можно найти на передней части.
На блоках компьютера основные входы расположены спереди, а запасные — сзади. Большинство сборщиков стараются предоставить как можно больше USB-портов, а также два комплекта входов для наушников и микрофонов.
Для соединения микрофона с устройством достаточно вставить провод в порт. После этого компьютер автоматически установит нужные драйверы и назначит новый микрофон в качестве основного. Готово, можно начинать записывать звук.
Если микрофон работает не так качественно, как вы хотите, обратитесь к пункту «Настройка микрофона». Если же компьютер отказывается видеть или работать корректно с микрофон, прочитайте пункт «Решение возможных проблем».
Активация и настройка микрофона
У микрофона есть несколько параметров, настройка которых приведёт к изменению качества записываемого звука. Если изменить значения правильно, можно добиться значительного улучшения качества даже на дешёвом микрофоне. Управлять минимальными настройкам можно встроенными средствами Windows. В том случае, если вы хотите заняться более профессиональной настройкой звука, потребуется помощь сторонних программ.
Стандартными средствами Windows
Средства, встроенные в Windows 10, позволяют выполнить минимальные настройки микрофона: изменить громкость его записи, включить усиление звука, выбрать нужный микрофон и протестировать его.
На этом настройки, которые можно осуществить стандартными возможностями Windows, заканчиваются. Если вы не собираетесь записывать свой голос профессионально, то их должно быть достаточно.
При помощи сторонних программ
Существует огромное количество сторонних программ, позволяющих управлять микрофоном и накладывать на получаемый звук различные эффекты. Возможно, у компании, создавшей ваш микрофон, есть фирменное приложение — о нём вы можете узнать на официальном сайте производителя. Ниже рассмотрены лишь некоторые, наиболее удобные и известные, приложения.
Audacity
Audacity — программа для записи звука, позволяющая создавать несколько дорожек и управлять ими отдельно. Официальный сайт, на котором можно загрузить бесплатную версию — https://www.audacityteam.org/download/. Вы сможете обрезать, ускорять и замедлять звуковую дорожку, накладывать поверх неё другую дорожку или создавать эффект.
Все функции легки в применении и интуитивно понятны. Основные возможности вынесены на главную панель программы: выбор микрофона и динамика, начало и окончание записи, список дорожек, громкость звука и записи. Дополнительные функции расположены в верхней части окна, раскрываемой при помощи различных меню. Также управлять приложением можно без мышки, используя одни горячие клавиши, что заметно ускоряет процедуру записи и обработки.
Free MP3 Sound Recorder
Данная программа предназначена для тех, кому нужно быстро и без лишних проблем записать звук. Она максимальна проста и имеет минимум кнопок, позволяющих начать, приостановить и завершить запись. Интерфейс сделан так, чтобы разбираться в программе не пришлось. Скачать её бесплатно можно на официальном сайте разработчика — http://www.freesoundrecorder.net.
Sony Sound Forge
Эта программа является профессиональным редактором, позволяющим работать со звуком на студийном уровне. Минус её заключается в том, что работать с ней сразу на должном уровне не получится — придётся поучиться. В неё встроено множество функций, помогающих изменить звучание, обработать его и улучшить. Не стоит пугаться её интерфейса, так как через некоторые время, разобравшись в нём, вы поймёте, что в нём нет ничего лишнего.
Скачать пробную версию или купить полную можно на официальной сайте — https://www.magix.com/int/music/sound-forge/.
Устранение шумов
Большинство дешёвых микрофонов записывают звук с шумами. Связано это с тем, что более дорогие модели автоматически устраняют все помехи, прилетающие вместе с голосом человека. Если у вас микрофон, который не умеет делать это сам, придётся очистить звук от шумов вручную.
Физическая защита
На всех микрофонах вы можете увидеть чёрную насадку. Она не только защищает от пыли, но и не даёт пройти посторонним шумам, так как настолько слабы, что застревают в ней, глушатся. Если на вашем микрофоне нет насадки, приобретите её или сделать из подручных средств (первый вариант лучше, так как они совсем недорогие).
Также устранить шумы помогает устранение предметов, производящих шумы. Закройте окно и отключите лишние электрические приборы, находящиеся вблизи компьютера. Отодвиньте микрофон от самого компьютера, так как иначе велик шанс записи жужжания системы охлаждения.
Программное очищение
От шумов позволяет избавиться снижение чувствительности микрофона. Звук, который он выдаёт, станет тише, но при этом шумы перестанут записываться. Нужные настройки можно выполнить системными средствами, описанными в пункте «Стандартными средствами Windows». Во вкладке «Уровни» можно управлять громкостью — перетаскивайте ползунки в левую сторону до тех пор, пока не добьётесь нужного результата.
При помощи сторонних программ также можно убрать шум. Практически во всех приложениях есть функция, позволяющая это сделать. Например, в Audacity достаточно развернуть вкладку «Эффекты» и выбрать режим «Устранение шума». Указав нужные параметры, вы сотрёте с дорожки все имеющиеся дефекты.
Видео: убираем шумы на записи
Проверка микрофона
Если вы хотите проверить, работает ли микрофон, необязательно скачивать сторонние программы. Например, можно воспользоваться рассмотренной в пункте «Стандартными средствами Windows» вкладкой «Прослушать». Используя её, вы сможете вывести запись микрофона на динамики и, соответственно, услышать, работает ли микрофон и какого качества звук.
Второй вариант — использовать встроенное приложение «Запись голоса». Найти его можно при помощи системной поисковой строки. Открыв приложение, начните запись, что-нибудь скажите и закончите её. Прослушайте результат и поймите, насколько хорошо работает микрофон.
Тот же самый эксперимент можно проделать и через любую стороннюю программу, но быстрее использовать вшитые средства.
Как управлять несколькими микрофонами
Бывают ситуации, когда к устройству подключено несколько микрофонов. Например, практически все ноутбуки имеют встроенный микрофон, а после подключения внешнего система начинает видеть два записывающих устройства.
Чтобы переключаться между ними, достаточно использовать раздел «Звук» панели управления. Во вкладке «Запись» можно увидеть полный список микрофонов. Дважды кликнув по одному из них, вы сможете выбрать его в качестве основного и начать работать только с ним.
Также большинство сторонних программ предоставляют возможность выбрать один из доступных микрофонов. Обычно для этого есть специальная кнопка, выведенная на главный экран приложения. Например, на скриншоте представлена реализация выбора записывающего устройства в Audacity.
Устранение возможных проблем
Начиная работать с микрофоном, можно столкнуться с неожиданными трудностями. Главная из них — микрофон не работает, то есть он подключён к компьютеру кабелем, но операционная система его не видит или не хочет записывать звук. Чтобы избавиться от этой проблемы, изучите нижеописанные инструкции.
Проверка микрофона
В первую очередь, перед тем как разбираться с системными параметрами, необходимо убедиться в том, не сломан ли сам микрофон. Сделать это можно единственным способом: попробовать подключить его к другому компьютеру. Также иногда помогает смена порта: если у компьютера есть несколько входов для микрофонов, смените используемый сейчас порт на другой.
Если микрофон не работает сразу с несколькими устройствами, скорее всего, проблема в нём. В этом случае придётся его заменить или обратиться в сервис за починкой.
Проверка громкости
Если вам удалось установить, что микрофон в порядке, стоит проверить параметры звука. В свойствах микрофона, описанных в пункте «Стандартными средствами Windows», откройте вкладку «Уровни» и установите значения бегунков на максимум. Снова попытайтесь записать звук и проверьте результат.
Настройка драйвера
Драйвер — утилита, обеспечивающая совместимость устройства и операционной системы. В нашем случае драйвер помогает работать микрофону и компьютеру. По умолчанию система сама должна найти подходящий драйвер и установить его, как только микрофоном подключится к устройству. Но, возможно, этого не произошло или процесс прошёл некорректно. Необходимо вручную проверить драйверы:
Отключение монополии
Возможно, микрофон отказывается записывать звук, так как уже используется какой-либо программой. По умолчанию монополия разрешена, а отключить её можно в свойствах микрофона, описанных в пункте «Стандартными средствами Windows».
Закройте все приложения, которые могут быть связаны с микроном, а потом откройте какое-нибудь одно. Есть шанс, что некоторая программа не закрылась до конца, а ушла в фоновый режим, забрав при этом права на микрофон. Поэтому лучше перезагрузить компьютер, чтобы наверняка завершить выполнение всех запущенных приложений.
Автоматическое решение проблем
Поскольку проблема с микрофоном достаточно распространена, в Windows 10 есть встроенное средство, позволяющее её решить. Чтобы воспользоваться им, зайдите в панель управления и выполните следующие шаги:
Для подключения микрофона к компьютеру или ноутбуку достаточно подсоединить провод. После синхронизации можно выполнить настройку микрофона, используя встроенные в Windows средства или сторонние программы. Устранить шумы можно при помощи понижения чувствительности. Если компьютер не хочет работать с микрофоном, проверьте наличие драйверов, отключите монополию или воспользуйтесь автоматическим средством устранения проблем.
Источник
Как услышать свой голос через микрофон Windows 10?
Как прослушать свой микрофон в Windows 10?
Как прослушать звук с микрофона на компьютере?
Как проверить микрофон на компьютере?
Как отключить прослушивание микрофон Windows 10?
Выберите вкладку “Запись”, затем “Микрофон” далее “Свойства”, в окне свойства микрофона на вкладке “Общие” выберите “Не использовать это устройство (выкл)» и нажмите кнопку «Применить и ОК». В результате устройство микрофон будет выключено.
Как прослушать себя через микрофон?
Как прослушать звук с микрофона компьютера.
Как подключить наушники с микрофоном к компьютеру Windows 10?
Для этого мы выполняем аналогичные шаги, выполняемые для наушников:
Как проверить наушники с микрофоном на ПК?
Микрофон проверяют следующими способами:
Как проверить наушники с микрофоном на компе?
Проверка гарнитуры через Windows
Как отключить воспроизведение звука с микрофона?
Зайти в Параметры — Система — Звук (или нажать по значку динамика в области уведомлений правой кнопкой мыши и выбрать пункт «Открыть параметры звука». В разделе «Ввод» выбрать микрофон и нажать «Свойства устройства». Установить отметку «Отключить».
Как запретить приложению доступ к микрофону Windows 10?
Перейдите в раздел пуск > Параметры > Конфиденциальность > микрофона. Укажите необходимое значение для параметра Разрешить приложениям доступ к микрофону. В разделе Выберите приложения, которые могут получать доступ к микрофонувключите или отключите отдельные параметры для приложений.
Как отключить на клавиатуре микрофон?
Кроме этого, очень часто на клавиатуре ноутбука есть специальная клавиша для отключения микрофона. Эта клавиша помечена иконкой в виде перечеркнутого микрофона. Для того чтобы отключить микрофон с помощью данной клавиши нужно нажать ее вместе с клавишей Fn.
Как убрать шум в микрофоне в КС ГО?
Если микрофон работает, но слишны всякие помехи, нужно выполнить следующие действия:
Что делать если слышишь себя в Дискорде?
Давайте попробуем разобраться, как отключить эхо в Дискорде.
…
Кликните по иконке в виде шестеренки на нижней панели слева;
Источник
Как настроить микрофон на Windows 10 — подключение, проверка громкости
Микрофон — одно из важных устройств, расположенных на компьютере. Если это ноутбук, он встроен внутрь. На домашних компьютерах функция отсутствует. Многие пользователи устанавливают наружный микрофон, если встроенный имеет низкое качество. Ниже подробно рассказано, как проверить микрофон на компьютере Windows 10.
Микрофон на Виндовс 10
Микрофон — устройство, передающее звук через компьютер в чистом виде. После покупки важно понимать, как включить микрофон на ноутбуке Виндовс 10 или иной ОС. Если использовать стационарные устройства, звучание будет некачественным. Поэтому многие пользователи персональных компьютеров приобретают профессиональное устройство. Оно бывает следующих видов:
Микшер громкости на рабочем столе
Обычный аппарат стоит дешево, имеет среднее качество. Если нужно устройство для профессиональной деятельности, покупают более дорогостоящий аппарат. Он имеет следующие характеристики:
Обратите внимание! Профессиональное устройство работает на более высокой частоте, чем обычное. Перед тем как его купить, важно убедиться, что аппарат подходит для операционной системы Windows 10.
Особенности микрофонов на ноутбуках
На каждом ноутбуке есть встроенный микрофон. Его используют для следующих целей:
Динамики на ноутбуке
К сведению! Несмотря на то, что звук передается, часто он некачественный. Микрофон расположен так, что поглощается лишь частично. Поэтому во время его передачи возникают ошибки. Другой человек не может разобрать слова, буквы в документах записываются неправильно.
Как подключить устройство к ПК
Предварительно необходимо узнать, как подключить микрофон к компьютеру Windows 10. Тогда настройка пройдет без сбоя из-за неправильно установленного драйвера. Физический микрофон связывают с виртуальным.
Специальный вход
На каждом ноутбуке или компьютере есть вход в виде круглого отверстия, куда устанавливают провод аппарата. Он должен располагаться в области, где есть отверстие для флешки, HDMI, наушников.
Обратите внимание! Некоторые производители упростили конструкции компьютеров, отверстия для наушников и микрофона объединив в одно.
Драйвера устройства
Не каждый после покупки знает, как настроить микрофон на Windows 10. Чтобы он заработал, достаточно вставить провод в отверстие на ноутбуке. Звук будет передаваться автоматически. При первом подсоединении драйвер устанавливается самостоятельно. Он загружается на компьютер.
Важно! Если ранее были установлены старые драйвера, они обновятся.
Если ПК не видит устройство
Бывают случаи, когда пользователь вставил провод в специальное отверстие, но звук не воспроизводится или передается некачественно. Рекомендуется зайти в пункт «Настройка микрофона». Если на компьютере установлена операционная система Windows 10, как включить микрофон на ноутбуке определяют с помощью ручного режима.
Настройка
Не всегда после установки аппарата качество аудиозаписи устраивает. Чтобы изменить его разрешение, заходят в настройки. При правильной установке критериев и параметров добиваются чистого звука даже на самом дешевом устройстве.
Обратите внимание! Если нужен профессиональный аппарат, лучше сразу купить качественный прибор подороже. Он дороже, но лучше по всем критериям.
Стандартные средства Виндовс
В стандартных настройках Windows 10 есть данные для установки микрофона. Можно добиться следующего:
Чтобы выбрать настройки, требуется открыть системный поиск. В нем нажимают на «Панель управления», находящуюся в верхней части меню. Там нужно открыть папку «Звук», а затем вкладку «Наушники».
Выбор панели управления
«Панель управления» — «Звук»
В панели управления нажимают на клавишу «Звук». Там содержатся микрофоны, которые ранее подключались к устройству. Если что-либо включено в данный момент, будет отмечено зеленой галочкой.
Обратите внимание! Если устройство подключено, но компьютер его не активировал, нужно кликнуть по нему мышью, чтобы осуществить регулировку. После открытия окна во вкладке «Применение устройства» указывают параметр «Использовать».
Уровни громкости
В свойствах переходят в следующую вкладку — «Уровни». В ней содержатся 2 деления. Первое указывает на возможности микрофона, а второе — на усиление звука через компьютер.
Свойства
Открывают вкладку «Дополнительно». Здесь можно улучшить качество, с которым воспроизводится аудиозапись. Для этого увеличивают или уменьшают количество герц и выбирают число подключенных устройств.
Для каждого устройства определяют стандартные уровни громкости. Для этого переходят в раздел «Выбор разрядности и частоты дискретизации». Нужно определить оптимальный параметр. После этого проверяют, насколько качественно передается звук.
Микшер для микрофона: как включить
Иногда микшер для аппарата настроен неправильно или отсутствует. Это ухудшает качество аудиозаписи. Чтобы исправить, выполняют следующие действия:
К сведению! Обычное меню микшера содержится на всех платформах Windows 7, 8, 10.
Настройка с помощью дополнительных программ
Настройка дополнительных программ требуется пользователям, которые используют устройство для профессиональных целей. Например, вокалисты или люди, начитывающие текст.
Варианты программ
Выделяют множество программ, с помощью которых настраивают звук качественно. Ниже представлены наиболее популярные:
Обратите внимание! Перед выбором программы знакомятся с ее функциями. Одни из них предоставляют возможность для улучшения аудиозаписи новичкам, а другие используются на профессиональном уровне.
Возможности улучшить настройки звука
Благодаря стандартной программе можно улучшить настройки звука, включать эффекты, а также:
Программа для записи звукодорожки
После прохождения через программу получается качественная мелодия или чистая речь.
Способы шумоподавления
Когда звук записывается в обычном режиме, на нем присутствуют внешние шумы. Чтобы устранить их, используют программы. Можно заранее купить микрофон, устраняющий шум самостоятельно, но он будет стоить дороже.
Стандартные настройки
Если нужно избавить аудиозапись от постороннего шума, снижают чувствительность аппарата. Он станет тише, но при этом исчезнут посторонние шумы. Для этого выполняют следующие действия:
Обратите внимание! Посторонние программы тоже убирают шум, например, Audacity достаточно проста, но эффективна против лишних звуков.
Физическая защита
Не всегда пользователь может устранить шум с помощью программ. Тогда на помощь приходит физическая защита. Это черная насадка, которую накладывают поверх металлической основы решетки. Внутрь него проникает только чистый звук без посторонних шумов.
Важно! Чтобы сделать аудиозапись чище, устраняют посторонние шумы во время записи. Например, закрывают окно, выключают телевизор.
Проверка
Даже при использовании специальных программ или стандартных настроек аудиозапись может остаться некачественной или шумной. Чтобы этого избежать, нужно знать, как проверить микрофон на Windows 10, протестировать его.
«Стандартные средства» — «Прослушать»
Для проверки качества аудиозаписи пользуются стандартными настройками. Выполняют следующие действия:
Обратите внимание! Благодаря предварительному прослушиванию своевременно устраняются все неполадки.
Через «Запись голоса»
Переходят в меню поиска, где набирают название приложения — «Запись голоса». Открыв его, начинают запись. Потом прослушивают результат и по необходимости редактируют.
Сброс всех настроек микрофона пошагово
Если микрофон настроен неправильно, дополнительные функции можно сбросить. Для этого выполняют следующие шаги:
Не каждый знает, как настроить микрофон на Виндовс 10. Чтобы сделать это, подключают устройство к ноутбуку или компьютеру. Драйвера запускаются в автоматическом режиме. Далее редактируют функции микрофона, если автонастроек недостаточно. Когда нужна профессиональная запись, покупают качественный микрофон, обладающий шумоподавлением, высокой работоспособностью и чувствительностью, качественным внутренним содержимым.
Источник
В Windows 11/10 есть опция, которая позволяет вам слушать себя через микрофон через устройство воспроизведения. Воспроизводящим устройством может быть динамик или наушники. Вы найдете эту настройку в свойствах вашего микрофона. Эта функция полезна в определенных случаях, например, вы можете проверить свой микрофон, включив эту функцию, не устанавливая стороннее программное обеспечение для тестирования микрофонов. Некоторые пользователи не знают об этой функции, и когда они слышат себя на воспроизводящем устройстве во время записи через микрофон, они думают, что возникла проблема с их микрофоном, воспроизводящим устройством или устройством Windows. Если с вами происходит что-то подобное, эта статья поможет вам. Здесь мы увидим, как перестать слышать себя на микрофоне в Windows 11/10.

Если вы слышите себя на микрофоне через воспроизводящее устройство, это не означает, что ваш микрофон, динамик, гарнитура или система неисправны. Чтобы это исправить, вам нужно изменить настройки панели управления звуком. Вы можете открыть панель управления звуком через приложение настроек Windows 11/10 и панель управления. Мы объяснили оба этих метода ниже:
Перестаньте слышать себя на микрофоне с помощью приложения Windows Settings.
Выполните следующие действия:
- Откройте настройки Windows 11/10.
- Перейдите в «Система > Звук».
- Откройте панель управления звуком.
- В панели управления звуком выберите свой микрофон и откройте его свойства.
- Отключите опцию Прослушивать это устройство.
- Нажмите «Применить», а затем нажмите «ОК».
Давайте рассмотрим все эти шаги подробно.
1]Откройте настройки Windows 11/10 и перейдите в «Система > Звук».
2]Если вы являетесь пользователем Windows 11, прокрутите вниз, пока не увидите вкладку «Дополнительные настройки звука». Когда вы увидите его, нажмите на него. Откроется панель управления звуком.
В Windows 10 вам нужно щелкнуть ссылку «Панель управления звуком» в разделе «Связанные настройки».
3]Когда на экране появится панель управления звуком, нажмите вкладку «Запись». Убедитесь, что вы подключили микрофон к компьютеру, иначе вы не увидите свой микрофон в списке на вкладке «Запись».
4]Щелкните правой кнопкой мыши микрофон и выберите «Свойства».
5]Когда появится диалоговое окно свойств микрофона, щелкните вкладку «Прослушивание». Поскольку вы слышите себя в микрофон через воспроизводящее устройство, вы увидите, что опция «Прослушивать это устройство» включена.
6]Снимите флажок «Прослушивать это устройство». После этого нажмите «Применить», а затем нажмите «ОК».
Перестаньте слышать себя в микрофоне через панель управления
Давайте посмотрим, как отключить параметр «Прослушивать это устройство» для вашего микрофона через панель управления.
- Откройте панель управления.
- Перейдите в раздел «Оборудование и звук > Звук».
- В Панели управления звуком выберите свой микрофон и откройте его свойства.
- Отключите опцию Прослушивать это устройство.
- Нажмите «Применить», а затем нажмите «ОК».
Давайте рассмотрим все эти шаги подробно.
1]Нажмите клавиши Win + R, чтобы открыть окно команды «Выполнить». Тип панель управления в поле «Выполнить команду» и нажмите «ОК».
2]Когда появится панель управления, убедитесь, что вы выбрали категорию в режиме просмотра по. Теперь нажмите «Оборудование и звук».
3]Теперь нажмите «Звук», чтобы открыть панель управления звуком. В панели управления звуком выберите вкладку «Запись» и дважды щелкните микрофон, чтобы открыть его свойства.
4]Теперь перейдите на вкладку «Прослушивать» и снимите флажок «Прослушивать это устройство». После этого нажмите «Применить», а затем нажмите «ОК».
Это все о том, как вы можете остановить эффект эха микрофона в Windows 11/10.
Могу ли я слышать свой собственный микрофон в Windows 11/10?
Вы можете слышать свой собственный микрофон в WIindows, включив параметр «Прослушивать это устройство». Для этого откройте свойства вашего микрофона и включите параметр «Прослушивать это устройство». После этого выберите устройство воспроизведения из выпадающего меню. Теперь нажмите «Применить», а затем нажмите «ОК».
Надеюсь это поможет.
Читать дальше: Как изменить настройки звука в Windows 11, чтобы улучшить качество звука.

If you use a Windows 11/10 computer to avidly communicate with other people, you may have been notified by your peers about fluctuations in your Microphone sound levels despite you not interfering with them, and fluctuating microphone audio levels may not suit everyone. You can lock the microphone volume and stop this automatic adjustment.
Stop automatic adjustment of Microphone in Windows 11/10
In this post, we will be showing you how you can restrict Windows from automatically resetting or adjusting the audio levels of your microphone.
- Run the Audio Troubleshooter
- Run Speech troubleshooter
- How to lock microphone volume
- Modify your sound settings
- Check for malware on your computer
- Troubleshoot in Clean Boot State
1] Run the Audio Troubleshooter
You’re suggested to run the Audio Troubleshooter before going ahead with any of the workarounds. In order to do so, you have to open your Windows settings and visit the ‘Update and Security’ page.
Here, go to Troubleshoot, click Additional Troubleshooter under Get up and running look for Playing Audio. Clicking on that will give you an option to run the Troubleshooter. Do so and check if the issue has been resolved. You should also try plugging your microphone on and off, or plugging it into a different port.
2] Run Speech troubleshooter
On most occasions, Windows 10 will automatically detect and resolve the problem that persists with the microphone. All you must do is run the Speech troubleshooter from the Troubleshooters page.
3] How to lock microphone volume
Right-click on the speaker icon available in the System Tray and from the context menu that shows up, click on Sound.
Click on Recording and double-tap on the microphone that is in use to open its properties. From the tabs on top, click on Advanced and uncheck the box that says ‘Allow applications to take exclusive control of this device‘.
Check if the issue still persists after applying these changes and exiting the box.
Related: Volume keeps muting automatically
4] Modify your sound settings
There are several settings that may be triggering fluctuating microphone levels on your computer, so you can try disabling them to rid yourself of this problem.
Open the Sound properties box again from the Speaker icon on the System Tray and click on communications.
Here, under ‘When Windows detects communication activity,’ check ‘Do Nothing‘.
Open the properties box of your microphone again and under Levels, adjust the microphone level to be at least 75.
From the tabs on top, click on Enhancement and enable the ‘Disable all sound effects‘ feature.
Also, make sure that you’ve un-checked the ‘Acoustic echo cancellation‘.
Similar: Microphone keeps resetting to 0 or 100 volume.
5] Check for Malware on your computer
It is important to make sure that your computer isn’t being plagued by malware, which is eventually causing you all this trouble with your microphone. You can make sure that that’s not the case by running a Malware scan.
In order to get things started, open your Windows Settings by pressing the Windows and ‘I’ keys together and go to Update and Security. From the options on the left-side pane, click on Windows Security and select ‘Virus and Threat protection’ under Protection Areas. This will open a separate Windows security window, where you have to click on Scan options under Quick scan.
From the Scan options, select Full scan and initiate the process by clicking on Scan Now. Wait for the scan to complete and hopefully, the issue would be resolved at your end.
6] Troubleshoot in Clean Boot state
It is possible that this issue is being caused by a third-party app that has administrator privileges, without us knowing. You can try performing a clean boot to ensure if it’s a third-party app that is at play here. Before you begin with the process, it is important that you are logged into Windows with an account that has administrative privileges.
Open the Run command and in the empty space type ‘msconfig.’ In the system configurations window, you’ll find a couple of tabs on top. Select the services tab. First things first, check the box that says ‘Hide all Microsoft services.’ This will help you cut back on the services displayed. Click on Disable all on the bottom-right, which will stop any third-party services from running the next time you boot your system. Apply these changes and then visit the Startup tab right next to Services.
The only option here says Open Task Manager, clicking on which will take you to Task Manager’s Startup tab. Here, individually select and disable each service to stop it from running at the next startup.
Once you’re done disabling all the processes, restart your computer to troubleshoot it in a clean boot state.
You need to enable one Service after another and reboot into Clean Boot, till the problem reappears.
In this way, you will be able to identify the process that is causing problems.
Related: Microphone not working in Windows 10.
If you use a Windows 11/10 computer to avidly communicate with other people, you may have been notified by your peers about fluctuations in your Microphone sound levels despite you not interfering with them, and fluctuating microphone audio levels may not suit everyone. You can lock the microphone volume and stop this automatic adjustment.
Stop automatic adjustment of Microphone in Windows 11/10
In this post, we will be showing you how you can restrict Windows from automatically resetting or adjusting the audio levels of your microphone.
- Run the Audio Troubleshooter
- Run Speech troubleshooter
- How to lock microphone volume
- Modify your sound settings
- Check for malware on your computer
- Troubleshoot in Clean Boot State
1] Run the Audio Troubleshooter
You’re suggested to run the Audio Troubleshooter before going ahead with any of the workarounds. In order to do so, you have to open your Windows settings and visit the ‘Update and Security’ page.
Here, go to Troubleshoot, click Additional Troubleshooter under Get up and running look for Playing Audio. Clicking on that will give you an option to run the Troubleshooter. Do so and check if the issue has been resolved. You should also try plugging your microphone on and off, or plugging it into a different port.
2] Run Speech troubleshooter
On most occasions, Windows 10 will automatically detect and resolve the problem that persists with the microphone. All you must do is run the Speech troubleshooter from the Troubleshooters page.
3] How to lock microphone volume
Right-click on the speaker icon available in the System Tray and from the context menu that shows up, click on Sound.
Click on Recording and double-tap on the microphone that is in use to open its properties. From the tabs on top, click on Advanced and uncheck the box that says ‘Allow applications to take exclusive control of this device‘.
Check if the issue still persists after applying these changes and exiting the box.
Related: Volume keeps muting automatically
4] Modify your sound settings
There are several settings that may be triggering fluctuating microphone levels on your computer, so you can try disabling them to rid yourself of this problem.
Open the Sound properties box again from the Speaker icon on the System Tray and click on communications.
Here, under ‘When Windows detects communication activity,’ check ‘Do Nothing‘.
Open the properties box of your microphone again and under Levels, adjust the microphone level to be at least 75.
From the tabs on top, click on Enhancement and enable the ‘Disable all sound effects‘ feature.
Also, make sure that you’ve un-checked the ‘Acoustic echo cancellation‘.
Similar: Microphone keeps resetting to 0 or 100 volume.
5] Check for Malware on your computer
It is important to make sure that your computer isn’t being plagued by malware, which is eventually causing you all this trouble with your microphone. You can make sure that that’s not the case by running a Malware scan.
In order to get things started, open your Windows Settings by pressing the Windows and ‘I’ keys together and go to Update and Security. From the options on the left-side pane, click on Windows Security and select ‘Virus and Threat protection’ under Protection Areas. This will open a separate Windows security window, where you have to click on Scan options under Quick scan.
From the Scan options, select Full scan and initiate the process by clicking on Scan Now. Wait for the scan to complete and hopefully, the issue would be resolved at your end.
6] Troubleshoot in Clean Boot state
It is possible that this issue is being caused by a third-party app that has administrator privileges, without us knowing. You can try performing a clean boot to ensure if it’s a third-party app that is at play here. Before you begin with the process, it is important that you are logged into Windows with an account that has administrative privileges.
Open the Run command and in the empty space type ‘msconfig.’ In the system configurations window, you’ll find a couple of tabs on top. Select the services tab. First things first, check the box that says ‘Hide all Microsoft services.’ This will help you cut back on the services displayed. Click on Disable all on the bottom-right, which will stop any third-party services from running the next time you boot your system. Apply these changes and then visit the Startup tab right next to Services.
The only option here says Open Task Manager, clicking on which will take you to Task Manager’s Startup tab. Here, individually select and disable each service to stop it from running at the next startup.
Once you’re done disabling all the processes, restart your computer to troubleshoot it in a clean boot state.
You need to enable one Service after another and reboot into Clean Boot, till the problem reappears.
In this way, you will be able to identify the process that is causing problems.
Related: Microphone not working in Windows 10.