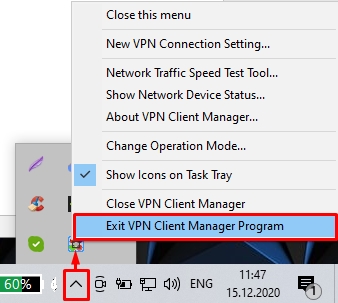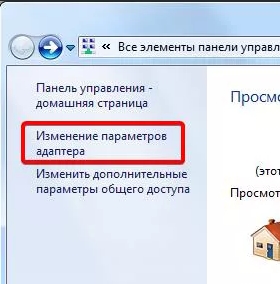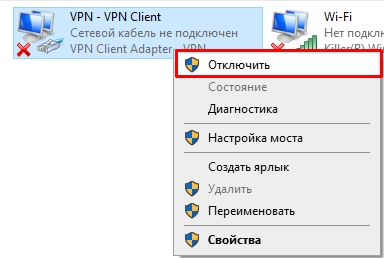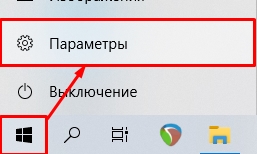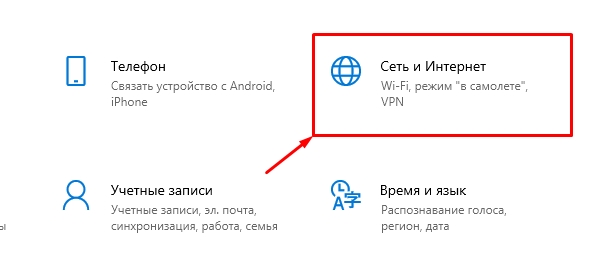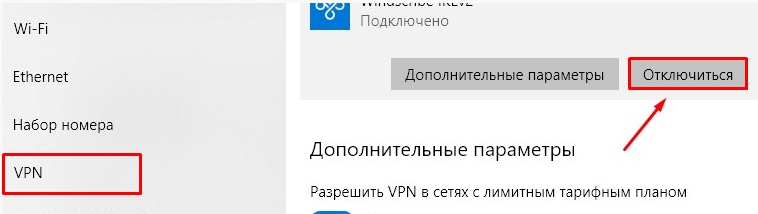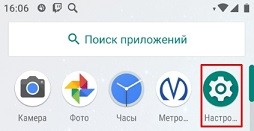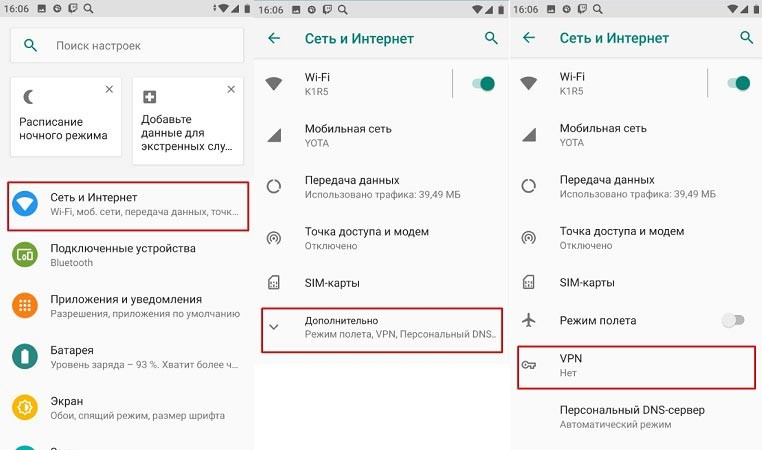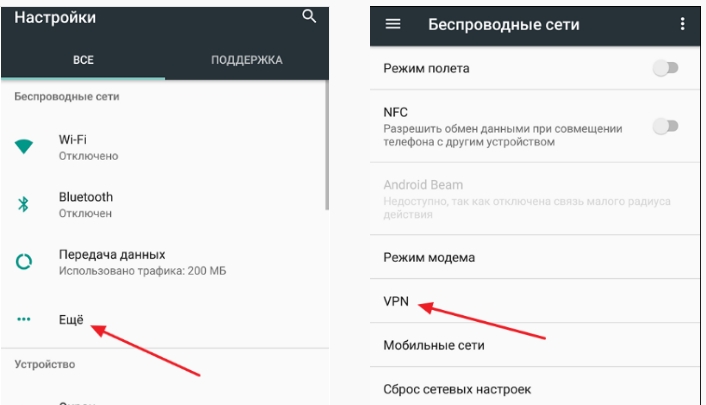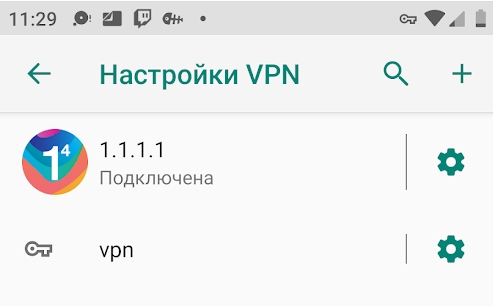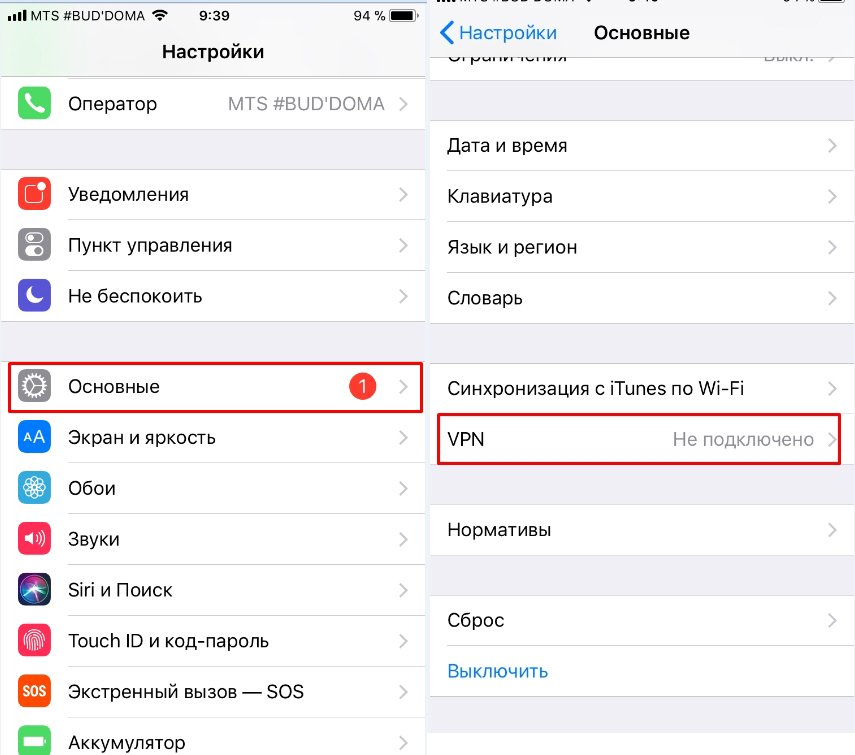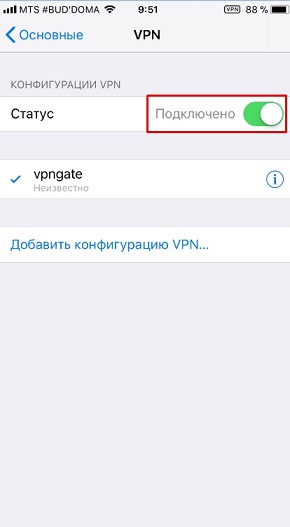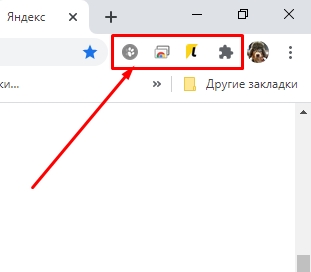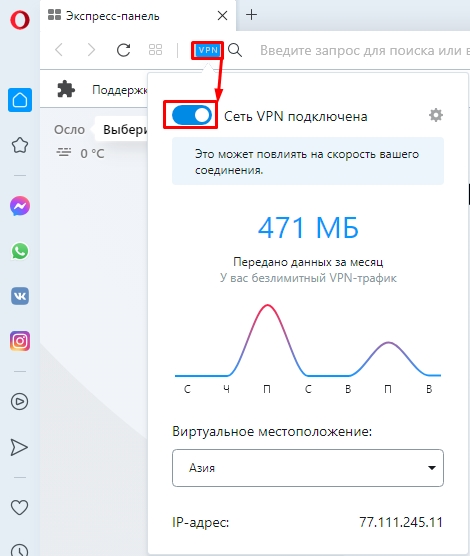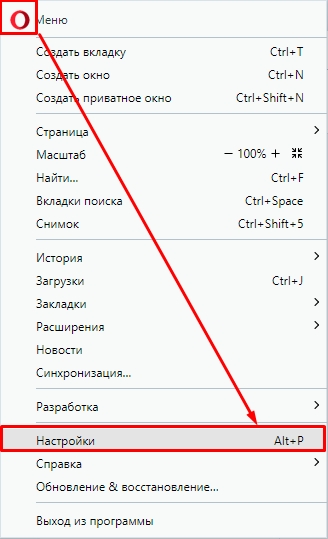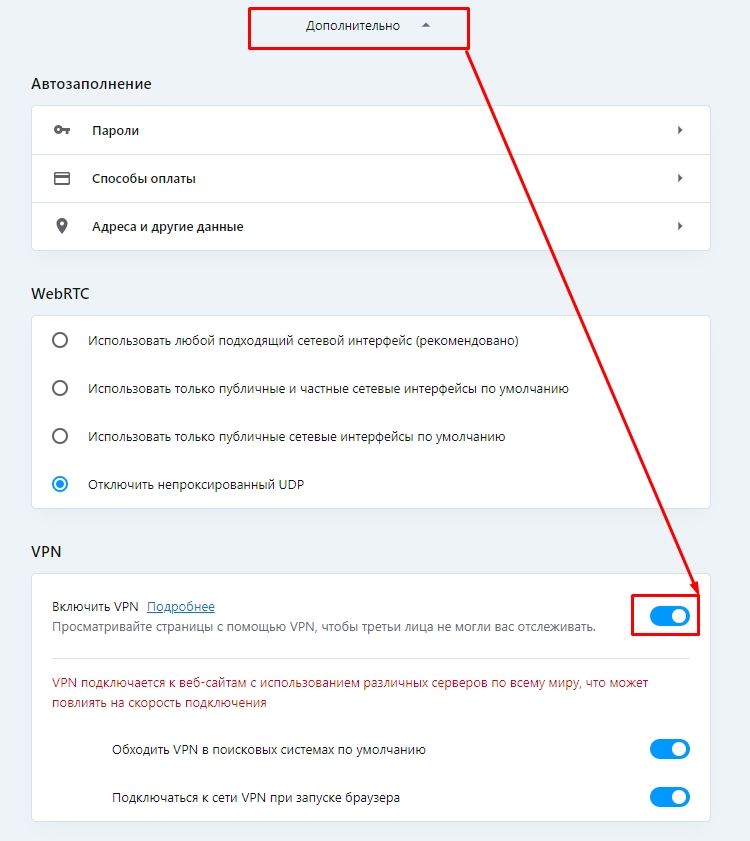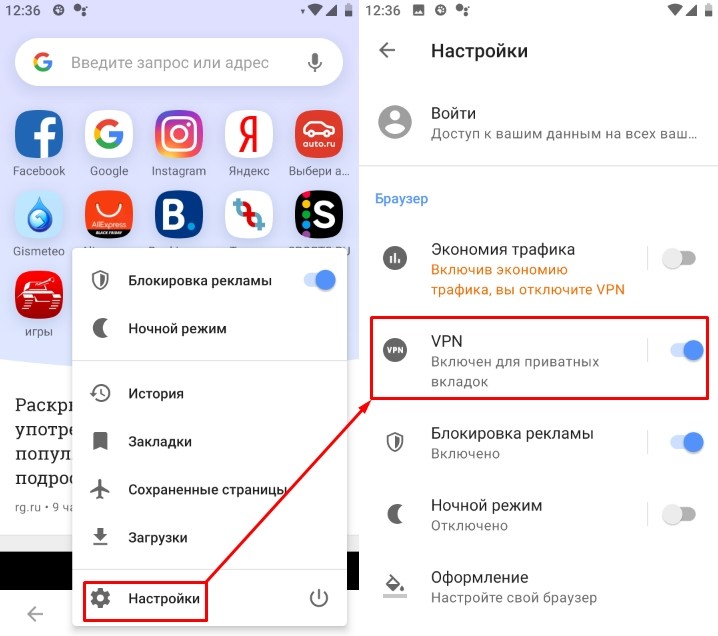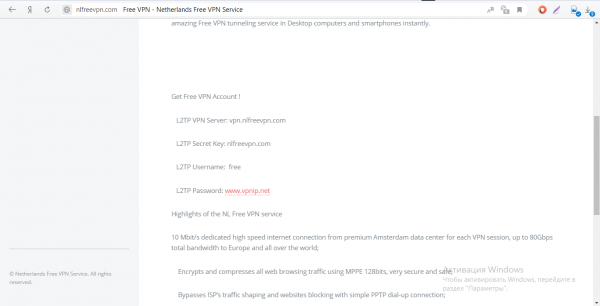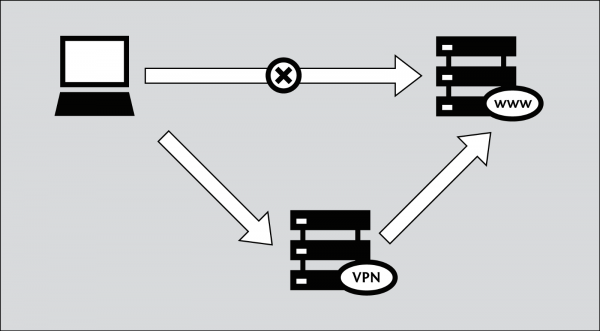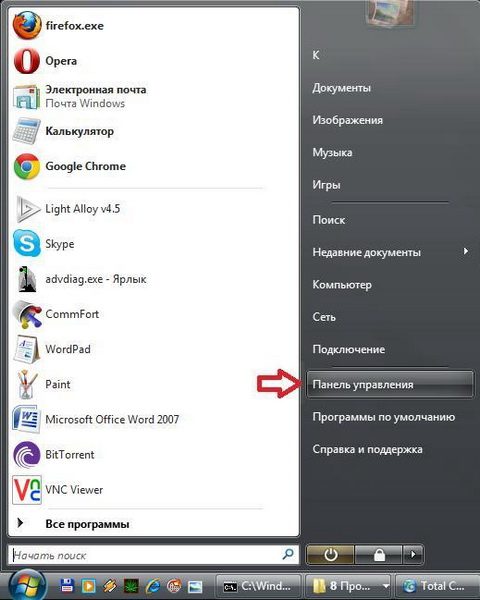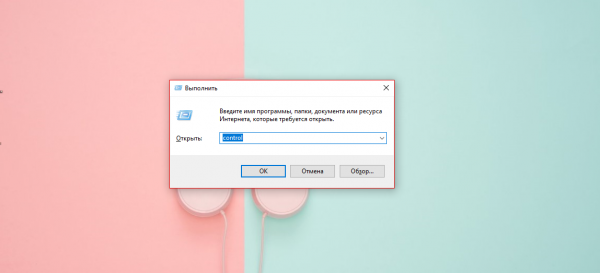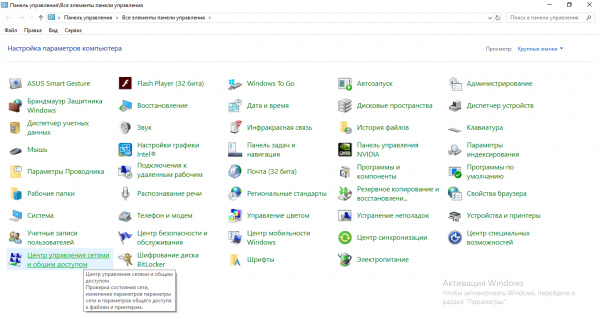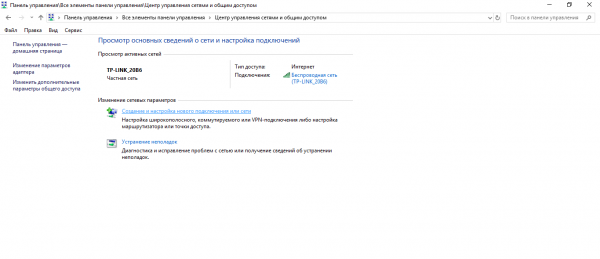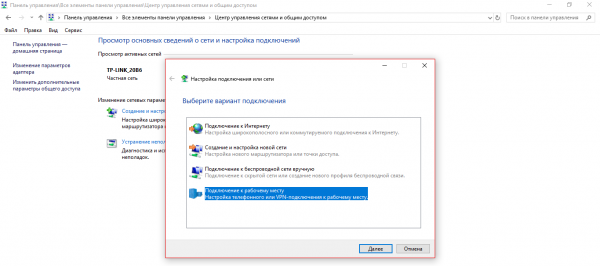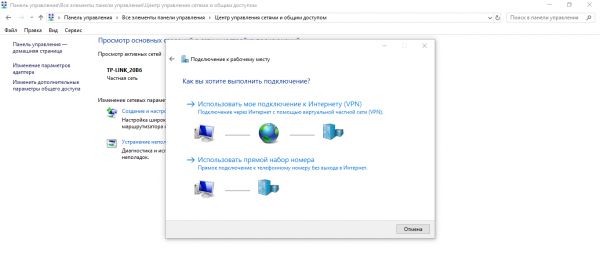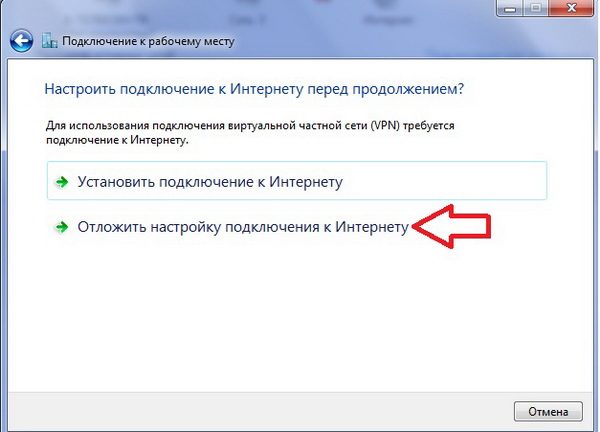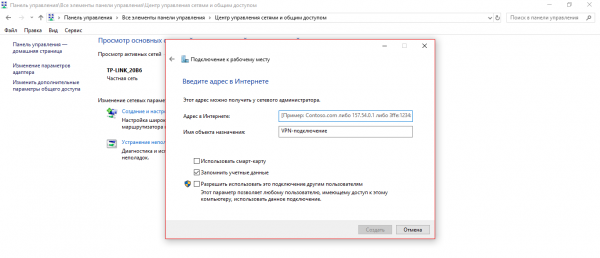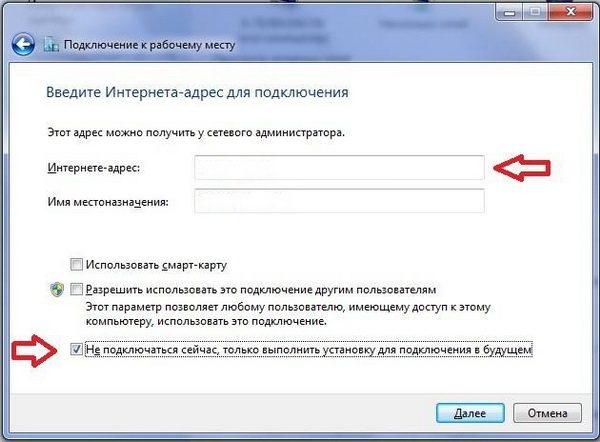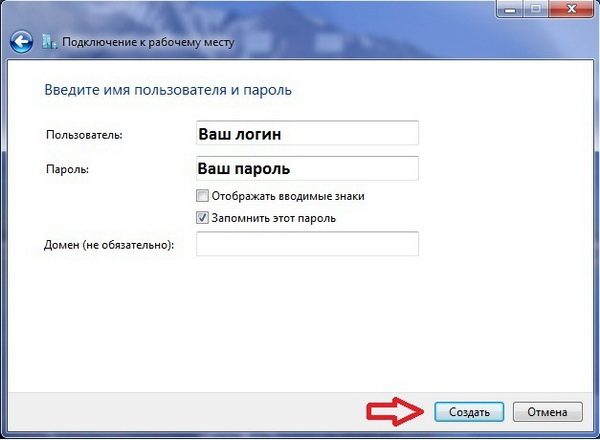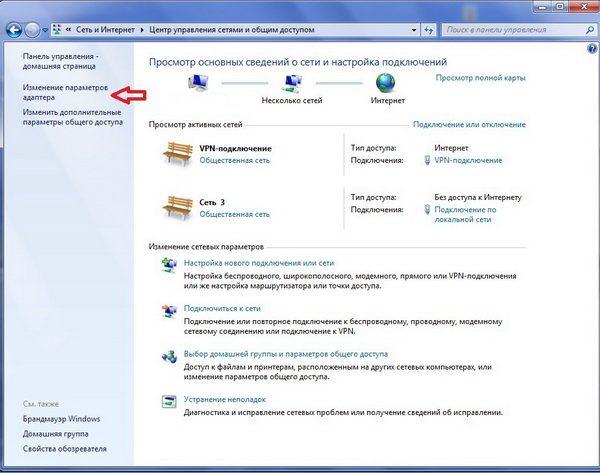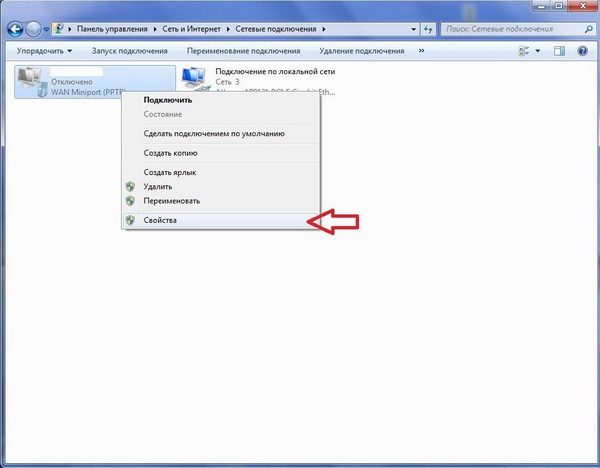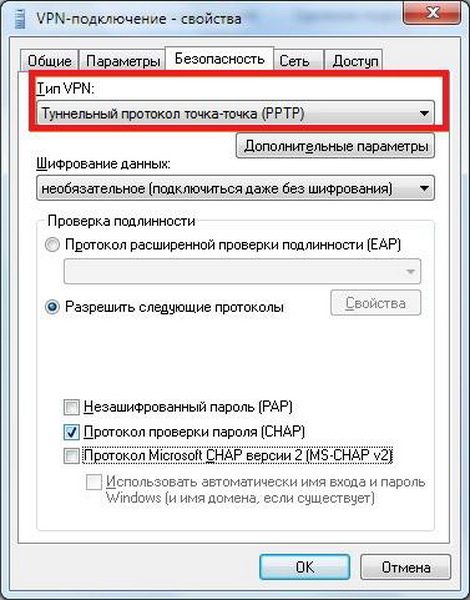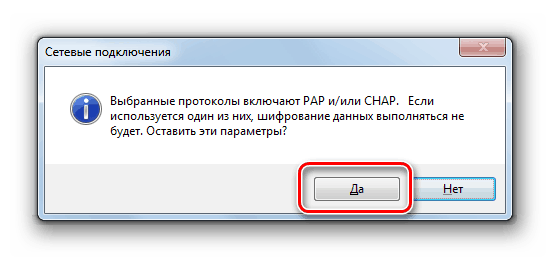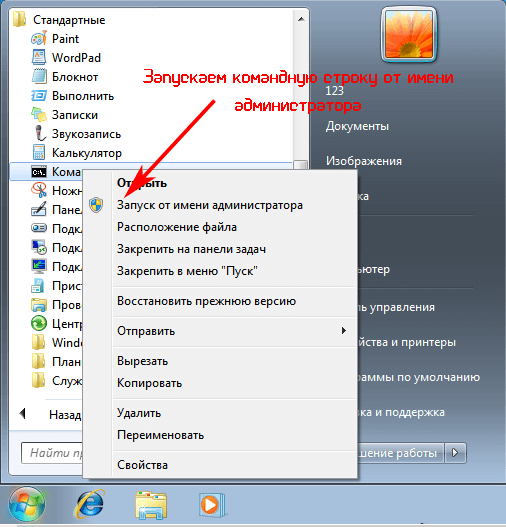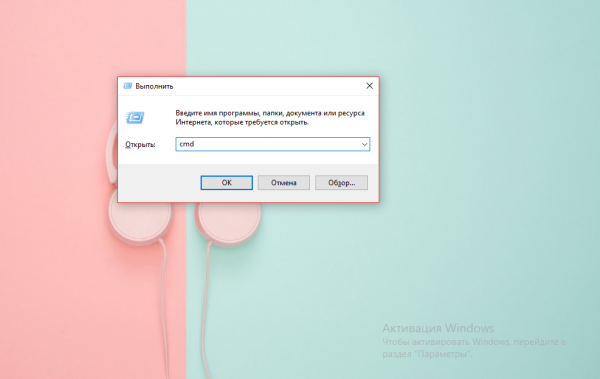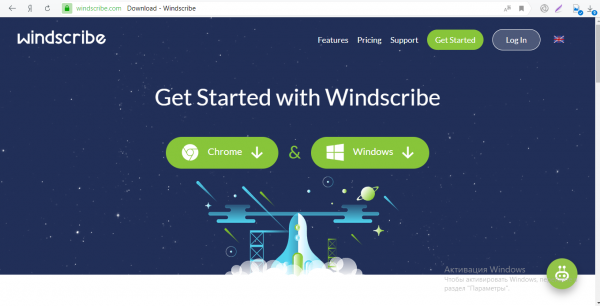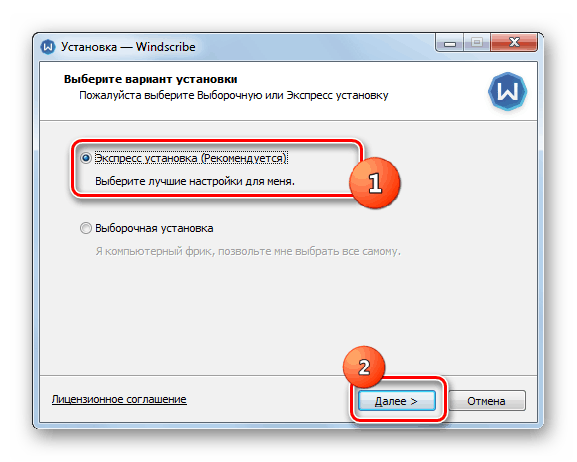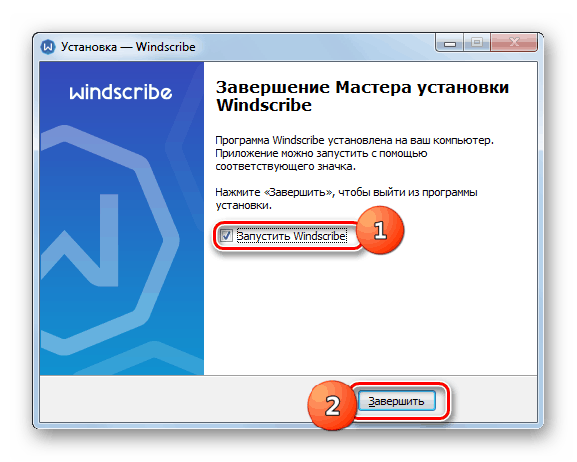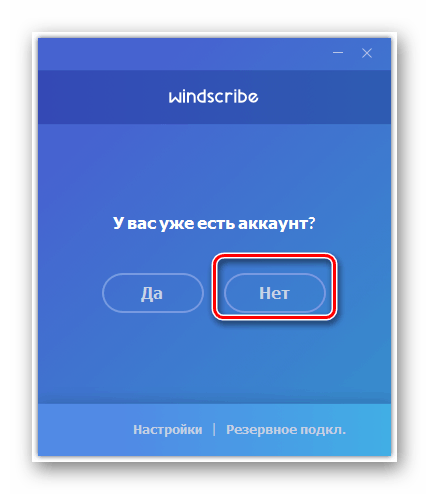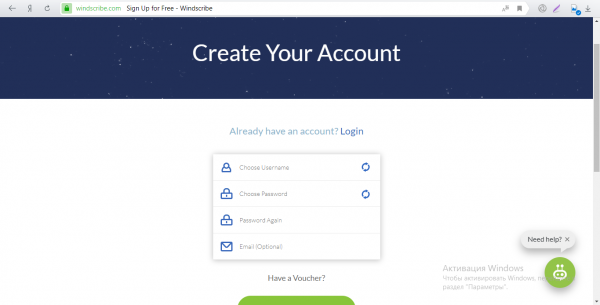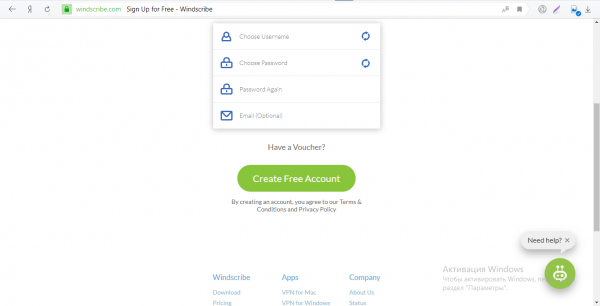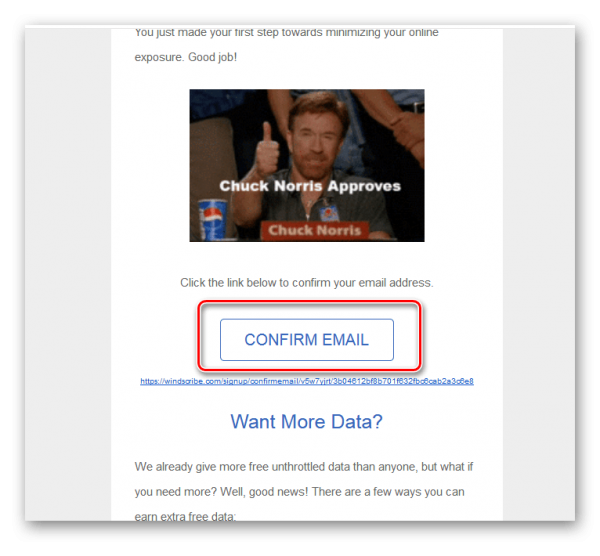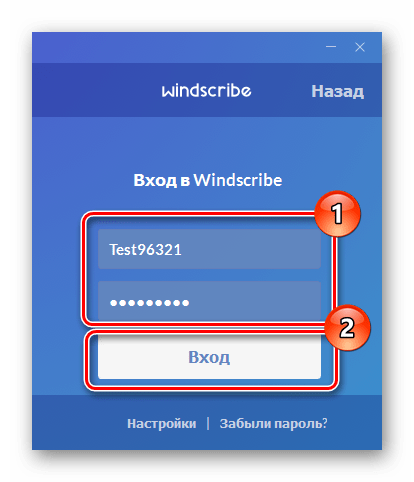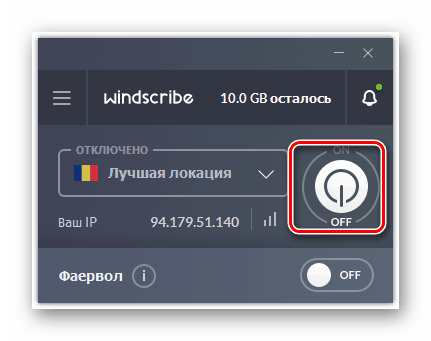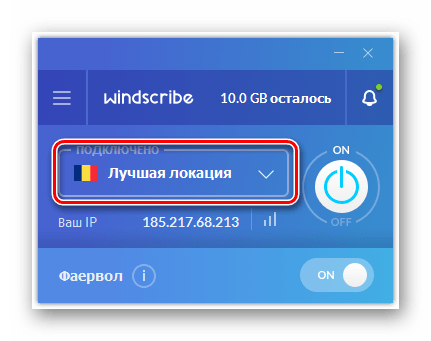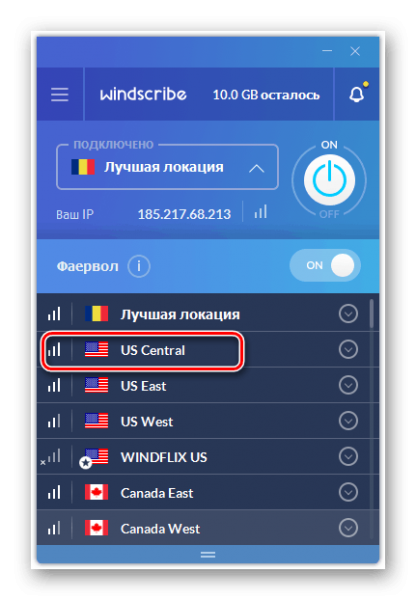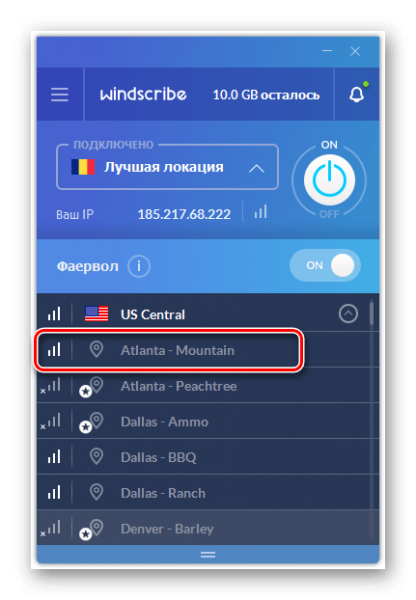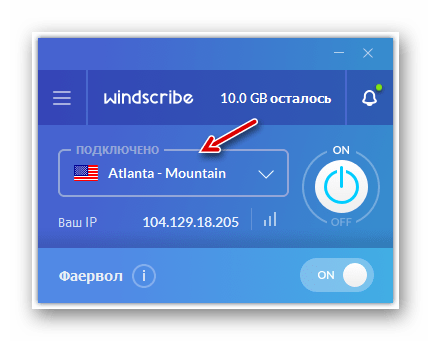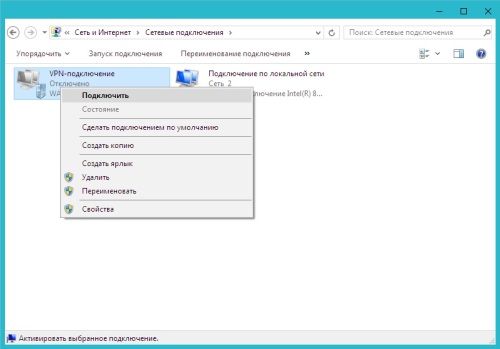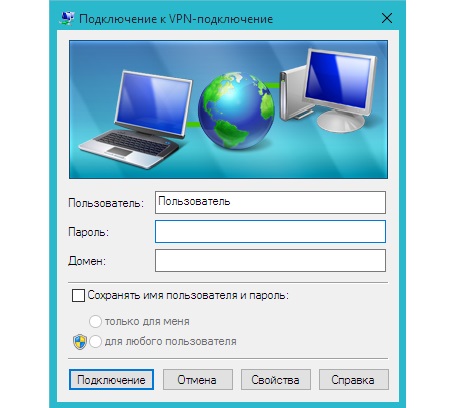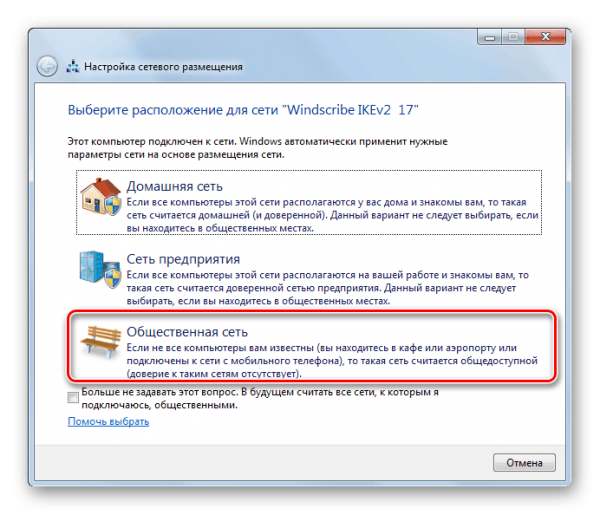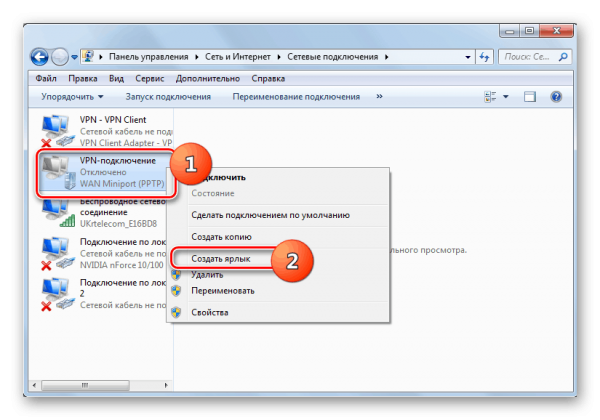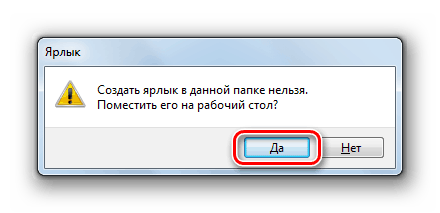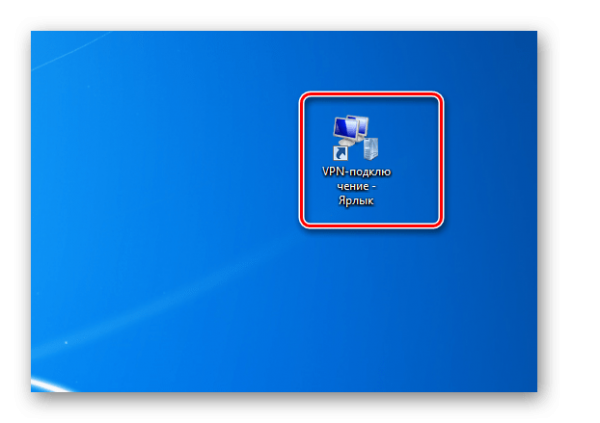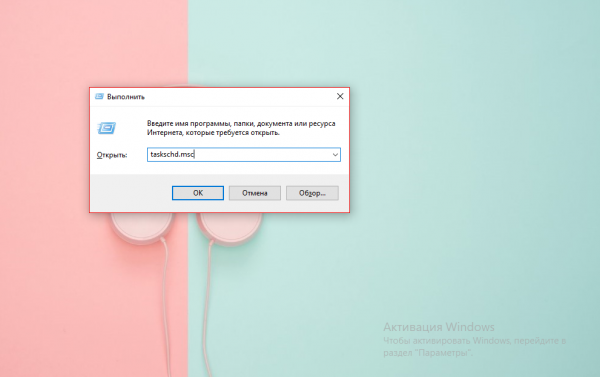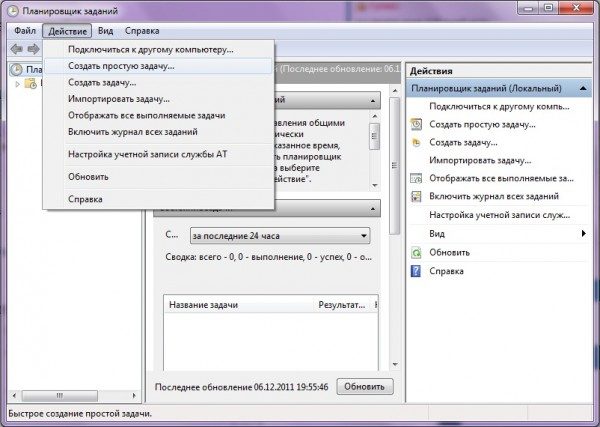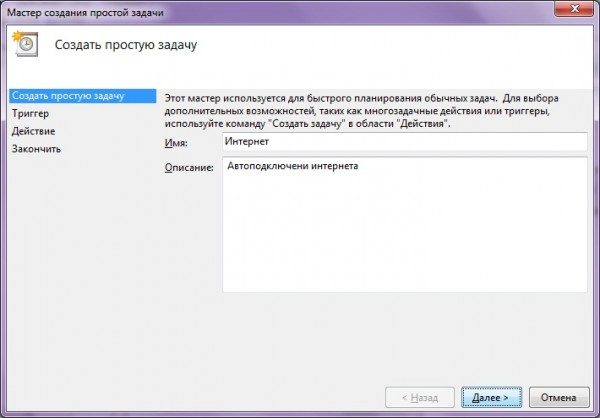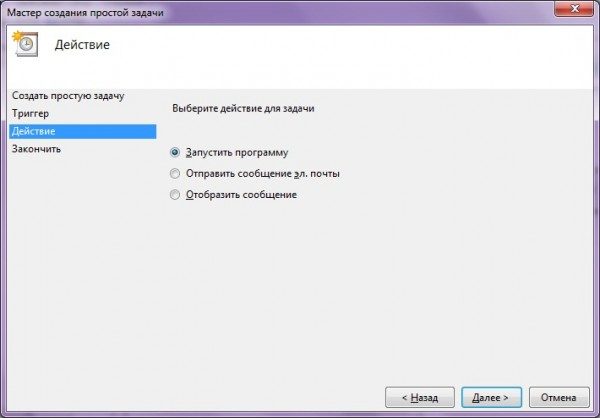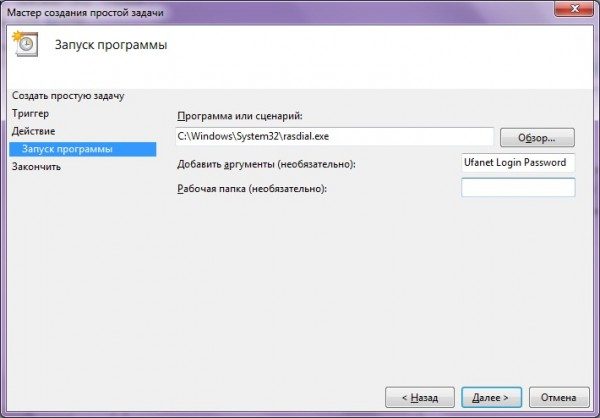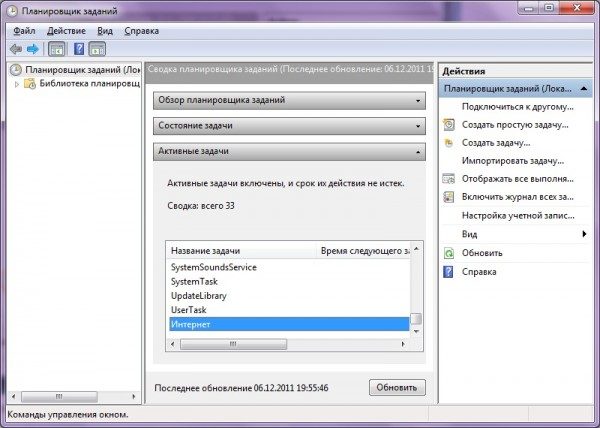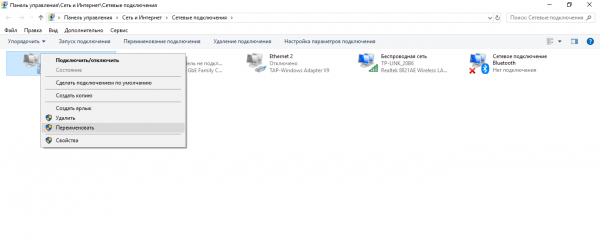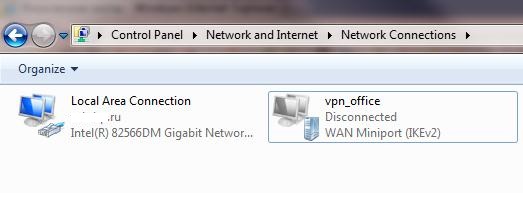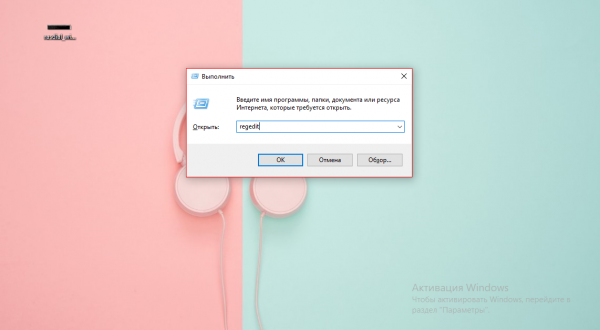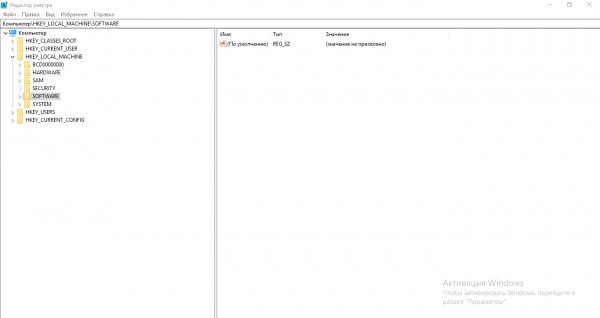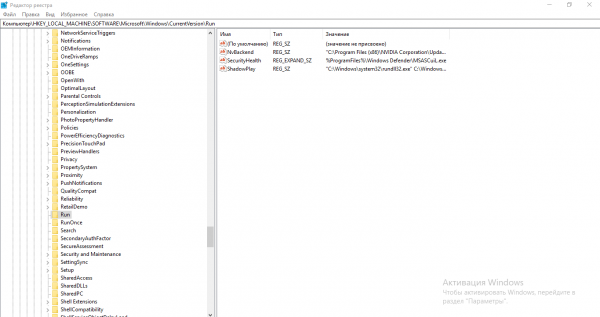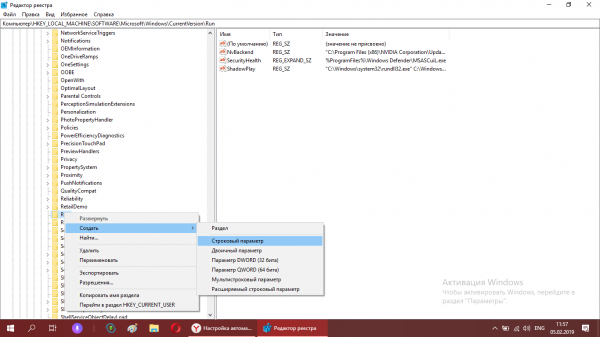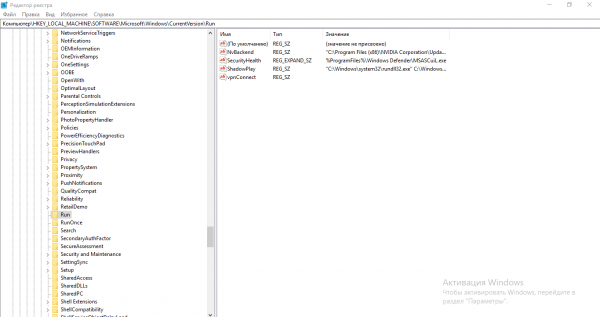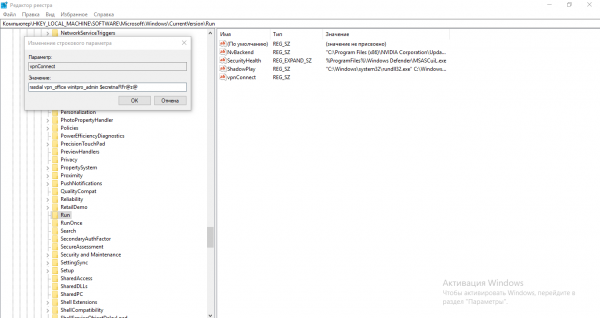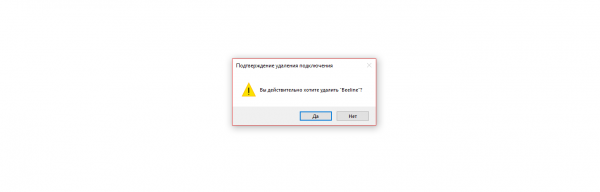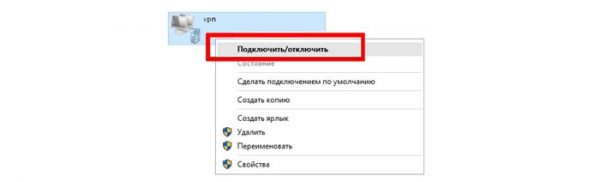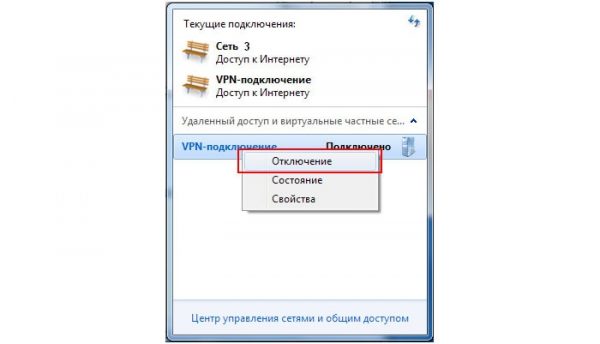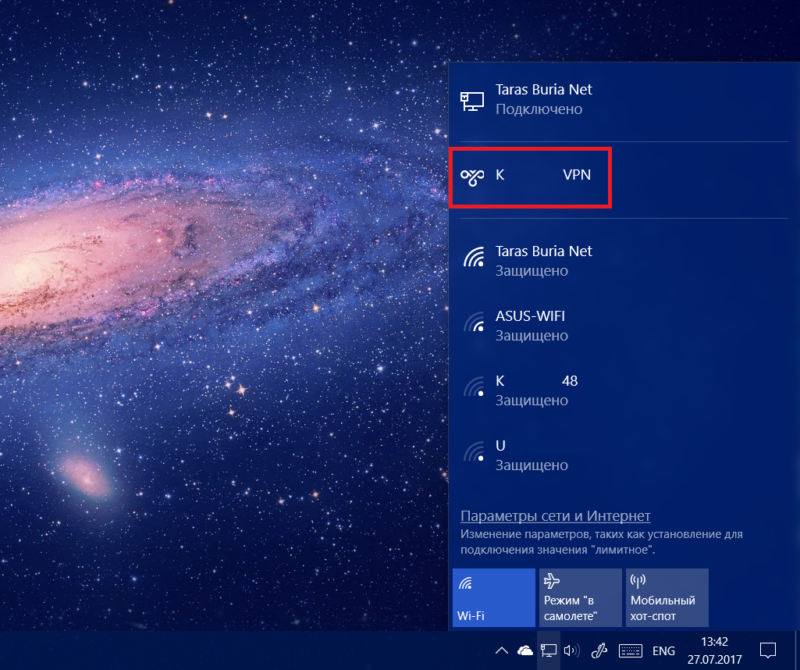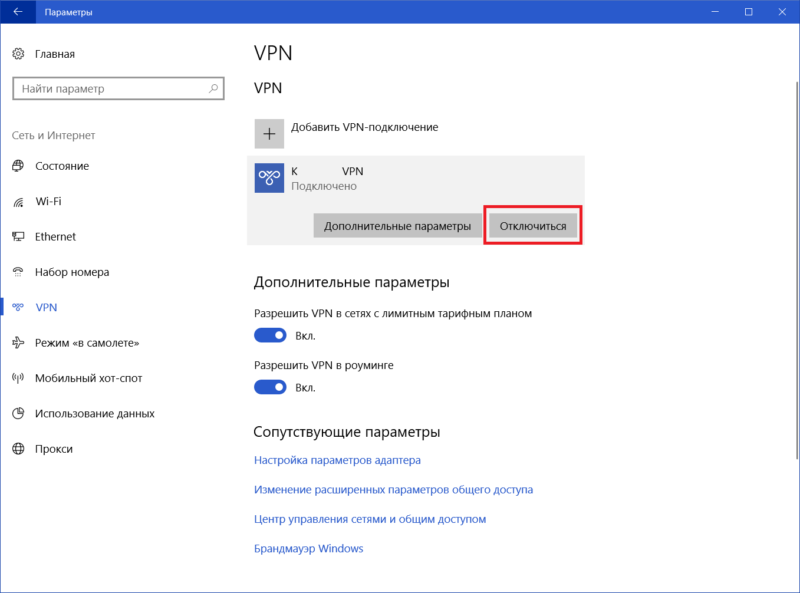Сейчас подробно расскажу, как отключить VPN любого сервиса на компьютерах с операционными системами Windows 10, 8, 7 и покажу, как можно полностью удалить ВПН с вашего устройства.
Инструкция подходит для любого случая при удалении или отключении VPN на ПК: когда он установлен в Виндовс как программа, либо настроен как отдельное подключение в системе, либо добавлен в конкретный браузер. Рассмотрим все варианты.
Следуйте от одного способа к другому, потому что если не работает один или просто не актуален для вашей ситуации, то однозначно поможет другой. Также оставлю ссылки на отдельные инструкции по деактивации / удалению ВПН со смартфонов Андроид и Айфонов.
Рекомендую прочесть материал до конца, чтобы не пропустить простых решений и интересных фишек по данной теме, которые могут пригодится.
Все варианты отключения VPN на компьютере
VPN на компьютере могут работать:
- Как установленное приложение. Как отключить их показываю сразу в 1 и 2 методах ниже.
- Как расширение в веб-браузере. Такие нужно убирать отдельно, что показал №3.
Начнем с самого частого случая.
Способ 1, отключить VPN на любом ПК через приложение
Он актуален не только для любых версий Windows, но и для других операционных систем, например, Linux и MacOS.
Чаще всего VPN включается и работает как отдельная программа. В таком случае пробуем ее отключить или вообще убрать из системы.
Для этого посмотрите в правый нижний угол, где расположены маленькие значки, часы и языковая панель. Эта область — «Трей Windows». Найдите среди значков VPN-клиент, кликните по нему правой кнопкой мыши и нажмите «Exit» или «Закрыть». Иногда нужная иконка скрывается за стрелкой, на которую нужно нажать, чтобы показать список всех приложений.
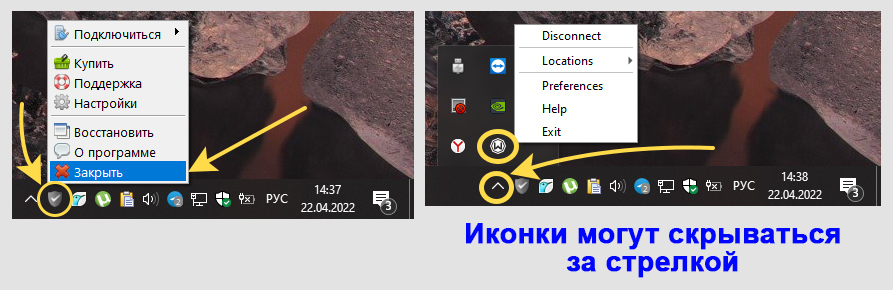
Это полностью закроет соответствующую программу и отключит ВПН.
Если вы не уверены, тот ли это значок, то откройте его двойным левым щелчком мыши и, если это нужная программа, нажмите в окне кнопку отключения. Обычно все программы для VPN-подключений выглядят стандартно: небольшое окно, выбор списка стран / регионов и большая кнопка «Подключиться» или «Отключиться».
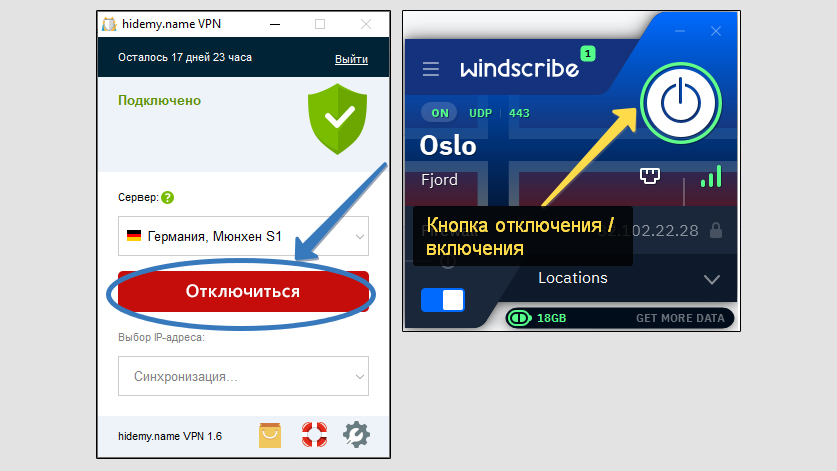
Если VPN включается автоматически сам после перезагрузки компьютера, то вы можете убрать программу из автозагрузки или полностью удалить из системы, если больше не планируете ей пользоваться.
Чтобы отключить автозагрузку нужного софта в Windows 10, зажмите клавиши Ctrl+Shift+Esc (все расположены в крайнем левом ряду клавиатуры, снизу вверх). Откроется диспетчер задач, в котором на вкладке «Автозагрузка» выберите VPN-приложение и нажмите «Отключить».
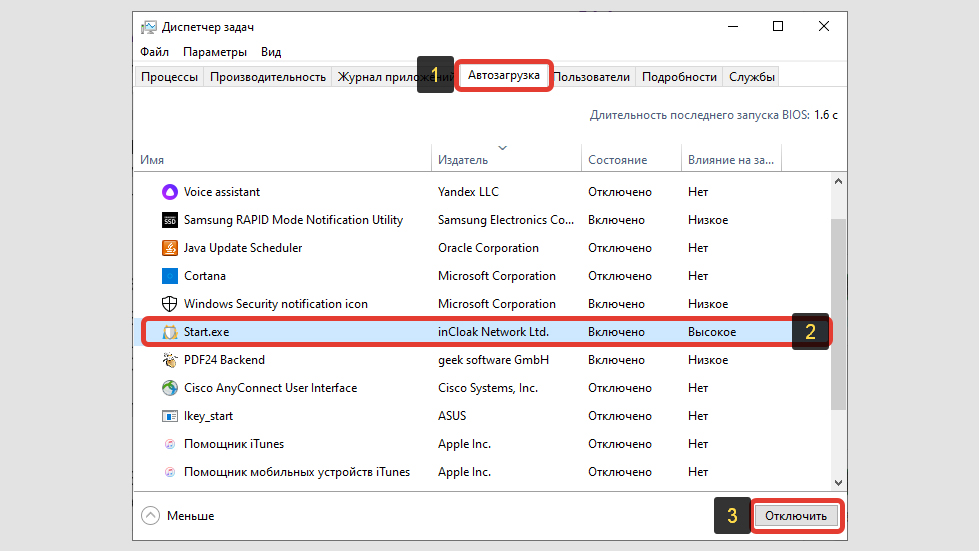
В Windows 8 и 7 немного по другому:
- Откройте меню «Пуск», наберите в поисковой строке внизу «конфигурация системы» и выберите из результатов одноименный компонент.
- Перейдите на вкладку «Автозагрузка», снимите галочку с программы VPN, затем нажмите «Применить» и «ОК» для сохранения изменений.
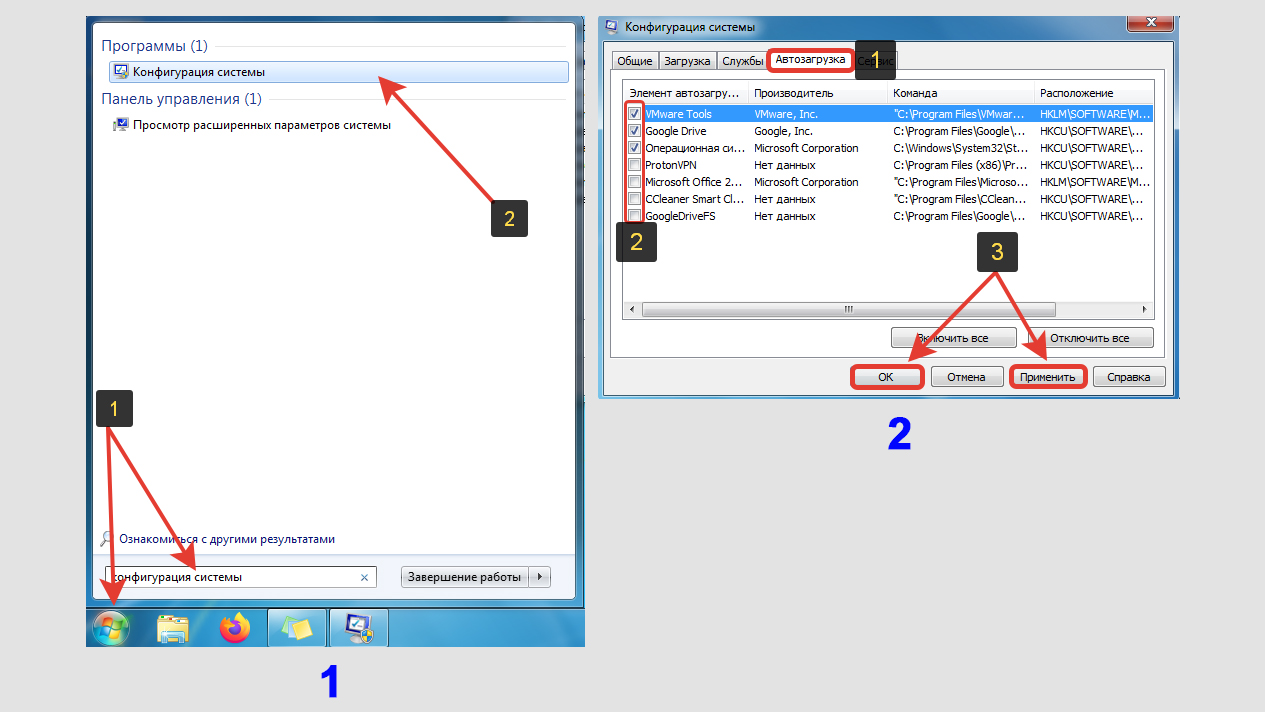
Теперь VPN-сервис не будет включаться сразу после загрузки ПК.
Способ 2, выключить/удалить подключение VPN в настройках Windows 10, 8, 7
Когда соединение с VPN устанавливается не через специальное ПО, а стандартными средствами системы, то просто отключиться от него в любой Windows можно следующим простым методом.
Щелкните мышкой (левый клик) по значку сетевого соединения в трее системы (справа внизу, где часы и иконки приложений), затем нажмите на работающее VPN-соединение и кликните на «Отключить».
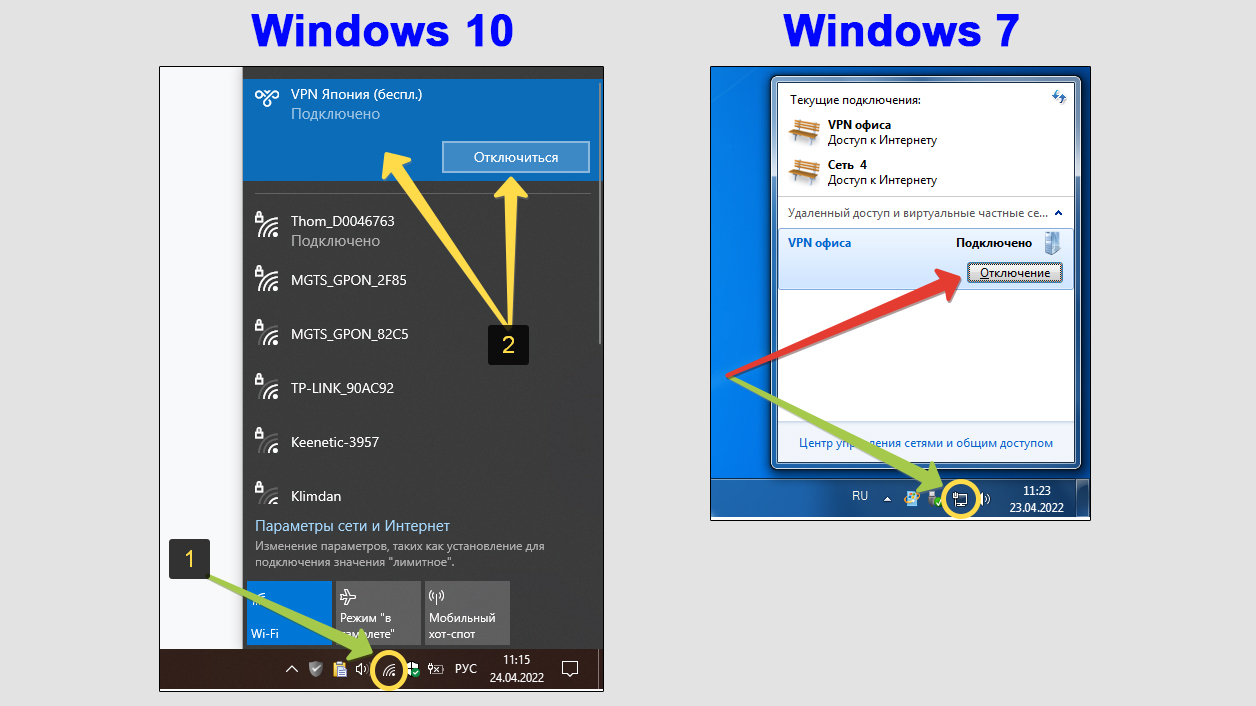
В Windows 10 ВПН-подключения располагаются выше, с соответствующим значком. В семерке, наоборот, сначала стандартные соединения (по Wi-Fi и проводное), а ниже уже VPN.
Если же в разделе подключений к сети не видно соответствующего VPN, но вы на все 100% уверены, что оно точно работает, тогда делаем следующее…
Для Windows 10 (последовательность показал на изображении внизу):
- Откройте «Пуск», перейдите в «Параметры» (значок в виде шестеренки);
- Зайдите в раздел «Сеть и интернет»;
- Выберите вкладку «VPN» в левой колонке, затем кликните по работающему VPN-подключению и нажмите «Отключить».
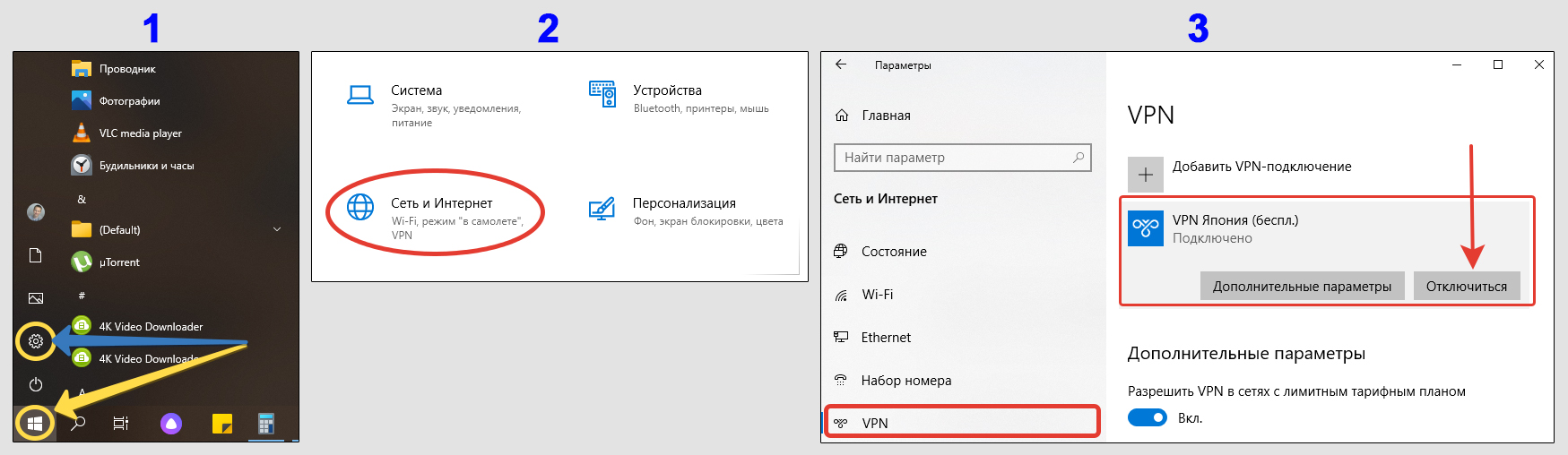
А после того как отключите, под ним появится еще одна кнопка — «Удалить» и вы сможете полностью убрать данное интернет-соединение из системы.
Если на текущем экране по какой-то причине не отображается ни одного VPN-подключения (хотя оно должно там быть при нормальной работе системы), то:
- Здесь же перейдите по ссылке «Изменение параметров адаптера». Ссылка может отображаться внизу, а не справа как у меня.
- Теперь найдите VPN, кликните по нему правой кнопкой мыши и выберите «Подключить / Отключить». Теперь во всплывающем окне нажмите на VPN-соединение и еще раз выберите «Отключить». В том же разделе вы можете удалить подключение насовсем, выбрав из меню, после клика правой мышкой, соответствующую опцию.
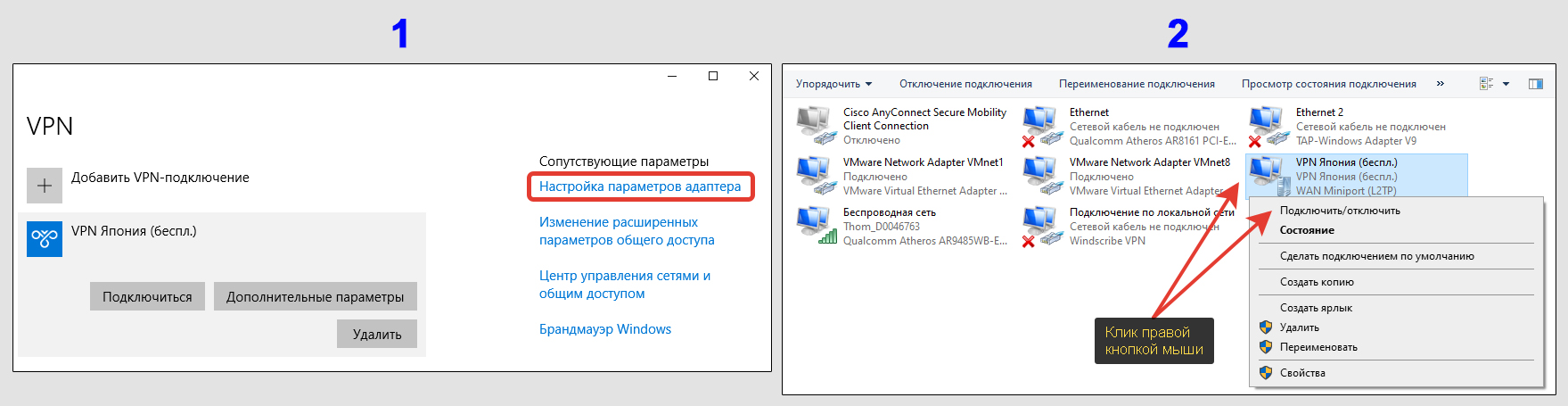
Для Windows 7 или 8 (см. картинку ниже):
- Необходимо открыть меню «Пуск», затем «Панель управления».
- Перейдите в раздел «Сеть и интернет». Если у вас вид данного окна отличается от того, что показываю на изображении ниже, то выберите вариант отображения «Категория» в правом верхнем углу этого же окошка.
- Откройте «Центр управления сетями и общим доступом».
- В боковых ссылках слева выберите «Изменение параметров адаптера».
- Найдите нужный VPN, кликните по нему правой кнопкой мыши и выберите пункт «Отключить». Если у вас в окне несколько адаптеров, то можете отключать все активные, кроме «Подключение по локальной сети» (это проводное соединение от вашего провайдера) и беспроводного (это Вай-Фай). В случае какой-либо проблемы всегда можно вернуть все на место, выбрав «Включить».
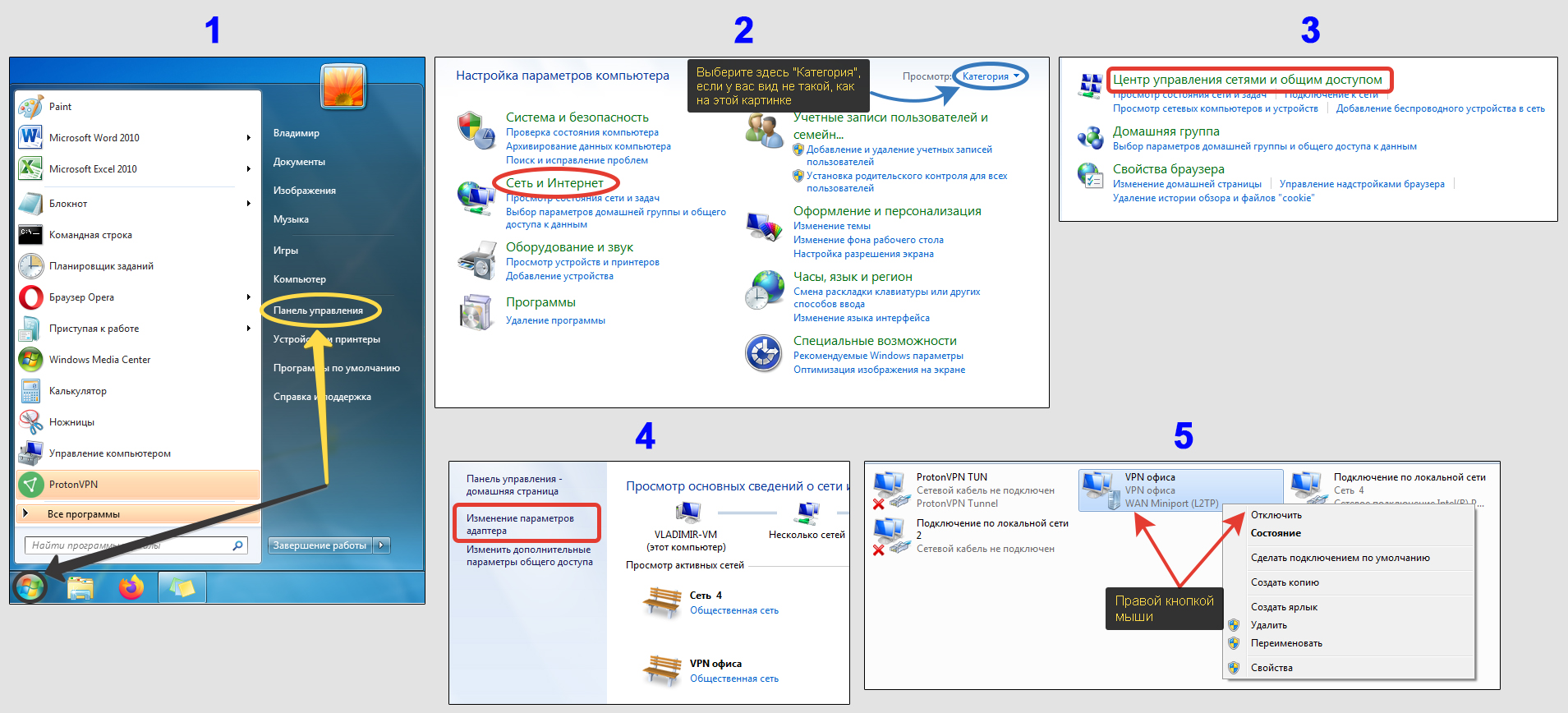
Здесь же вы можете снести VPN-соединение навсегда, кликнув в том же контекстном меню на соответствующий пункт.
Способ 3, отключение соединения с VPN в расширениях браузеров
Когда связь с VPN устанавливается только в конкретных браузерах на ПК, то оно не затрагивает ничего кроме этого веб-браузера, т.е. все остальные программы, сервисы системы у вас будут работать через самый обычный доступ интернет.
Тем не менее, если есть необходимость удаления ВПН и оттуда, то в них это делается по одинаковому принципу. Актуально для любого: Opera, Google Chrome, Яндекс, Mozilla Firefox и др.
Откройте нужный обозреватель и обратите внимание на значки в правом верхнем углу (обычно прямо рядом с адресной строкой). Кликните по значку VPN левой кнопкой мыши и нажмите на вариант, отвечающий за отключение. Показал ниже на примере разных веб-обозревателей.
Значки будут разные в зависимости от VPN-провайдера виртуальной частной сети, дополнение от которого используете и через которого осуществляется подключение.
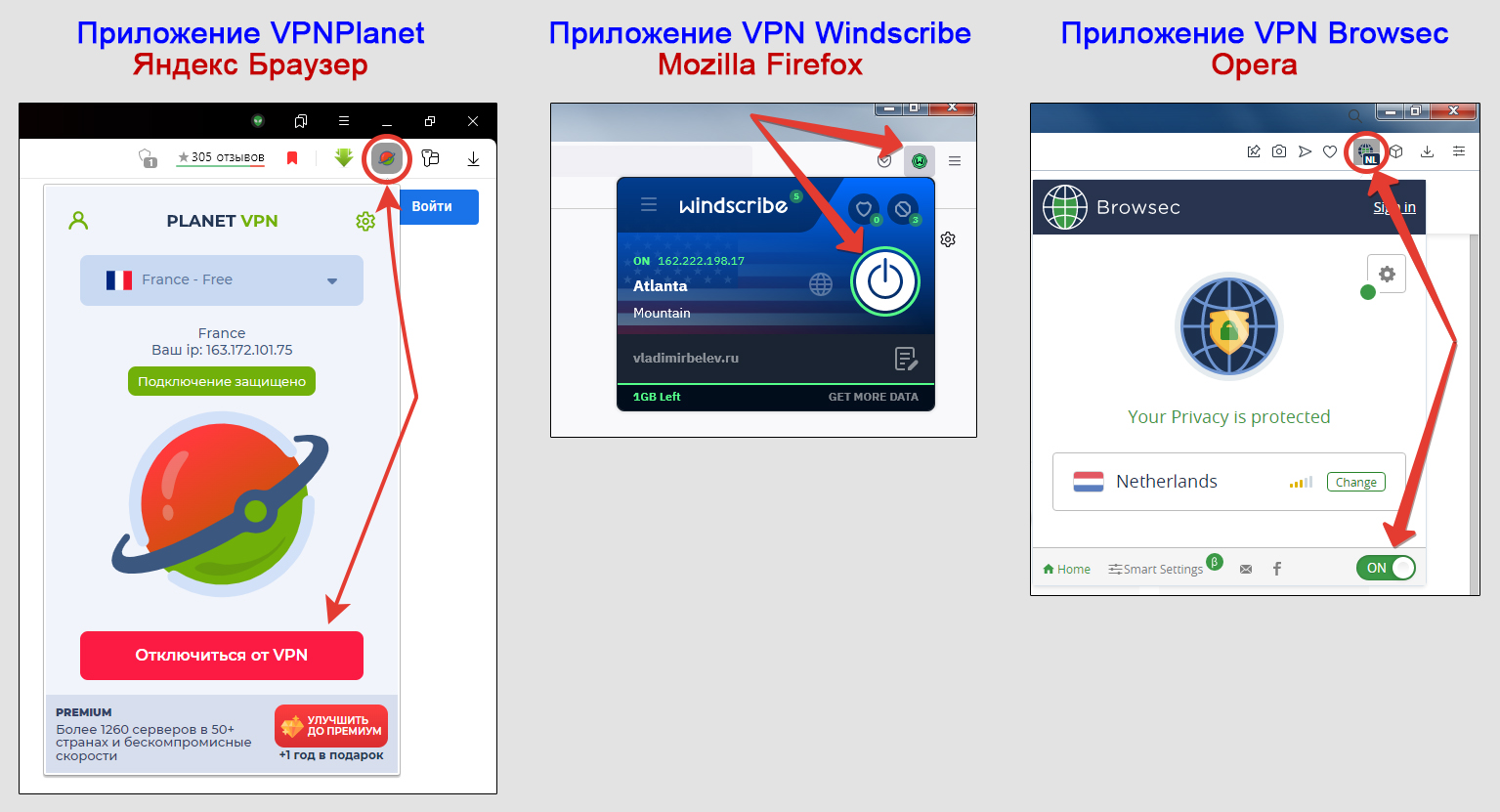
А при клике правой кнопкой мыши на расширении, вы можете его окончательно удалить из браузера, нажав на соответствующий пункт меню.
Обратите внимание, что если у вас установлено в веб-браузер много дополнений, то они могут скрываться за специальным значком, например, в виде кубика. Кликнув по нему, появится список всего, что установлено и там можете отключить ненужное.
Как полностью удалить VPN с компьютера
Если подключение к ВПН осуществляется через специальную программу (как говорилось в 1-м способе выше) и вам она больше не нужна, то удалите ее через стандартный компонент «Приложения и возможности» (для Виндовс 10) или «Программы и компоненты» (для 7 и 8 ).
В обеих системах найти компонент для удаления можно через встроенный системный поиск. В Win 7 он расположен внизу меню «Пуск», а в десятке иконка поиска находится рядом с «Пуском».
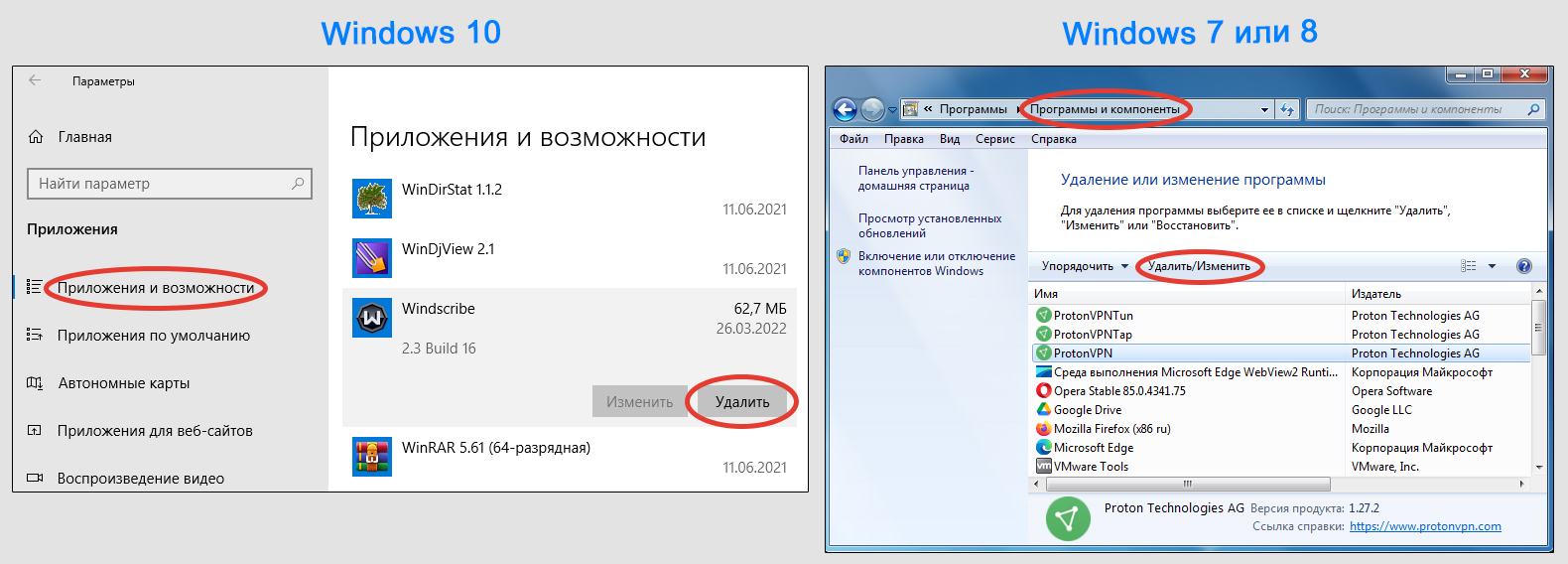
Остается в списке всех установленных программ найти нужную, отвечающую за VPN, нажать на нее и выбрать «Удалить». А затем лучше перезагрузить компьютер.
Также можно полностью удалять и отдельные VPN-подключения через параметры сети Windows. Эту возможность я описал, рассказывая про способ №2.
Основные выводы и рекомендации
Рекомендую проделать эти простые действия по отключению VPN сразу, чтобы поскорее избавиться от ненужного подключения на компьютере, возможно, наносящего даже вред.
Если вам интересно, как отключить VPN с телефонов на базе Android или с IPhone / IPad на платформе iOS, то о них написал инструкции отдельно.
Помните, что вы всегда можете обратиться за помощью, задать мне вопрос в комментариях. Не стесняйтесь 😊 А я как можно оперативнее постараюсь вам помочь с ответом и правильным решением, если это в моих силах!
А может это соединение лишь слишком медленно работает. Тогда, вероятно, стоит просто сменить VPN на другой. Либо подключиться к другой стране (локации), либо сменить VPN-провайдера (т.е. компанию, через которую подключаетесь).
Ну и нельзя забывать, что бесплатные ВПН в более чем 90% случаев несут в себе большие риски для пользователей: от простой продажи наших личных данных со всеми вытекающими последствиями, до заражения компьютера вирусами, троянами и возможности «втихую» удаленно подключаться к ПК! Поэтому, прежде чем пользоваться «халявным» доступом к VPN, рекомендую прочитать еще одну мою заметку про опасности (тут), а также про видимые всем и невидимые отличия бесплатных и платных VPN-сервисов, здесь »
Подытожу, что на любых компьютерах с ОС Windows и не только, VPN можно отключить или деинсталлировать насовсем:
- Через сам софт для VPN-доступа;
- В сетевых настройках системы;
- В расширении для браузеров;
- Полностью удалить через список всех установленных программы в операционке.
Смотря, как было изначально установлено данное подключение.
Если понравилась заметка, подписывайтесь на новости блога через рассылку о выходе свежих, интересных статей на компьютерные темы для новичков и не только. И пишите в форму внизу, все получилось по инструкции или нет, буду рад помочь если возникла какая-нибудь ошибка!
Всем привет! Сегодня мы поговорим про то, как отключить VPN на разных устройствах и системах (Windows 7, 10, iOS, Android, Браузеры и т.д.) Если вы используете какую-то ВПН-программу, то проще сделать так. В Виндовс нужно найти её в трее в правом нижнем углу экрана, нажать правой кнопкой мыши и выбрать «Отключить».
Программа может быть скрыта, поэтому нажмите на стрелочку, которая указывает вверх. Чтобы убрать программу из трея, чтобы она не запускалась автоматически при запуске винды – смотрим инструкцию тут. Если же там нет никакой программы, вы ранее настраивали подключение по-другому, да и вообще вы хотите выключить VPN не на компьютере, а на телефоне, то смотрим свою главу в статье ниже. Если я не описал какое-то устройство, а вам срочно нужна пошаговая инструкция, то напишите в комментариях, и я добавлю новую главу.
СОВЕТ! Если вы пользуетесь платным ВПН, и он вам не нравится, то вы можете посмотреть нашу подборку бесплатных, надежных, и проверенных, лично мной, сервисов тут.
Содержание
- Windows 7
- Windows 10
- Android
- iOS
- В любом браузере
- В браузере Opera
- Задать вопрос автору статьи
Windows 7
- Кликаем по подключению в правом нижнем углу в трее и выбираем «Центр управления сетями и общим доступом».
- Слева выбираем второй блок «Изменение параметров адаптера».
- Находим ваше VPN подключение, нажимаем правой кнопкой мыши и выбираем «Отключить». Вы также можете его тут же «Удалить».
Windows 10
- Переходим в «Пуск» – «Параметры».
- Находим раздел «Сеть и Интернет».
- Переходим во вкладку VPN, находим наше подключение и отключаем.
Android
Рассмотрим две прошивки. В любом случае вам нужно перейти в «Настройки» (Имеет значок шестеренки и находится в дополнительном меню).
Переходим в раздел «Сеть и Интернет», далее выбираем «Дополнительно» и находим ВПН.
В других прошивках нужно будет просто нажать на кнопку «Ещё» и перейти в «Беспроводные сети».
Далее вы увидите все возможные VPN подключения, в том числе те, которые используются программами. Чтобы удалить подключение, нужно нажать по шестеренке. Чтобы отключить, нужно нажать по названию.
iOS
Нажимаем по шестеренке, далее переходим в раздел «Основные» и нажимаем по нужному нам пункту.
Теперь вы увидите ВПН подключение, которое сейчас используется – рядом будет стоять галочка. Выбираем его и отключаем.
В любом браузере
Если вы использовали ранее какое-то расширение, то находим панель в правом верхнем углу (обычно находится там). Кликаем ПКМ по вашему дополнению и выбираем «Отключить». Если зайти в раздел «Управление расширений», то можно его полностью удалить.
В браузере Opera
На компьютере
В Опере проще всего сделать это, нажав на три буквы VPN и далее переведя бегунок в выключенное состояние (бегунок стоит слева и горит серым). Но бывает баг, что данных трех букв не видно, тогда идем другим путем.
Нажимаем на красную букву «О» и переходим в «Настройки».
Пролистываем в самый низ и нажимаем по кнопке «Дополнительно», далее находим пункт ВПН и выключаем его.
На телефоне
VPN на смартфоне работает только в приватных вкладках, так что вам не нужно переживать. Если же вы хотите отключить их даже для инкогнито-вкладок, то нажмите по красной буковке «О», перейдите в «Настройки» и деактивируйте функцию.
Технология частной сети VPN даёт шанс пользователям скачивать файлы с ресурсов, недоступных в стране; скрывать свой адрес IP и «сёрфить» в сети как анонимное лицо; защищать свои данные от кражи за счёт шифрования. Чтобы приступить к использованию такой сети, сначала нужно создать подключение. Как это сделать на Windows 7 — в системном окне или в сторонней утилите?
Понятное руководство по созданию и настройке VPN в «семёрке»: несколько способов
Встроенное средство «Виндовс» подразумевает ручную настройку сети — ввод адреса сервера VPN в мастере создания, а также логина и пароля. Эти данные вы можете получить у своего провайдера (если он предоставляет такую услугу), а также на специальных сайтах, которые предлагают информацию по VPN — безвозмездно или за определённую плату. Пример бесплатного — Netherlands Free VPN.
Отыщите в сети данные какого-либо VPN-сервера
Сторонняя утилита с услугой VPN настраивает всё сама автоматически — ей гораздо удобнее пользоваться. В интерфейсе есть специальная кнопка, которая быстро включает или отключает сервис. Обычно даже в бесплатных приложениях можно в пару кликов сменить сервер VPN и страну.
При VPN ваш ПК подключается к серверу в интернете не напрямую, а через посредника
Используем вшитые средства «Виндовс»
Когда отыщите данные для создания VPN-подключения, сделайте следующее:
- Разверните «Панель управления» — кликните по пункту в правом списке в «Пуске».
В «Виндовс» 7 «Панель управления» находится в меню «Пуск» справа
- Либо нажмите на «К» (русскую) и Windows, а затем пропишите команду control и щёлкните по ОК.
Панель запускается через окно «Выполнить»
- Выставьте в интерфейсе показ крупных значков и кликните по ссылке, ведущей в «Центр управления сетью».
На панели щёлкаем по ссылке «Центр управления сетями и общим доступом»
- Ещё один метод запуска центра — через дополнительное меню иконки сети справа на нижней панели рядом с часами (вызывается кликом правой клавишей мышки).
- Откройте ссылку для создания новой сети.
Перейдите по ссылке «Создание и настройка нового подключения»
- Выделите присоединение к рабочему столу и щёлкните по «Далее».
Выберите подключение к рабочему столу
- Кликните по первой ссылке, чтобы использовалось ваше подключение.
Выберите своё текущее подключение в окне
- Отложите пока что настройку соединения в следующем окне.
Дайте системе знать, что вы хотите настроить своё подключение потом
- Вбейте интернет-адрес и имя местоназначения.
Введите адрес VPN-сервера
- Поставьте галочку рядом с пунктом, который запрещает подключаться в данный момент. Если хотите, чтобы все пользователи вашего устройства имели доступ к этому подключению, отметьте также и второй пункт. Кликните по «Далее».
Вы можете выполнить только установку сейчас, а подключение к сети оставить на потом
- Напечатайте логин и ключ безопасности — данные, которые вам предоставил провайдер или которые вы нашли сами. Щёлкните по «Создать».
Нажмите на «Создать» в правом нижнем углу
- Вы должны увидеть в окошке уведомление о том, что соединение создано и готово к использованию.
Мастер сообщит вам об успешном создании соединения
- Вернитесь в центр и кликните по второй ссылке слева для адаптеров.
Перейдите по ссылке «Изменение параметров адаптера»
- Выберите только что созданную сеть правой клавишей мышки — кликните по «Свойства».
Зайдите в свойства подключения
- В третьей вкладке с параметрами безопасности установите вид VPN PPTP. Установите параметр для необязательного шифрования информации и удалите галочку с пункта о Microsoft CHAP.
В разделе «Безопасность» установите туннельный протокол точка-точка
- В следующем разделе уберите отметки с двух последних пунктов в списке.
Отключите пункты для клиента сетей «Майкрософт» и службы доступа к файлам
- Во второй вкладке деактивируем строчку «Включать домен входа в «Виндовс».
Деактивируйте ввод домена для входа
- Кликните по кнопке «Параметры PPP». Снимите галочки со всех строк в дополнительном окне.
Уберите все отметки в окошке
- Щёлкните по ОК, чтобы сохраниться. Подтвердите, что хотите выключить шифрование. Теперь можно подключаться к сети VPN и использовать её.
Сохраните все изменения
Видео: как создать соединение VPN в Windows без дополнительного софта
Создаём точку через «Командную строку»
Если вы уже уверенный юзер ПК, используйте консоль, чтобы создать подключение:
- Открываем консоль «Командная строка» от имени администратора через меню «Пуск».
Откройте консоль с правами администратора
- Также можете использовать окно «Выполнить»: код cmd выполняется через горячее сочетание Ctrl + Shift + Enter.
Выполните команду cmd в окне
- В консоли вводим команду по типу: rasdial [Имя_VPN_подключения] [имя_пользователя] [пароль]. Если название подключения или имя пользователя содержит пробел, служебные или русские символы, возьмите его в кавычки. Жмём на Enter.
- В строке должна появиться фраза Command completed successfully, что означает успешное выполнение команды.
Скачиваем и ставим стороннюю программу
Бесплатный и при этом качественный сервис VPN — утилита Windscribe от одноимённого разработчика. Здесь предоставляется 2 ГБ трафика, но можно увеличить его до 10 ГБ, если просто зарегистрировать в сервисе свою электронную почту. Безлимитное использование трафика доступно уже только за определённую плату.
Откуда скачать, как установить и использовать утилиту, расскажем:
- Переходим на официальный ресурс Windscribe. Жмём на вторую зелёную кнопку Windows.
Скачайте инсталлятор с официального сайта
- Открываем инсталлятор и запускаем установку «Экспресс».
Выполните экспресс-установку программы
- Ждём, когда она завершится — времени займёт немного.
Подождите — инсталлятору нужно некоторое время, чтобы поставить утилиту на ПК
- Ставим галочку и щёлкаем по «Завершить», чтобы немедленно открыть интерфейс утилиты.
Закройте окно и откройте программу
- В первом окошке вас тут же спросят, есть ли у вас аккаунт. Скорее всего, нет, поэтому жмём на вторую кнопку, чтобы тут же создать «учётку».
Кликните по «Нет», если у вас нет учётной записи
- В обозревателе, который у вас стоит в системе по умолчанию, раскроется сайт приложения — страница для регистрации аккаунта. Заполните анкету: придумайте имя (Username) и пароль (Password). Если логин будет неуникальным, кликните по значку справа в поле, чтобы система сама его создала для вас. В третьей строчке вбейте пароль ещё раз.
Введите данные: придуманный логин, пароль и действующую электронную почту
- Если хотите использовать 10 ГБ, напишите адрес «мыла». Кликните по Create Free Account.
Нажмите на зелёную кнопку внизу анкеты
- Через письмо, которое пришло к вам на электронную почту, активируйте профиль.
Подтвердите свою почту, чтобы получить дополнительные 8 ГБ трафика
- В утилите «Виндскрайб» вбейте те данные для авторизации, которые только что придумали.
Войдите в свою учётную запись
- Чтобы включить сервис, щёлкните по клавише в виде кнопки питания справа.
Нажмите на кнопку справа
- Через несколько секунд интерфейс станет голубым — активируется режим On.
Если на кнопке засветилось слово ON, значит, VPN включился
- Изначально приложение выбирает для юзера лучшее местоположение. Если вы хотите сменить страну сервера VPN, раскройте меню.
Откройте выпадающее меню для локаций
- Выберите в списке государство, которое вас интересует, среди тех, что не отмечены звёздами (они доступны тем, кто оплатил подписку).
Выберите нужную страну в списке
- Выделите город в стране, которую выбрали.
Кликните по необходимому населённому пункту
- Приложение само переподключит вас.
Локация тут же поменяется
Советы по работе с VPN
Вы можете управлять подключением к сети VPN самостоятельно (активировать или выключать её в системном окне) либо настроить автосоединение.
Как вручную подключиться к VPN
Самостоятельно контролировать активность сети можно следующим образом:
- Переходим в то же системное окно «Сетевые подключения» через центр. Выбираем ПКМ плитку с VPN и жмём на «Подключить».
Кликните по «Подключить» в контекстном меню
- В окошке для входа пишем ключ безопасности и имя юзера. Можете поставить сохранение данных от «учётки». Запускаем соединение.
Введите все данные для авторизации и нажмите на «Подключение»
- На панели с типами сети выделаем общественную.
Выберите общественную сеть в окне
- Чтобы не заходить каждый раз на панель с сетевыми подключениями, в контекстном меню выбираем «Создать ярлык».
Создайте ярлык подключения на «Рабочем столе»
- Соглашаемся с созданием иконки.
Кликните по «Да», чтобы поместить ярлык сети на стол
- На «Рабочем столе» отображается значок вашего соединения — двойной клик по нему запускает окошко для авторизации.
Ярлык с названием вашего подключения появился на «Рабочем столе»
Как настроить автоподключение при загрузке Windows 7
Если вы хотите автоматизировать вход в сеть VPN, чтобы не выполнять лишних действий при загрузке «операционки», сделайте следующее:
- Жмём на «Вин» и «К» для запуска окошка для выполнения команд — вставляем и запускаем код taskschd.msc, чтобы открылся «Планировщик заданий».
Выполните команду taskschd.msc
- На панели со списком действий кликаем по пункту для создания простой задачи.
Щёлкните по «Создать простую задачу»
- Пишем любое имя и описание.
Введите имя задачи и её описание для неё
- Выделяем предпоследний пункт «При входе в «Виндовс».
Выберите запуск задачи «При входе в Windows»
- Оставляем отмеченным первую строчку для запуска утилиты.
Во вкладке «Действие» выберите запуск программы
- Кликаем по «Обзор» и указываем в «Проводнике» директорию C:Windowssystem32rasdial.exe.
В «Проводнике» выберите исполняемый файл rasdial.exe
- В аргументах печатаем через пробел данные: название подключения VPN, логин и ключ безопасности.
В списке активных задач должна появиться ваша
- Кликаем по «Далее» и завершаем создание задачи. В перечне активных заданий вы увидите только что созданный пункт.
Автозапуск через «Редактор реестра»
В реестр помещена специальная ветка — в списке этого раздела находятся утилиты, которые «Виндовс» автоматически открывает при полной загрузке:
- Сперва переименуйте название своего подключения VPN — дайте ему английское имя. Выберите его в «Сетевых подключениях» правой клавишей мышки и кликните по опции.
Переименуйте своё подключение через контекстное меню
- Например, назовите сеть vpn_office.
Дайте английское название подключению
- В окошке для выполнения команд запустите код regedit.
Вставьте regedit и нажмите на Enter
- Перейдите в третью основную ветку HKEY_LOCAL_MACHINE, а затем в папку Software.
В третьей ветке откройте Software
- Переключайтесь последовательно на такие каталоги: Microsoft — Windows — CurrentVersion — Run.
Конечной папкой должен быть каталог Run
- В последнем разделе с перечнем автозагрузок через контекстное меню создайте новый строковый параметр.
Выберите в меню «Строковый параметр»
- Дайте название записи — vpnConnect.
Назовите параметр vpnConnect
- Дважды щёлкните по этому пункту — в значении укажите rasdial vpn_office [адрес VPN] [пароль]. Закройте все утилиты, в том числе и редактор.
Поставьте значение для записи с параметрами входа в сеть
- Перезагрузитесь, чтобы все изменения в реестр были внесены.
- Если вы хотите, чтобы сеть включалась при входе «Виндовс» только для вашего пользователя, а для других нет, сделайте всё то же самое только в ветке HKEY_CURRENT_USER.
Как отключить или удалить VPN в Windows 7
Если вам не нужно больше находиться в сети через VPN (временно или совсем), деактивируйте и вовсе удалите подключение:
- В перечне сетевых подключений кликните ПКМ по сети — выделите «Удалить».
- Подтвердите действие в дополнительном окошке.
Согласитесь на удаление в окошке
- Если хотите деактивировать, щёлкните по первой строчке «Подключить/Отключить».
Кликните по первому пункту, чтобы отключить самому сеть VPN
- Опция выключения доступна также на сетевой панели в правом нижнем углу (открывается она кликом по иконке интернета на «Панели задач»).
Деактивировать сеть можно на панели со списком подключений
Таблица: основные ошибки VPN-подключения и способы их устранения в Windows 7
| Ошибка | Решение |
| 400 Bad Request |
|
| 611, 612 |
|
| 629 |
|
| 630 | Переустановить драйверы сетевого адаптера. |
| 650 |
|
| 738 |
|
| 752 |
|
| 789 | В качестве типа VPN в свойствах подключения поставить «Автоматически» или «Туннельный протокол точка-точка (PPTP)». Затем переподключиться. |
| 800 | Проверьте на наличие повреждений кабель и роутер. Если они целые, на роутере горят все нужные индикаторы, используйте следующие методы:
|
Фотогалерея: коды ошибок при подключении к VPN
Создать соединение VPN несложно: если вы совсем новичок, используйте специальные утилиты, а если вы более продвинутый пользователь — выберите встроенные средства Windows. В последнем случае вы сможете настроить автоподключение к сети через планировщик либо вынести подключение ярлыком на «Рабочий стол», чтобы иметь быстрый доступ к окну для входа.
- Распечатать
Оцените статью:
- 5
- 4
- 3
- 2
- 1
(5 голосов, среднее: 5 из 5)
Поделитесь с друзьями!
Содержание
- Как полностью удалить VPN?
- Как отключить VPN в Windows-системах в десятой модификации
- Удаление драйверов TAP с ПК с Windows
- Удалить VPN с помощью командной строки
- Удалить VPN с помощью настроек Windows
- Windows 7
- Использование Windows PowerShell для удаления VPN
- Удаление VPN из Windows (вручную)
- Когда мне следует отключить VPN?
- В любом браузере
- Удалить VPN с помощью сетевых подключений
- Удалить VPN в Linux
- Отключите VPN в Windows 10 с помощью rasphone.exe
- Как выключить VPN на Windows 10
- Как отключить или удалить VPN-соединение
Как полностью удалить VPN?
Перейдите в Настройки -> Сеть и Интернет. Щелкните Изменить параметры адаптера. Щелкните правой кнопкой мыши ваше VPN-подключение. Выберите Удалить.
Как отключить VPN в Windows-системах в десятой модификации
И в первую очередь мы рассмотрим способ отключения связи на стационарных системах, а в качестве примера возьмем именно 10-ю модификацию, так как ее набор инструментов намного шире, чем у систем-предшественников.
Итак, как уже было сказано, самое простое — нажать на иконку VPN-подключения в системном трее и выбрать в меню пункт «Отключиться.

Аналогичный результат можно получить, если войти в раздел сетевых подключений в классической «Панели управления» или воспользоваться для этого соответствующими пунктами меню опций.

Но бывает и так, что выключения VPN недостаточно, приходится еще и избавляться от созданного подключения. Нет ничего проще. В разделе сетевых подключений при вызове контекстного меню через ПКМ на выбранном подключении следует использовать не отключение, а удаление. Точно такие же действия выполняются с профилями VPN.
Удаление драйверов TAP с ПК с Windows
Драйверы TAP являются одной из причин, по которой установка нескольких VPN на устройстве Windows может привести к проблемам.
Эти драйверы позволяют вашей VPN работать, и когда на ПК с Windows установлено несколько VPN, драйверы TAP для одного могут конфликтовать с другим, разрывая VPN-соединение .
Если вы успешно удалили предыдущую VPN, вам может потребоваться удалить драйверы TAP. Даже если вы используете программное обеспечение для удаления, такое как Revo Uninstaller, драйверы TAP также должны быть удалены.
Шаги по удалению драйверов TAP:
- Перейдите в Панель управления > Система и безопасность > Система > Диспетчер устройств .
- Выделите сетевые адаптеры .
- Щелкните правой кнопкой мыши драйверы TAP и выберите «Удалить ».
- Перезагрузите компьютер.
Удалить VPN с помощью командной строки
Командная строка, если вы ее не знаете, открывает окно, в котором мы можем запускать различные команды. В этом случае также потребуется запустить его в режиме администратора, поэтому нам придется добавить дополнительный шаг, если мы хотим, чтобы команда выполнялась правильно.
Мы должны выполнить следующие шаги:
- Заходим в меню «Пуск» Windows.
- Пишем cmd.
- В командной строке щелкните правой кнопкой мыши и выберите «Запуск от имени администратора .
- Итак, нам нужно ввести эту команду и нажать Enter:
расфон -R «Имя»
мы должны заменить «имя» на имя VPN, которое мы хотим удалить, мы должны быть очень осторожны с именем и указывать его правильно, иначе мы можем удалить профиль, который мы действительно не хотим удалять.
Удалить VPN с помощью настроек Windows
Вторая процедура, которую мы собираемся применить, — это конфигурация Windows. Начнем с открытия настроек Windows с помощью сочетания клавиш Windows + I. Следующий шаг — перейти в раздел «Сеть и Интернет», а затем перейти к опции VPN, которая находится слева. Если мы нажмем «VPN», мы увидим доступные соединения, которые у нас есть. Теперь мы выбираем щелчком мыши соединение, которое хотим удалить, нажимаем «Удалить», и снова нас просят подтвердить, что мы будем делать, нажав «Удалить .
Вот скриншот, показывающий, как удалить VPN из настроек Windows.
В этом разделе будут показаны только те VPN, которые мы создали с помощью операционной системы Windows 10, в случае использования OpenVPN или WireGuard они здесь не появятся, а только те, которые являются частью операционной системы.
- Нажимаем на подключение в правом нижнем углу трея и выбираем «Центр управления сетями и общим доступом».
- Слева выбираем второй блок «Изменение параметров адаптера».
- Мы нашли ваше VPN-соединение, щелкните правой кнопкой мыши и выберите «Отключить». Вы также можете удалить его прямо там».
Использование Windows PowerShell для удаления VPN
Чтобы удалить VPN, мы также можем сделать это с помощью Windows PowerShell следующим образом :
- Заходим в меню Windows Incid.
- Пишем PowerShell .
- В Windows PowerShell щелкаем правой кнопкой мыши и выбираем «Запуск от имени администратора ».
Затем пишем команду «Get-VpnConnection» и нажимаем Enter. После этого отобразятся VPN-подключения, добавленные к компьютеру. Вот результаты, которые я получил на своем ПК:
Чтобы удалить VPN, нам нужно будет написать эту команду и нажать Enter, чтобы выполнить ее:
Remove-VpnConnection-Name «Имя-Force»
Как и в предыдущем разделе, мы должны заменить «Имя» на имя VPN-подключения, которое мы хотим удалить.
Мы должны помнить, что эти методы удаления профиля VPN работают только для профилей VPN, созданных операционной системой Windows 10. То есть, если мы создали профиль клиента VPN через Windows 10, мы можем удалить его без проблем. В противном случае мы не сможем этого сделать, и не рекомендуется удалять его из панели управления, поскольку он может удалить интерфейс виртуального туннелирования для таких протоколов, как OpenVPN или WireGuard.
Если у вас есть профиль OpenVPN, который вы хотите удалить, вам нужно зайти в свой профиль пользователя в Windows 10 и нажать на папку с названием «OpenVPN», в этой папке вам нужно перейти в папку «config» и удалить имя профиля или папки, содержащей все цифровые сертификаты и файлы конфигурации. Если вы используете популярный WireGuard VPN, в этом случае вам придется открыть официальную программу или любую другую и удалить профиль VPN из самой программы, но никогда из «Панели управления/Сетевого центра/Изменения параметров адаптера», потому что если удалите виртуальный интерфейс, это повлияет на все профили VPN, созданные в WireGuard. Наконец, если вы используете такие программы, как Shrew VPN Client.
Удаление VPN из Windows (вручную)
Если ваш VPN был установлен вручную, вам также может потребоваться удалить его вручную. Даже если он устанавливается автоматически, рекомендуется удалить его вручную в качестве меры предосторожности, чтобы убедиться, что все связанные файлы на вашем устройстве удалены.
Шаги по удалению VPN вручную:
- Зайдите в Центр управления сетями и общим доступом» .
- Нажмите «Изменить параметры адаптера ».
- Теперь вы увидите VPN-подключения и адаптеры.
- Щелкните правой кнопкой мыши VPN и нажмите «Удалить ».
Когда мне следует отключить VPN?
Когда отключать VPN
- Когда скорость имеет первостепенное значение (например, в играх или при загрузке больших файлов). …
- Когда контент, к которому вам нужен доступ, доступен только в вашем физическом местоположении, но у службы VPN нет серверов в этой области.
В любом браузере
Если вы ранее использовали какое-то расширение, то находим панель в правом верхнем углу (обычно находится там). Щелкните правой кнопкой мыши на своем плагине и выберите «Деактивировать». Если зайти в раздел «Управление расширениями», то можно удалить его полностью.
Удалить VPN с помощью сетевых подключений
Если мы хотим удалить VPN-соединение с помощью этого метода, нам нужно будет выполнить следующие шаги:
- Заходим в меню Пуск.
- Там пишем Панель управления и нажимаем энтер.
- Затем мы выбираем Сеть и Интернет, а затем идем в Центр управления сетями и общим доступом .
- Слева нажмите Изменить параметры адаптера .
- Наконец, мы щелкаем правой кнопкой мыши VPN-соединение, которое хотим удалить. Затем мы нажимаем «Удалить», а затем снова нажимаем кнопку «Удалить» для подтверждения.
Это будет пример того, как удалить VPN с помощью сетевых подключений:
Очень важная деталь заключается в том, что мы должны удалить только тот профиль, который мы создали в операционной системе Windows 10. Если у нас есть виртуальный интерфейс OpenVPN или WireGuard, мы никогда не должны его удалять, потому что все профили VPN перестанут работать, если мы удалим виртуальный интерфейс по ошибке, и ему придется переустановить программу.
Удалить VPN в Linux
- Если вы использовали диспетчер пакетов для установки VPN на устройстве Linux, вам также потребуется использовать этот менеджер пакетов для удаления VPN из вашей сети. В большинстве случаев это будет единственное, что нужно для удаления VPN из Linux.
- Обратите внимание, что использования «удаления» APT недостаточно при удалении VPN в Linux.
- Чтобы удалить файлы конфигурации, вы можете использовать функцию «очистки». (Вы не можете удалить все файлы в домашней папке.)
- Stacer и GCleaner — два хороших приложения для удаления VPN с устройства Linux.
Отключите VPN в Windows 10 с помощью rasphone.exe
- Нажмите Win + R, чтобы открыть диалоговое окно «Выполнить».
- Введите rasphone.exe в поле «Выполнить».
- Выберите подключенный VPN, который вы хотите отключить (в моем случае он называется Winaero).
- Нажмите кнопку Hang Up, чтобы отключить эту VPN.
- Нажмите Да для подтверждения, и все готово.
Вы также можете использовать инструмент командной строки rasdial, чтобы отключить VPN-соединение.
Как выключить VPN на Windows 10
Отключение VPN в Windows 10 происходит точно так же, как и подключение. Сделать это можно через меню сетевых подключений в трее на панели задач, либо в настройках операционной системы (Win+I — Сеть и Интернет — VPN — Ваше подключение — Отключить).
Как отключить или удалить VPN-соединение
Если вам больше не нужен VPN или не нравятся предоставляемые услуги, созданное подключение можно деактивировать или удалить:
- На вкладке настроек VPN щелкните подключение и нажмите:
- «Отключить» для отключения компьютера от виртуальной сети;
- «Удалить», чтобы вся информация о соединении была перезаписана.
Нажмите на подключение и нажмите на кнопку «Удалить»
Источники
- https://Lumpics.ru/how-to-disable-vpn-in-android/
- https://rjalka.ru/kak-udalit-vpn-s-moego-noutbuka/
- https://itigic.com/ru/delete-vpn-in-windows-and-remove-profile/
- https://tankistka.ru/kak-udalit-surfeasy-vpn-s-kompyutera/
- https://kompyutery-programmy.ru/programmy/kak-udalit-itop-vpn-s-kompyutera-polnostyu.html
- https://FB.ru/article/364734/kak-otklyuchit-vpn-v-windows-v-brauzerah-i-na-mobilnyih-ustroystvah
- https://vpn.inform.click/kak-polnostyu-udalit-vpn-s-vashego-kompyutera-mac-windows-linux-android/
- https://WiFiGid.ru/reshenie-problem-i-oshibok/otklyuchit-vpn
В предыдущей статье мы подробно рассмотрели, что такое впн-подключение, и для чего оно может понадобиться, однако представили там лишь ознакомительный материал для любознательных пользователей.
Здесь же мы расскажем, как настроить vpn соединение на windows 7/8, и как удалить vpn подключение, если оно мешает работе.

Как создать vpn подключение на windows 7?
Итак, чтобы подключить vpn на windows 7, необходимо выполнить следующие действия:
В меню пуск (1) нажмите «Панель управления (2)».

Коснитесь элемента меню «Сеть и интернет».

Перейдите в раздел «Управления сетями».

Нажмите надстройку «Новое подключение к сети впн»

Выберите из списка мастера соответствующий пункт и нажмите далее.

В окне «Как выполнить подключение?» используйте соединение к интернету с помощью vpn.

Далее необходимо настроить vpn соединение на windows 7.

Здесь укажите
- – адрес vpn сервера (1)
- – имя местоположения (2) указывайте любое.
- – опцию (3) (для использования vpn-подключения другими пользователями на компьютере) не рекомендуется включать в целях безопасности
- – включите опцию (4) и нажмите «далее».

На следующем этапе настройки vpn windows 7 введите имя пользователя (1) и пароль (2) для соединения.
Если в организации присутствует контролер домена с vpn-сервером то в окне «домен» (3) укажите также домен вашей организации.

В результирующем окне нажмите «подключиться сейчас».

Для обрыва соединения нажмите отмена.
После завершения операции vpn подключение windows 7 на вашем компьютере будет настроено.
Как удалить vpn подключение в windows 7?
Чтобы полностью отключить vpn выполните следующие действия:

Нажмите на значок сети (1) и в списке всех текущих соединений найдите настроенный ранее удалённый доступ (2).
И нажмите кнопку контекстного меню «отключение», чтобы отключить активное vpn-соединение

В заключении рекомендуем ознакомиться со статьями ошибка 807 vpn windows 7 и vpn ошибка 800 windows 7 чтобы избежать наиболее распространенных проблем с впн соединением.
- Распечатать
Оцените статью:
- 5
- 4
- 3
- 2
- 1
(14 голосов, среднее: 3.7 из 5)
Поделитесь с друзьями!
Содержание
- Как отключить VPN: Windows 7, 10, iOS, Android и в браузерах
- Windows 7
- Windows 10
- Android
- В любом браузере
- В браузере Opera
- Как полностью отключить VPN?
- Как отключиться от VPN?
- Как отключить VPN в Windows 7?
- Как отключить VPN на Windows 10?
- Что такое VPN и как его включить?
- Как выключить Впн на айфоне?
- Как отключить Впн на Ксиоми?
- Как включить VPN на компьютере Windows 7?
- Нужно ли включать VPN?
- Что такое VPN клиент?
- Как включить Впн в виндовс 10?
- Как пользоваться Впн на виндовс 10?
- Как создать VPN подключение на 10?
- Как установить VPN на iPhone?
- Почему не работает VPN подключение?
- Для чего нужен VPN соединение?
- Как отключить VPN в Windows 10 — несколько способов
- 4 способа отключить VPN в Windows 10
- Использование просмотра сетевых подключений
- Использование настроек сети и Интернета
- Если у вас есть VPN-клиент
- Групповые настройки
- В завершение
- Как выключить VPN на компьютере?
- Как отключить клиент VPN?
- Как отключить VPN на Windows 7?
- Как пользоваться VPN на компьютере?
- Можно ли отключить VPN?
- Как отключить Впн в Яндексе андроид?
- Как удалить Turbo VPN?
- Как отключить VPN на Xiaomi?
- Как настроить VPN на Windows 7?
- Нужно ли включать VPN?
- Что такое VPN и как его подключить?
- Почему не работает Впн на компьютере?
- Что такое VPN и как его настроить?
- Как сделать VPN подключение?
- Что такое VPN и для чего он нужен?
- Как скачать VPN на телефон?
- Как настроить VPN на Windows 10
- Настройка VPN на Windows 10
- Как включить VPN на Windows 10
- Как выключить VPN на Windows 10
- Как удалить VPN на Windows 10
- Дополнительные параметры VPN
Как отключить VPN: Windows 7, 10, iOS, Android и в браузерах
Всем привет! Сегодня мы поговорим про то, как отключить VPN на разных устройствах и системах (Windows 7, 10, iOS, Android, Браузеры и т.д.) Если вы используете какую-то ВПН-программу, то проще сделать так. В Виндовс нужно найти её в трее в правом нижнем углу экрана, нажать правой кнопкой мыши и выбрать «Отключить».
Программа может быть скрыта, поэтому нажмите на стрелочку, которая указывает вверх. Чтобы убрать программу из трея, чтобы она не запускалась автоматически при запуске винды – смотрим инструкцию тут. Если же там нет никакой программы, вы ранее настраивали подключение по-другому, да и вообще вы хотите выключить VPN не на компьютере, а на телефоне, то смотрим свою главу в статье ниже. Если я не описал какое-то устройство, а вам срочно нужна пошаговая инструкция, то напишите в комментариях, и я добавлю новую главу.
СОВЕТ! Если вы пользуетесь платным ВПН, и он вам не нравится, то вы можете посмотреть нашу подборку бесплатных, надежных, и проверенных, лично мной, сервисов тут.
Windows 7
Windows 10
Android
Рассмотрим две прошивки. В любом случае вам нужно перейти в «Настройки» (Имеет значок шестеренки и находится в дополнительном меню).
Переходим в раздел «Сеть и Интернет», далее выбираем «Дополнительно» и находим ВПН.
В других прошивках нужно будет просто нажать на кнопку «Ещё» и перейти в «Беспроводные сети».
Далее вы увидите все возможные VPN подключения, в том числе те, которые используются программами. Чтобы удалить подключение, нужно нажать по шестеренке. Чтобы отключить, нужно нажать по названию.
Нажимаем по шестеренке, далее переходим в раздел «Основные» и нажимаем по нужному нам пункту.
Теперь вы увидите ВПН подключение, которое сейчас используется – рядом будет стоять галочка. Выбираем его и отключаем.
В любом браузере
Если вы использовали ранее какое-то расширение, то находим панель в правом верхнем углу (обычно находится там). Кликаем ПКМ по вашему дополнению и выбираем «Отключить». Если зайти в раздел «Управление расширений», то можно его полностью удалить.
В браузере Opera
На компьютере
В Опере проще всего сделать это, нажав на три буквы VPN и далее переведя бегунок в выключенное состояние (бегунок стоит слева и горит серым). Но бывает баг, что данных трех букв не видно, тогда идем другим путем.
Нажимаем на красную букву «О» и переходим в «Настройки».
Пролистываем в самый низ и нажимаем по кнопке «Дополнительно», далее находим пункт ВПН и выключаем его.
На телефоне
VPN на смартфоне работает только в приватных вкладках, так что вам не нужно переживать. Если же вы хотите отключить их даже для инкогнито-вкладок, то нажмите по красной буковке «О», перейдите в «Настройки» и деактивируйте функцию.
Источник
Как полностью отключить VPN?
Как отключиться от VPN?
Чтобы удалить это уведомление, отключите функцию «Постоянная VPN» для этой сети.
Как отключить VPN в Windows 7?
Удаление VPN подключения
Как отключить VPN на Windows 10?
Как отключить и удалить VPN в Windows 10
Щелкните правой кнопкой мыши кнопку «Пуск» и нажмите «Параметры». Нажмите «Сеть и Интернет». Нажмите «VPN». Нажмите «Удалить» и снова «Удалить» еще раз, чтобы подтвердить свои действия.
Что такое VPN и как его включить?
VPN расшифровывается как Virtual Private Network (частная виртуальная сеть). Подключение к такой сети происходит поверх вашего обычного соединения с интернетом. Это означает, что для подключения к VPN-сети нужно иметь работающее соединение с интернетом.
Как выключить Впн на айфоне?
Перейдите в Настройки> Общие. Прокрутите вниз до VPN. Нажмите на переключатель рядом с Status, чтобы отключиться. Нажмите на значок (i) рядом с VPN.
…
Как отключить VPN на iPhone
Как отключить Впн на Ксиоми?
Управлять подключением можно и через меню настроек. Для этого заходите в «Настройки VPN» и приводите тумблер в нужное положение. Далее вас перенаправят в само приложение и останется нажать подключиться/отключиться.
Как включить VPN на компьютере Windows 7?
Нужно ли включать VPN?
Если вы смотрите фильмы онлайн или пытаетесь зайти на веб-сайты, которые заблокированы в вашей стране, то вам определенно нужно включить VPN. … Однако, как только вы закончите просмотр фильма или веб-сайта, может быть полезно отключиться от VPN-сервиса.
Что такое VPN клиент?
VPN (англ. Virtual Private Network — виртуальная частная сеть) — это безопасное, зашифрованное подключение между двумя сетями или между отдельным пользователем и сетью. Сети VPN позволяют пользоваться Интернетом, сохраняя конфиденциальность.
Как включить Впн в виндовс 10?
Нажмите Start кнопку «Пуск», а затем выберите Параметры > сеть & Интернет > VPN > Добавить VPN-подключение. В разделе Добавление VPN-подключения сделайте следующее: В поле Поставщик услуг VPN выберите Windows (встроенный). В поле Имя подключения введите понятное вам имя (например, «Мой личный VPN»).
Как пользоваться Впн на виндовс 10?
Как создать VPN подключение на 10?
Как подключиться к VPN по PPTP в Windows 10
Как установить VPN на iPhone?
На главном экране iPhone / iPad выберите приложение Настройки. Выберите опцию VPN (или перейдите в меню «Основные > VPN»), затем нажмите Добавить конфигурацию VPN. На странице настроек выберите Тип > L2TP и добавьте название соединения в поле Описание, например «VPN Gate».
Почему не работает VPN подключение?
Может быть используемый вами протокол VPN не работает — возможно, из-за VPN-провайдера или настроек вашей сети. … Также попробуйте использовать другой сетевой порт для подключения к VPN-серверу, так как сеть, которую вы используете, или ваш Интернет-провайдер могут блокировать трафик на текущем порту.
Для чего нужен VPN соединение?
Virtual Private Network – виртуальная частная сеть) – это технология, которая позволяет проложить виртуальный кабель через Интернет в вашу удаленную сеть (сервер). … – Но если на вашем роутере настроен VPN сервер, то вы можете попасть в вашу домашнюю сеть, находясь далеко от дома.
Источник
Как отключить VPN в Windows 10 — несколько способов
VPN — отличный способ оставаться анонимным при просмотре веб-страниц. По той же причине, по которой он с каждым днем становится все больше и больше. Если вы хотите получить подробную информацию о том, что такое VPN и как его настроить на ПК или ноутбуке с Windows 10 , прочтите это.
Чтобы дать вам представление о том, что он делает, он помогает вам обойти географические ограничения и получить доступ ко всем тем веб-сайтам, которые вы не могли бы получить при обычном подключении к Интернету. Вы можете легко получить доступ к сайтам социальных сетей с ограниченным доступом, посмотреть библиотеки Netflix или Hulu, ограниченные по стране, и многое другое.
Еще один важный аспект наличия VPN — это знать, как отключить VPN в Windows 10 или выключить, когда это необходимо. Причин могло быть много. Возможно, используемая вами VPN замедляет ваш интернет; возможно, ваши сотрудники неправильно используют возможности VPN. В этом блоге мы рассмотрим некоторые способы, с помощью которых вы сможете отключить или временно отключить VPN в Windows 10. Вот некоторые из лучших VPN для ПК с Windows 10.
Когда мы хотим скрыть свою личность через Интернет или получить доступ к ограниченному или недоступному…
Использование торрентов по самой своей природе довольно рискованно. И хотя одноранговый обмен большими файлами, несомненно, полезен,…
4 способа отключить VPN в Windows 10
Использование просмотра сетевых подключений
Это шаги, которые можно использовать для отключения VPN, который настраивается с помощью программного обеспечения для управления VPN, которое уже есть в Windows 10.
Использование настроек сети и Интернета
Если вы хотите узнать, как навсегда или временно отключить VPN в Windows 10, вы можете использовать настройки сети и Интернета для этого.
Вы даже можете отключить VPN в Windows 10, нажав « Изменить параметры адаптера», а затем щелкнув правой кнопкой мыши свой VPN и выбрав « Отключить».
Если у вас есть VPN-клиент
Для Windows 10 одним из лучших VPN-клиентов помимо списка VPN, который мы упомянули выше, является Systweak VPN. Обязательно ознакомьтесь с полным обзором Systweak VPN. Чтобы отключить его —
Групповые настройки
Как упоминалось выше, если в какой-либо момент вы обнаружите, что ваши сотрудники неправильно используют Windows 10 VPN. Вот настройка, которую вы можете сделать в редакторе групповой политики, чтобы отключить Windows 10 VPN:4. Использование редактора локальной групповой политики.
ConfigurationAdministrative TemplatesNetworkNetwork ConnectionsProhibit access to the New Connection Wizard
В завершение
Мы еще раз хотели бы сказать, что мы горячо поддерживаем использование VPN, особенно когда вы используете общедоступный Wi-Fi, например, в аэропорту или кафе, или просматриваете Интернет во время путешествия. Вы также должны знать, как при необходимости отключить VPN в Windows 10. Если этот блог вам помог, поднимите его, проголосовав за него. Кроме того, вы можете подписаться на нас на Facebook и YouTube.
Источник
Как выключить VPN на компьютере?
Щелкните правой кнопкой мыши кнопку «Пуск» и нажмите «Параметры». Нажмите «Сеть и Интернет». Нажмите «VPN». Нажмите «Удалить» и снова «Удалить» еще раз, чтобы подтвердить свои действия.
Как отключить клиент VPN?
Чтобы отключить входящий VPN-подключение, выполните следующие действия.
Как отключить VPN на Windows 7?
Удаление VPN подключения
Как пользоваться VPN на компьютере?
Выберите «Подключение к рабочему месту» и нажмите «Далее».
Можно ли отключить VPN?
Первая заключается в том, чтобы найти в трее системы иконку VPN-подключения, нажать по ней правой кнопкой и выбрать пункт «Отключить». … Для этого либо в списке профилей VPN-клиента, либо в уже известной панели управления, нужно кликнуть на пункт «Удалить» вместо «Отключить».
Как отключить Впн в Яндексе андроид?
VPN подключен через браузер или Windows.
Как удалить Turbo VPN?
Как отключить VPN на Android
Сначала нужно зайти в «Настройки» и открыть там раздел «Еще», а потом подраздел «VPN». После этого нужно нажать на VPN подключение, которое сейчас активно. В результате появится меню с информацией об этом VPN подключении. Для того чтобы отключить VPN просто нажмите на кнопку «Разъединить».
Как отключить VPN на Xiaomi?
Управлять подключением можно и через меню настроек. Для этого заходите в «Настройки VPN» и приводите тумблер в нужное положение. Далее вас перенаправят в само приложение и останется нажать подключиться/отключиться.
Как настроить VPN на Windows 7?
Нужно ли включать VPN?
Если вы смотрите фильмы онлайн или пытаетесь зайти на веб-сайты, которые заблокированы в вашей стране, то вам определенно нужно включить VPN. … Однако, как только вы закончите просмотр фильма или веб-сайта, может быть полезно отключиться от VPN-сервиса.
Что такое VPN и как его подключить?
VPN — технология сетевого подключения. Она позволяет организовать подсеть в уже существующем соединении. В переводе «Virtual Private Network» означает «виртуальная частная сеть». Она шифрует новое, поверхностное соединение, благодаря чему получается сохранить конфиденциальность.
Почему не работает Впн на компьютере?
Может быть используемый вами протокол VPN не работает — возможно, из-за VPN-провайдера или настроек вашей сети. … Также попробуйте использовать другой сетевой порт для подключения к VPN-серверу, так как сеть, которую вы используете, или ваш Интернет-провайдер могут блокировать трафик на текущем порту.
Что такое VPN и как его настроить?
Технология VPN позволяет объединять в защищенную сеть устройства, которые физически не подключены к одной сети. На устройствах Android по умолчанию есть VPN-клиент, поддерживающий протоколы PPTP, L2TP/IPSec и IPSec. В Android 4.0 и более поздних версиях этой ОС также поддерживаются приложения для доступа к VPN.
Как сделать VPN подключение?
Нажмите Start кнопку «Пуск», а затем выберите Параметры > сеть & Интернет > VPN > Добавить VPN-подключение. В разделе Добавление VPN-подключения сделайте следующее: В поле Поставщик услуг VPN выберите Windows (встроенный). В поле Имя подключения введите понятное вам имя (например, «Мой личный VPN»).
Что такое VPN и для чего он нужен?
VPN (от англ. Virtual Private Network – виртуальная частная сеть) – это технология, которая позволяет проложить виртуальный кабель через Интернет в вашу удаленную сеть (сервер). … – Но если на вашем роутере настроен VPN сервер, то вы можете попасть в вашу домашнюю сеть, находясь далеко от дома.
Как скачать VPN на телефон?
Как установить VPN в настройках Android
Источник
Как настроить VPN на Windows 10
Использование VPN в современных реалиях актуально как никогда, поэтому все больше и больше пользователей ищут себе подходящие анонимайзеры для использования на компьютере, смартфоне или планшете. На рынке есть много различных предложений, работающих по разным принципам. К примеру, у кого-то VPN реализован посредством отдельного приложения, которое берет на себя всю работу по настройке подключения, кто-то пользуется браузерами со встроенными VPN (Opera – вполне себе неплохой вариант), а кому-то будет предпочтительнее ручная настройка. Поэтому здесь вы найдете информацию о ручном подключении VPN на компьютерах с Windows 10.
Настройка VPN на Windows 10
Прежде чем приступать к настройке подключения, вам надо получить всю необходимую информацию от своего провайдера VPN-подключения. Зачастую вся информация сводится к серверу, типу подключения и данным учетной записи (логин и пароль). Если нужные данные у вас есть, можно приступать к подключению.
Как включить VPN на Windows 10
Чтобы активировать созданное вами подключение, нажмите на кнопку сети в системном трее. Под активным Интернет-соединением будет отображаться список ваших VPN-подключений. Выберите нужное, нажмите на него, а затем нажмите Подключиться. Windows проверит данные по входу и если все правильно, активирует подключение.
Как вариант, включить VPN на Windows 10 можно в Параметрах. Для этого нажмите Win + I, а затем перейдите в раздел Сеть и Интернет – VPN. Самого верху отобразится список подключений. Нажмите на нужное вам, а затем кликните Подключиться.
Как выключить VPN на Windows 10
Отключение VPN на Windows 10 происходит точно таким же образом, как и подключение. Вы можете сделать это через меню сетевых подключений в системном трее на панели задач, либо в Параметрах операционной системы (Win + I – Сеть и Интернет – VPN – Ваше подключение – Отключиться).
Как удалить VPN на Windows 10
Процедура эта максимально простая и потребует от вас лишь пары кликов и нескольких секунд времени.
Дополнительные параметры VPN
Обратите внимание, что Windows 10 позволяет наложить определенные ограничения на работу VPN, если вы используете нестандартное подключение к интернету.
После успешной настройки и подключения к VPN вы сможете в полной мере воспользоваться преимуществами, которые открывает эта технология, вроде прватного веб-серфинга или доступа к регионально заблокированному контенту (например, вам нужен доступ к сервисам, не заявленным на территории Российской Федерации). От VPN есть еще много выгоды, но это уже тема для другой статьи.
Расскажите в комментариях о том, пользуетесь ли вы VPN и как именно настроена на вашем устройстве Virtual Private Network.
Источник
Как отключить VPN на ноутбуке?
Чтобы удалить это уведомление, отключите функцию «Постоянная VPN» для этой сети.
- Откройте приложение «Настройки» на телефоне.
- Нажмите Сеть и Интернет Дополнительные функции Настройки VPN. …
- Рядом с нужной сетью VPN коснитесь значка настроек .
- Отключите функцию Постоянная VPN.
Как удалить vpn-подключение
VPN-подключение удаляется как и любое другое интернет-соединение с вашего компьютера. Обратите внимание, что в зависимости от используемой вами операционной системы последовательность действий при этом может быть разной.
- Как удалить vpn-подключение
- Как удалить сетевое подключение
- Как удалить сеть
- — доступ к компьютеру.
Убедитесь в том, что удаляемое вами VPN-подключение неактивно на данный момент. Для этого проверьте соответствующий значок на панели быстрого доступа в правом нижнем углу. Если оно активно, кликните по нему правой кнопкой мыши и нажмите «Отключить». Если у вас на компьютере установлена операционная система Windows XP, зайдите в меню «Пуск», в разделе «Подключения» выберите пункт «Отобразить все интернет-соединения», после чего у вас откроется новое окно, в котором вы увидите список доступных для последующего удаления элементов.
Выделите ненужное VPN-подключение и нажмите на кнопку Delete или Shift+Delete. После того, как вы удалите VPN-соединения, данные для выхода в интернет также удалятся, поэтому сохраните их на всякий случай в текстовом документе, они могут понадобиться вам в дальнейшем.
Если вы используете операционную систему Windows Seven, отключите VPN-соединение, которое хотите удалить. Это делается через контекстное меню пиктограммы интернет-соединения в меню панели быстрого доступа в правом нижнем углу экрана. Выделите ненужное подключение и нажмите на кнопку справа.
После этого откройте список доступных для вашей учетной записи интернет-соединений. Нажмите правой кнопкой мыши по пиктограмме «Сеть» и перейдите к центру управления сетями. Откройте меню «Изменение параметров адаптера», где будут находиться все имеющиеся на вашем компьютере подключения, выделите среди них то, которое вам не нужно, и удалите его.
Если по каким-либо причинам вы не можете выполнить удаление VPN-соединения в вашем компьютере, обратите внимание, не используется ли оно пользователями других учетных записей. Это можно проверить, щелкнув по нему дважды, если оно доступно для других пользователей, соответствующий пункт будет отмечен галочкой. Снимите ее, перезагрузите компьютер, удалите подключение.
Чтобы отключить VPN в сетевых подключениях
- Откройте панель управления.
- Перейдите в Панель управления Сеть и Интернет Центр управления сетями и общим доступом .
- Щелкните ссылку Изменить настройки адаптера слева.
- Щелкните подключенное VPN-соединение, которое вы хотите отключить.
- Наконец, нажмите кнопку Отключить это соединение.
Кроме того, вы можете использовать приложение «Телефонная книга удаленного доступа» (rasphone.exe).
Как отключить прокси или VPN?
Отключить прокси для Chrome в Windows
- Щелкните меню Chrome на панели инструментов браузера.
- Выберите «Настройки».
- Щелкните Advanced.
- В разделе «Система» нажмите «Открыть настройки прокси-сервера вашего компьютера». …
- В разделе «Автоматическая настройка прокси-сервера» установите переключатель в положение «Выкл.».
- В разделе «Ручная настройка прокси-сервера» установите переключатель «Использовать прокси-сервер» в положение «Выкл.».
- Щелкните Сохранить.
Предотвращение VPN-утечки DNS
Как отключить VPN в разных ситуациях, разобрались. Теперь несколько слов об одном из важнейших вопросов, который напрямую к рассматриваемой теме отношения не имеет, однако играет ключевую роль в обеспечении безопасности создаваемых подключений.
Тут проблема в том, что создать VPN-соединение в Windows проще простого. Но надеяться на то, что весь шифруемый траффик будет находиться в полной безопасности, не приходится. Основная проблема состоит в активации системой технологии многоадресного разрешения имен (Smart Multi-Homed Name Resolution), при котором задействуются все доступные сетевые адаптеры, установленные в системе, что позволяет ускорить DNS-запросы. Как раз именно они и могут быть переданы вне защищенного соединения.
Наиболее простой методикой отключения этой службы является использование групповых политик (gpedit в консоли «Выполнить»). В редакторе нужно найти соответствующий компонент отключения, войти в редактирование настроек (двойной клик или меню ПКМ) и установить статус «Включено». Не путайтесь, потому что здесь включенное состояние в параметрах соответствует деактивации выбранного компонента. После этого необходимо сохранить изменения и произвести перезагрузку.
Как сделать VPN подключение?
Нажмите Start кнопку «Пуск», а затем выберите Параметры > сеть & Интернет > VPN > Добавить VPN-подключение. В разделе Добавление VPN-подключения сделайте следующее: В поле Поставщик услуг VPN выберите Windows (встроенный). В поле Имя подключения введите понятное вам имя (например, «Мой личный VPN»).
VPN (от англ. Virtual Private Network – виртуальная частная сеть) – это технология, которая позволяет проложить виртуальный кабель через Интернет в вашу удаленную сеть (сервер). … – Но если на вашем роутере настроен VPN сервер, то вы можете попасть в вашу домашнюю сеть, находясь далеко от дома.
Прокси-сервера принято использовать для преодоления различных блокировок и увлечения уровня анонимности пользователя в сети. Однако при их использовании скорость передачи данных по сети значительно падает. Иногда из-за падения скорость нет возможности нормально пользоваться интернетом на компьютере.
Если у вас не нужды в повышенной анонимности и блокировок у посещаемых ресурсов в вашей стране нет, то разумным будет отказ от прокси-серверов. Давайте рассмотрим, как можно отказаться от работы с прокси в Windows 7.
Содержание
- Способы отключения
- Вариант 1: Отключение VPN в Opera
- Вариант 2: Отключение в Mozilla Firefox
- Вариант 3: «Панель управления»
Способы отключения
VPN можно включать/выключать как в настройках какого-то конкретного браузера, так и в настройках всей операционной системы. В последнем случае изменения затронут все интернет-обозреватели, установленные на компьютере. В некоторых браузерах пока нельзя полноценно работать с прокси-серверами. К таковым относятся:
- Internet Explorer;
- Google Chrome;
- Яндекс Браузер.
Исключением являются браузеры Mozilla Firefox и Opera. В последнем встроенный VPN появился относительно недавно. Каких-либо сложных настроек там нет. Однако в Firefox есть более расширенные функции работы с прокси-серверами, что некоторых пользователей может сбить с толку.
Вариант 1: Отключение VPN в Opera
Управлять встроенным прокси-сервером в этом браузере очень просто:
- Напротив адресной строки нажмите на иконку с надписью «VPN».
- Там появится окошко с настройками, где нужно просто сдвинуть переключатель в положение «Выключено».
Дополнительно перезагружать браузер не требуется. Все изменения происходят в режиме реального времени.
Вариант 2: Отключение в Mozilla Firefox
Что касается браузера Mozilla Firefox, то там функций, касающихся настроек VPN больше, следовательно, процесс отключения идёт дольше и сложнее:
- Вызовите основное меню в верхней правой части окна. Оно обозначено в виде трёх полос.
- Здесь нажмите на пункт «Настройки».
- Откроется интерфейс настроек. Там по умолчанию должна быть выбрана вкладка «Основные». Если это не так, то нажмите на неё в левой части экрана. Пролистайте содержимое страницы в самый низ.
- Найдите блок «Параметры сети». Там нажмите на кнопку «Настроить».
- Откроется окошко настройки. В блоке «Настройка прокси для доступа в Интернет» установите маркер напротив пункта «Без прокси». Нажмите «Ок» для применения.
Читайте также:
Яндекс DNS — что это, зачем нужен, настройка
Где Панель управления в Windows 10 и как её открыть
Как быстро отключить прокси сервер на Windows 10?
Как очистить кэш браузера Mozilla Firefox (Мозила)
После этого прокси-сервер, встроенный в Mozilla Firefox будет отключён. Перезагрузка браузера не требуется.
Вариант 3: «Панель управления»
Если прокси-сервер был активирован глобально для всего компьютера, то вы можете его отключить через «Панель управления».
- Нажмите на кнопку «Пуск». В левой части выпавшего меню найдите и перейдите по разделу «Панель управления».
- Для удобства установите напротив «Просмотр» значение «Категория».
- Найдите там «Сеть и интернет». Нажмите по этому пункту.
- Теперь нажмите по «Свойствам браузера».
- Откроется окошко свойств. Там нужно перейти во вкладку «Подключения».
- В блоке «Настройка параметров локальной сети» воспользуйтесь кнопкой «Настройка сети».
- Здесь нужно обязательно снять галочку с пункта «Использовать прокси-сервер», который расположен в блоке «Прокси-сервер». В блоке «Автоматическая настройка» рекомендуется снять галочку с пункта «Автоматическое определение параметров». Если не снять эту отметку, то прокси может активироваться самостоятельно спустя какое-то время или после перезагрузки компьютера. Для применения изменений нажмите кнопку «Ок».
С помощью приведённой выше инструкции вы можете отключить VPN во всех браузерах на Windows 7. Исключения составляют только браузеры типа Mozilla Firefox или Opera, где прокси может быть подключён автоматически.
Выше были рассмотрены все доступные варианты отключения прокси-серверов на компьютере под управлением Windows 7. Данные инструкции просты в исполнении, однако если у вас появились какие-нибудь вопросы/замечания к статье, то напишите свой комментарий.