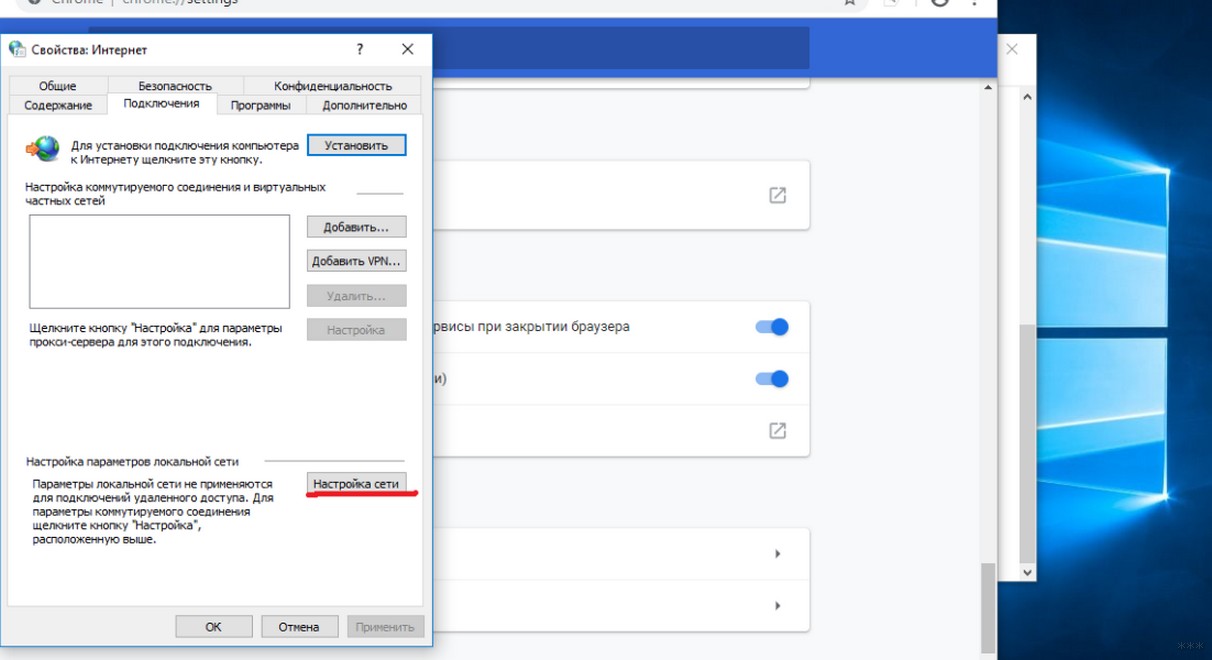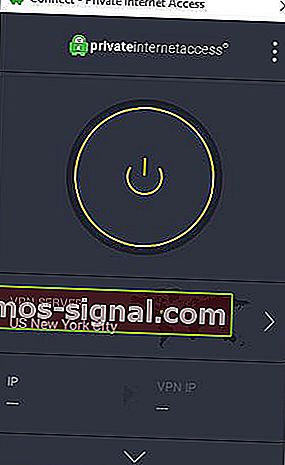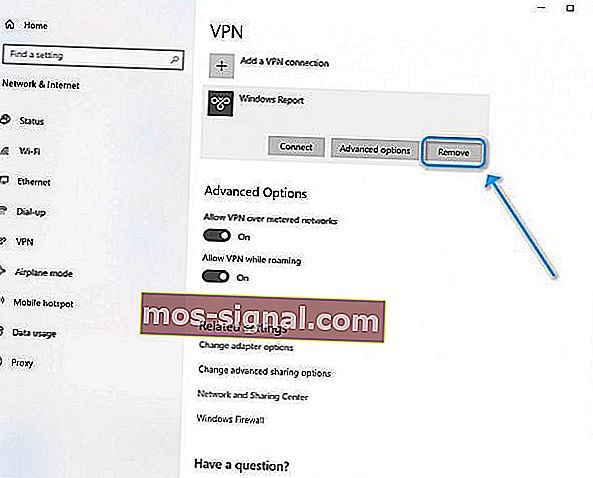Прокси-сервер – это «компьютер-посредник», через который происходит подключение к сайтам. Все запроси проходят через него. С помощью прокси-серверов можно менять свой IP-адрес, получать доступ к заблокированным сайтам, и просто оставаться анонимными в сети интернет. Но это при условии, что вы настроите свой компьютер на работу через нормальные, рабочие и безопасные прокси.
Очень часто, вся эта история с прокси несет в себе негативный характер. А все потому, что разные вредоносные программы, вирусы, и даже некоторые вполне нормальные программы могут без вашего ведома менять настройки прокси в Windows. Для разных целей. И если эти программы самостоятельно пропишут настройки нерабочих прокси-серверов (как это чаще всего бывает), то на компьютере перестает работать интернет. Точнее он работает, подключение к интернету есть, а вот сайты в браузере не открываются. Или открываются, но не все. Или же падает скорость доступа к разным веб-ресурсам. Проще говоря, очень долго загружаются сайты.
В таком случае, чтобы решить возникшую проблему, нужно отключить использование прокси-серверов в настройках Windows. А если через некоторое время настройки будут прописаны снова, автоматически, то нужно искать виновника. Удалять подозрительные программы, сканировать компьютер антивирусом, или антивирусными утилитами.
В этой статье я покажу, как проверить настройки прокси в Windows 10, Windows 7, Windows 8 и отключить их. Как я заметил в комментариях к статьям браузер не открывает страницы и Windows не удалось автоматически обнаружить параметры прокси этой сети – очень часто проблема именно в каких-то «левых» настройках прокси. Которые нужно просто отключить.
Отключение прокси-сервреа в Windows 11
Есть как минимум два способа, которыми можно отключить прокси-сервер в Windows 11. Через старую панель управления (этот способ показан в конце статьи) и через Параметры:
- Откройте (в меню Пуск, или нажав на кнопку Пуск правой кнопкой мыши) параметры и перейдите в раздел «Сеть и Интернет».
- Перейдите в раздел «Прокси-сервре».
- В разделе «Настройка прокси вручную» нажмите на кнопку «Настройка». Отключите прокси-сервер установив переключатель в положение «Откл.».
- И еще желательно отключить пункт «Определять параметры автоматически».
Из-за него иногда возникают проблемы с подключением к интернету в браузерах и разных программах.
Отключаем прокси в Windows 10
Помимо обычного, универсального способа, в Windows 10 появилась возможность управлять настройками прокси через параметры. Давайте сначала рассмотрим именно этот способ.
Зайдите в «Параметры», в раздел «Сеть и Интернет».
Дальше переходим на вкладку «Прокси». Отключаем пункты «Использовать сценарий настройки» и «Использовать прокси-сервер». Оставляем включенным только пункт «Определять параметры автоматически».
Если после настройки и перезагрузки компьютера проблема останется, то так же попробуйте еще отключить пункт «Определять параметры автоматически».
Проверяем все настройки и закрываем окно.
Смотрите результат после перезагрузки компьютера. Можете так же проверить настройки способом, который показан ниже.
Универсальный способ: отключение прокси-серверов в Windows 7 и выше
Нужно зайти в «Панель управления». В режиме «Мелкие значки» находим и выбираем пункт «Свойства браузера», или «Свойства обозревателя».
На вкладке «Подключения» нужно нажать на кнопку «Настройка сети» (для проводного или беспроводного подключения). В новом окне оставляем включенным только пункт «Автоматическое определение параметров» (или так же отключаем его в том случае, если проблема останется после сохранения настроек и перезагрузки компьютера). Все остальное отключаем. Смотрите скриншот ниже.
Вот собственно и все настройки. Бывает, что «плохие» прокси прописываются в настройках конкретного браузера. Но, чаще всего браузеры используют системные настройки прокси-серверов, которые заданы в настройках Windows.
Способ 1: «Параметры»
В обновлённой панели настроек очень просто выключить проксирование трафика.
- Вызовите меню «Пуск». Кликните на иконку шестерёнки, чтобы запустить меню настроек ПК.
- Перейдите к разделу «Сеть и Интернет».
- Откройте вкладку «Прокси-сервер», размещённую на боковой панели.
Читайте также: Настройка прокси-сервера на компьютере с Windows 10
- Выключите функцию «Использовать прокси-сервер», переведя данный тумблер влево.

Способ 2: «Панель управления»
Инструкция из этого подраздела статьи актуальна не только для Windows 10, но ещё и для Windows 8, Windows 7.
- Используйте комбинацию клавиш Win+R. В окне, которое появится после этого, введите команду
controlи щёлкните «ОК». - Находясь в режиме просмотра под названием «Мелкие значки», откройте меню «Свойства браузера».
- Зайдите во вкладку «Подключения», а после откройте категорию «Настройка сети», которая сочетает в себе параметры подключения к интернету.
- Уберите отметку из чекбокса «Использовать прокси-сервер для локальных подключений», примените внесённые в конфигурацию изменения, кликнув на «ОК».


Еще статьи по данной теме:
Помогла ли Вам статья?
Сейчас подробно расскажу, как отключить VPN любого сервиса на компьютерах с операционными системами Windows 10, 8, 7 и покажу, как можно полностью удалить ВПН с вашего устройства.
Инструкция подходит для любого случая при удалении или отключении VPN на ПК: когда он установлен в Виндовс как программа, либо настроен как отдельное подключение в системе, либо добавлен в конкретный браузер. Рассмотрим все варианты.
Следуйте от одного способа к другому, потому что если не работает один или просто не актуален для вашей ситуации, то однозначно поможет другой. Также оставлю ссылки на отдельные инструкции по деактивации / удалению ВПН со смартфонов Андроид и Айфонов.
Рекомендую прочесть материал до конца, чтобы не пропустить простых решений и интересных фишек по данной теме, которые могут пригодится.
Все варианты отключения VPN на компьютере
VPN на компьютере могут работать:
- Как установленное приложение. Как отключить их показываю сразу в 1 и 2 методах ниже.
- Как расширение в веб-браузере. Такие нужно убирать отдельно, что показал №3.
Начнем с самого частого случая.
Способ 1, отключить VPN на любом ПК через приложение
Он актуален не только для любых версий Windows, но и для других операционных систем, например, Linux и MacOS.
Чаще всего VPN включается и работает как отдельная программа. В таком случае пробуем ее отключить или вообще убрать из системы.
Для этого посмотрите в правый нижний угол, где расположены маленькие значки, часы и языковая панель. Эта область — «Трей Windows». Найдите среди значков VPN-клиент, кликните по нему правой кнопкой мыши и нажмите «Exit» или «Закрыть». Иногда нужная иконка скрывается за стрелкой, на которую нужно нажать, чтобы показать список всех приложений.
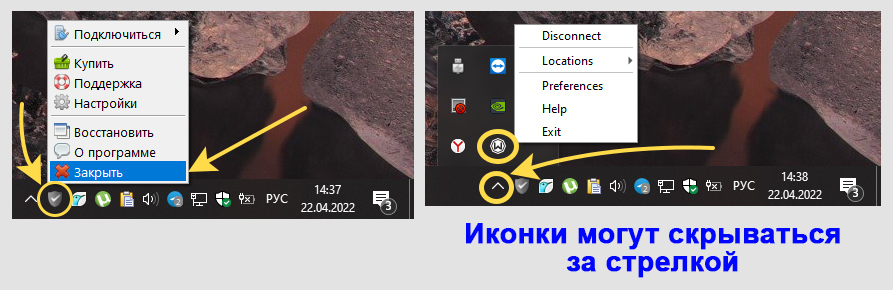
Это полностью закроет соответствующую программу и отключит ВПН.
Если вы не уверены, тот ли это значок, то откройте его двойным левым щелчком мыши и, если это нужная программа, нажмите в окне кнопку отключения. Обычно все программы для VPN-подключений выглядят стандартно: небольшое окно, выбор списка стран / регионов и большая кнопка «Подключиться» или «Отключиться».
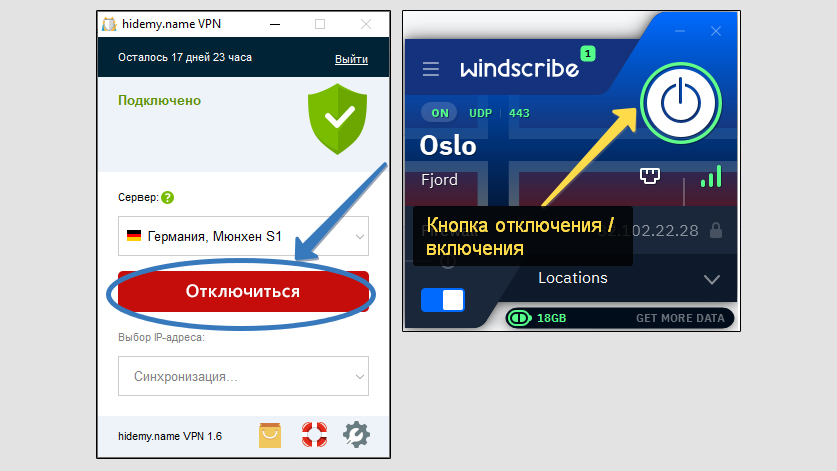
Если VPN включается автоматически сам после перезагрузки компьютера, то вы можете убрать программу из автозагрузки или полностью удалить из системы, если больше не планируете ей пользоваться.
Чтобы отключить автозагрузку нужного софта в Windows 10, зажмите клавиши Ctrl+Shift+Esc (все расположены в крайнем левом ряду клавиатуры, снизу вверх). Откроется диспетчер задач, в котором на вкладке «Автозагрузка» выберите VPN-приложение и нажмите «Отключить».
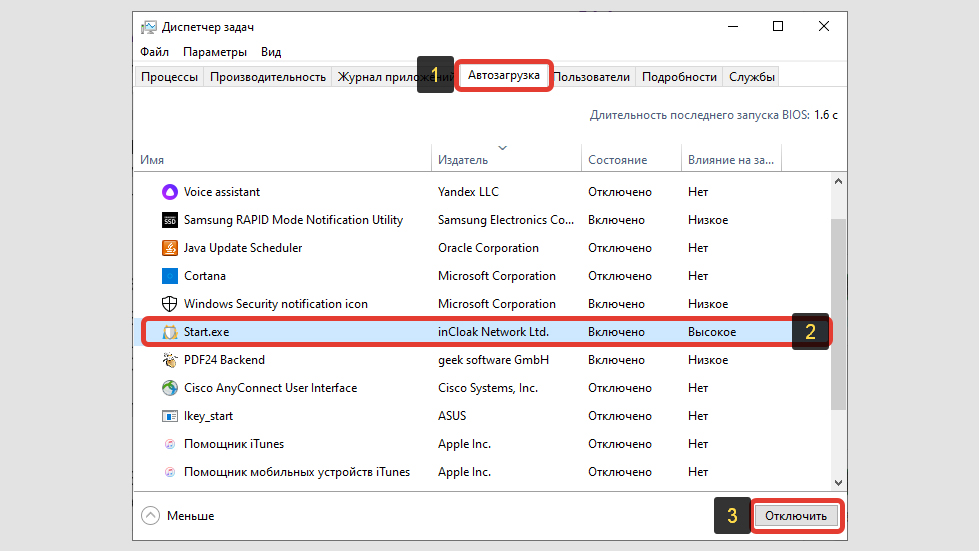
В Windows 8 и 7 немного по другому:
- Откройте меню «Пуск», наберите в поисковой строке внизу «конфигурация системы» и выберите из результатов одноименный компонент.
- Перейдите на вкладку «Автозагрузка», снимите галочку с программы VPN, затем нажмите «Применить» и «ОК» для сохранения изменений.
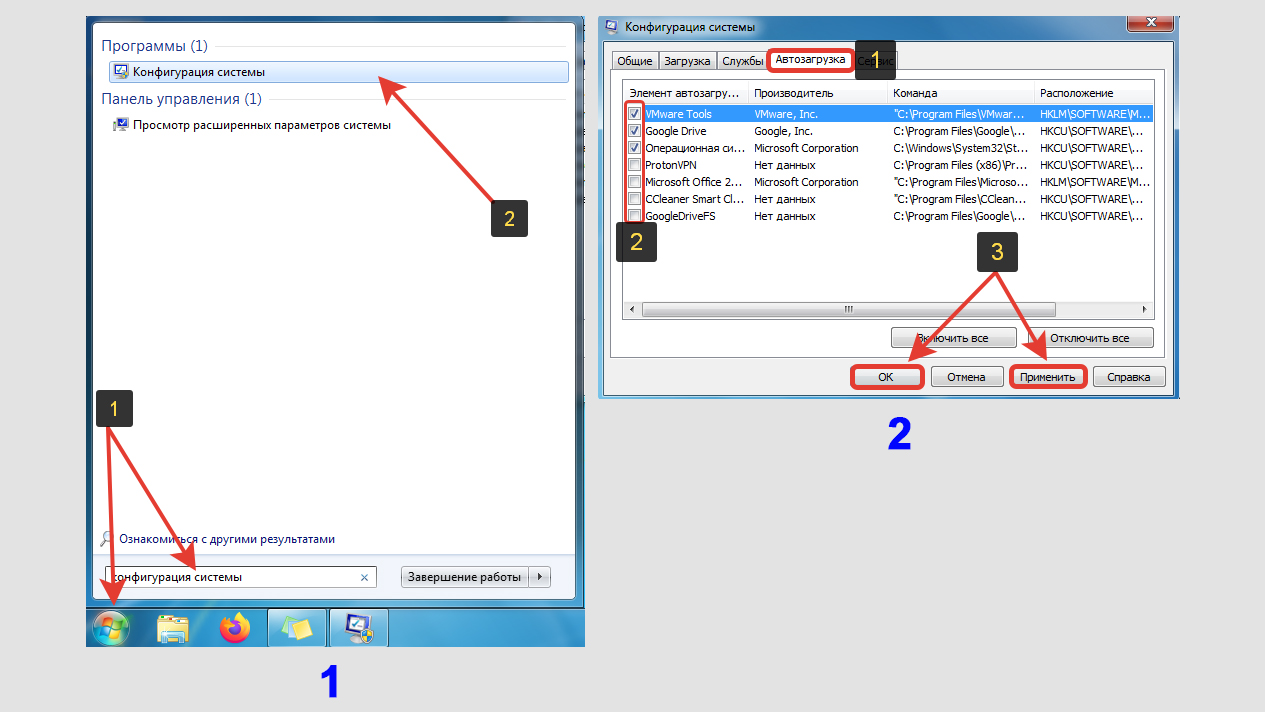
Теперь VPN-сервис не будет включаться сразу после загрузки ПК.
Способ 2, выключить/удалить подключение VPN в настройках Windows 10, 8, 7
Когда соединение с VPN устанавливается не через специальное ПО, а стандартными средствами системы, то просто отключиться от него в любой Windows можно следующим простым методом.
Щелкните мышкой (левый клик) по значку сетевого соединения в трее системы (справа внизу, где часы и иконки приложений), затем нажмите на работающее VPN-соединение и кликните на «Отключить».
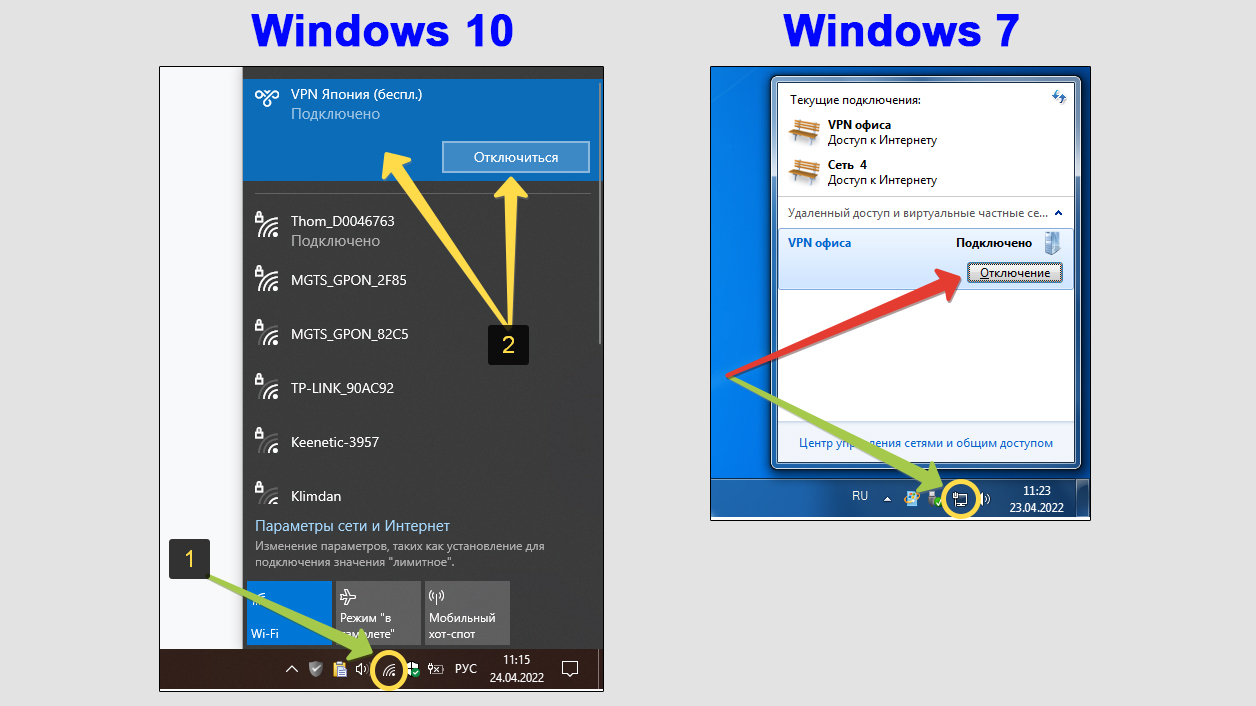
В Windows 10 ВПН-подключения располагаются выше, с соответствующим значком. В семерке, наоборот, сначала стандартные соединения (по Wi-Fi и проводное), а ниже уже VPN.
Если же в разделе подключений к сети не видно соответствующего VPN, но вы на все 100% уверены, что оно точно работает, тогда делаем следующее…
Для Windows 10 (последовательность показал на изображении внизу):
- Откройте «Пуск», перейдите в «Параметры» (значок в виде шестеренки);
- Зайдите в раздел «Сеть и интернет»;
- Выберите вкладку «VPN» в левой колонке, затем кликните по работающему VPN-подключению и нажмите «Отключить».
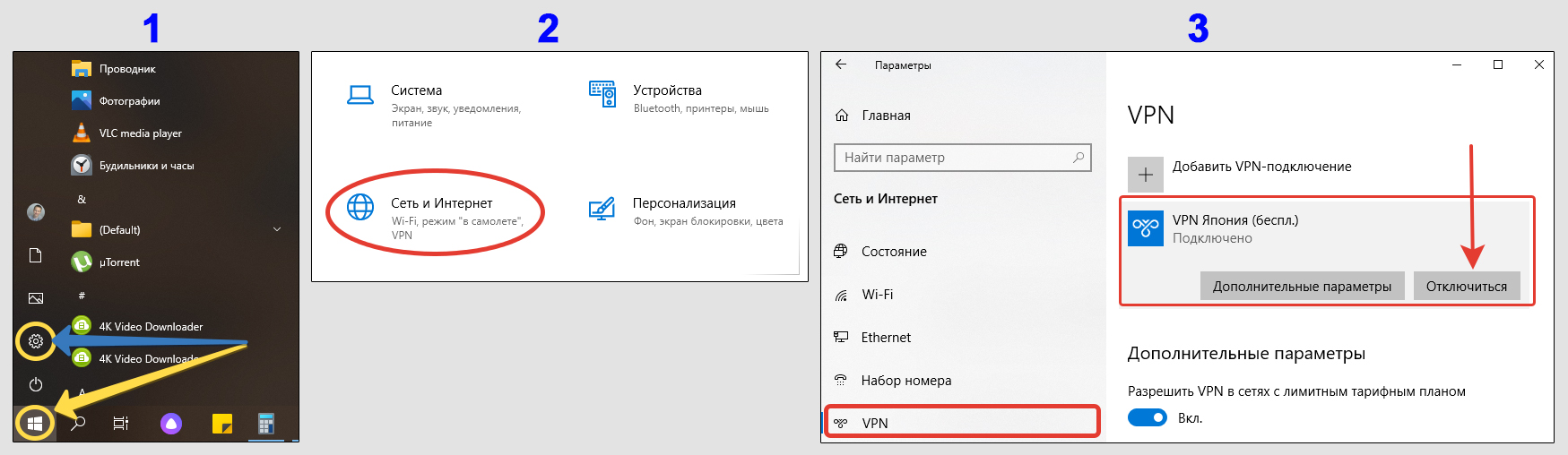
А после того как отключите, под ним появится еще одна кнопка — «Удалить» и вы сможете полностью убрать данное интернет-соединение из системы.
Если на текущем экране по какой-то причине не отображается ни одного VPN-подключения (хотя оно должно там быть при нормальной работе системы), то:
- Здесь же перейдите по ссылке «Изменение параметров адаптера». Ссылка может отображаться внизу, а не справа как у меня.
- Теперь найдите VPN, кликните по нему правой кнопкой мыши и выберите «Подключить / Отключить». Теперь во всплывающем окне нажмите на VPN-соединение и еще раз выберите «Отключить». В том же разделе вы можете удалить подключение насовсем, выбрав из меню, после клика правой мышкой, соответствующую опцию.
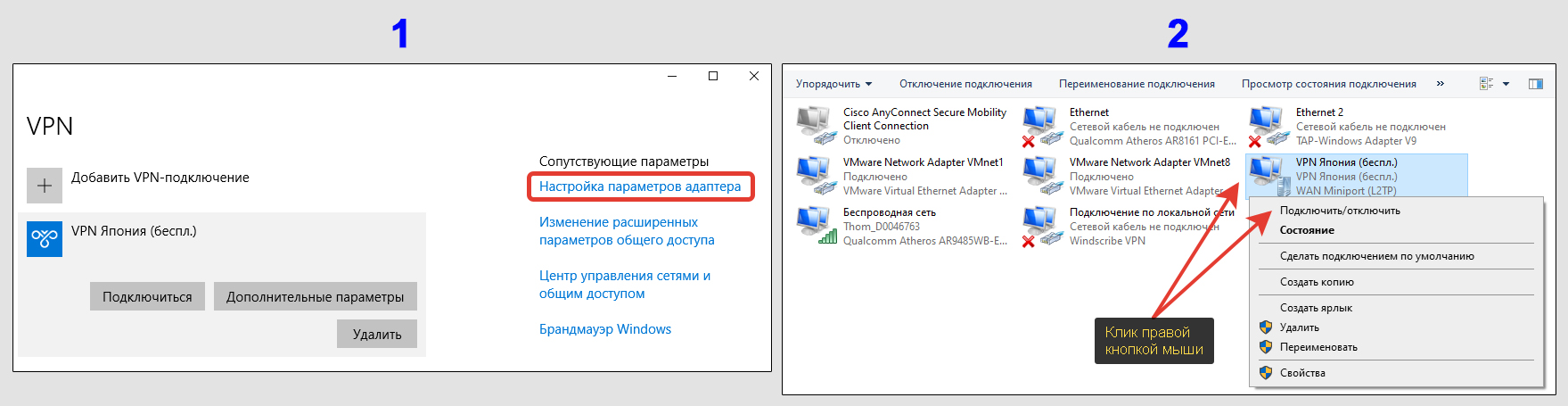
Для Windows 7 или 8 (см. картинку ниже):
- Необходимо открыть меню «Пуск», затем «Панель управления».
- Перейдите в раздел «Сеть и интернет». Если у вас вид данного окна отличается от того, что показываю на изображении ниже, то выберите вариант отображения «Категория» в правом верхнем углу этого же окошка.
- Откройте «Центр управления сетями и общим доступом».
- В боковых ссылках слева выберите «Изменение параметров адаптера».
- Найдите нужный VPN, кликните по нему правой кнопкой мыши и выберите пункт «Отключить». Если у вас в окне несколько адаптеров, то можете отключать все активные, кроме «Подключение по локальной сети» (это проводное соединение от вашего провайдера) и беспроводного (это Вай-Фай). В случае какой-либо проблемы всегда можно вернуть все на место, выбрав «Включить».
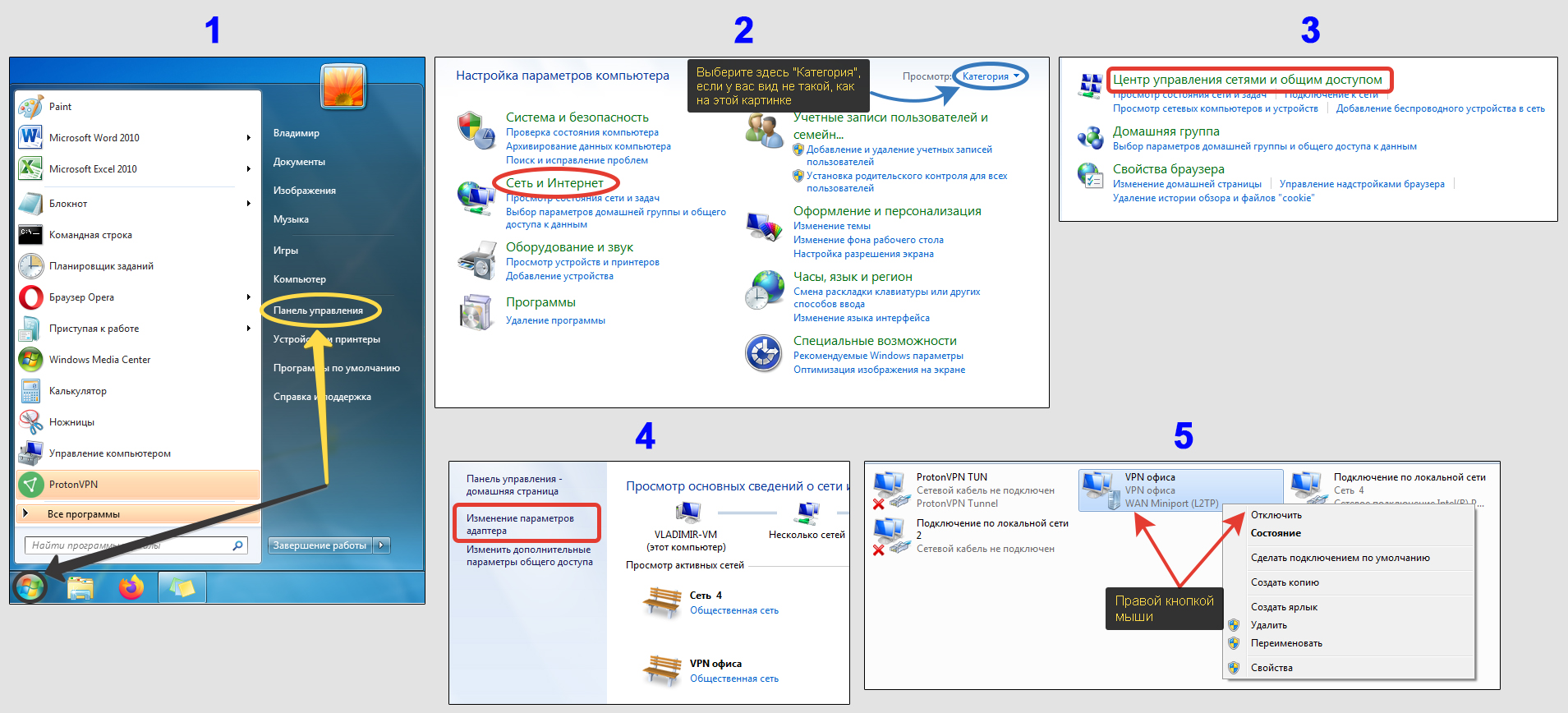
Здесь же вы можете снести VPN-соединение навсегда, кликнув в том же контекстном меню на соответствующий пункт.
Способ 3, отключение соединения с VPN в расширениях браузеров
Когда связь с VPN устанавливается только в конкретных браузерах на ПК, то оно не затрагивает ничего кроме этого веб-браузера, т.е. все остальные программы, сервисы системы у вас будут работать через самый обычный доступ интернет.
Тем не менее, если есть необходимость удаления ВПН и оттуда, то в них это делается по одинаковому принципу. Актуально для любого: Opera, Google Chrome, Яндекс, Mozilla Firefox и др.
Откройте нужный обозреватель и обратите внимание на значки в правом верхнем углу (обычно прямо рядом с адресной строкой). Кликните по значку VPN левой кнопкой мыши и нажмите на вариант, отвечающий за отключение. Показал ниже на примере разных веб-обозревателей.
Значки будут разные в зависимости от VPN-провайдера виртуальной частной сети, дополнение от которого используете и через которого осуществляется подключение.
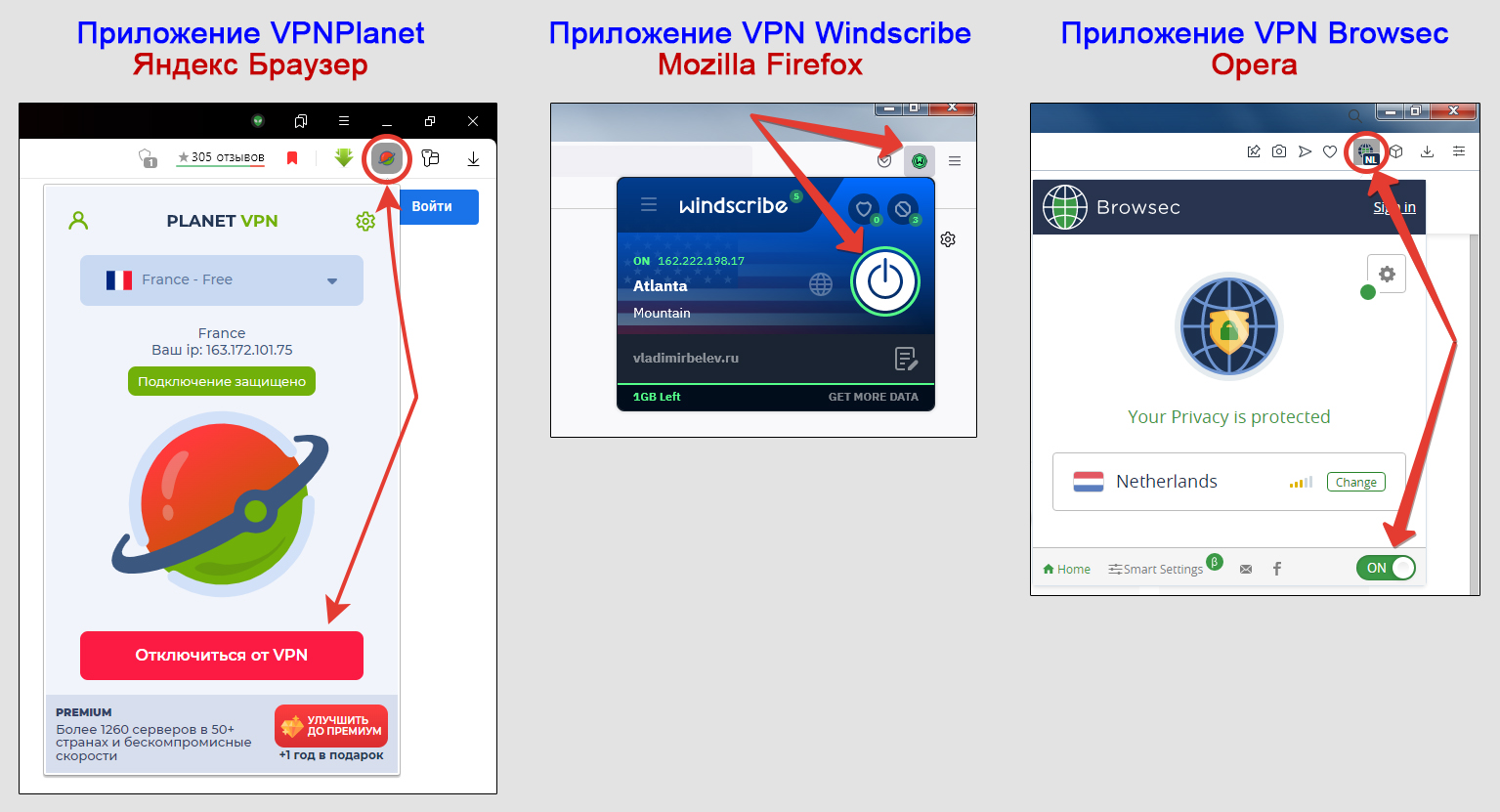
А при клике правой кнопкой мыши на расширении, вы можете его окончательно удалить из браузера, нажав на соответствующий пункт меню.
Обратите внимание, что если у вас установлено в веб-браузер много дополнений, то они могут скрываться за специальным значком, например, в виде кубика. Кликнув по нему, появится список всего, что установлено и там можете отключить ненужное.
Как полностью удалить VPN с компьютера
Если подключение к ВПН осуществляется через специальную программу (как говорилось в 1-м способе выше) и вам она больше не нужна, то удалите ее через стандартный компонент «Приложения и возможности» (для Виндовс 10) или «Программы и компоненты» (для 7 и 8 ).
В обеих системах найти компонент для удаления можно через встроенный системный поиск. В Win 7 он расположен внизу меню «Пуск», а в десятке иконка поиска находится рядом с «Пуском».
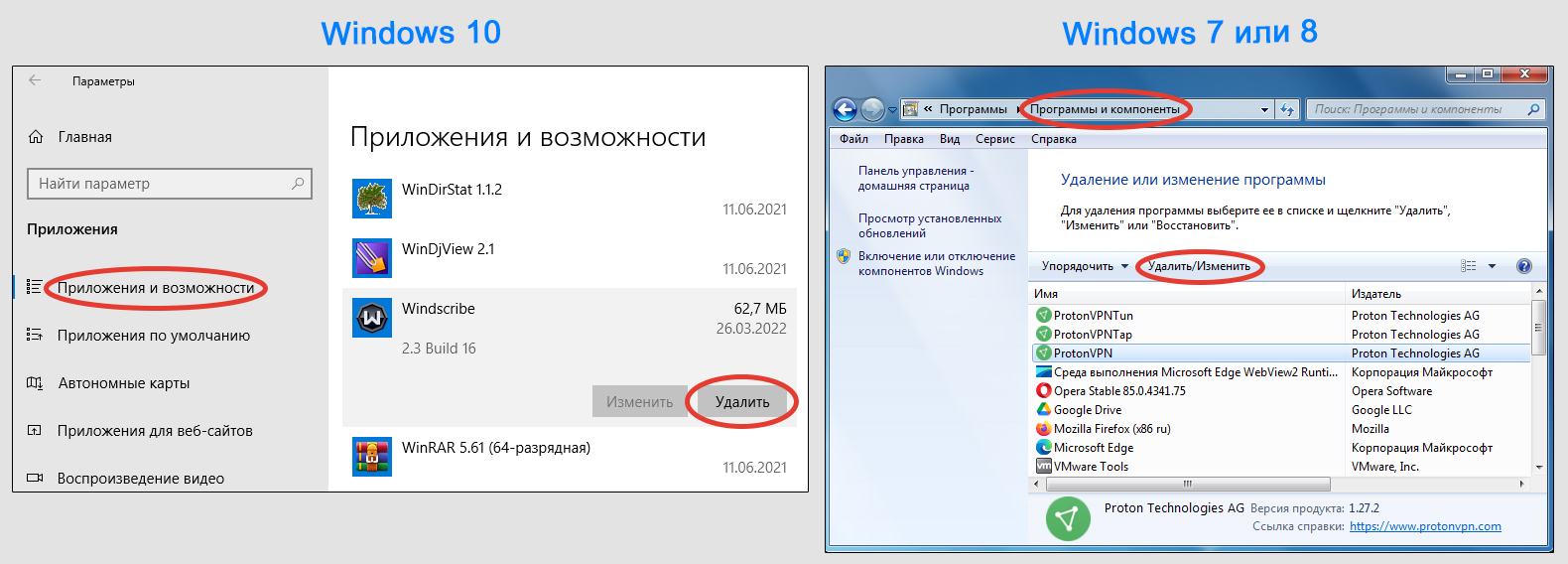
Остается в списке всех установленных программ найти нужную, отвечающую за VPN, нажать на нее и выбрать «Удалить». А затем лучше перезагрузить компьютер.
Также можно полностью удалять и отдельные VPN-подключения через параметры сети Windows. Эту возможность я описал, рассказывая про способ №2.
Основные выводы и рекомендации
Рекомендую проделать эти простые действия по отключению VPN сразу, чтобы поскорее избавиться от ненужного подключения на компьютере, возможно, наносящего даже вред.
Если вам интересно, как отключить VPN с телефонов на базе Android или с IPhone / IPad на платформе iOS, то о них написал инструкции отдельно.
Помните, что вы всегда можете обратиться за помощью, задать мне вопрос в комментариях. Не стесняйтесь 😊 А я как можно оперативнее постараюсь вам помочь с ответом и правильным решением, если это в моих силах!
А может это соединение лишь слишком медленно работает. Тогда, вероятно, стоит просто сменить VPN на другой. Либо подключиться к другой стране (локации), либо сменить VPN-провайдера (т.е. компанию, через которую подключаетесь).
Ну и нельзя забывать, что бесплатные ВПН в более чем 90% случаев несут в себе большие риски для пользователей: от простой продажи наших личных данных со всеми вытекающими последствиями, до заражения компьютера вирусами, троянами и возможности «втихую» удаленно подключаться к ПК! Поэтому, прежде чем пользоваться «халявным» доступом к VPN, рекомендую прочитать еще одну мою заметку про опасности (тут), а также про видимые всем и невидимые отличия бесплатных и платных VPN-сервисов, здесь »
Подытожу, что на любых компьютерах с ОС Windows и не только, VPN можно отключить или деинсталлировать насовсем:
- Через сам софт для VPN-доступа;
- В сетевых настройках системы;
- В расширении для браузеров;
- Полностью удалить через список всех установленных программы в операционке.
Смотря, как было изначально установлено данное подключение.
Если понравилась заметка, подписывайтесь на новости блога через рассылку о выходе свежих, интересных статей на компьютерные темы для новичков и не только. И пишите в форму внизу, все получилось по инструкции или нет, буду рад помочь если возникла какая-нибудь ошибка!

Почти все популярные браузеры — Google Chrome, Яндекс Браузер, Opera и Mozilla Firefox (при настройках по умолчанию) используют системные параметры прокси-сервера: отключая прокси в Windows, вы отключаете его и в браузере (однако, в Mozilla Firefox можно задать и свои собственные параметры, но по умолчанию используются системные). Также может быть полезным: Как отключить прокси-сервер в Windows 11.
Отключение прокси может пригодиться при появлении проблем с открытием сайтов, наличии вредоносных программ на компьютере (которые могут прописывать свои прокси серверы) или неправильном автоматическом определении параметров (в этом случае вы можете получить ошибку «Не удалось автоматически обнаружить параметры прокси этой сети».
Отключение прокси сервера для браузеров в Windows 10, 8 и Windows 7
Первый способ — универсальный и позволит отключить прокси во всех последних версиях Windows. Необходимые шаги будут следующими
- Откройте панель управления (в Windows 10 для этого можно использовать поиск на панели задач).
- Если в панели управления в поле «Просмотр» установлено «Категория», откройте «Сеть и Интернет» — «Свойства браузера», если установлено «Значки», сразу откройте «Свойства браузера».
- Откройте вкладку «Подключения» и нажмите кнопку «Настройка сети».
- Уберите отметку в разделе «Прокси-сервер», чтобы он не использовался. Кроме этого, если в разделе «Автоматическая настройка» установлено «Автоматическое определение параметров» — рекомендую снять и эту отметку, так как она может приводить к тому, что прокси-сервер будет использоваться даже когда его параметры не заданы вручную.
- Примените сделанные настройки.
- Готово, теперь прокси-сервер отключен в Windows и, одновременно, не будет работать в браузере.
В Windows 10 появился еще один способ настройки параметров прокси, который рассмотрен далее.
Как отключить прокси-сервер в параметрах Windows 10
В Windows 10 настройки прокси-сервера (как и многие другие параметры) дублируются в новом интерфейсе. Чтобы отключить прокси-сервер в приложении «Параметры», выполните такие действия:
- Откройте Параметры (можно нажать клавиши Win+I) — Сеть и Интернет.
- Слева выберите «Прокси-сервер».
- Отключите все переключатели, если вам нужно отключить прокси-сервер для ваших Интернет-подключений.
Интересно, что в параметрах Windows 10 можно отключить прокси сервер только для локальных или каких-либо выбранных интернет-адресов, оставив его включенным для всех остальных адресов.
Отключение прокси-сервера — видео инструкция
Надеюсь, статья была полезной и помогла в решении проблем. Если же нет — попробуйте описать ситуацию в комментариях, вероятно, я смогу подсказать решение. Если вы не уверены, вызвана ли проблема с открытием сайтов параметрами прокси-сервера, рекомендую к изучению: Сайты не открываются ни в одном браузере.
Привет, друзья! Тема сегодня, на первый взгляд, непростая (для меня точно). Вместе с вами я попробую разобраться, что такое прокси-сервер, и как его отключить в Windows 7, XP и 10. Без лишних предисловий – сразу к делу!
Содержание
- Информация для чайников
- Зачем отключать прокси?
- Windows 10
- Windows 7 и выше
- Отключение через браузер
- Задать вопрос автору статьи
Информация для чайников
Прокси-сервер – это промежуточный сервер (посредник) между клиентом и целевым сервером. Позволяет выполнять запросы (принимая и передавая их) к другим сетевым службам и получать ответы. Пользователь подключается к прокси-серверу и делает запрос на какой-то сайт (например, электронная почта), который расположен на другом сервере. Прокси может подключиться к этому серверу и получить ресурс от него, либо из своего кэша (что будет быстрее).
Зачем нужно это посредническое звено:
- Естественно, чтобы обеспечить компьютерам доступ в Интернет.
- Создает промежуточный буфер (кэш). Кэш содержит информацию, которая чаще всего попадает в запросы, для их ускоренного получения и уменьшения нагрузки на ресурс. Насколько я поняла, сейчас это неактуально.
- Получает информацию из Интернета и передает ее пользователю в сжатом виде, что помогает снизить объем трафика.
- Защищает домашнюю сеть от внешнего доступа.
- Позволяет ограничить локальных пользователей: доступ к определенным сайтам, реклама, объем трафика.
- Обеспечивает анонимность пользователю. Можно даже настроить так, что целевой сервер будет получать ложную информацию об источнике запроса и клиенте.
- Используется для доступа к запрещенным ресурсам.
Надеюсь, объяснила понятно. Если есть вопросы по этому разделу, напишите в комментарии! Ботан и Бородач у нас профи в таких делах, всегда расскажут то, что осталось непонятным!
Зачем отключать прокси?
Казалось бы, что сервер-посредник делает только добрые дела. Однако, в реальности не все так радужно. Различное ПО, вирусы могут поменять настройки прокси в операционной системе, и пользователь об этом даже не узнает. До тех пор, пока не появятся различные проблемы – невозможность зайти на какие-то ресурсы, медленная загрузка некоторых сайтов.
Вот здесь поможет только одно – отключение прокси в настройках ОС. Как это сделать, я обязательно расскажу сегодня.
Универсальные инструкции описаны в следующем видео:
Если через какое-то время параметры прокси пропишутся без вашего ведома и участия, проверяйте ПК на вирусы!
Начнем с самой популярной нынче «десятки». Чтобы отключить прокси-сервер в Windows 10, выполняем следующие пункты:
- Открываем меню «Параметры Windows» и заходим в раздел «Сеть и Интернет».
- Слева в самом низу ищем пункт «Прокси-сервер», заходим туда.
- Ищем строчку «Использовать сценарий настройки», переводим в режим «Откл».
- Ниже находим «Использовать прокси-сервер» и тоже отключаем.
- Перезагружаем ПК.
Если проблема сохраняется, снова заходим в «Прокси-сервер». Попробуйте отключить опцию «Определять параметры автоматически». Снова перезагрузите компьютер.
Windows 7 и выше
Отключить прокси-сервер на Windows XP, 7, 8 можно по следующей инструкции (руководство рабочее и для «десятки»):
- Нам нужна «Панель управления». На странице «Настройка параметров компьютера» меняем режим просмотра на «Мелкие значки».
- Ищем раздел «Свойства браузера» (может называться «Свойства обозревателя»).
- Откроется окошко «Свойства: Интернет», сверху заходим на вкладку «Подключения».
- В открывшемся окне переходим в «Настройка сети».
- Откроется «Настройка параметров локальной сети». Здесь должна стоять галочка только у строки «Автоматическое определение параметров». Проверьте и нажмите «ОК».
Все просто. Перезагружайте ПК и проверяйте работу сайтов, которые не открывались до этого.
Отключение через браузер
Отключить прокси-сервер можно в настройках браузера (веб-обозревателя). Это будет актуально, если «левые» параметры будут установлены именно там. Такое случается редко. Чаще всего обозреватели применяют настройки, которые заданы операционной системой.
Раз уж зашла об этом речь, мы должны знать, как отключить прокси через браузер. Инструкция будет на примере Google Chrome:
- Открываем браузер. В правом верхнем углу ищем три точки – это меню «Настройка и управление Google Chrome». Заходим в раздел «Настройки».
- Открываем вкладку «Дополнительные», ищем раздел «Система» и переходим в «Настройки прокси-сервера».
- Откроется уже известное нам окошко «Свойства: Интернет». Переходим на вкладку «Подключения», далее в «Настройка сети».
- Оставляем галочку только около «Автоматическое определение параметров» и сохраняем изменения кнопкой «ОК».
В Яндекс все идентично:
- Заходим в «Настройки Яндекс.Браузера».
- Слева выбираем раздел «Системные» и переходим в «Настройки прокси-сервера».
- В открывшемся окне «Свойства: Интернет» выполняем уже известные нам действия.
Про Internet Explorer писать не буду, надеюсь, его уже никто не использует. На этом статью можно заканчивать. Надеюсь, что была полезна! Всем пока!
VPN – отличный способ оставаться анонимным при просмотре веб-страниц. По той же причине, по которой он с каждым днем становится все больше и больше. Если вы хотите получить подробную информацию о том, что такое VPN и как его настроить на ПК или ноутбуке с Windows 10 , прочтите это.
Чтобы дать вам представление о том, что он делает, он помогает вам обойти географические ограничения и получить доступ ко всем тем веб-сайтам, которые вы не могли бы получить при обычном подключении к Интернету. Вы можете легко получить доступ к сайтам социальных сетей с ограниченным доступом, посмотреть библиотеки Netflix или Hulu, ограниченные по стране, и многое другое.
Еще один важный аспект наличия VPN – это знать, как отключить VPN в Windows 10 или выключить, когда это необходимо. Причин могло быть много. Возможно, используемая вами VPN замедляет ваш интернет; возможно, ваши сотрудники неправильно используют возможности VPN. В этом блоге мы рассмотрим некоторые способы, с помощью которых вы сможете отключить или временно отключить VPN в Windows 10. Вот некоторые из лучших VPN для ПК с Windows 10.
Содержание страницы
- 1 4 способа отключить VPN в Windows 10
- 1.1 Использование просмотра сетевых подключений
- 1.2 Использование настроек сети и Интернета
- 1.3 Если у вас есть VPN-клиент
- 1.4 Групповые настройки
- 2 В завершение
4 способа отключить VPN в Windows 10
Использование просмотра сетевых подключений
Это шаги, которые можно использовать для отключения VPN, который настраивается с помощью программного обеспечения для управления VPN, которое уже есть в Windows 10.
- Введите и выберите Просмотр сетевых подключений в строке поиска рядом со значком Windows.
- В разделе « Сетевые подключения» вы сможете увидеть все подключения, которые вы используете для подключения к Интернету.
- Найдите VPN, которую вы хотите отключить, в представленном списке подключений.
- После того, как вы выбрали VPN, щелкните его правой кнопкой мыши и выберите Отключить.
Использование настроек сети и Интернета
Если вы хотите узнать, как навсегда или временно отключить VPN в Windows 10, вы можете использовать настройки сети и Интернета для этого.
- Нажмите клавиши Windows + I и откройте Настройки
- Щелкните Сеть и Интернет.
- В разделе Сеть и Интернет выберите VPN.
- Нажмите на VPN, которую хотите отключить.
- Вы можете нажать « Отключить» или «Удалить».
Вы даже можете отключить VPN в Windows 10, нажав « Изменить параметры адаптера», а затем щелкнув правой кнопкой мыши свой VPN и выбрав « Отключить».
Если у вас есть VPN-клиент
Для Windows 10 одним из лучших VPN-клиентов помимо списка VPN, который мы упомянули выше, является Systweak VPN. Обязательно ознакомьтесь с полным обзором Systweak VPN. Чтобы отключить его –
- Нажмите кнопку со стрелкой вверх на панели задач Windows, также известной как системный лоток.
- Найдите значок Systweak VPN (или ваших VPN-клиентов) и щелкните его правой кнопкой мыши.
- Нажмите Exit
Групповые настройки
Как упоминалось выше, если в какой-либо момент вы обнаружите, что ваши сотрудники неправильно используют Windows 10 VPN. Вот настройка, которую вы можете сделать в редакторе групповой политики, чтобы отключить Windows 10 VPN:4. Использование редактора локальной групповой политики.
- Нажмите клавиши Windows + R, чтобы открыть диалоговое окно «Выполнить».
- В диалоговом окне “Выполнить” введите gpedit.msc.
- Следуйте по указанному ниже пути
ConfigurationAdministrative TemplatesNetworkNetwork ConnectionsProhibit access to the New Connection Wizard
- Дважды щелкните Запретить доступ к мастеру нового подключения и щелкните переключатель Включено.
- Теперь нажмите Применить, а затем ОК.
В завершение
Мы еще раз хотели бы сказать, что мы горячо поддерживаем использование VPN, особенно когда вы используете общедоступный Wi-Fi, например, в аэропорту или кафе, или просматриваете Интернет во время путешествия. Вы также должны знать, как при необходимости отключить VPN в Windows 10. Если этот блог вам помог, поднимите его, проголосовав за него. Кроме того, вы можете подписаться на нас на Facebook и YouTube.
- Все больше и больше пользователей интересуются тем, как работает VPN и как его можно использовать для обеспечения максимальной конфиденциальности в Интернете. Но не все из них знают, как отключить VPN-соединение при необходимости.
- Отключить или удалить VPN-соединения в Windows 10 очень просто. Если вы выполните действия, описанные в нашем руководстве, вы сможете удалить или отключить VPN-соединения в Windows 10, даже если вы не совсем разбираетесь в технологиях.
- У нас есть 6 лучших VPN, которые вы можете скачать и использовать на своем ПК с Windows 10. Проверь их.
- Если вы хотите найти больше руководств и полезных статей, не пропустите наш специальный VPN-центр с практическими рекомендациями и добавьте его в закладки на будущее.
Все больше и больше пользователей интересуются тем, как работает VPN и как его можно использовать для обеспечения максимальной конфиденциальности в Интернете. Однако есть и другая сторона использования VPN, и вот как его отключить, особенно если его постоянство становится надоедливым.
Хотя ответ может показаться очевидным, иногда все может быть немного сложнее. Например, отключение VPN с функцией killswitch может лишить вас доступа к Интернету.
1. Используйте VPN-клиент.
- Запустите свой VPN-клиент
- Убедитесь, что вы не подключены ни к одному VPN-серверу
- Щелкните правой кнопкой мыши значок на панели задач
- Закройте приложение из меню значка в трее
Private Internet Access — это удобное решение для VPN, а это значит, что у вас не возникнет проблем с его использованием. Вы можете временно отключить его без каких-либо осложнений, и вам даже не нужно полностью выходить из приложения.
Частный доступ в Интернет
Необходимо отключить VPN, чтобы получить доступ к ресурсам локальной сети? PIA поддерживает трафик LAN без прерывания соединения VPN. $ 2,85 / мес. Купи это сейчас
Если вы хотите отключить VPN для доступа к ресурсам локальной сети, возможно, вам даже не придется этого делать. PIA имеет возможность разрешить трафик LAN даже при использовании интернет-коммутатора.
Более того, вы можете переключить опцию Split Tunnel . Эта функция позволяет настроить список приложений, которые будут либо обходить VPN-туннель, либо всегда оставаться подключенными к нему, пока туннель активен.
2. Использование ручного VPN-подключения в Windows 10.
- Запустите приложение настроек в Windows 10
- Нажмите Сеть и Интернет кнопку
- Выберите категорию VPN в левом меню.
- Справа выберите VPN-соединение, которое хотите отключить.
- Нажмите « Отключить», если хотите отключить, или « Удалить», если хотите его удалить.
Кроме того, вы можете удалить его, открыв окно настроек адаптера, щелкнув правой кнопкой мыши VPN-соединение, которое вы хотите удалить, и выбрав «Удалить» в контекстном меню.
Отключить или удалить VPN-соединения в Windows 10 не может быть проще
Учитывая все обстоятельства, если вы выполните шаги, описанные в нашем руководстве, вы сможете удалить или отключить VPN-соединения в Windows 10, даже если вы не совсем разбираетесь в технологиях. Хотя отключение или удаление VPN-подключения вручную может показаться немного сложным, это не так.
Однако, если вы хотите быть уверенным, что контролируете свои VPN-соединения, мы рекомендуем использовать надежный сервис, например PIA. Его удобный интерфейс достаточно интуитивно понятен, так что даже новички могут без труда управлять им.
Независимо от того, нужно ли вам разрешить трафик LAN, временно отключить выключатель или разорвать VPN-соединение, PIA позволяет сделать все это с минимальными усилиями.
Часто задаваемые вопросы: узнайте больше об отключении VPN в Windows 10
- Как временно отключить VPN?
В главном окне VPN вы просто отключаетесь от сервера, к которому вы были подключены. Если вы хотите получить доступ к Интернету без VPN, убедитесь, что опция Killswitch (если она доступна) не активна. В противном случае у вас не будет доступа в Интернет.
- Как я могу удалить VPN-соединение в Windows 10?
Если вы используете встроенный в Windows 10 VPN-сервис, вам нужно будет найти окно настроек VPN, выбрать соединение и нажать «Удалить». Вы можете найти раздел конфигурации VPN в приложении «Настройки» в категории «Сеть и Интернет».
- Какой лучший VPN для Windows 10?
PIA, без сомнения, лучшая VPN, которую вы можете использовать в Windows 10. Однако, если вам нужен больший выбор, взгляните на наш список 6 лучших VPN, которые вы можете использовать в Windows 10.
22.05.2020 Проблемы и решения | Разное
Если при открытии сайтов вы видите сообщение о том, что скачивается скрипт прокси сервера, или сообщения «На прокси сервере возникла проблема или адрес указан неверно» ERR_PROXY_CONNECTION_FAILED в Chrome, с большой вероятностью, достаточно отключить использование прокси сервера, чтобы проблема исчезла. В этой инструкции два способа отключить прокси в Windows 10.
- Отключение прокси в Параметрах Windows 10
- Как отключить прокси сервер в панели управления
Отключение прокси в параметрах Windows 10
Windows 10 предлагает две возможности отключения прокси-сервера — в новом интерфейсе «Параметры» и в старой панели управления. Сначала рассмотрим первый вариант:
- Откройте Параметры, проще всего это сделать клавишами «Win+I» на клавиатуре.
- Перейдите в раздел параметров «Сеть и Интернет», в меню слева выберите пункт «Прокси-сервер».
- Отключите все переключатели: «Определять параметры автоматически», «Использовать сценарий настройки» и «Использовать прокси сервер».
Обычно, сделанные изменения начинают действовать без перезагрузки компьютера или отключения и повторного подключения к Интернету.
Как отключить прокси сервер в панели управления
Второй метод — использовать панель управления. Для этого:
- Откройте панель управления, это можно сделать с использованием поиска в панели задач Windows 10.
- В панели управления в пункте «Просмотр» вверху справа выберите «Значки», а затем откройте пункт «Свойства браузера».
- В свойствах браузера откройте вкладку «Подключения» и нажмите кнопку «Настройка сети».
- Снимите все отметки, включая «Автоматическое определение параметров» и «Использовать прокси сервер». Примените сделанные настройки, нажав кнопку «Ок».
На этом процесс будет завершен, а использование прокси-сервера при подключении к Интернету выполняться не будет. Однако учитывайте, что в случае, если вы используете какие-то расширения браузера или программы для прокси, то ошибки наподобие ERR_PROXY_CONNECTION_FAILED могут вызвать именно они, а не системные параметры Windows 10.
Может быть полезным и интересным:
- Новый Браузер Brave, который платит пользователю
- Wi-Fi без доступа к Интернету, соединение ограничено
- Если не заходит на 192.168.0.1 или 192.168.1.1
Прокси сервер – «доверенное лицо» между вашим ПК и тем сервером, к которому идет интернет подключение. Измененные параметры прокси могут негативно влиять на скорость открывания веб-страниц. Иногда страницы вообще не грузятся. Мы подробно разобрали ситуацию, когда не открываются страницы, на примере Google Chrome.
Настройки прокси могут изменяться автоматически: вирусы, вмешательство сторонних программ. Рассмотрим варианты отключения прокси в Windows 10.
Способ №1. Общий
Находим в поиске «Панель управления».
Вверху устанавливаем режим просмотра «Мелкие значки» и переходим в «Свойства браузера».
Далее следуем в «Подключения» и перемещаемся в «Настройки сети».
Убираем маркер с «Использовать прокси сервер…». Также рекомендуется отключить «Автоматическое определение…». Даже если пользователь самостоятельно не установил параметры, все равно он может использоваться автоматически.
Еще проще управлять прокси стало в «десятке». Заходим в параметры. Нам нужна вкладка «Сеть и интернет».
Во вкладке «Прокси» отключаем ручную и автоматическую регистрацию сервера.
В несколько кликов мы отключили «посредника» нашего интернет соединения. Проблема с не загружаемыми страницами должна быть решена. Если веб-страницы все также медленно или вообще не грузятся, нужно воспользоваться следующими советами:
Из-за чего тормозит Google Chrome?
Почему падает скорость интернета через роутер?
Как исправить ошибку 629 при подключении к интернету?
На чтение 8 мин. Просмотров 4.1k. Опубликовано 03.09.2019
Многие пользователи используют прокси для защиты своей конфиденциальности в Интернете, но что вы можете сделать, если ваш прокси не отключится? Неспособность отключить прокси-сервер может быть проблемой, и это может даже быть признаком заражения вредоносным ПО, поэтому в сегодняшней статье мы покажем вам, как решить эту проблему.
Многие пользователи сообщали о проблемах со своим прокси-сервером, и, говоря о проблемах с прокси, вот некоторые распространенные проблемы:
- Прокси-сервер продолжает включать Windows 10 . Настройки прокси-сервера могут включаться независимо от того, что вы делаете. Чтобы это исправить, обязательно просканируйте вашу систему на наличие вредоносных программ.
- Настройки прокси-сервера Windows 10 постоянно меняются, не сохраняются . Иногда эти проблемы могут возникать из-за проблем с реестром. Чтобы исправить их, вам нужно выполнить несколько настроек в вашем реестре.
- Невозможно изменить настройки прокси-сервера Windows 10 . В некоторых случаях вы вообще не сможете изменить настройки прокси-сервера. Это может произойти, если ваш профиль пользователя поврежден, поэтому создайте новый, чтобы устранить проблему.
- Настройки прокси-сервера, сервер не выключится . В некоторых случаях вы не сможете отключить свои настройки. Это может произойти, если необходимые службы не работают, но вы можете легко их включить.
- Прокси-сервер не отключится, отключите его . Существует множество проблем с прокси-сервером, с которыми вы можете столкнуться, но вы можете исправить их с помощью наших решений.
Содержание
- Прокси не выключится в Windows 10, что делать?
- Решение 1. Выполните полное сканирование системы
- Решение 2 – Изменить ваш реестр
- Решение 3. Убедитесь, что ваш прокси действительно отключен
- Решение 4. Проверьте, используют ли какие-либо приложения порт 8080
- Решение 5 – Создать новую учетную запись пользователя
- Решение 6. Включите Включить службу автоматического обнаружения веб-прокси WinHTTP
- Решение 7. Запустите браузер от имени администратора и отключите настройки прокси
- Решение 8 – Использование VPN
Прокси не выключится в Windows 10, что делать?
- Выполните полное сканирование системы
- Измените свой реестр
- Убедитесь, что ваш прокси действительно отключен
- Проверьте, используют ли какие-либо приложения порт 8080
- Создать новую учетную запись пользователя
- Включить службу автоматического обнаружения веб-прокси WinHTTP
- Запустите браузер от имени администратора и отключите настройки прокси-сервера .
- Используйте VPN
Решение 1. Выполните полное сканирование системы

Если ваш прокси не выключится в Windows 10, возможно, проблема вызвана заражением вредоносным ПО. Некоторые вредоносные программы могут изменять ваши настройки и заставлять вас использовать собственный прокси-сервер для показа вам рекламы.
Это может быть проблемой, но вы можете это исправить, просто выполнив полное сканирование системы. Сканирование может занять несколько часов, в зависимости от размера вашего жесткого диска, поэтому вам придется набраться терпения.
Если вы хотите убедиться, что ваша система не содержит вредоносных программ, мы рекомендуем использовать Bitdefender . Этот антивирус обеспечивает отличную защиту и ограничивает ваши ресурсы, поэтому он не будет мешать выполнению повседневных задач при сканировании.
– получите Bitdefender 2019 (возможна скидка)
- ЧИТАЙТЕ ТАКЖЕ: ИСПРАВЛЕНИЕ: ‘Нет подключения к Интернету, что-то не так с прокси-сервером’
Решение 2 – Изменить ваш реестр
Windows хранит большую часть своих настроек, хранящихся в своем реестре, и если вы опытный пользователь, вы можете легко изменить эти и многие скрытые настройки или даже заставить Windows применить определенные настройки.
Если ваш прокси не выключится в Windows 10, возможно, вы сможете решить эту проблему, внеся пару изменений в редактор реестра. Для этого выполните следующие действия:
-
Нажмите Windows Key + R , чтобы открыть диалоговое окно Выполнить . Введите regedit и нажмите Enter или нажмите ОК .
-
Когда откроется Редактор реестра , на правой панели перейдите к ключу HKEY_LOCAL_MACHINESOFTWAREPoliciesMicrosoftWindowsCurrentVersionInternet Settings .
- На правой панели дважды щелкните DWORD ProxySettingsPerUser и установите его значение равным 1. Если этот DWORD недоступен, щелкните правой кнопкой мыши на правой панели и выберите Новый> DWORD (32). -бит) Значение . Теперь измените значение соответственно.
Некоторые пользователи предлагают перейти к ключу HKEY_CURRENT_USER/Software/Microsoft/Windows/CurrentVersion/InternetSettings и внести следующие изменения:
- Измените значение ProxyEnable на 0
- Измените значение ProxyHttp1.1 на 0
- Удалить ключ ProxyOverride
- Удалить ключ ProxyServer
Изменение реестра всегда может быть рискованной процедурой, однако многие пользователи сообщили, что это решение работает для них, поэтому не стесняйтесь опробовать его.
Решение 3. Убедитесь, что ваш прокси действительно отключен
Если ваш прокси не выключится в Windows 10, возможно, он не отключен должным образом.Чтобы отключить прокси, вам нужно сделать следующее:
-
Откройте Настройки приложения . Чтобы сделать это быстро, вы можете использовать ярлык Windows Key + I . Перейдите в раздел Сеть и Интернет .
-
Выберите Прокси-сервер на левой панели. На правой панели отключите все параметры.
После этого ваш прокси должен быть полностью отключен, и все должно начать работать снова.
Решение 4. Проверьте, используют ли какие-либо приложения порт 8080
По словам пользователей, иногда другие приложения могут использовать порт 8080 на вашем ПК, и это может вызвать проблемы с прокси. Если ваш прокси не выключится, вам нужно выполнить несколько команд в командной строке, чтобы найти приложение, использующее порт 8080. Для этого выполните следующие действия:
-
Запустите командную строку от имени администратора. Для этого просто нажмите Windows Key + X , чтобы открыть меню Win + X. Теперь выберите Командная строка (Администратор) . Если Командная строка недоступна, вы также можете использовать PowerShell (Admin) .
- При запуске Командная строка запустите netstat -abno | findstr СЛУШАТЬ | команда findstr: 8080 . Теперь вы должны увидеть местоположение файла, который использует порт 8080. Если вы не получили никаких результатов после выполнения этой команды, то это решение не применимо к вам.
Многие пользователи сообщили, что ISUSPM.exe использует свой порт 8080, и для устранения проблем с прокси рекомендуется отключить это приложение. Для этого просто выполните следующие действия:
- Откройте Диспетчер задач . Вы можете сделать это быстро, нажав Ctrl + Shift + Esc .
-
Когда откроется Диспетчер задач , найдите процесс ISUSPM.exe , щелкните его правой кнопкой мыши и выберите в меню Завершить задачу .
- Теперь перейдите в каталог C: Program Files (x86) Common FilesInstallShieldUpdate , найдите ISUSPM.exe и переименуйте его в ISUSPM-old.exe .
Теперь вам просто нужно перезагрузить компьютер, и проблема с прокси должна быть решена. Помните, что вам, возможно, придется быстро переименовать этот файл, прежде чем Windows запустит его снова, поэтому обязательно откройте его каталог.
Иногда другие файлы могут вызывать эту проблему, но многие пользователи сообщают, что переименование ISUSPM.exe устранило проблему для них, поэтому обязательно попробуйте ее.
- ЧИТАЙТЕ ТАКЖЕ: как: настроить параметры прокси-сервера Microsoft Edge
Решение 5 – Создать новую учетную запись пользователя
Иногда ваша учетная запись пользователя может быть повреждена, и это может привести к различным проблемам. Если ваш прокси не выключится на вашем ПК, возможно, это связано с повреждением аккаунта. Поскольку нет простого способа восстановить вашу учетную запись, обычно лучше просто создать новую учетную запись пользователя. Для этого просто выполните следующие действия:
-
Откройте приложение Настройки и перейдите в раздел Аккаунты .
-
Теперь выберите Семья и другие люди в левой панели. Нажмите Добавить другого пользователя на этот компьютер на правой панели.
-
Выберите У меня нет информации для входа этого человека .
-
Выберите Добавить пользователя без учетной записи Microsoft .
-
Теперь вам просто нужно ввести желаемое имя пользователя и пароль для новой учетной записи и нажать Далее .
После создания новой учетной записи переключитесь на нее и проверьте, сохраняется ли проблема. Если проблема не появляется в новой учетной записи, вам нужно переместить свои личные файлы в новую учетную запись и начать использовать ее вместо старой.
Решение 6. Включите Включить службу автоматического обнаружения веб-прокси WinHTTP
По словам пользователей, если ваш прокси не отключится в Windows 10, возможно, проблема связана с определенной службой. Похоже, что служба автообнаружения WinHTTP Web Proxy отвечает за эту проблему, и для ее устранения вам просто нужно запустить эту службу.
Это довольно просто сделать, и вы можете сделать это, выполнив следующие действия:
-
Нажмите Windows Key + R и введите services.msc . Теперь нажмите Enter или нажмите ОК .
-
Когда откроется окно Службы , найдите Службу автоматического обнаружения веб-прокси WinHTTP и дважды щелкните ее.
- Если служба не работает, нажмите кнопку Пуск . Теперь нажмите Применить и ОК , чтобы сохранить изменения.
После запуска этой службы проверьте, сохраняется ли проблема. Если эта служба уже запущена, это решение не относится к вам, и вы можете просто пропустить его.
Решение 7. Запустите браузер от имени администратора и отключите настройки прокси
В некоторых случаях вы можете решить эту проблему, просто отключив настройки прокси в своем браузере. Этот процесс отличается для каждого браузера, но в основном вам просто нужно открыть страницу Настройки в своем браузере, найти раздел Прокси и отключить все.
После этого проблема должна быть решена. Имейте в виду, что многие пользователи предложили вам запустить браузер как администратор, чтобы применить изменения. Для этого просто найдите ярлык браузера, щелкните его правой кнопкой мыши и выберите в меню Запуск от имени администратора .
Решение 8 – Использование VPN

Если у вас проблемы с прокси-сервером, возможно, сейчас самое время подумать об использовании VPN. Хотя прокси-сервер относительно прост в настройке, он не предлагает те же функции, что и VPN.
Использование VPN даст вам дополнительный уровень безопасности при просмотре веб-страниц и защитит ваши данные как от вашего интернет-провайдера, так и от злоумышленников. Если вы ищете хороший и надежный VPN, мы настоятельно рекомендуем вам попробовать CyberGhost VPN . Этот инструмент не только сохранит ваши данные, но и разблокирует некоторые интернет-ресурсы, которые могут быть недоступны в вашей стране.
- Загрузить сейчас Cyber Ghost VPN (в настоящее время скидка 73%)
Использование прокси-сервера – это надежный способ защитить вашу конфиденциальность в Интернете, но иногда ваш прокси-сервер не отключается независимо от того, что вы делаете. Обычно это вызвано вредоносным ПО или приложением, использующим порт 8080, но мы надеемся, что вам удалось решить проблему с помощью одного из наших решений.


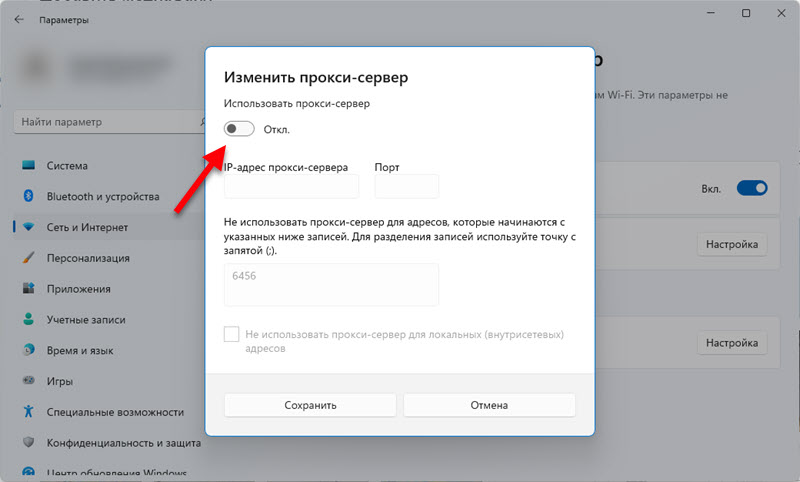
 Из-за него иногда возникают проблемы с подключением к интернету в браузерах и разных программах.
Из-за него иногда возникают проблемы с подключением к интернету в браузерах и разных программах.