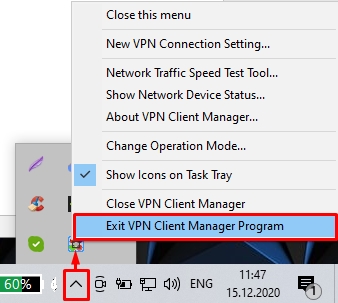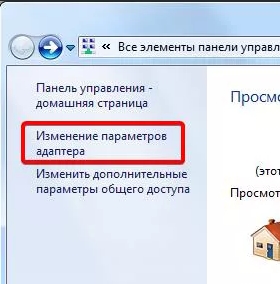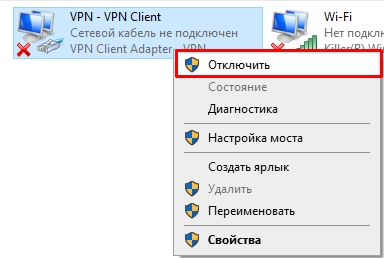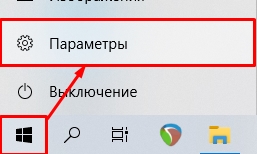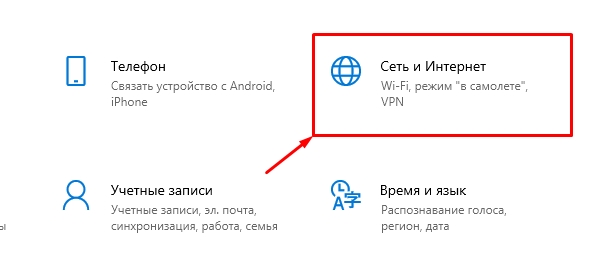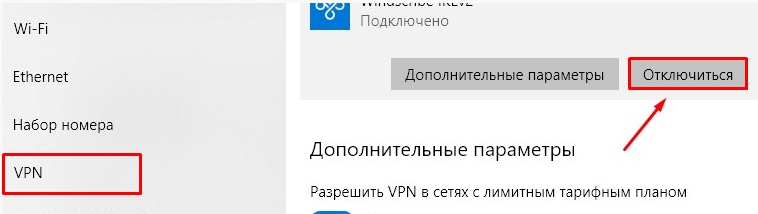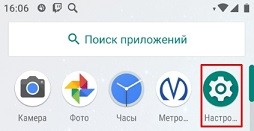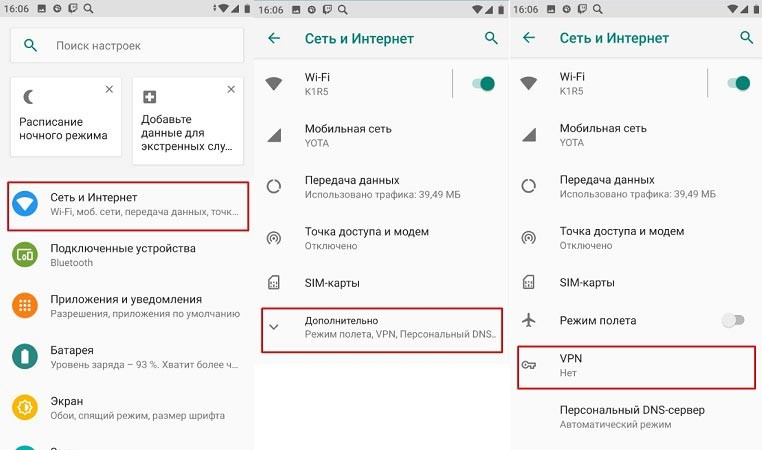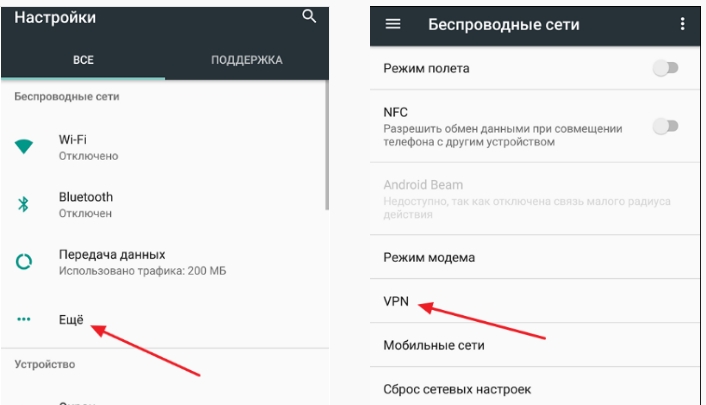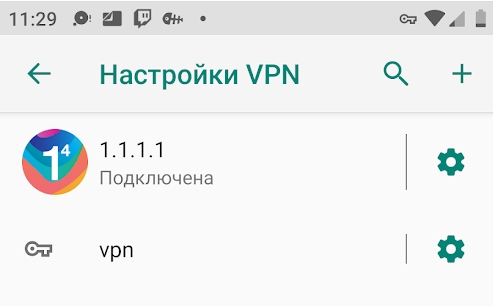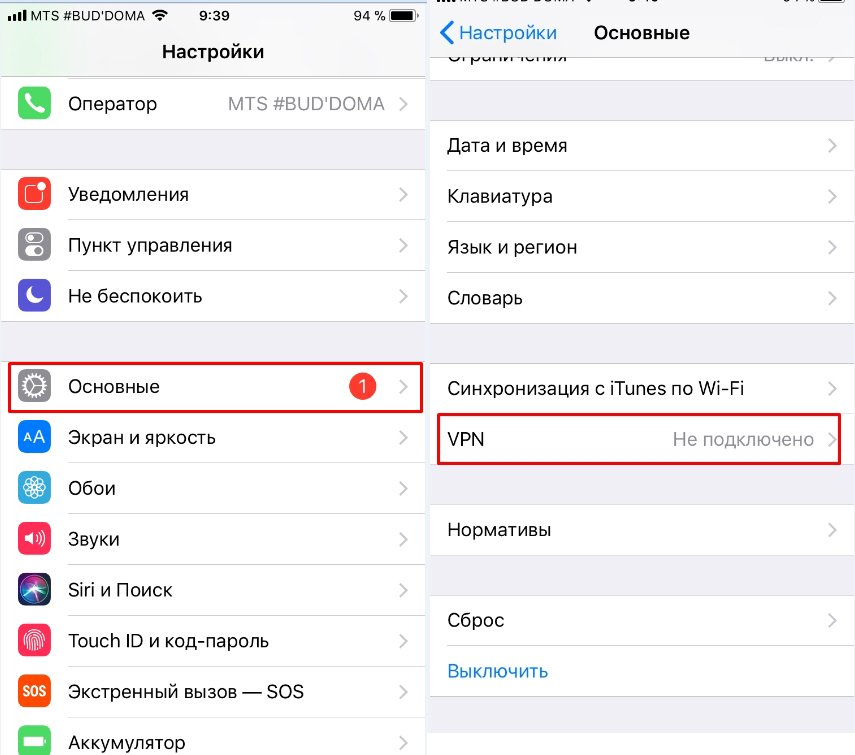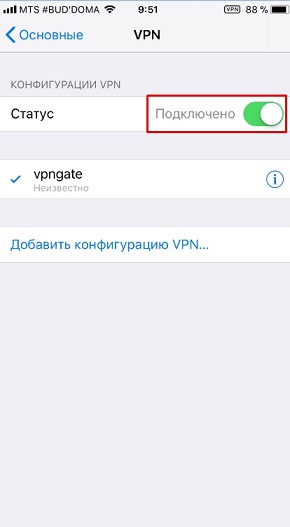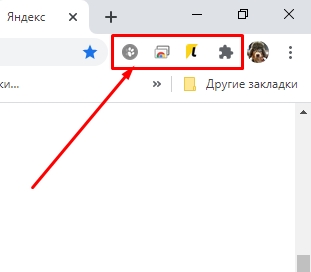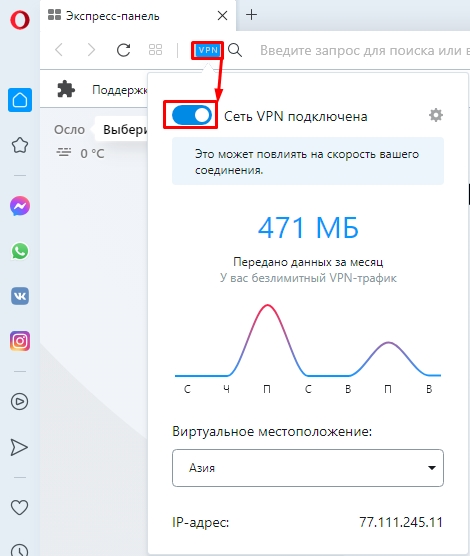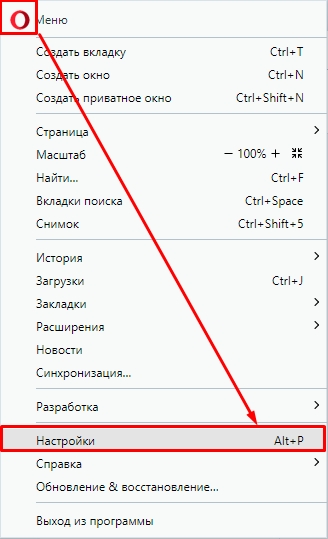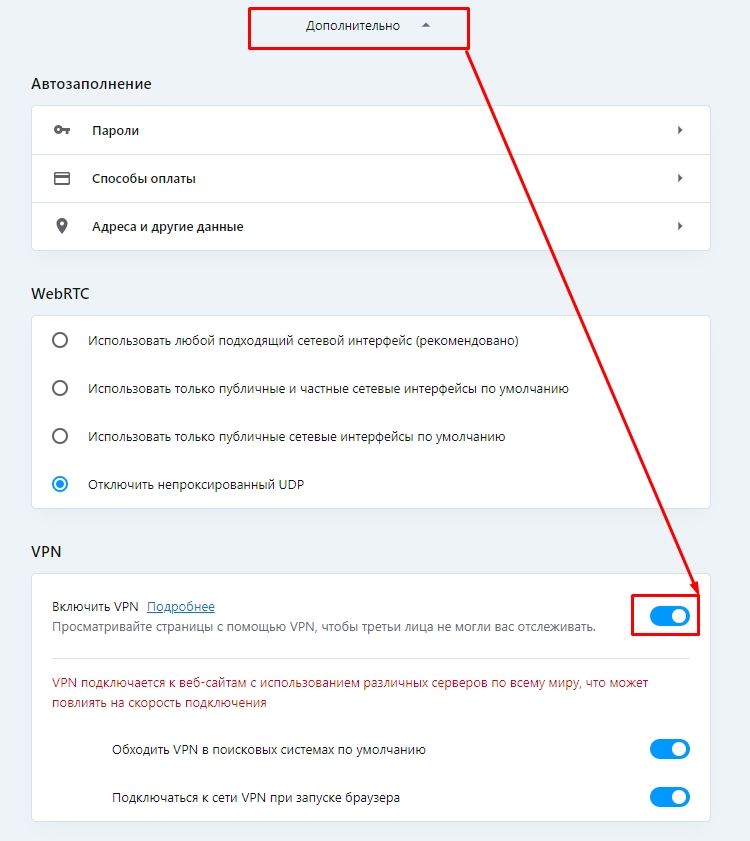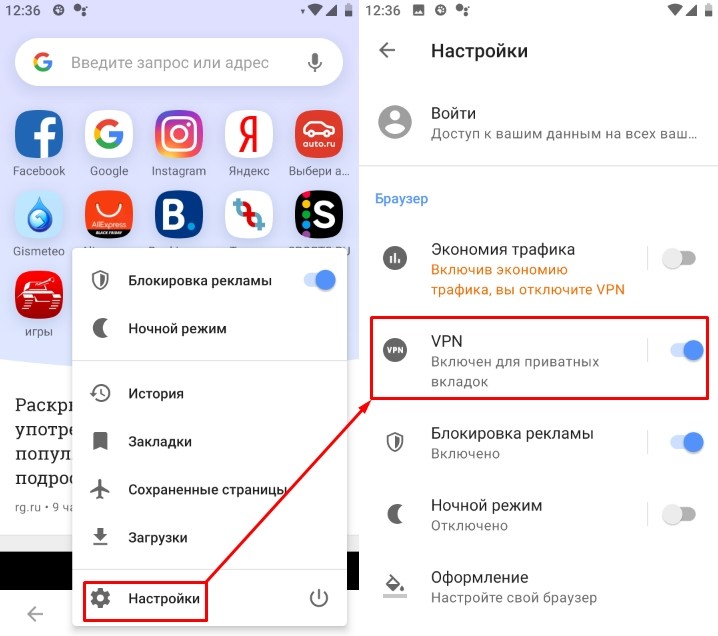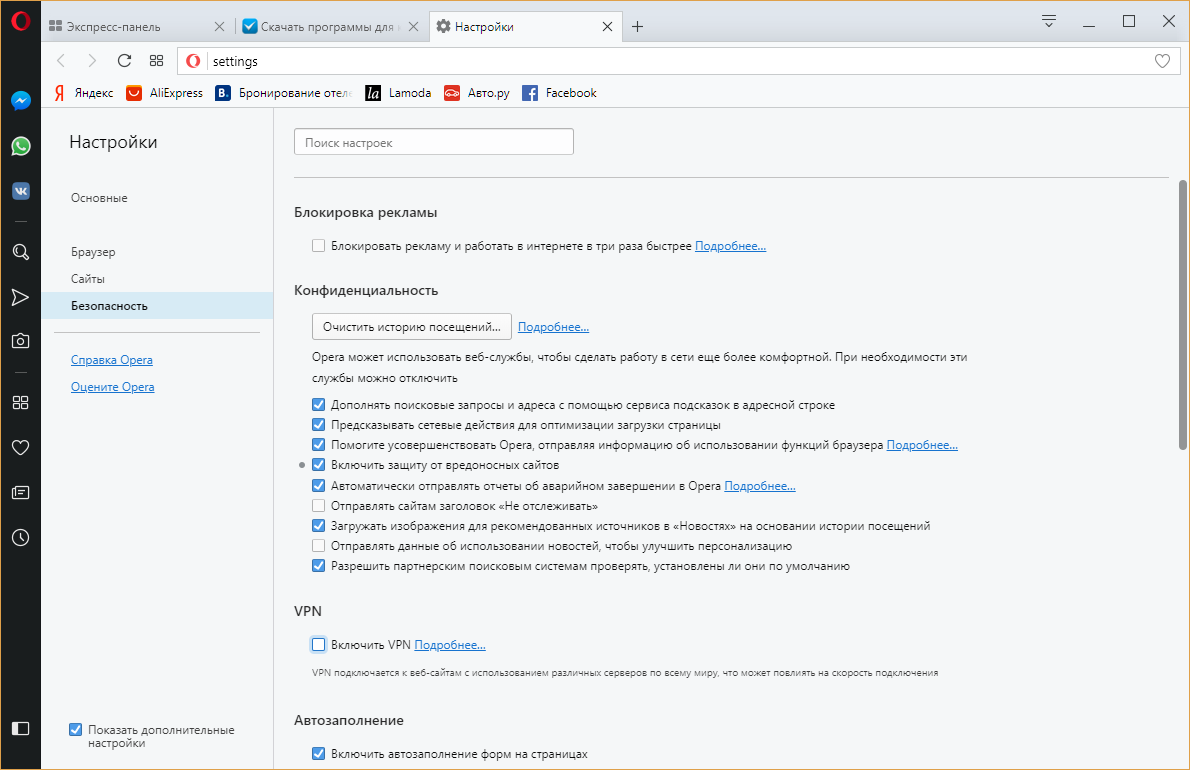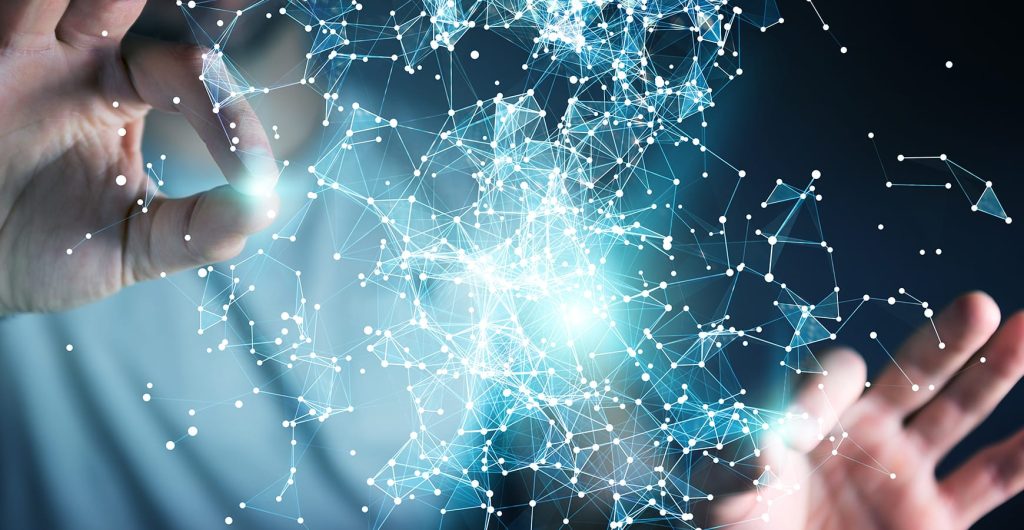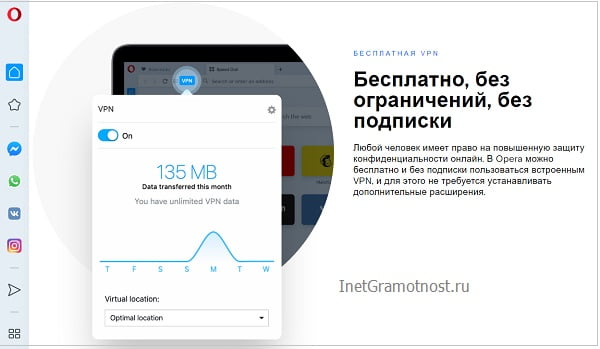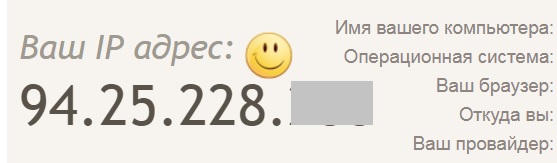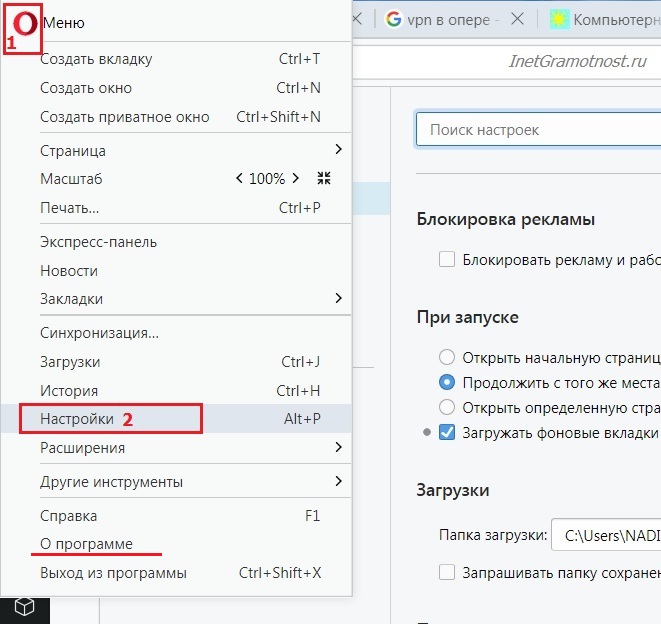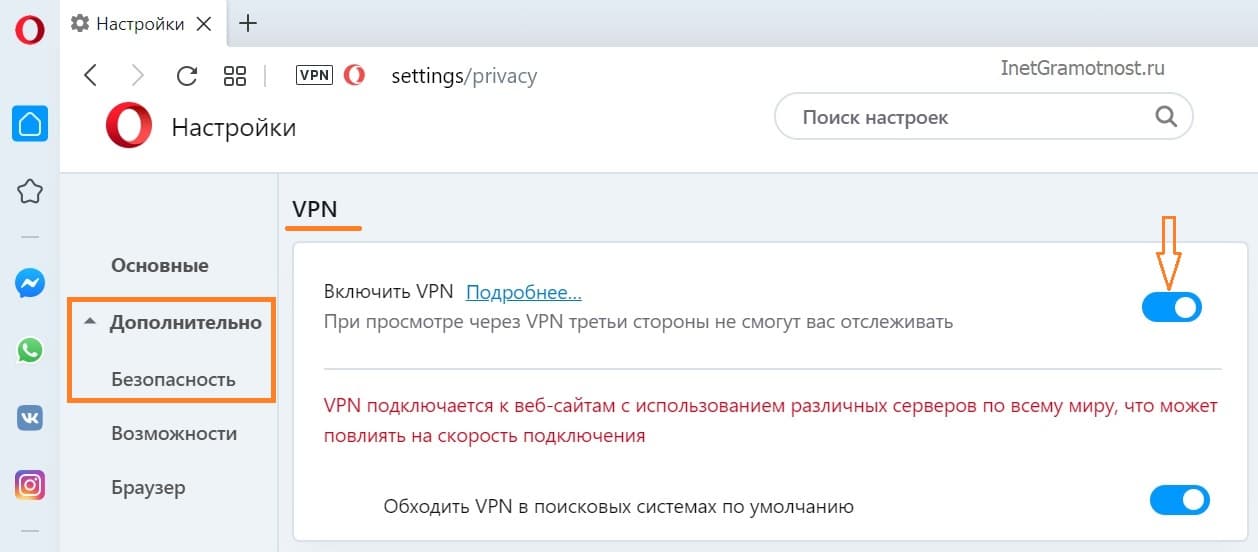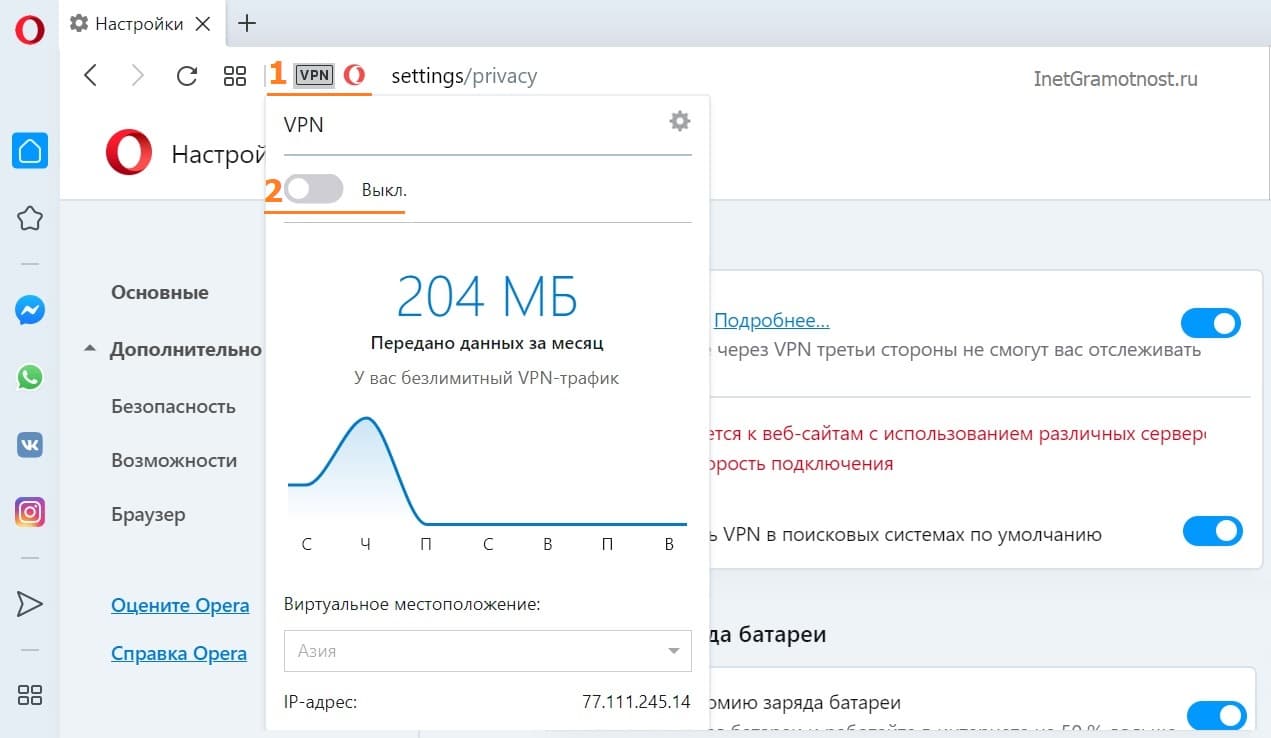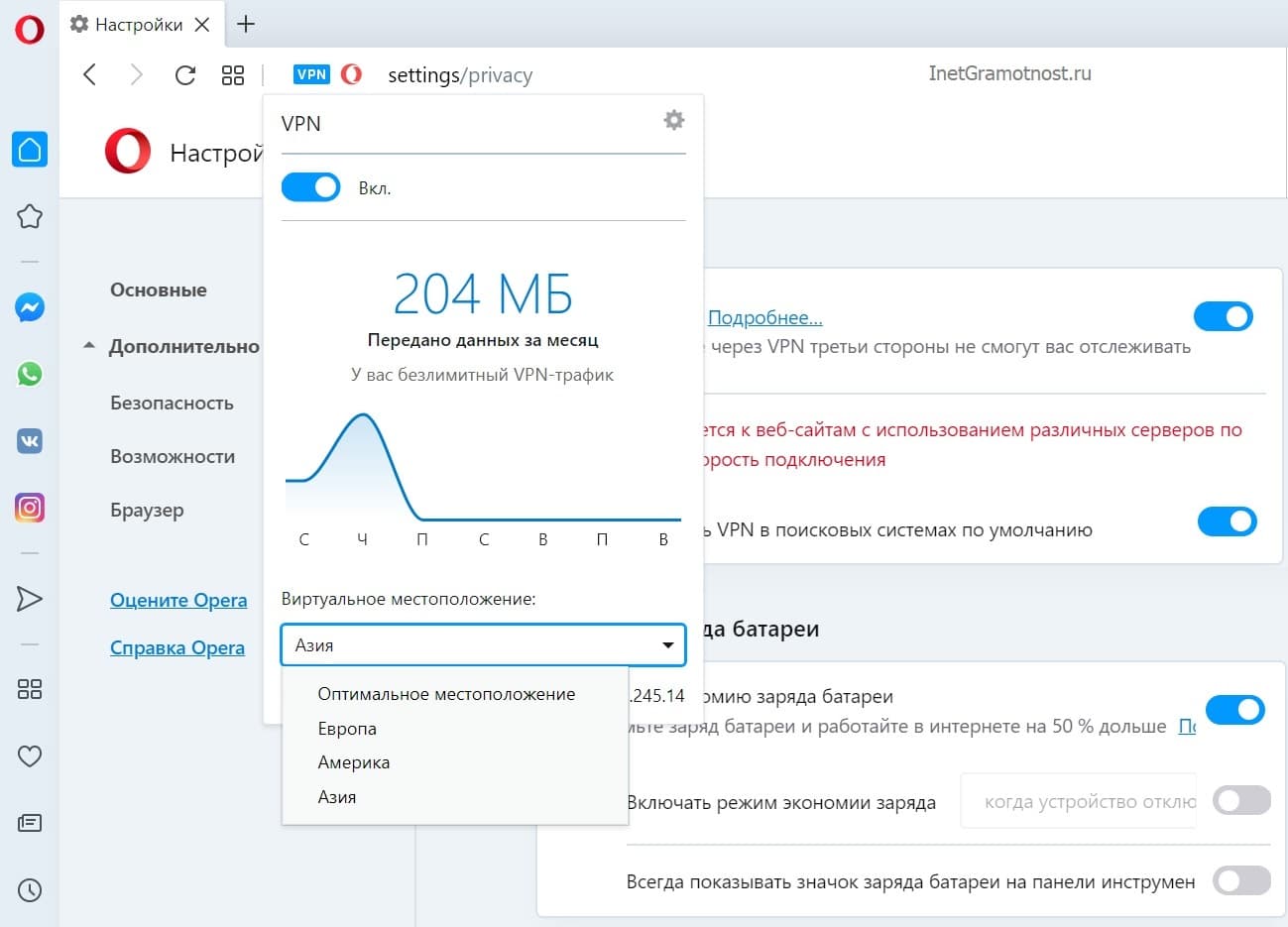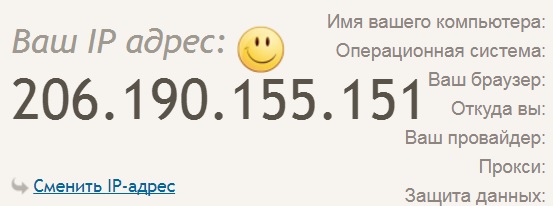Всем привет! Сегодня мы поговорим про то, как отключить VPN на разных устройствах и системах (Windows 7, 10, iOS, Android, Браузеры и т.д.) Если вы используете какую-то ВПН-программу, то проще сделать так. В Виндовс нужно найти её в трее в правом нижнем углу экрана, нажать правой кнопкой мыши и выбрать «Отключить».
Программа может быть скрыта, поэтому нажмите на стрелочку, которая указывает вверх. Чтобы убрать программу из трея, чтобы она не запускалась автоматически при запуске винды – смотрим инструкцию тут. Если же там нет никакой программы, вы ранее настраивали подключение по-другому, да и вообще вы хотите выключить VPN не на компьютере, а на телефоне, то смотрим свою главу в статье ниже. Если я не описал какое-то устройство, а вам срочно нужна пошаговая инструкция, то напишите в комментариях, и я добавлю новую главу.
СОВЕТ! Если вы пользуетесь платным ВПН, и он вам не нравится, то вы можете посмотреть нашу подборку бесплатных, надежных, и проверенных, лично мной, сервисов тут.
Содержание
- Windows 7
- Windows 10
- Android
- iOS
- В любом браузере
- В браузере Opera
- Задать вопрос автору статьи
Windows 7
- Кликаем по подключению в правом нижнем углу в трее и выбираем «Центр управления сетями и общим доступом».
- Слева выбираем второй блок «Изменение параметров адаптера».
- Находим ваше VPN подключение, нажимаем правой кнопкой мыши и выбираем «Отключить». Вы также можете его тут же «Удалить».
Windows 10
- Переходим в «Пуск» – «Параметры».
- Находим раздел «Сеть и Интернет».
- Переходим во вкладку VPN, находим наше подключение и отключаем.
Android
Рассмотрим две прошивки. В любом случае вам нужно перейти в «Настройки» (Имеет значок шестеренки и находится в дополнительном меню).
Переходим в раздел «Сеть и Интернет», далее выбираем «Дополнительно» и находим ВПН.
В других прошивках нужно будет просто нажать на кнопку «Ещё» и перейти в «Беспроводные сети».
Далее вы увидите все возможные VPN подключения, в том числе те, которые используются программами. Чтобы удалить подключение, нужно нажать по шестеренке. Чтобы отключить, нужно нажать по названию.
iOS
Нажимаем по шестеренке, далее переходим в раздел «Основные» и нажимаем по нужному нам пункту.
Теперь вы увидите ВПН подключение, которое сейчас используется – рядом будет стоять галочка. Выбираем его и отключаем.
В любом браузере
Если вы использовали ранее какое-то расширение, то находим панель в правом верхнем углу (обычно находится там). Кликаем ПКМ по вашему дополнению и выбираем «Отключить». Если зайти в раздел «Управление расширений», то можно его полностью удалить.
В браузере Opera
На компьютере
В Опере проще всего сделать это, нажав на три буквы VPN и далее переведя бегунок в выключенное состояние (бегунок стоит слева и горит серым). Но бывает баг, что данных трех букв не видно, тогда идем другим путем.
Нажимаем на красную букву «О» и переходим в «Настройки».
Пролистываем в самый низ и нажимаем по кнопке «Дополнительно», далее находим пункт ВПН и выключаем его.
На телефоне
VPN на смартфоне работает только в приватных вкладках, так что вам не нужно переживать. Если же вы хотите отключить их даже для инкогнито-вкладок, то нажмите по красной буковке «О», перейдите в «Настройки» и деактивируйте функцию.
Прокси-сервера принято использовать для преодоления различных блокировок и увлечения уровня анонимности пользователя в сети. Однако при их использовании скорость передачи данных по сети значительно падает. Иногда из-за падения скорость нет возможности нормально пользоваться интернетом на компьютере.
Если у вас не нужды в повышенной анонимности и блокировок у посещаемых ресурсов в вашей стране нет, то разумным будет отказ от прокси-серверов. Давайте рассмотрим, как можно отказаться от работы с прокси в Windows 7.
Содержание
- Способы отключения
- Вариант 1: Отключение VPN в Opera
- Вариант 2: Отключение в Mozilla Firefox
- Вариант 3: «Панель управления»
Способы отключения
VPN можно включать/выключать как в настройках какого-то конкретного браузера, так и в настройках всей операционной системы. В последнем случае изменения затронут все интернет-обозреватели, установленные на компьютере. В некоторых браузерах пока нельзя полноценно работать с прокси-серверами. К таковым относятся:
- Internet Explorer;
- Google Chrome;
- Яндекс Браузер.
Исключением являются браузеры Mozilla Firefox и Opera. В последнем встроенный VPN появился относительно недавно. Каких-либо сложных настроек там нет. Однако в Firefox есть более расширенные функции работы с прокси-серверами, что некоторых пользователей может сбить с толку.
Вариант 1: Отключение VPN в Opera
Управлять встроенным прокси-сервером в этом браузере очень просто:
- Напротив адресной строки нажмите на иконку с надписью «VPN».
- Там появится окошко с настройками, где нужно просто сдвинуть переключатель в положение «Выключено».
Дополнительно перезагружать браузер не требуется. Все изменения происходят в режиме реального времени.
Вариант 2: Отключение в Mozilla Firefox
Что касается браузера Mozilla Firefox, то там функций, касающихся настроек VPN больше, следовательно, процесс отключения идёт дольше и сложнее:
- Вызовите основное меню в верхней правой части окна. Оно обозначено в виде трёх полос.
- Здесь нажмите на пункт «Настройки».
- Откроется интерфейс настроек. Там по умолчанию должна быть выбрана вкладка «Основные». Если это не так, то нажмите на неё в левой части экрана. Пролистайте содержимое страницы в самый низ.
- Найдите блок «Параметры сети». Там нажмите на кнопку «Настроить».
- Откроется окошко настройки. В блоке «Настройка прокси для доступа в Интернет» установите маркер напротив пункта «Без прокси». Нажмите «Ок» для применения.
Читайте также:
Яндекс DNS — что это, зачем нужен, настройка
Где Панель управления в Windows 10 и как её открыть
Как быстро отключить прокси сервер на Windows 10?
Как очистить кэш браузера Mozilla Firefox (Мозила)
После этого прокси-сервер, встроенный в Mozilla Firefox будет отключён. Перезагрузка браузера не требуется.
Вариант 3: «Панель управления»
Если прокси-сервер был активирован глобально для всего компьютера, то вы можете его отключить через «Панель управления».
- Нажмите на кнопку «Пуск». В левой части выпавшего меню найдите и перейдите по разделу «Панель управления».
- Для удобства установите напротив «Просмотр» значение «Категория».
- Найдите там «Сеть и интернет». Нажмите по этому пункту.
- Теперь нажмите по «Свойствам браузера».
- Откроется окошко свойств. Там нужно перейти во вкладку «Подключения».
- В блоке «Настройка параметров локальной сети» воспользуйтесь кнопкой «Настройка сети».
- Здесь нужно обязательно снять галочку с пункта «Использовать прокси-сервер», который расположен в блоке «Прокси-сервер». В блоке «Автоматическая настройка» рекомендуется снять галочку с пункта «Автоматическое определение параметров». Если не снять эту отметку, то прокси может активироваться самостоятельно спустя какое-то время или после перезагрузки компьютера. Для применения изменений нажмите кнопку «Ок».
С помощью приведённой выше инструкции вы можете отключить VPN во всех браузерах на Windows 7. Исключения составляют только браузеры типа Mozilla Firefox или Opera, где прокси может быть подключён автоматически.
Выше были рассмотрены все доступные варианты отключения прокси-серверов на компьютере под управлением Windows 7. Данные инструкции просты в исполнении, однако если у вас появились какие-нибудь вопросы/замечания к статье, то напишите свой комментарий.
Как включить или выключить VPN в Opera
- Вызовите настройки программы — примените сочетание клавиш «Alt» + «P». Перейдите в раздел «Безопасность».
- Если вы хотите активировать VPN-шлюз, то в блоке «VPN» поставьте галочку напротив строки «Включить VPN». Соответственно снимите ее, если вы желаете отключить данную функцию.
Встроенный ВПН-шлюз можно использовать не только для анонимного серфинга, но и для такой цели как обойти блокировку сайтов в Opera.
Внимание:
В зависимости от вашей локации, функция ВПН может отсутствовать. Чтобы ее вернуть нужно сменить регион в браузере или установить дополнение Opera Free VPN.
Для смены региона нужно:
- В папке C:UsersВАШЕ_ИМЯ_ПОЛЬЗОВАТЕЛЯAppDataRoamingOpera SoftwareOpera Stable
- Найти файл Secure Preferences и открыть его втекстовом редакторе, но лучше с префиксами в AkelPad или NotePad++
- Поиском найти строку «vpn»:{«blacklisted_locations»:[«cn»,»ru»],»last_established_location»:»RU»}} и заменить на «vpn»:{«blacklisted_locations»:[«cn»],»last_established_location»:»CN»}}
- Перезапустить оперу и если не поможет то все «RU» меняйте на «CN»
Загрузка…
Наверх
Опера — браузер, в котором можно включить ВПН бесплатно. Эта опция актуальна, когда доступ к определенным сайтам ограничен или пользователь желает скрыть местонахождение. С 2020 года в Opera функция VPN стала встроенной, чтобы воспользоваться приватной сетью, достаточно включить сервис без скачиваний и установок. Отличие данного ВПН в том, что у него нет ограничения относительно используемого трафика в интернете. Настройка ВПН в Опере зависит от установленной ОС на компьютере или гаджете. Принцип действий похож, и во всех случаях этот процесс не займет много времени и не потребует дополнительных настроек на ПК.
Windows
Для включения ВПН в Опере на компьютерах с Windows необходимо проделать ряд несложных манипуляций.
- После установки новой версии в браузере зайти в раздел «Настройки» посредством горячих клавиш «ALT»+«P» (или нажать на значок шестеренки на боковой панели).
- В открытом окне сбоку выбрать «Дополнительно», затем перейти в «Безопасность». Пролистав вниз список, можно увидеть строку «VPN». Необходимо нажать на переключатель.
- Возле адресной строки появится кнопка «VPN». При нажатии возникнут дополнительные настройки с выбором местности и анализом использованного трафика. Если кнопка белая – сервис выключен, голубая – активен.
После того как в настройках безопасности браузера Опера VPN разрешена, остается включить VPN в браузерной (адресной) строке.
Цифра 1 на рисунке 4 – кликаем по значку VPN, 2 на рис. 4 – щелкаем по движку. После этого он перемещается из положения «Выкл.» во «Вкл.». Движок меняет при этом цвет с серого на синий.
Когда движок VPN переведен в положение «Вкл.», в браузерной строке иконка с надписью “VPN” из серой превратится в синюю:
Если Вы видите синий значок в браузерной (адресной) строке Оперы, значит VPN у Вас работает.
На рис. 5 видно, что при включенном VPN можно выбрать регион, точнее, выбрать один из трех предложенных: Европа, Америка, Азия. IP адрес стал таким: 206.190.155.151.
Чтобы убедиться, что это действительно так, достаточно перейти на сервис 2IP в браузере Опера. Действительно, был IP 94.25.228.110 (рис. 1), а после перехода в браузере Опера на VPN стал совсем другой:
В другом браузере, например, в Гугл Хроме или в Microsoft Edge можно проверить другой свой IP адрес. Будет два разных IP адреса: один в Опере, а другой в другом браузере. Так можно убедиться, что в Опере открываются сайты или страницы в интернете через другой IP адрес.
Как отключить VPN в Опере
Соответственно, чтобы отключить VPN, достаточно просто кликнуть по опции «Вкл.» (рис. 5). Тогда он будет в положении «Выкл.», а значок VPN поменяет свой цвет с синего на серый.
При этом можно ничего не менять в настройках безопасности Опера. Там возможность включения VPN останется доступной. Но при этом включать или выключать VPN в Опере можно именно черз браузерную (адресную)строку.
Технология VPN
В переводе с английского VPN (Virtual Private Networks) – это «виртуальная частная сеть». Эта аббревиатура – собирательный термин, который обозначает технологии по созданию приватной сети поверх имеющейся. Представленное соединение является зашифрованным, и это обеспечивает защиту передаваемой информации.
VPN разделяют по:
- способу реализации;
- назначению;
- степени защищенности среды.
Как включить VPN на мобильном устройстве
Для того, чтобы активировать режим в Опера на телефоне, нужно:
- Скачать мобильное приложение «Браузер Opera с бесплатным VPN». Программа доступна для скачивания на Android и IOS в магазинах Google Play и App Store.
Opera Turbo — как включить экономию трафика
- Открыть новую вкладку в приватном режиме
- Активировать сервис
Настройки сервиса идентичны настройкам в десектопной версии браузера.
Процесс установки расширений
Установить утилиту ВПН для Опера не составляет большого труда. Для этого достаточно выбрать подходящий вариант плагина из магазина Opera. После этого нажимается кнопка «добавления в». На основании сформированного запроса осуществляется автоматическая установка.
Подтверждением успешной установки утилиты для Opera считается размещение в адресной строке новой иконке. Остается только нажать по ней, чтобы в случае необходимости активировать меню плагинов. Настройка выполняется таким же образом, что и инсталляция.
5 / 5 ( 1 голос )
Итоги: какой VPN плагин выбрать для Opera
По пользовательскому рейтингу лидерами стали 2 VPN расширения: Opera Free VPN и Proxy Free VPN DEEPRISM. Чтобы вам было проще определиться с подходящим сервисом, рекомендуем также ознакомиться с таблицей ниже. В ней указаны лидеры рейтинга по определенным критериям, которые могут быть для вас важны.
| Необходимые характеристики | Подходящие VPN-плагины |
| Обход блокировок стриминговых сервисов, торрентов, соцсетей, форумов и других сайтов | Все представленные в рейтинге |
| Простой интерфейс с возможностью запустить VPN за пару нажатий | Whoer, VPN.S, DotVPN, IbVPN, Avira Phantom, TunnelBear, Browsec, Opera Free VPN, Opera Free VPN DEEPRISM |
| Множество полезных настроек | DotVPN, IbVPN |
| Самое большое количество геолокаций на бесплатной версии | VPN.S HTTP Proxy (62 локации), TunnelBear (23 локации) |
Решение для Android
Если являетесь обладателем смартфона с операционной системой Андроид и хотели бы воспользоваться описанными выше преимуществами — можно скачать в официальном маркете Google Play приложение Opera VPN.
За него так же не нужно платить, трафик безлимитный. Красота, согласитесь? Пользоваться утилитой сможет даже новичок — достаточно просто запустить приложение, указать предпочтительный сервер (или довериться решению программы — она выберет оптимальный).
А вот и обещанный ролик – смотрим и не забываем комментировать в конце статьи.
Как настроить услугу
По умолчанию опция работает в режиме “Оптимальное местоположение”. То есть ваше местонахождение по прежнему определяется в РФ. Как настроить ВПН для Оперы на ПК:
- Нажать на голубой значок в левой части адресной строки.
- Кликаем по окошку под строкой “Виртуальное местоположение”.
- Завершаем настройку выбором нужной части света — Европы, Америки или Азии.
Также в разделе, где мы подключали опцию, есть настройка “Обходить VPN в поисковых системах … “. Ее можно активировать, если вам нужно, чтобы результаты поиска были привязаны к вашему реальному местоположению. Это важно, когда вы ищете конкретный объект, магазин, услугу, которой хотите воспользоваться и т. д.
Важно: в анонимности, которую обеспечивает Опера с ВПН для Windows 7 (8, 10), есть своего рода “Дыра” — файлы cookie, которые используются на сайтах, куда мы заходим. Проблема решается активацией блокировки рекламы. Кроме того, если открывать страницы в режиме “Инкогнито”, файлы cookie будут удаляться автоматически сразу после того, как вы завершите сессию.
Преимущества и недостатки встроенного VPN-сервера
VPN-сервис от Opera обладает следующими преимуществами.
- Бесплатность. Главное преимущество. Редко когда хорошие VPN-сервисы являются бесплатными, обычно стоит ждать какой-то подвох. К счастью, решение от Opera таких подвохов не имеет. Это не самый мощный сервис на рынке, но его полностью хватит обычному пользователю.
- Безлимит. В отличие от многих других бесплатных сервисов, решение от Opera не имеет ограничения по трафику, то есть вы можете просматривать сайты без ограничений, сколько бы вы ни просмотрели видео, ни скачали файлов и так далее.
- Интегрированность. В то время как остальные сервисы предлагают установку дополнительных плагинов, в то время как тут возможность установить VPN-соединение встроена в браузер и не требует никаких дополнительных действий для активации.
Недостатки также имеются, хотя и незначительные.
- Минимум настроек. Хотя в целом сервис работает отлично и без настроек, если вы захотите что-то изменить, если вы хотите выбрать сервер из какой-то конкретной локации и так далее — у вас это не выйдет. Потому что по умолчанию настроек минимум.
- Возможность просмотра только сайтов. Многие коммерческие VPN-сервисы позволяют пропускать через зарубежные серверы весь трафик, который поступает на компьютер или исходит от него. В это же время, Opera делает это только с трафиком, который идёт через браузер. Проще говоря, VPN от Opera работает только с браузером Opera, но не с другими программами.
- Скорость. Хотя VPN от Opera довольно быстрый, потому не возникнет никаких проблем с просмотром сайтов, нельзя сказать, что это самый быстрый сервис с точки зрения скорости.
Что делать, если Opera VPN не работает
Часто бесплатный VPN начинает плохо работать или вообще отказывается функционировать. В таких случаях самая вероятная причина – блокировка работы Opera VPN без уведомлений и подтверждений. В таких случаях рекомендуют выключить антивирус, или же добавить программу в список исключений. Также поможет отключение в антивирусной программе проверки защищённых соединений (https) и сканирования протоколов SSL. Но эти действия могут подвергнуть компьютер вирусной опасности. После манипуляций с антивирусом лучше перезагрузить компьютер для того, чтобы все изменения вступили в силу.
В приложении доступно 5 локаций для перенаправления IP-адреса пользователя: США, Канада, Нидерланды и Сингапур. Сервис полностью бесплатный и не имеет ограничений, хотя и «съедает» большое количество трафика.
VPN в Mozilla Firefox
Как Вы понимаете, тут точно так же, как и в других браузерах, но для полной картинки я распишу подробно. Чтоб открыть доступ ко все сайтам, сделайте следующее:
- Вставьте/перейдите по ссылке — https://addons.mozilla.org/ru/firefox/
- С правой стороны у вас расположен «Поиск дополнений». Введите в поиске «VPN» и нажмите “Enter”
- Дальше выбор за вами, но я рекомендую установить «Hoxx VPN Proxy» или «Hotspot Shield бесплатный VPN Proxy».
- Установите дополнение, активируйте, перезапустите браузер.
Готово. Теперь вам доступны все ресурсы в сети интернет. Как видите, ничего сложного.
Установка браузера
С этим не должно возникать существенных трудностей, так как все происходит автоматически. Однако, здесь можно рассмотреть ряд важных и полезных моментов:
- Если установка не началась автоматически, вам потребуется запустить установочный процесс самостоятельно от имени администратора.
- После запуска инсталляционного процесса, необходимо следовать всем подсказкам установщика.
- В обязательном порядке пользователю понадобится подтвердить лицензионное соглашение.
Сразу после завершения монтирования, рекомендуется выполнить перезагрузку системы, чтобы исключить вероятность сбоя в работе головной утилиты. Пропуская этот шаг вы рискуете столкнуться с трудностями впоследствии.
Важно! Выполняя инсталляцию, рекомендуется не отходить от стандартной процедуры, и не запускать в этот момент посторонний софт.
На сегодняшний день очень многие пользователи пользуются вспомогательными расширениями, чтобы обходить всевозможные ограничения. На данный момент, это стало существенно проще, так как появилась утилита с встроенным ВПН. Эта Опера осталась прежним вариантом браузера, однако получила ряд полезных дополнений. Теперь, чтобы пребывать в сети в режиме инкогнито, вам лишь понадобиться зайти в меню, перейти в настройки, открыть безопасность, а после активировать соответствующий режим.
Как установить VPN плагины на Opera
Для установки VPN расширения в этом браузере вам нужно выполнить следующие шаги:
- Откройте каталог расширений для Opera.
- Введите в поисковую строку каталога название плагина, который вы собираетесь найти.
- В результатах поиска найдите подходящее дополнение и нажмите на него.
- Когда откроется страница с подробным описанием плагина, нажмите зеленую кнопку «Добавить в Opera».
Вот таким вот образом можно легко и быстро установить VPN плагины для Opera. Любое из представленных в рейтинге расширений вы можете подключить к своему браузеру бесплатно.
Преимущества Opera перед другими VPN-сервисами
Opera VPN имеет несколько неоспоримых достоинств по сравнению с другими сервисами в Интернете. В этот список входит:
- Функция является встроенной. Пользователям не требуется что-либо закачивать или устанавливать. Браузер уже поддерживает ВПН-опцию.
- Неограниченный трафик. Многие сервисы вводят ограничение на использование VPN от нескольких сотен мегабайт до 1-10 гигабайт трафика.
- Бесплатность. Большинство VPN-сервисов платные, при этом предлагают лишь пробный период на ограниченное время.
- Активная поддержка разработчиков. Браузер «Опера» регулярно совершенствуется, а также обновляется вместе с этой опцией.
Теперь вы знаете, как включать VPN на браузерах «Опера» (в том числе и в мобильном приложении).
Чем полезен VPN
В наше время без VPN не обойтись ни одному человеку, который ценить свою сетевую безопасность. Если говорить очень просто и не вдаваться в технические подробности, то VPN позволяет сделать так, будто вы посещаете сайты с другого компьютера, обычно находящегося в другой стране. Все данные проходят через другой сервер. Что это даёт:
- ваши данные находятся в безопасности;
- ваша анонимность становится гораздо выше;
- вы можете получить доступ к контенту, который заблокирован в вашей стране.
Обязательно стоит использовать Opera с VPN в публичных сетях, так как они особо небезопасны. Но и в домашних условиях этот сервис также важен.
Как пользоваться ВПН в Опере?
Допустим, есть запрещенный сайт. В моем случае, это Вконтакте. После активации VPN я иду по ссылке, и в поле, возле адреса появляется соответствующий значок голубого цвета. Он сигнализирует об активности функции:
Страница может открываться дольше, поскольку трафик пропускается через зарубежные серверы, которые могут быть расположены на большом расстоянии от Вашего компьютера.
Если кликнуть по символу, откроется информационное окошко, где указывается:
- Ваш подменный IP;
- Количество потребленного трафика в мегабайтах;
- Графическая шкала;
- Есть кнопка отключения режима виртуальной сети;
- Предоставляется выбор сервера (по умолчанию – оптимальные параметры).
С этого момента, Вы сможете безопасно посещать любые ресурсы, не переживая, что Ваше реальное расположение будет определено. Но самая главная ценность – это возможность просматривать запрещенные сайты. Браузер будет считать, что Вы находитесь в другой стране, соответственно, никакой блокировки не будет со стороны провайдера.
Тем не мене, чтобы максимально скрыть свое присутствие, мало знать, как в Опере включить ВПН. Стоит еще позаботиться о блокировке рекламы (некоторые скрипты способны собирать личные данные) и очистке файлов cookies (кукисы). Оба варианта также реализованы в данном браузере – смотрите вкладку «Безопасность» в настройках.
И самое главное, что все вышеперечисленное работает бесплатно, без ограничений. Откуда такая щедрость – можете узнать по ссылке.
Популярные сторонние vpn-расширения
Для Opera доступны сторонние плагины, которые можно загрузить с нашего сайта бесплатно. Чтобы скачать интересующее расширение с интегрированным ВПН, достаточно выбрать тип операционной системы своего устройства.
SurfEasy Proxy – одно из наиболее популярных плагинов, которое в автоматическом режиме осуществляет шифрование персональных данных пользователей, а также выполняет:
- замену с использованием VPN текущего IP-адреса;
- шифрование данных с использованием современного протокола;
- автоматические настройки для скрытия местоположения компьютера либо ноутбука;
- контроль за обеспечение бесперебойного доступа к сайтам.
DotVPN – еще одно расширение VPN, которое по праву считается одним из наиболее мощных. С помощью плагина гарантируется абсолютная анонимность и скрытие персональных данных. Дополнительные функциональные возможности при установке в Опере:
- обеспечение непрерывного доступа к заблокированным провайдерами сайтам;
- автоматическая оптимизация сети ВПН – существенное повышение скорости Интернет-соединения;
- применение современного протокола шифрования персональных данных;
- наличие встроенного брандмауэра – скрывает рекламные баннеры в Опере, даже при включенном ВПН.
TunnelBear – входит в тройку лучших плагинов, которые пользуются популярностью, чтобы скрыть реальное местоположение, используя при этом VPN. У софта есть несколько основных преимуществ:
- скачать плагин можно с нашего сайта бесплатно;
- сайты не могут контролировать работу браузера Opera, поэтому гарантируется конфиденциальность в сети;
- регулярный выход обновлений, которые можно использовать для улучшения качества;
Справка: перечисленные расширения включают в себя ВПН, поэтому гарантируют непрерывный доступ к заблокированным ресурсам.
VPN может избавить от проблем, которые касаются серфинга в Интернете, но бывает, что его нужно отключить. Не знаете, как это сделать? Мы поможем!
Пользоваться расширением – удобно: установите ВПН на свой компьютер, а затем щелкните по значку в панели инструментов, нажмите «Включить». Думаем этот процесс вам знаком.
ВПН помогает заходить на заблокированные сайты, играть онлайн, смотреть стримы, скачивать книги или фильмы – в общем, делает информацию доступнее, в какой бы точке мира вы не находились. Но случается, что отключить его или удалить – не получается. Для доступа ко многим сайтам ВПН не нужен и тратить трафик (или ухудшать скорость интернета на ПК) впустую — не имеет смысла.
Проблемы при отключении
Есть распространенные проблемы при отключении ВПН:
1. При отключении доступ к Сети теряется;
2. Браузер не может подгрузить нужный сайт на андроиде или ПК.
Попробуйте выполнить следующие действия, если отключиться не получилось.
Как отключиться от VPN подключения?
Используйте ВПН-клиент
- скачайте и установите клиент на ПК;
- выполните запуск и войдите в учетную запись;
- после завершения работ отключите расширение программно (в окне программы);
- щелкните на значок ПКМ;
- выберите «Выход» в выпадающем меню.
Это стандартное решение, для новичков, которые только начинают знакомство с расширением и для более сложных операций обращаются к специалистам. На практике есть 3 способа отключения ВПН.
С помощью Windows
- Кликните ЛКМ на значок подключения в нижнем правом углу ПК.
- Посмотрите активность дополнительного VPN подключения.
- Отключите дополнительное соединение, если оно обнаружено.
Если больше не планируете использовать ВПН, то возможно его удалить (об этом мы расскажем чуть позже). Операция предназначена для избегания конфликта при переустановке или установке нового расширения на компьютер.
Кнопка отключения не активна?
В некоторых расширениях при отключении происходит разрыв соединения. Знайте, что это сделано для обеспечения безопасности. Но автоматическая функция делает невозможным выключение VPN, так как соединение перестает работать по умолчанию.
Перед тем, как отключить активное VPN-подключение, вам нужно снять «галочку» или передвинуть бегунок автоматического отсоединения ПК от Интернета при разрыве соединения.
DHCP включен?
- Кликните на «Пуск».
- Откройте «Настройки».
- Выберите «Сеть и Интернет».
- Перейдите в раздел «Сеть и Интернет». https://cdn.windowsreport.com/wp-content/uploads/2020/07/Select-Network-and-Internet.png
- Выберите «Интернет» и просмотрите сеть, к которой подключен ПК. https://cdn.windowsreport.com/wp-content/uploads/2020/07/Choose-between-Wi-Fi-and-Ethernet.png
- Кликните «Wi-Fi», а затем перейдите на вкладку «Управление известными сетями». https://cdn.windowsreport.com/wp-content/uploads/2020/07/Manage-known-networks-WiFi.png
- Кликните на сеть, к которой подсоединен компьютер.
- Затем выберете «Свойства». https://cdn.windowsreport.com/wp-content/uploads/2020/07/WiFi-connection-properties.png
- Кликните «Изменить» в разделе «Назначение IP-адреса». https://cdn.windowsreport.com/wp-content/uploads/2020/07/IP-assignment-edit-button.png
- В настройках IP кликните на «Автоматический (DHCP)».
Некоторые расширения самостоятельно отключают DHCP, чтобы обеспечить дополнительную защиту и избежать утечки информации. Если вы привыкли использовать «ручные» настройки IP, то изменять ничего не нужно.
Отключение происходит, если маршрутизатор автоматически передает назначение IP адресов.
Еще один способ закрыть ВПН-соединение
Технически отключить ВПН — легко, даже если вы плохо владеете компьютером. Главное – придерживаться инструкции, и, если не уверены в правильности настроек, вернитесь на шаг назад, проверьте действия еще раз.
Хорошо, если найдется под рукой второе устройство с доступом в Интернет, на котором вы будете смотреть пошаговую инструкцию или сделаете резервную копию данных.
Для отключения ВПН, если не хотите его использовать, будет проще удалить программу.
При установке расширения, программные файлы не хранятся в одной папке на ПК. Данные (для входа, ключи активации и т.д.) хранятся в разных частях системы. Они часто вызывают конфликт при установке нового ВПН (драйверы TAP).
Удаление VPN на компьютере
Как у многих программ, для VPN есть специальные протоколы, чтобы удалять сервис с устройств на базе Windows (7, 8, 10) и iOS, если отключить не получилось. При запуске программного обеспечения, протокол удаляет все файлы расширения. Это действенный способ отключить или удалить VPN на ПК в браузере (Яндекс, Мозила, Гугл).
Удаление VPN из Windows
Удаление производят при помощи специальных программ, таких как Revo Uninstaller. У него есть бесплатная версия, утилита на практике доказала эффективность.
После завершения деинсталляции, программа очистки удаляет записи из реестра, все оставшиеся файлы и папки.
https://vpn.inform.click/wp-content/uploads/2020/03/image_1813.jpg
Удаление вручную
Если вы устанавливали ВПН с ручными настройками, то удалять его нужно тем же способом. Ручное удаление – своеобразная мера предосторожности, которая поможет избежать проблем в работе Windows (XP, 7, 10).
Инструкция пошагово:
- Открываем «Центр управления сетями и общим доступом».
- Кликаем на «Изменить настройки адаптера».
- В открывшемся окне появятся все подключения и адаптеры.
- Кликаем правой кнопкой мыши на ВПН, а затем «Удалить».
Удаление драйверов TAP в Windows
Если драйверы TAP не удалены после установки предыдущей версии, могут произойти проблемы и сбои в работе нового расширения.
Даже при полном удалении прошлой версии, все равно придется деинсталлировать TAP.
Удаляем TAP пошагово:
- Откройте панель управления.
- Кликните на «Система и безопасность».
- «Система» – «Диспетчер устройств».
- Кликните на «Сетевые адаптеры».
- Кликните на драйверы TAP и нажмите «Удалить».
- Перезагрузите Windows на ПК или ноутбуке.
Удаление на Mac OS X
Для Mac есть два приложения деинсталляции, которые рекомендуют разработчики: AppCleaner (бесплатно) и CleanApp. Принцип работы у них не отличается от Revo Uninstaller. После удаления программой все равно придется «подчистить» систему от связанных файлов.
Пошагово удаляем VPN на Mac:
- «Системные настройки» – «Профили» – знак « – » около VPN.
- Заполните поле «Пароль».
- VPN удален.
Удалить VPN на iOS
Из iOS также в начале удаляете само расширение, а затем «подчищаете» систему.
Пошагово удаляем VPN на iOS:
- Заходим в «Настройки» – «Общие» – «Профиль».
- Кликаем на «VPN» – «Удалить профиль».
- Подтверждаем удаление.
Пошагово удаляем на Android
Принцип удаления – удаляем VPN (ВПН) на Андроиде, а затем оставшиеся файлы на телефоне. У нас в примере марка телефона Samsung.
- Заходим в настройки устройства, выбираем «Соединения», открываем «Доп. параметры».
- Выбираем ВПН.
- Переходим в «Настройка и управление виртуальными частными сетями».
- Удаляем сеть.
- После удаления на экране высветится «Нет VPN».
Удаление VPN на Linux
- При применении диспетчера пакетов для установки – используйте его для удаления.
- Удаления APT недостаточно, используйте дополнительно «Очистку» или GCleaner.
Вывод
Мы рассказали несколько способов отключения и деинсталляции ВПН. С отключением проблем возникнуть не должно – внимательно следуйте инструкциям и не забывайте отключать функцию разрыва связи с Сетью при отсоединении ВПН.
Об очистке мы выяснили — она бывает ручной и автоматической. «Хвосты», которые не удалила программа очистки или деинсталлятор, внимательно «подчищайте» вручную.
Если ничего из перечисленного в нашей статье не помогает, то лучше обратиться в службу поддержки ВПН. Там точно помогут решить вопрос деинсталляции, но перед этим узнают, почему вы решили удалить расширение. Следите за нашими статьями и новостями в блоге. Удачного серфа в Сети!
VPN является сокращением от английского Virtual Private Network, что переводится как виртуальная приватная (частная) сеть.
Одним из возможных способов применения VPN является обход имеющихся сетевых ограничений. Это понадобится, к примеру, чтобы получить доступ к сайтам и ресурсам, которые заблокированы на определенной территории. Рассмотрим, как в Опере включить VPN бесплатно на компьютерах или ноутбуках c операционной системой Windows.
Внимание! Приложение Opera VPN с 30 апреля 2018г. не работает на устройствах с Андроидом и на яблочных гаджетах с iOS. Сообщение было опубликовано на официальном сайте компании: «Мы прекращаем работу приложения Opera VPN для iOS и Android 30 апреля 2018 года. Но не волнуйтесь. Мы позаботимся о сохранении вашей конфиденциальности».
На компьютерах и ноутбуках бесплатный VPN не работает в браузере Opera с 17 июня 2021 года на территории России. В этот день Роскомнадзор (РКН) начал блокировку в России сервиса Opera VPN.
После того как РКН объявил о начале блокировки серверов Оперы, отвечающих за работу VPN, администрация браузера сама решила полностью закрыть данную функцию для пользователей из России. Вернет ли когда-нибудь Опера эту функцию, не известно.
Содержание:
1. Как узнать свой IP-адрес
2. Заходим в Настройки Оперы
3. Включаем VPN в настройках безопасности Оперы
4. Как включить VPN в адресной строке Оперы
5. Как отключить VPN в Опере
6. Если в Опере не работает VPN
Небольшое отступление для тех, кто не пользуется Оперой, но хотел бы использовать некоторые возможности этого браузера. На компьютере или ноутбуке можно установить несколько браузеров. И пользоваться при необходимости тем браузером, в котором возникла необходимость. В каждом браузере есть свои «плюшки», то есть какие-либо полезные вещи, которые есть только в этом конкретном браузере, но отсутствуют в другом.
Официальный сайт, с которого можно скачать и установить браузер Оперу, приведен ЗДЕСЬ.
Как узнать свой IP-адрес
Для начала предлагаю определиться с Вашим текущим местоположением, то есть, узнать свой IP-адрес. Для этого просто перейдите по ссылке:
https://2ip.ru/
С помощью указанного сервиса Вы узнаете свой текущий IP-адрес, имя вашего компьютера, свою операционную систему, Ваш браузер, провайдер:
Узнав, как в Опере включить VPN, мы сможем сменить свой IP-адрес на другой. В этом Вы сможете убедиться сами в конце статьи.
Открываем Настройки Оперы
В браузере Опера открываем Настройки (рис. 2):
Цифра 1 на рисунке 2 показывает, что надо открыть браузер Опера и кликнуть по значку «О» в левом верхнем углу.
Другой вариант, чтобы открыть настройки Оперы — одновременно нажать на две клавиши Alt+P. Здесь «P» — та клавиша, где находится латинская буква «P» (при этом не имеет значения, какая раскладка клавиатуры включена).
1) В Настройках Оперы есть вкладка «Дополнительно» (рисунок 3), кликаем по ней.
2) Появится «Безопасность», по которой надо щелкнуть.
3) Далее листаем страницу вниз, ищем там опцию «VPN».
4) Ставим галочку напротив «VPN».
Включаем VPN в адресной строке Оперы
После того как в настройках безопасности браузера Опера VPN разрешена, остается включить VPN в браузерной (адресной) строке.
Цифра 1 на рисунке 4 – кликаем по значку VPN,
2 на рис. 4 – щелкаем по движку. После этого он перемещается из положения «Выкл.» во «Вкл.». Движок меняет при этом цвет с серого на синий.
Когда движок VPN переведен в положение «Вкл.», в браузерной строке иконка с надписью «VPN» из серой превратится в синюю:
Если Вы видите синий значок в браузерной (адресной) строке Оперы, значит VPN у Вас работает.
На рис. 5 видно, что при включенном VPN можно выбрать регион, точнее, выбрать один из трех предложенных: Европа, Америка, Азия. IP адрес стал таким: 206.190.155.151.
Чтобы убедиться, что это действительно так, достаточно перейти на сервис 2IP в браузере Опера. Действительно, был IP 94.25.228.110 (рис. 1), а после перехода в браузере Опера на VPN стал совсем другой:
В другом браузере, например, в Гугл Хроме или в Microsoft Edge можно проверить другой свой IP адрес. Будет два разных IP адреса: один в Опере, а другой в другом браузере. Так можно убедиться, что в Опере открываются сайты или страницы в интернете через другой IP адрес.
Как отключить VPN в Опере
Соответственно, чтобы отключить VPN, достаточно просто кликнуть по опции «Вкл.» (рис. 5). Тогда он будет в положении «Выкл.», а значок VPN поменяет свой цвет с синего на серый.
При этом можно ничего не менять в настройках безопасности Опера. Там возможность включения VPN останется доступной. Но при этом включать или выключать VPN в Опере можно именно черз браузерную (адресную)строку.
Если в Опере не работает VPN
1) Требуется версия веб-браузер Opera 60 или выше. Узнать версию своей Оперы можно, если в меню Оперы кликнуть опцию «О программе» (рис. 2).
Если Ваша версия браузера устарела, можно ее обновить. Либо сначала удалить старую Оперу, а потом установить с официального сайта новую, последнюю версию Оперы.
В июне 2020 года действует версия Оперы 68.0.3618.173.
2) Надо убедиться, что отключены другие прокси сервисы перед использованием VPN в Opera.
Также про Оперу:
1. Как сделать скриншот в браузерах Опера, Мозилла, Google Chrome, Vivaldi, Opera Neon
2. Продвинутый веб-серфинг: «тюнингуем» браузер Opera расширениями
3. В браузере Opera появились WhatsApp и Telegram
4. Используйте режим чтения в Яндекс Браузере
5. Как скопировать ссылку в адресную строку браузера?
Опубликовано 17 августа 2017 года.
Последнее обновление 23 июня 2020 года.
В одной из предыдущих статей статей я показывал, как вернуть VPN в свой браузер Opera. Многие пользователи повторили мои действия и у них все получилось. VPN снова появился в опере и стал работать.
Но у некоторых ребят не получилось подключить впн. Я думаю, это из-за того, что, я не учел того, что у некоторых людей браузер опера уже более новой версии или даже обновлен до последней версии.
В данной статье я покажу вам из-за чего может автоматически обновиться браузер Opera и как следствие VPN перестанет работать и значок переключения на впн исчезнет из браузера.
А также покажу как заново вернуть VPN в Opera и отключить автообновление браузера на всегда. Вернее, не навсегда, а до того момента пока вы не захотите вернуть функцию автообновления обратно.
Содержание статьи
- 1 Почему браузер Opera обновляется автоматически?
- 2 Где скачать версию Opera с VPN и как её правильно установить?
- 2.1 Шаг-1: Удаление новой версии браузера Opera без VPN
- 2.2 Шаг-2: Установка старой версии Opera с VPN
- 2.3 Шаг-3: Включение VPN в Opera и защита от записи файла настроек
- 2.4 Шаг-4: Отключение автоматического обновления Оперы
- 3 Видео: Как вернуть VPN в Opera и Отключить Автообновление! Новый способ!
Начнем с того, что если вы захотите узнать версию своего браузера Opera, то вам необходимо зайти на соответствующую страницу через «Меню» -> «Справка» -> «О программе».

Как только вы зайдете в данный раздел опера автоматически начнет скачивать обновления.

Вот наглядный пример: Я зашел в раздел «О программе», и опера автоматически скачала свежие обновления и просит перезапуска, чтобы их установить.

После того, как я нажал «Перезапустить сейчас» у меня открылась новая версия браузера Opera но уже без значка VPN и без возможности его включить.

Если у вас опера обновилась автоматически, то теперь остается вариант с переустановкой ее на более раннюю версию.
Где скачать версию Opera с VPN и как её правильно установить?
Найти и скачать более раннюю версию браузера Opera с VPN вы можете в интернете на официальном сайте оперы. Я нашел и скачал для себя версию: 77.0.4054.90. Эта версия работала у меня стабильно, и функция VPN в ней также присутствовала.
Если у вас не получается скачать с официального сайта оперы (они могли удалить ее или закрыть доступ), то скачайте с моего Яндекс.Диска. Я специально залил файл оперы в облако, чтобы вы долго не искали другого варианта.
Обратите внимание! Перед удалением новой версии Opera обязательно закройте вкладку «О программе».

Если вы этого не сделаете, то после установки старой версии у вас опять начнется автоматическое обновление. И придется все проделывать заново.
Шаг-1: Удаление новой версии браузера Opera без VPN
Теперь нам необходимо удалить последнюю версию оперы. Для этого наберите в поле поиска Windows фразу «Установка и удаление программ» и перейдите в найденный раздел параметров.

Далее, чтобы долго не искать программу, в поле поиска наберите «Opera», кликните по названию программы, чтобы у вас появились кнопки, и нажмите кнопку «Удалить».

Если вы хотите сохранить ваши настройки, открытые вкладки, то в открывшемся окне не устанавливайте галочку «Удалить мои пользовательские данные». Нажмите просто кнопку «Удалить».

В следующем окне также нажимайте «Удалить».

После всех проделанных действий опера будет удалена с вашего компьютера.
Шаг-2: Установка старой версии Opera с VPN
Надеюсь, вы уже скачали дистрибутив более старой версии оперы. Так как следующим нашим шагом будет его установка. Если вы этого еще не сделали, то в чуть выше перейдите по любой из ссылок и скачайте оперу с официального сайта или с моего облака.
Кликните по скачанному дистрибутиву двойным щелчком левой кнопкой мыши и запустите установку. В открывшемся окне раскройте настройки установки.

Если вы не хотите делать оперу браузером по умолчанию, а также чтобы без вашего ведома что-либо отправлялось на сервера разработчиков оперы, то снимите все галочки и нажмите «Установить».

После установки опера запустится автоматически. Переходите к следующему шагу.
Шаг-3: Включение VPN в Opera и защита от записи файла настроек
Так как вы установили старую версию оперы, то в ней пока присутствует функция включения VPN и ее необходимо включить в самих настройках.
Для этого кликните в правом верхнем углу по кнопке «Простые настройки», найдите раздел VPN и кликните по кнопке «Разрешить в настройках».

В открывшемся разделе настроек VPN переведите все переключатели во включенное положение.

Теперь у вас опять есть кнопка включения VPN. Но не спешите закрывать браузер. Далее нам необходимо защитить от записи файл настроек, чтобы данная функция не слетала, и чтобы Opera не могла отключить нам VPN в самих настройках.
Откройте проводник и перейдите во вкладку «Вид» -> «Параметры» -> «Вид», пролистайте в самый низ и установите флажок напротив надписи «Показывать скрытые файлы, папки и диски».

Далее скопируйте ниже путь до нужной папки:
%USERPROFILE%AppDataRoamingOpera SoftwareOpera Stable
Вставьте этот путь в верхнее поле проводника и нажмите «Enter».

В открывшейся папке найдите файл «Secure Preferences», кликните по нему правой кнопкой мыши и выберите «Свойства».

В свойствах файла «Secure Preferences» установите атрибут «Только чтение», обязательно нажмите «Применить» и затем «ОК».

Таким образом вы защитите настройки оперы от перезаписи и сброса впн. Теперь можете закрыть и открыть оперу, чтобы убедиться, что значок VPN не пропадает и все работает.
Обратите внимание! Если вам необходимо будет в дальнейшем изменить какие-либо настройки в браузере Opera, то защиту от записи необходимо будет снять. Потом сделать нужные настройки и установить заново. Иначе сделанные вами настройки не сохранятся.
Шаг-4: Отключение автоматического обновления Оперы
Чтобы в дальнейшем ваша опера никак не могла обновиться, необходимо проделать несколько действий, которые позволят вам отключить автообновление оперы навсегда. Точнее на тот период, пока вы сами не включите их обратно.
Перейдите в папку с установленной версией оперы. В моем случае это папка:
C:UsersUserAppDataLocalProgramsOpera77.0.4054.90
У вас же она может быть установлена в папку «Program Files» или же в папку «Program Files (x86)». Если не можете найти, то запустите заново установщик, нажмите ссылку настройки и там увидите путь к папке, в которую по умолчанию установилась ваша опера.

В папке с оперой найдите файл «opera_autoupdate.exe» и переименуйте его в любое другое название. Я для удобства переименовал в «opera_no_autoupdate.exe».

На следующем этапе необходимо отключить автоматические обновления оперы в планировщике заданий. Для этого наберите в поисковом поле windows фразу «Планировщик заданий» и кликните по найденному приложению.

В левом окне у вас должно быть выбрано «Библиотека планировщика заданий». Если данный раздел не выбран, то выберите его. Найдите в центральном верхнем окне два параметра «Opera scheduled Autoupdate» и «Opera scheduled assistant Autoupdate» и поочередно отключите их нажатием на ссылку отключить в правом нижнем углу.

На этом все. Данное окно можно закрыть и проверить будет ли работать автообновление в опере.
Запустите браузер и перейдите в «Меню» -> «Справка» -> «О программе». Вы увидите надпись «Произошла ошибка при поиске обновлений».

Если у вас что-то не получилось, то посмотрите внимательно мое видео на канале YouTube.
Видео: Как вернуть VPN в Opera и Отключить Автообновление! Новый способ!
На этом все! Я показал вам как вернуть VPN в Opera и отключить автообновление. Надеюсь, у вас все получится также как и у меня и больше не возникнет с этим проблем. Обязательно напишите в комментариях все ли у вас получилось!