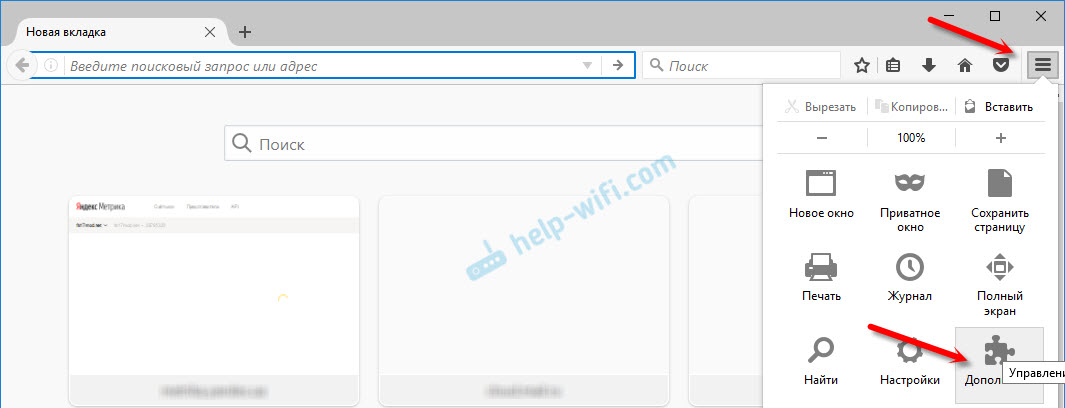В статье покажу, как отключить VPN в Яндекс браузере на компьютере и смартфонах с системой Android / iPhone или любой прокси, анонимайзер, чтобы восстановить на устройстве стандартное подключение к интернету, вернуть оригинальный IP-адрес в сети, прежнюю скорость. Также это позволит избавиться от возможных проблем с соединением и открытием сайтов через Yandex Browser.
Все делается предельно просто, за 5-10 минут справится по данной инструкции любой пользователь новичок. Причем я открыт к обратной связи, поэтому если что-то не будет получаться или просто останется вопрос по теме, напишите мне его внизу страницы в комментариях. Буду рад помочь! 😊
Как отключить ВПН в Яндекс браузере на компьютере
Есть 3 способа временно выключить или полностью убрать VPN-дополнение или прокси-сервер из веб-обозревателя Яндекс. Первый в 99% случаев становится правильным решением, если в сам веб-браузер было установлено специальное расширение для подключения через VPN. Начинаем по порядку…
1. Как отключить VPN или прокси сервер в Яндексе браузере через настройки
Очень часто для выхода в интернет с помощью VPN пользователи устанавливают Yandex дополнения (плагины), позволяющие избавить от настроек и упростить подключение до одного клика по кнопке «Включить». Также в могут быть добавлены модули для прокси-серверов (Proxy). Необходимо в первую очередь проверить наличие таких расширений и отключить в самом веб-браузере.
- Откройте Яндекс браузер, перейдите в меню (кнопка справа вверху в виде трех черточек).
- Выберите пункт «Дополнения» сверху или снизу.
- Пролистайте открывшейся список расширений. Внимательно посмотрите, какие из них включены (переключатель напротив в положении «Вкл», обозначен ярким цветом). Среди них определите, что относится к VPN или прокси и выключите, кликнув левой кнопкой мыши. Как правило, в самом названии расширения прописано «vpn». Если не уверены, выключите все плагины, которые вам 100% не нужны или о которых вы ничего не знаете.
- Также, при наведении курсора мышки, увидите ссылку «Удалить», при помощи которой можно совсем убрать расширение из обозревателя.
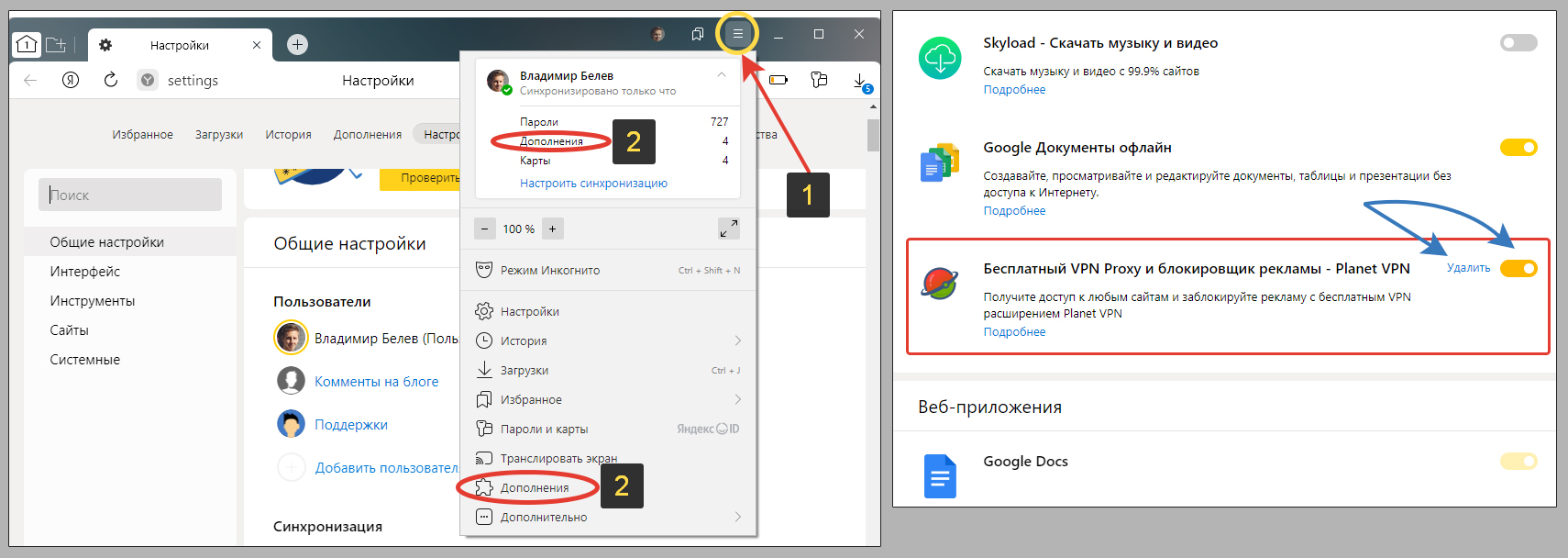
Будьте уверены, работу обозревателя вы этим действием не нарушите. Максимум перестанут работать дополнительные функции, которые легко сможете вернуть.
Выше я показал самый надежный метод. Однако, если вам регулярно требуется VPN в браузере, то вы можете быстро отключать его при помощи самого значка расширения на панели инструментов. Кликните по нему и нажмите «Отключить» или кнопку с аналогичным названием (например, «Disconnect», «On / Off», если интерфейс VPN на английском языке).
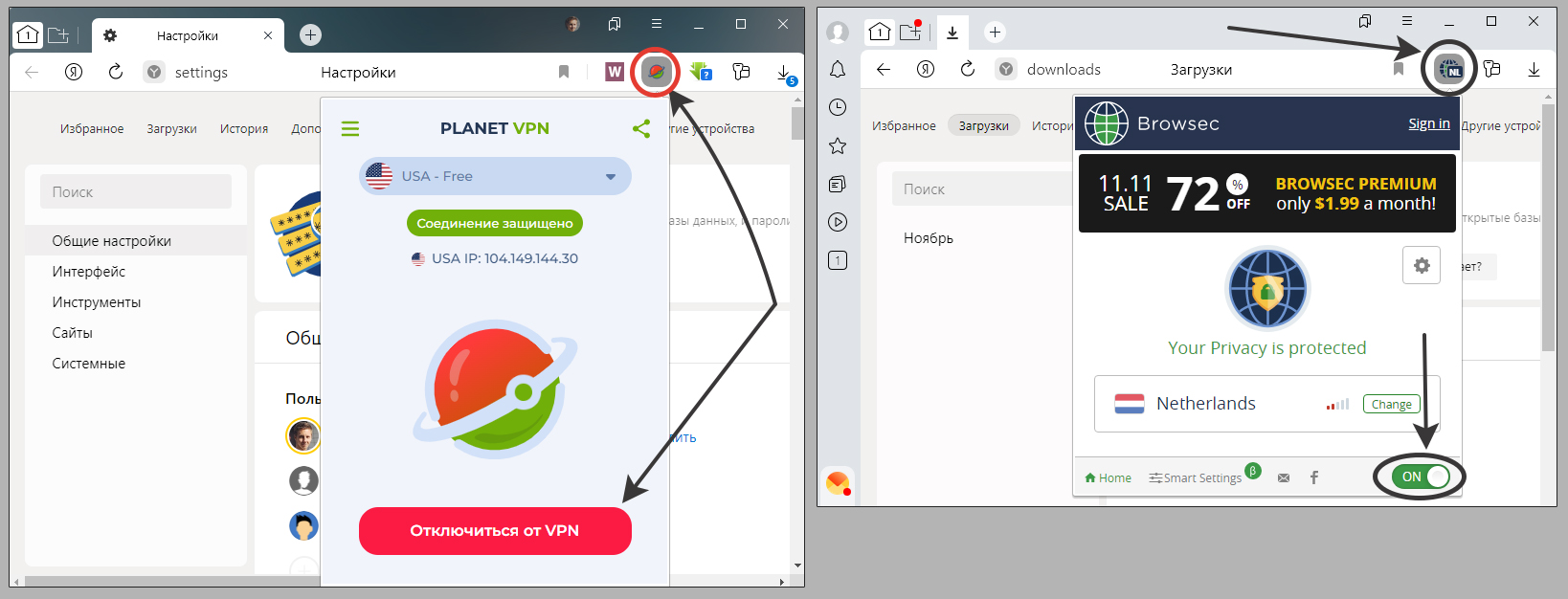
Все подобные расширения отключаются аналогично одним кликом.
Если у вас подключение в Яндекс браузере происходит через прокси и вы не нашли соответствующего плагина в списке дополнений, то:
- Перейдите в меню веб-обозревателя и откройте настройки.
- Перейдите в раздел «системные» (пролистайте страницу вниз) и кликните по ссылке «настройки прокси-сервера».
- В параметрах системы проверьте, что включена опция «Определять параметры автоматически», а также также отключены ручные настройки прокси.
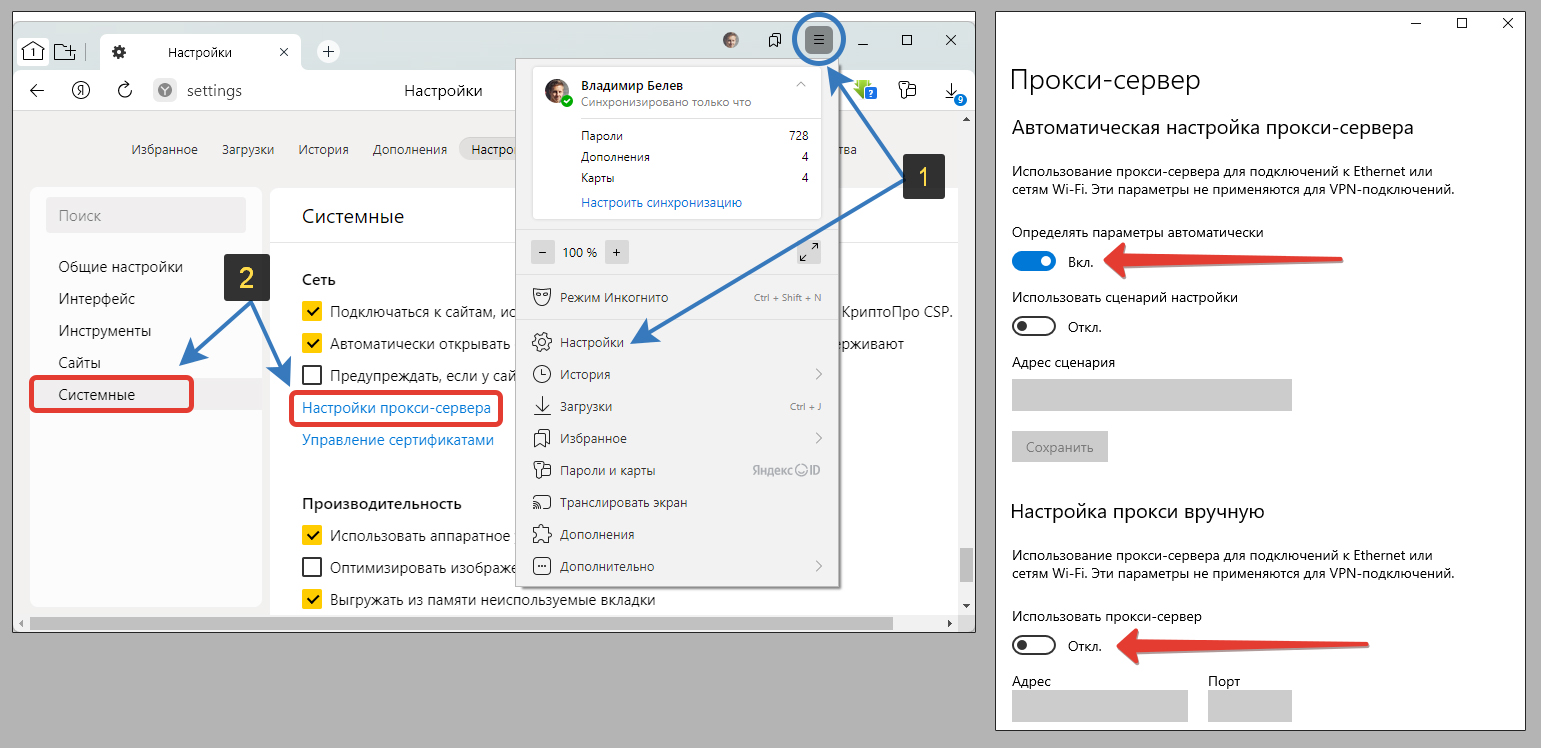
Для применения изменений лучше перезагрузить ПК.
2. Удаление программы VPN с ПК
Если по инструкции из главы выше вы не смогли отключить VPN в Яндекс браузере, например, не нашли соответствующее расширение среди опций и не увидели иконки на панели инструментов и при этом 100% уверены, что ВПН работает, то он может быть настроен в качестве приложения на самом ПК.
Потому что VPN не обязательно добавляются в конкретный браузер. Они могут устанавливаться на устройство. Отличие в том, что когда VPN-расширение включено в веб-браузере, подключение распространяется только на него. Если вы начнете заходить на сайты в другом веб-обозревателе, то они откроются через ваше стандартное подключение провайдера. В случае установки программы, соединение касается все операционной системы Windows / Linux / Mac OS. Значит, любое приложение в ней будет выходить в интернет через VPN.
Моя подробная инструкция для новичков по всем вариантам находится по ссылке: «как отключить VPN на компьютере». Рекомендую к прочтению если не помогла предыдущая глава.
А ниже кратко необходимые действия по шагам.
Необходимо проверить и отключить (или удалить):
- Проверьте, нет ли значка VPN-сервера в области трея (справа внизу панели задач, где отображаются часы). Если есть, кликните по нему правой кнопкой мыши и кликните по кнопке отключения («отключить / disconnect»). Либо откройте эту программу и выключите активное соединение в ней.
- Щелкните по значку Wi-Fi или проводного подключения. Если над всеми найденными сетями выше, над чертой расположены VPN (обозначаются специальным знаком), то кликните по активному и нажмите «Отключить».
- Уберите VPN из вкладки автозапуска в диспетчере задач (если у вас Windows 10 / 11) или из специальной утилиты автозагрузки (если Windows 8, 7, XP).
- Перейдите к разделу всех установленных программ, найдите в списке VPN и удалите его.
- Перезагрузите компьютер.
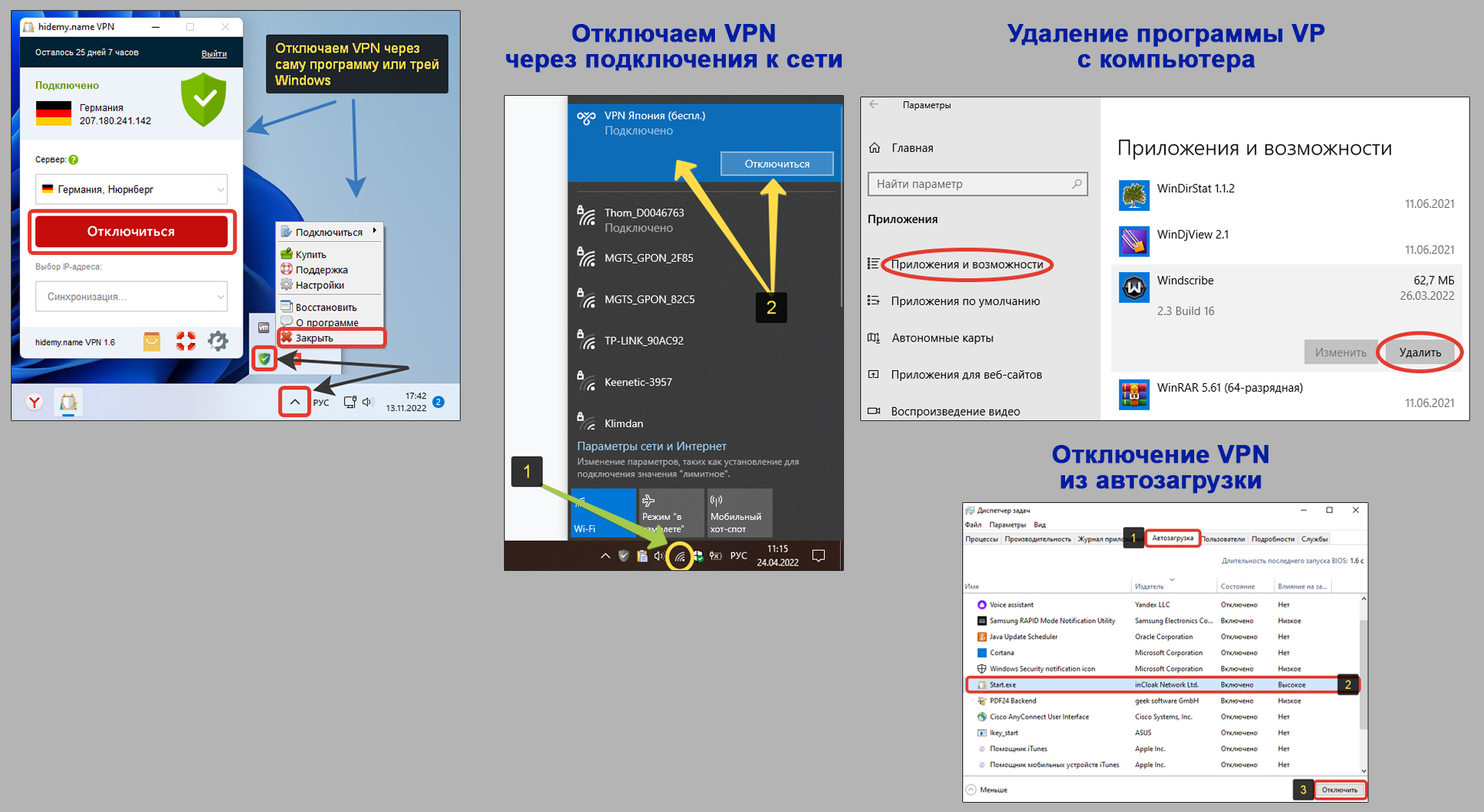
3. Запуск Yandex в режиме «Инкогнито»
Если открыть браузер Яндекса в специальном окне «Гостя» (он же «Инкогнито»), то по умолчанию в нем не будут работать никакие расширения VPN и прочие.
Нельзя сказать, что это хороший метод, поскольку вы ведь не будете постоянно работать в таком режиме, ведь он предназначен для частичной анонимности, чтобы не сохранялись файлы cookie и настройки. Поэтому постоянно в нем работать никак не получится.
Тем не менее если нужно быстро разово отключить VPN-соединение этого будет достаточно.
Порядок отключения ВПН в браузере Яндекс на телефоне
На смартфонах Андроид и моделях Айфонов VPN может быть подключен в качестве расширения в самом браузере, а также установлен как отдельное приложение.
Если вы уверены, что ВПН включается в браузере, то откройте его и следуйте инструкции ниже. Если нет, переходите по ссылке на отдельную статью: «как отключить VPN на телефоне», чтобы убрать VPN-соединение с устройства полностью.
Отключение ВПН в мобильном Яндекс браузере:
- Рядом со строкой поиска нажмите кнопку в виде трех вертикальных точек;
- В появившейся панельке снизу выберите «Настройки»;
- Пролистайте список чуть ниже и зайдите в «Каталог дополнений».
- В списке найдите VPN и переведите переключатель справа в положение «Выкл». Если не знаете точно, где среди расширений ВПН, отключите временно все и проверьте работу браузера.
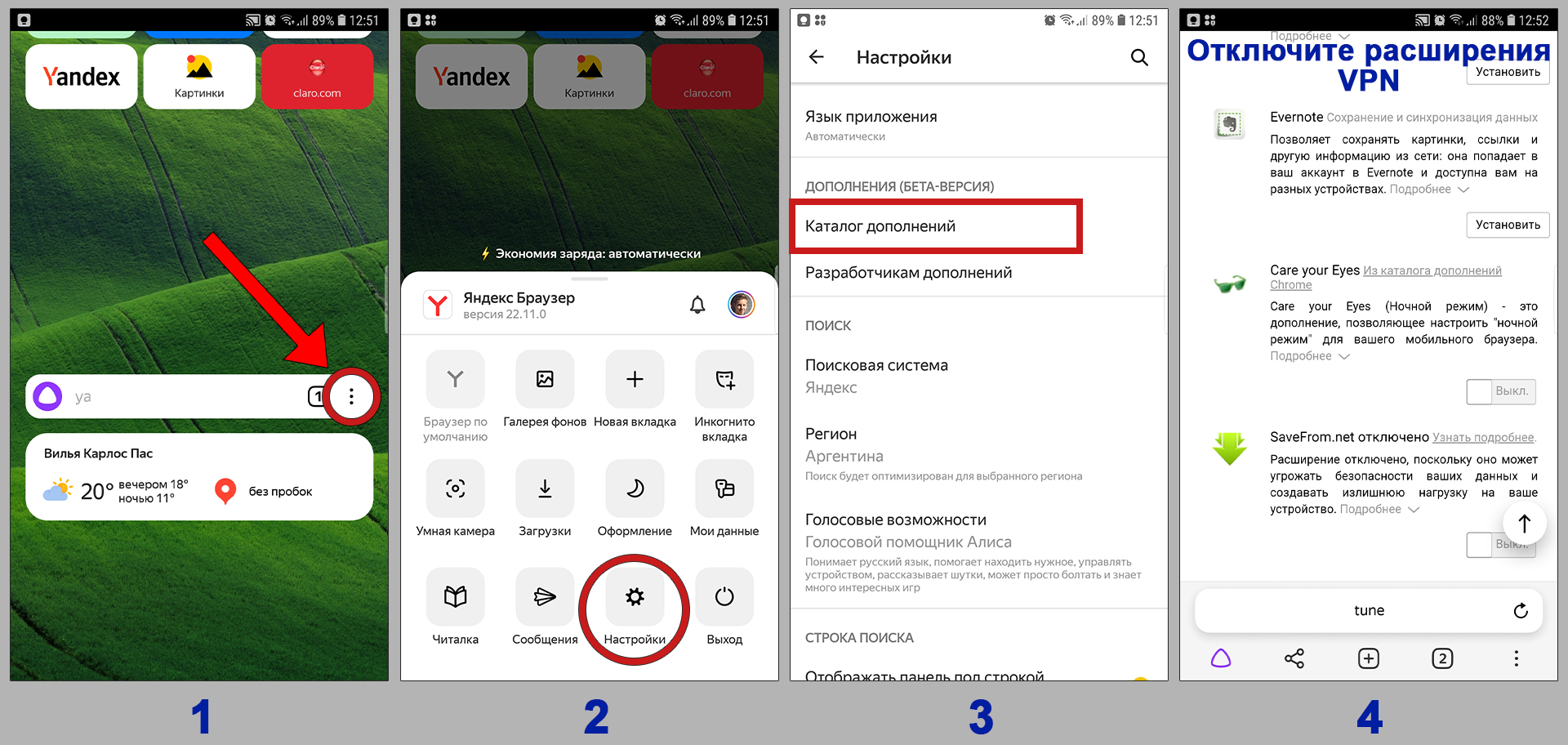
Основные выводы
Зная, как отключить VPN в Яндекс браузере, вы сможете выключать подобные сервисы в любом другом популярном веб-обозревателе: Google Chrome, Mozilla Firefox, Opera, Microsoft Edge и любых других.
Главное понимать, что не всегда ВПН добавляется и работает только в определенном браузере. Зачастую нужно выключить его в параметрах самой системы.
Напишите, пожалуйста, в комментарии ниже, получилось ли у вас все сделать по инструкции? Если нет, не стесняйтесь задать мне вопрос. С радостью отвечу, постараюсь помочь! 😊
На чтение 9 мин Просмотров 1.6к. Опубликовано 16.07.2019
Утилиты и дополнения для сокрытия личного IP и обхода блокировки сайтов сейчас пользуются огромным спросом в интернет-сообществе. И всё же, не все понимают, как правильно включить, выключить и пользоваться ВПН в Яндекс браузере, ведь встроенного функционала веб-обозревателя для максимальной анонимности недостаточно. На первый взгляд, в вопросе использования прокси дополнений нет ничего сложно, но на самом деле тонкостей большое количество. Наш материал призван посвятить в особенности настройки и использования ВПН-расширений и программ.
Содержание
- Как включить VPN в Яндекс браузере
- Решение 1: активируем стандартный ВПН
- Решение 2: устанавливаем VPN сторонних разработчиков
- Решение 3: используем программы
- Как включить VPN в Яндекс Браузере на Android
- Способ 1: с помощью расширений для веб-обозревателя Yandex
- Способ 2: через приложения
- Как использовать и правильно настроить VPN в Яндекс веб-обозревателе
- Как поменять локацию в VPN в браузере от Яндекса
- Как отключить ВПН в Yandex browser
- Метод 1: из поп-ап меню
- Метод 2: через раздел «Дополнения»
- Метод 3: посредством режима «Инкогнито»
Как включить VPN в Яндекс браузере
Активировать proxy можем несколькими способами, которые отличаются по типу используемых инструментов.
Решение 1: активируем стандартный ВПН
Сегодня есть 2 официальных сайта, распространяющих Яндекс браузер. Разница не только в дизайне и домене. Веб-обозреватель с этого веб-ресурса поставляется в чистом виде, без встроенных дополнений. Если загрузить с другого сайта, после установки, браузер сразу включает расширение Yandex Access. Во втором случае плагин от официального разработчика по умолчанию активен.
Если установили версию веб-обозревателя с официального сайта, нужно отдельно устанавливать ВПН-дополнение.
Как сделать активным VPN в Яндекс браузере:
- Открываем страницу плагина на площадке Google.
- Чтобы запустить установку, нажимаем на кнопку «Установить».
- Кликаем по активному элементу «Установить расширение» во всплывающем окне.
- О завершении процесса свидетельствует уведомление «Расширение Yandex Access успешно установлено и работает».
Важно! Отдельно активировать дополнение нет необходимости. Яндекс браузер самостоятельно определяет, когда целесообразно задействовать расширение. У подхода есть плюс и минус. С одной стороны, не нужно вручную включать расширение. С другой стороны, нет возможности настроить плагин и запустить на тех сайтах, на которых он не применяется самостоятельно.
Решение 2: устанавливаем VPN сторонних разработчиков
В прошлом обзоре мы уже рассматривали 7 хороших и бесплатных VPN-дополнений для Яндекс браузера. Любой из них можем активировать и использовать для загрузки сайтов.
Как включить VPN для Яндекс браузера на примере плагина Browsec:
- Переходим на страницу Гугл Маркета.
- Жмём на кнопку «Установить» и подтверждаем действие аналогичной клавишей в появившемся окне.
- Ждём завершения установки и попадаем на страницу расширения с инструкцией по активации.
- Закрываем вкладку дополнения.
- В правом верхнем углу нажимаем на значок плагина и кликаем по кнопке «Protect me».
Теперь модуль браузера активен. При подключении к веб-ресурсам, их отслеживающие системы будут определять не наше местоположение, а расположение серверов Browsec. Удостовериться, что всё сработало, можем на сайте Whoer. Если показывается страна Нидерланды, США, Великобритания или Сингапур, процедура прошла успешно.
Полезно! При подключении к некоторым сайтам теперь может появляться окно – «Мы заподозрили подозрительный трафик с вашего IP». Частые обращения к веб-ресурсу от многочисленных пользователей ВПН-дополнения у системы защиты вызывает подозрения. Получить доступ к сайту можем после прохождения капчи.
Решение 3: используем программы
Чтобы сменить IP, можем задействовать не только дополнения, но и специализированные утилиты. Бесплатных приложений среди них очень мало, зато есть программы с демо-версиями. Правда, они выдают ограниченное количество трафика или позволяют пользоваться услугами только некоторое время.
Бесплатные VPN-приложения:
- TunnelBear. Предлагает выбрать сервера в 20 странах и дарит бесплатно 500 Мб трафика в месяц.
- Windscribe. Обладает большим списком государств, но некоторые из них доступны по подписке. В бесплатной версии есть на выбор 14 серверов. Ежемесячно дарит пользователя 2 Гб трафика.
- Hotspot Shield. Главное достоинство сервиса – 750 Мб ежедневно. Недостаток в том, что пользователь не может сам выбрать сервер, к которому он подключен.
- Speedify. В первый месяц дарит 4 Гб, а все последующие – 1 Гб.
Для примера используем одно из лучших приложений – Windscribe:
- Скачиваем программу на Windows.
- Запускаем загруженный файл.
- В первом окне «У вас уже есть аккаунт» выбираем «Нет».
- Открывается браузер по умолчанию со ссылкой на регистрационную форму, где указываем логин, пароль и адрес электронной почты.
- После авторизации в программе жмём на кнопку включения.
Сверху указывается сколько гигабайт осталось. После исчерпания трафика можем оплатить услуги и продолжить пользоваться приложением либо перейти к другой программе или расширению.
Как включить VPN в Яндекс Браузере на Android
По аналогии с Windows, на Андроид есть 2 основных метода для установки анонимизатора: расширения и приложения.
Способ 1: с помощью расширений для веб-обозревателя Yandex
Простой, функциональный и бесплатный способ включить VPN в Яндекс браузере на Андроид подразумевает использование дополнений. В мобильном веб-обозревателе от Яндекса могут работать: Hola, Touch VPN, Hotspot Shield и VPN-free.pro. Подробный обзор перечисленных расширений расположен по ссылке 7 лучших VPN-дополнений.
Способ установки всех прокси-модулей идентичный, поэтому одного примера с Hola достаточно:
- Открываем ссылку на страницу Hola.
- Касаемся элемента «Установить».
- В новом окне жмём на ссылку «Установить расширение».
- Нажимаем на три точки в правом нижнем углу.
- Одним касанием открываем строку «Дополнения», а вторым – «Hola Free VPN…».
- Жмём на надпись «Unblock».
- После завершения подключения закрываем окно, страница обновляется с новым IP-адресом.
Способ 2: через приложения
Ситуация с proxy-приложениями довольно печальна, ведь рабочую и бесплатную программу найти очень сложно. Большинство утилит распространяется платно. Первые 7 дней они работают бесплатно, а всё дальнейшее время нужно продлевать подписку. По подобному принципу работают Betternet, Hideman, TunnelBear, VPN Proxy Master, Windscribe и т.п. Если и получится найти бесплатное приложение, вроде ProtonVPN, оно предоставляет либо подключение на ограниченной скорости, либо показывает много навязчивой рекламы (либо и то, и другое).
Как воспользоваться VPN Proxy Master:
- Устанавливаем приложение по ссылке.
- Запускаем программу и соглашаемся с использованием 7-дневной пробной версии.
- Жмём на кнопку «Вперёд».
Недостаток приложения – много назойливой рекламы.
Как использовать и правильно настроить VPN в Яндекс веб-обозревателе
Применить расширение или приложение для смены IP-адреса очень просто, нужно лишь открыть главное окно и подключиться к удалённому серверу. Если речь о дополнении, его иконка отображается справа от «умной строки». Говоря о приложении, ярлык программы располагается на рабочем столе. На видном месте интерфейса будет находиться кнопка для подключения. Возможно, предварительно придётся пройти регистрацию.
Однако, выполнив синхронизацию с сервером, не всегда удаётся достичь желаемого результата. Тому есть весомая причина — низкая степень анонимности.
Проблемы конфиденциальности исправить поможет несколько простых действий:
- Отключаем WebRTC. Для этого можем установить дополнение WebRTC Leak Prevent. Оно автоматически блокирует WebRTC.
- Меняем язык. Продвинутые системы отслеживания могут обнаруживать несоответствие языка страны, которой принадлежит сервер с IP-адресом к языку интерфейса браузера. Это весомый повод, чтобы заподозрить пользователя в сокрытии реального IP. Замена языка поможет повысить доверие к поддельному IP-адресу. Инструкция:
- Нажимаем на меню браузера и выбираем «Настройки».
- В конце страницы находим ссылку «Настройки языка и региона».
- Под записью «Язык интерфейса» разворачиваем список и выбираем язык, соответствующий региональным особенностям страны сервера.
- Переходим на другой часовой пояс. Время в операционной системе и в стране (откуда VPN-сервер) должны совпадать. Нажимаем ПКМ по часовой панели в правом нижнем углу и выбираем «Настройка даты и времени». В разделе «Часовой пояс» выбираем ту же страну, к серверу которой подключились.
После повышения уровня анонимности пользоваться VPN в Яндекс браузере становится значительно безопаснее. Раскрыть конфиденциальность не сможет ни одна система.
Как поменять локацию в VPN в браузере от Яндекса
Если проблема в Яндекс браузере сводится к низкокачественному серверу, можем использовать ВПН, принадлежащий другой локации. После переключения на иной источник, часто удаётся добиться лучшей скорости и меньшего пинга.
Как поменять ВПН в Yandex веб-обозревателе на примере Browsec:
- Кликаем на иконку расширения.
- Напротив названия страны, к серверу которой подключены, жмём на кнопку «Change».
- Из списка «Virtual Locations» выбираем один из бесплатных серверов Netherlands, Singapore, United Kingdom, United States.
Принцип переключения локаций приблизительно одинаков во всех расширениях.
Важно! После смены VPN в браузере от Яндекса рекомендуем проверить, насколько хорошо теперь работает подключение к интернету. Чтобы определить скорость и пинг при подключении, стоит воспользоваться сайтом 2IP. Если характеристики сети не устраивают, стоит повторить процедуру переподключения.
Как отключить ВПН в Yandex browser
VPN редко нужен на постоянной основе. Его лучше использовать во время сёрфинга на подозрительных или заблокированных сайтах. Чтобы вовремя переходить на прямое подключение, нужно уметь деактивировать расширения, управляющие соединением с сетью. Существует 2 варианта выключения ВПН: через интерфейс плагина или страницу «Дополнения». Ещё один способ – перейти в режим «Инкогнито», в котором модули браузера не загружаются.
Метод 1: из поп-ап меню
Самый простой в реализации способ. Практически во всех дополнительных модулях есть функция деактивации посреднического сервера.
Как отключить VPN в Яндексе веб-обозревателе:
- Жмём на значок плагина.
- В выпадающем меню нажимаем на кнопку «On», после чего она переключается в состояние «Off» (Browsec).
В других расширениях кнопка выключения может называться иначе: «Выключить», «Отключиться» и т.п. Результатом выполнения процедуры станет перевод плагина в режим ожидания.
Метод 2: через раздел «Дополнения»
Есть способ полностью деактивировать расширение в браузере. Правда, для реализации процедуры придётся переходить на страницу для управления аддонами.
Инструкция по отключению прокси-модулей:
- Нажимаем ПКМ по иконке любого дополнения и жмём на элемент «Настроить расширения».
- Ищем VPN-дополнение.
- Щёлкаем по кнопке напротив него – «Вкл».
Полезно! Деактивировать данным способом рекомендуем в тех случаях, когда есть желание освободить память от процессов расширения. После отключения по алгоритму из прошлого метода, плагин продолжает работать в фоновом режиме (не меняя IP) и потребляя немного ресурсов компьютера. Данный способ полностью выключает плагин.
Метод 3: посредством режима «Инкогнито»
В анонимном режиме никакие анонимизаторы и прочие расширения не работают (если нужное разрешение не предоставили вручную). При желании на короткое время избавиться от VPN, можем нажать комбинацию Ctrl + Shift + N. Однако, стоит помнить, что способ помогает выключить не только VPN в Яндекс браузере, но и сохранение паролей, куки, историю, кэш и т.п.
Мы поведали о всех способах запустить, убрать и изменить VPN в Яндекс браузере. Осталось только определиться, что конкретно нужно и применить полученные знания на практике. Включение прокси целесообразно при желании скрыть свой IP или открыть заблокированный веб-ресурс. Если с первого раза сайт не заработал, рекомендуем правильно настроить дополнение и переподключиться к другому серверу. В остальное время лучше держать ВПН отключенным, это позволит повысить скорость сёрфинга.
VPN может избавить от проблем, которые касаются серфинга в Интернете, но бывает, что его нужно отключить. Не знаете, как это сделать? Мы поможем!
Пользоваться расширением – удобно: установите ВПН на свой компьютер, а затем щелкните по значку в панели инструментов, нажмите «Включить». Думаем этот процесс вам знаком.
ВПН помогает заходить на заблокированные сайты, играть онлайн, смотреть стримы, скачивать книги или фильмы – в общем, делает информацию доступнее, в какой бы точке мира вы не находились. Но случается, что отключить его или удалить – не получается. Для доступа ко многим сайтам ВПН не нужен и тратить трафик (или ухудшать скорость интернета на ПК) впустую — не имеет смысла.
Проблемы при отключении
Есть распространенные проблемы при отключении ВПН:
1. При отключении доступ к Сети теряется;
2. Браузер не может подгрузить нужный сайт на андроиде или ПК.
Попробуйте выполнить следующие действия, если отключиться не получилось.
Как отключиться от VPN подключения?
Используйте ВПН-клиент
- скачайте и установите клиент на ПК;
- выполните запуск и войдите в учетную запись;
- после завершения работ отключите расширение программно (в окне программы);
- щелкните на значок ПКМ;
- выберите «Выход» в выпадающем меню.
Это стандартное решение, для новичков, которые только начинают знакомство с расширением и для более сложных операций обращаются к специалистам. На практике есть 3 способа отключения ВПН.
С помощью Windows
- Кликните ЛКМ на значок подключения в нижнем правом углу ПК.
- Посмотрите активность дополнительного VPN подключения.
- Отключите дополнительное соединение, если оно обнаружено.
Если больше не планируете использовать ВПН, то возможно его удалить (об этом мы расскажем чуть позже). Операция предназначена для избегания конфликта при переустановке или установке нового расширения на компьютер.
Кнопка отключения не активна?
В некоторых расширениях при отключении происходит разрыв соединения. Знайте, что это сделано для обеспечения безопасности. Но автоматическая функция делает невозможным выключение VPN, так как соединение перестает работать по умолчанию.
Перед тем, как отключить активное VPN-подключение, вам нужно снять «галочку» или передвинуть бегунок автоматического отсоединения ПК от Интернета при разрыве соединения.
DHCP включен?
- Кликните на «Пуск».
- Откройте «Настройки».
- Выберите «Сеть и Интернет».
- Перейдите в раздел «Сеть и Интернет». https://cdn.windowsreport.com/wp-content/uploads/2020/07/Select-Network-and-Internet.png
- Выберите «Интернет» и просмотрите сеть, к которой подключен ПК. https://cdn.windowsreport.com/wp-content/uploads/2020/07/Choose-between-Wi-Fi-and-Ethernet.png
- Кликните «Wi-Fi», а затем перейдите на вкладку «Управление известными сетями». https://cdn.windowsreport.com/wp-content/uploads/2020/07/Manage-known-networks-WiFi.png
- Кликните на сеть, к которой подсоединен компьютер.
- Затем выберете «Свойства». https://cdn.windowsreport.com/wp-content/uploads/2020/07/WiFi-connection-properties.png
- Кликните «Изменить» в разделе «Назначение IP-адреса». https://cdn.windowsreport.com/wp-content/uploads/2020/07/IP-assignment-edit-button.png
- В настройках IP кликните на «Автоматический (DHCP)».
Некоторые расширения самостоятельно отключают DHCP, чтобы обеспечить дополнительную защиту и избежать утечки информации. Если вы привыкли использовать «ручные» настройки IP, то изменять ничего не нужно.
Отключение происходит, если маршрутизатор автоматически передает назначение IP адресов.
Еще один способ закрыть ВПН-соединение
Технически отключить ВПН — легко, даже если вы плохо владеете компьютером. Главное – придерживаться инструкции, и, если не уверены в правильности настроек, вернитесь на шаг назад, проверьте действия еще раз.
Хорошо, если найдется под рукой второе устройство с доступом в Интернет, на котором вы будете смотреть пошаговую инструкцию или сделаете резервную копию данных.
Для отключения ВПН, если не хотите его использовать, будет проще удалить программу.
При установке расширения, программные файлы не хранятся в одной папке на ПК. Данные (для входа, ключи активации и т.д.) хранятся в разных частях системы. Они часто вызывают конфликт при установке нового ВПН (драйверы TAP).
Удаление VPN на компьютере
Как у многих программ, для VPN есть специальные протоколы, чтобы удалять сервис с устройств на базе Windows (7, 8, 10) и iOS, если отключить не получилось. При запуске программного обеспечения, протокол удаляет все файлы расширения. Это действенный способ отключить или удалить VPN на ПК в браузере (Яндекс, Мозила, Гугл).
Удаление VPN из Windows
Удаление производят при помощи специальных программ, таких как Revo Uninstaller. У него есть бесплатная версия, утилита на практике доказала эффективность.
После завершения деинсталляции, программа очистки удаляет записи из реестра, все оставшиеся файлы и папки.
https://vpn.inform.click/wp-content/uploads/2020/03/image_1813.jpg
Удаление вручную
Если вы устанавливали ВПН с ручными настройками, то удалять его нужно тем же способом. Ручное удаление – своеобразная мера предосторожности, которая поможет избежать проблем в работе Windows (XP, 7, 10).
Инструкция пошагово:
- Открываем «Центр управления сетями и общим доступом».
- Кликаем на «Изменить настройки адаптера».
- В открывшемся окне появятся все подключения и адаптеры.
- Кликаем правой кнопкой мыши на ВПН, а затем «Удалить».
Удаление драйверов TAP в Windows
Если драйверы TAP не удалены после установки предыдущей версии, могут произойти проблемы и сбои в работе нового расширения.
Даже при полном удалении прошлой версии, все равно придется деинсталлировать TAP.
Удаляем TAP пошагово:
- Откройте панель управления.
- Кликните на «Система и безопасность».
- «Система» – «Диспетчер устройств».
- Кликните на «Сетевые адаптеры».
- Кликните на драйверы TAP и нажмите «Удалить».
- Перезагрузите Windows на ПК или ноутбуке.
Удаление на Mac OS X
Для Mac есть два приложения деинсталляции, которые рекомендуют разработчики: AppCleaner (бесплатно) и CleanApp. Принцип работы у них не отличается от Revo Uninstaller. После удаления программой все равно придется «подчистить» систему от связанных файлов.
Пошагово удаляем VPN на Mac:
- «Системные настройки» – «Профили» – знак « – » около VPN.
- Заполните поле «Пароль».
- VPN удален.
Удалить VPN на iOS
Из iOS также в начале удаляете само расширение, а затем «подчищаете» систему.
Пошагово удаляем VPN на iOS:
- Заходим в «Настройки» – «Общие» – «Профиль».
- Кликаем на «VPN» – «Удалить профиль».
- Подтверждаем удаление.
Пошагово удаляем на Android
Принцип удаления – удаляем VPN (ВПН) на Андроиде, а затем оставшиеся файлы на телефоне. У нас в примере марка телефона Samsung.
- Заходим в настройки устройства, выбираем «Соединения», открываем «Доп. параметры».
- Выбираем ВПН.
- Переходим в «Настройка и управление виртуальными частными сетями».
- Удаляем сеть.
- После удаления на экране высветится «Нет VPN».
Удаление VPN на Linux
- При применении диспетчера пакетов для установки – используйте его для удаления.
- Удаления APT недостаточно, используйте дополнительно «Очистку» или GCleaner.
Вывод
Мы рассказали несколько способов отключения и деинсталляции ВПН. С отключением проблем возникнуть не должно – внимательно следуйте инструкциям и не забывайте отключать функцию разрыва связи с Сетью при отсоединении ВПН.
Об очистке мы выяснили — она бывает ручной и автоматической. «Хвосты», которые не удалила программа очистки или деинсталлятор, внимательно «подчищайте» вручную.
Если ничего из перечисленного в нашей статье не помогает, то лучше обратиться в службу поддержки ВПН. Там точно помогут решить вопрос деинсталляции, но перед этим узнают, почему вы решили удалить расширение. Следите за нашими статьями и новостями в блоге. Удачного серфа в Сети!
Просмотров 1.2k.
Обновлено 19.04.2021
Включить VPN в Яндекс Браузере можно с помощью разных способов. Расширения для открытия заблокированных сайтов пользуются большим спросом, но не все понимают, как их установить. При включении VPN есть некоторые нюансы, которые нужно изучить перед скачиванием.
Включение VPN в Яндекс Браузере
Включить VPN можно следующими методами:
- Активация встроенного ВПН.
- Установка ВПН от других разработчиков.
- Использование расширений.
Активация встроенного ВПН
Для включения встроенного VPN в Браузере необходимо:
- Открыть страницу плагина Yandex Access .
- Нажать «Установка».
- Кликнуть на сноску «Установить расширение».
- После скачивания появится запись «Расширение Yandex Access установлено и работает успешно».
Браузер автоматически включает расширение, когда это нужно, поэтому самостоятельно выполнять активацию не требуется.
Скачать расширение Yandex Access для Яндекс браузера
Установка ВПН сторонних разработчиков
Для примера рассмотрим активацию дополнения Browsec:
- открыть страницу скачивания;
- нажать «Установить» и подтвердить действия;
- после загрузки автоматически откроется страница с инструкцией;
- на главной странице в верхнем правом углу кликнуть на значок плагина и кнопку «Protect me».
При подключении к различным сайтам будет определяться местоположение Browsec, таким образом получится обойти ограничения. На сайте Whoer можно проверить, какая страна определяется. Например, США, Великобритания, Нидерланды и т.д. В таком случае активация выполнена успешно.
Если на сайте появилось сообщение «Мы увидели подозрительный трафик с вашего IP-адреса», то необходимо ввести капчу.
Скачать расширение Browsec для Яндекс браузера бесплатно
Использование расширений
Для смены IP можно использовать специальные дополнения, которые доступны в демо-версии. Но количество трафика ограниченно.
Среди бесплатных VPN-сервисов можно отметить:
- Hotspot Shield предлагает 750 Мб трафика каждый день. К минусам можно отнести отсутствие выбора сервиса для подключения.
- TunnelBear предлагает 500 Мб трафика ежемесячно и использование сервиса в 20 странах.
- Speedify предлагает в первый месяц пользования 4 Гб, а в остальные – 1 Гб.
- Windscribe подходит для многих стран, но некоторые доступны только по подписке. Бесплатно можно воспользоваться 14 сервисами. От Windscribe приходит 2 Гб трафика каждый месяц.
Активация VPN через Windscribe:
- Загрузка.
- Открытие загруженного файла.
- На вопрос «У вас уже есть аккаунт» ответить «Нет».
- В поле регистрации ввести логин, пароль и E-mail.
Вверху страницы указывается количество оставшегося трафика. Затем можно произвести оплату, чтобы пользоваться Windscribe.
Скачать расширение Windscribe для Яндекс браузера бесплатно
Настройка VPN в Яндекс Браузере
Настроить VPN в Яндекс Браузере рекомендуется следующим образом:
- Отключение WebRTC при помощи WebRTC Leak Prevent.
- Изменение языка необходимо для того, чтобы система не обнаружила несоответствие IP и языка.
Изменить язык следует по инструкции:
- Нажать «Настройки» в обозревателе.
- Кликнуть на сноску «Настройки языка и региона».
- В списке выбрать нужный язык в соответствии с регионом.
- Выбрать другой часовой пояс, так как время в стране и компьютере должны совпадать. В пункте «Настройка даты и времени» выбрать нужную страну.
После выполнения вышеперечисленных действий пользоваться сайтами можно безопасно.
Скачать расширение WebRTC Leak Prevent для Яндекс браузера бесплатно
Отключение VPN в Яндекс Браузере
VPN нужен только для некоторых сайтов, поэтому включать его постоянно нет необходимости. Отключить VPN в Яндекс Браузере можно тремя способами: выбрать режим «Инкогнито», через интерфейс или через страницу «Дополнения».
Режим «Инкогнито»
В данном режиме не будет работать анонимизатор и другое расширение. Если отключить VPN нужно на определенное время, то следует воспользоваться комбинацией Shift+Ctrl+N. Таким образом, можно еще сохранить кэш, историю поиска и т.д.
Через интерфейс
Данный вариант является самым простым. Почти все модули имеют функцию отключения сервиса.
Выключить VPN через интерфейс можно таким образом:
- Нажать на значок плагина.
- В меню следует выбрать кнопку «On», затем автоматически она переключится на «Off».
В зависимости от расширения кнопки могут иметь названия «Выключить», «Отключить» и др. После отключения VPN будет в режиме ожидания.
Через «Дополнения»
Для полного отключения VPN в Яндекс Браузере необходимо перейти на страницу управления аддонами. Инструкция:
- кликнуть на иконку расширения и нажать на кнопку «Настройка»;
- выбрать дополнение;
- кликнуть на кнопку «Вкл».
Если нужно освободить память от расширений, то следует воспользоваться последним способом. После отключения дополнение будет работать в фоновом режиме, не изменяя IP-адрес и используя небольшое количество ресурсов ПК. Такой способ может выключить расширение.
Включить VPN можно не только в Яндекс Браузере, но и в браузере на Android. Такой вариант подойдет для тех, кто чаще пользуется смартфоном, чем компьютером.
Для включения и отключения VPN существует множество способов. Использовать VPN рекомендуется в том случае, когда нужно скрыть свой IP-адрес или открыть сайт с заблокированным доступом. В некоторых случаях может не получиться перейти на нужный сервис с первого раза. Рекомендуется настроить дополнения или поменять VPN в Яндекс Браузере. Для повышения скорости загрузки необходимо отключать ВПН, когда не нужно открывать сайты с ограничениями.
На чтение 2 мин. Просмотров 5.4k. Опубликовано 19.10.2020
Приветствуем вас, дорогие читатели. Вы наверняка сталкивались с ситуациями, когда ваш браузер перестает пускать вас на какой-нибудь нужный сайт. Это касается и Яндекс Браузера, который «с сожалением» выдает ошибку, что в данный момент тот или иной сайт для вас недоступен. В основном такие сайты блокируются провайдерами по политическим причинам, однако есть один простой способ, который позволит вам это обойти. Речь пойдет о дополнении VPN и в сегодняшней статье мы расскажем вам, как его включить и отключить.
С этой проблемой не так давно столкнулись жители Украины, чье правительство заблокировало социальную сеть Вконтакте. Да и роскомнадзор, в этом плане, не отстает от соседей и регулярно блокирует доступ к действительно нужным ресурсам.
Однако разработчики Яндекс Браузера знают, как помочь своим пользователям. Чтобы установить VPN, вы должны будете открыть настройки браузера (3 полоски в правом верхнем углу экрана). Затем, на верхней панеле, выберите пункт «дополнения».
Тут вам нужно будет пролистать станицу до самого низа. Там, посреди экрана, вы увидите запись «каталог расширений для Яндекс Браузера». Кликайте на нее.
Если на заглавной странице вы не найдете нужного дополнения, то в окошке поиска, в правой верхней части страницы, напишите VPN. После этого у вас откроются все доступные VPN-дополнения на вашем ПК.
Вам нужно будет просто установить себе какой-нибудь из них, после чего запустить его и заходить на нужные сайты. Примечательно, что не все VPN работают одинаково. Некоторые из них разрешают вам самостоятельно выбрать регион, чей IP-адрес будет транслироваться с вашего ПК. Но сложного в этом нет ничего, так что разберетесь сами.
Что касается того, как выключить VPN, то тут все просто. Большинство из них выключаются автоматически, при закрытии браузера (потом их заново нужно будет включать). Ну а если вам нужно будет удалить расширение, то вернитесь в свои дополнения в Яндекс браузере, найдите установленный VPN и удалите его.
На этом наша статья подходит к концу, всем удачи и пока.
( 2 оценки, среднее 5 из 5 )
Как отключить VPN в Яндекс Браузере
Иногда пользователи использую подмену данных о своём сетевом адресе. Это нужно для того, чтобы некоторые ресурсы, например, недоступный в России стриминговый сервис Spotify, запускались без проблем. Это позволит открыть недоступный сайт, но скорость соединения значительно уменьшится. Чтобы скорость увеличилась – VPN нужно отключить. Как это сделать в Яндекс браузере – читайте в сегодняшней инструкции.
Чаще всего защищённое соединение, также известное как VPN, используют на компьютере. Связано это с рядом причин, но самые существенные – простота и оперативность установки. Кроме того, существует несколько способов подключения, поэтому отключать VPN также придётся по-разному. Это могут быть настройки браузера или системы, с помощью расширений или с использованием режима «Турбо».
VPN подключен через браузер или Windows.
Если защищённое соединение установлено таким образом, то и отключать его нужно там же. Чтобы осуществить это, следует выполнить несколько действий.
- Отрываем настройки браузера.
- Пролистываем до самого конца открывшейся страницы, где находим кнопку «Настройки прокси-сервера». Это именно то, что нам нужно.
- В открывшемся окне системных настроек находим ползунок «Использовать прокси-сервер» и отключаем его. Не пугайтесь, что Яндекс браузер открыл окно системных настроек. Зачастую веб-клиенты используют системные настройки прокси.
- После отключения прокси нажимаем кнопку «Сохранить» в самом низу окна с настройками.
После этого соединение с VPN будет разорвано, браузер вновь будет работать с вашим настоящим IP-адресом. Если же вы хотите удалить данные о прокси-серверах, то перед их отключением необходимо отчистить соответствующие поля в окне настроек.
VPN подключен с помощью расширения.
Расширения для браузеров позволяют дополнить его функциями, среди которых и возможность подключения защищённого соединения без необходимости копаться в системных настройках. Чтобы отключить такое расширение также потребуется выполнить ряд действий.
Здесь всё очевидно: после отключения расширения браузер продолжает работать, используя настоящий сетевой адрес вашего компьютера.
Включенный инструмент «Турбо».
Вообще, «Турбо» не является VPN-сервисом как таковым. Он анализирует данные о страницах на собственных серверах, после чего выдаёт пользователю готовый результат. Это значит, что пользователь, сам того не ведая, становится пользователем прокси-сервера Яндекса. Отключить турбо в Яндекс браузере очень просто: достаточно открыть «Меню» на любой странице и нажать «Выключить турбо».
Нет доступа во внешний интернет после отключения от VPN
Ребят, выручайте. Начал пользоваться услугами одного из провайдеров VPN-серверов, у них имеется свой софт, что-то вроде своего клиента для OpenVPN, но не суть.
Словил следующую проблему: при использовании VPN — все отлично, доступ в интернет есть, но если отключиться от него — интернет пропадает, и никакие манипуляции вообще не помогают, будь то удаление VPN софта с корнями, или сброс сетевых настроек Винды.
В программе есть пункт Kill switch — но он отключен.
Перерыл яндекс и гугл, решения людей с похожими проблемами не подошли, тех. поддержка VPN-провайдера никакого внятного ответа дать не может.
Основная загвоздка в том, что сейчас нет возможности переустановить или хотябы откатить систему.
Может кто-то сталкивался в похожей ситуацией?
UPD: с проблемой разобрался, хоть и не до конца понял причины, помогло следующее: в настройках основного сетевого адаптера, в свойствах протокола ipv4 выставил DNS адреса гугла вместо автоматических: основной 8.8.8.8, альтернативный 8.8.4.4 и все зашуршало.
Всем откликнувшимся спасибо!
Vpn работает только в браузере или защищает весь компьютер
Сообщения: 971
Благодарности: 15
Решил попробовать для серфинга в интернете использовать браузер Opera.
У этого браузера есть встроенный VPN.
Я включил этот встроенный VPN в настройках — большинство сайтов работает хорошо.
Однако, есть некоторые сайты, которые при включенном VPN не открываются.
В чем может быть дело?
Это проблема на стороне сайта?
Или криво работает VPN?
Кто «виноват»? Помогите разобраться.
Проверьте настройки опции адаптера Ethernet
- Щелкните правой кнопкой мыши меню «Пуск» и выберите « Сетевые подключения» .
- Нажмите Изменить параметры адаптера .
- Щелкните правой кнопкой мыши используемое сетевое подключение и выберите « Свойства» .
- Выделите «Протокол Интернета версии 4 (TCP / IPv4)» и нажмите « Свойства» .
- Выберите Использовать следующие адреса DNS-серверов и введите адреса OpenDNS (208.67.222.222 и 208.67.220.220) в полях Предпочитаемый DNS-сервер и Альтернативный DNS-сервер.
- Нажмите OK, затем Закрыть, затем Закрыть Наконец, закройте окно Сетевые подключения.
- Промой свой DNS. На этом этапе мы рекомендуем вам очистить как кеш распознавателя DNS, так и кеш веб-браузера. Это гарантирует, что ваши новые параметры конфигурации DNS вступят в силу немедленно.
Как выбрать и установить VPN плагин в браузер Opera?
У VPN-расширений для Opera когда-то были разные варианты исполнения; встроенный в браузер VPN и отдельное мобильное приложение с возможностью активации VPN в один клик.
Мобильная версия Opera, ранее доступная для Android и iOS, больше не активна, однако есть несколько хороших бесплатных альтернатив, таких как TunnelBear и Windscribe.
Однако десктопная версия веб-браузера Opera со встроенным VPN все еще работает. После загрузки и установки самого браузера, включить VPN плагин достаточно просто:
- В главном меню перейдите в «Настройки», выберите пункт «Конфиденциальность и безопасность».
- затем найдите в списке FreeVPN и переключите его в активный режим. В браузере появится значок с надписью «VPN», с помощью которого Вы можете включать и выключать VPN, а также выбирать свое местоположение.
Пользователи также могут позволить браузеру Opera самостоятельно выбирать оптимальное местоположение VPN сервера на основе таких факторов, как скорость сети, задержка, местоположение и мощность сервера. В режиме автоматического определения местоположения просмотр через VPN всегда осуществляется с максимальной доступной скоростью.
Wi-Fi работает только через VPN
Вы можете опубликовать сообщение сейчас, а зарегистрироваться позже. Если у вас есть аккаунт, войдите в него для написания от своего имени.
Примечание: вашему сообщению потребуется утверждение модератора, прежде чем оно станет доступным.
Всем привет! Сегодня мы поговорим про то, как отключить VPN на разных устройствах и системах (Windows 7, 10, iOS, Android, Браузеры и т.д.) Если вы используете какую-то ВПН-программу, то проще сделать так. В Виндовс нужно найти её в трее в правом нижнем углу экрана, нажать правой кнопкой мыши и выбрать «Отключить».
Программа может быть скрыта, поэтому нажмите на стрелочку, которая указывает вверх. Чтобы убрать программу из трея, чтобы она не запускалась автоматически при запуске винды – смотрим инструкцию тут. Если же там нет никакой программы, вы ранее настраивали подключение по-другому, да и вообще вы хотите выключить VPN не на компьютере, а на телефоне, то смотрим свою главу в статье ниже. Если я не описал какое-то устройство, а вам срочно нужна пошаговая инструкция, то напишите в комментариях, и я добавлю новую главу.
СОВЕТ! Если вы пользуетесь платным ВПН, и он вам не нравится, то вы можете посмотреть нашу подборку бесплатных, надежных, и проверенных, лично мной, сервисов тут.
Содержание
- Windows 7
- Windows 10
- Android
- iOS
- В любом браузере
- В браузере Opera
- Задать вопрос автору статьи
Windows 7
- Кликаем по подключению в правом нижнем углу в трее и выбираем «Центр управления сетями и общим доступом».
- Слева выбираем второй блок «Изменение параметров адаптера».
- Находим ваше VPN подключение, нажимаем правой кнопкой мыши и выбираем «Отключить». Вы также можете его тут же «Удалить».
Windows 10
- Переходим в «Пуск» – «Параметры».
- Находим раздел «Сеть и Интернет».
- Переходим во вкладку VPN, находим наше подключение и отключаем.
Android
Рассмотрим две прошивки. В любом случае вам нужно перейти в «Настройки» (Имеет значок шестеренки и находится в дополнительном меню).
Переходим в раздел «Сеть и Интернет», далее выбираем «Дополнительно» и находим ВПН.
В других прошивках нужно будет просто нажать на кнопку «Ещё» и перейти в «Беспроводные сети».
Далее вы увидите все возможные VPN подключения, в том числе те, которые используются программами. Чтобы удалить подключение, нужно нажать по шестеренке. Чтобы отключить, нужно нажать по названию.
iOS
Нажимаем по шестеренке, далее переходим в раздел «Основные» и нажимаем по нужному нам пункту.
Теперь вы увидите ВПН подключение, которое сейчас используется – рядом будет стоять галочка. Выбираем его и отключаем.
В любом браузере
Если вы использовали ранее какое-то расширение, то находим панель в правом верхнем углу (обычно находится там). Кликаем ПКМ по вашему дополнению и выбираем «Отключить». Если зайти в раздел «Управление расширений», то можно его полностью удалить.
В браузере Opera
На компьютере
В Опере проще всего сделать это, нажав на три буквы VPN и далее переведя бегунок в выключенное состояние (бегунок стоит слева и горит серым). Но бывает баг, что данных трех букв не видно, тогда идем другим путем.
Нажимаем на красную букву «О» и переходим в «Настройки».
Пролистываем в самый низ и нажимаем по кнопке «Дополнительно», далее находим пункт ВПН и выключаем его.
На телефоне
VPN на смартфоне работает только в приватных вкладках, так что вам не нужно переживать. Если же вы хотите отключить их даже для инкогнито-вкладок, то нажмите по красной буковке «О», перейдите в «Настройки» и деактивируйте функцию.
Государство имеет право блокировать сайты, работающие с нарушениями закона. Некоторые интернет-магазины могут быть недоступны. VPN для Яндекс Браузера обеспечит посещение этих ресурсов без дополнительных усилий.
Принципы работы и особенности
VPN — это виртуальная частная сеть. С помощью данной технологии между компьютером и конечным ресурсом создается туннель при помощи протоколов IPsec, SSH и SSTP. Расширение, установленное в браузере, шифрует исходящее содержимое и отправляет трафик на место назначения через VPN-серверы. Их количество может меняться от 5 до 45. Затем содержимое возвращается на устройство и декодируется. VPN не блокирует файлы cookie и не защищает от вирусов.
Как включить VPN на Яндекс Браузере
Перед тем как включить VPN в Яндексе, следует убедиться в том, что программное обеспечение (ПО) аналогичного действия не работает. Это позволит избежать конфликтов. Если установлено расширение VPN-Free.Pro, то оно запускается сразу. Пользователь должен только выбрать виртуальное местоположение из списка. Остальные дополнения нужно включать вручную. Для этого потребуется щелкнуть по значку, а затем — по кнопке Protect или тумблеру.
Как настраивать VPN для браузера
Налаживание ВПН-расширения для браузера от Яндекса заключается в выборе нового местоположения. Чтобы можно было открывать заблокированные сайты, следует выбрать одну из стран Европы, ориентируясь по скорости и стабильности соединения. Для доступа к музыкальным ресурсам и видеосервисам, например к Netflix, в качестве виртуальной локации задают США.
Изменение региона находится в настройках, вкладка системные.
При использовании Browsec дополнительно можно включить защиту конфиденциальности нажатием на соответствующую кнопку. Если возникает сбой загрузки, то перед тем как отключить расширение, рекомендуется сменить локацию. После этого сайт должен открыться.
Расширения для компьютерного браузера
Дополнения, добавляющие в Яндекс.Браузер VPN, распространяются как через каталог расширений для Opera, так и через интернет-магазин Chrome, поскольку политика обоих сервисов разрешает размещение подобного ПО. Если пользователь не найдет плагин в одном месте, то он может отыскать его на другом ресурсе.
Browsec
Это расширение является самым популярным. Browsec предлагает надежное шифрование трафика. Благодаря использованию собственной «облачной» сети пользователь может свободно посещать сайты, заблокированные системным администратором или провайдером, а также развлекательные сервисы, недоступные в России. Это дополнение можно скачать бесплатно из каталога Opera Addons.
В Browsec имеется встроенный механизм защиты конфиденциальности, обеспечивающий одновременную смену IP-адреса и местоположения. Благодаря небольшому размеру плагин занимает около 10 Мбайт оперативной памяти.
При покупке подписки пользователь получает специальные преимущества:
- 42 дополнительных местоположения;
- соединение через высокопроизводительные премиум-серверы;
- ускорение серфинга.
Внести оплату можно на месяц, а также 1 и 2 года. Единственный недостаток бесплатной версии — ограниченный набор стран в качестве виртуальной локации: Германия, Великобритания и Нидерланды.
ZenMate
Данное расширение поддерживает полное шифрование трафика в обоих направлениях в 128-битном режиме. Это обеспечивает надежную защиту от прослушивания и перехвата. Кроме того, плагин не осуществляет журналирование действий пользователя.
Расширение VPN для Яндекс Браузера ZenMate доступно в бесплатной и премиум-версии. В первом случае пользователь может выбрать одну из 5 стран для подмены трафика. Дополнительные локации, подстраивающиеся под предпочтения, становятся доступными после оформления подписки. Другие возможности премиум-режима — это защита от вредоносного кода и блокировка сторонних трекеров. Минусы ZenMate — ограниченная скорость в стандартной версии и периодические сбои, приводящие к нестабильности.
VirtualShield
Это расширение распространяется безвозмездно и не содержит платных подписок. VirtualShield предлагает хороший VPN с автоматическим выбором локации. При необходимости расширение можно выключить, если возникают проблемы с функционированием сайтов. Этот VPN полностью совместим с Windows XP, поскольку сервис оптимизирован для ПК с 17-й версией Яндекс.Браузера.
Dotvpn
DotVPN Plugin обладает несколькими особенностями:
- повышенные до 4096 бит ключи шифрования;
- режим сжатия трафика для ускорения серфинга через медленное подключение;
- поддержка протокола TOR для доступа в одноименный сегмент интернета;
- встроенный брандмауэр, блокирующий нежелательные входящие запросы.
В интерфейсе DotVPN отсутствуют рекламные блоки.
Hola Better
Особенность данного расширения заключается в том, что оно распространяется сейчас через магазин Chrome Webstore. VPN от Hola постоянно обновляется. Интерфейс доступен на русском языке, что является еще одним достоинством. Как и другие продукты, Hola работает по смешанной модели.
В бесплатной версии максимальный объем трафика, передаваемого через этот VPN в течение дня, ограничен. Лимиты устанавливаются индивидуально. Кроме того, плагин сохраняет журналы об активности пользователя. Покупка подписки снимает все ограничения на объем трафика, скорость и перечень разблокируемых ресурсов.
VPN free pro
Отличается простым интерфейсом, доступным на русском языке. Расширение не требует от пользователя подключения платной подписки. Серверы VPN Free Pro расположены в 8 странах. Плагин не нуждается в тонкой настройке, а его размер не превышает 500 Кбайт. Благодаря этому браузер от Яндекса будет более стабильно работать с активированным VPN-free.pro.
Установка VPN на Яндекс Браузер
Если это действие выполняется в каталоге дополнений Opera, то на странице выбранного расширения с VPN нужно нажать зеленую кнопку, которая находится в правом верхнем углу, после чего на ПК скачается нужный файл. Затем потребуется подтвердить установку. Когда значок расширения появится справа от «умной строки», нужно щелкнуть по нему, чтобы завершить активацию и приступить к настройке VPN. Установка плагинов из файлов CRX или из магазина Chrome осуществляется похожим образом.
Расширения VPN для смартфона
Возможность полноценной работы расширений — это одна из особенностей Яндекс.Браузера для мобильных устройств. Установка ВПН-дополнения на смартфон допускается из обоих рассмотренных каталогов. Чтобы плагин стал доступен для инсталляции, нужно вызывать десктопную версию предпочитаемого источника, нажав на соответствующую кнопку главного меню Yandex Browser на Android. После этого устанавливают выбранную утилиту, как на ПК. Ее значок будет доступен в соответствующем подразделе.
Выбор расширения для Yandex Browser
Для компьютеров и ноутбуков с ограниченной производительностью лучшим решением будет VPN-free.pro, поскольку это расширение не будет замедлять работу браузера. Для покупок в зарубежных интернет-магазинах нужно установить DotVPN, обладающий более стойким шифрованием. В остальных случаях можно выбрать Browsec или VirtualShield.
Проверка подключения
Чтобы убедиться в том, что ВПН для браузера от Яндекса работает, следует уточнить, изменился ли IP-адрес и местоположение. Это можно сделать в сервисе «Интернетометр» или SpeedTest. Если сведения не обновились, то потребуется переустановить или поменять расширение.
Приветствуем вас, дорогие читатели. Вы наверняка сталкивались с ситуациями, когда ваш браузер перестает пускать вас на какой-нибудь нужный сайт. Это касается и Яндекс Браузера, который «с сожалением» выдает ошибку, что в данный момент тот или иной сайт для вас недоступен. В основном такие сайты блокируются провайдерами по политическим причинам, однако есть один простой способ, который позволит вам это обойти. Речь пойдет о дополнении VPN и в сегодняшней статье мы расскажем вам, как его включить и отключить.
С этой проблемой не так давно столкнулись жители Украины, чье правительство заблокировало социальную сеть Вконтакте. Да и роскомнадзор, в этом плане, не отстает от соседей и регулярно блокирует доступ к действительно нужным ресурсам.
Однако разработчики Яндекс Браузера знают, как помочь своим пользователям. Чтобы установить VPN, вы должны будете открыть настройки браузера (3 полоски в правом верхнем углу экрана). Затем, на верхней панеле, выберите пункт «дополнения».
Тут вам нужно будет пролистать станицу до самого низа. Там, посреди экрана, вы увидите запись «каталог расширений для Яндекс Браузера». Кликайте на нее.
Если на заглавной странице вы не найдете нужного дополнения, то в окошке поиска, в правой верхней части страницы, напишите VPN. После этого у вас откроются все доступные VPN-дополнения на вашем ПК.
Вам нужно будет просто установить себе какой-нибудь из них, после чего запустить его и заходить на нужные сайты. Примечательно, что не все VPN работают одинаково. Некоторые из них разрешают вам самостоятельно выбрать регион, чей IP-адрес будет транслироваться с вашего ПК. Но сложного в этом нет ничего, так что разберетесь сами.
Что касается того, как выключить VPN, то тут все просто. Большинство из них выключаются автоматически, при закрытии браузера (потом их заново нужно будет включать). Ну а если вам нужно будет удалить расширение, то вернитесь в свои дополнения в Яндекс браузере, найдите установленный VPN и удалите его.
Как отключить vpn в яндекс браузере
- Открываем страницу плагина на площадке Google.
- Чтобы запустить установку, нажимаем на кнопку «Установить».
- Кликаем по активному элементу «Установить расширение» во всплывающем окне.
- О завершении процесса свидетельствует уведомление «Расширение Yandex Access успешно установлено и работает».
Решение 2: устанавливаем VPN сторонних разработчиков
- Переходим на страницу Гугл Маркета .
- Жмём на кнопку «Установить» и подтверждаем действие аналогичной клавишей в появившемся окне.
- Ждём завершения установки и попадаем на страницу расширения с инструкцией по активации.
- Закрываем вкладку дополнения.
- В правом верхнем углу нажимаем на значок плагина и кликаем по кнопке «Protect me».
- TunnelBear . Предлагает выбрать сервера в 20 странах и дарит бесплатно 500 Мб трафика в месяц.
- Windscribe . Обладает большим списком государств, но некоторые из них доступны по подписке. В бесплатной версии есть на выбор 14 серверов. Ежемесячно дарит пользователя 2 Гб трафика.
- Hotspot Shield . Главное достоинство сервиса – 750 Мб ежедневно. Недостаток в том, что пользователь не может сам выбрать сервер, к которому он подключен.
- Speedify . В первый месяц дарит 4 Гб, а все последующие – 1 Гб.
- Скачиваем программу на Windows.
- Запускаем загруженный файл.
Как включить VPN в Яндекс Браузере на Android
Способ 1: с помощью расширений для веб-обозревателя Yandex
- Открываем ссылку на страницу Hola.
- Касаемся элемента «Установить».
- В новом окне жмём на ссылку «Установить расширение».
- Нажимаем на три точки в правом нижнем углу.
- Одним касанием открываем строку «Дополнения», а вторым – «Hola Free VPN…».
- Жмём на надпись «Unblock».
- После завершения подключения закрываем окно, страница обновляется с новым IP-адресом.
- Устанавливаем приложение по ссылке .
- Запускаем программу и соглашаемся с использованием 7-дневной пробной версии.
- Жмём на кнопку «Вперёд».
- Отключаем WebRTC. Для этого можем установить дополнение WebRTC Leak Prevent . Оно автоматически блокирует WebRTC.
- Меняем язык. Продвинутые системы отслеживания могут обнаруживать несоответствие языка страны, которой принадлежит сервер с IP-адресом к языку интерфейса браузера. Это весомый повод, чтобы заподозрить пользователя в сокрытии реального IP. Замена языка поможет повысить доверие к поддельному IP-адресу. Инструкция:
- Нажимаем на меню браузера и выбираем «Настройки».
- В конце страницы находим ссылку «Настройки языка и региона».
- Под записью «Язык интерфейса» разворачиваем список и выбираем язык, соответствующий региональным особенностям страны сервера.
- Переходим на другой часовой пояс. Время в операционной системе и в стране (откуда VPN-сервер) должны совпадать. Нажимаем ПКМ по часовой панели в правом нижнем углу и выбираем «Настройка даты и времени». В разделе «Часовой пояс» выбираем ту же страну, к серверу которой подключились.
- Кликаем на иконку расширения.
- Напротив названия страны, к серверу которой подключены, жмём на кнопку «Change».
- Из списка «Virtual Locations» выбираем один из бесплатных серверов Netherlands, Singapore, United Kingdom, United States.
Как отключить ВПН в Yandex browser
- Жмём на значок плагина.
- В выпадающем меню нажимаем на кнопку «On», после чего она переключается в состояние «Off» (Browsec).
- Нажимаем ПКМ по иконке любого дополнения и жмём на элемент «Настроить расширения».
- Ищем VPN-дополнение.
- Щёлкаем по кнопке напротив него – «Вкл».
Как отключить VPN в Windows, в браузерах и на мобильных устройствах
Как отключить VPN в Windows-системах в десятой модификации
Предотвращение VPN-утечки DNS
- FriGate;
- Hola;
- TunnelBear;
- Zenmate.
- Нажмите на горизонтальные полоски.
- Выберите «Дополнения».
- Прокрутите страницу до подвала.
- Нажмите кнопку «Каталог».
- Найдите через поиск VPN расширение.
- Выберите из списка дополнение.
- Нажмите «Установить VPN».
- Откройте меню.
- Перейдите в раздел «Дополнения».
- Найдите установленное расширение.
- Нажмите на стрелку «Подробнее».
- Кликните по кнопке «Настройка».
- Сконфигурируйте работу дополнения.
- Перейдите в раздел «Дополнение».
- Выберете плагин.
- Деактивируйте дополнение.
FriGate для Yandex.Браузера
- Кликните на иконку с молнией.
- Откройте вкладку «Режим работы».
- Выберите «Все сайты» или «Ресурсы из списка».
- Включите VPN.
Как отключить vpn в яндекс браузере 4 способа
VPN — это обобщённое название технологии, способной собрать несколько устройств в одну логическую сеть поверх уже существующей (скажем, сети Интернет). Подключение к VPN позволяет пользователю:
- обезопасить файловую систему своего Андроида от проникновения вредоносных программ;
- сохранить анонимность (никто не узнает, какие сайты посещал пользователь и о чём он писал в социальных сетях и мессенджерах);
- обойти цензуру и региональные запреты и попасть на порталы, которые недоступны при стандартном подключении (например, сайты казино и торрент-раздачи).
Настроить VPN можно, применяя лишь встроенные инструменты ОС Androidи не прибегая к дополнительному софту. Подключение к VPN происходит через такие протоколы, как PPTP, L2TP, IPSec.
Что значит vpn на моем телефоне?
Используете ли вы телефонную VPN или настольную, технология и идея лежат в основе. Он создает «виртуальную частную сеть», когда вы пользуетесь общедоступным Интернетом на своем смартфоне, позволяя просматривать веб-страницы с лучшей конфиденциальностью, безопасностью и анонимностью в Интернете.
Что такое vpn и как его включить?
VPN расшифровывается как Virtual Private Network (частная виртуальная сеть). Подключение к такой сети происходит поверх вашего обычного соединения с интернетом. Это означает, что для подключения к VPN-сети нужно иметь работающее соединение с интернетом.
Что делает мобильный vpn?
VPN для мобильных устройств работает так же, как настольная VPN, т.е. скрывает ваш фактический IP-адрес и отправляет ваш интернет-трафик через зашифрованный туннель. Более того, преимущества, которые вы можете получить, также не отличаются. Он позволяет вам получать доступ к гео-ограниченному контенту, находить более дешевые предложения, просматривать веб-страницы в частном порядке и многое другое.
↑ зачем нужен vpn?
- Во-первых, подобное соединение отличается высоким уровнем защиты и позволяет защитить пользователя от вредоносных программ и хакерских атак.
- Во-вторых, многие компании пользуются VPN, чтобы сохранить конфиденциальность своих данных. В общем, если вы любитель конспирации, то VPN — это лучший выбор.
- Ну а самое главное, VPN позволит вам получить доступ к заблокированному контенту и сайтам в интернете.
Приведем несколько простых примеров использования ВПН.
Например, мы можем получить доступ к заблокированному сайту, сервису или даже приложению. Допустим, какая-то игра на Google Play недоступна в нашей стране. Используя VPN, мы сможем заставить Google «думать», что мы пользуемся интернетом из США, Австралии, Японии и т.д., тем самым обойдя мешающие нам ограничения.
Для бизнеса VPN- это необходимый ценный инструмент, позволяющий объединить удаленных работников из различных точек мира в единую сеть, при этом надежно защитив свои данные.
Пользуясь общественными сетями, например, бесплатным Wi-Fi в точках общепита или развлекательных центрах, мы рискуем, что недобропорядочные пользователи, имея некоторый навык, запросто своруют наши пароли и прочую конфиденциальную информацию, хранящуюся на нашем смартфоне. А использование VPN сводит на «нет», такие «нездоровые» посягательства.
Double vpn
Для того, чтобы использовать Double VPN, необходимо:
- Выбрать первую страну и кликнуть на кнопку «Использовать Double VPN», которая расположена под списком серверов.
- Выбрать вторую страну, которую вы хотите использовать для туннеля, далее кликнуть на кнопку «Использовать Double VPN»
- На подключение через Double VPN указывает: вы видите выбранные сервера, ваш внешний IP-адрес, объем полученного и отправленного трафика и текущую скорость передачи данных, срок подписки, большую красную кнопку «Отключиться».
Hotspot shield
Это расширение для Google Chrome, позволяющее подключиться к серверам VPN, находящимся более чем в 70 государствах. Приблизительное количество серверов составляет 3 тысячи, что обеспечивает отсутствие задержки при передаче информации и быстрое подключение. Hotspot Shield имеет мощную шифровальную схему, обеспечивающую безопасность данных.
Как и ZenMate, предлагает бесплатную пробную версию без ограничения по длительности. Пользователям доступна только часть стран на небольшой скорости, поэтому для длительного пользования следует приобрести подписку. За 7 долларов в месяц сервис предоставляет неограниченный доступ к своим серверам, а также блокировку рекламы.
Nordvpn
Популярный сервис, предлагающий расширение для различных браузеров. Обеспечивает доступ в интернет через сервер, выбранный пользователем. На выбор предлагается шестьдесят стран, если пользователь оплатил подписку за 3 доллара в месяц. Отличается двумя функциями:
- Отключение протокола Web RTC, который при передаче данных случайно раскрывает IP адрес пользователя.
- Cyber Sec — функция защиты устройств от взлома и кибернетических атак.
Nord VPN блокирует рекламу и предотвращает отслеживание действий пользователя на сайте. Эти функции и небольшая цена сделали сервис одним из наиболее популярных.
Part 3: delete restrictions on your iphone
I want to know how to turn off Restriction for Accessing to App Deletion. Thank you for answering my question.
Answer:
iPhone set Restrictions to protect apps, so you should think carefully before you deleting Restrictions. But if you really want to remove Restriction from your iPhone, you can try tapSettings> General> Restrictions> Disable Restrictionand then you will enter the password for the restriction.
I want to know how to fix thing after losing restrictions passcode.
Answer:
When you forget the restrictions passcode and you had something been restricted on your iPhone. What a wired situation. You should know how to fix this. Maybe you should start with these following steps.
- Step 1. First tap Settings > iCloud
. And in order to sync data to iCloud, you need to turn on Mail, Contacts, Calendars, Reminders, Notes and other data. - Step 2. Keep press the power button of your iPhone until you see the red slider. Then turn off your iPhone
- Step 3. Via USB cables you can connect your iPhone to the computer. At some time, be sure you had launch iTunes on the computer too. Now you need to hold the home button long enough to get the notion from the iTunes that it had detected a device in Recovery mode. Then you can click OK to restore your iPhone
- Step 4. You may not see any data stored on your iPhone after restoring it. Tap Settings > iCloud
on your iPhone. Log into your Google account and then sync data you had synced before during the step 1 if you still remember.
Pure vpn
Популярный сервис, доступный пользователям Google Chrome. Бесплатен, но также доступна подписка для увеличения функциональности.
Рассмотрим установку сервиса Pure VPN, чтобы понять, как включить ВПН в Хроме:
- Включите Google Chrome на компьютере.
- Найдите расширение в браузере, перейдя в магазин расширений.
- Установите его, нажав соответствующую кнопку.
- Выберите бесплатный вариант регистрации.
- Для завершения регистрации введите адрес электронной почты.
- Проверьте почту. В письме, полученном от Pure VPN, найдите код. Запомните или скопируйте его.
- Вернитесь на страницу регистрации и введите код из письма.
- Нажмите Connect, чтобы установить соединение с сервером провайдера.
- Перезапускать браузер для работы в режиме VPN необязательно.
Rasdial. установка vpn подключения из командной строки
Ошибка «подключение не защищено» в яндекс.браузере
Утилита rasdial появилась еще в самых ранних версиях Windows и использовалась для управления удаленными подключениями. Найти утилиту rasdial.exe можно в системном каталоге C:Windowssystem32.
Список текущих удаленных подключений можно отобразить, набрав команду rasdial без параметров.
Чтобы отключить удаленное соединение, нужно воспользоваться командой:
rasdial «имя_ VPN_подключения» /disconnect
Нас в данном случае интересует процесс как с помощь данной утилиты можно установить VPN подключение. Формат команды в этом случае будет такой:
— название VPN подключения в системе
– информация, выданная вашим ISP или администратором.
В том случае, если название подключения или имя пользователя содержит пробел, служебные или русские символы, такой параметр нужно брать в кавычки.
В моем случае, команда подключения будет такой:
Safervpn
Этот сервис обеспечивает доступ в интернет на большой скорости. На выбор доступно 34 государства и более 700 серверов для подключения. Можно самостоятельно выбрать вариант подключения или активировать автоматический выбор. В этом случае система подбирает сервер с наибольшей скоростью — обычно ближайший к пользователю.
Touch vpn
Полностью бесплатное расширение, предлагающее включить VPN и подключиться к сети через одну из семи представленных стран. Отличается небольшой функциональностью, но пользуется спросом благодаря отсутствию подписки. На пользователя не накладываются ограничения по скорости или количеству переданного трафика, но общая мощность серверов уступает аналогичным от других компаний.
Tunnelbear vpn
VPN для Хром с ограничением по трафику как у SaferVPN. Пользователю доступно 500 Мб на 30 дней, но этот объём можно увеличить, следуя инструкциям приложения. Компания предлагает выполнить простые задания для увеличения трафика, например, поделиться ссылкой на неё в твиттере.
Tunnel Bear отличается высокой скоростью передачи данных. Он не сохраняет логи, что значительно повышает безопасность. На выбор доступно 22 государства. Полная функциональность доступна при оплате ежемесячной подписки. Цена услуги составляет 5 долларов.
Windscribe vpn
Популярный сервис, для работы которого требуется установить программу на компьютер. Кроме доступа в интернет, обеспечивает защиту от рекламы, позволяет создавать безопасные ссылки, периодически меняет передаваемую информацию, скрывая пользователя от слежки.
Zenmate
Популярное расширение ВПН на Хром, пользующееся спросом у более чем 40 млн пользователей. Для подключения достаточно сделать несколько кликов, выбрав одну из тридцати локаций, расположенных в двадцати странах. Высокое качество связи и разнообразие серверов обуславливает стоимость приложения. ZenMate предлагает бесплатную пробную версию длительностью 7 дней и подписку от двух долларов в месяц.
В браузере opera
В Опере проще всего сделать это, нажав на три буквы VPN и далее переведя бегунок в выключенное состояние (бегунок стоит слева и горит серым). Но бывает баг, что данных трех букв не видно, тогда идем другим путем.
Нажимаем на красную букву «О» и переходим в «Настройки».
Пролистываем в самый низ и нажимаем по кнопке «Дополнительно», далее находим пункт ВПН и выключаем его.
VPN на смартфоне работает только в приватных вкладках, так что вам не нужно переживать. Если же вы хотите отключить их даже для инкогнито-вкладок, то нажмите по красной буковке «О», перейдите в «Настройки» и деактивируйте функцию.
Возможные проблемы при подключении или использовании vpn и методы решения
Две самые распространённые неполадки, которые могут возникнуть с VPN: неудачное подключение и обрыв связи после 20 – 30 секунд использования сети. Интернет в этом случае перестаёт работать вовсе. Либо же отдельные сайты, доступ к которым запрещён, не перестают загружаться. Дело может быть как в сервисе VPN (перегруз серверов), так и в мобильном устройстве.
VPN может не работать по разным причинам: от перегруза в сети до блокировки подключения антивирусом на телефоне
В этом случае можно выполнить такие действия:
- проверить, есть ли в принципе интернет (через другое устройство или же открыть любой сайт с выключенным VPN);
- удостовериться, что вы написали верные данные от сети VPN;
- деактивировать шифрование в параметрах (в меню, где вы вводили данные, должно быть поле с шифрованием — поставьте значение «Нет») — возможно, данный VPN-сервер просто не поддерживает никакое шифрование данных;
- выключите на время антивирус у себя на телефоне — он может блокировать работу сервиса;
- удалите данные со строк «DNS-сервер», «Домены для поиска DNS» и «Маршруты пересылки» — оставьте только адрес сервера, имя и пароль;
- обратитесь в службу поддержки вашего провайдера VPN, если пользуетесь платным сервисом, а если бесплатным — найдите другую платформу.
VPN-сеть представляет собой зашифрованный туннель, по которому происходит передача данных, — ресурс в интернете видит только виртуальный отдалённый IP-адрес пользователя, а не реальный физический. Определить, таким образом, настоящее местоположение юзера становится трудно.
Вы можете пользоваться VPN на телефоне — специальной утилитой. Либо же настроить соединение вручную, предварительно узнав имя сети адрес сервера бесплатного VPN-сервиса и при необходимости пароль. Эти данные вбиваются затем в параметры в настройках телефона.
Групповые настройки
Как упоминалось выше, если в какой-либо момент вы обнаружите, что ваши сотрудники неправильно используют Windows 10 VPN. Вот настройка, которую вы можете сделать в редакторе групповой политики, чтобы отключить Windows 10 VPN:4. Использование редактора локальной групповой политики.
- Нажмите клавиши Windows R, чтобы открыть диалоговое окно « Выполнить ».
- В диалоговом окне « Выполнить» введите gpedit.msc.
- Следуйте по указанному ниже пути
Для чего нужен vpn соединение?
Virtual Private Network – виртуальная частная сеть) – это технология, которая позволяет проложить виртуальный кабель через Интернет в вашу удаленную сеть (сервер). … – Но если на вашем роутере настроен VPN сервер, то вы можете попасть в вашу домашнюю сеть, находясь далеко от дома.
Дополнительные функции
- Перейдя на вкладку настроек, можно выбрать несколько других полезных опций. Например, можно установить запуск программы вместе с Windows, чтобы не пришлось запускать ее вручную, а также автоматическую проверку обновлений Whoer.
- Также здесь можно выбрать тип соединения по UDP. По умолчанию используется протокол TCP. UDP обладает лучшим быстродействием, но на некоторых типах соединений с Интернетом может работать некорректно.
- Еще одна полезная опция: маскировка использования VPN. Whoer – единственный клиент, позволяющий скрывать использование VPN при различных проверках. Замаскировать соединение можно под обычное (настольный ПК), либо мобильное.
- Если вам нужна помощь, нажмите кнопку «Помощь», и вы сразу попадете в чат, где сможете решить любые вопросы с нашим специалистом.
- Также, для вашего удобства мы разработали раздел «Тарифы», чтобы ускорить процесс оплаты и продления подписки на Whoer VPN.
Если у вас есть vpn-клиент
Для Windows 10 одним из лучших VPN-клиентов помимо списка VPN, который мы упомянули выше, является Systweak VPN. Обязательно ознакомьтесь с полным обзором Systweak VPN. Чтобы отключить его —
- Нажмите кнопку со стрелкой вверх на панели задач Windows, также известной как системный лоток.
- Найдите значок Systweak VPN (или ваших VPN-клиентов) и щелкните его правой кнопкой мыши.
- Нажмите Exit
Запуск vpn-сервера
Когда мы создали VPN-сервер, остаётся лишь запустить его:
- Перейдите в настройки системы и выберите раздел «Сеть и Интернет».
- В левой части экрана выберите вкладку VPN и нажмите на плюс.
- Заполните форму подключения:
- в первой строке оставьте значение по умолчанию;
- во второй строке установите имя вашего подключения. Оно может быть любым;
- укажите адрес вашего сервера. Лучше, если адрес будет статическим;
- введите тип VPN-подключения;
- укажите PPTP;
- подтвердите ввод данных и нажмите «Сохранить».
Сервер практически готов к запуску, но перед этим требуется выполнить ещё несколько настроек, чтобы к нему могли подключиться другие пользователи:
- Через поиск откройте «Центр управления сетями и общим доступом». Перейдите в раздел «Изменение параметров адаптера», что находится в левой части экрана.
- В этом окне вы увидите все доступные подключения, в том числе и созданное вами. Нажмите правой кнопкой по нему и выберите раздел «Свойства».
- Во вкладке «Сеть» выберите компонент IPv4 и нажмите кнопку «Свойства».
- Не трогайте настройки IP, сразу нажмите кнопку «Дополнительно…».
- Уберите галочку напротив строки «Использовать основной шлюз в удалённой сети» и подтвердите изменения.
- Теперь вы можете выполнить подключение к созданному VPN-серверу.
Как включить vpn на компьютере windows 7?
- Откройте «Центр управления сетями и общим доступом» (Пуск->Панель управления->Сеть и интернет->Центр управления сетями и общим доступом) …
- В мастере подключения к сети выберите пункт «Подключение к рабочему месту»
- В мастере подключения к рабочему месту выберите пункт «Использовать мое подключение к Интернету (VPN)
Как включить впн в виндовс 10?
Нажмите Start кнопку «Пуск», а затем выберите Параметры > сеть & Интернет > VPN > Добавить VPN-подключение. В разделе Добавление VPN-подключения сделайте следующее: В поле Поставщик услуг VPN выберите Windows (встроенный). В поле Имя подключения введите понятное вам имя (например, «Мой личный VPN»).
Как настроить vpn на андроид
На сегодняшний свои услуги предлагают платные VPN-серверы и их бесплатные аналоги. Выбор оптимального варианта остается как всегда за пользователем. Если определиться удалось, нужно переходить к настройке. Наибольшей популярностью среди современных владельцев мобильных устройств пользуются смартфоны на базе OS Android.
Как отключить vpn на андроиде? samsung, lenovo и прочие бренды
VPN — крайне полезная функция для пользователей операционной системы Android, особенно в свете массовых блокировок интернет-ресурсов в последние годы. Благодаря VPN вы сможете в любое время посетить любимый заблокированный сайт или социальную сеть, воспользоваться заблокированными приложениями. В интернете есть масса инструкций как включить эту функцию в вашем смартфоне, а вот как отключить VPN на андроиде мало кто рассказывает.
Давайте начнем с того, как отключить VPN на андроиде Samsung, ведь мобильные устройства этого бренда встречаются чаще всего. Впрочем, принцип во всех устройствах на андроиде порядок действий одинаков. Так что если хотите узнать как отключить vpn на андроиде Леново — просто используйте данную инструкцию.
Сначала заходим в «Настройки», затем раздел «Еще» (в некоторых устройствах он называется «Расширенные настройки»), выбираем раздел VPN.
Затем выбираем то подключение, которое сейчас включено.
После того, как кликните по активному VPN соединению, появится окошко, в котором будет полезная информация о данном подключении.
Нажимаем на кнопку «Разъеденить». Все, теперь вы знаете как отключить VPN на андроиде Samsung Galaxy или аппарате другого производителя. Если больше не планируете пользоваться функцией VPN, можете удалить профиль подключения. Для этого нажимаем значок настройки напротив профиля и затем на «Удалить».
Как отключиться от vpn?
Чтобы удалить это уведомление, отключите функцию «Постоянная VPN» для этой сети.
- Откройте приложение «Настройки» на телефоне.
- Нажмите Сеть и Интернет Дополнительные функции Настройки VPN. …
- Рядом с нужной сетью VPN коснитесь значка настроек .
- Отключите функцию Постоянная VPN.
Как пользоваться впн на виндовс 10?
Подключение к VPN
- Зайдите в меню «Пуск»;
- Выберите «Настройки», потом «Сеть и Интернет», а затем «VPN»;
- Выберите сохраненное VPN-соединение и нажмите кнопку «Подключиться»;
- Если вы ранее не сохранили данные авторизации, введите их по запросу Windows.
Как работает vpn?
Чтобы обеспечить анонимность и защиту данных, технология VPN использует несколько методов:
На этапе шифрования данные преобразуются в формат, который сможет прочитать только получатель. Затем используются протоколы туннелирования, которые создают зашифрованные туннели в используемой вами сотовой или Wi-Fi-сети. Они защищают ваши данные, изолируя их и скрывая от остальных пользователей, находящихся в сети. Эти меры полезно использовать как в защищенных, так и в незащищенных сетях.
По туннелю ваши зашифрованные данные попадают на удаленные серверы. Чтобы анонимизировать вашу личность, данные отправляются на VPN-серверы, расположенные в других странах. Оттуда они передаются получателю, который видит информацию о местоположении удаленного сервера, но не о вашем. VPN-серверы играют роль посредника, защищающего данные от перехвата.
Эти базовые методы, используемые совместно, не дают преступникам проанализировать и похитить вашу личную информацию. Результат – более высокий уровень кибербезопасности и конфиденциальности и меньше поводов для беспокойства.
Как создать vpn подключение на 10?
Как подключиться к VPN по PPTP в Windows 10
- Нажмите на значок уведомлений в правом нижнем углу экрана
- Выберите Виртуальная сеть (VPN).
- В новом окне Параметры выберите Добавить VPN-подключение.
- Укажите следующие данные: Поставщик услуг VPN — Windows (встроенные). …
- Выберите Подключиться.
- Дождитесь окончания подключения и закройте окно Параметры.
Как я могу получить мобильный vpn?
Это простой процесс. Просто зайдите на нашу страницу заказа , выберите предпочитаемый тарифный план и приступайте к его оплате. После этого загрузите и установите приложение PureVPN для iOS или Android, войдите в систему, используя свои учетные данные, и все готово.
Какой лучший vpn для android?
На рынке есть много Android VPN, которые могут сделать выбор для ваших нужд сложной задачей. Чтобы упростить процесс принятия решений, вот лишь несколько причин, по которым наше приложение для Android подойдет именно вам:
- Простота использования – наше приложение разработано с учетом простоты и интуитивности, что означает, что оно подходит как для начинающих, так и для опытных пользователей.
- Безопасный Wi-Fi. Включив функцию безопасного Wi-Fi, вы автоматически устанавливаете соединение с PureVPN при подключении к сотовой или открытой сети Wi-Fi.
- Быстрое подключение – для подключения к наиболее оптимальному серверу VPN в зависимости от вашего местоположения достаточно нажать или щелкнуть мышью.
- Наибольшее количество мест – с серверами в более чем 180 местах вы можете фактически проживать в любой точке мира.
Лучшие vpn
Если вы думаете о переключении провайдеров VPN, вы не ошибетесь с ExpressVPN, NordVPN или CyberGhost ; три самых эффективных продукта на рынке.
- Молниеносные скорости
- 256-битное шифрование AES
- Строгая политика отсутствия логов
- 2000 серверов в 94 странах
- 30-дневная гарантия возврата денег
Попробуйте сейчас без риска
- До 6 одновременных подключений
- Молниеносные скорости
- Более 5000 серверов в 62 странах
- Политика нулевого журнала
- 256-битное шифрование AES
Получи это сейчас
- 256-битное шифрование AES
- Одновременное подключение до 7 устройств
- DNS и IP защита от утечек
- Строгая политика отсутствия логов
- Более 3000 серверов в 61 стране
Попробуйте сейчас без риска
Нужен ли мне мобильный vpn?
Ну, это зависит от вашей цели. В то время как люди в основном используют VPN на своем мобильном телефоне для защиты конфиденциальности, эти инструменты могут помочь вам и в других сценариях. Независимо от того, хотите ли вы безопасно пользоваться общедоступным Wi-Fi, избежать правительственного наблюдения или разблокировать цензурированные веб-сайты и приложения, решение проблемы – использование надежного VPN на вашем телефоне.
Нужно ли включать vpn?
Если вы смотрите фильмы онлайн или пытаетесь зайти на веб-сайты, которые заблокированы в вашей стране, то вам определенно нужно включить VPN. … Однако, как только вы закончите просмотр фильма или веб-сайта, может быть полезно отключиться от VPN-сервиса.
Особенности настройки подключения
В некоторых случаях может возникать ряд проблем или особенностей, связанных с подключением VPN.
Стоит понимать, что для компьютера или ноутбука требуется некоторое время установки связи. Если подключение создается медленно, то это не повод для изменения настроек, попробуйте немного подождать. Это обусловлено тем, что доступ к интернету обеспечивается постоянным процессом шифрования и кодирования передаваемых данных.
Проблемы параметров персонализации часто связывают с неправильными настройками системы или нерегулярным внесением данных в реестр операционной системы. Такая проблема решается установкой дополнительного программного обеспечения, которое сможет восстановить реестры и обновить настройки системы для ее стабилизации.
Рисунок 5. Окно ошибки 809 при подключении
Если подключение выдает ошибку 809 (она является самой частой), то необходимо проверить модем, который установлен для этого соединения (Рисунок 5). Если с ним все в порядке, то зайдите в меню брэндмауэра, перейдите в пункт правил входящего подключения.
Отключение vpn в браузерах
Что касается браузеров, в которых VPN-клиент имеется в предустановленном виде, то и тут все просто. Например, в той же «Опере» иконка VPN находится слева от адресной строки на главной панели.
Сначала левым кликом вызывается меню клиента, а затем ползунок активности устанавливается в выключенное положение.
Как отключить VPN в «Яндекс-браузере»? Тоже ничего особо сложного нет. Суть вопроса сводится к тому, чтобы деактивировать устанавливаемые в качестве VPN-клиента расширения и дополнения (Hola, ZenMate и др.). Поскольку они, подобно клиенту «Оперы», выносят свои иконки на главную панель, достаточно просто кликнуть по ним, чтобы сменить статус. Чтобы полностью избавиться от них, в разделе расширений установленные дополнения нужно просто удалить.
Отключить vpn в android
Android изначально не поддерживает VPN, поэтому пользователи обычно используют приложение поставщика, предоставляемое поставщиком услуг VPN.
- Выберите приложение на главном экране Android.
- Выберите пункт «Отключить» в меню.
Это должен быть простой процесс. Выбор приложения должен сразу же предоставить вам возможность отключить VPN.
Иначе:
- Выберите Настройки на главном экране.
- Выберите Больше под Беспроводные и сети.
- Выберите VPN и отключите активное соединение.
Подключение к впн
- Для подключения к серверу необходимо выбрать страну в выпадающем списке и далее кликнуть на кнопку «Подключиться».
- На наличие соединения указывает: вы видите выбранный сервер, ваш внешний IP-адрес, объем полученного и отправленного трафика и текущую скорость передачи данных, срок подписки, большую красную кнопку «Отключиться». Также вы можете проверить изменившиеся IP и DNS на Главной странице сайта Whoer.net
Предотвращение vpn-утечки dns
Как отключить VPN в разных ситуациях, разобрались. Теперь несколько слов об одном из важнейших вопросов, который напрямую к рассматриваемой теме отношения не имеет, однако играет ключевую роль в обеспечении безопасности создаваемых подключений.
Тут проблема в том, что создать VPN-соединение в Windows проще простого. Но надеяться на то, что весь шифруемый траффик будет находиться в полной безопасности, не приходится. Основная проблема состоит в активации системой технологии многоадресного разрешения имен (Smart Multi-Homed Name Resolution), при котором задействуются все доступные сетевые адаптеры, установленные в системе, что позволяет ускорить DNS-запросы. Как раз именно они и могут быть переданы вне защищенного соединения.
Наиболее простой методикой отключения этой службы является использование групповых политик (gpedit в консоли «Выполнить»). В редакторе нужно найти соответствующий компонент отключения, войти в редактирование настроек (двойной клик или меню ПКМ) и установить статус «Включено».
Проблемы при настройке vpn
Мастер по ремонту гаджетов
Задать вопрос
Проблема и решеие
При работе с программой не предоставляется доступ через VPN.
В этом случае нужно убедиться в правильности применяемых настроек, проверить, не изменились ли условия предоставления услуги. Если это не помогает, надо найти более подходящую виртуальную частную сеть.
Что делать, если провайдер блокирует использование VPN?
Можно попробовать работать с другими VPN, возможно, использование какой-нибудь из них не попадёт под блокировку.
Использование VPN легко доступно и широко распространено. Однако время от времени пользователи могут столкнуться с тем, что сервис стал работать хуже или перестал совсем. Причины возникновения проблем могут быть следующими:
- Если включён доступ через виртуальную частную сеть, но пользователь долгое время не предпринимает никаких действий, сервис может самопроизвольно отключиться. В этом случае нужно произвести подключение повторно.
- Иногда ранее работавшая сеть перестаёт предоставлять доступ. В этом случае лучше всего выбрать другого поставщика услуг. Предоставление такого доступа — это затратное дело, в некоторых случаях поставщик не имеет достаточных средств для оказания бесплатных услуг и он может быть вынужден закрыть дело.
- Изменились параметры доступа, прежние не обеспечивают доступа. Нужно перейти на сайт поставщика и уточнить новые условия работы с ним. Такая ситуация возможна в тех случаях, когда у бизнеса появляется новый владелец.
- Иногда провайдер может блокировать применение таких сетей. Обычно это связано с выполнением решений государственных контролирующих органов. Возможно, поработав с другой виртуальной частной сетью, получится получить анонимный доступ в интернет.
Обычно проблемы с VPN мало зависят от пользователя. Если прежний поставщик услуг не обеспечивает нужное качество доступа, нужно найти более подходящего.
Профилактика утечки данных с помощью системных настроек android
Через системные настройки ОС Android ExpressVPN может обеспечить вам полную защиту от утечки данных, что актуально для устройств под управлением Android 8.0 (или более новых релизов)
Пожалуйста, обратите внимание:
- Эта системная функция ОС Android недоступна для Android TV и Fire TV, также она может быть недоступна в устройствах Android от определенных производителей (например, Huawei).
- Активация этих системных настроек заблокирует раздельное туннелирование и доступ к локальным устройствам (даже в том случае, если раздельное туннелирование и доступ к локальным устройствам активированы).
Чтобы активировать защиту от утечек данных посредством системных настроек Android, вам нужно активировать функции «Постоянная VPN» и «Блокировать соединения без VPN». Самый простой способ получить доступ к этим настройкам заключается в том, чтобы воспользоваться ссылкой «Настройки Android », доступной в нижней части экрана «Защита сети» приложения ExpressVPN на красном фоне.
В появившемся после этого окне нажмите на «Настройки Android ».
В следующем окне активируйте опцию «Постоянная VPN», затем активируйте опцию «Блокировать соединения без VPN».
С помощью встроенных функций android
Данный вариант не требует установки отдельных программ или специальных приложений. Для получения возможности использования VPN пользователю нужно просто поработать с настройками девайса. А далее просто следовать инструкции.
- Войти в Меню, открыть раздел «Настройки» и выбрать вкладку «Еще».
- Указать путь «VPN».
- В появившемся окне нужно нажать кнопку ОК, после чего создать пароль блокировки (или PIN-код).
Создание vpn-сервера на базе windows server r2
Разберёмся, как создать собственный сервер. Перед началом вам понадобится установить Windows Server R2. Вы можете загрузить пробную версию с официального сайта Microsoft. Мы будем рассматривать лишь самый простой вариант создания сервера без сложных настроек:
- Запустите «Диспетчер серверов» по кнопке внизу экрана и нажмите на строку «Добавить роли и компоненты».
- Не меняйте заданные значения до раздела «Роли сервера». Там включите пункт «Удалённый доступ». Появится уведомление, где требуется нажать «Добавить компоненты» и «Далее».
- Убедитесь, что в разделе «Службы ролей» стоит галочка напротив пункта DirectAccess и VPN. Установите её, если она отсутствует.
- В разделе «Подтверждение» требуется установить галочку для автоматического перезапуска сервера. Подтвердите установку сервера кнопкой «Установить».
- Начнётся процесс установки. Дождитесь его окончания, а затем выберите пункт «Запуск мастера начальной настройки».
- В открывшемся окне выберите строку «Развернуть только VPN». Это напрямую соответствует нашим целям, так что выбираем его.
Можно считать, что мы создали сервер. Теперь стоит правильным образом настроить его перед запуском:
- В разделе «Действие» верхней строки выберите пункт «Добавить сервер».
- В контекстном меню локального сервера, который вы создали, выберите пункт «Настроить и включить маршрутизацию и удалённый доступ».
- После запуска программы установки укажите «Особая конфигурация» и подтвердите ввод.
- В следующем окне выберите раздел «Доступ к виртуальной сети (VPN)». Галочка должна стоять только на нём.
- Согласитесь с запуском службы.
Так мы создали VPN-подключение на собственном сервере. Но перед тем как переходить к его использованию, стоит задать IP-адреса, которые будут иметь защищённый доступ к этому компьютеру. Делается это следующим образом:
- Откройте контекстное меню вашего сервера, но в этот раз перейдите в его свойства.
- В разделе iPv4 выберите пункт «статический пул адресов» и нажмите на кнопку «Добавить».
- Вбейте требуемые адреса для будущего подключения. Они должны соответствовать адресам компьютеров в вашей сети.
- Сохраните введённые данные.
Создание собственного vpn-сервера
Альтернативой использования готовых VPN-серверов является создание собственного. Оно имеет ряд преимуществ:
- дешевизна — даже если придётся арендовать сервер, это обойдётся значительно дешевле, чем использование любого платного VPN. Сравнивать с бесплатными VPN не имеет смысла из-за их многочисленных недостатков;
- конфиденциальность — если вы сами создадите сервер, то не стоит волноваться, что кто-то использует данные против вас. Это значительно повышает уровень анонимности при использовании сети;
- более гибкие настройки — на своём сервере вы можете менять IP-адрес и прочие настройки самостоятельно без каких-либо ограничений.
К недостаткам можно отнести лишь сложность настройки такого сервера, т. к. для его создания понадобятся некоторые технические навыки. Однако в Windows 10 процедура запуска VPN-сервера была существенно упрощена по сравнению с предыдущими версиями операционной системы.
Стоит ли использовать vpn для мобильного банкинга?
Подавляющее большинство приложений мобильного банкинга уже шифруют информацию, которую вы передаете со своего смартфона в банк. Тем не менее, если вы хотите добавить дополнительный уровень безопасности к своей деятельности мобильного банкинга, использование VPN может оказаться полезным благодаря его шифрованию военного уровня.
Удаление vpn из windows
Одним из рекомендуемых способов удаления VPN из Windows является использование бесплатной версии Revo Uninstaller . Хотя пользователи могут использовать встроенную программу удаления устройств, Revo считается более эффективной и действенной .
После завершения стандартной деинсталляции Revo ищет на вашем устройстве все оставшиеся записи реестра, файлы и папки, используя несколько инструментов очистки, известных как режим Hunter.
Шаги по использованию Revo Uninstaller (бесплатная версия):
- Запустите Revo Uninstaller .
- Выберите VPN, которую вы хотите удалить.
- Нажмите « Удалить ».
- После этого вам будет предложено отсканировать оставшиеся файлы.
- Нажмите « Согласен ».
- Revo Uninstaller определит все оставшиеся файлы, которые необходимо удалить.
- Согласитесь удалить файлы.
Удаление vpn из windows (вручную)
Если ваш VPN был установлен вручную, возможно, вам придется удалить его и вручную . Даже если она установлена автоматически, рекомендуется удалить ее вручную в качестве меры предосторожности, чтобы гарантировать удаление всех относительных файлов на вашем устройстве.
Шаги по удалению VPN вручную:
- Перейдите в « Центр управления сетями и общим доступом» .
- Нажмите « Изменить настройки адаптера ».
- Теперь вы увидите VPN-соединения и адаптеры.
- Щелкните правой кнопкой мыши на VPN и нажмите « Удалить ».
Удаление vpn с пк
Удаление VPN с ПК не должно быть слишком сложным, поскольку у них есть протоколы, предназначенные специально для удаления приложений на Mac и Windows.
Эти программы удаляют программу и все связанные с ней файлы , что делает их наиболее простым и одним из наиболее эффективных способов удаления VPN .
Удаление драйверов tap с пк с windows
Драйверы TAP являются одной из причин, по которой установка нескольких VPN на устройстве Windows может привести к проблемам.
Эти драйверы позволяют вашей VPN функционировать , и когда на ПК с Windows установлено более одного VPN, драйверы TAP одного могут конфликтовать с другим, нарушая соединение VPN .
Если вы успешно удалили свой предыдущий VPN, вам все равно может потребоваться удалить драйверы TAP. Даже если вы используете деинсталляционное программное обеспечение, такое как Revo Uninstaller, драйверы TAP также должны быть удалены.
Шаги для удаления драйверов TAP:
- Перейдите в Панель управления> Система и безопасность> Система> Диспетчер устройств .
- Выделите Сетевые адаптеры .
- Щелкните правой кнопкой мыши драйверы TAP и выберите « Удалить ».
- Перезагрузите компьютер.
Удалить vpn в linux
- Если вы использовали диспетчер пакетов для установки VPN на устройстве Linux, то вам также потребуется использовать этот диспетчер пакетов для удаления VPN из своей сети. В большинстве случаев это будет единственное, что требуется для удаления VPN из Linux.
- Имейте в виду, что с помощью APT «удалить» недостаточно при удалении VPN в Linux.
- Чтобы удалить файлы конфигурации, вы можете использовать функцию «очистки». (Он не может удалить все файлы из домашней папки.)
- Stacer и GCleaner – два хороших приложения для удаления VPN с устройства Linux.
Удалить vpn на ios
Если у вас есть устройство iOS с VPN, вам необходимо удалить приложение VPN, а затем удалить отдельные файлы, чтобы полностью удалить VPN с вашего устройства.
Шаги по удалению VPN с iOS:
- Перейдите в « Настройки ».
- Нажмите на « Общие ».
- Нажмите на « Профиль ».
- Нажмите на соединение VPN .
- Нажмите на « Удалить профиль ».
- Подтвердите, нажав « Удалить » еще раз.
Удалить vpn на mac os x
Существует два рекомендуемых приложения для удаления VPN на устройстве с использованием Mac OS X: AppCleaner (бесплатно) и CleanApp для Mac ; оба похожи на Revo Uninstaller.
Приложения Mac просты в использовании, и им следуют простые инструкции. CleanApp сканирует устаревшие файлы, а затем удаляет их, но после удаления VPN с устройства Mac вы захотите удалить все оставшиеся связанные файлы вручную.
Шаги по удалению VPN на Mac:
- Перейдите к « Системным настройкам ».
- Нажмите на « Профили ».
- Нажмите на знак минус рядом с VPN.
- Введите пароль администратора .
- Используемые в настоящее время VPN-серверы будут удалены из вашей сети.
Установка и использование whoer vpn на windows
- Загрузите установочный файл с сайта Whoer.net на свой компьютер, далее приступайте к установке.
- На следующем этапе необходимо прочесть и принять лицензионное соглашение, нажав кнопку «Принимаю». В противном случае вы не сможете работать с программой.
- Все, установка завершена! Нажмите на кнопку «Готово», не снимая галочки, и можете сразу приступать к работе.
- Когда программа запустится, введите в открывшемся окне код доступа, который вы получили по электронной почте после оплаты сервиса.
- Поставьте галочку «Запомнить код», чтобы не вводить код доступа при повторных входах в программу. Также можно о, чтобы сэкономить еще больше времени: программа будет автоматически подключаться к VPN-сервису при входе. При этом страна подключения по умолчанию будет выбрана та, которая стоит первой в списке.
- Поздравляем, программа запущена!
Вывод
Будьте осторожны и следуйте этому руководству и нашим рекомендуемым деинсталляторам, чтобы полностью удалить VPN с ваших устройств.
Нет ничего лучше чистого листа, чтобы обеспечить безопасность, конфиденциальность и анонимность в Интернете .
Краткий итог
В принципе, вопросы по поводу того, как отключить VPN в совершенно отличающихся между собой ситуациях, можно считать исчерпанными. По большому счету, все, что было написано выше, можно уложить в одну фразу: «VPN можно или отключить, но оставить соединение нетронутым для дальнейшего использования, или удалить целиком и полностью».
Что же касается отключения утечки DNS, знание алгоритма действий по решению данной проблемы пригодится только в том случае, если VPN-соединение не удаляется, а будет использовано в дальнейшем. Согласитесь, а ведь многие об этом не то что не знали, но и не предполагали, что в Windows такая функция активирована по умолчанию. Задумка вроде бы и неплохая (ускорение запросов), а вот реализация оставляет желать лучшего.
Как отключить впн в яндекс браузере
Давно разработанная технология VPN позволяет посещать заблокированные сайты страны. Например, если в вашей стране заблокировали какой-либо сайт, то с помощью VPN вы можете сменить IP-адрес и перейти на этот сайт. Также вы можете зашифровать свои данные, анонимно пользоваться интернетом и многое другое. Сегодня мы поговорим о том, как можно включить VPN в яндекс браузере на компьютере и телефоне.
На компьютере
Стоит сказать сразу, что подключить VPN в яндекс браузере можно только с помощью расширение, так как доступ к впн соединению в настройках закрыт. Итак, разберемся как установить впн в яндекс браузер при помощи расширения.
Установить расширение vpn
- Открываем яндекс браузер и переходим в настройки. Для этого в верхней части браузера нажимаем на три полосы и выбираем «Настройки».
- Далее переходим во вкладку «Дополнения». Внутри вкладки пролистываем вниз до упора и нажимаем на «Каталог расширений для Яндекс.Браузера».
- Затем мы попадаем в магазин расширений яндекс браузера, в котором требуется загрузить VPN настройки. Существует большое количество VPN расширений, но мы будем рассматривать одно из самых популярных: «Browsec». Для того, чтобы его загрузить, вводим в магазине запрос «Browsec» и кликаем на нужное дополнение на него.
- После того как вы перешли на главную страницу дополнения, которое вы хотите скачать, необходимо кликнуть на кнопку «Добавить в Яндекс.Браузер».
- Далее остается только запустить расширение. Для этого переходим на заблокированный сайт и нажимаем на логотип Browsec, расположенный сверху и нажимаем «ON». Также вы можете изменить страну на любую из доступных в VPN настройках.
Стоит отметить, что это не единственное VPN расширение, которое существует на рынке. Важно будет знать о таких расширениях как VPN.S HTTP Proxy, Whoer VPN, DotVPN – better than VPN. Поговорим немного о них ниже.
VPN.S HTTP Proxy
VPN.S HTTP Proxy – это больше, чем простой впн контроллер. Он позволяет не только изменять ip-адрес, но и создавать собственные прокси-серверы.
Whoer VPN
Whoer VPN – это расширение, которое позволяет скрывать ваш реальный ip-адрес, а также доступны такие функции как доступ к заблокированному контенту, шифрование данных и конфиденциальность при банковских переводах.
DotVPN – better than VPN
DotVPN – better than VPN – данный VPN предлагает безопасность Wi-Fi, конфиденциальность в Интернете и безопасный доступ к Facebook, Netflix, BBC, YouTube и всем веб-сайтам в мире.
Видео
На телефоне
Доступ к VPN соединению на телефоне также доступен только при помощи стороннего софта. В этом нам поможет приложение Browsec, которое можно скачать из Google Play или iTunes. При помощи этого приложения вы можете открыть VPN настройки не только в браузере, но и полностью в телефоне.
Инструкция как использовать vpn на телефоне в яндекс браузере:
- Открываем Google Play или iTunes и скачиваем приложение «Browsec».
- После установки приложения заходим в него и следуем инструкциям разработчика. После того как все условия выполнены, нажимаем на кнопку включения. По умолчанию стоит страна Нидерланды, но вы можете также, как и в компьютере изменить страну на любую из доступных.
Теперь вы знаете как можно установить и включить VPN в яндекс браузере на телефоне и компьютере. Для этого требуется установить расширение «Browsec», либо любое другое с настройками VPN для компьютера. В случае с телефона необходима установка приложения «Browsec» из интернет-магазина.
VPN – это лучший способ обойти блокировку сайтов, которые заблокировал провайдер. Так же можно скрыть информацию о себе, сменить IP-адрес и передавать данные в зашифрованном виде. Но для обычных пользователей, VPN в первую очередь, это возможность посещать сайты, которые были заблокированы и недоступны в какой-то определенной стране.
Я на своем опыте с этим столкнулся. Проверил разные VPN расширения (дополнения) для четырех самых популярных браузеров: Opera, Google Chrome, Яндекс.Браузер и Firefox. Решил поделится с вами этой полезной информацией. Ниже мы рассмотрим самые лучшие (по моему мнению) , бесплатные (правда, не все) VPN дополнения для браузеров. Так же покажу как их найти и установить в каждый браузер. После установки и активации этих расширений, вы сможет посещать заблокированные сайты, социальные сети (ВКонтакте, Одноклассники) и другие ресурсы.
Лучше, конечно, купить какой-то платный VPN.
Несколько слов о том, что такое VPN (Virtual Private Network) и как это работает. Это виртуальная частная сеть. Если вам это ни о чем не говорит, то сейчас постараюсь объяснить на простом языке. Есть много VPN сервисов, как бесплатных, так и платных. Используя какой-то VPN сервис (настроенный через расширение для браузера, программу для ПК, Android, iOS) , весь наш трафик идет через сервер этого сервиса. Таких серверов может быть очень много, в каждой стране и по несколько штук (все зависит от конкретного VPN сервиса) .
Мы получаем IP-адрес того сервера, через который подключаемся. Это позволяет нам заходить на заблокированные сайты, так как мы меняем свое местоположение в сети, подключаясь через сервер установленный в другой стране (где определенные сайты не заблокированы) . Все данные, которые мы передаем, или получаем – шифруются. Что дает нам дополнительную защиту, особенно при подключении через открытые Wi-Fi сети.
Иногда безопасность при использовании VPN может быть обманчива. Так как весь наш трафик идет через сервера какой-то там компании, всегда есть риск, что эта компания воспользуется информацией, которая проходит через ее сервера. Поэтому, я советую использовать только проверенные временем и самые популярные VPN расширения для браузеров. О таких я расскажу в этой статье.
Все просто: если в вашей стране провайдер заблокировал доступ к каким-то сайтам (например, как сейчас в Украине заблокированы ВКонтакте, Одноклассники, Яндекс и Mail.ru) , то просто устанавливаем VPN дополнение в свой браузер, включаем его и можем заходить на сайты, к которым нам ограничили доступ.
Бесплатный VPN для браузера Opera
Первым делом я расскажу о решении для браузера Opera. По той причине, что сам пользуюсь этим браузером, и в этом плане он лучший. Почему? А потому, что в Опера не нужно устанавливать какие-то сторонние расширения, чтобы посещать заблокированные сайты. В Opera есть свой, встроенный бесплатный VPN, который работает просто идеально!
Все что нам нужно, это установить последнюю версию браузера. Затем зайти в «Меню» – «Настройки», на вкладку «Безопасность», и поставить галочку возле «Включить VPN».
Осталось просто включить VPN, и можете заходить на сайты, которые вам заблокировал интернет-провайдер.
Можно менять виртуальное местоположение. Но я советую оставить «Оптимальное местоположение».
Разработчики браузера Опера конечно молодцы. Мало того, что сервис бесплатный, так еще с неограниченным трафиком и скоростью. И пользоваться им очень удобно. А главное, такой компании как Opera можно доверять. Во всяком случае это лучше, чем какие-то VPN сервисы, которые были созданы пару дней назад.
Если вы пользуетесь браузером Opera, то вопрос с обходом блокировки сайтов для вас я думаю решен.
Совет! Если для вас не сильно важно, каким браузером пользоваться, то можете установить Оперу и посещать необходимые сайты через ее VPN. Чтобы не искать и устанавливать сторонние расширения в другие браузеры.
VPN для Google Chrome
Для браузера Google Chrome есть очень много разных VPN расширений. Их можно найти и установить из официального магазина. Давайте я сначала покажу как устанавливаются расширения в браузере Хром, а тогда покажу несколько конкретных расширений, которые сам лично проверил в работе.
Откройте меню, перейдите в «Дополнительные инструменты» и выберите «Расширения». Затем, снизу нажмите на «Ещё расширения».
Откроется новая вкладка с магазином разных дополнений для браузера Chrome. Можно просто в поиске задать VPN, и мы получим список необходимых расширений.
Достаточно нажать на кнопку «Установить», и расширение будет установлено в браузер. Затем, его иконка появится возле кнопки «Меню».
Некоторые VPN расширения для Chrome:
Я попробовал много разных. У каждого есть свои минусы. В любом случае, скорость загрузки может снизится.
- Hotspot Shield. Есть бесплатный режим. Но если хотите, можете 7 дней тестировать платную версию (и купить, если понравится) . В магазине расширений, в поиске наберите «Hotspot Shield». Установите его, подтвердив установку.
Возле меню появится значок. Нажмите на него. Выберите режим работы (бесплатный, или пробный платный). Затем нажмите на кнопку, чтобы подключится. Соединение будет установлено, значок станет зеленым. Можете заходить на заблокированные сайты.
Можно менять страну, с которой вы хотите посещать сайты.
- Touch VPN – бесплатное расширение для работы через VPN в браузере Хром. Находим через поиск, устанавливаем, нажимаем на иконку и активируем.
Работает неплохо. Не нужна регистрация. Но мне показалось, что скорость очень падает.
- Unlimited Free VPN — Hola. В поиске можете просто набрать «Hola» и установить дополнение. Нажав на иконку, нужно включить работу через VPN.
Проверил – все работает.
- Еще несколько вариантов: friGate Light, TunnelBear (бесплатная версия с ограничением в трафике) , ZenMate, Betternet Unlimited Free VPN Proxy.
Установка VPN в Яндекс.Браузер
Для начала обновите свой браузер до последней версии. В Яндекс.Браузере можно устанавливать дополнения, среди которых есть VPN сервисы.
Для установки дополнения откройте меню, затем выберите «Дополнения». Прокрутите страницу к низу, и нажмите на кнопку «Каталог расширений для Яндекс.Браузера».
В поиске вводим «vpn». Появится список необходимых нам дополнений.
Чтобы установить необходимое, выбираем его и нажимаем на кнопку «Добавить в Яндекс.Браузер». Я советую попробовать: Hola Better Internet, ZenMate VPN, TunnelBear, DotVPN — better than VPN. После установки, иконка расширения появится возле адресной строки (справа) . Скорее всего, нужно будет запустить работу VPN в настройках дополнения.
Установка friGate в Яндекс.Браузер
Мне кажется, это лучшее решение. Все хорошо работает, и есть возможность открывать через VPN только некоторые сайты, которые заблокированы. Можно создавать списки, и добавлять туда свои сайты. Много заблокированных сайтов добавлено по умолчанию. Установить friGate описанным выше способом не получится. Нужно скачать файл расширения, и установить его.
- Перейдите по ссылке: https://fri-gate.org/ru/ и нажмите на «friGate для Opera». Начнется загрузка плагина. Если в Яндекс.Браузере сразу появится предложение установить friGate, то подтвердите его.
- Если дополнение не установится автоматически, то просто откройте «Дополнения» в браузере, и перетащите туда скачанный файл.
Подтвердите установку дополнения.
- friGate сразу начнет работать. Он разблокирует сайты, которые добавлены по умолчанию. Если какой-то необходимый вам сайт не будет открываться, то его нужно добавить вручную. Нажмите на иконку «friGate» правой кнопкой мыши и выберите «Настройки». Затем создайте новый список, перейдите в него, и добавьте адрес нужного сайта. Например vk.com, ok.ru, yandex и т. д.
Там есть инструкции на русском языке. Разобраться несложно. Просто добавляем заблокированный сайт в список, и он начинает открывателя через Яндекс.Браузер.
friGate можно установить и настроить в других браузерах: Mozilla Firefox, Opera, Хром.
VPN дополнения для браузера Mozilla Firefox
В браузере Mozilla Firefox так же можно установить необходимое расширение. Или настроить friGate, о котором я писал выше (ссылка так же есть выше) .
На вкладке расширения, в строке поиска пишем «vpn», или название какого-то конкретного расширения.
Можно перейти к полному списку расширений, нажав на соответствующую ссылку снизу.
Я проверил Hotspot Shield Free VPN Proxy , Hoxx VPN Proxy, ZenMate Security и Privacy & Unblock VPN.
Hotspot Shield работает сразу после загрузки и включения. В Hoxx и ZenMate нужна регистрация.
После установки VPN, заблокированные сайты будут открываться в Mozilla Firefox. Если не понравится скорость загрузки, или стабильность работы, можете попробовать другое дополнение.
Послесловие
Не увлекайтесь установкой всего подряд. Помните, это может быть небезопасно! Смотрите на рейтинг, отзывы, количество установок расширения.
Из бесплатных решений, мне больше всего понравился встроенный VPN в браузере Opera, и friGate, который можно установить практически в каждый браузер.
Какой бы VPN сервис вы не использовали, в этом есть свои минусы и неудобства. За ним нужно следить (включать, или отключать) , так же может падать скорость, пинг. Не исключены сбои в работе сервера, через который вы подключаетесь.
Не забывайте писать комментарии. Делитесь своими советами, мнением, и задавайте вопросы.
Тем временем, пока власти и РКН выстраивают нам забор, который не пускает на заблокированные сайты, разработчики программного обеспечения решили все проблемы за нас. Всё, что остаётся обычным юзерам сделать, чтоб открыть заблокированные сайты, так это – включить VPN.
Сейчас VPN встроен практически везде, в каждом браузере есть дополнение. Кроме этого, для смартфонов существует 100500 приложений, а для Windows тысячи инструкций.
Сегодня я хочу этой страницей своего блога закрыть этот вопрос раз и навсегда. В этой записи я постараюсь упомянуть всё, чтоб каждый смог найти свою инструкцию и понять, как включить VPN в своем устройстве.
Включаем ВПН в Яндекс.Браузере
Если Вы уз Украины, первая проблема с которой Вы столкнетесь, это загрузка самого браузера. Всё, что вам необходимо, так это загрузить браузер с зеркала Яндекса. Скачать браузер можно по этой ссылке — https://getyabrowser.com/ru/
Сразу же после установки VPN у вас уже будет включен. Если вдруг, у вас не открываются заблокированные сайты, вам необходимо сделать следующее:
- Откройте настройки. В правом, верхнем углу 3 черточки — ≡ и нажмите настройки.
- Прокрутите до раздела «Турбо» и выберите «Автоматически включать…».
- Нажмите 3 клавиши одновременно – Ctrl+Shift+Del и удалите «файлы, сохраненные в кэше».
- Перезапустите браузер и наслаждайтесь свободным серфингом.
Второй способ:
Если вышесказанное по каким-то причинам у вас не работает, не стоит огорчаться. Яндекс.Браузер поддерживает все расширения от “Opera” и Вы с легкостью можете установить ВПН плагин.
Для этого, нажмите в правом, верхнем углу 3 черточки ≡ и нажмите «Расширения». После чего прокрутите в низ страницы, и нажмите на «Каталог расширений для Яндекс.Браузера». Далее, в поиске напишите VPN и установите любой из предложенных плагинов. Перезапустите браузер, готово!
Включаем VPN в Opera
В Опере точно также, как и в Яндекс.Браузере. Если быть точнее, включить VPN можно двумя способами:
- Встроенный от Opera
- Установить расширение
Давайте теперь рассмотрим каждый способ в отдельности.
Способ первый – встроенный ВПН
- Нажмите «Меню», затем пункт «Настройки».
- В левом меню выберите «Безопасность». Вам нужен раздел VPN (включите его, установив флажок).
- Готово. Теперь, рядом с адресной строкой у вас есть соответствующая кнопка, где Вы можете включать/выключать ВПН и менять страну в случае перебоев.
Второй способ – устанавливаем расширение.
Даже предположить не могу, почему встроенный ВПН вам не угодил, но думаю на всякий случай стоит написать альтернативный вариант:
Чтоб установить расширение можете открыть каталог через кнопку «меню» и напишите в поиске VPN. Или просто вставьте/откройте эту ссылку в адресной строке — https://addons.opera.com/ru/search/?query=vpn
Я рекомендую установить «VPN.S HTTP Proxy» или «ZenMate VPN». Как по мне, это два лидера, которые прекрасно справляются со своей задачей.
После установки расширения, перезагрузите браузер и можете открывать любой заблокированный сайт.
Включаем VPN в Google Chrome
Google Chrome не обладает встроенным ВПН, но имеет самую большую коллекцию расширений, среди которой можно быстро найти всё и бесплатно.
Чтоб включить VPN в Chrome необходимо:
- Нажать в правом верхнем углу на троеточие. Далее «Дополнительные инструменты», потом «Расширения». Или вставьте в адресной строке — chrome://extensions/
- В поиске напишите «VPN».
- Установите выбранное расширение.
У меня стоит «Бесплатный прокси-сервер VPN Hotspot Shield — разблокировка сайтов». Работает безупречно и ни разу не тормозил. Если Вы тоже хотите себе его поставить, можете сразу перейти по ссылке — chrome://extensions/? >
VPN в Mozilla Firefox
Как Вы понимаете, тут точно так же, как и в других браузерах, но для полной картинки я распишу подробно. Чтоб открыть доступ ко все сайтам, сделайте следующее:
- Вставьте/перейдите по ссылке — https://addons.mozilla.org/ru/firefox/
- С правой стороны у вас расположен «Поиск дополнений». Введите в поиске «VPN» и нажмите “Enter”
- Дальше выбор за вами, но я рекомендую установить «Hoxx VPN Proxy» или «Hotspot Shield бесплатный VPN Proxy».
- Установите дополнение, активируйте, перезапустите браузер.
Готово. Теперь вам доступны все ресурсы в сети интернет. Как видите, ничего сложного.
Браузеры со встроенным VPN
Если у вас нет никакого желания устанавливать что-то дополнительно, можно воспользоваться браузерами, которые уже встроили в свой продукт поддержку Proxy. Я конечно рекомендую использовать те, о которых шла речь выше, но вдруг вам нужен другой.
Список браузеров со встроенным Proxy:
Во время загрузки, не забудьте выбрать русский язык.
- Браузер Go! От mail.ru. Скачать тут — https://gobro.mail.ru
- Orbitum – непонятно что, ссылку не оставляю.
- FreeU – немного туповат. Не рекомендую.
VPN для Android
Если Вы используете один из выше перечисленных браузеров, тогда включить в нем ВПН точно так же, как и в обычном браузере (см. выше). Если Вы предпочитаете использовать другое приложение, тогда вам необходимо установить ещё одно, которое даст полный доступ.
Как отключить VPN: Windows 7, 10, iOS, Android и в браузерах
Технология VPN обеспечивает зашифрованное интернет-соединение с сайтами, играми и другими ресурсами Сети через сервер-посредник, который может физически находиться практически в любой точке земного шара. Таким образом, пользователь может анонимно пользоваться интернетом, скрывая истинные данные своего узла (IP-адрес, ПК, операционную систему и т. д.).
Из этой статьи вы узнаете, как включить и настроить ВПН для Яндекс.Браузера. Стоит отметить то, что он будет иметь только локальное действие — защищать сетевой канал непосредственно в этом браузере, а в других браузерах, приложениях нет.
В Яндекс.Браузере VPN подключается посредством специальных расширений (аддонов). Их можно найти и скачать следующим образом:
1. Откройте меню Яндекса (кнопка «три полоски»).
2. Клацните по разделу «Дополнения».
3. Прокрутите страницу с панелями аддонов в самый низ. А потом нажмите кнопку «Каталог расширений… ».
4. На открывшейся странице магазина, в поисковой строке, наберите — «VPN».
В выпавшем сниппете с подсказками, а затем и в поисковой выдаче (после нажатия клавиши «Enter»), вы увидите множество аддонов, осуществляющих сетевой коннект по VPN.
В рамках этой статьи мы рассмотрим подробно, как пользоваться наиболее популярными расширениями.
ZenMate VPN
Это условно бесплатный плагин. Имеет продвинутый и в то же время лёгкий в управлении интерфейс. Выполняет надёжный, безопасный коннект через прокси-сервер практически без потери скорости. Не содержит каких-либо ограничений в плане доступа: можно просматривать видео и картинки, слушать аудиозаписи. Имеет свою базу мощных, надёжно защищённых прокси-серверов, которые обеспечивают полную приватность данных пользователя (история посещений, запросы и т.д.). Полностью изменяет геолокацию узла (географическое расположение) и IP-адрес. Согласно статистике, им пользуются свыше 34 млн. пользователей. Аддон является кроссплатформенным и доступен в интернет-магазинах расширений для Firefox и Google Chrome.
Найдите через опцию поиска аддон и кликните на его страничке кнопку «Добавить… ».
Внимание! Нижеописанные расширения подключаются аналогичным образом.
После активации кликните кнопку ZenMate. При первом запуске он предложит вам зарегистрироваться, чтобы воспользоваться тестовой версией премиум-аккаунта с расширенными настройками.
Введите логин (e-mail) и пароль, а затем кликните «Регистрация».
Для получения доступа к настроечной панели снова нажмите по иконке аддона.
В выпавшем окне можно выбирать другой прокси-сервер, полностью отключать VPN. А также задавать параметры других опций (ссылка «Настройки»).
Особенности использования VPN в Яндекс.Браузере
Применение расширения виртуального сервиса доступа при работе в Интернете через браузер представляет собой эффективный и наименее затратный способ решения проблемы онлайн безопасности.
Выход в онлайн через расширение с VPN, установленное на Вашем браузере, заставляет весь Ваш интернет-трафик проходить напрямую через сторонние виртуальные серверы. Для использования VPN совместно с браузером, будь то Яндекс.Браузер или какой-либо другой, необходимо устанавливать дополнительные расширения, которые будут пропускать через VPN только сетевой трафик, потребляемый данным браузером.
Hola Better Internet
Эффективное решение для обеспечения безопасности интернет-коннекта и обхода различных блокировок IP (геолокационных, по маске адреса, цензура и др.). Имеет наглядную систему управления, с которой может справиться без труда даже пользователь-новичок.
После старта в браузере откроется вкладка с визуальными закладками на самые популярные веб-сайты в вашем регионе. Вы можете щёлкнуть любое превью и быстро перейти на любимый сайт через защищённое соединение.
Общие настройки аддона открываются щелчком мыши по его кнопке на панели Яндекса.
В этом окне можно изменить прокси-коннект (выбрать другую страну), ускорить загрузку видеостриминга, включить антибаннер.
FriGate
Скачать такое VPN для Яндекс.Браузера можно на сайте разработчика .
Яндекс рекомендует пользователям использовать именно приложение FriGate.
Для установки расширения достаточно совершить один щелчок мыши. «Ползунок» нужно передвинуть вправо, после чего рядом с адресной строкой отобразится иконка расширения.
Особенностью софта FriGate стало наличие предустановленного списка с сайтами, к которым вы сможете подключиться при помощи предлагаемой услуги VPN.
Например, если вы хотите зайти на заблокированный сайт БК Мелбет, то в этот список необходимо добавить его доменное имя https://melbet.com/ru/ по следующей инструкции:
- Жмем правой кнопкой мыши на иконку расширения, после чего указываем «Настройки».
- Во вкладке «Настройка списка сайта» в разделе «Название списка» необходимо ввести «My», после чего выбрать «Добавить список».
Проверяем правильности выполненных действий. Для этого в указанный список вносим URL «yandex.ru», после чего в данном поисковике вводим «Мой ip адрес».
Если ваш IP-адрес поменялся, то вы все настроили правильно.
Browsec VPN
«Классический» формат прокси не только для Яндекс.Браузера, но и для Opera. Успешно «преодолевает» блокировки соцсетей, выполненные системными администраторами на учебных, офисных ПК. Обеспечивает стабильное соединение.
После первого запуска расширения откроется вкладка с предложением активировать премиум-профиль. Её можно проигнорировать — закрыть и приступить к работе. В бесплатной версии Browsec присутствуют все основные функции VPN.
Для изменения прокси достаточно кликнуть по кнопке расширения, а затем клацнуть опцию «Change». После этих действий изменится флаг страны.
Также на этой панели вы можете отключить аддон и авторизоваться в профиле системы (если он у вас есть).
Отключение
Чтобы отключить любое ВПН-расширение в Яндекс.Браузере, достаточно выполнить следующие шаги:
- Откройте новую вкладку в обозревателе, например, с помощью комбинации клавиш Ctrl + T.
- Вставьте в адресную строку browser://tune/ и нажмите Enter.
В результате загрузится страница «Дополнения».
Как проверить работу VPN?
Сделать это можно следующим образом:
- Отключите аддон VPN в браузере.
- Перейдите в поисковую систему Яндекс и сделайте запрос — «IP» (без кавычек).
- В первом блоке отобразится истинный IP вашего компьютера. Запомните его.
- Включите аддон VPN.
- Снова сделайте запрос о Яндексе (IP). Адрес уже должен отобразиться другой (не ваш, а подключенного прокси).
Если вы хотите узнать более подробную информацию об IP-адресе прокси-сервера, через который вы осуществляете соединение, под адресом, в блоке выдачи поисковика, пройдите по ссылке «Узнайте о своём соединении».
Безопасного вам пребывания в глобальной паутине!
На Андроид
Мобильная версия Яндекс браузера тоже обладает возможностью установки различных дополнений, однако, адекватного VPN-аддона для него на сегодняшний день не существует, приходится использовать сторонние приложения. Поэтому управление прокси-сервером Яндекса на смартфоне ограничивается изменением режимов работы сервиса «Турбо». Чтобы перейти к его настройкам на андроид, достаточно выполнить несколько действий.
- Нажимаем на вертикальное троеточие в правой части адресной строки.
После выполнения этих шагов, работа браузера со страницами будет вестись напрямую, без сжатия на серверах Яндекса.
Как удалить VPN подключение на Windows: вариант с Windows 10
Взглянем на то, как распутать частную виртуальную сеть на ПК, а точнее на самой популярной в данный момент ОС – Windows 10.
Перед пользователем стоит одна простая задача в двух вариациях. Первая заключается в том, чтобы найти в трее системы иконку VPN-подключения, нажать по ней правой кнопкой и выбрать пункт «Отключить». Иной способ – открыть панель управления или меню параметров, найти раздел, содержащий настройки подключений, и проделать то же действие.
В большинстве случаев этого будет достаточно, но гораздо более надежным решением будет удалить любые существующие ВПН-соединения. Для этого либо в списке профилей VPN-клиента, либо в уже известной панели управления, нужно кликнуть на пункт «Удалить» вместо «Отключить».
Зачем нужен мобильный ВПН
Окей, ваш IP-адрес меняется, а трафик шифруется. Но для чего это нужно? Вот как минимум 3 веских причины:
- Вы можете подключиться к серверам практически любой страны, и получить доступ ко всему мировому контенту. Если в вашей стране не открывается приложение или не показывает видео на Youtube – выберите регион, где все работает, и пользуйтесь.
- Ваша сетевая активность остается конфиденциальной. Интернет-провайдеры и веб-мастера собирают информацию о вашем сетевом поведении, передают ее третьим лицам, используют для таргетирования рекламы. Если у вас изменен IP – они видят вас как случайного гостя, и никак не связывают его активность с вашей личностью.
- Ваш трафик защищен. Киберпреступность переключилась на смартфоны, и каждый раз, когда вы подключаетесь к общественному Wi-Fi, вы рискуете тем, что мошенники перехватят трафик, получат доступ к данным. С ВПН поток трафика зашифрован.
Топовые cервисы используют шифрование военного уровня, – как у правительства, у банков, у силовых структур. Если трафик будет перехвачен, на расшифровку уйдут десятки лет.
Отключение VPN: вариант с мобильными устройствами
Система практически любого планшета или смартфона поддерживает настройку VPN-подключения собственными средствами, хотя бывают и случаи, когда необходимы сторонние приложения. По аналогии с Windows, приложения и сети можно удалить или выключить, и этого будет вполне достаточно.
Как удалить ВПН на iOS?
На «яблочных» устройствах вроде iPhone процесс следующий: вам нужно перейти в общие настройки девайса, затем в раздел, посвященный сетям и подключениям. В появившемся окне нужно нажать на ненужное подключение, и в его настройках найти кнопку «Удалить».
Как выключить ВПН на Android?
В системе Android все делается точно также, но для дополнительной уверенности можно воспользоваться кнопкой «Забыть эту сеть», для того, чтобы все параметры конфигурации прежнего подключения стерлись. Особенно полезно это делать в том случае, если соединение выдает разнообразные ошибки.
Как отключить Впн в Яндекс браузере?
Чтобы удалить это уведомление, отключите функцию «Постоянная VPN» для этой сети.
- Откройте приложение «Настройки» на телефоне.
- Нажмите Сеть и Интернет Дополнительные функции Настройки VPN. …
- Рядом с нужной сетью VPN коснитесь значка настроек .
- Отключите функцию Постоянная VPN.
Где находится Впн в Яндексе?
VPN плагин для Yandex браузера можно установить через пункт дополнения в настройках. Для этого открываем меню Яндекс браузера и нажимаем «дополнения». Что бы открыть меню нужно нажать на три горизонтальных полоски в вернем правом углу окна.
Как включить Впн в Яндексе на андроид?
Чтобы активировать функцию, нужно войти в настройки браузера, нажать ссылку Дополнительно и найти раздел VPN. Далее активируем флажек напротив пункта Включить VPN.
Как отключить Впн в Яндексе андроид?
VPN подключен через браузер или Windows.
- Отрываем настройки браузера.
- Пролистываем до самого конца открывшейся страницы, где находим кнопку «Настройки прокси-сервера». …
- В открывшемся окне системных настроек находим ползунок «Использовать прокси-сервер» и отключаем его.
Как выключить Впн на айфоне?
Перейдите в Настройки> Общие. Прокрутите вниз до VPN. Нажмите на переключатель рядом с Status, чтобы отключиться. Нажмите на значок (i) рядом с VPN.
…
Как отключить VPN на iPhone
- Откройте приложение NordVPN.
- Нажмите на Отключить.
- Появится сообщение, что вы не подключены, и значок VPN исчезнет из меню.
Как отключить Впн на Ксиоми?
Управлять подключением можно и через меню настроек. Для этого заходите в «Настройки VPN» и приводите тумблер в нужное положение. Далее вас перенаправят в само приложение и останется нажать подключиться/отключиться.
Как удалить Turbo VPN?
Как отключить VPN на Android
Сначала нужно зайти в «Настройки» и открыть там раздел «Еще», а потом подраздел «VPN». После этого нужно нажать на VPN подключение, которое сейчас активно. В результате появится меню с информацией об этом VPN подключении. Для того чтобы отключить VPN просто нажмите на кнопку «Разъединить».
Как зайти в Расширения в Яндексе?
- Нажмите → Дополнения.
- В нижней части страницы нажмите Каталог расширений для Яндекс. Браузера.
- Перейдите на страницу нужного расширения и нажмите + Добавить в Яндекс. Браузер.
- В открывшемся диалоговом окне ознакомьтесь со списком данных, к которым расширение получит доступ.
Как обойти блокировку Яндекса в Украине?
Для того чтобы обойти блокировку Яндекс, необходимо установить расширение для вашего браузера. Чтобы установить в браузере Chrome, в верхнем правом углу заходим в настройки, затем выбираем Дополнительные инструменты и Расширения. В списке открываются расширения, которые можно установить в браузер.
Что такое VPN Яндекс?
VPN – это лучший способ обойти блокировку сайтов, которые заблокировал провайдер. … Так же можно скрыть информацию о себе, сменить IP-адрес и передавать данные в зашифрованном виде.
Какой Впн лучше для Яндекс?
Лучшие VPN-расширения для Chrome и Яндекс.
Surfshark — надёжное и безопасное расширение для Chrome и Яндекс. Браузера RusVPN — безопасный и анонимный доступ в интернет HotspotShield — бесплатный VPN с собственным протоколом шифрования трафика
Как включить Впн в Яндекс браузере на айфоне?
Зайдите в AppStore и введите поисковый запрос «VPN». Любое из предложенных приложений отлично подойдёт. Установите приложение, откройте его и согласитесь на установку Профиля VPN — это произойдет автоматически при настройке установленного приложения.
Как отключить VPN в Windows, в браузерах и на мобильных устройствах
Технология VPN набирает все большую популярность, особенно учитывая нынешнюю политику Роскомнадзора. Именно он блокирует абсолютно безобидные интернет-ресурсы. Естественно, это способствует тому, что пользователь начинает обходить блокировки, устанавливая VPN. Но при неправильной установке и в ряде других ситуаций, появляется необходимость удалить VPN. Здесь у пользователей возникает вопрос: как отключить VPN на Айфоне?
В принципе, интуитивно понятный интерфейс способствует тому, что каждый пользователь без проблем сможет разобраться, как выключить VPN на Айфоне, но давайте подробней рассмотрим с вами, что такое VPN, как его отключить и удалить ненужные конфигурации.
Часто задаваемые вопросы
Как в яндекс браузере отключить protect
Ниже приведены ответы на некоторые из наиболее часто задаваемых вопросов о мобильных VPN:
Что делает мобильный VPN?
VPN для мобильных устройств работает так же, как настольная VPN, т.е. скрывает ваш фактический IP-адрес и отправляет ваш интернет-трафик через зашифрованный туннель. Более того, преимущества, которые вы можете получить, также не отличаются. Он позволяет вам получать доступ к гео-ограниченному контенту, находить более дешевые предложения, просматривать веб-страницы в частном порядке и многое другое.
Нужен ли мне мобильный VPN?
Ну, это зависит от вашей цели. В то время как люди в основном используют VPN на своем мобильном телефоне для защиты конфиденциальности, эти инструменты могут помочь вам и в других сценариях. Независимо от того, хотите ли вы безопасно пользоваться общедоступным Wi-Fi, избежать правительственного наблюдения или разблокировать цензурированные веб-сайты и приложения, решение проблемы – использование надежного VPN на вашем телефоне.
Какой лучший VPN для Android?
На рынке есть много Android VPN, которые могут сделать выбор для ваших нужд сложной задачей. Чтобы упростить процесс принятия решений, вот лишь несколько причин, по которым наше приложение для Android подойдет именно вам:
- Простота использования – наше приложение разработано с учетом простоты и интуитивности, что означает, что оно подходит как для начинающих, так и для опытных пользователей.
- Безопасный Wi-Fi. Включив функцию безопасного Wi-Fi, вы автоматически устанавливаете соединение с PureVPN при подключении к сотовой или открытой сети Wi-Fi.
- Быстрое подключение – для подключения к наиболее оптимальному серверу VPN в зависимости от вашего местоположения достаточно нажать или щелкнуть мышью.
- Наибольшее количество мест – с серверами в более чем 180 местах вы можете фактически проживать в любой точке мира.
Как я могу получить мобильный VPN?
Это простой процесс. Просто зайдите на нашу страницу заказа , выберите предпочитаемый тарифный план и приступайте к его оплате. После этого загрузите и установите приложение PureVPN для iOS или Android, войдите в систему, используя свои учетные данные, и все готово.
Стоит ли использовать VPN для мобильного банкинга?
Подавляющее большинство приложений мобильного банкинга уже шифруют информацию, которую вы передаете со своего смартфона в банк. Тем не менее, если вы хотите добавить дополнительный уровень безопасности к своей деятельности мобильного банкинга, использование VPN может оказаться полезным благодаря его шифрованию военного уровня.
Что значит VPN на моем телефоне?
Используете ли вы телефонную VPN или настольную, технология и идея лежат в основе. Он создает «виртуальную частную сеть», когда вы пользуетесь общедоступным Интернетом на своем смартфоне, позволяя просматривать веб-страницы с лучшей конфиденциальностью, безопасностью и анонимностью в Интернете.
Как отключить VPN на моем Android или iPhone?
Если вы хотите прекратить использование VPN на своем мобильном телефоне, просто следуйте этим простым инструкциям:
- Запустите приложение PureVPN.
- Нажмите кнопку Отключить .
- Вы успешно отключились!
Что такое VPN в мобильном телефоне
VPN – это сервис, Виртуальная частная сеть (Virtual Private Network), которая позволяет пользоваться интернетом, подключаясь не через сервера вашего провайдера, а через другие, принадлежащие этой самой сети. При этом меняется IP-адрес устройства, а все передаваемые данные могут быть зашифрованы. Шифрование и его уровень зависит от конкретного провайдера, через которого вы подключаетесь.
Когда вы подключены напрямую, трафик идет на сервер провайдера, а оттуда перенаправляется на конкретные адреса. Если вы включите ВПН, создастся виртуальный канал, как бы тоннель внутри канала интернет-подключения, и запросы пойдут «сквозь» сервер провайдера на сервер ВПН, а там уже будут обработаны.
Bitrix является самой популярной, платной системой управления сайтом на отечественном рынке. Наибольшую популярность она получила среди бизнес-сайтов (интернет-магазины, новостные порталы, корпоративные сайты и прочее). К хостингу для Битрикс выставляют более высокие требования чем для других CMS. Посмотри топ хостингов для Bitrix и выбери свои вариант.
RASDIAL. Установка VPN подключения из командной строки
Ошибка «подключение не защищено» в яндекс.браузере
Утилита rasdial появилась еще в самых ранних версиях Windows и использовалась для управления удаленными подключениями. Найти утилиту rasdial.exe можно в системном каталоге C:Windowssystem32.
Список текущих удаленных подключений можно отобразить, набрав команду rasdial без параметров.
Чтобы отключить удаленное соединение, нужно воспользоваться командой:
rasdial «имя_ VPN_подключения» /disconnect
Нас в данном случае интересует процесс как с помощь данной утилиты можно установить VPN подключение. Формат команды в этом случае будет такой:
— название VPN подключения в системе
– информация, выданная вашим ISP или администратором.
В том случае, если название подключения или имя пользователя содержит пробел, служебные или русские символы, такой параметр нужно брать в кавычки.
В моем случае, команда подключения будет такой:
rasdial vpn_office winitpro_admin [email protected]@
В случае успешной установки VPN соединения и прохождения авторизации, отобразится строка «Command completed successfully», это означает, что соединение с VPN сервером установлено.
Следующий шаг – настройка автоматического запуска данной команды.
Установка и использование Whoer VPN на Windows
- Загрузите установочный файл с сайта Whoer.net на свой компьютер, далее приступайте к установке.
- На следующем этапе необходимо прочесть и принять лицензионное соглашение, нажав кнопку «Принимаю». В противном случае вы не сможете работать с программой.
- Все, установка завершена! Нажмите на кнопку «Готово», не снимая галочки, и можете сразу приступать к работе.
- Когда программа запустится, введите в открывшемся окне код доступа, который вы получили по электронной почте после оплаты сервиса.
- Поставьте галочку «Запомнить код», чтобы не вводить код доступа при повторных входах в программу. Также можно о, чтобы сэкономить еще больше времени: программа будет автоматически подключаться к VPN-сервису при входе. При этом страна подключения по умолчанию будет выбрана та, которая стоит первой в списке.
- Поздравляем, программа запущена!
Подключение к ВПН
- Для подключения к серверу необходимо выбрать страну в выпадающем списке и далее кликнуть на кнопку «Подключиться».
- На наличие соединения указывает: вы видите выбранный сервер, ваш внешний IP-адрес, объем полученного и отправленного трафика и текущую скорость передачи данных, срок подписки, большую красную кнопку «Отключиться». Также вы можете проверить изменившиеся IP и DNS на Главной странице сайта Whoer.net
Double VPN
Для того, чтобы использовать Double VPN, необходимо:
- Выбрать первую страну и кликнуть на кнопку «Использовать Double VPN», которая расположена под списком серверов.
- Выбрать вторую страну, которую вы хотите использовать для туннеля, далее кликнуть на кнопку «Использовать Double VPN»
- На подключение через Double VPN указывает: вы видите выбранные сервера, ваш внешний IP-адрес, объем полученного и отправленного трафика и текущую скорость передачи данных, срок подписки, большую красную кнопку «Отключиться».
Дополнительные функции
- Перейдя на вкладку настроек, можно выбрать несколько других полезных опций. Например, можно установить запуск программы вместе с Windows, чтобы не пришлось запускать ее вручную, а также автоматическую проверку обновлений Whoer.
- Также здесь можно выбрать тип соединения по UDP. По умолчанию используется протокол TCP. UDP обладает лучшим быстродействием, но на некоторых типах соединений с Интернетом может работать некорректно.
- Еще одна полезная опция: маскировка использования VPN. Whoer – единственный клиент, позволяющий скрывать использование VPN при различных проверках. Замаскировать соединение можно под обычное (настольный ПК), либо мобильное.
- Если вам нужна помощь, нажмите кнопку «Помощь», и вы сразу попадете в чат, где сможете решить любые вопросы с нашим специалистом.
- Также, для вашего удобства мы разработали раздел «Тарифы», чтобы ускорить процесс оплаты и продления подписки на Whoer VPN.
Распространённые проблемы при настройке VPN и способы их устранения
Рассмотрим самые распространённые ошибки и способы их исправления:
Ошибка 651. Сбой подключения
Эта ошибка чаще остальных возникает при попытках подключиться к VPN. Причина банальна: некорректная работа сети. Чтобы устранить такую ошибку, следует проверить подключение к 3G-сети или Wi-Fi, а также корректность введённых параметров сети. Рекомендуется позвонить оператору и запросить автоматические настройки, затем сохранить их. Подключение к VPN производится не вместо основного, а поверх него, поэтому покрытие 3G тоже имеет значение.
Ошибка подключения 691
Возникновение этой ошибки обусловлено вводом неверных данных. Нужно проверить корректность указанных адреса сервера, логина, пароля. Если вы убедились, что данные введены верно, следует попробовать деактивировать антивирус (если он установлен на вашем Андроиде) и попытаться подключиться к сети VPN снова.
Если перечисленные меры не дали результата, необходимо звонить в техническую поддержку провайдера VPN — проблема может быть и на его стороне.
Ошибка подключения 619
Эта ошибка на мобильных устройствах с Android появляется, когда подключение VPN блокируется антивирусной программой или файерволом. Придётся деактивировать защиту на то время, пока вы будете подключаться к VPN либо искать новый софт, более «терпимый».
Создание собственного VPN-сервера
Альтернативой использования готовых VPN-серверов является создание собственного. Оно имеет ряд преимуществ:
- дешевизна — даже если придётся арендовать сервер, это обойдётся значительно дешевле, чем использование любого платного VPN. Сравнивать с бесплатными VPN не имеет смысла из-за их многочисленных недостатков;
- конфиденциальность — если вы сами создадите сервер, то не стоит волноваться, что кто-то использует данные против вас. Это значительно повышает уровень анонимности при использовании сети;
- более гибкие настройки — на своём сервере вы можете менять IP-адрес и прочие настройки самостоятельно без каких-либо ограничений.
К недостаткам можно отнести лишь сложность настройки такого сервера, т. к. для его создания понадобятся некоторые технические навыки. Однако в Windows 10 процедура запуска VPN-сервера была существенно упрощена по сравнению с предыдущими версиями операционной системы.
Создание VPN-сервера на базе Windows Server R2
Разберёмся, как создать собственный сервер. Перед началом вам понадобится установить Windows Server R2. Вы можете загрузить пробную версию с официального сайта Microsoft. Мы будем рассматривать лишь самый простой вариант создания сервера без сложных настроек:
- Запустите «Диспетчер серверов» по кнопке внизу экрана и нажмите на строку «Добавить роли и компоненты».
- Не меняйте заданные значения до раздела «Роли сервера». Там включите пункт «Удалённый доступ». Появится уведомление, где требуется нажать «Добавить компоненты» и «Далее».
- Убедитесь, что в разделе «Службы ролей» стоит галочка напротив пункта DirectAccess и VPN. Установите её, если она отсутствует.
- В разделе «Подтверждение» требуется установить галочку для автоматического перезапуска сервера. Подтвердите установку сервера кнопкой «Установить».
- Начнётся процесс установки. Дождитесь его окончания, а затем выберите пункт «Запуск мастера начальной настройки».
- В открывшемся окне выберите строку «Развернуть только VPN». Это напрямую соответствует нашим целям, так что выбираем его.
Можно считать, что мы создали сервер. Теперь стоит правильным образом настроить его перед запуском:
- В разделе «Действие» верхней строки выберите пункт «Добавить сервер».
- В контекстном меню локального сервера, который вы создали, выберите пункт «Настроить и включить маршрутизацию и удалённый доступ».
- После запуска программы установки укажите «Особая конфигурация» и подтвердите ввод.
- В следующем окне выберите раздел «Доступ к виртуальной сети (VPN)». Галочка должна стоять только на нём.
- Согласитесь с запуском службы.
Так мы создали VPN-подключение на собственном сервере. Но перед тем как переходить к его использованию, стоит задать IP-адреса, которые будут иметь защищённый доступ к этому компьютеру. Делается это следующим образом:
- Откройте контекстное меню вашего сервера, но в этот раз перейдите в его свойства.
- В разделе iPv4 выберите пункт «статический пул адресов» и нажмите на кнопку «Добавить».
- Вбейте требуемые адреса для будущего подключения. Они должны соответствовать адресам компьютеров в вашей сети.
- Сохраните введённые данные.
Запуск VPN-сервера
Когда мы создали VPN-сервер, остаётся лишь запустить его:
- Перейдите в настройки системы и выберите раздел «Сеть и Интернет».
- В левой части экрана выберите вкладку VPN и нажмите на плюс.
- Заполните форму подключения:
- в первой строке оставьте значение по умолчанию;
- во второй строке установите имя вашего подключения. Оно может быть любым;
- укажите адрес вашего сервера. Лучше, если адрес будет статическим;
- введите тип VPN-подключения;
- укажите PPTP;
- подтвердите ввод данных и нажмите «Сохранить».
Сервер практически готов к запуску, но перед этим требуется выполнить ещё несколько настроек, чтобы к нему могли подключиться другие пользователи:
- Через поиск откройте «Центр управления сетями и общим доступом». Перейдите в раздел «Изменение параметров адаптера», что находится в левой части экрана.
- В этом окне вы увидите все доступные подключения, в том числе и созданное вами. Нажмите правой кнопкой по нему и выберите раздел «Свойства».
- Во вкладке «Сеть» выберите компонент IPv4 и нажмите кнопку «Свойства».
- Не трогайте настройки IP, сразу нажмите кнопку «Дополнительно…».
- Уберите галочку напротив строки «Использовать основной шлюз в удалённой сети» и подтвердите изменения.
- Теперь вы можете выполнить подключение к созданному VPN-серверу.
Видео: процесс создания VPN-сервера
Подключение к VPN-серверу является доступным и действенным методом обезопасить своё подключение к сети. Используют его и для других целей. Теперь вы знаете, как запустить собственный VPN-сервер или подключиться к уже готовому.
Приложение «Hide.Me Vpn»
Если вышеописанный метод вам кажется сложным, то можно использовать более простой путь. Множество популярных VPN провайдеров предлагают собственные приложения для Андроид, которые существенно упрощают процесс настройки VPN подключения.
В качестве примера рассмотрим программу от компании Hide.Me. Следует перейти в магазин приложений Гугл Плей и найти там софт «Hide.Me Vpn». Устанавливаем его на планшет или телефон Андроид.
Затем запускаем программы и нажимаем на «Зайдите под вашим аккаунтом».
Увеличить
Теперь нужно ввести логин и , которые были получены в процессе регистрации на ресурсе VPN провайдера.
Когда вы зайдете в приложение, то нажмите на кнопку «Включить защиту».
Увеличить
Подтверждаем подключение к VPN.
После этого устройство Андроид будет работать через подключение VPN.
Как настроить VPN на Андроид
На сегодняшний свои услуги предлагают платные VPN-серверы и их бесплатные аналоги. Выбор оптимального варианта остается как всегда за пользователем. Если определиться удалось, нужно переходить к настройке. Наибольшей популярностью среди современных владельцев мобильных устройств пользуются смартфоны на базе OS Android. Перед тем, как приступить к процедуре настройки, требуется получить учетные данные для доступа к серверам виртуальных частных сетей. Их обычно предоставляет администратор.
С помощью встроенных функций Android
Данный вариант не требует установки отдельных программ или специальных приложений. Для получения возможности использования VPN пользователю нужно просто поработать с настройками девайса. А далее просто следовать инструкции.
- Войти в Меню, открыть раздел «Настройки» и выбрать вкладку «Еще».
- Указать путь «VPN».
- В появившемся окне нужно нажать кнопку ОК, после чего создать пароль блокировки (или PIN-код).
- Ввести придуманную комбинацию, кликнуть по клавише «Продолжить», и продублировать пароль еще раз.
- Далее на телефоне выбрать режим уведомлений (отметить один из трех вариантов).
- В следующем окне открыть новую вкладку, тапнув по значку «+» и добавить новую VPN сеть.
- Заполнить поля, выбрав любое имя виртуального подключения (например, Legat) и фильтр подключения, поскольку разные серверы работают на разных протоколах.
- Ниже ввести адрес сервера, который предоставил администратор сети(justfreevpn.com) и кликнуть по клавише «Сохранить».
- После выполнения всех манипуляций в списке появится новая VPN-сеть. Для подключения нужно ввести идентификаторы (логин, пароль). Чтобы не вводить их постоянно, можно поставить галку, сохранив данные на этом устройстве.
После соединения в статусе сети появится надпись «Подключено», а в командной строке – значок ключа. Если со стороны сервера никаких неполадок не возникнет, коннект будет выполнен в течение нескольких секунд, и весь трафик смартфона будет проходить через виртуальный тоннель.
Через сторонние приложения
Помимо стандартной функции настройки виртуальных сетей для мобильных устройств на базе OS Android реализована возможность использования сторонних сервисов. Сегодня множество VPN-провайдеров предлагают собственные утилиты, значительно упрощающие процесс подключения. Любое приложение можно скачать с официального сайта разработчика или загрузить из магазина приложений Play Market от Google. Наиболее популярными на сегодняшний день считаются следующие программы:
- Cloud VPN;
- Turbo VPN;
- Open VPN Client;
- Hideman VPN;
- CyberGhost;
- Thunder VPN;
- Sky VPN.
Многие из них доступны бесплатно, но выполнение настройки будет рассмотрено на примере Turbo VPN.
Одно из популярных приложений отличается безлимитом по трафику, его использование сопровождается ненавязчивой рекламой. Чтобы избавиться от нее, а заодно увеличить скорость передачи данных, следует приобрести VIP-лицензию.
- При первом запуске программы на экране появится сообщение с просьбой подключиться. Для этого нужно нажать на красную кнопку в центре.
- Далее нужно подождать несколько секунд, после чего приложение перенаправит весь трафик на сервер, который оно назначит самостоятельно.
- Для удобства рекомендуется войти в настройки и установить автоматическое подключение при запуске программы.
- Если включить режим VPN, а в настройках отметить флажком страну, которая будет определяться как местоположение клиента, можно выбрать удобный сервер для работы.
- Для контроля работы приложения имеется функция всплывающих уведомлений. В них содержатся сведения об общем количестве переданных МГб, скорости загрузки и отправки.
- Чтобы перейти из режима VPN в нормальный, нужно кликнуть по иконке программы и кнопкой «Х» отключить его.
Как подключить и настроить без использования дополнительных программ
Прежде чем подключить и начать настройку VPN на устройстве, нужно выбрать компанию, которая предоставляет такие услуги, определиться с тарифом (их перечень можно найти на официальном сайте провайдера) и произвести оплату. Существуют и бесплатные сервисы VPN — к их числу относятся:
- JustFreeVPN.
- VPNBook.
- VPNIP.
- VPNGate.
- VPNMe.
Например, последний провайдер предлагает бесплатный и не ограниченный по трафику тариф FRServer. Перепишите указанные данные — адрес сервера, имя пользователя, пароль.
Далее действуйте так:
- Зайдите в «Настройки» смартфона (планшета) и проследуйте в подменю «Ещё» в блоке «Беспроводные сети».
- Выберите строку «VPN».
- Следующим шагом нужно задать пин-код и пароль блокировки экрана. В появившемся окне нажмите «Да» («ОК»). Затем в поле «Пин-код» введите любое 4-значное число. Установленный пин-код лучше записать — он ещё пригодится.
- Добавьте новое соединение — нажмите на кнопку «+» в правой верхней части экрана либо выберите строку «Добавить сеть VPN», если такая есть.
- В появившемся окне заполните следующие поля:
- «Название сети» — присвоить можно любое название.
- «Тип» — выбирайте PPTP.
- “Адрес сервера” — в это поле внесите адрес выбранного вами VPN-сервера.
- Заполнив все поля, нажмите «Сохранить». В перечне VPN появится новое подключение, а в «Панели уведомлений» — значок, свидетельствующий, что соединение готово к использованию.
- Нажав на этот значок, можно уточнить статус текущего подключения.
При первой попытке подключиться к VPN Андроид потребует указать логин и пароль. После ввода данных поставьте галочку напротив «Сохранить учётные данные» — тогда не придётся заполнять эти поля при следующем соединении.
Совет 4: Как удалить ветхие подключения
При применении нескольких провайдеров интернета остаются непотребные интернет-подключения . Если вы убеждены, что в будущем вам не потребуется их применение, вы можете удалить их из вашего компьютера.
Инструкция
1. Удостоверитесь в том, что ни одно из удаляемых вами интернет-подключений на данный момент не применяется. Для этого просмотрите нынешнее интернет-соединение на панели задач в правом нижнем углу окна. Откройте полный список интернет-подключений на вашем компьютере через соответствующее меню панели управления. Выделите среди них те, которые в будущем вам не потребуются, нажмите на кнопку Delete либо сочетание клавиш Shift+Delete для удаления без перемещения в корзину. Удалите также ярлыки подключений, сделанные на рабочем столе для стремительного доступа.
2. Если при удалении какого-нибудь интернет-подключения появились определенные затруднения, проверьте, не применяется ли оно на данный момент иным пользователем компьютера. Также при совместном применении интернет-подключения нажмите на него двукратно левой кнопкой мыши и установите галочку на пункте применения соединения только для нынешнего пользователя системы.
При появлении загвоздок с удалением интернет-соединения обратите внимание, является ли оно подключением по умолчанию для какого-нибудь из пользователей операционной системы
4. Для этого зайдите поочередно под всей из имеющихся на вашем компьютере учетных записей, откройте список имеющихся подключений и проверьте, установлена ли галочка на соединении, которое вы хотите удалить. Если нужно, нажмите на нем правой кнопкой мыши и из появившегося контекстного меню снимите применение его по умолчанию.
5. При удалении неиспользуемых вами интернет-соединений удостоверитесь в том, что в будущем вам в самом деле не потребуется их применять. Отменнее каждого сбережете данные логинов и паролей в отдельном текстовом файле
Обратите внимание, что если вы перестаете пользоваться интернет-подключением, вам нужно известить провайдеру о прекращении пользования его службами
Полезный совет Заранее сберегайте логины и пароли от подключений.
Полезный совет При удалении VPN-подключения на любой случай скопируйте данные логина и пароля.
Популярные сервисы VPN
Рассмотрим наиболее распространённые расширения и приложения ВПН для Гугл Хром.
ZenMate
Популярное расширение ВПН на Хром, пользующееся спросом у более чем 40 млн пользователей. Для подключения достаточно сделать несколько кликов, выбрав одну из тридцати локаций, расположенных в двадцати странах. Высокое качество связи и разнообразие серверов обуславливает стоимость приложения. ZenMate предлагает бесплатную пробную версию длительностью 7 дней и подписку от двух долларов в месяц.
Hotspot Shield
Это расширение для Google Chrome, позволяющее подключиться к серверам VPN, находящимся более чем в 70 государствах. Приблизительное количество серверов составляет 3 тысячи, что обеспечивает отсутствие задержки при передаче информации и быстрое подключение. Hotspot Shield имеет мощную шифровальную схему, обеспечивающую безопасность данных.
Как и ZenMate, предлагает бесплатную пробную версию без ограничения по длительности. Пользователям доступна только часть стран на небольшой скорости, поэтому для длительного пользования следует приобрести подписку. За 7 долларов в месяц сервис предоставляет неограниченный доступ к своим серверам, а также блокировку рекламы.
NordVPN
Популярный сервис, предлагающий расширение для различных браузеров. Обеспечивает доступ в интернет через сервер, выбранный пользователем. На выбор предлагается шестьдесят стран, если пользователь оплатил подписку за 3 доллара в месяц. Отличается двумя функциями:
- Отключение протокола Web RTC, который при передаче данных случайно раскрывает IP адрес пользователя.
- Cyber Sec — функция защиты устройств от взлома и кибернетических атак.
Nord VPN блокирует рекламу и предотвращает отслеживание действий пользователя на сайте. Эти функции и небольшая цена сделали сервис одним из наиболее популярных.
Touch VPN
Полностью бесплатное расширение, предлагающее включить VPN и подключиться к сети через одну из семи представленных стран. Отличается небольшой функциональностью, но пользуется спросом благодаря отсутствию подписки. На пользователя не накладываются ограничения по скорости или количеству переданного трафика, но общая мощность серверов уступает аналогичным от других компаний.
SaferVPN
Этот сервис обеспечивает доступ в интернет на большой скорости. На выбор доступно 34 государства и более 700 серверов для подключения. Можно самостоятельно выбрать вариант подключения или активировать автоматический выбор. В этом случае система подбирает сервер с наибольшей скоростью — обычно ближайший к пользователю. Safer VPN бесплатен, но с ограничением по трафику. В месяц доступно не более 500 мегабайт. Этого достаточно для пробы, но для дальнейшего использования придётся оплатить подписку стоимостью 2,5 доллара в месяц.
TunnelBear VPN
VPN для Хром с ограничением по трафику как у SaferVPN. Пользователю доступно 500 Мб на 30 дней, но этот объём можно увеличить, следуя инструкциям приложения. Компания предлагает выполнить простые задания для увеличения трафика, например, поделиться ссылкой на неё в твиттере.
Tunnel Bear отличается высокой скоростью передачи данных. Он не сохраняет логи, что значительно повышает безопасность. На выбор доступно 22 государства. Полная функциональность доступна при оплате ежемесячной подписки. Цена услуги составляет 5 долларов.
Windscribe VPN
Популярный сервис, для работы которого требуется установить программу на компьютер. Кроме доступа в интернет, обеспечивает защиту от рекламы, позволяет создавать безопасные ссылки, периодически меняет передаваемую информацию, скрывая пользователя от слежки. Предлагает доступ к серверам 60 государств. Бесплатно пользователю доступно 10 Гб трафика и меньшее количество стран (всего 10).
Pure VPN
Популярный сервис, доступный пользователям Google Chrome. Бесплатен, но также доступна подписка для увеличения функциональности.
Рассмотрим установку сервиса Pure VPN, чтобы понять, как включить ВПН в Хроме:
- Включите Google Chrome на компьютере.
- Найдите расширение в браузере, перейдя в магазин расширений.
- Установите его, нажав соответствующую кнопку.
- Выберите бесплатный вариант регистрации.
- Для завершения регистрации введите адрес электронной почты.
- Проверьте почту. В письме, полученном от Pure VPN, найдите код. Запомните или скопируйте его.
- Вернитесь на страницу регистрации и введите код из письма.
- Нажмите Connect, чтобы установить соединение с сервером провайдера.
- Перезапускать браузер для работы в режиме VPN необязательно.
VPN провайдеры для Android
Как можно было понять из статьи, VPN на Android работает очень просто. Вы можете включать и отключать защищенное подключение буквально за пару кликов. Но, для того чтобы все настроить понадобится адрес сервера и логин/пароль для доступа.
Что получить эти данные вам нужно будет подключиться к VPN провайдеру. Сейчас в сети есть множество таких провайдеров, вам нужно выбрать один из них, пройти регистрацию на сайте и оплатить его услуги. После оплаты провайдер предоставит вам информацию о том, как подключиться к его серверам. Оплата VPN обычно помесячная, но если приобрести подписку на более длительный строк, то вы получите значительную скидку. Кроме этого у некоторых провайдеров есть тестовый период, в течение которого услуги предоставляются бесплатно.
Дальше мы рассмотрим несколько проверенных провайдеров, которые предоставляют стабильное и быстрое подключение.
HideMy.name – качественный и недорогой VPN сервис с высокой скоростью работы и стабильным подключением. Основный плюс данного провайдера – это его цена.
Месяц использования здесь стоит всего 470 рублей, но при оплате на полгода цена снизится до 250 рублей, а при продлении на год — до 190 рублей. Предусмотрен возврат средств (в течении 30 дней).
При этом, в случае предоплаты на более продолжительный строк предоставляются скидки. HideMy.name предлагает достаточно широкий выбо серверов в разных странах Европы, Северной Америки и Азии. Скорость работы интернета составляет 70 мбит/с или выше, подключение стабильное. Доступно приложение для Android, которое значительно упрощает процесс включения и отключения сервиса. Перейти >>>
NordVPN — известный VPN сервис, пользующийся популярностью в Европе и США. Данный сервис предлагает большое количество серверов и стабильное подключение. NordVPN позиционируется как самый безопасный VPN. Здесь применяются только наиболее защищенные варианты подключения и не записываются логи. Также сервис обеспечивает защиту от утечек DNS запросов и IP адресов. Для быстрой настройки у NordVPN имеется приложение для Android. Месяц работы сервиса здесь стоит 12$, но при оплате услуги на год или больше, вы получите заметную скидку. Предусмотрен возврат средств (в течении 30 дней). Перейти >>>
Профилактика утечки данных с помощью системных настроек Android
Через системные настройки ОС Android ExpressVPN может обеспечить вам полную защиту от утечки данных, что актуально для устройств под управлением Android 8.0 (или более новых релизов)
Пожалуйста, обратите внимание:
- Эта системная функция ОС Android недоступна для Android TV и Fire TV, также она может быть недоступна в устройствах Android от определенных производителей (например, Huawei).
- Активация этих системных настроек заблокирует раздельное туннелирование и доступ к локальным устройствам (даже в том случае, если раздельное туннелирование и доступ к локальным устройствам активированы).
Чтобы активировать защиту от утечек данных посредством системных настроек Android, вам нужно активировать функции «Постоянная VPN» и «Блокировать соединения без VPN». Самый простой способ получить доступ к этим настройкам заключается в том, чтобы воспользоваться ссылкой «Настройки Android », доступной в нижней части экрана «Защита сети» приложения ExpressVPN на красном фоне.
В появившемся после этого окне нажмите на «Настройки Android ».
В следующем окне активируйте опцию «Постоянная VPN», затем активируйте опцию «Блокировать соединения без VPN».
Автоматическая конфигурация в настройках
Как мы и говорили ранее, через настройки вашего Андроида можно подключаться к VPN и автоматически, но при условии, что ранее конфигурационный файл уже был создан. Мы на примере двух программ создали эти самые файлы, и теперь можно подключаться одним кликом. Делается это так:
- Переходите в «Настройки» своего Андроида и кликаете по VPN;
- Активируете службу и внизу нажимаете на тот сервер, который вам необходим. Например, мы не так давно создавали ВПН через Express, поэтому нажимаем на него;
- Осуществляется автоматический переход в приложение и сразу же подключается к частной сети телефон.
Внимание! Конфигурационные файлы останутся только в том случае, если вы не будете удалять программы со своего телефона. Как только вы удалите их – все настройки тоже исчезнут.
В целом использовать анонимные сети для подключения к различным сервисам не трудно, учитывая, что программ и инструментов для этого предостаточно. VPN спасает, например, если доступ к определенному сайту был заблокирован или нужно перейти по ссылке Telegram, поэтому всегда держите 1-2 приложения в своем смартфоне на крайний случай или заранее сохраните несколько серверов в настройках.
Как удалить surfeasy vpn с компьютера? — О компьютерах просто
Secure-surf.com является браузер угонщик, который рекламируется как подключаемый модуль, который даст вам легкий доступ к играм. Это очень низкий риск угрозы, которая не будет напрямую повредить вашему компьютеру.
Однако следует знать, что он сможет перенаправить вас авторами веб-страниц таким образом, чтобы он мог генерировать доход платить за клик. Она должны ввести ваш компьютер через пакеты потому что вы поспешили через процесс установки.
Мы не рекомендуем пользователям держать браузер угонщиков на своих компьютерах, как они могут привести вас к беде. Если вы не хотите беспокоиться о возможных вредоносных программ, удалите Secure-surf.com.
Скачать утилитучтобы удалить Secure-surf.com
Подробнее о WiperSoft’s шпионских программ обнаружения и шаги для удаления WiperSoft.
Как установить Secure-surf.com?
Если вы не вспоминаете, загрузки этого угонщик, то он должен ввели ваш компьютер через пакеты программного обеспечения. Если вы спешите через процессы установки freeware, это не удивительно, что вы в конечном итоге все виды нежелательных угроз на вашем компьютере.
Свободное программное обеспечение, как правило, имеет угонщиков или рекламное программное обеспечение в комплекте вместе с ним и эти элементы можно устанавливать вместе с программным обеспечением. Для того, чтобы предотвратить их установки, необходимо отменить выделение элементов во время процесса установки freeware.
Выберите Advanced (Custom) режим, снимите флажки рядом с элементами, пакетные и вы можете затем приступить к установке бесплатных программ. Мы не предлагаем использовать настройки по умолчанию, как вы не будете проинформированы о любых добавленных элементов.
Теперь, когда вы понимаете, как ему удалось проникнуть в компьютер, вы должны удалить Secure-surf.com.
Почему удалить Secure-surf.com?
Скачать утилитучтобы удалить Secure-surf.com
Подробнее о WiperSoft’s шпионских программ обнаружения и шаги для удаления WiperSoft.
Secure-surf.com способствует как расширение, которое предположительно позволит вам быстро получить доступ к игры. Однако, когда вы устанавливаете Этот угонщик на ваш компьютер, он будет делать нежелательные изменения в вашем браузере (будь то Internet Explorer, Google Chrome или Mozilla Firefox).
Вы заметите, что в вашем браузере домашнюю страницу новые вкладки были изменены на Secure-surf.com. Если вы не установили его охотно, вы хотите изменить настройки на то, что они были, но вы не будете в состоянии как сначала вам придется удалить Secure-surf.com. Если вы используете поисковик, предлагаемых на сайте, вы будете приняты к Yahoo.
com, так ясно не обеспечивает ничего нового или что-то вы не можете найти где-нибудь еще. Не было бы удивительно, если бы вы увидели, что больше содержания рекламы, чем обычно, как угонщики браузера направлены на продвижение авторами веб-сайтов.
Угонщики браузера иногда может привести к вредоносных программ, поэтому мы всегда рекомендуем, чтобы они избавиться от них как можно скорее. Так что пока этот угонщик не высокого риска угрозы, мы предлагаем вам удалить Secure-surf.com как можно скорее.
Secure-surf.com удаление
Если вы выбрали Secure-surf.com удаления, у вас есть два варианта. Если у вас есть, или готовы получить инструмент для профессионального удаления, используйте его для удаления Secure-surf.com, как это было бы самым быстрым способом. Вы также можете стереть Secure-surf.com вручную, но это займет больше времени, как вам придется найти Secure-surf.com себя.
1.1. Windows 8 & 10
Право-щелкните в левом нижнем углу экрана. В меню быстрого доступа, нажмите кнопку на панели управления , а затем нажмите на удалить программу для удаления программного обеспечения.
1.3. Windows ХР
Найти Панель управления в Настройки нажмите кнопку Пуск. На панели управления нажмите на кнопку Добавить или удалить программы.
1.4. Mac ОС x
Выберите приложения в меню, а затем найти Secure-surf.com приложения. Перетащить приложение в корзину или щелкните правой кнопкой мыши на нем и выберите переместить в корзину. Щелкните правой кнопкой мыши на значок корзины и выберите очистить корзину.
2.1. Удалить приложение из Internet Explorer
- Нажмите на Шестеренку и выберите Управление надстройками.
- Выберите панели инструментов и расширения. Удалить все Нераспознанные элементы, кроме Microsoft, Яху, Гугл, Оракл или Adobe.
- Закрыть окно.
Маскировка
Маскировка трафика VPN — это когда VPN-трафик «прикидывается» обычным HTTP-трафиком, что сильно затрудняет операторам и госслужбам «отслеживание» VPN.
Что такое obfsproxy, зачем он нужен
Пример маскировки зашифрованного соединения — технология obfsproxy (обфускация, или, иначе говоря, запутывание слежки за трафиком извне) в клиенте Tor и Tor-browser.
Более наглядно, obfsproxy позволяет «прятать» VPN-трафик под обычный HTTP, не давая возможности провайдерам или операторам сотовой связи, использующим «резку» скорости или полную блокировку VPN-трафика на тарифе, отслеживать этот самый VPN-трафик.
Другие методы маскировки
Технология obfs — не единственная. Есть и такие методы, как применение SSH- и SSL-туннелирования.
Применение obfsproxy на примере OpenVPN
Ваши действия следующие.
- Скачайте и установите приложение-клиент OpenVPN.
- Зарегистрируйтесь для начала на любом из бесплатных VPN-сервисов и получите конфигурационный файл настроек — он имеет, как правило, расширение .ovpn
- При запуске исполняемого файла openvpn-gui.exe в режиме ручного соединения (либо в режиме автоматического с параметром запуска -connect), в папке config создаётся файл XXXXXX_pre.bat, где XXXXXX — тот самый файл настроек, полученный от VPN-сервиса (расширение имени .ovpn указывать не надо). Перед стартом исполняемого файла openvpn-gui.exe ваш BAT-файл прочитается сразу. Его содержимое представляет из себя такую команду:
start «window title« /MIN «%USERPROFILE%Tor BrowserTorPluggableTransportsobfsproxy.exe» —log-min-severity info —data-dir «%TEMP%obfs-openvpn» scramblesuit —password-file obfsproxy.key —dest 1.2.3.4:81 client 127.0.0.1:81
- window title — заголовок окна.
- %USERPROFILE%DesktopTor BrowserTorPluggableTransportsobfsproxy.exe — путь к исполняемому файлу obfsproxy. Почему там фигурирует Tor? Технология obfsproxy лучше всего отлажена именно в программном обеспечении Tor — то и берём исполняемый файл obfsproxy именно оттуда!
- %TEMP%obfs-openvpn — путь для файлов состояния obfsproxy.
- obfsproxy.key — здесь хранится ключ (если вы применяете ключ).
- 1.2.3.4:81 — адрес прослушки со стороны obfsproxy.
- 127.0.0.1:81 — адрес прослушки программы OpenVPN на клиентском ПК.
Команда start (без префикса /wait она работает как замена оперирующему символу «&» в библиотеке «shell») реально нужна — процесс openvpn-gui.exe ждёт завершения pre-up-скрипта перед каждым новым сеансом. Окно консоли закрывать нельзя — но его можно скрыть с помощью приложения Hidcon или любой другой аналогичной программы. Если его закрыть, попросту нарушится работа вашего VPN-соединения.
Зачем нужен мобильный ВПН
Окей, ваш IP-адрес меняется, а трафик шифруется. Но для чего это нужно? Вот как минимум 3 веских причины:
- Вы можете подключиться к серверам практически любой страны, и получить доступ ко всему мировому контенту. Если в вашей стране не открывается приложение или не показывает видео на Youtube – выберите регион, где все работает, и пользуйтесь.
- Ваша сетевая активность остается конфиденциальной. Интернет-провайдеры и веб-мастера собирают информацию о вашем сетевом поведении, передают ее третьим лицам, используют для таргетирования рекламы. Если у вас изменен IP – они видят вас как случайного гостя, и никак не связывают его активность с вашей личностью.
- Ваш трафик защищен. Киберпреступность переключилась на смартфоны, и каждый раз, когда вы подключаетесь к общественному Wi-Fi, вы рискуете тем, что мошенники перехватят трафик, получат доступ к данным. С ВПН поток трафика зашифрован.
Топовые cервисы используют шифрование военного уровня, – как у правительства, у банков, у силовых структур. Если трафик будет перехвачен, на расшифровку уйдут десятки лет.






















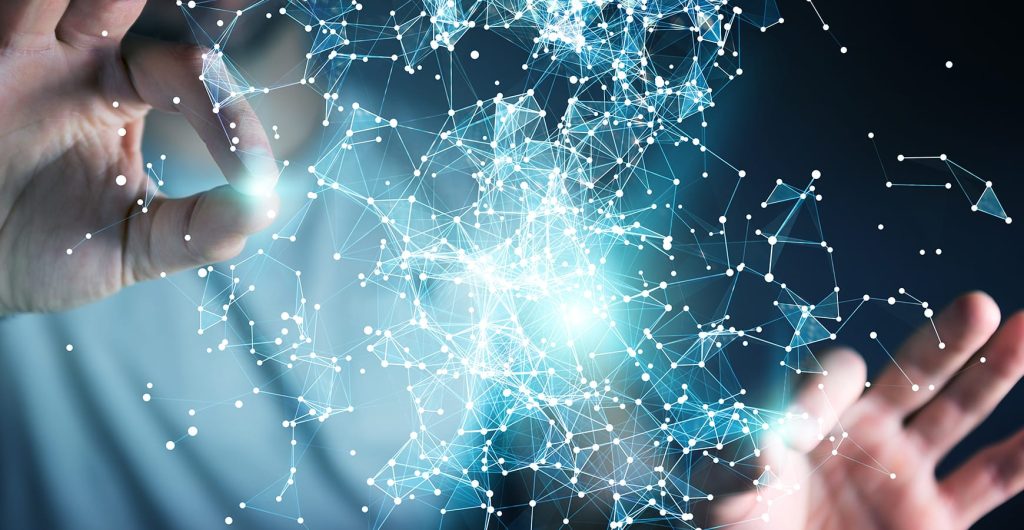


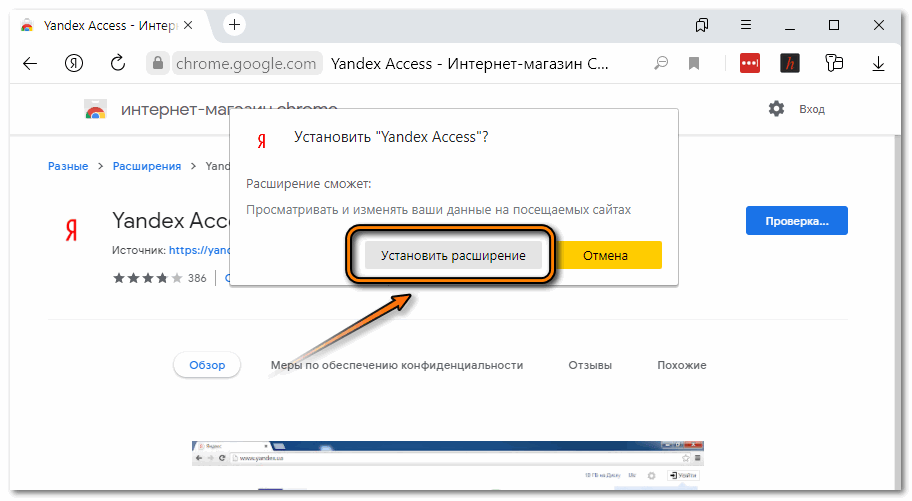
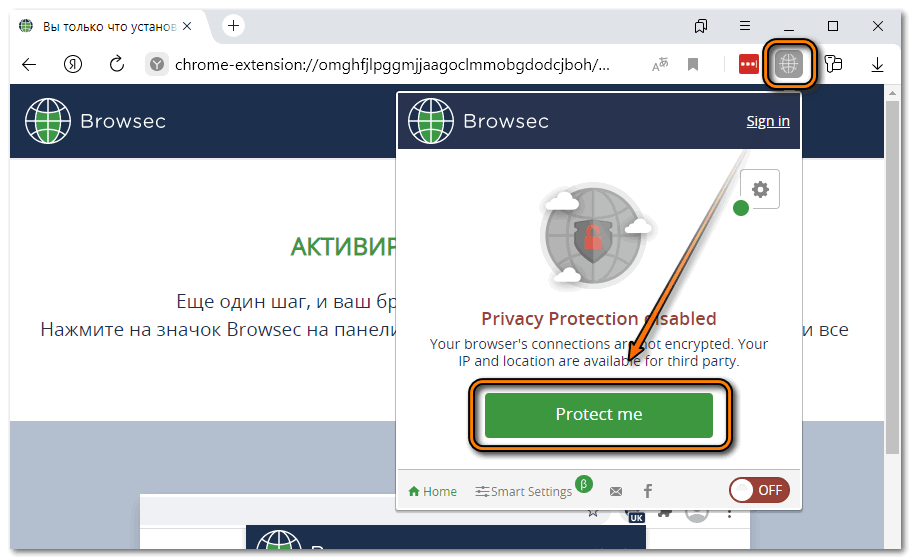
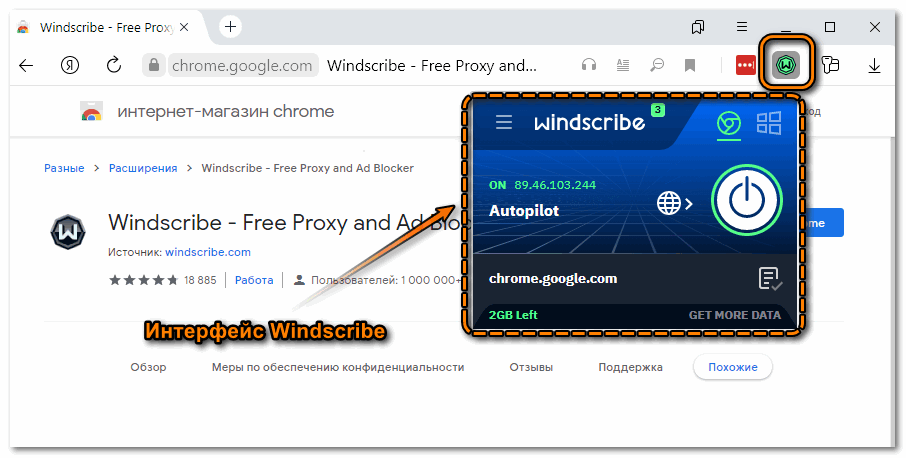










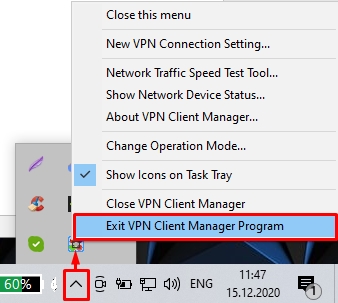

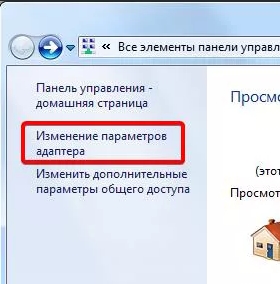
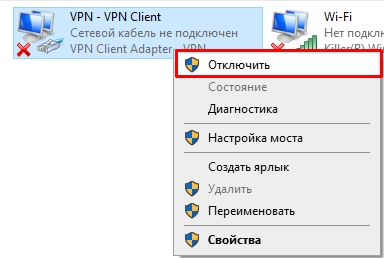
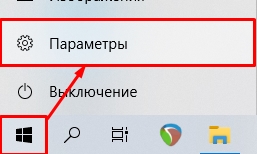
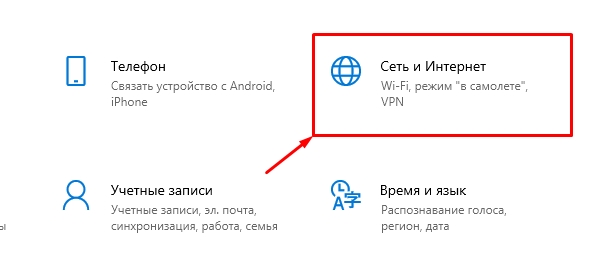
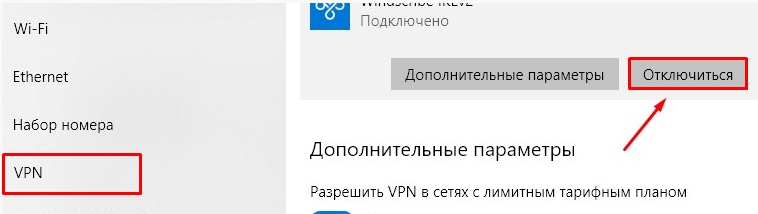
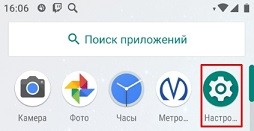
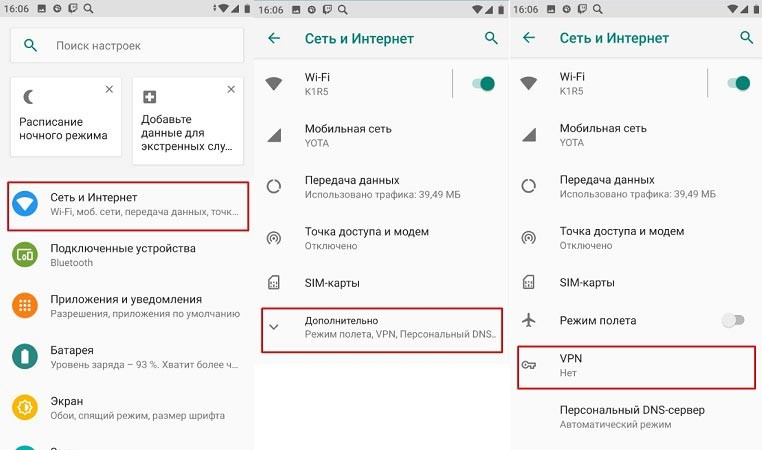
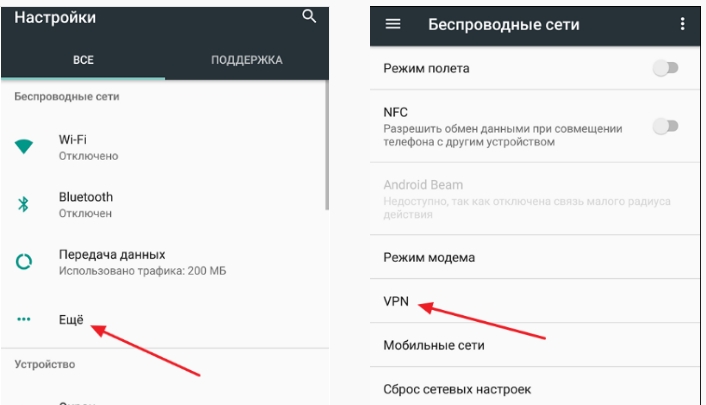
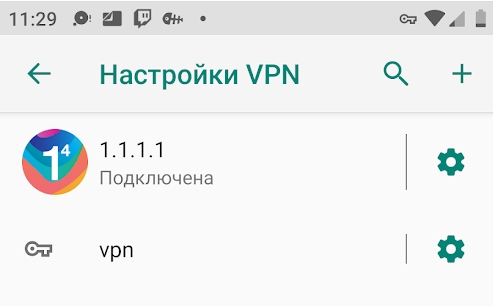
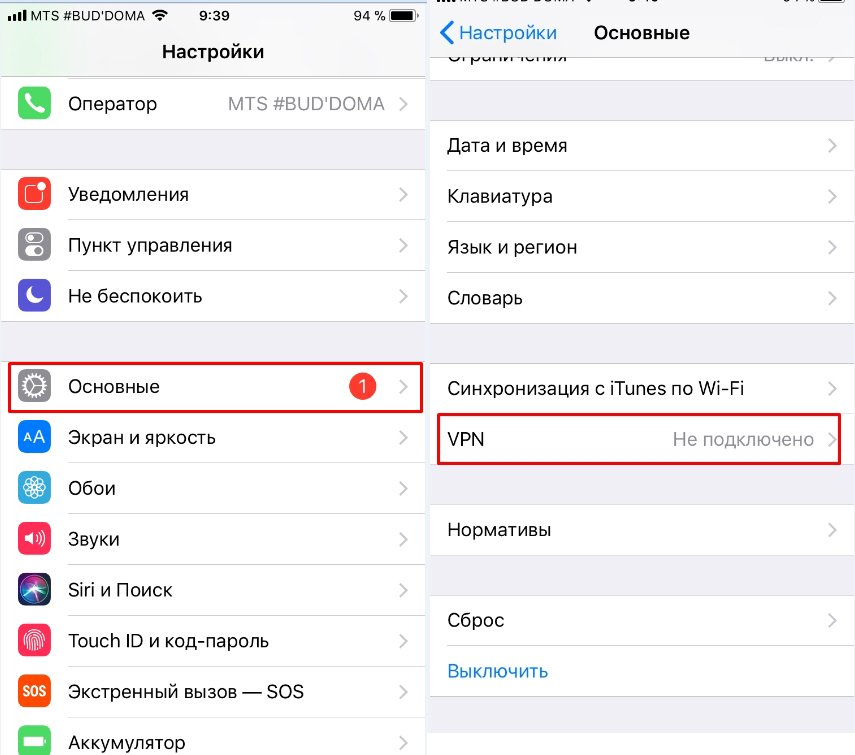
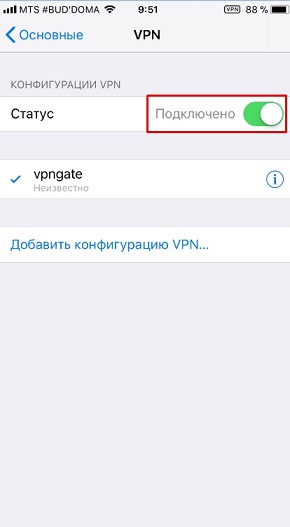
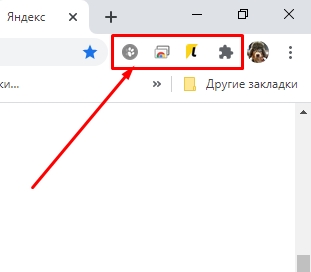
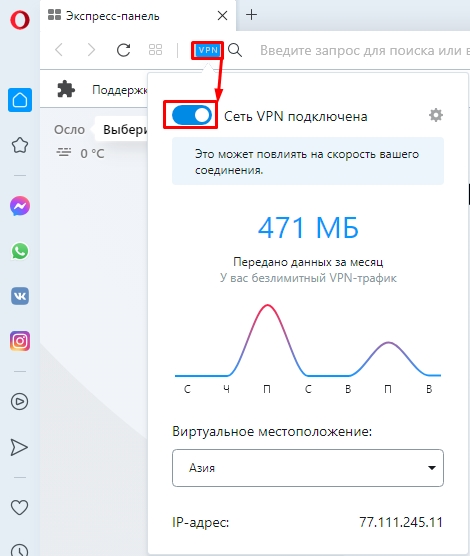
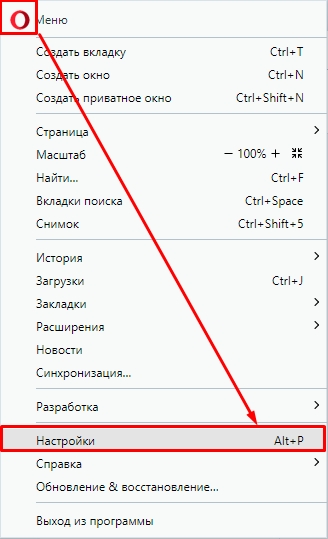
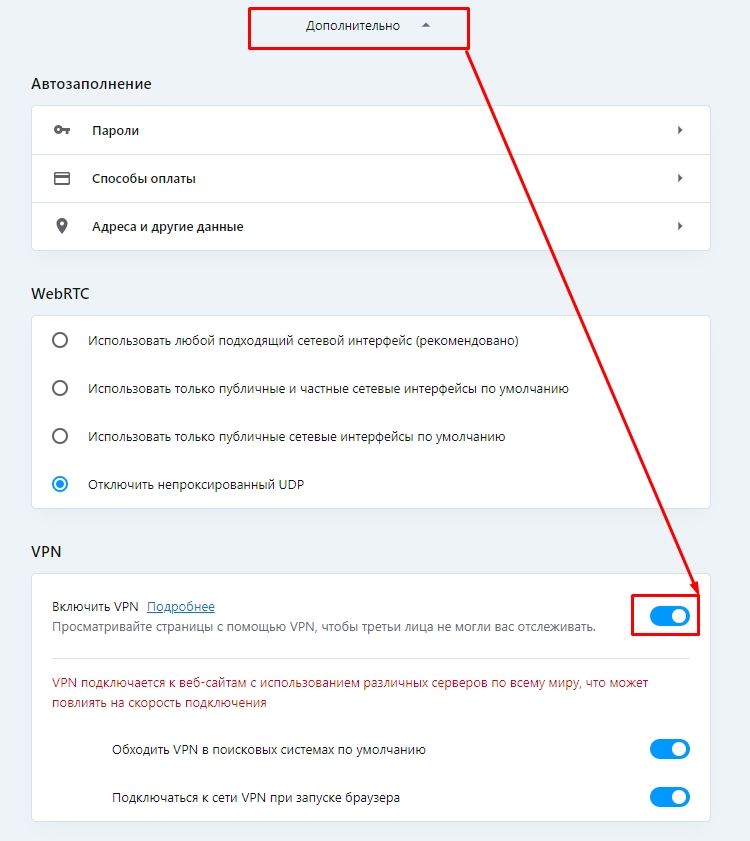
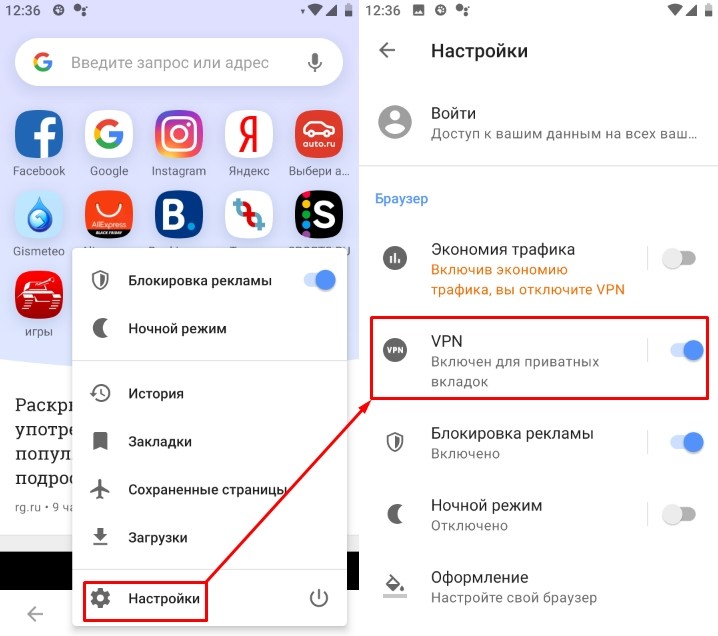

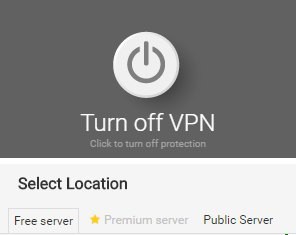
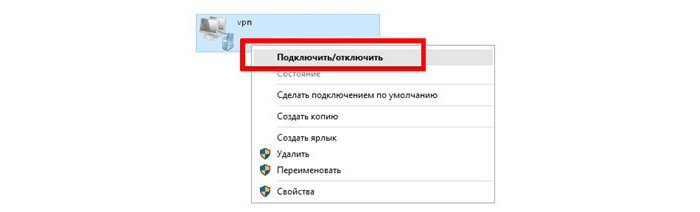
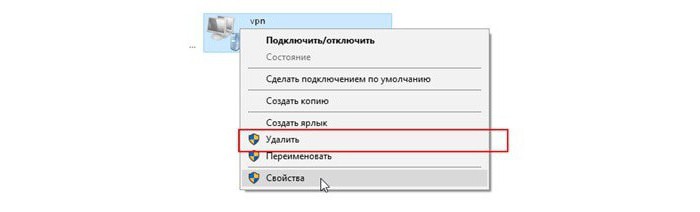
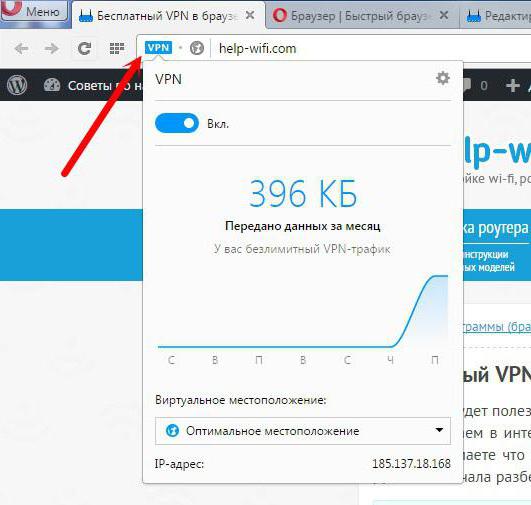
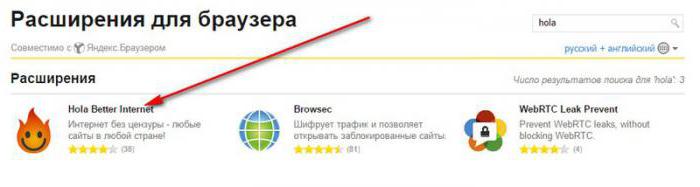

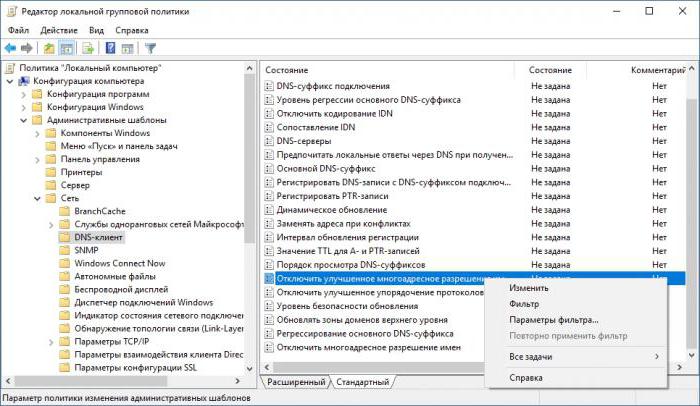

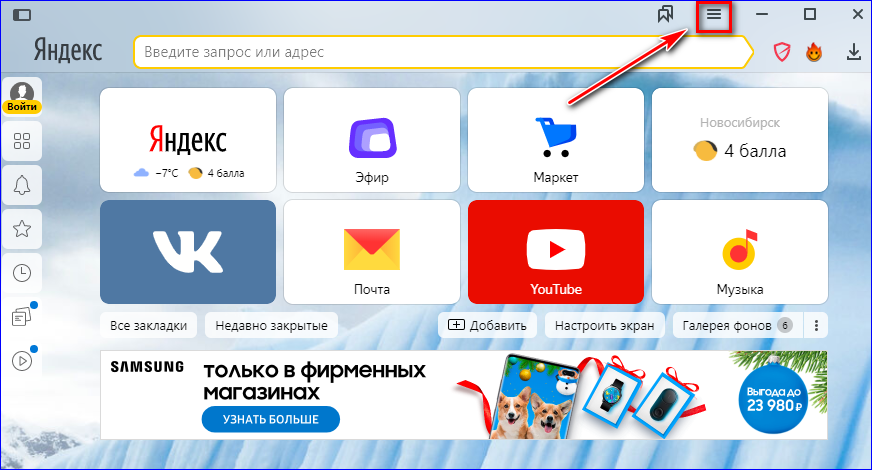
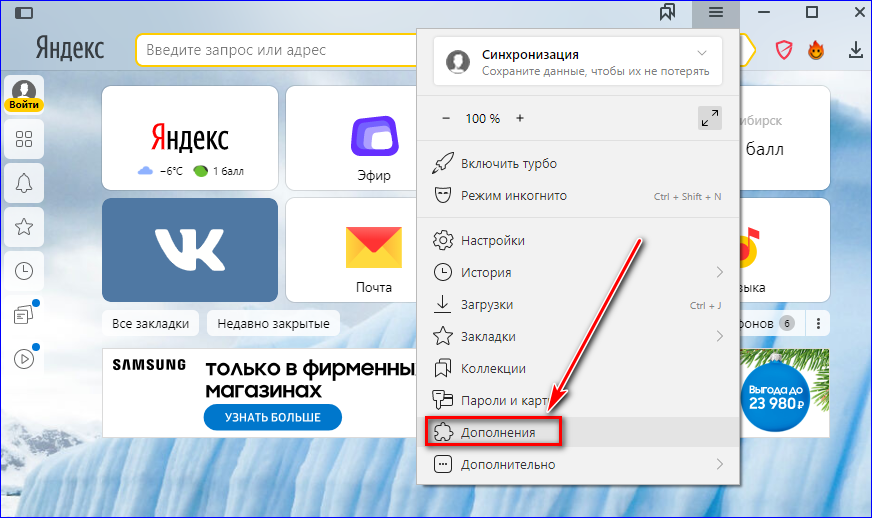
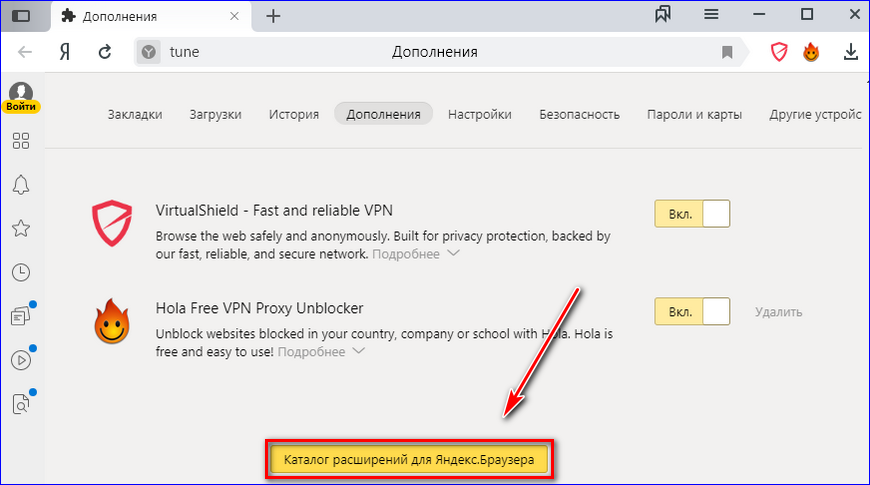
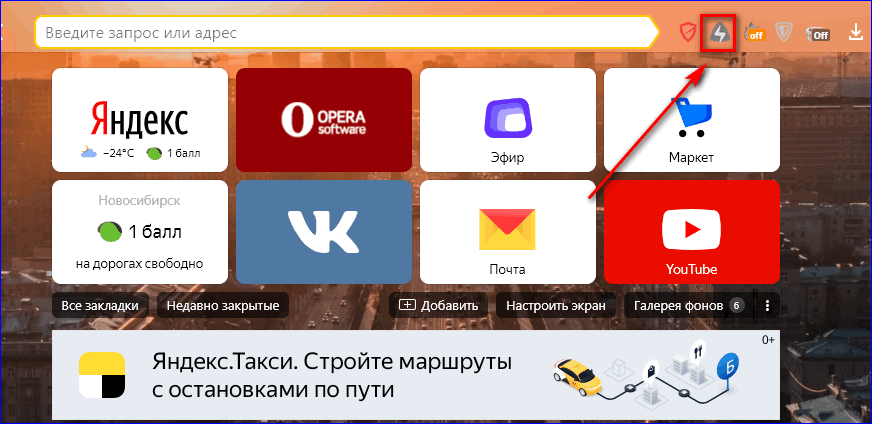
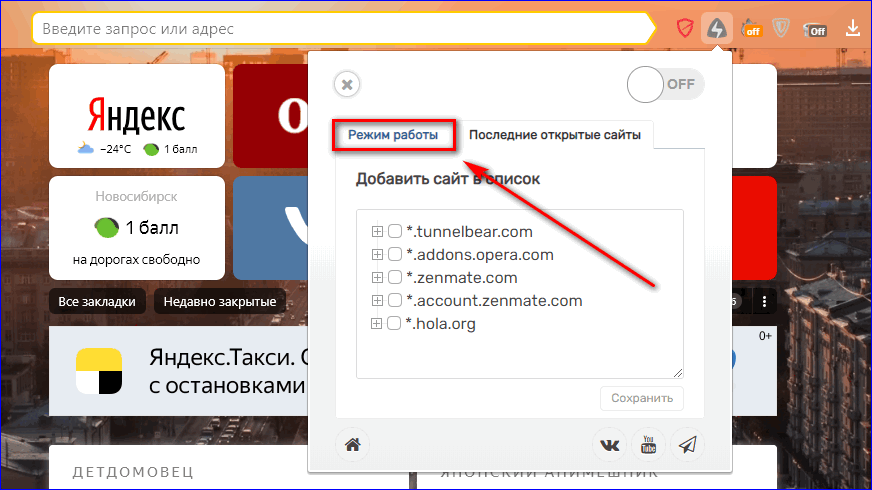



















 Возле меню появится значок. Нажмите на него. Выберите режим работы (бесплатный, или пробный платный). Затем нажмите на кнопку, чтобы подключится. Соединение будет установлено, значок станет зеленым. Можете заходить на заблокированные сайты.
Возле меню появится значок. Нажмите на него. Выберите режим работы (бесплатный, или пробный платный). Затем нажмите на кнопку, чтобы подключится. Соединение будет установлено, значок станет зеленым. Можете заходить на заблокированные сайты.  Можно менять страну, с которой вы хотите посещать сайты.
Можно менять страну, с которой вы хотите посещать сайты. Работает неплохо. Не нужна регистрация. Но мне показалось, что скорость очень падает.
Работает неплохо. Не нужна регистрация. Но мне показалось, что скорость очень падает. Проверил – все работает.
Проверил – все работает.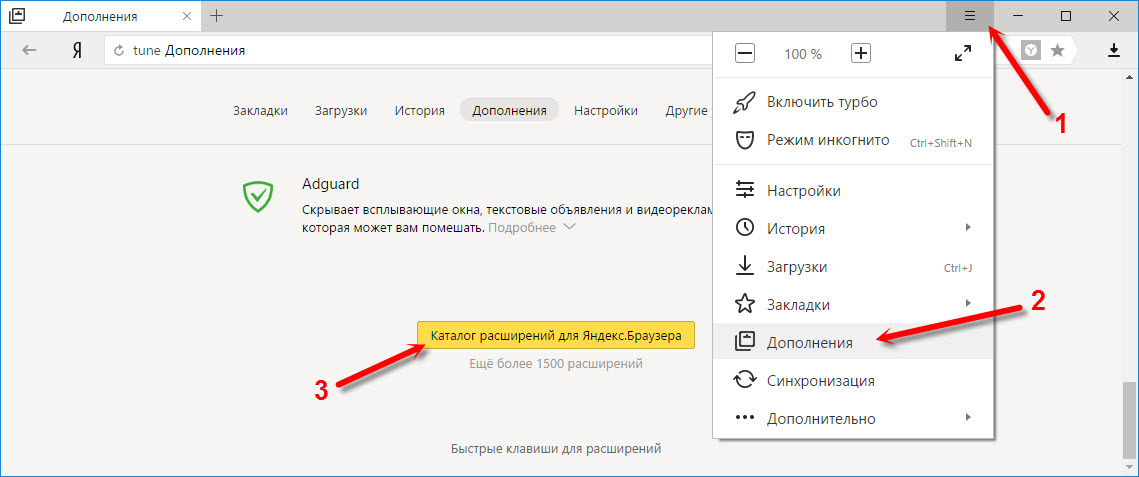

 Подтвердите установку дополнения.
Подтвердите установку дополнения. Там есть инструкции на русском языке. Разобраться несложно. Просто добавляем заблокированный сайт в список, и он начинает открывателя через Яндекс.Браузер.
Там есть инструкции на русском языке. Разобраться несложно. Просто добавляем заблокированный сайт в список, и он начинает открывателя через Яндекс.Браузер.