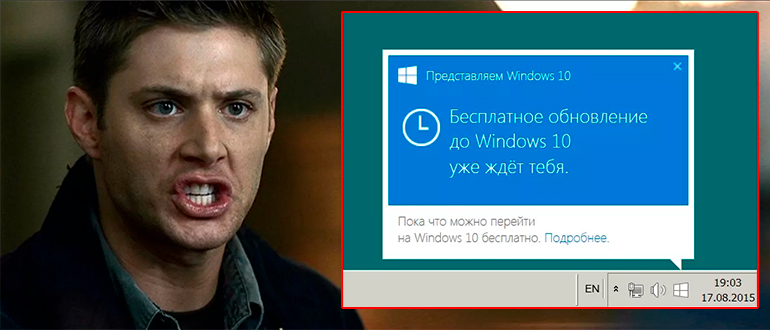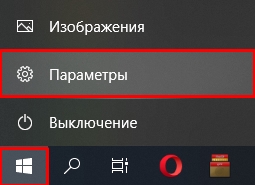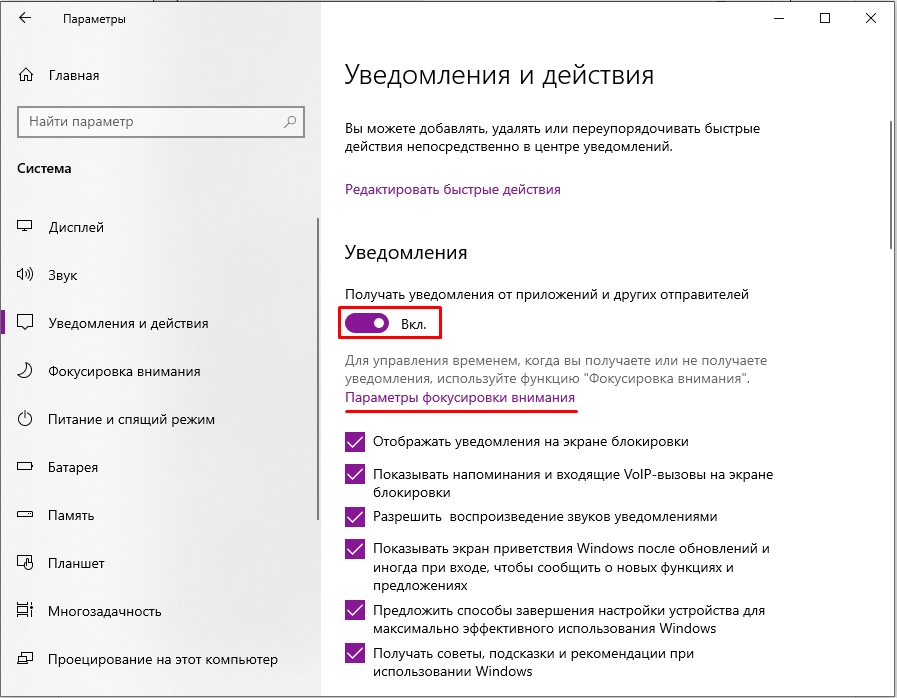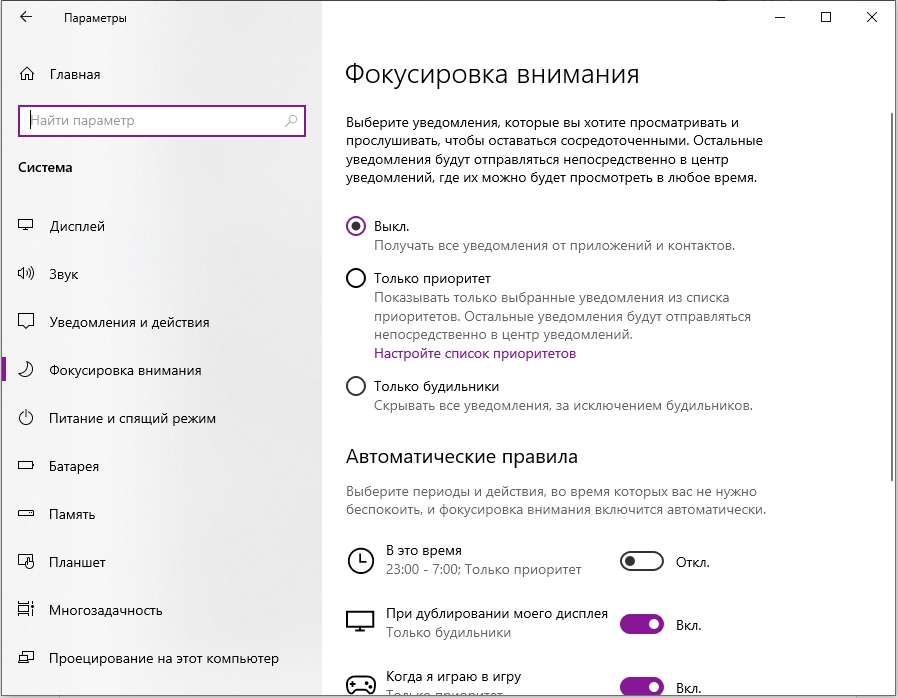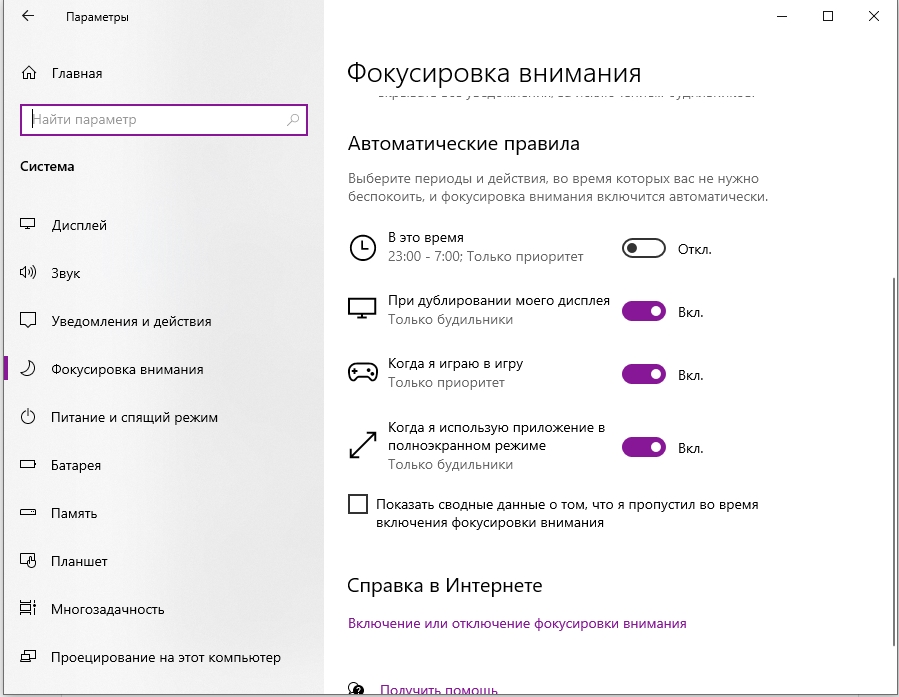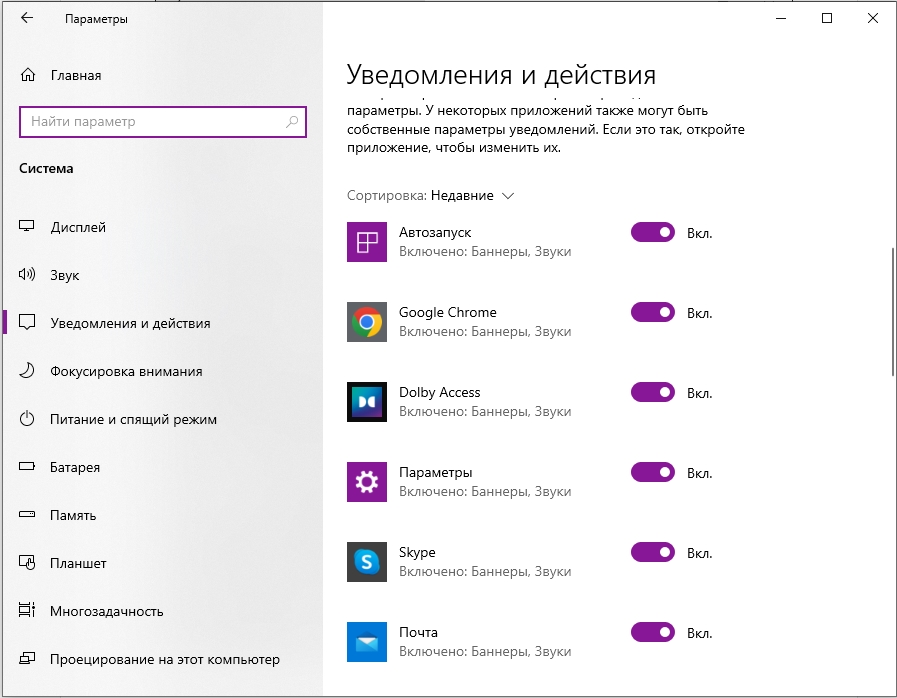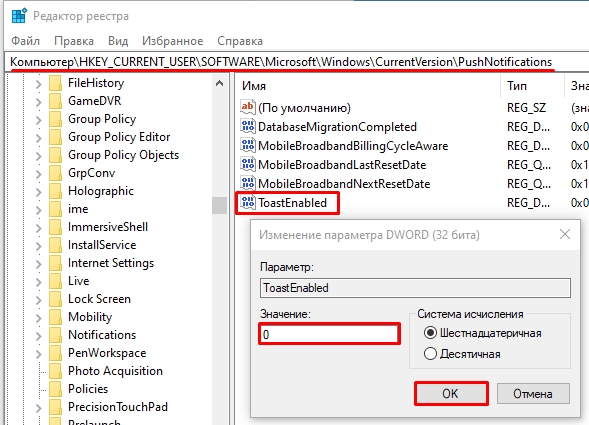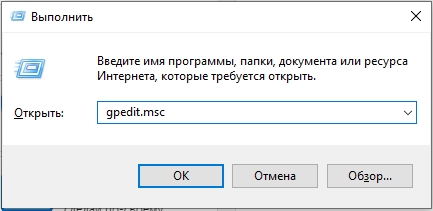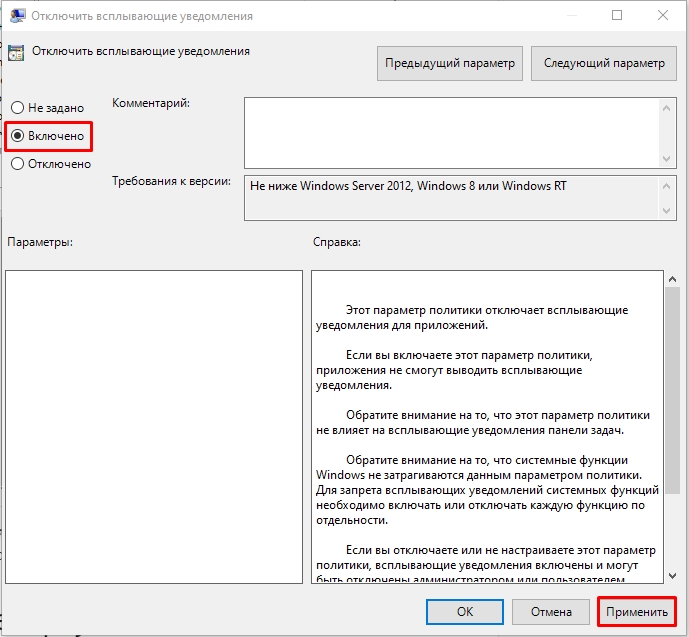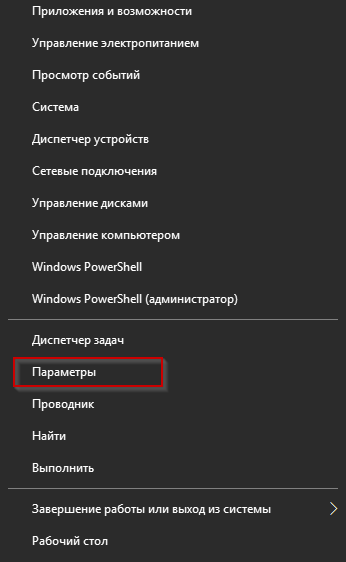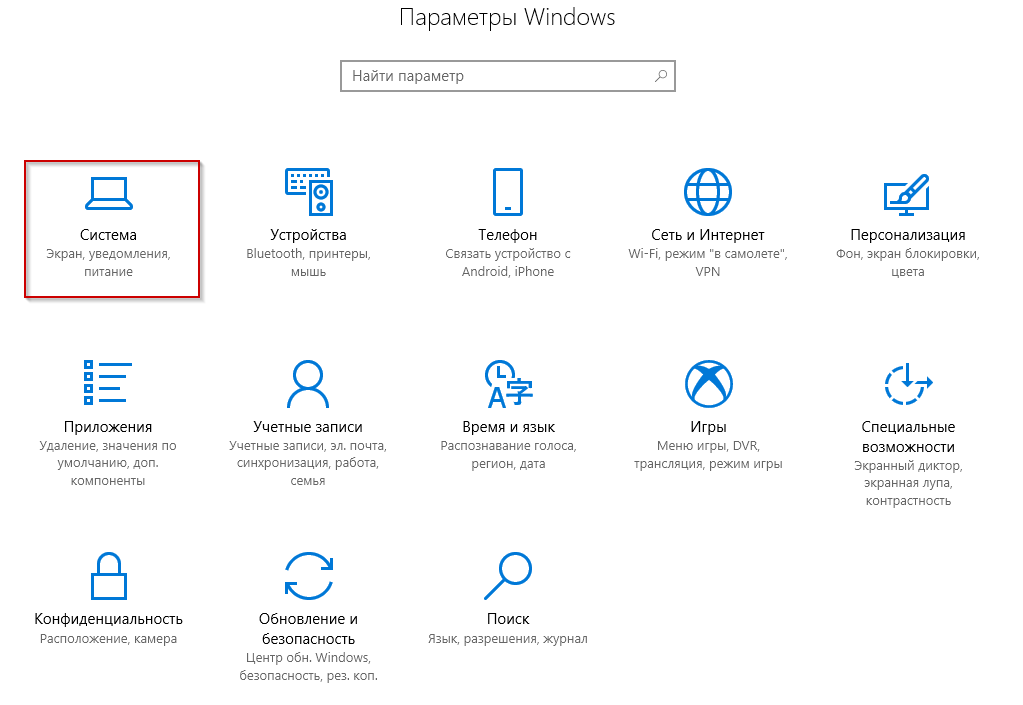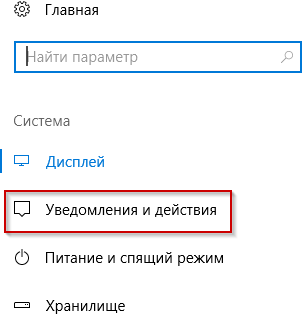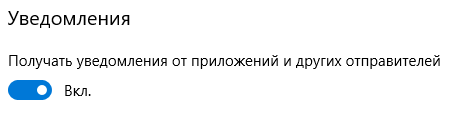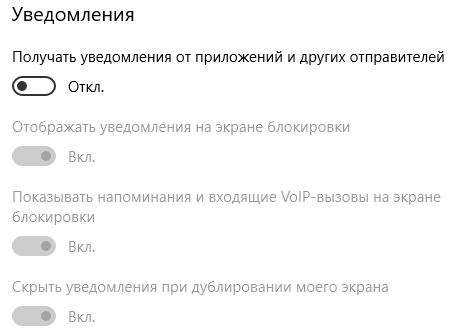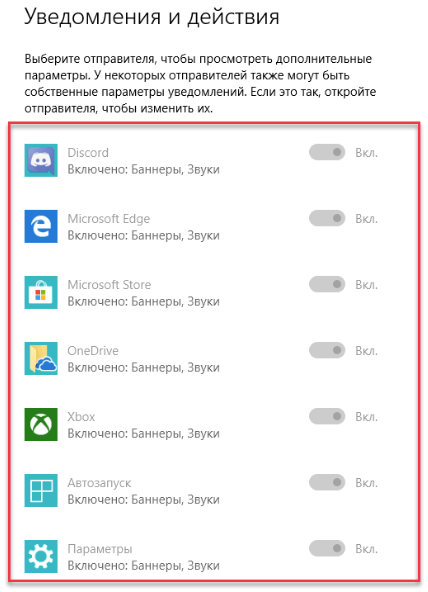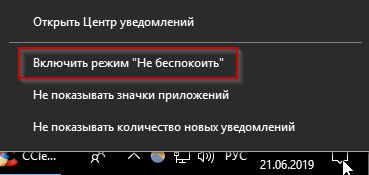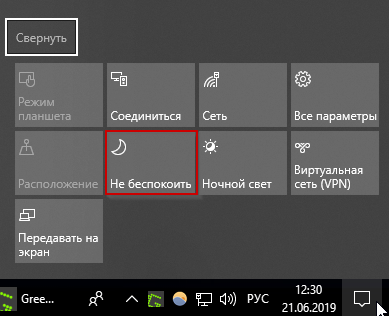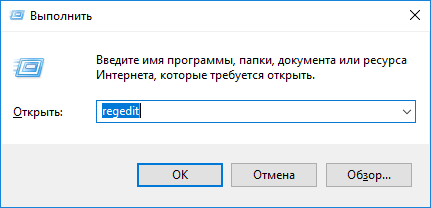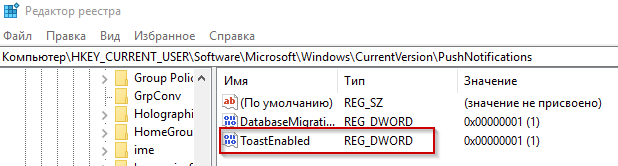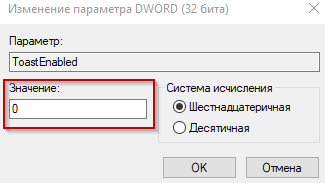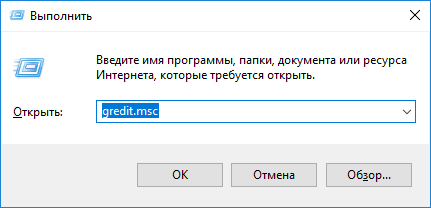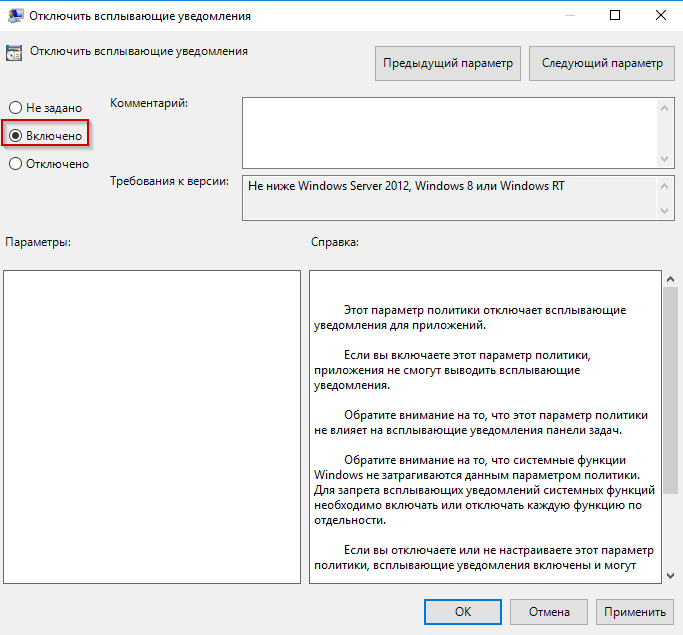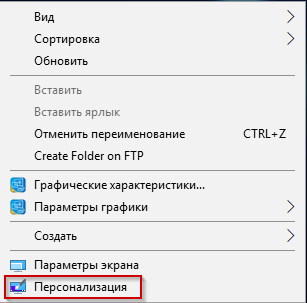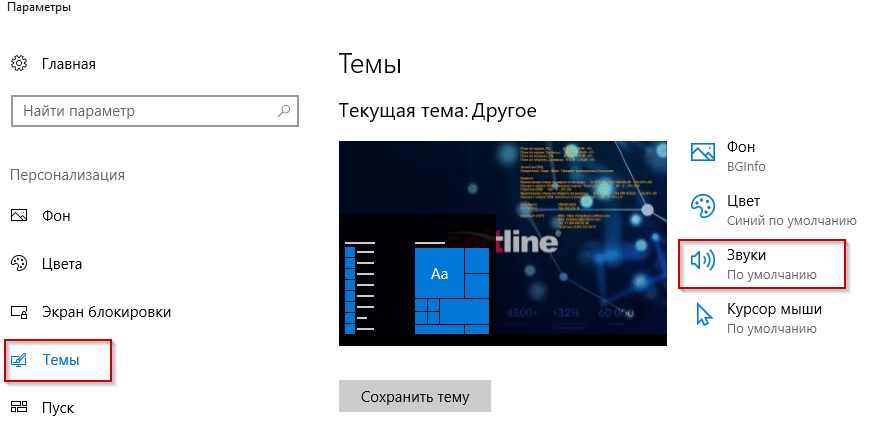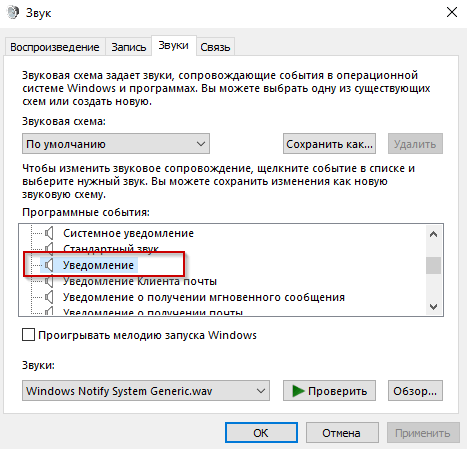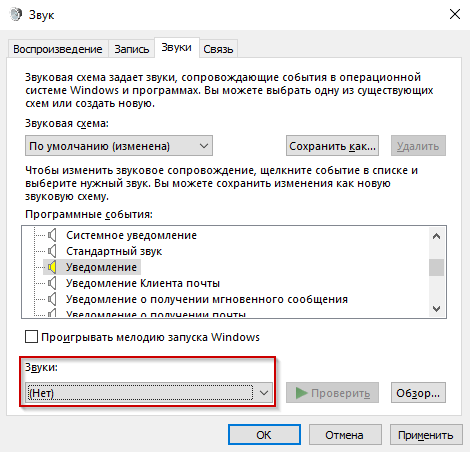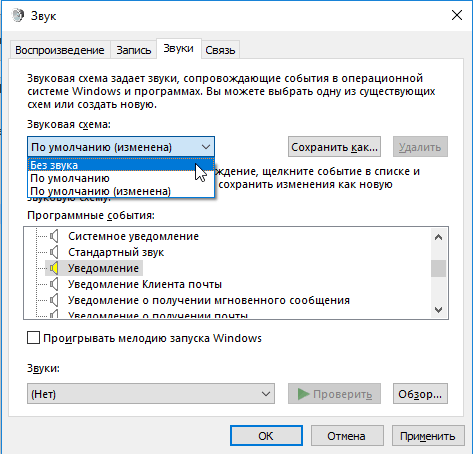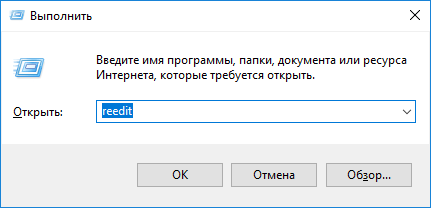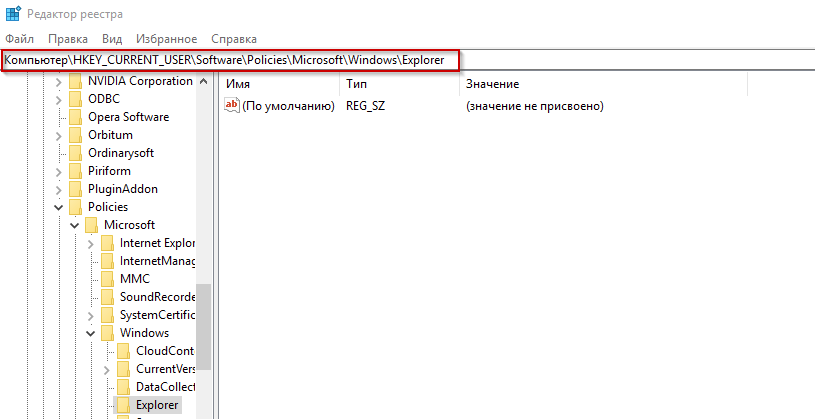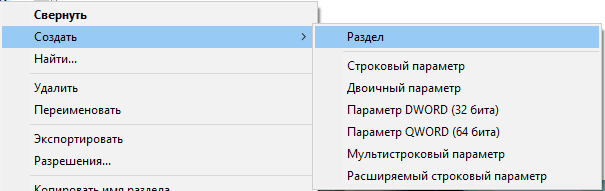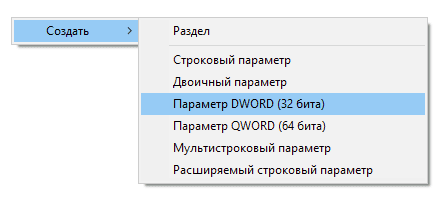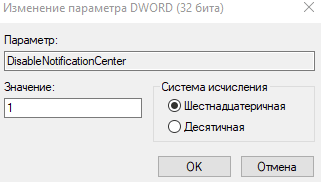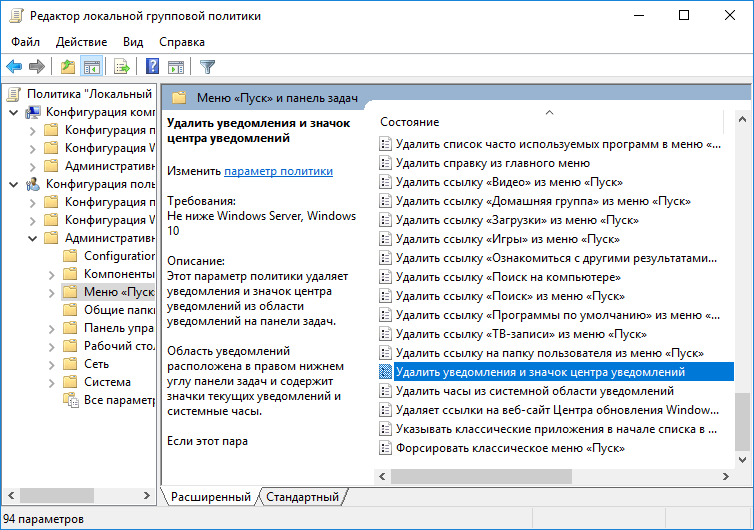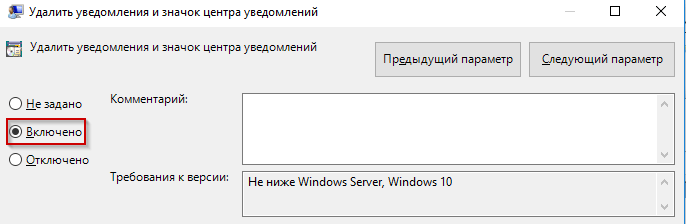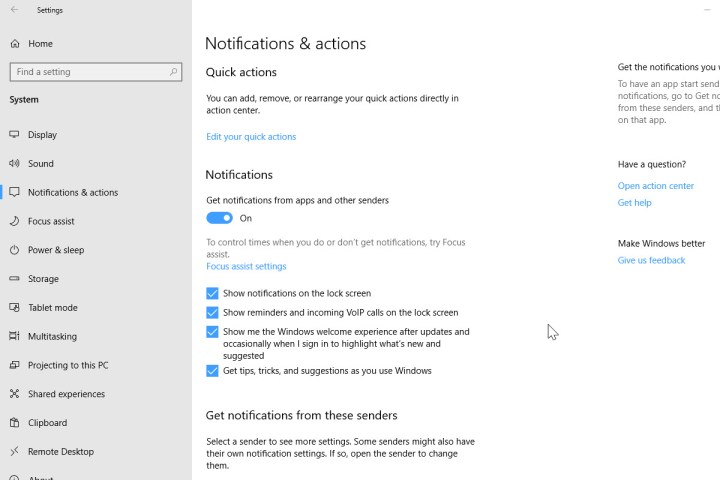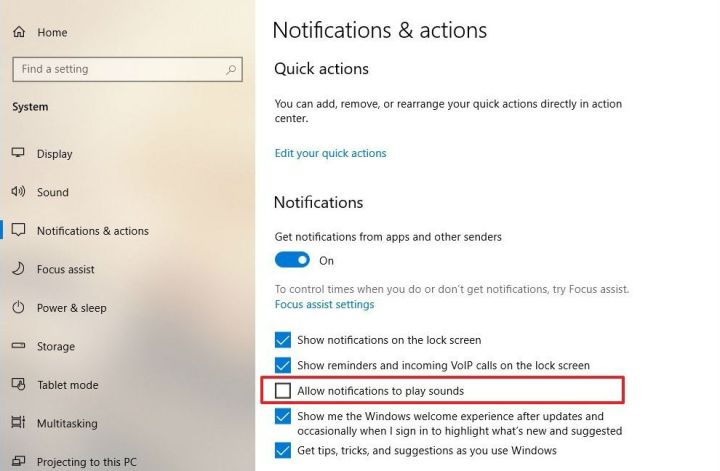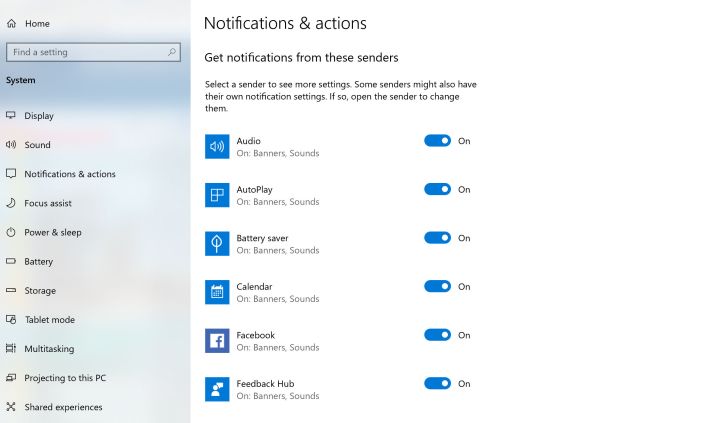Всплывающие уведомления с новостями или сообщениями — штука удобная, но не когда вы пытаетесь сосредоточиться на работе или смотрите кино. Многие пользователи Windows 10 со временем начинают недолюбливать правый нижний угол экрана, где то и дело что-то вылезает, или нервно вздрагивать от системных звуков. К счастью, это легко поправить — сейчас расскажем как.
Важно: в этой инструкции мы приводим советы только для Windows 10. Предыдущие версии системы перестали получать обновления, а значит, стали уязвимы для вирусов, троянов и других угроз. Поэтому, если у вас все еще стоит Windows 7, 8.1 или более ранние версии, постарайтесь поскорее обновиться. А уже потом вы сможете спокойно и в безопасности настроить уведомления.
- Какие уведомления лучше оставить
- Настройка уведомлений в Windows 10
- Как отключить все уведомления сразу
- Настройка уведомлений для отдельных программ
- Режим «Фокусировка внимания»
- Тишь и благодать
Какие уведомления лучше оставить
Средства Windows 10 позволяют отключить практически все уведомления, но есть две их категории, которые мы рекомендуем оставить. Они могут влиять на безопасную работу всего компьютера.
- Антивирусная защита. О любой подозрительной активности на вашем компьютере лучше узнать вовремя. Ради этого можно даже поставить сериал на паузу.
- Обновление системы. Обновления операционной системы важны для безопасности: они устраняют уязвимости, которые злоумышленники могут использовать, чтобы заразить ваш компьютер чем-нибудь неприятным. Иногда их выпускают в срочном порядке, если какой-нибудь зловред активно распространяется через неизвестную ранее уязвимость, поэтому устанавливать их нужно как можно оперативнее.
Настройка уведомлений в Windows 10
Остальные уведомления вы можете смело заглушать и скрывать, если они доставляют неудобства. Вот как это сделать.
Как отключить все уведомления сразу
- Откройте меню Пуск и перейдите в раздел Параметры, нажав на шестеренку.
- Перейдите в группу Система.
- В меню слева выберите Уведомления и действия.
- Прокрутите вниз и нажмите на переключатель Получать уведомления от приложений и других отправителей. Он должен стать серым.
Уведомления об обновлении системы и сообщения от Защитника Windows при этом останутся — для их настройки есть отдельное меню. Зато никаких сообщений от Outlook или новостей о новом сезоне в PUBG вы больше не увидите.
Рядом с описанным выше переключателем есть еще несколько полезных опций. Здесь можно:
- Запретить системе показывать уведомления на экране блокировки — чтобы случайные люди не прочитали ваши личные сообщения из VK.
- Отключить советы, подсказки и рекомендации от Windows, которые появляются после установки обновлений, новых устройств или просто во время работы в системе.
Настройка уведомлений для отдельных программ
Допустим, вы хотите отключить не все уведомления, а только те, что приходят от некоторых программ — например, Skype или Facebook. Для этого:
- Откройте Пуск -> Параметры -> Система -> Уведомления и действия.
- Прокрутите вниз до пункта Получать уведомления от этих приложений.
- Найдите в списке нужные приложения и отключите переключатели рядом с ними.
Если вас донимают уведомления от важной программы — например, рабочей почты или мессенджера для связи на удаленке — и вы не можете позволить себе отключить их целиком, попробуйте сделать их комфортнее для себя.
Некоторых людей главным образом раздражает звук, а других — мельтешение перед глазами. Если убрать основной раздражитель, важные уведомления перестанут действовать вам на нервы. В Windows 10 вы можете выборочно отключить для программы звуковые сигналы или всплывающие оповещения. Для этого нажмите на иконку приложения в списке и рассмотрите расширенное меню.
- Чтобы отключить звуковой сигнал, но оставить всплывающие оповещения, передвиньте переключатель Звуковой сигнал при получении уведомления в положение Откл.
- Чтобы избавиться от всплывающих сообщений, но оставить звук, уберите галочки в пунктах Показывать баннеры уведомлений и Отображать уведомления в центре уведомлений.
Отдельная история — уведомления от сайтов, которым вы когда-то их разрешили. Обычно это новости с сайтов СМИ, специальные предложения от интернет-магазинов и так далее. Если один-два источника еще можно вынести, то после пары десятков разрешений браузер начнет выплевывать новые сообщения каждую минуту. Узнайте, как это исправить, из нашей инструкции по отключению уведомлений браузера.
Режим «Фокусировка внимания»: поставьте уведомления на паузу
В Windows 10 есть режим «Фокусировка внимания», который позволяет поставить уведомления (все или только некоторые) на паузу, — например, чтобы не отвлекаться на социальные сети, пока вы заняты срочным отчетом, или вечером не вздрагивать от уведомлений о новых письмах на рабочую почту. Чтобы включить режим фокусировки внимания:
- Откройте меню Пуск и перейдите в раздел Параметры.
- В группе Система откройте раздел Фокусировка внимания.
Теперь настройте ограничения:
- Выберите Только будильники, чтобы запретить все уведомления, кроме сигналов будильника или таймера с обратным отсчетом.
- Выберите Только приоритет, если хотите в определенное время, например в рабочее, получать уведомления только от приложений или контактов из приоритетного списка, который вы создаете сами.
Как настроить приоритетный список программ и контактов:
- Под пунктом Только приоритеты нажмите на ссылку Настройте список приоритетов.
- Выберите типы разрешенных уведомлений — сообщения об SMS и входящих вызовах или напоминания.
- В меню Люди при необходимости настройте список контактов, уведомления от которых будут показываться в приложениях Звонки, Почта или Skype. Обратите внимание: эта настройка не подойдет тем, кто по работе должен получать сообщения от незнакомых людей.
- В меню Приложения можно изменять список программ, которым разрешено присылать уведомления в режиме фокусировки, — например, оставить в нем только почтовый клиент или приложения для удаленной работы и больше ни на что не отвлекаться. Чтобы убрать лишнее приложение из списка, нажмите на его иконку, а затем — нажмите Удалить.
У режима фокусировки есть дополнительные настройки — автоматические правила. Здесь вы можете:
- Настроить время автоматического включения режима — например, на час ежедневной летучки.
- Запретить все уведомления, кроме сигналов таймеров или сообщений от приоритетных программ и контактов, когда вы проводите презентацию, играете в игру или используете любое другое приложение в полноэкранном режиме.
«Фокусировка внимания» не уничтожает лишние уведомления, а лишь скрывает их до того момента, пока вы этот режим не отключите. При желании вы можете в любой момент просмотреть их в Центре уведомлений, это кнопка внизу справа от часов.
Если читать их все нет желания, в настройках режима поставьте галочку Показать сводные данные о том, что я пропустил во время включения фокусировки внимания. Когда время для режима фокусировки внимания истечет, система предоставит вам краткую справку о том, что вы пропустили.
Тишь и благодать
Теперь никакие раздражители не помешают вам работать, учиться или отдыхать. Помните, что пропущенные уведомления всегда можно прочесть в Центре уведомлений справа от часов. Не отключайте их для действительно важных вещей — средств защиты и обновления системы, — благодаря которым ваш компьютер продолжает работать штатно.
У нас есть инструкции по отключению уведомлений для Android, для iPhohe и iPad, а также для macOS. А о том, как достичь еще большего цифрового комфорта, читайте в нашем блоге.
В Windows 11 в центре уведомлений находятся уведомления приложений и быстрые параметры, которые дают быстрый доступ к часто используемым настройкам и приложениям. Вы можете в любое время изменить параметры уведомлений в Параметры приложении.
Настройка уведомлений
-
Выберите Начните> Параметры > Системные > уведомления.
Изменение параметров уведомлений -
Выполните одно из следующих действий.
-
Выберите Уведомления, чтобы развернуть его, и включите или выключите уведомления, баннеры и звуки для некоторых или всех отправителей уведомлений.
-
Прокрутите страницу вниз и поверните советы и предложения о Windows включите или выключите.
Добавление и удаление быстрых параметров
-
Выберите или нажмите и удерживайте значок аккумулятора, сети или громкости, чтобы открыть панель быстрых параметров.
-
Выберите значок Изменить быстрые параметры.
-
Нажмите кнопку Добавить, чтобы добавить быстрое настройку, или нажмите значок булавки в параметре, который вы хотите удалить.
Примечание: Чтобы изменить ранг значков, можно нажать и удерживать (или выбрать) любые быстрые параметры, а затем перетащить их.
-
Нажмите Готово.
В Windows 10 центре уведомлений находятся уведомления приложений и быстрые действия, которые дают быстрый доступ к часто используемым настройкам и приложениям. С помощью приложения «Параметры» можно в любое время изменить параметры центра уведомлений.
-
Выберите Начните , а затем выберите Параметры .
-
Выберите Системные > уведомления & действия.
-
Выполните одно из следующих действий.
-
Выберите, будут ли уведомления отображаться на экране блокировки.
-
Включите или выключите советы, рекомендации и предложения для Windows.
-
Выберите приложение и настройте быстрые действия, которые вы увидите в центре действий.
-
Выберите приложение, а затем включите или выключите уведомления, баннеры и звуки для некоторых или всех отправителей уведомлений.
-
Изменение параметров уведомлений

В некоторых случаях, когда вам не требуется полное отключение уведомлений, а нужно лишь сделать так, чтобы уведомления не появлялись во время игры, просмотра фильмов или в определенное время, разумнее будет использовать встроенную функцию Фокусировка внимания.
Отключение уведомлений в настройках
Первый способ — настроить центр уведомлений Windows 10 таким образом, чтобы ненужные (или все) уведомления в нем не отображались. Сделать это можно в параметрах ОС.
- Зайдите в Пуск — Параметры (или нажмите клавиши Win+I).
- Откройте пункт Система — Уведомления и действия.
- Здесь вы сможете отключить уведомления для различных событий.
Ниже на этом же экране параметров в разделе «Получать уведомления от этих приложений» вы можете отдельно отключить уведомления для некоторых приложений Windows 10 (но не для всех).
С помощью редактора реестра
Уведомления также можно отключить в редакторе реестра Windows 10, сделать это можно следующим образом.
- Запустите редактор реестра (Win+R, ввести regedit).
- Перейдите к разделу
HKEY_CURRENT_USERSoftwareMicrosoftWindowsCurrentVersionPushNotifications
- Кликните правой кнопкой мыши в правой части редактора и выберите создать — параметр DWORD 32 бита. Задайте ему имя ToastEnabled, а в качестве значения оставьте 0 (ноль).
- Перезапустите проводник или перезагрузите компьютер.
Готово, уведомления больше не должны вас побеспокоить.
Отключение уведомлений в редакторе локальной групповой политики
Для того, чтобы выключить уведомления Windows 10 в редакторе локальной групповой политики, выполните следующие шаги:
- Запустите редактор (клавиши Win+R, ввести gpedit.msc).
- Перейдите к разделу «Конфигурация пользователя» — «Административные шаблоны» — «Меню Пуск и панель задач» — «Уведомления».
- Найдите параметр «Отключить всплывающие уведомления» и дважды кликните по нему.
- Установите значение «Включено» для этого параметра.
На этом всё — перезапустите проводник или перезагрузите компьютер и уведомления появляться не будут.
Кстати, в этом же разделе локальной групповой политики можно включить или отключить разные типы уведомлений, а также задать время действия режима «Не беспокоить», например, для того, чтобы уведомления не беспокоили вас в ночное время.
Как отключить Центр уведомлений Windows 10 целиком
Помимо описанных способов отключения уведомлений, вы можете полностью убрать Центр уведомлений, таким образом, чтобы его иконка не отображалась в панели задач и доступа к нему не было. Сделать это можно с помощью редактора реестра или редактора локальной групповой политики (последний пункт недоступен для домашней версии Windows 10).
В редакторе реестра для этой цели потребуется в разделе
HKEY_CURRENT_USERSoftwarePoliciesMicrosoftWindowsExplorer
Создать параметр DWORD32 с именем DisableNotificationCenter и значением 1 (как это сделать я подробно писал в предыдущем пункте). Если подраздел Explorer отсутствует, создайте его. Для того, чтобы снова включить Центр уведомлений либо удалите этот параметр, либо установите значение 0 для него.
Видео инструкция
В завершение — видео, в котором показаны основные способы отключить уведомления или центр уведомлений в Windows 10.
Надеюсь, всё получилось и сработало именно так, как ожидалось.
Многих пользователей Windows раздражает постоянно всплывающие окна справа в нижнем углу экрана. При этом их появление может сопровождаться звуком. Что это за сообщения? Можно ли от них избавиться навсегда или хотя бы на время? Если да, то как? Сегодня подробно ответим на эти вопросы.
«Центр уведомлений» и «Область уведомлений»: что это и для чего нужно
Принято различать два понятия: «Область уведомлений» и «Центр уведомлений». Первый сервис — поле с различными иконками (часов, даты, языка, громкости, сетей Wi-Fi и т. д.), которое располагается на правом конце известной всем «Панели задач». Эта область «в народе» называется ещё «системным треем» В ней также может находиться и сама иконка «Центра уведомлений», в которой пользователь видит общее количество оповещений, полученных от разных приложений.
Важно знать, что термина «Панель уведомлений» как такого не существует. Он может использоваться в качестве синонима к двум вышеописанным понятиям центра и области.
В Windows 10 при соответствующей включённой опции в правой нижней области экрана возникают различные сообщения о каких-либо действиях на ПК. Эти оповещения появляются лишь на несколько секунд, чтобы клиент Windows смог их прочитать, а затем они сразу исчезают. Какого типа уведомления могут всплывать? Например, в окошке могут сообщить о появлении нового сообщения в социальной сети или о том, что вы успешно сделали скриншот экрана с помощью утилиты Lightshot.
Оповещения могут отправлять многие программы, которые устанавливаются на ПК, в том числе и встроенные сервисы Windows, например, если система завершила импорт фотографий.
Если вы не успели прочитать какое-либо из сообщений, вы можете его сразу же или спустя некоторое время посмотреть уже в «Центре уведомлений», где собраны все самые последние оповещения. Чтобы вызвать центр, достаточно зажать на клавиатуре своего устройства сочетание кнопок Win + A (латинская). Вызывается область также и щелчком по специальной иконке на «Панели задач», которая имеет форму заметки.
После одного из этих действий в правой части вашего экрана раскроется своеобразная панель, которую можно условно разделить на две области: список уведомлений вверху и чуть ниже — панель из плиток для активации определённых опций, например, режима «В самолёте».
Убрать центр с экрана очень просто: нужно кликнуть по любой свободной области вне поля с уведомлениями и она закроется.
Если оповещения вас раздражают, вы имеете полное право их деактивировать. Есть несколько способов это сделать. Сегодня рассмотрим их все, включая самый быстрый — режим «Не беспокоить».
Отключение через «Параметры»
Самый популярный метод отключить вышеописанные уведомления системы — с помощью окна «Параметры Windows», в котором изменяется большинство параметров ОС. Итак, что конкретно нужно сделать?
- Левой кнопкой мыши нажимаем на кнопку «Пуск», чтобы запустить одноимённое меню. Над кнопкой для выключения устройства будет иконка в виде шестерёнки. Жмём на неё, чтобы открыть то самое окно «Параметры Windows». Его же можно вызвать и другим способом: с помощью комбинации кнопок Win + I.
В меню «Пуск» отыщите значок в виде шестерёнки над кнопкой выключения - Теперь заходим в самую первую плитку «Система».
Откройте раздел «Система» в окне «Параметры Windows» - Мы сразу попадаем в раздел «Дисплей». Он нам не нужен, поэтому мы сразу переходим на вкладку под ним — «Уведомления и действия».
Перейдите сразу на вкладку «Уведомления и действия» - Здесь в блоке «Уведомления» поставьте самый первый переключатель «Получать уведомления от приложений и других отправителей» в противоположную позицию «Откл.» Для этого достаточно сделать клик по нему левой кнопкой.
Найдите пункт «Получать уведомления от приложений и других отправителей» - Когда вы деактивируете первую опцию, вы сразу заметите, что отключились и последующие три. Теперь закрываем окно — оповещения больше не будут появляться над иконками на «Панели задач».
Выключите пункт «Получать уведомления от приложений и других отправителей» - Вы вправе отключить уведомления только отдельных приложений. Их перечень находится чуть ниже в этой же вкладке «Уведомления и действия». Прокрутите страницу, чтобы его увидеть. Установите переключатель на позицию «Откл.» для тех программ, которым вы хотите запретить присылать сообщения на правом нижнем углу вашего экрана.
Отключите пункты для программ, которым вы запрещаете присылать уведомления
Активируем опцию «Не беспокоить»
Данный метод — самый быстрый из всех описываемых. Всего пара кликов — и назойливые оповещения больше вас не будут никогда беспокоить. На что же именно нажать курсором мыши, чтобы надоедливые сообщения исчезли раз и навсегда?
- На «Панели задач», в частности, в её правой области найдите значок «Центра уведомлений». Он будет в виде заметки.
На «Панели уведомлений» найдите значок в виде заметки и кликните по нему - Щёлкните по нему один раз правой кнопкой мыши и в небольшом перечне опций выберите левой кнопкой второй пункт «Включить режим «Не беспокоить».
Выберите «Включить режим «Не беспокоить» - Активировать режим «Не беспокоить» можно и немного другим способом: в самом «Центре уведомлений». Вызовите его с помощью комбинации клавиш Win + A. Среди плиток отыщите «Не беспокоить». Эта плитка будет бледного оттенка в отличие от включённых, активных кнопок.
Нажмите на плитку «Не беспокоить» в «Центре уведомлений» - Нажмите на неё один раз левой кнопкой мыши — она сразу станет более яркого цвета. Это будет означать что режим включён.
Плитка «Не беспокоить» и одноимённый режим были успешно активированы
В окне «Редактора реестра»
Этот метод пользуется меньшей популярностью. Более того, не многие знают о нём, в особенности новички. Тем не менее его стоит иметь в виду на случай, если «Центр уведомлений» упорно отказывается отключать сообщения от приложений. В чём же суть данного метод? Нужно иметь в виду, что все настройки системы и программ хранятся в записях реестра. За счёт специального окна «Редактор реестра» можно менять самостоятельно эти записи, в том числе и пункт, который отвечает за отправку оповещений. Приступим к процедуре. Не переживайте: она несложная.
- На своей клавиатуре зажмите комбинацию клавиш Win + R. Данное действие вызовет маленькое окно под названием «Выполнить».
- Здесь будет единственное поле, в которое вводим команду regedit. Нажимаем на ОК либо на Enter на клавиатуре вашего устройства. Так, вы запустите тот самый «Редактор реестра».
Введите команду regedit в поле «Открыть» - Теперь кликаем по «Да», чтобы разрешить редактору вносить изменения на устройстве.
Кликните по «Да», чтобы «Редактор реестра» смог вносить изменения в системе - На экране появится окно редактора, которое будет состоять из двух частей.
Окно «Редактора реестра» поделено на две части - В левой области открываем вторую папку под названием HKEY CURRENT USER.
Откройте вторую папку HKEY CURRENT USER - Поочерёдно, раздел за разделом, запускаем следующие блоки: Software — Microsoft — Windows — CurrentVersion — PushNotifications.
- Когда оказались в нужной папке PushNotifications, переключаем своё внимание на правую часть окна: в этой области находим запись ToastEnabled.
Найдите в открытой папке PushNotifications пункт ToastEnabled - Щёлкаем по ней правой кнопкой мыши и в перечне доступных опций выбираем «Изменить».
Нажмите на «Изменить» в контекстном меню записи ToastEnabled - В поле «Значение» единицу меняем на нуль. Теперь спокойно щёлкаем по ОК и закрываем окно реестра.
Поменяйте значение с единицы на нуль - Перезапустите свой компьютер с помощью меню «Пуск», чтобы изменения вступили в силу и уведомления больше появлялись.
Перезагрузите компьютер, используя соответствующий пункт в меню «Пуск»
Видео: как убрать уведомления на Windows 10 разными способами
Выключаем звук уведомлений
Если вам надоели не сами уведомления, а звук, который система производит во время их появления, вы можете отключить только его в настройках. Однако стоит учесть, что при этом будут отключены и все остальные системные звуки. Следуем пошаговой инструкции:
- Щёлкаем правой кнопкой по пустому полю «Рабочего стола», чтобы вызвать нужный перечень опций. Делаем выбор в пользу последнего пункта «Персонализация».
Выберите «Персонализация» в контекстном меню «Рабочего стола» - В новом окне с настройками внешнего вида экрана и звуков переходим на вкладку «Темы». Здесь уже кликаем по пункту «Звуки».
Щёлкните по пункту «Звуки» во вкладке «Темы» - Поверх основного окна откроется маленькое дополнительное для изменения параметров звука. Щёлкаем по «Уведомление» в списке. Нажмите на «Проверить», чтобы убедиться, что это тот самый звук.
Во вкладке «Звук» найдите в списке пункт «Уведомление» - Чтобы выключить все стандартные раздражающие звуки, нажмите на выпадающее меню «Звуковая схема». В нём нажмите на значение «Без звука». Чтобы сохранить изменения, кликаем по «Применить». Затем жмём по ОК либо по крестику в правом верхнем углу, чтобы закрыть окно. Теперь появление уведомлений в правом нижнем углу не будет сопровождаться надоедливым звуком.
В выпадающем меню «Звуковая схема» выберите значение «Без звука»
Видео: как убрать надоедливый звук уведомлений
Выключаем сам «Центр уведомлений»
Кроме раздражающих оповещений, вы также вправе отключить сам «Центр уведомлений». Это позволяют сделать два сервиса: «Редактор реестра» и «Редактор групповой политики». Опишем подробные инструкции к каждому из них.
Через «Редактор реестра»
За счёт этого встроенного сервиса Windows можно избавиться не только от оповещений, но и от центра в общем. Он вас не будет беспокоить, если вы сделаете следующее:
- Вызовите окно редактора, используя инструкцию из раздела «В окне «Редактора реестра» этой статьи.
- Снова запускаем уже знакомую нам папку HKEY CURRENT USER в левой области.
- Один за другим открываем следующие блоки в этой главной папке: Software — Policies — Microsoft — Windows — Explorer.
Откройте папку Explorer в «Редакторе реестра» - Если последнего раздела нет, создайте его: кликните по папке Windows правой кнопкой и выберите «Создать», а затем пункт «Раздел». Назовите папку Explorer.
Выберите «Создать», а затем «Раздел» в контекстном меню - Теперь нам нужно создать новую запись в этой папке. Кликаем правой кнопкой по пустому месту в правой области окна редактора. Наводим курсором мыши на «Создать» и щёлкаем по пункту DWORD.
Создайте параметр DWORD с помощью контекстного меню - Называем эту только что созданную запись DisableNotificationCenter. Делаем щелчок по ней правой кнопкой и в небольшом перечне кликаем сразу по опции «Изменить». В качестве значения нужно поставить единицу.
Установите единицу в значении параметра - После этого можно нажать на ОК, закрыть редактор и перезагрузить устройство. Если вам вдруг нужно будет сделать так, чтобы «Центр уведомлений» заработал снова, просто уберите эту запись из перечня или поставьте значение нуль вместо единицы. Для этого используйте контекстное меню записи, которое вызывает правой клавишей мышки.
В окне «Редактора групповых политик»
Вносить какие-либо изменения в настройки устройства на базе Windows (включать и отключать определённые опции) можно за счёт специального окна под названием «Редактор локальной групповой политики». Даже если вы не разбираетесь в тонкостях настройки компьютера и не знаете, для чего нужен этот редактор, вы все равно справитесь со следующей инструкцией, так как она очень простая:
- Снова запускаем окно «Выполнить» с помощью комбинации клавиш Win + R.
- Печатаем команду gpedit.msc в строке «Открыть». Чтобы окно редактора появилось на экране, щёлкаем по ОК левой кнопкой или по Enter на клавиатуре устройства.
Напишите команду gpedit.msc в окне «Выполнить» - Окно будет состоять так же из двух частей, как и «Редактор реестра».
Окно «Редактор локальной групповой политики» состоит из двух частей - В левой области окна кликаем по «Конфигурация пользователя». Содержимое этого раздела появится в правой части. Здесь мы уже делаем выбор в пользу пункта «Административные шаблоны».
Откройте раздел «Конфигурация пользователя» в левой части окна - В перечне разделов кликаем по «Меню Пуск и панель задач».
Откройте папку «Меню Пуск и панель задач» в разделе «Административные шаблоны» - В большом списке параметров внимательно ищем запись «Удалить уведомления и значок центра уведомлений». Это может занять некоторое время, так как параметры располагаются не в алфавитном порядке. Искомый пункт находится ближе к концу перечня.
- В области, где описывается найденный нами параметр, кликаем по «Изменить параметр политики».
Кликните по «Изменить параметр политики» - В новом окне, которое открылось поверх редактора, отмечаем пункт «Включено». В нижней правой части этого окна кликаем по кнопке «Применить», а затем по ОК.
Отметьте пункт «Включено» и нажмите на «Применить» - Закройте окно редактора. Перезагрузите устройство, чтобы система смогла внести изменения в настройки.
Удаляем значок «Центра уведомлений» на «Панели задач»
Чтобы избавиться от назойливых оповещений, присылаемых различными утилитами у вас на ПК, просто уберите значок на «Панели задач». Что нужно предпринять, сейчас подробно опишем:
- Кликаем правой клавишей мышки по «Панели задач», в частности, по области, свободной от каких-либо значков. В большом списке доступных опций делаем выбор в пользу самого последнего пункта «Параметры панели задач».
Кликните по «Параметры панели задач» - В вызванном окне нужно отыскать блок «Область уведомлений», а в нём синюю ссылку под названием «Включение и выключение системных значков». Щёлкаем по нему левой кнопкой, чтобы открыть список сервисов, которые должны быть отражены в правой части «Панели задач».
Нажмите на синюю ссылку «Включение и выключение системных значков» - Находим в большом перечне «Центр уведомлений». Рядом с ним справа будет переключатель.
Отключите системный значок «Центр уведомлений» - Поставьте его в позицию «Откл.». Соответствующая центру иконка сразу исчезнет с вашей «Панели задач». Теперь можете забыть о ней и об оповещениях.
Системный значок «Центр уведомлений» был успешно отключён
Видео: выключаем «Центр уведомлений»
Оповещения от приложений и самой системы Windows легко отключаются с помощью нескольких методов. При этом есть возможность деактивировать как отдельно уведомления, так и сам центр. Стоит учесть, что при этой отключённой функции, вы можете пропустить какие-либо важные сообщения, например, от антивируса или «Защитника Windows», поэтому отключать опцию нужно обдуманно. По возможности лучше оставить уведомления от антивирусного ПО, установленного у вас на ПК. Если хотите деактивировать все, иногда заглядывайте в «Центр уведомлений», чтобы ознакомиться с возникшими проблемами в системе и оперативно их решить.
- Распечатать
Оцените статью:
- 5
- 4
- 3
- 2
- 1
(2 голоса, среднее: 3.5 из 5)
Поделитесь с друзьями!

После обновления до Windows 10 все смогли увидеть новый Центр уведомлений Windows 10. Но все же многие пользователи не смогли привыкнуть к постоянным оповещениям центра уведомлений. И решили отключить центр уведомлений в Windows 10, чтобы все было, как и раньше, до того когда они решили обновиться. По этому в этой статье мы рассмотрим как отключить центр уведомлений в Windows 10.
Сам центр обновлений в Windows 10 собирает все важные и не совсем важные обновления в одном месте, что честно говоря удобно. Эти все оповещения от программ установленных на Вашем компьютере и от самой операционной системы будут приходить в центр уведомлений, где Вы уже будете решать что делать с ними дальше. Вы можете их очистить, открыть и просмотреть или даже запретить тому или иному приложению отправлять Вам уведомления.
В этой статье я, как и обещал, покажу Вам как отключить Центр уведомлений в Windows 10, но сделаю это ниже. А в этом пункте хочу показать Вам как отключить уведомления в Windows 10 и обойтись от удаления центра уведомлений. Спасибо Майкрософт, за то что они оставили возможность отключать уведомления.
- Если перейти в Параметры => Система => Уведомления и действия, то можно увидеть некоторые возможности.
- Если же отключить пункты Получать уведомления от приложений и других отправителей и Получать советы, подсказки и рекомендации при использовании Windows, то Вы можете действительно удивиться, поскольку уведомления приходить перестанут.
- Если же Вы нажмете на Центр уведомлений правой клавишей мыши и выберите пункт Включить режим «Не беспокоить», тогда вовсе необходимость отключать центр уведомлений может пропасть.
Обратите внимание что все действия я делаю на последней сборке операционной системы Windows 10. Если же Вы ещё не обновились, тогда ищите в параметрах аналогичные пункты, поскольку Параметры системы Windows 10 изменяются и усовершенствуются. Следующие же способы работают на всех сборках операционной системы Windows 10.
Как убрать значок центра уведомлений
После отключения уведомлений просто уберем значок центра уведомлений с панели задач.
- Перейдем по пути: Параметры => Персонализация => Панель задач.
- Ищем пункт Включение и выключение системных значков.
- В открывшимся окне настроек находи Центр уведомлений и изменяем его значение на Откл.
Большим плюсом этого способа есть то, что нам не нужно делать перезапуск проводника или системы в целом, чтобы изменения применялись. Поскольку значок центра уведомлений исчезнет прямо у Вас на глазах. Главное не забудьте перед этим выключить все уведомления как сказано выше.
Как отключить Центр уведомлений Windows 10 с помощью редактора групповой политики
Этот способ уже полностью отключит центр уведомлений в Windows 10, и уберет значок центра уведомлений с панели задач.
- Откроем редактор групповой политики в Windows нажав Win+R и выполнив команду gpedit.msc.
- Переходим по пути Конфигурация пользователя => Административные шаблоны => Меню «Пуск» и панель задач.
- Ищем параметр групповой политики Удалить уведомления и значок центра уведомлений и изменяем его значение на Включено.
- Дальше нужно перезагрузить компьютер или проводник. Чтобы перезапустить проводник, заходим в Диспетчера задач, и снимаем задачу Проводник. А теперь нужно запустить его, нажав в диспетчере задач на Файл => Запустить новую задачу и в открывшимся окне вводим explerer.exe.
Как убрать Центр уведомлений Windows 10 с помощью редактора реестра
- Запускаем редактор реестра Win+R и выполнив команду regedit.
- Переходим в раздел HKEY_CURRENT_USER/SOFTWARE/Policies/Microsoft/Windows/Explorer, если его нет создаем.
- Создаем в нем параметр DisableNotificationCenter и задаем значение ему 1.
- Перезагружаем компьютер или что проще перезапустить проводник.
У меня раздел Explorer отсутствовал, поэтому пришлось создать его, а в нем уже создать параметр DisableNotificationCenter. Так что делайте всё по инструкции и не переживайте.
Выводы
В этой статье мы разобрались как отключить уведомления в Windows 10 и как отключить центр уведомлений Windows 10 полностью. Перед тем как убрать центр уведомлений в Windows 10 подумайте, может можно просто отключить сами уведомления. Результат будет одинаковый, уведомления приходить не будут, но в другом варианте пропадет даже значок центра уведомлений.
Напишите нам в комментарии пользуетесь ли Вы центром уведомлений в Windows 10 и чтобы бы Вы хотели в нем изменить.

Администратор и основатель проекта Windd.ru. Интересуюсь всеми новыми технологиями. Знаю толк в правильной сборке ПК. Участник программы предварительной оценки Windows Insider Preview. Могу с лёгкостью подобрать комплектующие с учётом соотношения цены — качества. Мой Компьютер: AMD Ryzen 5 3600 | MSI B450 Gaming Plus MAX | ASUS STRIX RX580 8GB GAMING | V-COLOR 16GB Skywalker PRISM RGB (2х8GB).
Всех приветствую на портале WiFiGiD.RU. Если вы читаете эти строчки, значит вы хотите отключить уведомления в Windows. При этом неважно какая версия у вас установлена 10, 11 или 8. Во всех «Окнах» работает один и тот же модуль, который и отвечает за уведомления в операционной системе.
Ниже в статье я подробно описал 4 способа. Также, если вы передумаете полностью выключать эту функцию, вы сможете настроить режим сообщений под себя. Например, вы можете выключить надоедливые уведомления во время игры или при просмотре фильмов и сериалов. В случае возникновения каких-то дополнительных вопросов – пишите в комментарии.
Содержание
- Способ 1: Параметры системы
- Способ 2: Фокусировка внимания
- Способ 3: Редактор реестра
- Способ 4: Редактор локальной групповой политики
- Задать вопрос автору статьи
Способ 1: Параметры системы
Давайте посмотрим, как проще всего отключить уведомления в Виндовс 10 или 11. Для этого мы изменим некоторые конфигурации в параметрах.
- Открываем меню «Пуск» и жмем по шестеренке.
- Находим основной пункт «Система».
- Смотрите, если вам нужно просто убрать уведомления в Windows – переведите бегунок «Получать уведомления от приложений и других отправителей» в состояние выключено. Вы также можете просто вручную включить или выключить галочки настроек ниже. Здесь можно выключить звуковое сопровождение, или отображение уведомлений на экране блокировки. Можно настроить «Параметры фокусировки внимания» – кликните по этой ссылке.
- Здесь можно включить получение только важных уведомлений или только будильника.
- Ниже есть настройки дополнительных правил. Например, отключение всех сообщений во время игр. Или при использовании полноэкранных приложений, например, когда вы смотрите фильмы.
- Вернитесь на один шаг назад и пролистайте вниз до подраздела «Уведомления и действия» – здесь можно настроить получение сообщений для конкретного системного или стороннего приложения, установленного на компьютере. Вам достаточно просто выбрать тот вариант, который вам нужен.
Способ 2: Фокусировка внимания
Быстро менять конфигурацию «Фокусировки внимания» можно с помощью дополнительной кнопки в правом нижнем углу экрана – кликаем по ней правой кнопкой мыши. Напомню, что по умолчанию фокусировка выключена, и вы получаете все уведомления.
Способ 3: Редактор реестра
Навсегда отключить центр уведомлений в Windows 10 или 11 можно с помощью редактора реестра:
- На клавиатуре зажимаем две клавиши:
+ R
- Используем команду:
regedit
- Переходим по пути:
HKEY_CURRENT_USERSoftwareMicrosoftWindowsCurrentVersionPushNotifications
- Двойным щелчком левой кнопки мыши открываем параметр:
ToastEnabled
- Ставим ему значение ноль (0) и жмем «ОК». Если у вас этого параметра нет – создаем его, нажав правую кнопку мыши по пустому месту – создаем DWORD (32 бита).
- Как только все будет готово, перезагружаем операционную систему.
Способ 4: Редактор локальной групповой политики
Все то же самое, что и в третьем способе можно сделать с помощью редактора локальной групповой политики. Для некоторых данный способ покажется более удобным:
- Используем волшебные кнопки:
+ R
- Теперь используем другое заклинание:
gpedit.msc
ПРИМЕЧАНИЕ! Если после этого у вас вылезла ошибка – читаем эту инструкцию.
- Открываем «Конфигурацию пользователя» и в ней находим основной раздел с «Административными шаблонами». Далее находим папку «Меню Пуск и панель задач». Вам останется один раз кликнуть по «Уведомлению».
- Теперь переходим в правый блок, где и находятся конфигурационные файлы – кликаем два раза ЛКМ по файлу «Отключить всплывающие уведомления».
- Включаем настройку, жмем по кнопке применения и «ОК».
- Все закрываем и перезагружаемся.
Операционная система оповещает пользователя о происходящих событиях: о выходе обновления ОС, об обнаружении новой беспроводной сети и т.д. Кого- то такие уведомления раздражают. Возникает вопрос – как отключить систему оповещения? Расскажем подробнее в этой статье.
Для чего нужны оповещения
Операционная система Windows отображает оповещения в нижнем правом углу монитора, рядом с часами. Эту зону называют «Область уведомлений» или «системный трей».
Область уведомлений
Уведомления стараются держать пользователя в курсе событий, которые происходят в операционной системе.
Например, при подключении флэшки в системном трее появится уведомление о новом устройстве и варианты операции, которые доступны для носителя.
Также уведомления отправляют программы, которым доступен «Центр уведомлений» Windows. К примеру, утилита GreenShot (выполняет скриншоты и базовые операции с изображением) после сохранения скриншота высылает сообщение об операции.
Как отключить систему оповещения
Большинство пользователей игнорируют текст, закрывая уведомление мышкой. Приведем конкретные примеры, как отключить уведомления Windows.
Через «Панель управления»
Простейший способ – зайти в «Панель управления». Нажимаем правой кнопкой мыши на кнопке «Пуск», далее переходим в «Параметры».
Раздел «Параметры»
Выбираем пункт «Система».
Пункт «Система»
Переключаемся во вкладку, которая выделена красным на скриншоте.
Подраздел «Уведомления и действия»
Переходим к опции «Уведомления».
Пункт «Уведомление»
По умолчанию ползунок перемещен в правую сторону, что означает «Включено». Переводим его в левое положение. Автоматически отключатся и нижестоящие три опции.
Оповещения деактивированы
Если необходимо отключить уведомления только определенного приложения, то переходим в конец страницы, где расположены настройки для приложений.
Уведомления от программ
Режим «Не беспокоить»
Второй вариант займет 2 минуты. Наводим указатель манипулятора в нижний правый значок и нажимаем правую кнопку.
Включить режим
Откроется контекстное меню, выбираем пункт «Не беспокоить». ОС больше не будет присылать уведомления.
Альтернативный вариант активации режима – нажимаем на плитке левую кнопку мыши. С правой стороны выезжает вертикальное меню с параметрами.
Включение режима альтернативным методом
Выбираем пункт, как показано на скриншоте красным. Закрываем панель.
Через реестр Windows
Третий вариант предполагает наличие знаний пользователя о принципах работы с реестром операционной системы.
Нажимаем сочетание клавиш Win + R, вводим команду regedit.
Команда regedit
Важно! Для выполнений операций пользователь должен обладать правами локального администратора.
Откроется новая рабочая область. Переходим оп пути:
HKEY_CURRENT_USER – Software — Microsoft — Windows — CurrentVersion — PushNotifications.
Переходим на правую сторону ветки, выбираем ключ ToastEnabled.
Ветка ToastEnabled
Активируем левой кнопкой дважды, открываются свойства. В поле «Значение» прописываем цифру «0».
Свойства ключа
Нажимаем ОК, закрываем реестр и перезапускаем компьютер.
Через групповые политики
Еще один способ отключить уведомления – настроить политику на рабочей станции. Нажимаем Win + R, вводим gredit.msc.
Вызов групповых политик
Откроется новая рабочая область. Переходим по пути:
«Конфигурация пользователя» — «Административные шаблоны» — «Меню Пуск и панель задач» — «Уведомления».
Выбираем пункт, отмеченный на скриншоте красным.
Опция «Отключить всплывающие уведомления»
Активируем параметр двойным кликом мыши. Переводим в статус «Включено».
Уведомления отключены
Нажимаем ОК, закрываем редактор групповых политик и перезагружаем компьютер.
Убрать звук оповещений
Некоторым пользователям уведомления необходимы, но раздражает звук входящего сообщений. Расскажем, как его отключить.
Открываем контекстное меню рабочего стола: щелчок правой кнопкой мыши на пустой зоне. Выбираем опцию, как показано на скриншоте ниже.
Пункт «Персонализация»
Переходим во вкладку «Темы», опция «Звуки»
Раздел «Звуки»
Откроется новое рабочее окно. Переключаемся на пункт «Уведомления» в перечне звуков.
Найти звуковое оповещение
В нижней части меню расположен пункт «Звуки». Активируем его по стрелке рядом, выбираем пункт «Нет».
Отключаем звук
Нажимаем ОК, закрываем настройки.
Альтернативный вариант – сменить звуковую схему. В этом же меню выбираем пункт, как на скриншоте ниже.
Выбор «Звуковой схемы»
Переключаемся на режим «Без звука». Теперь уведомления приходят без звука, но и остальные действия пользователя больше не будут сопровождаться звуками.
Что такое «Центр уведомлений»
«Десятая версия» Windows дополнена функцией «Центр уведомлений». Он предназначен для хранения и последующего просмотра оповещений. Его принцип работы следующий.
Пользователю приходит оповещение, но он не обращает внимание. Спустя 5 секунд оно автоматически перемещается в Центр. В дальнейшем владелец ПК просматривает сообщения, которые не прочитал ранее.
Функцию также можно отключить, используя два метода. Рассмотрим оба.
Редактор реестра
Нажимаем сочетание Win + R, далее вводим команду regedit.
Запуск утилиты
Откроется «Редактор реестра». Переходим к следующему разделу:
HKEY_CURRENT_USER – Software — Policies — Microsoft — Windows — Explorer
Ветка «Explorer»
Если раздела не существует, то создаем его. Нажимаем правой кнопкой мыши на предыдущей ветке, выбираем опцию «Создать» – «Раздел».
Создать новую ветку
Задаем наименование – имя Explorer. Следующим этапом создаем ключ в новой ветке. Щелкаем правой кнопкой мыши на правом поле, выбираем пункт «DWORD».
Создание нового ключа
Вновь созданной записи даем имя DisableNotificationCenter. Активируем ее, щелкнув дважды левой кнопкой мыши. Откроются свойства записи.
Настройки ключа
Устанавливаем «Значение» — цифру «1». Нажимаем ОК.
Закрываем редактор реестра и перезагружаем рабочую станцию.
Важно! Если необходимо вернуть работоспособность «Центру уведомлений», заходим по тому же пути и меняем «1» на «0».
Редактор групповых политик
Второй вариант – редактор групповых политик. Открываем его, как указано в разделе «Групповые политики». Переходим к разделу «Конфигурация пользователя» — «Административные шаблоны» — «Меню Пуск и панель задач». Находим пункт, отмеченный на скриншоте синим цветом.
Опция, отвечающая за «Центр уведомлений»
Активируем его через левую кнопку манипулятора.
Отключаем «Центр».
Выставляем параметр в состояние «Включено». Нажимаем кнопку ОК, а после перезагружаем компьютер.
Заключение
Публикация рассказала об оповещениях ОС Windows и о том, как отключить сообщения, если они мешают. Также рассмотрен «Центр уведомлений», который хранит все сообщения.
Post Views: 2 638
Содержание
- Отключаем уведомления в Виндовс 10
- Способ 1: «Уведомления и действия»
- Способ 2: «Фокусировка внимания»
- Заключение
- Вопросы и ответы
«Центр уведомлений», отсутствовавший в предыдущих версиях операционной системы, извещает пользователя о различных событиях, происходящих в среде Windows 10. С одной стороны, это весьма полезная функция, с другой же – не всем нравится регулярно получать и накапливать зачастую малоинформативные, а то и вовсе бесполезные сообщения, еще и постоянно отвлекаться на них. В таком случае оптимальным решением будет отключение «Центра» в целом или только исходящих от него уведомлений. Обо всем этом мы и расскажем сегодня.
Как и в случае с решением большинства задач в ОС Windows 10, отключить уведомления можно как минимум двумя способами. Это можно сделать как для отдельных приложений и компонентов операционной системы, так и для всех сразу. Существует также возможность полного отключения «Центра уведомлений», но ввиду сложности реализации и потенциального риска мы ее рассматривать не будем. Итак, приступим.
Способ 1: «Уведомления и действия»
Далеко не все знают о том, что работу «Центра уведомлений» можно адаптировать под свои нужды, отключив возможность отправки сообщений сразу для всех или только отдельных элементов ОС и/или программ. Делается это следующим образом:
- Вызовите меню «Пуск» и кликните левой кнопкой мышки (ЛКМ) по расположенному на его правой панели значку шестеренки, чтобы открыть системные «Параметры». Вместо этого можете просто нажать клавиши «WIN+I».
- В открывшемся окне перейдите в первый раздел из перечня доступных – «Система».
- Далее в боковом меню выберите вкладку «Уведомления и действия».
- Пролистайте перечень доступных опций вплоть до блока «Уведомления» и, используя имеющиеся там переключатели, определите то, где и какие уведомления вы хотите (или не хотите) видеть. Подробности касательно назначения каждого из представленных пунктов вы можете видеть на скриншоте ниже.
Если перевести в неактивное положение последний переключатель в списке («Получать уведомления от приложений»…), это отключит уведомления для всех приложений, имеющих право на их отправку. Полный список представлен на изображении ниже, и при желании их поведение можно настроить отдельно.
Примечание: Если ваша задача заключается именно в полном отключении уведомлений, уже на данном этапе можно считать ее решенной, остальные шаги выполнять не обязательно. Однако мы все же рекомендуем ознакомиться со второй частью данной статьи – Способом 2.
- Напротив названия каждой из программ есть тумблер, аналогичный таковому в общем перечне параметров выше. Логично, что отключая его, вы запрещаете конкретному элементу отправлять вам уведомления в «Центр».
Если же нажать по названию приложения, можно определить его поведение более точно и, если потребуется, установить приоритет. Все доступные опции показаны на представленном ниже скриншоте.
То есть здесь вы можете как полностью отключить уведомления для приложения, так и просто запретить ему «попадать» со своими сообщениями в «Центр уведомлений». Дополнительно можно отключить звуковой сигнал.Важно: Касательно «Приоритета» стоит отметить лишь одно – если вы установите значение «Наивысший», уведомления от таких приложений будут поступать в «Центр» даже при включенном режиме «Фокусировки внимания», о котором мы еще расскажем далее. Во всех же остальных случаях лучше будет выбрать параметр «Обычный» (собственно, именно он установлен по умолчанию).
- Определив параметры уведомлений для одного приложения, возвращайтесь к их списку и выполните аналогичную настройку для тех элементов, которые вам нужны, либо же просто отключите ненужные.

Итак, обратившись к «Параметрам» операционной системы, мы с вами можем как выполнить детальную настройку уведомлений для каждого отдельного приложения (как системного, так и стороннего), которое поддерживает работу с «Центром», так и полностью деактивировать возможность их отправки. Какой из вариантов предпочтете лично вы – решайте сами, мы же рассмотрим еще один, более быстрый в реализации метод.
Способ 2: «Фокусировка внимания»
Если же вы не хотите настраивать уведомления под себя, но и отключать их навсегда тоже не планируете, можно поставить ответственный за их отправку «Центр» на паузу, переведя его в то состояние, которое ранее называлось «Не беспокоить». В дальнейшем уведомления можно будет снова включить, если такая необходимость возникнет, тем более что делается это все буквально в несколько кликов.
- Наведите указатель курсора на значок «Центра уведомлений» в конце панели задач и нажмите по нему ЛКМ.
- Кликните по плитке с названием «Фокусировка внимания» один раз,
если хотите получать уведомления только от будильника,
или два, если хотите разрешить беспокоить вас только приоритетным компонентам ОС и программам.
- Если при выполнении предыдущего способа вы не задавали для каких-либо приложений наивысший приоритет и не делали этого ранее, уведомления вас больше не потревожат.
Примечание: Для отключения режима «Фокусировки внимания» нужно нажать по соответствующей плитке в «Центре уведомлений» один иди два раза (зависит от установленного значения), чтобы она перестала быть активной.
И все же, чтобы не действовать наугад, следует дополнительно проверить приоритеты программ. Делается это в уже знакомых нам с вами «Параметрах».
- Повторите шаги 1-2, описанные в предыдущем способе данной статьи, а затем перейдите во вкладку «Фокусировка внимания».
- Нажмите по ссылке «Настройте список приоритетов», расположенной под пунктом «Только приоритет».
- Выполните необходимые настройки, разрешив (оставить галочку слева от названия) или запретив (снять) представленным в списке приложениям и компонентам ОС тревожить вас.
- Если же вы хотите добавить какую-то стороннюю программу в этот список, назначив ей наивысший приоритет, нажмите по кнопке «Добавить приложение» и выберите ее из списка доступных.
- Внеся необходимые правки в функционирование режима «Фокусировка внимания», можно закрыть окно «Параметров», а можно вернуться на шаг назад и, если есть такая необходимость, задать для него «Автоматические правила». В данном блоке доступны следующие опции:
- «В это время» – при переведении переключателя в активное положение появляется возможность задать время автоматического включения и последующего отключения режима фокусировки.
- «При дублировании экрана» — если вы работаете с двумя и более мониторами, при переключении их в режим дублирования, фокусировка будет активирована автоматически. То есть никакие уведомления вас не потревожат.
- «Когда я играю» — в играх, понятное дело, система тоже не будет беспокоить вас уведомлениями.
Читайте также: Как сделать два экрана в Виндовс 10
Дополнительно:
Подводя итог данного метода, отметим, что переход в режим «Фокусировки внимания» — это временная мера избавления от уведомлений, но при желании она может стать и постоянной. Все что от вас требуется в таком случае – настроить под себя его функционирование, включить и, если есть такая необходимость, больше не отключать.
Заключение
В этой статье мы рассказали о том, каким образом можно отключить уведомления на компьютере или ноутбуке с Windows 10. Как и в большинстве случаев, на выбор вам предоставляется сразу несколько вариантов решения задачи – временное или полное отключение ответственного за отправку уведомлений компонента ОС, либо же тонкая настройка отдельных приложений, благодаря которой можно получать от «Центра» только действительно важные сообщения. Надеемся, данный материал был полезен для вас.
Еще статьи по данной теме:
Помогла ли Вам статья?
Today, it seems like you get notifications for almost everything. Whether it’s a new text message or an email about your friends’ latest social media posts, the notifications never stop. But if you need to get work done on Windows 10, you need to know how to turn those distracting notifications off.
Contents
- Turn off notifications
- Temporarily hide notifications
- Permanently mute notifications
- How to dismiss notifications
- In-depth: How to customize notifications for each app
Keep reading to learn how to turn off notifications so that you can buckle down and focus. You can always reply to those messages and notifications during your next break.
Turn off notifications
Step 1: Open the Windows Settings menu by pressing the Windows Key + I, or search for “settings” in the Windows Search Bar and click the corresponding result. Make sure you choose System in the Settings menu.
Step 2: Click Notifications & Actions in the left-hand menu. This will take you to a screen providing access to all the settings related to notifications and the Action Center.
Step 3: If you want to change the Quick Actions or all the actions that appear in your Action Center, you can click Edit Your Quick Actions. This will open a side panel on the right where you can customize the different alerts that show up here. Most of the panel will be filled with recent alerts or actions that you took. But look at the bottom, and you’ll see icons for different “classes” of notifications. Click Expand to get the full view. You can click the little Pin symbols for each type of notification to remove them, or you can go to Add at the bottom to add in more notifications until it’s only what you want to see. Then click Done.
Step 4: Look for the Notifications subheading, where you will see a number of options for various types of notifications. The following is a list of the settings you can check and toggle on or off in this screen:
- Get Notifications From Apps and Other Senders
- Show Notifications on the Lock Screen
- Show Reminders and Incoming VoIP Calls on the Lock Screen
- Allow Notifications to Play Sounds
- Show Me the Windows Welcome Experience After Updates and Occasionally When I Sign In to Highlight What’s New and Suggested
- Suggest Ways I Can Finish Setting Up My Device to Get the Most Out of Windows
- Get Tips, Tricks, and Suggestions As You Use Windows
Turn them off as you need. If you don’t want any, just make sure they are all toggled off or unchecked. You’ll need to install the particular app you want to view notifications for if it’s not already built into your system, and you can receive a notification first before an app will show up in the list.
Temporarily hide notifications
If you want to hide notifications without turning them off entirely, you can always temporarily mute them using Focus Assist.
Step 1: Open up the Action Center by pressing on the Notification icon on the far right-hand side of the Windows taskbar (it looks like a little dialogue box) or by pressing the Windows key + A.
Step 2: Click on the Moon icon that’s labeled “Focus Assist.” The icon will turn blue (or whatever your chosen desktop accent color is) when on and shift between a couple of different modes. First, you will receive Priority Only alerts, and the second mode is Alarms Only alerts. Turn it to whatever works for your current project.
Step 3: You can further customize Focus Assist by adjusting your Automatic Rules for it in your Windows Settings. This will let you change times and priority levels for when you do and don’t want notifications enabled, be it during a more specific time or even when you’re playing a game. You can access these rules by going to the Settings app, selecting System, and then selecting Focus Assist.
Permanently mute notifications
Is it the notification sound that’s primarily annoying to you? Thanks to a late-2019 update from Microsoft, you can turn off all notification sounds on Windows so everything will appear silently from now on. To turn this feature on, head back to Settings, go to System, and go to Notifications & Actions. If your Windows PC is fully up to date, you’ll see a series of checkboxes and see an option among them that says Allow Notifications to Play Sounds.
Simply make sure this box is unchecked, and your notifications won’t make any noise from now on. You can return to having alert noises whenever you want by checking the box again.
How to dismiss notifications
Notifications are a phenomenal tool for keeping up with the hustle and bustle of our digital lives. However, an excess of notifications — especially ones you’ve previously seen — can clutter the Action Center and prevent you from seeing important notifications as they arrive.
To dismiss individual notifications, click the Action Center icon located on the right-hand side of the Windows Taskbar and mouse over the notification that you’d like to dismiss. Then, click the X button directly to the right of the notification. You can also swipe a notification to the right to dismiss it quickly with either touch or by clicking and dragging with the mouse.
You can dismiss all of the notifications for a given app by clicking on the X button to the right of the app group listing. You can also click Clear All Notifications to close every notification for all apps.

In-depth: How to customize notifications for each app
You have a few options for customizing your Windows 10 notifications. You can set banner notifications, which are alerts that pop-up along the lower right corner of your screen, with or without sounds. If you find pop-up alerts more annoying than helpful, you can opt for notifications to only appear in the Action Center. The frequency of your alerts and additional options will vary from app to app.
You can modify your notifications under the Notifications & Actions tab in Settings. Once there, scroll until you see the Get Notifications From These Senders section and tap the category. Next, you’ll tap on the name of any app you’d like to change settings for. An advanced notification menu will appear. Toggle your preferred notifications, like sound options and alert style, on or off to customize your alerts.
Here are the types of settings you can configure for most app’s notifications:
- Turn notifications on or off.
- Turn notification banners — the boxes that show up for each notification and then disappear — on or off.
- Determine whether to keep notifications private on the lock screen.
- Turn notifications on or off in the Action Center.
- Determine whether a sound plays for that app’s notifications.
- Indicate how many notifications are visible in the Action Center before the drop-down show more menu appears — either one, three, five, 10, or 20 notifications.
- Determine the priority of notifications, allowing an app’s notifications to show up on top of other less-important app notifications.

Today’s tech news, curated and condensed for your inbox
Check your inbox!
Please provide a valid email address to continue.
This email address is currently on file. If you are not receiving newsletters, please check your spam folder.
Sorry, an error occurred during subscription. Please try again later.
Editors’ Recommendations
-
ChatGPT: how to use the viral AI text generator that’s taken the world by storm
-
Best VPN services 2023: today’s top picks
-
Microsoft Word vs. Google Docs
-
If you use PayPal, your personal data may have been compromised
-
How to fix audio issues in macOS
Today, it seems like you get notifications for almost everything. Whether it’s a new text message or an email about your friends’ latest social media posts, the notifications never stop. But if you need to get work done on Windows 10, you need to know how to turn those distracting notifications off.
Contents
- Turn off notifications
- Temporarily hide notifications
- Permanently mute notifications
- How to dismiss notifications
- In-depth: How to customize notifications for each app
Keep reading to learn how to turn off notifications so that you can buckle down and focus. You can always reply to those messages and notifications during your next break.
Turn off notifications
Step 1: Open the Windows Settings menu by pressing the Windows Key + I, or search for “settings” in the Windows Search Bar and click the corresponding result. Make sure you choose System in the Settings menu.
Step 2: Click Notifications & Actions in the left-hand menu. This will take you to a screen providing access to all the settings related to notifications and the Action Center.
Step 3: If you want to change the Quick Actions or all the actions that appear in your Action Center, you can click Edit Your Quick Actions. This will open a side panel on the right where you can customize the different alerts that show up here. Most of the panel will be filled with recent alerts or actions that you took. But look at the bottom, and you’ll see icons for different “classes” of notifications. Click Expand to get the full view. You can click the little Pin symbols for each type of notification to remove them, or you can go to Add at the bottom to add in more notifications until it’s only what you want to see. Then click Done.
Step 4: Look for the Notifications subheading, where you will see a number of options for various types of notifications. The following is a list of the settings you can check and toggle on or off in this screen:
- Get Notifications From Apps and Other Senders
- Show Notifications on the Lock Screen
- Show Reminders and Incoming VoIP Calls on the Lock Screen
- Allow Notifications to Play Sounds
- Show Me the Windows Welcome Experience After Updates and Occasionally When I Sign In to Highlight What’s New and Suggested
- Suggest Ways I Can Finish Setting Up My Device to Get the Most Out of Windows
- Get Tips, Tricks, and Suggestions As You Use Windows
Turn them off as you need. If you don’t want any, just make sure they are all toggled off or unchecked. You’ll need to install the particular app you want to view notifications for if it’s not already built into your system, and you can receive a notification first before an app will show up in the list.
Temporarily hide notifications
If you want to hide notifications without turning them off entirely, you can always temporarily mute them using Focus Assist.
Step 1: Open up the Action Center by pressing on the Notification icon on the far right-hand side of the Windows taskbar (it looks like a little dialogue box) or by pressing the Windows key + A.
Step 2: Click on the Moon icon that’s labeled “Focus Assist.” The icon will turn blue (or whatever your chosen desktop accent color is) when on and shift between a couple of different modes. First, you will receive Priority Only alerts, and the second mode is Alarms Only alerts. Turn it to whatever works for your current project.
Step 3: You can further customize Focus Assist by adjusting your Automatic Rules for it in your Windows Settings. This will let you change times and priority levels for when you do and don’t want notifications enabled, be it during a more specific time or even when you’re playing a game. You can access these rules by going to the Settings app, selecting System, and then selecting Focus Assist.
Permanently mute notifications
Is it the notification sound that’s primarily annoying to you? Thanks to a late-2019 update from Microsoft, you can turn off all notification sounds on Windows so everything will appear silently from now on. To turn this feature on, head back to Settings, go to System, and go to Notifications & Actions. If your Windows PC is fully up to date, you’ll see a series of checkboxes and see an option among them that says Allow Notifications to Play Sounds.
Simply make sure this box is unchecked, and your notifications won’t make any noise from now on. You can return to having alert noises whenever you want by checking the box again.
How to dismiss notifications
Notifications are a phenomenal tool for keeping up with the hustle and bustle of our digital lives. However, an excess of notifications — especially ones you’ve previously seen — can clutter the Action Center and prevent you from seeing important notifications as they arrive.
To dismiss individual notifications, click the Action Center icon located on the right-hand side of the Windows Taskbar and mouse over the notification that you’d like to dismiss. Then, click the X button directly to the right of the notification. You can also swipe a notification to the right to dismiss it quickly with either touch or by clicking and dragging with the mouse.
You can dismiss all of the notifications for a given app by clicking on the X button to the right of the app group listing. You can also click Clear All Notifications to close every notification for all apps.

In-depth: How to customize notifications for each app
You have a few options for customizing your Windows 10 notifications. You can set banner notifications, which are alerts that pop-up along the lower right corner of your screen, with or without sounds. If you find pop-up alerts more annoying than helpful, you can opt for notifications to only appear in the Action Center. The frequency of your alerts and additional options will vary from app to app.
You can modify your notifications under the Notifications & Actions tab in Settings. Once there, scroll until you see the Get Notifications From These Senders section and tap the category. Next, you’ll tap on the name of any app you’d like to change settings for. An advanced notification menu will appear. Toggle your preferred notifications, like sound options and alert style, on or off to customize your alerts.
Here are the types of settings you can configure for most app’s notifications:
- Turn notifications on or off.
- Turn notification banners — the boxes that show up for each notification and then disappear — on or off.
- Determine whether to keep notifications private on the lock screen.
- Turn notifications on or off in the Action Center.
- Determine whether a sound plays for that app’s notifications.
- Indicate how many notifications are visible in the Action Center before the drop-down show more menu appears — either one, three, five, 10, or 20 notifications.
- Determine the priority of notifications, allowing an app’s notifications to show up on top of other less-important app notifications.

Today’s tech news, curated and condensed for your inbox
Check your inbox!
Please provide a valid email address to continue.
This email address is currently on file. If you are not receiving newsletters, please check your spam folder.
Sorry, an error occurred during subscription. Please try again later.
Editors’ Recommendations
-
ChatGPT: how to use the viral AI text generator that’s taken the world by storm
-
Best VPN services 2023: today’s top picks
-
Microsoft Word vs. Google Docs
-
If you use PayPal, your personal data may have been compromised
-
How to fix audio issues in macOS